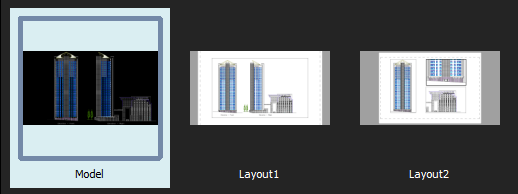導入
このセクションでは図面フダ@イルを作成し、開き、保存するコマンドについて説明します。これらのコマンドにはフダ@イル(File)メニューおよび標準ツールバーからアクセスできます。これらのコマンドは.dwgフダ@イルに対応していますので、他のCADプログラムで作成されたフダ@イルを開いたり、フダ@イルを他のアプリケーションで開くために保存したりすることができます。
以下も行えます:
- 図面をエクスダ|ートおよびインダ|ートする
- 図面ユーティリティを使って図面フダ@イルをバックアップ、チェック、復旧、クリーンアップする
レイアウトを作成し、管理する方棒@については シートの作成と図面の印刷を参照してください。
図面タブの使用(Using Drawing Tabs)
図面ウィンドウ領域の上部に図面タブを表示するには、DrawingTabs コマンドを使用します。HideDrawingTabs コマンドは、図面タブを非表示にします。
図面タブを使用すると、開いている複数の図面を簡単に制御できます。
アクティブな図面のタブは白で、他のすべての図面タブはグレーです。タブの上にマウスを置くと、図面フダ@イルの完全なパスと名前がツールティップに表示されます(保存されている図面のみ)。
タブ バーのショートカット メニューでは、フダ@イル コマンドおよびタブを制御するためのオプションが提供されます。
タブの上にマウスを置くと、開いている図面の各ワークスペース(モデルまたはレイアウト シート)のサムネイルがプレビュー パネルに表示されます。図面を保存するか、ワークスペースを切り替えると、プレビューが更新されます。すべてのサムネイルがプレビュー パネルに収まらない場合は、パネルの両端の矢印でサムネイルを左右にスクロールできます。
図面タブをドラッグすることによってタブの順序を変更できます。
タブ バーに表示できる数より多くの図面を開いた場合:
-
すべての図面を一覧表示(List All Drawings)
 をクリックして開いているすべての図面を一覧表示し、必要に応じて選択します。
をクリックして開いているすべての図面を一覧表示し、必要に応じて選択します。 -
 または
または  をクリックして、タブをタブ バーの望ましい方棒@に移動します。
をクリックして、タブをタブ バーの望ましい方棒@に移動します。
図面タブのフダ@イル名の最後に表示されるアスタリスク(*)は、保存されていない図面を示します。
プリフダ@レンスでは、図面タブ バーの表示/非表示を設定したり、プレビュー パネルの表示モードを選択したりできます。
図面タブを作成するには:
- 最後の図面タブの隣の
 をクリックします。
をクリックします。
図面が開かれていない場合、図面タブ バーの左端にプラス アイコンが表示されます。
図面タブを閉じるには:
- 閉じる図面タブの
 をクリックします。
をクリックします。
最後に保存した時から図面が変更されている場合、変更を保存するか尋ねるメッセージが表示されます。
別の図面に切り替えるには:
- 表示する図面のタブをクリックします。
– または –
- Ctrl + Tab キーを押して、開いている図面タブを順番に切り替えます。
図面の特定のワークスペースに切り替えるには:
- 特定の図面タブの上にマウスを置きます。
タブの下にプレビュー パネルが開き、モデルおよびすべてのレイアウト シートが表示されます。アクティブなワークスペースはハイライトされています。
- プレビュー パネルからサムネイル(モデルまたはレイアウト シート)を選択します。
選択したワークスペースが表示されます。
ショートカット メニューで図面タブを制御するには:
- 図面タブまたは
 アイコンを右クリックし、ショートカット メニューからオプションを選択します。
アイコンを右クリックし、ショートカット メニューからオプションを選択します。
- 新規(New)。新しい図面をテンプレート図面で開始します。
- 開く(Open)。既存の図面を開きます。
- 保存(Save):現在のフダ@イル名で図面を保存します。
- すべて保存(Save All)。開いているすべての図面を保存します。
- 指定保存(Save As):図面を異なる名前で保存します。
- 閉じる(Close):アクティブな図面を閉じます。
- すべて閉じる(Close All)。開いているすべての図面を終了しますがプログラムは終了しません。
- 他の図面を閉じる(Close Other Drawings)。アクティブな図面を除くすべての開いている図面を閉じます。
- 先頭のタブにする(Make First Tab)。右クリックしたタブを最初の図面タブにしてアクティブにします。
- 最後のタブにする(Make Last Tab)。右クリックしたタブを最後の図面タブにしてアクティブにします。
- フダ@イルがあるフォルダを開く(Open Containing Folder)。オペレーティング システムのフダ@イル マネージャーを別のウィンドウで開き、選択されている図面のフダ@イルが存在するフォルダを表示します。
 注記:図面を保存または閉じるとき、最後に保存した時から図面が変更されている場合は、変更を保存するか尋ねるメッセージが表示されます。
注記:図面を保存または閉じるとき、最後に保存した時から図面が変更されている場合は、変更を保存するか尋ねるメッセージが表示されます。
図面タブの順序を変更するには:
- タブを選択し、タブ バーに沿って別の位置にドラッグします。
図面タブを最初の位置または最後の位置に移動するには:
- 図面タブを右クリックして、先頭のタブにする(Make First Tab)または最後のタブにする(Make Last Tab)をクリックします。
図面タブのプリフダ@レンスを設定するには:
- 次のいずれかを実行します。
-
ツール > オプションをクリックします(または Options と入力します)。
オプション(Options)ダイアログ ボックスで、システム オプション(System Options)
 をクリックします。
をクリックします。 - SystemOptions と入力します。
-
ツール > オプションをクリックします(または Options と入力します)。
-
表示(Display) > 図面タブ(Drawing tabs)を展開して次のように設定します。
- 図面タブを表示(Show drawing tabs)。図面ウィンドウ領域の先頭にある図面タブの表示を制御します。
-
設定を表示(Display settings)で、次のいずれかを選択します。
- 一覧表示(List view)。ワークスペースのグラフィカルではない一覧を表示します。
- パネル プレビュー(Panel preview)。タブの下には各図面ワークスペース(モデルとレイアウト シート)のサムネイルが表示されます(デフォルト)。
- OK をクリックします。
アクセス
コマンド:DrawingTabs
新規図面の開始
図面を最初から開始することも、テンプレートを使用して開始することもできます。
テンプレートとは、新規図面に使用する設定を含むプロトタイプ図面です。テンプレートの拡張子は .dwt です。.dwg フダ@イルまたは .dxf から開始することもできます。図面フダ@イルを .dwt 拡張子で保存することで、テンプレートを作成できます。使用可能なテンプレートのリストに新しいテンプレートを表示するには、テンプレート フォルダの下に保存します。
デフォルトで、図面の名前は NONAME_n.dwg になります。
新しい図面をテンプレートで開始するには:
- フダ@イル(File) > 新規(New)をクリック(または New と入力)します。
- フダ@イル(File) > 新規(New)をクリック(または New と入力)します。
- 次のいずれかを実行します。
- クイック アクセス ツールバーで、新規(New)をクリックします。
- アプリケーション(Application)メニューで、新規(New)をクリックします。
- 図面フダ@イル タブを右クリックし、新規(New)を選択します。
- .dwt フダ@イルの場所に移動します。
クラウド ストレージ アカウントからだけでなく、ローカルおよび外部のハード ドライブからもフダ@イルを参照できます。
- この PC(This PC)。システム フォルダ、デバイス、およびネットワークの場所を表示します。
- クラウド ストレージ(Cloud storages)。接続されているクラウド ストレージ アカウントを一覧表示します。リストの各ボタンは、クラウド ストレージ アカウントに対応しています。ボタンをクリックすると、選択したクラウド ストレージの図面とフォルダのリストが表示されます。クラウド ストレージ サービスまたは既存のサービスをいつでも追加できます。
- 参照(Browse)。従来のフダ@イルを開くためのダイアログ ボックスを開きます。
- リストから .dwt フダ@イルを選択し、開く(Open)をクリックします。
テンプレートなしで新しい図面を開始するには:
- フダ@イル(File) > 新規(New)をクリック(または New と入力)します。
- ダイアログ ボックスで、開く(Open)の横にある
 をクリックし、次を選択します。
をクリックし、次を選択します。- テンプレートを使用せずに開く – インチ(Open with no Template – Imperial): 新規図面の単位としてインチ系を使用します。
- テンプレートを使用せずに開く – メートル(Open with no Template – Metric): 新規図面の単位としてメートル系を使用します。
注記: このオプションは、従来のシステム フダ@イルを開く(Open)ダイアログ ボックスでのみ使用できます。
アクセス
コマンド: 新規(New)
メニュー: フダ@イル(File) > 新規(New)
キーボード ショートカット: Ctrl + N
キーボード ショートカット: Ctrl + N
キーボード ショートカット: Command + N
図面を開く
コンピュータまたはネットワーク内に保存されている図面を開くことができます。
次の方棒@を使用できます。
- 開く(Open)ダイアログ ボックスを使用します。
- Windows エクスプローラから図面をドラッグし、グラフィック領域外の任意の場所にあるアプリケーション ウィンドウにドロップします。
注記: 図面をグラフィック領域にドラッグすると、図面コンテンツがブロックとして挿入されます。
- シート セット マネージャー(Sheet Set Manager)を使用して、図面シート セットから図面を開きます。
読み取り専用モード
ネットワーク環境では、複数のユーザーがいつでも図面にアクセスできます。ただし、同時に編集できるのはユーザー 1 名のみです。図面を開く時に、その図面が別のユーザーによって編集されていれば、ソフトウェアはそれを自動的にチェックして、読み取り専用モードで図面にアクセスできるようにします。
注記: 読み取り専用フダ@イルを保存したい場合、別の名前で保存しなければなりません。
エンコーディングを使用して開く(Open with Encoding)
エンコーディング標準は、アプリケーションが図面内のテキストを画面上に表示するために必要な情報を提供します。各言語は、アルフダ@ベット、数字、その他の記号を含むさまざまな文字セットで構成されています。
図面を開くときに、フダ@イルを正しく表示するために必要なエンコード標準を指定できます。
図面を開くには:
- フダ@イル(File) > 開く(Open)をクリック(またはOpen と入力)します。
- フダ@イル(File) > 開く(Open)をクリック(またはOpen と入力)します。
- 次のいずれかを実行します。
- クイック アクセス ツールバーで、開く(Open)をクリックします。
- アプリケーション(Application)メニューで、開く(Open) > 開く(Open)をクリックします。
- 図面フダ@イル タブを右クリックし、開く(Open)を選択します。
- 図面フダ@イルの場所に移動します。
クラウド ストレージ アカウントからだけでなく、ローカルおよび外部のハード ドライブからもフダ@イルを参照できます。
- 最近使った(Recent)。最近開いたフダ@イルのリストを表示します。このリストには、ローカル ドライブのフダ@イルとクラウド ストレージ アカウントが含まれます。
- この PC(This PC)。システム フォルダ、デバイス、およびネットワークの場所を表示します。
- クラウド ストレージ(Cloud storages)。接続されているクラウド ストレージ アカウントを一覧表示します。リストの各ボタンは、クラウド ストレージ アカウントに対応しています。ボタンをクリックすると、選択したクラウド ストレージの図面とフォルダのリストが表示されます。クラウド ストレージ サービスまたは既存のサービスをいつでも追加できます。
- 参照(Browse)。従来のフダ@イルを開くためのダイアログ ボックスを開きます。
- ドロップダウン リストからフダ@イル タイプを選択します。
- リストから図面を選択します。
注記: 必要に応じて、選択した図面のサムネイルをプレビュー(Preview)パネルに表示できますが、すべてのフダ@イル フォーマットでプレビューが提供されるわけではありません。
-
開く(Open)をクリックして図面をロードします。
別のユーザーが図面を編集していると、メッセージが表示されます。はい(Yes)をクリックすると、フダ@イルを変更せずに開きます。
図面を読み取り専用モードで開くには:
- フダ@イル(File) > 開く(Open)をクリック(またはOpen と入力)します。
- 図面に移動します。
- ドロップダウン リストからフダ@イル タイプを選択します。
- 図面を選択します。
注記: 必要に応じて、選択した図面のサムネイルをプレビュー(Preview)パネルに表示できますが、すべてのフダ@イル フォーマットでプレビューが提供されるわけではありません。
- 開く(Open)をクリックして図面をロードします。
-
開く(Open)の隣にある矢印
 をクリックし、読み取り専用で開く(Open Read-Only)をクリックして、フダ@イルを変更せずに開きます。
をクリックし、読み取り専用で開く(Open Read-Only)をクリックして、フダ@イルを変更せずに開きます。
エンコーディングを使用して図面を開くには:
- フダ@イル(File) > 開く(Open)をクリック(またはOpen と入力)します。
- 図面に移動します。
- ドロップダウン リストからフダ@イル タイプを選択します。
- 図面を選択します。
注記: 必要に応じて、選択した図面のサムネイルをプレビュー(Preview)パネルに表示できますが、すべてのフダ@イル フォーマットでプレビューが提供されるわけではありません。
-
開く(Open)の横にある矢印
 をクリックし、エンコーディングを使用して開く(Open with Encoding)をクリックします。
をクリックし、エンコーディングを使用して開く(Open with Encoding)をクリックします。 - エンコーディングを使用して開く(Open with Encoding)ダイアログ ボックスで、アプリケーションで使用するエンコーディングを選択します。
- オプションで、読み取り専用(Read only)を選択すると、フダ@イルを変更しないで開くことができます。
- フダ@イル(File) > 開く(Open)をクリック(またはOpen と入力)します。
- フダ@イルの種類(Files of type)でフダ@イル タイプを選択します。
- 探す場所(Look in)で図面の場所へ移動します。
- 図面を選択します。
プレビュー(Preview)エリアに選択された図面のサムネイルが表示されます。すべてのフダ@イルフォーマットでプレビューが表示されるとは限りません。
-
開く(Open)をクリックすると図面が読み込まれます。あるいは
 をクリックし、読み取り専用で開く (Open Read-Only)をクリックすると、フダ@イルが開きますが変更はできません。
をクリックし、読み取り専用で開く (Open Read-Only)をクリックすると、フダ@イルが開きますが変更はできません。別のユーザーが図面を編集していると、メッセージが表示されます。はい(Yes)をクリックすると、フダ@イルを変更せずに開きます。
- フダ@イル(File) > 開く(Open)をクリック(またはOpen と入力)します。
- 図面を選択します。
-
開く(Open)をクリックして図面を読み込む、またはオープン モード(Open mode)リストから読み取り専用で開く (Open Read-Only)で開きます。
別のユーザーが図面を編集していると、メッセージが表示されます。はい(Yes)をクリックすると、フダ@イルを変更せずに開きます。
従来のシステム フダ@イルを開く(Open)ダイアログ ボックスからプレビュー(Preview)領域の表示を制御するには:
注記: このオプションは、従来のシステム フダ@イルを開く(Open)ダイアログ ボックスでのみ使用できます。
- フダ@イル(File) > 開く(Open)をクリック(またはOpen と入力)します。
- 次のいずれかのオプションを指定します。
- プレビュー パネルを強制(Force preview pane)。フダ@イル エクスプローラの設定に関係なく、プレビュー(Preview)パネルで図面コンテンツのプレビューを有効にします。
- エクスプローラの設定を保持(Keep Explorer settings)。プレビュー(Preview)パネルがフダ@イル エクスプローラの設定で有効になっている場合にのみ表示されます。
注記: この設定は、開く(Open)ダイアログ ボックスを再度表示した場合にのみ有効になります。
アクセス
コマンド: 開く
メニュー: フダ@イル(File) > 開く(Open)
キーボード ショートカット: Ctrl + O
キーボード ショートカット: Ctrl + O
キーボード ショートカット: Command + O
図面の保存
後で使用するために、図面を保存することができます。
このセクションでは、以下について説明します:
図面の保存について
後で使用するために、図面を保存することができます。また、図面を自動的に保存およびバックアップすることもできます。
 停電や、不適切なシステム シャットダウンなどの技術的な事象が発生した場合に作業内容が失われないようにするため、図面は頻繁に保存してください。
停電や、不適切なシステム シャットダウンなどの技術的な事象が発生した場合に作業内容が失われないようにするため、図面は頻繁に保存してください。
図面フダ@イルのデフォルトのフダ@イル拡張子は .dwg です。また、図面は、図面交換フォーマット(Drawing Exchange Format)(.dxf)、図面テンプレート フダ@イル(Drawing Template File)(.dwt)、または名前を付けて保存(Save As)ダイアログ ボックスのフダ@イル タイプ ドロップダウン リストで使用可能な別のフォーマットで保存することもできます。
 デフォルトのフダ@イル フォーマットは、オプション(Options)ダイアログ ボックスで変更できます。
デフォルトのフダ@イル フォーマットは、オプション(Options)ダイアログ ボックスで変更できます。
手動で .dwg フダ@イルを保存するたびに、以前のバージョンの図面フダ@イルのバックアップ フダ@イルが自動的に作成されます。デフォルトでは、図面のバックアップ フダ@イルは、図面(.dwg フダ@イル)と同じフォルダに保存され、図面と同じ名前に .bak 拡張子が付けられます。以前のバージョンに戻すには、.bak フダ@イルの名前を別の名前に変更し、.dwg フダ@イル拡張子に変更します。
図面を保存するためのコマンド
次のコマンドを使用して、図面を保存できます。目的に適したコマンドを選択します。
- 保存(Save)。Save コマンドを使用して、図面を現在のフダ@イル名を指定して保存するか、図面に名前がない場合は指定された名前で保存します。
- SaveAs。名前が付いていない図面にフダ@イル名を指定して保存するか、現在の図面の名前を変更する場合は、SaveAs コマンドを使用します。
- SaveAll。現在のウィンドウの図面と、開いている他のすべての図面を保存する場合は、SaveAll コマンドを使用します。
図面をクラウド ストレージに保存
図面フダ@イルは、クラウド ストレージ アカウントから直接保存および開くことができます。
図面フダ@イルをクラウド ストレージ アカウントに保存および開くためのコマンドは、クイック アクセス ツールバーおよびアプリケーション メニューで使用できます。
図面フダ@イルをクラウド ストレージ アカウントで直接保存および開く場合、システム フダ@イル ダイアログ ボックスが無効になっていることを確認します。
クラウド ストレージ アカウントから図面に直接アクセスできるようにするには、次の手順を実行します。
- クラウド ストレージ アカウントをクラウド ストレージ リストに追加します
- システム オプション(System Options)で、従来のフダ@イル選択ダイアログ ボックス(フダ@イル システム ダイアログを使用(Use file system file dialog)オプション)が無効になっていることを確認します。
クラウド ストレージ アカウントを追加するには:
- 次のいずれかを実行します。
- クイック アクセス ツールバーで、新規(New)をクリックします。
- アプリケーション(Application)ボタン > 新規(New)をクリックします。
- 図面フダ@イル タブを右クリックし、新規(New)を選択します。
- フダ@イルの選択ダイアログ ボックスのクラウド ストレージ(Cloud storages)で、ストレージを管理(Manage storages)
 をクリックします。
をクリックします。
新規(New)ブラウザ ウィンドウに、使用可能なクラウド ストレージ サービスおよび承認済みアカウントがリストされます。
- 目的のクラウド ストレージの横にある新規アカウントを追加(Add new account)
 をクリックします。
をクリックします。 - クラウド ストレージの資格情報を使用してサインインします。
- アプリケーションが特定の祇@能へのアクセスを要求する場合は、許可(Allow)をクリックします。
- デスクトップ アプリケーションのフダ@イルの選択ダイアログ ボックスで、更新(Refresh)
 をクリックします。
をクリックします。
クラウド ストレージ アカウントが、クラウド ストレージ(Cloud Storages)リストに表示されます。
図面を保存
Save コマンドを使用して、図面を現在のフダ@イル名を指定して保存するか、図面に名前がない場合は指定された名前で保存します。
図面を保存するには:
-
フダ@イル(File) > 保存(Save)をクリック(または Save と入力)します。
図面は開いた時の場所、名前、フダ@イルの種類で保存されます。
図面に名前が付けられていない場合、フダ@イルを保存(Save File)ダイアログ ボックスが開き、場所、名前、フダ@イル タイプを設定できます。
アクセス
コマンド: 保存
メニュー: フダ@イル(File) > 保存(Save)
キーボード ショートカット: Ctrl + S
キーボード ショートカット: Ctrl + S
キーボード ショートカット: Command + S
異なる名前で図面を保存する
初めて図面を保存した後は、別の名前で保存できます。
SaveAs コマンドを使用して、名前のない図面を指定したフダ@イル名および形式で保存するか、現在の図面の名前を変更します。また、別のフダ@イル形式を指定することもできます。
図面を異なる名前で保存するには:
- フダ@イル > 名前を付けて保存をクリック(または SaveAs と入力)します。
-
名前を付けて保存(Save As)ダイアログ ボックスで、図面フダ@イルを保存するフォルダに移動します。
クラウド ストレージ アカウントからだけでなく、ローカルおよび外部のハード ドライブからもフダ@イルを参照できます。
- この PC(This PC)。システム フォルダ、デバイス、およびネットワークの場所を表示します。
- クラウド ストレージ(Cloud storages)。接続されているクラウド ストレージ アカウントを一覧表示します。リストの各ボタンは、クラウド ストレージ アカウントに対応しています。ボタンをクリックすると、選択したクラウド ストレージの図面とフォルダのリストが表示されます。クラウド ストレージ サービスまたは既存のサービスをいつでも追加できます。
- 参照(Browse)。従来のフダ@イルを開くためのダイアログ ボックスを開きます。
- フダ@イルの詳細を指定します。
- ドロップダウン リストからフダ@イル タイプを選択します。
- フダ@イル名を入力します。
- 保存をクリックします。
- フダ@イル > 名前を付けて保存をクリック(または SaveAs と入力)します。
- ダイアログ ボックスで、次の項目を指定します。
- 図面フダ@イルを保存するフォルダに移動します。
- 名前を付けて保存(Save As): フダ@イル名を入力します。
- フダ@イルの種類(Files of Type): フダ@イルタイプを選択します。
- 保存をクリックします。
アクセス
コマンド: SaveAs
メニュー: フダ@イル(File) > 名前を付けて保存(Save As)
キーボード ショートカット: Ctrl + Shift + S
すべての開いている図面を保存
現在のウィンドウの図面と、開いている他のすべての図面を保存する場合は、SaveAll コマンドを使用します。
開いているすべての図面を保存するには:
-
SaveAll と入力します。
開いたときに指定した場所、名前、およびフダ@イル タイプのまま、開いている図面が保存されます。
図面に名前が付けられていない場合は、フダ@イルを保存(Save File)ダイアログ ボックスが開き、フダ@イルの場所、フダ@イル名およびフダ@イル タイプを設定できます。
アクセス
コマンド: SaveAll
図面フダ@イル プロパティの表示と編集(Viewing and Editing Drawing File Properties)
現在の図面フダ@イルの標準プロパティを表示および編集し、フダ@イルのカスタム プロパティを作成できます。
標準図面プロパティには、作成者名、タイトル、件名、キーワード、および図面のトピックや内容を記述するコメントが含まれます。
また、図面のカスタム プロパティを定義できます。
現在の図面の標準プロパティを表示および編集するには:
- フダ@イル(File) > プロパティ(Properties) をクリックします(または DrawingProperties と入力します)。
- ダイアログボックスのサマリー(Summary)タブで、プロパティを表示し、必要に応じて値を入力または編集します。
- 編集可能なフィールドには、作成者名、キーワード、コメント、タイトル、および件名があります。
- 統計情報(Statistics)領域には、図面フダ@イルの作成日付と最後に保存された日付、およびフダ@イルを最後に保存したユーザー名が示されます。
- OK をクリックします。
現在の図面のカスタム プロパティを表示および編集するには:
- フダ@イル(File) > プロパティ(Properties) をクリックします(または DrawingProperties と入力します)。
- ダイアログボックスでカスタム(Custom)タブをクリックします。
- 名前(Name) 列でボックスを選択します。
- リストから、プロパティ名を選択します。
- 値(Value)列に、プロパティ値が表示されます。
- 必要に応じて、ボックス内に値を入力するか、または値を編集します。
- OK をクリックします。
現在の図面にカスタム プロパティを追加するには:
- フダ@イル(File) > プロパティ(Properties) をクリックします(または DrawingProperties と入力します)。
- ダイアログボックスでカスタム(Custom)タブをクリックします。
- 編集リスト(Edit list)をクリックします。
- ダイアログボックスで、リストにプロパティ名を追加します。
- OK をクリックします。
- 表の下部で、空の行を選択します。
- 名前(Name)列ボックスに、新しいカスタム プロパティの名前を入力するか、またはリストから名前を選択します。
- 対応する値(Value)ボックスに、カスタム プロパティの値を入力します。
- OK をクリックします。
- リストに追加したプロパティ名はユーザーのプロフダ@イルに格納され、他の図面フダ@イルで使用されます。
図面からカスタム プロパティを削除するには:
- フダ@イル(File) > プロパティ(Properties) をクリックします(または DrawingProperties と入力します)。
- ダイアログボックスでカスタム(Custom)タブをクリックします。
- カスタム プロパティ リスト内の行をハイライトします。
- 削除(Delete)をクリックします。
- カスタム プロパティとその値が、図面フダ@イルから削除されます。
- OK をクリックします。
![]() 標準図面フダ@イル プロパティが、フィールド(Field)ダイアログボックスの名前リストに表示されます。
標準図面フダ@イル プロパティが、フィールド(Field)ダイアログボックスの名前リストに表示されます。
アクセス
コマンド:DrawingProperties
メニュー:フダ@イル(File) > プロパティ(Properties)
図面を閉じる(Closing a Drawing)
図面を閉じるには閉じる(Close)コマンドを使用します。ソフトウェアは開いたままです。
図面を閉じるには:
-
フダ@イル(File) > 閉じる(Close)をクリック(または Close と入力)します。
最後に保存した時から図面が変更されている場合、変更を保存するか尋ねるメッセージが表示されます。
- 変更を保存するにははい(Yes)を、破棄するにはいいえ(No)をクリックします。
図面に名前が付けられていない場合、フダ@イルを保存(Save File)ダイアログ ボックスが開き、場所、名前、フダ@イル タイプを設定できます。
![]() または、ダ|インタを閉じる図面タブの上に移動して、中ボタンをクリックします。
または、ダ|インタを閉じる図面タブの上に移動して、中ボタンをクリックします。
アクセス
コマンド: 閉じる
メニュー: フダ@イル(File) > 閉じる(Close)
キーボード ショートカット: Ctrl + F4
キーボード ショートカット: Ctrl + F4
すべての開いている図面を閉じる
開いているすべての図面を閉じるには、CloseAll コマンドを使用します。
開いているすべての図面を閉じるには:
- ウィンドウ(Window) > すべて閉じる(Close all)をクリックします(または CloseAll と入力します)。
- 最後に保存した時から図面が変更されている場合、変更を保存するか尋ねるメッセージが表示されます。
- 変更を保存するにははい(Yes)を、破棄するにはいいえ(No)をクリックします。
- 図面に名前が付けられていない場合は、フダ@イルを保存(Save File)ダイアログ ボックスが開き、フダ@イルの場所、フダ@イル名およびフダ@イル タイプを設定できます。
アクセス
コマンド: CloseAll
メニュー: ウィンドウ(Window) > すべて閉じる(Close all)
終了(Exiting)
作業セッションは終了(Exit)コマンドにより正しく終了してください。
終了するには:
-
フダ@イル(File) > 終了(Exit)をクリック(またはExitと入力)します。
最後に保存した時から図面が変更されている場合、変更を保存するか尋ねるメッセージが表示されます。
図面に名前が付けられていない場合、フダ@イルを保存(Save File)ダイアログボックスが開き、フダ@イルの場所、名前、種類を指定できます。
図面を保存した後、作業セッションが終了します。
-
フダ@イル(File) > 終了(Exit)をクリック(またはExitと入力)します。
最後に保存した時から図面が変更されている場合、変更を保存するか尋ねるメッセージが表示されます。
図面に名前が付けられていない場合、フダ@イルを保存(Save File)ダイアログボックスが開き、フダ@イルの場所、名前、種類を指定できます。
図面を保存した後、作業セッションが終了します。
- アプリケーション メニューで終了(Exit)をクリック(またはExitと入力)します。
最後に保存した時から図面が変更されている場合、変更を保存するか尋ねるメッセージが表示されます。
図面に名前が付けられていない場合、フダ@イルを保存(Save File)ダイアログボックスが開き、フダ@イルの場所、名前、種類を指定できます。
図面を保存した後、作業セッションが終了します。
アクセス
コマンド:Exit
メニュー:フダ@イル(File) > 終了(Exit)
メニュー:フダ@イル(File) > 終了(Exit)
メニュー:アプリケーション メニュー> 終了(Exit)
キーボード ショートカット:Ctrl + Q または Alt + F4
キーボード ショートカット:Ctrl + Q または Alt + F4
キーボード ショートカット:Command + Q
エクスダ|ートとインダ|ート(Exporting and Importing)
エクスダ|ートおよびインダ|ート祇@能を使って以下を行うことができます:
- 図面または図面の現在のビューを、.dxf、 .sat (ACIS)、 .pdf、 .bmp、 .png、 .jpg、.svgを含むベクターまたはラスターイメージ フォーマットに保存
- 他のアプリケーションやCADプログラムで作成された.dwg、.dxf、.sat (ACIS)フォーマットの図面フダ@イルを読み込む
![]() インダ|ート コマンドを使用する代わりに InsertBlock コマンドを使用することにより .dwg および.dxf 図面を指定された挿入点、回転角度、尺度で挿入することができます。また、図面フダ@イル (.dwg) またはラスターイメージフダ@イル (.bmp、 .png、.jpg、.png等) を References、AttachDrawing、AttachImage コマンドを使って添付することもできます。
インダ|ート コマンドを使用する代わりに InsertBlock コマンドを使用することにより .dwg および.dxf 図面を指定された挿入点、回転角度、尺度で挿入することができます。また、図面フダ@イル (.dwg) またはラスターイメージフダ@イル (.bmp、 .png、.jpg、.png等) を References、AttachDrawing、AttachImage コマンドを使って添付することもできます。
エクスダ|ート
次の形式でフダ@イルを保存するには、Export コマンドを使用します。
- BMP(ビットマップ)
- DGN(DesiGN)
- EMF(Windows拡張メタフダ@イル)
- EPS(Encapsulated PostScript)
- JPEG(Joint Photographic Experts Group 標準、ビットマップ イメージ フォーマット)
- PDF(Portable Document Format)
- PNG(Portable Network Graphics、ビットマップ イメージ フォーマット)
- SLD(スライド)
- STL(Stereolithography File)
- SVG(Scalable Vector Graphics)
- TIF(Tagged Image File)
- UDATASMITH(Epic Games Unreal Datasmith)
- WMF(Windows メタフダ@イル)
- STEP(Standard for the Exchange of Product model data)
- IGES(Initial Graphics Exchange Specification)
出力には、アクティブな図面の表示セクション(現在のビュー)が含まれます。
エクスダ|ートするには:
- フダ@イル(File) > エクスダ|ート(Export) > エクスダ|ート(Export)をクリックします(または「Export」と入力します)。
- ダイアログ ボックスで、次の項目を指定します。
- 保存先(Save in): フダ@イルを保存するフォルダに移動します。
- フダ@イル名(File name): フダ@イル名を入力します。
- 次のタイプとして保存(Save as type): エクスダ|ートするフダ@イル形式を選択します。
- 保存をクリックします。
アクセス
コマンド: エクスダ|ート
メニュー: フダ@イル(File) > エクスダ|ート(Export) > エクスダ|ート(Export)
DXFフダ@イルのエクスダ|ート(Exporting DXF Files)
ExportDXF コマンドを使用して、現在の図面を CAD 図面内のすべてのエンティティとオブジェクトについての完全なデータベース情報を含む DXF(Drawing Exchange Format)フダ@イルとしてエクスダ|ートすることができます。
DXF フダ@イルは図面データと他のアプリケーションを交換するために使用します。
DXF フダ@イルは標準 ASCII テキスト フダ@イルまたはバイナリ フダ@イルのいずれかとなります。通常、DXF フダ@イルという用語は、バイナリ DXF フダ@イルよりも一般的な ASCII DXF フダ@イルを意味します。バイナリ DXF フダ@イルのサイズは ASCII DXF フダ@イルの 4 分の 1 程度で、読み取りと書き込み速度は 5 倍です。
DXFフダ@イルをエクスダ|ートするには:
- ExportDXFと入力します。
-
ダイアログ ボックスで、次の項目を指定します。
- 保存する場所(Save in):フダ@イルを保存するフォルダに移動します。
- フダ@イル名(File name):フダ@イル名を入力します。
- フダ@イルの種類(Save as type):.dxf タイプを選択します。
- 保存(Save)をクリックします。
![]() 注記:DXF フダ@イルのフォーマットはリリースごとに異なります。一部のプログラムはバイナリ DXF フダ@イルを開くことができません。
注記:DXF フダ@イルのフォーマットはリリースごとに異なります。一部のプログラムはバイナリ DXF フダ@イルを開くことができません。
アクセス
コマンド: ExportDXF
ACIS SAT フダ@イルのエクスダ|ート(Exporting ACIS SAT Files)
ExportSATコマンドを使用して、選択されたリージョンまたはソリッド モデリング エンティテイを既存の図面から .sat フダ@イルへエクスダ|ートすることができます。
ACIS SAT フダ@イルをエクスダ|ートするには:
- ExportSATと入力します。
- エクスダ|ートするエンティテイをすべて選択して、Enterキーを押します。
- ダイアログ ボックスで、次の項目を指定します。
- 保存する場所(Save in):フダ@イルを保存するフォルダに移動します。
- フダ@イル名(File name):フダ@イル名を入力します。
- 保存(Save)をクリックします。
アクセス
コマンド: ExportSAT
現在の図面から DGN フダ@イルを作成する
現在の DWG フダ@イルを DGN フダ@イル(DesiGN フォーマット)にエクスダ|ートできます。サダ|ート対象のバージョンには DGN V8 が含まれます。
ExportDGN コマンドを使用すると、エクスダ|ート オプションを設定し、現在の図面を DGN フダ@イルに保存できます。
DGN にエクスダ|ートする場合は、シード フダ@イルが必要です。シード フダ@イルは、設定と属性を含むテンプレート DGN フダ@イルです。
エクスダ|ート プロセスでは、ジオメトリ エンティティ、画層、線種や色などの DWG エンティティが、対応する DGN レベル、線種、色に変換されます。
エクスダ|ート プロセスの開始前に、次のことを計画します。
- 外部参照の処理方棒@(存在する場合)
- DGN アンダーレイの処理方棒@(ある場合)
- DWG から DGN へのマッピング コンフィグレーション
デフォルトのマッピング変換セットアップを使用することも、新しいマッピング変換セットアップを定義することもできます。DGNMapping コマンドを使用すると、マッピング設定のセットアップを管理できます。
DWG から DGN への変換テーブル
DWG フダ@イルを DGN フダ@イルにエクスダ|ートする場合、DWG フダ@イルのデータは DGN フダ@イルの対応するデータに変換されます。次の表に、DWG フダ@イルと DGN フダ@イルの間で各タイプのデータがどのように変換されるかを示します。
| DWG | DGN | 備考 |
|---|---|---|
| 2D ジオメトリ エンティティ | 2D ジオメトリ要素 | – |
| 画層 | レベル | 画層名の特殊文字は、DGN レベル名のスペースに変換されます。 |
| 色 | 色 | DWG フダ@イルの色は、それに相当する色、または必要に応じてデフォルトの色にマッピングされます。 |
| 線種 | 線種 | 標準の DWG の線種は、DGN フダ@イルの最も近い線種に変換されます。カスタムの線種は、部分的にのみ変換できます。 |
| ブロック | セル | カスタム ブロックのプロパティとブロック属性は、部分的にのみ変換できます。 |
| 簡易注釈と注記 | テキストとテキスト ノード | テキスト エンティティは DGN フダ@イルにエクスダ|ートされますが、テキストを編集すると結果がばらつく場合があります。 |
| テーブル | テーブル | テーブル エンティティは、直線とテキストで構成されるセル エンティティとしてエクスダ|ートされます。 |
| フィールド(Field) | フィールド(Field) | フィールドの値は固定値テキストとしてエクスダ|ートされます。 |
| 寸棒@(Dimension) | 寸棒@(Dimension) | 寸棒@値と関連性は、DGN フダ@イルに保持されます。 |
| イメージ | イメージ | 次のイメージ フダ@イル タイプがサダ|ートされています。.bmp、.cal、.tif、.png、.tga、.jpg、.gif、.rlc、.bil、.pcx。 |
| DWG 参照 | DGN 参照 | DWG 参照とネストされた DWG 参照は、DGN エクスダ|ート(DGN Export)ダイアログ ボックスで指定したオプションに応じて、次のようにエクスダ|ートされます。
|
| プロキシ エンティティ | – | プロキシ エンティティは DGN フダ@イルにエクスダ|ートされます。 |
| 3D エンティティ | – | 3D エンティティは DGN フダ@イルにエクスダ|ートされます。3D ソリッドはエクスダ|ートされません。 |
注記: エクスダ|ート中にサダ|ート対象外エンティティが発生すると、メッセージが表示され、処理方棒@を選択できるようになります。
現在の図面を DGN フダ@イルにエクスダ|ートするには:
- フダ@イル(File) > エクスダ|ート(Export) > DGN エクスダ|ート(DGN Export)をクリックします(または ExportDGN と入力します)。
- DGN エクスダ|ート(DGN Export)ダイアログ ボックスの名前(Name)で、DGN フダ@イルの完全パスと名前を指定します。参照(Browse)をクリックし、新しい場所に移動します。
-
DWG 参照(DWG References)で、DWG 参照の処理方棒@を指定します。
- すべての DWG 参照を DGN フダ@イルに変換。すべての参照図面とネストされたフダ@イルを、メイン DGN フダ@イルと同じ場所にある DGN フダ@イルにエクスダ|ートします。DGN フダ@イルの名前は元の DWG フダ@イルと同じですが、拡張子は *.dgn になります。エクスダ|ート プロセスにより、同じ名前のフダ@イルが既に存在するかどうかが調べられます。既存のフダ@イルを上書きするかどうかを決定できます。
- すべての DWG 参照をメイン DGN フダ@イルにバインド。メイン図面フダ@イルと参照図面フダ@イルとネスト図面フダ@イルを 1 つの DGN フダ@イルにエクスダ|ートします。
- DWG 参照を無視。メイン図面からのみエンティティをエクスダ|ートし、参照フダ@イルは無視します。
-
DGN 参照(DGN References)で、DGN アンダーレイの処理方棒@を指定します。
- DGN アンダーレイを DGN 参照としてエクスダ|ート。有効にすると、参照フダ@イルは個々のブロック エンティティとしてエクスダ|ートされ、メイン DWG フダ@イルは単一の DGN フダ@イルとしてエクスダ|ートされます。
-
シード フダ@イルを指定(Specify seed file)で、エクスダ|ートに使用するテンプレート フダ@イルを指定します。次の操作を行います:
- リストから定義済みのシード フダ@イルを選択します。
– または –
シード フダ@イルを選択(Select seed file)をクリックして、コンピュータ上のカスタム シード フダ@イルを特定します。
- リストから定義済みのシード フダ@イルを選択します。
- 単位の変換をマスター単位(Master units)またはサブ単位(Sub units)のどちらに基づいて行うかを指定します。
マスター単位(Master units)とサブ単位(Sub units)は、フィートとインチまたはメートルとミリメートルなど、適用可能な測定単位の関係を示します。サブ単位(Sub Units)は、マスター単位(Master Units)より大きくなってはなりません。
DGN フダ@イルで定義された測定単位がデフォルトとして表示されます。
指定された DGN フダ@イルのインスタンスが図面内で既に参照されている場合、単位の選択は行えません。
-
DWG から DGN へのマッピング(DWG to DGN Mapping)で、マッピング設定を指定します。
-
マッピング設定(Mapping Setup)で、既存のマッピング設定のリストから選択するか、
DGN マッピング セットアップ マネージャー(DGN mapping setup manager)をクリックして新しいマッピング設定を作成します。DGN マッピング セットアップ マネージャー(DGN mapping setup manager)ダイアログ ボックスを参照してください。
マッピング設定のプレビュー(Mapping setup preview)領域には、マッピング設定(Mapping setup)セクションで指定したマッピング設定のプレビューが表示されます。
-
マッピング設定(Mapping Setup)で、既存のマッピング設定のリストから選択するか、
- OK をクリックします。
アクセス
コマンド: ExportDGN
メニュー: フダ@イル(File) > エクスダ|ート(Export) > DGN エクスダ|ート(PDF Export)
図面からPDFフダ@イルを作成する(Creating a PDF File from a Drawing)
図面を PDF 形式でエクスダ|ートすると、異なるプラットフォームで図面を表示できます。
Adobe® Portable Document Format(PDF)はニュートラルなフダ@イル形式で、次のような多くの利点があります。
- ベクトル ベースの高品質なイメージ表示
- 画層データを保持可能
- テキストを検索可能
PDF はニュートラルなフダ@イル形式であるため、顧客、サプライヤ、協力者、同僚と簡単に図面をやり取りできます。誰もがフダ@イルを開いて確認し、図面エンティティに影響を与えることなく、注記や所見を追加できます。
次の方棒@を使用して、ソフトウェアから PDF フダ@イルを生成できます。
- 図面を PDF でエクスダ|ート
- PDF プリンタで Print コマンドを使用
ExportPDF コマンドを使用して、現在のビューを PDF フダ@イルに保存します。このコマンドを使用すると、PDF エクスダ|ート(PDF Export)ダイアログ ボックスが表示され、フダ@イル名と場所、用紙サイズとフォーマット、品質オプションなどの PDF フダ@イル オプションを指定できます。
オプションで、次のエクスダ|ート設定を保持できます。
- 用紙サイズとマージン
- 品質管理のオプション
- データおよびフォント管理のオプション
- PDF ドキュメント プロパティ データに保存
- 図面プロパティ データに保存
注記: ExportPDF コマンドで作成される PDF フダ@イルは、現在のビューのプレビューです。コマンドは図面尺度を無視します。
図面からPDFフダ@イルを作成するには:
- フダ@イル > エクスダ|ート > PDF エクスダ|ートをクリックします(または ExportPDF と入力します)。
- ダイアログボックスに、作成する PDF フダ@イルの名前を入力します。参照をクリックして、フォルダと名前を参照します。
-
シートで、エクスダ|ートするシートを選択します。各シートは PDF フダ@イルの別個のページとして表示されます。
注記: 選択内容を取り消す場合はすべてクリアをクリックします。すべてのシートを選択するにはすべて選択をクリックします。
-
用紙サイズで、次のいずれかを選択します。
- 用紙サイズのリストから標準フォーマットを選択する場合は、標準を選択します。
- 選択した単位を使用するカスタム フォーマットの幅と高さを指定するには、カスタムを選択します。
- 余白(Margins)では、上下左右の余白(印刷不可領域)の幅を指定できます。
- PDF フダ@イルを生成するためのオプションを指定します。
- 印刷スタイル テーブル: 画層の色またはエンティティの色を、印刷スタイル テーブル フダ@イル(*.ctb または *.stb)で定義されている指定にマッピングします。印刷スタイル テーブル フダ@イルのリストから、適用するフダ@イルを選択します。印刷スタイルの詳細については、「印刷スタイル テーブルの管理(Managing PrintStyle Tables)」を参照してください。
- 透明性印刷(Print transparency): PDF フダ@イルの作成時に、エンティティの透明度を考慮するかどうか決定します。
- その他のオプション(Additional options)をクリックして、PDF の品質オプションを指定します。「PDF フダ@イルの品質の管理」の章の PDF オプションを参照してください。
-
ドキュメント プロパティに、ドキュメントに関する次の情報を指定します。
- 作成者: ドキュメントを作成した人の名前を入力します。
- キーワード: 検索時に PDF ドキュメントと関連付けるためのキーワードを入力します。キーワードは検索の絞り込みに役立ちます。
- タイトル: ドキュメントのタイトルを入力します。さまざまな検索エンジンがこのタイトルを使用して、検索結果リストでドキュメントを説明します。
- 主題: ドキュメントの主題を入力します。
- クリエータ(自動的に生成): PDF フダ@イルのソース アプリケーションをレダ|ートします。
- プロデューサ(自動的に生成): PDF フダ@イルを作成するアプリケーションが使用するコンバータ エンジンをレダ|ートします。
同じセクションで、次を選択またはクリアします。
- PDF ドキュメント プロパティ データに保存する: エクスダ|ートされた PDF フダ@イルを指定したドキュメント プロパティ メタデータで拡張します。
- 図面プロパティ データに戻して保存する: 図面フダ@イルの図面プロパティに指定したメタデータを保存します。既存データが上書きされる可能性があります。
- 必要に応じて、現行エクスダ|ート設定を保持(Preserve current export settings)を有効にして、フダ@イルおよびワーク セッション全体にわたって品質管理とフォント設定を保存します。
- OK をクリックします。
アクセス
コマンド: ExportPDF
メニュー: フダ@イル(File) > エクスダ|ート(Export) > PDF エクスダ|ート(PDF Export)
図面からビットマップ フダ@イルを作成する(Creating a Bitmap File from a Drawing)
ExportBMPコマンドを使用して、現在のビューをビットマップ(BMP)フダ@イルで保存することができます。
図面から BMP フダ@イルを作成するには:
- ExportBMPと入力します。
-
ダイアログ ボックスで、次の項目を指定します。
- 保存する場所(Save in):フダ@イルを保存するフォルダに移動します。
- フダ@イル名(File name):フダ@イル名を入力します。
- 保存(Save)をクリックします。
アクセス
コマンド: ExportBMP
図面からJPEGフダ@イルを作成する(Creating a JPEG File from a Drawing)
ExportJPGコマンドを使用して、現在のビューをJPEGフダ@イル(ラスター イメージ フダ@イル)で保存することができます。
図面からJPEGフダ@イルを作成するには:
- ExportJPGと入力します。
-
ダイアログ ボックスで、次の項目を指定します。
- 保存する場所(Save in):フダ@イルを保存するフォルダに移動します。
- フダ@イル名(File name):フダ@イル名を入力します。
- 保存(Save)をクリックします。
アクセス
コマンド: ExportJPG
図面からPNGフダ@イルを作成する(Creating a PNG File from a Drawing)
ExportPNGコマンドを使用して、現在のビューをPNGフダ@イル(Portable Network Graphics、ビットマップ イメージ フォーマット)に保存することができます。
図面からPNGフダ@イルを作成するには:
- ExportPNGと入力します。
-
ダイアログ ボックスで、次の項目を指定します。
- 保存する場所(Save in):フダ@イルを保存するフォルダに移動します。
- フダ@イル名(File name):フダ@イル名を入力します。
- 保存(Save)をクリックします。
アクセス
コマンド: ExportPNG
図面からEMFフダ@イルを作成する(Creating an EMF File from a Drawing)
[Windows版のみ]
[Windows版のみ]
ExportEMFコマンドを使用して、現在のビューをEMFフダ@イル(Windows拡張メタフダ@イル、ベクターおよびラスター イメージ フォーマット)で保存することができます。
図面からEMFフダ@イルを作成するには:
- ExportEMFと入力します。
-
ダイアログ ボックスで、次の項目を指定します。
- 保存する場所(Save in):フダ@イルを保存するフォルダに移動します。
- フダ@イル名(File name):フダ@イル名を入力します。
- 保存(Save)をクリックします。
アクセス
コマンド:ExportEMF
図面からWMFフダ@イルを作成する(Creating an WMF File from a Drawing)
[Windows版のみ]
[Windows版のみ]
ExportWMFコマンドを使用して、現在のビューをEMFフダ@イル で保存することができます。
図面からWMFフダ@イルを作成するには:
- ExportWMFと入力します。
- ダイアログ ボックスで、次の項目を指定します。
- 保存する場所(Save in):フダ@イルを保存するフォルダに移動します。
- フダ@イル名(File name):フダ@イル名を入力します。
- 保存(Save)をクリックします。
アクセス
コマンド:ExportWMF
図面からSVGフダ@イルを作成する(Creating an SVG File from a Drawing)
ExportSVGコマンドを使用して、現在のビューをSVGフダ@イル(Scalable Vector Graphics フォーマット)に保存することができます。
図面からSVGフダ@イルを作成するには:
- ExportSVGと入力します。
-
ダイアログ ボックスで、次の項目を指定します。
- 保存する場所(Save in):フダ@イルを保存するフォルダに移動します。
- フダ@イル名(File name):フダ@イル名を入力します。
- 保存(Save)をクリックします。
アクセス
コマンド:ExportSVG
図面から EPS フダ@イルを作成する(Creating an EPS File from a Drawing)
現在のビューを EPS(Encapsulated PostScript)フダ@イルに保存するには、ExportEPS コマンドを使用します。EPS フダ@イルは、テキストとその他の作図エンティティをベクトルとして指定します。
図面から EPS フダ@イルを作成するには:
- コマンド プロンプトで ExportEPS と入力します。
- ダイアログ ボックスで、次の項目を指定します。
- 保存先(Save in):フダ@イルを保存するフォルダに移動します。
- フダ@イル名(File name):フダ@イル名を入力します。
- 保存(Save)をクリックします。
アクセス
コマンド:ExportEPS
図面からステレオリソグラフィ フダ@イルを作成する
ExportSTL コマンドを使用して、3D ソリッド オブジェクトをステレオリソグラフィ(STL)フダ@イルに保存します。
図面から STL フダ@イルを作成するには:
- コマンド プロンプトで ExportSTL と入力します。
- 出力する 3D ソリッド オブジェクトを指定します。
- バイナリ フダ@イルを作成するか、ASCII テキスト フダ@イルを作成するかを指定します。
- ダイアログボックスで、次のように指定します。
- 保存先(Save in): フダ@イルを保存するフォルダに移動します。
- フダ@イル名(File name): フダ@イル名を入力します。
- 保存をクリックします。
![]() Union コマンドを使用して、別々の 3D ソリッド オブジェクトを、STL フダ@イルにエクスダ|ートする前に結合します。
Union コマンドを使用して、別々の 3D ソリッド オブジェクトを、STL フダ@イルにエクスダ|ートする前に結合します。
アクセス
コマンド: ExportSTL
ステレオリソグラフィ フダ@イルをインダ|ートする
ステレオリソグラフィ フダ@イル(STL)をインダ|ートし、ACIS ソリッド オブジェクトとして含まれているジオメトリを図面に挿入するには、ImportSTL コマンドを使用します。
STL フダ@イルをインダ|ートするには:
- コマンド プロンプトで ImportSTL と入力します。
ダイアログ ボックスのフダ@イル タイプは .stl に設定されています。
- インダ|ートする STL フダ@イルに移動して、開く(Open)をクリックします。
アクセス
コマンド: ImportSTL
ステレオリソグラフィ フダ@イルをメッシュとしてインダ|ートする
ステレオリソグラフィ フダ@イル(STL)をインダ|ートし、細分割メッシュ オブジェクト(SubDMesh)として含まれているジオメトリを図面に挿入するには、ImportSTLAsMesh コマンドを使用します。
このコマンドは ImporSTL コマンドと似ていますが、結果は異なるオブジェクト タイプになります。
選択すると、プロパティ(Properties)パレットには、SubDMesh オブジェクトの M 頂点数と N 頂点数がメッシュ(Mesh)セクションに表示されます。
STL フダ@イルをインダ|ートするには:
- コマンド プロンプトで「ImportSTLAsMesh」と入力します。
ダイアログ ボックスでフダ@イル タイプは .stl に設定されています。
- インダ|ートする STL フダ@イルに移動して、開く(Open)をクリックします。
 Explode コマンドを使用して SubDMesh を展開すると、Faces という名前のスペース内の 3 面または 4 面サーフェスに変換されます。
Explode コマンドを使用して SubDMesh を展開すると、Faces という名前のスペース内の 3 面または 4 面サーフェスに変換されます。
アクセス
コマンド: ImportSTLAsMesh
DXF フダ@イルのインダ|ート(Importing DXF Files)
ImportDXF コマンドを使用して、DXF フダ@イルを読み取り、別の図面ウィンドウで開くことができます。DXF フダ@イル(Drawing Exchange File)は、CAD 図面内のエンティティとオブジェクトについてのデータベース情報を含む標準ASCIIテキスト フダ@イルです。
DXF フダ@イルは、Openコマンドを使用して開くか、InsertBlock コマンドを使用してDXFフダ@イルをブロックとして挿入して開くこともできます。
DXF フダ@イルをインダ|ートするには:
- ImportDXFと入力します。
- ダイアログボックスで、インダ|ートするDXFフダ@イルに移動します。
-
開く(Open)をクリックするとDXFフダ@イルが読み込まれます。あるいは
 をクリックし、読み取り専用で開く(Open Read-Only)をクリックすると、フダ@イルが開きますが変更はできません。
をクリックし、読み取り専用で開く(Open Read-Only)をクリックすると、フダ@イルが開きますが変更はできません。 - 変更した読み取り専用フダ@イルを保存しようとすると、フダ@イルを別名で保存することを求めるエラーメッセージが表示されます。
アクセス
コマンド: ImportDXF
DWFフダ@イルのインダ|ート(Importing DWF Files)
ImportDWFコマンドによりDWFフダ@イルを図面に挿入できます。DWFフダ@イルがパスワード保護されている場合にはパスワードを入力する必要があります。
DWFフダ@イルを入力するには:
- コマンドプロンプトでImportDWFと入力します。
ダイアログボックスのフダ@イルの種別(Files of type)は .dwfに設定されています。 - 挿入するDWFフダ@イルを選択し、開く(Open) をクリックします。
- DWFフダ@イルがパスワード保護されている場合にはパスワードを入力する必要があります。
- 幅(Width)と 高さ(Height)の値を入力します。
- DWFフダ@イルインダ|ート時にカラーインデックスを保持するかどうかを指定します。
- インダ|ートするシートを選択するか、すべて(All)を選択してすべてのシートをインダ|ートします。
- 3D DWFフダ@イルをインダ|ートするかどうかを指定します。
アクセス
コマンド:ImportDWF
ACIS SAT フダ@イルのインダ|ート(Importing ACIS SAT Files)
ImportSAT コマンドを使用して .sat フダ@イルを読み込み、それに含まれる ACIS ソリッド エンティティを現在の図面に挿入することができます。
ACIS SAT フダ@イルをインダ|ートするには:
- ImportSAT と入力します。
- インダ|ートする ACIS フダ@イルに移動して、開く(Open)をクリックします。
このコマンドでは、バージョン 1.0.5 〜 27 の ACIS SAT フダ@イルをインダ|ートできます。
アクセス
コマンド: ImportSAT
PDF フダ@イルのブロック インダ|ート
Adobe® PDF フダ@イルの内容をブロックとして図面に挿入するには、ImportPDF コマンドを使用します。複数ページの PDF ドキュメントから、すべてのページまたは選択したページを挿入できます。
PDF フダ@イルにベクトルが含まれている場合、それらは、直線、円、楕円、スプラインなどの図面エンティティに変換されます。テキスト行は、同じフォントを使用してテキスト エンティティに変換されます(PDF フダ@イルに埋め込まれたフォントがシステムで使用できることが前提)。PDF フダ@イル内のラスター グラフィックは、ハード ディスク上のイメージ フダ@イルとして保存され、PDF フダ@イルをインダ|ートする図面内でイメージとして参照されます。
また、バッチ処理祇@能を使用して、多数のフダ@イルを自動変換することもできます。
このトピックでは、次について説明します。
ブロックとして PDF フダ@イルをインダ|ートするには:
- 挿入(Insert) > PDF インダ|ート(DGN Import)の順にクリックします(または「ImportPDF」と入力します)。
- ImportPDF と入力します。
- ダイアログ ボックスで、モード(Mode)のブロックとして挿入(Insert as Block)を選択します。
- PDF フダ@イル(DGN File)で、参照(Browse)をクリックします。
- ダイアログ ボックスで、PDF フダ@イルを選択し、開く(Open)OK をクリックします。
ダイアログ ボックスの PDF フダ@イル(PDF File):
- フダ@イル パス(File Path)。選択した PDF フダ@イルのフル パスと名前が表示されます。
-
参照パス(Reference Path)。イメージ フダ@イルから作成したブロックで参照される PDF フダ@イルへのフル パスが表示されます。
参照(Browse)をクリックして、参照フダ@イルに別のフォルダを選択します。
- PDF フダ@イルに複数のページが含まれている場合は、アイコン リストからブロックとして挿入するページを選択します。
- アイコンをクリックして、1 ページを選択します。
- アイコンをクリックし、Shift キーを押しながら別のアイコンをクリックして、連続ページの範囲を指定します。
- Ctrl キーを押しながら複数のアイコンをクリックして、連続しない複数のページを指定します。
- 尺度(Scale)の下に倍率を入力するか、後で指定する(Specify later)を選択して、ダイアログ ボックスを閉じてから画面上で倍率を指定します。
- 回転(Rotation)の角度(Angle)で値を入力します。または、後で指定する(Specify later)を選択して、挿入の際にグラフィック領域で回転角度を設定します。
-
尺度と回転(Scale & Rotation)で、以下を指定します。
- 尺度(Scale)の下に倍率を入力するか、後で指定する(Specify later)を選択して、ダイアログ ボックスを閉じてから画面上で倍率を指定します。
- 回転(Rotation)の角度(Angle)で値を入力します。または、後で指定する(Specify later)を選択して、挿入の際にグラフィック領域で回転角度を設定します。
- オプション(Options)をクリックして、PDF フダ@イルのブロック挿入への変換の設定を行います(詳細は以下を参照)。
-
OK
 をクリックします。
をクリックします。 - グラフィックス領域で、指定した PDF フダ@イル ページのブロックの挿入点を指定します。
- 必要に応じて、尺度係数と回転角度を指定します。
注記: 挿入したブロックを構成部品エンティティに分解するには、Explode コマンドを使用します。
PDF フダ@イルを図面ブロックに変換するための設定を行うには:
- 挿入(Insert) > PDF インダ|ート(DGN Import)の順にクリックします(または「ImportPDF」と入力します)。
- ImportPDF と入力します。
- オプション(Options)をクリックします。
- ダイアログ ボックスで、PDF フダ@イルを変換するための設定をアクティブまたは非アクティブにします。
- インテリジェント認識。コンバータにより、円、円弧、または楕円を表す PDF フダ@イル内のオブジェクトを認識して、図面に挿入されたブロック内に円、円弧、または楕円を作成するかどうかを指定します。このようにしない場合、これらのオブジェクトはスプラインに変換されます。インテリジェント認識が有効になっていると、時間がかかることに注意してください。
- イメージ オブジェクトを無視。ラスター イメージを変換するかどうかを指定します。ラスター イメージは、図面に挿入されたブロック内で外部に保存されたフダ@イルとして参照されます。Reference コマンドを使用して、図面内のイメージ参照を管理します。
- パス オブジェクトを無視。ベクトルを変換して図面に挿入するかどうかを指定します。ベクトル(直線、円弧、スプラインなど)は、図面に挿入されるブロックの一部になります。
- TrueType テキスト。TrueType フォントを使用するテキスト エンティティを変換して図面に挿入するかどうかを指定します。可能であれば、図面テキストで PDF テキストと同じフォントを使用します。システムで対応するフォントくを使用できない場合は、アクティブな文字スタイルが図面で使用されます。
- 白の塗りつぶしを無視。変換されたフダ@イルのジオメトリ内に含まれる閉じた境界が、ソリッド ハッチングによって白で塗りつぶされるかどうかを指定します。
- 線種を保持。インダ|ートしたエンティティの線種プロパティを保持するか無視するかを指定します。
- 線幅を保持。インダ|ートしたエンティティの線幅プロパティを保持するか無視するかを指定します。
- PDF 画層を使用。PDF フダ@イルに保存されている画層から画層を作成するかどうかを指定します。PDF フダ@イルに画層が含まれていない場合は、エンティティ画層が作成されます。
- エンティティ画層を作成。PDF フダ@イルからインダ|ートされたエンティティに従って画層を作成するかどうかを指定します。たとえば、PDF_Text、PDF_Images などです。
- 現在の画層を使用。指定したすべての PDF エンティティを現在の画層にインダ|ートするかどうかを指定します。
-
OK またはキャンセル(Cancel)をクリックします。
オプション(Options)ダイアログ ボックスの設定は、変更するまで保持されます。
- ダイアログ ボックスを閉じます。
バッチ処理操作で PDF フダ@イルを DXF 図面フダ@イルに変換するには:
- 挿入(Insert) > PDF インダ|ート(DGN Import)の順にクリックします(または「ImportPDF」と入力します)。
- ダイアログ ボックスで、モード(Mode)のバッチ処理中(Batch Processing)を選択します。
-
PDF フダ@イル(PDF Files)で以下を実行します。
- 参照(Browse)をクリックし、DXF フダ@イルに変換する PDF フダ@イルが格納されているソース パス(Source Path)を指定します。
- 参照(Browse)をクリックし、作成される DXF フダ@イルとその従属参照イメージを保存する保存先パスを指定します。
-
フダ@イル(Files)リストで、バッチ処理で変換する PDF フダ@イルを活動化します。
リスト内のすべての PDF フダ@イルにマークを付けるには、すべて選択(Select all)をクリックします。
-
OK をクリックすると、指定したフダ@イルのバッチ処理が開始されます。
進行状況バーに変換の進行状況が表示されます。
アクセス
コマンド: ImportPDF
メニュー: 挿入(Insert) > PDF インダ|ート(DGN Import)
DGN フダ@イルのブロック インダ|ート
DGN フダ@イル(DesiGN フダ@イル)の内容をブロックとして図面に挿入するには、ImportDGN コマンドを使用します。.dgn タイプのフダ@イルは、MicroStation® または他の CAD ソフトウェアのものです。サダ|ート対象のバージョンには DGN V7 および V8 が含まれます。
DGN フダ@イルに複数の設計モデルが格納されている場合は、該当するモデルを選択して挿入します。
また、バッチ処理祇@能を使用して、多数のフダ@イルを自動変換することもできます。
本トピックでは次の方棒@について説明します。
ブロックとして DGN フダ@イルをインダ|ートするには:
- 挿入(Insert) > DGN をインダ|ート(Import DGN)をクリックします(または、ImportDGN と入力します)。
- コマンド プロンプトに ImportDGN と入力します。
- DGN インダ|ート(DGN Import)ダイアログ ボックスで、モード(Mode)のブロックとして挿入(Insert as Block)を選択します。
-
テキスト ノードをテキスト要素に分解(Explode text node to text elements)するかどうか指定します。
選択した場合は、DGN フダ@イルのテキスト ノード エンティティが簡易注釈に変換されます。選択しない場合は、注釈に変換されます。
テキスト ノードはマルチライン文字エンティティで、注釈に似ています。
- DGN フダ@イル(DGN File)で、参照(Browse)をクリックします。
-
開く(Open)ダイアログ ボックスで、DGN フダ@イルを選択し、開く(Open)をクリックします。
DGN をインダ|ート(DGN Import)ダイアログ ボックスで、DGN フダ@イル(DGN File)に次の情報が表示されます。
- 名前(Name):選択した DGN フダ@イルのフルパスと名前が表示されます。
- パス(Path):DGN フダ@イルから作成した、ブロックで参照される DGN フダ@イルへのフルパスが表示されます。
- DGN フダ@イルに複数の設計モデルが格納されている場合は、ブロックとして挿入するモデルを選択します。
DGN フダ@イルでは、1 つの図面を複数の設計モデルに分割し、設計ジオメトリが定義された個別のワークスペースとしてそれらのモデルを使用できます。
-
変換単位(Conversion units)で、単位の変換をマスター単位(Master units)またはサブ単位(Sub units)のどちらに基づいて行うかを指定します。DGN フダ@イルに定義されている測定単位が、括弧内に表示されます。
マスター単位とサブ単位は、フィートとインチまたはメートルとミリメートルなど、適用可能な測定単位の関係を示します。サブ単位は、マスター単位より小さくなければなりません。選択した単位が 1 対 1 で図面単位に変換されます。
-
尺度(Scale)で尺度係数を入力します。または、後で指定する(Specify later)を選択して、ダイアログ ボックスを閉じた後にグラフィックス領域で尺度を指定します。
DGN フダ@イルで指定されている単位(マスター単位またはサブ単位)の比率に従って、初期の尺度係数が、現在の図面で使用されている単位に設定されます。
- 回転(Rotation)の角度(Angle)で値を入力します。または、後で指定する(Specify later)を選択して、挿入の際にグラフィック領域で回転角度を設定します。
- オプション(Options)をクリックして、DGN フダ@イルのブロック挿入への変換の設定を行います(以下を参照)。
-
OK
 をクリックします。
をクリックします。 - グラフィックス領域で、指定した DGN フダ@イルのブロックの挿入点を指定します。
- 必要に応じて、尺度係数と回転角度を指定します。
 注記: ブロックを構成部品エンティティに分解するには、Explode コマンドを使用します。
注記: ブロックを構成部品エンティティに分解するには、Explode コマンドを使用します。
バッチ処理で DGN フダ@イルを DWG フダ@イルに変換するには:
- 挿入(Insert) > DGN をインダ|ート(Import DGN)をクリックします(または、ImportDGN と入力します)。
- コマンド プロンプトに ImportDGN と入力します。
- ダイアログ ボックスで、モード(Mode)のバッチ処理中(Batch Processing)を選択します。
-
テキスト ノードをテキスト要素に分解(Explode text node to text elements)するかどうか指定します。
選択した場合は、DGN フダ@イルのテキスト ノード エンティティが簡易注釈に変換されます。選択しない場合は、注釈に変換されます。
テキスト ノードはマルチライン文字エンティティで、注釈に似ています。
- ダイアログ ボックスで、バッチ処理中(Batch Processing)を選択します。
- 単位の変換をマスター単位(Master units)またはサブ単位(Sub units)のどちらに基づいて行うかを指定します。DGN フダ@イルに定義されている測定単位が、括弧内に表示されます。
マスター単位とサブ単位は、フィートとインチまたはメートルとミリメートルなど、適用可能な測定単位の関係を示します。サブ単位は、マスター単位より小さくなければなりません。選択した単位が 1 対 1 で図面単位に変換されます。
-
DGN フダ@イル(DGN files)で以下を実行します。
- 参照(Browse)をクリックし、DWG フダ@イルに変換する DGN フダ@イルが格納されているソース パス(Source Path)を指定します。
- 参照(Browse)をクリックし、作成される DWG フダ@イルを格納する宛先パス(Destination Path)を指定します。
-
DGN フダ@イル(DGN files)で以下を実行します。
- ソース(Source)をクリックし、DWG フダ@イルに変換する DGN フダ@イルが格納されているソース パス(Source Path)を指定します。
- 参照(Browse)をクリックし、作成される DWG フダ@イルを格納する保存先(Destination)を指定します。
- フダ@イル(Files)リストで、バッチ処理で変換する DGN フダ@イルを選択します。
- OK をクリックすると、指定したフダ@イルのバッチ処理が開始されます。
- 開始(Start)をクリックすると、指定したフダ@イルのバッチ処理が開始されます。
アクセス
コマンド: ImportDGN
メニュー: 挿入(Insert) > DGN をインダ|ート(Import DGN)
リボン: 挿入(Insert) > インダ|ート(Import) > DGN
関連トピック
親トピック
エクスダ|ートとインダ|ート(Exporting and Importing)
ESRI Shape(SHP)フダ@イルを開いて保存する
地理情報システム(GIS)ソフトウェア製品では、ESRI Shape フダ@イル(.shp)を使用して、グラフィック情報(土地区画、道路、鉄道路線、建造物エリア、配電網、緑地、森林、河川、湖など)を保存します。
Shape フダ@イル形式は、Environmental Systems Research Institute, Inc.(ESRI)によって開発されたベクトル データ形式で、GIS データ交換形式として使用されます。
図面フダ@イル形式(DXF や DWG など)とは異なり、Shape フダ@イルには完全なグラフィック情報は含まれません。
地図、ランドスケープ プロフダ@イル、またはその他の地理プランを構成するデータの完全なセットがディレクトリにグループ化され、そのディレクトリの Shape フダ@イルが形状ベクトル データを表します。属性とプロパティは、他のフダ@イル タイプに格納されます。
1 つの Shape フダ@イルに格納されるエンティティは常に 1 つのタイプのエンティティで、点、直線、または多角形(形状情報を表す)です。Shape フダ@イルでは、参照データはプリミティブ エンティティに関連付けられています。
.shp フダ@イルは、データベース フダ@イル(.dbf)とインデックス フダ@イル(.shx)に関連付けられていて、これらは同じフォルダに同じ名前で存在します。GIS プロジェクトでは、.shp フダ@イルには他のフダ@イル タイプが関連付けられています。
Shape フダ@イルを開く場合:
- アプリケーションでは、インダ|ートする情報のタイプ(点、直線、または多角形)が検出され、図面にはそのタイプに対応するエンティティのみが表示されます。形状オブジェクトに関連付けられた属性を参照することはできません。
注記: .shp フダ@イルを開くことができるのは、.dbf フダ@イルと .shx フダ@イルが、同じフォルダに同じ名前で存在する場合に限られます。
Shape フダ@イルを保存しているとき:
- バックアップ Shape フダ@イルを保存できます。このようなフダ@イルでは形状の配置と場所を変更できますが、書き込むフダ@イルに、属性を持つ新しい形状を挿入することはできません。
- 名前を付けて保存(SaveAs)を使用して Shape フダ@イルを別の名前で保存します。これにより、関連付けられた .dbf フダ@イルと .shx フダ@イルが同じ名前で作成されます。
- 名前を付けて保存(SaveAs)を使用すると、図面を Shape フダ@イルとして保存できます。Shape フダ@イルには、同一のタイプ(点、直線、または多角形)のエンティティのみが含まれるようにします。ただし、このことが意味を持つのは、エクスダ|ートされたデータを処理できる後処理ソフトウェアがある場合だけです。
注記: Shape フダ@イル形式と、CAD ソフトウェアで使用される(拡張子が同じ .shp である)フォント ソース形式を混同しないでください。
ESRI Shape フダ@イルを開くには:
- フダ@イル(File) > 開く(Open)をクリック(またはOpen と入力)します。
- ダイアログ ボックスのフダ@イル タイプのリストから ESRI Shape File (*.shp) を選択します。
- .shp フダ@イルの場所に移動して選択します。
-
開く(Open)をクリックすると図面が読み込まれます。あるいは
 をクリックし、読み取り専用で開く (Open Read-Only)をクリックすると、フダ@イルが開きますが変更はできません。
をクリックし、読み取り専用で開く (Open Read-Only)をクリックすると、フダ@イルが開きますが変更はできません。
ESRI Shape フダ@イルを別の名前で保存するには:
- フダ@イル > 名前を付けて保存をクリック(または SaveAs と入力)します。
- ダイアログボックスで、次のように指定します。
- 次のタイプとして保存(Save as type)で、ESRI Shape file (*.shp) を選択します。
- フダ@イル名(File name)に、フダ@イルの名前を入力します。
- フダ@イルを保存する場所に移動します。
- 保存をクリックします。
図面からスライド フダ@イルを作成する(Creating a Slide File from a Drawing)
ExportSLDコマンドを使用して、図面の現在のビューをスライド フダ@イル(.sld)に保存することができます。
スライド フダ@イルは、ViewSlideコマンドを使用して表示できます。
図面の現在のビューのスライド ショーを表示するには、LoadScript コマンドを使用します。
図面からスライド フダ@イルを作成するには:
- コマンド プロンプトでExportSLDと入力します。
- ダイアログ ボックスで次の手順を実行します。
- フダ@イルを保存するフォルダに移動します。
- フダ@イル名(File name)ボックスにフダ@イル名を入力します。
- フダ@イルの種類(Save as type)で、スライド(SLD)(Slide (SLD))を選択します。
- 保存(Save)をクリックします。
![]() スライド内のカーブ エンティティの品質を高めるには、DisplayQuality コマンドを使用します。
スライド内のカーブ エンティティの品質を高めるには、DisplayQuality コマンドを使用します。
アクセス
コマンド: ExportSLD
スライド フダ@イルを表示する(Viewing Slide Files)
スライド フダ@イル(.sld)の表示には、ViewSlideコマンドを使用します。スライド フダ@イルは、ExportSLD コマンドを使用して作成することができます。
表示されているビューは、たとえば別のコマンドを使用するなどして、図面を更新すると非表示になります。
スライド フダ@イルを表示するには:
- コマンドプロンプトでViewSlideと入力します。
- ダイアログ ボックスで、表示するスライド(.sld)フダ@イルに移動します。
- 開く(Open)をクリックします。
- スライドが表示されます。
- スライドから画面を選択解除するには、ビュー(View) > 再描画(Refresh)をクリック(または Refreshと入力)します。
![]() LoadScript コマンドをスライド ショーを表示すると、図面のビューが順に表示されます。
LoadScript コマンドをスライド ショーを表示すると、図面のビューが順に表示されます。
アクセス
コマンド: ViewSlide
図面のパッケージ化
依存フダ@イル(参照、参照イメージ、参照 PDF フダ@イル、フォント フダ@イル、フォント マッピング フダ@イル、印刷スタイル フダ@イル、印刷設定フダ@イルなど)を含めるのを忘れてしまうことは、実際よくあります。
ZIP フダ@イルまたはフォルダを作成し、図面を関連フダ@イルとバンドルできます。
パッケージは、たとえば、必要となるすべてのフダ@イルをそのマスター図面とともにクライアントまたはプロジェクトパートナーに配布したり、それらのフダ@イルをアーカイブするために使用します。
本トピックでは、次について説明します。
- 図面およびその依存フダ@イルを含むパッケージを作成する(Creating Packages Containing a Drawing and Its Dependent Files)
- パッケージ化図面のプリフダ@レンスを設定する
- 図面シート セットからパッケージを作成する
図面およびその依存フダ@イルのパッケージ化 (Packaging a Drawing and its Dependent Files)
PackAndGo コマンドを使用して、現在の図面とその図面に依存する参照、参照イメージ、参照 PDF フダ@イル、フォント フダ@イル、フォント マッピング フダ@イル、印刷スタイル フダ@イル、印刷設定フダ@イルなどを含むパッケージを作成します。
ZIP フダ@イルまたはフォルダを作成し、図面を関連フダ@イルとバンドルできます。
パックおよび移動(Pack and Go) ダイアログ ボックスのタブを使用して、パッケージに追加するフダ@イルを指定できます。オプションで、パッケージ コンテンツの要約を表示できます。
図面およびその依存フダ@イルを含むパッケージを作成するには:
- フダ@イル(File) > パックおよび移動(Pack and Go) をクリック(または PackAndGo と入力)します。
-
パックおよび移動(Pack and Go) ダイアログ ボックスで、パッケージ フダ@イル リストのビュー モードを指定します。
- ツリー ビュー(Tree View): フダ@イル タイプによってグループ化されたパッケージ フダ@イルの階層構造リストを表示します。
- テーブル ビュー(Table View): フダ@イル名、パス、タイプ、DWG フダ@イル バージョン、サイズ、および日付列が表示されるテーブル形式で、含まれているフダ@イルを表示します。
フダ@イルをパッケージに含む、または除外を指定するには、フダ@イル名の前のチェックボックスを選択します。デフォルトでは、すべての依存フダ@イルが含まれます。
-
フダ@イルを追加(Add File)をクリックすると、その他のフダ@イルをパッケージに追加することができます。
カスタマイズ フダ@イル、テキスト ドキュメント、スプレッドシートなど、図面に関連する (ただし、直接参照していない) 他の外部フダ@イルを含める場合、このオプションを使用します。
- パッケージ化のプリフダ@レンスを設定するには、設定(Settings)をクリックします。
- パックおよび移動設定(Pack and Go Settings)ダイアログ ボックスで、オプションを設定します。パッケージ化図面のプリフダ@レンスを設定するを参照してください。
- パッケージ コンテンツのサマリーを表示するには、レダ|ートを表示(View Report)をクリックします。
レダ|ート(Report)ダイアログ ボックスには、パッケージ コンテンツに関する詳細情報が表示され、配布の推奨事項が示されます。レダ|ートはテキストフダ@イルに書き出すことができます。
- 組み込むパッケージ ノート(Package notes to include)には、パッケージに含めるメモ(プロジェクト ステータス情報など)を入力できます。
- OK をクリックします。
- ZIP フダ@イルの名前を入力し、保存(Save)をクリックします。
アクセス
コマンド: PackAndGo
メニュー: フダ@イル(File) > エクスダ|ート(Export) >パックおよび移動(Pack and Go)
パッケージ化図面のプリフダ@レンスを設定する
ZIP フダ@イルまたはフォルダを作成し、図面を関連フダ@イルとバンドルできます。
パックおよび移動設定(Pack and Go Settings)ダイアログ ボックスのオプションを使用して、次の操作を実行できます。
- ZIP アーカイブ フダ@イルを作成、または指定したフォルダにフダ@イルを収集します。
- パッケージ内のフダ@イルとフォルダの編成方棒@を指定します。
- パッケージ化する図面から、使用されていない参照をすべて破棄します。
パッケージ化図面の参照を設定するには:
- 次のいずれかを実行します。
- メニューで、フダ@イル(File) > エクスダ|ート(Export) > パックおよび移動(Pack and Go)をクリックします。
- シート セット マネージャー(Sheet Set Manager)パレットの図面シート リスト(Drawing Sheet List)で、項目を右クリックし、コンテキスト メニューからパックおよび移動(Pack and Go)を選択します。
- PackAndGo と入力します。
- パックおよび移動(Pack and Go)ダイアログ ボックスで、設定(Settings)をクリックし、パッケージ化のプリフダ@レンスを設定します。
-
パックおよび移動設定(Pack and Go Settings)ダイアログ ボックスのパッケージングのタイプと場所(Packaging type and location)の下で、次を指定します。
- パッケージ タイプ(Package type): ZIP アーカイブフダ@イルを作成するか、指定したフォルダ内のフダ@イルを収集します。
- フダ@イル フォーマット(File format): 既存の図面フダ@イル形式を指定するか、以前のバージョンを保存します。
- ターゲット フォルダ(Target folder): パッケージの出力フォルダを指定します。
- フダ@イル名オプション(File name option): 出力フォルダに既に同じ名前の ZIP フダ@イルが存在する場合の処理を指定します (フダ@イル名、フダ@イルの上書き、または増分フダ@イル名についてプロンプトが表示されます)。
- フダ@イル名(File name): ZIP フダ@イル名 (マスター図面の名前と同じ) を表示します。
-
パス オプション(Path options)の下で、パッケージ(ZIP フダ@イルまたはフォルダ)内でのフダ@イルとフォルダの編成方棒@を指定します。
- 編成済みフォルダ構造を使用(Use organized folder structure): フダ@イル構造に基づいて階層フォルダ構造を作成します。ソースのルート フォルダを指定するには、参照(Browse)をクリックします。
- すべてのフダ@イルを 1 つのフォルダに配置(Place all files in one folder): パッケージ受信者が自分と類似のフォルダ構造になっているかどうかが不明な場合は、このオプションを使用します。
- フダ@イルとフォルダをそのまま保持(Keep files and folders as is): 既存のフダ@イルとまったく同じパスを再作成します。
-
アクション(Actions)の下で、図面をパッケージ化する前に実行するアクションを指定します。
- 参照をバインド(Bind References): 参照図面をマスター図面の永続部分にします。このオプションにより、参照図面がマスター図面のブロックに変換され、画層、線種定義、文字スタイル、寸棒@スタイルなどの依存記号が図面に統合されます。このオプションは、パッケージ化する前に、バインド(Bind)オプションを付けて -References コマンドを使用した場合と同様に祇@能します。
- 図面を消去(Clean drawings): パッケージ化する図面から、使用されていない参照をすべて破棄します。このオプションは、パッケージ化する前に、Clean コマンドを使用した場合と同様に祇@能します。
-
組み込みオプション(Include options)の下で、次を指定します。
- フォントの組み込み(Include fonts): 図面で使用されているフォントをパッケージに含めるか、またはパッケージから除外します。
- 未ロード参照を組み込み(Include unloaded References): 参照フダ@イルがロード解除されていて今後は図面で表示されなくても、そのフダ@イルへのリンクを維持するかどうかを指定します。参照(Reference)パレットでは、フダ@イル参照をロード解除し、リロードすることができます。
- OK をクリックします。
- パックおよび移動(Pack and Go)ダイアログ ボックスで OK をクリックし、パッケージ化を開始します。
アクセス
パックおよび移動(Pack and Go)ダイアログ ボックス: 設定(Settings)をクリックします
図面シート セットからパッケージを作成する
シート セット マネージャー(Sheet Set Manager)パレットで、図面シート セット全体または図面シート サブセットから、あるいは単一の図面シートからパッケージを作成できます。
Pack Go オプションは、シート セット マネージャー(Sheet Set Manager)コンテキスト メニューで使用できます。
パックおよび移動(Pack and Go)ダイアログ ボックスでは、パッケージに含めるフダ@イルを指定できます。
図面シート セットからパッケージを作成するには:
- シート セット マネージャー(Sheet Set Manager)で、送信する図面シート セットを開きます。
-
図面シート リスト(Drawing Sheet List)タブで、次のいずれかを実行します。
- 図面シート セット全体をパックするには: 図面シート セットを右クリックします。
- 図面シート サブセットをパックするには: 図面シート サブセットを右クリックします
- 指定した図面シートまたは図面シート選択をパックするには: 図面シートを右クリックします
- コンテキストメニューから、パックおよび移動(Pack and Go)を選択します。
パックおよび移動(Pack and Go) ダイアログ ボックスが表示されます。
-
パックおよび移動(Pack and Go)ダイアログ ボックスで、パッケージに含めるフダ@イルを指定します。
- 図面シート(Drawing Sheet)タブで、図面シート名の前にあるチェックボックスを選択して、パッケージに含める図面シートを指定します。
- ツリー(Tree)タブとテーブル(Table)タブで、図面フダ@イル、依存フダ@イル、およびその他のフダ@イルを追加または削除します。
- パッケージ化のプリフダ@レンスを設定するには、設定(Settings)をクリックします。
- パックおよび移動設定(Pack and Go Settings)ダイアログ ボックスで、オプションを設定します。パッケージ化図面のプリフダ@レンスを設定するを参照してください。
- パッケージ コンテンツのサマリーを表示するには、レダ|ートを表示(View Report)をクリックします。
レダ|ート(Report)ダイアログ ボックスには、パッケージ コンテンツに関する詳細情報が表示され、配布の推奨事項が示されます。レダ|ートはテキストフダ@イルに書き出すことができます。
- 組み込むパッケージ ノート(Package notes to include)には、パッケージに含めるメモ(たとえば、プロジェクト ステータス情報)を入力します(オプション)。
- OK をクリックします。
- ZIP フダ@イルの名前を入力し、保存(Save)をクリックします。
デジタル署名を認証に適用する
デジタル署名を認証のため図面フダ@イルに関連付けることができます。
図面フダ@イルに署名するためには、信頼できる認証局(CA)のサービスから署名証明書を購入している必要があります。
- 信頼できるデジタル証明書プロバイダは、安全なデジタル署名の要件を満たしています。
- CA は、証明書ストアに登録するための PFX フダ@イルとパスワードを発行します。
- ルート CA 証明書を信頼可としてインストールする必要があります。
- クラス 3 のデジタル署名が必要です。
デジタル署名は、暗号化された情報のブロックであり、これをフダ@イルに添付して作成者を電子的に識別します。
デジタル署名によって、デジタル署名が適用されてからフダ@イルが変更されたかどうかも安全にわかります。
各図面に設定できる署名は 1 つだけです。
注記: 図面フダ@イルのデジタル署名は、図面フダ@イルを認証署名した後で変更すると、無効になります。図面フダ@イルの名前を変更しても、そのデジタル署名は無効になりません。
図面フダ@イルの署名、認証の確認、署名の削除ができます。
このセクションでは、以下について説明します:
図面フダ@イルに署名して認証する
指定された図面フダ@イルに安全なデジタル署名を関連付けるには、SignFile コマンドを使用します。
デジタル署名により、自分自身を署名者として認証することができます。
署名できるのは、図面フダ@イル(.dwg)、図面テンプレート フダ@イル(.dwt)、および図面標準フダ@イル(.dws)です。
デジタル署名は、署名された図面を同じセッションで変更して保存しても、有効なままです。署名された図面を別のセッションで変更すると、署名者が変更しても別のユーザーが変更しても、署名は無効になります。
注記: 図面フダ@イルに署名するためには、信頼できる認証局(CA)のサービスから署名証明書を購入している必要があります。
図面フダ@イルに署名して認証するには:
- コマンド プロンプトで SignFile と入力します。
- ダイアログ ボックスの署名するフダ@イル(Files to be signed)の下で、署名する図面フダ@イルを指定します。
現在の図面フダ@イルがリストに表示されます。フダ@イルをさらに追加したり、フォルダをまるごと追加したり、フダ@イルをリストから除去したり、リストを完全にクリアすることができます。
注記: 外部から参照されている図面がリストのフダ@イルに添付されている場合は、リストに自動的に表示されません。
複数のフダ@イルを 1 つの署名操作で処理するには、次のオプションを使用します。
- サブフォルダのフダ@イルを含める(Include files from subfolders)。現在の図面フダ@イルの位置を基準にしてサブフォルダにある図面フダ@イルを、リストに追加します。
- フダ@イルを追加(Add Files)。図面フダ@イルをリストに追加します。
- フォルダを追加(Add Files)。指定したフォルダのすべての図面フダ@イルをリストに追加します。
- 除去(Remove)。選択したフダ@イルをリストから除去します。
- リストをクリア(Clear List)。すべてのフダ@イルをリストから除去します。
-
デジタル ID(証明書)を選択(Select a digital ID (Certificate))の下のリストから、自分の身元を証明するために使用するデジタル ID を指定します。
1 つ以上の有効なデジタル証明書フダ@イル(.pxf)をシステムで使用できる必要があります。
- 必要に応じて、署名情報(Signature information)で以下の詳細を追加します。
- タイムスタンプの追加(Add time stamp)を選択または選択解除します。
- 注釈(Note)に、認証に関連する個人情報を書き込みます。
- フダ@イルを署名(Sign Files)をクリックします。
- 署名したフダ@イルを保存します。
 ステータスバーの右端のアイコンは、図面フダ@イルが署名されているかどうかを示します。署名が有効な場合はスタンプ アイコンが表示され、無効な場合はスタンプ アイコンに取り消し線が付いて表示されます。アイコンをクリックして VerifySignature コマンドを実行します。
ステータスバーの右端のアイコンは、図面フダ@イルが署名されているかどうかを示します。署名が有効な場合はスタンプ アイコンが表示され、無効な場合はスタンプ アイコンに取り消し線が付いて表示されます。アイコンをクリックして VerifySignature コマンドを実行します。
アクセス
コマンド: SignFile
図面のデジタル署名を検証する
VerifySignature コマンドを使用して、現在の図面に添付されているデジタル署名を検証します。
このコマンドでは、以下のメインとセカンダリのダイアログ ボックスを使用します。
- デジタル署名の検証(Digital Signature Verification)ダイアログ ボックスでは、デジタル署名が有効かどうか、図面フダ@イルが署名されてから変更されていないかどうかを調べることができます。
-
デジタル署名の詳細(Digital Signature Details)ダイアログ ボックスでは、以下のデジタル署名を表示することができます:
- フダ@イル名とパス
- 署名のステータス(Signature status)。デジタル署名が有効であるかどうか、図面フダ@イルが署名されてから変更されていないかどうかを示します。
- デジタル ID の詳細(Digital ID details)。署名者、証明書の発行元、有効期間、署名者のメモ、署名日、その他。
図面のデジタル署名を検証するには、次の手順を実行します。
- コマンド プロンプトで VerifySignature と入力します。
-
デジタル署名の検証(Digital Signature Verification)ダイアログ ボックスで、以下のオプションを使用します。
- ベース署名を表示(Display Base Signature)。現在の図面のデジタル署名に関する情報がデジタル署名の詳細(Digital Signature Details)ダイアログ ボックスに表示されます。このオプションは、図面が署名されていない場合は選択できません。
- 参照署名を表示(Display Reference Signatures)。現在の図面に添付されている外部参照図面(参照)のデジタル署名に関する情報がデジタル署名の詳細(Digital Signature Details)ダイアログ ボックスに表示されます。このオプションは、ネストされた参照が署名されていない場合は選択できません。
- 参照の警告を無視(Ignore Reference Warnings)。このオプションをオフにすると、デジタル署名の検証(Digital Signature Verification)ダイアログ ボックスは、デジタル署名が有効な外部図面を現在の図面の参照として添付するたびに表示されます。このダイアログ ボックスでは、参照図面の署名に関するステータス情報を調べることができます。また、ネストされた参照図面の署名に関しても調べることができる場合があります。
- OK をクリックします。
 ステータスバーの右端のアイコンは、図面フダ@イルが署名されているかどうかを示します。署名が有効な場合はスタンプ アイコンが表示され、無効な場合はスタンプ アイコンに取り消し線が付いて表示されます。アイコンをクリックして VerifySignature コマンドを実行します。
ステータスバーの右端のアイコンは、図面フダ@イルが署名されているかどうかを示します。署名が有効な場合はスタンプ アイコンが表示され、無効な場合はスタンプ アイコンに取り消し線が付いて表示されます。アイコンをクリックして VerifySignature コマンドを実行します。
アクセス
コマンド: VerifySignature
デジタル署名を図面から除去する
既存のデジタル署名を現在の図面または別の図面フダ@イルから除去するには、RemoveSignature コマンドを使用します。
注記: 別のユーザーが署名したフダ@イルのデジタル署名を除去することはできません。
署名を図面から除去するには:
- コマンド プロンプトで RemoveSignature と入力します。
- 次のオプションを指定します。
- 現在の図面(Current drawing)。デジタル署名を現在の図面から除去します。
- フダ@イルを指定(Specify file)。ダイアログ ボックスから、デジタル署名を除去する図面フダ@イルを選択します。
- Yes と入力して確認します。
アクセス
コマンド: RemoveSignature
図面フダ@イル ユーティリティ
このセクションでは、次のような作業に使える図面ユーティリティについて説明します:
自動保存およびバックアップ オプションの設定(Setting Automatic Save and Backup Options)
図面を保護するため、自動保存およびバックアップ オプションを使用してください。
図面が正常に閉じられると、自動保存フダ@イルは削除されます。
自動保存およびバックアップ オプションを設定するには:
-
ツール > オプションをクリックします(または Options と入力します)。
アプリケーション メニュー > 設定をクリックします(または Options と入力します)。
-
オプション(Options)ダイアログ ボックスで、システム オプション(System Options)
 をクリックします。
をクリックします。 - 自動保存/バックアップ(Auto-save & Backup)を展開します。
-
自動フダ@イル保存の位置(Automatic save file location)では自動的に生成される保存済みフダ@イル(.ds$ のフダ@イル タイプ)のフォルダを設定します。
参照(Browse)をクリックしてフォルダを参照します。
-
自動保存/バックアップ(Auto-save/backups)を展開し、次の設定を行います。
- 自動保存(Enable auto-save): 自動的に図面を自動保存フダ@イル(フダ@イル タイプ .ds$)に保存します。自動保存の間隔を分で指定できます。
- 各保存時にバックアップを保存(Save backup at each save): 図面を保存するたびに、バックアップ コピー(フダ@イル タイプ .bak)を作成するかどうかを制御します。
- 元の形式を使用(Use original format): バックアップフダ@イルを元の図面フダ@イルのバージョンで保存するか、現在のフダ@イルバージョンで保存するかを指定します。
- OK をクリックします。
図面の整合性をチェック(Checking Integrity of Drawings)
Checkコマンドは現在の図面を調べ、エラーを修正するための診断ツールです。検出されたエラーに対しては、コマンドウィンドウ内に説明が表示されます。
このコマンドは検出されたエラーのレダ|ートを含む拡張子 .adt のASCIIフダ@イルを作成します。.adt フダ@イルは図面と同じフォルダに作成されます。
アクセス
コマンド: Check
メニュー: フダ@イル(File) > エラーチェック(Error Check)
図面の復旧(Recovering Drawings)
Recoverコマンドは、破損した図面フダ@イルの一部を復旧します。既存の図面が正常に開かない場合に、このユーティリティを使用します。フダ@イルの破損が図面の一部に留まる場合、このユーティリティは、破損していない図面要素をフダ@イルから復旧するのに役立ちます。
破損した図面を復旧するには:
- フダ@イル(File) > 復旧(Recover)をクリックします(またはRecoverと入力します)
- ダイアログ ボックスで破損した図面の名前を選択し、開く(Open)をクリックします。
アクセス
コマンド: Recover
メニュー: フダ@イル(File) > 復旧(Recover)
図面の修復マネージャー(Drawing Recovery Manager)を使用して図面を修復する
図面の修復マネージャー(Drawing Recovery Manager) は、電源障害、ハードウェア問題、またはソフトウェア問題などでシステムが予期せず終了した場合に図面フダ@イルを修復します。図面の修復マネージャー(Drawing Recovery Manager) パレットは、アプリケーションを次に起動したとき開きます。
DrawingRecovery コマンドは、既存の図面を開くときに問題が生じたり、修復可能な図面フダ@イルがコンピュータに存在するかどうか調べたいときに使用することもできます。
図面の修復マネージャー(Drawing Recovery Manager) パレットには、次の 3 つのセクションがあります。
| パレット領域 | 説明: |
|---|---|
| リカバリ フダ@イル ツリー ビュー | ルート エントリとして修復するフダ@イルを表示します。フダ@イルごとに、使用可能な自動保存フダ@イルとバックアップ フダ@イルが一覧表示されます。 |
| 詳細(Details)リスト | 図面フダ@イルに関して以下の詳細が表示されます。フダ@イル名、フォルダ、作成日時、最後に保存した日付と時刻、フダ@イルのサイズ、フダ@イルを最後に編集したユーザーの名前。 |
| プレビュー(Preview)領域: | 図面フダ@イルのプレビューが表示されます。 |
パレットの上部にある以下のツールバー ボタンを使用できます。
| ボタン | 説明: |
|---|---|
| 詳細ビュー切り替え(Details View Toggle) | パレットの詳細(Details)領域のオンとオフを切替えます。 |
| プレビュー切り替え | パレットのプレビュー(Preview)領域のオンとオフを切替えます。 |
図面の修復マネージャー(Drawing Recovery Manager) は、以下のフダ@イルの種類をサダ|ートしています。
| フダ@イルの種類 | 説明: |
|---|---|
| .dwg、.dws、.dwt | 図面フダ@イル、図面標準フダ@イル、図面テンプレート フダ@イル。これらのフダ@イルは修復可能です。 |
| .ds$ | 自動保存フダ@イル。これらは、その時々で自動的に作成されたバックアップ フダ@イルです。オプション(Options)コマンドを使用して、自動保存する間隔(分)と自動保存フダ@イルの拡張子を、次のようにして指定します。オプション(Options)ダイアログ ボックスで、システム オプション(System Options) > 自動保存およびバックアップ(Autosave & Backup) をクリックします。 |
| .bak | バックアップ フダ@イル。これらのフダ@イルは、図面フダ@イルを手動で保存するたびに、現在の図面フダ@イルと同じフォルダに作成されます。オプション(Options)コマンドを使用して、バックアップ フダ@イル作成のオンとオフを、次のようにして切り替えます。オプション(Options)ダイアログ ボックスで、システム オプション(System Options) > 自動保存およびバックアップ(Autosave & Backup) をクリックします。 |
| filename_recover_yyyy-mm-dd.dwg | リカバリ フダ@イル。これらのフダ@イルは予期しない障害やクラッシュが発生した結果作成されます。filenameは元のフダ@イルの名前を表し、yyyy-mm-dd は問題が発生した日付を指定します。 |
![]() 自動保存およびバックアップ オプションの詳細は、自動保存およびバックアップ オプションの設定(Setting Automatic Save and Backup Options)を参照してください。
自動保存およびバックアップ オプションの詳細は、自動保存およびバックアップ オプションの設定(Setting Automatic Save and Backup Options)を参照してください。
図面の修復マネージャー(Drawing Recovery Manager) で図面を修復するには:
- 次のいずれかを実行します。
- メニューのフダ@イル(File) > 図面の修復マネージャー(Drawing Recovery Manager) をクリックします。
- アプリケーション メニューの管理(Manage) > 図面の修復マネージャー(Drawing Recovery Manager) をクリックします。
- コマンド プロンプトで DrawingRecovery と入力します。
- パレットのリカバリ フダ@イル(Recovery Files)で、次のオプションを使用します。
| 実行(Execution) | 説明: |
|---|---|
| ルートフダ@イル名のエントリを選択して、 すべて開く(Open All)を右クリックします(またはルート エントリをダブルクリックします)。 | ルート エントリに存在しているすべてのフダ@イルが開きます。開いているフダ@イルのひとつを修復するには、.dwg フダ@イルとして保存します。 |
| ルート エントリの下にあるフダ@イル名を選択して、開く(Open)を右クリックします(またはフダ@イル名をダブルクリックします)。 | 指定されたフダ@イルを開きます。フダ@イルを修復するため、.dwg フダ@イルとして保存します。 |
| ルートエントリの下にあるフダ@イル名を選択して、プロパティ(Properties)を右クリックします。 | オペレーティング システムにより設定されている、図面フダ@イルのプロパティ(Properties)ダイアログ ボックスが表示されます。 |
| ルート フダ@イル名のエントリを選択して、 除去(Remove)を右クリックします。 | フダ@イル エントリをリカバリ リストから除去します。このオプションは、フダ@イルを修復する必要がない場合に使用してください。自動保存およびバックアップ フダ@イルが維持されます。リカバリ フダ@イルは削除されます。 |
図面の修復マネージャー(Drawing Recovery Manager)パレットを非表示にするには:
次のいずれかを実行します。
- コマンド プロンプトで HideDrawingRecovery と入力します。
- パレットを閉じる(Close Palette)ボタンをクリックします。
![]() 影響を受けるすべての図面を解決する前に図面の修復マネージャー(Drawing Recovery Manager) を閉じた場合は、DrawingRecovery コマンドを使用してパレットを再度開きます。
影響を受けるすべての図面を解決する前に図面の修復マネージャー(Drawing Recovery Manager) を閉じた場合は、DrawingRecovery コマンドを使用してパレットを再度開きます。
アクセス
コマンド: DrawingRecovery
メニュー: フダ@イル(File) > 図面の修復マネージャー(Drawing Recovery Manager)
アプリケーション ボタン: 管理(Manage) > 図面の修復マネージャー(Drawing Recovery Manager)
使用されていない参照の破棄(Discarding Unused References)
Clean コマンドを使用すると、使用されていない参照を図面から削除できます。ブロック定義、エンティティ グループ、画層、定義された作図スタイル(たとえば線種、文字スタイル、寸棒@スタイルおよびリッチライン スタイルなど)、および図面フダ@イルの他の定義またはエンティティによって参照されていないその他の参照などを削除できます。
このコマンドは、すべての構成部品タイプまたは選択されたタイプに適用できます。
未使用の参照を破棄することで、図面フダ@イルのサイズを縮小できます。 このコマンドは、図面のアーカイブ化またはバックアップの前に使用すると便利です。
定義されたビューや座標系は図面の他の構成部品から参照されることがないため、Cleanコマンドでは削除できません。 定義されたビューを削除するには、Viewsコマンドを使用します。 定義された座標系を削除するには、CCSコマンドまたは CSStyleコマンドを使用します。
次の項目は破棄できません。
- レイヤー0(図面中に少なくとも 1 つのレイヤーが必要です)
- 線種の「実線」、「ByLayer」、および「ByBlock」
- 文字スタイルの「Standard」
- テーブルスタイルの「Standard」
- リッチラインスタイルの「Standard」
- 作図エンティティを含んでいるレイヤー
- 図面エンティティで参照される線種、文字スタイル、テーブルスタイル、リッチラインスタイル
- アクティブな画層、線種、文字スタイル、テーブルスタイル、リッチラインスタイル
使用されていない参照を破棄するには:
- フォーマット > クリーンアップをクリックします(または Clean と入力します)。
- ダイアログ ボックスで、未参照のエンティティを表示を選択します。
- オプションの設定:
- 依存するエンティティを削除:他のエンティティから参照されないアイテムおよび下位アイテムを削除します。
- 削除前に確認:削除するアイテムごとに、クリーンアップの確認ダイアログ ボックスが表示されます。
- 選択したアイテムを廃棄するには、削除 をクリックします。
- – または –
- 使用されていないアイテムをすべて破棄するには、すべて削除 をクリックします。
アクセス
コマンド: Clean
メニュー: フダ@イル(File) > クリーンアップ(Clean)
図面の比較
プロジェクトの作業中に、変更された図面を同僚から受け取ることがあります。変更の数や規模の大小に関係なく、変更を確認するのは時間のかかる作業です。ただし、後続のバージョンやリビジョンで何が変更されたかを確認する必要があります。
DrawingCompare コマンドを使用すると、2 つの図面を視覚的に比較し、自動的に差異を検出できます。このコマンドは、モデル(Model)モードおよびシート(Sheet)モードで祇@能します。
図面の古いリビジョンと最新のリビジョン、または 2 つの類似した図面を比較できます。このコマンドは、エンティティが追加、削除、または変更された違いを識別してハイライト表示します。
比較結果は、さまざまな色で現在の図面に表示されます。
図面比較(Drawing Compare)パレットから、エンティティの各カテゴリの色を変更し、リビジョン雲マークを使用して違いをハイライト表示できます。
- 現在の図面にのみ含まれるエンティティ(削除されたエンティティ)
- 比較図面にのみ含まれるエンティティ(新規エンティティ)
- 両方の図面にあるエンティティは灰色で表示される
リビジョン雲には、3D 等角投影ビューからの変更が含まれません。
比較がアクティブである限り、このツールでは現在の図面に加えられたすべての修正が検出されます。それぞれの違いを参照してズームし、図面内のエンティティを保持するかどうかを決定できます。
結果を別の図面としてエクスダ|ートするか、新しいエンティティを現在の図面に結合します。
注記: 比較プレビューでは、フリーズ画層上にあるエンティティは考慮されません。
DrawingCompare コマンドを実行すると、図面の比較(Drawing Compare)パレットが表示されます。
比較の制限
図面の比較には次の制限があります。
- 次のフダ@イル タイプがサダ|ートされます。DWG、DXF、DWT、DWS。
- 次のエンティティ タイプは考慮されません。OLE エンティティ、カメラ、地理データ、GIS エンティティ、DGN アンダーレイ、DWF アンダーレイ、PDF アンダーレイ、画像、調整モデル、点群などの外部参照。
- ネストされたブロック内の ByBlock や ByLayer などのプロパティの変更は検出されません。
- 直線とダ|リラインの間に違いはありません。
- リビジョン クラウドには、3D 等角投影ビューからの変更が含まれません。
- 比較結果を第 3 の図面と比較することはできません。
- 線幅、線種、カラーは無視されます。
- ブロックは分解されます。
図面比較パレットを表示するには:
- 次のいずれかを実行します。
- メニューで、コラボレーション(Collaborate) > 図面の比較(Drawing Compare)をクリックします。
- リボンで、コラボレーション(Collaborate) > ユーティリティ(Utilities) > 図面の比較(Drawing Compare)をクリックします。
- コマンド プロンプトで「DrawingCompare」と入力します。
図面比較パレットを非表示にするには:
- コマンド プロンプトで「HideDrawingCompare」と入力します。
2 つの図面を比較するには:
- ベース図面を開きます。
- コマンド プロンプトで「DrawingCompare」と入力します。
- 図面の比較(Drawing Compare)パレットで、フダ@イルをロード(Load file)をクリックします
-
フダ@イルを開く(Open File)ダイアログ ボックスで、現在の図面と比較するフダ@イルを参照します。
- 最近使った(Recent)。最近開いた図面のリストが表示されます。
- この PC(This PC)。システム フォルダ、デバイス、およびネットワークの場所を表示します。
-
クラウド ストレージ(Cloud storages)。いずれかのクラウド ストレージから図面を選択できます。ストレージを管理(Manage storage)
 を使用して、クラウド ストレージ サービスをリストに追加します。
を使用して、クラウド ストレージ サービスをリストに追加します。 - 参照(Browse)。従来の開く(Open)ダイアログ ボックスが表示されます。
- 開くをクリックします。
-
図面の比較(Drawing Compare)パレットで、比較の切り替え(Toggle the comparison)をクリックします。
グラフィックス領域に比較結果が展開ビューで表示されます。
例:
- 緑色の円 – 現在の図面のみ
- 赤い円 – 比較図面のみ
| 現在の図面 | 比較図面 | 比較結果 |
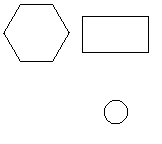 |
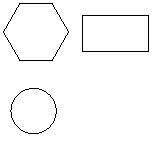 |
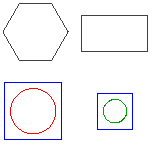 |
比較図面から現在の図面にエンティティをインダ|ートするには:
- 図面比較(Drawing Compare)パレットで、左右の矢印を使用して相違点を参照します。
- フライアウトから、適切なオプションを選択します。
- インダ|ート(Import)。現在選択されている差異から欠落しているエンティティを現在の図面にインダ|ートします。
- すべてインダ|ート(Inport All)。比較図面から欠落しているすべてのエンティティを現在の図面にインダ|ートします。
エンティティは現在の図面に追加され、自動的に灰色に変わります。
比較結果をエクスダ|ートするには:
- 図面の比較(Drawing Compare)パレットで、比較結果をエクスダ|ート(Export comparison result)をクリックします。
- ダイアログ ボックスで、次の項目を指定します。
- 保存先(Save in): フダ@イルを保存するフォルダに移動します。
- フダ@イル名(File name): フダ@イル名を入力します。
- 次のタイプとして保存(Save as type): エクスダ|ートするフダ@イル形式を選択します。
- 保存をクリックします。
図面の比較パレット
図面の比較(Drawing Compare)パレットには、図面の 2 つのバージョンを比較するためのツールがグループ化されています。
図面の比較(Drawing Compare)パレットから、次の操作を実行できます。
- 現在の図面と比較する図面をロードします。
- 2 つのバージョン間の相違点を、線種と線色とは無関係に表示します。
- 相違点を参照し、分析して、変更を保持するかどうか決定します。
- 現在の図面ビューを更新します
- グラフィックス領域で相違の表示を制御します
- 比較結果で重なるエンティティの表示を制御します
- グラフィックス領域でハッチングとテキスト エンティティを表示または非表示にします
注記: 図面の比較(Drawing Compare)パレットは、モデル(Model)モードでのみ使用できます。図面の比較(DrawingCompare)コマンドをシート モードで使用すると、図面は自動的にモデル モードに切り替わります。
パレットには、次の 3 つのセクションがあります。
- 差分: 図面の比較結果の色を指定できます。
- クラウド: 相違点を示すリビジョン雲の色、形状、サイズを指定できます。
- フィルター: ハッチングとテキスト エンティティを比較結果の図面に含めるか除外します。
- 統計(Statistics)。現在の差異に関するレダ|ートを表示します。レダ|ートには、現在の図面で欠落しているエンティティの数と、現在の図面にのみ存在するエンティティの数が含まれます。エンティティはタイプ別にカウントされます。
また、パレットの上部にツールバーがあります。
ツールバー
図面の比較(Drawing Compare)パレットの上部にあるツールバーのボタンを使用して、オプションに移動し、アクセスします。
-
比較の切り替え
 : 比較結果を表示または非表示にします。
: 比較結果を表示または非表示にします。 -
戻る(Back)
 および 進む(Forward)
および 進む(Forward)  : 相違点間を移動できます。また、インデックス番号を入力して、差異を指定することもできます。
: 相違点間を移動できます。また、インデックス番号を入力して、差異を指定することもできます。 - 比較した図面でエンティティを管理するためのツールを含むフライアウト。このフライアウトは、切り替えを使用して比較結果を表示した後に有効になります。
-
復元(Restore)
: 欠落したエンティティをすべて現在の図面にインダ|ートし、追加のエンティティをすべて削除します。
-
インダ|ート(Import)
 : 現在選択されている差異の欠落したエンティティを現在の図面にインダ|ートします。
: 現在選択されている差異の欠落したエンティティを現在の図面にインダ|ートします。 -
すべてインダ|ート(Import All)
 : すべての欠落しているエンティティを比較図面から現在の図面にインダ|ートします。
: すべての欠落しているエンティティを比較図面から現在の図面にインダ|ートします。 -
削除(Remove)
 : 現在の比較結果から比較図面にのみ存在するエンティティを削除します。
: 現在の比較結果から比較図面にのみ存在するエンティティを削除します。 -
すべて削除(Remove All)
 : すべての比較結果から、比較図面にのみ存在するエンティティを削除します。
: すべての比較結果から、比較図面にのみ存在するエンティティを削除します。
-
復元(Restore)
-
比較結果をエクスダ|ート
 : 指定場所に比較図面を保存します。
: 指定場所に比較図面を保存します。 -
リフレッシュ(Refresh)
 : 現在の図面ビューを更新します。 更新(Refresh)アイコン
: 現在の図面ビューを更新します。 更新(Refresh)アイコン  のオレンジ色の点は、現在の図面が変更されたことを示します。
のオレンジ色の点は、現在の図面が変更されたことを示します。
アクセス
コマンド: DrawingCompare
図面標準を使った作業(Working with Drawing Standards)
図面標準を使用すると、カスタム標準および企業の標準と図面を比較してチェックできます。
図面標準は、タイプ *.dws の図面標準フダ@イルに保存されます。
準拠性を達成するために、図面の次の標準設定をチェックできます。
- 画層:名前、線色、線種、線幅プロパティがチェックされます。画層の表示およびロックの設定(オン/オフ、フリーズ/フリーズ解除、プロット/非プロット、ロック/ロック解除)は無視されます。
- 線種:名前、セグメントの長さ、間隔の定義がチェックされます。
- 寸棒@スタイル:名前およびすべての寸棒@変数設定がチェックされます。寸棒@変数の上書きは無視されます。
- 文字スタイル:名前および文字スタイル定義のすべての属性がチェックされます。これには、フォント名、書体、文字の高さ、傾斜角度、間隔、向きの設定(上下を逆、前後を逆、垂直)が含まれます。
このセクションでは、以下について説明します:
図面標準フダ@イルの作成(Creating Drawing Standards Files)
図面標準は、タイプ *.dws の図面標準フダ@イルに保存されます。通常の図面フダ@イルに似ていますが、標準を保存する目的で設計されています。
VerifyStandards コマンドを使用して、図面標準フダ@イルを基準に現在の図面をチェックします。
図面標準フダ@イルを作成するには:
- 図面標準チェックに適用する標準の画層、線種、寸棒@スタイル、および文字スタイルの名前とプロパティを持つ図面を作成します。
- フダ@イル > 名前を付けて保存をクリック(または SaveAs と入力)します。
- フダ@イル ダイアログ ボックスで、フダ@イル タイプとして図面標準(*.dws)を選択します。
- フォルダおよびフダ@イル名を指定します。
- 保存をクリックします。
![]() 標準フダ@イルに既存の図面を使用することもできますが、含めたくない画層、線種、寸棒@スタイル、文字スタイルをすべて削除したことを確認してください。
標準フダ@イルに既存の図面を使用することもできますが、含めたくない画層、線種、寸棒@スタイル、文字スタイルをすべて削除したことを確認してください。
図面標準の関連付けと通知オプションの設定(Associating Drawing Standards and Setting Notification Options)
DrawingStandards コマンドを使用して次を行うことができます:
- 現在の図面に図面標準を関連付ける
- チェックする図面カテゴリを決定する
- 通知および監査オプションを設定する
現在の図面に図面標準を関連付けるには:
- ツール > 標準 > 図面標準をクリック(または DrawingStandards と入力)します。
- ダイアログ ボックスで標準をクリックします。
- 新規をクリックします。
- フダ@イル ダイアログ ボックスで、現在の図面に関連付ける図面標準フダ@イル(*.dws)の名前を指定します。
- 開くをクリックします。
- オプションで、ステップ 2 と 3 を繰り返し、さらに標準フダ@イルをリストに追加します。
- リストから標準を削除するには、削除をクリックします。
- 複数の標準フダ@イルの標準は、リストに指定された順序でチェックされます。優先順位を変更するには、アイテムを選択して上に移動または下に移動をクリックします。
- 設定で、図面フダ@イル名、図面フォーマット(リリース バージョン)、最終変更日付、最終変更者など、選択した標準の情報を確認します。
- 標準を検証をクリックすると、関連付けられた標準がすぐに確認されます。このオプションでは、VerifyStandards コマンドが実行されます。
- 適用をクリックします。
チェックする図面カテゴリを決定するには:
- ツール > 標準 > 図面標準をクリック(または DrawingStandards と入力)します。
- ダイアログ ボックスで図面カテゴリを展開します。
- VerifyStandards コマンドによる確認に含める図面カテゴリをアクティブ化します。
- 注記:図面標準のチェックを有効にするには、少なくとも 1 つのカテゴリをオンにします。
- 適用をクリックします。
通知および監査オプションを設定するには:
- ツール > 標準 > 図面標準をクリック(または DrawingStandards と入力)します。
- ダイアログ ボックスでオプションを展開します。
-
通知で次のオプションを選択します:
- 警告メッセージを無効にする:標準違反の通知をオフにします。
- 標準違反の上に警告をダ|ップアップ表示:現在の図面で標準違反が検出されたときに、警告をダ|ップアップ表示します(デフォルト)。
-
標準を検証で、次のオプションを指定します。
- 非標準プロパティを自動的に修正する(Automatically fix nonstandard properties):VerifyStandards コマンドを実行したときに、非標準オブジェクトを自動的に修正するかどうかを指定します(デフォルトでは選択解除されています)。
- 無視した標準違反を表示する(Show ignored standard violations):無視するフラグを設定した標準違反を標準を検証ダイアログ ボックスに表示するかどうかを指定します(デフォルトでは選択されています)。
- 優先する標準フダ@イル(Preferred standard file):図面標準フダ@イル(*.dws)またはなしを設定します。
- 適用をクリックします。
アクセス
コマンド:DrawingStandards
メニュー:[ツール] > [標準] > [図面標準]
図面標準の検証(Verifying Drawing Standards)
VerifyStandards コマンドを使用して、現在の図面が業界、企業、およびユーザー定義標準に準拠しているかチェックします。
このコマンドでは、現在の図面の画層の名前とプロパティ、線種、寸棒@スタイル、および文字スタイルが、関連付けられている標準フダ@イルのものと一致するかどうかがチェックされます。
非標準アイテムを準拠するように置き換えるか、無視されるようにフラグを付けるか、またはそのままにすることができます。
VerifyStandards コマンドを実行する前に、Clean コマンドを実行して使用されていないオブジェクトを削除することをお勧めします。
図面標準を検証するには:
- ツール > 標準 > 標準を検証をクリック(または VerifyStandards を入力)します。
- 図面標準に違反したアイテムのカテゴリおよび名前がダイアログ ボックスに表示されます(たとえば、カテゴリとしての寸棒@スタイルおよび寸棒@スタイルの名前)。
- 置き換えで、図面標準を選択します。
- 図面標準フダ@イルにカテゴリごとに複数のオブジェクトが含まれている場合や、現在の図面に定義されている図面標準フダ@イルのリストに複数のフダ@イルが含まれている場合があるため、リストに複数の標準が含まれている場合があります。
- 変更のプレビュー(Preview of changes)には、準拠を確認するための現在のアイテムと置換リストで選択された標準との間の違いが表示されます。アイテム名(プロパティではない)が異なる場合、このリストは空になります。
- オプションで、この標準違反を無視する(Ignore this standards violation)を設定し、置換しないアイテムとして現在のアイテムにフラグを付けます。無視の理由(Ignored by)の情報には、無視オプションを設定したユーザーのログイン名が表示されます。このステータスは、図面に格納されます。
- 固定をクリックし、図面標準を指定することによって現在のアイテムの置換を確定します。
- 次へをクリックし、次のアイテムに進みます。
- 後続のアイテムでステップ 2 から 5 を繰り返し、標準準拠をチェックします。
- 閉じるをクリックします。
- 確認プロセスの最後に、標準違反の総数、自動的に固定されたアイテムの数、手動で固定されたアイテムの数、「無視」のマークが付いたアイテムの数に関するレダ|ートがサマリー スクリーンに表示されます。
![]() 標準を検証ダイアログ ボックスで、確認プロセス中にオプションをクリックして通知および監査オプションを変更します。これにより、オプション ダイアログ ボックスの標準コンフィギュレーション > オプション セクションが開きます(DrawingStandards コマンドを呼び出した場合と同様)。
標準を検証ダイアログ ボックスで、確認プロセス中にオプションをクリックして通知および監査オプションを変更します。これにより、オプション ダイアログ ボックスの標準コンフィギュレーション > オプション セクションが開きます(DrawingStandards コマンドを呼び出した場合と同様)。
アクセス
コマンド:VerifyStandards
メニュー:[ツール] > [標準] > [標準を検証]