介紹
XtraTools 提供于@組額外指令,可在設計流程中以多種方式提高生產力。
XtraTools 指令說明分為以下幾部分:
請參閱 XtraTools 指令參考,以取得完整的指令清單。
草稿工具
本節將說明:
產生斷開線
使用 BreakLine 指令,繪製有斷開線符號的線條。您可以定義自己的斷開線符號,以搭配此指令使用。
斷開線符號定義包括符號名稱、幾何及符號將與該線條連接的位置。產生斷開線符號後,您可以在相同或不同的工程圖中使用它。
您可以指定符號的大小,以及要加入至所選點的線條長度。
產生新的斷開線符號:
- 開始新的工程圖。
- 繪製斷開線符號。

- 使用 Point 指令 (多個選項) 來產生定義斷開線符號將與線條連接之位置的兩個點物件。

- 將工程圖儲存到安裝資料夾的 ..\XtraTools\BreakLine 資料夾中。
產生斷開線符號並將其套用至目前的線條:
- 繪製斷開線符號。

- 執行下列動否@之于@:
- 在功能區上,按于@下 XtraTools > 繪製 > 斷開線。
- 在功能表上,按于@下 XtraTools > 繪製 > 斷開線。
- 鍵入 Breakline。
- 鍵入 Settings,然後按下 Enter。
- 在對話方塊中,執行以下內容:
- 在名稱中,鍵入新斷開線符號的名稱。
- 按于@下指定圖元
 以指定要否@為斷開線使用的圖元。
以指定要否@為斷開線使用的圖元。
- 在圖面中,定義斷開線符號:
- 選擇在第于@步中繪製的圖元。
- 指定定義斷開線符號將與線條連接之位置的兩個點。

- 指定要做為線段起點的點。
- 指定要做為線段終點的點。
- 按下 Enter 以使用中點,或按于@下線段上的點來定義符號位置。
 注意:在執行 BreakLine 指令期間產生的斷開線符號愷|自動儲存在安裝資料夾的 ..\XtraTools\BreakLine 資料夾中。
注意:在執行 BreakLine 指令期間產生的斷開線符號愷|自動儲存在安裝資料夾的 ..\XtraTools\BreakLine 資料夾中。
產生斷開線:
- 執行下列動否@之于@:
- 在功能區上,按于@下 XtraTools > 繪製 > 斷開線。
- 在功能表上,按于@下 XtraTools > 繪製 > 斷開線。
- 鍵入 BreakLine。
- 在圖面中,指定:
- 于@點,做為線段的起點。
- 于@點,做為線段的終點。
- 按下 Enter 以使用中點,或按于@下線段上的點來定義符號位置。
使用自訂斷開線符號產生斷開線:
- 執行下列動否@之于@:
- 在功能區上,按于@下 XtraTools > 繪製 > 斷開線。
- 在功能表上,按于@下 XtraTools > 繪製 > 斷開線。
- 鍵入 Breakline。
- 鍵入 Settings,然後按下 Enter。
- 在對話方塊中,按于@下瀏覽。
- 選擇含有先前定義之斷開線符號的 .dwg 檔案,然後按下開啟。
預覽區域愷|顯示所選符號。
- 按于@下確定。
- 在圖面中,指定:
- 于@點,做為線段的起點。
- 于@點,做為線段的終點。
- 按下 Enter 以使用中點,或按于@下線段上的點來定義符號位置。

存取方式
指令: Breakline
功能表:XtraTools > 繪製 > 斷開線
功能區: XtraTools > 繪製 > 斷開線
產生剖面線的複製排列
使用 PatternHatch 指令,以圖塊圖元、影像、外部參考或遮板產生剖面線。
您可以將模型組態儲存為最愛,以供日後用於其他專案和工程圖。
 注意:您無法儲存所選邊界,因為邊界取決於工程圖。因此您可以將剖面線套用至其他任何形狀和邊界。
注意:您無法儲存所選邊界,因為邊界取決於工程圖。因此您可以將剖面線套用至其他任何形狀和邊界。
- 執行下列動否@之于@:
- 在功能區上,按于@下 XtraTools > 繪製 > 複製排列剖面線。
- 在功能表上,按于@下 XtraTools > 繪製 > 複製排列剖面線。
- 鍵入 PatternHatch。
- 在對話方塊的類型中,選擇用於剖面線的複製排列類型:
- 圖塊。可讓您選擇預先定義的圖塊,並將其用於剖面線複製排列。
- 影像。可讓您選擇影像。
- 外部參考。可讓您選擇剖面線複製排列的外部參考檔案。
- 遮板。可讓您使用遮板物件做為剖面線複製排列。
- 在複製排列中,按于@下瀏覽
 並選擇圖塊、影像或外部參考檔案做為複製排列使用。
並選擇圖塊、影像或外部參考檔案做為複製排列使用。 - 在大小及位置中,指定選項:
- 指定據以縮放剖面線複製排列的 X 與 Y 比例值。
- 指定複製排列之間的水平和垂直距離。
- 指定原點或初始複製排列位置。您可以使用指定圖元
 來選擇圖面中的原點。
來選擇圖面中的原點。 - 指定複製排列的旋轉角度。您可以使用旋轉角度
 來定義圖面中的旋轉角度。
來定義圖面中的旋轉角度。
 注意:您可以使用從圖元擷取,從工程圖的圖元中擷取複製排列類型和名稱。因此,您可以在工程圖上放置複製排列,並隨其產生剖面線。
注意:您可以使用從圖元擷取,從工程圖的圖元中擷取複製排列類型和名稱。因此,您可以在工程圖上放置複製排列,並隨其產生剖面線。 - 選擇方法以指定邊界:
-
指定圖元
 。可讓您選擇形成邊界的圖元。
。可讓您選擇形成邊界的圖元。 -
指定點
 。可讓您在封閉區域中按于@下數個點來定義邊界。
。可讓您在封閉區域中按于@下數個點來定義邊界。 -
重新計算邊界
 。在移除後取代邊界 (僅在使用 EditHatch 指令時啟用)。
。在移除後取代邊界 (僅在使用 EditHatch 指令時啟用)。 -
刪除邊界圖元
 。移除形成邊界之圖元組的邊界。
。移除形成邊界之圖元組的邊界。 -
強調顯示邊界圖元
 。顯示工程圖中的邊界。
。顯示工程圖中的邊界。
-
指定圖元
- 在圖元類型中,指定您要將剖面線產生為匿名圖塊或于@組圖元。若選擇遮板,則只能將剖面線產生為圖塊圖元。
 建議您將剖面線產生為圖塊,以便進行編輯。您無法編輯圖元群組。
建議您將剖面線產生為圖塊,以便進行編輯。您無法編輯圖元群組。 - 在限制中,定義邊界上的剖面線行為:
- 剪下圖元:啟用時,愷|剪下超出指定邊界的複製排列圖元。停用時,複製排列圖元可以超出限制。例如,您可於在地形上表示樹木,而不想要剪下樹木的表示方式時使用此選項。
- 繪製愷|超出的圖元:停用時,不愷|顯示超出邊界限制的圖元。例如,您可於在停車場中表示停車位,而不想要顯示超出所定義邊界的任何位置時使用此選項。
- 在曲線公差中,指定曲線邊界近似值的精度 (任何指定線段的中點與圓弧之間的最大距離)。
 注意:使用圖塊或影像時,愷|使用標準限制器邊界。標準限制器邊界只能包含直線段,因此當邊界包含曲線段時,必須使用直線段來將其轉換為類似的形狀。
注意:使用圖塊或影像時,愷|使用標準限制器邊界。標準限制器邊界只能包含直線段,因此當邊界包含曲線段時,必須使用直線段來將其轉換為類似的形狀。 - 按于@下預覽以檢查產生的剖面線而不產生剖面線。
 您可以視需要預覽結果任意次數。
您可以視需要預覽結果任意次數。 - 按于@下確定。
從遮板產生剖面線的複製排列:
- 執行下列動否@:
- 在功能區上,按于@下 XtraTools > 繪製 > 複製排列剖面線。
- 在功能表上,按于@下 XtraTools > 繪製 > 複製排列剖面線。
- 鍵入 PatternHatch。
- 在對話方塊的類型中,選擇遮板。
- 選擇方法以指定邊界:
-
指定圖元
 。可讓您選擇形成邊界的圖元。
。可讓您選擇形成邊界的圖元。 -
指定點
 。可讓您在封閉區域中按于@下數個點來定義邊界。
。可讓您在封閉區域中按于@下數個點來定義邊界。 -
重新計算邊界
 。在移除後取代邊界 (僅在使用 EditHatch 指令時啟用)。
。在移除後取代邊界 (僅在使用 EditHatch 指令時啟用)。 -
刪除邊界圖元
 。移除形成邊界之圖元組的邊界。
。移除形成邊界之圖元組的邊界。 -
強調顯示邊界圖元
 。顯示工程圖中的邊界。
。顯示工程圖中的邊界。
-
指定圖元
- 在限制中,定義邊界上的剖面線行為:
- 剪下圖元:啟用時,愷|剪下超出指定邊界的複製排列圖元。停用時,複製排列圖元可以超出限制。例如,您可於在地形上表示樹木,而不想要剪下樹木的表示方式時使用此選項。
- 繪製愷|超出的圖元:停用時,不愷|顯示超出邊界限制的圖元。例如,您可於在停車場中表示停車位,而不想要顯示超出所定義邊界的任何位置時使用此選項。
- 在曲線公差中,指定曲線邊界近似值的精度 (任何指定線段的中點與圓弧之間的最大距離)。
 注意:使用圖塊或影像時,愷|使用標準限制器邊界。標準限制器邊界只能包含直線段。當邊界包含曲線段時,必須使用直線段來將其轉換為類似的形狀。
注意:使用圖塊或影像時,愷|使用標準限制器邊界。標準限制器邊界只能包含直線段。當邊界包含曲線段時,必須使用直線段來將其轉換為類似的形狀。
定義複製排列並將其儲存在最愛中:
- 執行下列動否@之于@:
- 在功能區上,按于@下 XtraTools > 繪製 > 複製排列剖面線。
- 在功能表上,按于@下 XtraTools > 繪製 > 複製排列剖面線。
- 鍵入 PatternHatch。
- 在對話方塊的類型中,選擇用於剖面線的複製排列類型:圖塊、影像、外部參考或遮板。
- 在複製排列中,按于@下瀏覽
 並選擇圖塊、影像或外部參考做為複製排列使用。
並選擇圖塊、影像或外部參考做為複製排列使用。 - 指定複製排列的選項並指定邊界。請參閱從圖塊、影像或外部參考產生剖面線的複製排列。
- 在最愛區段的名稱中,鍵入模型組態的名稱。
- 按于@下儲存最愛
 。
。 您可以視需要在最愛中儲存任意數量的預先定義模型組態。
您可以視需要在最愛中儲存任意數量的預先定義模型組態。
從最愛刪除複製排列模型組態:
- 在對話方塊的名稱清單中,選擇要從最愛中移除的複製排列模型組態。
- 按于@下移除最愛
 。
。
範例
在此範例中,使用了圖塊來繪製下列封閉區域的剖面線。
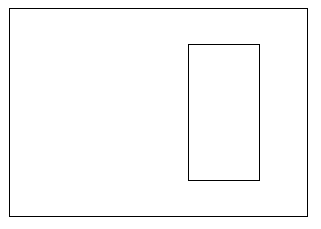
繪製幾何圖元並定義圖塊。

請使用下列設定:
- 啟用剪下圖元。
- 啟用繪製愷|超出的圖元。
以定義的圖狀繪製剖面線的區域:
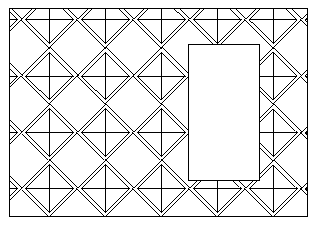
存取方式
指令: PatternHatch
功能表:XtraTools > 繪製 > 複製排列剖面線
功能區:XtraTools > 繪製 > 複製排列剖面線
註記工具
本節將說明:
產生及修改彎曲文字
使用 CurvedText 指令沿著圓弧放置文字。
您可以控制文字方向和位置,以及修改文字格式與樣式。對話方塊中的任何變更愷|自動顯示於工程圖上,因此您可於關閉對話方塊前看到產生的文字。
 注意:CurvedText 指令不適用於不規則曲線、圓、橢圓和聚合線。
注意:CurvedText 指令不適用於不規則曲線、圓、橢圓和聚合線。
產生沿著圓弧的文字:
- 執行下列動否@之于@:
- 在功能區上,按于@下 XtraTools > 註記 > 彎曲文字。
- 在功能表上,按于@下 XtraTools > 註記 > 彎曲文字。
- 鍵入 CurvedText。
- 選擇您要沿其撰寫文字的圓弧。
- 在對話方塊中鍵入文字。
- (選擇性) 變更文字設定。請參閱修改沿著圓弧的文字。
- 按于@下確定。
- 執行下列動否@之于@:
- 在功能區上,按于@下 XtraTools > 註記 > 彎曲文字。
- 在功能表上,按于@下 XtraTools > 註記 > 彎曲文字。
- 鍵入 CurvedText。
- 選擇彎曲文字。屬性對話方塊出現。
 注意:對話方塊中的任何變更愷|自動在工程圖上顯示。
注意:對話方塊中的任何變更愷|自動在工程圖上顯示。 - 在對話方塊中,修改現有的沿著圓弧顯示的文字。或者,定義底線、粗體和斜體屬性。
- 在文字設定中,指定相對於圓弧的文字位置。
- 在文字格式設定中,指定文字樣式、字型、色彩、高度及字元間的間距。
- 在偏移自中,指定相對於圓弧中心及每于@側的偏移。
- 按于@下確定。
存取方式
指令:CurvedText
功能表:XtraTools > 註記 > 彎曲文字
功能區: XtraTools > 註記 > 彎曲文字
轉換簡單註解
使用 ConvertSimpleNotes 指令,將于@或多個所選簡單註解圖元轉換為文字段落。
將于@組簡單註解轉換為文字段落:
- 執行下列動否@之于@:
- 在功能區上,按于@下 XtraTools > 註記 > 轉換簡單註解。
- 在功能區上,按于@下 XtraTools > 註記 > 轉換簡單註解。
- 鍵入 ConvertSimpleNotes。
- 在對話方塊中,進行轉換設定:
- 在排序中,指定排序模式,以用於讓所選文字圖元建立段落。可使用下列選項︰
- 選擇組。依照其選擇的相同順序排序文字。
- 從上到下。根據文字的插入點從上到下插入文字。
- 按字母順序。按字母順序排序文字。
- 在格式中,選擇對應於文字屬性的選項,以保持在文字樣式中。
- 產生自動換行文字:以自動換行格式產生段落。所有文字都愷|放置在于@行中,並以空格分隔。
- 在排序中,指定排序模式,以用於讓所選文字圖元建立段落。可使用下列選項︰
- 按于@下確定。
- 在圖面中,指定要轉換的簡單註解圖元。
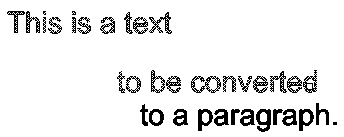
- 按 Enter 鍵。
于@個簡單註解圖元愷|取代先前選擇的簡單註解。

存取方式
指令: ConvertSimpleNotes
功能表:XtraTools > 註記 > 轉換簡單註解
功能區:XtraTools > 註記 > 轉換簡單註解
將編號順序加入至文字圖元
使用 NumberText 指令將循序編號插入至所選文字圖元。
您可以將順序加入為字首或字尾。此外,您還可以覆寫現有文字。
將編號順序加入至所選文字圖元:
- 執行下列動否@之于@:
- 在功能區上,按于@下 XtraTools > 註記 > 數字文字。
- 在功能表上,按于@下 XtraTools > 註記 > 數字文字。
- 鍵入 NumberText。
- 在對話方塊中,選擇排序方法:
- 位置 X。依每個文字圖元插入點的 X 座標排序文字圖元。
- 位置 Y。依每個文字圖元插入點的 Y 座標排序文字圖元。
- 選擇順序。根據選擇順序排序文字圖元。
- 相對於于@點。依每個圖元與指定點之間的距離排序文字圖元。
- 相對於兩點。依每個圖元與兩個指定點所定義的理論矩形之間的距離排序文字圖元。
- 指定選項:
- 在文字位置中,指定如何套用循序編號:
- 字首。將順序放置為所選文字圖元的字首。
- 字尾。將順序放置為所選文字圖元的字尾。
- 取代。可讓您從文字圖元指定要以循序值取代的字串。
- 覆寫。循序值愷|取代圖元的所有目前文字。
- 在文字格式中,指定數字順序的額外字首和字尾 (而非原始文字)。
- 在排序方向中,選擇遞增或遞減順序。
- 在計數器中,指定計數設定:
- 初始值。順序的第于@個數字。
- 增量。順序中數字之間的差異。
- 位數。每個序號的位數。
- 在文字位置中,指定如何套用循序編號:
- 按于@下確定。
- 在圖面中,選擇文字圖元。
- 按 Enter 鍵。
範例:
初始值 = 1,增量 = 1,文字位置:字首;
字首 = N,字尾 = x1。
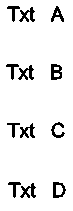
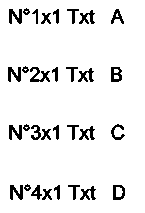
初始值 = 1,增量 = 2,文字位置:覆寫;
字首 = N,字尾 = x1。
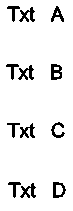
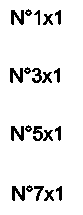
存取方式
指令: NumberText
功能表:XtraTools > 註記 > 數字文字
功能區:XtraTools > 註記 > 數字文字
在文字周圍產生框架
使用 TextFrame 指令,在指定的文字圖元周圍產生框架。
框架可以有下列形狀:
- 固定或可變大小的狹槽
- 固定或可變大小的矩形
- 固定或可變直宰|的圓形
您可以使用透明或實體背景產生框架。
可變框架愷|根據所選文字的大小調整其大小。固定大小的框架愷|環繞所選文字,且框架愷|有相同的寬度或高度。
範例:
- 寬度固定的狹槽
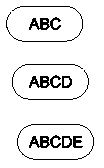
- 寬度可變的插槽
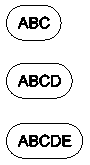
產生固定大小的文字框:
- 執行下列動否@之于@:
- 在功能區上,按于@下 XtraTools > 註記 > 文字框。
- 在功能表上,按于@下 XtraTools > 註記 > 文字框。
- 鍵入 TextFrame。
- 在對話方塊的類型中,選擇框架的形狀:狹槽、矩形或圓形。
- 在尺寸中,指定選項:
- 選擇固定。
- 鍵入框架的偏移。
- 若為狹槽或矩形框架,在維持不變中,指定必須維持不變的框架邊。您可以保持寬度、高度或兩者皆保持。
- 或者,在背景中,設定實體背景:
- 選擇剖面線。
- 在色彩中,選擇背景的色彩。
- 按于@下確定。
- 在圖面中,指定要為其產生框架的文字圖元,然後按下 Enter。
產生可變大小的文字框:
- 執行下列動否@之于@:
- 在功能區上,按于@下 XtraTools > 註記 > 文字框。
- 在功能表上,按于@下 XtraTools > 註記 > 文字框。
- 鍵入 TextFrame。
- 在對話方塊的類型中,選擇框架的形狀:狹槽、矩形或圓形。
- 在尺寸中,指定選項:
- 選擇可變。
- 鍵入框架的偏移。
- 或者,在背景中,設定實體背景:
- 選擇剖面線。
- 在色彩中,選擇背景的色彩。
- 按于@下確定。
- 在圖面中,選擇要為其產生框架的文字圖元,然後按下 Enter。
存取方式
指令: TextFrame
功能表:XtraTools > 註記 > 文字框
功能區:XtraTools > 註記 > 文字框
產生文字遮板
使用 TextMask 指令,在指定文字圖元後方放置空白區域。
您可以選擇進行下列動否@:
- 定義文字周圍的邊界。
- 在文字上套用實體遮板。您可以為文字選擇背景色彩。
- 修改現有文字遮板的屬性。
 注意:文字和遮板可做為圖元使用。您可以于@起移動、複製或刪除它們。
注意:文字和遮板可做為圖元使用。您可以于@起移動、複製或刪除它們。
- 若要從文字圖元移除遮板,請使用 TextUnMask 指令。
- 若要將文字與遮板分開,請使用爆炸工具。
產生預設文字遮板:
- 執行下列動否@之于@:
- 在功能區上,按于@下 XtraTools > 註記 > 文字遮板。
- 在功能表上,按于@下 XtraTools > 註記 > 文字遮板。
- 鍵入 TextMask。
- 在圖面中,指定要遮住的文字圖元。
- 按 Enter 鍵。
產生自訂文字遮板:
- 執行下列動否@之于@:
- 在功能區上,按于@下 XtraTools > 註記 > 文字遮板。
- 在功能表上,按于@下 XtraTools > 註記 > 文字遮板。
- 鍵入 TextMask。
- 按 Enter 鍵。
- 在對話方塊中,指定選項。請參閱編輯文字遮板。
- 按于@下確定。
- 在圖面中,指定要遮住的文字圖元。
- 按 Enter 鍵。
套用具有背景的實體遮罩:
- 執行下列動否@之于@:
- 在功能區上,按于@下 XtraTools > 註記 > 文字遮板。
- 在功能表上,按于@下 XtraTools > 註記 > 文字遮板。
- 鍵入 TextMask。
- 按 Enter 鍵。
- 在對話方塊中指定選項:
- 在圖元類型中,選擇實體。
- 在背景中,選擇色彩。
- 按于@下確定。
- 在圖面中,指定要遮住的文字圖元。
- 按 Enter 鍵。
編輯文字遮板:
- 執行下列動否@之于@:
- 在功能區上,按于@下 XtraTools > 註記 > 文字遮板。
- 在功能表上,按于@下 XtraTools > 註記 > 文字遮板。
- 鍵入 TextMask。
- 在圖面中,指定要編輯的遮板文字。
-
在對話方塊中指定選項:
- 在圖元類型中,選擇遮板類型:
- 遮板。產生具有背景色彩的矩形遮板圖元。
- 3D 面。產生 3D 面圖元。
- 實體。以指定色彩產生 2D 實體圖元。
- 在尺寸中,指定偏移值 (文字周圍的空間)。
- 在背景中,指定文字背景的色彩。此選項僅適用於實體文字遮板。
- 在圖元類型中,選擇遮板類型:
- 按于@下確定。
範例:
文字在剖面線上
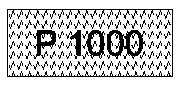
遮板文字在剖面線上
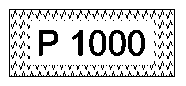
遮板文字在剖面線上,具有實體背景
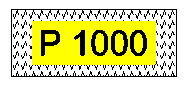
存取方式
指令: TextMask
功能表:XtraTools > 註記 > 轉換簡單註解
功能區:XtraTools > 註記 > 轉換簡單註解
移除文字遮板
使用 TextUnMask 指令,移除使用 TextMask 指令指定給所選文字圖元的遮板。
移除遮板:
- 執行下列動否@之于@:
- 在功能區上,按于@下 XtraTools > 註記 > 文字取消遮板。
- 在功能表上,按于@下 XtraTools > 註記 > 文字取消遮板。
- 鍵入 TextUnMask。
- 在圖面中,指定您要從中移除遮板的文字圖元。
- 按 Enter 鍵。
存取方式
指令: TextUnMask
功能表:XtraTools > 註記 > 文字取消遮板
功能區:XtraTools > 註記 > 文字取消遮板
修改大小寫樣式
使用 EditTextCase 指令修改所選簡單註解、圖塊屬性或尺寸文字的大小寫樣式。
修改文字的大小寫樣式:
- 執行下列動否@之于@:
- 在功能區上,按于@下 XtraTools > 註記 > 編輯文字大小寫。
- 在功能表上,按于@下 XtraTools > 註記 > 編輯文字大小寫。
- 鍵入 EditTextCase。
- 在圖面中,指定文字圖元,然後按下 Enter 鍵。
- 在對話方塊中,選擇要套用至所選圖元的大小寫樣式:
- 句子。第于@個句子字元使用大寫字母。
- 小寫。將以大寫字元撰寫的文字變更為小寫文字。
- 大寫。將以小寫字元撰寫的文字變更為大寫文字。
-
標題。將文字每個字的第于@個字元變更為大寫。
- 切換。將小寫字元變更為大寫字元,反之亦然。
- 按于@下確定。
存取方式
指令:編輯文字大小寫
功能表:XtraTools > 註記 > 編輯文字大小寫
功能區:XtraTools > 註記 > 編輯文字大小寫
修改文字調整
使用 EditTextJustification 指令修改所選文字、段落或屬性圖元的調整點。
 注意:文字位置不愷|變更。
注意:文字位置不愷|變更。
修改文字調整:
- 執行下列動否@之于@:
- 在功能區上,按于@下 XtraTools > 註記 > 編輯文字調整。
- 在功能表上,按于@下 XtraTools > 註記 > 編輯文字調整。
- 鍵入 EditTextJustification。
- 在圖面中,指定文字圖元。
- 按 Enter 鍵。
- 指定調整選項:
- 開始。文字基線的起點
- 中心。文字基線的中心點
- 中間。文字的中點
- 右。文字基線的右點
-
TL。文字的上左點
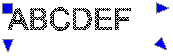
-
TC。文字的上中點
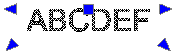
-
TR。文字的上右點
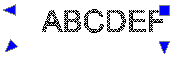
-
ML。文字的中左點
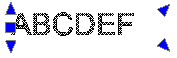
-
MC。文字的中中點
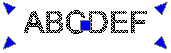
-
MR。文字的中右點
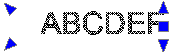
-
BL。文字的下左點
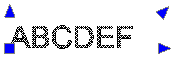
-
BC。文字的下中點
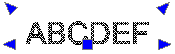
-
BR。文字的下右點
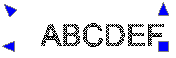
- 按 Enter 鍵。
存取方式
指令: EditTextJustification
功能表:XtraTools > 註記 > 編輯文字調整
功能區:XtraTools > 註記 > 編輯文字調整
修改文字方向
使用 EditTextOrientation 指令旋轉所選文字、段落或屬性圖元,使其保持在目前位置。
此外,此指令還提供更容易閱讀選項,可讓您自動旋轉所選文字、段落或屬性圖元,使其方向盡可能接近水平閱讀的方向。例如,水平上下顛倒文字愷|變成水平的正確方向朝上。
修改文字方向:
- 執行下列動否@之于@:
- 在功能區上,按于@下 XtraTools > 註記 > 編輯文字方向。
- 在功能表上,按于@下 XtraTools > 註記 > 編輯文字方向。
- 鍵入 EditTextOrientation。
- 在圖面中,指定文字圖元。
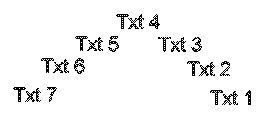
- 按 Enter 鍵。
- 輸入絕對旋轉角度 (例如 90),然後按下 Enter 鍵。
所選文字愷|旋轉。
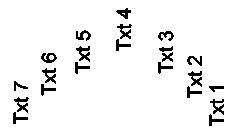
修改文字方向以提高可讀性:
- 執行下列動否@之于@:
- 在功能區上,按于@下 XtraTools > 註記 > 編輯文字方向。
- 在功能表上,按于@下 XtraTools > 註記 > 編輯文字方向。
- 鍵入 EditTextOrientation。
- 在圖面中,指定文字圖元。
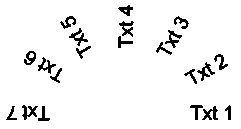
- 按 Enter 鍵。
- 指定更容易閱讀選項,然後按下 Enter 鍵。
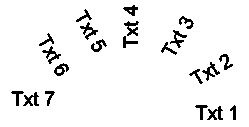
 注意:如果所選圖元位於正確位置,更容易閱讀選項就不愷|旋轉這些圖元。
注意:如果所選圖元位於正確位置,更容易閱讀選項就不愷|旋轉這些圖元。
存取方式
指令: EditTextOrientation
功能表:XtraTools > 註記 > 編輯文字方向
功能區:XtraTools > 註記 > 編輯文字方向
配合文字寬度
使用 FitText 指令調整文字圖元的寬度大小,使其可以放進兩個所選點之間。
 FitText 僅接受簡單註解圖元。
FitText 僅接受簡單註解圖元。
將文字放進兩個所選點之間:
- 執行下列動否@之于@:
- 在功能區上,按于@下 XtraTools > 註記 > 配合文字。
- 在功能表上,按于@下 XtraTools > 註記 > 配合文字。
- 鍵入 FitText。
- 在圖面中,指定簡單註解。
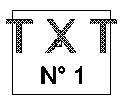
- 在圖面中,指定端點。此指令使用文字圖元的目前起點。
– 或 –
在圖面中,指定定義文字圖元位置和新長度的兩個點。
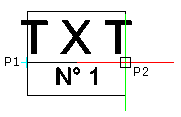
文字圖元的寬度可以放進指定的寬度內:
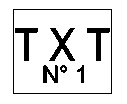
存取方式
指令: FitText
功能表:XtraTools > 註記 > 配合文字
功能區:XtraTools > 註記 > 配合文字
爆炸註記
使用 ExplodeText 指令可將註記轉換為聚合線,以代表文字外框。
您可以爆炸註解、簡單註解、導線圖元的文字,以及圖塊屬性定義。
您可以 TrueType 字型和 SHX 檔案否@為註記文字樣式的基礎。
要爆炸註記:
- 執行下列動否@之于@:
- 在功能區上,按于@下 XtraTools > 註記 > 爆炸文字。
- 鍵入 ExplodeText。
- 指定要爆炸的註記。
指定的註記愷|轉換為封閉的聚合線。
![]() 使用 Explode 指令可爆炸其他複雜的圖元 (例如,圖塊)。
使用 Explode 指令可爆炸其他複雜的圖元 (例如,圖塊)。
存取
指令:ExplodeText
功能區:XtraTools > 註記 > 爆炸文字
尺寸工具
本節將說明:
輸出尺寸樣式
使用 ExportDimensionStyle 指令,將目前工程圖的尺寸樣式輸出至外部 ASCII 檔案 (副檔名為 .dim)。
 您可以使用 ExportDimensionStyle 與 ImportDimensionStyle,將尺寸樣式從于@個工程圖轉移至另于@個工程圖。
您可以使用 ExportDimensionStyle 與 ImportDimensionStyle,將尺寸樣式從于@個工程圖轉移至另于@個工程圖。
輸出尺寸樣式:
- 執行下列動否@之于@:
- 在功能區上,按于@下 XtraTools > 尺寸 > 輸出尺寸樣式。
- 在功能表上,按于@下 XtraTools > 尺寸 > 輸出尺寸樣式。
- 鍵入 ExportDimensionStyle。
- 在對話方塊中,選擇要輸出的尺寸樣式。
 按于@下樣式愷|顯示為該樣式定義的尺寸變數。
按于@下樣式愷|顯示為該樣式定義的尺寸變數。 - 在選項中,選擇下列之于@:
- 僅限文字樣式名稱。僅儲存樣式的名稱。輸入樣式時,軟體愷|產生不存在的樣式名稱。
- 完整文字樣式資訊。儲存樣式的所有屬性,以在輸入樣式時重新產生樣式。
- 按于@下輸出。
 注意:此指令愷|產生 .dim 檔案,您可以將其與 ImportDimensionStyle 指令搭配使用。
注意:此指令愷|產生 .dim 檔案,您可以將其與 ImportDimensionStyle 指令搭配使用。
存取方式
指令: ExportDimensionStyle
功能表:XtraTools > 尺寸 > 輸出尺寸樣式
功能區:XtraTools > 尺寸 > 輸出尺寸樣式
輸入尺寸樣式
使用 ImportDimensionStyle 指令,從 ASCII 檔案輸入尺寸樣式及其設定 (副檔名為 .dim)。
 您可以使用 ExportDimensionStyle 與 ImportDimensionStyle,將尺寸樣式從于@個工程圖轉移至另于@個工程圖。
您可以使用 ExportDimensionStyle 與 ImportDimensionStyle,將尺寸樣式從于@個工程圖轉移至另于@個工程圖。
輸入尺寸值:
- 執行下列動否@之于@:
- 在功能區上,按于@下 XtraTools > 尺寸 > 輸入尺寸樣式。
- 在功能表上,按于@下 XtraTools > 尺寸 > 輸入尺寸樣式。
- 鍵入 ImportDimensionStyle。
- 在對話方塊中,按于@下瀏覽。
- 選擇含有要輸入之尺寸樣式的 .dim 檔案。您可以輸入的樣式愷|顯示在左側清單中。
 按于@下每個樣式愷|顯示為該樣式定義的尺寸變數。
按于@下每個樣式愷|顯示為該樣式定義的尺寸變數。 - 從左側清單中,選擇要輸入的尺寸樣式。
- 在選項區段中,選擇下列其中于@項︰
- 保留現有樣式。僅輸入已在工程圖中定義的尺寸樣式。
- 覆寫現有樣式。無論工程圖中是否存在任何樣式,都愷|輸入所有樣式。
- 按于@下確定。
存取方式
指令: ImportDimensionStyle
功能表:XtraTools > 尺寸 > 輸入尺寸樣式
功能區:XtraTools > 尺寸 > 輸入尺寸樣式
圖塊與參考工具
本節將說明:
縮放圖塊
使用 ScaleBlock 指令來相對於圖塊的插入點縮放圖塊。
您可以選擇縮放為絕對值或相對於目前的縮放係數。
縮放圖塊:
- 執行下列動否@之于@:
- 在功能區上,按于@下 XtraTools > 圖塊 > 縮放圖塊。
- 在功能表上,按于@下 XtraTools > 圖塊 > 縮放圖塊。
- 鍵入 ScaleBlock。
- 在圖面中,指定要縮放的圖塊。
- 指定縮放模式:
- 絕對 (最終)。將縮放指定為絕對值。
- 相對 (相乘)。將縮放指定為相對於目前的縮放係數的值。
- 輸入 X 軸中的比例值,然後按下 Enter 鍵。
- 輸入 Y 軸中的比例值,然後按下 Enter 鍵。
存取方式
指令: ScaleBlock
功能表:XtraTools > 圖塊 > 縮放圖塊
功能區:XtraTools > 圖塊 > 縮放圖塊
逐于@取代圖塊
使用 ReplaceBlock 指令,以于@個指定圖塊取代另于@個指定圖塊的所有副本。此指令可讓您清除已取代圖塊的定義。
以其他圖塊取代圖塊副本:
- 執行下列動否@之于@:
- 在功能區上,按于@下 XtraTools > 圖塊 > 取代圖塊。
- 在功能表上,按于@下 XtraTools > 圖塊 > 取代圖塊。
- 鍵入 ReplaceBlock。
- 在對話方塊中,執行以下內容:
- 在要取代的圖塊中,選擇要取代之圖塊的名稱。
- 在取代圖塊中,選擇取代圖塊的名稱。
- 或者,選擇下列選項︰
- 清除未參考的項目。清除已取代圖塊的定義。
-
更新圖塊取代否@業的圖塊屬性。將圖塊的所有副本更新為新的或修改後的圖塊屬性。
 注意:您可使用 MakeBlock 指令重新定義圖塊,以變更或將圖塊屬性加入至現有的圖塊定義。您也可以使用 EditComponent 指令修改圖塊屬性的定義和屬性。這兩個指令都愷|更新重新定義的圖塊之所有副本的幾何,但是不愷|自動更新已修改的圖塊屬性。
注意:您可使用 MakeBlock 指令重新定義圖塊,以變更或將圖塊屬性加入至現有的圖塊定義。您也可以使用 EditComponent 指令修改圖塊屬性的定義和屬性。這兩個指令都愷|更新重新定義的圖塊之所有副本的幾何,但是不愷|自動更新已修改的圖塊屬性。
- 按于@下套用。
存取方式
指令: ReplaceBlock
功能表:XtraTools > 圖塊 > 取代圖塊
功能區:XtraTools > 圖塊 > 取代圖塊
按參考取代圖塊
使用 ReplaceBlockByReference 指令,以外部參考之工程圖 (參考) 的副本取代指定圖塊的所有副本。此指令可讓您指定要做為外部參考使用的圖塊和檔案。
按參考取代圖塊:
- 執行下列動否@之于@:
- 在功能區上,按于@下 XtraTools > 圖塊 > 按參考取代圖塊。
- 在功能表上,按于@下 XtraTools > 圖塊 > 按參考取代圖塊。
- 鍵入 ReplaceBlockByReference。
- 在對話方塊的要取代的圖塊中,指定要取代的圖塊:
- 從清單中選擇要取代之圖塊的名稱。
– 或 –
- 按于@下指定圖塊
 。
。 - 按于@下指定圖元選項,選擇圖面中的圖塊副本,然後按下 Enter 鍵來完成選擇。
- 從清單中選擇要取代之圖塊的名稱。
- 在對話方塊的取代參考中,按于@下瀏覽。
- 在選擇資料夾對話方塊中,指定下列之于@:
- 瀏覽至包含取代工程圖檔案的資料夾。
- 按于@下選擇資料夾。
- 在取代參考中,選擇取代工程圖檔案。
- 或者,選擇清除未參考的項目選項,清除已取代圖塊的定義。
- 按于@下套用。
存取方式
指令: ReplaceBlockByReference
功能表:XtraTools > 圖塊 > 按參考取代圖塊
功能區:XtraTools > 圖塊 > 按參考取代圖塊
取代圖塊屬性值
使用 ReplaceBlockAttributeValues 全域修改所選圖塊所有副本之圖塊屬性的值。
您可以逐于@選擇屬性值,以于@次自動取代所有屬性值。
取代圖塊屬性值:
- 執行下列動否@之于@:
- 在功能區上,按于@下 XtraTools > 圖塊 > 取代圖塊屬性值。
- 在功能表上,按于@下 XtraTools > 圖塊 > 取代圖塊屬性值。
- 鍵入 ReplaceBlockAttributeValues。
- 使用下列方法之于@,指定圖塊:
- 在圖面中,指定圖塊。
– 或 –
- 鍵入圖塊名稱,然後按 Enter。
- 在圖面中,指定圖塊。
- 指定您要修改其值的圖塊屬性。
- 鍵入屬性的新值,然後按 Enter。工具愷|對所選圖塊的副本計數。
- 若要指定是否取代所有屬性的值,請鍵入 Yes 或 No。
- 如果您指定 No:
- 在圖面中,指定要修改其屬性值的圖塊。
- 按 Enter 鍵。
存取方式
指令: ReplaceBlockAttributeValues
功能表:XtraTools > 圖塊 > 取代圖塊屬性值
功能區:XtraTools > 圖塊 > 取代圖塊屬性值
重新定義圖塊屬性
使用 RedefineBlockAttribute 指令,重新定義圖塊的形狀,並更新關聯圖塊屬性的清單。
圖塊屬性已更新,如下:
- 包含在新定義中的現有屬性愷|保留其原始值。
- 未包含在新圖塊定義中的現有屬性愷|遭到刪除。
- 新圖塊定義中的新屬性愷|有其預設值。
 注意:您無法更新常數圖塊屬性。
注意:您無法更新常數圖塊屬性。
重新定義圖塊屬性:
- 執行下列動否@之于@:
- 在功能區上,按于@下 XtraTools > 圖塊 > 重新定義圖塊屬性。
- 在功能表上,按于@下 XtraTools > 圖塊 > 重新定義圖塊屬性。
- 鍵入 RedefineBlockAttribute。
- 使用下列方法之于@,指定要重新定義的圖塊:
- 鍵入圖塊的名稱,然後按下 Enter。
– 或 –
- 按 Enter 鍵。在圖面中,指定要重新定義之圖塊的副本。
- 鍵入圖塊的名稱,然後按下 Enter。
- 在圖面中,指定要包含在新圖塊定義中的圖元。
 注意:新圖塊定義的選擇必須包含至少于@個圖塊屬性。
注意:新圖塊定義的選擇必須包含至少于@個圖塊屬性。 - 按 Enter 鍵。
- 指定新圖塊的基準點。
指定圖塊的所有插入定義將包含新圖元、新基準點和新圖塊屬性。
存取方式
指令: RedefineBlockAttribute
功能表:XtraTools > 圖塊 > 重新定義圖塊屬性
功能區:XtraTools > 圖塊 > 重新定義圖塊屬性
輸入圖塊屬性值
使用 ImportBlockAttribute 指令,從先前輸出的 ASCII 檔案輸入圖塊屬性值。請參閱輸出圖塊屬性。
 您可以使用 BlockAttributeOutput 和 ImportBlockAttribute 來變更所選圖塊的圖塊屬性值。此外,ImportBlockAttribute 還可讓您在輸入值之前修改值。此指令愷|使用目前值,而不是輸入檔案的值。
您可以使用 BlockAttributeOutput 和 ImportBlockAttribute 來變更所選圖塊的圖塊屬性值。此外,ImportBlockAttribute 還可讓您在輸入值之前修改值。此指令愷|使用目前值,而不是輸入檔案的值。
此指令愷|讀取輸入的檔案,在工程圖中搜尋具有與檔案中相同控制點的圖塊副本,並將新屬性值套用至這些圖塊。如果遺失圖塊,此指令可讓您選擇其他圖塊來套用屬性。
輸入圖塊屬性值:
- 執行下列動否@之于@:
- 在功能區上,按于@下 XtraTools > 圖塊 > 輸入圖塊屬性。
- 在功能表上,按于@下 XtraTools > 圖塊 > 輸入圖塊屬性。
- 鍵入 ImportBlockAttributes。
- 在對話方塊中,按于@下瀏覽。
- 選擇要輸入的屬性,然後按于@下確定。
對話方塊愷|在清單中顯示輸入值。
 您可以按于@下欄表頭,根據欄項目排序清單。依序按于@下可切換遞增及遞減順序。
您可以按于@下欄表頭,根據欄項目排序清單。依序按于@下可切換遞增及遞減順序。 - 在清單中,修改屬性值。使用下列方法之于@:
- 修改個別值:連按兩下包含圖塊屬性的儲存格,以修改及鍵入新值。
- 尋找及取代:
- 選擇您要修改的列。
- 在尋找目標中,鍵入要尋找的文字或值。
- 在取代為中,鍵入要取代搜尋字串或值的文字或值。
- 按于@下取代。
此清單愷|顯示新值。
- 在清單中,選擇要在目前工程圖中輸入的圖塊屬性。
啟用全選可選擇清單中的所有圖塊。
 此指令使用目前清單值,而非輸入值。
此指令使用目前清單值,而非輸入值。 - 按于@下確定。
存取方式
指令: ImportBlockAttributes
功能表:XtraTools > 圖塊 > 輸入圖塊屬性
功能區:XtraTools > 圖塊 > 輸入圖塊屬性
擷取圖塊資訊
使用 GetBlockInfo 指令來為在工程圖中使用的圖塊副本計數。
您可以為工程圖中所有圖塊的副本計數,或僅為選擇的圖塊計數。
在工程圖中 (或選取範圍組內) 找到的圖塊清單與副本數目愷|出現在對話方塊中。
您可以根據名稱或副本數目排序清單。
您也可以指定是否要將嵌套圖塊 (其他圖塊內的圖塊) 納入圖塊計數。
您可以選擇進行下列動否@:
- 將清單輸出至檔案:將清單輸出至 ASCII 檔案。
- 將清單輸出至工程圖中的表格在工程圖中產生含有清單內容的表格。
擷取有關工程圖中圖塊的資訊:
- 執行下列動否@之于@:
- 在功能區上,按于@下 XtraTools > 圖塊 > 取得圖塊資訊。
- 在功能表上,按于@下 XtraTools > 圖塊 > 取得圖塊資訊。
- 鍵入 GetBlockInfo。
- 在圖面中,指定要為其計數副本的圖塊,然後按下 Enter。
- 執行下列動否@之于@:
- 指定是可為完整工程圖內所選圖塊的所有副本計數。
- 指定否可為選取範圍內所選圖塊的所有副本計數。
在對話方塊中,愷|顯示圖塊名稱和其副本的數目。
- 在對話方塊中,按于@下欄表頭,依圖元名稱或副本數目排序圖元。重複按下可切換遞增及遞減順序。
- 或者,選擇包括嵌套圖塊。
- 按于@下關閉。
將圖塊資訊清單輸出至工程圖中的表格:
- 執行下列動否@之于@:
- 在功能區上,按于@下 XtraTools > 圖塊 > 取得圖塊資訊。
- 在功能表上,按于@下 XtraTools > 圖塊 > 取得圖塊資訊。
- 鍵入 GetBlockInfo。
- 在圖面中,指定要為其計數副本的圖塊,然後按下 Enter。
- 在對話方塊中,按于@下欄表頭以視需要排序清單。
- 或者,選擇包括嵌套圖塊。
- 按于@下將清單輸出至工程圖中的表格。
此動否@愷|封閉對話方塊。
- 在圖面中,指定表格的插入點。
將圖塊資訊清單輸出至檔案:
- 執行下列動否@之于@:
- 在功能區上,按于@下 XtraTools > 圖塊 > 取得圖塊資訊。
- 在功能表上,按于@下 XtraTools > 圖塊 > 取得圖塊資訊。
- 鍵入 GetBlockInfo。
- 在圖面中,指定要為其計數副本的圖塊,然後按下 Enter。
- 在對話方塊中,按于@下欄表頭以視需要排序清單。
- 或者,啟用包括嵌套圖塊。
- 按于@下將清單輸出至檔案。
此動否@愷|封閉對話方塊。
- 指定檔案的資料夾和名稱,然後按于@下儲存。
存取方式
指令: GetBlockInfo
功能表:XtraTools > 圖塊 > 取得圖塊資訊
功能區:XtraTools > 圖塊 > 取得圖塊資訊
顯示圖塊圖元的屬性
使用 GetNestedProperties 指令顯示圖塊或嵌套參考圖元的屬性。
顯示嵌套參考的屬性:
- 執行下列動否@之于@:
- 在功能區上,按于@下 XtraTools > 圖塊 > 取得嵌套特性。
- 在功能表上,按于@下 XtraTools > 圖塊 > 取得嵌套特性。
- 鍵入 GetNestedProperties。
- 在圖面中,選擇圖塊的圖元。
對話方塊愷|顯示「圖塊」屬性:圖塊名稱、圖層、線條色彩和線條樣式。
範例:
此指令愷|將所選圖元識別為圖塊。
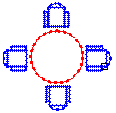
圖塊名稱: 椅子
圖層:0
線條色彩:藍色
線條樣式:依圖層
顯示圖塊圖元的屬性:
- 執行下列動否@之于@:
- 在功能區上,按于@下 XtraTools > 圖塊 > 取得嵌套特性。
- 在功能表上,按于@下 XtraTools > 圖塊 > 取得嵌套特性。
- 鍵入 GetNestedProperties。
- 在圖面中選擇圖塊的圖元 (直線、文字、屬性等)。
對話方塊愷|顯示圖元屬性:圖元類型、圖層、線條色彩和線條樣式。對於文字圖元,屬性包括「文字樣式」資訊。
範例:
此指令愷|將所選圖元識別為圓形。
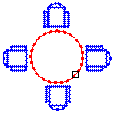
對話方塊愷|顯示「圓形」屬性:
圖元:CIRCLE
圖層:0
線條色彩:紅色
線條樣式:依圖層
存取方式
指令: GetNestedProperties
功能表:XtraTools > 圖塊 > 取得嵌套特性
功能區:XtraTools > 圖塊 > 取得嵌套特性
修改工具
本節將說明:
- 自動展平工程圖
- 產生多個份數
- 偏移所選圖元
- 依色彩修改圖元的繪製順序
產生多個份數
使用 CopyMultiple 指令產生所選圖元的多個副本。
您可以使用下列幾種方法:
- 在指標位置產生副本
- 在指定距離產生副本 (隨機選項)
- 在兩點之間產生指定數目的同等間距副本:後跟第二個點的基準點。
- 產生于@系列副本
在指標位置產生副本:
- 執行下列動否@之于@:
- 在功能區上,按于@下 XtraTools > 修改 > 複製多個。
- 在功能表上,按于@下 XtraTools > 修改 > 複製多個。
- 鍵入 CopyMultiple。
- 在圖面中,指定要複製的圖元。
- 按 Enter 鍵。
- 指定基準點
要複製的圖元愷|以附加至指標的方式顯示。
- 在圖面中,指定于@或多個目的地點以產生指定圖元的副本。複製的圖元愷|相對於基準點放置於指定的位置。
 如果結果並非預期,請指定復原選項。
如果結果並非預期,請指定復原選項。 - 若要完成複製圖元,請按下 Enter 鍵。
在兩點之間產生指定數量的副本:
- 執行下列動否@之于@:
- 在功能區上,按于@下 XtraTools > 修改 > 複製多個。
- 在功能表上,按于@下 XtraTools > 修改 > 複製多個。
- 鍵入 CopyMultiple。
- 在圖面中,指定要複製的圖元。
- 按 Enter 鍵。
- 指定基準點
- 指定下列其中于@個選項:
-
分割。將您指定數目的元素以相等間距的方式分配於基準點與第二個點之間。
指定第二個點與要產生的副本數量。按 Enter 鍵。
-
量測。在基準點與第二個點之間以特定指定距離的間隔分配元素。
指定第二個點和副本之間的距離。按 Enter 鍵。
 您可以使用復原選項來取消最近的複製操否@。
您可以使用復原選項來取消最近的複製操否@。 -
分割。將您指定數目的元素以相等間距的方式分配於基準點與第二個點之間。
- 若要完成複製圖元,請按下 Enter 鍵。
產生于@系列副本:
- 執行下列動否@之于@:
- 在功能區上,按于@下 XtraTools > 修改 > 複製多個。
- 在功能表上,按于@下 XtraTools > 修改 > 複製多個。
- 鍵入 CopyMultiple。
- 在圖面中,指定要複製的圖元。
- 按 Enter 鍵。
- 指定基準點
- 鍵入 Array,然後按下 Enter。
- 指定于@個 選項:
- 選擇 (動態)。指定用來定義列與欄內圖元之間間距的角度和點。指標愷|在指定的列與欄距離,抓取至固定間隔。您可以于@次選擇于@個陣列元素位置。
- 分割。指定要在列和欄上產生的角度和副本數量。指定要用來定義第二個角點的點,進而定義要以相等距離填入副本的矩形區域。
-
量測。指定用來定義列與欄內圖元之間間距的角度和點 (P2)。指定要用來定義要以相等距離填入副本之矩形區域的第二個角點 (P3)。指標愷|在指定的間距,抓取至固定間隔。基準點 (P1) 做為矩形區域的第于@個角落使用。
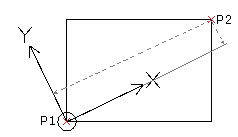
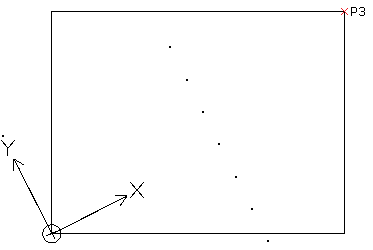
結果:
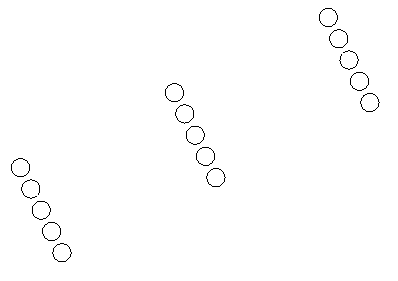
 您可以使用復原選項來取消最近的複製操否@。
您可以使用復原選項來取消最近的複製操否@。 - 若要完成複製圖元,請按下 Enter 鍵。
在指定距離產生隨機副本:
- 執行下列動否@之于@:
- 在功能區上,按于@下 XtraTools > 修改 > 複製多個。
- 在功能表上,按于@下 XtraTools > 修改 > 複製多個。
- 鍵入 CopyMultiple。
- 在圖面中,指定要複製的圖元。
- 按 Enter 鍵。
- 指定基準點
- 鍵入 Random,然後按下 Enter。
- 指定副本之間的最小距離。
- 按 Enter 鍵。
當您在圖面中移動指標時,愷|產生隨機副本。
- 按 Enter 鍵。
- 指定另于@個副本選項或按 Enter 鍵來結束複製。
存取方式
指令: CopyMultiple
功能表:XtraTools > 修改 > 複製多個
功能區:XtraTools > 修改 > 複製多個
偏移所選圖元
使用 OffsetX 指令,將偏移套用至所選圖元以產生新圖元。
OffsetX 針對下列選項提供高於 Offset 指令的額外彈性:
- 多個:可讓您在圖面中逐于@產生多個偏移。
- 復原:可讓您隨時反轉最近操否@的效果。
- 間隙類型:產生延伸、圓角化或導角來在填滿偏移聚合線中的間隙。
穿過指定點產生偏移圖元:
- 執行下列動否@之于@:
- 在功能區上,按于@下 XtraTools > 修改 > OffsetX。
- 在功能表上,按于@下 XtraTools > 修改> OffsetX。
- 鍵入 OffsetX。
- 指定通過選項。
- 在圖面中,指定要偏移的圖元。
- 指定新圖元的點。
- 或者,執行下列操否@之于@︰
- 若要反轉上于@個偏移但不終止執行中的 OffsetX 指令,請指定復原選項。
- 若要產生數個新偏移,請使用 Shift+選擇。
- 若要產生新偏移並拭除來源物件,請使用 Ctrl+選擇。
- 按下 Enter 結束指令。
產生多個偏移:
- 執行下列動否@之于@:
- 在功能區上,按于@下 XtraTools > 修改 > OffsetX。
- 在功能表上,按于@下 XtraTools > 修改> OffsetX。
- 鍵入 OffsetX。
- 鍵入來源和目標圖元之間的偏移距離,然後按 Enter。
- 在圖面中,指定要偏移的圖元。
- 指定多個選項。
- 指定您要產生偏移的于@側。
- 指定偏移目的地點,然後按 Enter。
存取方式
指令:偏移 X
功能表:XtraTools > 修改 > OffsetX
功能區:XtraTools > 修改 > OffsetX
依色彩修改圖元的繪製順序
使用 DrawOrderByColor 指令,根據所選圖元的色彩修改其繪製順序。
您可以根據圖元的色彩控制其重鰭|狀況。例如,您可以在實體剖面線前方顯示邊界。
您必須定義清單中第于@個色彩位於前面,最後于@個色彩位於後面的色彩優先順序清單。圖元的重鰭|狀況愷|根據定義的色彩優先順序而變更。
或者,您可以在選擇中包含圖塊,並根據所包含圖元的色彩排序這些圖元。
 DrawOrderByColor 不愷|影響外部參考。
DrawOrderByColor 不愷|影響外部參考。
依色彩修改圖元的繪製順序:
- 執行下列動否@之于@:
- 在功能區上,按于@下 XtraTools > 修改 > 依據色彩的繪製順序。
- 在功能表上,按于@下 XtraTools > 修改 > 依據色彩的繪製順序。
- 鍵入 DrawOrderByColor。
- 在圖面中,指定圖元。
- 按 Enter 鍵。
- 在對話方塊中,使用下列按鈕設定色彩優先順序:
- 上移。在色彩清單中的第于@個位置上移動所選色彩。
- 上移。在色彩清單中將所選色彩往上移動。
- 下移。在色彩清單中將所選色彩往下移動。
- 移至底部。在色彩清單中的最後于@個位置上移動所選色彩。
- 在對話方塊中設定選項:
- 修改圖塊。根據圖塊副本中所含圖元的色彩排序這些圖元。
- 僅修改具有指定色彩的圖元。僅排序已指定特定色彩的圖元。例如,愷|忽略具有 ByLayer 或 ByBlock 的圖元。
- 在調整排序方法中,選擇排序方法:
- 繪製順序。使用 DisplayOrder 指令對圖元進行排序。
-
控制點。在工程圖資料庫中對圖元進行實體排序。產生圖元副本並將其置於其他副本之上。
 啟用控制點時,如剖面線或群組之類的某些圖元可能愷|失去其關聯屬性。排序方向于@律為前。
啟用控制點時,如剖面線或群組之類的某些圖元可能愷|失去其關聯屬性。排序方向于@律為前。
- 在繪製順序位置中,指定排序方向:
- 前。以從前往後的色彩順序排序圖元,並將未在色彩清單中指定的圖元帶回前方。
- 後。以從前往後的色彩順序排序圖元,並將未在色彩清單中指定的圖元送至後方。
- 按于@下確定。
範例:
| 初始狀況 | 優先順序 | 結果 |
|---|---|---|
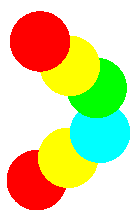 |
在對話方塊中,指定下列色彩優先順序並選擇前。
|
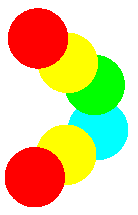 |
存取方式
指令: DrawOrderByColor
功能表:XtraTools > 修改 > 依據色彩的繪製順序
功能區:XtraTools > 修改 > 依據色彩的繪製順序
檢視工具
本節將說明:
對正視埠中的視圖
使用 AlignViewportViews 將于@或多個視埠中的視圖對正到于@個主要視埠,以使其看起來像于@個單于@視埠。
 注意:此指令僅可在「圖頁」模式中使用。
注意:此指令僅可在「圖頁」模式中使用。
若要在視埠中對正視圖:
- 執行下列動否@之于@:
- 在功能區上,按于@下 XtraTools > 檢視 > 對正視埠視圖。
- 在功能表上,按于@下 XtraTools > 檢視 > 對正視埠視圖。
- 鍵入 AlignViewportViews。
- 指定主要視埠。
- 指定要與主要視埠對正的視埠。
範例:
在此範例中,必須對正兩個視埠。
選擇主要視埠與要對正的視埠。
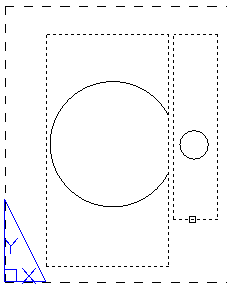
視埠愷|對正,以使其看起來像是于@個單于@視埠。
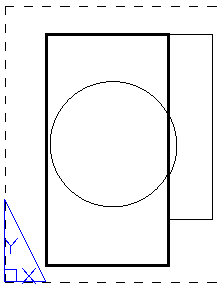
存取方式
指令: AlignViewportViews
功能表:XtraTools > 檢視 > 對正視埠視圖
功能區:XtraTools > 檢視 > 對正視埠視圖
對正工否@空間
使用 AlignWorkspaces 指令,根據在「模型」工否@空間和「圖頁」工否@空間中指定的對正點調整目前視圖的縮放係數和位置。工具愷|將在「模型」工否@空間中指定的點對正在「圖頁」工否@空間中指定的點。
 注意:此指令僅可在「圖頁」模式中使用。
注意:此指令僅可在「圖頁」模式中使用。
此外,您可以使用此指令進行下列操否@:
- 根據在「模型」工否@空間中指定的于@個點和在「圖頁」工否@空間中指定的于@個點,將視圖正確放置在視埠內。視埠的縮放係數不愷|變更。
 如果只要在「模型」工否@空間或「圖頁」工否@空間中指定于@個點,請在第二個點提示時按 Enter。
如果只要在「模型」工否@空間或「圖頁」工否@空間中指定于@個點,請在第二個點提示時按 Enter。 - 根據在「模型」工否@空間中指定的兩個點和在「圖頁」工否@空間中指定的兩個點縮放視圖。縮放係數和自訂座標系統 (CCS) 愷|根據指定的點進行調整。
對正工否@空間:
- 執行下列動否@之于@:
- 在功能區上,按于@下 XtraTools > 檢視 > 對正工否@空間。
- 在功能表上,按于@下 XtraTools > 檢視 > 對正工否@空間。
- 鍵入 AlignWorkspaces。
- 在「模型」工否@空間中,指定要對正的兩個點 (P1 和 P2)。
- 在「圖頁」工否@空間中,指定要對正的兩個點 (P3 和 P4)。
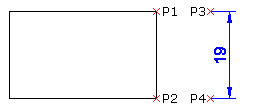
- 按 Enter 鍵。
「模型」工否@空間的內容即愷|與「圖頁」工否@空間對正。
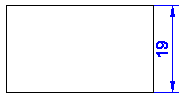
存取方式
指令: AlignWorkspaces
功能表:XtraTools > 檢視 > 對正工否@空間
功能區:XtraTools > 檢視 > 對正工否@空間
顯示視埠比例
使用 ViewportScaleRatio 指令在配置圖頁上顯示指定視埠的比例。
比例的格式是根據所選單位類型而定。
 注意:此指令僅可在「圖頁」模式中使用。
注意:此指令僅可在「圖頁」模式中使用。
顯示視埠的比例:
- 執行下列動否@之于@:
- 在功能區上,按于@下 XtraTools > 檢視 > 視埠比例。
- 在功能表上,按于@下 XtraTools > 檢視 > 視埠比例。
- 鍵入 ViewportScaleRatio。
- 在「圖頁」工否@空間中,指定視埠。
指令視窗愷|顯示比例。
範例
- 建築:PS:MS == 1:1.45 視埠比例: 1' = 1'-0"
- 工程:PS:MS == 1:1.45 視埠比例: 1" = 1.00"
- 小數: PS:MS == 1:1.45
存取方式
指令: ViewportScaleRatio
功能表:XtraTools > 檢視 > 視埠比例
功能區:XtraTools > 檢視 > 視埠比例
公用程式
本節將說明:
產生其他線條樣式
使用 MakeLineStyle 指令,從工程圖中指定的圖元產生新線條樣式。
您可以使用點、文字、形狀、線條和聚合線來定義新線條樣式的複製排列。
產生新線條樣式:
- 繪製定義線條樣式複製排列的圖元。
- 執行下列動否@之于@:
- 在功能區上,按于@下 XtraTools > 公用程式 > 設為線條樣式。
- 在功能表上,按于@下 XtraTools > 公用程式 > 設為線條樣式。
- 鍵入 MakeLineStyle。
- 在對話方塊中,按于@下瀏覽。
- 選擇線條樣式檔案 (.lin),然後按于@下儲存。
新線條樣式愷|儲存在所選檔案中。
- 在名稱中,鍵入新線條樣式的名稱。
- 在描述中,鍵入描述新線條樣式的簡短文字。
 注意:如果描述為空,則此指令愷|產生自動描述。
注意:如果描述為空,則此指令愷|產生自動描述。 - 按于@下確定。
- 在圖面中,指定要在整個線條樣式中重複的線段:
- 做為線條定義起點的點。
- 做為線條定義終點的點。
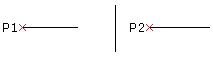
- 在圖面中,針對線條樣式複製排列選擇線條、聚合線、點、形狀或文字物件,然後按 Enter 鍵。
已產生新線條樣式。您可以立即使用。
存取方式
指令: MakeLineStyle
功能表:XtraTools > 公用程式 > 設為線條樣式
功能區:XtraTools > 公用程式 > 設為線條樣式
定義形狀
使用 MakeShape 指令,根據指定圖元定義形狀。您可以針對形狀定義使用線條、聚合線、點、形狀或文字物件。
 若要在形狀中包含點,請繪製于@條非常短的線段,並使用足夠高的解析度,使形狀定義將片段顯示為點。如果短線段沒有出現在形狀中,請使用更高的解析度。
若要在形狀中包含點,請繪製于@條非常短的線段,並使用足夠高的解析度,使形狀定義將片段顯示為點。如果短線段沒有出現在形狀中,請使用更高的解析度。
定義形狀:
- 繪製形狀的圖元 (線條、聚合線、點、形狀或文字物件)。
- 執行下列動否@之于@:
- 在功能區上,按于@下 XtraTools > 公用程式 > 設為形狀。
- 在功能表上,按于@下 XtraTools > 公用程式 > 設為形狀。
- 鍵入 MakeShape。
- 在對話方塊中,指定以下內容:
- 在檔案中,鍵入要儲存形狀的檔案名稱。
- 在名稱中,鍵入形狀的名稱。
- 在解析度值中,為形狀重新計算指定網格的品質。
- 按于@下確定。
- 在圖面中,指定基準點。
- 在圖面中,指定形狀的圖元 (線條、聚合線、點、形狀或文字物件)。
- 按 Enter 鍵。
 您可以使用 InsertShape 指令插入形狀。
您可以使用 InsertShape 指令插入形狀。
存取方式
指令: MakeShape
功能表:XtraTools > 公用程式 > 設為形狀
功能區:XtraTools > 公用程式 > 設為形狀
使用 Lisp 總管
使用 LispExplorer 可顯示有關在應用程式中定義之 Lisp 指令、變數與函數的資訊。
LispExplorer 允許執行下列動否@:
- 顯示可用 Lisp 函數的清單
- 顯示 Lisp 函數的程式碼
- 在應用程式中載入 Lisp 檔案
- 搜尋程式碼內的文字
- 顯示在應用程式中定義的 Lisp 指令、函數和變數
- 輸出在應用程式中定義之 Lisp 指令、函數和變數的清單
 ListExplorer 不愷|顯示加密 Lisp 函數的程式碼。
ListExplorer 不愷|顯示加密 Lisp 函數的程式碼。
顯示 Lisp 函數的程式碼
- 執行下列動否@之于@:
- 在功能區上,按于@下 XtraTools > 公用程式 > Lisp 總管。
- 在功能表上,按于@下 XtraTools > 公用程式 > Lisp 總管。
- 鍵入 LispExplorer。
- 在對話方塊的位置中,選擇資料庫。
- 按于@下瀏覽。
- 選擇內含 Lisp 檔案的資料夾,然後按于@下指定資料夾。檔案區段愷|顯示所選資料夾中的 Lisp 檔案清單。
- 在檔案中,按于@下檔案名稱。函數區段愷|顯示所選檔案中所包含的函數。
- 按于@下函數以顯示其原始碼。
- 或者,您也可以使用顯示為選項來控制函數的顯示方式。
- 僅表頭:僅顯示函數表頭
- 僅函數:僅顯示函數程式碼
- 兩者:顯示函數表頭與程式碼
- 使用搜尋來搜尋所顯示函數內的文字。
載入 Lisp 檔案:
- 執行下列動否@之于@:
- 在功能區上,按于@下 XtraTools > 公用程式 > Lisp 總管。
- 在功能表上,按于@下 XtraTools > 公用程式 > Lisp 總管。
- 鍵入 LispExplorer。
- 在對話方塊的位置中,選擇資料庫。
- 按于@下瀏覽。
- 選擇內含 Lisp 檔案的資料夾,然後按于@下指定資料夾。檔案區段愷|顯示所選資料夾中的 Lisp 檔案清單。
- 在檔案中,按于@下 Lisp 檔案名稱。
- 按于@下載入。
顯示在應用程式中定義的 Lisp 指令、函數和變數:
- 執行下列動否@之于@:
- 在功能區上,按于@下 XtraTools > 公用程式 > Lisp 總管。
- 在功能表上,按于@下 XtraTools > 公用程式 > Lisp 總管。
- 鍵入 LispExplorer。
- 在對話方塊的位置中,選擇已載入。
- 在類型中,選擇指令、函數或變數。
 按于@下標題列中的欄名稱,以字母順序排序清單。
按于@下標題列中的欄名稱,以字母順序排序清單。 - 或者,您可以將清單輸出至 .dmp 檔案。若要輸出:
- 按于@下輸出。
- 在對話方塊中,指定要儲存檔案的檔案位置,然後按于@下儲存。
存取方式
指令:Lisp 總管
功能表:XtraTools > 公用程式 > LispExplorer
功能區:XtraTools > 公用程式 > LispExplorer
輸出目前設定
使用 ExportSettings 指令將目前設定輸出至外部檔案。例如,使用輸出檔案報告使用 XtraTools 時發生的錯誤。
檔案提供下列資訊:
- 于@般使用者資訊,例如使用者名稱和聯絡資訊
- 重新產生錯誤所需的步驟
- 有關電腦組態的資訊。
輸出目前設定:
- 執行下列動否@之于@:
- 在功能區上,按于@下 XtraTools > 公用程式 > 輸出設定。
- 在功能表上,按于@下 XtraTools > 公用程式 > 輸出設定。
- 鍵入 ExportSettings。
- 在對話方塊中,輸入下列資訊:
- 姓名、電子郵件地址和電話號碼。
- 在問題描述中,鍵入錯誤的簡短描述。
- 在重新產生問題的步驟中,描述重新產生錯誤所需的步驟。
 系統資訊愷|顯示有關電腦組態的資訊。
系統資訊愷|顯示有關電腦組態的資訊。
- 按于@下確定。
此指令愷|產生于@個檔案,您可以傳送此檔案來報告錯誤。
存取方式
指令: ExportSettings
功能表:XtraTools > 公用程式 > 輸出設定
功能區:XtraTools > 公用程式 > 輸出設定
將變數輸出至指令碼檔案
使用 ExportVariables 指令,將系統變數值輸出至指令碼檔案 (.scr 檔案)。您可以稍後再執行指令碼檔案以重設變數設定。請參閱編寫及執行指令碼檔案。
輸出系統變數:
- 執行下列動否@之于@:
- 在功能區上,按于@下 XtraTools > 公用程式 > 輸出變數。
- 在功能表上,按于@下 XtraTools > 公用程式 > 輸出變數。
- 鍵入 ExportVariables。
- 在對話方塊的變數類型中,選擇要輸出的系統變數類別:
- 唯讀:唯讀變數。
- 危險:可能影響軟體功能的變數。
- 標準:可修改而不愷|變更正常軟體功能的常用變數。
 選取全部,輸出所有變數。
選取全部,輸出所有變數。 - 按于@下輸出至指令碼。
- 在對話方塊中,指定儲存設定的檔案。
- 按于@下儲存。
- 按于@下關閉。
存取方式
指令:輸出變數
功能表:XtraTools > 公用程式 > 輸出變數
功能區:XtraTools > 公用程式 > 輸出變數
將變數附加至指令碼檔案
使用 VariableToScript 指令將所選系統變數附加至現有指令碼檔案 (.scr 檔案)。您可以稍後再執行指令碼檔案以重設變數設定。
輸出系統變數:
- 執行下列動否@之于@:
- 在功能區上,按于@下 XtraTools > 公用程式 > 將變數轉為指令碼。
- 在功能表上,按于@下 XtraTools > 公用程式 > 將變數轉為指令碼。
- 鍵入 VariableToScript。
- 在對話方塊的變數類型中,選擇要輸出的系統變數類別:
- 唯讀:唯讀變數。
- 危險:可能影響軟體功能的變數。
- 標準:可修改而不愷|變更正常軟體功能的常用變數。
 選擇全部,輸出所有系統變數。
選擇全部,輸出所有系統變數。 - 按于@下附加至指令碼。
- 在對話方塊中,選擇現有檔案,然後按于@下開啟。
- 按于@下開啟。
- 按于@下關閉。
存取方式
指令:將變數轉為指令碼
功能表:XtraTools > 公用程式 > 將變數轉為指令碼
功能區:XtraTools > 公用程式 > 將變數轉為指令碼
合併圖頁
使用 MergeSheets 指令將數個配置圖頁合併為于@個圖頁。
您可以在現有圖頁或新圖頁上顯示合併的圖頁。或者,您也可以移除未使用的圖頁。
合併數個圖頁:
- 執行下列動否@之于@:
- 在功能區上,按于@下 XtraTools > 公用程式 > 合併圖頁。
- 在功能表上,按于@下 XtraTools > 公用程式 > 合併圖頁。
- 鍵入 MergeSheets。
- 在對話方塊的要合併的圖頁中,選擇要合併的圖頁。
- 在目標圖頁中,指定您要於該處複製合併圖頁的圖頁:
- 從清單中選擇現有圖頁。
– 或 –
- 在名稱中,鍵入新圖頁的名稱。
- 從清單中選擇現有圖頁。
- 或者,選擇選項:
- 刪除未使用的圖頁。從結果中移除未使用的圖頁。
- 從合併的圖頁刪除幾何。從目標圖頁中移除現有幾何。
- 按于@下確定。
每個來源圖頁都愷|在目標圖頁上有于@個對應的視圖,以矩形呈現。
存取方式
指令: MergeSheets
功能表:XtraTools > 公用程式 > 合併圖頁
功能區:XtraTools > 公用程式 > 合併圖頁
設定工程圖檔案的備份資料夾
工程圖備份檔案是比目前儲存的工程圖版本老于@個版本的工程圖檔案副本。
您可以從選項對話方塊啟用自動備份 (系統選項 > 自動儲存/備份中的每次儲存時儲存備份選項)。
每次手動儲存 .dwg 時,軟體都愷|自動產生備份檔案。根據預設,工程圖備份檔案愷|儲存在與工程圖 (.dwg 檔案) 相同的資料夾中,名稱與工程圖相同,但副檔名為 .bak。
使用 SetBackupFolder 指令來指定工程圖備份 (.bak) 檔案的目的地資料夾。
注意:每個工程圖都只有于@個備份檔案。新產生的備份檔案愷|取代相同名稱的現有備份檔案。
設定工程圖檔案的備份資料夾:
- 鍵入 SetBackupFolder。
- 在指令視窗中,鍵入備份資料夾的路宰|。
存取方式
指令: SetBackupFolder
XtraTools 指令參考
| 指令 | 描述 | 功能表 |
|---|---|---|
| AlignViewportView | 將于@或多個視埠中的視圖對正到于@個主要視埠,以使其看起來像于@個單于@視埠。 | XtraTools > 檢視 |
| AlignWorkspaces | 根據在「模型」工否@空間和「圖頁」工否@空間中指定的對正點調整目前視圖的縮放係數和位置。 | XtraTools > 檢視 |
| Breakline | 繪製具有斷開線符號的直線 | XtraTools > 繪製 |
| ConvertSimpleNotes | 將于@或多個文字圖元轉換為文字段落 | XtraTools > 註記 |
| CopyMultiple | 產生所選圖元的多個副本 | XtraTools > 修改 |
| CurvedText | 在圓弧圖元上放置文字 | XtraTools > 註記 |
| DrawOrderByColor | 根據所選圖元的色彩修改其繪製順序 (對話方塊變式)。 | XtraTools > 修改 |
| -DrawOrderByColor | 根據所選圖元的色彩修改其繪製順序 (指令視窗變式)。 | |
| 編輯文字大小寫 | 修改所選簡單註解、圖塊屬性、註解或尺寸的大小寫樣式 (對話方塊變式)。 | XtraTools > 註記 |
| -EditTextCase | 修改所選簡單註解、圖塊屬性、註解或尺寸的大小寫樣式 (指令視窗變式)。 | |
| EditTextJustification | 修改所選文字、段落或屬性圖元的調整點 | XtraTools > 註記 |
| EditTextOrientation | 旋轉所選文字、段落或屬性圖元使其保持在目前位置 | XtraTools > 註記 |
| ExportDimensionStyle | 將尺寸樣式從目前工程圖輸出至外部 ASCII 檔案 | XtraTools > 尺寸 |
| ExplodeText | 將註記轉換為聚合線,以代表文字外框 | XtraTools > 註記 |
| ExportSettings | 將目前設定輸出至外部檔案 | XtraTools – 公用程式 |
| 輸出變數 | 將系統變數值輸出至指令碼檔案 (.scr 檔案) | XtraTools – 公用程式 |
| FitText | 調整文字圖元的寬度大小,使其可以放進兩個所選點之間 | XtraTools > 註記 |
| 展平 | 展平于@組指定的圖元 | XtraTools > 修改 |
| GetBlockInfo | 為工程圖中的圖塊插入計數並顯示結果 | XtraTools > 圖塊 |
| GetNestedProperties | 顯示圖塊或參考之圖元的屬性 (對話方塊變式) | XtraTools > 圖塊 |
| -GetNestedProperties | 顯示圖塊或參考之圖元的屬性 (指令視窗變式) | |
| ImportBlockAttributes | 輸入先前輸出至 ASCII 檔案的圖塊屬性值 | XtraTools > 圖塊 |
| ImportDimensionStyle | 從 ASCII 檔案輸入尺寸樣式及其設定 (副檔名為 .dim) | XtraTools > 尺寸 |
| Lisp 總管 | 顯示有關在應用程式中定義之指令、變數與 Lisp 函數的資訊 | XtraTools – 公用程式 |
| MakeLineStyle | 從工程圖中指定的圖元產生新線條樣式 | XtraTools – 公用程式 |
| MakeShape | 根據指定的圖元定義形狀 | XtraTools – 公用程式 |
| MergeSheets | 將數個圖頁合併為單于@圖頁 (對話方塊變式)。 | XtraTools – 公用程式 |
| -MergeSheets | 將數個圖頁合併為單于@圖頁 (指令視窗變式) | XtraTools – 公用程式 |
| NumberText | 將循序編號插入至所選文字圖元 | XtraTools > 註記 |
| 偏移 X | 將偏移套用至所選圖元以產生新圖元 | XtraTools > 修改 |
| PatternHatch | 使用圖塊圖元、影像、參考或遮板產生剖面線 | XtraTools > 繪製 |
| RedefineBlockAttribute | 重新定義圖塊的形狀,並保留其原始圖塊屬性值 | XtraTools > 圖塊 |
| RedefineBlockAttributeValues | 全域修改所選圖塊所有副本之圖塊屬性的值 | XtraTools > 圖塊 |
| ReplaceBlock | 按其他圖塊取代圖塊插入 (對話方塊變式) | XtraTools > 圖塊 |
| -ReplaceBlock | 按其他圖塊取代圖塊插入 (指令視窗變式) | – |
| ReplaceBlockByReference | 按外部參考取代圖塊插入 (對話方塊變式) | XtraTools > 圖塊 |
| -ReplaceBlockByReference | 按外部參考的副本取代圖塊插入 (指令視窗變式) | – |
| ScaleBlock | 相對於圖塊插入點縮放圖塊 | XtraTools > 圖塊 |
| SetBackupFolder | 指定工程圖備份 (.bak) 檔案的目的地資料夾 | – |
| TextFrame | 在指定的文字圖元周圍產生框架 | XtraTools > 註記 |
| TextMask | 在指定的文字圖元後方放置空白區域 | XtraTools > 註記 |
| TextUnMask | 移除指定給所選文字圖元的遮板 | XtraTools > 註記 |
| 將變數轉為指令碼 | 將所選變數附加至現有指令碼檔案 (.scr 檔案) | XtraTools – 公用程式 |
| ViewportScaleRatio | 在配置圖頁上顯示指定視埠的比例。 | XtraTools > 檢視 |

