介绍
本章介绍了以下操作:
- 创建并插入图块。图块将多个对象绑定在一起以形成一个对象。您可以将内部图块和外部图形作为图块插入图形中。
- 将图块属性链接到图块。图块属性是您可用来将标签或变量文字信息链接到图块的对象。
- 将对象分组。对象组是对象的集合(类似于图块),集合中的对象被视为一个整体。与图块不同的是,对象组不是针对重复插入设计的。
- 使用参照。参照将独立的图形附着到当前图形。
- 编辑部件。通过就地编辑,您可以修改参照图块或外部参照的图形的定义。
- 附着超级链接。关联到对象的超级链接可提供到网站、电子邮件地址、图形文件或用户定义的视图的跳转。
“插入”工具栏包含用于插入图块、参照图形以及参照光栅图像文件的工具,还包含用于保存对象和将图块转换为文件的工具。
定义和插入图块
图块将多个对象绑定在一起以形成一个对象。
您可以将内部图块和外部图形作为图块插入图形中。
本部分包含以下方面的信息:
定义图块
图块是作为单个对象绑定在一起的对象的集合。创建图块后,您可以在图形中需要时插入图块。
使用 MakeBlock 命令时,仅在当前图形中识别图块。ExportDrawing 命令允许您将图块写入外部图形文件以用于任何图形。
要定义图块:
- 单击绘制 > 图块 > 定义(或键入 MakeBlock)。
- 在对话框中,对于名称,键入图块的名称,或选择现有图块以覆盖图块。名称最多可包含 255 个字符,并且可包含字母、数字、空格和特殊字符,如 $、#、_。名称区分大小写。
- 对于描述,请键入图块描述。
- 在设置下,选择选项:
- 批注比例。指定插入图块时是否应用批注比例。
-
定向图块以匹配比例。指定在视口中,图块方向与布局图纸方向匹配。
仅当您为图块插入选择了批注比例时此选项才可用。
- 应用统一比例。在插入图块时将图块限制为统一比例。否则,您可以在插入图块时指定不同的 X、Y 和 Z 比例因子。
- 允许分解图块。允许图块在插入时分解。
- 单位。使您可以选择与当前图形中的单位不同的单位。
- 附加超链接。用于指定图块的超链接。
- 在基点下,设置插入图块时用作插入点的基点。它也是更改比例的基点,并在插入过程中用作旋转点。
请执行以下操作之一:
- 单击在图形区域中选择
 以指定图形中图块的基点。
以指定图形中图块的基点。 - 对于 X、Y 和 Z 轴,键入坐标值。
- 单击在图形区域中选择
- 在图块对象下:
- 单击在图形区域中选择
 以指定绘制图块的对象。
以指定绘制图块的对象。 - 设置选项:
- 保留为独立的对象。使源对象保持原样。
- 转换为图块。将源对象替换为图块定义的参考。
- 从图形中删除。从图形中删除源对象。
- 单击在图形区域中选择
- 单击确定。
如果您在名称中选择了现有图块,则会要求您重新定义图块。
访问方式
命令:MakeBlock
菜单:绘制 > 图块 > 定义
工具调色板: 绘制 > 生成图块
插入图块
您可以将内部图块和外部图形作为图块插入到图形中。
在图形中插入图块可创建图块参考。
要插入图块:
- 单击插入 > 图块(或键入 InsertBlock)。
- 在对话框的名称中,选择图块。单击浏览以查找外部工程图。
预览区域显示选定的图块。
- 在位置下,指定 X、Y 和 Z 的坐标值,或者选择稍后指定以在关闭对话框之后在屏幕上指定插入点。
- 在比例下:
- 对于 X、Y 和 Z,为每个轴指定比例因子。
– 或者 –
- 单击稍后指定以在插入期间定义图块大小。指定角选项,然后定义要在其中拟合图块的矩形的对角点。
– 或者 –
- 单击应用统一比例,对于 X,指定一个比例因子。比例因子:
- 1:按原始大小插入图块。
- 小于 1:将大小缩小为比例因子指定的原始大小的百分比。
- 大于 1:增加大小。
- 对于 X、Y 和 Z,为每个轴指定比例因子。
- 在旋转下,为角度指定一个值,或者选择稍后指定以在插入过程中在图形区域中设置旋转角度。
- 在图块单位制下:
- 您不能编辑单位或比例。如果比例不等于 1.0,则图形单位与图块单位不同。
- 选择分解图块将图块分解为其组成对象。图块在分解时会失去其特征。您只能分解统一比例的图块。
- 单击确定。
图块出现在鼠标光标上。
- 单击某个点以放置图块。
访问方式
命令:InsertBlock
菜单:插入 > 图块
工具调色板: 绘制 > 插入图块
在矩形图案中插入图块
通过使用 InsertBlockN 命令,可将图块或外部图形的多个副本插入到图案中,并在行或列中进行排列。
在矩形图案中插入图块或图形的多个副本:
- 在命令提示符处键入 InsertBlockN。
- 键入要插入的图块或图形的名称,或者指定 ? 选项以查看在当前图形中定义的图块。
- 键入插入基点。
- 键入 X 比例或者在图形区域中单击以设置对角点。按 Enter 键确认将 1.0 作为比例因子。
- 键入 Y 比例。按 Enter 键确认使用与 X 比例因子相同的值。
- 键入旋转角度。
- 键入要插入的行数。
- 键入要插入的列数。
- 键入行距与列距。
- – 或者 –
- 通过在图形区域中选择两个对角点或者键入 X 和 Y 值来指定单位单元格。
- 图块或外部图形将显示在矩形图案中。
![]() 您不能分解通过 InsertBlockN 命令插入的块。但是,您可以使用 EditComponent 命令编辑通过 InsertBlockN 命令均匀缩放的块。
您不能分解通过 InsertBlockN 命令插入的块。但是,您可以使用 EditComponent 命令编辑通过 InsertBlockN 命令均匀缩放的块。
访问方式
命令:InsertBlockN
修改图块的基点
使用 RedefineBasePoint 命令为图块的所有实例设置新的插入基点。
修改图块的基点还有另一种方法:使用部件编辑模式中的 EditBasePoint 命令。
注意:对于镶嵌图块,您只可修改父级图块的基点。
要修改图块的基点:
- 在图形区域中,选择图块实例。
- 请执行以下操作之一:
- 单击右键,然后单击重新定义图块基点。
- 键入 RedifineBasePoint。
当前图块基点与指针之间将出现橡皮圈图标。
- 指定新的基点。
图形中的所有图块实例都将更新。
访问方式
命令:RedefineBasePoint
将图块保存到文件
您可以将对象、图块或整个图形写入到新的图形文件中。
您可以将图块或对象保存为可插入到其它图形中的独立图形文件。
ExportDrawing 命令与 MakeBlock 命令类似,但是它主要用于输出图块,而非在图形中定义图块。
将图块保存到文件:
- 在命令提示符处键入 ExportDrawing。
- 在对话框中的源下,选择要写入到文件的源对象:
- 图块:允许您选择图形中要写入到文件中的现有图块。
- 所有对象:将整个图形写入到文件。
- 已选定对象:将您选择的对象写入到文件。
- 单击指定对象
 ,然后在图形区域中选择构成图块的对象。
,然后在图形区域中选择构成图块的对象。 - 选择一个选项:
- 转换为图块:使用对图块定义的参照替换源对象。
- 不要转换成图块:将图形中的源对象保留原状。
- 删除:从图形中删除源对象。
插入基点还用作更改图块比例和旋转角度时的基点。
访问方式
命令:ExportDrawing
处理图块属性
您可以向图块附加属性以提供关于图块的信息。例如,如果用一个图块来表示加热器,您可以使用符号编号、房间号,以及注释(如煤气或电力)等属性。
以下主题可帮助您对图块属性执行操作:
定义图块属性
通过图块属性定义,可以将变量文字或常量文字附着到图块上。在插入包含图块属性的图块时,系统会提示为每个图块属性指定值(除非其值已定义为常量值)。
您可将图块属性定义为单行或多行对象。
然后,您可以使用 EditBlockAttribute 命令编辑图块参考的图块属性。可以使用 EditAnnotation 命令来编辑名称、请求和值。
定义图块属性:
- 单击绘制 > 图块 > 定义图块属性(或者键入 MakeBlockAttribute)。
- 在对话框中,在显示下,键入选项。允许使用空白、下划线和美元符号等字符。
- 名称:定义图块属性名称。它可以有任意数量的字符。
- 标题:在插入图块期间,在命令窗口上显示文字。最多可以有 256 个字符。如果图块使用常量图块属性值,则可省略请求。例如,如果指定“输入标准术语”作为请求,则以“Schedule 40 钢管”作为值是一个典型的回答。
-
默认值:在图形中显示图块属性的可见部件。它最多可以有 256 个字符,并且可以是常量或变量。
- 如果您定义单行图块属性,则您可对字段应用默认值规格。
单击字段
 以插入字段。
以插入字段。 - 如果您定义多行图块属性,则您不能在输入字段中指定默认值。
单击打开多行编辑器
 以使用多行图块属性格式化弹出工具栏在图形区域中定义默认文字。请注意,使用 NoteOptions 命令为注释指定的编辑器设置(在位编辑或在对话框中编辑)也适用于多行图块属性定义。
以使用多行图块属性格式化弹出工具栏在图形区域中定义默认文字。请注意,使用 NoteOptions 命令为注释指定的编辑器设置(在位编辑或在对话框中编辑)也适用于多行图块属性定义。
- 如果您定义单行图块属性,则您可对字段应用默认值规格。
- 文字样式:设置文字样式。可以使用 TextStyle 命令创建新的文字样式。
- 对正:设置图块属性文字相对于插入点的位置和对齐方式。
- 批注比例。指定使用您所定义的图块属性插入图块时是否应用批注比例。如果包含图块属性的图块被定义为批注对象,则图块属性将遵循图块的方向。
-
高度:定义文字大小。要在屏幕上指定文字高度,请单击在图形区域中选择
 。
。 -
旋转:指定图块属性的插入角度。键入一个介于 0°和 360°之间的值。对于逆时针旋转,请键入一个正值;对于顺时针旋转,请键入一个负值。要在屏幕上指定旋转,请单击在图形区域中选择
 。
。 -
宽度。为多行图块属性定义换到下一行之前文字行的最大宽度。将值设为 0.00 以定义文字行长度没有限制。要指定屏幕上的宽度,单击在图形区域中选择
 。仅当选择了多行选项时此选项才可用(请参阅下文)。
。仅当选择了多行选项时此选项才可用(请参阅下文)。
- 键入 X、Y 和 Z 坐标值。
- – 或者 –
- 选中稍后指定,在对话框关闭后在屏幕上指定插入点。
- – 或者 –
- 单击在图形区域中选择
 ,立即指定插入点。
,立即指定插入点。
- 固定:允许在常量和变量图块属性值之间切换。选中时,默认值中的文字将成为图形中的一个常量图块属性值。不能插入变量数据。如果不选中,则系统将提示您插入一个变量图块属性值。
- 隐藏:控制图块属性值在图块参考中的可见性。选中时,在图形中进行插入期间,图块属性值不显示。如果图块属性包含以后要分析但不必在图形上显示的信息,请使用此选项。此外,如果图块属性太多,导致图形不清晰和混乱,则使用此选项也很有帮助。要临时显示隐藏的图块属性,请使用 DisplayBlockAttributes 命令。
- 预定义:允许您创建接受其默认值的图块属性。选中时,不会请求值。使用此选项可以在插入后使用编辑命令编辑值。
- 验证:在插入图块时系统将提示您验证图块属性值是否正确。
- 多行。指定图块属性是单行还是多行。对于多行图块属性,指定文字行的最大宽度(请参阅上文宽度选项)。您不能为多行图块属性指定默认值(请参阅上文默认值选项)。
- 锁定图块:确定是否锁定图块参考中的图块属性。如果未锁定,则可使用对象夹点移动图块属性。
-
上一个定义下方的位置:用于将当前图块属性定义排列在前一个图块属性定义下方。
仅当之前的图块属性定义是单行图块属性定义时此选项才可用。
访问方式
命令:MakeBlockAttribute
菜单:绘制 > 图块 > 定义图块属性
工具调色板: 绘制 > 定义图块属性
编辑图块属性定义
您可以修改选定图块属性定义的参数,以及位置、文字选项和属性模式。
编辑图块属性定义:
- 键入 EditBlockAttributeDefinition。
- 在图形区域中,选择一个图块属性定义。
- 在图块属性定义对话框中,设置选项。
 使用该命令,可以方便地创建多个相似的图块属性定义。您可以复制主图块属性定义,然后在图块属性定义对话框中编辑名称和标题参数。
使用该命令,可以方便地创建多个相似的图块属性定义。您可以复制主图块属性定义,然后在图块属性定义对话框中编辑名称和标题参数。
访问方式
命令:EditBlockAttributeDefinition
编辑图块属性
使用 EditBlockAttribute 命令修改插入的图块的图块属性值。
要修改图块属性(如插入点、高度和文字样式),请使用 -EditBlockAttribute 命令。
您无法编辑锁定图层上的图块属性值。
要编辑图块属性:
- 请执行以下操作之一:
- 键入 EditBlockAttribute,然后在图形区域中选择一个图块参考。
- 在图形区域中双击一个图块参考。
- 在对话框中,选择值中的项目。您无法编辑锁定图层上的图块属性值。
- 编辑值:
- 如果图块属性是单行图块属性,则键入新的值。
- 如果图块属性是多行图块属性,则单击打开多行编辑器
 以使用多行图块属性格式化弹出工具栏在图形区域中编辑文字。使用 NoteOptions 命令为注释指定的编辑器设置(就地编辑或在对话框中编辑)也适用于多行图块属性。
以使用多行图块属性格式化弹出工具栏在图形区域中编辑文字。使用 NoteOptions 命令为注释指定的编辑器设置(就地编辑或在对话框中编辑)也适用于多行图块属性。
- 根据需要对其他图块属性重复步骤 3 和 4。
- 单击确定。
![]() 注意:假设图块属性未在图块中定义为锁定,您可以修改图块属性的插入点,方法是选择它的对象夹点并将其拖到新位置。
注意:假设图块属性未在图块中定义为锁定,您可以修改图块属性的插入点,方法是选择它的对象夹点并将其拖到新位置。
访问方式
命令:EditBlockAttribute
应用图块属性的扩展编辑
使用 EditXBlockAttribute 命令修改插入的图块的图块属性值和属性。
属性更改包括图层、文字样式和其他设置。
您无法编辑锁定图层上的图块属性值。
要应用图块属性的扩展编辑:
- 请执行以下操作之一:
- 双击具有图块属性的图块。
- 键入 EditXBlockAttribute,然后在图形区域中选择一个具有图块属性的图块参考。
- 在对话框中,选择值中的项目。
- 编辑值:
- 如果图块属性是单行图块属性,则键入新的值。
- 如果图块属性是多行图块属性,则单击打开多行编辑器
 以使用多行图块属性格式化弹出工具栏在图形区域中编辑文字。
以使用多行图块属性格式化弹出工具栏在图形区域中编辑文字。
注意:使用 NoteOptions 命令为注释指定的编辑器设置(就地编辑或在对话框中编辑)也适用于多行图块属性。
- 选择更改所有实例的属性值以覆盖工程图中所有图块实例的图块属性值。请谨慎使用此选项,因为它可能会替换先前做出的所有图块属性编辑。
- 编辑属性:
- 在属性中,更改图块属性的图层、线条样式、线条颜色、线宽和打印样式。
注意:仅当图块属性的文字样式基于 SHX 字体(而非 TrueType 字体)时,才会显示线条样式和线宽。
- 在文本选项中,修改图块属性文本的文字样式、对正、间距、高度、旋转和宽度。
如果文字样式支持相应的选项,则指定是否反向或倒置生成文本,以及文本是否使用批注缩放。
- 在应用更改下,选择至所有实例以更新工程图中所有图块实例的属性和文本设置。
单击隐藏/显示属性
 以折叠或展开对话框的属性区域。
以折叠或展开对话框的属性区域。 - 在属性中,更改图块属性的图层、线条样式、线条颜色、线宽和打印样式。
- 单击应用以在中途更新您的更改。
- 对其他图块属性重复步骤 2 到 5。
- 单击确定。
![]() 注意:您可以修改图块属性的插入点,方法是选择它的对象夹点并将其拖到新位置(只要图块属性未锁定)。
注意:您可以修改图块属性的插入点,方法是选择它的对象夹点并将其拖到新位置(只要图块属性未锁定)。
访问方式
命令:EditXBlockAttribute
Tools Palette: Modify > Edit Single Attribute
在位编辑图块属性值
使用 EditIpBlockAttribute 命令可以在位编辑图块属性值。
要编辑图块属性值:
- 在命令提示符中键入 EditIpBlockAttribute。
- 在图形区域中指定一个图块属性。
- 在位编辑图块属性值:
- 如果选定对象是单行图块属性,将显示单行注释格式化弹出工具栏。
- 如果选定对象是多行图块属性,将显示多行图块属性格式化弹出工具栏。
- 在工具栏上,单击确定
 。
。
访问方式
命令:EditIpBlockAttribute
使用多行图块属性格式化弹出工具栏
使用多行图块属性格式化弹出工具栏来编辑和格式化多行图块属性和多行图块属性定义。
要打开多行图块属性格式化弹出工具栏:
- 在您键入多行图块属性定义或多行图块属性时,右键单击并单击编辑器设置 > 显示工具栏。
要使用多行图块属性格式化弹出工具栏来格式化图块属性:
- 在您键入和编辑时,根据需要指定工具栏选项:
-
撤消
 。撤消上一次对文字所做的编辑或格式化。
。撤消上一次对文字所做的编辑或格式化。 -
重做
 。恢复进行撤消操作之前的状态。
。恢复进行撤消操作之前的状态。 -
下划线
 。为后续文字或所选的文字指定下划线格式。
。为后续文字或所选的文字指定下划线格式。 -
上划线
 。为后续文字或所选的文字指定上划线格式。
。为后续文字或所选的文字指定上划线格式。 - 标尺。在文本框顶部显示标尺。
-
插入字段
 。在光标位置插入字段。
。在光标位置插入字段。 -
其他选项
 。从菜单中选择一个选项:
。从菜单中选择一个选项:
- 查找和替换。用于查找和替换文字字符串。
- AutoCAPS。以大写字符创建新文字。要更改现有文字的大小写,高亮显示所需的文字,然后右键单击并单击更改大小写。AutoCAPS 这个选项不会影响现有文字。
-
编辑器设置。指定选项:
- 始终显示为 WYSIWYG。控制您编辑文字时的文字显示。如果选中此选项,将会以所定义的大小和插入角度显示文字。如果取消选中此选项,当文字太小、太大、旋转或难以看清时,会以清晰易读的大小显示文字,并会水平旋转文字,以便您能够看清楚。
- 显示工具栏。显示或隐藏注释格式化弹出工具栏。
- 不透明背景。显示或隐藏不透明背景。
- 显示标尺。显示或隐藏标尺。
- 文字高亮显示颜色。指定所选文字的背景颜色。
- 背景蒙板。指定多行图块属性背后的不透明背景颜色。
-
帮助
 。显示本帮助主题。
。显示本帮助主题。 -
确定
 。完成多行图块属性编辑。
。完成多行图块属性编辑。
![]() 注意: 使用 NoteOptions 命令来指定是对注释进行在位编辑还是在对话框中对其进行编辑。注释设置也适用于多行图块属性定义。
注意: 使用 NoteOptions 命令来指定是对注释进行在位编辑还是在对话框中对其进行编辑。注释设置也适用于多行图块属性定义。
要使用快捷菜单选项:
- 在您键入和编辑时,根据需要右键单击并选择选项:
- 文本导入。从 ASCII 文本文件 (.txt) 或富文本格式文件 (.rtf) 插入文本。
- 更改大小写。将所选文字更改为大写或小写。
- 移除格式。让您可从选定文本移除字符格式、移除段落格式或移除所有格式。
- 选择性粘贴。让您可以在从剪贴板粘贴时不带字符格式、粘贴时不带段落格式或粘贴时不带任何格式。要从剪贴板粘贴文本时带格式,单击快捷菜单上的粘贴。
![]() 注意: 快捷菜单上的其他选项也在多行图块属性格式化弹出工具栏上可用,其中许多选项在其他选项菜单上可用(请参阅上文)。
注意: 快捷菜单上的其他选项也在多行图块属性格式化弹出工具栏上可用,其中许多选项在其他选项菜单上可用(请参阅上文)。
显示图块属性
您可以控制图块属性在图形中的显示。
显示图块属性:
- 单击视图 > 显示 > 图块属性(或键入 DisplayBlockAttributes)。
- 指定一个选项:
- 普通:根据图块属性定义显示。
- 打开:显示所有图块属性。
- 关闭:隐藏所有图块属性。
访问方式
命令:DisplayBlockAttributes
菜单:视图 > 显示 > 图块属性
更新图块属性
使用 UpdateBlockAttributes 命令可以新的或修改过的图块属性来更新图块的所有实例。
您可以通过用 MakeBlock 命令重新定义图块,来更改图块属性或者将图块属性添加到现有图块定义。
另一种可修改图块属性的定义和属性的方法是使用 EditComponent 命令。
这两个命令都可以更新重新定义的图块的所有实例的几何体,但不会自动更新修改过的图块属性。
要更新图块属性:
- 在命令提示符中键入 UpdateBlockAttributes。
- 指定一个选项:
- ? 列表:列出带有在工程图中定义的图块属性的所有图块。
- 名称:指定要更新的图块的名称。
- 选择:在图形区域中指定一个带有图块属性的图块,然后确认更新。
- 如果指定了一个图块,工程图中的所有图块属性都将被重建。
访问方式
命令:UpdateBlockAttributes
管理图块属性的属性和设置
在图块定义中使用 BlockAttributeManager 命令编辑图块属性的属性和设置。
您还可以:
- 更改顺序,这样在您插入图块时会提示您指定图块属性的值
- 根据图块属性管理器中的设置同步图块的所有实例
- 从图块中删除所有图块属性
要管理图块属性的属性和设置:
- 请执行以下操作之一:
- 在功能区上,单击插入 > 图块 > 图块属性管理器。
- 在菜单上,单击修改 > 对象 > 图块属性管理器。
- 键入 BlockAttributeManager。
- 在对话框中:
- 从下拉列表中选择图块名称。
– 或者 –
- 单击指定图块
 以在图形区域指定图块。
以在图形区域指定图块。
图块属性列表将显示所有包含在指定图块中的图块属性的名称。
在列表中有一个图块属性标记为已激活。单击列表项目以选项其他图块属性。
单击显示“显示选项”
 以展开对话框,为图块属性列表显示“显示选项”。
以展开对话框,为图块属性列表显示“显示选项”。 - 从下拉列表中选择图块名称。
- 为图形中的更改设置首选项,将函数应用于选定图块属性,为列表设置显示选项:
- 对现有参考应用更改。使用为选定图块属性指定的更改更新图形中全部现有实例。如果将其清除,则只更新选定图块的新实例。
- 强调重复标记。图块可能有多个名称相同的图块属性。选择后,重复的图块属性名称将在列表中亮显。
- 同步。使用定义的设置为选定图块的所有实例更新图块属性。这不会影响图形中为图块实例的图块属性分配的任意值。
- 上移 / 下移。在提示符序列中上移或下移选定图块属性。
- 编辑。显示对话框,您可在其中更改选定图块属性的所有方面(如下)。
- 删除。从图块定义中移除选定图块属性。您不能删除选定图块中仅有的一个图块属性。
-
显示选项。确定要在图块属性列表的列中显示的项目。
- 选择或清除特性和属性,如标题、值、行为、文字设置和其他属性。
- 全选。显示图块属性的所有特性。
- 移除全部。清除列表(列表中仅显示图块属性名称)。
- 单击编辑以编辑选定图块属性的特性和属性。
注意:您还可以双击图块属性列表中的某行,从而为指定图块属性打开编辑图块属性选项对话框。
- 在对话框中,选择选项卡然后编辑:
-
图块属性设置选项卡。允许您修改基本的图块属性特性:名称、标题、值和行为设置。
行为特性与您在定义图块属性时指定的特征相同(请参阅定义图块属性):
- 固定。允许您在不变和变量图块属性值之间切换。选择后,默认值中的文字是图形中不变的图块属性值。您不能插入变量数据。清除后,系统将提示您插入变量图块属性值。
- 隐藏。控制图块参考中图块属性值的可见性。选择后,该值不会在图形插入时显示。如果图块属性包含稍后要分析的信息但此信息不必在图形上显示,请使用此选项。有太多图块属性而使图形模糊不清时,此选项也非常有用。要暂时显示隐藏的图块属性,请使用 DisplayBlockAttributes 命令。
- 预定义。允许您创建接受其默认值的图块属性。选择后,则不会请求值。此选项可让您在插入后使用编辑命令编辑值。
- 验证。提示您验证插入图块时图块属性值正确。
- 多行。指定图块属性是单行还是多行。对于多行图块属性,指定文字行的最大宽度(请参阅上文宽度选项)。您不能为多行图块属性指定默认值(请参阅上文默认值选项)。
- 文字设置选项卡。允许您修改图块属性的文字属性,例如文字样式、对正、间距、倾角、文字高度和旋转角度。
- 属性选项卡。允许您修改图块属性的常规属性,如图层、线条样式、线条颜色、线宽和打印样式。
-
图块属性设置选项卡。允许您修改基本的图块属性特性:名称、标题、值和行为设置。
- 单击确定以关闭编辑选项对话框。
- 单击应用以应用这些更改。
保持此对话框的打开状态,从而可以为其他图块属性进行更改。
– 或者 –
单击确定。
访问方式
命令:BlockAttributeManager
菜单:修改 > 对象 > 图块属性管理器
功能区:插入 > 图块 > 图块属性管理器
工具调色板: Modify > 属性管理器
将图块属性提取到文本文件
ExtractBlockAttribute 命令让您能够将图块属性值提取到各种格式的文本文件。
可使用模板文件定义要提取的数据。
您可以使用电子表格软件或其他应用程序检查提取的数据。
要将图块属性提取到文本文件:
- 在命令提示符中键入 ExtractBlockAttribute。
- 在对话框中,对于模板,键入模板名称以定义要提取的数据。单击
 以浏览文件。
以浏览文件。
请参阅为图块属性提取创建模板文件了解有关文件语法的更多信息。
- 单击选择对象
 以指定要提取其图块属性数据的对象。
以指定要提取其图块属性数据的对象。
对话框将暂时关闭。
- 在图形区域中,选择具有图块属性的图块,然后按 Enter。
- 在对话框中,对于输出,键入输出文件的位置和名称。单击
 以选择文件名。
以选择文件名。 - 在格式中,选择写入图块属性信息时要使用的文件格式:
- 逗号分隔的文件 (CDF)。逗号分隔各图块属性记录字段。字符串用单引号括起来。
- 空格分隔的文件 (SDF)。空格分隔各图块属性记录字段。字符串用单引号括起来。
- 单击确定。
为图块属性提取创建模板文件
用于图块属性提取的模板文件定义要提取的数据字段并控制其显示格式。
使用 ASCII 文本编辑器为图块属性提取创建模板文件。
模板文件中的每一行:
- 指定要提取的图块属性和图块特性。
- 必须使用如下所述的特定语法。
- 成为结果输出文件中的一列(请参阅示例)。
您必须在模板文件中包含至少一个图块属性名称。
文件语法
模板文件中的每一行均使用以下语法:
field_name [空格] output_format
有效字段名称显示在下面的提取字段名称表中。
使用一个或多个空格分隔 field_name 和 output_format。使用空格,而非制表符。通过按 Enter 结束每一行,包括最后一行。
输出格式使用以下语法:
Twwwppp
数据类型 (T) 可以是:
| C | 指示字符串字段。 |
| N | 指示数字字段。 |
输出格式接下来的两部分使用三位数字:
| www | 宽度 | 使用数字字符指定字段宽度。 |
| ppp | 精度 | 指定数字字段的小数位数。 对于整数字符字段,指定 000。 |
例如,
- 使用 N006002 表示 999.99 以内的数值。其中 N 表示数字数据;006 表示有六位数字的空间,包括小数点;002 指定两位小数的精度。
- 使用 C025000 表示最大长度为 25 个字符的字符串字段。对于字符字段,始终指定 000 作为最后三位格式。
表:提取字段名称
您可提取:
- 插入到工程图中的图块的图块属性值。
- 图块属性所属的图块的预定义属性。
使用以下提取字段名称和格式规格来提取相关数据:
| 字段名称 | 格式 | 提取 |
|---|---|---|
| 图块属性名称 | Cwww000 或 Nwwwppp | 图块属性值 |
| BL:NAME | Cwww000 | 图块名称 |
| BL:X | Nwwwppp | 图块插入点的 X 坐标 |
| BL:Y | Nwwwppp | 图块插入点的 Y 坐标 |
| BL:Z | Nwwwppp | 图块插入点的 Z 坐标 |
| BL:ORIENT | Nwwwppp | 图块旋转角度 |
| BL:XSCALE | Nwwwppp | 图块的 X 比例因子 |
| BL:YSCALE | Nwwwppp | 图块的 Y 比例因子 |
| BL:ZSCALE | Nwwwppp | 图块的 Z 比例因子 |
| BL:XEXTRUDE | Nwwwppp | X 方向上的图块拉伸 |
| BL:YEXTRUDE | Nwwwppp | Y 方向上的图块拉伸 |
| BL:ZEXTRUDE | Nwwwppp | Z 方向上的图块拉伸 |
| BL:LAYER | Cwww000 | 图块插入图层名称 |
| BL:HANDLE | Cwww000 | 图块控标 |
| BL:NUMBER | Nwww000 | 图块计数 |
| BL:LEVEL | Nwww000 | 图块嵌套级别 |
示例
模板文件:
BUILDINGTYPE C030000
ZONENAME C025000
ACTIVITY C020000
HVACSYSTEM C025000
AREA N006002
HEIGHT N004002
BL:NAME C012000
BL:NUMBER N002000
输出文件(.cdf 格式):
‘Workshops/maintenance depot’,’Z0/09 Staff Room’,’Eating/drinking area’,’Underfloor Heating’,31.79,2.55,’ZONE’,1
‘Workshops/maintenance depot’,’Z0/14 Plant Room’,’Plant room’,’Zone without HVAC system’,15.84,4.10,’ZONE’,2
‘Warehouse and storage’,’ZO/11 Lobby’,’Storage area’,’Space Heating’,53.26,4.10,’ZONE’,3
…
访问方式
命令: ExtractBlockAttribute
输出图块属性
使用 BlockAttributeOutput 命令,可将指定图块的图块属性值保存到文本文件,以便使用电子表格软件或其它应用程序检查和评估数据。
将图块属性保存到文本文件:
- 在命令提示符处键入 BlockAttributeOutput。
- 在图形区域中,选择包含图块属性的图块。建议您选择使用相同类型的图块属性结构的图块。
- 按 Enter 键。
- 在输出文件对话框中,指定 .txt 文件的位置和文件名。
输出文件是以制表符分隔的文本文件。 - 单击保存。
访问方式
命令:BlockAttributeOutput
导出图块属性值(包括图块位置)
BlockAttributePositionOutput 命令允许您将指定图块的图块属性值(包括图块位置)另存为文本文件。然后,您可以使用电子表格软件或其他应用程序检查和评估数据。
此命令与 BlockAttributeOutput 命令类似,不同之处在于:此命令中图块插入点在工程图中的 XYZ 坐标也包含在导出中。
导出的文件为 tab 分隔的文本文件。
导出的文件包含以下列:
- 图块控标列,包含工程图中图块对象的唯一标识符
- 图块名称列
- X、Y 和 Z 坐标的单独列
- 指定图块中每个图块属性定义列
第一行包含列标题(包括图块属性定义名称)。
要导出图块属性值(包括图块位置):
- 在命令提示符中键入 BlockAttributePositionOutput。
- 在图形区域中,选择具有图块属性的图块。
建议使用相同类别的图块属性结构选择图块。
- 按 Enter。
- 在导出文件对话框中,指定 .txt 文件的位置和文件名称。
- 单击保存。
访问方式
命令:BlockAttributePositionOutput
使用对象组
您可将工程图对象组合到对象组中。
将对象分组让您能够通过一项操作对组内的所有对象执行操作(例如移动、旋转、镜像或缩放)。但是,您也可编辑对象组中的单个对象(例如交叉或拉伸)。
将对象分组让您能够通过一项操作对组内的所有对象执行操作(例如移动、旋转、镜像或缩放)。但是,您仍可通过更改对象组显示模式来编辑对象组中的单个对象(例如,交叉或拉伸)。
您可以随时从对象组中添加或移除对象。
对象可以是多个对象组的成员。对象组可以包含在其他对象组中。
图块和对象组之间的差异是:
- 图块有其自己的插入点。对象组则没有。
- 图块可在工程图中多次出现。如果重新定义了图块,则其所有出现的情况都会更新。对象组的行为方式不相同。
- 您可以复制组。源自另一个已复制的对象组的对象组是一个单独的对象并集。每个图块都有一个唯一的名称,但不是其参考。
您可以创建无名称或有名称的对象组。
这些主题讨论用于创建和管理对象组的命令:
对对象快速分组
使用 QuickGroup 命令快速创建对象组。
对对象快速分组:
- 在图形区域,指定要分组的对象。
- 右键单击,然后单击对象组 > 快速分组(或键入 QuickGroup)。
- 将创建一个无名称的对象组。
在无预选定对象的情况下对对象快速分组:
- 单击工具 > 对象组 > 快速分组(或键入 QuickGroup)。
- 指定选项:
- 名称: 让您命名对象组。名称可包含字母、数字和 $、#、_ 等特殊字符。名称不区分大小写。键入 ? 以查看现有的对象组名称。
- 说明: 让您键入有关对象组的简短说明。
- 指定要分组的对象。
- 按 Enter。
- 将创建一个有名称或无名称的对象组。
![]() 注意: 要对对象组取消分组,使用 QuickUngroup 命令。要编辑对象组,使用 EditEntityGroup 命令。要突出显示对象组和管理对象组,使用 Group 命令。
注意: 要对对象组取消分组,使用 QuickUngroup 命令。要编辑对象组,使用 EditEntityGroup 命令。要突出显示对象组和管理对象组,使用 Group 命令。
访问方式
命令: QuickGroup
菜单:工具 > 对象组 > 快速分组
对对象组快速取消分组
使用 QuickUngroup 命令对对象组快速取消分组。
对对象组快速取消分组:
- 在图像区域中,指定一个属于要取消分组的对象组的对象。
- 右键单击,然后单击对象组 > 快速取消分组(或键入 QuickUngroup)。
- 将删除此对象组。
在无预选定对象的情况下对对象组快速取消分组:
- 单击工具 > 对象组 > 快速取消分组(或键入 QuickUngroup)。
- 指定一个属于要取消分组的对象组的对象。
- – 或者 –
- 指定名称选项,然后键入要取消分组的对象组的名称。键入 ? 以查看现有的组名称。
![]() 注意: QuickUngroup 命令所产生的结果与 Group 命令的删除选项所产生的结果相同。要突出显示对象组,使用 Group 命令。
注意: QuickUngroup 命令所产生的结果与 Group 命令的删除选项所产生的结果相同。要突出显示对象组,使用 Group 命令。
访问方式
命令: QuickUngroup
菜单:工具 > 对象组 > 快速取消分组
编辑对象组
使用 EditEntityGroup 命令在 EntityGroups 中添加或删除对象或重命名对象组。
编辑对象组:
- 单击工具 > 对象组 > 编辑对象组(或键入 EditEntityGroup)。
- 指定一个属于要编辑的对象组的对象。
- – 或者 –
- 指定名称选项,然后键入要编辑的对象组的名称。键入 ? 以查看现有的对象组名称。
- 指定选项:
- 添加对象: 指定要添加到对象组的对象。
- 删除对象: 指定要从对象组中删除的对象。
- 重命名: 为对象组指定新的名称。键入 ? 以查看现有的对象组名称。
- 按 Enter。
![]() 注意: 要突出显示对象组和管理对象组,使用 Group 命令。
注意: 要突出显示对象组和管理对象组,使用 Group 命令。
访问方式
命令: EditEntityGroup
菜单:工具 > 对象组 > 编辑对象组
创建和管理对象组
使用 EntityGroup 命令创建和管理对象组。
创建对象组:
- 在命令提示符处键入 EntityGroup。
- 在对话框中,单击新建。
- 单击选择对象,然后在图形区域中选择要包括在对象组中的对象。
- 完成对象的指定后,按 Enter 键。
- 键入一个名称。名称可以包含字母、数字和特殊字符,例如 $、# 和 _。名称不区分大小写。
- 键入说明。
- 选择选项:
- 将对象视作选择集:选择组中的一个对象时将选择整个对象组(冻结或锁定图层上的对象除外)。
- 无名称:创建匿名对象组。
- 单击确定两次。
编辑对象组:
- 键入 EntityGroup。
- 在对话框中选择一个对象组名称。
- 单击编辑。
- 根据需要编辑对象组:
- 添加对象:单击添加对象,然后在图形区域中选择要添加到对象组中的对象。
- 删除对象:单击删除对象,然后在图形区域中选择要从对象组中删除的对象。
- 重命名对象组:编辑名称。
- 更改说明:编辑说明。
- 更改可选择模式:选中或清除将对象视作选择集。
- 单击确定两次。
删除对象组:
- 键入 EntityGroup。
- 在对话框中选择一个对象组名称。
- 单击删除。
亮显对象组:
- 键入 EntityGroup。
- 在对话框中选择一个对象组名称。
- 单击亮显。
对象组的对象将在图形区域中亮显。
![]() 注意: 作为替代方案,使用 QuickGroup 命令创建对象组,使用QuickUngroup 命令删除对象组,使用 EditEntityGroup 命令编辑对象组。
注意: 作为替代方案,使用 QuickGroup 命令创建对象组,使用QuickUngroup 命令删除对象组,使用 EditEntityGroup 命令编辑对象组。
访问方式
命令:EntityGroup
为对象组选择设置选项
使用 EntityGroupDisplayMode 命令控制为对象组选择显示哪些对象夹点。
您可以使用一个对象夹点在单一操作中编辑对象组的所有对象,或者您可以使用对象夹点在一个对象组内编辑各个对象。
要为对象组选择设置选项:
- 在命令提示符中键入 EntityGroupDisplayMode。
- 指定一个选项:
- 所有对象。在指定对象组的所有对象上显示所有对象夹点。您可以使用其对象夹点修改各个对象。
- 边界框。仅为整个对象组显示一个中心对象夹点,以及一个边界框。
- 对象组。仅为整个对象组显示一个中心对象夹点。
访问方式
命令:EntityGroupDisplayMode
处理参考图形和图像
您可以将工程图或光栅图像(例如,数码照片或扫描地图)作为参考文件连接到当前工程图。您可以同时将参考附加到多个图形。相反,您可以将多个图形或图像作为参考附加到单个图形。
使用参考图形:
- 从不同的文件创建装配体图形。
- 将详细图形插入到完成的图形中。
- 临时参考当前图形中的另一个图形。
当有多人在网络中处理多个图形时,参考图形非常有用。使用参考图形可确保参考图形的最新版本显示在当前图形中。
另一个优点是,在当前图形中,仅会存储指向参考图形的链接 – 而不存储参考文件中的所有信息。
在多种情况下,使用参考图形比将图块插入到图形中更方便、更适用。
本节讨论的内容包括:
参考图形 – 基础知识
参考和图块插入之间的差异
参考工程图与图块插入类似,但区别在于:
- 参考工程图将建立到另一工程图文件的链接,但它不会成为当前工程图的永久部分,从而使文件大小保持较小。
- 您可以移动、缩放、旋转和复制参考工程图。您不能像使用图块一样分解参考。
从属符号名称
附加工程图文件时,图层、线条样式、文本样式、尺寸样式、图块定义和其他符号将加载到工程图中。
以下方案用于命名工程图中的相关符号:
Logical_Reference_Name| Dependent_Symbol_Name
例如,带有名称 SHAFT 的参考工程图的图层名称列举为:
SHAFT|CONSTRUCTION
轴|详细信息
SHAFT|DIMENSION
其他相关符号(比如线条样式或图块)使用相同的命名约定。
您不能重新定义或重命名从属符号。此外,您不能插入从属图块,也不能将从属图层设为当前图层。
从属符号约定允许您控制参考工程图的显示状态以及线条颜色和线条样式。图层管理器对话框显示从属图层的名称,您可以应用各种选项。
逻辑名称前缀便于区分从属图层和工程图中最初定义的图层。
更新当前工程图中的参考
当您打开工程图时,所有参考工程图都会自动更新。如果一个或多个外部引用的文件丢失或由于损坏而无法加载,则会显示弹出式警报。
软件会定期检查自上次加载参考工程图以来所附加的参考工程图是否已更改。
当您打开包含一个或多个外部参考文件的工程图时,外部参考图标 (![]() ) 将出现在状态栏中。
) 将出现在状态栏中。
默认情况下,如果参考工程图被更改,则会出现一个警告符号,并且状态栏中的外部参考图标 (![]() ) 会显示一个气球消息。单击信息中的链接可重新加载更改的参考工程图。如果您在不重新加载参考的工程图的情况下关闭此消息,则警告符号将保持不变。
) 会显示一个气球消息。单击信息中的链接可重新加载更改的参考工程图。如果您在不重新加载参考的工程图的情况下关闭此消息,则警告符号将保持不变。
您可以使用参考调色板中的全部重新加载工具,随时显示工程图中使用的参考工程图的最新版本。或者,使用外部参考图标上下文菜单中的选项重新加载所有已更改的文件。
 您可以从选项对话框控制通知显示:系统选项 > 常规 > 参考通知。
您可以从选项对话框控制通知显示:系统选项 > 常规 > 参考通知。
从当前工程图中移除参考
您不应使用 Delete 命令从当前工程图中移除参考工程图,因为它不会从工程图中删除相关符号。
要移除参考:
- 如果没有显示参考调色板,请单击工具 > 参考(或键入 References)。
- 右键单击列表上的参考文件,然后单击分离。
参考将消失,链接被移除。
您也可以使用 -References 命令的分离选项。
使用参考调色板
参考命令可访问参考调色板,该调色板管理参考的图形或图像文件。当您打开包含参考文件的图形时,参考将以当前状态显示。通过网络进行协作时,您可能需要更新参考。程序将以最近保存的状态重新加载指定的图形。
将图形附加为参考后,您可以使用参考调色板管理它们。
本主题讨论:
将图形作为参考进行附加和更新
要使用“参考”调色板附加图形:
- 单击工具 > 参考(或键入 References)。
- 单击附加图形。
如果附加图形未显示,请单击附加图形旁边的箭头
 ,然后单击附加图形。
,然后单击附加图形。 - 在对话框中,浏览到图形,然后单击打开。
- 设置附加参考中的选项:图形对话框。请参阅将图形附加为参考。
要使用“参考”调色板附加图像:
- 单击工具 > 参考。
- 单击附加图像。
如果附加图像未显示,请单击附加图像旁边的箭头
 ,然后单击附加图像。
,然后单击附加图像。 - 在对话框中,浏览到某个图像,然后单击打开。
- 设置附加参考中的选项:图像对话框。请参阅附加图像文件。
要更新参考:
- 单击工具 > 参考。
- 单击刷新以重新绘制参考。
如果刷新未显示,请单击重新加载全部旁边的箭头
 ,然后单击刷新。
,然后单击刷新。 - 单击重新加载全部以使用对外部文件所做的后续修改更新参考。
如果重新加载全部未显示,请单击刷新旁边的箭头
 ,然后单击重新加载全部。
,然后单击重新加载全部。
管理参考
要打开参考的图形:
您可以修改图形中引用的图形。
- 在参考调色板中,右键单击某个参考,然后单击打开。
图形将在另一个图形窗口中打开。编辑图形时,所做修改将反映在图形中,并作为参考进行附加。
要卸载参考:
- 在参考调色板中,右键单击某个参考,然后单击卸载。
您卸载的参考不再显示在图形中,但文件的链接将保持不变。要重新显示已卸载的参考,请指定重新加载选项。
要重新加载参考:
- 在参考调色板中,右键单击某个参考,然后单击重新加载。
包含参考图形的图形将按其当前状态显示。在工作组中处理项目时,您可能需要在处理图形时更新参考。该选项以最近保存的格式重新加载指定的图形。
注意:状态栏的通知区域显示一个提示框,指示外部参考制图已更改,需要重新加载。
要拆离参考:
- 在参考调色板中,右键单击某个参考,然后单击拆离。
参考的图形将从当前图形中删除,这将从图形文件中擦除相关符号,如图层、线条样式和图块定义。
注意:虽然您可以使用删除命令擦除参考,但也可以指定拆离选项以从图形文件中删除相关符号。
要永久绑定参考:
绑定选项会使参考的图形成为图形的永久部分,例如,如果要通过电子邮件发送图形或存档已完成的图形。将参考的图形绑定到当前图形,以避免在存档或电子邮件中包括图形的装配体。
- 在参考调色板中,右键单击某个参考,然后单击绑定。
- 在对话框中,指定绑定类型:
- 绑定。将参考转换为图块,并使用 blockname$n$symbolname 语法在图形中对图层和样式定义使用唯一的符号名称。
- 插入。拆离参考并将参考的图形作为图块插入。
- 单击确定。
要更改参考类型:
- 在参考调色板中,选择一个参考。
- 在文件信息区域中,选择参考类型:
- 附加。创建指向图形的链接,并在当前图形中参考它。附加的图形是最近保存的版本。附加选项包括外部图形。
- 覆盖。创建指向图形的链接,并在当前图形中参考它。覆盖选项不包括外部图形。
要重置参考的路径:
有时,参考的图形的位置会发生更改或参考的文件会被重命名。路径选项会重新建立参考的路径,重新附加重命名的参考文件,或用其他文件替换参考文件。
- 在参考调色板中,选择一个参考。
- 在文件信息区域中,单击在路径中找到框后面的浏览
 ,其中包含路径需要更新的参考的路径和名称。
,其中包含路径需要更新的参考的路径和名称。 - 导航到新位置并选择参考文件,然后单击打开。
要更改参考的保存路径规格:
您可以修改参考的路径规格。规格将保存在图形中。
- 在参考调色板中,右键单击某个参考(图形或图像),然后单击路径。
- 指定一个选项:
- 设为绝对。将参考的相对路径更改为绝对路径。
- 设为相对。将参考的绝对路径更改为相对路径。
- 移除路径。移除参考的路径规格。仅在参考与图形处于相同的文件夹时,才能使用此选项。
在文件信息区域的保存的路径中,路径规格会相应地更改。
访问方式
命令:参照
菜单:工具 > 参考
隐藏参照调色板
使用隐藏参照命令关闭参照面板。
隐藏参照调色板:
- 单击工具 > 参照(或者键入 HideReferences)。
访问方式
命令:HideReferences
将图形附加为参考
您可将外部工程图附加到当前工程图。这将在外部工程图和当前工程图之间创建链接。
软件会定期检查自上次加载参考工程图以来所附加的参考工程图是否已更改。
 当您打开具有一个或多个外部参考文件的工程图时,外部参考图标 (
当您打开具有一个或多个外部参考文件的工程图时,外部参考图标 (![]() ) 将出现在状态栏中。单击外部参考图标将显示参考调色板。
) 将出现在状态栏中。单击外部参考图标将显示参考调色板。
要将工程图附加为参考:
- 单击插入 > 参考工程图(或键入 AttachDrawing)。
- 在对话框中,选择要附加的工程图并单击打开。
- 在附加参考:工程图对话框中,名称显示了您选择的文件的名称,或者您也可以选择先前附加的工程图。单击浏览以选择另一个工程图。
- 指定文件信息:
-
路径类型:指定如何显示工程图路径。
- 完整:显示工程图的完整路径。
- 无:仅显示文件名。
- 相对:显示工程图的相对路径。如果两个工程图都位于同一文件夹中,则只显示工程图的文件名。
-
参考类型:指定在当前工程图连接到其他工程图的情况下是否包含参考工程图。
- 附件:包括参考工程图。
- 覆盖:不包括参考工程图。
-
路径类型:指定如何显示工程图路径。
- 指定插入点:
- 稍后指定:允许您在对话框关闭后在图形区域中指定插入点。
- X、Y、Z:指定工程图位置的 X、Y 和 Z 坐标。
- 指定比例:
- 稍后指定:允许您在对话框关闭后在图形区域中指定比例。
- X、Y、Z:单独指定每个轴的 X、Y 和 Z 坐标。
- 锁定纵横比:允许您输入 X 轴并固定其他坐标。
- 指定旋转:
- 稍后指定:允许您在对话框关闭后在图形区域中指定角度。
- 角度:设置工程图的旋转角度。
- 验证图块单位信息(只读):
- 单位:显示指定工程图的单位系统。
- 比例:显示指定工程图的比例系数。
- 单击确定。
访问方式
命令:AttachDrawing
菜单:插入 > 参考工程图
工具调色板: 绘制 > 参考工程图
剪裁参考和图块
实际上,有时您只需要处理参考(参考工程图文件)或图块的一部分。您不必显示整个参考,而是将其裁剪到由边界定义的区域并仅显示要处理的部分。
使用 ClipReference 命令将参考或图块裁剪到由指定边界定义的区域。该命令将隐藏指定边界之外的所有对象。
示例:
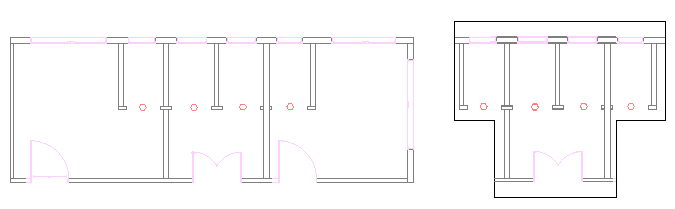
每个参考或图块可以创建一个裁剪边界。裁剪边界可以是多段线、矩形或多边形。
该命令在参考和裁剪边界之间创建链接。移动裁剪边界也会移动参考。复制或旋转裁剪的参考也会考虑边界。
当不再需要裁剪边界时,您可以将其删除。删除裁剪边界不会删除参考。
该命令的选项允许您执行以下操作:
- 动态更改边界
- 反转要隐藏的区域
- 隐藏或显示边界
- 将该命令与 3D 对象一起使用时,指定裁剪深度
如果您选择了一个参考,并且功能区处于活动状态,则会显示参考上下文选项卡。该上下文选项卡将用于处理参考的常用选项和工具分组。
调整裁剪边界的大小
此外,您还可以使用夹点更改裁剪边界的形状或大小。框架上的一个特殊夹点允许您反转框架。
注意:更改边界不会修改参考的图形文件中的对象。
裁剪边界上的可用夹点:
| 夹点 | 图标 | 修改 |
|---|---|---|
| 标准 |  |
拉伸、调整大小 |
| 反转 |  |
反转要隐藏的区域 |
示例:
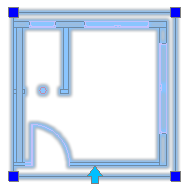
要剪裁参考或图块:
- 指定要应用裁剪边界的参考或图块,然后按 Enter 键。
- 单击修改 > 剪裁 > 参考(或键入 ClipReference)。
- 请执行以下操作之一:
- 在菜单上,单击修改 > 裁剪 > 参考。
- 在功能区上,单击插入 > 参考 > 管理参考 > 裁剪。
- 键入 ClipReference。
- 指定一个选项:
-
边界:创建新的裁剪边界。如果参考或图块已存在裁剪边界,系统将会提示您删除旧的边界。指定选项:
- 反转剪裁:允许您反转裁剪边界的显示。使用此选项可显示边界外的对象或返回到上一模式。
- 正多边形:可让您通过指定点将不规则多边形定义为裁剪边界。
- 矩形:允许您通过指定两个对角点,围绕要保留的区域来定义矩形裁剪边界。
- 选择多段线:允许您选择现有多段线作为裁剪边界。圆弧段将会非曲线化。
-
剪裁深度(用于 3D 剪裁的参考或图块):将正面和背面平面设置为与裁剪边界平行。您可通过指定剪裁点来选择平面。使用推理来选择几何图形。指定选项:
- 距离:使用与裁剪边界的指定距离来创建正面和背面平面。
- 移除:移除剪裁平面。
- 删除:移除裁剪边界。
- 关闭:关闭裁剪边界,以显示整个参考或图块。裁剪边界将会保留,以便您能再次激活它。
- 打开:打开裁剪边界,以仅显示参考或图块位于裁剪边界之内的部分。
- 多段线:通过您之前创建的裁剪边界创建多段线(使用矩形和多边形选项)。
-
边界:创建新的裁剪边界。如果参考或图块已存在裁剪边界,系统将会提示您删除旧的边界。指定选项:
要反转裁剪的参考:
- 单击要反转的裁剪边界以显示夹点。
- 单击边界第一条边的中点处的夹点
 。
。
示例:
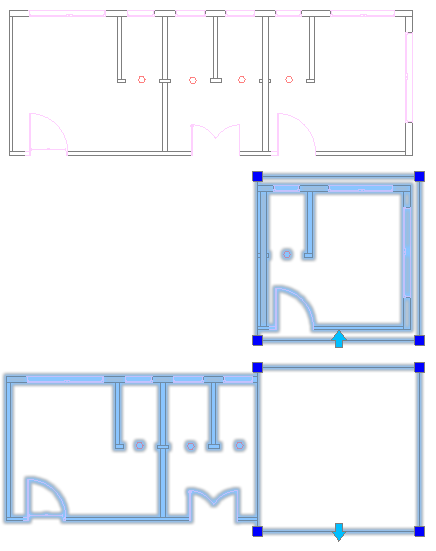
访问方式
命令:ClipReference
菜单:修改 > 剪裁 > 参考
功能区:插入 > 参考 > 剪裁 > 参考
上下文功能区:参考 > 剪裁
打开参考的图形
您可以修改图形中参考的图形。
要修改参考的图形:
- 指定参考的图形。
- 单击工具 > 打开参照(或键入 OpenReference)。
- 在功能区中,单击参考 > 管理参考 > 打开。
-
图形将在另一个图形窗口中打开。编辑图形时,您所做的修改将反映在图形中,并作为参考进行附加。
访问方式
命令:OpenReference
菜单:工具 > 打开参照
上下文功能区:参考 > 打开参照
分离参考工程图
DetachDrawing 命令让您可以分离用 AttachDrawing 命令附加到当前工程图的参考工程图。
要分离参考工程图:
- 在命令提示符中键入 DetachDrawing。
- 键入要分离的工程图的名称。
 附加到工程图的参考工程图的名称显示在参考调色板中。
附加到工程图的参考工程图的名称显示在参考调色板中。
访问方式
命令:DetachDrawing
处理图像文件
您可以将光栅图像(例如,数码照片或扫描地图)作为参考附加到当前图形。
实际上,在许多情况下,您必须在图形中添加图像:
- 在图形标题图块中添加徽标
- 在图形后面放置一张地图
- 包括航空照片
- 添加水印
软件提供了相关工具和选项,可用于将图像附加到图形中和从图形中拆离图像,以及修改其比例和外观。此外,您还可以将图像剪裁到指定的边界,并控制图像显示属性。
某些支持的文件类型包括 .bmp、.gif、.jpg、.jpeg、.png、.tif 和 .tiff。
图像不是图形的一部分。附加到图形的图像的名称列在参考面板中。
属性面板允许您更改附加到图形的图像的多个显示属性。您可以:
- 调整亮度以使图像变暗或变亮
- 调整对比度以使图像更易于读取
- 调整淡出和背景透明度以查看图像上的图形对象
如果您选择图像且功能区处于活动状态,则会显示图像选择上下文选项卡。此上下文选项卡将用于剪裁和更改显示属性的选项和工具分组。
本节讨论的内容包括:
附加图像文件作为参考
您可以将图像附加到图形中。某些支持的文件类型包括 .bmp、.gif、.jpg、.jpeg、.png、.tif 和 .tiff。
附加到图形的图像的名称列在参考面板中。
要附加图像文件:
提示:为要附加的图像创建新图层。您可以通过打开或关闭图层来显示或隐藏图像。
- 单击插入 > 参照图像(或键入 AttachImage)。
- 在对话框中,选择要附加的图像,然后单击打开。
- 在附加参考:图像对话框中,名称显示您选择的文件的名称,或者您也可以选择先前附加的图像。单击浏览以选择另一个图像。
- 指定文件信息:
-
路径类型:指定如何显示图像路径。
- 完整:显示图像的完整路径。
- 无:仅显示文件名。
- 相对:显示图像的相对路径。如果图形和图像位于同一个文件夹中,则仅会显示图像的文件名。
-
路径类型:指定如何显示图像路径。
- 指定插入点:
- 稍后指定:允许您在对话框关闭后在图形区域中指定插入点。
- X、Y、Z:指定图像位置的 X、Y 和 Z 坐标。
- 指定比例:
- 稍后指定:允许您在对话框关闭后在图形区域中指定比例。
- 比例因子:指定图像比例。
- 指定旋转:
- 稍后指定:允许您在对话框关闭后在图形区域中指定角度。
- 角度:设置图像的旋转角度。
- 单击确定。
访问方式
命令:AttachImage
菜单:插入 > 参照图像
工具调色板: 绘制 > 附着图像
剪裁参考图像
您可以仅显示参考图像的一部分。图像在您创建或指定的边界处剪裁。
您可以给每个参考图像创建一个剪裁边界。裁剪边界可以是多段线、矩形或多边形。
如果您选择图像且功能区处于活动状态,则会显示图像选择上下文选项卡。该上下文选项卡将用于创建和删除剪裁边界的选项和工具分组。
要使用上下文功能区剪裁参考的图像:
- 指定您要将剪裁边界应用到的参考图像。
当功能区处于活动状态时,将显示图像选择上下文功能区选项卡。
- 在参考面板上,单击“剪裁”并从弹出窗口中指定选项:
- 正多边形:可让您通过指定点将不规则多边形定义为剪裁边界。
- 矩形:可让您通过指定两个对角点定义矩形剪裁边界。
- 选择多段线:让您可以选择现有多段线作为剪裁边界。圆弧段将会非曲线化。
- 删除:移除剪裁边界。
要使用 ClipImage 命令剪裁参考的图像:
- 单击修改 > 剪裁 > 图像(或键入 ClipImage)。
- 指定您要将剪裁边界应用到的参考图像。
- 指定一个选项:
-
创建边界:创建新的剪裁边界。如果参考图像已存在剪裁边界,将会提示您删除旧的边界。指定选项:
- 正多边形:可让您通过指定点将不规则多边形定义为剪裁边界。
- 矩形:可让您通过指定两个对角点定义矩形剪裁边界。
- 选择多段线:让您可以选择现有多段线作为剪裁边界。圆弧段将会非曲线化。
- 删除:移除剪裁边界。
- 关闭:关闭剪裁边界,以显示整个参考图像。剪裁边界将会保留,以便您能再次激活它。
- 打开:打开剪裁边界,以仅显示参考图像位于剪裁边界之内的部分。
-
创建边界:创建新的剪裁边界。如果参考图像已存在剪裁边界,将会提示您删除旧的边界。指定选项:
访问方式
命令: ClipImage
拆离参照图像
通过 DetachImage 命令,可将使用 AttachImage 命令附着到当前图形中的参照图像拆离。
拆离参照图像:
- 在命令提示处键入 DetachImage。
- 键入要拆离的图像的名称。
 已附着到图形中的图像的名称列出在 参照 调色板中。
已附着到图形中的图像的名称列出在 参照 调色板中。
访问方式
命令:DetachImage
修改图像的显示属性
您可以更改多个属性,如亮度、对比度和淡出,以显示附加到图形的图像。您的更改不会影响原始图像文件,以及图形中图像的其他实例。
要调整图像的亮度、对比度和淡出:
- 在图形区域中,指定要修改的图像。
当功能区处于活动状态时,将显示图像选择上下文功能区选项卡。
- 在调整面板上,指定值:
- 亮度。调整亮度以使图像变暗或变亮。
- 对比度。调整淡出和背景透明度以查看图像上的图形对象。
- 淡出。指定要将剪裁边界应用到的参考图像。
要更改图像的透明度:
- 在图形区域中,指定要修改的图像。
当功能区处于活动状态时,将显示图像选择上下文功能区选项卡。
- 在其他 > 透明度中,选择是或否以将图像更改为透明或不透明。
访问方式
命令:ClipImage
将 PDF 文件用作底图
您可以将一页或多页 PDF(可移植文档格式)文档作为底图附加到工程图上。
当您将 PDF 文件作为底图进行附加时,软件会将文件作为参考链接到当前工程图。
如果附加的 PDF 按图层进行组织,您可以控制图层的可见性。
您可以剪裁 PDF 底图以仅显示部分 PDF 文档。
PDF 底图的名称在参考调色板中列出,您可以通过该调色板管理它们。
如果在图形区域中选择 PDF 底图且功能区处于活动状态,则会出现 PDF 底图上下文选项卡。上下文选项卡将用于剪裁和更改 PDF 底图显示属性的选项和工具分组。
本章讨论:
将 PDF 文件附加为底图
使用 AttachPDF 命令将 PDF 文档的页面附加到工程图中。
此命令会将指定文件作为参考链接到当前图形。
要将 PDF 文件附加为底图:
- 单击插入 > PDF 底图(或键入 AttachPDF)。
- 在命令提示符中键入 AttachPDF。
- 在对话框中,选择要附加的 PDF 文件并单击打开。
- 在对话框中,选择要附加的 PDF 文件并单击附加。
- 在附加参考:PDF 底图对话框中,名称显示您选择的文件的名称,或者您也可以选择先前附加的 PDF 文件。单击浏览以选择其他 PDF 文件。
- 在文件信息中,指定路径类型:
- 完整:显示 PDF 文件的完整路径。
- 无:仅显示 PDF 文件名。
- 相对:显示 PDF 文件的相对路径。如果图形与 PDF 位于同一个文件夹中,则仅会显示图像的文件名。
- 如果 PDF 文件包含多个页面,请选择要插入的 PDF 文件页面。
- 在位置下面,键入 X、Y 和 Z 的坐标值,或者选择稍后指定以在关闭对话框之后在屏幕上指定插入点。
- 在旋转下面,为角度键入一个值,或者选择稍后指定,以在插入过程中在图形区域中设置旋转角度。
- 在缩放比例下面,键入一个缩放系数,或者选择稍后指定以在关闭对话框之后在屏幕上指定缩放。
- 单击确定
 。
。
访问方式
命令:AttachPDF
菜单:插入 > PDF 底图
功能区:插入 > 参考 >(弹出窗口)附加 
工具控制板:绘制 > 附加 PDF
控制 PDF 底图图层的可见性
您可以指定作为图形的参考 PDF 的 PDF 底图图层的可见性。
要控制附加的 PDF 文件的图层可见性:
- 在图形区域中,指定一个 PDF 底图。
- 单击格式> PDF 图层(或键入 LayersPDF)。
- 在上下文功能区中,单击参考管理器 > 图层。
-
在对话框中,PDF 底图列表会显示您指定的 PDF 底图的名称。您可以从此列表选择先前附加的其他 PDF 文件。
- 在图层列表中,激活要在图形中显示的 PDF 文件的图层。
如果指定的 PDF 底图不按图层整理,该列表将为空。
- 单击确定。
访问方式
命令:LayersPDF
菜单:“格式”>“PDF 图层”
功能区:插入 > 参考 > PDF 底层图层管理器
剪裁 PDF 底图
您可以仅显示 PDF 底图的一部分。对象在您创建或指定的边界处剪裁。
您可以给每个 PDF 底图创建一个剪裁边界。
要剪裁 PDF 底图:
- 指定您要将剪裁边界应用到的 PDF 底图。
- 单击修改 > 剪裁 > PDF 底图(或键入 ClipPDF)。
- 在上下文功能区中,单击参考管理器 > 剪裁。
- 指定一个选项:
- 打开:打开剪裁边界,以仅显示 PDF 底图位于剪裁边界之内的部分。
- 关闭:关闭剪裁边界,以显示整个 PDF 底图。剪裁边界将会保留,以便您能再次激活它。
- 删除:移除剪裁边界。
-
创建边界:创建新的剪裁边界。如果 PDF 底图已存在剪裁边界,将会提示您删除旧的边界。指定选项:
- 选择多段线:使用现有多段线作为剪裁边界。圆弧段将会非曲线化。
- 正多边形:可让您通过指定点将不规则多边形定义为剪裁边界。
- 矩形:可让您通过指定两个对角点定义矩形剪裁边界。
访问方式
命令:ClipPDF
菜单:“修改”>“剪裁”>“PDF 底图”
功能区:I插入 > 参考 > 剪裁 > PDF 底图
分离 PDF 底图
DetachPDF 命令让您可以分离用 AttachPDF 命令附加到当前工程图的 PDF 底图。
要分离 PDF 底图:
- 在命令提示符中键入 DetachPDF。
- 键入要分离的 PDF 底图的名称。
 附加到工程图的 PDF 底图的名称显示在参考调色板中。
附加到工程图的 PDF 底图的名称显示在参考调色板中。
访问方式
命令:DetachPDF
设置 PDF 底图选项
使用 PDFUnderlayOptions 命令设置对 PDF 底图对象的对象捕捉访问权限以及控制 PDF 底图的框架可见性。
要控制对 PDF 底图的对象捕捉访问权限:
- 在命令提示符中键入 PDFUnderlayOptions。
- 指定对象捕捉选项。
- 指定打开或关闭以启用或禁用对 PDF 底图的对象捕捉访问权限。
要控制 PDF 底图的框架可见性:
- 在命令提示符中键入 PDFUnderlayOptions。
- 指定框架选项。
- 指定打开或关闭,以在图形区域中的 PDF 底图边界和打印输出时显示或隐藏框架。
![]() 如果功能区处于活动状态,请在图形区域中选择一个 PDF 底图,并从上下文功能区选项卡中选择控制框架可见性:单击 PDF 底图 > 参考管理器 > PDF 底图框架模式。
如果功能区处于活动状态,请在图形区域中选择一个 PDF 底图,并从上下文功能区选项卡中选择控制框架可见性:单击 PDF 底图 > 参考管理器 > PDF 底图框架模式。
访问方式
命令:PDFUnderlayOptions
从“参考”调色板管理 PDF 底图
附加到工程图的 PDF 底图的名称显示在参考调色板中。使用此调色板以管理 PDF 底图。
要从“参考”调色板管理 PDF 底图:
- 单击工具 > 参照管理器。
- 在参考调色板中,右键单击附加的 PDF 文件以访问以下选项:
- 打开。打开您从中附加底图的 PDF 文件。
- 卸载。卸载已加载的底图。
-
重载。加载已卸载的底图。已卸载的底图通过
 表示。
表示。 - 拆离。拆离底图。
将 DGN 文件用作底图
您可以将 DGN 工程图文件(DesiGN 文件)附加为底图。这些文件将作为参考链接到当前工程图。
*.dgn 类型的文件由 MicroStation® 或其他 CAD 软件生成。
在 DGN 文件中,一个工程图可分为多个设计模型,每个设计模型都是可在其中定义设计几何体的独立工作区。当您附加包含多个设计模型的 DGN 文件时,将参考指定的模型。
您可以指定是工程图中的参考 DGN 文件的 DGN 底图图层的可见性。
如果在图形区域中选择 DGN 底图且功能区处于活动状态,则会出现 DGN 底图上下文选项卡。上下文选项卡将用于根据图形区域背景剪裁和更改 DGN 底图的外观的选项和工具分组。
将 DGN 文件附加为底图
使用 AttachDGN 命令可将 DGN 图形文件(DesiGN 文件)作为底图附加到图形。
*.dgn 类型的文件由 MicroStation® 或其他 CAD 软件生成。
此命令会将指定文件作为参考链接到当前图形。
如果在图形区域中选择 DGN 底图且功能区处于活动状态,则会出现 DGN 底图上下文选项卡。您可以调整和剪裁 DGN 底图。
要将 DGN 文件附加为底图:
- 单击插入 > DGN 底图(或键入 AttachDGN)。
- 在对话框中,选择要附加的 DGN 文件并单击打开。
- 在附加参考:DGN 底图对话框中,名称显示您选择的文件的名称,或者您也可以选择先前附加的 DGN 文件。单击浏览以选择其他 DGN 文件。
- 在文件信息中,指定路径类型:
- 完整。显示 DGN 文件的完整路径。
- 无。仅显示 DGN 文件名。
- 相对。显示 DGN 文件的相对路径。如果工程图与 DGN 文件位于同一个文件夹中,则仅会显示工程图的文件名。
- 在选择设计模型中,选择其中一个在 DGN 工程图文件中定义的设计模型。
在 DGN 文件中,一个工程图可分为多个设计模型,每个设计模型都是可在其中定义设计几何体的独立工作区。
- 在转换单位中,指定单位转换是使用主单位还是子单位作为基准。
主单位和子单位表示适用的测量单位之间的关系,例如,英尺和英寸,或者米和毫米。子单位不能大于主单位。
在 DGN 文件中定义的测量单位显示在对话框标题中,用方括号括起。
如果工程图中参考了指定的 DGN 文件的一个实例,则不能选择单位。
- 在插入点下面,键入 X、Y 和 Z 的坐标值,或者选择稍后指定以在关闭对话框之后在屏幕上指定插入点。
- 在旋转下面,为角度键入一个值,或者选择稍后指定以在插入过程中在图形区域中设置旋转角度。
- 在缩放比例下面,键入一个缩放系数,或者选择稍后指定以在关闭对话框之后在屏幕上指定缩放。
- 单击确定。
 您可以将 DGN 底图直接拖到您的图形中。在命令提示符处,您可以指定设计模型的名称、插入点、比例因子和旋转角度。
您可以将 DGN 底图直接拖到您的图形中。在命令提示符处,您可以指定设计模型的名称、插入点、比例因子和旋转角度。
访问方式
命令:AttachDGN
菜单:插入 > DGN 底图
控制 DGN 底图图层的可见性
您可以指定是工程图中的参考 DGN 文件的 DGN 底图图层的可见性。
要控制 DGN 底图图层的可见性:
- 在图形区域中,指定一个 DGN 底图。
- 单击格式> DGN 图层(或键入 LayersDGN)。
- 在上下文功能区中,单击参考管理器 > 图层。
-
在对话框中,DGN 底图列表会显示您指定的 DGN 底图的名称。您可以从该列表中选择先前附加的其他 DGN 文件。
- 在图层中,激活要在工程图中显示的 DGN 文件的图层。
如果指定的 DGN 底图不按图层整理,该列表将为空。
- 单击确定。
访问方式
命令:LayersDGN
菜单:格式 > DGN 图层
功能区:插入 > 参考 > DGN 底层图层管理器
裁剪 DGN 底图
您可以仅显示 DGN 底图的一部分。对象在您创建或指定的边界处剪裁。
您可以给每个 DGN 底图创建一个剪裁边界。
要剪裁 DGN 底图:
- 指定您要将剪裁边界应用到的 PDF 底图。
- 单击修改 > 剪裁 > DGN 底图(或键入 ClipDGN)。
- 在上下文功能区中,单击参考管理器 > 剪裁。
- 指定一个选项:
- 打开:打开剪裁边界,以仅显示 DGN 底图位于剪裁边界之内的部分。
- 关闭:关闭剪裁边界,以显示整个 DGN 底图。剪裁边界将会保留,以便您能再次激活它。
- 删除:移除剪裁边界。
-
创建边界:创建新的剪裁边界。如果 DGN 底图已存在剪裁边界,将会提示您删除旧的边界。指定一个选项:
- 选择多段线:使用现有多段线作为剪裁边界。圆弧段将会非曲线化。
- 正多边形:可让您通过指定点将多边形定义为剪裁边界。
- 矩形:可让您通过指定两个对角点定义矩形剪裁边界。
访问方式
命令:ClipDGN
菜单:修改 > 剪裁 > DGN 底图
功能区:I插入 > 参考 > 剪裁 > DGN 底图
分离 DGN 底图
DetachDGN 命令让您可以分离用 AttachDGN 命令附加到当前工程图的 DGN 底图。
要分离 DGN 底图:
- 在命令提示符中键入 DetachDGN。
- 键入要分离的 DGN 底图的名称。
 附加到工程图的 DGN 底图的名称显示在参考调色板中。
附加到工程图的 DGN 底图的名称显示在参考调色板中。
访问方式
命令:DetachDGN
设置 DGN 底图选项
使用 DGNUnderlayOptions 命令可设置对 DGN 底图对象的对象捕捉访问权限,以及控制 DGN 底图的框架可见性。
要设置对 DGN 底图实体的对象捕捉访问权限:
- 在命令提示符中键入 DGNUnderlayOptions。
- 指定对象捕捉选项。
- 指定打开或关闭以启用或禁用对 DGN 底图的对象捕捉访问权限。
要控制 DGN 底图的框架可见性:
- 在命令提示符中键入 DGNUnderlayOptions。
- 指定框架选项。
- 指定一个选项:
- 显示:在图形区域和打印输出中显示 DGN 底图边界上的框。
- 隐藏:在图形区域和打印输出中隐藏 DGN 底图边界上的框。
- 不打印:在图形区域中显示框,但在打印输出中隐藏框。
![]() 如果功能区处于活动状态,请在图形区域中选择一个 DGN 底图,并从上下文功能区选项卡中选择控制框架可见性:单击 DGN 底图 > 参考管理器 > DGN 底图框架模式。
如果功能区处于活动状态,请在图形区域中选择一个 DGN 底图,并从上下文功能区选项卡中选择控制框架可见性:单击 DGN 底图 > 参考管理器 > DGN 底图框架模式。
访问方式
命令:DGNUnderlayOptions
调整 DGN 底图
使用 AdjustDGN 命令调整图形区域背景中 DGN 底图的外观。您可以调整淡出、对比度和单色值。该设置不影响原始文件。当您打印图形时将识别此设置。
要调整 DGN 底图:
- 在命令提示符中键入 AdjustDGN。
- 在图形区域中指定 DGN 底图,然后按 Enter。
- 指定选项:
- 淡出。设置淡出值。值范围是 0(不透明)到 100(完全透明)之间。
- 对比度。设置对比度值。值的范围在 0(无对比)到 100(完全对比)之间。
- 单色。指定底图是以单色显示还是以原始颜色显示。
注意:DGN 底图上下文功能区选项卡上提供用于更改图形区域背景中 DGN 底图的外观的选项。
![]() 如果功能区处于活动状态,请在图形区域中选择一个 DGN 底图,然后从 DGN 底图 上下文功能区选项卡,根据图形区域背景控制 DGN 底图的外观。
如果功能区处于活动状态,请在图形区域中选择一个 DGN 底图,然后从 DGN 底图 上下文功能区选项卡,根据图形区域背景控制 DGN 底图的外观。
访问方式
命令:AdjustDGN
从“参考”调色板管理 DGN 底图
附加到工程图的 DGN 底图的名称显示在参考调色板中。使用此调色板以管理 DGN 底图。
要从“参考”调色板管理 DGN 底图:
- 单击工具 > 参照管理器。
- 在参考调色板中,右键单击附加的 DGN 文件以访问以下选项:
- 打开。打开您从中附加底图的 DGN 文件。
- 卸载。卸载已加载的底图。
-
重载。加载已卸载的底图。已卸载的底图通过
 表示。
表示。 - 拆离。拆离底图。
访问方式
命令:DetachDGN
就地编辑图块和参照
使用就地编辑,您可以修改部件的定义,即当前图形中的图块定义或参照图形(称为单元)。
图形中的部件实例会立即反映更改。
本部分介绍了以下操作:
就地编辑部件
使用 EditComponent 命令直接在当前图形中编辑所参考图块或图形中的单个元素,从而更改图块或参考的定义。
修改的图块和参考的所有实例都将在图形中更新。
图块插入和附加的参考在图形中表现为单一元素。它们称为部件。您可以移动、复制、镜像、旋转或缩放部件,但默认情况下不能访问构成部件的元素。EditComponent 命令启动部件编辑会话,也称为就地编辑。在部件编辑会话期间,您可以访问和修改图块和参考的单个元素。您可以将元素添加到部件或从部件中移除元素。
此外,您可以自动将所有嵌套图块包括在部件编辑会话中,也可以指定要就地编辑的嵌套图块。
要完成部件编辑会话,请使用 SaveComponent 或 CloseComponent 命令。
要修改图块定义:
- 单击修改 > 部件 > 编辑(或在命令提示符处键入 EditComponent)。
- 在图形区域中,单击要编辑的图块或参考。
- 从编辑部件对话框的列表中,选择图块或参考的名称:
- 如果您选择的图块或参考不包含其他图块或参考,则该列表仅包含该图块或参考。
- 如果您选择了包含其他图块的图块,或选择了包含图块或其他参考的参考,则嵌套将显示在层次列表中。此外,您可以控制嵌套图块的选择方式:
- 自动选择所有嵌套对象。允许您指定树中指定的嵌套图块中包含的任何对象。部件编辑会话将立即启动。
- 提示选择嵌套对象。允许您在启动部件编辑会话之前在图形区域中单独指定嵌套图块。
- 对于嵌套图块,您可以在编辑会话期间控制嵌套对象选择。
- 如果要缩放所选图块或参考周围的假想边界框,请在单击显示选择或确定之前单击缩放到边界。
- 单击显示选择,可在开始编辑之前在图形中突出显示图块或参考。
在您单击图形区域或按 Esc 返回对话框之前,该对话框会暂时消失。
- 单击确定开始就地编辑所选图块或参考。
除定义图块或参考的元素外,图形将灰显。
- 使用修改工具和命令修改图块定义或参考的几何图形。
使用 ChangeElements 命令在图块定义或参考中添加或移除对象。
- 键入 SaveComponent 以接受对部件的更改
– 或者 –
键入 CloseComponent 以打开部件对话框,以便您可以保存或放弃修改。
要修改嵌套图块的层次结构:
- 单击修改 > 部件 > 编辑(或键入 EditComponent)。
- 在图形区域中,单击包含其他图块的图块。
- 从编辑部件对话框的列表中,选择嵌套图块。
- 单击上移可将嵌套图块上移一个级别,并根据需要重复。
单击“恢复”将移动的图块移回其原始位置。
- 单击确定。
- 键入 SaveComponent 以接受对部件的更改
– 或者 –
键入 CloseComponent 以打开部件对话框,以便您可以保存或放弃修改。
![]() 您不能修改参考中嵌套图块的层次结构。
您不能修改参考中嵌套图块的层次结构。
访问方式
命令:EditComponent
菜单:修改 > 部件 > 编辑
在部件编辑期间添加或删除单元
可使用 ChangeElements 命令在部件定义(图块或参照)中添加或删除单元。
部件中包含的对象称为单元。例如,单元可以是直线、圆弧、圆或其它部件。
在就地编辑期间向部件添加单元:
- 单击修改 > 部件 > 编辑(或在命令提示符处键入 EditComponent)开始就地编辑部件。
- 在图形区域中,单击要编辑的图块或参照。
- 在编辑部件对话框中,选择要修改的图块或参照,然后单击确定。
除了可以就地编辑的单元外,其它所有单元都是灰显的。 - 绘制或插入要添加到所选的图块定义或参照的单元。
- 单击修改 > 部件 > 添加单元(或键入 ChangeElements 并输入添加选项)。
- 选择要添加到图块定义或参照的单元。
- 单击修改 > 部件 > 保存并关闭(或键入 SaveComponent)。
图块或参照的所有实例随即更新并显示所添加的单元。
在就地编辑期间从部件中删除单元:
- 单击修改 > 部件 > 编辑(或在命令提示符处键入 EditComponent)开始就地编辑部件。
- 在图形区域中,单击要编辑的图块或参照。
- 在编辑部件对话框中,选择要修改的图块或参照,然后单击确定。
除了可以就地编辑的单元外,其它所有单元都是灰显的。 - 单击修改 > 部件 > 删除单元(或键入 ChangeElements 并输入删除选项)。
- 选择要从图块定义或参照中删除的单元。
- 单击修改 > 部件 > 保存并关闭(或键入 SaveComponent)。
图块或参照的所有实例随即更新。
访问方式
命令:ChangeElements
菜单: 修改 > 部件 > 添加单元和修改 > 部件 > 删除单元
修改图块定义的基点
可使用 EditBasePoint 命令为图块定义设置新的插入基点。
您必须先使用 EditComponent 命令进入部件编辑模式,然后才能使用该命令。
修改图块定义或参照的基点:
- 单击修改 > 部件 > 编辑(或在命令提示符处键入 EditComponent)开始就地编辑图块。
- 在编辑部件对话框中,选择要修改的图块,然后单击确定。
注意:您无法修改参照图形中嵌套的图块的基点。 - 单击修改 > 部件 > 编辑基点(或在命令提示符处键入 EditBasePoint)。
在图块的当前基点与指针之间会显示一个橡皮圈。 - 指定新基点。
单击修改 > 部件 > 保存并关闭(或键入 SaveComponent)以接受更改并完成对图块定义的就地编辑。
![]() 使用 CloseComponent 而不是 SaveComponent 来指定是保存还是抛弃在部件编辑会话中所做的更改。
使用 CloseComponent 而不是 SaveComponent 来指定是保存还是抛弃在部件编辑会话中所做的更改。
访问方式
命令:EditBasePoint
菜单:修改 > 部件 > 编辑基点
保存部件编辑
SaveComponent 命令保存部件编辑会话期间所做的更改并结束该会话。图块定义或参照的就地编辑由 EditComponent 命令调用。
保存就地编辑的图块定义或参照:
- 单击修改 > 部件 > 保存并关闭(或者在命令提示符处键入 SaveComponent)。
这将保存对图块定义或参照的更改,同时退出部件编辑模式。
图形中相应图块或参照的所有实例都将反映更改后的内容。
![]() 使用 CloseComponent 保存或抛弃部件的就地编辑修改内容。
使用 CloseComponent 保存或抛弃部件的就地编辑修改内容。
访问方式
命令:SaveComponent
菜单:修改 > 部件 > 保存并关闭
结束部件编辑
可使用 CloseComponent 命令结束由 EditComponent 命令启动的图块定义或参照的就地编辑。
结束对图块定义或参照的就地编辑:
- 单击修改 > 部件 > 关闭(或在命令提示符处键入 CloseComponent)。
- 在部件对话框中,单击保存以保存您在编辑图块定义或参照时所做的更改。
– 或者 –
单击抛弃以结束部件编辑而不保存更改。
![]() 使用 SaveComponent 可保存更改并结束部件编辑会话。
使用 SaveComponent 可保存更改并结束部件编辑会话。
访问方式
命令:CloseComponent
菜单:修改 > 部件 > 关闭
使用嵌套图块
您可以在图块定义中使用图块来简化复杂图块的结构。包含一个或多个图块定义的图块定义称为嵌套图块。
以下主题可帮助您使用嵌套图块:
关于嵌套图块
您可以在图块定义中使用图块来简化复杂图块的结构。嵌套在其他图块中的图块称为嵌套图块。
示例:
图块工作区包含两个图块:椅子和桌子。
椅子和桌子嵌套在工作区中。
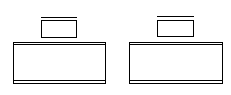
图块桌子集包含一个用于桌子的图块和几个用于椅子的图块。
桌子和椅子图块嵌套在桌子集中。
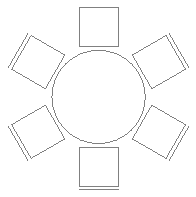
在实践中,可能会出现意外创建嵌套图块的情况。例如,将工程图作为图块插入时,工程图中的图块将被嵌套。
可以从图块结构控制板访问工程图中的所有图块(包括嵌套图块)。
注意:嵌套图块定义可以包含其他嵌套图块。嵌套图块不能引用自身。
图块结构控制板
可以从图块结构控制板访问工程图中的所有图块(包括嵌套图块)。您可以随时在工程图中插入图块。
图块结构控制板允许您查找和插入图块。
在图块结构控制板中,您可以:
- 显示当前工程图中图块的结构
- 将图块插入到活动工程图中
- 从当前工程图中删除图块
- 重命名当前工程图中的图块
- 隐藏和显示当前工程图中的图块
使用 BlockStructure 命令显示图块结构控制板。
工具栏
使用图块结构控制板顶部工具栏上的按钮来访问和使用当前工程图中的图块。
-
信息切换
 。打开和关闭控制板的信息区域。
。打开和关闭控制板的信息区域。 -
预览切换
 。切换所选图块的预览。
。切换所选图块的预览。 -
刷新
 。刷新可用图块的列表。例如,如果在当前工程图中添加了新图块,则这些图块将显示在树中。
。刷新可用图块的列表。例如,如果在当前工程图中添加了新图块,则这些图块将显示在树中。
图块结构
在树视图中按字母顺序显示当前工程图中的图块。当您修改和保存图块时,缩略图会更新。您可以显示缩略图的标题(可选)。
 从图块结构中选择一个图块,会在图形区域中突出显示该图块。
从图块结构中选择一个图块,会在图形区域中突出显示该图块。
右键单击某一项目会显示一个菜单,其中包含以下选项:
- 插入。插入指定的图块(类似于 -InsertBlock 命令)。
- 重命名。打开重命名图块对话框,您可以从中指定图块的新名称。
- 删除。从图块库中删除指定的图块。
要从“图块结构”控制板插入图块:
注意:您可以拖动一个图块或其中包含的一个图块,然后将其拖放到图形区域上。
- 请执行以下操作之一:
- 将图块拖放到活动工程图中。
- 右键单击图块名称,然后从关联工具菜单中选择插入。
要从“图块结构”控制板重命名图块:
- 在图块结构控制板上,右键单击图块名称并从关联工具菜单中选择重命名。
- 在重命名图块对话框中,指定新名称并单击重命名。
信息
显示选定图块的相关信息。
- 旋转。
- 图块单位。
- 图块单位比例。
- 批注。
预览
显示您在图块结构中选择的图块的预览。
访问方式
命令:BlockStructure
菜单:工具 > 图块结构
功能区:插入 > 控制板 > 图块结构
自定义图块行为和外观
您可以定义图块定义的规则和约束,以控制图形中的图块参考的行为和外观。具有这些规则和约束的图块称为自定义图块。
自定义图块让您可使用已更改其形状、大小或外观的单个图块(而非一组类似的图块定义)。
本节讨论的内容包括:
自定义图块基本信息
自定义图块是您为其定义规则和约束的图块,使您可以在将图块插入图形时快速更改其大小、旋转和外观。
当您的项目中有多个类似的图块时,请使用自定义图块。自定义图块可减少您的制图时间以及您要管理的图块数量。
例如,您可以定义单个自定义图块,以在图形中表示带椅子的矩形桌子。您可以使用自定义图块来表示不同长度的其他桌子,同时保持椅子的大小和相对位置。您可以修改自定义图块,以表示带不同数量椅子的桌子,或具有其他形状的桌子。
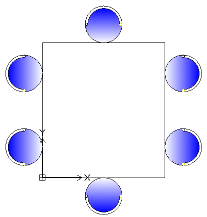
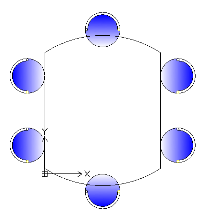
除了几何体对象之外,自定义图块定义还包含特殊特征,例如元素、活动和约束:
- 元素可定义自定义图块的夹点和自定义属性。
- 活动可指定当您操作夹点和修改自定义属性时,自定义图块参考如何移动或更改。
- 约束可定义自定义图块对象之间的关系。
通过在图块编辑器中将特征添加至图块定义,您可以从任何现有图块创建自定义图块。
自定义图块特征让您可:
- 在图块中的对象子集上创建额外的夹点,以允许移动、拉伸、旋转、缩放、创建图案和镜像(元素和活动)
点、线性、极轴、XY、旋转和镜像等元素可定义图块中几何体对象上的夹点。您可以将活动应用到每个元素。在图块参考中,活动的行为与命令类似。请参阅添加元素。
- 定义自定义属性的预定义集和值
您可以使用值表格将自定义属性值列表关联到自定义图块。请参阅将数据关联到自定义图块。
- 定义特定约束以维持图块对象之间的关系。请参阅使用约束。
- 将对象标注限制为特定值和增量(值集)
- 定义要在图块参考中显示的对象集
您可以使用可见性状态指定自定义图块的哪些对象显示在图块参考中。请参阅控制自定义图块对象的可见性。
将自定义图块插入到图形中后,您可以选择自定义图块并使用您在自定义图块定义中添加的夹点和自定义属性修改自定义图块的外观。例如:
- 修改特定约束中的图块参考
- 在图块中的变体之间进行选择
- 通过打开或关闭某些对象来更改外观
- 在插入自定义图块时,循环通过一组基点
- 从预定义集和值指定窗体和大小
注意:使用 ResetBlock 命令将自定义图块参考重置为自定义图块定义的默认值。
简单图块与自定义图块之间的差异
- 简单图块的参考在图块基点处始终只有一个夹点。自定义图块参考还有其他夹点,您可以在自定义图块定义中指定。
- 简单图块的所有图块参考看起来完全相同。此外,更改图块参考会改变图块定义和所有图块参考。自定义图块参考可能具有不同的外观,您可以将其与自定义图块定义分别修改。更改自定义图块参考并不会更新所有参考。
图块编辑器
图块编辑器是一种环境,您可以在其中绘制和修改图块的几何体对象。此外,图块编辑器还提供了用于向自定义图块定义添加约束、元素和活动的工具。
要打开图块编辑器,请使用 EditBlock 命令。请参阅使用图块编辑器。
注意:打开图块编辑器时,仅显示自定义图块几何体形状。坐标系的原点在图块插入点处。
添加元素和活动
您可以随时使用图块编辑器将元素和活动添加到图块定义中,这样您就可以在向图形插入图块以后控制图块的外观。
活动可指定如何更改图块,而元素则指定受关联活动影响的自定义图块对象。
在图块编辑器中打开图块定义,将合适的元素放在要在图块参考中修改的每个对象上,然后应用所需的活动。元素将定义在图块编辑器外部可见的夹点和自定义属性。
在图块参考中,每个元素都将显示为与活动相关联的特殊夹点。由元素定义的自定义属性将出现在属性调色板中的自定义下。移动夹点或修改属性会触发关联的活动,从而更改自定义图块参考的外观。
示例:
例如,将线性元素沿墙壁放置,以指定您要在插入时对其进行更改。要更改墙壁的长度,请为线性元素分配拉伸活动。在图块参考中,夹点让您可延伸墙壁。
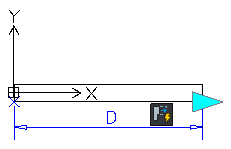
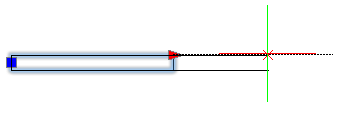
注意:您只能在特定组合中使用元素和活动。请参阅关于自定义图块元素。
添加约束
使用自定义图块定义中的约束定义对象之间的关系。图块编辑器提供可添加到自定义图块定义的几何约束。请参阅几何约束。
此外,您还可以使用标注约束工具来维持自定义图块定义的对象之间的指定距离、长度、直径、半径和角度值。
注意:标注约束在图块编辑器界面中不可用。
要将标注约束添加到图块定义中:
- 在命令提示符中键入 EditBlock。
- 在图形区域中指定图块。
- 在编辑图块对话框中,单击确定。
- 在图块编辑器中,在命令提示符处键入 DimensionalConstraint。
- 请按照命令提示操作。
- 在命令提示符处键入 CBSave 以保存自定义图块。
创建自定义图块
您可以通过在图块编辑器中向现有图块添加约束、活动和元素来创建自定义图块。
要创建自定义图块:
- 提前计划自定义图块。
在创建自定义图块之前,请仔细考虑您要创建的内容。考虑应更改的大小、对象之间的关系以及对象集是否各异。
- 定义图块。
在图形区域中绘制对象并使用 MakeBlock 命令定义图块。
- 在图块编辑器中打开图块。
通过在图块编辑器中将所需特征添加至其定义,您可以从任何现有图块创建自定义图块。这让您可在向图形中插入自定义图块之后,控制自定义图块的外观。请参阅使用图块编辑器。
注意:使用 EditBlock 命令在图块编辑器中打开指定的图块。
- 对自定义图块应用几何体约束。
使用可用工具指定几何约束。
- 将元素添加到自定义图块。
添加元素以指定要更改的对象。指定夹点的数量及其位置。请参阅添加元素。
- 将活动应用于元素。
将活动与元素相关联,以指定更改方式。请参阅将活动应用于自定义图块定义。
- 测试自定义图块。
在不关闭图块编辑器的情况下测试自定义图块的定义。请参阅测试自定义图块。
- 保存自定义图块。
以指定名称保存自定义图块定义,以便稍后在图形中使用。请参阅保存自定义图块。
本主题讨论:
使用图块编辑器
图块编辑器提供了创建和修改自定义图块所需的所有工具。
本节讨论的内容包括:
图块编辑器
图块编辑器是一种环境,您可以在其中绘制和修改图块。此外,图块编辑器还提供了用于向自定义图块定义添加约束、元素和活动的工具。
图块编辑器提供:
- 灰色背景的图形区域
- 包含各种操作的上下文工具栏
-
属性调色板。
您可以选择和修改图形区域中对象的属性,如几何体对象、元素和活动。
- 测试窗口用于在保存自定义图块之前进行测试
图块编辑器命令:
| 命令 | 说明 |
|---|---|
| CBActivity | 创建活动并将活动应用于自定义图块元素。 |
| CBActivityIcon | 控制活动图标的可见性。 |
| CBActivityTool | 创建活动并将其应用于现有自定义图块元素。 |
| CBClose | 关闭图块编辑器。 |
| CBCycleOrder | 指定可用作自定义图块参考插入点的夹点的循环顺序。 |
| CBElement | 创建自定义图块元素。 |
| CBElementSet | 创建元素和关联的活动。 |
| CBHide | 为可见性状态设置隐藏对象。 |
| CBOptions | 显示图块编辑器选项。 |
| CBSave | 将自定义图块定义保存在当前名称下。 |
| CBSaveAs | 以指定名称保存自定义图块定义。 |
| CBShow | 为可见性状态设置可见对象。 |
| CBTestBlock | 打开当前图块定义的测试窗口。 |
| CBTestClose | 关闭测试窗口。 |
| CBValueTable | 显示属性值表格对话框。 |
| CBVisibility | 显示可见性状态对话框(对话框变体)。 |
| -CBVisibility | 创建、设置或删除自定义图块定义(命令窗口变体)的可见性状态。 |
| CBWBlockAs | 将自定义图块另存为单独图形。 |
图块编辑器中的 CCS
CCS 的原点可定义图块的基点。您可以使用基点移动图块参考。
如果在图块编辑器中移动与 CCS 原点相关的图块几何体,则图块参考中的基点会发生变化。或者,您可以将基点元素添加到图块定义中。图块编辑器中的基点位置可定义图块参考中的基点位置,让您可在图形中移动图块。
注意:CCS 命令在图块编辑器中不可用。
启动图块编辑器
要打开图块编辑器,请使用 EditBlock 命令。
 或者,在图形区域中双击图块参考。
或者,在图形区域中双击图块参考。
在编辑会话期间,您可以对指定的图块执行以下更改:
- 使用修改工具和命令来修改几何体。您可以添加、删除和修改图块对象。
- 使用属性调色板修改图形区域中的任何对象的属性。
- 将元素和活动添加到图块定义以创建自定义图块。
要启动图块编辑器:
- 请执行以下操作之一:
- 在功能区上,单击插入 > 图块 > 编辑图块。
- 在菜单上,单击修改 > 对象 > 编辑图块。
- 键入 EditBlock。
- 在图形区域中,单击图块参考。
- 从编辑图块对话框的列表中,选择图块的名称。
注意:您可以选择简单图块或自定义图块。图标右下角的橙色圆点表示自定义图块。此外,预览图像显示选定自定义图块的缩写 CB。
- 单击确定。
图块几何体将出现在图块编辑器中。坐标系的原点位于图块插入点。
注意:要完成图块编辑会话,请使用 CBClose 命令。
保存自定义图块
您可以保存自定义图块定义以稍后用于图形中。
要保存自定义图块,请使用 CBSave 和 CBSaveAs 命令。此外,您还可以使用 CBWBlockAs 将自定义图块另存为单独的图形。
本节讨论的内容包括:
保存自定义图块
使用 CBSave 命令将自定义图块保存为当前名称。
注意:保存自定义图块时,元素的当前值将成为参考的默认值。
要保存自定义图块:
- 在命令提示符中键入 CBSave。
访问方式
命令:CBSave
重命名自定义图块
使用 CBSaveAs 命令,使用不同名称保存自定义图块。
要重命名自定义图块:
- 在命令提示符中键入 CBSaveAs。
- 在对话框中,指定新名称。
- 单击确定。
- 单击是替换图块定义,或者单击否以创建新的自定义图块。
访问方式
命令:CBSaveAs
将自定义图块另存为单独图形
您可以将自定义图块另存为可以插入到其他图形中的单独图形。
使用 CBWBlockAs 命令将图块另存为具有指定名称的单独图形。
要将自定义图块另存为单独图形:
- 在图块编辑器中打开图块。
- 在命令提示符中键入 CBWBlockAs。
- 在对话框中,指定图块的新名称。此名称将成为图形文件的名称。
- 选择将图块另存为单独的图形。
- 单击确定。
- 导航到要在其中存储图形文件的文件夹,然后单击保存。
访问方式
命令:CBWBlockAs
Adding Constraints
管理自定义图块定义的参数
在图块编辑器中,参数控制板会列出图块定义中的所有参数、约束和属性。
- 操作参数
- 标注约束
- 标注参数
- 用户参数
- 属性
您可以对参数执行以下更改:
- 重命名参数
- 参数名称在图块编辑器在所有图块中自动更新。
- 定义新方程式或修改现有方程式
显示参数管理器面板:
- 请执行以下操作之一:
- 在菜单上,单击约束 > 参数管理器。
- 在功能区上,单击约束 > 管理 > 参数管理器。
- 键入 Parameters。
要生成标注约束参数:
- 在图块编辑器中,将标注约束参数应用到图块定义的对象。
在参数控制板中,标注约束参数会出现在标注约束参数类别下。
要删除标注参数:
- 在参数列表中的标注参数下,单击某个标注参数。
- 单击删除用户参数
 。或者,您可以右键单击相应的标注参数,然后从上下文菜单中选择删除参数。
。或者,您可以右键单击相应的标注参数,然后从上下文菜单中选择删除参数。 - 相应的标注参数会从图形区域中移除。
- 如果此参数被工程图或表达式中的标注约束所参考,系统会提示您确认是否删除。
要为自定义图块定义创建用户定义的参数:
- 在参数控制板上,单击创建新用户参数
 。
。 - 在用户定义下,将显示一个新条目。
- 如果需要,在名称中,编辑变量名称。
注意:名称不能以数字开头、包含空格或者超过 256 个字符。
- 在表达式中,键入值或表达式。
- 表达式生成的值显示在值中。
使用 Parameters 命令可显示参数管理器控制板以查看标注约束参数。
参数控制板(图块编辑器)
工具栏
| 按钮 | 另请参阅 |
|---|---|
 |
创建新的用户定义参数。 注意:您只能将用户定义的参数添加到列表中 |
 |
从列表中删除选定参数 |
过滤器
允许您过滤列表中用户定义变量的显示:
- 所有参数:显示所有用户定义变量。
- 已使用的参数:仅显示表达式中使用的用户定义变量。
- 未使用的参数:仅显示表达式中未使用的用户定义变量。右键单击并单击删除参数以从列表中删除未使用的变量。
搜索参数
允许您按参数名称搜索参数。在搜索框中键入参数的名称,然后按 Enter 键。
参数列表
在该列表中,参数按以下类别分组:
- 操作参数
- 标注约束参数
- 标注约束
- 用户参数
- 属性
列表标题列表示参数的属性。
默认情况下,参数控制板会列出以下内容:
- 名称。显示标注约束的名称
- 表达式。显示方程式或值
- 值。表达式生成的值
- 顺序。允许您更改属性控制板中显示的属性顺序
- 显示。将参数显示为图块参考的属性
其他列包括:
- 类型。显示标注约束或变量值的类型
- 说明。显示与用户变量关联的注释
要显示或隐藏列,请右键单击列表标题,然后使用上下文菜单在列表中显示所需列。
单击列标题可按升序或降序对参数进行排序。
您可以随时调整列大小或将其移动到其他位置。
使用将所有列最大化选项可通过将每列中的最大值作为基础来显示所有列。
访问方式
命令:参数
菜单:约束 > 参数管理器
添加元素
使用元素指定关联活动影响的自定义图块对象。
本节讨论的内容包括:
关于自定义图块元素
元素可指定关联活动可影响到的自定义图块对象。
您可以使用块编辑器中的工具将元素添加到自定义图块定义中。
注意:自定义图块定义必须至少包含一个元素。
在自定义图块定义中,元素将指定要在图块参考中修改的点、距离和角度。
定义自定义图块元素时,您可以指定:
- 专用夹点,可显示在图块几何体上。使用夹点操作图块编辑器外部的图块参考。默认情况下,夹点出现在元素的主要点处。
- 标识由元素定义的属性的标签。该标签显示在属性调色板的自定义中,您可以在其中修改值或选择选项。双击元素标签可将标签切换到编辑模式。
您只能在特定组合中使用元素和活动。图块编辑器中提供以下元素,您可以将活动与这些元素相关联,如下所示:
| 元素 | 说明 | 可用活动 |
|---|---|---|
| 点光 | 定义图块参考的 X 和 Y 属性。 | 移动,拉伸 |
| 线性 | 定义自定义图块定义中两个点之间的距离。 | 移动,拉伸,缩放,创建图案 |
| 极轴 | 定义两点之间的距离并显示角度值。 | 移动,拉伸,缩放,创建图案,极轴 |
| XY | 定义与元素基点的 X 和 Y 距离。 | 移动,拉伸,缩放,创建图案 |
| 旋转 | 定义自定义图块参考的角度。 | 旋转 |
| 对齐 | 为自定义图块参考定义对齐轴。 | – |
| 镜像 | 定义自定义图块参考的镜像轴。 | 镜像 |
| 可见度 | 定义可见性状态。您只能向自定义图块定义添加一个可见性元素。 | – |
| 表 | 定义可与其他元素的已定义值列表关联的自定义属性。 | 表格活动 |
| 基点 | 定义自定义图块参考相对于自定义图块几何图形的基点 | – |
 使用元素指定要自定义的对象的属性和夹点,它们在图块编辑器外部可见且可访问。
使用元素指定要自定义的对象的属性和夹点,它们在图块编辑器外部可见且可访问。
示例:
在墙上放一个线性元素,以指定您要在插入时更改墙的长度。要更改线性元素的长度,请为线性元素分配拉伸活动。
元素展示
在图块编辑器中,元素的外观与标注非常相似。软件会自动添加与元素的主要点相关的夹点。
注意:只有具有关联活动的元素才会在图块参考中显示夹点。
在图块编辑器中,没有关联活动的元素显示在此图标 ![]() 上。
上。
 双击警告图标
双击警告图标 ![]() 可显示可与元素关联的活动。
可显示可与元素关联的活动。
图块编辑器中的可用夹点:
| 夹点类型 | 图标 | 修改 |
|---|---|---|
| 标准 | 在图块参考中独立移动、拉伸、缩放对象或为对象创建图案。 | |
| 线性 | 对元素指定方向上的图块参考中的对象进行延长、拉伸、缩放或为对象创建图案。 | |
| 旋转 | 围绕轴旋转图块参考中的对象。 | |
| 对齐 | 将图块参考中的对象与图形中的其他对象对齐(以切线方式或垂直方式)。 | |
| 翻转 | 绕轴镜像图块参考中的对象。 | |
| 表格/可见性 | 根据预定义列表更改窗体或标注。此外,控制基于查找列表的对象子集的可见性。 |
向自定义图块定义中添加元素夹点
对于任何自定义图块,您都可以创建附加夹点,以用于修改图块编辑器之外的图块参考的几何图形。
要在自定义图块定义中指定附加夹点,请在要修改的对象上添加合适的元素,并指定要使用的夹点数量。自定义图块定义中的夹点位置是图块参考中的夹点位置。
您可以随时在属性调色板中指定夹点的数量(夹点数量属性)。
示例:
默认情况下,墙的线性元素有两个夹点。您可以使用两个夹点或仅使用其中一个。
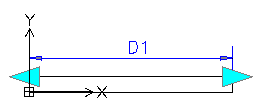
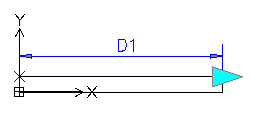
将元素添加到自定义图块定义时,夹点将出现在元素的主要点(可用于操作图块参考的点)处。更改夹点位置不会影响与主要点的链接。移动图块参考中的夹点会影响其链接到的主要点。
 请确保将夹点正确放置在自定义图块定义中,以避免可能的混淆和不需要的结果。
请确保将夹点正确放置在自定义图块定义中,以避免可能的混淆和不需要的结果。
示例:
在以下示例中,线性元素定义了一个夹点。移动活动将夹点与右圆和元素的端点关联,它是圆的中心。
更改自定义图块定义中的夹点位置不会影响与主要点(圆心)的链接。在图块参考中,移动夹点可移动右圆。
-
主要点位置处的夹点
移动图块参考中的夹点可移动圆。
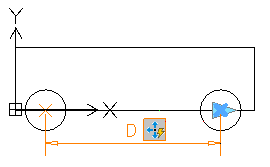
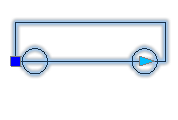
-
不同位置的夹点
移动图块参考中的夹点可移动圆。
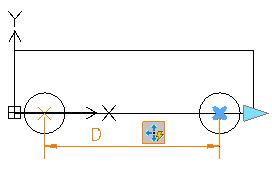
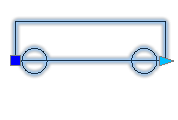
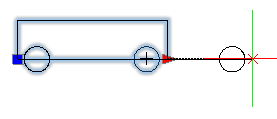
为夹点指定插入循环
自定义图块定义中的任何夹点都可能成为图块参考中的插入点。使用 CBCycleOrder 命令指定可用作插入点的夹点及其在列表中的顺序。
在插入具有多个插入点的自定义图块时按 Ctrl 键,让您可从多个位置插入图块。但是,基点位置不会改变。
指定自定义图块的值集
在图形中插入图块参考时,使用值集将元素限制为特定值。
您可以为以下元素指定值集:
- 线性
- 极轴
- 旋转
有两种方法可以指定值集:
- 作为值列表
- 在指定范围内作为增量。
示例:
在此示例中,您定义了自定义图块以绘制各种长度的矩形桌子。如要限制该值,请执行以下操作之一:
- 指定长度的值列表:100、120、140 和 150 mm。
- 指定值范围(从 100..160),增量为 20。您只能将桌子拉伸 100、120、140 和 160 mm。
要为元素指定值集:
- 在图块编辑器中打开自定义图块。
- 在图形区域中指定元素。
- 在属性调色板的值集下,选择选项:
-
增量。指定增量和值的范围:
- 增量。序列中值之间的差异。
- 初始值。序列中的第一个值。
- 结束值。序列中的最后一个值。
-
列表。单击
 以在值集列表对话框中指定值列表。
以在值集列表对话框中指定值列表。- 要添加指定值,请单击添加。
- 要删除值,请从列表中选择该值,然后单击删除。
-
增量。指定增量和值的范围:
将元素添加至自定义图块定义
使用 CBElement 命令,可将元素添加到要修改的自定义图块对象中。
元素可指定能在图块编辑器之外自定义的自定义图块的附加属性和夹点。添加完元素后,必须将活动应用于元素。
示例:
- 将点元素添加到要移动的点。
- 将线性元素添加到想要拉伸的线条上。
要添加元素:
- 在图块编辑器中,在命令提示符处键入 CBElement。
- 指定一个选项:
- 点。指定图块参考的 X 和 Y 属性。自定义图块定义中点元素的位置将成为图块参考中的夹点位置。
- 线性。指定自定义图块定义中两个点之间的距离。自定义图块定义中指定的点将确定图块参考中的夹点位置。
- 极轴。指定自定义图块定义中两个点的距离和角度。
- XY。从自定义图块定义的基准点指定 X 和 Y 距离。
- 旋转。指定自定义图块参考的角度。
- 对齐。指定自定义图块定义中的对齐轴和夹点。这让您可使用夹点来对齐图块参考。
- 镜像。指定自定义图块定义中的镜像轴和夹点。这让您可使用夹点来镜像图块参考。
- 可见度。将可见性元素添加到自定义图块定义中。在图块参考中,此夹点让您可选择可见性状态。
- 表格。将表格元素添加到自定义图块定义中。
- 基点。为自定义图块定义指定基点元素。
此选项与图块编辑器中的单个元素命令提供的选项相对应。
- 或者,指定元素属性。属性集与您添加的元素相对应。
 添加元素后,您可以随时在属性调色板中修改元素属性。
添加元素后,您可以随时在属性调色板中修改元素属性。 - 请按照命令提示操作。
CBElement 命令的后续序列与各个命令变体的后续序列相同。
在上述选项列表中,单击链接可查看命令序列。
自定义图块元素属性
属性调色板可将自定义图块元素中的以下属性分组:
注意:属性调色板中显示的属性集与图形区域中指定的元素相对应。
名称
指定元素的自定义名称。该名称不会出现在属性调色板中。
标签
指定标识图形区域中以及属性调色板中元素的标签(如果您已指定)。默认情况下,元素具有可修改的通用标签。
链
指定是否要将元素包括在与不同元素相关联的活动的选择集中。
说明
指定标签的附加说明。当您在属性调色板中选择元素标签时,此说明将显示在底部。
基点
指定是否要将基点添加到元素。
调色板
制定是否要在属性调色板中显示元素(是/否)。
值集
指定一组可以分配到图块参考中的元素的值。
- 列表。指定一组图块参考中可用的元素值列表。
- 增量。指定最小值和最大值以及增量。
访问方式
命令:CBElement
添加点元素
使用 CBElement命令以及点选项,可在您希望移动或拉伸的对象上定义一个夹点。
要添加点元素:
- 在命令提示符中键入 CBElement。
- 指定点选项。
- 或者,指定属性:
- 名称
- 标签
- 说明
- 调色板
 您始终可以稍后在属性调色板中修改元素属性。
您始终可以稍后在属性调色板中修改元素属性。 - 在图形区域中,指定自定义图块定义中的元素位置。自定义图块定义中点元素的位置将成为图块参考中的夹点位置。
- 指定标签位置。
- 指定夹点的数量:
- 0。无夹点。
- 1。点位置上的一个夹点。
访问方式
命令:CBElement
添加线性元素
使用 CBElement 命令以及线性选项,可将线性元素添加至自定义图块定义。
线性元素可以指定自定义图块定义中两个主要点之间的距离。主要点将确定图块参考上的夹点位置。
要添加线性元素:
- 在命令提示符中键入 CBElement。
- 指定线性选项。
- 或者,指定属性:
- 名称
- 标签
- 链
- 说明
- 基点
- 调色板
- 值集
 您始终可以在属性调色板中修改元素属性。
您始终可以在属性调色板中修改元素属性。 - 在图形区域中,指定元素的主要点。
- 在自定义图块定义中指定标签位置。
- 指定要在图块参考中显示的夹点的数量:
- 0。无夹点。
- 1。元素终点处的一个夹点。
- 2。起点和终点处的夹点。
访问方式
命令:CBElement
添加极轴元素
使用 CBElement 命令以及极轴选项,可将极轴元素添加至自定义图块定义。
极轴元素指定自定义图块定义的两个主要点之间的距离,并显示角度值。
要添加极轴元素:
- 在命令提示符中键入 CBElement。
- 指定极轴选项。
- 或者,指定属性:
- 名称
- 标签
- 链
- 说明
- 基点
- 调色板
- 值集
 您始终可以在属性调色板中修改元素属性。
您始终可以在属性调色板中修改元素属性。 - 在图形区域中,指定元素的主要点。
- 在自定义图块定义中指定标签位置。
- 指定要在图块参考中显示的夹点的数量:
- 0。无夹点。
- 1。元素终点处的一个夹点。
- 2。起点和终点处的夹点。
访问方式
命令:CBElement
添加 XY 元素
使用 CBElement 命令以及 XY 选项,可将 XY 元素添加至自定义图块定义。
XY 元素指定图块参考的 X 和 Y 属性。
要添加 XY 元素:
- 在命令提示符中键入 CBElement。
- 指定 XY 选项。
- 或者,指定属性:
- 名称
- 标签
- 链
- 说明
- 调色板
- 值集
 您始终可以在属性调色板中修改元素属性。
您始终可以在属性调色板中修改元素属性。 - 在图形区域中,指定元素的主要点。
- 在自定义图块定义中指定标签位置。
- 指定要在图块参考中显示的夹点的数量:
- 0。无夹点。
- 1。元素端点处的夹点。
- 2。基点和端点处的夹点。
- 4。元素全部四个角上的夹点。
访问方式
命令:CBElement
添加旋转元素
使用 CBElement 命令以及旋转选项,可将旋转元素添加至自定义图块定义。
旋转元素指定图块参考的角度属性。软件将以指定角度添加夹点。
您只能在指定角度处将一个夹点添加至元素。
要添加旋转元素:
- 在命令提示符中键入 CBElement。
- 指定旋转选项。
- 或者,指定属性:
- 名称
- 标签
- 链
- 说明
- 调色板
- 值集
 您始终可以在属性调色板中修改元素属性。
您始终可以在属性调色板中修改元素属性。 - 在图形区域中,指定基点。
- 指定元素的半径。
- 指定旋转角度。
- 在自定义图块定义中指定标签的位置。
- 指定要在图块参考中显示的夹点的数量:
- 0。无夹点。
- 1。元素终点处的一个夹点。
访问方式
命令:CBElement
添加对齐元素
使用 CBElement 命令以及对齐选项,可将对齐元素添加至自定义图块定义。
对齐元素可指定自定义图块的对齐方向。
在图块编辑器中,对齐元素可指定轴和夹点。您只能向元素添加一个夹点。
您可以通过自动旋转基点周围的图块参考,使用夹点将图块参考与图形中的其他元素对齐。
注意:对齐元素不需要关联的活动。
要添加对齐元素:
- 在命令提示符中键入 CBElement。
- 指定对齐选项。
- 或者,指定名称属性。
 您始终可以修改属性调色板中的元素名称。
您始终可以修改属性调色板中的元素名称。 - 在图形区域中,指定对齐的基点。
自定义图块定义中的基点位置可指定自定义图块参考中的夹点位置。
- 或者,指定对齐类型:
- 垂直。将自定义图块参考中的对象与图形中的其他对象垂直对齐。
- 切点。将自定义图块参考中的对象与图形中的其他对象相切对齐。
- 指定对齐方向。
访问方式
命令:CBElement
添加镜像元素
使用 CBElement 命令以及镜像选项,可将镜像元素添加至自定义图块定义。
在图块编辑器中,镜像元素可指定轴和夹点。您可以使用夹点镜像此轴的图块参考。
要添加镜像元素:
- 在命令提示符中键入 CBElement。
- 指定镜像选项。
- 或者,指定属性:
- 名称
- 标签
- 说明
- 调色板
 您始终可以在属性调色板中修改元素属性。
您始终可以在属性调色板中修改元素属性。 - 在图形区域中,指定两点以定义镜像轴。
- 在自定义图块定义中指定标签位置。
- 指定要在图块参考中显示的夹点的数量:
- 0。无夹点。
- 1。位于元素中点的一个夹点。
访问方式
命令:CBElement
添加可见性元素
使用 CBElement 命令以及可见度选项,可将可见性元素添加至自定义图块定义。
注意:自定义图块定义只能包含一个可见性元素。
要添加可见性元素:
- 在命令提示符中键入 CBElement。
- 指定可见性选项。
- 或者,指定属性:
- 名称
- 标签
- 说明
- 调色板
 您始终可以在属性调色板中修改元素属性。
您始终可以在属性调色板中修改元素属性。 - 在图形区域中,指定自定义图块定义中的元素位置。这将确定图块参考中的元素夹点位置。
- 指定夹点的数量。
- 0。无夹点。
- 1。元素位置上的一个夹点。
用于定义可见性状态的工具已启用。
访问方式
命令:CBElement
添加表格元素
使用 CBElement 命令以及表格选项,可将表格元素添加至自定义图块定义。
表格元素允许您指定与已定义值列表关联的自定义属性。
注意:自定义图块定义可以包含多个表格元素。
您只能将表格元素与一个夹点关联。在图块参考中,单击夹点将显示可用值的列表。
要添加表格元素:
注意:在添加任何表格元素之前,请确保已添加相应的元素和活动。
- 在命令提示符中键入 CBElement。
- 指定表格选项。
- 或者,指定属性:
- 名称
- 标签
- 说明
- 调色板
 您始终可以在属性调色板中修改元素属性。
您始终可以在属性调色板中修改元素属性。 - 在图形区域中,指定自定义图块定义中的元素位置。自定义图块定义中表格元素的位置将是图块参考中的夹点位置。
- 指定夹点的数量:
- 0。无夹点。
- 1。一个夹点将出现在元素位置。
访问方式
命令:CBElement
添加基点元素
使用带基点选项的 CBElement 命令,定义自定义图块参考相对于自定义图块几何图形的基点。
注意:自定义图块定义只能包含一个基点元素。
您不能将活动与基点元素相关联。但是,您可以在活动的选择集中包括基点。例如,您可以将基点包括在移动活动的选择集中,以指定基点应该跟随移动活动。
要添加基点元素:
- 在命令提示符中键入 CBElement。
- 指定基点选项。
- 在图形区域中,指定自定义图块定义中的元素位置。自定义图块定义中基点元素的位置是图块参考中的夹点位置。
访问方式
命令:CBElement
将活动应用于自定义图块定义
活动与元素相关联,并定义当您在图形中操作图块参考时自定义图块参考的对象如何更改。
本节讨论的内容包括:
使用活动
活动与元素相关联,并定义当您在图形中操作自定义图块参考时自定义图块定义的对象如何更改。
将活动添加到自定义图块定义时,您需要指定以下内容:
- 您要应用到活动的元素
注意:您只能将活动应用到元素。您不能将活动应用到自定义图块对象。
- 指定元素上的主要点
主要点让您可操作图块参考。
- 选择集
选择集由在图块参考中出现活动时发生移动或更改的对象组成。
活动显示其图标和此螺栓图标  。单击活动图标可显示选择集。
。单击活动图标可显示选择集。
没有关联活动的元素将显示此图标 ![]() 。双击警告图标
。双击警告图标 ![]() 可显示可与元素关联的活动。
可显示可与元素关联的活动。
您可以将多个活动应用到元素。软件会将所有活动分组到活动工具栏中。
将鼠标光标悬停在活动图标上可突出显示以下内容:
- 相关元素
- 让您可执行活动的元素夹点
- 拉伸框架(仅适用于拉伸活动)。在图块参考中,当移动夹点时,只有拉伸框架中的对象才会受到影响。
注意:活动图标不会出现在图块参考中。
示例:
将鼠标悬停在拉伸活动上可突出显示以下内容:
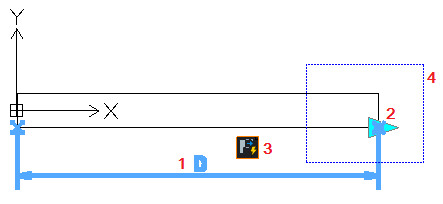 |
|
软件根据可以使用活动的元素对活动进行分组。
图块编辑器活动和关联元素:
| 活动 | 图标 | 转换 | 可用元素 |
|---|---|---|---|
| 移动 | 应用转换 | 点,线性,极轴,XY | |
| 比例 | 应用缩放 | 线性,极轴,XY | |
| 拉伸 | 使用指定区域的拉伸点来拉伸对象 | 点,线性,极轴,XY | |
| 极轴拉伸 | 应用拉伸和旋转 | 极轴 | |
| 旋转 | 应用旋转 | 旋转 | |
| 镜像 | 应用镜像转换 | 镜像 | |
| 图案 | 使用指定偏移在元素方向上创建对象。对于 XY 元素,此模式使用 X 和 Y 方向。 | 线性,极轴,XY | |
| 表 | 将值集应用于其他元素 | 表 |
将可用活动应用于指定的自定义图块元素
使用 CBActivity 命令将活动应用于自定义图块元素。
示例:
- 将拉伸活动添加到要延伸的线性元素。
要将可用活动应用于指定的自定义图块元素:
- 在命令提示符中键入 CBActivity。
- 在图形区域中,指定要应用活动的元素。
- 指定要应用于指定元素的活动。可用活动取决于元素的类型。
元素 可用活动 点光 移动,拉伸 线性 移动,拉伸,缩放,创建图案 极轴 移动,拉伸,缩放,创建图案,极轴 XY 移动,拉伸,缩放,创建图案 旋转 旋转 镜像 镜像 表 表 - 请按照命令提示操作。
CBActivity 命令的后续序列与各个命令变体的后续序列相同。
在上述可用活动列表中,单击链接可查看命令序列。
访问方式
命令:CBActivity
将活动应用于自定义图块元素
使用 CBActivityTool 命令将活动应用于自定义图块定义中的元素。
要将活动应用于自定义图块元素:
- 在命令提示符中键入 CBActivityTool。
- 指定活动:
应用于当前自定义图块定义的活动 可用元素 图案 线性,极轴,XY 表 表 镜像 镜像 移动 点,线性,极轴,XY 旋转 旋转 比例 线性,极轴,XY 拉伸 点,线性,极轴,XY 极轴拉伸 极轴 - 在图形区域中,指定要应用活动的元素。您可以选择的元素取决于上表中指定的活动类型。
- 请按照命令提示操作。
CBActivityTool 命令的后续序列与各个命令变体的后续序列相同。在上述活动列表中,单击链接可查看命令序列。
访问方式
命令:CBActivityTool
应用移动活动
使用移动活动,以指定的距离和角度移动对象。
要在自定义图块定义中定义移动活动,您必须将活动应用于某个元素,并将其与一组自定义图块对象相关联。
可将移动活动应用到以下元素:
-
点。将选择集中的对象向任何方向移动。
点元素定义了图块参考中移动活动的夹点位置。
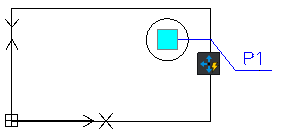
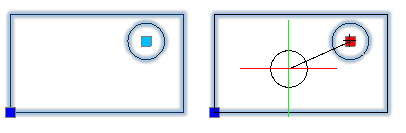
-
线性。仅将选择集中的对象向线性元素指定的方向移动。
线性元素定义移动活动的夹点数量及其在图块参考中的位置。
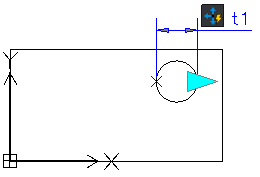
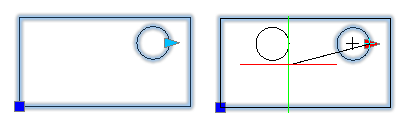
-
极轴。将选择集中的对象向任何方向移动。
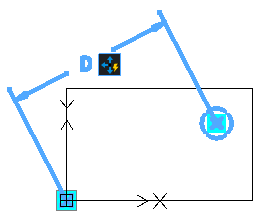
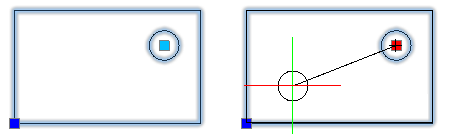
-
XY。将选择集中的对象向元素指定的 X、Y 或 XY 方向移动指定距离。
XY 元素定义移动活动的夹点数量及其在图块参考中的位置。
要将移动活动应用到自定义图块定义中:
- 在图块编辑器中,在命令提示符处键入 CBActivityTool。
- 指定移动选项。
- 在图形区域中,指定以下要与活动关联的元素之一:
- 点光
- 线性
- 极轴
- XY
- 指定元素主要点以与移动活动相关联。
- 选择要与活动关联的对象,然后按 Enter 键。
活动图标将显示在指定的元素上。
应用缩放活动
使用缩放活动调整相对于活动所指定的基点的一组图块对象。
您可以将图案活动应用到以下元素:
-
线性。按元素方向缩放指定对象。
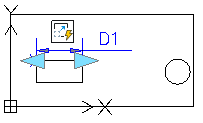
- 极轴。按指定距离和角度缩放指定对象。
- XY。仅按元素指定的 X 和 Y 方向缩放指定对象。
缩放活动基点
您可以指定缩放活动的基点是与应用了活动的元素的主要点重合,还是自定义图块定义中指定的独立点。
基准类型属性可指定基点的类型:
- 相关。缩放活动的基点与缩放活动关联的元素的主要点重合。选择集中的对象相对于元素的主要点的缩放。
- 独立。让您可通过在图形中选取固定位置来指定独立基点。使用夹点更改基点的位置。
示例
以下图块定义包含线性元素和缩放活动。线性元素主要点是直径的左侧点。
- 如果基准类型为相关,则缩放活动会将圆相对缩放到直径的左侧点。
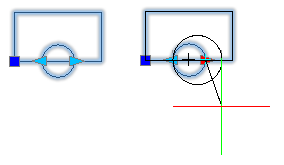
- 如果基准类型为独立,则缩放活动会将圆相对缩放到指定点。例如,您可以将圆相对缩放至其中心。
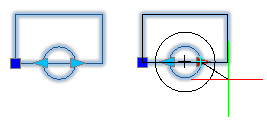
要将缩放活动应用到自定义图块定义中:
- 在图块编辑器中,在命令提示符处键入 CBActivityTool。
- 指定缩放选项。
- 在图形区域中,指定以下要与缩放活动关联的元素之一:
- 线性
- 极轴
- XY
- 选择要与活动关联的对象,然后按 Enter 键。
活动图标将显示在指定的元素上。
应用拉伸活动
使用弹性活动,通过元素指定的某个方向的指定距离来移动和拉伸所选对象。
可将拉伸活动应用到以下元素:
-
点。将选择集中的对象向任何方向移动和拉伸指定距离。
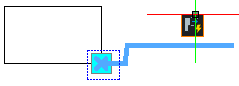
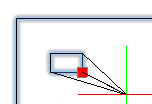
-
线性。将选择集中的对象向线性元素指定的方向移动和拉伸指定距离。
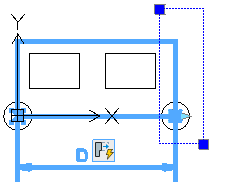
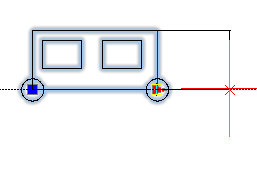
- 极轴。将选择集中的对象向元素指定的方向移动和拉伸指定距离。
-
XY。将选择集中的对象向元素指定的 X 和 Y 方向移动和拉伸指定距离。
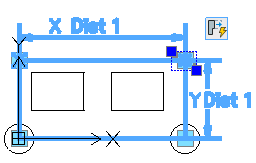
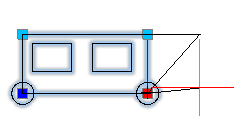
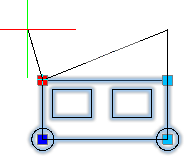
在将拉伸活动与元素关联时,您需要指定拉伸框架和要包括在拉伸活动中的对象。
拉伸框架将指定要包括在活动中的几何对象。
- 完全位于拉伸框架内的对象将被移动。
示例:在下图中,右侧圆完全位于拉伸框架内,因此随夹点一起移动。
- 选择集中轮廓与拉伸框架相交的对象被拉伸。
示例:在下图中,大矩形与拉伸框架相交。移动夹点会拉伸矩形。
- 不包括在选择集中的对象不受影响,无论它们是在拉伸框架内还是与拉伸框架相交。
示例:在下图中,左侧矩形在选择集以外。移动夹点不会更改左侧矩形的位置。
- 拉伸框架外的对象和选择集中的对象都将移动。
示例:在下图中,右侧矩形是选择集的一部分。移动夹点也会移动右侧矩形。
示例:
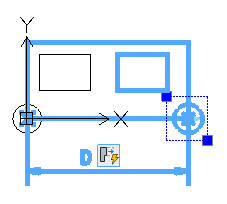
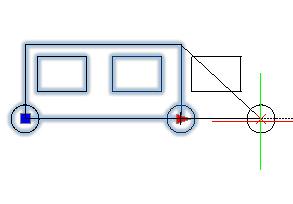
要将拉伸活动应用到自定义图块定义中:
- 在图块编辑器中,在命令提示符处键入 CBActivityTool。
- 指定拉伸选项。
- 在图形区域中,指定以下要与活动关联的元素之一:
- 点光
- 线性
- 极轴
- XY
- 指定元素主要点以与拉伸活动相关联。
- 指定拉伸框架的第一个角。
- 指定拉伸框架的对角。
- 选择要与活动关联的对象,然后按 Enter 键。
活动图标将显示在指定的元素上。
应用极轴拉伸活动
使用极轴拉伸活动能够以指定角度和距离移动、拉伸和旋转选择集中的对象。
您只能对极轴元素应用极轴拉伸活动。极轴拉伸活动使您可以从任何角度拉伸选择集中的对象。
在将极轴拉伸活动与元素关联时,您需要指定极轴拉伸活动的拉伸框架、要拉伸的对象以及要旋转的对象。
- 完全位于拉伸框架内的对象将被移动。
- 选择集中轮廓与拉伸框架相交的对象被拉伸。仅在活动选择集中指定用于旋转的对象不会拉伸。
- 不包括在选择集中的对象不受影响,无论它们是在拉伸框架内还是与拉伸框架相交。
- 拉伸框架外的对象和选择集中的对象都将移动。
示例:
在以下示例中,将选中矩形以进行拉伸,圆形仅用于旋转。
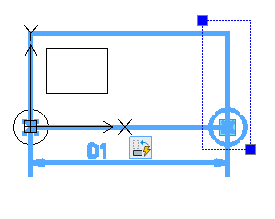
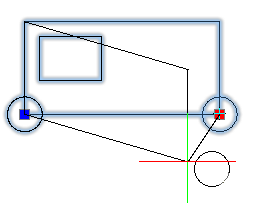
要将极轴拉伸活动应用到自定义图块定义中:
- 在图块编辑器中,在命令提示符处键入 CBActivityTool。
- 指定极轴拉伸选项。
- 在图形区域中,指定要与活动关联的极轴元素。
- 指定元素点以与活动相关联。
- 指定拉伸框架的第一个角。
- 指定拉伸框架的第二个角。
- 指定要拉伸的对象,然后按 Enter 键。
- 指定仅旋转的对象,然后按 Enter。
活动图标将显示在指定的元素上。
应用旋转活动
使用旋转活动来旋转选择集中的对象。
您只能将旋转活动应用于旋转元素。
注意:在图块定义期间,您可以选择任意点作为旋转基点。
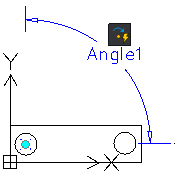
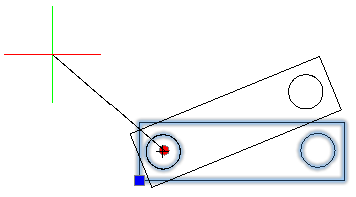
旋转活动基点
您可以指定旋转活动的基点是与旋转元素的主要点重合还是作为独立点。
基准类型属性可指定基点的类型:
- 相关。旋转活动的基点是旋转元素的主要点。选择集中的对象绕旋转元素的主要点旋转。移动旋转元素的主要点,更改旋转基点的位置。相关基点没有夹点。
- 独立。让您可通过在自定义图块参考中选取固定位置来指定独立基点。使用夹点更改基点的位置。
示例
以下图块代表一张桌子和六把椅子。图块定义包含旋转元素和旋转活动。旋转元素主要点位于桌子的中心。
- 如果基准类型为相关,则旋转活动绕桌子中心旋转对象。

- 如果基准类型为独立,且独立基点为桌子的左下角。因此,桌子和椅子绕左下角旋转。
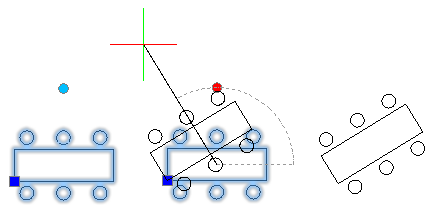
要将旋转动应用到自定义图块定义中:
- 在图块编辑器中,在命令提示符处键入 CBActivityTool。
- 指定旋转选项。
- 在图形区域中,指定要与活动关联的旋转元素。
- 选择要与活动关联的对象,然后按 Enter 键。
活动图标将显示在指定的元素上。
应用镜像活动
使用镜像活动,按照翻转元素指定的方向来翻转选择集中的对象。
仅来自选择集中的对象关于反射线镜像。
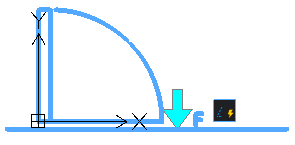
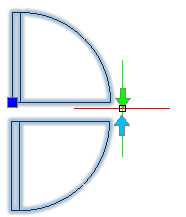
要将镜像活动添加到自定义图块定义中:
- 在图块编辑器中,在命令提示符处键入 CBActivityTool。
- 指定镜像选项。
- 在图形区域中,指定要与活动关联的镜像元素。
- 指定要与活动关联的对象,然后按 Enter 键。
活动图标将显示在指定的元素上。
应用图案活动
使用图案活动在元素指定的方向上复制对象。指定偏移距离。
当您触发自定义图块参考中的活动时,图案活动将创建使用图案中的对象选择集的图案。
可将图案活动应用到以下元素:
-
线性。
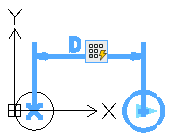
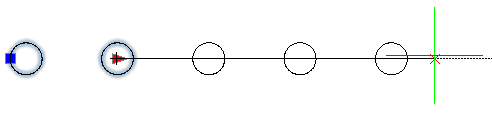
- 极轴。
-
XY。
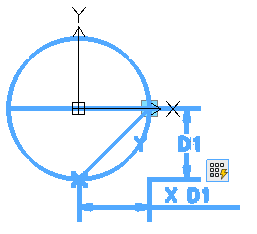
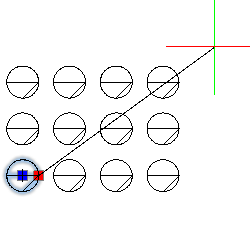
要将图案约束添加到自定义图块定义中:
- 在图块编辑器中,在命令提示符处键入 CBActivityTool。
- 指定图案选项。
- 在图形区域中,指定以下要与活动关联的元素之一:
- 线性
- 极轴
- XY
- 指定要与活动关联的对象,然后按 Enter 键。
- 指定列之间的偏移距离。
- 如果要将图案活动应用于 XY 元素,请指定行之间的距离。
活动图标将显示在指定的元素上。
应用表格活动
使用表格活动将值集与自定义图块定义的元素关联。
注意:您只能对表格元素应用表格活动。
将表格活动与表格元素关联可创建一个空值表格。使用 CBValueTable 命令向值表格中添加属性和值集。
要应用表格活动:
- 在图块编辑器中,在命令提示符处键入 CBActivityTool。
- 指定表格选项。
- 在图形区域中指定一个表格元素。
活动图标将显示在指定的元素上。
 要向值表格中添加属性和值,请使用 CBValueTable 命令。或者,单击图形区域中的活动图标,然后单击属性调色板中的
要向值表格中添加属性和值,请使用 CBValueTable 命令。或者,单击图形区域中的活动图标,然后单击属性调色板中的 ![]() 。属性值表格对话框将显示值表格。
。属性值表格对话框将显示值表格。
使用元素集
元素集是能一起使用的元素和活动的预定义集。元素集会将元素与相关活动一起放置到元素的每个夹点。
下表列出了图块编辑器中可用的元素集。
| 元素集 | 说明 |
|---|---|
| 点移动 | 添加具有一个夹点和一个移动活动的点元素 |
| 线性移动 | 添加具有一个夹点和一个移动活动的线性元素 |
| 线性拉伸 | 添加具有一个夹点和一个拉伸活动的线性元素 |
| 线性图案 | 添加具有一个夹点和一个图案活动的线性元素 |
| 线性移动对 | 添加具有两个夹点和链接到每个夹点的一个移动活动的线性元素 |
| 线性拉伸对 | 添加具有两个夹点和链接到每个夹点的一个拉伸活动的线性元素 |
| 极轴移动 | 添加具有一个夹点和一个移动活动的极轴元素 |
| 极轴拉伸 | 添加具有一个夹点和一个拉伸活动的极轴元素 |
| 极轴图案 | 添加具有一个夹点和一个图案活动的极轴元素 |
| 极轴移动对 | 添加具有两个夹点和链接到每个夹点的一个移动活动的极轴元素 |
| 极轴拉伸对 | 添加具有两个夹点和链接到每个夹点的一个拉伸活动的极轴元素 |
| XY 移动 | 添加具有一个夹点和一个移动活动的 XY 元素 |
| XY 移动对 | 添加具有两个夹点和链接到每个夹点的一个移动活动的 XY 元素 |
| XY 移动框集 | 添加具有四个夹点和链接到每个夹点的一个移动活动的 XY 元素 |
| XY 拉伸框集 | 添加具有四个夹点和链接到每个夹点的一个拉伸活动的 XY 元素 |
| XY 图案框集 | 添加具有四个夹点和链接到每个夹点的一个图案活动的 XY 元素 |
| 旋转集 | 添加具有一个夹点和一个旋转活动的旋转元素 |
| 镜像集 | 添加具有一个夹点和一个镜像活动的镜像元素 |
| 可见性集 | 添加具有一个夹点的可见性元素 |
| 表格集 | 添加具有一个夹点和一个表格活动的表格元素 |
访问方式
命令: CBElementSet
控制自定义图块对象的可见性
您可以使用可见性元素和可见性状态修改自定义图块参考中显示的对象集。
本节讨论的内容包括:
关于可见性状态
您可以使用可见性元素和可见性状态修改自定义图块参考中显示的对象集。
可见性状态是一种自定义图块属性,可指定在图块参考中出现的对象。
例如,您可以使用单个自定义图块和两个可见性状态(V1 和 V2)来表示矩形和圆桌。每个可见性状态显示相应的几何体,如下所示:
- V1 显示圆
- V2 显示矩形。
在创建时,图块参考将显示来自默认可见性状态的对象。可使用可见性夹点来指定其他可见性状态。
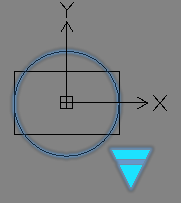
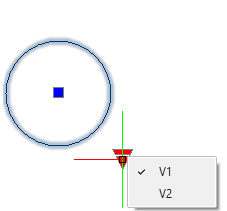
管理可见性状态
使用 CBVisibility 命令管理自定义图块定义的可见性状态。
要在自定义图块定义中定义新的可见性状态:
注意:在定义任何可见性状态之前,请确保自定义图块定义中存在可见性元素。
- 请执行以下操作之一:
- 键入 CBVisibility。
- 双击可见性元素。
- 在可见性状态对话框中,单击新建。
- 在对话框中,执行以下操作:
- 键入可见性状态的名称。
- 指定一个选项:
- 隐藏新状态中的所有现有对象
- 显示新状态中的所有现有对象
- 从活动状态中使用先有对象的可见性。
- 单击确定。
在可见性状态对话框中,新的可见性状态将显示在列表中。
- 单击确定。
可见性状态下拉列表显示所有已定义的可见性状态。
要从自定义图块定义中重命名或删除可见性状态:
- 在图块编辑器中,执行下列操作之一:
- 键入 CBVisibility。
- 双击可见性元素。
- 在可见性状态对话框中,指定要重命名或删除的可见性状态。
- 单击重命名或删除。
要为自定义图块指定默认可见性状态:
注意:默认可见性状态是“可见性状态”列表中的第一个状态。
- 在图块编辑器中,执行下列操作之一:
- 键入 CBVisibility。
- 双击可见性元素。
- 在可见性状态对话框中,从列表中指定一个可见性状态。
- 单击上移,直到指定的可见性状态处于列表的最上方。
要指定当前可见性状态:
- 在图块编辑器中,执行下列操作之一:
- 键入 CBVisibility。
- 双击可见性元素。
- 在可见性状态对话框中,指定一个可见性状态。
- 单击激活。
要指定可见性状态的对象集:
- 在图块编辑器中,执行下列操作之一:
- 键入 CBVisibility。
- 双击可见性元素。
- 在可见性状态对话框中,指定活动的可见性状态。
- 单击确定。
- 请执行以下操作之一:
访问方式
命令:CBVisibility
向可见性状态添加对象
使用 CBShow 命令来指定在可见性状态中要显示的对象。
要将对象添加到可见性状态:
- 在图块编辑器中,指定活动可见性状态。
- 在命令提示符中键入 CBShow。
活动可见状态中可见的对象将突出显示。
- 在图形区域,指定要显示的对象。
- 按 Enter。
访问方式
命令:CBShow
从可见性状态中隐藏对象
使用 CBHide 命令来指定在可见性状态中要隐藏的对象。
要指定在可见性状态中要隐藏的对象:
- 在图块编辑器中,指定活动可见性状态。
- 在命令提示符中键入 CBHide。
活动可见状态中隐藏的对象将突出显示。
- 在图形区域,指定要隐藏的对象。
- 按 Enter。
访问方式
命令:CBHide
将数据关联到自定义图块
您可以使用值表将自定义特性值的列表关联到自定义图块。
本节讨论的内容包括:
关于值表格
值表格会将自定义图块属性及其对应值的列表关联到说明。属性将定义列标题,每行定义一个值状态。
在图块参考中,您可以通过单击表格夹点来显示可用说明的列表。选择说明会自动将图块参考更改为值表格中的行定义的相应值。
将表格活动与表格元素关联可创建一个空值表格。您需要将所需属性添加到表格中,并在每个单元格中指定值。
您可以单击单元格并键入一个值。如果为元素指定了值集,则可以从下拉列表中选择值。
要显示与表格活动关联的值表格,请使用 CBValueTable 命令。
有两种属性类型:
- 输入属性:自定义图块元素,而不是表格元素。
- 表格属性:表格元素。
值表格使用元素标签作为列标题和属性
示例:
考虑为表示不同长度和宽度的桌子而定义的自定义图块,而不是使用夹点的拉伸,您可以从特定尺寸的列表中选择值。值表格使用长度和宽度列定义值的列表。
| 长度 | 宽度 | 表格 1 状态 |
|---|---|---|
| 100 | 50 | D1 (100 x 50) |
| 200 | 150 | D2 (200 x 150) |
在图块参考中选择相应的表格元素夹点将显示可用说明(状态)列表。要更改图块参考的大小,请从列表中选择一个选项。属性调色板将显示长度和宽度(自定义类别)的相应值。在这种情况下,不需要拉伸活动的夹点。
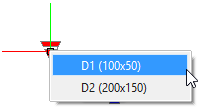
定义自定义图块定义的值表格
使用 CBValueTable 命令显示或更新与自定义图块定义中的表活动关联的值表格。
您可以向值表格添加属性和值。
要显示或更新表活动的值表格:
注意:确保自定义图块定义至少包含一个具有关联表格活动的表格元素。将表格活动与表格元素关联可创建一个空值表格。
- 在图块编辑器中,在命令提示符中键入 CBValueTable。
- 在图形区域中指定一个表格元素。
属性值表格对话框显示指定表活动的现有值表格。
您可以执行以下操作:
- 单击确定。
要向值表格添加属性:
- 在属性值表格对话框中,单击添加属性。
- 在添加元素属性对话框中,执行下列操作:
- 指定要添加到表格中的属性类型:
- 添加输入属性。元素属性列表显示可添加到表格中的可用输入属性。
- 添加表格属性。元素属性列表显示可添加到表格中的可用表属性。
- 从列表中选择一个元素,然后单击确定将其添加到表格中。
相应的列将出现在表格中。
- 指定要添加到表格中的属性类型:
- 重复步骤 1 和 2 以添加更多属性并完成表格。
要将值添加到值表格:
- 在图块编辑器中,在命令提示符中键入 CBValueTable。
- 在图形区域中指定一个表格元素。
属性值表格对话框显示为关联的表活动定义的值表格。
- 在状态列中,键入每个值状态的名称。
- 单击一个空单元格。
- 请执行以下操作之一:
- 输入一个值。
- 从下拉列表中指定一个值。
注意:只有在元素具有值集时,下拉列表才可用。
- 根据需要重复步骤 4 和 5 以完成表格。
- 单击确定。
要从值表格中删除值状态:
- 在属性值表格对话框中,选择与要删除的值状态对应的行。
- 单击删除。
要检查错误,请检查值表格:
- 在图块编辑器中,在命令提示符中键入 CBValueTable。
- 在图形区域中指定一个表格元素。
- 在属性值表格对话框中,单击检查。
访问方式
命令:CBValueTable
测试自定义图块
您可以随时测试自定义图块定义,而无需退出图块编辑器。
CBTestBlock 命令在测试窗口中显示当前图块定义。
您可以对自定义图块定义进行更改,并在不保存自定义图块定义的情况下测试效果。
关闭图块编辑器时,测试窗口将自动关闭。或者,使用 CBTestClose 命令仅关闭测试窗口。
 建议在每次修改后测试自定义图块,以防出现错误。
建议在每次修改后测试自定义图块,以防出现错误。
要测试自定义图块:
- 在图块编辑器中,在命令提示符中键入 CBTestBlock。
相应的图块参考将出现在测试窗口中。
- 在测试窗口中,选择自定义图块参考并执行以下操作:
- 测试夹点
- 在属性调色板中更改属性时,测试自定义图块行为
- 创建其他副本
要关闭测试窗口:
- 在命令提示符中键入 CBTestClose。
访问方式
命令: CBTestBlock
修改自定义图块参考
在图形区域中选择自定义图块参考时:
- 已定义的元素夹点显示在图块几何体上
- 自定义图块的其他属性显示在属性调色板中的自定义类别中。
使用自定义属性修改自定义图块参考
创建自定义图块时,您可以使用元素为自定义图块指定自定义属性。此外,在图形中选择自定义图块参考时,您可以选择在属性调色板中显示这些属性。
距离乘数和角度偏移操作覆盖
对于某些活动,属性调色板的覆盖类别对以下属性进行分组:
- 距离乘数。让您可指定一个系数,用于增加或减少元素的距离值。例如,拉伸活动的距离乘数为 2,移动夹点时,该距离乘数将使自定义图块的关联对象加倍。
- 角度偏移。让您可指定一个系数,用于增加或减少元素的角度值。例如,移动活动的角度偏移为 60,移动夹点时,该角度偏移将使移动超过角度值多 60 度。
您可以将距离乘数和角度偏移覆盖用于以下活动:
要指定活动的距离乘数:
要指定角度偏移:
使用夹点修改自定义图块参考
当您单击或拖动夹点时,图块参考中的对象将根据定义修改的活动进行调整。
可以使用以下夹点:
| 夹点类型 | 图标 | 修改 |
|---|---|---|
| 标准 | 在图块参考中独立移动、拉伸、缩放对象或为对象创建图案。 | |
| 线性 | 沿矢量将图块参考中的对象进行延长、拉伸、缩放或为对象创建图案。 | |
| 旋转 | 围绕轴旋转图块参考中的对象。 | |
| 翻转 | 围绕轴翻转(镜像)图块参考中的对象。 | |
| 表格/可见性 | 根据预定义列表更改窗体或标注。此外,控制基于查找列表的对象子集的可见性。 |
您可以随时使用 ResetBlock 命令重置图块参考。图块参考将改回自定义图块定义中指定的默认值。
要修改自定义图块参考:
- 在图形区域中,选择自定义图块参考。
- 单击或拖动夹点。
- 在属性调色板中的自定义下,编辑自定义图块元素。
要重置自定义图块参考:
- 在图形区域中,右键单击并指定自定义图块参考,然后选择重置图块。
处理动态块
您可插入动态块并在工程图中使用它们(但是您不可使用软件创建它们)。例如,您可在自定义工程图和块库中使用动态块。
本主题讨论以下内容:
动态块特征和约束让您可:
- 操作块中的实体子集(移动、拉伸、旋转、缩放、阵列和镜像)
- 在特定约束内修改块参考
- 在修改时保留块实体之间的关系
- 在块中的变型之间选择
- 显示或隐藏块参考中的部件
- 从预定义集和值指定形式和大小
- 将实体尺寸限制为特定值和增量(值集)
- 插入动态块时通过一组基点循环
使用动态块抓取器
选择动态块时:
- 特殊抓取器显示在块几何图形上
- 其他块选项显示在特性面板上
当您单击或拖动抓取器时,将根据定义修改的参数调整块参考中的实体。
每个动态块抓取器具有一个标签。标签显示在特性面板的自定义部分中,您可在其中修改值或选择选项。
根据动态块内的特征和约束的复杂性,将显示更多或更少的抓取器来供您定义块参考的外观。
动态块参考中可用的抓取器包括:
| 抓取器类型 | 图标 | 修改 |
|---|---|---|
| 标准 | 在块参考中独立移动、拉伸、缩放或阵列实体。 | |
| 线性(L) | 在块参考中沿向量延长、拉伸、缩放或阵列实体。 | |
| 旋转 | 在块参考中绕轴旋转实体。 | |
| 翻转 | 在块参考中绕轴翻转(镜像)实体。 | |
| 对齐 | 在工程图中相切或垂直地将块参考的实体与其他实体对齐。 | |
| 查找 | 根据预定义列表更改形式或尺寸。此外,控制基于查找列表的实体子集的可视性。 |
要使用动态块抓取器:
- 在图形区域中,选择动态块参考。
- 单击或拖动抓取器。
- 在特性面板上的自定义下,编辑动态块参数。
插入动态块
使用 InsertBlock 命令插入在当前工程图中定义的动态块。当您在对话框中选择块时,预览图像中的星号 ![]() 会将其标识为动态块。
会将其标识为动态块。
使用参考面板从外部工程图插入动态块。
使用 ExportDrawing 命令将动态块写入到工程图文件中,以便后续在其他工程图中插入。
要插入在当前工程图中定义的动态块:
- 单击插入 > 块(或者键入 InsertBlock)。
- 在对话框的名称中,选择动态块。
-
预览图像右下角的星号
 将块标识为动态块。
将块标识为动态块。 - 在位置、缩放和旋转中,指定插入参数。
- 在块单位制中,清除分解。
- 单击确定。
要从外部工程图插入动态块:
- 在参考面板中,在文件夹中,找到包含动态块的工程图。
- 在内容中,双击块。
- 单击动态块。
-
预览图像右下角的星号
 将块标识为动态块。
将块标识为动态块。 - 将块拖动到图形区域中。
- – 或者 –
- 单击右键,然后单击插入图块。在对话框中,指定插入参数。
要在插入动态块时通过一组基点循环:
- 当系统提示您指定块的插入点时,按下 Ctrl 直到您看到所需的预览。
- 将使用十字光标(指针)位置处的备用基点在图形区域中更新块插入的预览。
要将动态块写入到文件:
- 单击文件 > 导出 > 导出工程图(或者键入 ExportDrawing)。
- 在对话框中的源下,选择块。
- 从列表中,选择要写入到文件的块。
- 在目标下,指定路径和文件名,或者单击浏览以找到目标文件夹并输入文件名。
将动态图块转换为自定义图块
使用 CBConvert 命令将 DWG 文件中的动态图块转换为自定义图块。
您可以选择是删除还是保留原始动态图块。
要将动态图块转换为自定义图块:
- 在命令提示符中键入 CBConvert。
- 在转换图块对话框中,指定要转换的动态图块:
- 从下拉列表中选择动态图块名称。
- 单击指定图块,在图形区域中选择动态图块,然后按 Enter 以完成选择。当您完成选择时,此对话框再次出现。
- 在图块定义下,指定选项:
- 替换现有图块。根据指定的动态图块定义创建自定义图块,并使用新的自定义图块替换相应的动态图块实例。
-
创建副本。根据指定的动态图块定义创建自定义图块,并在图形中保留原始动态图块。
注意:如果要转换动态图块实例,则必须指定它们。
- 或者,单击在图块编辑器中打开以在图块编辑器中打开自定义图块。
- 在图块实例下,指定选项:
-
指定图块实例。让您可选择要转换的动态图块实例。
注意:仅当您选择保留动态图块时,此选项才可用。
- 附加所有图块实例。将指定动态图块的所有实例分配给新的自定义图块。
- 重置图块实例。将所有受影响的图块实例重置为其初始状态。
-
指定图块实例。让您可选择要转换的动态图块实例。
- 单击确定。
访问方式
命令: CBConvert
使用设计资源
使用 DesignResources 命令访问计算机或您所连接的网络位置上其他图形中的资源和内容。您可将图块、参考图、图层、线条样式、标注样式、表格样式和布局图纸部署和导入到当前图形中。
从设计资源面板中,您可拖放图形内容、复制和粘贴,以及添加、附着或插入它们。这些步骤将在使用设计资源时的典型步骤中讨论。
此外,您可以使用设计资源在工具控制板上通过一个步骤添加一组图块。选项可在关联工具菜单中找到。相应过程在通过工具控制板使用图块中进行了讨论。
调色板包含两个选项卡:
显示“设计资源”面板:
- 单击工具 > 设计资源(或键入 DesignResources)。
– 或者 –
- 按 Ctrl + 2。
设计资源调色板
“计算机”选项卡
面板包含三个部分:
文件夹树视图
资源树视图允许您导航到计算机、连接的网络位置、系统桌面上的文件夹和文件。
树视图中列出了以下文件类型:
- 图形文件 (*dwg)
- 图形交换文件 (*dxf)
- 图形样板文件 (*.dwt)
- 图形标准文件 (*.dws)
如果您选择的文件夹中包含图像文件,将在内容列表中将其列出。
注意:设计资源面板中不显示隐藏的文件夹或文件。
“内容”列表
内容列表区域显示您在资源树视图中选择的项目的内容。
- 如果选择了文件夹,内容将显示该文件夹和子文件夹中包含的工程图和图像。
图像文件类型可以为 *.bmp、*.gif、*.jpg、*.png 和 *.tif。
- 如果选择了工程图文件,内容将显示该工程图所含所有类别命名对象的列表:
- 图块
- 参考图形
- 图层
- 线条样式
- 标注样式
- 文字样式
- 表格样式
- 图纸
注意:您还可以通过单击工程图文件前面的加号 (+)(可展开“类别”列表)来在资源树视图中显示这些类别。
预览区域
预览区域显示图形文件、图块、参考和图像的预览。
工具栏
使用工具栏中设计资源面板顶部的按钮,查看导航和访问选项:
-
打开
 :打开一个工程图或图像文件,将资源树视图设为该文件的文件夹,并在内容列表中突出显示文件名。
:打开一个工程图或图像文件,将资源树视图设为该文件的文件夹,并在内容列表中突出显示文件名。 -
主页
 :显示您在资源树视图中选择的默认文件夹或文件。
:显示您在资源树视图中选择的默认文件夹或文件。要设置主页位置,请在资源树视图中右键单击某个项目,然后单击设置为主页。
-
收藏夹
 :在收藏夹文件夹中显示您最喜爱的资源。您可以为经常使用或要快速查找的资源添加书签。
:在收藏夹文件夹中显示您最喜爱的资源。您可以为经常使用或要快速查找的资源添加书签。要为资源树视图中的收藏夹文件夹添加文件夹或文件,请右键单击某个项目,然后单击添加到收藏夹。
要移除收藏夹文件夹中的文件夹或文件,请在内容列表中右键单击某个项目,然后单击从收藏夹中移除。
注意:收藏夹文件夹不是硬盘驱动器上的物理文件夹。这是系统中文件夹和文件的链接列表。
-
后退
 :显示以前查看的文件夹或文件。
:显示以前查看的文件夹或文件。单击箭头可显示最近浏览的文件夹和文件的列表。
-
前进
 :如果单击后退,则显示之前查看过的文件夹或文件。
:如果单击后退,则显示之前查看过的文件夹或文件。单击箭头可显示您使用后退按钮浏览过的文件夹和文件的列表。
-
上
 :在资源树视图层次结构中上移一级。
:在资源树视图层次结构中上移一级。 -
树视图切换
 :显示或隐藏文件夹树视图。
:显示或隐藏文件夹树视图。 -
预览切换
 :显示或隐藏预览区域。
:显示或隐藏预览区域。 -
刷新
 :刷新资源树视图、内容列表和预览区域(例如,如果对选定文件夹进行了外部更改)。
:刷新资源树视图、内容列表和预览区域(例如,如果对选定文件夹进行了外部更改)。 -
视图
 :更改内容列表的显示方式:列表、详细信息、缩略图和图标。单击箭头可选择这些显示模式之一。
:更改内容列表的显示方式:列表、详细信息、缩略图和图标。单击箭头可选择这些显示模式之一。
状态栏
状态栏显示资源树视图中选定项目的完整文件夹和文件的名称,以及内容列表中列出的适用项目数。
“已打开文件”选项卡
面板包含三个部分:
资源
资源树视图允许您导航至已打开的文件。
树视图中列出了以下文件类型:
- 图形文件 (*.dwg)
- 图形交换文件 (*.dxf)
- 图形样板文件 (*.dwt)
- 图形标准文件 (*.dws)
“内容”列表
内容列表区域显示您在资源树视图中选择的项目的内容。
内容列表区域显示资源树视图中选定工程图中包含的所有类别命名对象的列表:
- 图块
 您可以使用上下文菜单中的创建工具控制板选项将工程图的所有图块在工具控制板上进行分组。
您可以使用上下文菜单中的创建工具控制板选项将工程图的所有图块在工具控制板上进行分组。 - 参考图形
- 图层
- 线条样式
- 标注样式
- 文字样式
- 表格样式
- 图纸
注意:您还可以通过单击工程图文件前面的加号 (+)(可展开“类别”列表)来在资源树视图中显示这些类别。
预览区域
预览区域显示指定图形文件、图块、参考和图像的预览。
使用设计资源时的典型步骤
您可以拖放图形内容、复制和粘贴,以及添加、附着或插入它们。
将内容从其他图形拖至图形区域:
- 在树视图中,浏览到工程图文件。
- 在资源列表中,双击某个类别(图块、图层、线条样式、标注样式、文字样式、表格样式、参考或图纸)。
- 在内容列表中,将某个项目从列表中拖动到工程图中。
- 如果您拖动图块或参考图形,请指定图块或参考的位置。如果图块包含块属性,请编辑该属性。
从其他图形复制内容并粘贴到图形中:
- 在树视图中,浏览到工程图文件。
注意:如果您已打开包含图块的图形,则可以在打开的文件树视图中找到它。
- 在资源列表中,双击某个类别(图块、图层、线条样式、标注样式、文字样式、表格样式、参考或图纸)。
- 在内容列表中,右键单击某个项目,然后单击复制。
- 在图形区域中,单击右键,然后单击粘贴。
- 如果您粘贴图块或参考图形,请指定图块或参考的位置。
将其他图形的图块插入到图形中:
- 在树视图中,浏览到某个包含图块的工程图文件。
注意:如果您已打开包含图块的图形,则可以在打开的文件树视图中找到它。
- 在资源列表中,双击图块类别。
- 在内容列表中,指定一个图块。
图块显示在预览区域中。
- 单击右键,然后单击插入图块。
注意:如果指定的图块与图形中使用的图块同名,则可以使用以下选项重新定义现有图块:
- 插入和重新定义:如果现有图块与指定图块具有相同的名称,则插入指定的图块并将现有图块替换为内容列表中指定的图块。
- 仅重新定义:如果现有图块与指定图块具有相同的名称,则将现有图块替换为内容列表中指定的图块。
- 在插入图块对话框中,指定选项和值(与使用 InsertBlock 命令相同)。
- 单击确定。
 要从设计资源插入图块,您也可双击内容列表中的图块。
要从设计资源插入图块,您也可双击内容列表中的图块。
要从另一个图形将现有图块重新定义为图块:
- 在树视图中,浏览到某个包含图块的工程图文件。
- 在资源列表中,双击图块类别。
- 在内容列表中,指定一个图块。
指定图块显示在预览区域中。
- 单击右键,然后单击仅重新定义。
现有图块将替换为内容列表中指定的图块。
注意:仅当您已打开包含图块的图形时,仅重新定义选项才可用。
要从其他图形插入图块并重新定义现有图块:
- 在树视图中,浏览到工程图文件。
- 在资源列表中,双击图块类别。
- 在内容列表中,指定一个图块。
图块显示在预览区域中。
- 单击右键,然后单击插入并重新定义。
注意:仅当您已打开包含图块的图形时,插入并重新定义选项才可用。
- 在插入图块对话框中,指定选项和值(与使用 InsertBlock 命令相同)。
- 单击确定。
现有图块将替换为内容列表中指定的图块。
将其他图形中的参考附加到图形:
- 在树视图中,浏览到某个包含参考工程图的工程图文件。
- 在资源列表中,双击参考图形类别。
- 在内容列表中,右键单击某个参考,然后单击附加参考。
- 在附加参考对话框中,指定选项和值(与使用 AttachDrawing 命令相同)。
- 单击确定。
 以相似方式附加图像文件函数。
以相似方式附加图像文件函数。
将其他图形中的图层添加到图形:
此过程也适用于线条样式、标注样式、文字样式、表格样式、和布局图纸)。
- 在树视图中,浏览到工程图文件。
- 在资源列表中,双击图层类别。
- 在内容列表中,选择一个或多个图层名称,右键单击,然后单击添加图层。
该图层即添加到当前图形。重复的图层将被忽略。
 要从设计资源添加单个图层,您可以双击内容列表中的图层名称。
要从设计资源添加单个图层,您可以双击内容列表中的图层名称。
将其他图形中的布局图纸定义添加到图形:
- 在树视图中,浏览到工程图文件。
- 在资源列表中,双击图纸类别。
- 在内容列表中,选择一个或多个图纸名称,右键单击,然后单击添加图纸。
该图纸即添加到当前图形。重复的图纸将被忽略。
将图形作为图块插、将图形附着为参考,或者从“设计资源”面板打开图形:
- 在树视图中,浏览到至少包含一个工程图文件的文件夹。
- 在资源列表中,选择图形文件。
- 右键单击并指定一个选项:
- 附着为参考:附加指定的图形文件(与使用 AttachDrawing 命令相同)。
- 作为图块插入:插入指定的图形文件(与使用 InsertBlock 命令相同)。
- 在应用程序中打开:打开指定的图形文件(与使用 Open 命令相同)。
 以相似方式附加图像文件函数。
以相似方式附加图像文件函数。
隐藏“设计资源”面板:
- 单击工具 > 设计资源(或键入 HideDesignResources)。
– 或者 –
- 按 Ctrl + 2。
 如果频繁插入多个图块,建议您将相同标准和类别的图块收集到特定文件夹下面的工程图文件中。在设计资源中,这些图纸可充当图块库。此外,您可以将它们设为收藏夹或将它们在专用工具控制板上进行分组。
如果频繁插入多个图块,建议您将相同标准和类别的图块收集到特定文件夹下面的工程图文件中。在设计资源中,这些图纸可充当图块库。此外,您可以将它们设为收藏夹或将它们在专用工具控制板上进行分组。
访问方式
命令:DesignResources
菜单:工具 > 设计资源
