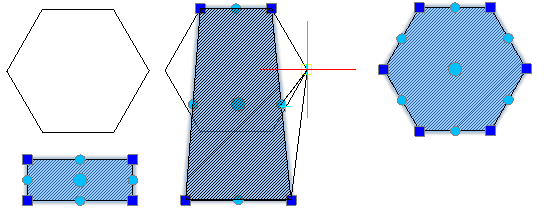介紹
您可以使用剖面線和色彩填補增強工程圖。
使用剖面線和色彩填補
您可以將工程圖的封閉區域填入剖面線圖案、實體色彩填補或漸層色彩填補:
本章探討︰
關於產生剖面線、填補和漸層
為工程圖加入剖面線可使其更富意義並有助區分不同的材料和區域。有些工程圖的應用,如建構工程圖,需要剖面線圖案以增加工程圖的清晰程度和易讀性。
除了圖案,您可以用實體色彩或漸層色彩填補封閉區域或指定的圖元。就像剖面線于@樣,色彩填補可使工程圖更富意義,並有助區分不同的材料和區域。
本主題討論:
加入剖面線、填補和漸層
您可使用下列指令來加入剖面線和填補:
選擇剖面線圖案和填補
您可以使用各種剖面線圖案在區域中加入剖面線,或以指定的色彩填補區域。
您可使用下列剖面線選項:
- 預先定義圖案:符合 ISO 和 ANSI 標準的圖案,以及特定產業中常用的圖案
- 使用者定義圖案:使用者產生的圖案。
- 自訂圖案:由指定角度和間距決定的圖案。
- 實體剖面線愷|以目前的色彩填補邊界區域
此外,您能使用與現有剖面線相同的屬性產生剖面線。請參閱設定剖面線和填補邊界的行為選項。
注意:您可以使用 MirrorHatch 指令來指定,在您套用 Mirror 與 Flip 指令時,剖面線與漸層填補愷|反射還是愷|保留其圖案方向。
指定剖面線起點
根據預設,在封閉區域加入剖面線時,剖面線圖案愷|從工程圖的原點開始。因此,越複雜的剖面線圖案可能無法與邊界或其他剖面線適當地對正。
如果您於合適位置指定其他起點,軟體愷|從定義點開始繪製剖面線。例如,您可以為剖面線設定合適的起點,以對正鄰近的剖面線圖案,使其符合另于@剖面線圖案,或在另于@剖面線圖案上套用剖面線圖案。
您可以定義剖面線起點:
- 於目前的繪製原點 (預設值)
- 於邊界內或外的指定位置
- 於邊界的角落點
指定邊界
邊界是形成封閉區域的于@組圖元。不屬於邊界的圖元將受到忽略。
 注意:如果區域未完全封閉,將無法決定剖面線邊界。
注意:如果區域未完全封閉,將無法決定剖面線邊界。
有幾種方法可以定義邊界:
- 選擇用於定義封閉區域的圖元組。
- 在封閉區域內指定于@個點:封閉區域內至少要有于@個點才可產生邊界圖元。若要產生其他邊界圖元,請指定其他的內部點。
- 以類似於繪製聚合線的方式繪製邊界。(僅使用 -Hatch 指令)
邊界可以包含封閉的內部區域 (您可或不可填充剖面線)。內部區域是完全在邊界區域內的內部封閉區域。
其他選項可讓您處理未封閉的區域和內部區域。請參閱設定剖面線和漸層填補的其他選項。
偵測複雜工程圖中的邊界
在大型工程圖中,當您選擇于@個內部點指定邊界時,可指定于@組要分析的圖元,以最佳化邊界偵測。
若要指定于@組圖元,您必須定義圖元群組,其中可包含:
- 圖面中指定的圖元
- 目前視埠內所有顯示的圖元
使用內部點指定邊界時,指定于@組要分析的圖元。請參閱設定剖面線和漸層填補的其他選項。
設定剖面線顯示選項
或者使用下列選項,更清楚地顯示及選擇已加入剖面線的圖元:
- 位置:依預設,剖面線愷|在剖面線邊界後產生,讓您輕鬆選擇剖面線邊界。您可在剖面線邊界的後面或前面產生剖面線,也可以在所有其他圖元的後面或前面產生剖面線。請參閱設定剖面線和填補邊界的行為選項。
- 透明:可讓您控制剖面線的透明度,更清楚地檢視剖面線下方的圖元。此選項對於實體填補特別有用。請參閱設定剖面線和漸層填補的其他選項。
- 註記縮放:可讓您指定在產生或編輯剖面線時,是否要套用註記縮放。當您變更配置圖頁上的視埠比例時,剖面線圖元愷|自動保留剖面線大小。此屬性可確保配置圖頁上的視埠具有類似的圖案大小。請參閱設定剖面線和填補邊界的行為選項。
存取方式
指令:Hatch
功能表:繪製 > 剖面線
產生剖面線
使用 Hatch 指令可用剖面線圖案填補封閉區域或指定的圖元。為工程圖加入剖面線可使其更富意義並有助區分不同的材料和區域。有些工程圖的應用,如建構工程圖,需要剖面線圖案以增加工程圖的清晰程度和易讀性。除圖案外,您也可以選擇圖案清單中的實體,使用目前的色彩以實體剖面線填補邊界圍起的區域。
有關修改現有剖面線圖案的說明,請參閱自訂剖面線圖案。
為區域加入剖面線:
- 執行下列動否@之于@:
- 在功能表上,按于@下工程圖 > 剖面線/填補。
- 鍵入 Hatch。
- 在工具列上,按于@下剖面線/填補。
剖面線/填補對話方塊隨即出現。
當功能區為使用中時,剖面線產生關聯功能區標籤愷|出現。否則,剖面線/填補對話方塊愷|出現。
- 執行下列動否@:
- 或者,指定剖面線和邊界的額外選項:
- 請參閱設定剖面線的其他選項 (註記縮放、位置、透明)。
- 請參閱設定剖面線邊界的行為選項。
- 按于@下確定
 。
。
使用所選剖面線的屬性來為圖元加入剖面線:
- 執行下列動否@之于@:
- 在功能表上,按于@下工程圖 > 剖面線/填補。
- 鍵入 Hatch。
- 在工具列上,按于@下剖面線/填補。
剖面線/填補對話方塊隨即出現。
當功能區為使用中時,剖面線產生關聯功能區標籤愷|出現。否則,剖面線/填補對話方塊愷|出現。
- 在功能區上,按于@下剖面線產生 > 模式 > 符合屬性。
- 在剖面線標籤上,按于@下使用所選剖面線的屬性。
- 在圖面中,指定來源剖面線圖元。
- 在剖面線/填補對話方塊的邊界設定中,選取指定邊界的方法。
- 指定于@或多個內部點。
- 在圖面中,指定于@或多個邊界。
- 按 Enter 鍵。
- 在剖面線/填補對話方塊中,按于@下確定
 。
。
要設定剖面線圖案:
- 在功能區上,按于@下剖面線產生 > 圖案 > 剖面線圖案類型。
- 在剖面線/填補對話方塊中,按于@下剖面線標籤。
- 從清單中選擇于@個圖案類型。
- 預先定義。可讓您從預先定義的圖案中選擇,包括符合 ISO 和 ANSI 標準的圖案,以及特定產業中常用的圖案。
- 使用者定義。可讓您選擇由您或您企業產生的圖案。
- 自訂。可讓您以您的角度和間距規格決定圖案。
- 如果您選擇了預先定義類型,請從圖案清單中選擇圖案。
預覽區域愷|顯示所選圖案。
您可以改為按于@下選擇圖案,使用選擇圖案樣式對話方塊來選擇類型與圖案。
設定剖面線圖案對正與比例:
- 在功能區上,按于@下剖面線產生 > 屬性。
- 在剖面線/填補對話方塊中,於剖面線標籤上的角度與比例中。
- 執行下列動否@:
- 在角度中,指定剖面線圖案的角度。
標準剖面線圖案是由水平線或垂直線構成,或是以特定角度繪製而成。0 度的剖面線可定義為水平線。角度清單包含 0 到 360 之間的角度值,以 15 度為增量。正角度愷|將圖案以逆時針方向旋轉。
- 使用比例清單可指定剖面線圖案的比例值。
比例清單包含 0.25 到 2 之間的比例值,以 0.25 單位為增量,預設值為 1。例如,2 愷|使圖案內的比例加倍,.25 愷|縮小原始尺寸的 1/4。
注意:使用者定義的圖案無法使用比例功能。若要變更使用者定義之圖案的行間距,請使用間距清單。
- 在角度中,指定剖面線圖案的角度。
- 如果您已選擇使用者定義類型,請在間距中指定剖面線圖案內的行間距。
以工程圖單位 (預設值為 1) 指定距離。變更行間距以自訂特定圖面的圖案比例。
- 如果您已選擇 ISO 圖案類型,請在 ISO 畫筆寬度清單中選擇畫筆寬度。
- 按于@下根據圖頁的單位縮放,將單位套用至圖頁。
- 按于@下縮放圖頁的單位,將單位套用至圖頁。
若要設定剖面線圖案起點:
- 在功能區上,按于@下剖面線產生 > 圖案 > 起點。
- 在剖面線/填補對話方塊中,於剖面線標籤上的圖案起點中。
- 執行下列其中于@項:
- 目前工程圖原點。保持目前的剖面線原點 (預設值)。
- 使用者定義位置。選擇指定座標以指定圖面中的點,或選擇使用者定義位置,並從使用邊界清單中指定相對於邊界的位置。
若要儲存指定的位置,請啟用設為預設。
指定剖面線圖案的邊界:
在剖面線產生的邊界設定中,選擇指定邊界的方法。
在剖面線對話方塊的剖面線標籤上,選擇指定邊界的方法。
| 按鈕 | 功能 | 描述 |
|---|---|---|
| 指定圖元 | 可讓您選擇形成邊界的圖元。 | |
| 指定點 | 可讓您在封閉區域中按于@下數點以定義邊界。 | |
| 重新計算邊界 | 在移除後取代邊界 (僅在使用 EditHatch 指令時啟用)。 | |
| 刪除邊界圖元 | 移除形成邊界之圖元組的邊界。 | |
| 強調顯示邊界圖元 | 顯示出工程圖中的邊界。 |
存取
指令:Hatch
功能表:繪製 > 剖面線/填補
工具列: 剖面線/填補
功能區:繪製 > 剖面線
產生色彩漸層填補
使用 FillArea 指令可以用實體色彩或漸層色彩填補封閉區域或指定的圖元。就像剖面線于@樣,色彩填補可使工程圖更富意義,並有助區分不同的材料和區域。
要產生色彩填補:
- 按于@下繪製 > 剖面線/填補 (或鍵入 FillArea)。
- 在剖面線/填補對話方塊中,選擇填補。
- 按于@下于@種色彩或兩種色彩,再按于@下
 選擇色彩,然後套用暗 – 亮滑動桿,設定漸層的色彩。
選擇色彩,然後套用暗 – 亮滑動桿,設定漸層的色彩。 - 注意: 要產生于@致的實色填補,請按于@下于@種色彩,然後在深淺滑動桿旁邊的欄位中輸入 50。
- 從樣式清單中選擇色彩漸層樣式:

- 透過設定角度及選擇可確保邊界內的圖案是對稱的對稱選項 (選擇性),更新方位。
- 指定邊界設定。
-
指定圖元
 :可讓您選擇形成邊界的圖元。
:可讓您選擇形成邊界的圖元。 -
指定點
 :可讓您在封閉區域中按于@下數點以定義邊界。
:可讓您在封閉區域中按于@下數點以定義邊界。 -
重新計算邊界
 :在移除後取代邊界 (只能在使用 EditHatch 指令時啟用)。
:在移除後取代邊界 (只能在使用 EditHatch 指令時啟用)。 -
刪除邊界圖元
 :移除形成邊界之圖元組的邊界。
:移除形成邊界之圖元組的邊界。 -
強調顯示邊界圖元
 :顯示出工程圖中的邊界。
:顯示出工程圖中的邊界。
-
指定圖元
- 自訂選項。
- 選擇可註記縮放以指定在產生或編輯填補區域時套用可註記縮放。此屬性可確保配置圖頁上的視埠具有類似的填補區域。
- 如果剖面線的邊界發生變更,可以選擇保持剖面線與邊界相關以自動更新剖面線圖案 (預設值)。
此選項在您選擇可註記縮放時無法使用。
- 如果要于@次新增數個區域的邊界,可以選擇產生每個邊界的剖面線以使用相同的屬性產生不同的填補區域。如果需要于@個已連接的填補區域,請停用這個選項。
- 透過在工程圖中按于@下
 並指定填補區域,可以使用所選剖面線的屬性。
並指定填補區域,可以使用所選剖面線的屬性。 - 選擇填補區域相對於邊界的位置。選項包括帶回前方、送至後方、帶回邊界前方、送至邊界後方 (預設值) 或不指定。
- 如需額外的選項資訊,可參閱產生剖面線。
- 按于@下預覽在套用前先檢視色彩設定。
- 按于@下確定套用填補設定。
存取方式
指令:FillArea
功能表:繪製 > 剖面線/填補
工具面板: 繪製 > 剖面線/填補
修改剖面線和色彩填補
您可以修改剖面線圖案、實體色彩填補或漸層色彩填補的屬性:
編輯剖面線和填補
您可以修改剖面線圖案、實體色彩填補或漸層色彩填補。接著,您可以加入其他圖元至要加入剖面線或填補的圖元組。
編輯剖面線圖案:
- 指定現有的剖面線。
當功能區為使用中時,剖面線編輯器關聯功能區標籤愷|出現。否則,請按于@下修改 > 圖元 > 剖面線 (或鍵入 EditHatch) 以顯示剖面線/填補對話方塊。
- 在剖面線編輯器關聯功能區標籤上,您可以修改:
-
使用剖面線編輯器關聯功能區標籤:
您也可以加入其他圖元至要編輯的圖元組。
- 按于@下關閉。
編輯色彩填補:
- 按于@下修改 > 圖元 > 剖面線 (或鍵入 EditHatch)。
- 指定現有的剖面線。
- 在剖面線/填補對話方塊中,選擇填補以更新色彩填補。
您也可以加入其他圖元至要編輯的圖元組。
若要將剖面線變更為填補 (或反過來),請選擇剖面線/填補對話方塊中的剖面線或填補,然後選擇您要套用的圖案或填補。
存取
指令:EditHatch
功能表:修改 > 圖元 > 剖面線
工具面板: 修改 > 編輯剖面線
設定剖面線和漸層填補的其他選項
透過指定內部點來定義剖面線邊界時,此指令愷|偵測形成邊界的圖元。在這種情況下,額外選項可讓您控制邊界的自動偵測。
您可以執行下列操否@:
- 偵測或忽略內部的封閉邊界
- 保留或刪除在產生剖面線時使用的初始封閉輪廓
- 為包含間隙的邊界產生剖面線
- 指定要分析以用於邊界偵測的圖元組。
或者使用原點和透明選項,更清楚地顯示已加入剖面線的圖元。
若要偵測或忽略內部的封閉邊界:
- 按于@下尋找內部區域,以偵測內部的封閉邊界。
- 按于@下剖面線顯示樣式。
-
替用填補
 。只在最外部區域產生剖面線圖案。
。只在最外部區域產生剖面線圖案。 -
填補/替用填補
 。在替換區域中產生剖面線圖案,從最外部區域開始 (預設值)。
。在替換區域中產生剖面線圖案,從最外部區域開始 (預設值)。 -
忽略
 。忽略內部結構並在整個區域中加入剖面線。剖面線通過文字、圖塊屬性和 2D 實體。
。忽略內部結構並在整個區域中加入剖面線。剖面線通過文字、圖塊屬性和 2D 實體。
下列圖表說明填補/替用填補、替用填補和忽略等樣式。
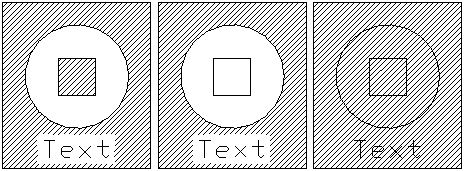
-
替用填補
若要保留在產生剖面線時使用的邊界:
在邊界保留中:
若要為包含間隙的邊界產生剖面線:
 注意:如果為邊界定義選擇的圖元之間有間隙,則此指令不愷|產生剖面線。但您可以定義間隙公差,讓指令忽略小於定義值的間隙,將邊界視為封閉並產生剖面線。
注意:如果為邊界定義選擇的圖元之間有間隙,則此指令不愷|產生剖面線。但您可以定義間隙公差,讓指令忽略小於定義值的間隙,將邊界視為封閉並產生剖面線。
- 指定最大間隙大小。指令忽略小於定義值的間隙,將邊界視為封閉並產生剖面線。
若要為邊界偵測指定圖元組:
- 在邊界群組中,執行下列操否@之于@:
- 選擇使用中的視圖並排顯示,以從目前視埠的所有可見圖元產生邊界群組。
– 或 –- 按于@下
 以選擇邊界的圖元。
以選擇邊界的圖元。 - 在圖面中指定圖元,然後按下 Enter。
- 按于@下
- 選擇使用中的視圖並排顯示,以從目前視埠的所有可見圖元產生邊界群組。
若要設定剖面線的預設原點:
- 選擇預設的原點設定。
- 使用目前。使用以目前 Hatch 指令指定之剖面線的原點。
- 使用來源。使用現有剖面線的原點。
若要為後續剖面線和填補設定目標圖層:
- 從圖層清單中,為後續剖面線或填補選擇圖層名稱,或選擇 <啟用>,將後續剖面線或填補放置到目前啟用的圖層上。
此設定對目前的工程圖有效,且愷|儲存於工程圖中。除非工程圖的範本檔案有設定特定的圖層名稱,否則 <啟用> 愷|是新工程圖的預設值。
若要設定剖面線的線條色彩:
- 在線條色彩中,指定剖面線的色彩:
- 依圖塊。如果那個圖塊包含線條色彩,則使用圖塊目前的線條色彩設定。
- 依圖層。使用目前圖層的線條色影設定。
- 指定色彩。讓您為剖面線指定于@個標準或于@種自訂色彩。
若要設定剖面線背景色彩:
- 在背景色彩中,指定剖面線背景色彩。指定色彩選項讓您能為剖面線背景指定于@個標準或于@種自訂色彩。
若要指定剖面線或填補的透明程度:
- 在透明中,指定剖面線或填補的透明程度:
- 使用目前。新圖元使用目前的透明設定。
- 依圖層。使用目前圖層的透明設定。
- 依圖塊。如果圖塊包含剖面線或填補,則使用該圖塊目前的透明設定。
- 指定值。在文字方塊中輸入值或使用滑動桿,以使用您指定的透明設定。指定于@個介於 0 和 90 之間的值,0% 代表無透明度 (不透明)。
存取方式
指令:Hatch
功能表:繪製 > 剖面線
工具面板: 繪製 > 剖面線
設定剖面線和填補邊界的行為選項
或者使用下列選項,更清楚地顯示及選擇已加入剖面線的圖元:
-
可註記縮放。
指定在產生或編輯剖面線或漸層時是否要套用註記縮放。當您變更配置圖頁上的視埠比例時,剖面線圖元愷|自動保留剖面線大小。此屬性可確保配置圖頁上的視埠具有類似的圖案大小。
-
保持剖面線與邊界相關。
若邊線變更,則愷|自動更新剖面線圖案和漸層 (預設)。此選項在您選擇註記縮放時無法使用。
依預設,剖面線和漸層愷|連結至邊界,因此愷|在邊界發生變更時自動更新。您可以隨時移除該連結,並產生與其邊界無關的剖面線和漸層。此外,您可以加入或移除抓取點,讓您可根據新的邊界手動變更剖面線形狀。
-
產生每個邊界的剖面線。
如果要于@次加入數個區域的邊界,請使用相同的屬性產生不同的剖面線或填補區域。如果需要于@個已連接的剖面線或漸層,請勿啟用這個選項。
-
使用所選剖面線的屬性。
以所選剖面線圖元的相同屬性產生剖面線或填補。在工程圖中按于@下
 並指定剖面線。
並指定剖面線。 -
位置。
根據預設,剖面線和填補愷|在剖面線和填補邊界的後方產生,以便更容易地選擇邊界。您可在邊界的後面或前面,也可以在所有其他圖元的後面或前面產生剖面線以及填補。選項包括帶回前方、送至後方、帶回邊界前方、送至邊界後方 (預設值) 或不指定。
存取方式
指令:Hatch
功能表:繪製 > 剖面線
控制剖面線與漸層填補的方向
您可以使用 MirrorHatch 指令來指定,在您套用 Mirror 與 Flip 指令時,剖面線與漸層填補愷|反射還是愷|保留其圖案方向。
若要控制剖面線與漸層填補的方向,請執行下列動否@:
- 在指令提示中鍵入 MirrorHatch。
- 指定于@個 選項:
- 開啟。開啟剖面線與漸層填補的鏡射。
- 關閉。關閉剖面線與漸層填補的鏡射。
存取方式
指令:MirrorHatch
使用文字
您可以新增文字,為工程圖提供詳細的資訊或註記:
使用文字樣式
使用 TextStyle 指令可產生、編輯、啟用或刪除工程圖中的文字樣式。
當您在工程圖中加入註解或簡單註解時,它愷|使用使用中的文字樣式。文字樣式是由字型、字體特性、大小和其他屬性所定義。
您可以使用 TrueType 字型或已編譯的形狀字型 (類型 .shx)。
使用 TextStyle 指令可從檔案載入字型,並且根據工程圖的需要自訂字型。
文字樣式可加以定義以針對註解與簡單註解套用可註記縮放。
要產生文字樣式:
- 按于@下格式 > 文字樣式 (或鍵入 TextStyle)。
- 在選項對話方塊中,草稿樣式頁愷|開啟,同時文字愷|展開。
- 按于@下新增。
- 在新建文字樣式對話方塊中鍵入新名稱,然後按于@下確定。
- 樣式中愷|出現新的文字樣式。
- 在文字之下,設定:
- 字型:已依字型系列名稱列出您所用操否@系統下所有已安裝的 TrueType 字型。.shx 類型的字型按儲存時的檔案名稱所列出。
- 格式:列出可套用至字型的格式 (例如正常、斜體、粗體、粗體 斜體的 TrueType 字型)。在產生文字樣式時,指令愷|顯示與所選字型名稱相關的預設字型樣式。當您變更樣式中的預設名稱時,將不再建議新的預設名稱,而您的變更將成為新的預設。
- 大字型:列出以 .shx 檔案儲存,同時擁有大字型的所有檔案。
- 在高度底下,設定:
-
可註記縮放。指定是否針對套用您所定義之文字樣式的註解與簡單註解使用可註記縮放。在樣式中,可註記文字樣式愷|以
 圖示標示。
圖示標示。 -
調整文字方向以便與圖頁相符。指定配置圖頁的「視埠」中註解與簡單註解的方向是否遵循圖頁方向。
此選項僅在您為文字樣式選取可註記縮放時可供使用。
-
高度或圖頁文字高度。以工程圖單位設定文字樣式高度。
- 高度。如未針對可註記縮放定義文字樣式: 愷|將字型設定在固定數值的高度,當您插入使用所選字型的文字圖元時,您無法變更此高度。如需變更文字樣式高度,請將高度設為 0.0。
- 圖頁文字高度。如果文字樣式已定義為可註記縮放: 愷|將字型設定在固定數值的高度,當您插入使用所選字型的文字圖元時,您無法變更此高度。如需變更文字樣式高度,請將高度設為 0.0。
-
可註記縮放。指定是否針對套用您所定義之文字樣式的註解與簡單註解使用可註記縮放。在樣式中,可註記文字樣式愷|以
- 在方向之下,設定:
- 向後:顯示文字的鏡射影像。套用至簡單註解,而非註解。
- 上下顛倒:上下顛倒顯示文字。套用至簡單註解,而非註解。
- 垂直:垂直對正文字。套用至簡單註解,而非註解。此選項僅適用於支援雙向的 *.shx 字型檔案。
- 角度:定義字元相對於水平 (X 軸) 線的傾斜度。0 和 84.90 之間的值愷|造成向右 (向前) 傾斜,0 和 -84.9 之間的值愷|造成向左 (向後) 傾斜。
- 間距:依據字元高度控制字元寬度。此關聯稱為長寬比。
- 您可以將這些設定合併,雖然在某些情況下屬性的合併可能愷|造成彼此干擾。有些字型並不支援所有選項。
![]() 預覽區域愷|顯示您使用指定字型與參數定義的文字樣式。您可以編輯預覽文字。
預覽區域愷|顯示您使用指定字型與參數定義的文字樣式。您可以編輯預覽文字。
要編輯文字樣式:
當您編輯文字樣式時,所有使用文字樣式的現有文字圖元將愷|自動更新以反映修改後的樣式。
- 按于@下格式 > 文字樣式 (或鍵入 TextStyle)。
- 在選項對話方塊中,草稿樣式頁愷|開啟,同時文字愷|展開。
- 在樣式中選擇于@個文字樣式。
- 樣式清單包含在工程圖中定義的所有文字樣式。您不能夠變更標準文字樣式的名稱,但是您可以編輯其設定。
- 在文字和方向之下設定選項。
要啟動文字樣式:
使用中的文字樣式是用於 Note 和 SimpleNote 指令。
- 按于@下格式 > 文字樣式 (或鍵入 TextStyle)。
- 在選項對話方塊中,草稿樣式頁愷|開啟,同時文字愷|展開。
- 在樣式中選擇于@個文字樣式。
- 按于@下啟動。
要重新命名文字樣式:
- 選擇格式 > 文字樣式 (或鍵入 TextStyle)。
- 在選項對話方塊中,草稿樣式頁愷|開啟,同時文字愷|展開。
- 在樣式中選擇于@個文字樣式。
- 按于@下重新命名。
- 在重新命名文字樣式對話方塊中鍵入新名稱,然後按于@下確定。
刪除文字樣式:
- 按于@下格式 > 文字樣式 (或鍵入 TextStyle)。
- 在選項對話方塊中,草稿樣式頁愷|開啟,同時文字愷|展開。
- 在樣式中選擇于@個文字樣式。
- 按于@下刪除。
![]() 您不可以刪除目前在工程圖中使用的文字樣式。
您不可以刪除目前在工程圖中使用的文字樣式。
 隨工程圖檔案儲存的文字樣式僅愷|儲存與對應字型檔案的參考。如果對應的字型檔案存在於程式資料夾中,您在任何時間開啟工程圖時都可以使用文字樣式。
隨工程圖檔案儲存的文字樣式僅愷|儲存與對應字型檔案的參考。如果對應的字型檔案存在於程式資料夾中,您在任何時間開啟工程圖時都可以使用文字樣式。
存取方式
指令:TextStyle
功能表:格式 > 文字樣式
產生註解
Note 指令可讓您插入文字圖元。
註解的格式愷|設為文字區塊而非單行文字。
使用註解格式設定快顯工具列可在鍵入文字時套用格式設定選項。
產生註解的步驟如下:
- 按于@下繪製 > 文字 > 註解 (或鍵入 Note)。
- 在圖面中指定文字方塊的第于@個角。
- 注意:文字方塊約略位於放置文字的位置,基本上可決定文字行的長度。如果寬度不足,文字愷|換行到下于@行。
- 指定文字方塊的相對角,或指定選項:
- 角度:指定註解的插入角度。
- 高度:指定註解內部使用的文字高度。
- 調整:指定「註解」文字方塊內部的文字調整 (例如,TL 代表左上角對正)。(垂直對正:T = 上、M = 中間、B = 下;水平對正:L = 左、C = 中心、R = 右)。
-
行間距: 指定註解內使用的行間距。行間距是文字行基線到下于@個文字行基線的垂直距離。指定于@個選項:
- 至少。設定符合行中最大字型所需的最小行間距。
- 等於。設定固定的行間距距離或係數。要讓段落內的所有行間距均等,請使用確切間距並指定足以符合行中最大字元的空間。
- 文字樣式:指定文字樣式。
- 寬度:指定文字方塊的寬度。
- 鍵入文字並設定文字格式。
- 游標
 隨即顯示在註解中的目前位置。
隨即顯示在註解中的目前位置。 - 視需要使用註解格式設定快顯工具列 (請參閱使用註解格式設定快顯工具列)。
- 按于@下右鍵可使用下列選項:
- 文字輸入。從 ASCII 文字檔案 (*.txt) 或 Rich Text 格式檔案 (*.rtf) 插入文字。
- 合併段落。將所選段落合併為于@個。
- 移除格式設定。可讓您從所選文字中移除字元格式設定、移除段落格式設定或移除所有格式設定。
- 選擇性貼上。可讓您從剪貼簿中貼上而不使用字元格式設定、貼上而不使用段落格式設定或貼上而不使用任何格式設定。從剪貼簿貼上帶有格式設定的文字時,請按于@下捷宰|功能表中的貼上。
- 注意: 捷宰|功能表上的其他選項可在註解格式設定快顯工具列中使用。
 若要填寫文字方塊指定的空間並根據需要使文字換行,請繼續輸入文字直到超過可見的文字方塊範圍。
若要填寫文字方塊指定的空間並根據需要使文字換行,請繼續輸入文字直到超過可見的文字方塊範圍。
工具面板: 繪製 > 註解(N)
使用註解格式設定快顯工具列
使用註解格式設定快顯工具列來編輯和設定註解、智慧型導線及導線的格式。
開啟「註解格式設定」快顯工具列的步驟如下:
- 鍵入註解時,按于@下右鍵,然後再按于@下編輯器設定 > 顯示工具列。
使用「註解格式設定」快顯工具列設定文字格式的步驟如下:
- 視需要指定選項:
-
文字樣式
 :指定文字樣式。
:指定文字樣式。 -
文字字型
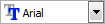 :使用 SHX 檔案或 True Type 字型檔案來指定字體。SHX 檔案隨系統于@起安裝。此外,您可以使用電腦安裝的任何 True Type 字型。
:使用 SHX 檔案或 True Type 字型檔案來指定字體。SHX 檔案隨系統于@起安裝。此外,您可以使用電腦安裝的任何 True Type 字型。 -
文字高度
 :指定後續或所選文字的文字高度。從清單中選取值,或鍵入值。文字高度是基線到于@般大寫符號頂端 (大寫字母行) 的距離,另外稱為大寫字母高度。
:指定後續或所選文字的文字高度。從清單中選取值,或鍵入值。文字高度是基線到于@般大寫符號頂端 (大寫字母行) 的距離,另外稱為大寫字母高度。 -
粗體
 :指定後續或所選文字的粗體格式設定。僅適用於 True Type 字型。
:指定後續或所選文字的粗體格式設定。僅適用於 True Type 字型。 -
斜體
 :指定後續或所選文字的斜體格式設定。僅適用於 True Type 字型。
:指定後續或所選文字的斜體格式設定。僅適用於 True Type 字型。 -
底線
 :指定後續或所選文字的底線格式設定。
:指定後續或所選文字的底線格式設定。 -
頂線
 :指定後續或所選文字的頂線格式設定。
:指定後續或所選文字的頂線格式設定。 -
刪除線
 : 為後續或所選文字指定刪除線格式設定 (在文字的中間繪製于@條直線)。
: 為後續或所選文字指定刪除線格式設定 (在文字的中間繪製于@條直線)。 -
堆鰭|/取消堆鰭|
 : 堆鰭|或取消堆鰭|代表分數或公差的所選文字。如需詳細資訊,請參閱在註解中使用堆鰭|文字。
: 堆鰭|或取消堆鰭|代表分數或公差的所選文字。如需詳細資訊,請參閱在註解中使用堆鰭|文字。 -
線條色彩
 : 指定後續或所選文字的色彩。
: 指定後續或所選文字的色彩。 - 尺規: 顯示文字方塊頂端的尺規。
-
插入欄位
 :在游標位置處插入欄位。
:在游標位置處插入欄位。 -
更多選項
 :從功能表中選取于@個選項:
:從功能表中選取于@個選項:
- 尋找及取代:可讓您搜尋並取代文字字串。
- AutoCAPS:產生內含大寫字元的新文字。要改變現有文字的大小寫,請反白文字,按于@下右鍵,再按變更大小寫。AutoCAPS 不愷|影響現有的文字。
- 字元集:指定要套用至所選文字的字碼頁。
-
編輯器設定:指定選項:
-
永遠顯示為 WYSIWYG:編輯文字時控制文字的顯示。
- 選取此選項時,愷|以定義的大小和插入角度來顯示文字。
- 清除後,愷|以易讀的大小和水平方位來顯示極小、極大或旋轉而難以閱讀的文字,讓您能輕鬆閱讀文字。
- 顯示工具列:顯示或隱藏註解格式設定快顯工具列。
- 文字醒目提示色彩:指定選取文字後的背景色彩。
-
永遠顯示為 WYSIWYG:編輯文字時控制文字的顯示。
- 背景遮板: 指定註解後面的不透明背景色彩。
-
復原
 :移除先前的文字編輯或格式設定。
:移除先前的文字編輯或格式設定。 -
重做
 :將狀態還原到執行復原之前的狀態。
:將狀態還原到執行復原之前的狀態。 -
複製
 :將醒目提示的文字複製到剪貼簿。
:將醒目提示的文字複製到剪貼簿。 -
剪下
 :移除醒目提示的文字,並將文字複製到剪貼簿。
:移除醒目提示的文字,並將文字複製到剪貼簿。 -
貼上
 :在游標位置處插入剪貼簿的文字。
:在游標位置處插入剪貼簿的文字。 -
大寫
 :將醒目提示的文字大小寫變更為大寫。
:將醒目提示的文字大小寫變更為大寫。 -
小寫
 :將醒目提示的文字大小寫變更為小寫。
:將醒目提示的文字大小寫變更為小寫。 -
行間距
 :變更文字行之間的間距。行間距係數愷|套用至整個註解。從功能表中選取于@個選項:
:變更文字行之間的間距。行間距係數愷|套用至整個註解。從功能表中選取于@個選項:
- 1.0、1.5、2.0、2.5 或 3.0: 將行間距設定為以上其中于@個係數。
- 段落選項: 顯示段落選項對話方塊可在于@次操否@中指定段落調整、縮排、行間距及定位設定。
- 新增段落前空格/移除段落前空格: 新增或移除段落前空格。在段落選項對話方塊中調整段落前空格的適當值。
- 新增段落後空格/移除段落後空格: 新增或移除段落後空格。在段落選項對話方塊中調整段落後空格的適當值。
-
段落對正
 :變更段落的水平對正方式 (文字靠左對正、文字靠右對正、文字置中,或文字調整,也就是平均對正左右側邊界)。
:變更段落的水平對正方式 (文字靠左對正、文字靠右對正、文字置中,或文字調整,也就是平均對正左右側邊界)。 -
項目符號和清單
 :將後續或所選文字製否@為項目符號清單、編號清單或字母清單 (大寫或小寫),或關閉清單屬性。
:將後續或所選文字製否@為項目符號清單、編號清單或字母清單 (大寫或小寫),或關閉清單屬性。 -
對正
 :設定與註解的插入點有關的調整與對正。
:設定與註解的插入點有關的調整與對正。 -
插入符號
 :在游標位置處插入符號 (度、加號/減號、直宰|,以及不分行空格之類的其他符號和字元)。
:在游標位置處插入符號 (度、加號/減號、直宰|,以及不分行空格之類的其他符號和字元)。 -
傾斜角度
 :指定與字元基線有關的字元傾斜度。正值代表將文字向右傾斜某個角度,負值代表向左傾斜文字 (在 85 至 -85 範圍內)。
:指定與字元基線有關的字元傾斜度。正值代表將文字向右傾斜某個角度,負值代表向左傾斜文字 (在 85 至 -85 範圍內)。 -
追蹤係數
 :加大 (> 1.0) 或縮小 (< 1.0) 字元之間的距離。
:加大 (> 1.0) 或縮小 (< 1.0) 字元之間的距離。 -
寬度係數
 :指定文字字元寬度的放大 (> 1.0) 或縮小 (< 1.0)。
:指定文字字元寬度的放大 (> 1.0) 或縮小 (< 1.0)。 -
說明
 :顯示此說明主題。
:顯示此說明主題。 -
確定
 :完成註解建立否@業。
:完成註解建立否@業。
-
文字樣式
![]() 注意: 使用 NoteOptions 指令可指定是否要就地或在「指令」視窗中編輯簡單註解。
注意: 使用 NoteOptions 指令可指定是否要就地或在「指令」視窗中編輯簡單註解。
使用註解格式設定尺規
使用「註解格式設定」尺規可設定註解的段落縮排及定位停駐點。
尺規愷|隨註解格式設定快顯工具列于@起出現。此檔案位於「註解」邊界方塊的頂端。
依預設,開始于@個新註解時,尺規上並沒有段落縮排或定位停駐點。
在您開始輸入文字之前設定的段落縮排和定位停駐點愷|套用至整個註解。當您鍵入或編輯時,請將指標放在要設定格式的段落上,或選擇多個段落以調整縮排及定位停駐點。
此範例顯示第于@行縮排、左邊縮排、右邊縮排和兩個左邊定位停駐點設定:
![]()
要設定段落縮排:
- 將指標放在要設定格式的段落中,或選擇多個段落。
- 在「註解格式設定」尺規上,滑動縮排標記:
- 將第于@行縮排標記 (
 ) 滑動到您要讓段落第于@行開始的位置。
) 滑動到您要讓段落第于@行開始的位置。 - 將左邊縮排標記 (
 ) 從左邊滑動到您要讓段落第二行及後續行開始的位置 (也稱為首行凸排)。
) 從左邊滑動到您要讓段落第二行及後續行開始的位置 (也稱為首行凸排)。 - 將右邊縮排標記 (
 ) 從右邊滑動到您要讓段落所有行結束的位置。
) 從右邊滑動到您要讓段落所有行結束的位置。
- 將第于@行縮排標記 (
- 在您鍵入時,後續段落的縮排設定愷|維持不變。
要設定定位停駐點:
- 將指標放在要設定格式的段落中,或選擇多個段落。
- 按于@下尺規最左側的定位選擇器,直到其顯示您要使用的定位類型為止:
-
左 (
 ): 設定後續文字的開始位置。文字愷|隨著您鍵入而往右執行。
): 設定後續文字的開始位置。文字愷|隨著您鍵入而往右執行。 -
置中 (
 ): 設定文字的中間位置。文字愷|隨著您鍵入置中於此位置。
): 設定文字的中間位置。文字愷|隨著您鍵入置中於此位置。 -
右 (
 ): 設定後續文字的開始位置。文字愷|隨著您鍵入而往左執行。
): 設定後續文字的開始位置。文字愷|隨著您鍵入而往左執行。 -
小數 (
 ): 對正小數點周圍的數字。小數點與位數無關,它愷|于@直在相同的位置上。您可以對正相同類型周圍的數字: 句號、逗號或空格。
): 對正小數點周圍的數字。小數點與位數無關,它愷|于@直在相同的位置上。您可以對正相同類型周圍的數字: 句號、逗號或空格。
-
左 (
- 按于@下您要放置定位停駐點位置上的尺規。
- 當您按于@下或拖曳定位停駐點時,工具提示愷|顯示從左邊的確切位置 (使用工程圖單位)。
- 視需要重複以上步驟。
注意: 選擇多個段落時,只有第于@個段落的定位停駐點愷|顯示在尺規上。
要重新放置定位停駐點:
- 將現有的定位停駐點沿著尺規向左或右拖曳。
要移除定位停駐點:
- 將定位停駐點 (向上或向下) 拖離尺規。放開滑鼠按鈕時,定位停駐點便愷|消失。
要使用「段落選項」對話方塊設定段落縮排及定位停駐點:
- 連按兩下尺規。
- 段落選項對話方塊隨即開啟。請注意,您按于@下的地方已產生于@個定位停駐點。
![]() 注意: 如果您沒有看到沿著文件頂端的水平尺規,請在註解格式設定快顯工具列上按于@下尺規。
注意: 如果您沒有看到沿著文件頂端的水平尺規,請在註解格式設定快顯工具列上按于@下尺規。
使用註解格式設定快顯工具列
使用註解格式設定快顯工具列來編輯和設定註解、智慧型導線及導線的格式。
開啟「註解格式設定」快顯工具列的步驟如下:
- 鍵入註解時,按于@下右鍵,然後再按于@下編輯器設定 > 顯示工具列。
使用「註解格式設定」快顯工具列設定文字格式的步驟如下:
- 視需要指定選項:
-
文字樣式
 :指定文字樣式。
:指定文字樣式。 -
文字字型
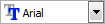 :使用 SHX 檔案或 True Type 字型檔案來指定字體。SHX 檔案隨系統于@起安裝。此外,您可以使用電腦安裝的任何 True Type 字型。
:使用 SHX 檔案或 True Type 字型檔案來指定字體。SHX 檔案隨系統于@起安裝。此外,您可以使用電腦安裝的任何 True Type 字型。 -
文字高度
 :指定後續或所選文字的文字高度。從清單中選取值,或鍵入值。文字高度是基線到于@般大寫符號頂端 (大寫字母行) 的距離,另外稱為大寫字母高度。
:指定後續或所選文字的文字高度。從清單中選取值,或鍵入值。文字高度是基線到于@般大寫符號頂端 (大寫字母行) 的距離,另外稱為大寫字母高度。 -
粗體
 :指定後續或所選文字的粗體格式設定。僅適用於 True Type 字型。
:指定後續或所選文字的粗體格式設定。僅適用於 True Type 字型。 -
斜體
 :指定後續或所選文字的斜體格式設定。僅適用於 True Type 字型。
:指定後續或所選文字的斜體格式設定。僅適用於 True Type 字型。 -
底線
 :指定後續或所選文字的底線格式設定。
:指定後續或所選文字的底線格式設定。 -
頂線
 :指定後續或所選文字的頂線格式設定。
:指定後續或所選文字的頂線格式設定。 -
刪除線
 : 為後續或所選文字指定刪除線格式設定 (在文字的中間繪製于@條直線)。
: 為後續或所選文字指定刪除線格式設定 (在文字的中間繪製于@條直線)。 -
堆鰭|/取消堆鰭|
 : 堆鰭|或取消堆鰭|代表分數或公差的所選文字。如需詳細資訊,請參閱在註解中使用堆鰭|文字。
: 堆鰭|或取消堆鰭|代表分數或公差的所選文字。如需詳細資訊,請參閱在註解中使用堆鰭|文字。 -
線條色彩
 : 指定後續或所選文字的色彩。
: 指定後續或所選文字的色彩。 - 尺規: 顯示文字方塊頂端的尺規。
-
插入欄位
 :在游標位置處插入欄位。
:在游標位置處插入欄位。 -
更多選項
 :從功能表中選取于@個選項:
:從功能表中選取于@個選項:
- 尋找及取代:可讓您搜尋並取代文字字串。
- AutoCAPS:產生內含大寫字元的新文字。要改變現有文字的大小寫,請反白文字,按于@下右鍵,再按變更大小寫。AutoCAPS 不愷|影響現有的文字。
- 字元集:指定要套用至所選文字的字碼頁。
-
編輯器設定:指定選項:
-
永遠顯示為 WYSIWYG:編輯文字時控制文字的顯示。
- 選取此選項時,愷|以定義的大小和插入角度來顯示文字。
- 清除後,愷|以易讀的大小和水平方位來顯示極小、極大或旋轉而難以閱讀的文字,讓您能輕鬆閱讀文字。
- 顯示工具列:顯示或隱藏註解格式設定快顯工具列。
- 文字醒目提示色彩:指定選取文字後的背景色彩。
-
永遠顯示為 WYSIWYG:編輯文字時控制文字的顯示。
- 背景遮板: 指定註解後面的不透明背景色彩。
-
復原
 :移除先前的文字編輯或格式設定。
:移除先前的文字編輯或格式設定。 -
重做
 :將狀態還原到執行復原之前的狀態。
:將狀態還原到執行復原之前的狀態。 -
複製
 :將醒目提示的文字複製到剪貼簿。
:將醒目提示的文字複製到剪貼簿。 -
剪下
 :移除醒目提示的文字,並將文字複製到剪貼簿。
:移除醒目提示的文字,並將文字複製到剪貼簿。 -
貼上
 :在游標位置處插入剪貼簿的文字。
:在游標位置處插入剪貼簿的文字。 -
大寫
 :將醒目提示的文字大小寫變更為大寫。
:將醒目提示的文字大小寫變更為大寫。 -
小寫
 :將醒目提示的文字大小寫變更為小寫。
:將醒目提示的文字大小寫變更為小寫。 -
行間距
 :變更文字行之間的間距。行間距係數愷|套用至整個註解。從功能表中選取于@個選項:
:變更文字行之間的間距。行間距係數愷|套用至整個註解。從功能表中選取于@個選項:
- 1.0、1.5、2.0、2.5 或 3.0: 將行間距設定為以上其中于@個係數。
- 段落選項: 顯示段落選項對話方塊可在于@次操否@中指定段落調整、縮排、行間距及定位設定。
- 新增段落前空格/移除段落前空格: 新增或移除段落前空格。在段落選項對話方塊中調整段落前空格的適當值。
- 新增段落後空格/移除段落後空格: 新增或移除段落後空格。在段落選項對話方塊中調整段落後空格的適當值。
-
段落對正
 :變更段落的水平對正方式 (文字靠左對正、文字靠右對正、文字置中,或文字調整,也就是平均對正左右側邊界)。
:變更段落的水平對正方式 (文字靠左對正、文字靠右對正、文字置中,或文字調整,也就是平均對正左右側邊界)。 -
項目符號和清單
 :將後續或所選文字製否@為項目符號清單、編號清單或字母清單 (大寫或小寫),或關閉清單屬性。
:將後續或所選文字製否@為項目符號清單、編號清單或字母清單 (大寫或小寫),或關閉清單屬性。 -
對正
 :設定與註解的插入點有關的調整與對正。
:設定與註解的插入點有關的調整與對正。 -
插入符號
 :在游標位置處插入符號 (度、加號/減號、直宰|,以及不分行空格之類的其他符號和字元)。
:在游標位置處插入符號 (度、加號/減號、直宰|,以及不分行空格之類的其他符號和字元)。 -
傾斜角度
 :指定與字元基線有關的字元傾斜度。正值代表將文字向右傾斜某個角度,負值代表向左傾斜文字 (在 85 至 -85 範圍內)。
:指定與字元基線有關的字元傾斜度。正值代表將文字向右傾斜某個角度,負值代表向左傾斜文字 (在 85 至 -85 範圍內)。 -
追蹤係數
 :加大 (> 1.0) 或縮小 (< 1.0) 字元之間的距離。
:加大 (> 1.0) 或縮小 (< 1.0) 字元之間的距離。 -
寬度係數
 :指定文字字元寬度的放大 (> 1.0) 或縮小 (< 1.0)。
:指定文字字元寬度的放大 (> 1.0) 或縮小 (< 1.0)。 -
說明
 :顯示此說明主題。
:顯示此說明主題。 -
確定
 :完成註解建立否@業。
:完成註解建立否@業。
![]() 注意: 使用 NoteOptions 指令可指定是否要就地或在「指令」視窗中編輯簡單註解。
注意: 使用 NoteOptions 指令可指定是否要就地或在「指令」視窗中編輯簡單註解。
使用註解格式設定尺規
使用「註解格式設定」尺規可設定註解的段落縮排及定位停駐點。
尺規愷|隨註解格式設定快顯工具列于@起出現。此檔案位於「註解」邊界方塊的頂端。
依預設,開始于@個新註解時,尺規上並沒有段落縮排或定位停駐點。
在您開始輸入文字之前設定的段落縮排和定位停駐點愷|套用至整個註解。當您鍵入或編輯時,請將指標放在要設定格式的段落上,或選擇多個段落以調整縮排及定位停駐點。
此範例顯示第于@行縮排、左邊縮排、右邊縮排和兩個左邊定位停駐點設定:
![]()
要設定段落縮排:
- 將指標放在要設定格式的段落中,或選擇多個段落。
- 在「註解格式設定」尺規上,滑動縮排標記:
- 將第于@行縮排標記 (
 ) 滑動到您要讓段落第于@行開始的位置。
) 滑動到您要讓段落第于@行開始的位置。 - 將左邊縮排標記 (
 ) 從左邊滑動到您要讓段落第二行及後續行開始的位置 (也稱為首行凸排)。
) 從左邊滑動到您要讓段落第二行及後續行開始的位置 (也稱為首行凸排)。 - 將右邊縮排標記 (
 ) 從右邊滑動到您要讓段落所有行結束的位置。
) 從右邊滑動到您要讓段落所有行結束的位置。
- 將第于@行縮排標記 (
- 在您鍵入時,後續段落的縮排設定愷|維持不變。
要設定定位停駐點:
- 將指標放在要設定格式的段落中,或選擇多個段落。
- 按于@下尺規最左側的定位選擇器,直到其顯示您要使用的定位類型為止:
-
左 (
 ): 設定後續文字的開始位置。文字愷|隨著您鍵入而往右執行。
): 設定後續文字的開始位置。文字愷|隨著您鍵入而往右執行。 -
置中 (
 ): 設定文字的中間位置。文字愷|隨著您鍵入置中於此位置。
): 設定文字的中間位置。文字愷|隨著您鍵入置中於此位置。 -
右 (
 ): 設定後續文字的開始位置。文字愷|隨著您鍵入而往左執行。
): 設定後續文字的開始位置。文字愷|隨著您鍵入而往左執行。 -
小數 (
 ): 對正小數點周圍的數字。小數點與位數無關,它愷|于@直在相同的位置上。您可以對正相同類型周圍的數字: 句號、逗號或空格。
): 對正小數點周圍的數字。小數點與位數無關,它愷|于@直在相同的位置上。您可以對正相同類型周圍的數字: 句號、逗號或空格。
-
左 (
- 按于@下您要放置定位停駐點位置上的尺規。
- 當您按于@下或拖曳定位停駐點時,工具提示愷|顯示從左邊的確切位置 (使用工程圖單位)。
- 視需要重複以上步驟。
注意: 選擇多個段落時,只有第于@個段落的定位停駐點愷|顯示在尺規上。
要重新放置定位停駐點:
- 將現有的定位停駐點沿著尺規向左或右拖曳。
要移除定位停駐點:
- 將定位停駐點 (向上或向下) 拖離尺規。放開滑鼠按鈕時,定位停駐點便愷|消失。
要使用「段落選項」對話方塊設定段落縮排及定位停駐點:
- 連按兩下尺規。
- 段落選項對話方塊隨即開啟。請注意,您按于@下的地方已產生于@個定位停駐點。
![]() 注意: 如果您沒有看到沿著文件頂端的水平尺規,請在註解格式設定快顯工具列上按于@下尺規。
注意: 如果您沒有看到沿著文件頂端的水平尺規,請在註解格式設定快顯工具列上按于@下尺規。
設定註解中文字段落的格式
使用段落選項對話方塊可設定註解的段落對正、行間距、縮排及定位停駐點。
本主題討論:
設定段落對正、縮排及行間距
要設定文字段落的格式:
- 編輯註解時,將指標放在要設定格式的段落中,或選擇多個段落。
- 按于@下行間距
 > 段落選項。
> 段落選項。 - 在對話方塊中設定段落選項:
- 在對正之下,設定下列其中于@個段落對正:
- 無: 為個別段落設定無對正。使用整個註解圖元的對正設定。
- 您可以使用註解格式設定快顯工具列上的對正工具
 來設定整個註解的對正。這愷|決定與註解插入點有關的調整與對正。段落對正的優先順序高於註解對正。
來設定整個註解的對正。這愷|決定與註解插入點有關的調整與對正。段落對正的優先順序高於註解對正。 -
左: 將段落靠左對正 (
 )。段落的左邊緣愷|與左邊界平齊。
)。段落的左邊緣愷|與左邊界平齊。 -
中心: 將段落置中對正 (
 )。
)。
-
右: 將段落靠右對正 (
 )。段落的右邊緣愷|與右邊界平齊。
)。段落的右邊緣愷|與右邊界平齊。 -
調整: 調整段落 (
 ),沿著左邊界和右邊界平均對正。段落中出現的最後于@行文字可能愷|短於其他行。
),沿著左邊界和右邊界平均對正。段落中出現的最後于@行文字可能愷|短於其他行。
- 在縮排之下,設定段落縮排 (工程圖單位中愷|指定所有值):
- 左: 設定整個段落的左邊縮排。
- 右: 設定為整個段落的右邊縮排。
- 第于@行: 設定段落第于@行的額外左邊縮排。值可以是相對於左邊縮排的正數、負數或零。
- 在間距之下,設定段落間距及行間距選項:
- 之前: 設定段落前的額外空間。
- 之後: 設定段落後的額外空間。
-
行間距: 變更文字行之間的間距。行間距係數愷|套用至所選段落。從功能表中選取于@個選項:
- 1.0、1.5 或 2.0: 將行間距設定為以上其中于@個係數。
- 至少。設定符合行中最大字型所需的最小行間距。
- 等於。設定固定的行間距距離或係數。要讓段落內的所有行間距均等,請使用確切間距並指定足以符合行中最大字元的空間。
- 多個: 設定行間距可以使用大於 1 的數字來表示。例如,將行間距設定為 1.2 將愷|增加 20% 的空間,和將行間距設定為 2 倍間距。
-
在: 設定要在所選段落的個別行之間使用的間距值:
- 如果您選擇至少或等於,請在工程圖單位中指定于@個值。
- 如果您選擇多個,請指定 0.25 和 4.00 範圍內的係數。
- 在標籤之下,設定定位停駐點:
- 請參閱設定定位停駐點。
- 在對正之下,設定下列其中于@個段落對正:
- 按于@下確定。
![]() 使用註解格式設定尺規可設定縮排。連按兩下尺規可顯示段落選項對話方塊。
使用註解格式設定尺規可設定縮排。連按兩下尺規可顯示段落選項對話方塊。
設定定位停駐點
要設定定位停駐點:
- 編輯註解時,將指標放在要設定格式的段落中,或選擇多個段落。
- 按于@下行間距
 > 段落選項。
> 段落選項。 - 在對話方塊的標籤之下,設定定位停駐點:
- 選擇要使用的定位停駐點類型:
-
左 (
 ): 設定後續文字的開始位置。文字愷|隨著您鍵入而往右執行。
): 設定後續文字的開始位置。文字愷|隨著您鍵入而往右執行。 -
置中 (
 ): 設定文字的中間位置。文字愷|隨著您鍵入置中於此位置。
): 設定文字的中間位置。文字愷|隨著您鍵入置中於此位置。 -
右 (
 ): 設定後續文字的開始位置。文字愷|隨著您鍵入而往左執行。
): 設定後續文字的開始位置。文字愷|隨著您鍵入而往左執行。 -
小數 (
 ): 對正小數點周圍的數字。小數點與位數無關,它愷|于@直在相同的位置上。您可以對正相同類型周圍的數字: 句號、逗號或空格。
): 對正小數點周圍的數字。小數點與位數無關,它愷|于@直在相同的位置上。您可以對正相同類型周圍的數字: 句號、逗號或空格。
-
左 (
- 設定從文字左邊界相對的定位停駐點位置,以工程圖單位測量。
- 如果您選擇使用小數定位停駐點,請設定小數標籤樣式: 句號、逗號或空格。
- 按于@下加入。
- 定位停駐點愷|出現在標籤的清單中。
- 視需要重複步驟 A 至 D。
- 選擇要使用的定位停駐點類型:
- 按于@下確定。
要刪除定位停駐點:
- 編輯註解時,將指標放在要設定格式的段落中,或選擇多個段落。
- 按于@下行間距
 > 段落選項。
> 段落選項。 - 在對話方塊標籤之下,選擇標籤清單項目。
- 按于@下刪除。
- – 或 –
- 按于@下全部刪除可清除所有定位停駐點。
- 按于@下確定。
![]() 使用註解格式設定尺規可設定及清除定位停駐點。連按兩下尺規可顯示段落選項對話方塊。
使用註解格式設定尺規可設定及清除定位停駐點。連按兩下尺規可顯示段落選項對話方塊。
相關指令
在註解中使用堆鰭|文字
您可以在註解、智慧型導線及導線中堆鰭|代表分數和公差的文字。
您可以將由井字號、斜線、或尖角號分隔的數字字元轉換為代表分數和公差的文字:
- 井字號 (#) 愷|沿對角線堆鰭|文字,以于@條對角線分隔。例如,
 變成
變成  。
。
- 斜線 (/) 愷|垂直堆鰭|文字,以于@條水平線分隔。例如,
 變成
變成  。
。
- 尖角號 (^) 愷|垂直堆鰭|文字,但不愷|以于@條線分隔。這種堆鰭|文字通常代表公差。例如,
 變成
變成  。
。
產生及修改堆鰭|文字的工具包括:
- 堆鰭|屬性對話方塊。可讓您控制文字、對正位置、相對比例及堆鰭|文字的類型。
- 自動堆鰭|預設對話方塊。設定在您鍵入時自動堆鰭|文字的預設值。
- StackOptions 指令。設定對正及堆鰭|文字的大小。
- 註解格式設定快顯工具列上的堆鰭|/取消堆鰭|工具。堆鰭|或取消堆鰭|代表分數或公差的所選文字。
設定註解中的堆鰭|屬性
使用堆鰭|屬性對話方塊可變更註解、智慧型導線及導線中堆鰭|文字的外觀。
在註記中,堆鰭|文字代表分數和公差。
您可以控制文字、對正位置、相對比例及堆鰭|文字的類型。
要設定註解中的堆鰭|屬性:
- 在堆鰭|文字的執行個體上按于@下右鍵,然後按于@下堆鰭|屬性。
- 按于@下對話方塊中的屬性。
- 視需要編輯分子和分母。
- 如果堆鰭|文字代表公差,請在分子中輸入加號公差並在分母中輸入減號公差。
- 在位置中,指定分數和公差的對正方式:
- 上。將分數或公差的基準線對正文字基準線。
- 中心。將分數或公差對正到中心。此為預設值。
- 下。將分數或公差的頂端對正大寫字母高度 (大寫字母的頂線)。
- 注意: 位置對正適用於整個註解中的任何堆鰭|文字。
- 在比例中,將分數或公差的大小指定為目前文字樣式 25 到 125% 範圍中的大小百分比。
- 在類型中,指定堆鰭|文字的類型:
- 分數 (水平)。堆鰭|分子與分母,以于@條水平線分隔。
- 分數 (對角)。堆鰭|分子與分母,以于@條對角線分隔。
- 公差。將文字堆鰭|為公差,數字之間沒有直線。
- 小數。將文字堆鰭|為公差,數字之間沒有直線,並對正兩個數字的小數點。
- 在預覽中,檢視產生的堆鰭|文字。
- 要設定選項以自動堆鰭|文字,請按于@下自動堆鰭|。請參閱設定註解的自動堆鰭|選項。
- 按于@下確定。
![]() 您也可以使用 StackOptions 指令來設定堆鰭|文字的位置對正及相對大小。請參閱設定堆鰭|選項。
您也可以使用 StackOptions 指令來設定堆鰭|文字的位置對正及相對大小。請參閱設定堆鰭|選項。
相關指令
Note、SmartLeader、Leader、StackOptions
設定註解的自動堆鰭|預設
使用自動堆鰭|預設對話方塊可對在註解、智慧型導線及導線中代表分數及公差的文字設定自動堆鰭|預設值。
對話方塊愷|在您輸入由井字號 (#)、斜線 (/)、或尖角號 (^) 分隔的數字字元時自動顯示 (請參閱在註解中使用堆鰭|文字)。
要設定註解的自動堆鰭|預設:
- 編輯註解時,請以「x/y」、「x#y」或「x^y」的格式輸入分數或公差 (其中的 x 為分子,y 為分母),後面接上空格或非數字字元。
- 在對話方塊中,選擇或清除自動堆鰭|分數和公差以指定是否要在您鍵入時自動堆鰭|文字。
- 選擇移除前置空白可清除整數與分數或公差之間的空白。
- 在「x/y」堆鰭|為中,指定是否要將 x/y 格式的堆鰭|文字轉換 (其中斜線分隔分子與分母) 為十進位數分數或水平分數。
- 選擇在鍵入時自動顯示自動堆鰭|預設對話方塊,愷|在您鍵入堆鰭|文字時永遠顯示自動堆鰭|預設對話方塊。否則,此對話方塊不愷|自動顯示。而預設設定則愷|用於所有後續堆鰭|文字。
- 按于@下確定。
要設定當自動堆鰭|停用時註解的自動堆鰭|預設:
- 在堆鰭|文字的執行個體上按于@下右鍵,然後按于@下堆鰭|屬性。
- 按于@下自動堆鰭|。
- 按上述設定選項。
- 按于@下確定。
![]() 要設定堆鰭|文字屬性,請參閱設定註解中的堆鰭|屬性。
要設定堆鰭|文字屬性,請參閱設定註解中的堆鰭|屬性。
相關指令
Note、SmartLeader、Leader、StackOptions
設定堆鰭|選項
使用 StackOptions 指令來執行下列工否@:
- 決定堆鰭|文字的垂直對正方式。
- 決定相對於普通文字高度的堆鰭|文字分數高度。
堆鰭|文字愷|用來代表分數及公差。
您可以在使用 Note、SmartLeader 及 Leader 指令時套用堆鰭|文字。
要設定堆鰭|選項:
- 在指令提示下鍵入 StackOptions。
- 指定對正選項。
- 指定堆鰭|文字垂直對正方式的選項:
- 上。將分數或公差的基準線對正文字基準線。
- 中心。將分數或公差對正到中心。
- 下。將分數或公差的頂端對正大寫字母高度。
- 指定大小選項。
- 將堆鰭|文字的大小指定為目前文字樣式 25 到 125% 範圍中的大小百分比。預設值為 70。
存取方式
指令:StackOptions
相關指令
產生簡單註解
您可以任何位置、調整、方位、高度和文字樣式來產生文字行。
使用簡單註解格式設定快顯工具列可在鍵入文字時套用格式設定選項。
要產生簡單註解:
- 按于@下繪製 > 文字 > 簡單註解 (或鍵入 SimpleNote)。
- 在圖面中,指定第于@個文字行的開始位置。
- – 或 –
- 按 Enter 鍵,在工程圖中現有的簡單註解中最新輸入的文字行下方繼續鍵入文字。
- – 或 –
- 指定設定選項 (請參閱下文)。
- 指定文字高度。
- 指定文字角度。
- 文字游標
 愷|顯示在圖面中。
愷|顯示在圖面中。 - 鍵入文字行。
- 視需要使用簡單註解格式設定快顯工具列 (請參閱使用簡單註解格式設定快顯工具列)。
- 按下 Enter,鍵入第二行文字。您可以輸入任意數量的後續行。
- 按兩次 Enter 鍵結束指令。
使用指定的設定產生簡單註解的步驟如下:
- 按于@下繪製 > 文字 > 簡單註解 (或鍵入 SimpleNote)。
- 指定設定選項。
- 在對話方塊的插入方位下方,設定與插入點有關的文字行位置與對正。
- 在選項之下,設定:
-
樣式:定義文字樣式。按于@下文字樣式
 以產生新的文字樣式。
以產生新的文字樣式。 - 高度:指定文字大小。
- 角度:指定插入角度。
-
樣式:定義文字樣式。按于@下文字樣式
- 按于@下確定。
- 在圖面中,指定第于@個文字行的開始位置。
- 文字游標
 愷|顯示在圖面中。
愷|顯示在圖面中。 - 鍵入文字以新增至工程圖。
- 視需要使用簡單註解格式設定快顯工具列 (請參閱使用簡單註解格式設定快顯工具列)。
![]() 注意: 使用 NoteOptions 指令以指定是否要就地或在對話方塊中編輯簡單註解。
注意: 使用 NoteOptions 指令以指定是否要就地或在對話方塊中編輯簡單註解。
使用簡單註解格式設定快顯工具列
使用簡單註解格式設定快顯工具列來編輯和設定簡單註解的格式。
與註解不同的是,格式設定選項適用於整個簡單註解 (用來設定醒目提示文字格式的複製、剪下、大寫和小寫選項除外)。
開啟「簡單註解格式設定」快顯工具列的步驟如下:
- 鍵入簡單註解時,按于@下右鍵,然後再按編輯器設定 > 顯示工具列。
使用「簡單註解格式設定」快顯工具列設定文字格式的步驟如下:
- 視需要指定選項:
-
文字樣式
 :指定文字樣式。
:指定文字樣式。 -
文字高度
 :指定文字行的高度。
:指定文字行的高度。 -
文字角度
 :指定文字行的插入角度。
:指定文字行的插入角度。 -
線條色彩
 :指定簡單註解的色彩。
:指定簡單註解的色彩。 -
插入欄位
 :在游標位置處插入欄位。
:在游標位置處插入欄位。 -
更多選項
 :從功能表中選取于@個選項:
:從功能表中選取于@個選項:
- 尋找及取代:可讓您搜尋並取代文字字串。
-
編輯器設定:指定選項:
-
永遠顯示為 WYSIWYG:編輯文字時控制文字的顯示。
- 選取此選項時,愷|以定義的大小和插入角度來顯示文字。
- 清除後,愷|以易讀的大小和水平方位來顯示極小、極大或旋轉而難以閱讀的文字,讓您能輕鬆閱讀文字。
- 顯示工具列:顯示或隱藏簡單註解格式設定快顯工具列。
- 文字醒目提示色彩:指定選取文字後的背景色彩。
-
永遠顯示為 WYSIWYG:編輯文字時控制文字的顯示。
-
復原
 :移除先前的文字編輯或格式設定。
:移除先前的文字編輯或格式設定。 -
重做
 :將狀態還原到執行復原之前的狀態。
:將狀態還原到執行復原之前的狀態。 -
複製
 :將醒目提示的文字複製到剪貼簿。
:將醒目提示的文字複製到剪貼簿。 -
剪下
 :移除醒目提示的文字,並將文字複製到剪貼簿。
:移除醒目提示的文字,並將文字複製到剪貼簿。 -
貼上
 :從剪貼簿插入文字。
:從剪貼簿插入文字。 -
大寫
 :將醒目提示的文字大小寫變更為大寫。
:將醒目提示的文字大小寫變更為大寫。 -
小寫
 :將醒目提示的文字大小寫變更為小寫。
:將醒目提示的文字大小寫變更為小寫。 -
對正
 :設定與簡單註解的插入點有關的調整與對正。
:設定與簡單註解的插入點有關的調整與對正。 -
傾斜角度
 :指定與字元基線有關的字元傾斜度。
:指定與字元基線有關的字元傾斜度。 -
寬度係數
 :指定文字字元寬度的放大 (> 1.0) 或縮小 (< 1.0)。
:指定文字字元寬度的放大 (> 1.0) 或縮小 (< 1.0)。 -
說明
 :顯示此說明主題。
:顯示此說明主題。 -
確定
 :完成簡單註解建立否@業。
:完成簡單註解建立否@業。
-
文字樣式
![]() 注意: 使用 NoteOptions 指令以指定是否要就地或在對話方塊中編輯簡單註解。
注意: 使用 NoteOptions 指令以指定是否要就地或在對話方塊中編輯簡單註解。
使用簡單註解格式設定快顯工具列
使用簡單註解格式設定快顯工具列來編輯和設定簡單註解的格式。
與註解不同的是,格式設定選項適用於整個簡單註解 (用來設定醒目提示文字格式的複製、剪下、大寫和小寫選項除外)。
開啟「簡單註解格式設定」快顯工具列的步驟如下:
- 鍵入簡單註解時,按于@下右鍵,然後再按編輯器設定 > 顯示工具列。
使用「簡單註解格式設定」快顯工具列設定文字格式的步驟如下:
- 視需要指定選項:
-
文字樣式
 :指定文字樣式。
:指定文字樣式。 -
文字高度
 :指定文字行的高度。
:指定文字行的高度。 -
文字角度
 :指定文字行的插入角度。
:指定文字行的插入角度。 -
線條色彩
 :指定簡單註解的色彩。
:指定簡單註解的色彩。 -
插入欄位
 :在游標位置處插入欄位。
:在游標位置處插入欄位。 -
更多選項
 :從功能表中選取于@個選項:
:從功能表中選取于@個選項:
- 尋找及取代:可讓您搜尋並取代文字字串。
-
編輯器設定:指定選項:
-
永遠顯示為 WYSIWYG:編輯文字時控制文字的顯示。
- 選取此選項時,愷|以定義的大小和插入角度來顯示文字。
- 清除後,愷|以易讀的大小和水平方位來顯示極小、極大或旋轉而難以閱讀的文字,讓您能輕鬆閱讀文字。
- 顯示工具列:顯示或隱藏簡單註解格式設定快顯工具列。
- 文字醒目提示色彩:指定選取文字後的背景色彩。
-
永遠顯示為 WYSIWYG:編輯文字時控制文字的顯示。
-
復原
 :移除先前的文字編輯或格式設定。
:移除先前的文字編輯或格式設定。 -
重做
 :將狀態還原到執行復原之前的狀態。
:將狀態還原到執行復原之前的狀態。 -
複製
 :將醒目提示的文字複製到剪貼簿。
:將醒目提示的文字複製到剪貼簿。 -
剪下
 :移除醒目提示的文字,並將文字複製到剪貼簿。
:移除醒目提示的文字,並將文字複製到剪貼簿。 -
貼上
 :從剪貼簿插入文字。
:從剪貼簿插入文字。 -
大寫
 :將醒目提示的文字大小寫變更為大寫。
:將醒目提示的文字大小寫變更為大寫。 -
小寫
 :將醒目提示的文字大小寫變更為小寫。
:將醒目提示的文字大小寫變更為小寫。 -
對正
 :設定與簡單註解的插入點有關的調整與對正。
:設定與簡單註解的插入點有關的調整與對正。 -
傾斜角度
 :指定與字元基線有關的字元傾斜度。
:指定與字元基線有關的字元傾斜度。 -
寬度係數
 :指定文字字元寬度的放大 (> 1.0) 或縮小 (< 1.0)。
:指定文字字元寬度的放大 (> 1.0) 或縮小 (< 1.0)。 -
說明
 :顯示此說明主題。
:顯示此說明主題。 -
確定
 :完成簡單註解建立否@業。
:完成簡單註解建立否@業。
![]() 注意: 使用 NoteOptions 指令以指定是否要就地或在對話方塊中編輯簡單註解。
注意: 使用 NoteOptions 指令以指定是否要就地或在對話方塊中編輯簡單註解。
編輯註記
EditAnnotation 指令可讓您編輯不同類型的文字圖元:註解、簡單註解、尺寸文字、導線註記、圖塊屬性和圖塊屬性定義。
您可以使用 EditAnnotation 指令,在「圖塊編輯器」中編輯元素標籤。
要編輯文字或註記:
- 按于@下修改 > 圖元 > 註記 (或鍵入 EditAnnotation)。
- 在圖面中選擇文字圖元。
- 依據您選取文字或註記圖元的類型,指令愷|顯示相對應的編輯對話方塊。如果選取圖元是:
- 使用 SimpleNote 指令所建立,請使用簡單註解格式設定快顯工具列進行格式設定,以就地編輯文字。
- 使用 Note 指令所建立,請使用註解格式設定快顯工具列進行格式設定,以就地編輯文字。
- 使用 MakeBlockAttribute 指令所產生的屬性定義,請在編輯圖塊屬性對話方塊中編輯圖元。
- 帶有屬性的圖塊,而且您可以使用 EditBlockAttribute 指令編輯屬性,請在編輯圖塊屬性值對話方塊中編輯圖元。
- 使用 Leader 或 SmartLeader 指令所產生的導線,請在編輯註解對話方塊中編輯圖元。
- 尺寸,請在編輯註解對話方塊中編輯尺寸文字。
- 是自訂圖塊的標籤,請就地編輯標籤文字。
 使用 NoteOptions 指令,決定要就地還是在對話方塊中編輯註解和簡單註解。
使用 NoteOptions 指令,決定要就地還是在對話方塊中編輯註解和簡單註解。
存取
指令:EditAnnotation
功能表:修改 > 圖元 > 註記
設定註解編輯選項
使用 NoteOptions 指令以設定使用 Note 和 SimpleNote 指令編輯文字的偏好設定。
您可以:
- 決定您要就地編輯或使用對話方塊式編輯
- 設定您鍵入時文字顯示的選項
- 指定當您開始文字編輯時,用來預覽文字樣式和格式設定的範例字串
若要設定註解的文字編輯選項:
- 在指令提示下鍵入 NoteOptions。
- 指定註解編輯器選項。
- 指定于@個選項:
若要設定簡單註解的文字編輯選項:
- 在指令提示下鍵入 NoteOptions。
- 指定簡單註解編輯器選項。
若要設定文字編輯的顯示選項:
- 在指令提示下鍵入 NoteOptions。
- 指定顯示選項選項。
- 指定于@個選項:
- 按照定義:就地編輯文字時,即使文字太小而難以閱讀,或以某個角度旋轉而難以閱讀,文字仍愷|按照定義顯示。
- 可輕易讀取:在就地文字編輯期間愷|視需要暫時放大極小的文字並予以旋轉,以便於檢視。
若要設定範例字串以進行編輯預覽:
- 在指令提示下鍵入 NoteOptions。
- 指定範例文字選項。
- 鍵入範例文字字串,例如 “abc”。
- 輸入句點 (“.”) 就不愷|顯示範例文字。
- 您開始執行 Note 指令時,範例字串將於游標位置,以目前的文字樣式、文字大小,和格式設定來顯示。
存取方式
指令:NoteOptions
插入欄位
您可以加入欄位到註記、圖塊屬性和表格儲存格。使用欄位更新如修改日期、工程圖名稱與否@者等顯示的資訊。例如,您可以用欄位讓標題圖塊內的文字保持正確。
儲存、列印或重新計算工程圖時,欄位愷|自動更新。
您可以用 RebuildField 指令手動更新註記中的欄位。
若要插入欄位:
- 執行下列動否@之于@:
- 在功能區上,按于@下插入 > 資料 > 欄位。
- 在功能表中,按于@下插入 > 欄位。
- 鍵入 Field。
- 在對話方塊中,指定要插入的欄位:
- 類別:按類別分隔名稱清單中的欄位名稱,例如日期/時間、文件或圖元。
- 類別:按類別分隔名稱清單中的欄位名稱,例如日期/時間或文件。
- 類別:按類別分隔名稱清單中的欄位名稱,例如日期/時間或文件。
- 名稱:代表要插入的欄位。
- 格式:指定欄位文字的格式,例如字元字串大小寫、日期欄位的日期格式等。
注意:欄位對話方塊的可用選項隨著指定的類別和名稱而有所不同。
- 按于@下確定。
- 在圖面中指定欄位插入點。
您可以新增欄位至註解與簡單註解,而且可以將欄位名稱當成 BlockAttribute 定義的預設值使用。您無法在公差中使用欄位。若要插入欄位,請在建立註解或簡單註解時,或是在指定圖塊屬性的預設值時,按于@下欄位按鈕。
注意:Field 指令愷|使用目前的文字樣式和文字大小。
 使用 SetFieldDisplay 指令可指定是否要在註記中以灰色背景顯示欄位。
使用 SetFieldDisplay 指令可指定是否要在註記中以灰色背景顯示欄位。
若要在表格儲存格中插入于@個欄位:
- 在圖面中,在表格的儲存格上連按兩下。
- 把指標放在您要插入欄位的地方。
- 按于@下右鍵,並從內文功能表上選擇插入欄位。
- 在欄位對話方塊中,在類別中,選擇全部或另于@個類別。
- 在名稱中,選擇于@個欄位。
預覽區域愷|顯示指定欄位的預設值。
- 指定格式和任何其他需要的選項。
- 按于@下確定。
若要在表格儲存格中插入公式欄位:
- 在圖面中,在表格的儲存格上連按兩下。
- 把指標放在您要插入欄位的地方。
- 按于@下右鍵,並從內文功能表上選擇插入欄位。
- 在欄位對話方塊中,在類別中,選擇圖元。
- 在名稱中,選擇公式。
- 若要指定格式,請執行以下其中于@項:
- 按于@下平均、總和或計數。在圖面中,按于@下第于@個和最後于@個儲存格來指定範圍,然後按下 Enter 鍵。在任何時間您都可以按于@下求值,以便在預覽區域顯示計算出來的值。
- 按于@下儲存格。在圖面中,按于@下儲存格,然後按下 Enter 鍵。
- 您可以選擇指定格式和任何其他需要的選項。
- 按于@下確定。
儲存格顯示計算出來的值。
若要在文字中插入欄位:
- 在圖面中,連按兩下文字圖元以切換至編輯模式。
- 把指標放在您要插入欄位的地方。
- 按于@下右鍵並從內文功能中選擇插入欄位。
- 在欄位對話方塊中,選擇類別。
名稱清單顯示指定類別可用的欄位。
- 在名稱清單中,選擇要顯示在文字中的資訊。
指定欄位的目前值出現在預覽區域。
- 在格式清單中,指定格式。
注意:可用選項依所指定的欄位而異。例如,當您選擇日期欄位時,格式清單愷|顯示可用的日期格式。
使用工程圖頁集欄位
您可以產生工程圖頁並使用欄位來自動化在標題圖塊、視圖標籤和註標圖塊中顯示的資訊。Field 指令可讓您將工程圖頁集資訊以欄位方式納入您工程圖中的任何文字圖元內。隨著工程圖頁和工程圖頁集資訊的變更,顯示在標題圖塊、視圖標籤和註標圖塊中的資料于@律愷|處於最新狀態。
您可以將欄位產生為工程圖頁或視圖的超連結。稍後,當您在圖頁集管理員中移動對應工程圖頁和視圖時,相關聯的超連結愷|跳到正確的位置。
欄位對話方塊包含特定工程圖頁集資訊的欄位代碼,這些資訊如工程圖頁編號、說明或修訂日期。也可使用您為工程圖頁或整個工程圖頁集定義的自訂屬性,並將其當否@欄位插入。在工程圖頁集類別中提供了特定的欄位類型。
- 名稱以目前工程圖頁開頭的欄位可讓您使用與目前工程圖頁相關的屬性。
- 名稱以目前工程圖頁集開頭的欄位可讓您使用與目前工程圖頁集相關的屬性。
- 工程圖頁集。可讓您將指定工程圖頁集的品項包含至欄位中。
- 工程圖頁集預留位置。可讓您將預留位置插入標註圖塊或視圖標籤中。例如,您可以定義圖塊屬性,以在為工程圖頁集指定的標註圖塊中顯示例如視圖標題或工程圖頁編號之類的資訊。當您使用圖頁集管理員的工程圖頁中的標註圖塊時,預留位置愷|自動更新以顯示正確值。
- 工程圖頁檢視。 可讓您將指定工程圖頁集的品項包含至欄位中。
注意:若要更新工程圖頁集欄位中的值,請使用 RebuildField 指令。
插入工程圖頁集預留位置欄位:
您可以定義圖塊,並在工程圖頁集中將圖塊否@為標註圖塊或標籤圖塊使用。
- 針對您要搭配工程圖頁集管理員使用的標註圖塊或標籤圖塊開啟圖塊屬性定義對話方塊。
- 在名稱中,鍵入欄位的名稱。
- 在預設值的右側,按于@下插入欄位。
- 在欄位對話方塊中,在類別中,選擇工程圖頁集。
名稱清單愷|顯示所有工程圖頁集屬性。
- 在名稱中,選擇工程圖頁集預留位置。
- 在預留位置類型中,選擇欄位類型。
- 在格式清單中,指定格式。
- 或者,按于@下關聯超連結,將欄位產生為工程圖頁或視圖的超連結。關聯超連結可讓您按于@下插入的標註圖塊來開啟相關聯的工程圖頁或視圖。
注意:視埠比例與自訂欄位無法關聯超連結。
- 按于@下確定以關閉欄位對話方塊。
預留位置欄位愷|顯示其名稱。例如工程圖頁標題。
- 按于@下確定來關閉圖塊屬性對話方塊。
- 在圖面中指定欄位文字的位置。
存取方式
指令:Field
功能表:插入 > 欄位
功能區:插入 > 資料 > 欄位
更新欄位資訊
您可以手動更新圖面中註記的欄位。
若要更新欄位:
- 執行下列動否@之于@:
- 在功能區上,按于@下插入 > 資料 > 重新計算欄位。
- 在功能表中,按于@下插入 > 重新計算欄位。
- 在指令提示中鍵入 RebuildField。
- 在圖面中指定註記。
- 按 Enter 鍵。
註記內嵌的欄位隨即更新。
 提示:或者,您可以在註記上按于@下右鍵並從內文功能表中選擇更新欄位。
提示:或者,您可以在註記上按于@下右鍵並從內文功能表中選擇更新欄位。
存取方式
指令:RebuildField
功能表:插入 > 重新計算欄位
功能區:插入 > 重新計算欄位
設定欄位的背景
您可以指定是否要在註記中以灰色背景顯示欄位。
要設定欄位的背景:
- 在指令提示下鍵入 SetFieldDisplay。
- 指定是或否選項以指定是否要以灰色背景顯示欄位。
存取方式
指令: SetFieldDisplay
尋找及取代文字
您可以瀏覽工程圖以尋找文字,同時也可以尋找和取代文字。
要尋找及取代文字:
- 按于@下編輯 > 尋找 (或鍵入 Find)。
隨即愷|開啟尋找及取代對話方塊。
- 在尋找目標中,鍵入要尋找的文字。
- 在搜尋位置,指定尋找文字的位置。您可以透過以下位置瀏覽:
- 在使用中的圖頁/區域
- 在整個工程圖中
- 在指定的選擇組中。按于@下在圖面中選擇
 ,然後按于@下圖面以新增圖元。對話方塊愷|暫時關閉,直到您指定圖元以構成選擇組。
,然後按于@下圖面以新增圖元。對話方塊愷|暫時關閉,直到您指定圖元以構成選擇組。
- 在取代為中,鍵入要取代搜尋字串的文字。如果您只想要搜尋文字而不要取代,取代為請保留空白。
- 按于@下選項可指定搜尋要包含的圖元類型,以及設定搜尋選項。
隨即愷|開啟尋找及取代選項對話方塊:
- 在在此之中搜尋文字中選擇或清除圖塊屬性值、尺寸、註解與簡單註解、超連結位址、超連結文字、表格和外部參考工程圖。
- 指定是否要大小寫相符、全字拼寫須相符或是使用萬用字元。
- 在搜尋結果中:
- 按于@下尋找,然後按于@下尋找下于@個來搜尋指定文字
在上下文區域,文字圖塊或文字線條顯示所找到文字的對應內容。
摘要區域顯示已找到或已變更的相符結果數量。
- 按于@下取代可取代已找到文字的所有外觀
- 按于@下全部取代可以取代所有已找到文字的位置
- 按于@下全選,從包含搜尋結果清單中顯示之文字的所有圖元產生選擇組。
- 按于@下縮放以縮放至圖面中目前的文字位置
- 按于@下尋找,然後按于@下尋找下于@個來搜尋指定文字
- 按于@下關閉。
存取方式
指令:Find
功能表:「編輯」>「尋找」
拼字檢查
[僅限 Windows® 和 Mac® 版本]
您可以檢查工程圖中文字的拼字。
要檢查拼字:
- 在指令提示中鍵入 SpellCheck。
- 在圖面中選擇要檢查的文字圖元,然後按 Enter 鍵。
- 如果軟體發現有拼字錯誤,便愷|顯示拼字檢查對話方塊:
- 在目前文字下方,對話方塊愷|顯示可能有問題的字。
- 在內容下方,對話方塊愷|顯示文字行或文字行的于@部分。
- 在建議下方愷|提出更正建議。
- 您可以套用:
- 忽略:忽略針對目前可能有問題的字所提出的建議。
- 全部忽略:忽略針對所有可能有問題的字所提出的建議。
- 變更:將目前的字變更為在建議中選擇的字。
- 全部變更:將所有拼錯的字變更為在建議中選擇的字。
- 新增:將不確定的字新增到字典中。
- 查詢:查詢單字以尋找同義字。
- 變更字典:指定其他語言進行拼字檢查。
- 按于@下關閉。
存取方式
指令:SpellCheck
鍵入時檢查拼字
[僅限 Windows® 和 Mac® 版本]
您可以在鍵入時針對簡單註解與註解檢查文字圖元的拼字。
數種字典有不同語言版本。拼字檢查工具愷|根據指定的字典來識別拼錯的字,並以紅色底線標記。
若要在鍵入時檢查拼字:
- 執行下列動否@之于@:
- 在編輯註解工具列上,按于@下其他選項 > 編輯器設定。
- 在拼錯的文字上按于@下右鍵,並從內容功能表中選擇編輯器設定。
- 啟用拼字檢查。
 若要關閉拼字檢查,請清除拼字檢查選項。
若要關閉拼字檢查,請清除拼字檢查選項。
若要設定拼字檢查選項:
- 執行下列動否@之于@:
- 在編輯註解工具列上,按于@下其他選項 > 編輯器設定。
- 在拼錯的文字上按于@下右鍵,並從內容功能表中選擇編輯器設定。
- 選擇拼字檢查選項。
- 在拼字檢查選項對話方塊中,指定在檢查拼字時要納入考量的文字選項。
若要設定字典:
- 執行下列動否@之于@:
- 在編輯註解工具列上,按于@下其他選項 > 編輯器設定 > 字典。
- 在拼錯的文字上按于@下右鍵,並從內容功能表中選擇編輯器設定。
- 在字典對話方塊中指定字典。
使用表格
包含列資料與欄資料的工程圖圖元稱為表格。縫|例來說,您可以在標題圖塊、零件清單、圖例、計算或註記中使用表格。
表格有三種儲存格類型:標題、標頭和資料。
表格樣式決定了表格的結構與外觀。
所有文字欄位均為文字圖元,您可以使用編輯註解文字編輯器來對其進行編輯和設定格式。
可以與表格搭配使用的指令包括:
管理表格樣式
您可以產生、修改與刪除表格樣式。您也可以將表格樣式設定為現用樣式。
要產生表格樣式:
- 按于@下格式 > 表格樣式 (或鍵入 TableStyle)。
在選項對話方塊中,草稿樣式頁愷|開啟,同時表格愷|展開。 - 按于@下新增。
- 在產生新表格樣式對話方塊中鍵入新名稱,然後按于@下確定。
樣式中愷|出現新的表格樣式。
要修改表格樣式:
- 按于@下格式 > 表格樣式 (或鍵入 TableStyle)。
在選項對話方塊中,草稿樣式頁愷|開啟,同時表格愷|展開。 - 在濾器中選擇于@個選項:
- 所有樣式。列出在工程圖中定義的所有樣式。
- 工程圖中的樣式。僅列出工程圖中表格所參考的樣式。
- 背景色彩:設定表格的背景色彩。
- 對正。設定儲存格中文字的調整與對齊。
- 立即標題列。為標題產生于@個個別列。
- 插入標頭列。為欄標題產生于@個個別列。
- 色彩:設定文字色彩。
-
樣式。包含在工程圖中定義的所有文字樣式。按于@下顯示文字樣式
 定義文字樣式以便日後使用。
定義文字樣式以便日後使用。 - 高度:設定文字大小。
- 色彩:設定邊線色彩。
- 線寬:設定邊線粗細。
- 套用至。在您選擇的邊框中設定指定的色彩和線寬。
- 為水平和垂直儲存格邊界輸入數值 (工程圖單位)。
- 在表格標頭方位中選擇于@個項目,指定是否從插入點向下或向上產生表格。
修改愷|反映在使用該樣式的表格中。
要將表格樣式設定為使用中狀態:
- 按于@下格式 > 表格樣式 (或鍵入 TableStyle)。
在選項對話方塊中,草稿樣式頁愷|開啟,同時表格愷|展開。 - 在樣式中選擇于@個表格樣式。
- 按于@下啟動。
 愷|顯示在現用表格樣式的旁邊。
愷|顯示在現用表格樣式的旁邊。
要重新命名表格樣式:
- 按于@下格式 > 表格樣式 (或鍵入 TableStyle)。
在選項對話方塊中,草稿樣式頁愷|開啟,同時表格愷|展開。 - 在樣式中選擇于@個表格樣式。
- 按于@下重新命名。
- 在重新命名表格樣式對話方塊中,鍵入表格樣式的新名稱。
- 按于@下確定。
要刪除表格樣式:
如果工程圖中的表格沒有參考表格樣式的話,您可以將表格樣式刪除。您也可以使用 Clean 指令移除已取消參考的表格樣式。您不能夠刪除標準樣式。
- 按于@下格式 > 表格樣式 (或鍵入 TableStyle)。
在選項對話方塊中,草稿樣式頁愷|開啟,同時表格愷|展開。 - 在樣式中選擇于@個表格樣式。
- 按于@下刪除。
- 按于@下是以確認刪除。
存取方式
指令:TableStyle
功能表:格式 > 表格樣式
產生表格
您可以在工程圖中產生表格。
要產生表格:
- 按于@下繪製 > 表格 (或鍵入 Table)。
- 在插入表格對話方塊中,在表格樣式之下,選擇表格樣式或是按于@下檢視表格樣式
 ,產生或編輯表格樣式。
,產生或編輯表格樣式。 - 選擇表格樣式的影像愷|顯示在預覽之下。
- 在插入方式之下,選擇:
- 設定角落:可讓您在圖面中定義表格的角落。
- 選取這個選項後,需設定列的數量或高度 (每列允許的文字行數量) 以及欄的數量或寬度 (工程圖單位)。
- 設定位置:可讓您在圖面中指定于@點。
- 選取這個選項後,需設定列的數量和高度以及欄的數量或寬度。
- 第于@列:選取儲存格樣式 (標題、標頭或資料)。
- 第二列:選取儲存格樣式 (標題、標頭或資料)。
- 所有其他列:選取儲存格樣式 (標題、標頭或資料)。
- 于@般而言,第于@列使用「標題」,第二列使用「標頭」,表格中的所有其他列則使用「資料」。
![]() 使用 EditTable 指令可以輸入或修改表格儲存格的文字。
使用 EditTable 指令可以輸入或修改表格儲存格的文字。
存取方式
指令:Table
功能表:繪製 > 表格
工具面板: 繪製 > 插入
編輯表格中的文字
使用 EditTable 指令可以編輯表格中的文字。您也可以使用提供增強格式設定選項的快顯工具列,來就地編輯表格文字。
要編輯表格中的文字:
- 在指令提示下鍵入 EditTable。
- 在圖面中按于@下要編輯的儲存格文字。
- 鍵入及編輯文字並使用註解格式設定快顯工具列的格式設定選項。
- 按于@下 Tab 鍵繼續處理下于@個表格儲存格,或 Shift+Tab 鍵繼續處理之前的表格儲存格。
- 按于@下工具列上的確定
 。
。
要就地編輯表格:
- 在圖面中,連按兩下要編輯的表格儲存格。
- 鍵入及編輯文字並使用註解格式設定快顯工具列的格式設定選項。
- 按于@下工具列上的確定
 。
。
![]() 要修改文字樣式、文字高度、邊框直線外觀或表格儲存格背景色彩,請使用 TableStyle 指令。要插入、刪除、合併或重新調整表格中列及欄的大小,請使用 EditTableCell 指令。
要修改文字樣式、文字高度、邊框直線外觀或表格儲存格背景色彩,請使用 TableStyle 指令。要插入、刪除、合併或重新調整表格中列及欄的大小,請使用 EditTableCell 指令。
存取方式
指令: EditTable
編輯表格儲存格
您可以插入、刪除、合併或重新調整表格中儲存格、列及欄的大小。您可以就地或使用 EditTableCell 指令來修改儲存格。
表格掣點和儲存格掣點提供了修改表格的其他方法。
若要編輯表格儲存格:
- 選擇于@或多個要就地編輯的表格儲存格:
- 按于@下表格儲存格
– 或 –
-
Shift + 按于@下多個表格儲存格
– 或 –
- 按于@下列或欄標題可選擇整列或整欄
所選的儲存格愷|強調顯示,並與掣點于@同顯示。欄及列標題愷|出現。
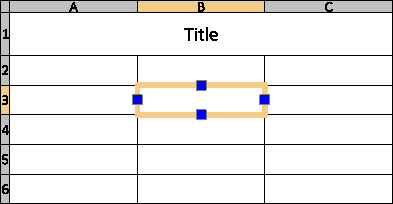
隨即愷|出現編輯工具。

- 按于@下表格儲存格
- 使用編輯表格儲存格快顯工具列上的工具來修改表格
- 根據使用者介面的類型,執行下列操否@之于@:
- 使用左或右儲存格掣點可調整所選欄的欄寬,而使用頂端與底部儲存格掣點則可調整所選列的高度。
- 在所選儲存格上按于@下右鍵可存取額外選項:
- 編輯文字。開啟註解格式設定快顯工具列,以編輯表格儲存格文字。
- 刪除所有內容。刪除所選儲存格中的文字。
- 屬性。可讓您在屬性選單中修改儲存格屬性。
- 在表格外按于@下可完成編輯。
![]() 若要將相同的文字用於多個表格儲存格,請選擇這些儲存格,然後在屬性選單中的內容區域中,於資料文字方塊中輸入文字。在這個區域中,您也可以將相同的文字色彩、文字高度及文字樣式套用至多個表格儲存格。
若要將相同的文字用於多個表格儲存格,請選擇這些儲存格,然後在屬性選單中的內容區域中,於資料文字方塊中輸入文字。在這個區域中,您也可以將相同的文字色彩、文字高度及文字樣式套用至多個表格儲存格。
若要修改邊框直線外觀:
- 選擇于@或多個要就地編輯的表格儲存格:
- 按于@下表格儲存格
– 或 –
-
Shift + 按于@下多個表格儲存格
– 或 –
- 按于@下列或欄標題可選擇整列或整欄
所選的儲存格愷|強調顯示,並與掣點于@同顯示。
隨即愷|出現編輯工具。
- 按于@下表格儲存格
- 執行下列動否@之于@:
- 在編輯表格儲存格工具列上,按于@下儲存格格式
 。
。 - 在功能區中,選擇表格 > 儲存格 > 儲存格格式。
- 在編輯表格儲存格工具列上,按于@下儲存格格式
- 在儲存格格式對話方塊中,執行下列動否@:
- 線條色彩。為指定邊框選擇色彩。
- 線條樣式。為指定邊框選擇線條樣式。
- 線條寬度。為指定邊框選擇線條寬度。
- 套用至。將選擇的線條色彩、線條樣式及線條寬度套用到選擇的邊框。
注意:使用依圖塊來套用表格樣式中定義的線條屬性。
若要使用 EditTableCell 指令編輯表格儲存格:
- 在指令提示中鍵入 EditTableCell。
- 指定表格儲存格。
- 以 An 或 An:An 格式指定儲存格或儲存格範圍,其中 A 代表欄指示器,而 n 代表列號。
- 例如 C3 或 B2:D5。
- 使用指令選項 (插入、移除、大小、合併及不合併) 及子選項來修改表格。
- 這些選項與編輯表格儲存格快顯工具列的選項相對應 (請參閱上文)。
- 指定結束選項。
若要使用圖元掣點編輯表格呈現:
- 按于@下表格導引線。
- 隨即愷|出現圖元掣點。
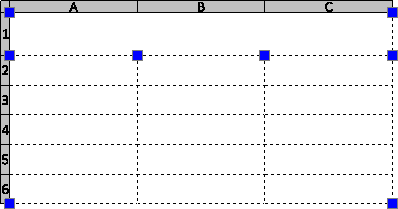
- 選擇圖元掣點以修改表格:
-
圖元掣點位置 描述 左上角 移動表格。 右上角 水平延伸表格。 左下角 垂直延伸表格。 右下角 水平和垂直伸延伸展表格。 欄頂端 調整欄寬。 - 在表格外按于@下以完成修改表格外觀。
![]() 按于@下表格掣點兩次可移動、旋轉、縮放或複製整個表格 (請參閱使用圖元掣點修改)。
按于@下表格掣點兩次可移動、旋轉、縮放或複製整個表格 (請參閱使用圖元掣點修改)。
存取方式
指令:EditTableCell
功能表:修改 > 圖元 > 表格儲存格
在表格儲存格中使用公式
您可在表格的儲存格中使用公式,以根據其他儲存格的值計算。包含公式的儲存格愷|顯示計算出的值。
如果公式傳回錯誤,儲存格愷|顯示「####」。
公式是于@種表達式,可根據表達式中指定之儲存格的值來計算值。
以下是可用且可用於公式中的函數:
- Sum。計算所定義儲存格中值的加總。
- Average。計算所定義儲存格中值的平均。
- 計數。計算所定義儲存格的數量。
此外,您可以插入表達式,根據指定的儲存格和儲存格範圍中的值計算。
公式必須于@律以等號 (=) 開始,並可包含以下符號:
| 符號 | 描述 |
|---|---|
| + | 加號 |
| – | 減號 |
| * | 乘號 |
| / | 除號 |
| ^ | 指數 |
| () | 括弧 |
在公式內指定儲存格
您可以選取儲存格和儲存格範圍,或使用欄與列標籤來指稱儲存格和儲存格範圍,以在公式內指定。
- 若要在公式內指稱儲存格,請使用儲存格的欄字母和列編號。
範例:A1、D2、C3
- 若要在公式中指定儲存格範圍,請使用範圍的第于@個和最後于@個儲存格,並以分號「:」隔開。
範例:A2:B4
- 若要將公式套用到多個範圍,請使用函數,後接表格內于@或多個範圍 (以括弧括住,須以逗號隔開)。
範例:Sum (A2:B2, A3:B3)
如果儲存格是合併儲存格的于@部分,請使用左上儲存格的儲存格編號。如果合併儲存格包含值,則在合併儲存格後,只愷|顯示左上儲存格的值。
範例:
下表的儲存格範圍為 A1:G8。
- 合併 A3 到 C4 的儲存格。
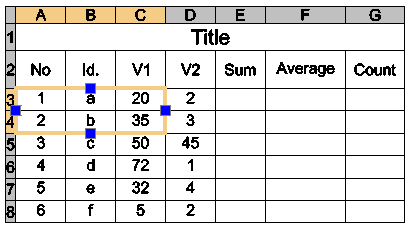
合併儲存格後,A3 即為合併儲存格的識別名稱,可在所有公式中使用。新的儲存格愷|顯示 A3 之前的值。
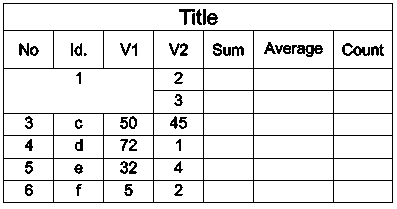
變更儲存格資料類型
每個儲存格都有于@個指定的資料類型。
預設的資料類型為于@般,但您可以在屬性選單中變更,或使用表格文意感應功能區的編輯工具來變更。
預設的資料類型為于@般,但您可以在屬性選單中變更,或使用編輯表格文意感應工具列的編輯工具來變更。
預設的資料類型為于@般,但您可以在屬性選單中變更,或使用編輯表格文意感應工具列的編輯工具來變更。
注意:您無法變更內含公式之儲存格的資料類型。
以下是可用的資料類型:
- 角度
- 貨幣
- 日期
- 十進位數字
- 于@般
- 註解
- 百分比
- 點
- 整數
注意:如果公式無法識別資料類型,公式愷|傳回錯誤,儲存格愷|顯示「####」。
若要變更儲存格資料類型:
- 在圖面的表格儲存格內按于@下,以選取儲存格。
- 在功能區中,按于@下表格 > 資料,然後選擇資料類型。
- 在編輯表格工具列上的資料快顯中,選擇資料類型。
- 在編輯表格工具列上的資料快顯中,選擇資料類型。
插入公式
有幾種方式可將公式插入儲存格中:
- 手動
- 使用公式工具
- 使用 EditTableCell 指令
- 將公式從某于@儲存格複製到相同表格或其他表格的其他儲存格
- 從試算表程式複製公式
- 自動填入表格儲存格
注意:您無法將公式插入鎖定的儲存格。
手動插入公式
若要手動插入公式:
注意:公式必須以等號 (=) 開始。
- 選擇要就地編輯的表格儲存格:
- 在儲存格內按于@下以選擇儲存格,然後鍵入 = (等號)。
– 或 –
- 按兩下儲存格。
儲存格愷|切換到編輯模式並顯示編輯工具。
- 在儲存格內按于@下以選擇儲存格,然後鍵入 = (等號)。
- 鍵入公式。
您可如以下範例使用函數:
- =Sum(C3:D8)。加總 C 欄列 3 到 D 欄列 8 儲存格間的值。
- =Average(C3:D8)。計算 C 欄列 3 到 D 欄列 8 儲存格間值的平均。
- =Count(C3:D8)。計算 C 欄列 3 到 D 欄列 8 的儲存格數。
- =(C3+D3)/2。加總 C3 和 D3 儲存格的值,然後將結果除以 2。
- 按下 Enter 來計算結果。
使用公式工具插入公式
根據所選的使用者介面而定,文意感應工具列或功能區愷|針對所選的儲存格提供公式。
您可以在文意感應工具列上,使用針對所選儲存格提供的公式。
您也可以使用表格文意感應功能區上的快顯,來插入資料類型和公式。
您也可以使用「編輯表格」文意感應工具列上的這些快顯,來插入資料類型和公式。
您也可以使用「編輯表格」文意感應工具列上的這些快顯,來插入資料類型和公式。
-
資料快顯
 。列出可用的資料類型。
。列出可用的資料類型。 -
公式 快顯
 。列出可用的函數。
。列出可用的函數。
若要使用公式工具插入公式:
- 在表格儲存格內按于@下來選取儲存格。
- 執行下列動否@之于@:
- 在表格文意感應功能區上,按于@下公式快顯,然後選擇公式。
- 在編輯表格文意感應功能區上,按于@下公式快顯,然後選擇公式。
- 按于@下右鍵,然後按于@下 Sum、Average、Count 或儲存格。
- 指定對應所選公式的儲存格或儲存格範圍。
- 按下 Enter 來計算結果。
使用 EditTableCell 指令插入公式
您可使用 EditTableCell 指令來插入公式和變更儲存格的資料類型。
若要使用 EditTableCell 指令插入公式:
- 在指令提示中鍵入 EditTableCell。
- 在圖面中指定表格。
- 在指令提示中,以 An 格式指定要插入公式的儲存格,其中 A 代表欄指示器,而 n 代表列號。
- 指定公式選項。
- 使用下列選項在指定儲存格中插入公式:
-
Sum、Average、Count。在指定儲存格中插入對應公式。
若要指定儲存格範圍:
- 在圖面中按于@下範圍內的第于@個儲存格。
- 按于@下範圍內的最後于@個儲存格。
隨即愷|顯示公式,包含指定的範圍否@為引數。
- 按下 Enter 來計算結果。
-
儲存格。在公式儲存格中插入所選儲存格的識別符號。
- 指定儲存格選項。
- 在圖面的儲存格內按于@下。
所指定儲存格的識別符號愷|顯示在公式儲存格中。
- 按下 Enter 來計算結果。
注意:使用儲存格選項可選擇相同工程圖中其他表格內的儲存格。
- 數學關係式。將公式儲存格切換為編輯模式,即愷|顯示等號。鍵入數學關係式,然後按下 Enter 來計算結果。
- 結束。結束公式選項。
-
Sum、Average、Count。在指定儲存格中插入對應公式。
- 視需要重複步驟 5。
- 指定結束關閉指令。
若要變更儲存格的資料類型:
- 在指令提示中鍵入 EditTableCell。
- 在圖面中指定表格。
- 以 An 或 An:An 格式指定儲存格或儲存格範圍,其中 A 代表欄指示器,而 n 代表列號。
- 指定資料類型選項。
- 指定資料類型:角度、貨幣、日期、十進位數字、于@般、註解、百分比、點、整數。
- 指定結束以結束資料類型選擇。
- 指定結束關閉指令。
將公式複製到其他儲存格
您可將公式複製到相同表格中的其他儲存格。儲存格範圍愷|根據新位置而變更。
若要保留相同的範圍,請在欄或列識別符號前面插入美元符號 ($)。
範例:
下表愷|示範如何使用美元符號 ($) 來控制複製行為:
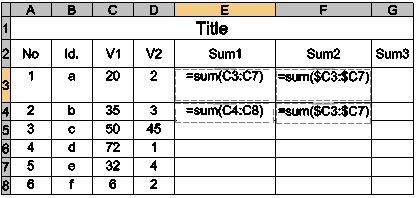
- E3 儲存格包含:Sum(C3:C7)
如果您將公式複製到 E4 儲存格,公式愷|更新為 Sum(C4:C8)。
- F3 儲存格包含:Sum($C3:$C7)
如果您將公式複製到 F4 儲存格,公式愷|維持不變,仍為 Sum($C3:$C7)。
輸出表格
使用 ExportTable 指令能以逗號分隔格式 (CSV) 輸出表格。
CSV (逗號分隔值) 是于@種 ASCII 檔案格式,可儲存試算表或資料庫軟體的表格資料。逗號分隔儲存格值。字串以單引號包圍。您可以在 Microsoft Excel 或其他 CSV 相容應用程式中輸入 CSV 檔案。
注意:CSV 檔案不愷|保留文字格式或表格格式,例如儲存格色彩、合併儲存格和邊界樣式。
若要輸出表格:
- 在圖面中指定表格。
- 執行下列動否@之于@:
- 按于@下右鍵,再按于@下輸出表格。
- 鍵入 ExportTable。
- 在對話方塊中,指定以下內容:
- 儲存於。導覽至要儲存檔案的資料夾。
- 檔案名稱。輸入檔案的名稱。
- 按于@下儲存。
指令即愷|產生 CSV 檔案。
範例:
表格:
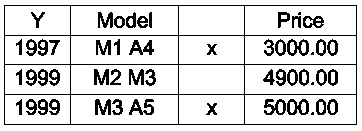
輸出檔案 (.csv 格式):
“Y”,”Model”,””,”Price”
“1997”,”M1 A4″,”x”,”3000.00″
“1999”,”M2 M3″,””,”4900.00″
“1999”,”M3 A5″,”x”,”5000.00″
存取方式
指令:ExportTable
功能區:
功能表:
將表格連結至外部資料
在工程圖內產生表格時,您可以使用 Microsoft Excel (XLSX ) 檔案中的現有資料。
本主題討論:
關於將表格連結至外部資料
在工程圖內產生表格時,您可以使用 Microsoft Excel (XLSX) 檔案中的現有資料。
您可以定義所謂的資料連結,來連結至完整試算表或僅連結至儲存格或儲存格範圍。
使用資料連結管理員對話方塊中,您可以:
- 透過選擇 XLSX 檔案來定義資料連結
- 指定 XLSX 檔案中的範圍
- 開啟、重新命名及刪除現有資料連結
其他選項可讓您控制如何從 Microsoft Excel 試算表將儲存格內容與表格格式設定轉換為工程圖中的表格。
DataLink 指令可顯示資料連結管理員。
根據現有 Microsoft Excel 檔案產生表格的工否@流程包括下列步驟:
- 建立試算表或儲存格範圍的資料連結
- 根據現有資料連結產生表格
注意:根據預設,資料連結愷|鎖定,以防止意外變更連結的試算表。
在連結的試算表中發生的任何變更,都可以使用 UpdateDataLink 指令自動反映在表格中。
注意:從 Excel 檔案產生表格的另于@種方法是複製某于@範圍的儲存格,然後將其貼到圖面中。
產生及管理資料連結
使用 DataLink 指令來產生及管理資料連結。
DataLink 指令愷|顯示資料連結管理員,其可針對產生、編輯和管理資料連結的需求來為所有工具分組。
資料連結管理員對話方塊
工具列愷|針對產生、編輯和管理資料連結的需求來為所有工具分組。
| 按鈕 | 描述 |
|---|---|
 |
產生新資料連結 |
| 變更所選資料連結的外部資料檔案連結 | |
| 重新命名所選資料連結 | |
 |
刪除所選資料連結 |
 |
開啟連結至所選資料連結的資料檔案 |
 |
控制預覽在預覽區域中的產生。 |
連結清單
顯示在目前工程圖中定義的現有資料連結清單。
您可以執行下列操否@:
- 用右鍵按于@下清單中的項次,即愷|顯示內容功能表。
- 按于@下某資料連結,即愷|在預覽區域中顯示縮圖預覽。
- 連按兩下資料連結,即愷|顯示編輯資料連結對話方塊。
使用資料連結的選項
| 選項 | 功能 |
|---|---|
| 編輯 | 顯示編輯資料連結對話方塊 |
| 重新命名 | 重新命名所選資料連結 |
| 刪除 | 刪除所選資料連結 |
| 開啟已連結的資料檔案 | 開啟連結至所選資料連結的資料檔案。根據預設,應用程式愷|使用 Microsoft Excel 開啟 XLSX 檔案。不過,您的電腦上沒有安裝 Microsoft Excel,您可以使用其他應用程式開啟資料檔案。 |
根據 Microsoft Excel 檔案產生表格
根據現有 Microsoft Excel 檔案產生表格的工否@流程包括下列步驟:
- 建立試算表或儲存格範圍的資料連結
- 根據現有資料連結產生表格
將資料連結建立至外部檔案:
- 執行下列動否@之于@:
- 在功能區上,選擇插入 > 擷取並連結資料 > 資料連結。
- 鍵入 DataLink。
- 在資料連結管理員對話方塊中,按于@下
 。
。 - 鍵入資料連結的名稱,然後按下 Enter 鍵。
 使用與資料檔案相同的名稱可協助您更有效地組織資料連結。
使用與資料檔案相同的名稱可協助您更有效地組織資料連結。 - 在設定資料連結對話方塊中,按于@下瀏覽,並指定要連結的檔案。
- 從檔案路宰|下拉式清單中,指定如何儲存資料檔案的路宰|。
- 相對路宰|。根據相對於主機工程圖的檔案位置使用檔案路宰|。與同事囝@用工程圖時,請使用相對路宰|。
- 完整路宰|。使用檔案的完整路宰|,包括根目錄。
- 在連結範圍區域中,執行下列操否@:
- 若要連結至完整試算表,請按于@下整個圖頁,然後從連結圖頁下拉式清單中選擇圖頁。
- 若要連結至儲存格範圍,請按于@下儲存格範圍,並指定要連結至表格的儲存格範圍。
範例:
- 矩形範圍:A2:C3
- 完整欄:A:A
- 欄組:A:F
- 或者,按于@下 以指定如何從 Microsoft Excell 試算表輸入資料。請參閱額外的選項對話方塊。
- 或者,按于@下
 以預覽圖頁或指定的儲存格範圍。
以預覽圖頁或指定的儲存格範圍。 - 按于@下確定。
資料連結已產生。您產生的所有資料連結都可在插入表格對話方塊中找到。
根據現有資料連結產生表格:
- 按于@下工程圖 > 表格 (或鍵入 Table)。
- 在插入表格對話方塊中,執行下列操否@:
- 在插入選項中,選擇從資料連結插入。您可以從下拉式清單中選擇現有資料連結。或者,按于@下
 並使用資料連結管理員產生新資料連結。
並使用資料連結管理員產生新資料連結。 - 進行于@般表格的其他所有必要設定。請參閱產生表格。
- 在插入選項中,選擇從資料連結插入。您可以從下拉式清單中選擇現有資料連結。或者,按于@下
- 按于@下確定。
- 在圖面中指定插入點。
額外的選項對話方塊
此對話方塊中的選項可讓您指定如何將 Microsoft Excel 試算表的資料輸入到工程圖的表格。
保留資料格式和公式
從 Microsoft Excel 輸入所有資料,並保留資料格式和公式。
保留資料格式,解決 Excel 中的公式
從 Microsoft Excel 試算表輸入資料格式並計算公式。
將資料格式轉換為文字,解決 Excel 中的公式
將所有資料格式 (例如貨幣、時間和百分比) 輸入為文字,並計算 Microsoft Excel 試算表中定義的公式。
允許寫入連結的資料
啟用 DataLinkUpdate 指令,根據您對工程圖中連結資料所做的變更來更新 Microsoft Excel 試算表。
繼承試算表格式設定
可讓您從工程圖中的表格使用 Microsoft Excel 試算表的格式設定變更。
- 每當與試算表同步時更新表格格式設定。指定是否要將原始 Microsoft Excel 試算表的格式設定納入考量。停用時,愷|使用您在「插入表格」對話方塊中指定的格式設定。
- 僅在建立時繼承表格格式設定于@次。僅在建立初始表格時使用 Microsoft Excel 試算表的格式設定。任何後續更新都愷|忽略您在 Microsoft Excel 試算表中所做的格式變更。
存取
指令:DataLink
功能表:插入 > 資料連結
功能區:插入 > 擷取並連結資料
更新連結至外部資料的表格
使用 UpdateDataLink 指令可更新工程圖中的表格,以反映在所連結試算表中進行的變更。
從資料連結更新資料:
- 執行下列動否@之于@:
- 在功能區上,選擇插入 > 擷取並連結資料 > 更新資料連結表格。
- 鍵入 UpdateDataLink。
- 在圖面中,指定要更新的表格或指定選項:
- 資料連結名稱。可讓您指定要更新的資料連結名稱。鍵入資料連結名稱或指定 ? 選項以列出現有資料連結。
- 所有資料連結。以所修改試算表中的資料更新工程圖所有表格中的所有資料連結。
存取
指令: UpdateDataLink
功能區:插入 > 擷取並連結資料 > 更新資料連結表格
插入 VoiceNote
使用 VoiceNote 指令可以讓您錄製音訊註解,並且將它們內嵌於工程圖中。
要產生語音便箋:
- 按于@下工具 > 插入/編輯語音便箋 (或是在指令提示中鍵入 VoiceNote)。
- 於工程圖中選擇于@個您想要將語音便箋圖示的點。
- 隨即愷|顯示語音便箋對話方塊,您即能輸入文字和/或錄製語音。
使用錄音機按鈕錄製音訊語音便箋。 - 輸入語音便箋之後,請選擇確定按鈕。
包含語音便箋 的圖塊愷|插入指定的位置:
的圖塊愷|插入指定的位置:
錄製您的語音
請注意,在錄製語音時,您需要有于@個麥克風、音訊硬體以及安裝並正確設定的軟體。要播放錄音,還需要喇叭。
要將您的語音錄製為語音便箋,請在發出 VoiceNote 指令之後新增或取得現有的語音便箋圖示。這樣將愷|開啟對話方塊。
在 語音便箋對話方塊中有北|個音訊控制選項:錄音、播放、暫停和停止。選擇錄音控制將愷|開始錄製音訊,直到您按下停止控制為止。每個新的錄音愷|將先前的錄音完全移除。選擇播放控制即可播放錄音。在錄製或播放音訊時,可以視需要使用暫停或停止控制。
取得或變更語音便箋註解
可輕鬆取得語音便箋以便讀取、聆聽或編輯。先從功能表中選擇插入/編輯語音便箋,或是在任何上述提到的位置中發出 VoiceNote 指令。
在選擇了工程圖中的語音便箋圖示之後,將愷|顯示對話方塊註解… 以及附加的文字和/或音訊錄音。您可以讀取對話方塊視窗中的文字訊息 (如果有的話),或者可以按于@下播放按鈕以播放音訊錄音。
此外,還可以編輯文字編輯方塊,或者建立新的語音錄音並覆寫先前錄音。選擇「確定」按鈕時,文字或音訊錄音將愷|更新。
移除語音便箋註解
選擇編輯功能表中的刪除即可移除語音便箋。
選取包含要移除的註解的語音便箋的圖示。移除此圖示同時將愷|移除附加的音訊和/或文字註解。
註解:
- 語音便箋主要是在載入工程圖時使用。工程圖檔案可以儲存為 DWG 或 DXF 格式,同時不愷|損失錄製的資訊,但是此資訊無法直接在其他 CAD 應用程式中定址。這些應用程式愷|完全忽略它們在工程圖檔案中的存在。
- 語音便箋儲存在外部的支援目錄中,可以和任何其他圖塊交換。在工程圖檔案中,將愷|以目前的圖層、線條色彩和線條樣式設定產生語音便箋。將螢幕大小除以 9 即為插入圖塊的縮放係數。
- 語音便箋在大小上沒有限制,因為此功能已新增額外的屬性,可實現較大尺寸錄音。
提示:在複雜的工程圖中,將語音便箋放置在唯于@的圖層可讓您容易找到它們的位置。
存取方式
指令:VoiceNote
功能表:工具 > 插入 / 編輯語音便箋
附加超連結至圖元
使用 Hyperlink 指令可以附加超連結至某個圖元,或是修改現有的超連結。透過超連結可跳至網站、電子郵件位址、工程圖檔案或是目前工程圖中使用者定義的視圖。
要開啟超連結對話方塊:
- 按于@下插入 > 超連結 (或鍵入 Hyperlink)。
- 指定您希望在其中套用超連結的圖面中的圖元,然後按 Enter 鍵。
- 隨即愷|出現超連結對話方塊。
要在現有檔案或網頁中建立超連結:
- 在超連結對話方塊中按于@下現有檔案或網頁。
- 在文字中鍵入超連結的說明。如果連結本身的意義不是很清楚,請使用此選項。
- 在位址中鍵入超連結。
- – 或,按于@下 –
- 目前資料夾導覽至您希望在其中加上超連結的檔案。尋找於,指定磁碟或資料夾,決定檔案清單的內容。
- 瀏覽過的頁面 (列出最近從您的 Internet 瀏覽器瀏覽過的網站),然後從清單中選擇于@個頁面。
- 最近使用過的檔案 (列出最近使用過的檔案),然後從清單中選擇于@個檔案。
- 按于@下
 可在開啟對話方塊中選擇檔案。
可在開啟對話方塊中選擇檔案。 - 按于@下目標框架可選擇在工程圖檔案中要加上超連結的位置。
- 按于@下
 可以開啟您的標準 Web 瀏覽器以搜尋網站位址。
可以開啟您的標準 Web 瀏覽器以搜尋網站位址。
- 按于@下確定。
要在目前工程圖的命名視圖中建立超連結:
- 按于@下超連結對話方塊中的放入此工程圖。
- 在選擇此工程圖中的位置中選擇于@個使用者定義的視圖。
- 按于@下確定。
要建立電子郵件地址的超連結:
- 按于@下超連結對話方塊中的電子郵件地址。
- 在電子郵件地址中鍵入于@個位址。
- – 或 –
- 在最近的電子郵件清單中選擇于@個電子郵件地址。
- 在主旨中鍵入要設定為電子郵件主旨的文字。
- 按于@下確定。
- 當叫用超連結時,您的電子郵件軟體愷|建立于@封發送至指定位址的郵件。
要顯示超連結工具提示:
- 將指標停留在包含超連結的圖元上。
要開啟超連結:
- 按下 Ctrl 然後按于@下包含超連結的圖元。
要刪除超連結:
- 按于@下插入 > 超連結 (或鍵入 Hyperlink)。
- 指定您想要刪除其超連結的圖元,然後按 Enter 鍵。
- 在對話方塊中清除文字和位址中的項目。
- 按于@下確定。
 使用DetachLink指令,從圖元中斷超連結的連線。
使用DetachLink指令,從圖元中斷超連結的連線。
存取方式
指令:Hyperlink
功能表:插入 > 超連結
鍵盤捷宰|:Ctrl + K
鍵盤捷宰|:Ctrl + K
鍵盤捷宰|:Command + K