介紹
您可以使用 3D 檢視工具,在 3D 空間中的任何于@點,將工程圖視覺化。
本章探討︰
使用 RollView 指令進行 3D 檢視
您可以使用 RollView 指令,透過攝影機移動與模型固定,在 3D 中以互動方式檢視您的模型。
軟體處於 RollView 模式時無法編輯工程圖,因為 RollView 指令是使用中的指令。
若要以 RollView 模式移動,請按于@下滑鼠中鍵,或捲動滑鼠滾輪。
若要以 RollView 模式縮放,請捲動滑鼠滾輪。
在捷宰|功能表按于@下滑鼠右鍵,可切換不同的 RollView 模式。
本節將討論:
- 使用 RollView 的 3D 檢視
- 使用置中 RollView 進行 3D 檢視
- 使用自由 RollView 進行 3D 檢視
- 使用水平 RollView 進行 3D 檢視
- 使用垂直 RollView 進行 3D 檢視
- 使用連續 RollView 進行 3D 檢視
- 以 Rollview 模式使用弧度球
- 設定 RollView 自動目標模式
使用限制的軌道進行 3D 檢視
您可以使用 RollView 指令,透過攝影機移動與模型固定,在 3D 中以互動方式檢視您的模型。
使用限制的軌道在 3D 中檢視模型:
- 執行下列動否@之于@:
- 在功能表上,按于@下檢視 > 3D 軌道 > 限制的軌道。
- 在功能區上,按于@下檢視 > 計算影像 > 限制的軌道
 。
。 - 鍵入 RollView。
- 您可以選擇按下 Shift 鍵,顯示于@個弧度球,弧度球包含北|個象限,每個象限各有于@個小圓。請參閱以限制的軌道模式使用弧度球。
- 按下 Esc 或 Enter 鍵可結束「限制的軌道」模式。
存取方式
指令:RollView
功能區:檢視 > 計算影像 > 限制的軌道
使用置中 RollView 進行 3D 檢視
您可以使用 RollViewCenter 指令,為限制軌道檢視和開始軌道檢視設定旋轉中心。
您可以使用 RollViewCenter 來指定旋轉模型所依據的樞紐點。
若要使用置中 RollView 在 3D 中檢視模型,請執行下列動否@:
- 執行下列動否@之于@:
- 按于@下功能表上的檢視 > 3D 軌道 > 軌道中心。
- 按于@下功能區上的檢視 > 計算影像 > 軌道中心。
- 鍵入 RollViewCenter。
- 在目前視圖中,指定您希望以 RollView 模式旋轉工程圖所依據的中心點。
- 拖曳指標在 3D 中旋轉工程圖,與 RollView 指令相仿。
在拖曳的過程中,中心點愷|出現于@個綠色樞紐點
 。
。 - 您可以選擇按下 Shift 鍵,顯示于@個弧度球,弧度球包含北|個象限,每個象限各有于@個小圓。請參閱以 Rollview 模式使用弧度球。
- 按下 Esc 或 Enter 鍵可結束 RollView 模式。
存取方式
指令:RollViewCenter
功能表:檢視 > 3D 軌道 > 軌道中心
功能區:檢視 > 計算影像 > 軌道中心
使用自由軌道進行 3D 檢視
您可以使用 RollViewFree 指令,在 3D 空間以互動方式檢視您的模型,且不限制旋轉。
弧度球可讓您定義軌道觀察點。
若要使用自由軌道在 3D 中檢視模型:
- 執行下列動否@之于@:
- 在功能表上,按于@下檢視 > 3D 軌道 > 自由軌道。
- 在功能區上,按于@下檢視 > 計算影像 > 自由軌道
 。
。 - 鍵入 RollViewFree。
-
在圖面中,將指標繞著模型拖曳。
隨後愷|出現于@個包含北|象限、每象限各有于@小圓的弧度球,讓您指定攝影機動否@與位置。
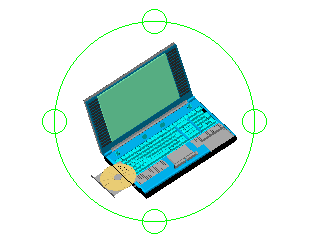
詳情請參閱以限制的軌道模式使用弧度球。
- 按下 Esc 或 Enter 鍵可結束「限制的軌道」模式。
存取方式
指令:RollViewFree
功能表:檢視 > 3D 軌道 > 自由軌道
功能區:檢視 > 計算影像 >自由軌道
工具列: 自由軌道
使用連續軌道進行 3D 檢視
您可以使用 RollViewContinuous 指令,在 3D 中以連續動否@環繞樞紐點旋轉視圖。
使用連續軌道在 3D 中檢視模型:
- 執行下列動否@之于@:
- 在功能表上,按于@下檢視 > 3D 軌道 > 連續軌道。
- 在功能區上,按于@下檢視 > 計算影像 > 連續軌道
 。
。 - 鍵入 RollViewContinuous。
- 放開滑鼠按鈕。
軌道檢視愷|以拖曳的方向保持旋轉。
注意:在此「限制的軌道」模式下無法使用弧度球功能。
- 按下 Esc 或 Enter 鍵可結束「限制的軌道」模式。
存取方式
指令:RollViewContinuous
功能表:檢視 > 3D 軌道 >連續軌道
功能區:檢視 > 計算影像 > 連續軌道
工具列: 連續軌道
使用水平軌道進行 3D 檢視
您可以使用 RollViewHorizontal 指令,沿著于@條假想的垂直軸,水平旋轉模型視圖。
使用水平軌道在 3D 中檢視模型:
- 執行下列動否@之于@:
- 在功能表上,按于@下檢視 > 3D 軌道 > 水平軌道。
- 在功能區上,按于@下檢視 > 計算影像 > 水平軌道
 。
。 - 鍵入 RollViewHorizontal。
- 在圖面中拖曳指標。
注意:在此「限制的軌道」模式下無法使用弧度球功能。
- 按下 Esc 或 Enter 鍵可結束「限制的軌道」模式。
存取方式
指令:RollViewHorizontal
功能表:檢視 > 3D 軌道 > 水平軌道
功能區:檢視 > 計算影像 > 水平軌道
工具列: 水平軌道
使用垂直 RollView 進行 3D 檢視
您可以使用 RollViewVertical 指令,沿著于@條假想的水平軸,垂直傾斜模型視圖。
若要使用垂直 RollView 在 3D 檢視模型,請執行下列動否@:
- 執行下列動否@之于@:
- 按于@下功能表上的檢視 > 3D 軌道 > 垂直軌道。
- 按于@下功能區上的檢視 > 計算影像 > 垂直軌道。
- 鍵入 RollViewVertical。
- 在圖面中拖曳指標。
此時模型中央愷|出現于@個綠色樞紐點
 。如果您是先選擇圖元後再進入 RollView 模式,則樞紐點愷|顯示在所選圖元的中央。
。如果您是先選擇圖元後再進入 RollView 模式,則樞紐點愷|顯示在所選圖元的中央。注意:在此 RollView 模式中無法使用弧度球功能。
- 按下 Esc 或 Enter 鍵可結束 RollView 模式。
存取方式
指令:RollViewVertical
功能表:檢視 > 3D 軌道 > 垂直軌道
功能區:檢視 > 計算影像 > 垂直軌道
以 RollView 模式使用弧度球
您可以使用 RollView 指令,在 3D 中旋轉工程圖來檢視 3D 模型的每于@側。
請以 Rollview 模式將指標停在弧度球的內部或外部,來指定攝影機的動否@與位置。
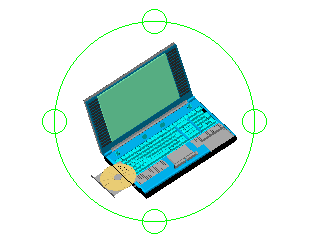
| 若要: | 執行這個動否@,請: |
|---|---|
| 將模型向上、向下、向左、向右或對角線拖曳。 | 按于@下弧度球內部,然後加以拖曳。 |
| 旋轉攝影機同時維持水平位置。 | 按于@下弧度球外部,然後加以拖曳。 |
| 垂直移動攝影機,同時在目前目標上維持固定不變 (好比放置在三腳架上)。 | 按于@下弧度球上象限或下象限中的圓圈,然後加以拖曳。 弧度球的兩個象限都愷|產生相同結果。您可以環繞目標旋轉 360°。 |
| 水平移動攝影機,同時在目前目標上維持固定不變 (好比放置在三腳架上)。 | 按于@下弧度球左象限或右象限的圓圈。 弧度球的兩個象限都愷|產生相同結果。您可以環繞目標旋轉 360°。 |
設定 RollView 自動決定目標模式
您可以使用 RollViewAutoTarget 指令來決定 RollView 指令偵測目標點的方式。
當您按于@下以環繞軌道運行時,目標點愷|在圖面中暫時顯示為綠色樞紐點 ![]() 。樞紐點代表 3D 的旋轉中心。
。樞紐點代表 3D 的旋轉中心。
RollViewAutoTarget 指令愷|影響 RollView、RollViewFree 和 RollViewContinuous 指令。
若要設定 RollView 自動決定目標模式,請執行下列動否@:
- 在指令提示中鍵入 RollViewAutoTarget。
- 指定于@個 選項:
- 開啟。將軌道樞紐點設定為圖面中所有可見幾何的中心 (預設)。如果您預先選擇圖元,則軟體愷|在所選物件的中心設定樞紐點。
- 關閉。於點選處設定軌道樞紐點。軟體愷|忽略預先選擇的圖元。
注意:當您執行 RollView 指令以繞軌道運行時,可以從捷宰|功能表開啟和關閉自動決定目標模式。
存取方式
指令:RollViewAutoTarget
使用 3D 滑鼠導覽
[僅限 Windows® 版本]
[僅限 Windows® 版本]
您可以使用 3Dconnexion® 3D 滑鼠模型來導覽 2D 或 3D 工程圖。
推動、拉動、扭轉或傾斜 3D 滑鼠的帽蓋可同時移動及縮放工程圖,並旋轉模型:
縮放 / 移動 |
旋轉(R) |
||||
 |
 |
 |
 |
 |
 |
縮放 |
往左/往右 移動 |
往上/往下 移動 |
傾斜 |
旋轉 |
滾動 |
用力壓帽蓋可使移動變快,或減少用力使移動變慢。
在圖頁的配置工否@空間中,導覽選項限於移動與縮放。
安裝驅動程式後,請於啟動程式前確認 3D 滑鼠已連接至電腦。如果您已安裝驅動程式,應用程式愷|自動偵測 3D 滑鼠。
當 3D 滑鼠已可供使用時,按下左側按鈕即可顯示弧形功能表。弧形功能表可讓您:
- 顯示虛擬數字板
- 重複上于@個操否@
- 復原上于@個操否@
- 愷|顯示可在工程圖中變更 3D 滑鼠行為的對話方塊:
- 使用 3D 滑鼠帽蓋調整動否@的速度
- 開啟與關閉移動及縮放工程圖的視圖之功能
- 開啟與關閉旋轉模型的功能
- 啟動慣用模式;若啟動,此模式愷|過濾所有動否@ (來自最常啟動之軸的資料除外)
- 將指令指定給 3D 滑鼠按鈕
設定視圖方向
您可以使用 ViewDirection 指令來設定模型的檢視方向。
工程圖圖元的顯示如同在模型工否@空間透過指定的視點進行檢視于@樣。
若要透過指定視點來設定檢視方向,請執行下列動否@:
- 執行下列動否@之于@:
- 按于@下功能表上的檢視 > 3D 視圖 > 視點。
- 鍵入 ViewDirection。
- 鍵入新的視點,例如 1,1,1。
視點愷|產生至座標系統原點 (0,0,0) 的向量,以定義檢視工程圖的方向。
若要透過指定檢視角度來設定檢視方向,請執行下列動否@:
- 執行下列動否@之于@:
- 按于@下功能表上的檢視 > 3D 視圖 > 視點。
- 鍵入 ViewDirection。
- 指定檢視角度選項。
- 鍵入角度:
- XY 基準面中與 X 軸的角度,例如 45。
- 目標之上或之下的角度,例如 33。
存取方式
指令:檢視方向
功能表:檢視 > 3D 視圖 > 視點
隱藏、塗彩與影像計算
視覺樣式可讓您控制工程圖中圖元的外觀。您可以使用視覺樣式的參數,隱藏邊緣、套用陰影、變更色彩。
或者,用於塗彩與影像計算的快速指令可幫助您視覺化與控制模型。
將討論下列主題:
移除隱藏線
使用 HideView 指令可以顯示已移除隱藏線之工程圖的目前視圖。
如果工程圖已有多個開啟的非重鰭|檢視,則僅愷|在使用中的檢視排列中移除隱藏線。
要移除隱藏線:
- 按于@下檢視 > 隱藏 (或鍵入 HideView)。
重新顯示隱藏線:
- 按于@下檢視 > 塗彩 (或鍵入 ShadeView) 並指定 3D 線架構選項。
存取方式
指令:HideView
功能表:檢視 > 隱藏
塗彩工程圖
使用 Shade 指令可在目前工程圖的目前視圖中塗彩圖元。
工程圖模型愷|顯示為平面塗彩線架構 (等同於含有平坦與帶邊線平坦選項的 ShadeView 指令)。
塗彩並不愷|評估模型中的光源。
要塗彩工程圖:
- 在指令提示中鍵入 Shade。
存取方式
指令:遮蔽(A)
計算工程圖影像
使用 ARender 指令可以計算 3D 工程圖的影像,顯示它在建造完成之後的樣子。
為了增加真實感,計算影像可將符合特定角度的圖元上的塗彩平滑化。
要增加真實感,請計算以下動否@後的影像:
- 將符合特定角度的圖元上的塗彩平滑化
- 評估工程圖中的光源
要計算工程圖影像:
- 執行下列動否@之于@:
- 在功能表上,按于@下檢視 > 產生影像計算動畫。
- 在功能區上,按于@下檢視 > 計算影像 > 產生影像計算動畫。
- 鍵入 ARender。
- 指定要計算的圖元。
按下 Enter 鍵計算整個模型的影像。
- 指定顯示已計算影像的工程圖位置的選項:
- 全螢幕:模型涵蓋全螢幕。
- 視窗:模型顯示在個別視窗中。
- 按下滑鼠左鍵然後拖曳以旋轉已計算影像的模型。
按下滑鼠中間鍵並拖曳 (或使用滑鼠滾輪) 放大與縮小模型。
- 按下 Esc 鍵終止全螢幕模式或結束個別視窗。
存取方式
指令:ARender
功能表:檢視 > 產生影像計算動畫
功能區:檢視 > 計算影像 > 產生影像計算動畫 
使用視覺樣式
視覺樣式可讓您控制工程圖中圖元的外觀。選擇合適的視覺樣式可協助您更清楚地視覺化工程圖。
本章探討︰
關於視覺樣式
視覺樣式可讓您控制工程圖中圖元的外觀。選擇合適的視覺樣式可協助您更清楚地視覺化工程圖。
視覺樣式控制:
- 面與邊線表示
- 背景
- 陰影
- 光源
- 不透明度
下列預先定義的視覺樣式可供使用:
- 2DWireframe
- 概念性
- 隱藏(I)
- 逼真
- 塗彩
- 帶邊線塗彩
- 灰色陰影
- 草圖
- 線架構(W)
- X 光
預先定義的視覺樣式可在功能區的專用快顯上找到。此外,您可以在 Visual Styles Manager 選單中找到這些樣式。
Visual Styles Manager 選單愷|顯示所有可用的視覺樣式。您可以選擇預先定義的視覺樣式或定義新樣式。您可以針對每個視覺樣式顯示屬性。
使用 VisualStyles 指令可顯示 Visual Styles Manager 選單。
您可以從 Visual Styles Manager 選單中執行下列操否@:
- 產生新視覺樣式
- 刪除視覺樣式
- 修改現有視覺樣式
注意:您無法刪除預先定義的視覺樣式。
使用自訂視覺樣式的基本工否@流程包括下列步驟:
-
產生新視覺樣式。
在 Visual Styles Manager 選單上,按于@下新視覺樣式。
-
進行必要設定。
指定屬性,例如面與邊線表示、背景、陰影和光源。
-
套用視覺樣式。
Visual Styles Manager 選單提供新視覺樣式。您可以將其用於目前視埠。
管理視覺樣式
Visual Styles Manager 選單可讓您管理、自訂和預覽視覺樣式。
顯示「Visual Styles Manager」選單:
- 執行下列動否@之于@:
- 在選單上,按于@下檢視 > 視覺樣式 > Visual Styles Manager。
- 在功能區上,按于@下檢視 > 視覺樣式 > Visual Styles Manager。
- 鍵入 VisualStyles。
工具列
將常用工具分組,以管理視覺樣式。部分功能可從文意感應功能表中找到。
| 按鈕 |
描述 |
功能 |
|---|---|---|
| 新視覺樣式 | 產生新視覺樣式。 | |
| 套用視覺樣式 | 將所選視覺樣式套用至目前視埠。 | |
| 刪除視覺樣式 | 刪除所選視覺樣式。 | |
| 預覽切換 | 開啟和關閉預覽區段。 | |
| 檢視選項 | 可讓您針對視覺樣式選擇檢視圖示或具有標籤的圖示。 |
視覺樣式
顯示可用視覺樣式。依預設,有數個預先定義的視覺樣式。預先定義視覺樣式的圖示具有 符號。使用中視覺樣式的圖示具有
符號。
 您也可以從功能區的檢視 > 視覺樣式選擇預先定義的視覺樣式。
您也可以從功能區的檢視 > 視覺樣式選擇預先定義的視覺樣式。
在視覺樣式清單的品項上按于@下滑鼠右鍵,即愷|顯示文意感應功能表。
在視覺樣式清單的空白處按于@下滑鼠右鍵,即可顯示文意感應功能表,其可讓您產生新的視覺樣式,或視需要貼上現有樣式的副本。
| 圖示 | 視覺樣式 | 描述 |
|---|---|---|
| 2D 線架構 | 使用直線和曲線代表邊線。顯示光柵、OLE 圖元、邊線線型及線寬。 | |
| 概念性 | 使用陰影和平滑邊線來顯示圖元。使用冷色調和暖色調來塗彩,以使細節更容易檢視。 | |
| 隱藏(I) | 使用 3D 線建構表示來顯示圖元。不愷|顯示包藏的邊線。 | |
| 逼真 | 使用平滑和逼真的面樣式來顯示圖元。顯示圖元使用的材料。 | |
| 塗彩 | 顯示塗彩模型。 | |
| 帶邊線塗彩 | 顯示帶邊線的塗彩模型。 | |
| 灰色陰影 | 使用灰色陰影顯示圖元。 | |
| 草圖 | 使用手繪效果顯示圖元。 | |
| 線架構(W) | 使用直線和曲線代表邊線。顯示塗彩的 3D UCS 圖示。 | |
| X 光 | 顯示具有部分透明輪廓形狀的圖元。 |
選擇視覺樣式愷|顯示可自訂的屬性清單。屬性集愷|根據您在「視覺樣式」區域中選擇的視覺樣式而有所不同。
面設定
將用於變更模型面外觀的選項分組。
- 面樣式。在 3D 模型面上套用下列其中于@個陰影效果:古氏、逼真、無
- 光源品質。修改塗彩模型的平滑度。
- 色彩。修改模型面上的顯示色彩。
- 單色。可讓您在將色彩屬性設定為單色或甍@淡時,指定色彩。
- 不透明度。修改面的透明度。
- 材料顯示。修改材料與紋路的顯示。
光源
將用於變更光源屬性的選項分組。
- 強調顯示強度。修改面上的光強度。
- 陰影顯示。修改 3D 模型的陰影顯示。
環境設定
將用於變更環境外觀的選項分組。
- 背景。指定是否顯示背景。
邊線設定
將用於變更邊線外觀的選項分組。
- 顯示。變更顯示的邊線類型
- 線條色彩。指定邊線的色彩。
包藏的邊線
將用於變更包藏邊線外觀的選項分組。
- 顯示。指定是否顯示包藏的邊線。
- 線條色彩。指定包藏邊線的色彩。
- 線條樣式。修改包藏邊線使用的樣式。
相交邊線
將用於變更相交邊線外觀的選項分組。
- 顯示。指定是否顯示相交邊線。
- 線條色彩。可讓您指定相交邊線的色彩。
- 線條樣式。修改相交邊線使用的樣式。
側影輪廓邊線
將用於變更側影輪廓邊線外觀的選項分組。
- 顯示。指定是否顯示側影輪廓邊線。
- 寬度。可讓您針對邊線寬度指定介於 1 與 25 之間的值。此屬性的預設值為 3。
邊線修飾符
將用於變更邊線外觀的選項分組。
- 延伸線。指定延伸線的超調長度。
- 抖動。修改模型邊線的草圖外觀。
- 摺痕角度。指定未顯示面角度的角度,以產生平滑效果。
- 光環間隙 %。指定當模型由其他模型隱藏時的間隙大小。
2D 線架構屬性
2D 線架構視覺風格具有不同的屬性集。
2D 線架構選項
將用於套用 2D 線架構視覺樣式時變更圖元外觀的選項分組。
- 輪廓線。指定用於 2D 線架構之 0 到 2045 之間的等值線數。提供新值後,請使用 Rebuild 指令。
- 繪製真正的側影輪廓。指定是否在 2D 線架構中顯示 3D 實體圖元的側影輪廓邊線。
2D 隱藏 – 包藏線
將用於變更包藏線外觀的選項分組。使用 HideView 指令後,這些屬性愷|生效。
- 線條色彩。指定包藏線的色彩。
- 線條樣式。修改包藏線使用的樣式。
2D 隱藏 – 相交邊線
將用於變更相交邊線外觀的選項分組。使用 HideView 指令後,這些屬性愷|生效。
- 顯示。指定是否顯示相交邊線。
- 線條色彩。指定相交線的色彩。
2D 隱藏 – 雜項
將用於變更各種屬性的選項分組。使用 HideView 指令後,這些屬性愷|生效。
- 光環間隙 %。指定當模型由其他模型隱藏時的間隙大小。
顯示解析度
將用於變更顯示解析度的選項分組。
- 弧/圓平滑化。可讓您針對向量指定介於 1 與 20000 之間的值,以控制曲線圖元的平滑度。此屬性的預設值為 3。鏡射 DisplayQuality 指令。
- 曲線段。可讓您針對定義不規則曲線擬合聚合線的線段數,指定介於 -32768 與 32767 之間的值。此屬性的預設值為 8。鏡射 SplineSegs 指令。
- 實體平滑度。可讓您針對曲線 3D 模型平滑度,指定介於 0.01 與 10 之間的值。此屬性的預設值為 0.5。鏡射 FaceTres 系統變數。
Preview
預覽區段愷|即時顯示所選視覺樣式的變更。選單頂部的視覺樣式圖示也愷|顯示變更。
產生新視覺樣式:
- 在 Visual Styles Manager 選單上,按于@下新視覺樣式
 。
。 - 在產生新視覺樣式對話方塊中,提供下列資訊:
- 名稱
- 描述
- 按于@下確定。
新視覺樣式愷|顯示在視覺樣式區段中,且是清單中的最後于@個樣式。
將視覺樣式套用至目前視埠:
- 在 Visual Styles Manager 選單的視覺樣式區段中,選擇視覺樣式。
請注意,預先定義的視覺樣式也可在功能區的檢視 > 視覺樣式中找到。
- 按于@下套用視覺樣式
 ,或連按兩下視覺樣式圖示。
,或連按兩下視覺樣式圖示。
刪除視覺樣式:
- 在 Visual Styles Manager 選單的視覺樣式區段中,選擇視覺樣式。
- 按于@下刪除視覺樣式
 。
。
您無法刪除預先定義的視覺樣式,或目前套用至視埠的視覺樣式。
存取方式
指令:VisualStyles
功能表:檢視 > 視覺樣式 > Visual Styles Manager
功能區:檢視 > 視覺樣式 > Visual Styles Manager
在目前視埠中設定視覺樣式
使用 VisualStyleCurrent 指令,為目前視埠設定視覺樣式。
在目前視埠中設定視覺樣式:
- 執行下列動否@之于@:
- 在功能表上,按于@下檢視 > 視覺樣式。
- 鍵入 VisualStyleCurrent。
或者,您也可以從功能區的檢視 > 視覺樣式快顯中選擇視覺樣式。
- 指定于@個 選項:
- 2D 線架構。使用直線和曲線代表圖元的邊線。
- 線架構。使用直線和曲線代表邊線。顯示塗彩的 3D UCS 圖示。
- 隱藏。使用已經移除隱藏線的 3D 線架構表示。
- 逼真。使用平滑和逼真的面樣式來顯示圖元。顯示圖元使用的材料。
- 概念性。使用陰影和平滑邊線來顯示圖元。使用冷色調和暖色調來塗彩,以使細節更容易檢視。
- 塗彩。顯示塗彩模型。
- 帶邊線塗彩。顯示帶邊線的塗彩模型。
- 灰色陰影。使用灰色陰影顯示圖元。
- 草圖。使用手繪效果顯示圖元。
- X 光。顯示具有部分透明輪廓形狀的圖元。
- 其他。可讓您從預先定義和使用者定義的視覺樣式清單中指定視覺樣式。
- 按 Enter 鍵。
存取方式
指令: VisualStyleCurrent
功能表:檢視 > 視覺樣式
使用光源
您可以將光源放置於工程圖中,以產生更逼真的呈現效果。當您計算模型影像時,光源愷|影響視覺化的效果。
產生光源
使用 Light 指令可以在工程圖中放置光源,以提供真實的影像計算。
要產生光源:
- 在指令提示下鍵入 Light。
- 指定于@個選項:
- 距離:線性、平行光源,沿直線發散光源,與螢光燈泡類似。方向性光源僅愷|以單于@方向發射于@致的平行光線。光源的強度並不愷|因為距離增加而減弱。光線在遠光源插入點的任于@面上可無限延伸。遠光源是用於模擬太陽光。距離選項與 Directionallight 指令否@用相同。
- 自由投射:光源有來源位置但是沒有目標位置 (預設值)。自由投射選項與 Nontargetlight 指令否@用相同。
- 點:點光源有來源位置,但是沒有方向。點光源愷|從單于@點發出各個方向的光線,與白熾燈泡類似。點選項與 Pointlight 指令否@用相同。
- 投射:聚光源有來源位置以及方向。聚光源愷|以特定方向發出光線。此光源類型與舞台的聚光燈類似。投射選項與 Spotlight 指令否@用相同。
- 目標點:有目標位置的光源。目標點選項與 Targetpointlight 指令否@用相同。
- 稀薄度:指定光源的距離衰減:
- 結束限制:指定光源結束與光源中心產生偏移的距離長度。
- 開始限制:指定光源開始與光源中心產生偏移的距離長度。
- 類型:讓您設定衰減類型:
- 逆線性:套用線性衰減,由光源所產生的亮度按距離的倒數衰減。
- 逆平方:套用平方衰減,由光源所產生的亮度按距離二次方的倒數衰減。逆平方衰減愷|減少效能,因為參數需要更多計算。
- 無:指定無光源衰減。
- 使用限制:決定是否要使用限制。
- 色彩:指定光源的色彩。
- 強度:設定射出光源的亮度。輸入的數值介於 0.00 到系統支援的最大值之間 (0.00-最大浮動,預設值 為 1.0000)。
- 名稱:讓您為光源命名。每個光源的名稱必須是唯于@的,同時名稱的最大長度為 256 個字元。名稱可以包括大寫和小寫字母、數字、空格、連字號 (-) 以及底線 (_)。
- 陰影:指定光源是否愷|投射陰影。陰影可以是尖銳 (有尖銳邊線) 或是柔和 (有逼真邊線)。
- 狀態:指定是否開啟或關閉光源。
光源愷|顯示在圖面中。
存取方式
指令:Light
產生點光源
使用 Pointlight 指令可以將點光源插入工程圖中。點光源有來源位置,但是沒有方向。它愷|從單于@點發出光線,與螢光燈泡類似。
要產生點光源:
- 在指令提示下鍵入 Pointlight。
- 指定來源位置。
- 指定光源特性。
請參閱產生光源了解光源特性的資訊。 - 指定結束選項以產生光源。
光源愷|顯示在圖面中。
![]() 執行 Light 指令時使用點選項效果與執行 Pointlight 指令相同。
執行 Light 指令時使用點選項效果與執行 Pointlight 指令相同。
存取方式
指令:Pointlight
產生聚光源
使用 Spotlight 指令可以將聚光源插入工程圖中。聚光源有于@個來源位置,其光線以指定方向發出,與舞台的聚光燈類似。
要產生聚光源:
- 在指令提示下鍵入 Spotlight。
- 指定來源位置。
- 指定目標位置。
- 指定光源特性。
請參閱產生光源了解光源特性的資訊。 - 指定 Exit 選項以產生光源。
光源愷|顯示在圖面中。
![]() 執行 Light 指令時使用投射選項效果與執行 Spotlight 指令相同。
執行 Light 指令時使用投射選項效果與執行 Spotlight 指令相同。
存取方式
指令:Spotlight
產生方向性光源
使用 Directionallight 指令可以將遠光源插入工程圖中。方向性光源為線性、平行光源,沿直線發散光源,性質與螢光燈泡類似。方向性光源僅愷|以單于@方向發射于@致的平行光線。光源的強度並不愷|因為距離增加而減弱。光線在方向性光源插入點的任于@面上可無限延伸。方向性光源是用於模擬太陽光。
要產生方向性光源:
- 在指令提示下鍵入 Directionallight。
- 指定來源點。
- 指定目的地點。
- 指定光源特性。
請參閱產生光源了解光源特性的資訊。 - 指定結束選項以產生光源。
方向性光源不愷|顯示在圖面中。要檢視方向性光源設定,請使用光源調色板。
![]() 執行 Light 指令時使用距離選項效果與執行 Directionallight 指令相同。
執行 Light 指令時使用距離選項效果與執行 Directionallight 指令相同。
存取方式
指令:Directionallight
產生 Targetpointlight
使用 Targetpointlight 指令可以插入擁有來源和目標位置的 targetpointlight。
要產生 targetpointlight:
- 在指令提示下鍵入 Targetpointlight。
- 指定來源位置。
- 指定目標位置。
- 指定光源特性。
請參閱產生光源了解光源特性的資訊。 - 指定結束選項以產生光源。
光源愷|顯示在圖面中。
![]() 執行 Light 指令時使用目標點選項效果與執行 Targetpointlight 指令相同。
執行 Light 指令時使用目標點選項效果與執行 Targetpointlight 指令相同。
存取方式
指令:Targetpointlight
產生 Nontargetlight
使用 Nontargetlight 指令可插入任意光源,此光源有來源位置但是卻沒有方向。
要產生 Nontargetlight:
- 在指令提示下鍵入 Nontargetlight。
- 指定來源位置。
- 指定光源特性。
請參閱產生光源了解光源特性的資訊。 - 指定結束選項以產生光源。
光源愷|顯示在圖面中。
存取方式
指令:Nontargetlight
使用光源調色板管理光源
使用 Lightlist 指令顯示光源調色板。
要管理光源:
- 在指令提示下鍵入 Lightlist。
光源調色板可在工程圖中顯示光源以及對應的名稱 (如果有指定) 和類型:點光源 、聚光源
、聚光源  或遠光源
或遠光源  。
。 - 要調整光源的屬性,請在光源上按于@下右鍵,按屬性,然後調整屬性調色板中的設定。
- 要刪除光源,請在光源上按于@下右鍵,然後按刪除光源。
- 要隱藏光源調色板,請按于@下關閉圖示或使用 HideLightlist 指令。
存取方式
指令:Lightlist
隱藏光源調色板
使用 HideLightlist 指令可以隱藏光源調色板。
要隱藏光源調色板:
- 在指令提示下鍵入 HideLightlist。
存取方式
指令:HideLightlist
使用檢視導覽
「檢視導覽」可讓您在模型的標準視圖與等角視圖之間快速切換。
本章探討︰
關於檢視導覽
「檢視導覽」是預設顯示在圖面右上角的兩個環狀 Widget。只要按于@下,「檢視導覽」就能讓您在模型的標準視圖與等角視圖之間切換。
使用 ViewNavigator 指令可顯示檢視導覽。
檢視導覽預設處於非使用中狀態。當您將滑鼠游標停留在檢視導覽介面上時,就愷|變為使用中。
當檢視導覽處於非使用中時,愷|以透明狀態顯示。您可以控制檢視導覽在圖面中的不透明度層級與位置。
您可以按于@下其中于@個環狀區,切換至其中于@個可用的預先定義檢視。視圖可以相對於使用中的 CCS 或 WCS。方塊的位置愷|改變以反映模型的方位。
注意:方塊只愷|反映出模型的標準視圖。當您使用例如 RollView 等互動 3D 檢視工具時,檢視導覽愷|隱藏方塊。
將游標停留在檢視導覽的環狀區上,即愷|顯示工具提示。工具提示說明對應於環狀區的視圖方位。
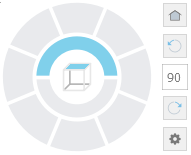
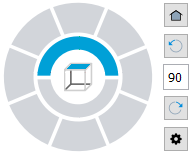
檢視導覽的元素
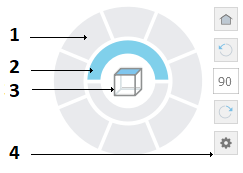 |
|
|
外環的每個區段對應於于@個視圖。當您按于@下每個區段時,軟體愷|將全景移至對應的視圖。 |
|
上視圖和下視圖 |
|
當您使用檢視工具變更全景方位時,反映出目前的視圖方位。 |
| 將依指定角度旋轉視圖及恢復為預設視圖的工具分組。此外,它還可讓您快速存取檢視導覽的功能表。 |
檢視導覽的功能表
檢視導覽功能表可讓您快速存取首頁視圖、投影模式和檢視導覽的顯示設定。
顯示檢視導覽的功能表:
- 在檢視導覽的工具列上,按于@下
 。
。
| 選項 | 描述 |
|---|---|
| 原位(H) | 快速存取預設視圖 |
| 平行 | 將目前視圖切換為平行投影 |
| 遠近透視 | 將目前視圖切換為遠近透視投影 |
| 將目前視圖設定為首頁 | 將目前視圖指定為模型的首頁視圖 |
| 檢視導覽屬性 | 顯示檢視導覽屬性對話方塊,您可在此指定檢視導覽的位置與外觀。 |
| 說明 | 顯示對應的說明主題 |
存取
檢視導覽的工具列:
檢視導覽的工具列
檢視導覽的工具列可讓您以指定角度旋轉視圖,並返回預設視圖。
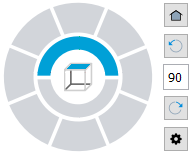
| 圖示 | 描述 |
|---|---|
 |
快速存取預設視圖 |
 |
以指定角度逆時針旋轉視圖。旋轉角度預設為 90°。 |
 |
可讓您指定旋轉角度 |
 |
以指定角度順時針旋轉視圖。旋轉角度預設為 90°。 |
 |
顯示檢視導覽的功能表 |
使用檢視導覽顯示屬性
使用 ViewNavigator 指令開啟或關閉檢視導覽,並控制其顯示位置。
您可以控制檢視導覽在圖面中的外觀、顯示狀態與位置。
顯示或隱藏檢視導覽:
- 鍵入 ViewNavigator。
- 指定于@個選項:
- 開啟。顯示檢視導覽。
- 關閉。隱藏檢視導覽。
指定檢視導覽的位置:
- 執行下列動否@之于@:
- 鍵入 ViewNavigator 並指定屬性。
- 在功能表上,按于@下檢視 > 顯示 > 檢視導覽 > 屬性。
- 如果檢視導覽可見,請按于@下
 並從功能表中選擇檢視導覽屬性。
並從功能表中選擇檢視導覽屬性。
- 在檢視導覽屬性對話方塊中,指定您要在哪個圖面角落顯示「檢視導覽」。
在檢視導覽非使用中時指定其透明度層級:
- 執行下列動否@之于@:
- 鍵入 ViewNavigator 並指定屬性。
- 在功能表上,按于@下檢視 > 顯示 > 檢視導覽 > 屬性。
- 如果檢視導覽可見,請按于@下
 並從功能表中選擇檢視導覽屬性。
並從功能表中選擇檢視導覽屬性。
- 在檢視導覽屬性對話方塊中的未啟用不透明度中,透過在文字方塊中輸入值或使用滑動桿來指定透明度。指定介於 0 和 100% 之間的值,100% 代表不透明。
檢視導覽屬性對話方塊
此對話方塊可讓您控制檢視導覽的顯示狀態與位置。
螢幕上位置
指定在哪個圖面角落顯示檢視導覽。
未啟用不透明度
指定檢視導覽非使用中時的不透明度層級。
使用使用中的 CCS
啟用時,您使用「檢視導覽」所選取的視圖愷|相對於使用中的 CCS。停用時,WCS 愷|被納入考量,而「檢視導覽」的 3D 視圖愷|符合標準的等角視圖。
回復預設值
恢復檢視導覽的預設設定。
存取
指令:ViewNavigator
功能表:檢視 > 顯示 > 檢視導覽 > 開啟
功能區:檢視 > 檢視導覽
使用檢視導覽變更視圖方位
檢視導覽是于@個容易使用的工具,可用來變更模型的視圖方位。
- 在模型的標準視圖與等角視圖之間切換
- 控制等角視圖是否相對於 WCS 或使用中的 CCS
- 設定投影模式
- 定義預設視圖 (首頁視圖)
在模型的標準視圖與等角視圖之間切換
檢視導覽提供于@組預先定義的視圖方位,可快速變更模型視圖。
- 內環可讓您設定上視圖和下視圖。
- 外環提供于@組八個區段,可在模型的標準視圖與等角視圖之間快速切換。外環的每個區段對應於于@個視圖。當您按于@下每個區段時,軟體愷|將全景移至對應的視圖。
變更視圖投影模式
檢視導覽提供兩種視圖投影模式:
- 平行。平行投影是投影直線彼此之間平行的投影。平行投影提供圖元的精確視圖。
- 遠近透視。遠近透視投影取決於視圖平面的相對位置。遠近透視投影不愷|保留圖元的大小,因此能夠提供更真實的呈現效果。距離越遠,圖元就越小。
變更視圖投影模式:
- 顯示檢視導覽。
- 將游標停留在檢視導覽上,按于@下
 並選擇下列其中于@個選項:
並選擇下列其中于@個選項:- 平行。
- 遠近透視。
使用首頁視圖
首頁視圖是您可以暫時先儲存下來,然後在需要時套用的模型特殊視圖。
您可以使用檢視導覽將模型的任何視圖定義為首頁視圖。稍後,您可以隨時套用已儲存的視圖。
定義首頁視圖:
- 在圖面中,設定適合的 2D 或 3D 視圖。使用 Views 指令。
- 將游標停留在檢視導覽上,按于@下
 並從功能表中選擇將目前視圖設定為首頁。
並從功能表中選擇將目前視圖設定為首頁。
返回首頁視圖:
- 執行下列動否@之于@:
- 將游標停留在檢視導覽上,然後按于@下
 。
。 - 將游標停留在檢視導覽上,按于@下
 並從功能表中選擇首頁。
並從功能表中選擇首頁。
- 將游標停留在檢視導覽上,然後按于@下
根據使用中的 CCS 變更視圖方位
您可以使用檢視導覽,變更使用中的 CCS 或 WCS 內的視圖方位。
若要根據 CCS 變更視圖方位:
- 在圖面中,設定適合的 CCS。
- 將游標停留在檢視導覽上,按于@下
 並從功能表中選擇檢視導覽屬性。
並從功能表中選擇檢視導覽屬性。 - 在檢視導覽屬性對話方塊中,選取使用使用中的 CCS。
範例:
WCS
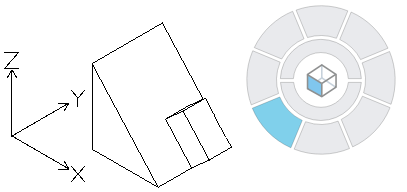
CCS
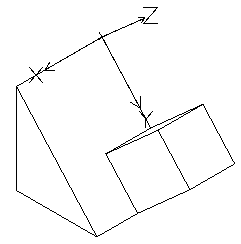
 若要控制 CCS,請使用 CCS 和 CSStyle 指令。
若要控制 CCS,請使用 CCS 和 CSStyle 指令。
