介绍
以下主题介绍了确保绘图精确的技巧和手段:
- 坐标输入和坐标系 – 如何输入坐标与使用坐标过滤器
- 使用绘制工具和方法 – 如何使用捕捉、网格、正交、对象捕捉、对象追踪以及极轴引导
- 查询与计算 – 如何通过确认坐标、检索距离和区域以及分析几何体检查图形
指定坐标和使用坐标系
坐标系可明确指定图形曲面或对象的每一个点。绘制工具使用由三个坐标轴组成的笛卡尔坐标系。轴以正交方式排列,穿过原点。所有轴都使用相同的测量单位。
点的坐标是根据点到 X、Y 和 Z 轴(可选)的距离分别计算得出的。
- 要使用键盘输入点,请使用笛卡尔坐标、圆柱坐标或球坐标格式。可以将点以绝对或相对坐标格式输入。
- 要通过分别指定 X、Y 和 Z 坐标来输入点,请使用坐标过滤器。
世界坐标系和自定义坐标系
绘制工具可区分以下两种坐标系:
-
世界坐标系 (WCS) – 一种固定坐标系
WCS 是永久安装的笛卡尔坐标系,用作所有图形的基准。X 轴测量水平距离,Y 轴测量从原点开始的竖直距离。Z 轴与 XY 平面垂直,测量点到这些平面的距离。您不能更改 WCS。 -
自定义坐标系 (CCS) – 位于任意位置并在 WCS 中朝向任何方向的任意坐标系
CCS 基于 WCS,但您可以自由定义。您可以: - 将原点移至 WCS 中的任意点
- 将 CCS 与 WCS 成一定角度或相对于 WCS 绕一个或多个轴旋转 CCS
- 例如,您可以使绘图平面与要绘制的对象平行,这样更方便绘制三维对象。
指定坐标
所有图形都基于使用以下三个垂直轴的笛卡尔坐标系:X、Y 和 Z。所有轴都从坐标系的原点开始。X 轴和 Y 轴定义水平平面。X 轴和 Z 轴以及 Y 轴和 Z 轴定义竖直平面。
在笛卡尔坐标格式中,点是由它到 XY、XZ 和 YZ 平面的距离定义的。这些距离称为点的 XYZ 坐标。在二维空间中绘制时,仅在 XY 平面上指定点。Z 坐标将被忽略。在 CAD 中,固定的笛卡尔坐标系称为世界坐标系 (WCS)。新图形基于 WCS。
可以将坐标作为绝对值或相对值输入。要指定相对于上一个点的点坐标(相对坐标输入),请在坐标值的前面键入“@”字符。
绝对坐标
| 坐标类型 | 输入 | 示例 |
|---|---|---|
| 笛卡尔坐标(二维/三维) | X、Y/X、Y、Z | 3.5,8.2,6.7 |
| 极坐标(二维) | 距离<角度 | 7.5<45 |
| 圆柱坐标(三维) | 距离<角度,Z 坐标 | 7.5<45,12.2 |
| 球坐标(三维) | 距离<角度1<角度2 | 7.5<45<33 |
相对坐标
| 坐标类型 | 输入 | 示例 |
|---|---|---|
| 笛卡尔坐标(二维/三维) | @deltaX、deltaY/@deltaX、deltaY、deltaZ | @3.5,8.2,6.7 |
| 极坐标(二维) | @相对距离<角度 | @7.5<45 |
| 圆柱坐标(三维) | @相对距离<角度,Z 坐标 | @7.5<45,12.2 |
| 球坐标(三维) | @相对距离<角度1<角度2 | @7.5<45<33 |
指定绝对笛卡尔坐标:
- 输入需要使用坐标的命令,例如 Line。
- 指定用逗号分隔的 X、Y 和 Z 坐标,例如 0,0,0。
- 指定后续坐标以完成命令,例如 3.5,8.2,6.7。
要将点放置到 XY 平面(Z 坐标为零),请忽略 Z 坐标。例如,键入 3.5,8.2。
指定相对笛卡尔坐标:
- 输入需要使用坐标的命令。
- 指定第一个点,例如 0,0,0。
- 要相对于第一个点指定第二个点,请在坐标值的前面键入“@”字符: @3.5,8.2,6.7.
指定绝对极坐标:
- 输入需要使用坐标的命令。
- 指定第一个点,例如 0,0。
- 使用二维格式“distance<alpha_angle”指定第二个点,例如 7.5<45。
distance:指定到原点的距离
alpha_angle:指定 XY 平面中的角度(正角是逆时针方向测量的)
指定相对极坐标:
- 输入需要使用坐标的命令。
- 指定第一个点,例如 0,0。
- 使用二维格式“@distance<alpha_angle”相对于第一个点指定第二个点,例如 @7.5<45。
指定绝对圆柱坐标:
- 输入需要使用坐标的命令。
- 指定第一个点,例如 0,0,0。
- 使用三维格式“distance<alpha_angle,z_coordinate”指定第二个点,例如 7.5<45,12.2。
distance:指定到原点的距离
alpha_angle:指定 XY 平面中的角度(正角是逆时针方向测量的)
z_coordinate:指定在 XY 平面上方的高度
指定相对圆柱坐标:
- 输入需要使用坐标的命令。
- 指定第一个点,例如 0,0,0。
- 使用三维格式“@distance<alpha_angle,z_coordinate”相对于第一个点指定第二个点,例如 @7.5<45,12.2。
指定绝对球坐标:
- 输入需要使用坐标的命令。
- 指定第一个点,例如 0,0,0。
- 使用三维格式“distance<alpha_angle<beta_angle”指定第二个点,例如 7.5<45<33。
distance:指定到原点的距离
alpha_angle:指定 XY 平面中的角度(正角是逆时针方向测量的)
beta_angle:指定从 XY 平面测量的角度(正角是在 XY 平面上方测量的)
指定相对球坐标:
- 输入需要使用坐标的命令。
- 指定第一个点,例如 0,0,0。
- 使用三维格式“@distance<alpha_angle<beta_angle”相对于第一个点指定第二个点,例如 @7.5<45<33。
命令序列
指定绝对笛卡尔坐标:
: Line
指定起点» 0,0,0
指定下一个点» 3.5,8.2,6.7
…
指定相对笛卡尔坐标:
: Line
指定起点» 0,0,0
指定下一个点» @3.5,8.2,6.7
…
使用坐标过滤器指定点
使用坐标过滤器(XYZ 点过滤器)执行以下操作:
- 将点输入与现有对象的坐标相关联
- 将点规格分离为单独的 X、Y 和 Z 坐标
无论何时命令提示输入点时,您都可以输入这些坐标过滤器的组合:.x、.y、.z、.xy、.xz、.yz 和 .xyz。
坐标过滤器对二维构造十分有用,尤其是与对象捕捉 (ESnaps) 方法结合使用时更是如此。通过对象捕捉,您可以从现有对象的重要点获取单独的 X、Y 和 Z 值。
在三维空间中,您可以单击 X 和 Y 坐标,然后使用键盘输入 Z 坐标。
使用坐标过滤器指定点:
- 键入需要使用坐标的命令,例如 Line。
- 指定坐标过滤器(.x、.y、.z、.xy、.xz、.yz 和 .xyz)。
- 通过分别输入与现有几何体相关的点的 X 或 Y 值,指定过滤器应用于的对象。
- 根据需要指定其它点。
命令序列
在二维图形中使用坐标过滤器:
: Line
指定起点» .x
于 end
于 <P1>
于 <P2>
于 (需要 YZ):end
于 <P1>
指定下一个点» @5<0
确定立方体的中心:
: Point
指定位置» .x
于 mid
于 <P1>
于 <P2>
于 (需要 YZ):.y
于 mid
于 <P3>
于 <P4>
于 (需要 XZ):mid
于 <P5>

设置自定义坐标系
使用 CCS 命令设置坐标系,并保存、恢复、重命名和删除坐标系。通过命名当前坐标系,您可以在不重新应用坐标系参数的情况下重新使用该坐标系。当您再次打开图形时,坐标系将恢复。
您可以为图形创建多个命名的坐标系,并使用临时的未命名坐标系。
虽然图形中可以有多个自定义坐标系,但只能有一个坐标系是活动坐标系。
要设置坐标系:
- 单击工具 > 新建 CCS > 3 点(或键入 CCS)。
- 指定自定义坐标系的原点。
- 指定正 X 轴通过的点。
- 在 XY 平面的正值区域指定点。
该点不必位于 Y 轴上。
- 如果需要,请使用对象捕捉将坐标系调整为空间中的已绘制对象。
要通过固定 Z 轴来设置坐标系:
注意:在 2D 设计中不使用 Z 轴。
- 单击工具 > 新建 CCS > Z 轴矢量(或键入 CCS 并指定 Z 轴选项)。
- 指定坐标系的原点。
- 指定从原点开始正 X 轴应该通过的点。
该选项会将 XP 平面倾斜至与 Z 轴正交。
要保存坐标系:
- 键入 CCS 并指定命名选项。
- 指定保存选项。
- 键入 CCS 的名称。
CCS 将保存为您指定的名称。
要删除坐标系:
- 键入 CCS 并指定命名选项。
- 指定删除选项。
- 如果您不确定要删除的坐标系的名称,请指定 ? 选项以查看已命名坐标系的列表。
在名称下方,其三个轴的原点和方向矢量均显示在命令窗口中。
- 指定要删除的坐标系。
将删除已命名的坐标系。
要恢复保存的坐标系:
- 键入 CCS 并指定命名选项。
- 指定恢复选项。
- 如果您不确定要恢复的坐标系的名称,请指定 ? 选项以查看已命名坐标系的列表。
在名称下方,其三个轴的原点和方向矢量均显示在命令窗口中。
- 指定要恢复的坐标系。
指定的坐标系已恢复。
要将坐标系与对象对齐:
- 单击工具 > 新建 CCS > 对象(或键入 CCS 并指定对象选项)。
- 选择要与 CCS 对齐的对象。
要将坐标系与面对齐:
- 键入 CCS 并指定面选项。
- 将光标移动到 3D 实体或曲面的面以预览坐标系。
- 单击要与坐标系对齐的面。
- 指定一个选项:
- 下一个面。指定与所选面相邻的面。
- X 轴翻转。绕 X 轴旋转 CCS 180°。
- Y 轴翻转。绕 Y 轴旋转 CCS 180°。
- 按 Enter 或指定接受面选项以确认坐标系并完成命令。
要切换到以前的坐标系视图:
- 单击工具 > 新建 CCS > 上一个(或键入 CCS 并指定上一个选项)。
在活动视图排列中,您最多可以后退十个坐标系。
- 单击工具 > 新建 CCS > 视图(或键入 CCS 并指定视图选项)。
坐标系与活动视图平面平行对齐。
要将世界坐标系 (WCS) 设置为活动坐标系:
- 单击工具 > 新建 CCS > 世界(或键入 CCS 并指定世界选项)。
WCS 将成为活动坐标系。
要绕轴旋转坐标系:
- 单击工具 > 新建 CCS > X、Y 或 Z(或键入 CCS 并指定 X、Y 或 Z 选项)。
- 键入所选轴的旋转角度。
坐标系绕指定轴旋转。绕 Z 轴旋转坐标系通常用于 2D 图形,而绕 X 轴或 Y 轴旋转则用于 3D 图形。
 要绕两个或三个轴旋转坐标系,请为每个轴重复该步骤。
要绕两个或三个轴旋转坐标系,请为每个轴重复该步骤。
访问方式
命令:CCS
菜单:工具 > 新建 CCS
管理自定义坐标系
可使用 CSStyle 命令管理坐标系。您可以:
- 通过查看、激活、重命名或删除坐标系对它们进行管理
- 选择正交图形坐标系
- 调整坐标系设置
要创建命名的自定义坐标系,请使用 CCS 命令。
查看已保存的坐标系:
- 单击工具 > 自定义坐标系管理器(或键入 CSStyle)。
在选项对话框中,图形设定页打开并且坐标系展开。 - 展开已命名。
- 将指针悬停在坐标系上方,可查看原点以及 X、Y 和 Z 坐标。
激活坐标系:
- 单击工具 > 自定义坐标系管理器(或键入 CSStyle)。
在选项对话框中,图形设定页打开并且坐标系展开。 - 展开已命名。
- 选择某个坐标系并单击激活。
活动的坐标系旁边将显示 。
。
删除或重命名坐标系:
- 单击工具 > 自定义坐标系管理器(或键入 CSStyle)。
在选项对话框中,图形设定页打开并且坐标系展开。 - 展开已命名。
- 选择某个坐标系并单击删除或重命名。
您可以使用重命名来命名无名称的坐标系。您无法删除或重命名世界坐标系 (WCS)。
在立方体的面上设置临时的正交图形坐标系:
- 单击工具 > 自定义坐标系管理器(或键入 CSStyle)。
在选项对话框中,图形设定页打开并且坐标系展开。 - 展开默认。
- 选择一个面(上、下、前、后、左或右),然后单击激活。
- 在相对于中,选择临时坐标系所相对的坐标系。
设置坐标系:
- 单击工具 > 自定义坐标系管理器(或键入 CSStyle)。
在选项对话框中,图形设定页打开并且坐标系展开。 - 展开选项。
- 设置选项:
- 坐标系变化时更新视图:当坐标系变化时,在活动的视图排列中自动显示坐标系的平面视图。
-
保存带视图排列的坐标系:强制所有的视图排列反映其活动的坐标系。否则,其它视图排列的坐标系保持不变。
设置坐标系图标:
- 单击工具 > 选项(或键入 Options)。
- 单击工具 > 选项(或键入 Options)。
- 单击应用程序菜单 > 首选项(或键入 Options)。
- 在选项对话框中,单击图形设定
 。
。 - 展开显示 > 坐标系图标。
- 设置选项:
- 显示图标:显示坐标系图标。
- 显示原点处的图标:在活动坐标系的原点 (0,0,0) 处显示坐标系图标。如果原点在显示范围之外,坐标系图标显示在视图的左下角。
- 对所有当前显示的视图应用更改:决定是将坐标系图标设置应用于所有活动视图还是仅应用于一个活动视图。
访问方式
命令:CSStyle
菜单:工具 > 自定义坐标系管理器
为平面视图指定坐标系
使用 PlanView 命令可将当前坐标系(当前基准面)、以前保存的自定义坐标系 (CCS) 或世界坐标系 (WCS) 设置为平面视图。
为平面视图指定坐标系:
- 在命令提示符处键入 PlanView。
- 键入一个选项以指定坐标系:
- 活动的自定义坐标系:将活动的坐标系设置为平面视图。
- 自定义坐标系:将以前保存的某个自定义坐标系 (CCS) 设置为平面视图。键入自定义坐标系名称,或者指定 ? 选项以查看已命名坐标系的列表。
- 世界坐标系:将世界坐标系 (WCS) 设置为平面视图。
在坐标系每次改变时强制将视图自动设置为平面视图:
- 单击工具 > 选项(或键入 Options)。
- 单击工具 > 选项(或键入 Options)。
- 单击应用程序菜单 > 首选项(或键入 Options)。
- 在对话框中,单击图形设定
 。
。 - 展开坐标系 > 选项。
- 选中坐标系变化时更新视图。
- 单击确定。
访问方式
命令:PlanView
应用动态自定义坐标系
动态自定义坐标系(动态 CCS)将在 3D 实体对象的平面上创建临时 XY 平面,以便您可在该平面上进行绘制。
它会自动运行并避免使用 CCS 命令创建新的 CCS。
动态 CCS 将在您运行
- 创建 2D 对象和 3D 实体的命令时应用
- 文本创建命令(Note 和 SimpleNote)
- 图块插入命令 (InsertBlock)
- 图形附加命令 (AttachDrawing)
要打开和关闭动态 CCS:
- 请执行以下操作之一:
- 在状态栏上,单击动态 CCS 按钮。
- 按 Ctrl + D。
- 按 Ctrl + D。
- 按 cmd + d。
- 按 F6。
要应用动态 CCS:
使用 EnterPoint 工具
使用 EnterPoint 命令,在需要某个点时您可以快速而精确地输入图形坐标。
该对话框包含一个用于输入坐标的数字键盘,一个用于相对于一个点扩展该点的选项以及用于显示该点的等效极坐标的显示功能。
坐标
在“坐标”选项卡中,只需选择 X、Y 或 Z 编辑框并键入所需的数字即可使用数字键盘来输入点。另外,也可以通过 X、Y 或 Z 按钮选择特定坐标。
设置相对点的复选框后,在 X、Y 和 Z 编辑框中输入的点即添加到相对点并显示为绝对点。可以将相对点设置为(通过选项选项卡)始终显示上次选择的点,也可以通过单击相对点按钮重新选择相对点。
选择确定按钮后,“输入点”对话框返回显示为绝对点的值。选取点按钮用于取消该对话框,允许您正常选取点。
方向
方向选项卡中显示用于使用极坐标输入点的选项。
通过向角度和距离编辑框中输入数字,在绝对点中会显示等效的笛卡尔坐标(取消选中相对点的复选框时)。提供了八个方向按钮,可帮助您更快地输入常用的角度。
此外,还可以使用角度和距离按钮从屏幕中选取角度或距离。通过从选项选项卡中设置一起输入角度和距离,通过一次选择即可同时设置角度和距离值(请参见以下内容)。
选项
选项选项卡为输入点对话框内的某些按钮和字段提供特定行为。
选项包括:
- 在荧屏上保留:如果取消选中该选项,单击确定按钮将关闭对话框。如果选中该选项,则只有“取消”按钮可关闭该对话框。
- 一起输入角度和距离:如果选中该选项,选择角度或距离按钮时可同时输入角度和距离。
- 相对于上次点预设:如果选中该选项,会自动将相对点字段更新为上次选择的点。
访问方式
命令:EnterPoint
菜单:工具 > 输入点
使用图形工具和方法
使用以下图形工具和方法创建图形对象:
指定制图选项
使用 DraftingOptions 命令配置包括对象捕捉、捕捉、栅格显示、对象夹点和对象选择等图形环境。
要设置制图工具和首选项:
- 在命令提示符中键入 DraftingOptions。
在选项对话框中,用户首选项页面将打开,而制图选项将展开。
指针控制
要设置对象捕捉:
- 在命令提示符中键入 DraftingOptions。
在选项对话框中,用户首选项页面将打开,而制图选项将展开。
- 展开指针控制 > 对象捕捉。
- 选择启用对象捕捉 (ESnaps) 以启用或禁用对象捕捉的使用。
- 选择几何体对象捕捉和参照对象捕捉,以便您可以无需在图形时调用这些模式。请参阅了解对象捕捉模式。
要设置捕捉选项:
- 在命令提示符中键入 DraftingOptions。
在选项对话框中,用户首选项页面将打开,而制图选项将展开。
- 展开指针控制 > 捕捉设置。
- 选择启用捕捉以启用或禁用捕捉。
- 在类型下,设置:
- 标准(捕捉到栅格):使指针捕捉到指定水平和竖直间距上的点。
- 半径 (RSnap):使指针捕捉到沿半径向量的点。要让此功能工作,极轴引导必须开启。
- 在间距下,设置:
- 匹配栅格间距:强制使指针在指定点时沿竖直或水平栅格点捕捉。
- 水平捕捉间距:设置捕捉栅格的水平间距。
- 竖直捕捉间距:设置捕捉栅格的竖直间距。
- 匹配水平间距:将水平间距的值转移到竖直间距的值,以便栅格显示均匀地分布在 X 和 Y 方向。
- 半径捕捉间距:使用半径捕捉类型时指定间距。
注意:您可为每个视图排列自定义捕捉和栅格设置。
显示
要设置对象追踪引导:
- 在命令提示符中键入 DraftingOptions。
在选项对话框中,用户首选项页面将打开,而制图选项将展开。
- 展开显示 > 对象追踪,然后设置:
- 启用对象追踪 (ETrack):当指针移到对象捕捉点上时,将显示正交(水平和竖直)追踪引导。(必须启用对象捕捉引导)。
- 显示屏幕上的对象追踪引导:显示极轴引导。(必须启用对象捕捉引导)。清除时,追踪路径在对象捕捉位置和指针位置之间显示。
- 启用按 Shift 来获取参考点:按住 Shift 并将指针移到对象捕捉点时,将显示追踪引导。
要设置极轴引导:
- 在命令提示符中键入 DraftingOptions。
在选项对话框中,用户首选项页面将打开,而制图选项将展开。
- 展开显示 > 极轴引导。
- 要启用极轴引导,请选择启用极轴引导(极轴)。该选项将极轴引导设置应用到对象捕捉指针。引导沿对象捕捉点中的极轴对齐角度显示(如果对象追踪已开启)。
- 要显示极轴引导,请选择显示极轴引导。该选项将显示对齐路径。
- 在极轴引导显示的增量角度中,选择角度增量以显示并应用极轴引导。
- 或者,选择或清除在特定角度显示极轴引导,然后单击:
- 添加以为使用极轴引导指定角度增量的独立值。
- 删除以从列表中移除指定的独立值。
另请参见使用极轴引导线。
- 要显示基本角度引导线,请选择显示零角度基本引导线。此选项根据当前自定义坐标系 (CCS) 显示沿零基本角度的路径线。
- 在极角测量中,指定如何测量极轴引导线的选择设置。
- 绝对。测量相对于 CCS 的极角。
- 相对。测量相对于您创建的最后一个元素的极角。
要设置栅格设置:
- 在命令提示符中键入 DraftingOptions。
在选项对话框中,用户首选项页面将打开,而制图选项将展开。
- 展开显示 > 栅格设置:
- 选择启用栅格以启用或禁用充当视觉距离参考的均匀分布点的阵列显示。
- 在方向下,设置:
- 矩形:以矩形定向捕捉栅格和栅格显示。
- 等轴测:以 60° 角度定向栅格和栅格显示。
- 在间距下,设置:
- 匹配捕捉间距:设置栅格间距,以便其匹配捕捉设置。
- 水平显示间距:设置栅格的水平间距。
- 竖直显示间距:设置栅格的竖直间距。
- 匹配水平间距:将水平间距的值转移到竖直间距的值,以便栅格显示均匀地分布在 X 和 Y 方向。
要设置制图设置:
- 在命令提示符中键入 DraftingOptions。
在选项对话框中,用户首选项页面将打开,而制图选项将展开。
- 展开显示 > 指针提示,然后设置:
- 显示对象捕捉提示:当指针遇到捕捉对象点时,显示捕捉对象标记。突出显示您可应用的对象捕捉模式。您也可设置提示颜色。
- 对象捕捉提示尺寸:设置对象捕捉标记的显示大小。
- 展开显示 > 引力框,然后设置:
- 启用对象捕捉引力:当指针移到点附近时,将指针拉到对象捕捉点。
-
显示引力框:当您捕捉对象时,将显示十字标线内的框。
 当捕捉点出现在该框的范围内时,它们将成为对象捕捉的候选项。调整引力框尺寸。
当捕捉点出现在该框的范围内时,它们将成为对象捕捉的候选项。调整引力框尺寸。
对象选择
要设置对象选择方法:
- 在命令提示符中键入 DraftingOptions。
在选项对话框中,用户首选项页面将打开,而制图选项将展开。
- 展开对象选择 > 选择设置,然后设置:
- 发出命令之前启用对象选择。让您首先选择对象,然后在选择集上选择问题修改命令。如果尚未选择对象,则会提示您选择对象。要清除当前选择集,请按 Esc。预选在 Split、Trim、Extend、Chamfer 和 Fillet 命令上没有效果。
- 启用填充/边界关系。当您选择相关填充时,选择填充对象和边界对象。
- 启用对象组选择集。当您在该对象组中选择一个对象时,就选择了对象组中的所有对象。
-
要显示属性的对象数。使用属性面板限制一次可更改的对象数量。指定介于 0 和 32767 之间的数字。默认值为 25000。值 0 将关闭限制。超出限制将灰显面板中的属性字段,以指示不能更改这些字段。
注意:当您指定值 0 时,限制将被关闭。关闭限制会影响非常大的图形的性能。
-
对象组显示模式。控制选择对象组后显示哪些对象夹点。
- 所有对象。在指定对象组的所有对象上显示所有对象夹点。您可以使用其对象夹点修改各个对象。
- 边界框。仅为整个对象组显示一个中心对象夹点,以及一个边界框。
- EGroup。仅为整个对象组显示一个中心对象夹点。
- 选择框尺寸。定义选择框的尺寸显示(指针用于选择对象)。
要设置对象选择突出显示:
- 在命令提示符中键入 DraftingOptions。
在选项对话框中,用户首选项页面将打开,而制图选项将展开。
- 展开对象选择 > 亮显预选,然后设置:
- 提示时指定对象或点。命令已激活且提示您指定对象时预览选择。
- 命令之间。未激活任何命令时预览选择。
要设置预览过滤器:
- 在命令提示符中键入 DraftingOptions。
在选项对话框中,用户首选项页面将打开,而制图选项将展开。
- 展开对象选择 > 预览过滤器。
- 在排除中,选择要从选择预览中排除的对象类型:
- 锁定图层上的对象。排除锁定图层上的对象。
- 注释。排除注释。
- 参照。排除外部参照图形中的对象(参照)。
- 填充。排除填充和梯度。
- 表格。排除表格。
- 对象组。排除对象组中的对象。
要设置对象夹点 (EGrip) 首选项:
- 对于“对象夹点选项”、“对象夹点颜色”和“对象夹点尺寸”,请参阅设置对象夹点首选项。
要设置功能区选项:
- 在命令提示符中键入 DraftingOptions。
在选项对话框中,用户首选项页面将打开,而制图选项将展开。
- 展开对象选择 > 功能区选项并设置:
- 显示上下文功能区。在图形区域中选择对象时显示上下文功能区选项卡。例如,当您填充某个区域时,图案填充创建选项卡将出现在功能区上。“填充”对话框中的所有选项都可在上下文选项卡上使用。上下文选项卡显示在功能区的末尾,并在您结束命令时关闭。
- 从上下文选项卡调用命令时保留先选选择。指定从上下文功能区启动命令后,是否仍选中先选选择集。
- 上下文选项卡显示的最大对象选择。允许您使用上下文功能区选项卡中的属性字段指定一次可更改的最大对象数。初始值为 2500。超过 32767 的限制将灰显上下文功能区选项卡中的属性字段,以指示不能更改这些字段。值 0 将关闭限制。关闭限制会影响非常大的图形的性能。
尺寸调色板
要设置尺寸调色板首选项:
- 在命令提示符中键入 DraftingOptions。
在选项对话框中,用户首选项页面将打开,而制图选项将展开。
- 展开尺寸调色板。
- 单击启用尺寸调色板以开启或关闭尺寸调色板。
- 在收藏夹库路径中,设置尺寸文本收藏夹文件(*.dimfvt 文件)的路径。单击浏览以浏览尺寸文本收藏夹文件文件夹。
平视显示器
要显示或隐藏平视显示器工具栏:
- 在命令提示符中键入 DraftingOptions。
在选项对话框中,用户首选项页面将打开,而制图选项将展开。
- 展开平视显示器。
- 选择或清除启动平视工具栏。选定后,工具栏将在您选择对象时显示。
- 在前导工具栏显示时间中,设置前导工具栏从显示到消失所用的时间(以毫秒为单位)。
OLE 编辑器
要设置 OLE 编辑器选项:
- 在命令提示符中键入 DraftingOptions。
在选项对话框中,用户首选项页面将打开,而制图选项将展开。
- 展开 OLE 编辑器。
- 选择或清除使用适当位置编辑器以指定是否在图形内部或外部编辑对象连接和嵌入 (OLE) 对象。
快速输入
要调整快速输入方法:
访问方式
命令:DraftingOptions
设置捕捉
捕捉栅格是图形区域中的不可见栅格。激活捕捉后,指针仅选择恰好位于捕捉栅格上的点。当您指向图形时,起点、终点、中心点及其它特定点完全落在捕捉栅格的点上。
使用 Snap 命令可确定捕捉点之间的距离。捕捉栅格遵循当前坐标系的轴。
您还可以使用等轴测样式的捕捉。使用等轴测捕捉可创建表示三维对象的二维等轴测图形。
打开或关闭捕捉:
- 单击状态栏上的捕捉。
- – 或者 –
- 按 F9 键。
- 按 F9 键。
- 按 Fn + F9 键。
设置捕捉:
- 在命令提示符处键入 Snap。
- 要指定捕捉间距,请键入一个正数或选择反映捕捉间距的两个点。
通常,捕捉栅格与使用 Grid 命令定义的栅格显示一致。另一种方法是将捕捉栅格设置为栅格显示的一部分。 - 要打开或关闭捕捉,请指定打开或关闭选项。
- 通过指定间距选项以及水平和竖直间距的值,设置捕捉栅格的 X 和 Y 间距。
- 指定栅格样式选项并指定以下内容:
- 等轴测:设置与水平轴成 30、90、150 度角排列的等轴测捕捉栅格。在出现提示时,指定等轴测捕捉栅格的竖直间距。与矩形捕捉不同,等轴测捕捉不能具有不同的间距值。使用 IsometricGrid 命令决定要在其上进行绘制的活动等轴测平面(左、右或上)。
- 矩形:设置平行于当前坐标系的 X 和 Y 轴排列的正交捕捉栅格。
- 栅格:切换到标准捕捉。
- 半径:半径捕捉栅格沿极轴角度增量排列。指定半径捕捉间距。
 使用 CCS 命令创建坐标系,指定与世界坐标系 (WCS) 的原点不同的捕捉栅格基点。还可以使用 CCS 命令旋转捕捉栅格。
使用 CCS 命令创建坐标系,指定与世界坐标系 (WCS) 的原点不同的捕捉栅格基点。还可以使用 CCS 命令旋转捕捉栅格。
访问方式
命令:Snap
键盘快捷键:按 F9 切换捕捉模式
键盘快捷键:按 F9 切换捕捉模式
键盘快捷键:按 Fn + F9 切换捕捉模式
状态栏:捕捉(右键单击可进行设置)
显示栅格
可使用 Grid 命令显示格点状的栅格,使距离、角度和对象关系直观化。栅格不能打印或绘出。
设置栅格显示:
- 在命令提示符处键入 Grid。
- 键入间距值或指定一个选项:
- 图形边界:显示超出由图形边界决定的区域的栅格。指定是选项可显示超出图形边界的栅格。
- 捕捉:将栅格间距设置为当前的捕捉间距。
- 关闭:关闭栅格。
- 打开:打开使用当前栅格间距的栅格。
- 间距:允许您设置水平和竖直间距。
访问方式
命令:Grid
键盘快捷键:F7
键盘快捷键:F7
键盘快捷键:Fn + F7
状态栏:网格(右键单击可进行设置)
设置正交模式
正交模式对指针的移动进行限制,使指针平行于当前坐标系的轴进行移动。您只能输入位于这些轴的平行线上的点。使用正交模式,在对象上设计和放置平行线或同轴线变得更加容易。在标准的世界坐标系 (WCS) 中,正交线从基点水平或竖直穿过。
![]() 正交模式仅在使用指针在图形区域中点取时才有效。正交模式不会阻止您使用键盘输入非正交点。
正交模式仅在使用指针在图形区域中点取时才有效。正交模式不会阻止您使用键盘输入非正交点。
打开或关闭正交模式:
- 在命令提示符处键入 Ortho(或单击状态栏上的正交)。
- 指定一个选项:
- 是:打开正交模式。
- 否:关闭正交模式。
访问方式
命令:Ortho
键盘快捷键:F8
键盘快捷键:F8
键盘快捷键:Fn + F8
状态栏:正交
在等轴测捕捉网格之间切换
创建等轴测图形时,可以在三个等轴测捕捉网格之间切换:左、上和右。
在等轴测捕捉网格之间切换:
- 确保捕捉模式已打开且捕捉样式设置为等轴测。
- 在命令提示符处键入 IsometricGrid,或者按 F5。
- 在命令提示符处键入 IsometricGrid,或者按 F5。
- 在命令提示符处键入 IsometricGrid,或者按 Fn + F5。
- 指定一个选项:
- 左:沿着由 90° 和 150° 轴对定义的左平面对齐捕捉网格。
- 右:沿着由 90° 和 30° 轴对定义的右平面对齐捕捉网格。
- 上:沿着由 30° 和 150° 轴对定义的上平面对齐捕捉网格。
在正交模式下,将沿着由所选平面确定的等轴测轴对齐捕捉网格。这三个等轴测轴分别为 30°、90° 和 150°。
访问方式
命令:IsometricGrid
键盘快捷键:F5
键盘快捷键:F5
键盘快捷键:Fn + F5
使用对象捕捉
使用对象捕捉 (ESnaps) 检测和捕捉到图形对象上的点,例如端点、交叉点和中心点。捕捉到点可为图形和编辑命令提供精确位置。
您可以指定对象捕捉模式以设置捕捉选项。例如,您可能希望捕捉对象之间的交点。您可以永久应用对象捕捉模式或仅在操作中应用一次。
对象捕捉模式不通用。例如,您不能定义圆形的终点。同样,线段也没有中心点。但是,图形对象可能包含与对象捕捉模式标准相匹配的几个点。例如线条或圆弧始终具有两个端点。在这种情况下,对象捕捉功能会标识距离最接近的点。始终将指针置于尽可能接近目标点的位置。
指针会依据以下条件捕捉点:
- 图形对象的类型
- 选定的对象捕捉模式
- 选定对象上的特定点
下图显示了选定点 (![]() ) 与被捕捉点 (
) 与被捕捉点 (![]() ) 之间的关系:
) 之间的关系:
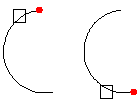
当提示点选择时,要使用对象捕捉:
- 调用需要点选择的命令或功能。
- 请执行以下操作之一:
- 右键单击并单击对象捕捉替代,然后选择对象捕捉。
- 键入对象捕捉模式缩写。
- 将指针移动到要使用对象捕捉的对象。
根据您选择的对象捕捉模式,对象捕捉提示会出现在对象上。
要应用对象捕捉函数“end”,例如:
: LINE
Specify start point» <click in graphics area>
Specify next point» end
of: <point to drawing entity>
Specify next point»
要永久设置对象捕捉:
- 请执行以下操作之一:
- 右键单击状态栏上的对象捕捉按钮,然后单击设置。
- 在命令提示符中键入 EntitySnap。
- 单击工具 > 选项(或键入 Options),单击用户首选项
 ,然后展开 DraftingOptions > 指针控制 > 对象捕捉。
,然后展开 DraftingOptions > 指针控制 > 对象捕捉。 - 单击工具 > 选项(或键入 Options),单击用户首选项
 ,然后展开 DraftingOptions > 指针控制 > 对象捕捉。
,然后展开 DraftingOptions > 指针控制 > 对象捕捉。 - 单击应用程序菜单 > 首选项(或键入 Options),单击用户首选项
 ,然后展开 DraftingOptions > 指针控制 > 对象捕捉。
,然后展开 DraftingOptions > 指针控制 > 对象捕捉。
- 在对话框中,选择启用对象捕捉。
- 在几何体对象捕捉和参照对象捕捉下,选择要应用的对象捕捉模式。
选定的模式将被永久激活。
在提示选择点时,您可以通过键入 non 来暂停对象捕捉。
了解对象捕捉模式
| 对象捕捉模式 | 缩略 | 标记 | 说明 | 示例 |
|---|---|---|---|---|
| 中心 | cen | 与圆、椭圆、圆环或圆弧的中心对齐。 | 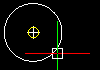 |
|
| 端点 | end | 与线条、弧线或其他对象的端点对齐。对象平面或边线也被解释为线条,端点模式可以识别平面和对象的端点。模式不区分对象的起点或端点。 | 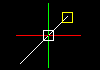 |
|
| 延伸 | ext |
设置对象捕捉
可使用对象捕捉 (ESnaps) 检测和捕捉图形对象上的重要几何点,例如端点、交点和中心点。捕捉重要的点可以为绘制和编辑命令提供确切的位置。
设置对象捕捉:
- 单击工具 > 选项(或键入 Options),再单击用户首选项
 ,然后展开制图选项 > 指针控制 > 对象捕捉(或键入 EntitySnap)。
,然后展开制图选项 > 指针控制 > 对象捕捉(或键入 EntitySnap)。 - 单击工具 > 选项(或键入 Options),再单击用户首选项
 ,然后展开制图选项 > 指针控制 > 对象捕捉(或键入 EntitySnap)。
,然后展开制图选项 > 指针控制 > 对象捕捉(或键入 EntitySnap)。 - 单击应用程序菜单 > 首选项(或键入 Options),再单击用户首选项
 ,然后展开制图选项 > 指针控制 > 对象捕捉(或键入 EntitySnap)。
,然后展开制图选项 > 指针控制 > 对象捕捉(或键入 EntitySnap)。 - 选中启用对象捕捉(ESnaps)。
- 在几何体对象捕捉和参照对象捕捉下,选择对象捕捉模式,这样就无需在绘制时调用这些模式。
- 单击确定。
访问方式
命令: EntitySnap
显示对象捕捉提示
在对象捕捉点上移动指针时,对象捕捉 (ESnap) 提示通过显示符号和工具提示帮助您检测图形对象上的重要几何点。对象捕捉提示直接用于当前的活动对象捕捉 – 您可以配置要应用的对象捕捉模式。
当指针在指针捕捉框内移动一个直线段端点时,会显示一个方框,指示活动的对象捕捉及其位置。此外,还会显示一个端点工具提示,指明可应用的对象捕捉。
对象捕捉提示仅在要求选择点的命令处于活动状态时显示。对于任意给定的指针位置,只有一个对象捕捉处于控制中,但中心对象捕捉除外,因为圆本身的一部分必须在指针捕捉框内。如果有多个对象捕捉点都在范围内,则最近的点优先。当指针移近另一个对象捕捉点时,对象捕捉提示也会更改,对应于第二个捕捉点。
打开或关闭对象捕捉提示:
- 单击工具 > 选项(或键入 Options)。
- 单击工具 > 选项(或键入 Options)。
- 单击应用程序菜单 > 首选项(或键入 Options)。
- 单击用户首选项
 。
。 - 展开制图选项 > 显示 > 指针提示。
- 选中或清除显示对象捕捉提示。
- 单击确定。
设置对象捕捉提示的颜色:
- 单击工具 > 选项(或键入 Options)。
- 单击工具 > 选项(或键入 Options)。
- 单击应用程序菜单 > 首选项(或键入 Options)。
- 单击用户首选项
 。
。 - 展开制图选项 > 显示 > 指针提示。
- 在线条颜色列表中,选择一种颜色。
- 单击确定。
设置对象捕捉提示的尺寸:
- 单击工具 > 选项(或键入 Options)。
- 单击工具 > 选项(或键入 Options)。
- 单击应用程序菜单 > 首选项(或键入 Options)。
- 单击用户首选项
 。
。 - 展开制图选项 > 显示 > 指针提示。
- 移动对象捕捉提示尺寸滑块,设置指针捕捉框尺寸。
- 单击确定。
使用极轴引导
使用极轴引导可按确切的角度和固定的间隔,从 3 点钟位置(东)按额外的角度增量进行绘制。
如果选择框与某个几何点交叉,则在将指针移近一个极轴引导角度时,会显示一条路径线。
打开和关闭极轴引导:
- 单击状态栏上的极轴。
- – 或者 –
- 按 F10 键。
- 按 F10 键。
- 按 Fn + F10 键。
调整极轴引导设置:
- 右键单击状态栏上的极轴并单击设置。
- – 或者 –
- 单击工具 > 选项(或键入 Options),单击用户首选项
 ,然后展开制图选项 > 显示 > 极轴引导。
,然后展开制图选项 > 显示 > 极轴引导。 - 单击工具 > 选项(或键入 Options),单击用户首选项
 ,然后展开制图选项 > 显示 > 极轴引导。
,然后展开制图选项 > 显示 > 极轴引导。 - 单击应用程序菜单 > 首选项(或键入 Options),单击用户首选项
 ,然后展开制图选项 > 显示 > 极轴引导。
,然后展开制图选项 > 显示 > 极轴引导。 - 要启用极轴引导,请选中启用极轴引导 (极轴)。此选项将极轴引导设置应用于对象捕捉指针。这些引导沿从对象捕捉点(如果打开了对象追踪)开始的极轴排列角度显示。
- 要显示极轴引导,请选中显示极轴引导。此选项显示排列路径。
- 在极轴引导显示的增量角度中,选择显示和应用极轴引导时的角度增量。
- 此外,选中或清除在特定角度显示极轴引导,然后单击:
- 添加可指定供极轴引导使用的各个角度增量值。
- 删除可从列表中删除所指定的各个值。
访问方式
键盘快捷键:F10
键盘快捷键:F10
键盘快捷键:Fn + F10
状态栏:极轴(右键单击可进行设置)
追踪和设置导引点
运行命令时,您可以在命令执行过程中设置临时点,供以后参考。这在构造过程中十分有用,可以设置与其它图形对象的几何体相关的导引点。
虽然您可以在命令执行期间自由地设置临时点(请参阅下面的第一个命令序列),但在设置这些参照点时,实际上同时激活了极轴追踪和对象捕捉(请参阅下面第二个命令序列)。
设置临时参照点:
- 运行需要输入点的命令,例如直线或多段线命令。
- 在系统提示您指定一个点时,
- – 或者 –
- 单击右键并从上下文菜单中选择对象捕捉替代 > 导引点。
- 指定一个临时点。
- 如果需要,请重复第二步和第三步以设置更多的临时点。
- 继续绘图时,使用对象捕捉选项节点捕捉临时点。
使用追踪和对象捕捉设置临时导引点:
- 确保对象捕捉已打开。
- 单击状态栏中的对象捕捉或按 F3 键可打开或关闭对象捕捉的运行。
- 单击状态栏中的对象捕捉或按 F3 键可打开或关闭对象捕捉的运行。
- 单击状态栏中的对象捕捉或按 Fn + F3 键可打开或关闭对象捕捉的运行。
- 确保已设置了某些对象捕捉运行模式,其中一个为节点模式。
- 右键单击状态栏中的对象捕捉,从弹出菜单中选择设置,然后在选项 – 用户首选项对话框中设置对象捕捉模式。
- 确保极轴追踪和/或对象追踪已打开。
- 单击状态栏中的极轴或按 F10 键可打开或关闭极轴追踪。
- 单击状态栏中的极轴或按 F10 键可打开或关闭极轴追踪。
- 单击状态栏中的极轴或按 Fn + F10 键可打开或关闭极轴追踪。
- 单击状态栏中的对象追踪或按 F11 键可打开或关闭对象追踪。
- 单击状态栏中的对象追踪或按 F11 键可打开或关闭对象追踪。
- 单击状态栏中的对象追踪或按 Fn + F11 键可打开或关闭对象追踪。
- 运行需要输入点的命令,例如直线或多段线命令。
- 在系统提示您指定一个点时,
- – 或者 –
- 单击右键并从上下文菜单中选择对象捕捉替代 > 导引点。
- 将光标移至可以向其应用运行中对象捕捉的对象的一个重要点上。
- 将光标左右(或上下)移动,直至显示追踪引导。
- 将光标移至可以向其应用运行中对象捕捉的对象的另一个重要点上。
- 将光标上下(或左右)移动,直至显示追踪引导。
- 将光标移至前面检测到的追踪引导的虚交点附近,直至显示交叉追踪引导。
- 单击以在该交点处设置临时参照点。
- 如果需要,请重复第五步和第七步以设置更多的临时点。
- 继续制图时,使用对象捕捉选项节点捕捉您设置的临时参照点。
![]() 如果要在命令中应用导引点,请永久激活对象捕捉选项节点。
如果要在命令中应用导引点,请永久激活对象捕捉选项节点。
访问方式
上下文菜单:对象捕捉替代 > 导引点
查询和计算
使用以下功能进行快速查询,包括坐标信息、两点间距离、对象总面积和对象详细信息:
标识坐标
可使用 GetXY 命令确定点的坐标。GetXY 命令可以作为透明命令使用。
标识点的坐标:
- 单击工具 > 查询 > 计算坐标(或键入 GetXY)。
- 在图形区域中,选择要标识其坐标的点。
坐标将显示在命令窗口中。
 如果要确定其坐标的点具有明显的几何特征(例如,图形对象的起点和终点),可使用对象捕捉。
如果要确定其坐标的点具有明显的几何特征(例如,图形对象的起点和终点),可使用对象捕捉。
访问方式
命令:GetXY
菜单:工具 > 查询 > 计算坐标
测量距离
使用 GetDistance 命令测量两点之间的距离或角度。您可以将命令用作透明命令。点可以是任意的,不是图形的一部分。
 您也可以使用 MeasureGeometry 命令的距离选项。
您也可以使用 MeasureGeometry 命令的距离选项。
要测量点之间的距离:
- 单击工具 > 查询 > 计算距离(或键入 GetDistance)。
- 在图形区域中,选择两个要测量的点。
 如果要确定的距离具有几何意义上的点,例如,图形对象的起点或终点,请使用对象捕捉。
如果要确定的距离具有几何意义上的点,例如,图形对象的起点或终点,请使用对象捕捉。结果测量显示:
距离 = <n>,在 XY 平面的角度 = <n>,与 XY 平面的夹角 = <n>
Delta X = <n>,Delta Y = <n>,Delta Z = <n>距离(S): 测量点之间的绝对距离。
在 XY 平面的角度:测量从 X 轴开始到第二个点的角度。无论旋转方向如何,测量值都会显示较小的角度。
与 XY 平面的夹角:测量从 XY 平面到 Z 轴的第一个和第二个点之间的角度。第一个点假定位于 XY 平面上。
Delta X、Delta Y 和 Delta Z:测量坐标系相应轴方向上两点之间的距离。长度值以图形单位指定。
 按 F2 可在单独的窗口中更好地查看结果。
按 F2 可在单独的窗口中更好地查看结果。
访问方式
命令:GetDistance
菜单:工具 > 查询 > 计算距离
测量角度
使用 GetAngle 命令测量与圆弧关联的角度,以及线或圆弧端点之间的角度。
您可以将命令用作透明命令。线条可以是任意的,不是图形的一部分。
 您也可以使用 MeasureGeometry 命令的角度选项。
您也可以使用 MeasureGeometry 命令的角度选项。
要测量角度:
- 在命令提示符中键入 GetAngle。
- 显示的测量值取决于您在图形区域中指定的对象:
- 圆弧。测量与指定圆弧关联的角度。
- 圆。通过在圆上选择两个点来测量与您指定的圆弧相关联的角度。移动光标时,该值会更新。结果测量值显示为动态标注,并在命令提示符处显示。
-
两条线或多段线线段。结果测量显示:
两条线之间的锐角是 <n> 度和 <n> 弧度。
两条线之间的钝角是 <n> 度和 <n> 弧度。
- 在图形区域中,选择要测量角度的两条线或多段线。
结果测量显示:
两条线之间的锐角是 <n> 度和 <n> 弧度。
两条线之间的钝角是 <n> 度和 <n> 弧度。
 如果要确定的距离具有几何意义上的点,例如,图形对象的起点或终点,请使用对象捕捉。
如果要确定的距离具有几何意义上的点,例如,图形对象的起点或终点,请使用对象捕捉。
访问方式
命令:GetAngle
计算面积
使用 GetArea 命令,通过指定图形对象或指定组成要测量的区域的点来计算面积和周长。
 您也可以使用 MeasureGeometry 命令的面积选项。
您也可以使用 MeasureGeometry 命令的面积选项。
您可以在单个操作中添加或减少区域。
该命令计算以下项:
- 对象的面积、周长、长度或圆周
- 通过指定点定义的区域
- 组合面积
要计算图形对象的面积和周长:
- 单击工具 > 查询 > 计算面积(或键入 GetArea)。
- 指定选择对象选项。
使用此选项可计算常规几何区域(如圆、椭圆、圆弧或多段线轮廓)。如果您指定的对象未闭合,则面积将按闭合的方式计算。
- 在图形区域中,选择图形对象。
结果测量值显示:所显示的信息取决于指定图形对象的类型。例如,对于圆和椭圆,命令显示面积和圆周。
要通过指定点来计算面积和周长:
- 单击工具 > 查询 > 计算面积(或键入 GetArea)。
- 在图形区域中,指定构成要测量区域的点。
当您指定点时,所定义的区域在图形区域中动态突出显示。
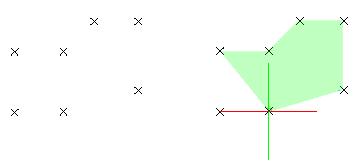
 如果您想使用图形对象中的特定点,例如图形对象的起点或终点,请使用对象捕捉功能。
如果您想使用图形对象中的特定点,例如图形对象的起点或终点,请使用对象捕捉功能。 - 指定点后按 Enter 键。
将显示面积和周长测量值。
要计算组合面积:
通过指定点或选择对象,可以计算多个组合区域的总面积。通过指定点或使用指定对象选项,定义区域。使用添加和删减选项继续根据需要添加或移除区域。
- 单击工具 > 查询 > 计算面积(或键入 GetArea)。
- 指定添加或删减选项以添加或删减部分区域。
- 指定构成要测量的区域的点,然后按 Enter 键。
– 或者 –
指定选择对象选项并在图形区域中选择图形对象。
将显示面积和周长测量值。
- 重复步骤 3 以添加或删减其他区域。
计算添加或删减操作,并显示面积和周长测量值。
当从区域中添加或删减部分区域时,除非您明确指定不同的选项,否则计算得出的面积将是新的参数值。
- 按 Enter。
访问方式
命令:GetArea
菜单:工具 > 查询 > 计算面积
测量几何体
使用 MeasureGeometry 命令在单个命令中测量距离、半径、角度和面积。
MeasureGeometry 命令提供的选项可执行与以下命令相同的计算:
 如果要计算的面积具有几何意义上的点,例如,图形对象的起点或终点,请使用对象捕捉。
如果要计算的面积具有几何意义上的点,例如,图形对象的起点或终点,请使用对象捕捉。
要测量几何体:
- 单击工具 > 查询 > 测量几何体(或键入 MeasureGeometry)。
- 指定一个选项:
- 距离。测量两个指定点之间的距离。
- 半径。测量指定圆弧、圆或多段线的圆弧段的半径。
- 角度。测量与指定圆弧或者两个指定线或多段线线段相对应的角度。显示的测量值取决于您在图形区域中指定的对象。
-
面积。通过指定图形对象或指定组成区域的点来计算面积和周长,测量方法与 GetArea 命令相同。结果测量值还显示闭环区域的周长、开放多段线轮廓的长度以及圆和椭圆的圆周。
指定一个选项:
-
指定点。计算由组成要测量区域的点定义的面积和周长。当您指定点时,所定义的区域在图形区域中动态突出显示。
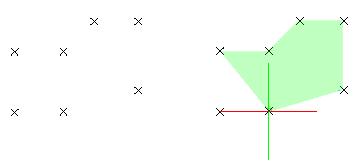
- 指定对象。计算常规几何区域(如圆、椭圆、圆弧或多段线轮廓)。如果您指定的对象未闭合,则面积将按闭合的方式计算。
-
添加。通过指定点或使用指定对象选项,在指定部分区域时打开“添加”模式并计算总面积。将显示面积和周长测量值。
示例:添加不同形状的区域以确定总面积。
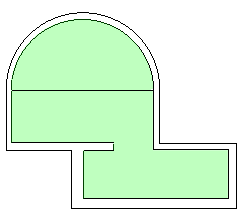
-
删减。打开“删减”模式,并从总面积中减去指定的面积。将显示面积和周长测量值。
示例:从房间区域减去楼梯耗用的面积。
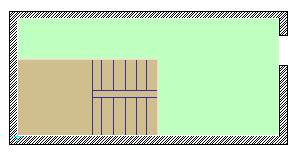
 将形状分成常规形状,并使用添加和删减选项在单次操作期间计算面积。
将形状分成常规形状,并使用添加和删减选项在单次操作期间计算面积。 -
指定点。计算由组成要测量区域的点定义的面积和周长。当您指定点时,所定义的区域在图形区域中动态突出显示。
访问方式
命令:MeasureGeometry
菜单:工具 > 查询 > 测量几何体
列出对象信息
使用 GetProperties 命令可以查看对象的详细信息,包括对象的类型、图层、线条颜色、线条样式、线宽、模式(模型或图纸)、对象的坐标以及取决于其类型的其它详细信息。例如,GetProperties 可以列出有关圆弧的额外详细信息,包括圆弧的圆心、半径以及起始角度和终止角度。有关直线的额外详细信息包括直线的长度、在 XY 平面中的角度、增量 X、增量 Y 和增量 Z 长度。
列出对象信息:
- 单击工具 > 查询 > 计算特性(或键入 GetProperties)。
- 在图形区域中选择对象。
- 按 Enter 键。
对象的几何详细信息和特性将在单独的命令历史窗口中显示。
 按 F2 键可显示或隐藏单独的命令历史窗口。
按 F2 键可显示或隐藏单独的命令历史窗口。
 按 F2 键可显示或隐藏单独的命令历史窗口。
按 F2 键可显示或隐藏单独的命令历史窗口。
 按 Fn + F2 键可显示或隐藏单独的命令历史窗口。
按 Fn + F2 键可显示或隐藏单独的命令历史窗口。
访问方式
命令:GetProperties
菜单:工具 > 查询 > 计算特性
显示三维实体和面域的质量属性

GetMassProperties 命令计算并显示三维实体和面域的质量属性。
该命令报告三维实体的体积、边界框、重心、转动惯量和其它属性,以及面域的面积、周长和边界框。
显示三维实体或面域的质量属性:
- 在命令提示符处键入 GetMassProperties。
- 指定要分析的对象。
将在单独的窗口中显示每个实体对象或面域的属性。
访问方式
命令:GetMassProperties
使用 SmartCalculator
使用 CalculatorDialog 命令显示计算器对话框,以执行数学和三角计算以及测量值转换。您可以透明地使用此命令。
计算器对话框包含以下区域:
- 计算
- 数字键盘
- 科学
- 单位转换
您可以在计算结果之前构建表达式并根据需要进行编辑。要计算表达式,请单击等号 (=) ,或按 Enter 键。您可以随时在“历史记录”区域中查看和检索以前计算的表达式。
注意:计算结果始终以小数格式表示,精度在图形设置中指定。显示精度限制为八位小数。
您可以执行以下操作:
- 数学、科学和三角计算
- 审核之前评估的计算
- 转换测量单位
- 将值和表达式复制到剪贴板
要显示计算器:
- 键入 CalculatorDialog。
要使用科学函数:
- 键入 CalculatorDialog。
- 在科学下,单击一个函数。
- 在括号中插入一个数字。
- 单击等号 (=)。
- 科学表达式和结果显示在计算中。
要转换测量单位:
- 键入 CalculatorDialog。
- 在单位转换下:
- 选择单位类型。
- 选择转换源单位。
- 选择转换到单位。
- 键入要转换的值。
- 单击计算
 。
。 - 结果以转换后的值显示。
访问方式
命令: CalculatorDialog
调用标准操作系统计算器
可使用 OSCalc 命令显示所用操作系统的标准计算器。
使用标准操作系统计算器:
- 单击查看 > 标准型(或科学型)以设置模式。
- 要复制计算结果,请按 Ctrl + C 组合键。
- 要将计算结果粘贴到命令窗口中,请按 Ctrl + V 组合键。
- 单击查看 > 标准型(或科学型)以设置模式。
- 要复制计算结果,请按 Ctrl + C 组合键。
- 要将计算结果粘贴到命令窗口中,请按 Ctrl + V 组合键。
- 使用计算器的按钮执行计算。
- 要复制计算结果,请按 Command + C 组合键。
- 要将计算结果粘贴到命令窗口中,请按 Command + V 组合键。
访问方式
命令:OSCalc
