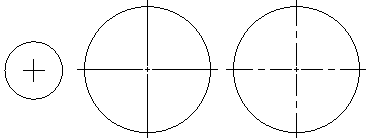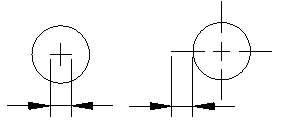Giriiş
Obje ölçümlerini veya objeler arasındaki ilişkileri göstermek için çeşitli ölçümlendirme araçları vardır.
Varsayılan olarak Ölçümlendirmeler objelerle ilişkilidir. Bir objenin geometrisinde değişiklik yaparsanız Ölçümlendirmeler, değişiklikleri yansıtacak şekilde güncellenir.
Ölçümlendirmeler genellikle aşağıdakilerden oluşur:
- Bir ölçümlendirme çizgisi veya yayı.
- Ölçülen objeye uzanan uzatma çizgileri.
- Ölçümlendirme metni.
Ordinat Ölçümlendirmeleri, Liderler ve geometrik toleranslar Ölçümlendirme metninden ve bir Lider çizgisinden oluşur.
Ölçümlendirmeler, ÖlçümlendirmeStillerini temel alır. ÖlçümlendirmeStilleri, belirli sektörlerin veya uygulamaların gereklerini benimseyen varsayılanlardan oluşan, adlandırılmış bir kümedir.
Bu bölüm, Ölçümlendirmelerle çalışmanın temellerinden başlar:
Aşağıdaki Ölçümlendirmeleri oluşturabilirsiniz:
Aşağıdaki unsurlar, objelerin geometrik Ölçümlendirmelerini yansıtmaktan ziyade, teknik resmi detaylandırır:
Ölçümlendirmelerin görünümünü değiştirebilirsiniz:
- Ölçümlendirmeleri Değiştirme
- ÖlçümlendirmeStili Parametrelerini Geçersiz Kılma
- Ölçümlendirmeleri Güncelleme
- Ölçümlendirmeleri İlişkilendirme
Ölçümlendirme komutlarının çoğu, Ölçümlendirme araç çubuğundadır.
Ölçümlendirmelerle Çalışma
Obje ölçümlerini ve objeler arasındaki ilişkileri göstermek için çeşitli ölçümlendirme araçları vardır.
Ölçümlendirme Öğeleri
Ölçümlendirmeler genellikle aşağıdakilerden oluşur:
- Bir ölçümlendirme çizgisi veya yayı
- Ölçülen objeye uzanan uzatma çizgileri
- Ölçümlendirme metni
Ordinat Ölçümlendirmeleri, Liderler ve geometrik toleranslar şunlardan oluşur:
- Ölçümlendirme metni
- Lider çizgisi
Ölçümlendirmeler, ÖlçümlendirmeStillerini temel alır. ÖlçümlendirmeStilleri, belirli sektörlerin veya uygulamaların gereklerini benimseyen varsayılanlardan oluşan, adlandırılmış bir kümedir.
İlişkili Ölçümlendirmeler
Varsayılan olarak Ölçümlendirmeler objelerle ilişkilidir. Bir objenin geometrisini değiştirirseniz Ölçümlendirme konumları, oryantasyonları ve ölçüm değerleri, değişiklikleri yansıtacak şekilde otomatik olarak ayarlanır.
Özellikler paletindeki İlişkili özelliği, bir ölçümlendirmenin ilişkili olup olmadığını gösterir.
Proje ilerledikçe, değişiklikler nedeniyle Ölçümlendirmeler ve bunlarla ilişkili objeler arasındaki ilişkiler kaybolabilir. RelateDimensions komutunu kullanarak Ölçümlendirmelerin objelerle ilişkisini istediğiniz zaman yeniden oluşturabilirsiniz.
![]() Objelerle ilişkileri ortadan kalkan ölçümlendirmeleri tespit etmek için Detaylandırma İzleyicisi‘ni kullanın.
Objelerle ilişkileri ortadan kalkan ölçümlendirmeleri tespit etmek için Detaylandırma İzleyicisi‘ni kullanın.
Ölçümlendirmelerin ilgili objelerle ilişkisini kontrol etmek için:
- Aşağıdakilerden birini yapın:
-
Araçlar > Seçenekler‘e tıklayın (veya Options yazın).
Uygulama menüsü > Tercihler‘e tıklayın (veya Options yazın).
Seçenekler iletişim kutusunda, Teknik Resim Ayarları
 öğesine tıklayın.
öğesine tıklayın. - DrawingSettings yazın.
-
- Davranış‘ı genişletin ve Göreceli ölçümlendirmeleri etkinleştir‘i işaretleyin veya işareti kaldırın.
Detaylandırma İzleyicisi
Detaylandırma İzleyicisi, ilişkili objeleriyle ilişkileri ortadan kalkan ölçümlendirmeleri ve detaylandırmaları izler ve bunları bir simgeyle ![]() işaretler.
işaretler.
Simgeye tıklandığında, ilişkilendirilmemiş ölçümlendirmelerle ilgili mevcut seçenekleri içeren bir menü görüntülenir.
| Seçenek |
Tanım |
|---|---|
| Yeniden ilişkilendir | Detaylandırma veya ölçümlendirmeyi ilgili objeyle yeniden ilişkilendirmenizi sağlar. Ölçümlendirmenin ilişkilendirileceği noktayı belirleyin. |
| Sil | Detaylandırmayı veya ölçümlendirmeyi siler. |
Örnek:
Aşağıdaki örnekte, ölçümlendirilmiş bir obje silinmiştir. Detaylandırma İzleyicisi bir uyarı görüntüler.
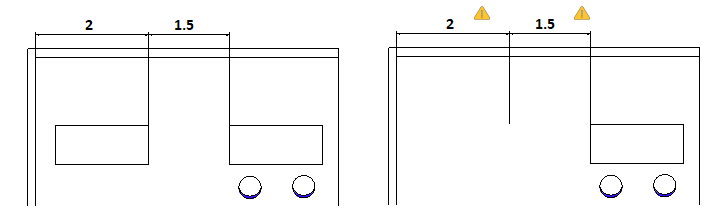
Detaylandırma İzleyicisi’ni açmak için:
- Durum çubuğunda Dİzleyicisi‘ne tıklayın.
Ölçümlendirmeleri Formatlama
Bu konuda şunlar tartışılmaktadır:
Bu konuda şunlar tartışılmaktadır:
Bölüm İçeriği
ÖlçümlendirmeStilleri ile Çalışma
ÖlçümlendirmeStilleri oluşturmak ve değiştirmek için DimensionStyle komutunu kullanın.
ÖlçümlendirmeStilleri Ölçümlendirmenin nasıl göründüğünü kontrol eder.
Ölçümlendirmelere, detaylandırılmış ölçeklendirme uygulamak için ÖlçümlendirmeStilleri tanımlayabilirsiniz.
ÖlçümlendirmeStilleri’ni Yönetme
Yeni bir ÖlçümlendirmeStili oluşturmak için:
-
Format > Ölçümlendirme Stili‘ne tıklayın (veya DimensionStyle yazın).
Seçenekler iletişim kutusunda, Draft Stilleri sayfası açılır ve Ölçümlendirme genişler.
- Yeni‘ye tıklayın.
-
Yeni ÖlçümlendirmeStili Oluştur iletişim kutusunda:
- Ad için bir değer girin.
- Şuna dayanan: bölmesinde, mevcut bir ÖlçümlendirmeStili seçin. Bu stil, yeni ÖlçümlendirmeStili için taban ayarları işlevi görür.
- Şuna uygula: bölmesinde, bir Ölçümlendirme tipi seçin. Bu, yeni ÖlçümlendirmeStilinin tüm Ölçümlendirmeler ve ölçümlendirmenin özel bir tipi için geçerli olduğunu belirtir.
- Tamam‘a tıklayın.
- Ölçümlendirme altında, ÖlçümlendirmeStilini ayarlayın. Aşağıdaki ÖlçümlendirmeStili Ayarları konusuna bakın.
- Tamam‘a tıklayın.
Bir ÖlçümlendirmeStilini değiştirmek için:
-
Format > Ölçümlendirme Stili‘ne tıklayın (veya DimensionStyle yazın).
Seçenekler iletişim kutusunda, Draft Stilleri sayfası açılır ve Ölçümlendirme genişler.
- Stil‘de, değiştirmek üzere bir ÖlçümlendirmeStili seçin.
- Ölçümlendirme altında, ÖlçümlendirmeStilini ayarlayın. Aşağıdaki ÖlçümlendirmeStili Ayarları konusuna bakın.
- Etkinleştir‘e veya Tamam‘a tıklayın.
Etkin ÖlçümlendirmeStilini ayarlamak için:
-
Format > Ölçümlendirme Stili‘ne tıklayın (veya DimensionStyle yazın).
Seçenekler iletişim kutusunda, Draft Stilleri sayfası açılır ve Ölçümlendirme genişler.
- Stil‘de, etkinleştirmek üzere bir ÖlçümlendirmeStili seçin.
-
Etkinleştir öğesine tıklayın.
Etkin ÖlçümlendirmeStilinin yanında
 görüntülenir.
görüntülenir. - Tamam‘a tıklayın.
ÖlçümlendirmeStillerini karşılaştırmak için:
-
Format > Ölçümlendirme Stili‘ne tıklayın (veya DimensionStyle yazın).
Seçenekler iletişim kutusunda, Draft Stilleri sayfası açılır ve Ölçümlendirme genişler.
- Farklar‘a tıklayın.
-
ÖlçümlendirmeStillerindeki Farkları Bul iletişim kutusunda, Karşılaştır ve Şuna: altında, bir ÖlçümlendirmeStili seçin.
Farklı olan ÖlçümlendirmeStili ayarları iletişim kutusunda listelenir.
- Kopyala‘ya tıklayarak farklılıkları kopyalayın veya Kapat‘a tıklayın.
- Kapat düğmesine tıklayın.
ÖlçümlendirmeStili ayarlarını geçersiz kılmak için:
Etkin ÖlçümlendirmeStilinin ayarlarını geçici olarak değiştirebilirsiniz. Bu değişiklikler ÖlçümlendirmeStili ayarlarını değiştirmez. Geçersiz kılma ayarları başka hiçbir ÖlçümlendirmeStili etkin olarak ayarlanmadığı sürece uygulanabilir.
-
Format > Ölçümlendirme Stili‘ne tıklayın (veya DimensionStyle yazın).
Seçenekler iletişim kutusunda, Draft Stilleri sayfası açılır ve Ölçümlendirme genişler.
- Stil‘de, geçersiz kılmak üzere bir ÖlçümlendirmeStili seçin.
- Etkinleştir öğesine tıklayın.
- Geçersiz Kılmaları Ayarla‘ya tıklayın.
- ÖlçümlendirmeStili geçersiz kılmalarını ayarlayın. Aşağıdaki ÖlçümlendirmeStili Ayarları konusuna bakın.
- Tamam‘a tıklayın.
Bir ÖlçümlendirmeStilini yeniden adlandırmak için:
-
Format > Ölçümlendirme Stili‘ne tıklayın (veya DimensionStyle yazın).
Seçenekler iletişim kutusunda, Draft Stilleri sayfası açılır ve Ölçümlendirme genişler.
- Stil‘de, yeniden adlandırmak üzere bir ÖlçümlendirmeStili seçin.
- Yeniden Adlandır‘a tıklayın.
- ÖlçümlendirmeStilini Yeniden Adlandır iletişim kutusunda, seçili ÖlçümlendirmeStili için yeni bir ad belirtin ve Tamam‘a tıklayın.
Bir ÖlçümlendirmeStilini silmek için:
-
Format > Ölçümlendirme Stili‘ne tıklayın (veya DimensionStyle yazın).
Seçenekler iletişim kutusunda, Draft Stilleri sayfası açılır ve Ölçümlendirme genişler.
- Stil‘de, silmek üzere bir ÖlçümlendirmeStili seçin.
-
Sil‘e tıklayın.
Seçili ÖlçümlendirmeStilini silmeyi onaylayın. Standart adlı ÖlçümlendirmeStilini veya teknik resimde Ölçümlendirme objeleri tarafından referansta bulunulan ÖlçümlendirmeStillerini silemezsiniz.
![]() Teknik resimde referansta bulunulmayan ÖlçümlendirmeStillerini Clean komutu ile silebilirsiniz.
Teknik resimde referansta bulunulmayan ÖlçümlendirmeStillerini Clean komutu ile silebilirsiniz.
ÖlçümlendirmeStili Ayarları
Açısal Ölçümlendirme
Açısal ölçümlendirme ayarları
- Format: Birincil açısal birim formatlarını (Ondalık Dereceler, Der/Dk/Sn, Gradyanlar veya Radyanlar) ayarlar.
- Duyarlılık: Ondalık nokta yerlerinin sayısını ayarlar.
- Sıfırların görüntüsü: Açısal Ölçümlendirmelerde baştaki ve sondaki sıfırları bastırmanıza olanak tanır.
Yay uzunluğu simgeleri
Yay uzunluğu Ölçümlendirmeleri için bir sembol görünümünü ayarlamanıza olanak tanır: Ölçümlendirme metninin önüne, Ölçümlendirme metninin üstünde veya Hiçbiri.
Oklar
- Başlangıç oku: Ölçümlendirmenin başlangıç oku başını belirler.
- Bitiş oku: Ölçümlendirmenin bitiş oku başını belirler.
- Lider oku: Ölçümlendirmenin lider oku stilini ayarlar.
- Boyut: Ok başı boyutunu ayarlar.
Not: Herhangi bir ok için mevcut bir Bloğu okbaşı olarak kullanabilirsiniz. Açılır listeden Özel ok seçeneğini belirleyin ve Özel Ok Seç iletişim kutusundan Bloğu belirtin.
Çift ölçümlendirme
Bu seçenekler, ikinci, alternatif ölçümlendirme yönteminin kullanımı kontrol eder. Bu mod, metrik ve İngiliz değerleri ile çift ölçümlendirmeye olanak tanır.
Çift ölçümlendirmeleri göster: Ölçümlendirmelerde alternatif birimler kullanılıp kullanılmayacağını belirler.
Çift ölçümlendirme ayarları
- Format: Alternatif birim formatını ayarlar.
- Duyarlılık: Ondalık nokta yerlerinin sayısını ayarlar.
- Birimleri dönüştürmek için çarpan: Birimleri dönüştürmek için bir çarpan ayarlar.
- En yakına yuvarla: Yuvarlama için bir değer belirtmenize olanak tanır.
- Ön ek ve Son ek: Ölçümlendirme değeri için bir önek ve sonek belirtmenize olanak tanır.
Sıfırların görüntüsü
- Baştaki sıfırları gizle ve Sondaki sıfırları gizle: Baştaki ve sondaki sıfırları bastırmanıza olanak tanır.
- 0′ ise gizle ve 0" ise gizle: Format‘ı Mimari, Mimari Yığın veya Mühendislik olarak ayarladıysanız sıfır fiti ve sıfır inçi gizleyip gizlemeyeceğinizi belirtebilirsiniz.
Ekleme
- Birincil birimlerden sonra ve Birincil birimlerin altına: Alternatif birimlerin birincil Ölçümlendirme değerinden sonra veya altında olacağını belirtir.
Sığdır
Sığdırma seçenekleri, uzatma çizgileri arasında metin ve oklar için yeterli alan yoksa, Ölçümlendirmelerin nasıl ayarlanacağını belirler.
Geometri
-
Alan sınırlı olduğunda, seçili objeyi uzatma çizgilerinin dışına taşı: Uzatma çizgileri içine metin ve ok yerleştirmek için yeterli alan olmadığında, uzatma çizgileri dışına taşınacak ilk obje şudur:
- Otomatik: Metin veya oklar (en iyi sığdırma)
- Oklar
- Metin
- Metin ve oklar
- Metni uzatma çizgilerinin arasında tut
- Okları gizle: Oklar uzatma çizgileri içine sığmıyorsa onları bastırır.
Ölçümlendirme metni
-
Ölçümlendirme metni varsayılan konumda değilse taşı: Ölçümlendirme metni varsayılan konumda değilse, onu yerleştirebilirsiniz:
- Liderli ölçümlendirme çizgisinin üstüne
- Lidersiz ölçümlendirme çizgisinin üstüne
- Ölçümlendirme çizgisinin yanına
Ölçümlendirme ölçeği
-
Detaylandırılmış Ölçeklendirme: Tanımladığınız ÖlçümlendirmeStili’ne uygulanan Ölçümlendirmeler için detaylandırılmış ölçeklendirme kullanılıp kullanılmayacağını belirtir. Stil listesinde, detaylandırıcı ÖlçümlendirmeStilleri bir
 simgesi ile işaretlenir.
simgesi ile işaretlenir. -
Ölçek faktörü: ÖlçümlendirmeStili ayarlarının genel ölçeğini belirler. Ölçeklendirme faktörü metin ve ok başı boyutları dahil olmak üzere boyutu, uzaklığı ve aralığı etkiler.
Bu seçenek, yalnızca ÖlçümlendirmeStili için Detaylandırılmış Ölçeklendirme seçtiyseniz kullanılabilir.
-
Ölçümlendirmeleri çalışma sayfasına göre ölçeklendir: Geçerli Görünüm Penceresi ve teknik resim Çalışma Sayfası arasındaki orana bağlı olarak bir ölçeklendirme faktörü ayarlar.
Bu seçenek, yalnızca ÖlçümlendirmeStili için Detaylandırılmış Ölçeklendirme seçtiyseniz kullanılabilir.
Ek seçenekler
- Ölçümlendirme çizgileri uzatma çizgilerinin arasında: Ok başları Ölçümlendirmenin dışında oluşturulsa bile, Ölçümlendirme çizgilerini uzatma çizgilerinin arasında kalmaya zorlar.
- Metin yerleşimi belirt: Ölçümlendirme metnini manüel olarak yerleştirmenize olanak tanır; yatay yaslama ayarları yoksayılır.
Doğrusal Ölçümlendirme
Format: Birincil doğrusal birim formatını ayarlar.
Duyarlılık: Ondalık nokta yerlerinin sayısını ayarlar.
Kesir görüntüsü: Kesir birimlerinin yığın görüntüsünü ayarlar.
Ondalık ayırıcısı: Birim Formatı Ondalık olarak ayarlanan Ölçümlendirmeler için ondalık ayırıcıyı ayarlar.
En yakına yuvarla: Yuvarlama için bir değer belirtmenize olanak tanır.
Ön ek ve Son ek: Ölçümlendirme metninden önce veya sonra görüntülenecek bir karakter dizesi yazmanıza olanak tanır. Örneğin, sonek alanında ölçü birimi görüntülenebilir.
Ölçümlendirme ölçeği:
- Ölçek faktörü: Tüm doğrusal Ölçümlendirme metinlerini (çaplar, yarıçaplar ve koordinatlar için Ölçümlendirme metinleri dahil) belirlenen ölçek faktörüyle çarpılmaya zorlar. Açısal Ölçümlendirmeler ve artı/eksi Tolerans değerleri etkilenmez. Bu ayar özellikle ilişkisiz ölçümlendirme için (örneğin ölçeklendirilmiş ayrıntıları ölçümlendirirken) geçerlidir.
- Çalışma sayfası ölçümlendirmelerini izle: Ölçümlendirme ölçeği faktörünü yalnızca Çalışma Sayfalarında oluşturulan Ölçümlendirmelere uygular.
Sıfırların görüntüsü:
- Baştaki sıfırları gizle ve Sondaki sıfırları gizle: Ondalık doğrusal Ölçümlendirmelerde baştaki ve sondaki sıfırları bastırmanıza olanak tanır.
- 0′ ise gizle ve 0" ise gizle: Format‘ı Mimari veya Mühendislik olarak ayarlarsanız sıfır fiti (0′ ise gizle) ve sıfır inçi (0" ise gizle) gizleyip gizlemeyeceğinizi belirtebilirsiniz
Çizgi
Ölçümlendirme çizgisi ayarları
- Stil: Ölçümlendirme çizgisi ÇizgiStilini ayarlar.
- Ağırlık: Ölçümlendirme çizgisi ÇizgiKalınlığını ayarlar.
- Renk: Ölçümlendirme çizgisi ÇizgiRengini ayarlar.
- Ötele: BaselineDimension komutu ile taban çizgisi ölçümlendirmeleri uygulandığında, Ölçümlendirme çizgilerinin öteleme uzaklığını ayarlar.
- Uzaklık başlangıç okunun ötesinde: İşaret veya mimari gibi belirli ok başlarını uyguladığınızda Ölçümlendirme çizgisini uzatma çizgisinin ötesine uzatmak için bir uzaklık ayarlar.
-
Gizle:
- Ölçümlendirme çizgisi 1: İlk uzatma çizgisi ile Ölçümlendirme metni arasındaki ilk Ölçümlendirme çizgisi ve ok başının görüntülenip görüntülenmeyeceğini belirler.
- Ölçümlendirme çizgisi 2: İkinci uzatma çizgisi ve Ölçümlendirme metni için etkisi Ölçümlendirme çizgisi 1 ile aynıdır.
Uzatma çizgisi ayarları
Uzatma çizgileri, Ölçümlendirmeyi ölçülen obje çevresinin dışına uzatan ve ölçümlendirmenin bu çevre sınırları dışında oluşacağını varsayan çizgilerdir.
- Stiller: Uzatma çizgisi 1 ve Uzatma çizgisi 2 için ÇizgiStili ayarlar.
- Ağırlık: Uzatma çizgisi ÇizgiKalınlığını ayarlar.
- Renk: Uzatma çizgisi ÇizgiRengini ayarlar.
- Ötele: Obje ile uzatma çizgisinin başladığı nokta arasındaki öteleme uzaklığını ayarlar.
- Uzaklık ölçümlendirme çizgilerinin ötesinde: Uzatma çizgilerinin Ölçümlendirme çizgilerini geçeceği uzaklığı ayarlar.
- Gizle: Birinci ve/veya ikinci uzatma çizgisini gizler.
- Sabit uzunluk: Uzatma çizgilerinin ön ayarlı bir uzunluğunun olup olmayacağını belirtir. Uzunluk için bir değer ayarlayın.
- Ayırma boşluğu. Diğer objeleri kesen ölçümlendirme ve uzatma çizgilerini ayırmak için SplitDimension komutunu kullandığınızda varsayılan boşluğun genişliğini belirler.
Radyal/Çap Ölçümlendirmesi
Merkez işareti görüntüsü
- Hiçbiri, İşaret olarak, Merkez çizgisi olarak: Dairenin merkez çizgisini gösteren işaretlerin görünümünü ve merkez işaretlerine tireler veya çizgilerin eklenip eklenmeyeceğini tanımlar.
Yarıçap ölçümlendirme basamağı
- Açı: Basamaklı yarıçap Ölçümlendirmesinde ölçümlendirme çizgisinin çapraz segment açısını tanımlar.
Metin
Metin ayarları
-
Stil: Ölçümlendirme MetinStilini ayarlar. MetinStillerini tanımlamak için
 simgesine tıklayın.
simgesine tıklayın. - Renk: Ölçümlendirme MetinRengini ayarlar.
- Dolgu: Ölçümlendirme metni arka plan rengini ayarlar.
- Yükseklik: Ölçümlendirme metni yüksekliğini ayarlar.
- Kesir ölçeği: Tolerans değerlerinin metin yüksekliği için genel Ölçümlendirme metin yüksekliğine göre bir ölçeklendirme faktörü ayarlar.
- Çerçeve ölçümlendirme metni: Ölçümlendirme metninin etrafında bir çerçeve çizer.
Metin konumu
- Yatay ve Dikey: Ölçümlendirme metninin yatay ve dikey konumlarını ayarlar.
- Ölçümlendirme çizgilerinden öteleme: Metnin Ölçümlendirme çizgilerinden ötelendiği uzaklığı ayarlar.
Metin hizalama
Ölçümlendirme metnini aşağıdaki seçeneklerle hizalayabilirsiniz:
- ISO standardı kullan
- Yatay hizala
- Ölçümlendirme çizgileriyle hizala
Tolerans
Tolerans ayarları
-
Hesaplama: Tolerans oluşturma formatını ayarlar:
- Temel: Ek Ölçümlendirme ölçümünü ve sapmasını tek bir değerle etrafındaki kutuda görüntüler.
- Sapma: Ölçümlendirme ölçümüne sapmanın ayrı artı ve eksi değerlerini ekler.
- Limitler: Biri diğerinin üstünde olmak üzere, bir maksimum ve bir minimum değer görüntüler.
- Hiçbiri: Bir tolerans değeri oluşturmaz.
- Simetrik: Pozitif ve negatif sapmayı tek bir değerle gösteren Ölçümlendirme ölçümüne artı/eksi tolerans değeri ekler.
- Duyarlılık: Ondalık nokta yerlerinin sayısını ayarlar.
- Maksimum değer ve Minimum değer: Pozitif veya negatif toleranslar için değerler ayarlar.
- Ölçek: Tolerans ölçeğini ayarlar.
- Dikey metin yaslama: Tolerans metni yaslamasını ayarlar.
-
Sıfırların görüntüsü:
- Baştaki sıfırları gizle ve Sondaki sıfırları gizle: Ondalık tolerans Ölçümlendirmelerde baştaki ve sondaki sıfırları bastırmanıza olanak tanır.
- Doğrusal Ölçümlendirme için Format‘ı Mimari veya Mühendislik olarak ayarlarsanız sıfır fiti (0′ ise gizle) ve sıfır inçi (0" ise gizle) gizleyip gizlemeyeceğinizi belirtebilirsiniz.
Çift ölçümlendirme
- Duyarlılık: Geometrik toleranslarda alternatif Ölçümlendirmeler için ondalık nokta yerlerinin sayısını ayarlar.
-
Sıfırların görüntüsü:
- Baştaki sıfırları gizle ve Sondaki sıfırları gizle: Ondalık alternatif Ölçümlendirmelerde baştaki ve sondaki sıfırları bastırmanıza olanak tanır.
- Doğrusal Ölçümlendirme için Format‘ı Mimari veya Mühendislik olarak ayarlarsanız sıfır fiti (0′ ise gizle) ve sıfır inçi (0" ise gizle) gizleyip gizlemeyeceğinizi belirtebilirsiniz.
Erişim
Komut: DimensionStyle
Menü: Format > Ölçümlendirme Stili
Ölçümlendirme Metnini Düzenleme ve Biçimlendirme
Çeşitli ölçümlendirme komutları ile, Ölçümlendirmeler oluştururken Ölçümlendirme metnini düzenleyebilir veya formatlayabilirsiniz.
ParallelDimension komutu, bu tür bir komuta örnektir. Ya iki tanımlama noktası belirttikten ya da ölçümlendirilecek bir obje belirledikten sonra, ölçümlendirme çizgisi konumunu belirtmeniz istenir. Bu anda, Not, Metin veya Açı seçeneğini belirterek, tekrar ölçümlendirme çizgisi konumunu belirtmeniz istenmeden önce Ölçümlendirme metnini düzenleyebilirsiniz:
Seçenekler: Açı, Not, Metin veya
Ölçümlendirme çizgisi konumunu belirtin»
Ölçümlendirme Metni Düzenleme Seçenekleri
Açı
Açı seçeneği, Ölçümlendirme metninin açısını değiştirir.
Ölçümlendirme metninin açısını belirtmeniz istenir. Döndürme açısını girin.
Obje yakalama işlevlerini kullanarak Ölçümlendirme metnini, ölçülen objeye hizalayabilirsiniz.
Örneğin, bir paralel Ölçümlendirmenin Ölçümlendirme metnini (genellikle sıfır° açıyla oluşturulur) ölçümlendirme çizgisine, bitiş noktalarını yakalayarak hizalayabilirsiniz.
Not
Not seçeneği, Notu Düzenle iletişim kutusunda çok satırlı metin düzenleyicisini kullanarak Ölçümlendirme metnini değiştirmenizi sağlar.
Metni değiştirebilir veya Metin ekleyebilirsiniz. Kodları ve Unicode karakter dizelerini denetleyerek özel karakterler veya simgeler ekleyebilirsiniz. Özel Karakterler listesi, bu özel karakterlerden bazılarını içerir (derece, çap, artı/eksi, eşit değil vb.)
Ayrıca, Ölçümlendirmenin yazı tipini değiştirebilir, yazı biçimini (kalın, italik) değiştirebilir veya altını çizebilirsiniz.
Metin
Metin seçeneği ile, Ölçümlendirme metnini değiştirebilirsiniz.
Metin dizenizde oluşturulan ölçümü korumak için, bunu açılı ayraç (<>) kullanarak gösterin. Örneğin, oluşturulan “2.54” ölçümünü “yaklş. 2.54” olarak değiştirmek istiyorsanız, istemde “yaklş. <>” yazarak Ölçümlendirme metnine girin.
Ölçümlendirmeler Oluşturma
Bu konuda şunlar tartışılmaktadır:
Bu konuda şunlar tartışılmaktadır:
Bölüm İçeriği
- Akıllı Ölçümlendirmeleri Kullanma
- Doğrusal Ölçümlendirmeler Oluşturma
- Paralel Ölçümlendirmeler Oluşturma
- Yay Uzunluğu Ölçümlendirmeleri Oluşturma
- Ordinat Ölçümlendirmeleri Oluşturma
- Yarıçap Ölçümlendirmeleri Oluşturma
- Basamaklı Ölçümlendirmeler Oluşturma
- Çap Ölçümlendirmeleri Oluşturma
- Açısal Ölçümlendirmeler Oluşturma
- Taban Çizgisi Ölçümlendirmeleri Oluşturma
- Sürekli Ölçümlendirmeler Oluşturma
SmartDimension’lar Kullanma
Objeleri belirterek Ölçümlendirmeler oluşturmak için SmartDimension komutunu kullanın.
Komutu Çizgilere, DevamlıÇizgi segmentlerine, Yaylara, Dairelere ve Halkalara uygulayabilirsiniz:
- Koordinat sisteminin eksenine paralel olan doğrusal objeler için hizalı Ölçümlendirmeler (paralel Ölçümlendirmeler) oluşturulur. Koordinat sisteminin eksenine paralel olmayan doğrusal objeler için işaretçiyi götürdüğünüz yere bağlı olarak, hizalı Ölçümlendirmeler (iki nokta arasındaki mutlak uzaklığı ölçen) ya da yatay veya dikey Ölçümlendirmeler (iki nokta arasındaki yatay veya dikey uzaklığı ölçen) oluşturulur.
- Eğri objeler için radyal Ölçümlendirmeler, çap Ölçümlendirmeleri, doğrusal Ölçümlendirmeler, açısal Ölçümlendirmeler ve yay uzunluğu Ölçümlendirmeleri oluşturabilirsiniz.
Grafik alanında bir Ölçümlendirme seçerseniz ve şerit etkinse ilgili Ölçümlendirme Seçimi bağlamsal şerit sekmesi görünür. Bağlamsal şerit sekmesi ÖlçümlendirmeStilini, okları ve ölçümlendirme çizgilerini kontrol etme seçeneklerini ve araçlarını gruplar.
Objeleri ölçümlendirmek için:
- Ölçümlendirme > Akıllı‘ya tıklayın (veya SmartDimension yazın).
- Grafik alanında ölçümlendirilecek bir obje seçin.
- Ölçümlendirme çizgisinin konumunu belirtin.
Daireler veya Yaylar için başka bir ölçümlendirme tipi kullanmak için bir seçenek belirleyin:
- Çap. Bir çap Ölçümlendirmesi oluşturur.
- Radyal. Yay veya Daire için bir radyal Ölçümlendirme oluşturur.
- Doğrusal. Bir Dairenin çapının doğrusal bir Ölçümlendirmesini veya bir Yayın uç noktaları arasında hizalı, yatay veya dikey bir Ölçümlendirme oluşturur.
- Açısal. Bir Yayın uç noktaları arasındaki açıyı ölçümlendirir.
-
Yay uzunluğu. Bir Yay uzunluğu ölçümlendirir.
Not: Belirlenen seçenek, SmartDimension komutunu bir sonraki kullanımınızda varsayılandır.
Doğrusal ölçümlendirme sırasında işaretçiyi hareket ettirdiğinizde şunları yapabilirsiniz:
- Kilitle. İşaretçiyi nereye götürdüğünüzden bağımsız olarak geçerli ölçümlendirme tipini (hizalı, yatay veya dikey) belirler.
- Kilidi Aç. Kullanılan doğrusal ölçümlendirme tipinin kilidini açar.
- Enter tuşuna basın.
 Doğrusal ölçümlendirme zincirleri oluşturmak için ContinueDimension komutunu kullanın.
Doğrusal ölçümlendirme zincirleri oluşturmak için ContinueDimension komutunu kullanın.
Erişim
Komut: SmartDimension
Menü: Ölçümlendirme > Akıllı
Paralel Ölçümlendirmeler Oluşturma
ParallelDimension komutu, hizalı doğrusal Ölçümlendirmeler oluşturur.
Paralel ölçümlendirme, eksenlerin göreli konumuna bakılmaksızın, iki nokta arasındaki mutlak uzaklığı ölçen ve etiketleyen bir tür doğrusal ölçümlendirmedir. Bu sayede, koordinat sisteminin ana eksenleri üzerinde bulunmayan, diğer bir deyişle koordinat sisteminin X, Y veya Z eksenlerine paralel olmayan Çizgileri, kenarları veya alanları ölçümlendirebilirsiniz.
Grafik alanında bir Ölçümlendirme seçerseniz ve şerit etkinse ilgili Ölçümlendirme Seçimi bağlamsal şerit sekmesi görünür. Bağlamsal şerit sekmesi ÖlçümlendirmeStilini, okları ve ölçümlendirme çizgilerini kontrol etme seçeneklerini ve araçlarını gruplar.
Paralel Ölçümlendirmeler oluşturmak için:
- Ölçümlendirme > Hizalı‘ya tıklayın (veya ParallelDimension yazın).
- Birinci ve ikinci uzatma çizgisi orijinlerini belirleyin.
– veya –
Enter tuşuna basın, ardından ölçümlendirilecek bir obje belirleyin. Çizgileri, DevamlıÇizgileri, Daireleri ve Yayları belirleyebilirsiniz. Çizgiler, DevamlıÇizgiler ve Yaylar ile, objenin başlangıç ve bitiş noktaları ölçülür. Daireler ile, çap ölçülür. Dairenin üzerindeki seçme noktası, Dairenin çevresi boyunca birinci uzatma çizgisinin başlangıç noktası olarak kullanılır.
- Grafik alanında ölçümlendirme çizgisinin konumunu belirleyin veya Açı, Notveya Metin seçeneklerini kullanın. Bkz. Ölçümlendirme Metnini Düzenleme ve Biçimlendirme.
Ölçüm, geçerli ÖlçümlendirmeStilinin tanımlarına göre Ölçümlendirme metni olarak yerleştirilir.
Erişim
Komut: ParallelDimension
Menü: Ölçümlendirme > Hizalı
Doğrusal Ölçümlendirmeler Oluşturma
LinearDimension komutu yatay, dikey ve döndürülmüş doğrusal Ölçümlendirmeler oluşturur.
Grafik alanında bir Ölçümlendirme seçerseniz ve şerit etkinse ilgili Ölçümlendirme Seçimi bağlamsal şerit sekmesi görünür. Bağlamsal şerit sekmesi ÖlçümlendirmeStilini, okları ve ölçümlendirme çizgilerini kontrol etme seçeneklerini ve araçlarını gruplar.
Doğrusal Ölçümlendirmeler oluşturmak için:
- Ölçümlendirme > Doğrusal‘a tıklayın (veya LinearDimension yazın).
- Birinci ve ikinci uzatma çizgisi orijinlerini belirleyin.
– veya –
Enter tuşuna basın ve ölçümlendirilecek bir obje belirleyin. Çizgileri, DevamlıÇizgileri, Daireleri ve Yayları belirleyebilirsiniz. Doğrusal objelerin başlangıç ve bitiş noktaları veya dairesel objelerin çapları ölçülür.
- Ölçümlendirme çizgisinin konumunu belirtin veya bir seçenek belirtin:
- Açı, Not veya Metin: Bkz. Ölçümlendirme Metnini Düzenleme ve Biçimlendirme. Koordinat sisteminin X veya Y eksenine paralel olmayan Çizgilerin gerçek uzunluğunu ölçümlendirmek için ParallelDimension komutunu kullanın.
- Yatay: Yatay doğrusal Ölçümlendirme oluşturur. Tanımlama noktaları arasındaki yatay uzaklık ölçülür ve ölçümlendirme çizgisi X eksenine paraleldir.
- Döndürülmüş: Ölçümlendirme çizgisi için belirttiğiniz bir açı etrafında eğik Ölçümlendirme oluşturur. Tanımlayan noktalar arasındaki uzaklık belirtilen dönüş boyunca hesaplanır (eğik ölçümlendirme çizgisine paralel).
- Dikey: Dikey doğrusal Ölçümlendirme oluşturur. Tanımlama noktaları arasındaki dikey uzaklık ölçülür ve ölçümlendirme çizgisi Y eksenine paraleldir.
Ölçüm, geçerli ÖlçümlendirmeStilinin tanımlarına göre Ölçümlendirme metni olarak yerleştirilir.
Erişim
Komut: LinearDimension
Menü: Ölçümlendirme > Doğrusal
Yay Uzunluğu Ölçümlendirmeleri Oluşturma
ArcLengthDimension komutu, bir yay uzunluğu Ölçümlendirmesi oluşturur. Bir yay veya DevamlıÇizginin Yay segmenti boyunca uzaklığı ölçer.
Yay uzunluğu Ölçümlendirmelerini doğrusal veya açısal Ölçümlendirmelerden ayırt etmek için, Ölçümlendirme metni ile birlikte bir yay sembolü görüntülenir.
Yay sembolü, geçerli ÖlçümlendirmeStiline bağlı olarak Ölçümlendirme metninin önünde veya üzerinde görüntülenir.
Grafik alanında bir Ölçümlendirme seçerseniz ve şerit etkinse ilgili Ölçümlendirme Seçimi bağlamsal şerit sekmesi görünür. Bağlamsal şerit sekmesi ÖlçümlendirmeStilini, okları ve ölçümlendirme çizgilerini kontrol etme seçeneklerini ve araçlarını gruplar.
Uzunluk Ölçümlendirmeleri oluşturmak için:
- Ölçümlendirme > Yay Uzunluğu‘na tıklayın (veya ArcLengthDimension yazın).
- Grafik alanında:
- Bir Yay veya DevamlıÇizginin Yay segmentini seçin.
- Ölçümlendirme çizgisinin konumunu belirtin veya bir seçenek belirtin:
- Açı, Not veya Metin: Bkz. Ölçümlendirme Metnini Düzenleme ve Biçimlendirme.
- Lider. Yayın merkezine doğru ölçümlendirme çizgisinden Yaya çizilen Ölçümlendirmeye bir Lider ekler. Yayın iç açısı 90° değerinden azsa, bir lider eklenir. Komut Lideri otomatik olarak oluşturur. Ölçümlendirme çizgisinin konumunu belirtmeniz gerekir. Lider yok seçeneği Lider seçeneğinden çıkar ve bir Lider oluşturmadan komutu sonuçlandırmanıza olanak tanır.
- Kısmi. Bir Yay parçasının uzunluğunu ölçümlendirmenize olanak tanır. Yay üzerinde: biri yay uzunluğu Ölçümlendirmesinin başlayacağı, diğeri biteceği nokta olmak üzere iki nokta belirtin. İki noktanın Yay üzerinde bulunduğundan emin olmak için ObjeYakalama işlevlerini kullanın.
Erişim
Komut: ArcLengthDimension
Menü: Ölçümlendirme > Yay Uzunluğu
Ordinat Ölçümlendirmeleri Oluşturma
OrdinateDimension komutu ordinat noktası Ölçümlendirmeleri oluşturur.
Bu komut, X datum veya Y datum ölçümlendirmesi oluşturmak için bir Lider çizgisine sahip X veya Y koordinatı görüntüler. X veya Y koordinatının değeri belirttiğiniz nokta ile tanımlanır ve unsur konumu adlanır.
Grafik alanında bir Ölçümlendirme seçerseniz ve şerit etkinse ilgili Ölçümlendirme Seçimi bağlamsal şerit sekmesi görünür. Bağlamsal şerit sekmesi ÖlçümlendirmeStilini, okları ve ölçümlendirme çizgilerini kontrol etme seçeneklerini ve araçlarını gruplar.
Ordinat Ölçümlendirmeleri oluşturmak için:
- Ölçümlendirme > Ordinat‘a tıklayın (veya OrdinateDimension yazın).
- Grafik alanında, unsur konumunu (ölçülecek nokta) belirtin.
Konum, objenin belirli bir geometrik noktasını (örneğin, Dairenin merkezini) temsil ediyorsa EntitySnaps‘i kullanın.
- Bir Lider bitiş noktası belirtin veya bir seçenek belirleyin:
- Xdatum. Lider bitiş noktasını nereye ayarladığınızdan bağımsız olarak X ordinatını ölçer. Bu seçenek, Lider çizgisinin ve Ölçümlendirme metninin oryantasyonunu belirler.
- Ydatum. Lider bitiş noktasını nereye ayarladığınızdan bağımsız olarak Y ordinatını ölçer. Bu seçenek, Lider çizgisinin ve Ölçümlendirme metninin oryantasyonunu belirler.
- Sıfır Ayarı. Belirtilen datum konumu, Referans seçeneğinin uyguladığı diğer tüm ordinat ölçümlendirmelerinin ölçüldüğü taban noktasını belirler. Seçenek, grafik alanında belirttiğiniz konumda 0.00 değerinde bir ordinat ölçümlendirmesi oluşturur.
- Referans. Belirtilen başlangıç konumu, Sıfır Ayarı seçeneğiyle belirlenen sıfır konumuyla ilişkili X veya Y ordinatlarını ölçer. Seçenek, grafik alanında belirttiğiniz konumda referans alınan ordinat ölçümlendirmesini oluşturur.
- Açı, Not veya Metin. Bkz. Ölçümlendirme Metnini Düzenleme ve Biçimlendirme.
Lider bitiş noktası aynı zamanda, ölçüm değeri Metninin konumunu da belirler. Lider, ölçülecek noktadan çıkar ve Ölçümlendirme metnine bağlanır.
Ölçümlendirme, ölçülen noktaya göre yatay veya dikey olarak yerleştirilmemişse, uzatma çizgisi düz bir çizgi olarak değil, ortografik modda görüntülenir.
Erişim
Komut: OrdinateDimension
Menü: Ölçümlendirme > Ordinat
Yarıçap Ölçümlendirmeleri Oluşturma
RadiusDimension komutu, Daireler ve Yaylar için radyal Ölçümlendirmeler oluşturur.
Yarıçap ölçümlendirmesi, çap ölçümlendirmesi ile aynı şekilde yapılır.
Görünüm, geçerli ÖlçümlendirmeStili ayarlarına bağlıdır.
Grafik alanında bir Ölçümlendirme seçerseniz ve şerit etkinse ilgili Ölçümlendirme Seçimi bağlamsal şerit sekmesi görünür. Bağlamsal şerit sekmesi ÖlçümlendirmeStilini, okları ve ölçümlendirme çizgilerini kontrol etme seçeneklerini ve araçlarını gruplar.
Yarıçap Ölçümlendirmeleri oluşturmak için:
- Ölçümlendirme > Yarıçap‘a tıklayın (veya RadiusDimension yazın).
- Grafik alanında:
- Bir Yay veya Daire seçin.
- Ölçümlendirme çizgisinin konumunu belirtin veya bir seçenek belirtin:
Açı, Not veya Metin: Bkz. Ölçümlendirme Metnini Düzenleme ve Biçimlendirme.
Erişim
Komut: RadiusDimension
Menü: Ölçümlendirme > Yarıçap
Basamaklı Ölçümlendirmeler Oluşturma
JoggedDimension komutu, Daireler ve Yaylar için basamaklı yarıçap Ölçümlendirmeleri oluşturur.
Basamaklı ölçümlendirme çizgileri, bir çalışma sayfası radyal Ölçümlendirmelerin gerçek merkez noktasını görüntülemek için çok küçük olduğunda kullanılır. Komut, ölçümlendirme çizgisi için başka bir orijin noktası belirtmenize olanak tanır. Bu nokta, merkez konumu geçersiz kılma olarak adlandırılır.
Komut, belirtilen Daire veya Yayın yarıçapını ölçer ve Ölçümlendirme metnini önünde bulunan bir yarıçap sembolü ile görüntüler.
Grafik alanında bir Ölçümlendirme seçerseniz ve şerit etkinse ilgili Ölçümlendirme Seçimi bağlamsal şerit sekmesi görünür. Bağlamsal şerit sekmesi ÖlçümlendirmeStilini, okları ve ölçümlendirme çizgilerini kontrol etme seçeneklerini ve araçlarını gruplar.
Basamaklı Ölçümlendirmeler oluşturmak için:
- Ölçümlendirme > Basamaklı‘ya tıklayın (veya JoggedDimension yazın).
- Grafik alanında:
- Bir Yay veya Daire seçin.
- Merkez konum geçersiz kılma için bir nokta belirtin.
- Ölçümlendirme çizgisinin konumunu belirtin veya bir seçenek belirtin:
Açı, Not veya Metin: Bkz. Ölçümlendirme Metnini Düzenleme ve Biçimlendirme.
- Bir basamak konumu belirtin.
Erişim
Komut: JoggedDimension
Menü: Ölçümlendirme > Basamaklı
Çap Ölçümlendirmeleri Oluşturma
DiameterDimension komutu, Daireler ve Yaylar için çap Ölçümlendirmeleri oluşturur.
Dairelere uygulanan doğrusal veya paralel ölçümlendirmeden (bunlar çapı da görüntüler) farklı olarak, hiçbir ölçüm çizgisi görüntülenmez. Bu komut, değer ile obje arasındaki ilişkiyi göstermek için tek bir ölçümlendirme çizgisi oluşturur.
Görünüm, geçerli ÖlçümlendirmeStili ayarlarına bağlıdır.
Grafik alanında bir Ölçümlendirme seçerseniz ve şerit etkinse ilgili Ölçümlendirme Seçimi bağlamsal şerit sekmesi görünür. Bağlamsal şerit sekmesi ÖlçümlendirmeStilini, okları ve ölçümlendirme çizgilerini kontrol etme seçeneklerini ve araçlarını gruplar.
Çap Ölçümlendirmeleri oluşturmak için:
- Ölçümlendirme > Çap‘a tıklayın (veya DiameterDimension yazın).
- Grafik alanında:
- Bir Daire veya Yay seçin.
- Ölçümlendirme çizgisinin konumunu belirtin veya bir seçenek belirtin:
Açı, Not veya Metin: Bkz. Ölçümlendirme Metnini Düzenleme ve Biçimlendirme.
Erişim
Komut: DiameterDimension
Menü: Ölçümlendirme > Çap
Açısal Ölçümlendirmeler Oluşturma
Bir teknik resimdeki açıları ölçümlendirmek için AngleDimension komutunu kullanın.
Aşağıdaki yollarla biçimlendirilen açısal Ölçümlendirmeler oluşturabilirsiniz:
- Bacaklar üzerinde bir tepe noktası ve iki nokta ile serbest şekilde biçimlendirilen
- İki Çizgi ile biçimlendirilen
- Bir Yayın iki bitiş noktası ile biçimlendirilen
- Bir Dairenin çevresi üzerindeki herhangi iki nokta ile biçimlendirilen.
Bu komut, iki bacak arasındaki iç açının ve dış açının ölçümlendirmesini oluşturmanızı sağlar.
Grafik alanında bir Ölçümlendirme seçerseniz ve şerit etkinse ilgili Ölçümlendirme Seçimi bağlamsal şerit sekmesi görünür. Bağlamsal şerit sekmesi ÖlçümlendirmeStilini, okları ve ölçümlendirme çizgilerini kontrol etme seçeneklerini ve araçlarını gruplar.
Çizgiler için açısal Ölçümlendirmeler oluşturmak üzere:
- Ölçümlendirme > Açısal‘a tıklayın (veya AngleDimension yazın).
- Grafik alanında ilk ve ikinci Çizgiyi belirtin.
İşaretçiyi iki Çizgi arasında hareket ettirdiğinizde, önizleme iç açı Ölçümlendirmesini gösterir. İşaretçiyi iki Çizgi dışına götürdüğünüzde, önizleme dış açı Ölçümlendirmesini gösterir.
- Ölçümlendirme yay çizgilerini yerleştirmek için grafik alanına tıklayın veya bir seçenek belirleyin:
Açı, Not veya Metin: Bkz. Ölçümlendirme Metnini Düzenleme ve Biçimlendirme.
Konum, iç açının mı dış açının mı ölçüleceğini belirler.
Yaylar için açısal Ölçümlendirmeler oluşturmak üzere:
- Ölçümlendirme > Açısal‘a tıklayın (veya AngleDimension yazın).
- Grafik alanında bir Yay seçin.
- Ölçümlendirme yay çizgilerini yerleştirmek için grafik alanına tıklayın veya bir seçenek belirleyin:
Açı, Not veya Metin: Bkz. Ölçümlendirme Metnini Düzenleme ve Biçimlendirme.
Açısal Ölçümlendirme Yayın bitiş noktaları arasında görünür ve Yayın merkez noktası tepe noktası olarak görüntülenir.
Daireler için açısal Ölçümlendirmeler oluşturmak üzere:
- Ölçümlendirme > Açısal‘a tıklayın (veya AngleDimension yazın).
- Grafik alanında bir Daire seçin. Belirttiğiniz nokta açının ilk bacağını belirler.
Dairenin çevresindeki noktaları tanımlamak için ObjeYakalamalar‘ı kullanın.
- İkinci açı noktasını seçin. Bu, açıyı Dairenin merkez noktası ile tepe noktası olarak tanımlar.
- Ölçümlendirme yay çizgilerini yerleştirmek için grafik alanına tıklayın veya bir seçenek belirleyin:
Açı, Not veya Metin: Bkz. Ölçümlendirme Metnini Düzenleme ve Biçimlendirme.
Tepe noktaları için açısal Ölçümlendirmeler oluşturmak üzere:
- Ölçümlendirme > Açısal‘a tıklayın (veya AngleDimension yazın).
- Tepe noktası belirtmek için Enter tuşuna basın.
- Grafik alanında bir açı tepe noktası seçin.
- Açıyı tanımlamak için başka iki nokta seçin.
- Ölçümlendirme yay çizgilerini yerleştirmek için grafik alanına tıklayın veya bir seçenek belirleyin:
Açı, Not veya Metin: Bkz. Ölçümlendirme Metnini Düzenleme ve Biçimlendirme.
Konum, iç açının mı dış açının mı ölçüleceğini belirler.
 Bir Yayın çevresindeki iki nokta ile biçimlendirilen açısal Ölçümlendirme oluşturmak için merkez noktasını ve Yayın çevresi üzerindeki iki noktayı tanımlamak üzere ObjeYakalamalar‘ı kullanarak Tepe Noktası seçeneğini belirleyin.
Bir Yayın çevresindeki iki nokta ile biçimlendirilen açısal Ölçümlendirme oluşturmak için merkez noktasını ve Yayın çevresi üzerindeki iki noktayı tanımlamak üzere ObjeYakalamalar‘ı kullanarak Tepe Noktası seçeneğini belirleyin.
Erişim
Komut: AngleDimension
Menü: Ölçümlendirme > Açısal
Taban Çizgisi Ölçümlendirmeleri Oluşturma
BaselineDimension komutu, aynı taban çizgisini paylaşan bir dizi paralel doğrusal Ölçümlendirme oluşturur. Taban çizgisi ölçümlendirmesi ile, bir zincir kapsamındaki bir dizi ayrı Ölçümlendirmeyi kapsayan iki bitiş noktası arasındaki birikimli Ölçeklendirmeyi okuyabilirsiniz.
Bu ölçümlendirme türü, teknik resimde bağıntılı bir doğrusal veya açısal Ölçümlendirme veya ordinat Ölçümlendirmesinin bulunduğunu varsayar.
Grafik alanında bir Ölçümlendirme seçerseniz ve şerit etkinse ilgili Ölçümlendirme Seçimi bağlamsal şerit sekmesi görünür. Bağlamsal şerit sekmesi ÖlçümlendirmeStilini, okları ve ölçümlendirme çizgilerini kontrol etme seçeneklerini ve araçlarını gruplar.
Taban çizgisi Ölçümlendirmeleri oluşturmak için:
- Ölçümlendirmek istediğiniz objede zaten taban Ölçümlendirmesi görevi görecek bir doğrusal veya açısal Ölçümlendirme veya ordinat Ölçümlendirmesi bulunduğundan emin olun veya gerekiyorsa bir Ölçümlendirme ekleyin.
-
Ölçümlendirme > Taban Çizgisi‘ne tıklayın (veya BaselineDimension yazın).
Son ölçümlendirme komutu bir doğrusal veya açısal Ölçümlendirme veya ordinat Ölçümlendirmesi oluşturduğunda, ikinci uzatma çizgisi orijini olarak bir nokta seçmeniz istenir. Diğer durumlarda taban Ölçümlendirmesi olarak, varolan bir doğrusal veya açısal Ölçümlendirme veya ordinat Ölçümlendirmesi seçmeniz istenir.
İkinci bir uzatma çizgisi orijini belirlemek için Enter‘a bastığınızda da aynı istek görüntülenir.
- Grafik alanında aşağıdakileri seçin:
- Komut istemine bağlı olarak ikinci uzatma çizgisi orijini veya bir taban çizgisi Ölçümlendirmesi (doğrusal, açısal Ölçümlendirme veya ordinat Ölçümlendirmesi).
- Takip eden uzatma çizgisi orijinleri için noktalar. Ölçümlendirmede kolaylık için ObjeYakalamalar‘ı kullanın.
Doğrusal taban çizgisi Ölçümlendirmeleri oluşturulurken her Ölçümlendirme, taban çizgisi ile seçtiğiniz nokta arasındaki uzaklığı gösterir.
- Gerekirse, geçerli komut sırasında oluşturulan son sürekli Ölçümlendirme’yi kaldırmak için Geri Al seçeneğini belirleyin.
Erişim
Komut: BaselineDimension
Menü: Ölçümlendirme > Taban Çizgisi
Sürekli Ölçümlendirmeler Oluşturma
ContinueDimension komutu, bir doğrusal veya açısal Ölçümlendirmeyi veya ordinat Ölçümlendirmesini önceki veya belirtilen Ölçümlendirmenin uzatma çizgisinden devam ettirir.
Grafik alanında bir Ölçümlendirme seçerseniz ve şerit etkinse ilgili Ölçümlendirme Seçimi bağlamsal şerit sekmesi görünür. Bağlamsal şerit sekmesi ÖlçümlendirmeStilini, okları ve ölçümlendirme çizgilerini kontrol etme seçeneklerini ve araçlarını gruplar.
Sürekli Ölçümlendirmeler oluşturmak için:
- Ölçümlendirmek istediğiniz objede zaten bir doğrusal, açısal veya ordinat Ölçümlendirme bulunduğundan emin olun veya gerekiyorsa bir Ölçümlendirme ekleyin.
-
Ölçümlendirme > Devam‘a tıklayın (veya ContinueDimension yazın).
Son ölçümlendirme komutu bir doğrusal veya açısal Ölçümlendirme veya ordinat Ölçümlendirmesi oluşturduğunda, ikinci uzatma çizgisi orijini olarak bir nokta seçmeniz istenir. Diğer durumlarda taban Ölçümlendirmesi olarak, varolan bir doğrusal veya açısal Ölçümlendirme veya ordinat Ölçümlendirmesi seçmeniz istenir.
İkinci bir uzatma çizgisi orijini belirlemek için istemde Enter‘a bastığınızda da aynı istek görüntülenir.
- Grafik alanında aşağıdakileri seçin:
- Komut istemine bağlı olarak ikinci uzatma çizgisi orijini veya bir taban çizgisi Ölçümlendirmesi (doğrusal, açısal Ölçümlendirme veya ordinat Ölçümlendirmesi).
- Takip eden uzatma çizgisi orijinleri için noktalar. Ölçümlendirmede kolaylık için ObjeYakalamalar‘ı kullanın.
Doğrusal sürekli ölçümlendirme zincirleri oluştururken Ölçümlendirme metni, eklediğiniz uzatma çizgisi ile seçtiğiniz nokta arasındaki uzaklığı görüntüler.
- Gerekirse, geçerli komut sırasında oluşturulan son sürekli Ölçümlendirme’yi kaldırmak için Geri Al seçeneğini belirleyin.
Erişim
Komut: ContinueDimension
Menü: Ölçümlendirme > Devam
Liderler, Merkez İşaretleri ve Geometrik Toleranslar ile Çalışma
Detaylandırmaları teknik resim objelerine bağlayan lider çizgileri çizmek için lider komutları kullanabilirsiniz.
İki tip lider vardır: ÇokluLiderler ve basit Liderler. ÇokluLiderler, ÇokluLiderStilleri’ne dayanır.
Şunları oluşturabilirsiniz:
- AkıllıLiderler. AkıllıLiderler, detaylandırmaları bir teknik resim objesine bağlayan Lider çizgilerdir. Ek formatlama özellikleri mevcuttur.
- Lider Çizgiler. Lider çizgileri, detaylandırmaları bir teknik resim objesine bağlayan çizgilerdir.
- ÇokluLiderler. ÇokluLiderler lider çizgilerden ve bir nottan oluşan objelerdir. ÇokluLiderStilleri, ÇokluLiderlerin görüntülenme yöntemini kontrol eder.
Teknik resimlere datum özellik simgeleri ve datum hedefleri yerleştirmek için geometrik toleranslar oluşturabilirsiniz.
Bu bölümde aşağıdakiler açıklanmaktadır:
- SmartLeader’lar Oluşturma
- Lider Çizgiler Oluşturma
- ÇokluLiderStilleri Oluşturma
- ÇokluLiderleri Değiştirme
- ÇokluLiderStilleri ile Çalışma
- Merkez İşaretleri Oluşturma
- Geometrik Toleranslar Oluşturma
- Geometrik Toleransları Düzenleme
SmartLeader’lar Oluşturma
Detaylandırmaları bir teknik resim objesine bağlayan Lider çizgiler çizmek için SmartLeader komutunu kullanın.
Liderler, Ölçümlendirme metni veya detaylandırma ilgili teknik resim objesinin yanına sığmadığında faydalıdır. İsteğe bağlı olarak tek veya çoklu Metin satırları, bir geometrik tolerans, bir Blok Referansı veya başka bir Liderin kopyasını lider çizgisinin bitiş noktasına yerleştirebilirsiniz.
Liderleri düz çizgi segmentleri veya spline eğrileri olarak çizin. Varsayılan olarak, bir Liderin başlangıç noktası, özelleştirebileceğiniz bir ok başıdır.
Lider oluşturmak için Leader komutunu da kullanabilirsiniz. SmartLeader komutu, ek formatlama unsurları sağlar.
Grafik alanında bir AkıllıLider seçerseniz ve şerit etkinse Lider Seçimi bağlamsal şerit sekmesi görünür. Bağlamsal şerit sekmesi LiderStilini, okları ve lider çizgilerini kontrol etme seçeneklerini ve araçlarını gruplar.
Lider çizgiler oluşturmak için:
- Ölçümlendirme > Lider‘e tıklayın (veya SmartLeader yazın).
- İlk lider noktasını girin veya isteğe bağlı olarak Lider ayarlarının özelleştirileceği Liderleri Formatla iletişim kutusunu kullanmak için Enter‘a basın. Detaylandırılmış Metni özelleştirmek için iletişim kutusunun Detaylandırmalar sekmesini kullanın:
- Detaylandırılmış Metnin Tür alanına tıklayın:
- Blok. Tepe noktalarını belirttikten sonra, Lidere eklenecek bir Blok eklemesi sorulur.
- Obje kopyala. Tepe noktalarını belirttikten sonra Liderin sonuna eklenecek tek veya çoklu çizgi Metni, bir Blok veya geometrik tolerans belirtmenize olanak tanır.
- Not. Detaylandırma metni girilmesini ister ve detaylandırma girmek ve formatlamak için Not Biçimlendirme açılır araç çubuğunu ekrana getirmenize olanak tanır.
- Tolerans. Geometrik Tolerans iletişim kutusunu kullanarak Liderin sonunda toleranslar için bir unsur kontrol çerçevesi oluşturmanızı sağlar.
- Hiçbiri. Detaylandırmasız Lider oluşturur, böylece bir teknik resim objesinden başka birine Lider çizgisi çizebilirsiniz.
-
Not seçenekleri‘nde, Not seçeneğini kullandığınızda detaylandırma gösterimini özelleştirin:
- Sola yasla. Sola yaslanırsa, bir çizgi genişliği girmezsiniz. Girdiğiniz metin satırları, otomatik satır sonu olmadan herhangi bir uzunlukta olabilir.
- Genişliği belirtin. Metni girmeden önce, detaylandırmanın genişliğini sorar. Düzenleme aracı, gerekirse, satır sonlarını otomatik olarak girer.
- Metin çerçevesi göster. Detaylandırma etrafına bir çerçeve yerleştirir.
-
Ayarları yeniden kullan:
- Geçerli olanı yeniden kullan seçeneğini belirleyin. Sonrakini yeniden kullan seçeneği belirlendikten sonra otomatik olarak uygulanır.
- Sonrakini yeniden kullan. Takip eden SmartLeader komutları için oluşturduğunuz sonraki detaylandırmayı yeniden kullanır.
- Yeniden kullanma (varsayılan).
- Metin yerleşimini özelleştirmek için, Metni Liderin soluna veya sağına iliştirmek istediğinizi belirtin: Metni üst metin satırının üstüne, üst metin satırının ortasına, çok çizgili metnin merkezine, alt metin satırının merkezine veya alt metin satırının altına yerleştirebilirsiniz. Veya alt metin satırının altını çizebilirsiniz.
- Detaylandırılmış Metnin Tür alanına tıklayın:
- Lider çizgiyi özelleştirmek için Oklar/Çizgiler sekmesini kullanın:
-
Lider çizgi tipi‘ne tıklayın:
- Düz. Belirlediğiniz lider noktaları arasına düz çizgiler çizer.
- Spline. Belirlediğiniz lider noktalarını kullanarak bir spline çizer.
-
İlk segment ve İkinci segment için Açı ayarları‘nı belirtin:
- 15°, 30°, 45° veya 90°. Belirli bir açı belirtir.
- Yatay. Segmenti yatay olmaya zorlar.
- Sınırlandırma Yok. Herhangi bir açıya izin verir (varsayılan).
-
Tepe noktası ayarları‘nı belirtin:
- Sınırsız. Tepe noktası maksimum listesini devre dışı bırakır.
- Tepe noktası maksimum. Detaylandırma Metni istenmeden önce istenecek lider noktası sayısını belirler.
-
Ok Stili listesinde okbaşı için bir tip seçin.
Mevcut bir Bloğu okbaşı olarak kullanmak için aşağıdakileri yapın:
- Açılır listeden Özel ok seçeneğini belirleyin.
- Özel Ok Seç iletişim kutusunda Bloğu belirtin.
- Tamam‘a tıklayın.
-
Lider çizgi tipi‘ne tıklayın:
- Lider için çok sayıda nokta seçin ve Lideri tamamlamak için Enter‘a basın.
Noktalar, Lider çizgisi segmentlerinin konumlarını tanımlar.
- Genişliği belirt seçeneğinin ayarlandığını varsayarak detaylandırma Metni kalınlığını belirtin.
- Detaylandırma Metninin ilk satırını girin veya detaylandırmayı yazmak ve formatlamak üzere Not Biçimlendirme açılır araç çubuğunu kullanmak için Enter‘a basın.
Erişim
Komut: SmartLeader
Menü: Ölçümlendirme > Lider
Lider Çizgiler Oluşturma
Bir teknik resim objesine detaylandırmalar bağlayan lider çizgiler çizmek için Leader komutunu kullanın.
Liderler, Ölçümlendirme metni veya detaylandırma ilgili objenin yanına sığmadığında faydalıdır. İsteğe bağlı olarak tek veya çoklu Metin satırları, bir geometrik tolerans, bir Blok referansı veya başka bir Liderin kopyasını lider çizgisinin bitiş noktasına yerleştirebilirsiniz.
Liderleri düz çizgi segmentleri veya spline eğrileri olarak çizin. Varsayılan olarak, bir Liderin başlangıç noktası, özelleştirebileceğiniz bir ok başıdır.
Ayrıca, ek biçimlendirme unsurları kullanarak bir Lider oluşturmak için SmartLeader komutunu kullanabilirsiniz.
Grafik alanında bir AkıllıLider seçerseniz ve şerit etkinse Lider Seçimi bağlamsal şerit sekmesi görünür. Bağlamsal şerit sekmesi LiderStilini, okları ve lider çizgilerini kontrol etme seçeneklerini ve araçlarını gruplar.
Lider çizgiler oluşturmak için:
- Komut isteminde Leader yazın.
- Grafik alanında şunları seçin:
- Liderin başlangıç noktası.
Varsayılan olarak başlangıç noktası bir ok başıdır.
- Liderin sonraki noktası.
- Bir başka nokta seçin veya bir seçenek belirleyin:
-
Not. Lider çizgisine (varsayılan) metin eklemenizi sağlar. Bir satır metin yazın veya bir seçenek belirlemek için Enter‘a basın:
- Blok. Liderin sonuna bir Blok ekler. Blok, Liderin sonundan itibaren belirtildiği kadar ötelenerek eklenir ve kancalı çizgi göstermez. Blok adını yazın veya bir Blok belirlemek için Enter‘a basın. Belirlenen Bloğu eklemeniz istenir. –InsertBlock komutuna bakın.
- Detaylandırmayı kopyala. Tek metin satırlarını, çok satırlı Metinleri, toleranslı unsur kontrol çerçevelerini veya Blokları Liderin sonuna kopyalar. Kopyalanacak objeyi tıklayın.
- Düzenleyici. Detaylandırmayı düzenlemek için metin düzenleyiciyi çağırır. Bkz. Not Biçimlendirme Açılır Araç Çubuğunu Kullanma. Bu, varsayılandır.
- Detaylandırma yok. Lideri detaylandırmadan komuttan çıkar.
- Tolerans. Geometrik Tolerans iletişim kutusunu kullanarak Liderin sonunda toleranslar için bir unsur kontrol çerçevesi oluşturmanızı sağlar. Tolerance komutuna bakın.
-
Ayarlar. Lider ÇizgiStili olarak düz bir çizgi veya spline ayarlamanıza ve Liderin başlangıcında bir ok başı kullanılıp kullanılmayacağını belirlemenize olanak tanır:
- Ok. Liderin başlangıç noktasına bir ok başı çizer.
- Ok yok. Başlangıç noktasında bir ok başı olmayan bir Lider çizer.
- Spline. Belirlediğiniz Lider noktalarını kullanarak bir spline çizer.
- Düz. Belirlediğiniz Lider noktaları arasına düz çizgiler çizer.
- Çıkış. Formatlama seçeneklerinden çıkar.
- Geri Al. En son çizilen lider çizgi segmentini kaldırır.
-
Not. Lider çizgisine (varsayılan) metin eklemenizi sağlar. Bir satır metin yazın veya bir seçenek belirlemek için Enter‘a basın:
- Liderin başlangıç noktası.
- Enter tuşuna basın.
Erişim
Komut: Leader
ÇokluLiderStilleri Oluşturma
ÇokluLiderler oluşturmak için MultiLeader komutu kullanın.
ÇokluLiderler, güncel ÇokluLiderStilleri‘ni kullanır. Komut yürütmesi sırasında ÇokluLiderStili ayarlarını geçici olarak geçersiz kılabilirsiniz.
ÇokluLiderler oluşturmak için:
- Aşağıdakilerden birini yapın:
- Şeritte, Başlangıç > Ölçümlendirmeler > ÇokluLider öğesine tıklayın.
- Menüde, Ölçümlendirme > ÇokluLider öğesine tıklayın.
- Komut isteminde, ÇokluLider yazın.
- İsteğe bağlı olarak seçenekleri belirleyin:
Seçenek Tanım Önce okbaşı Okbaşı konumunu, sonra da yanaşma konumunu, sonra da içeriği belirleyin. Önce yanaşma çizgisi Yanaşma konumunu, sonra da okbaşı konumunu, sonra da içeriği belirleyin. Önce içerik Metin kutusu için iki karşı nokta belirleyin, sonra da içeriği Not Biçimlendirme açılır araç çubuğunu kullanarak düzenleyin ve okbaşı konumunu belirleyin.
İçerik tipi olarak Blokları kullanırsanız eklenecek Blok adını, sonra da okbaşı konumunu belirleyin.Ayarlar Komutun tercihlerini ayarlayın (aşağıya bakın).
Seçili seçenek, sonraki komut yürütmeleri için varsayılan seçenektir (Ayarlar seçeneği hariç). - Grafik alanında; okbaşı, yanaşma çizgisi ya da içeriğin (2. adımda ne seçtiğinize bağlı olarak) konumunu belirleyin.
-
ÇokluLider komutunu sonlandırmak için iletileri izleyin.
İletiler; 2. adımda belirlediğiniz seçeneklere, komut ile ayarladığınız tercihlere (aşağıya bakın) ve etkin ÇokluLiderStili’nin ayarlarına (bkz. ÇokluLiderStilleri ile Çalışma) bağlıdır.
ÇokluLiderler’in tercihlerini ayarlamak için:
- Aşağıdakilerden birini yapın:
- Şeritte, Başlangıç > Ölçümlendirmeler > ÇokluLider öğesine tıklayın.
- Menüde, Ölçümlendirme > ÇokluLider öğesine tıklayın.
- Komut isteminde, ÇokluLider yazın.
- Ayarlar seçeneğini belirleyin.
- Seçenekleri belirtin:
-
Lider tipi. Aşağıdakilerden birini belirleyin:
- Düz. Belirlediğiniz lider noktaları arasına düz çizgiler çizer.
- Spline. Belirlediğiniz lider noktalarını kullanarak bir Spline çizer.
- Hiçbiri. Lider çizgileri olmadan lider içeriği oluşturur. Daha sonra lider çizgileri eklemek için ÇokluLiderleriDüzenle komutunu kullanın.
-
Yanaşma çizgisi. Aşağıdakini belirleyin:
- ÇokluLider’in ucunda yatay bir yanaşma çizgisi çizilip çizilmeyeceğini belirlemek için Evet ya da Hayır girin.
- Evet girdiyseniz yanaşma çizgisinin uzunluğunu (teknik resim birimleri cinsinden) belirleyin.
-
İçerik. İçerik tipini belirleyin:
- Blok. ÇokluLider’in sonuna bir Blok ekler.
- Not. ÇokluLider’in sonuna bir Not ekler.
- Hiçbiri. Lideri detaylandırmadan ÇokluLider komutundan çıkar.
- Tepe noktaları. Başlangıç ve bitiş noktası da dahil olmak üzere lider çizgisi için tepe noktaları sayısını belirleyin.
- İlk açı. İlk lider çizgisi segmentinin yönünü sınırlayan bir açı belirleyin.
- İkinci açı. İkinci lider çizgisi segmentinin yönünü sınırlayan bir açı belirleyin.
- Çıkış. Seçenek ayarlarından çıkar.
Not: Bu ayarlar, komutu çalıştırırken etkin ÇokluLiderStili’ni geçici olarak geçersiz kılar.
-
Lider tipi. Aşağıdakilerden birini belirleyin:
- ÇokluLider’i oluşturur (yukarıya bakın).
Erişim
Komut: MultiLeader
Şerit: Başlangıç > Ölçümlendirmeler > ÇokluLider
Menü: Ölçümlendirme > ÇokluLider
ÇokluLiderleri Değiştirme
Lider çizgileri eklemek ya da ÇokluLiderler’den lider çizgilerini kaldırmak için EditMultiLeader komutunu kullanın.
ÇokluLiderler, birden fazla lider çizgisine sahip olabilir.
- Özellikler paletinde lider segmentinin özelliklerini değiştirme
- Tutma noktalarını kullanarak lider çizgisini uzatma, kısaltma veya taşıma
- EditMultiLeader komutunu kullanarak ÇokluLiderlere lider çizgilerini ekleme veya ÇokluLiderlerden lider çizgilerini kaldırma
- ÇokluLiderStillerini kullanarak ÇokluLiderlerin görünümünü kontrol etme
Grafik alanında bir ÇokluLider seçerseniz ve şerit etkinse ÇokluLider Seçimi bağlamsal şerit sekmesi görüntülenir. Bağlamsal şerit sekmesi ÇokluLiderStilini, okları ve lider çizgilerini kontrol etmeye yönelik seçenekleri ve araçları gruplar.
ÇokluLiderler’e lider çizgileri eklemek için:
- Grafik alanında bir ÇokluLider seçin.
- Aşağıdakilerden birini yapın:
- Şeritte, Detaylandır > ÇokluLider > ÇokluLideri Düzenle > Lider ekle öğesine tıklayın.
- EditMultiLeader yazın ve Lider Ekle seçeneğini belirleyin.
- Bir tutma noktasına sağ tıklayın ve bağlam menüsünden Lider Ekle öğesini seçin.
- ÇokluLider’e iliştirilmiş yeni lider çizgisinin okbaşının konumunu belirleyin.
Yeni lider çizgisi, okbaşı için belirlediğiniz konuma bağlı olarak, lider içeriğinin solunda ya da sağında belirir.
- Daha fazla lider çizgisi eklemek için 5. adımı tekrar edin ya da komuttan çıkmak için Enter tuşuna basın.
ÇokluLiderler’den mevcut lider çizgisini kaldırmak için:
- Grafik alanında bir ÇokluLider seçin.
- Aşağıdakilerden birini yapın:
- Şeritte, Detaylandır > ÇokluLider > ÇokluLideri Düzenle > Lideri Kaldır öğesine tıklayın.
- EditMultiLeader yazın ve Lideri Kaldır seçeneğini belirleyin.
- Bir tutma noktasına sağ tıklayın ve bağlam menüsünden Lideri kaldır öğesini seçin.
- ÇokluLider’in mevcut lider çizgisini belirleyin.
Seçili lider çizgisi silinir.
- ÇokluLider’den daha fazla lider çizgisi kaldırmak için 3. adımı tekrar edin ya da komuttan çıkmak için Enter tuşuna basın.
Erişim
Komut: EditMultiLeader
Şerit: Başlangıç > Değiştir > ÇokluLider Düzenle
ÇokluLiderStilleri ile Çalışma
Teknik resimlerde ÇokluLiderStilleri oluşturmak, düzenlemek, etkinleştirmek, yeniden adlandırmak veya silmek için MultiLeaderStyle komutunu kullanın.
ÇokluLiderStilleri, ÇokluLiderlerin görüntülenme yöntemini kontrol eder.
ÇokluLiderStilleri ile çalışmak için:
- Aşağıdakilerden birini yapın:
- Şeritte, Detaylandır > ÇokluLider > ÇokluLider Stili‘ne tıklayın.
- Menüde, Format > ÇokluLider Stili öğesine tıklayın.
- Komut isteminde, MultiLeaderStyle yazın.
Seçenekler iletişim kutusunda, Draft Stilleri sayfası açılır ve ÇokluLider öğesi genişler.
Yeni ÇokluLiderStilleri oluşturmak için:
- Seçenekler iletişim kutusunda, Draft Stilleri sayfasında, ÇokluLider öğesini genişletin.
- Yeni‘ye tıklayın.
-
Yeni ÇokluLiderStili oluştur iletişim kutusunda, yeni bir ad girin ve Tamam düğmesine tıklayın.
Yeni ÇokluLiderStili, Stil altında belirir.
-
Format altında:
-
Çizgi tipi‘ni ayarlayın:
- Düz. Belirlediğiniz lider noktaları arasına düz çizgiler çizer.
- Spline. Belirlediğiniz lider noktalarını kullanarak bir spline çizer.
- Hiçbiri. Lider çizgileri olmadan lider içeriği oluşturur. Daha sonra lider çizgileri eklemek için EditMultiLeaders komutunu kullanın.
-
Çizgi Ayarları‘nı belirleyin:
- Stil. Lider çizgisinin ÇizgiStili‘ni belirler.
- Renk. Lider çizgisinin ÇizgiRengi‘ni belirler.
- Ağırlık. Lider çizgisinin ÇizgiKalınlığı‘nı belirler.
-
Okbaşı Ayarı‘nı belirleyin:
- Ok Stili. Liderin başlangıç noktası için okbaşı simgesini belirler.
- Boyut. Okbaşı boyutunu belirler (teknik resim birimleri cinsinden).
-
Çizgi tipi‘ni ayarlayın:
-
Ayarlar altında:
-
Tepe noktası seçeneklerini ayarlayın:
- Sınırsız. Lider çizgisinin sınırsız sayıda tepe noktasına sahip olup olmayacağını belirler.
- Tepe noktası maksimum. Lider çizgisinin maksimum tepe noktası sayısını belirler. Bu seçenek, Sınırsız öğesini seçtiyseniz kullanılamaz.
-
Açı seçeneklerini ayarlayın:
- İlk segment. İlk lider çizgisi segmentinin yönünü sınırlayan bir açı belirler.
- İkinci segment. İkinci lider çizgisi segmentinin yönünü sınırlayan bir açı belirler.
-
Yanaşma Çizgisi seçeneklerini ayarlayın:
- Yanaşma çizgisini dahil et. ÇokluLider içeriğine yatay bir yanaşma çizgisi iliştirir.
- Uzunluk. Yanaşma çizgisinin sabit uzunluğunu belirler.
-
Ölçek seçeneklerini ayarlayın:
- Detaylandırıcı ölçeklendirme. ÇokluLiderStili’nin detaylı olup olmadığını belirler.
-
Detaylı ölçekleme öğesinin seçimini kaldırdıysanız bir seçenek belirleyin:
- ÇokluLiderleri Çalışma Sayfası’na göre ölçeklendir. Ölçeklendirme faktörünü, Model çalışma alanının Çalışma Sayfası çalışma alanı Görünüm Pencereleri’ne olan oranına dayandırır.
- Ölçeklendirme Faktörü. ÇokluLider için sabit bir ölçeklendirme faktörü belirler.
-
Tepe noktası seçeneklerini ayarlayın:
-
İçerikler altında:
- İçerik Tipi‘ni ayarlayın:
-
Blok öğesini seçtiyseniz Blok özelliklerini belirleyin:
- Blok adı. ÇokluLider içeriği için Blok’u belirler.
- Renk. Blok içeriğinin rengini belirler (varsayılan ayar olarak ByBlock).
- Ölçek. Blok eklemeleri için bir ölçeklendirme faktörü belirler.
-
Not öğesini seçtiyseniz metin görünümünü saptamak için seçenekler belirleyin:
- Öntanımlı not. ÇokluLider içeriği için varsayılan bir metin belirler.
- Stil. ÇokluLider MetinStili’ni belirler.
- Renk. ÇokluLider metin rengini belirler.
- Açı. ÇokluLider metninin döndürme açısını belirler.
- Yükseklik. ÇokluLider metninin yüksekliğini belirler.
- Sola yasla. ÇokluLider metninin her zaman sola yaslı olup olmayacağını belirler.
- Metin çerçevesi göster. ÇokluLider metnini bir çerçeve ile sarar.
-
Lider eki, şunları ayarlayın:
- Yatay / Dikey. Lideri metne, yatay veya dikey olarak iliştirir.
- Sol / Sağ. Yatay ekleme belirlediyseniz liderin metne ekleneceği sol ve sağ konumları belirleyin.
- Üst / Alt. Dikey ekleme belirlediyseniz liderin metne ekleneceği üst ve alt konumları belirleyin.
- Yanaşma çizgisinden olan öteleme. Yanaşma çizgisi ve metni arasındaki boşluğu belirler.
-
Tolerans öğesini seçtiyseniz seçenekleri belirleyin:
- Lider çizgisine sahip tolerans eki. Tolerans’ın lider çizgisine bağlanacağı konumu belirler (Orta, Üst ya da Alt).
 Önizleme alanında, belirlenen ayarlarla tanımladığınız ÇokluLider görüntülenir.
Önizleme alanında, belirlenen ayarlarla tanımladığınız ÇokluLider görüntülenir.
ÇokluLiderStilleri’ni düzenlemek için:
ÇokluLiderStilleri’ni düzenlediğinizde, ÇokluLiderStili’ni kullanan tüm mevcut ÇokluLider objeleri, değiştirilen stili yansıtmak üzere otomatik olarak güncellenir.
- Seçenekler iletişim kutusunda, Draft Stilleri sayfasında, ÇokluLider öğesini genişletin.
-
Stil‘de, bir ÇokluLiderStili seçin.
Stil listesi, teknik resimde tanımlanan tüm ÇokluLiderStilleri’ni içerir.
- Format, Ayarlar ve İçerikler altında seçenekleri ayarlayın.
Bir ÇokluLiderStili’ni etkinleştirmek için:
Etkin ÇokluLiderStili, MultiLeaders komutu için kullanılır.
- Seçenekler iletişim kutusunda, Draft Stilleri sayfasında, ÇokluLider öğesini genişletin.
- Stil‘de, bir ÇokluLiderStili seçin.
- Etkinleştir öğesine tıklayın.
ÇokluLiderStilleri’ni yeniden adlandırmak için:
- Seçenekler iletişim kutusunda, Draft Stilleri sayfasında, ÇokluLider öğesini genişletin.
- Stil‘de, bir ÇokluLiderStili seçin.
- Yeniden Adlandır‘a tıklayın.
-
ÇokluLiderStili’ni Yeniden Adlandır iletişim kutusunda, yeni bir ad girin ve Tamam düğmesine tıklayın.
Not: Standart ÇokluLiderStili’nin adını değiştiremezsiniz ama ayarlarını düzenleyebilirsiniz.
ÇokluLiderStilleri’ni silmek için:
Not: Güncel olarak teknik resimde kullanılan bir ÇokluLiderStili’ni silemezsiniz.
- Seçenekler iletişim kutusunda, Draft Stilleri sayfasında, ÇokluLider öğesini genişletin.
- Stil‘de, bir ÇokluLiderStili seçin.
- Sil‘e tıklayın.
 ÇokluLiderStilleri, yalnızca ilgili yazı tipi dosyasına referans içeren teknik resim dosyası ile kaydedilir. İlgili yazı tipi dosyası program klasörlerinde mevcutsa, teknik resmi açtığınız zaman kullanılabilir.
ÇokluLiderStilleri, yalnızca ilgili yazı tipi dosyasına referans içeren teknik resim dosyası ile kaydedilir. İlgili yazı tipi dosyası program klasörlerinde mevcutsa, teknik resmi açtığınız zaman kullanılabilir.
Erişim
Komut: MultiLeaderStyle
Menü: Format > ÇokluLider Stili
Şerit: Detaylandır > ÇokluLider > ÇokluLider Stili
Merkez İşaretleri Oluşturma
Bir Dairenin veya Yayın merkezini işaretlemek için CenterMark komutunu kullanın. Merkezi bir merkez işareti (bir nokta) olarak veya bir merkez çizgisi (merkezden geçen bir kırık çizgi) olarak görüntüleyebilirsiniz.
Bir merkez işareti oluşturmak için:
- Ölçümlendirme > Merkezİşareti‘ni tıklayın (veya CenterMark yazın).
- Bir Daire veya Yay seçin.
Merkez işareti görünür.
Erişim
Komut: CenterMark
Menü: Ölçümlendirme > Merkezİşareti
Geometrik Toleranslar Oluşturma
Datum göstergeleri ve temel Ölçümlendirme notasyonları oluşturmak ve bunları teknik resme yerleştirmek için Tolerance komutunu kullanın.
Aşağıda, bir Tolerans örneği verilmiştir:
![]()
Not: Toleransları teknik resim objeleriyle ilişkilendiremezsiniz.
Özellikler paleti, toleransların çeşitli görüntü özelliklerini değiştirmenize olanak verir, örneğin:
- Stil
- Metin ve çerçeve rengi
- Ölçek
Bir Tolerans seçerseniz ve şerit etkinse Tolerans bağlamsal sekmesi görünür. Bağlamsal sekme, Tolerans özelliklerini değiştirme seçeneklerini ve araçlarını gruplar.
Aşağıdaki tablolarda, Geometrik Tolerans iletişim kutusunda seçebileceğiniz Tolerans ve malzeme koşulu simgeleri açıklanmaktadır.
Geometrik karakteristik sembolleri
| Sembol | Karakteristik | Tip |
|---|---|---|
| Konum | Konum | |
| Eşmerkezlilik veya eşeksenlilik | Konum | |
| Simetri | Konum | |
| Paralellik | Oryantasyon | |
| Diklik | Oryantasyon | |
| Açısallık | Oryantasyon | |
| Silindiriklik | Form | |
| Yassılık | Form | |
| Dairesellik veya yuvarlaklık | Form | |
| Düzlük | Form | |
| Bir yüzeyin profili | Profil | |
| Bir çizginin profili | Profil | |
| Dairesel gezinti boşluğu | Gezinti | |
| Toplam gezinti boşluğu | Gezinti |
Malzeme koşulu sembolleri
| Sembol | Tanım | Tip |
|---|---|---|
| Maksimum malzeme koşulunda, bir unsur, limitlerde belirtilen maksimum malzeme miktarını içerir. | MMC | |
| En az malzeme koşulunda, bir unsur, limitlerde belirtilen minimum malzeme miktarını içerir. | LMC | |
| Unsur boyutuna bakılmaksızın, unsurun belirtilen limitler içinde herhangi bir boyutta olabileceğini gösterir. | RFS |
Bir Tolerans oluşturmak için:
- Ölçümlendirme > Tolerans‘a tıklayın (veya Tolerance yazın).
- İletişim kutusunda, ilgili listelerden geometrik karakteristikler ve malzeme koşulu (M.C.) spesifikasyonları için sembolleri seçin. Çap sembollerini açmak için Çap‘ı seçin.
- İlgili metin kutularına tolerans değerlerini yazarak spesifikasyonları tanımlayın.
- Gerekli datum değerlerini girin ve uygun malzeme koşulu sembollerini seçin.
- Bir Datum tanımlayıcı girin.
- Tolerans için bir Yükseklik girin.
- Gerekirse Yansıtılmış tolerans alanı sembolünü ekleyin.
- Tamam‘a tıklayın.
- Grafik alanında, Tolerans’ın konumunu belirtin.
Tolerans, grafik alanında görünür.
Erişim
Komut: Tolerans
Menü: Ölçümlendirme > Tolerans
Şerit: Detaylandırma > Ölçümlendirmeler > Tolerans
Geometrik Toleransları Düzenleme
Toleransları değiştirmek için EditTolerance komutunu kullanın.
Toleransları düzenlemek için:
- Değiştir > Obje > Tolerans öğesine tıklayın (veya EditTolerance yazın).
- Grafik alanında, düzenlenecek Toleransı seçin.
-
Geometrik Tolerans iletişim kutusunda, ayarları değiştirin.
İletişim kutusu ile ilgili ayrıntılı bilgi için Geometrik Toleranslar Oluşturma konusuna bakın.
-
Tamam‘a tıklayın.
Değiştirilen Tolerans, grafik alanında görünür.
Erişim
Komut: EditTolerance
Menü: Değiştir > Obje > Tolerans
Mevcut Ölçümlendirmeleri Değiştirme
Mevcut ölçümlendirmelerin görünümünü değiştirebilirsiniz.
Bu konuda şunlar açıklanmaktadır:
Bölüm İçeriği
- Ölçümlendirmeleri Değiştirme
- Ölçümlendirme Oryantasyonlarını Değiştirme
- Kesişen Objelerde Ölçümlendirme ve Uzatma Çizgilerini Ayırma
- Ölçümlendirme Oklarını Tersine Çevirme
- Ölçümlendirme Metnini Değiştirme
- ÖlçümlendirmeStili Değişkenlerini Geçersiz Kılma
- Ölçümlendirmeleri Yeniden Oluşturma
- Ölçümlendirmeleri İlişkilendirme
Ölçümlendirmeleri Değiştirme
Ölçümlendirme metninin konumunu, açısını ve değerini değiştirmek için EditDimension komutunu kullanın. Ölçümlendirmelerin uzatma çizgilerinin oryantasyonunu da değiştirebilirsiniz.
Ölçümlendirmeleri değiştirmek için:
- Komut isteminde EditDimension yazın.
- Bir seçenek belirleyin:
- Açı: Varolan Ölçümlendirmelerin Ölçümlendirme metnini döndürür. Dönme açısını belirtin. Döndürülen Ölçümlendirme metnini varsayılan oryantasyonuna geri çevirmek için 0° değerinde bir açı girin. Seçenek, EditDimension komutuyla çoklu Ölçümlendirmeler belirleyebilmeniz dışında EditDimensionText komutunun Açı seçeneği ile aynıdır.
- Baş: Ölçümlendirme metninin hareketini veya dönüşünü geri alır ve orijinal konumuna (varsayılan) geri döndürür.
- Taşı: Ölçümlendirme çizgisini ve varolan Ölçümlendirmelerin metnini tek bir işlemle yeniden konumlandırır.
- Yeni: Ölçümlendirme metin değerini değiştirir Ölçülen değeri temsil etmek üzere bir metin değeri veya <> girin. Ölçümlendirmeyi üretilen ölçüme geri döndürebilir veya üretilen ölçüme bir önek veya sonek ekleyebilirsiniz. Örneğin, Ölçümlendirme ölçüsü 24 verirse N-<>, N-24 değerini üretir.
- Eğik: Mevcut doğrusal Ölçümlendirmelerin oryantasyonunu değiştirir Uzatma çizgileri için yeni bir açı girin.
Belirtilen Ölçümlendirmeler güncellenir.
Erişim
Komut: EditDimension
Ölçümlendirme Oryantasyonlarını Değiştirme
ObliqueDimension komutu, varolan doğrusal ölçümlendirmelerin oryantasyonunu değiştirmenize olanak tanır.
Ölçümlendirme oryantasyonlarını değiştirmek için:
- Komut isteminde ObliqueDimension yazın.
- Uzatma çizgileri için bir eğiklik açısı ayarlamak üzere bir değer girin veya grafik alanına tıklayın.
- Değiştirilecek ölçümlendirmeleri belirleyin.
- Enter tuşuna basın.
Erişim
Komut: ObliqueDimension
Kesişen Objelerde Ölçümlendirme ve Uzatma Çizgilerini Ayırma
Diğer objelerle kesiştiği yerlerde Ölçümlendirme objelerinin ölçümlendirme ve uzatma çizgilerini ayırmak için SplitDimension komutunu kullanın. Ayrık ölçümlendirme ve uzatma çizgilerini de birleştirebilirsiniz.
Ölçümlendirme ve uzatma çizgilerinde, diğer objelerle kesiştiği tüm konumlarda otomatik olarak ayırmalar oluşturabilir ya da kesişen objeleri tek tek seçerek ayırma konumlarını bağımsız olarak belirleyebilirsiniz.
Çizgiler, Devamlı Çizgiler, Yaylar, Daireler, Elipsler, Spline’lar, Liderler, Notlar, BasitNotlar ve diğer Ölçümlendirmeler’de de ölçümlendirme ayırmaları oluşturabilirsiniz. Bloklar ya da Referanslar’ın parçaları olduklarında bu türlerin objelerinde de ayırmalar oluşturulur. Ayrık ölçümlendirmeleri yeniden birleştirdiğinizde aynı objeleri seçebilirsiniz.
Varsayılan boşluk boyutu, ÖlçümlendirmeStilleri içinde depolanır.
Kesişen objelerde ölçümlendirme ve uzatma çizgilerini ayırmak için:
- Aşağıdakilerden birini yapın:
- Şeritte, Detaylandır > Ölçümlendirmeler > Ayrık Ölçümlendirmeler öğesine tıklayın.
- Menüde, Ölçümlendirme > Ayrık Ölçümlendirmeler öğesine tıklayın.
- ÖlçümlendirmeAyır yazın.
- Aşağıdakilerden birini yapın:
- Grafik alanında, bir ölçümlendirme objesi seçin.
- Çoklu seçeneğini belirleyin, sonra da grafik alanında ölçümlendirme objelerini seçin ve seçimi tamamlamak için Enter tuşuna basın.
- İsteğe bağlı olarak, aşağıdaki seçeneklerden birini belirleyin:
Seçenek Tanım Varsayılan boşluk Varsayılan boşluğu kullanarak ölçümlendirmeleri ayırır. Boşluk belirleyin Bir başlangıç ve bitiş noktası belirleyerek ayrı durumlarda bir ayırma boşluğu uygulamanızı sağlar.
Bu seçenek, birden çok ölçümlendirme ve uzatma çizgisini ayırdığınızda kullanılamaz.Ekle Ayrık ölçümlendirme ve uzatma çizgilerini birleştirir. Çıkış Seçenekler ayarından çıkar. - Diğer objelerle kesiştikleri tüm konumlarda ölçümlendirme ve uzatma çizgilerini otomatik olarak ayırmak için Enter tuşuna basın.
– veya –
Bağımsız olarak ayırma konumlarını belirlemek için kesişen objeleri tek tek belirleyin. Komutu sonlandırmak için Enter tuşuna basın.
Ayrık ölçümlendirme ve uzatma çizgilerini birleştirmek için:
- Aşağıdakilerden birini yapın:
- Şeritte, Detaylandır > Ölçümlendirmeler > Ayrık Ölçümlendirmeler öğesine tıklayın.
- Menüde, Ölçümlendirme > Ayrık Ölçümlendirmeler öğesine tıklayın.
- ÖlçümlendirmeAyır yazın.
- Aşağıdakilerden birini yapın:
- Grafik alanında, bir ölçümlendirme objesi seçin.
- Çoklu seçeneğini belirleyin, sonra da grafik alanında ölçümlendirme objelerini seçin ve seçimi tamamlamak için Enter tuşuna basın.
- Birleştir seçeneğini belirleyin.
- Kesişen objelerde ayrıldıkları yerlerdeki tüm konumlarda ölçümlendirme ve uzatma çizgilerini otomatik olarak birleştirmek için Enter tuşuna basın.
– veya –
Belirli ayırma konumlarında ölçümlendirme ve uzatma çizgilerini yeniden birleştirmek için kesişen objeleri tek tek belirleyin. Komutu sonlandırmak için Enter tuşuna basın.
Ölçümlendirme ayırmalarının varsayılan boşluğunu ayarlamak için:
- Aşağıdakilerden birini yapın:
- Şeritte, Detaylandır > Ölçümlendirmeler > Ölçümlendirme Stili öğesine tıklayın.
- Menüde, Format > Ölçümlendirme Stili öğesine tıklayın.
- ÖlçümlendirmeStili yazın.
Seçenekler iletişim kutusunda, Draft Stilleri sayfası açılır ve Ölçümlendirme genişler.
- Çizgi > Ölçümlendirme ayırması öğesini genişletin.
-
Ayırma boşluğu‘nda, diğer objeleri kesen ölçümlendirme ve uzatma çizgilerini ayırmak için SplitDimension komutunu kullandığınızda varsayılan boşluğun genişliğini ayarlayın.
Belirlenen değer, etkin ÖlçümlendirmeStili‘nde depolanır.
Erişim
Komut: SplitDimension
Şerit: Detaylandır > Ölçümlendirmeler > Ayrık Ölçümlendirmeler
Menü: Ölçümlendirme > Ayrık Ölçümlendirmeler
Ölçümlendirme Oklarını Tersine Çevirme
Ölçümlendirme okbaşlarının işaret ettikleri yönü değiştirmek için FlipArrows komutunu kullanın.
Aracı, ok veya onay işareti kullanan tüm Ölçümlendirmeler için kullanabilirsiniz.
Ölçümlendirmeleri seçtiğinizde, ölçümlendirme oklarının veya onay işaretlerinin yanında oku tersine çevirme tutmaları (![]() ) gösterilir. Bu tip bir tutmaya tıklandığında ilgili okbaşı ters çevrilir.
) gösterilir. Bu tip bir tutmaya tıklandığında ilgili okbaşı ters çevrilir.
Ölçümlendirme oklarını tersine çevirmek için:
- Komut penceresinde FlipArrows yazın.
- Grafik alanında, Ölçümlendirmeleri seçin.
Ölçümlendirme okları veya onay işaretleri uzatma çizgisi veya obje kenarı boyunca ters çevrilir.
Ölçümlendirme oklarını, oku tersine çevirme tutmaları ile tersine çevirmek için:
- Grafik alanında, Ölçümlendirmeleri seçin.
- Ters çevirmek istediğiniz okbaşının bulunduğu ölçümlendirme çizgisindeki oku tersine çevirme tutmasına (
 ) tıklayın.
) tıklayın.
![]() Ölçümlendirme oklarının stilini ve boyutunu ayarlamak için DimensionStyle komutunu kullanın.
Ölçümlendirme oklarının stilini ve boyutunu ayarlamak için DimensionStyle komutunu kullanın.
Erişim
Komut: FlipArrows
Ölçümlendirme Metnini Değiştirme
Mevcut Ölçümlendirmelerin metnini, konumunu ve görünümünü değiştirebilirsiniz.
Bu konuda şunlar açıklanmaktadır:
- Ölçümlendirme Metnini Düzenleme
- Ölçümlendirme Metnini Orijinal Konumuna Sıfırlama
- Ölçümlendirme Metnini Taşıma
- Ölçümlendirme Metnini Döndürme
- Ölçümlendirme Metni Değerlerini Değiştirme
- Ölçümlendirme Paletini Kullanarak Ölçümlendirme Metnini Değiştirme
Ölçümlendirme Metnini Düzenleme
Tek bir Ölçümlendirme için Ölçümlendirme metnini taşımak veya döndürmek üzere EditDimensionText komutunu kullanın.
Çoklu Ölçümlendirmeleri düzenlemek için EditDimension komutunu kullanın.
Ölçümlendirme metnini düzenlemek için:
- Ölçümlendirme > Metni Hizala‘yı tıklayın (veya EditDimensionText yazın).
- Bir Ölçümlendirme seçin.
- Bir hizalama seçeneği seçin:
- Açı: Ölçümlendirme metnini merkezi etrafında, belirlediğiniz açı kadar döndürür.
- Merkez: Metni Ölçümlendirme içinde ortaya hizalı konuma taşır.
- Baş: Ölçümlendirme metninin hareketini geri alır ve orijinal konumuna geri döndürür.
- Sol: Metni Ölçümlendirme içinde sola hizalı konuma taşır.
- Sağ: Metni Ölçümlendirme içinde sağa hizalı konuma taşır.
Ölçümlendirme metni belirlendiği gibi hareket eder.
 Ölçümlendirme metninin konumunu, açısını ve değerini değiştirmek için EditDimension komutunu kullanın. Ölçümlendirmelerin uzatma çizgilerinin oryantasyonunu da değiştirebilirsiniz.
Ölçümlendirme metninin konumunu, açısını ve değerini değiştirmek için EditDimension komutunu kullanın. Ölçümlendirmelerin uzatma çizgilerinin oryantasyonunu da değiştirebilirsiniz.
Erişim
Komut: EditDimensionText
Menü: Ölçümlendirme > Metni Hizala
Ölçümlendirme Metnini Orijinal Konumuna Sıfırlama
Ölçümlendirme metninin hareketini geri alarak onu orijinal konumuna geri döndürmek için ResetDimensionText komutunu kullanın.
Ölçümlendirme metnini orijinal konumuna sıfırlamak için:
- Komut isteminde ResetDimensionText yazın.
- Grafik alanında yeniden hizalanacak Ölçümlendirmeleri seçin.
-
Enter tuşuna basın.
Ölçümlendirmeler orijinal konumlarına geri döner.
Erişim
Komut: ResetDimensionText
Ölçümlendirme Metnini Taşıma
Ölçümlendirme metnini taşımak için MoveDimensionText komutunu kullanın.
Ölçümlendirme metnini taşımak için:
- Komut istemine MoveDimensionText yazın.
- Grafik alanında, bir Ölçümlendirme seçin.
- Yeni metin konumunu belirtmek için grafik alanına tıklayın.
Ölçümlendirme metni yeni konuma taşınır. Ölçümlendirme çizgisi Ölçümlendirme metninin yeni konumu ile hizalanır.
Erişim
Komut: MoveDimensionText
Ölçümlendirme Metnini Döndürme
Belirlenen Ölçümlendirmelerin Ölçümlendirme metnini döndürmek için RotateDimensionText komutunu kullanın.
Ölçümlendirme metnini döndürmek için:
- Komut isteminde RotateDimensionText yazın.
- Ölçümlendirme metninin döndürüleceği açıyı girin.
- Grafik alanında, Ölçümlendirmeleri seçin ve Enter‘a basın.
Belirlenen Ölçümlendirmelerin metni, belirlenen açının etrafında döner.
Erişim
Komut: RotateDimensionText
Ölçümlendirme Paletini Kullanarak Ölçümlendirme Metnini Değiştirme
Bir Ölçümlendirme eklediğinizde veya seçtiğinizde, Ölçümlendirme metninin özelliklerini ve biçimlendirmesini değiştirebileceğiniz Ölçümlendirme paleti görüntülenir.
Özellikler paletine gitmeden tolerans, duyarlılık ve biçimlendirmeyi paletten değiştirebilirsiniz.
Palet, diğer Ölçümlendirmelerin format ayarlarını (örn. referans ölçümlendirmeleri veya toleranslar) tekrar kullanmak için yararlı olur.
Birden fazla Ölçümlendirme seçerseniz palette belirlediğiniz özellikler ve biçimlendirme tüm Ölçümlendirmelere uygulanır.
Palet doğrusal, açısal, radyal, çap, yay uzunluğu ve ordinat Ölçümlendirmeleri için uygulanır.
Ölçümlendirme paletini görüntülemek için:
- Grafik alanında, bir Ölçümlendirme ekleyin veya seçin.
- İmlecin sağ üst kısmında Ölçümlendirme paleti aracı
 görüntülenir.
görüntülenir. - Ölçümlendirme paletini görüntülemek için imleci aracın üzerine getirin.
- Paleti sabitlemek için herhangi bir yerine tıklayın.
- İmleci grafik alanının dışına taşırsanız veya Ölçümlendirme seçimini başka bir yöntemle kaldırırsanız palet kaybolur.
![]() Not: Ölçümlendirme paleti devre dışı bırakabileceğiniz bir bağlam araç çubuğudur (Bkz. Ölçümlendirme Paleti Seçenekleri).
Not: Ölçümlendirme paleti devre dışı bırakabileceğiniz bir bağlam araç çubuğudur (Bkz. Ölçümlendirme Paleti Seçenekleri).
Ölçümlendirme Paleti Genel Görünümü
Ölçümlendirme paletinde üç alan bulunur:
- Üst kısımdaki düğmeler, Ölçümlendirme metninin ve Toleransların özelliklerini ve biçimlendirmesini değiştirmenize olanak tanır.

- Bkz. Ölçümlendirme Metni ve Tolerans Özellikleri ve Biçimlendirmesi.
- Ölçümlendirme paletinin ortasındaki metin kutuları Ölçümlendirme metninin soluna, sağına, üstüne ve altına metin eklemenize olanak tanır. Ölçümlendirme metni bu alanın ortasında bulunur ve metnin üzerine yazmak mümkündür.
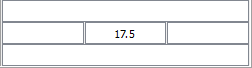
- Bir tolerans tipi (Simetrik, Sapma veya Limitler) uygularsanız Ölçümlendirme metin kutusunun arkasına ilave metin kutuları eklenir.
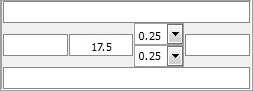
- Birden fazla Ölçümlendirme belirlerseniz Ölçümlendirme metni ve Toleranslar kutularında “<değişir>” görüntülenebilir.
- Alttaki düğmeler daha sonra kullanmak üzere Ölçümlendirme metni ve Toleransların görünüm ve biçimlendirmesi için sık kullanılanları yönetmenize olanak tanır.

- Bkz. Ölçümlendirme Metni Sık Kullanılanlarını Yönetme.
Ölçümlendirme Metni ve Tolerans Özellikleri ve Biçimlendirmesi
| Seçenek | Düğme | Tanım |
|---|---|---|
| Tolerans Görünümü | Bir tolerans formatı (Simetrik, Sapma, Limitler, Temel veya Hiçbiri) belirler. Bkz. Tolerans Formatları. Kullanılabilir seçimler Ölçümlendirme tipine bağlıdır. | |
| Birim Duyarlılığı | Ölçümlendirme değerinin duyarlılığını 0 ile 8 arasında ondalık bir konuma ayarlar. | |
| Tolerans Duyarlılığı | Toleranslar için ondalık konumların sayısını ayarlar (sadece Tolerans Görünümü Simetrik veya Sapma olarak ayarlanmışsa kullanılabilir). | |
| Parantez Ekle | Ölçümlendirme metninin başına ve sonuna parantez ekler. Referans ölçümlendirmeleri parantez içinde gösterilir. | |
| Ölçümlendirme Metnini Ortala | Ölçümlendirme metnini uzatma çizgilerinin arasında ortalar. Bu seçenek, ÖlçümlendirmeyiDüzenle komutunun Başlangıç seçeneğiyle birlikte kullanılmasına benzer ve Ölçümlendirme metnini taşıma işlemini geri alarak orijinal konumuna getirir. | |
| Ölçümlendirme Metnini Ötele | Ölçümlendirme metni hareketinin davranışını belirler: Seçimin kaldırılması halinde Ölçümlendirme çizgisinin konumu Ölçümlendirme metninin hareketini izler. Seçilmesi halinde bir lider, taşınan Ölçümlendirmeyi konumunda kalan Ölçümlendirme çizgisine bağlar. | |
| Metin Yaslama | Ölçümlendirme metninin yatay ve dikey yaslama ayarını gerçekleştirir. |
Tolerans Formatları
Tolerans formatları şunlardır:
- Simetrik. Pozitif ve negatif sapmayı tek bir değerle gösteren Ölçümlendirme ölçümüne artı/eksi tolerans değeri ekler.
- Sapma. Ölçümlendirme ölçümüne sapmanın ayrı artı ve eksi değerlerini ekler.
- Limitler. Biri diğerinin üstünde olmak üzere, bir maksimum ve bir minimum değer görüntüler.
- Temel. Ek Ölçümlendirme ölçümünü ve sapmasını tek bir değerle etrafındaki kutuda görüntüler.
- Hiçbiri. Bir tolerans değeri oluşturmaz.
Ölçümlendirme Metni Sık Kullanılanlarını Yönetme
Ölçümlendirme metnini daha sonra tekrar biçimlendirirken Ölçümlendirme metni sık kullanılanlarını kullanın.
Sık kullanılanları teknik resme veya *.dimfvt tipi dosyalara kaydedebilirsiniz.
| Seçenek | Düğme | Tanım |
|---|---|---|
| Varsayılanı Uygula | Seçilen Ölçümlendirmeleri orijinal durumlarına geri döndürür. Ölçümlendirme objesiyle ilişkili ÖlçümlendirmeStili objenin tamamına uygulanır. | |
| Sık Kullanılan Ekle Ya da Güncelle | Teknik resimde saklanan bir sık kullanılanı ekler veya günceller. İletişim kutusunda bir ad belirtin veya mevcut bir ad seçin. | |
| Sık Kullanılanı Sil | Teknik resimde kayıtlı bir sık kullanılanı siler. İletişim kutusunda silinecek sık kullanılanın adını belirleyin. | |
| Sık Kullanılanı Kaydet | Sık kullanılanı bir *.dimfvt dosyasına kaydeder. Bir sık kullanılanı dosyaya kaydedebilmek için önce teknik resme adlandırılmış bir sık kullanılan uygulamanız gerekir. | |
| Sık Kullanılanı Yükle | Bir *.dimfvt dosyasından bir sık kullanılan yükler. Teknik resimde aynı ada sahip başka bir sık kullanılan varsa teknik resimdeki sık kullanılan ve ilişkili tüm Ölçümlendirmeler sık kullanılan dosyasının ayarlarıyla güncellenir. | |
| Sık Kullanılanlar Listesi | Son uygulanan Ölçümlendirme metni ve Tolerans ayarlarının ve son kaydedilen sık kullanılanların bir listesini gösterir. Her öğe için Ölçümlendirme değeri parametreleri bir araç ipucunda gösterilir. |
Ölçümlendirme Paleti Seçenekleri
Ölçümlendirme paletini açıp kapatabilir ve Ölçümlendirme metni sık kullanılan dosyalarının yolunu ayarlayabilirsiniz.
Ölçümlendirme paleti seçeneklerini ayarlamak için:
- Komut istemine DraftSeçenekleri yazın.
- Seçenekler iletişim kutusunda Kullanıcı Tercihleri sayfası açılır ve Draft Seçenekleri genişler.
- Ölçümlendirme Paleti‘ni genişletin.
- Ölçümlendirme paletini açmak veya kapatmak için Ölçümlendirme Paletini Etkinleştir‘e tıklayın.
- Sık kullanılanlar kitaplık yolu‘nda Ölçümlendirme metni sık kullanılan dosyalarının (*.dimfvt dosyaları) yolunu ayarlayın. Ölçümlendirme metni sık kullanılan dosyasının klasörüne göz atmak için Gözat‘a tıklayın.
- Tamam‘a tıklayın.
Ölçümlendirme Metni Değerlerini Değiştirme
Ölçümlendirme metni değerlerini değiştirmek için ReplaceDimensionText komutunu kullanın.
Ölçümlendirme metnini değiştirmek için:
- Komut istemine ReplaceDimensionText yazın.
- Yeni Ölçümlendirme metni değerini girin.
Üretilen ölçümü temsil etmesi için bir metin değeri veya yazın. Ölçümlendirmeyi üretilen ölçüme geri döndürebilir veya üretilen ölçüme bir önek veya sonek ekleyebilirsiniz. Örneğin, Ölçümlendirme ölçüsü 24 değeri oluşturursa, N-, N-24 değerini oluşturur.
- Grafik alanında, Ölçümlendirmeleri seçin ve Enter tuşuna basın.
Seçili Ölçümlendirmelerin metni güncellenir.
Erişim
Komut: ReplaceDimensionText
ÖlçümlendirmeStili Değişkenlerini Geçersiz Kılma
Bir ÖlçümlendirmeStili değişkeninin ayarını değiştirmek ve etkin ÖlçümlendirmeStilini değiştirmeden ayarı Ölçümlendirmelere uygulamak için OverrideDimensionStyle komutunu kullanın.
ÖlçümlendirmeStili değişkenlerini geçersiz kılmak için:
- Ölçümlendirme > Geçersiz Kıl‘a tıklayın (veya OverrideDimensionStyle yazın).
- Geçersiz kılınacak bir ÖlçümlendirmeStili değişkeninin adını yazın.
- Yeni değer girin.
- ÖlçümlendirmeStili değişkenleri ve değerleri girmeye devam edin ve işiniz bitince Enter tuşuna basın.
- Grafik alanında, ayarları geçersiz kılınacak Ölçümlendirmeleri belirtin.
-
Enter tuşuna basın.
Belirtilen Ölçümlendirmeler güncellenir.
ÖlçümlendirmeStili geçersiz kılmalarını geri almak için:
- Ölçümlendirme > Geçersiz Kıl‘a tıklayın (veya OverrideDimensionStyle yazın).
- Ayarladığınız herhangi bir ÖlçümlendirmeStili değişkeni geçersiz kılmayı geri almak için Geçersiz kılmaları sıfırla seçeneğini belirtin.
- Grafik alanında, ayarları geçersiz kılınacak Ölçümlendirmeleri belirtin.
- Enter tuşuna basın.
Erişim
Komut: OverrideDimensionStyle
Menü: Ölçümlendirme > Geçersiz Kıl
Ölçümlendirmeleri Yeniden Oluşturma
Etkin ÖlçümlendirmeStilini belirtilen Ölçümlendirmelere uygulamak için RebuildDimension komutunu kullanın.
Etkin ÖlçümlendirmeStilinin belirtilen Ölçümlendirmelere daha önce uygulanan ÖlçümlendirmeStilini kalıcı olarak geçersiz kıldığını unutmayın.
Ölçümlendirmeleri yeniden oluşturmak için:
- Ölçümlendirme > Yeniden Oluştur‘a tıklayın (veya RebuildDimension yazın).
- Grafik alanında, Ölçümlendirmeleri seçin ve Enter tuşuna basın.
Diğer ÖlçümlendirmeStillerini kullanan belirtilen Ölçümlendirmeler etkin ÖlçümlendirmeStilinde görüntülenir.
Erişim
Komut: RebuildDimension
Menü: Ölçümlendirme > Yeniden Oluştur
Ölçümlendirmeleri İlişkilendirme
Ölçümlendirmelerin objelerle ilişkisini yeniden kurmak için RelateDimension komutunu kullanın. Yeni bir teknik resim oluşturduğunuzda ve ölçümlendirilmiş bir objeyi değiştirdiğinizde, ilişkili Ölçümlendirme kendi konumunu ve metnini objenin değişikliklerini yansıtacak şekilde günceller. Varolan teknik resimleri açtığınızda kimi zaman Ölçümlendirmeler objelerle ilişkili olmaz.
Ölçümlendirmelerin objelerle ilişkisini yeniden kurmak için:
- Ölçümlendirme > Ölçümlendirmeyi İlişkilendir‘i tıklayın (veya RelateDimension yazın).
- Grafik alanında, Ölçümlendirmeleri seçin ve Enter tuşuna basın.
Ölçümlendirme olmayan teknik resim objeleri filtrelenir.
Belirtilen ilk Ölçümlendirme vurgulanır. - Belirlenen ilk Ölçümlendirme için istemleri izleyin (veya sonraki Ölçümlendirmeye geçmek için Enter‘a basın).
- Doğrusal ve açısal Ölçümlendirmeler için: Birinci ve ikinci uzatma çizgisi orijinlerini seçin. Ayrıca, objelerin doğrusal Ölçümlendirmelerle ilişkisinin yeniden kurulmasını da belirleyebilirsiniz.
- Yarıçap ve çap Ölçümlendirmeleri için: Yarıçap veya çap Ölçümlendirmeleri ile ilişkisinin yeniden kurulacağı bir Yay veya Daire seçin.
- 3 nokta açısal Ölçümlendirmeleri için: Açı tepe noktasını, birinci açı bitiş noktasını ve ikinci açı bitiş noktasını seçin. Açısal Ölçümlendirme ile ilişkilendirilecek bir Yay veya Daire de belirleyebilirsiniz.
- 2 çizgi açısal Ölçümlendirmeleri için: Bu objeleri iki Çizgiyi temel alarak bir açısal Ölçümlendirme ile ilişkilendirmek için bir birinci Çizgi ve bir ikinci Çizgi seçin.
- Ordinat Ölçümlendirmeleri için: Ordinat Ölçümlendirmeleri ile noktalar arasında yeniden ilişki kurmak için yeni bir unsur konumu seçin.
- Lider Ölçümlendirmeler için: Lider için yeni bir ilişki noktası seçin.
Not: Yeni ilişkilendirilen Ölçümlendirme güncellemeden sonra optimum şekilde konumlandırılamayacağından ölçümlendirme çizgilerinin konumunu düzenlemeniz gerekebilir.
Erişim
Komut: RelateDimension
Menü: Ölçümlendirme > Ölçümlendirmeyi İlişkilendir