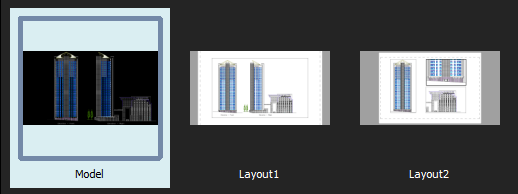Giriiş
Bu bölümde teknik resim dosyalarını oluşturma, açma ve kaydetmeye yönelik komutlar anlatılmaktadır. Bu komutlara Dosya menüsünden ve Standart araç çubuğundan erişilir. Bu komutlar .dwg dosyaları ile çalışır, dolayısıyla diğer CAD programlarında oluşturulan dosyaları açabilir veya dosyaları daha sonra başka uygulamalarda açmak üzere kaydedebilirsiniz.
Ayrıca şunları da yapabilirsiniz:
- Teknik resimleri vermek ve almak.
- Teknik resim yardımcı uygulamalarını kullanarak teknik resim dosyalarını yedeklemek, denetlemek, kurtarmak ve temizlemek.
Düzenleri nasıl oluşturacağınızı ve yöneteceğinizi öğrenmek için, bkz. Çalışma Sayfaları Oluşturma ve Teknik Resimleri Yazdırma.
Teknik Resim Sekmeleri Kullanma
Teknik resim pencere alanı üst kısmında teknik resim sekmelerini göstermek için DrawingTabs komutunu kullanın. HideDrawingTabs komutu, teknik resim sekmelerini gizler.
Teknik resim sekmeleri, birçok açık teknik resmi kontrol etmek için kolay bir yöntem sağlar.
Etkin teknik resim sekmesi beyazdır, tüm diğer teknik resim sekmeleri gridir. Bir sekmenin üzerine geldiğinizde bir araç ipucu, teknik resim dosyasının tam yolunu ve tam adını görüntüler (yalnızca kaydedilen teknik resimler).
Sekmeler çubuğuna ait kısayol menüleri, sekmeleri kontrol etmek için dosya komutları ve seçenekleri sağlar.
Sekmelerin üzerine geldiğinizde, açık teknik resimlerin her çalışma alanı (model veya düzen çalışma sayfası) için küçük resimlerle birlikte önizleme panelleri görünür. Teknik resmi kaydettiğinizde veya çalışma alanları arasında geçiş yaptığınızda önizlemeler güncellenir. Tüm küçük resimler bir önizleme paneline sığmazsa panelin her iki ucundaki oklar, küçük resimleri sağa veya sola kaydırır.
Teknik resim sekmelerini sürükleyerek, yeniden sıralayabilirsiniz.
Daha fazla teknik resim açıksa sekmeler çubuğu şunları görüntüleyebilir:
- Tüm açık teknik resimlerin bir listesini görüntülemek için Tüm Teknik Resimleri Listele
 öğesine tıklayın ve gerekirse birini seçin.
öğesine tıklayın ve gerekirse birini seçin. - Sekmeler çubuğunda sekmeleri istenilen yönde taşımak için
 veya
veya  öğesine tıklayın.
öğesine tıklayın.
Teknik resim sekmelerindeki dosya adlarının sonunda bulunan yıldız işaretleri, kaydedilmemiş teknik resimleri belirtir.
Tercihleri, teknik resim sekmeleri çubuğunu göstermek veya gizlemek ve önizleme panel görüntü modunu seçmek için ayarlayabilirsiniz.
Bir teknik resim sekmesi oluşturmak için:
- Son teknik resim sekmesinin yanındaki
 öğesine tıklayın.
öğesine tıklayın.
Herhangi bir teknik resim açık değilse teknik resim sekmelerinde sol tarafta artı simgesi görüntülenir.
Yeni teknik resim, varsayılan şablon teknik resmi (SmartNew komutuna benzer) kullanır.
Bir teknik resim sekmesini kapatmak için:
- Kapatmak için teknik resim sekmesinde
 öğesine tıklayın.
öğesine tıklayın.
Teknik resim son kaydedildiğinden beri değiştirildiyse bir istemle değişiklikleri kaydetmek isteyip istemediğiniz sorulur.
Başka bir teknik resme geçmek için:
- Görüntülenecek teknik resim sekmesine tıklayın.
– veya –
- Açık teknik resim sekmeleri arasında bir çevrim ile geçiş yapmak için Ctrl+Tab tuşuna basın.
Bir teknik resmin belirli bir çalışma alanına geçmek için:
- Belirli teknik resim sekmesi üzerine gelin.
Önizleme paneli, modeli ve etkin çalışma alanı vurgulanmış tüm düzen çalışma sayfalarını görüntüleyen sekmenin altında görünür.
- Önizleme panelinden bir küçük resim (model veya düzen çalışma sayfası) seçin.
Seçilen çalışma alanı görüntülenir.
Teknik resim sekmelerini kısayol menüsü ile kontrol etmek için:
- Bir teknik resim sekmesine veya
 simgesine sağ tıklayın ve kısayol menüsünden bir seçenek seçin:
simgesine sağ tıklayın ve kısayol menüsünden bir seçenek seçin:
- Yeni. Bir şablon teknik resmi ile yeni bir teknik resim başlatır.
- Aç. Var olan bir teknik resmi açar.
- Kaydet. Teknik resmi, geçerli dosya adı ile kaydeder.
- Tümünü Kaydet. Tüm açık teknik resimleri kaydeder.
- Farklı Kaydet. Teknik resmi, farklı bir ad altında kaydeder.
- Kapat. Etkin teknik resmi kapatır.
- Tümünü Kapat. Tüm açık teknik resimlerden çıkar, ancak programdan çıkmaz.
- Diğer Teknik Resimleri Kapat. Etkin olan dışındaki tüm açık teknik resimleri kapatır.
- Birinci Sekme Yap. Sağ tıkladığınız yerdeki sekmeyi birinci teknik resim sekmesi ve etkin sekme yapar.
- Son Sekme Yap. Sağ tıkladığınız yerdeki sekmeyi son teknik resim sekmesi ve etkin sekme yapar.
- İçeren Klasörü Aç. İşletim sisteminin dosya yöneticisini, seçilen teknik resim sekmesi dosyasının bulunduğu klasörü gösteren ayrı bir pencerede görüntüler.
 Not: Teknik resimleri kaydeder veya kapatırsanız ve son kaydedildiklerinden bu yana bir veya daha fazla teknik resim değiştiyse bir istem, değişikliklerin kaydedilip kaydedilmeyeceğini sorar.
Not: Teknik resimleri kaydeder veya kapatırsanız ve son kaydedildiklerinden bu yana bir veya daha fazla teknik resim değiştiyse bir istem, değişikliklerin kaydedilip kaydedilmeyeceğini sorar.
Teknik resim sekmelerini yeniden sıralamak için:
- Bir sekme seçin ve sekmeler çubuğu boyunca farklı bir konuma sürükleyin.
Bir teknik resim sekmesini, birinci veya son konuma taşımak için:
- Bir teknik resim sekmesine sağ tıklayın ve Birinci Sekme Yap veya Son Sekme Yap öğesine tıklayın.
Teknik resim sekmelerinin tercihlerini ayarlamak için:
- Aşağıdakilerden birini yapın:
-
Araçlar > Seçenekler‘e tıklayın (veya Seçenekler yazın).
Seçenekler iletişim kutusunda, Sistem Seçenekleri
 öğesine tıklayın.
öğesine tıklayın. - SystemOptions yazın.
-
Araçlar > Seçenekler‘e tıklayın (veya Seçenekler yazın).
- Aşağıdakileri ayarlamak için Ekran > Teknik resim sekmeleri öğesini genişletin:
- Teknik resim sekmelerini göster. Teknik resim pencereleri alanının üstündeki teknik resim sekmelerinin görüntüsünü kontrol eder.
-
Ekran ayarları öğesinde aşağıdakilerden birini seçin:
- Liste görünümü. Çalışma alanlarının grafik olmayan listelerini görüntüler.
- Panel önizleme. Sekmelerin altındaki her teknik resim çalışma alanı (model ve düzen çalışma sayfaları) için küçük resimler görüntüler (varsayılan).
- Tamam‘a tıklayın.
Erişim
Komut: DrawingTabs
Yeni Teknik Resim Başlatma
Bir teknik resmi sıfırdan veya bir şablon kullanarak başlatabilirsiniz.
Şablon, yeni teknik resim için istediğiniz ayarları içeren prototip teknik resimdir. Şablonlar .dwt uzantısını kullanır. Başlamak için .dwg dosyalarını veya .dxf dosyalarını da kullanabilirsiniz. Teknik resim dosyasını .dwt uzantısıyla kaydederek bir şablon oluşturabilirsiniz. Yeni şablonu kullanılabilir şablonlar listesinde görüntülemek için şablonlar klasörünün altına kaydedin.
Varsayılan olarak, teknik resim adı NONAME_n.dwg‘dir.
Bir şablon ile yeni bir teknik resim başlatmak için:
- Dosya > Yeni öğesine tıklayın (veya New yazın).
- Dosya > Yeni öğesine tıklayın (veya New yazın).
- Aşağıdakilerden birini yapın:
- Hızlı Erişim Araç Çubuğu‘nda Yeni‘ye tıklayın.
- Uygulama Menüsünde Yeni‘ye tıklayın.
- Bir teknik resim dosyası sekmesine sağ tıklayın ve Yeni‘yi seçin.
- .dwt dosya konumuna gidin.
- Listeden bir .dwt dosyası seçin ve Aç‘a tıklayın.
Şablonsuz yeni bir teknik resim başlatmak için:
- Dosya > Yeni öğesine tıklayın (veya New yazın).
- İletişim kutusunda, Aç seçeneğinin yanındaki
 öğesine tıklayın ve şunları seçin:
öğesine tıklayın ve şunları seçin:- Şablon olmadan aç – İngiliz: İngiliz ölçü birimlerini, yeni teknik resmin ölçü birimi formatı olarak ayarlar.
- Şablon olmadan aç – Metrik: Metrik ölçü birimlerini, yeni teknik resmin ölçü birimi formatı olarak ayarlar.
Not: Bu seçenekler yalnızca klasik sistem dosyası Aç iletişim kutusunda kullanılabilir.
Erişim
Komut: Yeni
Menü: Dosya > Yeni
Klavye Kısayolu: Ctrl + N
Klavye Kısayolu: Ctrl + N
Klavye Kısayolu: Komut + N
Teknik Resmi Aç
Bilgisayarınızda veya ağda depolanan teknik resimleri açabilirsiniz.
Aşağıdaki yöntemler mevcuttur:
- Aç iletişim kutusunu kullanın
- Windows Gezgini’nden bir teknik resim sürükleyin ve uygulama penceresinde grafik alanı dışında herhangi bir yere bırakın.
Not: Teknik resmi grafik alanına sürüklemek teknik resim içeriğini Blok olarak ekler.
- Teknik resim çalışma sayfası kümesinden bir teknik resim açmak için Çalışma Sayfası Kümesi Yöneticisi öğesini kullanın.
Salt Okunur Mod
Ağ ortamında teknik resimlere her zaman birden fazla kullanıcı erişmeye çalışabilir. Ancak bir teknik resim aynı anda yalnızca tek bir kullanıcı tarafından düzenlenebilir. Bir teknik resim açmaya çalıştığınızda yazılım otomatik olarak teknik resmin başka bir kullanıcı tarafından düzenlenmeye çalışılıp çalışılmadığını kontrol eder ve teknik resme yalnızca salt okunur modda erişmenize olanak tanır.
Not: Salt okunur bir dosyayı kaydetmeye çalışırsanız, dosyayı başka ad altında kaydetmeniz gerekir.
Kodlama ile Aç
Kodlama standartları, uygulamanın teknik resimdeki metni ekranda göstermek için ihtiyaç duyduğu bilgileri sağlar. Farklı diller alfabetik karakterler, rakamlar ve diğer semboller dahil olmak üzere farklı karakter kümelerinden oluşur.
Bir teknik resmi açarken, dosyayı doğru şekilde görüntülemek için gereken kodlama standardını belirleyebilirsiniz.
Bir teknik resmi açmak için:
- Dosya > Aç öğesine tıklayın (veya Open yazın).
- Dosya > Aç öğesine tıklayın (veya Open yazın).
- Aşağıdakilerden birini yapın:
- Hızlı Erişim Araç Çubuğu‘nda Aç‘a tıklayın.
- Uygulama Menüsünde, Aç > Aç‘a tıklayın.
- Teknik resim sekmesine sağ tıklayın ve Aç‘ı seçin.
- Teknik resim konumuna gidin.
- Açılır listeden bir dosya tipi seçin.
- Listeden bir teknik resim seçin.
Not: İsteğe bağlı olarak, seçilen teknik resmin küçük resmini Önizleme bölmesinde görüntüleyebilirsiniz ancak tüm dosya formatları önizleme sağlamaz.
- Teknik resmi yüklemek için Aç öğesine tıklayın.
Teknik resim bir kullanıcı tarafından düzenleniyorsa bir mesaj görünür. Dosyada değişiklik yapmadan açmak için Evet öğesine tıklayın.
Bir teknik resmi salt okunur modda açmak için:
- Dosya > Aç öğesine tıklayın (veya Open yazın).
- Teknik resminize gidin.
- Açılır listeden bir dosya tipi seçin.
- Bir teknik resim seçin.
Not: İsteğe bağlı olarak, seçilen teknik resmin küçük resmini Önizleme bölmesinde görüntüleyebilirsiniz ancak tüm dosya formatları önizleme sağlamaz.
- Teknik resmi yüklemek için Aç öğesine tıklayın.
-
Aç öğesinin yanındaki oka
 tıklayın ve dosyayı değiştirmeden açmak için Salt Okunur Aç öğesine tıklayın.
tıklayın ve dosyayı değiştirmeden açmak için Salt Okunur Aç öğesine tıklayın.
Bir teknik resmi kodlama ile açmak için:
- Dosya > Aç öğesine tıklayın (veya Open yazın).
- Teknik resminize gidin.
- Açılır listeden bir dosya tipi seçin.
- Bir teknik resim seçin.
Not: İsteğe bağlı olarak, seçilen teknik resmin küçük resmini Önizleme bölmesinde görüntüleyebilirsiniz ancak tüm dosya formatları önizleme sağlamaz.
-
Aç öğesinin yanındaki oka
 tıklayın ve Kodlama ile Aç öğesine tıklayın.
tıklayın ve Kodlama ile Aç öğesine tıklayın. - Kodlama ile Aç iletişim kutusunda, uygulamanın kullanması gereken kodlamayı seçin.
- İsteğe bağlı olarak, dosyayı değiştirmeden açmak için Salt Okunur öğesini seçin.
- Dosya > Aç öğesine tıklayın (veya Open yazın).
- Dosya tipi alanında, bir dosya tipi seçin.
- Bakılacak yer alanında, teknik resminize gidin.
- Bir teknik resim seçin.
Önizleme alanında, seçili teknik resmin küçük resmi sunulur ancak tüm dosya formatları önizleme sunmaz.
- Teknik resmi yüklemek için Aç öğesine tıklayın veya dosyayı değiştirmeden açmak için
 simgesine ve Salt Okunur Aç öğesine tıklayın.
simgesine ve Salt Okunur Aç öğesine tıklayın.
Teknik resim bir kullanıcı tarafından düzenleniyorsa bir mesaj görünür. Dosyada değişiklik yapmadan açmak için Evet öğesine tıklayın.
- Dosya > Aç öğesine tıklayın (veya Open yazın).
- Bir teknik resim seçin.
- Teknik resmi yüklemek için Aç‘a tıklayın veya dosyayı değiştirmeden açmak için Aç modu listesinden Salt Okunur Aç‘ı seçin.
Teknik resim bir kullanıcı tarafından düzenleniyorsa bir mesaj görünür. Dosyada değişiklik yapmadan açmak için Evet öğesine tıklayın.
Önizleme alanı görünümünü klasik sistem dosyası Aç iletişim kutusundan kontrol etmek için:
Not: Bu seçenek yalnızca klasik sistem dosyası Aç iletişim kutusunda kullanılabilir.
- Dosya > Aç öğesine tıklayın (veya Open yazın).
- Aşağıdaki seçeneklerden birini belirleyin:
- Önizleme bölmesini zorla. Dosya Gezgini ayarlarından bağımsız olarak Önizleme bölmesinde teknik resim içeriği önizlemesini etkinleştirir.
- Gezgin ayarlarını koru. Önizleme bölmesini yalnızca Dosya Gezgini ayarlarında etkinleştirilmişse görüntüler.
Not: Bu ayar yalnızca Aç iletişim kutusunu yeniden görüntülediğinizde geçerli olur.
Erişim
Komut: Aç
Menü: Dosya > Aç
Klavye Kısayolu: Ctrl + O
Klavye Kısayolu: Ctrl + O
Klavye Kısayolu: Komut + O
Teknik Resimleri Kaydetme
Teknik resimleri daha sonra kullanmak üzere kaydedebilirsiniz.
Bu bölümde aşağıdakiler açıklanmaktadır:
- Teknik Resimleri Kaydetme Hakkında
- Teknik Resmi Kaydet
- Teknik Resmi Farklı Bir Ad Altında Kaydetme
- Tüm Açık Teknik Resimleri Kaydetme
Teknik Resimleri Kaydetme Hakkında
Teknik resimleri daha sonra kullanmak üzere kaydedebilirsiniz. Ayrıca, teknik resimleri otomatik olarak kaydedebilir ve yedekleyebilirsiniz.
 Elektrik kesintisi, sistemin uygun olmayan bir şekilde kapanması veya diğer teknik olaylar durumunda çalışmanızı kaybetmemek için teknik resimlerinizi sık sık kaydedin.
Elektrik kesintisi, sistemin uygun olmayan bir şekilde kapanması veya diğer teknik olaylar durumunda çalışmanızı kaybetmemek için teknik resimlerinizi sık sık kaydedin.
Teknik resim dosyaları için varsayılan dosya uzantısı .dwg’dir. Ayrıca, bir teknik resmi Teknik Resim Değişim Formatı (.dxf), Teknik Resim Şablon Dosyası (.dwt) veya Farklı Kaydet iletişim kutusundaki dosya tipi açılır listesinde bulunan başka bir formatta kaydedebilirsiniz.
 Varsayılan dosya formatını Seçenekler iletişim kutusundan değiştirebilirsiniz.
Varsayılan dosya formatını Seçenekler iletişim kutusundan değiştirebilirsiniz.
Bir .dwg dosyasını her manuel olarak kaydettiğinizde, yazılım otomatik olarak teknik resim dosyasının önceki sürümünün yedek dosyasını oluşturur. Varsayılan olarak, teknik resim yedek dosyası teknik resimle (.dwg dosyası) aynı klasöre kaydedilir. Teknik resimle aynı ada sahiptir ancak .bak uzantılıdır. Önceki bir sürüme geri dönmek için .bak dosyasını farklı bir ad ve .dwg dosya uzantısıyla yeniden adlandırın.
Teknik Resimleri Kaydetmek İçin Komutlar
Aşağıdaki komutlar teknik resimlerinizi kaydetmenizi sağlar. Gerçekleştirmek istediğiniz eyleme uygun komutu seçin.
- Kaydet. Bir teknik resmi geçerli dosya adı ile kaydetmek veya teknik resim adsız ise belirli bir ad ile kaydetmek için Save komutunu kullanın.
- SaveAs. Adsız bir teknik resmi bir dosya adı ile kaydetmek veya geçerli teknik resmi yeniden adlandırmak için SaveAs komutunu kullanın.
- SaveAll. Geçerli penceredeki teknik resmi ve tüm diğer açık teknik resimleri kaydetmek için SaveAll komutunu kullanın.
Teknik Resmi Kaydet
Bir teknik resmi geçerli dosya adı ile kaydetmek veya teknik resim adsız ise belirli bir ad ile kaydetmek için Save komutunu kullanın.
Bir teknik resmi kaydetmek için:
-
Dosya > Kaydet‘e tıklayın (veya Save yazın).
Teknik resim, açılırken belirtilen konum, ad ve dosya tipi ile kaydedilir.
Teknik resim adsız ise Farklı Kaydet iletişim kutusu açılır, böylece konumu, adı ve dosya tipini ayarlayabilirsiniz.
Erişim
Komut: Kaydet
Menü: Dosya > Kaydet
Klavye Kısayolu: Ctrl + S
Klavye Kısayolu: Ctrl + S
Klavye Kısayolu: Komut + S
Teknik Resmi Farklı Bir Ad Altında Kaydetme
Teknik resminizi ilk kez kaydettikten sonra farklı bir ad altında kaydedebilirsiniz.
Adsız bir teknik resmi belirli bir dosya adı ve format ile kaydetmek veya geçerli teknik resmi yeniden adlandırmak için SaveAs komutunu kullanın. Ayrıca, farklı bir dosya formatı belirtebilirsiniz.
Teknik resmi farklı bir ad altında kaydetmek için:
- Dosya > Farklı Kaydet‘e tıklayın (veya SaveAs yazın).
- Farklı Kaydet iletişim kutusunda teknik resim dosyasını saklamak istediğiniz klasöre gidin.
- Dosya ayrıntılarını belirtin:
- Açılır listeden bir dosya tipi seçin.
- Dosya için bir ad yazın.
- Kaydet öğesine tıklayın.
- Dosya > Farklı Kaydet‘e tıklayın (veya SaveAs yazın).
- İletişim kutusunda, dosya detaylarını belirtin:
- Teknik resim dosyasını saklamak istediğiniz klasörü bulun.
- Farklı Kaydet: Dosya için bir ad yazın.
- Şu Tipteki Dosyalar: Bir dosya tipi seçin.
- Kaydet öğesine tıklayın.
Erişim
Komut: FarklıKaydet
Menü: Dosya > Farklı Kaydet
Klavye Kısayolu: Ctrl + Shift + S
Tüm Açık Teknik Resimleri Kaydetme
Geçerli penceredeki teknik resmi ve tüm diğer açık teknik resimleri kaydetmek için SaveAll komutunu kullanın.
Tüm açık teknik resimleri kaydetmek için:
-
SaveAll yazın.
Açık teknik resimler, açıldıklarında belirtilen konum, ad ve dosya tipi altında kaydedilir.
Teknik resim adsız ise Farklı Kaydet iletişim kutusu açılır, böylece konumu, adı ve dosya tipini ayarlayabilirsiniz.
Erişim
Komut: SaveAll
Teknik Resim Dosyası Özelliklerini Görüntüleme ve Düzenleme
Geçerli teknik resim dosyasının standart özelliklerini görüntüleyip düzenleyebilir ve dosyaya özel özellikler oluşturabilirsiniz.
Standart teknik resim özellikleri arasında, teknik resmin konu ve içeriğini açıklayan yazar adı, başlık, konu, anahtar kelimeler ve yorumlar vardır.
Teknik resme özel özellikler de tanımlayabilirsiniz.
Geçerli teknik resmin standart özelliklerini görüntüleyip düzenlemek için:
- Dosya > Özellikler‘e tıklayın (veya DrawingProperties metnini girin).
- İletişim kutusunda, Özet sekmesinde, özellikleri görüntüleyin ve değerleri gereken şekilde girin veya düzenleyin.
- Düzenlenebilir alanlar, yazar, anahtar kelimeler, yorumlar, başlık ve konuyu içerir.
- İstatistikler alanı, teknik resim dosyasını en son kaydeden kullanıcının adının yanı sıra, dosyanın oluşturulma tarihi ve son kayıt tarihi hakkında bilgiler verir.
- Tamam seçeneğine tıklayın.
Geçerli teknik resmin özel özelliklerini görüntüleyip düzenlemek için:
- Dosya > Özellikler‘e tıklayın (veya DrawingProperties metnini girin).
- İletişim kutusunda, Özel sekmesine tıklayın.
- Ad sütununda, bir kutu seçin.
- Listede, bir özellik adı seçin.
- Değer sütununda, özellik değeri görüntülenir.
- Değeri girin veya kutudaki değeri gereken şekilde düzenleyin.
- Tamam seçeneğine tıklayın.
Geçerli teknik resme özel özellikler eklemek için:
- Dosya > Özellikler‘e tıklayın (veya DrawingProperties metnini girin).
- İletişim kutusunda, Özel sekmesine tıklayın.
- Listeyi düzenle‘ye tıklayın.
- İletişim kutusunda, listeye bir özellik adı ekleyin.
- Tamam seçeneğine tıklayın.
- Tablonun alt kısmında, boş bir satır seçin.
- Ad sütunu kutusunda, yeni özel özelliğin adını girin veya listeden adını seçin.
- Karşılık gelen Değer kutusunda, özel özellik için bir değer girin.
- Tamam seçeneğine tıklayın.
- Listeye eklediğiniz özellik adları, diğer teknik resim dosyalarında kullanılmak üzere kullanıcı profilinde saklanır.
Özel özellikleri teknik resimden kaldırmak için:
- Dosya > Özellikler‘e tıklayın (veya DrawingProperties metnini girin).
- İletişim kutusunda, Özel sekmesine tıklayın.
- Özel özellikler listesinde bir satırı vurgulayın.
- Sil‘e tıklayın.
- Özel özellik ve değeri teknik resim dosyasında silinir.
- Tamam seçeneğine tıklayın.
![]() Standart teknik resim dosyası özellikleri, Alan iletişim kutusundaki adlar listesinde görüntülenir.
Standart teknik resim dosyası özellikleri, Alan iletişim kutusundaki adlar listesinde görüntülenir.
Erişim
Komut: DrawingProperties
Menü: Dosya > Özellikler
Bir Teknik Resmi Kapatma
Bir teknik resmi kapatmak için Close komutunu kullanın. Yazılım açık kalır.
Bir teknik resmi kapatmak için:
-
Dosya > Kapat‘a tıklayın (veya Close yazın).
Teknik resim son kaydedildiğinden beri değiştirildiyse bir istemle değişiklikleri kaydetmek isteyip istemediğiniz sorulur.
- Değişiklikleri kaydetmek için Evet, iptal etmek için Hayır‘a tıklayın.
Teknik resim adsız ise Farklı Kaydet iletişim kutusu açılır, böylece konumu, adı ve dosya tipini ayarlayabilirsiniz.
![]() Alternatif olarak, kapatmak için imleci teknik resim sekmesinin üzerine getirin ve farenin orta düğmesine tıklayın.
Alternatif olarak, kapatmak için imleci teknik resim sekmesinin üzerine getirin ve farenin orta düğmesine tıklayın.
Erişim
Komut: Kapat
Menü: Dosya > Kapat
Klavye Kısayolu: Ctrl + F4
Klavye Kısayolu: Ctrl + F4
Tüm Açık Teknik Resimleri Kapatma
Tüm açık teknik resimleri kapatmak için CloseAll komutunu kullanın.
Tüm açık teknik resimleri kapatmak için:
- Pencere > Tümünü Kapat‘a tıklayın (veya CloseAll yazın).
- En son kaydedildikten sonra bir veya birkaç teknik resim değiştirilmişse, değişikliği tüm değiştirilmiş teknik resimlere kaydetmek isteyip istemediğiniz sorulur.
- Değişiklikleri kaydetmek için Evet, iptal etmek için Hayır‘a tıklayın.
- Teknik resim adsız ise Farklı Kaydet iletişim kutusu açılır, böylece konumu, adı ve dosya tipini ayarlayabilirsiniz.
Erişim
Komut: CloseAll
Menü: Pencere > Tümünü kapat
Çıkış
Exit komutunu yürüterek her çalışma oturumunu güvenli bir şekilde sonlandırdığınızdan emin olun.
Çıkmak için:
-
Dosya > Çıkış‘a tıklayın (veya Exit yazın).
En son kaydedildikten sonra bir veya birkaç teknik resim değiştirilmişse, değişikliği tüm değiştirilmiş teknik resimlere kaydetmek isteyip istemediğiniz sorulur.
Teknik resim adsız ise, Dosyayı Kaydet iletişim kutusu açılır, böylece konumu, adı ve dosya tipini belirtebilirsiniz.
Açık teknik resimleri kaydettikten sonra, geçerli çalışma oturumu sonlanır.
-
Dosya > Çıkış‘a tıklayın (veya Exit yazın).
En son kaydedildikten sonra bir veya birkaç teknik resim değiştirilmişse, değişikliği tüm değiştirilmiş teknik resimlere kaydetmek isteyip istemediğiniz sorulur.
Teknik resim adsız ise, Dosyayı Kaydet iletişim kutusu açılır, böylece konumu, adı ve dosya tipini belirtebilirsiniz.
Açık teknik resimleri kaydettikten sonra, geçerli çalışma oturumu sonlanır.
- Uygulama menüsünde Çıkış‘a tıklayın (veya Exit yazın).
En son kaydedildikten sonra bir veya birkaç teknik resim değiştirilmişse, değişikliği tüm değiştirilmiş teknik resimlere kaydetmek isteyip istemediğiniz sorulur.
Teknik resim adsız ise, Dosyayı Kaydet iletişim kutusu açılır, böylece konumu, adı ve dosya tipini belirtebilirsiniz.
Açık teknik resimleri kaydettikten sonra, geçerli çalışma oturumu sonlanır.
Erişim
Komut: Exit
Menü: Dosya > Çıkış
Menü: Dosya > Çıkış
Menü: Uygulama menüsü > Çık
Klavye Kısayolu: Ctrl + Q veya Alt + F4
Klavye Kısayolu: Ctrl + Q veya Alt + F4
Klavye Kısayolu: Komut + Q
Verme ve Alma
Verme ve alma özelliklerini aşağıdaki işlemler için kullanın:
- Bir teknik resmi veya bir teknik resmin geçerli görünümünü .dxf, .sat (ACIS), .pdf, .bmp, .png, .jpg ve .svg. dahil olmak üzere vektör veya tarama resmi formatlarında kaydetmek.
- Diğer uygulamalar veya CAD programları ile oluşturulan .dwg, .dxf ve .sat (ACIS) formatlarındaki teknik resim dosyalarını yüklemek.
![]() Bir alma komutu kullanmak yerine, .dwg ve .dxf teknik resimlerini belirli bir ekleme noktası, dönüş açısı ve ölçek faktörüne göre eklemek için InsertBlock komutunu kullanın. References, AttachDrawing veya AttachImage komutlarını kullanarak teknik resminize teknik resim dosyaları (.dwg) veya tarama resmi dosyaları (örneğin .bmp, .png, .jpg, ve .png) iliştirebilirsiniz.
Bir alma komutu kullanmak yerine, .dwg ve .dxf teknik resimlerini belirli bir ekleme noktası, dönüş açısı ve ölçek faktörüne göre eklemek için InsertBlock komutunu kullanın. References, AttachDrawing veya AttachImage komutlarını kullanarak teknik resminize teknik resim dosyaları (.dwg) veya tarama resmi dosyaları (örneğin .bmp, .png, .jpg, ve .png) iliştirebilirsiniz.
Verme
Bir dosyayı aşağıdaki formatlarda kaydetmek için Export komutunu kullanın:
- BMP (Bit eşlem)
- EMF (Windows Gelişmiş Meta Dosyası)
- EPS (Encapsulated PostScript)
- JPEG (Joint Photographic Experts Group standardı, bit eşlem görüntü formatı)
- PDF (Taşınabilir Belge Formatı)
- PNG (Taşınabilir Ağ Grafiği, bit eşlemli bir görüntü formatı)
- SLD (Slayt)
- STL (Stereolitografi Dosyası)
- SVG (Ölçeklenebilir Vektör Grafiği formatı)
- TIF (Etiketli Resim Dosyası)
- WMF (Windows Metafile)
- STEP (Ürün model verisi Paylaşım standardı)
- IGES (Temel Grafik Paylaşım Standardı)
Çıktı, etkin teknik resmin görünür kesitini (geçerli görünüm) kapsar.
Vermek için:
- Dosya > Ver > Ver öğesine tıklayın (veya Export yazın).
- İletişim kutusunda, aşağıdakileri belirleyin:
- Şuraya kaydet: Dosyayı saklamak istediğiniz klasörü bulun.
- Dosya adı: Dosya için bir ad yazın.
- Kayıt türü: Verme işlemi için bir dosya türü seçin.
- Kaydet öğesine tıklayın.
Erişim
Komut: Ver
Menü: Dosya > Ver > Ver
DXF Dosyalarını Verme
Geçerli teknik resmi, CAD teknik resmindeki tüm objeler ve nesneler için eksiksiz veritabanı bilgilerini içeren bir DXF (Teknik Resim Değişim Formatı) olarak vermek için ExportDXF komutunu kullanın.
Teknik resim verilerini diğer uygulamalarla değiştirmek için DXF dosyaları kullanılır.
DXF dosyaları standart ASCII metin dosyası veya ikili dosya olabilir. Normal olarak, DXF dosyası terimi ikili DXF dosyalarından daha yaygın olan ASCII DXF dosyalarını ifade eder. İkili DXF dosyaları ASCII DXF dosyalarından yaklaşık dörtte bir oranında daha küçüktür ve yaklaşık beş kez daha hızlı okunur ve yazılır.
Bir DXF dosyasına vermek için:
- ExportDXF yazın.
- İletişim kutusunda, aşağıdakileri belirtin:
- Konum. Dosyayı saklamak istediğiniz klasörü bulun.
- Dosya adı: Dosya için bir ad yazın.
- Farklı kaydet tipi: Bir .dxf tipi seçin.
 Not: Farklı sürümlerde DXF dosya formatı değişiklik gösterir. Bazı programlar ikili DXF dosyalarını açamaz.
Not: Farklı sürümlerde DXF dosya formatı değişiklik gösterir. Bazı programlar ikili DXF dosyalarını açamaz.
Erişim
Komut: ExportDXF
ACIS SAT Dosyalarını Verme
Seçili Bölgeleri veya katı modelleme objelerini geçerli teknik resimden bir .sat dosyasına vermek için ExportSAT komutunu kullanın.
Bir ACIS SAT dosyasına vermek için:
- ExportSAT yazın.
- Verilecek tüm objeleri seçin ve Enter tuşuna basın.
- İletişim kutusunda, aşağıdakileri belirleyin:
- Konum. Dosyayı saklamak istediğiniz klasörü bulun.
- Dosya adı: Dosya için bir ad yazın.
Erişim
Komut: ExportSAT
Teknik Resimden PDF Dosyası Oluşturma
Geçerli görünümü bir PDF (Taşınabilir Belge Formatı) dosyasına kaydetmek için PDFVer komutunu kullanın.
Not: ExportPDF komutunun oluşturduğu PDF dosyası, geçerli görünümün bir önizlemesini oluşturur. Komut, teknik resim ölçeğini göz ardı eder.
Teknik resimden PDF dosyası oluşturmak için:
- Dosya > Ver > PDFVer‘e tıklayın (veya ExportPDF yazın).
- İletişim kutusuna oluşturulacak PDF dosyasının Ad‘ını yazın. Bir klasöre veya ada gözatmak için Gözat‘a tıklayın.
-
Çalışma Sayfaları‘nda verilecek Çalışma Sayfalarını seçin. Her bir Çalışma Sayfası PDF dosyasında ayrı bir sayfa olacaktır.
Not: Seçimleri iptal etmek için Tümünü temizle‘ye veya tüm Çalışma Sayfalarını seçmek için Tümünü seç‘e tıklayın.
-
Kağıt Boyutu‘nda aşağıdakilerden birini seçin:
- Kağıt boyutları listesinden standart bir format seçmek için Standart.
- Seçtiğiniz Birimler‘i kullanarak özel bir format Genişlik‘i ve Yükseklik‘i belirlemek için Özel.
- PDF dosyası oluşturmak için Seçenekler‘i belirleyin:
- Yazdırma stili tablosu kullan: Harita katmanı renkleri ve obje renkleri, YazdırmaStili tablosu dosyasında (*.ctb veya *.stb) tanımlanan spesifikasyonlara göre belirlenir. YazdırmaStili tablosu dosyasından geçerli olacak dosyayı seçin. YazdırmaStilleri hakkında daha fazla bilgi için bkz. YazdırmaStili Tablolarını Yönetme.
- PDF dosyasındaki katmanları kullan (PDF sürüm 1.5 veya üzeri): PDF dosyasında teknik resimdeki katmanlara göre katmanlar oluşturur. PDF dosya boyutunu artırır.
- Özel bit eşlem çözünürlüğü: Teknik resimdeki gradyan dolgular, gölgeli nesneler ve Görünümler DPI‘da belirlenen inç başına nokta çözünürlüğüyle çıkarılır. (maks. 600 DPI). Çözünürlük artırıldıkça dosya boyutu da artar. PDF dosyasını belirli bir çıktı cihazında yazdırmak isterseniz o yazıcının çözünürlüğüne uygun bir çözünürlük belirlemek isteyebilirsiniz.
-
True Type yazı tipleri: TrueType yazı tipleri kullanılarak detaylandırmaların nasıl ele alınacağını belirtir:
- Gömülü: Teknik resim detaylandırmalarında kullanılan TrueType yazı tiplerini çıktı dosyasına gömer. PDF dosya boyutunu artırır.
- Optimize Edilmiş: PDF dosyasını oluştururken True Type yazı tipiyle ilişkili optimizasyon kullanılıp kullanılmayacağını belirler. Bu seçenek çıktı performansını etkileyebilir fakat dosya boyutunu azaltır.
- Geometri olarak: TrueType yazı tipleri kullanan detaylandırmaları PDF dosyasında taslak geometrisine dönüştürür.
-
Belge özellikleri‘nde belge hakkında bilgiler belirleyin:
- Yazar: Belgeyi oluşturan kişinin adını yazın.
- Anahtar Kelimeler: Bir arama sırasında PDF belgesiyle ilişkilendirilmek üzere anahtar kelimeler yazın. Anahtar kelimelerin aramaların daraltılması için faydalıdır.
- Başlık: Belgenin başlığını yazın. Çeşitli arama motorları arama sonuçları listelerinde belgeyi tanımlamak için başlığı kullanır.
- Konu: Belgenin konusunu yazın.
- Oluşturucu (otomatik olarak oluşturulur): PDF dosyasının kaynak uygulamasını bildirir.
- Üretici (otomatik olarak oluşturulur): Uygulamanın PDF dosyası oluşturmak için kullandığı dönüştürme motorunu bildirir.
Aynı bölümde şunları seçin veya temizleyin:
- PDF belgesi özellik verilerine kaydet: Verilen PDF dosyasını belirlenen belge özellikleri meta verileriyle geliştirir.
- Teknik resim özellikleri verilerine geri kaydet: Belirlenen meta verileri teknik resim dosyasının Drawings Properties‘e kaydeder. Var olan verilerin üzerine yazılabilir.
- Tamam‘a tıklayın.
Erişim
Komut: ExportPDF
Menü: Dosya > Ver > PDF’e Ver
Bir Teknik Resimden bir Bit Eşlemi Dosyası Oluşturma
Geçerli görünümü bir bit eşlem (BMP) dosyasına kaydetmek için ExportBMP komutunu kullanın.
Teknik resimden bir BMP dosyası oluşturmak için:
- ExportBMP yazın.
- İletişim kutusunda, aşağıdakileri belirtin:
- Konum. Dosyayı saklamak istediğiniz klasörü bulun.
- Dosya adı: Dosya için bir ad yazın.
Erişim
Komut: ExportBMP
Bir Teknik Resimden bir JPEG Dosyası Oluşturma
Geçerli görünümü bir JPEG dosyasına, tarama resmi dosyasına kaydetmek için ExportJPG komutunu kullanın.
Teknik resimden bir JPEG dosyası oluşturmak için:
- ExportJPG yazın.
- İletişim kutusunda, aşağıdakileri belirtin:
- Konum. Dosyayı saklamak istediğiniz klasörü bulun.
- Dosya adı: Dosya için bir ad yazın.
- Kaydet‘e tıklayın.
Erişim
Komut: ExportJPG
Bir Teknik Resimden bir PNG Dosyası Oluşturma
Geçerli görünümü bir PNG (Taşınabilir Ağ Grafiği, bit eşlemli görüntü formatı) dosyasına kaydetmek için ExportPNG komutunu kullanın.
Teknik resimden bir PNG dosyası oluşturmak için:
- ExportPNG yazın.
- İletişim kutusunda, aşağıdakileri belirtin:
- Konum. Dosyayı saklamak istediğiniz klasörü bulun.
- Dosya adı: Dosya için bir ad yazın.
Erişim
Komut: ExportPNG
Bir Teknik Resimden bir EMF Dosyası Oluşturma
[Yalnızca Windows versiyonu]
[Yalnızca Windows versiyonu]
Geçerli görünümü bir EMF dosyasına (Windows Gelişmiş Meta Dosyası, vektör ve tarama resmi formatı) kaydetmek için, ExportEMF komutunu kullanın.
Teknik resimden bir EMF dosyası oluşturmak için:
- ExportEMF yazın.
- İletişim kutusunda, aşağıdakileri belirtin:
- Konum. Dosyayı saklamak istediğiniz klasörü bulun.
- Dosya adı. Dosya için bir ad yazın.
Erişim
Komut: ExportEMF
Bir Teknik Resimden bir WMF Dosyası Oluşturma
[Yalnızca Windows versiyonu]
[Yalnızca Windows versiyonu]
Geçerli görünümü bir WMF dosyasına (Windows Meta Dosyası, vektör ve tarama resmi formatı) kaydetmek için, ExportWMF komutunu kullanın.
Teknik resimden bir WMF dosyası oluşturmak için:
- ExportWMF yazın.
- İletişim kutusunda, aşağıdakileri belirtin:
- Konum. Dosyayı saklamak istediğiniz klasörü bulun.
- Dosya adı. Dosya için bir ad yazın.
- Kaydet‘e tıklayın.
Erişim
Komut: ExportWMF
Bir Teknik Resimden bir SVG Dosyası Oluşturma
Geçerli görünümü bir SVG (Ölçeklenebilir Vektör Grafikleri Formatı) dosyasına kaydetmek için ExportSVG komutunu kullanın.
Teknik resimden bir SVG dosyası oluşturmak için:
- ExportSVG yazın.
- İletişim kutusunda, aşağıdakileri belirtin:
- Konum. Dosyayı saklamak istediğiniz klasörü bulun.
- Dosya adı: Dosya için bir ad yazın.
Erişim
Komut: ExportSVG
Bir Teknik Resimden bir EPS Dosyası Oluşturma
Geçerli görünümü bir EPS dosyasına (Kapsüllenen PostScript dosyası) kaydetmek için ExportEPS komutunu kullanın. EPS dosyası, metin ve diğer teknik resim objelerini vektör olarak belirtir.
Bir teknik resimden EPS dosyası oluşturmak için:
- Komut isteminde ExportEPS metnini girin.
- İletişim kutusunda, aşağıdakileri belirleyin:
- Konum. Dosyayı saklamak istediğiniz klasörü bulun.
- Dosya adı: Dosya için bir ad yazın.
- Kaydet‘e tıklayın.
Erişim
Komut: ExportEPS
Bir Teknik Resimden bir Stereolitografi Dosyası Oluşturma
3D katı nesnelerini Stereolitografi (STL) dosyalarına kaydetmek için ExportSTL komutunu kullanın.
Teknik resimden bir STL dosyası oluşturmak için:
- Komut isteminde ExportSTL yazın.
- Çıktı için bir 3D katı nesne belirleyin.
- İkili bir dosya mı yoksa bir ASCII metin dosyası mı oluşturulacağını belirleyin.
- İletişim kutusunda, şunları belirleyin:
- Şuraya kaydet: Dosyayı saklamak istediğiniz klasörü bulun.
- Dosya adı: Dosya için bir ad yazın.
- Kaydet öğesine tıklayın.
![]() Union komutunu kullanarak ayrı 3D katı nesnelerini STL dosyalarına vermeden önce birleştirin.
Union komutunu kullanarak ayrı 3D katı nesnelerini STL dosyalarına vermeden önce birleştirin.
Erişim
Komut: ExportSTL
Stereolitografi Dosyası Oluşturma
Stereolitografi dosyalarını (STL) içe aktarmak ve içindeki geometriyi ACIS katı nesneleri olarak teknik resme yerleştirmek için ImportSTL komutunu kullanın.
STL dosyalarını almak için:
- Komut isteminde ImportSTL yazın.
İletişim kutusu, dosya tipi .stl’ye ayarlı olarak görünür.
- Alınacak STL dosyasını bulun ve Aç‘a tıklayın.
Erişim
Komut: ImportSTL
Stereolitografi Dosyasını Mesh Olarak İçe Aktarma
Stereolitografi dosyaları (STL) içe aktarmak ve içindeki geometriyi alt bölüm mesh nesneleri (SubDMeshes) olarak teknik resme eklemek için ImportSTLAsMesh komutunu kullanın.
Komut, ImporSTL komutuna benzer ancak sonuç, nesne tipinden farklıdır.
Seçildiğinde, Özellikler paletinde Mesh bölümünde SubDMesh nesnesi için M tepe noktası sayısı ve N tepe noktası sayısı gösterilir.
STL dosyalarını almak için:
- Komut isteminde ImportSTLAsMesh yazın.
İletişim kutusunda dosya tipi .stl’ye ayarlı olarak görünür.
- Alınacak STL dosyasını bulun ve Aç‘a tıklayın.
 Explode komutunu kullanarak SubDMesh patlatırsanız Yüz olarak adlandırılan üç veya dört taraflı yüzeylere dönüştürülür.
Explode komutunu kullanarak SubDMesh patlatırsanız Yüz olarak adlandırılan üç veya dört taraflı yüzeylere dönüştürülür.
Erişim
Komut: ImportSTLAsMesh
DXF Dosyalarını Alma
Bir DXF dosyasını okumak ve bunu ayrı bir teknik resim penceresinde açmak için ImportDXF komutunu kullanın. DXF dosyası (Teknik Resim Değişim Dosyası), bir CAD teknik resmindeki objeler ve nesneler için veritabanı bilgilerini içeren standart bir ASCII metin dosyasıdır.
Bir DXF dosyasını Open komutunu kullanarak açmak ve bir DXF dosyasını InsertBlock komutunu kullanarak blok olarak eklemek de olanaklıdır.
DXF dosyalarını almak için:
- ImportDXF yazın.
- iletişim kutusunda, alınacak DXF dosyasını arayın.
- DXF dosyasını yüklemek için Aç‘ı tıklayın veya dosyayı değişiklik yapmadan açmak için
 tıklayın ve Salt Okunur Aç‘ı tıklayın.
tıklayın ve Salt Okunur Aç‘ı tıklayın.
Salt okunur bir dosyayı değişikliklerle kaydetmeyi denerseniz, bir hata mesajı başka bir ad altında dosyayı kaydetmenizi anımsatır.
Erişim
Komut: ImportDXF
DWF Dosyalarını Alma
Bir teknik resme bir DWF dosyası eklemek için ImportDWF komutunu kullanın. DWF dosyası parola korumalı ise parolayı girmelisiniz.
Bir DWF dosyası eklemek için:
- Komut isteminde ImportDWF yazın.
İletişim kutusunda Dosya tipi .dwf‘ye ayarlı olarak görünür. - Eklenecek DWF dosyasını bulun ve Aç‘ı tıklayın.
- DWF dosyası parola korumalı ise, sorulduğunda parolayı yazın.
- Genişlik ve Yükseklik için bir değer yazın.
- DWF dosyasını alırken renk endekslerinin korunmasını isteyip istemediğinizi belirtin.
- Alma işlemi için bir Çalışma Sayfası seçin veya Tümü‘nü seçerek tüm Çalışma Sayfalarını alın.
- Bir 3B DWF dosyası alınıp alınmayacağını belirtin.
Erişim
Komut: ImportDWF
ACIS SAT Dosyalarını Alma
Bir .sat dosyasını okumak ve içeriğindeki ACIS katı objelerini geçerli teknik resme eklemek için ImportSAT komutunu kullanın.
ACIS SAT dosyalarını almak için:
- ImportSAT yazın.
- Alınacak ACIS dosyasını bulun ve Aç‘a tıklayın.
Komut, 1.0.5 sürümünden 27 sürümüne kadar olan ACIS SAT dosyalarının alınmasını destekler.
Erişim
Komut: ImportSAT
PDF Dosyalarını Bloklar Olarak Alma
Teknik resimlerinize, Adobe® PDF dosyalarından Bloklar olarak içerik eklemek için ImportPDF komutunu kullanın. Birden çok sayfalı PDF belgelerindeki tüm sayfaları veya seçilen sayfaları ekleyebilirsiniz.
PDF dosyasında vektörler varsa çizgiler, daireler, elipsler ve spline’lar gibi teknik resim objelerine dönüştürülürler. Metin çizgileri, aynı yazı tipleri kullanılarak metin objelerine dönüştürülür (PDF dosyasında kullanılan yazı tiplerinin sisteminizde mevcut olduğu varsayılarak). PDF dosyasındaki tarama grafikleri, sabit sürücüde görüntü dosyaları olarak depolanır ve PDF dosyasını içe aktardığınız teknik resimdeki resimleri referans alır.
Toplu işlem özelliğini kullanarak, çok sayıda dosyayı da otomatik olarak dönüştürebilirsiniz.
Bu konuda şunlar açıklanmaktadır
- PDF dosyaları Bloklar olarak nasıl alınır,
- PDF dosyaları teknik resim Blokları olarak dönüştürmeye yönelik tercihler nasıl ayarlanır ve
- PDF dosyaları toplu bir işlemle DXF dosyalarına nasıl dönüştürülür.
PDF dosyalarını Bloklar olarak almak için:
- Ekle > PDF Al öğesine tıklayın (ya da ImportPDF yazın).
- ImportPDF yazın.
- İletişim kutusunda Mod altında Blok Olarak Ekle öğesini seçin.
- PDF Dosyası altında Gözat öğesine tıklayın.
- İletişim kutusunda, bir PDF dosyası seçin ve ardından AçTamam öğesine tıklayın.
İletişim kutusunda PDF Dosyası altında:
- Dosya Yolu. Seçtiğiniz PDF dosyasının tam yolunu ve adını görüntüler.
-
Referans yolu. PDF dosyasından oluşturduğunuz Blokta referans alınan resim dosyalarının tam yolunu gösterir.
Referans alınan dosyalar için farklı bir klasör seçmek üzere Gözat öğesine tıklayın.
- İlk PDF dosyası birden çok sayfaya sahipse simgeler listesinden Bloklar olarak eklenecek sayfaları seçin:
- Tek bir sayfa seçmek için bir simgeye tıklayın.
- Birbirini takip eden birden fazla sayfa belirtmek için bir simgeye tıklayın ve Shift tuşunu basılı tutarak başka bir simgeye tıklayın.
- Birbirini takip etmeyen birden fazla sayfa seçmek için Ctrl tuşunu basılı tutun ve simgelere tıklayın.
- Ölçek altında, bir ölçeklendirme faktörü girin ya da ölçeklendirmeyi, ekran üzerinde iletişim kutusunu kapattıktan sonra belirlemek için Daha sonra belirle öğesini seçin.
- Döndürme altında, Açı için bir değer girin veya döndürme açısını ekleme sırasında grafik alanında ayarlamak için Daha sonra belirt seçeneğini seçin.
-
Ölçek ve Döndürme altında şunları belirtin:
- Ölçek altında, bir ölçeklendirme faktörü girin ya da ölçeklendirmeyi, ekran üzerinde iletişim kutusunu kapattıktan sonra belirlemek için Daha sonra belirle öğesini seçin.
- Döndürme altında, Açı için bir değer girin veya döndürme açısını ekleme sırasında grafik alanında ayarlamak için Daha sonra belirt seçeneğini seçin.
- PDF dosyalarının Blok eklemelerine dönüştürülmesi tercihlerini ayarlamak için Seçenekler öğesine tıklayın (ayrıntılar için aşağıya bakın).
-
Tamam
 öğesine tıklayın.
öğesine tıklayın. - Grafik alanında, belirtilen PDF dosyası sayfalarından gelen Bloklar için ekleme noktasını/noktalarını belirtin.
- Gerekirse ölçeklendirme faktörünü ve dönüş açısını belirtin.
Not: Bileşen objelerine eklediğiniz bir Bloğu bileşenlerine ayırmak için Explode komutunu kullanın.
PDF dosyasını teknik resim Bloklarına dönüştürme tercihlerini ayarlamak için:
- Ekle > PDF Al öğesine tıklayın (ya da ImportPDF yazın).
- ImportPDF yazın.
- Seçenekler öğesine tıklayın.
- İletişim kutusunda PDF dosyalarını dönüştürmeye yönelik tercihleri etkinleştirin veya devre dışı bırakın:
- Akıllı tanıma. Dönüştürücünün, teknik resme eklenen Blokta Daire, Yay veya Elips oluşturmak üzere PDF dosyasında daireleri, yayları veya elipsleri temsil eden nesneleri tanıyıp tanımayacağını belirtir. Aksi halde bu nesneler Spline’lara dönüştürülür. Akıllı tanıma etkin olduğunda işlemin daha uzun süreceğini unutmayın.
- Görüntü nesnelerini yoksay. Tarama resimlerinin dönüştürülüp dönüştürülmeyeceğini belirtir. Tarama resimleri, teknik resme eklenen Blokta, dışarıda depolanan dosyalar olarak referans alınır. Teknik resimdeki Resim Referanslarını yönetmek için Reference komutunu kullanın.
- Yol nesnelerini yoksay. Vektörlerin dönüştürülüp dönüştürülmediğini ve teknik resme eklenip eklenmediğini belirtir. Vektörler (örneğin çizgiler, yaylar ve spline’lar) teknik resme eklenen Bloğun parçası olur.
- TrueType metin. TrueType yazı tiplerini kullanan metin objelerinin dönüştürülerek teknik resme eklenip eklenmeyeceğini belirtir. Mümkünse teknik resimdeki metin PDF’teki metin ile aynı yazı tipini kullanır. İlgili yazı tipi sistemde mevcut değilse teknik resimde etkin MetinStili kullanılır.
- Beyaz doldurmaları yoksay. Dönüştürülen dosyanın geometrisindeki kapalı sınırların katı bir taramayla beyaz doldurulup doldurulmayacağını belirtir.
- ÇizgiStili’ni Koru. İçe aktarılan objelerin çizgi stili özelliklerinin korunup korunmayacağını veya yoksayılıp yoksayılmayacağını belirtir.
- ÇizgiKalınlığı’nı Koru. İçe aktarılan objelerin çizgi kalınlığı özelliklerinin korunup korunmayacağını veya yoksayılıp yoksayılmayacağını belirtir.
- PDF Katmanlarını kullan. PDF dosyasında saklanan katmanlardan katman oluşturulup oluşturulmayacağını belirtir. PDF dosyasında katman yoksa obje katmanları oluşturulur.
- Obje katmanları oluştur. PDF dosyasından içe aktarılan objelere göre katman oluşturulup oluşturulmayacağını belirtir. Örneğin PDF_Text, PDF_Images.
- Geçerli katmanı kullan. Belirtilen tüm PDF objelerinin geçerli katmana içe aktarılıp aktarılmayacağını belirtir.
-
Tamam veya İptal öğesine tıklayın.
Seçenekler iletişim kutusundaki ayarlar sizin tarafınızdan değiştirilene kadar korunur.
- İletişim kutusunu kapatın.
PDF dosyalarını, toplu olarak DXF teknik resim dosyalarına dönüştürmek için:
- Ekle > PDF Al öğesine tıklayın (ya da ImportPDF yazın).
- İletişim kutusunda, Mod altında Toplu İşleme seçeneğini belirleyin.
-
PDF Dosyaları içinde:
- PDF dosyalarına dönüştürülecek DXF dosyalarını içeren bir Kaynak Yol belirtmek için Gözat düğmesine tıklayın.
- Sonuç DXF dosyalarının ve bağımlı referans resimlerinin depolandığı bir Hedef Yol belirtmek için Gözat öğesine tıklayın.
-
Dosyalar listesinde, toplu işleme sırasında dönüştürülecek PDF dosyalarını etkinleştirin.
Listedeki tüm PDF dosyalarını seçmek için Tümünü Seç öğesine tıklayın.
- Belirtilen dosyaların toplu işlemesini başlatmak için Tamam düğmesine tıklayın.
Dönüştürme işleminin ilerlemesi bir ilerleme çubuğu ile gösterilir.
Erişim
Komut: ImportPDF
Menü: Ekle > PDF Al
DGN Dosyalarını Bloklar Olarak Alma
DGN dosyalarından (DesiGN dosyaları) içeriği teknik resimlere Bloklar olarak eklemek için ImportDGN komutunu kullanın. .dgn tipindeki dosyalar, MicroStation® veya başka bir CAD yazılımından gelir. Desteklenen sürümler, DGN V7 ve V8’dir.
DGN dosyası birden çok Tasarım Modeli içeriyorsa eklenecek modeli seçebilirsiniz.
Toplu işlem özelliğini kullanarak, çok sayıda dosyayı da otomatik olarak dönüştürebilirsiniz.
Bu konuda, aşağıdakilerin nasıl yapılacağı tartışılmaktadır:
- DGN dosyalarını Bloklar olarak alma.
- DGN dosyalarını teknik resim Blokları’na dönüştürmek için tercihler ayarlama.
- Toplu bir işlemde DGN dosyalarını DWG dosyalarına dönüştürme.
DGN dosyalarını Bloklar olarak almak için:
- Ekle > DGN Al öğesine tıklayın (ya da ImportDGN yazın).
- DGN Al iletişim kutusunda, Mod altında Blok Olarak Ekle seçeneğini seçin.
- DGN Dosyası altında, Gözat düğmesine tıklayın.
-
Aç iletişim kutusunda, bir DGN dosyası seçin ve Aç düğmesine tıklayın.
DGN Al iletişim kutusunda, DGN dosyası altında bilgiler görüntülenir:
- Ad. Seçtiğiniz DGN dosyasının tam yolunu ve adını görüntüler.
- Yol. DGN dosyasından oluşturduğunuz Blok’ta başvurulan DGN dosyalarının tam yolunu görüntüler.
- DGN dosyasında birden çok Tasarım Modeli bulunuyorsa bir Blok olarak eklenecek modeli seçin.
DGN dosyalarında, bir teknik resim tasarım geometrisi tanımlanan ayrı çalışma alanları olan Tasarım Modelleri halinde ayrılabilir.
-
Dönüştürme birimleri içinde, birim dönüştürmenin, kendi tabanı olarak Ana birimler veya Alt birimler seçeneğinden hangisini kullanacağını belirtin. DGN dosyasında tanımlanan ölçü birimleri parantez içinde görünür.
Ana birimler ve alt birimler, feet ve inç veya metre ve milimetre gibi geçerli ölçü birimleri arasındaki ilişkiyi ifade eder. Alt birimler ana birimlerden büyük olamaz. Seçilen birimler, teknik resim birimlerine birebir dönüştürülür.
-
Ölçek altında, bir ölçeklendirme faktörü girin veya ölçeklendirmeyi ekran üzerinde iletişim kutusunu kapattıktan sonra belirtmek için Daha sonra belirtin seçeneğini seçin.
Başlangıç ölçeklendirme faktörü, DGN dosyasında belirtilen birimlerin oranına (ana birim veya alt birim) göre geçerli teknik resimde kullanılan birimlere ayarlanır.
-
Döndür altında, Açı için bir değer girin veya döndürme açısını ekleme sırasında grafik alanında ayarlamak için Daha sonra belirtin seçeneğini seçin.
Saat yönünün tersi yönde döndürme için pozitif bir değer girin, saat yönünde döndürme için negatif bir değer girin.
- DGN dosyalarının Blok eklemelerine dönüştürülmesi tercihlerini ayarlamak için Seçenekler öğesine tıklayın (aşağıya bakın).
- Tamam‘a tıklayın.
- Grafik alanında, belirtilen DGN dosyasından gelen Bloklar için ekleme noktasını belirtin.
- Gerekirse, ölçeklendirme faktörünü ve dönüş açısını belirtin.
 Not: Bir Blok’u bileşen objelerine ayırmak için Explode komutunu kullanın.
Not: Bir Blok’u bileşen objelerine ayırmak için Explode komutunu kullanın.
DGN dosyalarını teknik resim Blokları’na dönüştürmek için tercihler ayarlamak üzere:
- Ekle > DGN Al öğesine tıklayın (ya da ImportDGN yazın).
- Seçenekler öğesine tıklayın.
- İletişim kutusunda, Metin düğümünü metin öğelerine patlat seçeneğini kullanıp kullanmamaya karar verin.
Seçilirse, DGN dosyalarındaki metin düğümü objeleri BasitNotlar’a dönüştürülür, aksi takdirde Notlar’a dönüştürülür.
Metin düğümleri, Notlar’a benzeyen çok satırlı metin objeleridir.
- Kapat düğmesine tıklayın.
DGN dosyalarını toplu bir işlemde DWG dosyalarına dönüştürmek için:
- Ekle > DGN Al öğesine tıklayın (ya da ImportDGN yazın).
- İletişim kutusunda, Mod altında Toplu İşleme seçeneğini seçin.
-
DGN dosyaları içinde:
- DWG dosyalarına dönüştürülecek DGN dosyalarını içeren bir Kaynak Yol belirtmek için Gözat düğmesine tıklayın.
- Sonuç DWG dosyalarının depolandığı bir Hedef Yol belirtmek için Gözat düğmesine tıklayın.
- Dosyalar listesinde, toplu işleme sırasında dönüştürülecek DGN dosyalarını seçin.
- Belirtilen dosyaların toplu işlemesini başlatmak için Tamam düğmesine tıklayın.
Erişim
Komut: ImportDGN
Menü: Ekle > DGN Al
ESRI Shape (SHP) Dosyalarını Açma ve Kaydetme
Coğrafi bilgi sistemi (GIS) yazılım ürünleri, grafik bilgisini (örneğin parseller, caddeler, tren yolları, binaların bulunduğu alanlar, dağıtım şebekeleri, yeşil alanlar, ormanlar, nehirler, göller vb.) saklamak için ESRI Shape dosyalarını (.shp) kullanır.
Shape dosya formatı, Environmental Systems Research Institute, Inc. (ESRI) tarafından geliştirilmiş bir vektör verisi formatıdır ve GIS veri alışverişi formatı olarak kullanılır.
Teknik resim dosyası formatlarının aksine (örneğin DXF veya DWG), Shape dosyaları tam coğrafi bilgiler içermez.
Harita, peyzaj profili veya diğer coğrafi planı oluşturan tam veri seti, Shape dosyalarının geometrik vektör verilerini sunduğu dizinde gruplandırılır. Diğer dosya türleri, öznitelikleri ve özellikleri saklar.
Tek bir Shape dosyasında saklanan objeler her zaman tek tiptir: noktalar, çizgiler veya çokgenler (geometrik bilgiyi temsil ederler). Shape dosyalarında, referans verileri temel objelerle ilişkilendirilir.
.shp dosyaları, aynı klasörde yer alan ve aynı ada sahip bir veritabanı dosyasıyla (.dbf) ve bir dizin dosyasıyla (.shx) ilişkilendirilir. GIS projelerinde diğer dosya türleri .shp dosyasıyla ilişkilendirilir.
Shape dosyalarını açarken:
- Uygulama, alınacak bilgi türünü tespit eder (noktalar, çizgiler veya çokgenler) ve teknik resimde yalnızca bu tür için obje sunar. Geometrik objelerle ilişkili öznitelikleri inceleyemezsiniz.
Not: Bir .shp dosyasını yalnızca .dbf ve .shx dosyaları aynı klasörde bulunuyorsa ve aynı ada sahipse açın.
Shape dosyalarını kaydederken:
- Shape dosyalarını tekrar kaydedebilirsiniz. Bu tür dosyalardaki geometri pozisyonunu ve konumunu değiştirebilirsiniz; ancak, yazdığınız dosyalara özniteliklere sahip yeni geometri ekleyemezsiniz.
- Shape dosyasını farklı bir adla kaydetmek için SaveAs komutunu kullanın. Bu, aynı ada sahip ilişkili bir .dbf ve .shx dosyası oluşturur.
- SaveAs komutunu kullanarak teknik resimleri Shape dosyaları olarak kaydedebilirsiniz. Shape dosyasının yalnızca tek ve aynı tip objeler (noktalar, çizgiler veya çokgenler) içerdiğinden emin olun. Ancak bu tip bir uygulama, verilen veriyi işleyebilecek bir son işleme yazılımına sahipseniz anlamlıdır.
Not: Shape dosya formatını, CAD yazılımında kullanılan .shp uzantısını paylaşan yazı tipi kaynağı formatıyla karıştırmayın.
ESRI Shape dosyalarını açmak için:
- Dosya > Aç öğesine tıklayın (veya Open yazın).
- İletişim kutusunda dosya türleri listesinden ESRI Şekil dosyası (*.shp) seçimini yapın.
- .shp dosyasına gidin ve dosyayı seçin.
- Teknik resmi yüklemek için Aç öğesine tıklayın veya dosyayı değiştirmeden açmak için
 simgesine ve Salt Okunur Aç öğesine tıklayın.
simgesine ve Salt Okunur Aç öğesine tıklayın.
ESRI Shape dosyalarını farklı bir adla kaydetmek için:
- Dosya > Farklı Kaydet‘e tıklayın (veya SaveAs yazın).
- İletişim kutusunda, şunları belirleyin:
- Kayıt türü‘nde ESRI Şekil dosyası (*.shp) seçimini yapın.
- Dosya adı alanına dosya için bir ad yazın.
- Dosyayı saklamak istediğiniz yere gidin.
- Kaydet öğesine tıklayın.
Bir Teknik Resimden Slayt Dosyası Oluşturma
Teknik resim geçerli görünümünü bir slayt dosyasına (.sld) kaydetmek için ExportSLD komutunu kullanın.
Slayt dosyalarını ViewSlide komutu ile görüntüleyebilirsiniz.
Teknik resim görünümlerini sunmak üzere slayt gösterisi görüntülemek için LoadScript komutunu kullanın.
Teknik resimden bir slayt dosyası oluşturmak için:
- Komut istemine ExportSLD yazın.
- İletişim kutusunda:
- Dosyayı saklamak istediğiniz klasörü bulun.
- Dosya adı için, bir ad girin.
- Farklı kaydet tipi‘nde, Slayt (SLD) seçeneğini belirleyin.
- Kaydet‘e tıklayın.
![]() Slaytlardaki eğri objelerin kalitesini artırmak için DisplayQuality komutunu kullanın.
Slaytlardaki eğri objelerin kalitesini artırmak için DisplayQuality komutunu kullanın.
Erişim
Komut: ExportSLD
Slayt Dosyalarını Görüntüleme
Slayt dosyalarını (.sld) görüntülemek için ViewSlide komutunu kullanın. ExportSLD komutu ile slayt dosyaları oluşturabilirsiniz.
Görüntülediğiniz slayt teknik resim yenilendiğinde, örneğin, başka bir komut kullandığınızda kaybolur.
Slayt dosyalarını görüntülemek için:
- Komut istemine ViewSlide yazın.
- İletişim kutusunda, görüntülemek üzere (.sld) dosyasına gidin.
-
Aç‘a tıklayın.
Slayt görüntülenir. - Ekrandaki slaydı temizlemek için Görünüm > Yenile‘ye tıklayın (veya Refresh yazın).
![]() Teknik resim görünümlerinin sıralarını göstermek üzere slayt gösterileri görüntülemek için LoadScript komutunu kullanın.
Teknik resim görünümlerinin sıralarını göstermek üzere slayt gösterileri görüntülemek için LoadScript komutunu kullanın.
Erişim
Komut: ViewSlide
BIM Dosyalarıyla Çalışma
Building Information Modeling (BIM), bir projenin yaşam döngüsü boyunca 3B modelleme bilgisi oluşturmanıza ve bu bilgileri yönetmenize olanak tanıyan bir iş akışıdır.
Aşağıdaki tipler desteklenir:
- .ifc dosyaları
- .rvt dosyaları
.ifc ve .rvt dosyaları gibi BIM dosyalarını projenize alabilir ve BIM modelini temel alarak gerekli belgeleri oluşturabilirsiniz. Çeşitli CAD özellikleri, teknik resim modellemesi ve detaylandırması hakkındaki bilgilere erişmenize olanak tanır.
BIM Navigatörü paleti, BIM modelleri ve teknik resimlerle çalışmak için gereken tüm araçları gruplandırır.
BIM modelleriyle çalışma temel iş akışı aşağıdaki adımları içerir:
-
Modeli içeren BIM dosyasını al.
Geçerli .dwg dosyası, alınan BIM dosyasına bağlantı içerir. Bkz. Alınan BIM Dosyaları.
-
Grafik alanında BIM modeliyle çalış.
.ifc ve .rvt dosyaları gibi BIM dosyalarını projenize alabilir ve grafik alanında BIM modeli yükleyebilirsiniz.
- BIM elemanlarının özelliklerini Özellikler paletinde görüntüleyin.
- Gerekirse BIM dosyasını taşıyın.
- Grafik alanında BIM elemanlarının görüntülenmesini aşağıdaki gibi kriterler temel alarak kontrol etmek için filtreler kullanın: Kategori, Önceden Tanımlı Tip veya Eleman Tipi.
- Yüklenen BIM dosyasındaki BIM malzemesi adlarını BIM Malzemeleri Stilleri Kütüphanesi’nde eşleştirin.
-
BIM elemanlarından .csv dosyalarına veri çıkarın.
Veri Çıkarma sihirbazını kullanarak bir dizi objeden bilgi çıkarabilirsiniz. Bkz. Tablolara ve Dosyalara Veri Çıkarma.
-
Teknik resimler oluşturmak için modelin nereden kesileceğini belirtin. Bkz. BIM Teknik Resimleri Oluşturma.
- Detaylandırma araçlarını kullanarak teknik resimleri detaylandırın.
- Teknik resimlerdeki objelerin görüntülenmesini iyileştirmek için taramalar ve çizgi kalınlıkları kullanın.
 Proje evrildikçe yeni BIM modelleri alınabilir. Yazılımı, BIM modelinin yeni sürümüyle güncellemek için BIM dosyasını yeniden yükleyin. Tüm teknik resimlerin geçerli BIM durumunu yansıtması için teknik resimleri yenilemelisiniz. Bkz. BIM Teknik Resimleri Yönetme.
Proje evrildikçe yeni BIM modelleri alınabilir. Yazılımı, BIM modelinin yeni sürümüyle güncellemek için BIM dosyasını yeniden yükleyin. Tüm teknik resimlerin geçerli BIM durumunu yansıtması için teknik resimleri yenilemelisiniz. Bkz. BIM Teknik Resimleri Yönetme. -
Teknik resimleri çalışma sayfalarına yerleştirin.
Teknik resmi bir çalışma sayfasına koyduğunuzda yazılım, teknik resmin altına otomatik olarak teknik resim bilgisi sembolü ve teknik resim başlığı yerleştirir. Bkz. Çalışma Sayfalarına Teknik Resim Yerleştirme.
 Teknik resimleri çalışma sayfalarına yerleştirmeden önce çalışma sayfası sekmesi açın ve çalışma sayfası boyut seçeneklerini ayarlayın.
Teknik resimleri çalışma sayfalarına yerleştirmeden önce çalışma sayfası sekmesi açın ve çalışma sayfası boyut seçeneklerini ayarlayın.
Bu konuda şunlar tartışılmaktadır:
- BIM Dosyalarını Alma
- BIM Dosyalarını Yönetme
- BIM Modelleriyle Çalışma
- BIM Teknik Resimleriyle Çalışma
- BIM Malzemelerini Eşleştirme
- BIM Navigatörünü Kullanma
BIM Dosyalarını Alma
.ifc ve .rvt dosyalarını geçerli .dwg dosyasına alabilir ve içeriklerini geçerli teknik resimde görüntüleyebilirsiniz. Geçerli .dwg dosyası, içe aktarılan BIM dosyalarına bağlantı içerir.
BIM dosyasını almak için:
- Aşağıdakilerden birini yapın:
- BIM Navigatörü paletinde Al‘a tıklayın.
- BIMImport yazın.
- Alınacak dosyaya gidin ve Aç öğesine tıklayın.
BIM Navigatörü, alınan dosyayı BIM Dosyaları listesinde görüntüler.
 BIM dosyasının içeriğini grafik alanına eklemek için
BIM dosyasının içeriğini grafik alanına eklemek için  öğesine tıklayın.
öğesine tıklayın.
Erişim
BIM Navigatörü paleti: Al öğesine tıklayın.
BIM Dosyalarını Yönetme
BIM navigatörü paletinin BIM Dosyaları kategorisi, teknik resme aldığınız BIM dosyalarını yönetmeye yönelik araçlar sağlar.
Bu dosya türleri ağaç görünümünde listelenir:
- .ifc dosyaları
- .rvt dosyaları
Aşağıdakileri uygulayabilirsiniz
- BIM dosyalarını alın.
BIM dosyalarını alırken geçerli teknik resimde, alınan BIM dosyalarına bir bağlantı kaydedilir.
- BIM dosyasına erişimi kontrol edin.
Düzenlenmesi engellemek için BIM dosyasını kilitleyebilirsiniz. BIM dosyasının kilidi açıldığında dosyanın içeriği grafik alanında görüntülenir. Ek olarak Elemanlar kategorisi, BIM elemanlarını ağaç görünümünde listeler.
- Elemanların görünürlüğünü kontrol edin.
Geçerli teknik resme içe aktarılan BIM dosyalarındaki tüm objeleri gösterebilir veya gizleyebilirsiniz.
- BIM dosyasıyla bağlantıyı yönetin.
Bir projede çalışırken bazı BIM dosyalarını güncellemeniz gerekebilir. İçeriğini en son kaydedilen şekliyle görüntülemek için BIM dosyasını yeniden yüklemeniz gerekir.
BIM dosyasının kilidini açmak için:
- BIM Navigatörü paletinde BIM Dosyaları‘na tıklayın.
- Grafik alanında yüklenecek dosyayı seçin ve Kilidi Aç‘a tıklayın.
BIM elemanları, grafik alanında görüntülenir.
Not: BIM dosyasını kilitlemek için Kilitle‘ye tıklayın.
BIM dosyasını kaldırmak için:
- BIM Navigatörü paletinde BIM Dosyaları‘nı seçin.
- Alınan dosyalar listesinde kaldırılacak dosyaya sağ tıklayın ve Kaldır‘a tıklayın.
Seçilen dosyanın içeriği grafik alanında görünmez; ancak, dosyaya olan bağlantı korunur. Kaldırılan bir BIM dosyasını yeniden görüntülemek için Yeniden yükleme konumu seçeneğini belirleyin.
BIM dosyasını yeniden yüklemek için:
Bir projede çalışırken bazı BIM dosyalarını güncellemeniz gerekebilir. İçeriğini en son kaydedilen şekliyle görüntülemek için BIM dosyasını yeniden yüklemeniz gerekir.
- BIM Navigatörü paletinde BIM Dosyaları‘nı seçin.
- Alınan dosyalar listesinde yeniden yüklenecek dosyaya sağ tıklayın ve Yeniden yükle‘ye tıklayın.
BIM dosyasının içeriği son haliyle görüntülenir.
BIM dosyasının yolunu sıfırlamak için:
- BIM Navigatörü paletinde BIM Dosyaları‘nı seçin.
- Alınan dosyalar listesinde yeniden yüklenecek dosyaya sağ tıklayın ve Yeniden yükleme konumu‘na tıklayın.
- Yeni konuma gidin ve BIM dosyasını seçin ve ardından Aç‘a tıklayın.
BIM dosyasını silmek için:
- BIM Navigatörü paletinde BIM Dosyaları‘nı seçin.
- Alınan dosyalar listesinde silinecek dosyaya sağ tıklayın ve bağlam menüsünden Sil‘i seçin.
Dosya, alınan dosyalar listesinden silinir. Seçilen dosyanın içeriği grafik alanında görüntülenmez.
Erişim
Komut: BIMNavigator
Şerit: BIM > Paletler > Navigatör
BIM Modelleriyle Çalışma
.ifc ve .rvt dosyaları gibi BIM dosyalarını projenize alabilir ve grafik alanında BIM modeli yükleyebilirsiniz.
Bu bölümde aşağıdakiler açıklanmaktadır:
- BIM Elemanları Özelliklerini Görüntüleme
- BIM Dosyalarını Taşıma
- BIM Elemanlarını Filtreleme
- BIM Elemanları Ekranını Kontrol Etme
BIM Elemanları Özelliklerini Görüntüleme
BIM elemanlarının özelliklerini tanımlayan parametreleri görmek için Properties paletini kullanın.
Diğer eleman kategorilerini ve BIM elemanlarını seçtiğinizde yalnızca belirli bir kategorinin özelliklerini görmek için filtre aşağı açılır listesini kullanabilirsiniz. BIM Elemanları için filtre aşağı açılır listesi BIM Objesi gösterir.
BIM elemanlarının özelliklerini görmek için:
- Aşağıdakilerden birini yapın:
- Menüde Değiştir > Özellikler öğesine tıklayın.
- Şeritte BIM > Paletler > Özellikler öğesine tıklayın.
- Properties yazın.
- Grafik alanında bir veya daha fazla BIM modeli elemanı seçin.
Properties paleti, BIM elemanı özelliklerini salt okunur modda görüntüler.
Erişim
Komut: Properties
BIM Dosya İçeriğini Taşıma
BIM dosyasının tüm objelerini, yön ve boyut değişikliği yapmadan koordinat sistemi içinde yeniden konumlandırmak için BIMMove komutunu kullanın.
BIM dosya içeriğini taşımak için:
- Komut isteminde BIMMove yazın.
- Grafik alanında bir veya daha fazla BIM elemanı belirtin ve seçiminizi tamamlamak için Enter tuşuna basın.
- BIM elemanlarını belirtilen miktar kadar taşımak için bir taban noktası veya hedef noktası belirleyin.
BIM objeleri belirtildiği gibi taşınır.
Erişim
Komut: BIMMove
BIM Elemanlarını Filtreleme
BIM elemanlarının grafik alanında ve Elemanlar ağaç görünümünde gösterimini belirli kriterlere göre kontrol etmek için filtreleri kullanabilirsiniz. Örneğin: Ad, Önceden Tanımlı Tip veya Eleman Tipi.
BIM Navigatörü Filtre kategorisi, filtreleri tanımlamanıza veya yönetmenize olanak tanır.
Filtre, kategorileri veya özellikleri temel alarak kuralları belirler.
Aşağıdakileri uygulayabilirsiniz
- İlişkisel işlemciler kullanarak karmaşık seçim filtreleri oluşturun.
- Değiştirme komutlarının yürütülmesi sırasında seçim filtrelerini şeffaf olarak uygulayın.
- Adlandırılan filtreleri kaydedin ve uygulayın
Filtreyi temel alarak BIM elemanlarını seçtikten sonra BIMMove komutunu kullanarak objeleri taşıyabilirsiniz.
Not: Filtre, bir seçim kümesi oluşturmaz. Bir seçim kümesine uygulanacak kriteri tanımlar.
Seçim filtreleri oluşturmak ve uygulamak için:
- BIM Navigatörü paletinde Filtreler‘e tıklayın.
-
Elemanlar‘da, Kriterler altında, aşağıdaki ayarları yapın:
- Bir özellik belirtin.
- Bir ilişkisel işlemci (== veya !=) belirleyin.
- Bir değer belirleyin.
- Öğeyi kriter listesine eklemek için Ekle
 simgesine tıklayın.
simgesine tıklayın.Kriterleri silebilirsiniz.
- Gerektiğinde, 2. ve 3. adımları tekrarlayın.
-
Grupla bölümünde gerekirse bir veya daha fazla kriter seçin. Öğeyi listeye eklemek için Ekle
 öğesine tıklayın.
öğesine tıklayın.Kriteri silmek için
 öğesine tıklayın.
öğesine tıklayın. - Sırala bölümünde, BIM elemanlarını filtrelemek için kullanılacak özelliği belirtin.
- Artan veya azalan bir sıra seçin.
- Aşağıdakilerden birini yapın:
- Filtreyi aynı ad ile kaydetmek için: Kaydet öğesine tıklayın.
- Filtreyi farklı ad ile kaydetmek için: Farklı Kaydet‘e tıklayın.
-
Filtreyi Adlandır iletişim kutusunda adı belirtin ve Tamam‘a tıklayın.
Filtre artık etkindir.
Not: Filtre açılır listesinde, tüm kullanılabilir filtreler görüntülenir.
Bir filtre kriterini değiştirmek için:
- BIM Navigatörü paletinde Filtreler‘e tıklayın.
- Açılır listeden değiştirilecek filtreyi seçin.
-
Elemanlar bölümünde, seçenekleri gerektiği gibi kullanın:
- Kriter ekle veya sil
- Gruplama kriteri ekle veya sil
- Sırayı değiştir
- Aşağıdakilerden birini yapın:
- Filtreyi aynı ad ile kaydetmek için: Kaydet öğesine tıklayın.
- Filtreyi farklı ad ile kaydetmek için: Farklı Kaydet‘e tıklayın.
Filtreyi silmek için:
- BIM Navigatörü paletinde Filtreler‘e tıklayın.
- Açılır listeden filtreyi seçin.
-
 simgesine tıklayın ve bağlam menüsünden Sil‘i seçin.
simgesine tıklayın ve bağlam menüsünden Sil‘i seçin.
Filtreyi yeniden adlandırmak için:
- BIM Navigatörü paletinde Filtreler‘e tıklayın.
- Açılır listeden filtreyi seçin.
-
 simgesine tıklayın ve bağlam menüsünden Yeniden adlandır‘ı seçin.
simgesine tıklayın ve bağlam menüsünden Yeniden adlandır‘ı seçin.
BIM Elemanları Ekranını Kontrol Etme
Elemanlar kategorisi, içe aktarılan her bir BIM dosyasını ağaç görünümünde ve kategori ve türüne göre gruplanmış halde görüntüle. BIM dosyasında yer alan tüm adlandırılmış obje kategorileri hesaba katılır.
Not: Elemanlar kategorisi, yalnızca BIM dosyasının kilidini açtığınızda dikkate alınır.
Ağaç görünümü, BIM dosya elemanlarına gözatmanıza olanak tanır. Ağaç görünümünde bir elemana veya eleman kategorisine tıkladığınızda, elemanlar grafik alanında seçilir. Ek olarak bir dosyaya ağaç görünümünde çift tıklandığında dosyanın tüm elemanları grafik alanında seçilir.
BIM dosyası ağaç görünümünde kategorileri görüntülemek için BIM dosyasının önündeki işarete ( ) tıklayın.
) tıklayın.
Objeleri ve obje kategorilerini tek tek veya kategoriye göre görüntüleyebilir ya da gizleyebilirsiniz.
Aşağıdakileri uygulayabilirsiniz
- Bir elemanı görüntüleyin veya gizleyin
- Belirli elemanları görüntüleyin veya gizleyin
- Bir dosyadaki elemanları görüntüleyin veya gizleyin
- Bir eleman kategorisini görüntüleyin veya gizleyin
- Bir kattaki elemanları görüntüleyin veya gizleyin
Tüm kategorileri genişletmek veya daraltmak için:
- BIM Navigatörü paletinde Elemanlar öğesine tıklayın.
- Aşağıdakilerden birini yapın:
- Alınan tüm BIM dosyalarındaki kategorilerin tümünü genişletmek için Genişlet
 öğesine tıklayın.
öğesine tıklayın. - Alınan tüm BIM dosyalarındaki kategorilerin tümünü daraltmak için Daralt
 öğesine tıklayın.
öğesine tıklayın.
- Alınan tüm BIM dosyalarındaki kategorilerin tümünü genişletmek için Genişlet
Tüm elemanları görüntülemek veya gizlemek için:
- BIM Navigatörü paletinde Elemanlar öğesine tıklayın.
- Grafik alanınızdaki alınan tüm BIM dosyalarındaki elemanların tümünü görüntülemek veya gizlemek için
 öğesine tıklayın.
öğesine tıklayın.
BIM dosyasının önündeki ( ) işaretine (kategoriler listesini genişleten işarete) tıklayarak bu kategorileri BIM dosyası ağaç görünümünde de görüntüleyebilirsiniz.
) işaretine (kategoriler listesini genişleten işarete) tıklayarak bu kategorileri BIM dosyası ağaç görünümünde de görüntüleyebilirsiniz.
Bir kategorideki elemanları görüntülemek veya gizlemek için:
- BIM Navigatörü paletinde Elemanlar öğesine tıklayın.
- Ağaç görünümünde, ilgili Göster hücresindeki simgeye tıklayın.
Yeşil nokta,
 göster anlamına gelir. Gri nokta,
göster anlamına gelir. Gri nokta, gizle anlamına gelir.
gizle anlamına gelir.
BIM Teknik Resimleriyle Çalışma
BIM modelinden planlar, kesitler ve yükseltiler oluşturabilirsiniz:
Bu bölümde aşağıdakiler açıklanmaktadır:
- BIM Teknik Resimleri Oluşturma
- BIM Teknik Resimleri Yönetme
- Çalışma Sayfalarına Teknik Resimler Yerleştirme
- BIM Teknik Resimleri Detaylandırma
BIM Modelinden Teknik Resimler Oluşturma
[yalnızca 64bit sürümler]
BIM modelinden aşağıdaki teknik resimleri otomatik olarak oluşturmak için BIMSection komutunu kullanın:
- Planlar
- Kesitler
- Yükseltiler
Her teknik resim tipi özel bir grafik gösterime sahiptir ve BIM Navigatöründe farklı bir kolda görünür.
Tüm teknik resim tipleri, teknik resmin kesme düzlemini tanımlayan iki nokta ve teknik resmin görünüm yönünü ve hacim derinliğini tanımlayan üçüncü bir nokta ile belirtilen teknik resim hacmi kırpma kutusu tarafından tanımlanır. BIM elemanları dahil değildir, üst üste binmez, teknik resim hacmi kırpma kutusu teknik resme dahil edilmez.
*****Not: Aynı BIM modelinden oluşturulan tüm teknik resimler, BIM modeliyle aynı teknik resimde saklanır.
Not: Aynı BIM modelinden oluşturulan her teknik resim ayrı bir .dwg dosyasında saklanır.
Planlar
Plan teknik resmi, BIM modelinden geçen yatay bir kesit yansıtır. Kat planları oluşturabilirsiniz.
BIM modelinde kırpma kutusu tanımlamak için yatay bir kesme düzlemi kullanırsınız. Kesme düzlemi altında BIM modeli elemanları görüntülemek için derinlik belirtin.
BIM Navigatörü, planları, BIM Navigatörü içindeki Teknik Resimler kategorisinin Planlar kolunda gruplandırır.
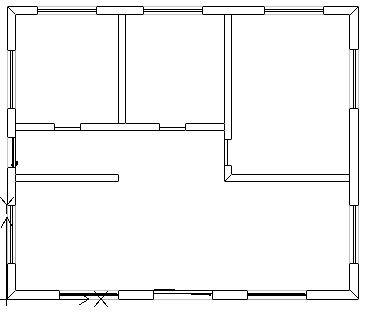
Kesitler
Kesit teknik resmi, BIM modelinden dikey geçen bir kesit yansıtır.
BIM Navigatörü, kesitleri, Kesitler kolunda gruplandırır.
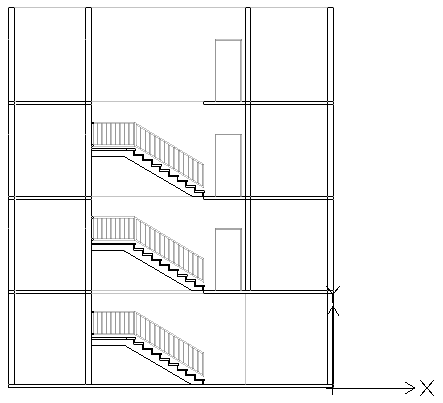
Yükseltiler
Yükselti teknik resimleri, binada dikey bir görünüm yansıtır. Kesitlerin aksine, Yükselti teknik resimleri binayı kesmez. Bunun yerine, dışarıdan ve farklı yönlerden BIM görünümleri yansıtır. Kuzey, güney, doğu ve batı yükselti teknik resimleri oluşturabilirsiniz.
BIM Navigatörü, yükseltileri, Teknik Resimler kategorisindeki teknik resimler listesinin Yükseltiler kolunda gruplandırır.
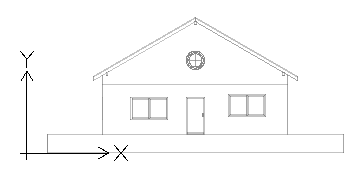
Kırpma Kutusuyla Çalışma
BIMSection komutu, belirtilen genişliğe ve derinliğe sahip bir kırpma kutusu oluşturur. İlk iki nokta, kesme düzlemi pozisyonunu ve kırpma kutusu genişliğini tanımlarken üçüncü nokta teknik resmin yönünü ve görünüm yönü derinliğini tanımlar. Yazılım, yüksekliği, BIM geometrisindeki uzantılardan hesaplar.
Kırpma kutusunu, dilediğiniz zaman belirli bir BIM modeli parçasını içerecek şekilde yeniden boyutlandırabilir veya teknik resim kırpma kutusunda tutma noktaları kullanarak kesme düzlemi pozisyonunu değiştirebilirsiniz.
Not: Kırpma kutusu boyutunu veya kesme düzlemi pozisyonunu değiştirdikten sonra ilgili teknik resmi yenileyin.
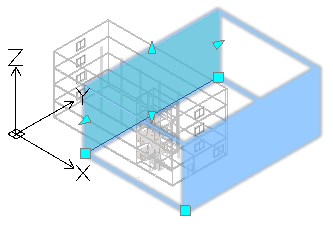
Kırpma kutusunu silerseniz ilgili BIM teknik resmi de silinir. Aynı şekilde BIM teknik resmini silerseniz ilgili kırpma kutusu da silinir.
Kırpma kutusu gösterimini kontrol edebilirsiniz.


Kırpma kutusunu göstermek için:
- BIM Navigatörü içinde Teknik Resimler altında bir teknik resim seçin.
- Paletin alt kısmında Kırpma Kutusunu Göster öğesini seçin.
Kesme düzleminin üzerinde gezinmek (BIM modelindeki yeşil düzlem) kırpma kutusunun tamamını gösterir.


Teknik Resimlerdeki BIM Elemanlarının Gösterimini Kontrol Etme
BIM modelini temel alan bir teknik resim oluşturduğunuzda, yazılım, üzerlerine kesme düzlemine göre teknik resimler kırpma kutusu içindeki konumlarına uygun şekilde obje yerleştirilen bir dizi spesifik katmanı otomatik olarak oluşturur. Her katman adı, teknik resim adını katman adı öneki olarak içerir ve teknik resmin katmanlarını tanımlamanıza olanak tanır.
Her BIM teknik resmi, flatshot kesme ve flatshot ileri katmanı içerir:
- Flatshot kesme. Teknik resimler kesme düzlemini geçen bir BIM elemanları flatshot gösterimi içerir.
- Flatshot ileri. Kesme düzleminin ötesinde, ileri yönde BIM elemanları içerir.
Kesme düzlemine göre teknik resimler kırpma kutusu içindeki BIM elemanı konumlarına bağlı olarak farklı BIM elemanları göstermek için Katmanlar Yöneticisi‘ni kullanabilirsiniz. Ek olarak teknik resimdeki BIM elemanları için Özellikler paletini kullanarak taramayı değiştirebilirsiniz.
Örnek:
| Flatshot kesme |  |
| Flatshot ileri |  |
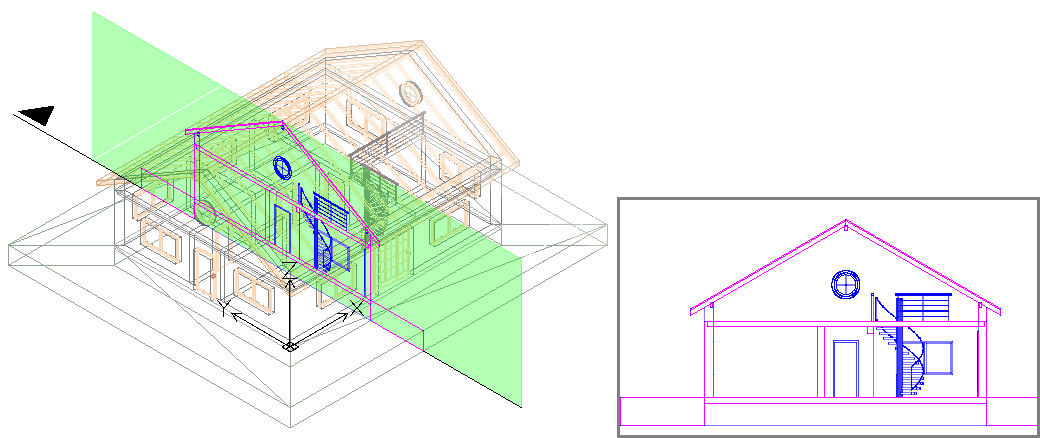
BIM modelinden plan oluşturmak için:
- Grafik alanında uygun bir 2B görünüm ayarlayın. Views komutunu kullanın.
Örneğin bir katın plan görünümünü görüntüleyin.
- Aşağıdakilerden birini yapın:
- Şeritte BIM > Teknik Resimler > Plan öğesine tıklayın.
- BIMSection yazın ve Plan seçeneğini belirtin.
- Komut penceresinde planın adını belirtin ve Enter tuşuna basın.
Plan, BIM Navigatörü içinde Planlar kolunda görünür.
******Not: BIM Navigatörü teknik resim listesindeki teknik resmin sağında yer alan İzole Edilmiş
 öğesine tıklandığında teknik resim grafik alanında görüntülenir. Düğmeye ikinci kez tıklandığında teknik resim gizlenir ve 3B model görünümüne döner.
öğesine tıklandığında teknik resim grafik alanında görüntülenir. Düğmeye ikinci kez tıklandığında teknik resim gizlenir ve 3B model görünümüne döner.
BIM modelinden kesit oluşturmak için:
 Teknik resimler oluşturmadan önce en son BIM modeliyle çalıştığınızdan emin olun. En son BIM dosyasını konumundan yeniden yüklemek için Yeniden yükleme konumu seçeneğini kullanın.
Teknik resimler oluşturmadan önce en son BIM modeliyle çalıştığınızdan emin olun. En son BIM dosyasını konumundan yeniden yüklemek için Yeniden yükleme konumu seçeneğini kullanın.
- Grafik alanında uygun bir 3B görünüm ayarlayın. Views komutunu kullanın.
- Aşağıdakilerden birini yapın:
- Şeritte BIM > Teknik Resimler > Kesit öğesine tıklayın.
- BIMSection yazın ve Section seçeneğini belirtin.
İşaretçiye, bir kesme düzlemi iliştirilir.
Not: Kesme düzlemi, kesit çizgisine diktir.
- Grafik alanında, kesme düzlemi önizlemesini istenen konuma getirin kesit çizgisinin başlangıç noktasını (P1) belirtmek için tıklayın.
- Kesit çizgisinin ikinci noktasını (P2) belirtin.
- Kırpma kutusu derinliği için bir nokta veya değer (P3) belirtin.
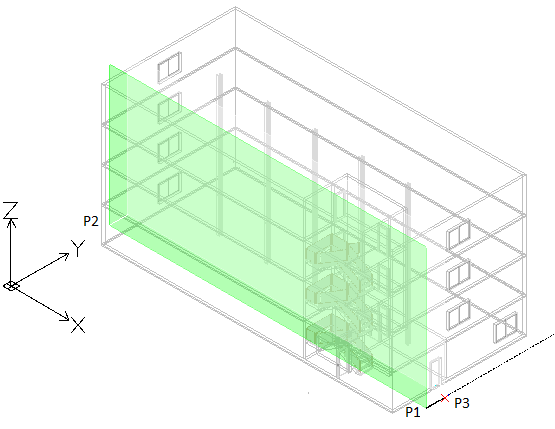
- Komut penceresinde kesit adını belirtin ve Enter tuşuna basın.
Kesit, BIM Navigatörü içinde Kesitler kolunda görünür.
*******Not: BIM Navigatörü teknik resim listesindeki teknik resmin sağında yer alan İzole Edilmiş
 öğesine tıklandığında teknik resim grafik alanında görüntülenir. Düğmeye ikinci kez tıklandığında teknik resim gizlenir ve 3B model görünümüne döner.
öğesine tıklandığında teknik resim grafik alanında görüntülenir. Düğmeye ikinci kez tıklandığında teknik resim gizlenir ve 3B model görünümüne döner.
BIM modelinden yükselti oluşturmak için:
- Grafik alanında uygun bir 3B görünüm ayarlayın. Views komutunu kullanın.
- Aşağıdakilerden birini yapın:
- Şeritte BIM > Teknik Resimler > Yükselti öğesine tıklayın.
- BIMSection yazın ve Yükselti seçeneğini belirtin.
İşaretçiye, bir kesme düzlemi iliştirilir.
- Grafik alanında, kesme düzlemi önizlemesini istenen konuma getirin yükselti çizgisinin başlangıç noktasını (P1) belirtmek için tıklayın.
- Yükselti çizgisinin ikinci noktasını (P2) belirtin.
- Kırpma kutusu genişliği için bir nokta veya değer (P3) belirtin.
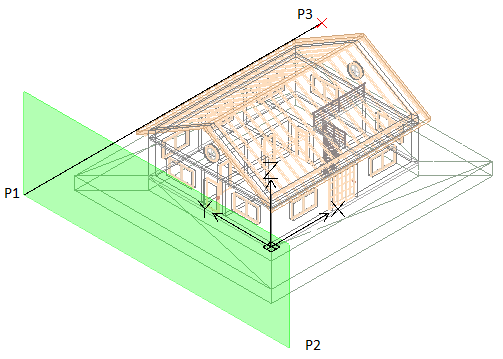
- Komut penceresinde yükseltinin adını belirtin ve Enter tuşuna basın.
Yükselti, BIM Navigatörü içinde Yükselti kolunda görünür.
BIM Teknik Resimleri Yönetme
[yalnızca 64bit sürümler]
BIM Navigatörü paletinin Teknik Resimler kategorisi, projenize içe aktarılan BIM modellerinden oluşturduğunuz teknik resimlerle çalışırken kullanacağınız araçlar sağlar.
Not: Teknik Resimler kategorisi yalnızca son teknik resim oluşturulduktan sonra görünür.
Teknik Resimleri Görüntüleme
Grafik alanında, Model çalışma alanında teknik resimlerin her birini görüntüleyebilirsiniz.
 Teknik resim gösterimi iyileştirmek için taramalar, çeşitli çizgi renkleri ve stilleri kullanın:
Teknik resim gösterimi iyileştirmek için taramalar, çeşitli çizgi renkleri ve stilleri kullanın:
- Uygun kritere göre teknik resim objeleri seçin ve Özellikler paletinde tarama belirtin.
Grafik alanında bir teknik resim görüntülemek için:
- BIM Navigatörü paletinde Teknik Resimler öğesine tıklayın.
- Teknik resim listesinde görüntülenecek teknik resme sağ tıklayın ve bağlam menüsünden Aç öğesini seçin.
Teknik resim yeni bir teknik resim sekmesinde görüntülenir.
 Alternatif olarak, görüntülenecek teknik resme çift tıklayabilirsiniz.
Alternatif olarak, görüntülenecek teknik resme çift tıklayabilirsiniz. -
Not: Teknik resimden alınan tüm CAD objeleri BIM özelliklerini muhafaza eder.
Teknik Resimleri Yenileme
Proje evrildikçe BIM modelinde çeşitli değişiklikler yapılabilir. Mevcut teknik resimler değişiklikleri yansıtmayabileceğinden bunları güncellemeniz gerekir.
Güncelleme, aşağıdaki durumlarda gereklidir:
- İçeriğini en son kaydedilen şekliyle görüntülemek için BIM dosyası yeniden yüklendikten sonra.
- Tutma noktaları kullanılarak teknik resmin kırpma kutusu üzerinden değişiklik yapıldıktan sonra.
İçeriğini en son kaydedilen şekliyle görüntülemek için teknik resimleri güncellemeden önce BIM dosyasını yeniden yükleyin.
Her bir teknik resmi ayrı ayrı veya hepsini aynı anda yenileyebilirsiniz.
BIM dosyasını yenilemek için:
- BIM Navigatörü paletinde, BIM Dosyaları altında bir BIM dosyasına sağ tıklayın ve Yeniden yükleme konumu öğesini seçin.
Teknik resim yenilemek için:
-
BIM Navigatörü paletinde, Teknik Resimler altında aşağıdakilerden birini yapın:
- Bir teknik resme sağ tıklayın ve bağlam menüsünden Yeniden yükleme konumu öğesini seçin.
- Bir teknik resim seçin ve Yenile
 öğesine tıklayın.
öğesine tıklayın.
Teknik resim, BIM modeli son durumuna göre güncellenir.
 Tüm teknik resimleri yenilemek için Tümünü Yenile düğmesini kullanabilirsiniz.
Tüm teknik resimleri yenilemek için Tümünü Yenile düğmesini kullanabilirsiniz.
Teknik Resimleri Silme
Kırpma kutusunu silerseniz ilgili teknik resim de silinir. Aynı şekilde teknik resmi silerseniz ilgili kırpma kutusu da silinir.
Teknik resim silmek için:
- BIM Navigatörü paletinde Teknik Resimler öğesini seçin.
- Teknik resimler listesinde silinecek teknik resme sağ tıklayın ve bağlam menüsünden Sil öğesini seçin.
Teknik resim, teknik resimler listesinden silinir. İlgili .dwg dosyası, gerekirse kurtarabileceğiniz geçici bir klasöre taşınır. İlgili kırpma kutusu, grafik alanından kaldırılır.
 Çalışma sayfasından teknik resim silmek için grafik alanındaki teknik resim başlığını silin.
Çalışma sayfasından teknik resim silmek için grafik alanındaki teknik resim başlığını silin.
Çalışma Sayfalarına Teknik Resimler Yerleştirme
Çalışma sayfalarına teknik resimler yerleştirebilirsiniz. BIM modelinden oluşturulan teknik resimler yerleştirdiğiniz tüm çalışma sayfaları, teknik resimler listesinin Çalışma Sayfaları kolu altında listelenir. Çalışma sayfasına yerleştirdiğiniz tüm teknik resimler ilgili çalışma sayfasının altında görünür.
Teknik resmi bir çalışma sayfasına koyduğunuzda yazılım, teknik resmin altına otomatik olarak teknik resim bilgisi sembolü ve teknik resim başlığı yerleştirir.
Teknik Resim Bilgileri
Bilgi sembolleri, aynı çalışma sayfasına veya diğer çalışma sayfalarına yerleştirilen diğer teknik resimleri çağırır.
Aynı zamanda oluşturulan ancak henüz herhangi bir çalışma sayfasına yerleştirilmeyen teknik resimleri de çağırır.
Yazılım, teknik resim çalışma sayfasını ve teknik resim bilgisi sembollerindeki teknik resim numarası alanlarını otomatik olarak doldurur.
Teknik Resim Başlıkları
Teknik resmi bir çalışma sayfasına koyduğunuzda yazılım, teknik resmin altına otomatik olarak teknik resim başlığı yerleştirir. Teknik resim başlığında teknik resim adı, ölçeği, çalışma sayfası numarası ve teknik resim numarası yer alır. Yazılım, teknik resim başlığının çalışma sayfası numarasını çalışma sayfası sekmesinin adını kullanarak doldurur. Özellikler paletinde teknik resim numarasını değiştirebilirsiniz. Teknik resim başlığındaki teknik resim numarası değerini değiştirdikten sonra yazılım, bu numarayı, ilgili teknik resim başlığının çağırdığı tüm çalışma sayfalarındaki tüm teknik resim bilgisi sembollerinde kopyalar.
Çalışma sayfasına teknik resim yerleştirmek için:
Not: Teknik resmi bir çalışma sayfasına koymadan önce teknik resimleri yenileyin (BIM Navigatörü paleti: Tümünü Yenile  ).
).
- Teknik resmi yerleştirmek istediğiniz Çalışma sayfası sekmesine tıklayın.
- BIM Navigatörü paletinde Teknik Resimler altında bir teknik resim seçin.
- Aşağıdakilerden birini yapın:
-
Çalışma sayfasına yerleştir
 öğesine tıklayın.
öğesine tıklayın. - Bir teknik resme tıklayın ve Çalışma sayfasına yerleştir öğesini seçin.
Teknik resim çerçevesi, fare imlecine ilişik görünür.
-
Çalışma sayfasına yerleştir
- Ölçeklendir seçeneğini belirleyin.
- Yeni ölçeklendirme değerini girin ve Enter tuşuna basın.
- Grafik alanında teknik resim konumunu belirtin.
Teknik resim, BIM Navigatörü Teknik Resimler altında ilgili çalışma sayfasının altında listelenir. Teknik resim adında ölçek bilgisi de bulunur.
 Teknik resimleri dilediğiniz zaman yenileyebilirsiniz (BIM Navigatörü paleti: Tümünü Yenile
Teknik resimleri dilediğiniz zaman yenileyebilirsiniz (BIM Navigatörü paleti: Tümünü Yenile  ).
).
Çalışma sayfasından teknik resim silmek için:
Aşağıdakilerden birini yapın:
- Grafik alanında teknik resim başlığını seçin ve Sil öğesine tıklayın.
- BIM Navigatör paletinde, Teknik Resimler altında Çalışma Sayfaları kolunu genişletin, teknik resme sağ tıklayın ve bağlam menüsünden Sil öğesini seçin.
BIM Teknik Resimleri Detaylandırma
Ayrıntılı bilgi sağlamak için BIM teknik resmindeki BIM elemanlarını detaylandırabilirsiniz.
Detaylandırma, aşağıdaki bileşenlerden oluşur:
- Detaylandırma metni. Detaylandırma metni, BIM teknik resminden görüntülenen bilgidir. İçerik, ilgili BIM elemanının özelliklerini temel alır.
- Lider çizgi. Lider çizgi, detaylandırmayı, teknik resmin detaylandırmanın ilgili olduğu konumuna bağlar.
- Ok başı. Çeşitli ok başları, yalnızca BIM detaylandırmaları için lider çizgileri için geçerlidir.
Bu bölümde aşağıdakiler açıklanmaktadır:
Etiketler Hakkında
[yalnızca 64bit sürümler]
Etiketler, bir BIM teknik resmindeki BIM elemanlarını tanımlamak için kullanabileceğiniz detaylandırmalardır.
Bir etiket, bir veya daha fazla öznitelik içeren bir bloktan oluşur. Etiketler, etiketlenen BIM elemanının BIM özelliklerini tarar ve görüntüler.
Yazılım, her bir BIM elemanı kategorisi için önceden tanımlanmış bir etiket kümesi içeren bir Etiket Kütüphanesi sağlar. Ayrıca, kullanıcı tanımlı Bloklar ve BlokÖznitelikleri’ni kullanarak kendi etiketlerinizi tanımlayabilirsiniz.
Aşağıdaki BIM elemanı kategorilerine varsayılan bir etiket atayabilirsiniz:
- Kapılar
- Windows
- Duvarlar
Varsayılan etiketlere ek olarak, BlokÖznitelikleri içeren Bloklar olarak kendi etiketlerinizi tanımlayabilirsiniz. BlokÖznitelikleri, kullanıcı tanımlı bir etiketteki BIM elemanlarının özelliklerini referans almak için Alanları kullanmanıza olanak tanır.
Etiketi oluşturduğunuzda sonra yazılım, BIM elemanıyla bir bağlantı oluşturur. İlgili BIM elemanının özellikleri değiştirildiğinde, etiketler otomatik olarak güncellenir.
Etiketlerin BIM elemanlarıyla ilişkileri korunur ve BIM modelini değiştirdiğinizde etiketler otomatik olarak güncellenir.
Etiketleme Araçları
BIM elemanlarına etiket eklemek için kullanılan tüm araçlar, BIM şerit sekmesinin Detaylandır panelinde gruplanır.
- Genel bir araç, tüm BIM elemanlarını etiketlemenize olanak tanır.
- Özel araçlar; kapılar, pencereler ve duvarlar gibi belirli BIM elemanlarını manuel olarak seçerek veya hepsi tek bir işlemde olacak şekilde etiketlemenizi sağlar. Oluşturma işlemi sırasında, projedeki kapı ve pencerelere otomatik olarak benzersiz bir numara atanır. Özel araçlar, çoğunlukla BIM elemanının numarasını gösterir. Bu numarayı teknik resimlerinizde göstermek için etiketleri kullanabilirsiniz.
| Simge | Anlam |
|
|---|---|---|
| Kapıları Etiketle | Seçili Kapı elemanlarını etiketler | |
| Pencereleri Etiketle | Seçili Pencere elemanlarını etiketler | |
| Duvarları Etiketle | Seçili Duvarları etiketler | |
| Tüm Kapıları Etiketle | Teknik resimdeki tüm Kapı elemanlarını etiketler | |
| Tüm Pencereleri Etiketle | Teknik resimdeki tüm Pencere elemanlarını etiketler | |
| Tüm Duvarları Etiketle | Teknik resimdeki tüm Duvar elemanlarını etiketler |
Etiketler ayrıntılı bilgi sağlar
Erişim
Komut: Özellikler
BIM Elemanlarını Etiketleme
[yalnızca 64bit sürümler]
Ayrıntılı bilgi sağlamak için BIM teknik resmindeki BIM elemanlarını etiketlemek üzere BIMLabel komutunu kullanın.
Yazılım, her bir BIM elemanı kategorisi için önceden tanımlanmış bir etiket kümesi içeren bir Etiket Kütüphanesi sağlar. Ayrıca, BIM elemanlarının ek özelliklerini göstermek için kullanabileceğiniz özel etiketler tanımlayabilirsiniz.
Etiketlerin BIM elemanlarıyla ilişkileri korunur ve BIM modelini değiştirdiğinizde etiketler otomatik olarak güncellenir.
Komut şunu yapmanıza izin verir:
- Belirtilen bir veya daha fazla BIM elemanını etiketleme
- BIM elemanlarını kategoriye göre etiketleme
Ek özel araçlar, aşağıdaki BIM elemanlarını tek tek veya aynı anda topluca etiketlemenizi sağlar:
- Kapılar
- Windows
- Duvarlar
Etiket oluşturmaya yönelik özel araçlar, BIM şerit sekmesinin Detaylandır panelindeki bir açılır menüde gruplanır.
Belirtilen BIM elemanlarını etiketlemek için:
Not: Başlamadan önce, etiket olarak kullanmak istediğiniz bloğun mevcut olduğundan emin olun.
- BIM elemanlarını etiketlemek istediğiniz BIM teknik resmini izole edin.
- Aşağıdakilerden birini yapın:
- Şeritte, BIM > Detaylandır > Etiket Ekle öğesine tıklayın.
- Menüde, BIM > Detaylandır > Etiket Ekle öğesine tıklayın.
- BIMLabel yazın.
- Bir Blok tanımının adını girin ve Enter tuşuna basın.
Not: Komut, türlerinden bağımsız olarak, belirtilen tüm BIM elemanlarını etiketlemek için belirtilen Bloğu kullanır.
- Grafik alanında, etiketlenecek BIM elemanlarını belirleyin ve Enter tuşuna basın.
Belirtilen tüm BIM elemanları etiketlenir.
BIM elemanlarını kategoriye göre etiketlemek için:
- BIM elemanlarını etiketlemek istediğiniz BIM teknik resmini izole edin.
- Aşağıdakilerden birini yapın:
- Şeritte, BIM > Detaylandır > Etiket Ekle öğesine tıklayın.
- Menüde, BIM > Detaylandır > Etiket Ekle öğesine tıklayın.
- BIMLabel yazın.
- Bir blok tanımı belirtin.
- Kategori seçeneğini belirtin.
- Etiketlemek istediğiniz BIM elemanlarının kategorisini belirtin:
- Bir kategori adı girin ve Enter tuşuna basın.
– veya –
Komut penceresinde mevcut kategorileri listelemek için ? seçeneğini belirleyin.
- Bir kategori adı girin ve Enter tuşuna basın.
- Grafik alanında, bir BIM elemanı kümesi belirtin.
Yalnızca belirtilen kategorideki BIM elemanları etiketlenir.
Not: Kategoriyi belirtmezseniz komut, seçilen tüm BIM elemanları için aynı etiketi kullanır.
Pencere Elemanlarını Etiketleme
.dwg dosyasındaki Pencere elemanlarını numaralandırmak için Pencere etiketlerini kullanın.
BIM teknik resmindeki tüm Pencere elemanlarını veya belirli Pencere elemanlarından oluşan bir kümeyi etiketleyebilirsiniz. Seçim kümesinde çeşitli BIM elemanları bulunabilir. Yalnızca Pencere elemanları etiketlenir.
Belirtilen Pencereleri etiketlemek için:
Not: Başlamadan önce, etiket olarak kullanmak istediğiniz bloğun mevcut olduğundan emin olun.
- BIM elemanlarını etiketlemek istediğiniz BIM teknik resmini izole edin.
- İsteğe bağlı olarak, Pencere elemanları için varsayılan bir etiket belirleyebilirsiniz:
- BIM Etiket Kütüphanesi paletinde, Pencere kategorisinden bir etikete sağ tıklayın ve Pencereler için Varsayılan Olarak Ayarla öğesini seçin.
- Aşağıdakilerden birini yapın:
- Şeritte, BIM > Detaylandır > Pencereleri Etiketle öğesine tıklayın.
- Menüde, BIM > Etiketle > Pencereleri Etiketle öğesini seçin.
- BIMLabel yazın.
- Varsayılan bir etiket belirtmediyseniz blok tanımını belirtin.
- Grafik alanında, etiketlenecek Pencereleri seçin ve Enter tuşuna basın.
Not: Seçim setinde herhangi bir BIM elemanı bulunabilir. Yalnızca Pencere elemanları etiketlenir.
Bir BIM teknik resmindeki tüm Pencerelere etiket eklemek için:
Not: Başlamadan önce, etiket olarak kullanmak istediğiniz bloğun mevcut olduğundan emin olun.
- BIM elemanlarını etiketlemek istediğiniz BIM teknik resmini izole edin.
- İsteğe bağlı olarak, Pencere elemanları için varsayılan bir etiket belirleyebilirsiniz:
- BIM Etiket Kütüphanesi paletinde, Pencere kategorisinden bir etikete sağ tıklayın ve Pencereler için Varsayılan Olarak Ayarla öğesini seçin.
- Aşağıdakilerden birini yapın:
- Şeritte, BIM > Detaylandır > Tüm Pencereleri Etiketle öğesine tıklayın.
- Menüde, BIM > Etiketle > Tüm Pencereleri Etiketle öğesini seçin.
- Varsayılan bir etiket belirtmediyseniz blok tanımını belirtin.
Teknik resimdeki tüm Pencere elemanları etiketlenir.
Kapı Elemanlarını Etiketleme
.dwg dosyasındaki Kapı elemanlarını numaralandırmak için kapı etiketlerini kullanın.
BIM teknik resmindeki tüm Kapı elemanlarını veya belirli Kapı elemanlarından oluşan bir kümeyi etiketleyebilirsiniz. Seçim kümesinde çeşitli BIM elemanları bulunabilir. Yalnızca Kapı elemanları etiketlenir.
Belirtilen Kapıları etiketlemek için:
Not: Başlamadan önce, etiket olarak kullanmak istediğiniz bloğun mevcut olduğundan emin olun.
- BIM elemanlarını etiketlemek istediğiniz BIM teknik resmini izole edin.
- İsteğe bağlı olarak, Kapı elemanları için varsayılan bir etiket belirleyin:
- BIM Etiket Kütüphanesi paletinde, Kapılar kategorisinden bir etikete sağ tıklayın ve Kapılar için Varsayılan Olarak Ayarla öğesini seçin.
- Aşağıdakilerden birini yapın:
- Şeritte, BIM > Detaylandır > Kapıları Etiketle öğesine tıklayın.
- Menüde, BIM > Etiketle > Kapıları Etiketle öğesini seçin.
- Varsayılan bir etiket belirtmediyseniz blok tanımını belirtin.
- Grafik alanında, etiketlenecek Kapı elemanlarını belirleyin ve Enter tuşuna basın.
Not: Seçim kümesinde çeşitli BIM objeleri bulunabilir. Yalnızca Kapı elemanları etiketlenir.
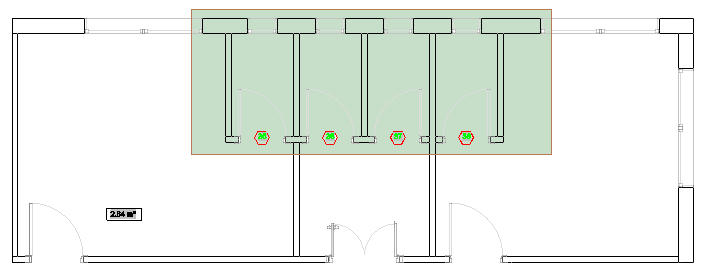
Bir BIM teknik resmindeki tüm Kapılara etiket eklemek için:
Not: Başlamadan önce, etiket olarak kullanmak istediğiniz bloğun mevcut olduğundan emin olun.
- BIM elemanlarını etiketlemek istediğiniz BIM teknik resmini izole edin.
- İsteğe bağlı olarak, Kapı elemanları için varsayılan bir etiket belirleyin:
- BIM Etiket Kütüphanesi paletinde, Kapılar kategorisinden bir etikete sağ tıklayın ve Kapılar için Varsayılan Olarak Ayarla öğesini seçin.
- Aşağıdakilerden birini yapın:
- Şeritte, BIM > Detaylandır > Tüm Kapıları Etiketle öğesine tıklayın.
- Menüde, BIM > Etiketle > Tüm Kapıları Etiketle öğesini seçin.
- BIMLabel yazın ve Kapılar kategorisini belirtin.
- Varsayılan bir etiket belirtmediyseniz blok tanımını belirtin.
Teknik resimdeki tüm Kapı elemanları etiketlenir.
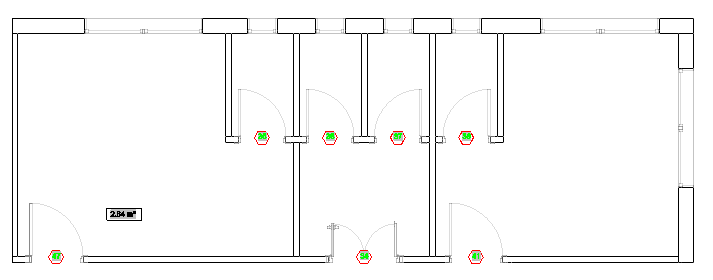
Erişim
Komut: BIMLabel
Şerit: BIM > Detaylandır > Etiket Ekle
Etiket Kütüphanesi Paleti
[yalnızca 64bit sürümler]
Etiket Kütüphanesi, her bir BIM elemanı kategorisi için önceden tanımlanmış bir etiket kümesi içerir.
Etiket Kütüphanesi paleti, yazılımda bulunan etiketleri kategorilerine göre gruplanmış şekilde listeler. Her BIM elemanı kategorisi için varsayılan bir etiket belirtebilirsiniz.
- Kategorinin önündeki artı işaretine (+) tıklandığında etiket listesi görüntülenir.
- Etiket adına çift tıklandığında BIMLabel komutu başlatılır.
- Etiket Kütüphanesi paletinde bir etiket adına sağ tıklandığında bir bağlam menüsü görüntülenir.
Etiket Kütüphanesi paletini görüntülemek için BIMLabelLibrary komutunu kullanın.
Etiket Kütüphanesi paletine erişmek için:
- Aşağıdakilerden birini yapın:
- Şeritte, BIM > Detaylandır > Etiket Kütüphanesi öğesine tıklayın.
- Menüde, BIM > Etiketle > Etiket Kütüphanesi öğesine tıklayın.
- BIMLabelLibrary yazın.
Etiket Kütüphanesini gizlemek için:
- Komut istemine HideBIMLabelLibrary yazın.
Bir BIM elemanı kategorisi için varsayılan bir etiket belirlemek üzere:
- Etiket Kütüphanesi paletinde, varsayılan bir etiket tanımlayacağınız kategoriyi genişletin. Örneğin: Pencereler.
- Bir etiket adına sağ tıklayın ve uygun seçeneği belirleyin. Örneğin: Pencereler için Varsayılan Olarak Ayarla.
BIM Malzemelerini Eşleştirme
.ifc ve .rvt gibi BIM dosyalarında malzeme adı, BIM modeli elemanlarının bir özelliğidir. BIM yazılımındaki malzemeler Çelik, Beton, Cam gibi gerçek malzemeleri temsil eder. Teknik resimlerdeki grafik görünümü belirtirler. Ek olarak uygulama tarafından desteklendiği noktalarda fiziksel ve termal özellikler ve üretici ve maliyet gibi ek bilgiler bulunur.
Malzeme Eşleyici paleti, BIM dosyalarında bulunan malzeme adlarını listeler ve bu BIM malzeme adlarını BIM Teknik Resimleri Malzemeleri Stilleri Kütüphanesi’ndekiler ile eşlemenize olanak tanır.
BIMMaterialMapper komutu, Malzeme Eşleyici paletini gösterir.
Geçerli DWG dosyasına BIM dosyaları yüklediğinizde mevcut malzemeler de yüklenir. Özellikler paletindeki Malzeme özelliği, her BIM elemanı için BIM dosyasında belirtilen malzemeyi gösterir. Malzemeleri BIM dosyasından eşledikten sonra her BIM elemanının Malzeme özelliği, Malzeme Kütüphanesinde eşlediğiniz ilgili malzeme adını görüntüler.
Teknik resim oluşturduktan veya yeniledikten sonra çalışma sayfasında izole edilmiş şekilde görüntülerseniz BIM elemanları, Malzeme Kütüphanesi’ndeki malzemenin stil tanımına göre gösterilir.
Malzemeler Hakkında
BIM malzemeleri kullanarak, BIM modelinden oluşturduğunuz teknik resimlerdeki elemanların grafik görünüşünü kontrol edebilirsiniz.
Yazılım, Malzeme Kütüphanesi sağlar. Malzeme Kütüphanesinden aldığınız malzemeler, yazılımın BIM elemanlarını görüntülemek için kullandığı grafik stillerini belirtir. Her malzeme, her BIM elemanı kesiti ve yüzeyi için grafik stili özellikleri belirtir.
Her malzemenin grafik stili aşağıdakileri belirtir:
- Ad, ölçek, dönüş ve çizgi kalınlığı gibi tarama özellikleri
- Kenar ve sınır çizgi kalınlığı ve rengi,
- Gölgeleme rengi ve şeffaflığı
Not: BIM Malzeme Kütüphanesine malzeme ekleyemez, silemez veya düzenleyemezsiniz.
BIM teknik resimleri oluşturduğunuzda veya yenilediğinizde CAD yazılımında tanımlanan malzeme stilleri, her eleman için kesit ile yüzeyi birbirinden ayırarak uygun grafik gösterimi sağlar. Aynı malzeme söz konusu olduğunda yüzey tipik olarak kesim sunumundan daha düşük çizgi kalınlığına sahiptir ve farklı bir tarama deseni kullanır veya tarama kullanmaz.
Örneğin teknik resmin’ kesim kesme düzlemi BIM elemanından geçiyorsa BIM elemanı, beton malzemeyi beton tarama deseni (AR-CONC) kullanarak görüntülerken, kesme düzlemi ile kesişme olmadığında aynı BIM elemanı görünmesine rağmen tarama kullanılmaz.
BIM dosyasında malzemeler eşlendikten sonra BIM elemanları teknik resimlerde, CAD yazılımındaki ilgili malzeme için kullanılan stil tanımına göre gösterilir.
Malzeme Eşleyici paletini görüntülemek için:
- Aşağıdakilerden birini yapın:
- Şeritte BIM > Malzemeler > Malzeme Eşleyici öğesine tıklayın.
- BIMMaterialMapper yazın.
Malzeme Eşleyici paletini gizlemek için:
- Komut isteminde HideBIMMaterialMapper yazın.
Malzemeleri, CAD yazılımındaki malzemelerle eşlemek için:
-
Malzeme Eşleyici içinde, yüklenen BIM dosyalarında eleman özellikleri olarak bulunan malzeme adları listesindeki her bir malzeme için, Malzeme Kütüphanesi sütunundaki aşağı açılır listede eşlemek istediğiniz malzemeyi belirtin.

 öğesine tıklayın ve malzeme listesini filtrelemek için mevcut seçenekleri kullanın.
öğesine tıklayın ve malzeme listesini filtrelemek için mevcut seçenekleri kullanın.
Malzeme Eşleyici Paleti
Malzeme Eşleyici paleti, geçerli DWG dosyasına yüklediğiniz tüm BIM dosyalarındaki tüm malzemelerin listesini görüntüler. Listedeki bir malzeme için CAD yazılımındaki malzeme kütüphanesinden ilgili malzemeyi seçebilirsiniz.

Listedeki malzemeleri filtrelemeye yönelik görüntüleme seçenekleri.
- IFC Malzemeleri. Yalnızca geçerli DWG dosyasında yüklü olan .ifc dosyalarındaki malzemeleri gösterir.
- RVT Malzemeleri. Yalnızca geçerli DWG dosyasında yüklü olan .rvt dosyalarındaki malzemeleri gösterir.
- Tümü. Geçerli DWG dosyasında yüklü olan tüm BIM dosyalarındaki malzemeleri gösterir.
- Eşlenmiş. Yalnızca eşlenmiş malzemeleri gösterir. Eşlenmiş malzemeler için listede bir önizleme görünür.
- Eşlenmemiş. Yalnızca henüz eşlemediğiniz malzemeleri gösterir.
BIM Navigatörünü Kullanma
.ifc ve .rvt dosyaları gibi BIM dosyalarını projenize alabilir ve üzerlerinde değişiklik yapmak için çeşitli araçları kullanabilirsiniz.
BIM Navigatörü paleti, BIM dosyalarını almak ve BIM elemanlarının grafik alanındaki görünürlüğünü kontrol etmek için gereken tüm araçları gruplandırır.
Aşağıdakileri uygulayabilirsiniz
- .ifc ve .rvt dosyaları gibi BIM dosyalarını alın.
- Bir dosyaya erişimi kontrol edin. BIM dosyasının kilidi açıldığında dosyanın içeriği grafik alanında görüntülenir.
- Elemanların görünürlüğünü kontrol edin. Geçerli teknik resme aldığınız BIM dosyalarındaki objeleri ve obje kategorilerini gösterebilir veya gizleyebilirsiniz.
BIM Navigatörü paletine erişmek için:
- Aşağıdakilerden birini yapın:
- Şeritte BIM > Paletler > Navigatör öğesine tıklayın.
- Menüde BIM > Navigatör öğesine tıklayın.
- BIMNavigator yazın.
BIM Navigatörü Paleti
BIM Navigatörü paleti, BIM dosyalarının içeriğiyle çalışmak için gereken araçları gruplandırır.
Geçerli teknik resimdeki BIM dosyalarını görüntülemek ve kullanmaya başlamak için dosyaları almalısınız. Dosyalar aldıktan sonra palette aşağıdaki bölümler yer alır:
- BIM Dosyaları. Geçerli teknik resme aldığınız BIM dosyalarının listesini ve belirtilen dosya hakkındaki bilgileri görüntüler. Bir dosyanın kilidi açıldığında içerik grafik alanında görüntülenir ve elemanlar, Elemanlar bölümünde listelenir.
- Filtreler. Filtreleme araçlarını görüntüler.
- Elemanlar. Alınan her BIM dosyasının içeriğini, kategoriye ve türe göre gruplanmış halde ağaç görünümünde gösterir. Ağaç görünümü, BIM dosya elemanlarına gözatmanıza olanak tanır. Ağaç görünümünde bir elemana veya eleman kategorisine tıkladığınızda, elemanlar grafik alanında seçilir.
- Teknik Resimler. BIM modelinden oluşturulan teknik resimleri türlerine göre gruplanmış şekilde görüntüler.
BIM Dosyaları Kategorisi
Teknik resme aldığınız tüm dosyaları görüntüler.
Dosya Özellikleri Listesi
Teknik resme aldığınız tüm BIM dosyalarını görüntüler. Listelenen dosya türleri:
- .ifc dosyaları
- .rvt dosyaları
Bir dosyaya sağ tıklandığında aşağıdaki seçenekler görüntülenir:
- Sil. BIM dosyasını listeden siler.
- Kaldır. BIM dosyasını listeden kaldırır
- Yeniden yükleme konumu. BIM dosyasının yolunu sıfırlar.
Alınan dosya özellikleri arasında şunlar bulunur:
- Model Adı: Dosya adını gösterir.
-
Görünürlük (Göster veya Gizle): Grafik alanında yalnızca belirli dosyaları görüntüleyebilirsiniz. Düğme sembolü, teknik resim objelerinin grafik alanında gösterilip gösterilmeyeceğini belirler. Her dosyayı bağımsız olarak etkinleştirebilir veya devre dışı bırakabilirsiniz.
-
 Görünür
Görünür -
 Gizli
Gizli
-
-
Kilitli veya Kilidi Açık: Dosyaları modeldeki objelerin değiştirilemeyeceği şekilde koruyabilirsiniz. Kilitli durum istemeyerek yapılan değişiklikleri engeller. Bir dosya korumalıysa dosyada obje değiştiremez, ekleyemez veya silemezsiniz. Modeldeki objelerle çalışmak istiyorsanız durumu, kilidi açık olarak değiştirin.
-
 Kilitli
Kilitli -
 Kilidi açık
Kilidi açık
-
Genel Bilgi
Listede seçilen BIM dosyası hakkında dosya türü ve boyutu gibi bilgileri görüntüler.
Disiplinler
Elemanların disiplinlere göre görüntülenmesini kontrol etmenize olanak tanır. Tüm disiplinleri seçmek için Tümü‘ne veya seçimleri iptal etmek için Tümünü Temizle‘ye tıklayın.
Disiplin kümeleri modele göre farklılık gösterir.
Filtreler Kategorisi
Filtre açılır listesi
Kullanılabilir tüm filtrelerin listesini görüntüler. Mevcut filtreleri yeniden adlandırabilir veya kullanılmayanları silebilirsiniz.

Aşağıdaki seçeneklere sahip bir menü görüntüler:
- Yeniden adlandır. Belirtilen klasörü yeniden adlandırır.
- Sil. Belirtilen filtreyi siler.

Veri Çıkarma sihirbazını görüntüler.
Not: Veri Çıkarma sihirbazını başlatmadan önce teknik resminizi kaydedin.
BIM elemanları
Filtre kriterlerini tanımlamak için kullanılan araçları gruplandırır.
Kriterler
Seçim kriterlerini belirtmenize olanak tanır.
Seçim kriteri olarak uygulayabileceğiniz özellikler: GUID, Ad, Açıklama, Önceden Tanımlı Tip, Etiket, Nesne tipi.
-
 Kriter listesine kriter ekler.
Kriter listesine kriter ekler. -
 Kriter listesinden kriter siler.
Kriter listesinden kriter siler.
İlişkisel İşlemciler
| Operatör | Tanım | Örnekler |
|---|---|---|
| == | Eşit | 2,54 yarıçaplı tüm Daireler |
| != | Eşit olmayan | 2,54 yarıçaplılar dışındaki tüm daireler |
Grupla
Grupla işlevi için ek parametreler tanımlar. Gereken sayıda parametre ekleyin. Birden fazla parametre eklediğinizde BIM elemanları tüm parametreleri karşılamalıdır.
-
 Kriter listesine kriter ekler.
Kriter listesine kriter ekler. -
 Kriter listesinden kriter siler.
Kriter listesinden kriter siler.
Gruplama kriteri olarak uygulayabileceğiniz kriterler: Tip, Kat, Alan, Kategori.
Sırala
BIM elemanlarını sıralamak için kullanacağınız kriterleri belirtir. Ek olarak artan veya azalan sıra belirtebilirsiniz.
- Asc. Artan sıra.
- Desc. Azalan sıra.
Sıralama kriteri olarak uygulayabileceğiniz kriterler: Ad, açıklama, Önceden Tanımlı Tip, Etiket ve Nesne Tipi.
At
Filtre düzenlemeyi, değişiklikleri kaydetmeden bitirmenize olanak tanır.
Filtre son kaydedildiği tarihten sonra değiştirildiyse bir istemle değişiklikleri kaydetmek isteyip istemediğiniz sorulur. Değişiklikleri kaydetmek için Evet, iptal etmek için Hayır‘a tıklayın.
Farklı Kaydet
Değişiklikleri yeni bir filtreye kaydeder.
Kaydet
Değişiklikleri etkin filtreye kaydeder.
Elemanlar Kategorisi
Alınan her BIM dosyasının elemanlarını, kategoriye ve türe göre gruplanmış halde ağaç görünümünde gösterir.
Araç Çubuğu
Seçenekler arasında gezinmek ve seçenekleri belirlemek için BIM Navigatörü paletinin en üst kısmında bulunan araç çubuğundaki düğmeleri kullanın:
- Filtre açılır listesi:
-
Tüm elemanları gizle/göster
 : Alınan tüm BIM dosyalarındaki tüm elemanları gösterir veya gizler.
: Alınan tüm BIM dosyalarındaki tüm elemanları gösterir veya gizler. -
Tüm elemanları genişlet/daralt
 : Alınan tüm BIM dosyalarındaki kategorilerin tümünü genişletir.
: Alınan tüm BIM dosyalarındaki kategorilerin tümünü genişletir.
Ağaç görünümü
Alınan her BIM dosyasının elemanlarını, kategoriye ve türe göre gruplanmış halde ağaç görünümünde gösterir.
BIM dosyasının önündeki ( ) işareti, kategoriler listesini genişletir.
) işareti, kategoriler listesini genişletir.
BIM dosyasının önündeki ( ) işareti, kategoriler listesini daraltır.
) işareti, kategoriler listesini daraltır.
Görünürlük (Göster veya Gizle): Grafik alanında yalnızca belirli elemanları veya belirli kategorileri görüntüleyebilirsiniz. Düğme sembolü, BIM elemanlarının grafik alanında gösterilip gösterilmeyeceğini belirler. Her BIM elemanını bağımsız olarak etkinleştirebilir veya devre dışı bırakabilirsiniz.
-
 Görünür
Görünür -
 Gizli
Gizli
Teknik Resimler Kategorisi
BIM modelini temel alarak oluşturduğunuz teknik resimleri ve üzerlerine yerleştirdiğiniz çalışma sayfalarını görüntüler.
Araç Çubuğu
| Düğme |
Fonksiyon |
|---|---|
 Çalışma Sayfasına Yerleştir Çalışma Sayfasına Yerleştir |
Belirtilen teknik resmi, çalışma sayfasına yerleştirir |
 Tümünü yenile Tümünü yenile |
Tüm teknik resimleri yeniler |
 Yenile Yenile |
Grafik alanında görüntülenen teknik resmi yeniler |
Teknik Resimler ve Çalışma Sayfaları Listesi
BIM modelinden oluşturduğunuz tüm teknik resimleri, ağaç görünümünde ve türlerine göre gruplanmış halde görüntüler. Teknik resimleri çalışma sayfalarının üzerine yerleştirdikten sonra Çalışma Sayfası kolu altında ilgili çalışma sayfaları oluşturulur.
Aşağıdaki teknik resim türleri ağaç görünümünde listelenir:
- Planlar
- Kesitler
- Yükseltiler
Ağaç görünümü, teknik resimlere ve çalışma sayfalarına gözatmanıza olanak tanır. Ağaç görünümünde bir teknik resme çift tıklandığında teknik resim grafik alanında açılır.
Teknik resim kategorisinin önündeki ( ) işareti, teknik resim listesini genişletir.
) işareti, teknik resim listesini genişletir.
Teknik resim kategorisinin önündeki ( ) işareti, teknik resim listesini daraltır.
) işareti, teknik resim listesini daraltır.
İzole Edilmiş: Grafik alanında, Model çalışma alanında aynı anda tek bir teknik resim görüntüleyebilirsiniz. İzole Edilmiş düğmesi, seçilen teknik resim ile BIM modeli görünümleri arasında geçiş yapar. Her bir teknik resmi ayrı olarak açabilir veya kapatabilirsiniz.
-
 İzole Edilmiş
İzole Edilmiş -
 İzole Değil
İzole Değil
Bir Teknik resim adına sağ tıklandığında aşağıdaki seçenekler görüntülenir:
| Düğme |
Fonksiyon |
|---|---|
| Çalışma Sayfasına Yerleştir | Hali hazırda seçili teknik resmi çalışma sayfasına yerleştirir |
| Yenile | Geçerli teknik resmi yeniler |
| İzole Edilmiş / İzole Değil | Teknik resim ile model arasında geçiş yapar |
| Sil | Belirtilen teknik resmi siler |
Seçim Ayarları
Bilgiler sembollerini ve kırpma kutularının görünümünü kontrol etmenize olanak tanır.
Teknik Resimleri Paketleme
Referanslar, referans alınan resimler, referans alınan PDF dosyaları, yazı tipi dosyaları, yazı tipi haritalama dosyaları, YazdırmaStili dosyaları ve Yazdırma Konfigürasyonu dosyaları gibi bağımlı dosyaların pakete dahil edilmesi pratikte bazen unutulabilir.
Teknik resmi ilgili dosyalarıyla birlikte bir yerde toplamak için bir ZIP dosyası veya bir klasör oluşturabilirsiniz.
Paketler, örneğin, ana teknik resimlerle birlikte tüm gerekli dosyaları, müşterilere veya proje ortaklarına dağıtmak veya göndermek ya da arşivlemek için kullanılır.
Bu konuda şunlar açıklanmaktadır:
- Bir Teknik Resmi ve Bağımlı Dosyalarını İçeren Paketler Oluşturma
- Teknik Resimleri Paketleme Tercihlerini Ayarlama
- Teknik Resim Çalışma Sayfası Kümeleri Oluşturma ve Yönetme
Bir Teknik Resmi ve Bağımlı Dosyalarını paketleme
Geçerli teknik resmi ve Referanslar, referans verilmiş resimler, referans verilmiş PDF dosyaları, yazı tipi dosyaları, yazı tipi eşleme dosyaları, YazdırmaStili dosyaları ve Yazdırma Konfigürasyonu dosyaları gibi bu teknik resme ait bağımlı dosyaları içeren bir paket oluşturmak için PackAndGo komutunu kullanın.
Teknik resmi ilgili dosyalarıyla birlikte bir yerde toplamak için bir ZIP dosyası veya bir klasör oluşturabilirsiniz.
Paketle ve Gönder iletişim kutusunun sekmelerini kullanarak pakete eklenecek dosyaları belirtebilirsiniz. İsteğe bağlı olarak, paket içeriğinin bir özetini görüntüleyebilirsiniz.
Bir teknik resim ve onun bağımlı dosyalarını içeren bir paket oluşturmak için:
- Dosya > Ver > Paketle ve Gönder öğesine tıklayın (veya PackAndGo yazın).
-
Paketle ve Gönder iletişim kutusunda, paket dosyası listesi için bir görünüm modu belirleyin:
- Ağaç Görünümü: Paket dosyalarının, dosya tipine göre gruplanmış bir hiyerarşik listesini görüntüler.
- Tablo Görünümü: Dahil olan dosyaları, dosya adı, yol, tür, DWG dosya sürümü, boyut ve tarih sütunları bulunan bir tablo formatında görüntüler.
Dosyanın pakete dahil edileceğini veya paketin dışında tutulacağını belirlemek için dosya adlarının önündeki onay kutularını seçin. Varsayılan olarak tüm bağımlı dosyalar dahil edilir.
- Pakete ilave dosyalar eklemek için Dosya Ekle öğesine tıklayın.
Özelleştirme dosyaları, metin belgeleri veya çalışma sayfaları gibi teknik resimle ilgili olan (ancak doğrudan referans verilmeyen) diğer harici dosyaları dahil etmek isterseniz bu seçeneği kullanın.
- Paketleme için tercihleri belirlemek üzere Ayarlar öğesine tıklayın.
- Paketle ve Gönder Ayarları iletişim kutusunda seçenekleri belirleyin. Teknik Resimleri Paketleme Tercihlerini Ayarlama bölümüne bakın.
- Paket içeriğinin özetini görmek için Raporu Görüntüle seçeneğine tıklayın.
Rapor iletişim kutusu, paket içeriğiyle ilgili ayrıntılı bilgiler gösterir ve dağıtım tavsiyeleri sağlar. Rapor bir metin dosyasına yazılabilir.
- Eklenecek paket notları için pakete dahil edilecek notları yazabilirsiniz (örneğin projenin durumuyla ilgili bilgiler).
- Tamam‘a tıklayın.
- ZIP dosyası için dosya adı yazın ve Kaydet öğesine tıklayın.
Erişim
Komut: PackAndGo
Menü: Dosya > Ver > Paketle ve Gönder
Teknik Resimleri Paketleme Tercihlerini Ayarlama
Teknik resmi ilgili dosyalarıyla birlikte bir yerde toplamak için bir ZIP dosyası veya bir klasör oluşturabilirsiniz.
Paketle ve Gönder Ayarları iletişim kutusunda bulunan seçenekleri kullanarak şunları yapabilirsiniz:
- Bir ZIP arşiv dosyası oluşturma veya dosyaları belirli bir klasörde toplama.
- Paketteki dosya ve klasörlerin nasıl düzenleneceğini belirleme.
- Paketlediğiniz teknik resimden tüm kullanılmayan referansları çıkartma.
Teknik resimleri paketleme tercihlerini ayarlamak için:
- Aşağıdakilerden birini yapın:
- Menüde, Dosya > Ver > Paketle ve Gönder öğesine tıklayın.
- Çalışma Sayfası Kümesi Yöneticisi paletinde, Teknik Resim Çalışma Sayfası Listesi‘nde bir öğeye sağ tıklayın ve bağlam menüsünden Paketle ve Gönder öğesini seçin.
- PackAndGo yazın.
- Paketle ve Gönder iletişim kutusunda, paketleme tercihlerini ayarlamak için Ayarlar seçeneğine tıklayın.
-
Paketle ve Gönder Ayarları iletişim kutusunda, Paketleme türü ve konumu altında şunları belirleyin:
- Paket türü: Bir ZIP arşiv dosyası oluşturur veya dosyaları belirli bir klasörde toplar.
- Dosya formatı: Mevcut teknik resim dosyası formatını belirtir veya önceki bir sürüme kaydeder.
- Hedef klasör: Paket için çıkış klasörünü belirtir.
- Dosya adı seçeneği: Çıkış klasöründe aynı dosya adına sahip bir ZIP dosyası zaten varsa ne yapılacağını belirtir (dosya adı, dosyayı üzerine yazma veya dosya adını arttırma seçeneklerini sorar).
- Dosya adı: ZIP dosyasının adını görüntüler (ana teknik resim adıyla aynı).
-
Yol seçenekleri altında, paket içinde dosya ve klasörlerin nasıl düzenleneceğini belirtin (ZIP dosyaları veya klasörler):
- Düzenli klasör yapısı kullan: Dosya yapısı temelinde hiyerarşik bir klasör yapısı oluşturur. Kaynağın kök klasörünü belirlemek için Gözat seçeneğine tıklayın.
- Tüm dosyaları bir klasöre koy: Paket alıcısının sizinkine benzer bir klasör yapısına sahip olup olmadığından emin değilseniz bu seçeneği kullanın.
- Dosya ve klasörleri olduğu gibi tut: Mevcut dosyaların tam yollarını yeniden oluşturur.
-
Eylemler altında, teknik resmi paketlemeden önce gerçekleştirilen eylemleri belirtin:
- Referansları Bağla: Referans verilmiş teknik resimleri ana teknik resmin kalıcı bir parçası haline getirir. Bu seçenek, referans verilen teknik resimleri ana teknik resimdeki Bloklara dönüştürür ve Katmanlar, ÇizgiStili tanımları, MetinStilleri ve ÖlçümlendirmeStilleri gibi bağımlı sembolleri teknik resme dahil eder. Seçenek, paketleme öncesinde Bağla seçeneğiyle birlikte -References komutunu kullandığınızdaki gibi işlev görür.
- Teknik resimleri temizle: Paketlediğiniz teknik resimden tüm kullanılmayan referansları çıkartır. Seçenek, paketleme öncesinde Clean komutunu kullandığınızdaki gibi işlev görür.
-
Ekleme seçenekleri altında, şunları belirtin:
- Yazı tiplerini ekle: Teknik resimde kullanılan yazı tiplerini pakete dahil eder veya paketten çıkartır.
- Kaldırılan Referansları dahil et: Kaldırılmış ve teknik resimde artık görünüyor olmasa da referans dosyaların bağlantılarının korunup korunmayacağını belirler. Referans paleti, dosya referanslarını kaldırmanıza ve yeniden yüklemenize olanak tanır.
- Tamam‘a tıklayın.
- Paketle ve Gönder iletişim kutusunda, paketlemeyi başlatmak için Tamam seçeneğine tıklayın.
Erişim
Paketle ve Gönder iletişim kutusu: Ayarlar öğesine tıklayın
Teknik Resim Çalışma Sayfası Kümeleri Oluşturma ve Yönetme
Çalışma Sayfası Kümesi Yöneticisi paletinden, bir teknik resim çalışma sayfası kümesinin veya alt kümesinin tamamından veya tek bir teknik resim çalışma sayfasından paket oluşturabilirsiniz.
Pack and Go seçeneği, Çalışma Sayfası Kümesi Yöneticisi bağlam menüsünde bulunur.
Paketle ve Gönder iletişim kutusu, pakete dahil edilecek dosyaları belirtmenizi sağlar.
Bir teknik resim çalışma sayfası kümesinden paket oluşturmak için:
- Çalışma Sayfası Kümesi Yöneticisi öğesinde göndermek istediğiniz teknik resim çalışma sayfası kümesini açın.
-
Teknik Resim Çalışma Sayfası Listesi‘nde aşağıdakilerden birini yapın:
- Bir teknik resim çalışma sayfası kümesinin tamamını paketlemek için: Bir teknik resim çalışma sayfası kümesine sağ tıklayın.
- Bir teknik resim çalışma sayfası kümesi alt kümesini paketlemek için: Bir teknik resim çalışma sayfası alt kümesine sağ tıklayın
- Belirtilen teknik resim çalışma sayfasını veya teknik resim çalışma sayfası seçimini paketlemek için: Bir teknik resim çalışma sayfasına sağ tıklayın
- Bağlam menüsünden Paketle ve Gönder‘i seçin.
Paketle ve Gönder iletişim kutusu görüntülenir.
-
Paketle ve Gönder iletişim kutusunda, pakete dahil edilecek dosyaları belirtin:
- Teknik Resim Çalışma Sayfası sekmesinde, teknik resim çalışma sayfası adının önündeki onay kutusunu işaretleyerek pakete dahil edilecek teknik resim çalışma sayfalarını belirtin.
- Ağaç sekmesinde ve Tablo sekmesinde teknik resim dosyaları, bağımlı dosyalar ve tüm diğer dosyaları ekleyin veya kaldırın.
- Paketleme için tercihleri belirlemek üzere Ayarlar öğesine tıklayın.
- Paketle ve Gönder Ayarları iletişim kutusunda seçenekleri belirleyin. Teknik Resimleri Paketleme Tercihlerini Ayarlama bölümüne bakın.
- Paket içeriğinin özetini görmek için Raporu Görüntüle seçeneğine tıklayın.
Rapor iletişim kutusu, paket içeriğiyle ilgili ayrıntılı bilgiler gösterir ve dağıtım tavsiyeleri sağlar. Rapor bir metin dosyasına yazılabilir.
- İsteğe bağlı olarak, Eklenecek paket notları bölümünde, pakete dahil edilecek notları yazabilirsiniz (örneğin projenin durumuyla ilgili bilgiler).
- Tamam‘a tıklayın.
- ZIP dosyası için dosya adı yazın ve Kaydet öğesine tıklayın.
Kimlik Doğrulaması için Dijital İmzaların Uygulanması
Kimlik doğrulaması için teknik resim dosyalarıyla dijital imzalar ilişkilendirebilirsiniz.
Teknik resim dosyalarını imzalamak için bir güvenilir Belgelendirme Kurumu’ndan (CA) imza belgelendirme hizmeti satın almalısınız:
- Güvenilir dijital sertifika sağlayıcılar, güvenli dijital imzalama gereksinimlerini karşılar.
- CA, sertifika deposuna kayıt edilmek üzere bir PFX dosyası ve parola verir.
- Kök bir CA sertifikasını güvenilir olarak kurmanız gerekir.
- Sınıf 3 dijital imza gerekir.
Dijital bir imza, kaynağı elektronik olarak tanımlamak için bir dosyaya bağlanan şifrelenmiş bir bilgi bloğudur.
Dijital bir imza bir dosyanın imzalandığı tarihten beri değiştirilip değiştirilmediğini de güvenli bir şekilde gösterir.
Her teknik resim dosyası yalnızca bir imzaya sahip olabilir.
Not: Kimlik doğrulaması için sizin tarafından imzalandıktan sonra üzerinde değişiklik yapılırsa teknik resim dosyasındaki dijital imza geçerliliğini yitirir. Teknik resim dosyasının yeniden adlandırılması dijital imzayı geçersiz kılmaz.
Teknik resim dosyalarını imzalayabilir, kimlik doğrulaması yapabilir ve imzalarınızı kaldırabilirsiniz.
Bu bölümde aşağıdakiler açıklanmaktadır:
- Kimlik Doğrulaması için Teknik Resim Dosyalarının İmzalanması
- Teknik Resimdeki Dijital İmzanın Doğrulanması
- Teknik Resimden Dijital İmzanın Silinmesi
Kimlik Doğrulaması için Teknik Resim Dosyalarının İmzalanması
Belirtilen teknik resim dosyalarıyla güvenli bir şekilde dijital imza ilişkilendirmek için SignFile komutunu kullanın.
Dijital imzalar, kendinizi imza sahibi olarak doğrulamanıza olanak tanır.
Teknik resim dosyalarını (.dwg), teknik resim dosyası şablonlarını (.dwt) ve teknik resim standart dosyalarını (.dws) imzalayabilirsiniz.
Teknik resim dosyası üzerinde değişiklik yapıldığında veya aynı oturumda kaydedildiğinde dijital imza geçerliliğini korur. İmzalı bir teknik resim dosyası başka bir oturumda imza sahibi veya farklı bir kullanıcı tarafından değiştirildiğinde, imza geçerliliğini yitirir.
Not: Teknik resim dosyalarını imzalamak için bir güvenilir Belgelendirme Kurumu’ndan (CA) imza belgelendirme hizmeti satın almalısınız.
Kimlik doğrulaması için teknik resim dosyalarını imzalamak amacıyla:
- Komut isteminde SignFile yazın.
- İletişim kutusunda, İmzalanacak dosyalar altında, imzalanacak dosyaları belirtin.
Geçerli teknik resim dosyası listede görünür. İlave dosyalar ekleyebilir, tam klasörler ekleyebilir, listeden dosyaları kaldırabilir ve listeyi tamamen temizleyebilirsiniz.
Not: Listelenen dosyalara eklenen harici referanslı teknik resimler listede otomatik olarak görüntülenmez.
Tek imzayla çok sayıda dosyayı işlemek için aşağıdaki seçenekleri kullanın:
- Alt klasörlerdeki dosyaları dahil et. Geçerli teknik resim dosyasının pozisyonuna göre alt klasörlerdeki teknik resim dosyalarını listeye ekler.
- Dosya Ekle. Teknik resim dosyalarını listeye ekler.
- Klasör Ekle. Belirtilen klasördeki tüm teknik resim dosyalarını listeye ekler.
- Kaldır. Seçilen dosyaları listeden kaldırır.
- Listeyi Temizle. Tüm dosyaları listeden kaldırır.
- Kimliğinizi doğrulamak için Dijital Kimlik (Sertifika) seçin altındaki listede, kullanılacak dijital ID’yi belirtin.
Sisteminizde en az bir adet geçerli dijital sertifika dosyası (.pxf) bulunması gerekir.
- İsteğe bağlı olarak İmza bilgileri altında aşağıdaki ayrıntıları ekleyebilirsiniz:
- Zaman damgası ekle seçeneğini seçin veya iptal edin.
- Not içinde kimlik doğrulamanızda ilgili bireysel bilgiler girin.
- Dosyaları İmzala öğesine tıklayın.
- İmzaladığınız dosyaları kaydedin.
 Durum Çubuğu‘nun sağ uç kısmında gösterilecek bir simge, teknik resim dosyasının imzalanıp imzalanmadığını belirtir. İmza geçerliyse damga simgesi gösterilir. İmza geçersizse damga simgesinin üzerinde bir çizgi olur. VerifySignature komutunu çalıştırmak için simgeye tıklayın.
Durum Çubuğu‘nun sağ uç kısmında gösterilecek bir simge, teknik resim dosyasının imzalanıp imzalanmadığını belirtir. İmza geçerliyse damga simgesi gösterilir. İmza geçersizse damga simgesinin üzerinde bir çizgi olur. VerifySignature komutunu çalıştırmak için simgeye tıklayın.
Erişim
Komut: SignFile
Teknik Resimdeki Dijital İmzanın Doğrulanması
Geçerli teknik resme ilişkilendirilmiş dijital imzayı doğrulamak için VerifySignature komutunu kullanın.
Komut, bir adet birincil ve bir adet ikincil iletişim kutusu kullanır:
- Dijital İmza Doğrulaması iletişim kutusu, dijital imzanın geçerli olup olmadığını ve teknik resmin, imzalandığı tarihten beri değiştirilip değiştirilmediğini incelemenize olanak tanır.
-
Dijital İmza Ayrıntıları iletişim kutusu, dijital imza hakkında ayrıntılar görüntülemenize olanak tanır:
- Dosya adı ve yolu
- İmza Durumu. Dijital imzanın geçerli olup olmadığını ve teknik resmin, imzalandığı tarihten beri değiştirilip değiştirilmediğini gösterir.
- Dijital İmza ayrıntıları. İmza sahibi, Sertifikayı veren, geçerlilik süresi, imza sahibinin notu, imza tarihi ve daha fazlası.
Teknik resimdeki bir dijital imzayı doğrulamak için:
- Komut isteminde VerifySignature yazın.
-
Dijital İmza Doğrulaması iletişim kutusunda aşağıdaki seçenekleri kullanın:
- Temel İmzayı Görüntüle. Dijital İmza Ayrıntıları iletişim kutusunda, geçerli teknik resmin dijital imzası hakkında bilgi görüntüler. Teknik resim imzalanmamışsa bu seçenek kullanılamaz.
- Referans İmzaları Görüntüle. Dijital İmza Ayrıntıları iletişim kutusunda, geçerli teknik resme ilişkilendirilen harici referanslı teknik resimlerin (Referanslar) dijital imzaları hakkında bilgi görüntüler. İç içe geçmiş Referanslar imzalanmamışsa bu seçenek kullanılamaz.
- Referans Uyarılarını Yoksay. Bu seçenek iptal edilirse geçerli teknik resme, geçerli dijital imzaya sahip harici bir teknik resmi Referans olarak her iliştirdiğinizde Dijital İmza Doğrulaması iletişim kutusu gösterilir. Bu iletişim kutusu, Referans teknik resmin ve muhtemelen iç içe geçmiş Referans teknik resimlerin imzaları hakkındaki durum ve bilgileri incelemenize olanak tanır.
- Tamam‘a tıklayın.
 Durum Çubuğu‘nun sağ uç kısmında gösterilecek bir simge, teknik resim dosyasının imzalanıp imzalanmadığını belirtir. İmza geçerliyse damga simgesi gösterilir. İmza geçersizse damga simgesinin üzerinde bir çizgi olur. VerifySignature komutunu çalıştırmak için simgeye tıklayın.
Durum Çubuğu‘nun sağ uç kısmında gösterilecek bir simge, teknik resim dosyasının imzalanıp imzalanmadığını belirtir. İmza geçerliyse damga simgesi gösterilir. İmza geçersizse damga simgesinin üzerinde bir çizgi olur. VerifySignature komutunu çalıştırmak için simgeye tıklayın.
Erişim
Komut: VerifySignature
Teknik Resimden Dijital İmzanın Silinmesi
Geçerli teknik resimden veya başka bir teknik resim dosyasından mevcut dijital imzayı silmek için RemoveSignature komutunu kullanın.
Not: Başka bir kullanıcı tarafından imzalanan dosyadaki dijital imzayı silemezsiniz.
Teknik resimdeki imzayı silmek için:
- Komut isteminde RemoveSignature yazın.
- Bir seçenek belirleyin:
- Geçerli teknik resim. Dijital imzayı geçerli teknik resimden siler.
- Dosya belirtin. İletişim kutusundan, dijital imzası silinecek teknik resim dosyasını seçin.
- Onaylamak için Yes yazın.
Erişim
Komut: RemoveSignature
Teknik Resim Dosyası Yardımcıları
Bu bölümde, aşağıdaki işlemleri yapmanızı sağlayan teknik resim yardımcı uygulamaları anlatılmaktadır:
- Otomatik kaydetme ve yedekleme seçeneklerini ayarlama
- Geçerli teknik resmi bütünlük açısından denetleme ve hataları onarma
- Bozulan teknik resim dosyalarını kurtarma
- Kullanılmayan referansları atma
Otomatik Kaydetme ve Yedekleme Seçeneklerini Ayarlama
Teknik resim dosyalarınızı korumak için, otomatik kaydetme ve yedekleme seçeneklerini kullanın.
Teknik resim normal şekilde kapandığında otomatik kayıt dosyaları silinir.
Otomatik kaydetme ve yedekleme seçeneklerini ayarlamak için:
-
Araçlar > Seçenekler‘e tıklayın (veya Options yazın).
Uygulama menüsü > Tercihler‘e tıklayın (veya Options yazın).
-
Seçenekler iletişim kutusunda, Sistem Seçenekleri
 öğesine tıklayın.
öğesine tıklayın. - Otomatik Kaydetme ve Yedekleme öğesini genişletin.
- Otomatik oluşturulan kayıt dosyalarının (.ds$ dosya türleri) klasörünü ayarlamak için Otomatik kayıt dosyaları konumu‘nu genişletin.
Klasöre göz atmak için Gözat‘a tıklayın.
- Aşağıdaki ayarlamak için Otomatik kaydetme/yedeklemeler‘i genişletin:
- Otomatik kaydetmeyi etkinleştir: Teknik resmi otomatik olarak otomatik kayıt dosyalarına (.ds$ dosya türü) kaydeder. Otomatik kaydetme aralığını dakika cinsinden belirtebilirsiniz.
- Her kaydetmede yedekleme kaydet: Yedek kopyaların (.bak dosya türleri) bir teknik resmi her kaydettiğinizde oluşturulup oluşturulmayacağını kontrol eder.
- Orijinal formatı kullan: Yedek dosyaların, orijinal teknik resim dosya sürümü veya geçerli dosya sürümü ile kaydedileceğini belirler.
- Tamam‘a tıklayın.
Teknik Resimlerin Bütünlüğünü Denetleme
Check komutu, geçerli teknik resmi incelemeye ve hataları düzeltmeye yönelik bir tanılama aracıdır. Algılanan her hata için, komut penceresinde bir açıklama verilir.
Komut, algılanan hataların raporunu içeren, .adt uzantılı bir ASCII dosyası oluşturur. .adt dosyası, teknik resimle aynı klasöre koyulur.
Erişim
Komut: Check
Menü: Dosya > Hata Denetimi
Teknik Resimleri Kurtarma
Recover komutu, hasarlı teknik resim dosyalarını kısmen kurtarır. Bu yardımcı uygulamayı, varolan bir teknik resmi açarken güçlükler yaşadığınızda kullanın. Dosya hasarı, teknik resmin sadece bir kısmı için geçerli olabilir; bu yardımcı uygulama, hasarsız teknik resim elemanlarını dosyadan kurtarmaya yardım eder.
Hasarlı bir teknik resmi kurtarmak için:
- Dosya > Kurtar‘ı tıklayın (veya Recover yazın).
- iletişim kutusunda, hasarlı teknik resmin dosya adını seçin ve Aç‘ı tıklayın.
Erişim
Komut: Recover
Menü: Dosya > Kurtar
Teknik Resim Kurtarma Yöneticisi’ni kullanarak Teknik Resimlerin Kurtarılması
Teknik Resim Kurtarma Yöneticisi, elektrik kesintisi, donanım sorunu veya yazılım sorunu gibi nedenlerle sistem beklenmedik şekilde sonlanırsa teknik resim dosyalarını kurtarır. Uygulamayı bir sonraki başlatışınızda Teknik Resim Kurtarma Yöneticisi paleti açılır.
Mevcut bir teknik resmi açarken sorun yaşıyorsanız veya bilgisayarınızda kurtarılabilir teknik resim olup olmadığını kontrol etmek isterseniz DrawingRecovery komutunu da kullanabilirsiniz.
Teknik Resim Kurtarma Yöneticisi paleti üç bölümden oluşur:
| Palet Alanı | Tanım |
|---|---|
| Kurtarma Dosyaları ağaç görünümü | Kurtarılacak dosyaları kök giriş olarak görüntüler. Her dosya için otomatik kayıt ve yedekleme dosyaları listelenir. |
| Ayrıntılar listesi | Teknik resim dosyası için ayrıntıları görüntüler: Dosya adı, klasör, oluşturulma tarihi ve saati, son kaydedilme tarihi ve saati, dosya boyutu ve dosyayı son düzenleyen kullanıcının adı. |
| Önizleme alanı | Teknik resmin önizlemesini görüntüler. |
Paletin üst kısmındaki şu araç çubuğu düğmelerini kullanabilirsiniz:
| Düğme | Tanım |
|---|---|
| Ayrıntılı Görünümü Değiştir | Paletin Ayrıntılar alanını açar veya kapar. |
| Önizlemeyi Değiştir | Paletin Önizleme alanını açar veya kapar. |
Teknik Resim Kurtarma Yöneticisi şu dosya tiplerini destekler:
| Dosya Tipi | Tanım |
|---|---|
| .dwg, .dws, .dwt | Teknik Resim dosyaları, Teknik Resim Standart dosyaları, Teknik Resim Şablon dosyaları. Bu dosyalar kurtarılabilir. |
| .ds$ | Otomatik kayıt dosyaları. Bunlar, zaman zaman otomatik olarak oluşturulan yedek dosyalardır. Uzantının, otomatik kayıt dosyaları için otomatik kayıtlar arasında bekleyeceği dakikayı belirtmek için Options komutunu kullanın: Seçenekler iletişim kutusunda Sistem Seçenekleri > Otomatik Kayıt ve Yedekleme öğesine tıklayın. |
| .bak | Yedek dosyalar. Bu dosyalar, bir teknik resim dosyasını manuel olarak her kaydettiğinizde geçerli teknik resim dosyasıyla aynı klasörde oluşturulur. Yedek dosyaların oluşturulmasını açmak veya kapatmak için Options komutunu kullanın: Seçenekler iletişim kutusunda Sistem Seçenekleri > Otomatik Kayıt ve Yedekleme öğesine tıklayın. |
| filename_recover_yyyy-mm-dd.dwg | Kurtarma dosyaları. Bu dosyalar, beklenmedik bir arıza veya çökme durumlarında oluşturulur ve filename orijinal dosya adını, yyyy-mm-dd ise sorunun meydana geldiği tarihi belirtir. |
![]() Otomatik kayıt ve yedekleme seçenekleri hakkında daha fazla bilgi için Otomatik Kaydetme ve Yedekleme Seçeneklerini Ayarlama bölümüne bakın.
Otomatik kayıt ve yedekleme seçenekleri hakkında daha fazla bilgi için Otomatik Kaydetme ve Yedekleme Seçeneklerini Ayarlama bölümüne bakın.
Teknik Resim Kurtarma Yöneticisi ile teknik resim kurtarmak için:
- Aşağıdakilerden birini yapın:
- Menüde Dosya > Teknik Resim Kurtarma Yöneticisi öğesine tıklayın.
- Uygulama Menüsü’nde Yönet > Teknik Resim Kurtarma Yöneticisi öğesine tıklayın.
- Komut isteminde DrawingRecovery yazın.
- Palette, Kurtarma Dosyaları öğesine aşağıdaki seçenekleri kullanın:
| Açma | Tanım |
|---|---|
| Kök dosya adı girişi seçin ve ardından Tümünü Aç öğesine sağ tıklayın (veya kök girişe çift tıklayın). | Kök giriş için mevcut olan tüm dosyaları açar. Açık dosyalardan birini kurtarmak için .dwg dosyası olarak kaydedin. |
| Kök girişin altında bir dosya adı seçin ve ardından Aç öğesine sağ tıklayın (veya kök girişe çift tıklayın). | Belirtilen dosyayı açar. Dosyayı kurtarmak için .dwg dosyası olarak kaydedin. |
| Kök girişin altında bir dosya adı seçin ve ardından Özellikler öğesine sağ tıklayın. | İşletim sistemi tarafından sağlanan teknik resim Özellikler iletişim kutusunu görüntüler. |
| Kök dosya adı girişi seçin ve ardından Kaldır öğesine sağ tıklayın. | Dosya girişini, kurtarma listesinden kaldırır. Dosyayı kurtarmanıza gerek yoksa bu seçeneği kullanın. Otomatik kayıt ve yedek dosya muhafaza edilir. Kurtarma dosyası silinir. |
Teknik Resim Kurtarma Yöneticisi paletini gizlemek için:
Aşağıdakilerden birini yapın:
- Komut isteminde HideDrawingRecovery yazın.
- Paleti Kapat düğmesine tıklayın.
![]() Etkilenen tüm teknik resimleri çözmeden Teknik Resim Kurtarma Yöneticisi‘ni kapatırsanız paleti yeniden açmak için DrawingRecovery komutunu kullanın.
Etkilenen tüm teknik resimleri çözmeden Teknik Resim Kurtarma Yöneticisi‘ni kapatırsanız paleti yeniden açmak için DrawingRecovery komutunu kullanın.
Erişim
Komut: DrawingRecovery
Menü: Dosya > Teknik Resim Kurtarma Yöneticisi
Uygulama Düğmesi: Yönet > Teknik Resim Kurtarma Yöneticisi
Kullanılmayan Referansları Atma
Clean komutu, kullanılmayan referansları teknik resimden kaldırır. Blok tanımlarını, ObjeGruplarını, Katmanları, tanımlı draft stillerini (ÇizgiStilleri, MetinStilleri, ÖlçümlendirmeStilleri ve ZenginÇizgiStilleri gibi) ve teknik resim dosyasındaki diğer tanımlar veya objelerle bunlara referans verilmediği sürece diğer referansları kaldırabilirsiniz.
Komutu tüm bileşen türlerine veya seçili olanlara uygulayabilirsiniz.
Kullanılmayan referansları atmak, bir teknik resmin dosya boyutunu küçültebilir. Bu komut, teknik resimleri arşivlemeden veya yedeklemeden önce faydalıdır.
Clean komutu, teknik resimdeki bir diğer bileşen tarafından bunlara hiçbir zaman referans verilmediğinden tanımlı görünümleri veya koordinat sistemlerini kaldırmaz. Tanımlı görünümleri kaldırmak için, Views komutunu kullanın. Tanımlı koordinat sistemlerini kaldırmak için, CCS veya CSStyle komutlarını kullanın.
Aşağıdakileri atamazsınız:
- Katman 0 (teknik resimde en az bir katman olmalıdır)
- "Sürekli", "ByLayer" ve "ByBlock" ÇizgiStilleri
- "Standard" MetinStili
- "Standard" TabloStili
- "Standard" ZenginÇizgiStili
- Teknik resim objeleri içeren katmanlar
- Teknik resim objeleri tarafından referansta bulunulan ÇizgiStilleri, MetinStilleri, TabloStilleri ve ZenginÇizgiStilleri
- Etkin katman, ÇizgiStili, MetinStili, TabloStili ve ZenginÇizgiStili
Kullanılmayan referansları atmak için:
- Format > Temizle‘ye tıklayın (veya Temizle yazın).
- İletişim kutusunda, Referans verilmeyen objeleri göster‘i seçin.
- Seçenekleri belirleyin:
- Bağımlı objeleri sil: Diğer objelerin referans vermediği öğeleri ve bağımlı öğeleri kaldırır.
- Silmeden önce onayla: Kaldırılacak her öğe için Temizlemeyi Onayla iletişim kutusunu görüntüler.
- Seçili öğeleri kaldırmak için Sil ‘i tıklayın.
- – veya –
- Kullanılmayan tüm öğeleri kaldırmak için Tümünü Sil ‘e tıklayın.
Erişim
Komut: Clean
Menü: Dosya > Temizle
Teknik Resimleri Karşılaştırma
DrawingCompare komutu Teknik Resim Karşılaştırması paletini görüntüler.
İki teknik resmi görsel olarak karşılaştırmak ve sürümler arasındaki değişiklikleri belirlemek için DrawingCompare komutunu kullanın.
Karşılaştırma sonucu, geçerli teknik resim üzerinde farklı renkler kullanılarak gösterilir. İsteğe bağlı olarak farklı objeleri işaretlemek için bulut kullanabilirsiniz.
- Yalnızca geçerli teknik resimdeki objeler (silinen objeler)
- Yalnızca karşılaştırılan teknik resimdeki objeler (yeni objeler)
- Her iki teknik resimde de bulunan objeler
Karşılaştırma sonucunu istediğiniz zaman ayrı bir teknik resim olarak dışa aktarabilirsiniz.
Araç, karşılaştırma etkin olduğu sürece geçerli teknik resim üzerinde yapılan tüm değişiklikleri tespit eder.
Not: Dondurulmuş katmanlardaki objeler hesaba katılmaz.
Karşılaştırma Sınırlamaları
Teknik resim karşılaştırması aşağıdaki sınırlamalara sahiptir:
- Yalnızca Model modunda çalışır.
- Aşağıdaki dosya tiplerini destekler: DWG, DXF, DWT, DWS.
- Aşağıdaki obje tiplerini hesaba katmaz: OLE objeleri, kameralar, coğrafi veri, GIS objeleri, dış referanslar, örneğin DGN altlıkları, DWF altıkları, PDF altlıkları, görüntüler, koordinasyon modelleri ve nokta bulutları.
- İç içe bloklardaki BloğaGöre veya KatmanaGöre gibi özellik değişikliklerini tespit etmez.
- Çizgiler ve çoklu devamlı çizgiler arasında fark oluşturmaz.
- Revizyon bulutları, 3B izometrik görüntüye göre farklılıkları içermez.
- Karşılaştırma sonucunu üçüncü bir teknik resimde karşılaştırmanıza izin vermez.
- Çizgikalınlığı, çizgiStili ve renkleri göz ardı eder.
- Blokları patlatır.
Teknik Resim Karşılaştırma paketini göstermek için:
- Aşağıdakilerden birini yapın:
- Komut istemine DrawingCompare yazın.
Teknik Resim Karşılaştırması paketini gizlemek için:
- Komut istemine HideDrawingCompare yazın.
İki teknik resmi karşılaştırmak için:
- Taban teknik resmi açın.
Not: Model modunda çalıştığınızdan emin olun.
- Komut istemine DrawingCompare yazın.
- Teknik Resim Karşılaştırması paletinde Dosya yükle öğesine tıklayın.
-
Dosya Aç iletişim kutusunda geçerli teknik resimle karşılaştırılacak dosyaya gidin.
- En Son. Son açılan teknik resimlerin listesini görüntüler.
- Bu bilgisayar. Sistem klasörlerinizi, cihazlarınızı ve ağ konumlarınızı görüntüler.
-
Bulut depolama alanları. Bir bulut depolama alanınızdan teknik resim seçmenizi sağlar. Bulut Depolama hizmetlerini listeye eklemek için Depolamayı yönet
 seçeneğini kullanın.
seçeneğini kullanın. - Gözat. Klasik Aç iletişim kutusunu görüntüler.
- Aç öğesine tıklayın.
-
Teknik Resim Karşılaştırması paletinde Karşılaştırmayı aç/kapa öğesine tıklayın.
Grafik alanında karşılaştırma sonucu görüntülenir.
Örnek:
- Yeşil daire – yalnızca geçerli teknik resimde
- Kırmızı daire – yalnızca karşılaştırılan teknik resimde
| Geçerli teknik resim | Karşılaştırılan teknik resim | Karşılaştırma sonucu |
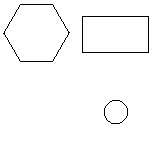 |
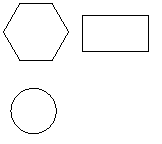 |
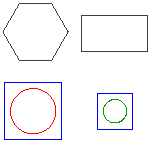 |
Karşılaştırma sonucunu dışa aktarmak için:
- Teknik Resim Karşılaştırması paletinde Karşılaştırma sonucunu ver öğesine tıklayın.
- İletişim kutusunda, aşağıdakileri belirleyin:
- Şuraya kaydet: Dosyayı saklamak istediğiniz klasörü bulun.
- Dosya adı: Dosya için bir ad yazın.
- Kayıt türü: Verme işlemi için bir dosya türü seçin.
- Kaydet öğesine tıklayın.
Teknik Resim Karşılaştırması Paketi
Teknik Resim Karşılaştırması paleti, bir teknik resmin iki sürümünün karşılaştırılmasına yönelik araçları gruplandırır.
Teknik Resim Karşılaştırması paletinde şunları yapabilirsiniz:
- Geçerli teknik resimle karşılaştırmak için teknik resim yüklemek.
- ÇizgiStili ve ÇizgiRengi’nden bağımsız olarak iki sürüm arasındaki farklılıkları görmek.
- İki teknik resim sürümü arasındaki değişikliklere gözatmak ve incelemek.
- Yenile
- Grafik alanında gösterilen farklılıkları kontrol etmek
- Karşılaştırma sonucundaki çakışan objelerin görüntülenmesini kontrol etmek
- Grafik alanında taramaları ve metin objelerini göstermek veya gizlemek
Not: Teknik Resim Karşılaştırması paleti yalnızca Model modunda kullanılabilir. Çalışma sayfası modunda DrawingCompare komutu kullanıldığında otomatik olarak Model moduna geçilir.
Palette üç bölüm bulunmaktadır:
- Farklar: Teknik resimdeki karşılaştırma sonucu için renk belirtmenize olanak tanır.
- Bulutlar: Revizyon bulutunun rengini, şeklini ve boyutunu belirtmenize olanak tanır.
- Filtreler: Karşılaştırma sonucu teknik resminde tarama ve metin objelerini eklemenize veya çıkarmanıza olanak tanır.
Ek olarak paletin üst kısmında bir araç çubuğu bulunur.
Araç Çubuğu
Seçenekler arasında gezinmek ve seçeneklere erişmek için Teknik Resim Karşılaştırması paletinin en üst kısmında bulunan araç çubuğundaki düğmeleri kullanın:
-
Karşılaştırmayı değiştirir
 : Karşılaştırma sonucunu gösterir veya gizler.
: Karşılaştırma sonucunu gösterir veya gizler. -
Geri
 : Önceki farkı görüntüler.
: Önceki farkı görüntüler. -
İleri
 : Sonraki farkı görüntüler.
: Sonraki farkı görüntüler. -
Karşılaştırma sonucunu ver
 : Karşılaştırılan teknik resmi belirtilen konuma kaydeder.
: Karşılaştırılan teknik resmi belirtilen konuma kaydeder. -
Yenile
 : Klasör ağaç görünümünü, İçerikler listesini ve Önizleme alanını yeniler (örneğin, seçilen klasörde dışarıdan değişiklik yapıldıysa).
: Klasör ağaç görünümünü, İçerikler listesini ve Önizleme alanını yeniler (örneğin, seçilen klasörde dışarıdan değişiklik yapıldıysa).
Erişim
Komut: DrawingCompare
Teknik Resimleri Önceki Sürümlerle Karşılaştırma
İş birliğine dayalı bir ortamda, çok sayıda kullanıcı farklı anlarda aynı teknik resim üzerinde çalışabilir. Bir projede ilerleme kaydedildikçe, projenin evrimini görmek ve önceki bir aşamasına her an geri dönebilmek için değişiklikleri takip etmek oldukça faydalıdır.
Bir kullanıcı desteklenen bir Bulut Depolama alanında saklanan bir teknik resmi kaydettiğinde, önceki sürüm oluşturulur. Bulut Depolama önceki sürümleri korur.
Önemli: Uygulamada sürüm geçmişini kullanmadan önce lütfen kullandığınız Bulut Depolama için hangi plana sahip olduğunuzu kontrol edin. Bulut Depolamanın teknik resimlerinizin önceki sürümlerini ne kadar süre depoladığı ve kaydedilen maksimum önceki sürüm sayısı sahip olduğunuz plana bağlıdır.
Aşağıdaki Bulut Depolama hizmetleri sürüm geçmişini destekler:
- Google Drive® (https://www.google.com/drive/)
Eski dosya sürümleri 30 gün veya 100 revizyondan sonra otomatik olarak silinir.
- Dropbox® (https://www.dropbox.com)
Dropbox’ın dosyalarınızın önceki sürümlerini depolama süresi, sahip olduğunuz plana bağlıdır.
- Box® (www.box.com)
Erişebileceğiniz önceki dosya sürümlerinin maksimum sayısı, hesap türünüze bağlıdır.
- OneDrive® (www.onedrive.live.com)
OneDrive örnekleriniz için sürüm oluşturma özelliğinin etkin olduğundan emin olun.
Sürüm Geçmişi paleti, her teknik resmin desteklenen bir Bulut Depolama alanında muhafaza edilen, önceden kaydedilen sürümlerini listeler. Diğer kullanıcılar değişiklik yaparsa sürüm listesinde değişikliği kimin yaptığı görüntülenir. Geçerli teknik resmi önceki bir sürümle karşılaştırabilirsiniz.
Teknik resimlerinizin kopyalarını oluşturmak ve değişiklikleri takip etmek için bunlara tarih atmak yerine Sürüm Geçmişi paletini kullanın,
Sürüm Geçmişi paletinden aşağıdakileri yapabilirsiniz:
- Önceki sürümleri kullanıcıya veya teknik resmin kaydedildiği zamana göre filtreleme
- Bir teknik resmin önceki bir sürümünü açma
- Bir teknik resmin önceki bir sürümünü önizleme
- Geçerli teknik resmi önceki bir sürümle karşılaştırma
- Teknik resmin geçerli sürümünü önceki bir sürümle karşılaştırma
VersionHistory komutu, Sürüm Geçmişi paletini gösterir.
Sürüm Yöneticisi paletini göstermek için:
- Aşağıdakilerden birini yapın:
- VersionHistory yazın.
Sürüm Yöneticisi paletini gizlemek için:
- Aşağıdakilerden birini yapın:
- Komut istemine HideVersionHistory yazın.
- Paletin başlık çubuğundaki çarpıya (x) tıklayın.
Geçerli teknik resmi önceki bir sürümle karşılaştırmak için:
- Aşağıdakilerden birini yapın:
- VersionHistory yazın.
-
Sürüm Geçmişi paletinde, sürüm listesinde, bir sürümü geçerli teknik resimle karşılaştırmak için fare imlecini sürümün üzerine getirin ve Karşılaştır
 öğesine tıklayın.
öğesine tıklayın.Not: Listedeki sürüm sayısını azaltmak için filtreleri kullanın.
Teknik Resim Karşılaştırması paleti görüntülenir. Karşılaştırma sonucu, geçerli teknik resim üzerinde farklı renkler kullanılarak gösterilir.
- Teknik Resim Karşılaştırması paletinde, sürümler açılır listesinden önceki bir sürümü seçin.
- Karşılaştırma sonucundaki farklılıkların gösterimini kontrol etmek için Teknik Resim Karşılaştırması paletini kullanın.
Aşağıdakileri değiştirebilirsiniz:
- Karşılaştırma önizlemesinin görünürlüğü
- Farklılıkların gösterimi
- Revizyon bulutlarının görünürlüğü, rengi ve şekli
- Çakışan objelerin görünümü
- Taramaları ve metin objelerini görüntüleme veya gizleme
Sürüm Geçmişi Paleti
Sürüm Geçmişi paleti, teknik resmin önceki sürümlerini filtrelemek ve karşılaştırmak için gerekli araçları gruplar
Palet, aşağıdaki bölümleri içerir:
- Araç Çubuğu. Teknik resim sürümlerini filtrelemek için araçları gruplar.
- Sürüm listesi. Geçerli teknik resmin tüm kullanıcılara ait tüm sürümlerini görüntüler.
- Önizleme alanı. Teknik resim sürümlerinin önizlemelerini görüntüler.
Araç Çubuğu
Filtreleme seçenekleri için Sürüm Geçmişi paletinin üst kısmında bulunan araç çubuğundaki düğmeleri kullanın:
- Tarihe göre filtrele. Sürüm listesini, sürümleri kaydettiğiniz güne göre filtrelemenizi sağlar. Aşağıdaki seçenekler kullanılabilir: Tümü, Bugün, Dün, Geçen hafta.
- Kullanıcı adına göre filtrele. Geçerli teknik resim dosyasını oluşturan veya üzerinde değişiklik yapan kullanıcıların listesini görüntüler.
- Önizleme değiştir. Seçili sürümün önizlemesini değiştirir.
- Yenile. Sürüm listesini günceller (örneğin geçerli teknik resim üzerine dışarıdan değişiklik yapıldıysa). Tarih ve kullanıcı filtrelerini temizler.
Sürüm listesi
Şunları görebilirsiniz:
- Teknik resim üzerinde kimin, ne zaman değişiklik yaptığı
- Teknik resmin kaydedilme zamanı
- Her bir sürümün durumu
 Açık
Açık Etkin
Etkin
Şunları yapabilirsiniz:
- Fare imlecini bir liste öğesinin üzerine getirdiğinizde Karşılaştır düğmesi görüntülenir. Karşılaştır‘a tıkladığınızda Teknik Resim Karşılaştırması paleti açılır. Bkz. Teknik Resimleri Karşılaştırma.
- Listedeki bir öğeye sağ tıklandığında bağlam menüsü görüntülenir. Görüntülenen seçenekler, seçilen öğeye bağlı olarak değişir.
| Seçenek |
Fonksiyon |
|---|---|
| Aç | Belirtilen sürümü salt okunur modda açar |
| Göster | Belirtilen sürümü grafik alanında gösterir ve etkin hale getirir |
| Etkin sürümle karşılaştır | Belirtilen sürümü etkin sürümle karşılaştırır |
| Karşılaştırılacak sürümü seçin | Seçili sürümle karşılaştırılacak sürümü belirtmenizi sağlar |
| Yükselt | Belirtilen sürümü en son sürüm olarak kaydeder |
| Sil | Belirtilen sürümü siler |
Önizleme Alanı
Önizleme alanı, sürüm listesinde seçili olan öğenin küçük resim önizlemesini gösterir.
Erişim
Komut: VersionHistory
Çizim Standartlarıyla Çalışma
Çizim standartları, çizimleri özel ve kurumsal standartlara göre kontrol etmenizi sağlar.
Çizim standartları, *.dws uzantılı çizim standardı dosyalarına kaydedilir.
Uyumluluk sağlamak amacıyla bir çizimde aşağıdaki standart ayarlarını kontrol edebilirsiniz:
- Katmanlar: Adları, ÇizgiRengi, ÇizgiStili ve ÇizgiKalınlığı özelliklerini kontrol eder. Katman görüntüleme ve kilitleme ayarları (açık/kapalı, dondurulmuş/çözülmüş, grafikli/grafiksiz ve kilitli/kilit açık) dikkate alınmaz.
- ÇizgiStilleri: Adları, kesit uzunluğunu ve aralık tanımlamalarını kontrol eder.
- ÖlçümlendirmeStilleri: Adları ve tüm Ölçümlendirme değişkeni ayarlarını kontrol eder. Ölçümlendirme değişkeni geçersiz kılma ayarları dikkate alınmaz.
- MetinStilleri: Adlar ile yazıtipi adı, yazıtipi formatı, metin yüksekliği, eğme açısı, aralık ve yön ayarları (baş aşağı, geriye doğru ve dik) gibi MetinStili tanımının tüm niteliklerini kontrol eder.
Bu bölümde aşağıdakiler açıklanmaktadır:
- Çizim Standartları Dosyalarının Oluşturulması
- Çizim Standartları Arasında İlişki Kurulması ve Bildirim Seçeneklerinin Ayarlanması
- Çizim Standartlarının Doğrulanması
Çizim Standartları Dosyalarının Oluşturulması
Çizim standartları, *.dws uzantılı çizim standardı dosyalarına kaydedilir. Bunlar normal çizim dosyalarına benzemekle birlikte standartları kaydetmek için tasarlanmışlardır.
Mevcut çizimi çizim standardı dosyalarına göre kontrol etmek için VerifyStandards komutunu kullanın.
Çizim standardı dosyaları oluşturmak için:
- Çizim standardı kontrollerine uygulamak istediğiniz Katmanlar, ÇizgiStilleri, ÖlçümlendirmeStilleri ve MetinStilleri için standart adlara ve özelliklere sahip bir çizim oluşturun.
- Dosya > Farklı Kaydet‘e tıklayın (veya SaveAs yazın).
- İletişim kutusunda dosya türü olarak Çizim Standartları (*.dws) öğesini seçin.
- Bir klasör ve dosya adı belirleyin.
- Kaydet öğesine tıklayın.
 Standartlar dosyası için mevcut çizimlerden birini kullanabilirsiniz ancak dahil etmek istediğiniz tüm Katmanlar, ÇizgiStilleri, ÖlçümlendirmeStilleri ve MetinStilleri öğelerini boşaltmanız gerekir.
Standartlar dosyası için mevcut çizimlerden birini kullanabilirsiniz ancak dahil etmek istediğiniz tüm Katmanlar, ÇizgiStilleri, ÖlçümlendirmeStilleri ve MetinStilleri öğelerini boşaltmanız gerekir.
Teknik Resim Standartları Arasında İlişki Kurulması ve Bildirim Seçeneklerinin Ayarlanması
Aşağıdaki işlemler için DrawingStandards komutunu kullanın:
- Teknik resim standartlarını geçerli teknik resimle ilişkilendirmek
- Kontrol edilecek teknik resim kategorilerini belirlemek
- Bildirim ve denetim seçeneklerini belirlemek
Teknik resim standartlarını geçerli teknik resimle ilişkilendirmek için:
- Araçlar > Standartlar > Teknik Resim Standartları‘na tıklayın (veya DrawingStandards yazın).
- İletişim kutusunda Standartlar öğesini genişletin.
- Yeni öğesine tıklayın.
- Dosya iletişim kutusunda geçerli teknik resimle ilişkilendirilecek teknik resim standardı dosyasının (*.dws) adını belirleyin.
- Aç öğesine tıklayın.
- İsterseniz listeye daha fazla standart eklemek için 2 ve 3. adımları tekrarlayın.
- Listeden bir standardı kaldırmak için Sil‘e tıklayın.
- Birden fazla standart dosyasından alınan standartlar, listede belirlenen sırayla kontrol edilir. Önceliği değiştirmek için bir öğe seçin ve ardından Yukarı taşı veya Aşağı taşı‘ya tıklayın.
- Ayarlar altında seçilen standart hakkında teknik resim dosyasının adı, teknik resim formatı (sürüm bilgisi), son değişiklik tarihi ve son değişikliği yapan kişi gibi bilgileri okuyabilirsiniz.
- İlişkilendirilen standartları hemen doğrulamak için Standartları Doğrula‘ya tıklayın. Bu seçenek, VerifyStandards komutunu çalıştırır.
- Uygula öğesine tıklayın.
Kontrol edilecek teknik resim kategorilerini belirlemek için:
- Araçlar > Standartlar > Teknik Resim Standartları‘na tıklayın (veya DrawingStandards yazın).
- İletişim kutusunda Teknik resim kategorileri öğesini genişletin.
- VerifyStandards komutuyla doğrulamaya dahil edilecek teknik resim kategorilerini etkinleştirin:
- Not: Teknik resim standartları kontrollerini etkinleştirmek için en az bir kategoriyi işaretleyin.
- Uygula öğesine tıklayın.
Bildirim ve denetim seçeneklerini belirlemek için:
- Araçlar > Standartlar > Teknik Resim Standartları‘na tıklayın (veya DrawingStandards yazın).
- İletişim kutusunda Seçenekler öğesini genişletin.
-
Bildirim alanında bir seçenek belirleyin:
- Uyarı mesajını devre dışı bırak: Standart ihlallerine ilişkin bildirimler kapatılır.
- Standart ihlalinde uyarı göster: Geçerli teknik resimde standartlar ihlal edildiğinde bir uyarı açılır (varsayılan).
-
Standartları doğrula alanında seçenekleri belirleyin:
- Standart olmayan özellikleri otomatik düzelt: VerifyStandards komutunu çalıştırdığınızda standart olmayan objelerin otomatik olarak düzeltilip düzeltilmeyeceğini belirler (varsayılan olarak silinirler).
- Yoksayılan standart ihlallerini göster: Standartları Doğrula iletişim kutusunda yoksayılmak üzere işaretlenmiş standart ihlallerinin görüntülenip görüntülenmeyeceğini belirler (varsayılan olarak seçilmiştir).
- Tercih edilen standartlar dosyası: Bir teknik resim standartları dosyası (*.dws) ayarlar veya Hiçbiri öğesini seçer.
- Uygula öğesine tıklayın.
Erişim
Komut: DrawingStandards
Menü: Araçlar > Standartlar > Teknik Resim Standartları
Teknik Resim Standartlarının Doğrulanması
Geçerli teknik resmin sektörel, kurumsal ve özel standartlara uygun olup olmadığını kontrol etmek için VerifyStandards komutunu kullanın.
Bu komut geçerli teknik resimdeki Katmanların, ÇizgiStillerinin, ÖlçümlendirmeStillerinin ve MetinStillerinin ad ve özelliklerinin ilişkili standart dosyalarındakilerle eşleşip eşleşmediğini kontrol eder.
Standart dışı öğeleri değiştirerek uyumlu olmalarını sağlayabilir, yoksayılmak üzere işaretleyebilir veya oldukları gibi bırakabilirsiniz.
VerifyStandards komutunu kullanmadan önce kullanılmayan objeleri boşaltmak için Clean komutunu kullanmanız önerilir.
Teknik resim standartlarını doğrulamak için:
- Araçlar > Standartlar > Standartları Doğrula‘ya tıklayın (veya VerifyStandards yazın).
- İletişim kutusunda teknik resim standartlarını ihlal eden öğenin kategorisi ve adı görüntülenir (örneğin ÖlçümlendirmeStili kategorisi ve bir ÖlçümlendirmeStili adı).
- Şununla değiştir‘de bir teknik resim standardı seçin.
- Bu listede birden fazla standart bulunabilir çünkü teknik resim standartları dosyasında kategori başına birden fazla obje bulunabilir veya geçerli teknik resim için tanımlanan teknik resim standardı dosyalarının listesinde birden fazla dosya bulunabilir.
- Değişiklikleri önizleme‘de uyumluluğu doğrulanan geçerli öğe ile değiştirme listesinde seçilen standart arasındaki farklar görüntülenir. Öğe adı farklı ancak özellikler farklı değilse bu liste boş görüntülenir.
- İsterseniz geçerli öğeyi değiştirilmemek üzere işaretlemek için Bu standart ihlalini yoksay‘ı seçebilirsiniz. Yoksayan alanında, yoksayma seçeneğini belirleyen kullanıcının oturum açma adı görüntülenir. Bu durum bilgisi teknik resimle birlikte kaydedilir.
- Geçerli öğenin belirtilen teknik resim standardıyla değiştirilmesini kabul ediyorsanız Düzelt‘e tıklayın.
- Bir sonraki öğeye geçmek için İleri‘ye tıklayın.
- Sonraki öğelerin standartlarla uyumunu kontrol etmek için 2 – 5 arası adımları tekrarlayın.
- Kapat öğesine tıklayın.
- Doğrulama işleminin sonunda açılan özet ekranında toplam standart ihlali sayısı, otomatik olarak düzeltilen öğelerin sayısı, manuel olarak düzeltilen öğelerin sayısı ve “yoksayılan” olarak işaretlenen öğelerin sayısı görüntülenir.
 Standartları Doğrula iletişim kutusunda doğrulama işlemi sırasındaki bildirim ve denetim seçeneklerini değiştirmek için Seçenekler‘e tıklayın. Bunun sonucunda Seçenekler iletişim kutusunun Standartların Yapılandırılması > Seçenekler bölümü açılır (DrawingStandards komutunu kullanarak açılması ile aynı şekilde).
Standartları Doğrula iletişim kutusunda doğrulama işlemi sırasındaki bildirim ve denetim seçeneklerini değiştirmek için Seçenekler‘e tıklayın. Bunun sonucunda Seçenekler iletişim kutusunun Standartların Yapılandırılması > Seçenekler bölümü açılır (DrawingStandards komutunu kullanarak açılması ile aynı şekilde).
Erişim
Komut: VerifyStandards
Menü: Araçlar > Standartlar > Standartları Doğrula