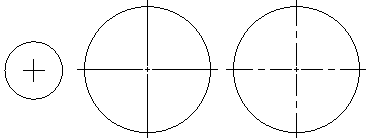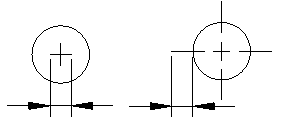Introdução
Existem várias ferramentas de cota para exibir medições de entidades ou relações entre entidades.
Por padrão, as cotas estão associadas a entidades. Se você modificar a geometria de uma entidade, as cotas serão atualizadas para refletir as alterações.
As cotas normalmente consistem em:
- Uma linha de dimensão ou arco.
- Linhas de extensão estendendo-se até a entidade medida.
- Texto da cota.
As cotas de coordenadas, linhas de chamada e tolerâncias geométricas consistem no texto da cota e uma linha de chamada.
As cotas se baseiam em EstilosCota. Os EstilosCota são um conjunto nomeado de valores predeterminados que adotam os requisitos de indústrias ou aplicativos específicos.
Para obter mais detalhes sobre Cotas associativas e o Monitor de anotações, consulte Trabalhar com cotas.
Esta seção começa com os conceitos básicos sobre o trabalho com cotas:
Você pode alterar a aparência das cotas usando EstilosCota:
Você pode criar as seguintes cotas:
- Inteligente
- Linear
- Paralela
- Comprimento do arco
- Ordenada
- Raio
- Raio deslocado
- Diâmetro
- Angular
- Linha de base
- Continuar
Os seguintes recursos colocam anotações no desenho, em vez de refletir as cotas geométricas de entidades:
Você pode modificar a aparência das cotas:
- Modificar cotas
- Substituir parâmetros de EstiloCota
- Atualizar cotas
- Relacionar cotas
- Editar tolerância
Trabalhar com dimensões
Existem várias ferramentas de dimensão para exibir medidas de entidade e relações entre entidades.
Elementos de uma dimensão
As cotas normalmente consistem em:
- Uma linha ou arco de dimensão
- Linhas de extensão estendendo-se até a entidade medida
- Texto da cota
Dimensões de ordenada, linhas de chamada e tolerâncias geométricas consistem em:
- Texto da cota
- Linha de chamada
As cotas se baseiam em EstilosCota. Os EstilosCota são um conjunto nomeado de valores predeterminados que adotam os requisitos de indústrias ou aplicativos específicos.
Dimensões associativas
Por padrão, as cotas estão associadas a entidades. Se você modificar a geometria de uma entidade, as dimensões ajustam automaticamente seus valores de localização, orientação e medidas para refletir as alterações.
A propriedade Associativa na paleta Propriedades mostra se uma dimensão é associativa ou não associativa.
Conforme o projeto evolui, as mudanças podem quebrar a associatividade entre Dimensões e suas entidades relacionadas. A qualquer momento, você pode restabelecer a relação das Dimensões com as entidades usando o comando DimensõesRelacionadas.
![]() Use o Annotation Monitor para identificar dimensões que perderam sua associatividade com entidades relacionadas.
Use o Annotation Monitor para identificar dimensões que perderam sua associatividade com entidades relacionadas.
Para controlar a associatividade de dimensões com entidades relacionadas:
- Siga um destes procedimentos:
-
Clique em Ferramentas > Opções (ou digite Opções).
Clique em Menu do aplicativo > Preferências (ou digite Opções).
Na caixa de diálogo Opções, clique em Configurações do desenho
 .
. - Digite ConfiguraçõesDesenho.
-
- Expanda Comportamento e selecione ou desmarque Ativar cotas relativas.
O Annotation Monitor
O Annotation Monitor rastreia dimensões e anotações que perdem a associatividade com suas entidades relacionadas e as marca com um ícone ![]() .
.
Clicar no ícone exibe um menu com as opções disponíveis para a dimensão não associada.
| Opção |
Descrição |
|---|---|
| Reassociar | Permite reassociar a anotação ou dimensão com as entidades correspondentes. Especifique o ponto com o qual a dimensão deve se relacionar. |
| Excluir | Exclui a anotação ou dimensão. |
Exemplo:
No exemplo a seguir, uma entidade dimensionada é excluída. O Annotation Monitor exibe um alerta.
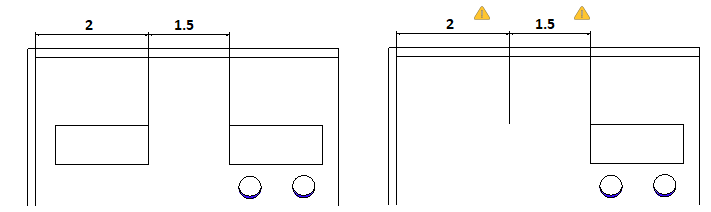
Para ativar o Annotation Monitor:
- Na barra de status, clique em AMonitor.
Formatar dimensões
Este capítulo aborda:
Este capítulo aborda:
Conteúdo da seção
Trabalhar com estilos de cota
Use o comando EstiloCota para criar e modificar EstilosCota.
EstilosCota controlam a aparência das Cotas.
Você pode definir Estilos de dimensões para aplicar a escala de anotação para dimensões.
Para ativar o Gerenciador de estilos de dimensões, verifique se a variável de sistema DIMSTYLEDLGMODE está definida como 1. Caso contrário, o comando EstiloDimensão abre a categoria Dimensão na página Estilos de esboço da caixa de diálogo Opções.
Gerenciar Estilos de dimensão
Para criar um Estilo de dimensão:
- Clique em Formato > EstiloCota (ou digite EstiloCota).
- Na caixa de diálogo Gerenciador de estilo de dimensão, selecione um Estilo de dimensão.
- Clique em Novo.
- Na caixa de diálogo Criar novo Estilo de dimensão:
- Digite um valor em Nome.
- Em Baseado em, selecione um Estilo de dimensão existente. Esse estilo serve como configuração básica para o novo Estilo de dimensão.
- Em Aplicar a, selecione um tipo de cota. Isso especifica que o novo Estilo de dimensão é válido para todas as dimensões ou para um tipo específico de dimensionamento.
- Clique em Avançar.
- Na caixa de diálogo Novo estilo de dimensão, especifique o EstiloDimensão. Consulte Configurações do estilo de dimensão abaixo.
- Clique em OK.
Para modificar um Estilo de dimensão:
- Clique em Formato > EstiloCota (ou digite EstiloCota).
- Na caixa de diálogo Gerenciador de estilos de dimensão, selecione um estilo de dimensão a ser modificado.
- Clique em Editar. Consulte Configurações do EstiloDimensão abaixo.
- Clique em OK.
Para definir o Estilo de dimensão ativo:
- Clique em Formato > EstiloCota (ou digite EstiloCota).
- Na caixa de diálogo Gerenciador de estilos de dimensão, selecione um EstiloDimensão a ser ativado.
- Clique em Ativar.
 é exibido ao lado do Estilo de dimensão ativo.
é exibido ao lado do Estilo de dimensão ativo. - Clique em OK.
Para comparar Estilos de dimensão:
- Clique em Formato > EstiloCota (ou digite EstiloCota).
- Na caixa de diálogo Gerenciador de estilo de dimensão, clique em Diferenças.
- Na caixa de diálogo Encontrar diferenças nos EstilosCota, em Comparar e Com, selecione um EstiloCota.
As definições de EstiloCota diferentes são listadas na caixa de diálogo.
- Clique em Copiar para copiar as diferenças, ou em Fechar.
- Clique em Fechar.
Para substituir as definições de EstiloCota:
Você pode alterar temporariamente as definições do EstiloCota ativo. Essas alterações não modificam as definições do EstiloCota. As definições de substituição podem ser aplicadas enquanto não houver outro EstiloCota ativo.
- Clique em Formato > EstiloCota (ou digite EstiloCota).
- Na caixa de diálogo Gerenciador de estilos de dimensão, selecione um estilo de dimensão a ser substituído.
- Clique em Ativar.
- Clique em Definir substituições.
- Defina as substituições de Estilo de dimensão. Consulte Configurações do EstiloDimensão abaixo.
- Clique em OK.
Para renomear um EstiloCota:
- Clique em Formato > EstiloCota (ou digite EstiloCota).
- Na caixa de diálogo Gerenciador de estilos de dimensão, selecione um estilo de dimensão para renomear.
- Clique em Renomear.
- Na caixa de diálogo Renomear EstiloCota, especifique um novo nome para o EstiloCota selecionado e clique em OK.
![]() Como alternativa, clique duas vezes em um estilo de dimensão na lista Estilos para renomeá-lo.
Como alternativa, clique duas vezes em um estilo de dimensão na lista Estilos para renomeá-lo.
Para excluir um EstiloCota:
- Clique em Formato > EstiloCota (ou digite EstiloCota).
- Na caixa de diálogo Gerenciador de estilos de dimensão, selecione um EstiloDimensão a ser excluído.
- Clique em Excluir.
Confirme a exclusão do EstiloCota selecionado. Você não pode excluir o Estilo de dimensão denominado Padrão ou EstilosDimensão referidos no desenho por entidades de dimensão.
![]() Você pode remover Estilos de dimensão que não sejam referidos no desenho com o comando Limpar.
Você pode remover Estilos de dimensão que não sejam referidos no desenho com o comando Limpar.
Definições de EstiloCota
Você pode modificar EstilosDimensão usando as configurações na caixa de diálogo Criar novo estilo de dimensão para novos estilos de dimensão e na caixa de diálogo Editar estilo de dimensão para estilos de dimensão existentes.
Linhas
Permite modificar as configurações de exibição das Linhas de dimensão.
Configurações de linha de cota
- Estilo: define o EstiloLinha da linha da cota.
- Peso: define o PesoLinha da linha da cota.
- Cor: define a CorLinha da linha da cota.
- Offset: Define a distância de offset das linhas de cota quando o dimensionamento da linha de base é aplicado utilizando o comando CotaLinhaBase.
- Distância além da seta inicial: Define a distância além da linha de extensão até a qual deve ser prolongada a linha da cota quando você aplicar determinadas pontas de seta, como, por exemplo, marca ou arquitetônica.
-
Ocultar:
- Linha de cota 1: Determina a exibição ou não da primeira linha de cota e ponta de seta entre a primeira linha de extensão e o texto da cota.
- Linha de cota 2: Tem o mesmo efeito da Linha de cota 1 para a segunda linha de extensão e o texto da dimensão.
Configurações de linha de extensão
Linhas de extensão são aquelas que prolongam a cota para fora do perímetro da entidade medida, supondo que o dimensionamento é realizado fora das restrições desse perímetro.
- Estilos: Define o EstiloLinha para Linha de extensão 1 e Linha de extensão 2.
- Peso: define o PesoLinha da linha de extensão.
- Cor: define a CorLinha da linha de extensão.
- Distância após as linhas de cota: define a distância que as linhas de extensão devem ultrapassar as linhas de dimensão.
- Ocultar: oculta a primeira e/ou a segunda linha de extensão.
- Offset: define a distância de offset entre a entidade e o ponto inicial das linhas de extensão.
- Comprimento fixo: especifica se as linhas de extensão devem ter um comprimento predeterminado. Defina um valor para Comprimento.
Símbolos e setas
Permite modificar a aparência de símbolos e setas.
Setas
- Seta inicial: Especifica a ponta da seta inicial da cota.
- Seta final: Especifica a ponta da seta final da cota.
- Seta de linha de chamada: define o estilo da seta da linha de chamada.
- Tamanho: Define o tamanho da ponta de seta.
Nota: Para qualquer seta, você pode usar um Bloco existente como ponta de seta. Selecione a opção Seta personalizada na lista suspensa e especifique o Bloco na caixa de diálogo Selecionar seta personalizada.
Deslocamento de cota de raio
- Ângulo: determina o ângulo do segmento transversal da linha de cota em uma cota de raio deslocada.
- Espaçamento: Especifica a largura do espaçamento padrão quando você usa o comando DividirDimensão para dividir linhas de extensão e de dimensão que se cruzam outras entidades.
Exibir marca central
- Nenhum, Como marca, Como linha de centro: define a exibição de marcas que indicam o ponto central de um círculo e define se traços ou traçados devem ser adicionados às marcas de centro.
Símbolos de comprimento de arco
Permite definir a exibição de um símbolo para cotas de comprimento de arco: Antes do texto da cota, Acima do texto da cota ou Nenhum.
Texto
Permite modificar a exibição de texto para Dimensões.
Configurações de texto
-
Estilo: define o EstiloTexto da cota. Clique em
 para definir EstilosTexto.
para definir EstilosTexto. - Cor: Define a CorTexto da cota.
- Preenchimento: define a cor do plano de fundo do texto da cota.
- Altura: define a altura do texto da cota.
- Escala fracionária: define um fator de escala para a altura do texto de valores de tolerância em relação à altura geral do texto da cota.
- Texto de cota de quadro: desenha um quadro em torno do texto da cota.
Posição do texto
- Horizontal e Vertical: definem as posições horizontal e vertical do texto da cota.
- Offset a partir das linhas de cota: define a distância de offset do texto das linhas de cota.
Alinhamento do texto
Você pode alinhar o texto da cota de acordo com as seguintes opções:
- Usar padrão ISO
- Alinhar na horizontal
- Alinhar às linhas de cota
Ajustar
As opções de ajuste determinam como organizar as cotas se não houver espaço suficiente para texto e setas entre as linhas de extensão.
Geometria
-
Quando o espaço for limitado, mover a entidade selecionada para fora das linhas de extensão: quando não houver espaço suficiente para colocar texto e setas dentro das linhas de extensão, a primeira entidade a ser movida para fora das linhas de extensão é:
- Automático: texto ou setas (melhor ajuste)
- Setas
- Texto
- Texto e setas
- Manter texto entre linhas de extensão
- Ocultar setas: suprime as setas se elas não couberem dentro das linhas de extensão.
Escala da cota
-
Escala de anotação: Especifica se a escala de anotação é usada em Dimensões que se aplicam ao EstiloDimensão que você definir. Em Estilo, os EstilosDimensão de anotação são marcados com um ícone
 .
. -
Fator de escala: especifica a escala geral para as definições de EstiloDimensão. O fator de escala influencia tamanho, distância e espaçamento, incluindo tamanhos de texto e de ponta de seta.
Esta opção fica disponível somente ao selecionar a escala de anotação para o EstiloCota.
-
Dimensões da escala de acordo com a folha: define um fator de escala baseado na razão entre a viewport atual e a folha de desenho.
Esta opção fica disponível somente ao selecionar a escala de anotação para o EstiloCota.
Texto da cota
-
Quando o texto de cota não estiver na posição padrão, mova-o: quando o texto de cota não estiver na posição predeterminada, você pode colocá-lo:
- Acima da linha de cota com linha de chamada
- Acima da linha de cota sem linha de chamada
- Próximo à linha de cota
Opções adicionais
- Linhas de dimensão entre linhas de extensão: Força as linhas de cota a permanecerem entre as linhas de extensão, mesmo se as pontas das setas forem geradas fora da cota.
- Especificar posicionamento do texto: permite posicionar o texto da cota manualmente; as definições de justificação horizontal são ignoradas.
Unidades primárias
Permite modificar a exibição de unidades principais para dimensões.
Cota linear
- Formato: define o formato das unidades lineares primárias.
- Precisão: define o número de casas decimais.
- Exibição fracionária: define a exibição empilhada de unidades fracionárias.
- Separador decimal: Define o separador decimal de cotas cujo Formato da unidade é o Decimal.
- Arredondar para o mais próximo: permite especificar um valor para arredondamento.
- Prefixo e Sufixo: permitem digitar uma string de caracteres para aparecerem antes ou depois do texto da cota. Por exemplo, o campo do sufixo pode exibir a unidade de medidas.
-
Escala de medição:
- Fator de escala: Força todos os textos de dimensão lineares (incluindo o texto de dimensão para diâmetros, raios e coordenadas) a ser multiplicados com o fator de escala especificado. As dimensões angulares e os valores de mais/menos das tolerâncias não são afetados. A configuração se aplica especialmente ao dimensionamento não associativo (por exemplo, quando você dimensiona os detalhes escalados).
- Seguir dimensões da folha: aplica o fator de escala da medição às cotas criadas apenas em folhas.
-
Exibição de zeros:
- Ocultar zeros à esquerda e Ocultar zeros à direita: permitem suprimir zeros à esquerda e à direita em cotas decimais lineares.
- Ocultar se 0′ e Ocultar se 0": Se definir Formato como Arquitetônico ou Engenharia, você também pode especificar se zero pé (Ocultar se 0′) e zero polegada (Ocultar se 0") devem ser ocultados
Configurações de cota angular
- Formato: define o formato principal das unidades angulares (graus decimais, grau/min./seg., grados ou radianos).
- Precisão: define o número de casas decimais.
- Exibição de zeros: permite suprimir zeros à esquerda e à direita em cotas angulares.
Unidades alternativas
Essas opções controlam o uso de um segundo método alternativo de dimensionamento. Esse modo permite cotas duplas em valores nos sistemas métrico e imperial.
- Exibir dimensões alternativas: determina se devem ser usadas unidades alternativas nas cotas.
-
Configurações de dimensões angulares
- Formato: define o formato da unidade alternativa.
- Precisão: define o número de casas decimais.
- Multiplicador para conversão de unidades: define um multiplicador para conversão de unidades.
- Arredondar para o mais próximo: permite especificar um valor para arredondamento.
- Prefixo e Sufixo: permite especificar um prefixo e um sufixo para o valor da cota.
-
Exibição de zeros
- Ocultar zeros à esquerda e Ocultar zeros à direita: permitem suprimir zeros à esquerda e à direita.
- Ocultar se 0′ e Ocultar se 0": Se definir Formato como Arquitetônico, Arquitetônico empilhado ou Engenharia, você também pode especificar se zero pé e zero polegada devem ser ocultados.
-
Inserção
- Abaixo de unidades primárias e Após as unidades primárias: especificam se as unidades alternativas devem ser colocadas após ou abaixo do valor da cota primária.
Tolerância
Permite modificar a tolerância para Dimensões.
Configurações de tolerância
-
Cálculo: define o formato para criação de tolerâncias:
- Básico: exibe a medição adicional da cota e o desvio em um único valor dentro de uma caixa.
- Desvio: Anexa valores mais e menos separados de desvio à medição da cota.
- Limites: Exibe um valor máximo e um valor mínimo, um em cima do outro.
- Nenhum: Não gera um valor de tolerância.
- Simétrico: Anexa um valor mais/menos de tolerância à medição da cota, indicando o desvio positivo e negativo em um único valor.
- Precisão: define o número de casas decimais.
- Valor máximo e Valor mínimo: definem os valores de tolerâncias positivas ou negativas.
- Escala: define a escala da tolerância.
- Justificação vertical do texto: define a justificação do texto da tolerância.
-
Exibição de zeros:
- Ocultar zeros à esquerda e Ocultar zeros à direita: permitem suprimir zeros à esquerda e à direita em cotas de tolerância decimais.
- Se definir Formato da Cota linear como Arquitetônico ou Engenharia, você também pode especificar se zero pé (Ocultar se 0′) e zero polegada (Ocultar se 0") devem ser ocultados.
Unidades alternativas
- Precisão: define o número de casas decimais para cotas alternativas em tolerâncias geométricas.
-
Exibição de zeros:
- Ocultar zeros à esquerda e Ocultar zeros à direita: permitem suprimir zeros à esquerda e à direita em cotas alternativas decimais.
- Se definir Formato da Cota linear como Arquitetônico ou Engenharia, você também pode especificar se zero pé (Ocultar se 0′) e zero polegada (Ocultar se 0") devem ser ocultados.
Acesso
Comando: EstiloDimensão
Menu: Formato > Estilo de cota
Faixa de opções: Início > Anotações > Estilo de dimensão 
Editar e formatar texto da cota
Diversos comandos de dimensionamento permitem editar ou formatar o texto de cotas durante sua criação.
O comando CotaParalela é um exemplo desses comandos. Após especificar dois pontos de definição ou identificar uma entidade a ser dimensionada, é solicitado que você especifique a localização da linha de cota. É então que você pode especificar a opção Nota, Texto ou Ângulo para editar o texto da cota antes de ser solicitado que você especifique o local da linha de cota novamente:
Opções: Ângulo, Nota, Texto ou
Especificar posição da linha de dimensão»
Opções para edição do texto da cota
Ângulo
A opção Ângulo altera o ângulo do texto da cota.
É solicitado que você especifique o ângulo do texto da cota. Digite o ângulo de rotação.
Usando funções de snap de entidade, você pode alinhar o texto da cota à entidade que está sendo medida.
Por exemplo, você pode alinhar o texto de uma cota paralela (que normalmente é criado com ângulo zero) à linha de cota fazendo snap em seus pontos finais.
Nota
A opção Nota permite alterar o texto da cota usando o editor de texto multilinha na caixa de diálogo Editar nota.
Você pode alterar ou adicionar texto. Você pode controlar códigos e strings de caracteres Unicode para adicionar caracteres ou símbolos. A lista Caracteres especiais contém vários desses caracteres especiais (graus, diâmetro, mais/menos, não é igual, etc.)
Você também pode alterar a fonte, modificar o caractere tipográfico (negrito, itálico) ou sublinhar a cota.
Texto
A opção Texto permite alterar o texto da cota.
Para manter a medição gerada na string de texto, use os símbolos de maior e menor (< >) para representá-la. Por exemplo, se quiser alterar a medição gerada "2,54" para "aprox. 2,54", digite "aprox. <>" no prompt para inserir o texto da cota.
Criar dimensões
Este capítulo aborda:
Este capítulo aborda:
Conteúdo da seção
- Usar dimensões inteligentes
- Criar cotas lineares
- Criar cotas paralelas
- Criar cotas de comprimento do arco
- Criar cotas de coordenadas
- Criar cotas radiais
- Criar cotas deslocadas
- Criar cotas de diâmetro
- Criar cotas angulares
- Criar cotas de linha de base
- Criar cotas contínuas
Usar DimensõesInteligentes
Use o comando DimensãoInteligente para criar dimensões especificando entidades.
Você pode aplicar o comando a linhas, segmentos de polilinha, arcos, círculos e anéis:
- Para entidades lineares paralelas ao eixo do sistema de coordenadas, são criadas dimensões alinhadas (dimensões paralelas). Para entidades lineares não paralelas ao eixo do sistema de coordenadas, dimensões alinhadas (que medem a distância absoluta entre dois pontos) ou dimensões horizontais ou verticais lineares (que medem a distância horizontal ou vertical entre dois pontos) são criadas – dependendo de onde você move o ponteiro.
- Para entidades curvas, você pode criar dimensões radiais, de diâmetro, lineares, angulares e de comprimento de arco.
Se você selecionar uma dimensão na área de gráficos e a faixa de opções estiver ativa, a guia contextual Seleção de dimensão correspondente será exibida. A guia da faixa de opções contextual agrupa opções e ferramentas para controlar EstiloDimensão, as setas e as linhas de dimensão.
Para dimensionar entidades:
- Clique em Dimensão > Inteligente (ou digite DimensãoInteligente).
- Na área de gráficos, especifique uma entidade a ser dimensionada.
- Especifique a posição da linha de dimensão.
Para usar outro tipo de dimensão para círculos ou arcos, especifique uma opção:
- Diâmetro. Cria uma dimensão de diâmetro.
- Radial. Cria uma dimensão radial para um arco ou círculo.
- Linear. Cria uma dimensão linear do diâmetro de um círculo ou uma dimensão alinhada, horizontal ou vertical entre os pontos finais de um arco.
- Angular. Dimensiona o ângulo entre os pontos finais de um arco.
-
Comprimento do arco. Dimensiona o comprimento de um arco.
Nota: A opção escolhida é o padrão na próxima vez que você usar o comando DimensãoInteligente.
Ao mover o ponteiro durante um dimensionamento linear, você pode:
- Bloquear. Determina o tipo de dimensão atual (alinhado, horizontal ou vertical), independentemente de onde você move o ponteiro.
- Desbloquear. Desbloqueia o tipo de dimensão linear usada.
- Pressione Enter.
 Use o comando ContinuarDimensão para criar cadeias de dimensão linear.
Use o comando ContinuarDimensão para criar cadeias de dimensão linear.
Acesso
Comando: DimensãoInteligente
Menu: Dimensão > Inteligente
Criar cotas paralelas
O comando DimensãoParalela cria cotas lineares alinhadas.
O dimensionamento paralelo é um tipo de dimensionamento linear que mede e etiqueta a distância absoluta entre dois pontos, independentemente da posição relativa dos eixos. Isso permite dimensionar linhas, arestas ou espaços que não estão localizados nos eixos principais do sistema de coordenadas, ou seja, que não são paralelos aos eixos X, Y ou Z do sistema de coordenadas.
Se você selecionar uma dimensão na área de gráficos e a faixa de opções estiver ativa, a guia contextual Seleção de dimensão correspondente será exibida. A guia da faixa de opções contextual agrupa opções e ferramentas para controlar EstiloDimensão, as setas e as linhas de dimensão.
Para criar cotas paralelas:
- Clique em Dimensão > Alinhada (ou digite DimensãoParalela).
- Especifique as origens da primeira e da segunda linha de extensão.
– ou –
Pressione Enter e especifique uma entidade para dimensionar. Você pode especificar linhas, polilinhas, círculos e arcos. As linhas, as polilinhas e os arcos têm medidos os pontos inicial e final da entidade. No caso de círculos, é medido o diâmetro. O ponto de seleção no círculo é usado como ponto de início da primeira linha de extensão ao longo do perímetro do círculo.
- Na área de gráficos, especifique a posição da linha de dimensão ou use as opções Ângulo, Nota ou Texto. Consulte Edição e formatação de texto de dimensão.
A medição é colocada como texto de cota segundo as definições atuais de EstiloDimensão.
Acesso
Comando: CotaParalela
Menu: Cota > Alinhada
Criar cotas lineares
O comando DimensãoLinear cria dimensões lineares horizontais, verticais e giradas.
Se você selecionar uma dimensão na área de gráficos e a faixa de opções estiver ativa, a guia contextual Seleção de dimensão correspondente será exibida. A guia da faixa de opções contextual agrupa opções e ferramentas para controlar EstiloDimensão, as setas e as linhas de dimensão.
Para criar cotas lineares:
- Clique em Dimensão > Linear (ou digite DimensãoLinear).
- Especifique as origens da primeira e da segunda linha de extensão.
– ou –
Pressione Enter e especifique uma entidade para dimensionar. Você pode especificar linhas, polilinhas, círculos e arcos. São medidos os pontos inicial e final de entidades lineares ou o diâmetro de entidades circulares.
- Especifique a posição da linha de dimensão ou especifique uma opção:
- Ângulo, Nota ou Texto: Consulte Edição e formatação de texto de dimensão. Para dimensionar o comprimento real de linhas não paralelas aos eixos X ou Y do sistema de coordenadas, use o comando DimensãoParalela.
- Horizontal: cria uma cota linear horizontal. A distância horizontal entre os pontos de definição é medida e a linha de cota fica paralela ao eixo X.
- Girado: cria uma cota oblíqua em relação ao ângulo especificado para a linha de cota. A distância entre os pontos de definição é medida ao longo da rotação especificada (paralela à linha de cota oblíqua).
- Vertical: cria uma cota linear vertical. A distância vertical entre os pontos de definição é medida e a linha de cota fica paralela ao eixo Y.
A medição é colocada como texto de cota segundo as definições atuais de EstiloDimensão.
Acesso
Comando: CotaLinear
Menu: Cota > Linear
Criar cotas de comprimento do arco
O comando DimensãoComprimentoArco cria uma dimensão de comprimento de arco. Ela mede a distância ao longo de um arco ou segmento de arco de uma polilinha.
Para diferenciar as cotas de comprimento de arco das cotas angulares ou lineares, o símbolo de um arco é exibido com o texto da cota.
O símbolo do arco é exibido antes ou acima do texto da dimensão, dependendo do Estilo de dimensão atual.
Se você selecionar uma dimensão na área de gráficos e a faixa de opções estiver ativa, a guia contextual Seleção de dimensão correspondente será exibida. A guia da faixa de opções contextual agrupa opções e ferramentas para controlar EstiloDimensão, as setas e as linhas de dimensão.
Para criar cotas de comprimento de arco:
- Clique em Cota > Comprimento do arco (ou digite DimensãoComprimentoArco).
- Na área de gráficos:
- Selecione o arco ou segmento de arco de uma polilinha.
- Especifique a posição da linha de dimensão ou especifique uma opção:
- Ângulo, Nota ou Texto: Consulte Edição e formatação de texto de dimensão.
- Linha de chamada. adiciona uma linha de chamada à cota desenhada da linha de cota até o arco, na direção do centro do arco. A linha de chamada só é adicionada se o ângulo incluso do arco for menor que 90°. O comando cria automaticamente a linha de chamada. Você deve especificar a localização da linha de cota. A opção Sem linha de chamada sai da opção Linha de chamada e permite concluir o comando sem criar uma linha de chamada.
- Parcial. permite dimensionar o comprimento de parte de um arco. Especifique dois pontos no arco: um onde a cota de comprimento do arco deve iniciar e outro onde ela deve terminar. Use as funções de SnapEntidade para assegurar que os dois pontos estejam localizados no arco.
Acesso
Comando: CotaComprimArco
Menu: Cota > Comprimento do arco
Criar cotas de coordenadas
O comando DimensãoOrdenada cria dimensões ordenadas de pontos.
O comando exibe uma coordenada X ou Y com uma linha de chamada para criar dimensionamento de referencial X ou Y. O valor da coordenada X ou Y é definido pelo ponto especificado, chamado de local do recurso.
Se você selecionar uma dimensão na área de gráficos e a faixa de opções estiver ativa, a guia contextual Seleção de dimensão correspondente será exibida. A guia da faixa de opções contextual agrupa opções e ferramentas para controlar EstiloDimensão, as setas e as linhas de dimensão.
Para criar cotas de coordenada:
- Clique em Dimensão > Ordenada (ou digite DimensãoOrdenada).
- Na área de gráficos, especifique o local do recurso (o ponto a ser medido).
Use SnapsEntidade se o local representa um ponto geométrico específico de uma entidade (como o centro de um círculo).
- Especifique o ponto final de uma linha de chamada ou especifique uma opção:
- ReferencialX. mede a coordenada X independentemente de onde você estabeleceu o ponto final da linha de chamada. A opção determina a orientação da linha de chamada e do texto da cota.
- ReferencialY. mede a coordenada Y independentemente de onde você estabeleceu o ponto final da linha de chamada. A opção determina a orientação da linha de chamada e do texto da cota.
- Definir zero. A posição de referência especificada determina o ponto base a partir do qual todas as outras dimensões ordenadas que aplicam a opção Referência são medidas. A opção cria uma dimensão ordenada 0,00 na posição especificada na área de gráficos.
- Referência. A posição de referencial especificada mede a ordenada X ou Y em relação à posição zero especificada com a opção Definir zero. A opção cria uma dimensão ordenada referenciada na posição especificada na área de gráficos.
- Ângulo, Nota ou Texto. Consulte Edição e formatação de texto de dimensão.
O ponto final da linha de chamada também determina a localização do texto do valor da medida. A linha de chamada é originada no ponto a ser medido e se conecta ao texto da cota.
Se a cota não for colocada na horizontal ou na vertical em relação ao ponto medido, a linha de extensão aparecerá em modo ortográfico e não como uma linha reta.
Acesso
Comando: CotaCoordenada
Menu: Cota > Coordenada
Criar cotas radiais
O comando DimensãoRadial cria dimensões radiais para círculos e arcos.
O dimensionamento de raio é realizado da mesma maneira que o dimensionamento de diâmetro.
A aparência depende das configurações do EstiloDimensão atual.
Se você selecionar uma dimensão na área de gráficos e a faixa de opções estiver ativa, a guia contextual Seleção de dimensão correspondente será exibida. A guia da faixa de opções contextual agrupa opções e ferramentas para controlar EstiloDimensão, as setas e as linhas de dimensão.
Para criar cotas radiais:
- Clique em Dimensão > Raio (ou digite DimensãoRadial).
- Na área de gráficos:
- Selecione um arco ou círculo.
- Especifique o local da linha de dimensão ou especifique uma opção:
Ângulo, Nota ou Texto: Consulte Edição e formatação de texto de dimensão.
Acesso
Comando: CotaRadial
Menu: Cota > Raio
Criar cotas deslocadas
O comando DimensãoDeslocada cria dimensões de raio deslocadas para círculos e arcos.
As linhas de dimensão deslocadas normalmente são usadas quando uma folha é pequena demais para exibir o ponto central verdadeiro de dimensões radiais. O comando permite especificar outro ponto de origem para a linha de cota. Este ponto é chamado de posição central para substituição.
O comando mede o raio do círculo ou arco especificado e exibe o texto da cota precedido por um símbolo de raio.
Se você selecionar uma dimensão na área de gráficos e a faixa de opções estiver ativa, a guia contextual Seleção de dimensão correspondente será exibida. A guia da faixa de opções contextual agrupa opções e ferramentas para controlar EstiloDimensão, as setas e as linhas de dimensão.
Para criar cotas deslocadas:
- Clique em Dimensão > Deslocada (ou digite DimensãoDeslocada).
- Na área de gráficos:
- Selecione um arco ou círculo.
- Especifique um ponto para a substituição da posição central.
- Especifique a posição da linha de dimensão ou especifique uma opção:
Ângulo, Nota ou Texto: Consulte Edição e formatação de texto de dimensão.
- Especificar a posição de um desvio.
Acesso
Comando: CotaDeslocada
Menu: Cota > Deslocada
Criar cotas de diâmetro
O comando DimensãoDiâmetro cria dimensões de diâmetro para círculos e arcos.
Ao contrário do dimensionamento linear ou paralelo aplicado a círculos (que também exibe o diâmetro), não são exibidas linhas de medição. O comando cria uma única linha de cota para mostrar o relacionamento entre o valor e a entidade.
A aparência depende das configurações do EstiloDimensão atual.
Se você selecionar uma dimensão na área de gráficos e a faixa de opções estiver ativa, a guia contextual Seleção de dimensão correspondente será exibida. A guia da faixa de opções contextual agrupa opções e ferramentas para controlar EstiloDimensão, as setas e as linhas de dimensão.
Para criar cotas de diâmetro:
- Clique em Dimensão > Diâmetro (ou digite DimensãoDiâmetro).
- Na área de gráficos:
- Selecione um círculo ou arco.
- Especifique a posição da linha de dimensão ou especifique uma opção:
Ângulo, Nota ou Texto: Consulte Edição e formatação de texto de dimensão.
Acesso
Comando: CotaDiametro
Menu: Cota > Diâmetro
Criar cotas angulares
Use o comando DimensãoÂngulo para dimensionar os ângulos em um desenho.
Você pode criar cotas angulares formadas:
- Livremente por um vértice e dois pontos nas pernas
- Por duas linhas
- Pelos dois pontos finais de um arco
- Por quaisquer dois pontos no perímetro de um círculo.
O comando permite criar a cota do ângulo interior entre as duas pernas e o ângulo exterior.
Se você selecionar uma dimensão na área de gráficos e a faixa de opções estiver ativa, a guia contextual Seleção de dimensão correspondente será exibida. A guia da faixa de opções contextual agrupa opções e ferramentas para controlar EstiloDimensão, as setas e as linhas de dimensão.
Para criar cotas angulares para linhas:
- Clique em Dimensão > Angular (ou digite DimensãoÂngulo).
- Especifique a primeira e a segunda linhas na área de gráficos.
Quando você move o ponteiro entre as duas linhas, a visualização mostra a dimensão angular interna. Quando você move o ponteiro fora das duas linhas, a visualização mostra a cota angular externa.
- Clique na área de gráficos para colocar as linhas do arco da cota ou especifique uma opção:
Ângulo, Nota ou Texto: Consulte Edição e formatação de texto de dimensão.
A posição determina se o ângulo interno ou externo é medido.
Para criar cotas angulares para arcos:
- Clique em Dimensão > Angular (ou digite DimensãoÂngulo).
- Selecione um arco na área de gráficos.
- Clique na área de gráficos para colocar as linhas do arco da cota ou especifique uma opção:
Ângulo, Nota ou Texto: Consulte Edição e formatação de texto de dimensão.
A dimensão angular aparece entre os pontos finais do arco com o ponto central do arco como vértice.
Para criar cotas angulares para círculos:
- Clique em Dimensão > Angular (ou digite DimensãoÂngulo).
- Selecione um círculo na área de gráficos. O ponto que você especificar determina a primeira perna do ângulo.
Use SnapsEntidade para definir os pontos do perímetro do círculo.
- Selecione o segundo ponto do ângulo. Isso define a ângulo, com o ponto central do círculo como vértice.
- Clique na área de gráficos para colocar as linhas do arco da cota ou especifique uma opção:
Ângulo, Nota ou Texto: Consulte Edição e formatação de texto de dimensão.
Para criar cotas angulares para vértices:
- Clique em Dimensão > Angular (ou digite DimensãoÂngulo).
- Pressione Enter para especificar o vértice.
- Selecione um vértice de ângulo na área de gráficos.
- Selecione dois outros pontos para definir o ângulo.
- Clique na área de gráficos para colocar as linhas do arco da cota ou especifique uma opção:
Ângulo, Nota ou Texto: Consulte Edição e formatação de texto de dimensão.
A posição determina se o ângulo interno ou externo é medido.
 Para criar uma cota angular formada por dois pontos no perímetro de um arco, especifique a opção Vértice usando SnapsEntidade para definir o ponto central e dois pontos no perímetro do arco.
Para criar uma cota angular formada por dois pontos no perímetro de um arco, especifique a opção Vértice usando SnapsEntidade para definir o ponto central e dois pontos no perímetro do arco.
Acesso
Comando: Dim_Angulo
Menu: Cota > Angular
Criar cotas de linha de base
O comando DimensãoLinhaBase cria uma série de cotas lineares paralelas que compartilham a mesma linha de base. O dimensionamento de linha de base permite ler a cota acumulada entre dois pontos finais estendendo-se por várias cotas individuais em uma cadeia.
Este tipo de dimensionamento supõe que uma cota linear, angular ou de coordenada relacionada exista no desenho.
Se você selecionar uma dimensão na área de gráficos e a faixa de opções estiver ativa, a guia contextual Seleção de dimensão correspondente será exibida. A guia da faixa de opções contextual agrupa opções e ferramentas para controlar EstiloDimensão, as setas e as linhas de dimensão.
Para criar cotas de linha de base:
- Assegure-se de que a entidade que deseja dimensionar já possui uma cota linear, angular ou de coordenada para servir como cota de base, ou insira uma cota, se necessário.
- Clique em Dimensão > Linha de base (ou digite DimensãoLinhaBase).
Quando o último comando de dimensionamento criar uma dimensão linear, angular ou de ordenada, será solicitado que você selecione um ponto como origem da segunda linha de extensão. Em outros casos, será solicitado que você selecione uma cota linear, angular ou de coordenada existente como a cota-base.
A mesma solicitação aparece se você pressionar Enter para especificar a origem de uma segunda linha de extensão.
- Na área de gráficos, selecione o seguinte:
- Origem da segunda linha de extensão ou uma cota de linha de base (cota linear, angular ou de coordenada), dependendo do prompt de comando.
- Pontos para subsequentes origens de linhas de extensão. Use SnapsEntidade para facilitar o dimensionamento.
Ao criar dimensões de linha de base lineares, cada dimensão exibe a distância entre a linha de base e o ponto selecionado.
- Se necessário, especifique a opção Desfazer para remover a última Dimensão contínua criada durante o comando atual.
Acesso
Comando: CotaLinhabase
Menu: Cota > Linha de base
Criar cotas contínuas
O comando ContinuarDimensão continua uma dimensão linear, angular ou de ordenada a partir da segunda linha de extensão da cota anterior ou especificada.
Se você selecionar uma dimensão na área de gráficos e a faixa de opções estiver ativa, a guia contextual Seleção de dimensão correspondente será exibida. A guia da faixa de opções contextual agrupa opções e ferramentas para controlar EstiloDimensão, as setas e as linhas de dimensão.
Para criar cotas contínuas:
- Assegure-se de que a entidade que deseja dimensionar já possui uma cota linear, angular ou de coordenada, ou insira uma cota, se necessário.
- Clique em Dimensão > Continuar (ou digite ContinuarDimensão).
Quando o último comando de dimensionamento criar uma dimensão linear, angular ou de ordenada, será solicitado que você selecione um ponto como origem da segunda linha de extensão. Em outros casos, será solicitado que você selecione uma cota linear, angular ou de coordenada existente como a cota-base.
A mesma solicitação aparece se você pressionar Enter no prompt para especificar a origem de uma segunda linha de extensão.
- Na área de gráficos, selecione o seguinte:
- Origem da segunda linha de extensão ou uma cota de linha de base (cota linear, angular ou de coordenada), dependendo do prompt de comando.
- Pontos para subsequentes origens de linhas de extensão. Use SnapsEntidade para facilitar o dimensionamento.
Ao criar cadeias de cotas lineares contínuas, o texto da dimensão exibe a distância entre a linha de extensão anexada e o ponto selecionado.
- Se necessário, especifique a opção Desfazer para remover a última Dimensão contínua criada durante o comando atual.
Acesso
Comando: ContinuarCota
Menu: Cota > Continuar
Trabalhar com linhas de chamada, marcas de centro e tolerâncias geométricas
Use os comandos Linha de chamada para desenhar linhas de chamada que conectam anotações a entidades de desenho.
Existem dois tipos de linhas de chamada: VáriasLinhasChamada e Linha de chamada simples. As VáriasLinhasChamada são baseadas em EstiloVáriasLinhasChamada.
É possível criar:
- LinhasChamadaIntel. Linhas de chamada inteligentes conectam anotações a uma entidade de desenho. Há recursos adicionais de formatação disponíveis.
- Linhas de chamada. Linhas de chamada conectam anotações a uma entidade de desenho.
- VáriasLinhasChamada. VáriasLinhasChamada são entidades que consistem em linhas de chamada e uma nota. EstiloVáriasLinhasChamada controlam a aparência de VáriasLinhasChamada.
Você pode criar tolerâncias geométricas para inserir símbolos de recurso referencial ou alvos referenciais em desenhos.
Esta seção discute:
- Criar LinhaChamIntel
- Criar linhas de chamada
- Criar VáriasLinhasChamada
- Modificar VáriasLinhasChamada
- Trabalhar com EstilosVáriasLinhasChamada
- Criar marcas de centro
- Criar tolerâncias geométricas
- Editar tolerâncias geométricas
Criar LinhaChamIntel
Use o comando LinhaChamIntel para desenhar linhas de chamada que conectam anotações a uma entidade de desenho.
As linhas de chamada são úteis quando o texto da dimensão ou anotação não cabe ao lado da entidade de desenho correspondente. Você pode, opcionalmente, colocar uma ou várias linhas de texto, uma tolerância geométrica, uma referência de bloco ou a cópia de outra linha de chamada no ponto final da linha de chamada.
Desenhe as linhas de chamada como segmentos de linha reta ou curvas de spline. Por padrão, o ponto inicial de uma linha de chamada é uma ponta de seta que pode ser personalizada.
Você também pode usar o comando Leader para criar um Leader. O comando LinhaChamIntel fornece recursos adicionais de formatação.
Se você selecionar uma linha de chamada na área de gráficos e a faixa de opções estiver ativa, a guia contextual Seleção de linha de chamada correspondente será exibida. A guia da faixa de opções contextual agrupa opções e ferramentas para controlar EstiloLinCham, as setas e as linhas de linha de chamada.
Para criar linhas de chamada:
- Clique em Dimensão > Linha de chamada (ou digite LinhaChamIntel).
- Digite o primeiro ponto da linha de chamada ou, opcionalmente, pressione Enter para usar a caixa de diálogo Formatar linhas de chamada para personalizar as configurações de linha de chamada. Para personalizar o texto anotado, use a guia Anotações da caixa de diálogo:
- Clique no Tipo do texto anotado:
- Bloco. pergunta pela inserção de um bloco a ser anexado à linha de chamada após você especificar seus vértices.
- Copiar entidade. permite especificar um texto com uma ou várias linhas, um bloco ou uma tolerância geométrica para ser anexada à extremidade da linha de chamada após você especificar seus vértices.
- Nota. Solicita a inserção do texto da anotação e permite que você chame a barra de ferramentas pop-up Formatação da nota para inserir e formatar a anotação.
- Tolerância. Permite criar um quadro de controle de recursos para tolerâncias no final do Leader usando a caixa de diálogo Tolerância geométrica.
- Nenhum. cria a linha de chamada sem anotação, permitindo desenhar uma linha de chamada entre duas entidades de desenho.
- Em Opções de nota, personalize a exibição de anotações ao usar a opção Nota:
- Justificar à esquerda. Se justificar à esquerda, não digite uma largura de linha. As linhas de texto digitadas podem ter qualquer comprimento sem quebras automáticas de linha.
- Especificar largura. pede a largura da anotação antes que você digite o texto. A ferramenta de edição insere quebras de linha automaticamente conforme necessário.
- Exibir estrutura de texto: Coloca um quadro em torno da anotação.
- Especifique Reutilizar configurações:
- Reutilizar a atual. aplicado automaticamente após você especificar Reutilizar próximo.
- Reutilizar próximo. Reutiliza a próxima anotação criada por você para subsequentes comandos de LinhaChamIntel.
- Não reutilizar (padrão).
- Para personalizar a colocação de texto, especifique onde anexar o texto à esquerda ou à direita da linha de chamada: você pode colocar texto no topo da linha de texto superior, no centro da linha de texto superior, no centro de múltiplas linhas de texto, no centro da linha de texto inferior ou na parte inferior da linha de texto inferior. Também pode sublinhar a linha de texto inferior.
- Clique no Tipo do texto anotado:
- Para personalizar a linha Líder, use a guia Setas/Linhas:
- Clique no Tipo de linha de chamada:
- Reta. Desenha linhas retas entre os pontos de linha de chamada que você especificar.
- Ranhura. desenha uma ranhura usando os pontos de linha de chamada que você especificar.
- Especifique Configurações de ângulo para o Primeiro segmento e Segundo segmento:
- 15°, 30°, 45° ou 90°. especifica um ângulo em particular.
- Horizontal:. força o segmento a ser horizontal.
- Sem restrições. Permite qualquer ângulo (predeterminado).
- Especifique Configurações de vértice:
- Ilimitado. Desativa a lista Máximo vértice.
- Máximo de vértices. especifica o número de pontos de linha de chamada solicitados antes de pedir o texto de anotação.
- Na lista Estilo de seta, selecione um tipo de cabeça de seta.
Para usar um bloco existente como ponta de seta, faça o seguinte:
- Selecione o Grupo de setas necessário na lista suspensa.
- Na caixa de diálogo Selecionar seta personalizada, especifique o Bloco.
- Clique em OK.
- Clique no Tipo de linha de chamada:
- Selecione vários pontos para a linha de chamada e pressione Enter para concluir a linha de chamada.
Os pontos definem os locais dos segmentos da linha de chamada.
- Especifique a largura do texto de anotação, supondo que a opção Especificar largura está ativada.
- Digite a primeira linha do texto da anotação ou pressione Enter para usar a barra de ferramentas pop-up Formatação da nota para digitar e formatar a anotação.
Acesso
Comando: LinhaChamIntel
Menu: Dimensão > Linha de chamada
Criar linhas de chamada
Use o comando Linha de chamada para desenhar linhas de chamada que conectam anotações a uma entidade de desenho.
As linhas de chamada são úteis quando o texto da dimensão ou anotação não cabe ao lado da entidade correspondente. Você pode, opcionalmente, colocar uma ou várias linhas de texto, uma tolerância geométrica, uma referência de bloco ou a cópia de outra linha de chamada no ponto final da linha de chamada.
Desenhe as linhas de chamada como segmentos de linha reta ou curvas de spline. Por padrão, o ponto inicial de uma linha de chamada é uma ponta de seta que pode ser personalizada.
Você também pode usar o comando LinhaChamIntel para criar uma linha de chamada usando recursos adicionais de formatação.
Se você selecionar uma linha de chamada na área de gráficos e a faixa de opções estiver ativa, a guia contextual Seleção de linha de chamada correspondente será exibida. A guia da faixa de opções contextual agrupa opções e ferramentas para controlar EstiloLinCham, as setas e as linhas de linha de chamada.
Para criar linhas de chamada:
- Digite Linha de chamada no prompt de comando.
- Na área de gráficos, selecione:
- O ponto inicial da linha de chamada.
Por padrão, o ponto inicial é uma ponta de seta.
- O próximo ponto da linha de chamada.
- Outro ponto ou especifique uma opção:
-
Nota. Permite adicionar texto à linha de chamada (predeterminado). Digite uma linha de texto ou pressione Enter para especificar uma opção:
- Bloco. insere um bloco na extremidade da linha de chamada. O bloco é inserido com o offset especificado em relação à extremidade da linha de chamada e não exibe linha de conexão. Digite o nome do bloco ou pressione Enter para especificar um bloco. Será solicitado que você insira o bloco especificado. Consulte o comando –InserirBloco.
- Copiar anotação. copia linhas de texto individuais, texto com múltiplas linhas, quadros de controle de recursos com tolerâncias ou blocos na extremidade da linha de chamada. Clique na entidade para copiar.
- Editor. Abre o editor de texto para a anotação. Consulte Usar a barra de ferramentas de pop-up Formatação de observação. Esta é a configuração predeterminada.
- Sem anotações. sai do comando sem anotação na linha de chamada.
- Tolerância. permite criar um quadro de controle de recurso para tolerâncias na extremidade da linha de chamada usando a caixa de diálogo Tolerância geométrica. Consulte o comando Tolerância.
-
Configurações. Permite definir uma linha reta ou spline como o EstiloLinha da linha de chamada e especificar se deve ser usada uma ponta de seta no início da linha de chamada.
- Seta. desenha uma ponta de seta no ponto inicial da linha de chamada.
- Sem seta. desenha uma linha de chamada sem ponta de seta no ponto inicial.
- Ranhura. desenha uma spline usando os pontos de linha de chamada que você especificar.
- Reta. desenha linhas retas entre os pontos de linha de chamada que você especificar.
- Sair. sai das opções de formatação.
- Desfazer. remove o segmento de linha de chamada desenhado mais recentemente.
-
Nota. Permite adicionar texto à linha de chamada (predeterminado). Digite uma linha de texto ou pressione Enter para especificar uma opção:
- O ponto inicial da linha de chamada.
- Pressione Enter.
Acesso
Comando: Linha de chamada
Criar VáriasLinhasChamada
Use o comando VáriasLinhasChamada para criar VáriasLinhasChamada.
VáriasLinhasChamada usam o EstiloVáriasLinhasChamada atual. Você pode substituir temporariamente as configurações de EstiloVáriasLinhasChamada durante a execução do comando.
Para criar VáriasLinhasChamada:
- Siga um destes procedimentos:
- Na fita, clique em Início > Dimensões > VáriasLinhasChamada.
- No menu, clique em Dimensão > VáriasLinhasChamada.
- Digite VáriasLinhasChamada no prompt de comando.
- Opcionalmente, especifique as opções:
Opção Descrição Primeiro a ponta de seta Especifique a ponta de seta local, depois o local de destino e o conteúdo. Primeiro a linha de chegada Especifique o local de destino, depois local da ponta de seta e o conteúdo. Primeiro o conteúdo Especifique dois cantos opostos para a caixa de texto e, em seguida, edite o conteúdo usando a caixa de ferramentas pop-up Formatação de observação e o local da ponta de seta.
Se você usar blocos como o tipo de conteúdo, especifique o nome do bloco a inserir e o local da ponta de seta.Configurações Define preferências para o comando (veja a seguir).
A opção selecionada é a opção padrão para execuções subsequentes do comando (exceto a opção Configurações). - Na área de gráficos, especifique o local da seta, a linha de chegada ou o conteúdo (dependendo do que você selecionou na etapa 2).
- Siga os prompts para concluir o comando VáriasLinhasChamada.
As solicitações dependem da opção selecionada na etapa 2, das preferências definidas com o comando (veja abaixo) e das configurações do EstiloVáriasLinhasChamada ativo (consulte Trabalhar com EstiloVáriasLinhasChamada).
Para definir preferências para VáriasLinhasChamada:
- Siga um destes procedimentos:
- Na fita, clique em Início > Dimensões > VáriasLinhasChamada.
- No menu, clique em Dimensão > VáriasLinhasChamada.
- Digite VáriasLinhasChamada no prompt de comando.
- Especifique a opção Configurações.
- Especifique as opções:
-
Tipo de linha de chamada. Especifique um destes procedimentos:
- Reta. Desenha linhas retas entre os pontos de linha de chamada que você especificar.
- Ranhura. desenha uma ranhura usando os pontos de linha de chamada que você especificar.
- Nenhum. Cria conteúdo de linha de chamada sem linhas de chamada. Use o comando EditarVLinhasChamada para adicionar linhas de chamada mais tarde.
-
Linha de chegada. Especifique o seguinte:
- Digite Sim ou Não para especificar se desenha uma linha de chegada horizontal no final do VáriasLinhasChamada.
- Se você tiver especificado Sim, especifique o comprimento da linha de chegada (em unidades de desenho).
-
Conteúdo. Especifique o tipo de conteúdo:
- Bloco. Insere um Bloco na extremidade do VáriasLinhasChamada.
- Nota. Insere uma Nota na extremidade do VáriasLinhasChamada.
- Nenhum. Sai do comando VáriasLinhasChamada sem anotação na linha de chamada.
- Vértice pontos. Especifique o número de vértices para a linha de chamada, incluindo o ponto inicial e ponto final.
- Primeiro ângulo Especifique um ângulo que restringe a orientação do primeiro segmento de linha de chamada.
- Segundo ângulo. Especifique um ângulo que restringe a orientação do segundo segmento de linha de chamada.
- Sair. Sai das configurações da opção.
Nota: Estas definições substituem temporariamente o EstiloVáriasLinhasChamada ativo enquanto o comando é executado.
-
Tipo de linha de chamada. Especifique um destes procedimentos:
- Criar o VáriasLinhasChamada (veja acima).
Acesso
Comando: VáriasLinhasChamada
Fita: Início > Dimensões > VáriasLinhasChamada
Menu: Dimensão > VáriasLinhasChamada
Modificar VáriasLinhasChamada
Use o comando EditarVLinhasChamada para adicionar linhas de chamada ou remover linhas de chamada do VáriasLinhasChamada.
VáriasLinhasChamada pode ter mais de uma linha de chamada.
- Modifique as propriedades do segmento de linha de chamada na paleta Propriedades
- Estenda, encurte ou mova a linha de chamada usando pontos de alça
- Adicione ou remova várias linhas de chamada usando o comando EditarVáriasLinhasCham
- Controle a aparência de várias linhas de chamada usando EstilosVáriasLinhasCham
Se você selecionar várias linhas de chamada na área de gráficos e a faixa de opções estiver ativa, a guia contextual Seleção de várias linhas de chamada correspondente será exibida. A guia da faixa de opções contextual agrupa opções e ferramentas para controlar EstilosVáriasLinhasCham, as setas e as linhas de linha de chamada.
Para adicionar linhas de chamada para VáriasLinhasChamada:
- Na área de gráficos, selecione um VáriasLinhasChamada.
- Siga um destes procedimentos:
- Na faixa de opções, clique em Anotar > VáriasLinhasChamada > Editar VáriasLinhasChamada > Adicionar linha de chamada.
- Digite EditarVáriasLinhasCham e especifique a opção Adicionar linha de chamada.
- Clique com o botão direito do mouse em um ponto de alça e selecione Adicionar linha de chamada no menu de contexto.
- Especifique o local da ponta de seta da nova linha de chamada anexado à VáriasLinhasChamada.
A nova linha de chamada é exibida à esquerda ou direita do conteúdo da linha de chamada, dependendo do local que você especificou para a ponta de seta.
- Repita a etapa 5 para adicionar mais linhas de chamada ou pressione Enter para sair do comando.
Para remover linhas de chamada do VáriasLinhasChamada:
- Na área de gráficos, selecione um VáriasLinhasChamada.
- Siga um destes procedimentos:
- Na faixa de opções, clique em Anotar > VáriasLinhasChamada > Editar VáriasLinhasChamada > Remover linha de chamada.
- Digite EditarVáriasLinhasCham e especifique a opção Remover linha de chamada.
- Clique com o botão direito do mouse em um ponto de alça e selecione Remover linha de chamada no menu de contexto.
- Especifique uma linha de chamada existente do VáriasLinhasChamada.
A linha de chamada selecionada é excluída.
- Repita a etapa 3 para remover mais linhas de chamada a partir da chamada VáriasLinhasChamada ou pressione Enter para sair do comando.
Acesso
Comando: EditarVLinhasChamada
Faixa de opções: Início > Modificar > Editar VáriasLinhasChamada
Trabalhar com EstilosVáriasLinhasChamada
Use o comando EstiloVáriasLinhasChamada para criar, editar, ativar ou excluir EstiloVáriasLinhasChamada em desenhos.
EstiloVáriasLinhasChamada controlam a aparência de VáriasLinhasChamada.
Para trabalhar com EstiloVáriasLinhasChamada:
- Siga um destes procedimentos:
- Na fita, clique em Anotar > VáriasLinhasChamada > Estilo VáriasLinhasChamada.
- No menu, clique em Formato > Estilo de VáriasLinhasChamada.
- Digite EstiloVáriasLinhasChamada no prompt de comando.
Na caixa de diálogo Opções, a página Estilos de esboço é aberta, e a VáriasLinhasChamada é expandida.
Para criar um novo EstiloVáriasLinhasChamada:
- Na caixa de diálogo Opções, na página Estilos de esboço expanda VáriasLinhasChamada.
- Clique em Novo.
- Na caixa de diálogo Criar novo EstiloVáriasLinhasChamada, digite um nome novo e clique em OK.
O novo EstiloVáriasLinhasChamada aparece em Estilo.
- Em Formato:
- Defina o Tipo de linha:
- Reta. Desenha linhas retas entre os pontos de linha de chamada que você especificar.
- Ranhura. desenha uma ranhura usando os pontos de linha de chamada que você especificar.
- Nenhum. Cria conteúdo de linha de chamada sem linhas de chamada. Use o comando EditarVLinhasChamada para adicionar linhas de chamada mais tarde.
- Especifique Configurações de linha:
- Estilo. Especifica o EstiloLinha da linha de chamada.
- Cor. Especifica a CorLinha da linha de chamada.
- Peso. Especifica o PesoLinha da linha de chamada.
- Especifique a Configuração de ponta de seta:
- Estilo de seta. Especifica o símbolo de ponta de seta para o ponto inicial da linha de chamada.
- Tamanho. Especifica o tamanho da ponta de seta (em unidades de desenho).
- Defina o Tipo de linha:
- Em Configurações:
- Defina as opções de Vértice:
- Ilimitado. Especifica que a linha de chamada tem um número ilimitado de vértices.
- Máximo de vértices. Especifica o número máximo de vértices da linha de chamada. Esta opção não está disponível se você selecionou Ilimitado.
- Defina as opções de Ângulo:
- Primeiro segmento. Especifica um ângulo que restringe a orientação do primeiro segmento de linha de chamada.
- Segundo segmento. Especifica um ângulo que restringe a orientação do segundo segmento de linha de chamada.
- Define opções de Linha de chegada:
- Incluir uma linha de chegada. Anexa uma linha horizontal de destino ao conteúdo do VáriasLinhasChamada.
- Comprimento. Especifica um comprimento fixo da linha de chegada.
- Defina as opções de Escala:
- Escala de anotação. Especifica se EstiloVáriasLinhasChamada é anotável.
- Se você desmarcou Escala de anotação, especifique uma opção:
- Definir escala de VáriasLinhasChamada de acordo com a Folha: Baseia o fator de escala na proporção de área de trabalho de Modelo para as Viewports da área de trabalho de Folha.
- Fator de escala. Especifica um fator fixo de escala para o VáriasLinhasChamada.
- Defina as opções de Vértice:
- Em Conteúdo:
- Defina o Tipo de conteúdo:
- Bloco. Insere um Bloco na extremidade do VáriasLinhasChamada.
- Nota. Insere uma Nota na extremidade do VáriasLinhasChamada.
- Tolerância. Insere uma Tolerância na extremidade do VáriasLinhasChamada.
- Nenhum. Sai do comando VáriasLinhasChamada sem anotação na linha de chamada.
- Se você selecionou Bloco, especifique as propriedades do Bloco:
- Nome do bloco. Especifica o Bloco para o conteúdo do VáriasLinhasChamada.
- Cor. Especifica a cor do conteúdo do Bloco (PorBloco por padrão).
- Escala. Especifica um fator de escala para as inserções de blocos.
- Se você selecionou Nota, especifique as opções que determinam a aparência do texto:
- Nota predefinida. Especifica um texto padrão para o conteúdo do VáriasLinhasChamada.
- Estilo. Especifica EstiloTexto do VáriasLinhasChamada.
- Cor. Especifica a cor do texto do VáriasLinhasChamada.
- Ângulo. Especifica o ângulo de rotação do texto do VáriasLinhasChamada.
- Altura. Especifica a altura do texto do VáriasLinhasChamada.
- Justificar à esquerda. Especifica se o texto do VáriasLinhasChamada é sempre justificado à esquerda.
- Exibir estrutura de texto: Envolve o texto do VáriasLinhasChamada com um quadro.
- No Anexo da linha de chamada, defina:
- Horizontal / Vertical. Anexa a linha de chamada ao texto horizontal ou verticalmente.
- Esquerda / Direita. Se você especificou um anexo horizontal, especifique os locais direito e esquerdo onde a linha de chamada se anexa ao texto.
- Superior / Inferior. Se você especificou um anexo vertical, especifique os locais inferior e superior onde a linha de chamada se anexa ao texto.
- Offset da linha de chegada. Especifica o espaçamento entre a linha de chegada e o texto.
- Se você tiver selecionado Tolerância, especifique as opções:
- Anexo de tolerância com linha de chamada. Especifica o local onde a Tolerância se conecta à linha de chamada (parte Intermediária, Superior ou Inferior).
- Defina o Tipo de conteúdo:
 A área de Visualização exibe a opção VáriasLinhasChamada definido nas configurações especificadas.
A área de Visualização exibe a opção VáriasLinhasChamada definido nas configurações especificadas.
Para editar EstiloVáriasLinhasChamada:
Quando você edita EstiloVáriasLinhasChamada, todas as entidades VáriasLinhasChamada existentes que usam o EstiloVáriasLinhasChamada são atualizadas automaticamente para refletir o estilo modificado.
- Na caixa de diálogo Opções, na página Estilos de esboço expanda VáriasLinhasChamada.
- Em Estilo, selecione um EstiloVáriasLinhasChamada.
A lista Estilo contém todos os EstiloVáriasLinhasChamada definidos no desenho.
- Defina as opções em Formato, Configurações e Conteúdo.
Para ativar um EstiloVáriasLinhasChamada:
O EstiloVáriasLinhasChamada ativo é usado para o comando VáriasLinhasChamada.
- Na caixa de diálogo Opções, na página Estilos de esboço expanda VáriasLinhasChamada.
- Em Estilo, selecione um EstiloVáriasLinhasChamada.
- Clique em Ativar.
Para renomear VáriasLinhasChamada:
- Na caixa de diálogo Opções, na página Estilos de esboço expanda VáriasLinhasChamada.
- Em Estilo, selecione um EstiloVáriasLinhasChamada.
- Clique em Renomear.
- Na caixa de diálogo Renomear VáriasLinhasChamada, digite um nome e clique em OK.
Nota: Você não pode alterar o nome do EstiloVáriasLinhasChamada Predeterminado, mas pode editar as configurações dele.
Para excluir EstiloVáriasLinhasChamada:
Nota: Você não pode excluir um EstiloVáriasLinhasChamada que está sendo usado atualmente no desenho.
- Na caixa de diálogo Opções, na página Estilos de esboço expanda VáriasLinhasChamada.
- Em Estilo, selecione um EstiloVáriasLinhasChamada.
- Clique em Excluir.
 Os EstilosVáriasLinhasChamada são salvos com o arquivo de desenho somente com uma referência ao arquivo de fonte correspondente. Estão disponíveis sempre que você abrir o desenho se o arquivo de fonte correspondente existir nas pastas do programa.
Os EstilosVáriasLinhasChamada são salvos com o arquivo de desenho somente com uma referência ao arquivo de fonte correspondente. Estão disponíveis sempre que você abrir o desenho se o arquivo de fonte correspondente existir nas pastas do programa.
Acesso
Comando: EstiloVáriasLinhasChamada
Menu: Formato > Estilo VáriasLinhasChamada
Fita: Anotar > VáriasLinhasChamada > Estilo VáriasLinhasChamada
Criar marcas de centro
Use o comando MarcaCentro para marcar o centro de um círculo ou arco. Você pode exibir o centro como uma marca de centro (um ponto) ou uma linha de centro (uma linha quebrada cruzando o centro).
Para criar uma marca de centro:
- Clique em Cota > Marca de centro (ou digite MarcaCentro).
- Selecione um círculo ou arco.
A marca de centro é exibida.
Acesso
Comando: MarcaCentro
Menu: Cota > MarcaCentro
Criar tolerâncias geométricas
Use o comando Tolerância para criar e posicionar indicadores de referencial e notações básicas de cota no desenho.
Veja abaixo um exemplo de tolerância:
![]()
Nota: Não é possível associar tolerâncias a entidades de desenho.
A paleta Propriedades permite alterar várias propriedades de exibição de tolerâncias, como:
- Estilo
- Cor do texto e do quadro
- Escala
Se você selecionar uma tolerância e a faixa de opções estiver ativa, a guia contextual Tolerância será exibida. A guia contextual agrupa opções e ferramentas para alterar propriedades de tolerância.
As tabelas a seguir descrevem a tolerância e os símbolos de condição de material que você pode selecionar na caixa de diálogo Tolerância geométrica.
Símbolos de característica geométrica
| Símbolo | Característica | Tipo |
|---|---|---|
| Posição | Local | |
| Concentricidade ou coaxialidade | Local | |
| Simetria | Local | |
| Paralelismo | Orientação | |
| Perpendicularidade | Orientação | |
| Inclinação | Orientação | |
| Cilindricidade | Formulário | |
| Planeza | Formulário | |
| Circularidade | Formulário | |
| Retitude | Formulário | |
| Perfil de superfície | Perfil | |
| Perfil de linha | Perfil | |
| Batimento circular | Batimento | |
| Batimento total | Batimento |
Símbolos de condição de material
| Símbolo | Definição | Tipo |
|---|---|---|
| Na condição de material máxima, um recurso contém a quantidade máxima de material declarada nos limites. | MMC | |
| Na condição de material mínima, um recurso contém a quantidade mínima de material declarada nos limites. | LMC | |
| Independentemente do tamanho do recurso, indica que o recurso pode ter qualquer tamanho dentro dos limites especificados. | RFS |
Para criar uma tolerância:
- Clique em Dimensão > Tolerância (ou digite Tolerância).
- Na caixa de diálogo, selecione nas listas correspondentes os símbolos para as características geométricas e as especificações de condição do material (M.C.). Selecione Diâmetro para ativar os símbolos de diâmetro.
- Conclua as especificações digitando valores de tolerância nas caixas de texto correspondentes.
- Digite os valores de referencial necessários e selecione os símbolos apropriados de condição de material.
- Digite um Identificador de referencial.
- Digite uma Altura para a tolerância.
- Adicione o símbolo Zona de tolerância projetada, se necessário.
- Clique em OK.
- Na área de gráficos, especifique a posição da Tolerância.
A tolerância é exibida na área de gráficos.
Acesso
Comando: Tolerância
Menu: Cota > Tolerância
Faixa de opções: Anotar > Dimensões > Tolerância
Editar tolerâncias geométricas
Use o comando EditarTolerância para modificar tolerâncias.
Para editar tolerâncias:
- Clique em Modificar > Entidade > Tolerância (ou digite EditarTolerância).
- Na área de gráficos, selecione a tolerância a editar.
- Na caixa de diálogo Tolerância geométrica, modifique as configurações.
Para obter informações detalhadas sobre a caixa de diálogo, consulte Criação de tolerâncias geométricas.
- Clique em OK.
A Tolerância modificada é exibida na área de gráficos.
Acesso
Comando: EditarTolerância
Menu: Modificar > Entidade > Tolerância
Modificar dimensões existentes
Você pode modificar a aparência das dimensões existentes.
Este tópico aborda:
Conteúdo da seção
- Modificar cotas
- Modificar orientações de cota
- Dividir Linhas de extensão e de dimensão em entidades que se interceptam
- Inversão de setas de dimensão
- Modificar texto de dimensão
- Substituir variáveis de EstiloCota
- Reconstruir cotas
- Relacionar cotas
Modificar cotas
Use o comando EditarCota para alterar posição, ângulo e valor do texto da cota. Você também pode alterar a orientação das linhas de extensão de cotas.
Para modificar cotas:
- Digite EditarCota no prompt de comando.
- Especifique uma opção:
- Ângulo: gira o texto das cotas existentes. Especifique o ângulo de rotação. Para reverter o texto da cota que foi girado para sua orientação predeterminada, digite o ângulo 0°. A opção funciona da mesma forma que a opção Ângulo do comando EditarTextoCota, exceto que você pode especificar várias cotas com o comando EditarCota.
- Inicial: desfaz o movimento ou a rotação do texto da cota e o retorna à sua posição original (predeterminada).
- Mover: reposiciona a linha de cota e o texto das cotas existentes em uma só operação.
- Novo: modifica o valor do texto da cota. Digite um valor de texto ou <> para representar a medição gerada. Você pode reverter a cota para sua medida gerada ou adicionar um prefixo ou sufixo à medida gerada. Por exemplo, N-<> gera o valor N-24 se a medição da cota gerar 24.
- Oblíquo: modifica a orientação de cotas lineares existentes. Digite um novo ângulo para as linhas de extensão.
- Selecione a cota a ser atualizada.
- Pressione Enter.
As cotas especificadas são atualizadas.
Acesso
Comando: EditarCota
Modificar orientações de cota
O comando CotaObliqua permite modificar a orientação de cotas lineares existentes.
Para modificar as orientações de cota:
- Digite CotaObliqua no prompt de comando.
- Digite um valor ou clique na área de gráficos para especificar o ângulo oblíquo para linhas de extensão.
- Especifique as dimensões a modificar.
- Pressione Enter.
Acesso
Comando: CotaObliqua
Ajustar o espaço entre cotas
Use o comando EspaçoDimensão para ajustar o espaço entre dimensões angulares paralelas lineares ou concêntricas que se sobrepõem ou não são igualmente espaçadas. Você pode espaçar dimensões lineares e angulares paralelas automaticamente ou a uma distância especificada.
O comando aplica espaçamento igual entre as dimensões especificadas.
 Você pode alinhar uma série de linhas de dimensões lineares ou angulares usando um valor de espaçamento de 0.
Você pode alinhar uma série de linhas de dimensões lineares ou angulares usando um valor de espaçamento de 0.
Para ajustar o espaçamento entre as dimensões:
- Siga um destes procedimentos:
- Na faixa de opções, clique em Anotar > Dimensões > Ajustar espaço.
- No menu, clique em Dimensão > Ajustar espaço.
- Digite DimensãoEspaço.
- Na área de gráficos, especifique a dimensão a ser usada como base.
- Especifique as dimensões a espaçar e pressione Enter.
- Siga um destes procedimentos:
- Especifique a opção Automático e pressione Enter.
As dimensões especificadas são igualmente espaçadas com base na altura do texto especificada no estilo de dimensão da dimensão base selecionada. A distância é o dobro da altura do texto da dimensão.
- Digite um valor de espaçamento e pressione Enter.
As dimensões especificadas são igualmente espaçadas na distância especificada.
- Especifique a opção Automático e pressione Enter.
Exemplo:
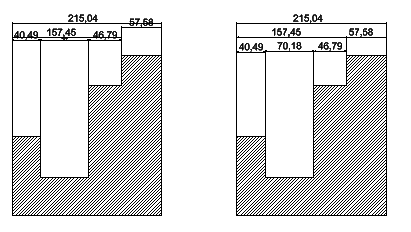
Acesso
Comando: DimensãoEspaço
Faixa de opções: Anotar > Dimensões > Ajustar espaço
Menu: Dimensão > Ajustar espaço
Dividir Linhas de extensão e de dimensão em entidades que se interceptam
Use o comando DividirDimensão para dividir linhas de extensão e de dimensão de entidades de Dimensão onde elas cruzem outras entidades. Você também pode unir linhas de extensão e de dimensão divididas.
Crie divisões na dimensão e linha de extensão automaticamente em todas as interseções com outras entidades, ou especifique os locais de divisão individualmente, selecionando as entidades que se cruzam uma a uma.
Crie as divisões de dimensão em Linhas, PoliLinhas, Arcos, Círculos, Elipses, Ranhuras, Linhas de chamada, Notas, NotasSimples e outras Dimensões. As divisões também são criadas em entidades desses tipos quando são parte de Blocos ou Referências. Você pode selecionar as mesmas entidades quando você unir novamente as dimensões divididas.
O tamanho predeterminado do espaçamento é armazenado em EstilosDimensão.
Para dividir Dimensão e Linha de extensão em entidades que se interceptam:
- Siga um destes procedimentos:
- Na fita, clique em Anotar > Dimensões > Dividir dimensões.
- No menu, clique em Dimensão > Dividir dimensões.
- Digite DividirDimensão.
- Siga um destes procedimentos:
- Na área de gráficos, selecione uma entidade de dimensão.
- Especifique a opção Várias e, em seguida, selecione as entidades de dimensão na área de gráficos e pressione Enter para concluir a seleção.
- Opcionalmente, especifique uma das opções a seguir:
Opção Descrição Espaçamento predeterminado Divide as dimensões usando o espaçamento predeterminado. Especificar espaçamento Permite que você aplique um espaçamento de divisão em casos individuais ao especificar um ponto inicial e um ponto final.
Esta opção não está disponível quando você dividir várias linhas de extensão e de dimensão.Unir Une linhas de extensão e dimensões divididas. Sair Sai da configuração de opções. - Pressione Enter para dividir automaticamente linhas de extensão e de dimensão em todos os locais onde elas cruzam outras entidades.
– ou –
Especifique as entidades de cruzamento uma a uma para determinar individualmente locais de divisão. Pressione Enter para concluir o comando.
Para unir linhas de extensão e dimensões divididas:
- Siga um destes procedimentos:
- Na fita, clique em Anotar > Dimensões > Dividir dimensões.
- No menu, clique em Dimensão > Dividir dimensões.
- Digite DividirDimensão.
- Siga um destes procedimentos:
- Na área de gráficos, selecione uma entidade de dimensão.
- Especifique a opção Várias e, em seguida, selecione as entidades de dimensão na área de gráficos e pressione Enter para concluir a seleção.
- Especifique a opção Unir.
- Pressione Enter para unir automaticamente linhas de extensão e de dimensão em todos os locais onde elas foram divididas em entidades que se cruzam.
– ou –
Especifique as entidades que se cruzam uma a uma para unir novamente as linhas de extensão e de dimensão nos locais específicos de divisão. Pressione Enter para concluir o comando.
Para definir o espaçamento predeterminado para divisões de dimensão:
- Siga um destes procedimentos:
- Na fita, clique em Anotar > Dimensões > Estilo de dimensão.
- No menu, clique em Formato > Estilo de dimensão.
- Digite EstiloDimensão.
Na caixa de diálogo Opções, a página Estilos de esboço é aberta e a Dimensão é expandida.
- Expanda Linha > Dividir dimensão.
- Em Divisão espaçamento, defina a largura do espaçamento predefinido quando você usa o comando DividirDimensão para dividir linhas de extensão e de dimensão que cruzam outras entidades.
O valor especificado é armazenado no EstiloDimensão ativo.
Acesso
Comando: DividirDimensão
Fita: Anotar > Dimensões > Dividir dimensões
Menu: Dimensão > Dividir dimensões
Inversão de setas de dimensão
Use o comando FlipArrows para alterar a posição das pontas de seta da dimensão.
Você pode aplicar a ferramenta a qualquer Dimensões que use setas ou marcas.
Ao selecionar Dimensões, as alças de seta de inversão (![]() ) são exibidas próximas às setas ou marcas de dimensão. Clicar em uma dessas pontas de seta faz com que a ponta de seta relacionada seja virada.
) são exibidas próximas às setas ou marcas de dimensão. Clicar em uma dessas pontas de seta faz com que a ponta de seta relacionada seja virada.
Para inverter setas de dimensão:
- Digite FlipArrows na janela de comando.
- Na área de gráficos, selecione Dimensões.
As setas ou marcas de dimensão giram ao redor da linha de extensão ou da borda da entidade.
Para virar as setas de dimensão com as alças de seta para virar:
- Na área de gráficos, selecione Dimensões.
- Clique na alça de seta para virar (
 ) em uma linha de dimensão com a ponta de seta que deseja virar.
) em uma linha de dimensão com a ponta de seta que deseja virar.
![]() Use o comando EstiloCota para definir o estilo e o tamanho das setas de dimensão.
Use o comando EstiloCota para definir o estilo e o tamanho das setas de dimensão.
Acesso
Comando: FlipArrows
Modificar texto de dimensão
Você pode modificar texto, posição e aparência das dimensões existentes.
Este tópico aborda:
- Editar texto de cota
- Redefinir texto de dimensão para sua posição original
- Mover texto de cota
- Girar texto de cota
- Modificar valores de texto de cota
- Modificar texto de dimensão usando a paleta Dimensão
Editar texto de cota
Use o comando EditarTextoCota para mover ou girar o texto de uma única cota.
Use o comando EditarCota para editar múltiplas cotas.
Para editar o texto da cota:
- Clique em Cota > Alinhar texto (ou digite EditarTextoCota).
- Selecione uma cota.
- Selecione uma opção de alinhamento:
- Ângulo: gira o texto da cota em torno do centro no ângulo especificado.
- Centro: move o texto até uma posição justificada no centro da cota.
- Inicial: desfaz o movimento do texto da cota e o retorna à sua posição original.
- Esquerda: move o texto até uma posição justificada no lado esquerdo da cota.
- Direita: move o texto até uma posição justificada no lado direito da cota.
O texto da cota se move como especificado.
 Use o comando EditarCota para alterar posição, ângulo e valor do texto da cota. Você também pode alterar a orientação das linhas de extensão de cotas.
Use o comando EditarCota para alterar posição, ângulo e valor do texto da cota. Você também pode alterar a orientação das linhas de extensão de cotas.
Acesso
Comando: EditarTextoCota
Menu: Cota > Alinhar texto
Redefinir texto de cota em sua posição original
Use o comando RedefinirTextoCota para desfazer o movimento do texto da cota, retornando-o à posição original.
Para reconduzir o texto da cota para sua posição original:
- Digite RedefinirTextoCota no prompt de comando.
- Na área de gráficos, selecione as cotas a realinhar.
- Pressione Enter.
As cotas revertem às suas posições originais.
Acesso
Comando: RedefinirTextoCota
Mover texto de cota
Use o comando MoverTextoCota para mover o texto de cotas.
Para mover o texto da cota:
- Digite MoverTextoCota no prompt de comando.
- Na área de gráficos, selecione uma cota.
- Clique na área de gráficos para especificar a nova posição do texto.
O texto da cota é movido para o novo local. A linha de cota fica alinhada à nova posição do texto da cota.
Acesso
Comando: MoverTextoCota
Girar texto de cota
Use o comando GirarTextoCota para girar o texto das cotas especificadas.
Para girar o texto da cota:
- Digite GirarTextoCota no prompt de comando.
- Digite o ângulo para girar o texto da cota.
- Na área de gráficos, selecione as cotas e pressione Enter.
O texto das cotas especificadas é girado no ângulo especificado.
Acesso
Comando: GirarTextoCota
Modificar texto de dimensão usando a paleta de dimensões
A paleta de dimensões aparece quando você insere ou seleciona uma dimensão, para que possa alterar as propriedades e a formatação do Texto de dimensão.
É possível alterar a tolerância, a precisão e a formatação na paleta sem precisar abrir a paleta Propriedades.
A paleta é útil para a reutilização de configurações de formato para outras dimensões (por exemplo, as dimensões de referência ou tolerâncias).
Se você selecionar mais de uma dimensão, as propriedades e a formatação especificadas na paleta se aplicarão a todas as dimensões.
A paleta se aplica a dimensões lineares, angulares, radiais, de diâmetro, comprimento de arco e ordenadas.
Para exibir a Paleta de dimensões:
- Na área de gráficos, insira ou selecione uma Dimensão.
- A ferramenta de paleta de dimensões
 é exibida no canto superior direito do ponteiro.
é exibida no canto superior direito do ponteiro. - Mova o cursor sobre a ferramenta para exibir a paleta de dimensões.
- Clique em qualquer lugar na paleta para fixá-la.
- A paleta desaparece se você mover o ponteiro para além da área de gráficos ou limpar a seleção de dimensão de outra maneira.
![]() Nota: A paleta de dimensões é uma barra de ferramentas de contexto passível de ser desativada (Consulte: Opções de paleta de dimensões).
Nota: A paleta de dimensões é uma barra de ferramentas de contexto passível de ser desativada (Consulte: Opções de paleta de dimensões).
Visão geral da paleta de dimensões
A paleta de dimensões tem três áreas:
- Os botões na parte superior permitem alterar as propriedades e a formatação do Texto de dimensões e das Tolerâncias.

- Consulte Propriedades e formatação de texto de dimensão e tolerância.
- As caixas de texto no meio da paleta de dimensões permitem adicionar um texto à esquerda, à direita, na parte superior e inferior do Texto de dimensão. O Texto de dimensão está localizado no centro desta área e você pode substituí-lo.
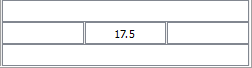
- Caixas de texto adicionais são inseridas atrás da Caixa de texto de dimensão se você aplicar um tipo de tolerância (Simétrica, Desvio ou Limites).
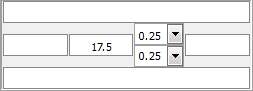
- Se você especificar mais de uma dimensão, as caixas de Texto de dimensão e Tolerâncias podem exibir “<varies>“.
- Os botões na parte inferior permitem gerenciar os favoritos para a aparência e a formatação do Texto de dimensões e Tolerâncias para uso subsequente.

- Consulte Gerenciamento de favoritos do texto de dimensão.
Propriedades e formatação de texto de dimensão e tolerância
| Opção | Botão | Descrição |
|---|---|---|
| Exibição de tolerância | Especifica um formato de tolerância (Simétrica, Desvio, Limites, Básico ou Nenhum). Consulte Formatos de tolerância. As seleções disponíveis dependem do tipo de dimensão. | |
| Precisão de unidade | Define a precisão do valor de dimensão de 0 a 8 casas decimais. | |
| Precisão da tolerância | Define o número de casas decimais para tolerâncias (disponível somente se a Exibição de tolerância estiver definida como Simétrica ou Desvio). | |
| Adicionar parênteses | Coloca parênteses em torno do Texto da dimensão. As dimensões de referência são exibidas entre parênteses. | |
| Texto de dimensão centralizado | Centraliza o Texto de dimensão entre as linhas de extensão. Esta opção é semelhante ao comando EditarDimensão com a opção Início, que desfaz o movimento do Texto de dimensão e o retorna à sua posição original. | |
| Texto de dimensão de deslocamento | Determina o comportamento do movimento do texto da dimensão: se esta opção estiver desmarcada, o local da linha de dimensão segue o movimento do Texto de dimensão; se estiver selecionado, uma linha de chamada conecta a dimensão movida à Linha de dimensão que permanece em sua posição. | |
| Justificação do texto | Estabelece as justificações horizontal e vertical do texto de dimensão. |
Formatos de tolerância
Os formatos de tolerância incluem:
- Simétrica. Anexa um valor mais/menos de tolerância à medida de dimensão, o que indica o desvio positivo e negativo em um único valor.
- Desvio. Anexa valores mais e menos separados de desvio à medição da cota.
- Limites. Exibe um valor máximo e um valor mínimo, um em cima do outro.
- Básico. exibe a medição adicional da cota e o desvio em um único valor dentro de uma caixa.
- Nenhum. Não gera um valor de tolerância.
Gerenciamento de favoritos do texto de dimensão
Para formatações repetidas do Texto de dimensão, use os favoritos do Texto de dimensão.
Você pode salvar favoritos no desenho ou em arquivos do tipo *.dimfvt.
| Opção | Botão | Descrição |
|---|---|---|
| Aplicar padrão | Retorna a dimensão selecionada ao estado original. O EstiloDimensão associado à entidade de Dimensão aplica-se integralmente à entidade. | |
| Adicionar ou atualizar Favorito | Adiciona ou atualiza um favorito que está armazenado no desenho. Na caixa de diálogo, especifique um nome ou selecione um existente. | |
| Excluir Favorito | Exclui um favorito que está armazenada no desenho. Na caixa de diálogo, especifique o nome do favorito a ser excluído. | |
| Salvar Favorito | Salva um favorito a um arquivo tipo *.dimfvt. Observe que é necessário aplicar um favorito nomeado no desenho antes de salvá-lo no arquivo. | |
| Carregar Favorito | Carrega um favorito a partir de um arquivo do tipo *.dimfvt. Se existir no desenho um favorito com o mesmo nome, o favorito no desenho e todas as dimensões associadas são atualizadas pelas configurações do arquivo favorito. | |
| Lista de favoritos | Mostra uma lista de configurações de Texto de dimensão e Tolerâncias aplicadas recentemente e de favoritos salvos recentemente. Para cada item, uma dica de ferramenta mostra os parâmetros do valor da Dimensão. |
Opções da paleta de dimensões
Você pode ativar e desativar a utilização da paleta de dimensões e definir o caminho dos arquivos favoritos de Texto de dimensão.
Para definir as opções da paleta de dimensões:
- Digite OpçõesEsboço no prompt de comando.
- Na caixa de diálogo Opções, a página Preferências do usuário é aberta e Opções de esboço, expandida.
- Expanda Paleta de dimensões.
- Clique em Ativar paleta de dimensões para ativar ou desativar a paleta de dimensões.
- No Caminho da biblioteca de favoritos, defina o caminho dos arquivos de favoritos do Texto de dimensão (arquivos *.dimfvt). Clique em Procurar para procurar a pasta do arquivo do Texto de dimensão.
- Clique em OK.
Modificar valores de texto de cota
Use o comando SubstituirTextoCota para modificar os valores do texto de cotas.
Para modificar o texto da cota:
- Digite SubstituirTextoCota no prompt de comando.
- Digite o novo valor do texto da cota.
Digite um valor de texto ou <> para representar a medição gerada. Você pode reverter a cota para sua medida gerada ou adicionar um prefixo ou sufixo à medida gerada. Por exemplo, N-<> gera o valor N-24 se a medição da cota gerar 24.
- Na área de gráficos, selecione as cotas e pressione Enter.
O texto das cotas selecionadas é atualizado.
Acesso
Comando: SubstituirTextoCota
Substituir variáveis de EstiloCota
Use o comando SubstituirEstiloCota para alterar a configuração de uma variável de EstiloCota e aplicar a configuração a cotas sem modificar o EstiloCota ativo.
Para substituir as variáveis de EstiloCota:
- Clique em Cota > Substituir (ou digite SubstituirEstiloCota).
- Digite o nome de uma variável de EstiloCota a substituir.
- Digite o novo valor.
- Continue inserindo variáveis e valores de EstiloCota e pressione Enter ao terminar.
- Na área de gráficos, especifique as cotas cujas configurações devem ser substituídas.
- Pressione Enter.
As cotas especificadas são atualizadas.
Para desfazer substituições de EstiloCota:
- Clique em Cota > Substituir (ou digite SubstituirEstiloCota).
- Especifique a opção Remover substituições para desfazer todas as substituições de variável de EstiloCota que você tenha feito.
- Na área de gráficos, especifique as cotas cujas configurações devem ser substituídas.
- Pressione Enter.
Acesso
Comando: SubstituirEstiloCota
Menu: Cota > Substituir
Reconstruir cotas
Use o comando Reconstruir_Dim para aplicar o EstiloCota a cotas especificadas.
Observe que o EstiloCota ativo substitui permanentemente o EstiloCota aplicado anteriormente às dimensões especificadas.
Para reconstruir cotas:
- Clique em Cota > Reconstruir (ou digite Reconstruir_Dim).
- Na área de gráficos, selecione as cotas e pressione Enter.
As dimensões especificadas que usam outros EstilosCota aparecem no EstiloCota ativo.
Acesso
Comando: Reconstruir_Dim
Menu: Cota > Reconstruir
Relacionar cotas
Use CotaRelacionada para restabelecer a relação entre cotas e entidades. Quando você cria um novo desenho e modifica uma entidade dimensionada, a cota associada atualiza sua posição e texto, refletindo as mudanças na entidade. Se você abrir desenhos existentes, algumas vezes as cotas não estão associadas às entidades.
Para restabelecer a relação entre cotas e entidades:
- Clique em Cota > Relacionar cota (ou digite CotaRelacionada).
- Na área de gráficos, selecione as cotas e pressione Enter.
As entidades de desenho diferentes de cotas serão filtradas.
A primeira cota especificada é realçada. - Siga os prompts para a primeira cota especificada (ou pressione Enter para passar para a próxima cota).
- Para cotas lineares e alinhadas: Selecione as origens da primeira e da segunda linha de extensão. Você também pode determinar que as entidades restabeleçam suas relações com as cotas lineares.
- Para cotas de raio e de diâmetro: Selecione um arco ou círculo para restabelecer sua relação com cotas de raio ou diâmetro.
- Para cotas angulares com 3 pontos: Selecione o vértice do ângulo, o ponto final do primeiro ângulo e o ponto final do segundo ângulo. Você também pode especificar um arco ou círculo para associar à cota angular.
- Para cotas angulares com 2 linhas: Selecione a primeira e a segunda linha para associar essas entidades a uma cota angular baseada em duas linhas.
- Para cotas de coordenada: Selecione o local de um novo recurso para restabelecer cotas de coordenadas a pontos.
- Para cotas de linha de chamada: Selecione um novo ponto de relação para a linha de chamada.
- O texto da cota é atualizado automaticamente.
- Se selecionar mais de uma cota, repita a etapa 3 conforme necessário.
Nota: Você talvez tenha que editar o local das linhas de cota porque a cota recentemente associada pode não estar posicionada de forma ideal após a atualização.
Acesso
Comando: CotaRelacionada
Menu: Cota > Cota relacionada