Introdução
Os seguintes tópicos descrevem as técnicas e os instrumentos para desenhar com precisão e exatidão:
- Entrada de coordenadas e sistemas de coordenadas – Como inserir coordenadas e usar filtros de coordenadas
- Usar ferramentas e métodos de desenho – Como usar snap, grade, orto, SnapsEntidade, ERastrear e guias polares
- Consulta e cálculo – Como examinar os desenhos através de identificação de coordenadas, recuperação de distâncias e áreas e análise de geometrias
Especificar coordenadas e usar sistemas de coordenadas
Um sistema de coordenadas determina cada ponto de uma superfície de desenho ou entidade sem ambiguidades. A ferramenta de desenho usa o sistema de coordenadas cartesianas, que consiste em três eixos de coordenadas. Os eixos são dispostos ortogonalmente, cruzando na origem. Todos os eixos usam as mesmas medidas.
As coordenadas de um ponto são obtidas da distância do ponto aos eixos X, Y e Z (opcional), respectivamente.
- Para inserir pontos através do teclado, use coordenadas cartesianas, coordenadas cilíndricas ou formatos esféricos. Insira os pontos utilizando coordenadas absolutas ou relativas.
- Para inserir pontos especificando as coordenadas X, Y e Z independentemente, utilize filtros de coordenadas.
Sistema de coordenadas mundial e sistemas de coordenadas personalizados
A ferramenta de desenho diferencia entre:
- O Sistema de Coordenadas Mundial (WCS) – Um sistema de coordenadas fixo
O WCS é um sistema de coordenadas cartesianas permanentemente instalado e usado como padrão para todos os desenhos. O eixo X mede a distância horizontal e o eixo Y, a distância vertical a partir da origem. O eixo Z é ortogonal aos planos X e Y e mede a distância de um ponto até esses planos. Você não pode alterar o WCS. -
Sistema de Coordenadas Personalizado (CCS) – Sistemas de coordenadas arbitrários localizados em qualquer lugar e orientados em qualquer direção no WCS
Um CCS se baseia no WCS, mas você pode defini-lo livremente. Você pode: - Mover a origem para qualquer ponto no WCS
- Inclinar ou girar o CCS em torno de um ou mais eixos em relação ao WCS
- Por exemplo, você pode posicionar o plano do desenho paralelo às entidades a serem desenhadas, para que seja mais fácil desenhar entidades 3D.
Para controlar os CCSs, use os comandos CCS e EstiloSC.
Especificar coordenadas
Todos os desenhos são baseados em um sistema de coordenadas cartesianas, no qual são usados três eixos perpendiculares: X, Y e Z. Todos os eixos iniciam no ponto de origem do sistema de coordenadas. O eixo X e o eixo Y definem um plano horizontal. O eixo X e o eixo Z, bem como o eixo Y e o eixo Z, definem planos verticais.
No formato do sistema de coordenadas cartesianas, um ponto é definido por suas distâncias aos planos XY, XZ e YZ. Essas distâncias são chamadas de coordenadas XYZ de um ponto. Quando desenha em 2D, você especifica pontos somente no plano XY. A coordenada Z é omitida. Em CAD, o sistema de coordenadas cartesianas fixo é chamado Sistema de Coordenadas Mundial (WCS). Os novos desenhos são baseados no WCS.
Digite as coordenadas como valores relativos ou absolutos. Para especificar as coordenadas do ponto em relação ao ponto anterior (entrada de coordenadas relativas), digite o caractere "@" na frente dos valores das coordenadas.
Coordenadas absolutas
| Tipo de coordenada | Entrada | Exemplo |
|---|---|---|
| Cartesiana (2D / 3D) | X,Y / X,Y,Z | 3.5,8.2,6.7 |
| Polar (2D) | distância<ângulo | 7.5<45 |
| Cilíndrica (3D) | distância<ângulo,coordenada Z | 7.5<45,12.2 |
| Esférica (3D) | distância<ângulo1<ângulo2 | 7.5<45<33 |
Coordenadas relativas
| Tipo de coordenada | Entrada | Exemplo |
|---|---|---|
| Cartesiana (2D / 3D) | @deltaX,deltaY / @deltaX,deltaY,deltaZ | @3.5,8.2,6.7 |
| Polar (2D) | @distância_relativa<ângulo | @7.5<45 |
| Cilíndrica (3D) | @distância_relativa<ângulo,coordenada Z | @7.5<45,12.2 |
| Esférica (3D) | @distância_relativa<ângulo1<ângulo2 | @7.5<45<33 |
Para especificar coordenadas cartesianas absolutas:
- Digite um comando que exija coordenadas, como, por exemplo Linha.
- Especifique as coordenadas X, Y e Z separadas por vírgulas, por exemplo 0,0,0.
- Especifique coordenadas subsequentes para completar o comando, por exemplo 3.5,8.2,6.7.
Para colocar um ponto no plano XY (a coordenada Z é zero), omita a coordenada Z. Por exemplo, digite 3.5,8.2.
Para especificar coordenadas cartesianas relativas:
- Digite um comando que exija coordenadas.
- Especifique o primeiro ponto, por exemplo 0,0,0.
- Para especificar o segundo ponto em relação ao primeiro ponto, digite o caractere "@" na frente dos valores das coordenadas: @3.5,8.2,6.7.
Para especificar coordenadas polares absolutas:
- Digite um comando que exija coordenadas.
- Especifique o primeiro ponto, por exemplo 0,0.
- Especifique o segundo ponto usando o formato 2D, "distância<ângulo_alfa", por exemplo 7.5<45.
distância: Especifica a distância a partir da origem
ângulo_alfa: Especifica o ângulo no plano XY (os ângulos positivos são medidos no sentido antihorário)
Para especificar coordenadas polares relativas:
- Digite um comando que exija coordenadas.
- Especifique o primeiro ponto, por exemplo 0,0.
- Especifique o segundo ponto em relação ao primeiro ponto usando o formato 2D, "@distância<ângulo_alfa", por exemplo @7.5<45.
Para especificar coordenadas cilíndricas absolutas:
- Digite um comando que exija coordenadas.
- Especifique o primeiro ponto, por exemplo 0,0,0.
- Especifique o segundo ponto usando o formato 3D, "distância<ângulo_alfa,coordenada_z", por exemplo 7.5<45,12.2.
distância: Especifica a distância a partir da origem
ângulo_alfa: Especifica o ângulo no plano XY (os ângulos positivos são medidos no sentido antihorário)
coordenada_z: Especifique a altura acima do plano XY
Para especificar coordenadas cilíndricas relativas:
- Digite um comando que exija coordenadas.
- Especifique o primeiro ponto, por exemplo 0,0,0.
- Especifique o segundo ponto em relação ao primeiro ponto usando o formato 3D, "@distância<ângulo_alfa,coordenada_z", por exemplo @7.5<45,12.2.
Para especificar coordenadas esféricas absolutas:
- Digite um comando que exija coordenadas.
- Especifique o primeiro ponto, por exemplo 0,0,0.
- Especifique o segundo ponto usando o formato 3D, "distância<ângulo_alfa<ângulo_beta", por exemplo 7.5<45<33.
distância: Especifica a distância a partir da origem
ângulo_alfa: Especifica o ângulo no plano XY (os ângulos positivos são medidos no sentido antihorário)
ângulo_beta: Especifica o ângulo medido em relação ao plano XY (os ângulos positivos são medidos acima do plano XY)
Para especificar coordenadas esféricas relativas:
- Digite um comando que exija coordenadas.
- Especifique o primeiro ponto, por exemplo 0,0,0.
- Especifique o segundo ponto em relação ao primeiro ponto usando o formato 3D, "@distância<ângulo_alfa<ângulo_beta", por exemplo @7.5<45<33.
Sequência de comandos
Para especificar coordenadas cartesianas absolutas:
: Linha
Especificar próximo ponto» 0,0,0
Especificar próximo ponto» 3.5,8.2,6.7
…
Para especificar coordenadas cartesianas relativas:
: Linha
Especificar ponto inicial» 0,0,0
Especificar próximo ponto» @3.5,8.2,6.7
…
Especificar pontos usando filtros de coordenadas
Use filtros de coordenadas (Filtros ponteiros XYZ) para:
- Associar entradas de pontos às coordenadas de entidades existentes
- Dividir uma especificação de ponto em coordenadas X, Y e Z separadas
Você pode inserir combinações desses filtros de coordenadas sempre que for solicitado um ponto: .x, .y, .z, .xy, .xz, .yz e .xyz.
Os filtros de coordenadas são úteis na construção 2D, especialmente quando combinados com métodos de SnapsEntidade (ESnaps). ESnaps permitem obter valores de X, Y e Z separados de pontos significativos em entidades existentes.
No espaço 3D, você pode clicar nas coordenadas X e Y e, em seguida, digitar a coordenada Z através do teclado.
Para especificar pontos usando filtros de coordenadas:
- Digite um comando que exige coordenadas, por exemplo Linha.
- Especifique o filtro de coordenadas (.x, .y, .z, .xy, .xz, .yz e .xyz).
- Especifique a entidade à qual o filtro se aplica, digitando separadamente o valor de X ou Y de um ponto em relação à geometria existente.
- Especifique pontos adicionais conforme necessário.
Sequências de comandos
Para utilizar filtros de coordenadas em desenhos 2D:
: Linha
Especificar ponto inicial» .x
do final
de <P1>
de <P2>
de (precisa YZ): final
de <P1>
Especificar próximo ponto» @5<0
Para identificar o centro de um cubo:
: Ponto
Especificar posição» .x
do meio
de <P1>
de <P2>
de (precisa YZ): .y
do meio
de <P3>
de <P4>
de (precisa XZ): meio
de <P5>

Definir sistemas de coordenadas personalizados
Use o comando CCS para definir, salvar, restaurar, renomear e excluir sistemas de coordenadas. Após dar um nome ao sistema de coordenadas atual, você pode reusá-lo sem reaplicar os parâmetros do sistema de coordenadas. O sistema de coordenadas é restaurado quando você abre o desenho novamente.
Você pode criar múltiplos sistemas de coordenadas nomeados para um desenho e usar sistemas de coordenadas temporários sem nome.
Embora seja possível ter múltiplos sistemas de coordenadas em um desenho, apenas um deles pode ser o sistema ativo.
Para configurar um sistema de coordenadas:
- Clique em Ferramentas > Novo CCS > 3 pontos (ou digite CCS).
- Especifique um ponto de origem para o sistema de coordenadas personalizado.
- Especifique um ponto através do qual o eixo X positivo deve passar.
- Especifique um ponto na área positiva do plano XY.
Esse ponto não precisa estar localizado no eixo Y.
- Se necessário, ajuste o sistema de coordenadas para uma entidade desenhada no espaço usando SnapsEntidade.
Para definir um sistema de coordenadas fixando o eixo Z:
Nota: O eixo Z não é usado em projetos 2D.
- Clique em Ferramentas > Novo CCS > Vetor do eixo Z (ou digite CCS e especifique a opção EixoZ).
- Especifique um ponto de origem para o sistema de coordenadas.
- Especifique um ponto através do qual o eixo Z deve passar, iniciando na origem.
A opção inclina o plano XP ortogonalmente ao eixo Z.
Para salvar um sistema de coordenadas:
- Digite CCS e especifique a opção Nomeado.
- Especifique a opção Salvar.
- Digite um nome para o CCS.
O CCS é salvo com o nome especificado.
Para excluir um sistema de coordenadas:
- Digite CCS e especifique a opção Nomeado.
- Especifique a opção Excluir.
- Se não tiver certeza do nome do sistema de coordenadas que será excluído, especifique a opção ? para visualizar uma lista de sistemas de coordenadas nomeados.
Abaixo do nome, a origem e o vetor de direção de seus três eixos são exibidos na janela de comandos.
- Especifique um sistema de coordenadas a ser excluído.
O sistema de coordenadas nomeado é excluído.
Para restaurar um sistema de coordenadas salvo:
- Digite CCS e especifique a opção Nomeado.
- Especifique a opção Restaurar.
- Se não tiver certeza do nome do sistema de coordenadas que será restaurado, especifique a opção ? para visualizar uma lista de sistemas de coordenadas nomeados.
Abaixo do nome, a origem e o vetor de direção de seus três eixos são exibidos na janela de comandos.
- Especifique um sistema de coordenadas a ser restaurado.
O sistema de coordenadas nomeado é restaurado.
Para alinhar um sistema de coordenadas a uma entidade:
- Clique em Ferramentas > Novo CCS > Entidade (ou digite CCS e especifique a opção Entidade).
- Selecione a entidade à qual alinhar o CCS.
Para alinhar um sistema de coordenadas a uma face:
- Digite CCS e especifique a opção Face.
- Mova o cursor sobre uma face de uma superfície ou sólido 3D para visualizar o sistema de coordenadas.
- Clique na face com a qual deseja alinhar o sistema de coordenadas.
- Especifique uma opção:
- Próxima face. Especifica a face adjacente à face selecionada.
- Inversão no eixo X. Gira o CCS 180° em torno do eixo X.
- Inversão no eixo y. Gira o CCS 180° em torno do eixo Y.
- Pressione Enter ou especifique a opção Aceitar face para confirmar o sistema de coordenadas e concluir o comando.
Para alternar para as vistas de sistemas de coordenadas anteriores:
- Clique em Ferramentas > Novo CCS > Anterior (ou digite CCS e especifique a opção Anterior).
Você pode retornar gradualmente até dez sistemas de coordenadas no Viewtile ativo.
Para alinhar o sistema de coordenadas ao plano de visualização ativo:
- Clique em Ferramentas > Novo CCS > Exibir (ou digite CCS e especifique a opção Exibir).
O sistema de coordenadas é alinhado paralelo ao plano de visualização ativo.
Para definir o Sistema de Coordenadas Mundial (WCS) como o sistema de coordenadas ativo:
- Clique em Ferramentas > Novo CCS > Mundo (ou digite CCS e especifique a opção Mundo).
O WCS torna-se o sistema de coordenadas ativo.
Para girar o sistema de coordenadas em torno de um eixo:
- Clique em Ferramentas > Novo CCS > X, Y ou Z (ou digite CCS e especifique a opção X, Y ou Z).
- Digite o ângulo de rotação em torno do eixo escolhido.
O sistema de coordenadas gira em torno do eixo especificado. Girar o sistema de coordenadas em torno do eixo Z é usado frequentemente em desenhos 2D, enquanto girar em torno do eixo X ou Y é usado em desenhos 3D.
 Para girar o sistema de coordenadas em torno de dois ou três eixos, repita a etapa para cada eixo.
Para girar o sistema de coordenadas em torno de dois ou três eixos, repita a etapa para cada eixo.
Acesso
Comando: CCS
Menu: Ferramentas > Novo CCS
Gerenciar sistemas de coordenadas personalizados
Use o comando EstiloSC para gerenciar sistemas de coordenadas. Você pode:
- Gerenciar os sistemas de coordenadas visualizando, ativando, renomeando ou excluindo esses sistemas
- Selecionar um sistema de coordenadas ortográficas
- Ajustar as configurações dos sistemas de coordenadas
Para criar sistemas de coordenadas personalizados nomeados, use o comando CCS.
Para visualizar sistemas de coordenadas salvos:
- Clique em Ferramentas > Gerenciador de CCS (ou digite EstiloSC).
Na caixa de diálogo Opções, a página Configurações de desenho é aberta e Sistema de coordenadas, expandida. - Expanda Nomeado.
- Posicione o ponteiro sobre um sistema de coordenadas para visualizar a origem e as coordenadas X, Y e Z.
Para ativar um sistema de coordenadas:
- Clique em Ferramentas > Gerenciador de CCS (ou digite EstiloSC).
Na caixa de diálogo Opções, a página Configurações de desenho é aberta e Sistema de coordenadas, expandida. - Expanda Nomeado.
- Selecione um sistema de coordenadas e clique em Ativar.
O símbolo é exibido ao lado do sistema de coordenadas ativo.
é exibido ao lado do sistema de coordenadas ativo.
Para excluir ou renomear um sistema de coordenadas:
- Clique em Ferramentas > Gerenciador de CCS (ou digite EstiloSC).
Na caixa de diálogo Opções, a página Configurações de desenho é aberta e Sistema de coordenadas, expandida. - Expanda Nomeado.
- Selecione um sistema de coordenadas e clique em Excluir ou Renomear.
Você pode usar Renomear para nomear um sistema de coordenadas sem nome. Você não pode excluir ou renomear o Sistema de Coordenadas Mundial (WCS).
Para definir um sistema de coordenadas ortográficas temporário na face de um cubo:
- Clique em Ferramentas > Gerenciador de CCS (ou digite EstiloSC).
Na caixa de diálogo Opções, a página Configurações de desenho é aberta e Sistema de coordenadas, expandida. - Expanda Valores predeterminados.
- Selecione uma face (Superior, Inferior, Frontal, Posterior, Esquerda ou Direita) e clique em Ativar.
- Em Relativo a, selecione o sistema de coordenadas ao qual o sistema de coordenadas temporário deve ser relativo.
Para configurar sistemas de coordenadas:
- Clique em Ferramentas > Gerenciador de CCS (ou digite EstiloSC).
Na caixa de diálogo Opções, a página Configurações de desenho é aberta e Sistema de coordenadas, expandida. - Expanda Opções.
- Defina as opções:
- Atualizar vista quando o sistema de coordenadas mudar: exibe automaticamente a vista do plano do sistema de coordenadas no viewtile ativo quando esse sistema for alterado.
-
Salvar o sistema de coordenadas com as configurações de vistas: força todos os viewtiles a refletir seu sistema de coordenadas ativo. Caso contrário, os sistemas de coordenadas de outros viewtiles permanecem inalterados.
Para configurar o ícone do sistema de coordenadas:
- Clique em Ferramentas > Opções (ou digite Opções).
- Clique em Ferramentas > Opções (ou digite Opções).
- Clique em Menu do aplicativo > Preferências (ou digite Opções).
- Na caixa de diálogo Opções, clique em Configurações de desenho
 .
. - Expanda Exibição > Ícone do sistema de coordenadas.
- Defina as opções:
- Exibir ícones: exibe o ícone do sistema de coordenadas.
- Exibir ícones na origem: exibe o ícone do sistema de coordenadas na origem (0,0,0) do sistema de coordenadas ativo. Se a origem estiver fora da exibição, o ícone do sistema de coordenadas é exibido na parte inferior esquerda da vista.
- Aplicar alterações a todas as vistas exibidas ativamente: determina se as configurações do ícone do sistema de coordenadas se aplicam a todas as vistas ativas ou apenas à que está ativa.
Acesso
Comando: EstiloSC
Menu: Ferramentas > Gerenciador de CCS
Especificar um sistema de coordenadas para a vista do plano
Use o comando VistaPlano para definir a vista do plano para o sistema de coordenadas atual (o plano de construção atual), um sistema de coordenadas personalizado (CCS) salvo anteriormente ou o Sistema de Coordenadas Mundial (WCS).
Para especificar um sistema de coordenadas para a vista do plano:
- Digite VistaPlano no prompt de comando.
- Digite uma opção para especificar um sistema de coordenadas:
- CCS ativo: define a vista do plano para o sistema de coordenadas ativo.
- CCS: define a vista do plano para um sistema de coordenadas personalizado salvo anteriormente (CCS). Digite o nome do CCS ou especifique a opção ? para visualizar uma lista de sistemas de coordenadas nomeados.
- Mundial: define a vista do plano para o Sistema de Coordenadas Mundial (WCS).
Para forçar a vista a ser automaticamente definida para a vista do plano sempre que o sistema de coordenadas for alterado:
- Clique em Ferramentas > Opções (ou digite Opções).
- Clique em Ferramentas > Opções (ou digite Opções).
- Clique em Menu do aplicativo > Preferências (ou digite Opções).
- Na caixa de diálogo, clique em Configurações de desenho
 .
. - Expanda Sistema de coordenadas > Opções.
- Selecione Atualizar vista quando o sistema de coordenadas mudar.
- Clique em OK.
Acesso
Comando: VistaPlano
Aplicação de Sistemas de Coordenadas Personalizado Dinâmico
O Sistema de Coordenadas Personalizado Dinâmico (CCS Dinâmico) cria um plano XY temporário sobre uma face plana de um objeto sólido 3D de maneira que você possa desenhar sobre tal plano.
Ele funciona automaticamente e evita criar um novo CCS por meio do comando CCS.
O CCS Dinâmico é aplicável quando você executa
- Comandos que criam entidades 2D e sólidos 3D
- Comandos de criação de texto (Nota e NotaSimples)
- Comando de inserção de Bloco (InserirBloco)
- Comando de anexação de desenho (AnexarDesenho)
Para ativar e desativar o CCS Dinâmico:
- Siga um destes procedimentos:
- Na barra de status, clique no botão CCS Dinâmico.
- Pressione Ctrl + D.
- Pressione Ctrl + D.
- Pressione cmd + d.
- Pressione F6.
Para aplicar o CCS Dinâmico:
- Inicie um comando que ofereça suporte ao recurso CCS Dinâmico.
- Mova o cursor sobre uma face plana de um objeto sólido 3D para definir o CCS Dinâmico temporário.
As bordas da face planar são realçadas.
As retículas, o símbolo de coordenada e a grade mudam de acordo com o plano XY do CCS Dinâmico.
- Conclua o comando.
Usar a ferramenta PontoEntrada
[Somente versão Windows®]
O comando PontoEntrada permite a introdução rápida e precisa de coordenadas sempre que um ponto for solicitado.
A caixa de diálogo contém um teclado numérico para a entrada de coordenadas, uma opção para prolongar esse ponto em relação a outro e uma exibição mostrando a coordenada polar equivalente do ponto.
Coordenada
Na guia Coordenada, a entrada de um ponto utilizando o teclado numérico é realizada simplesmente selecionando uma caixa de edição para X, Y ou Z e digitando os valores necessários. Como alternativa, é possível selecionar uma coordenada em particular com os botões X, Y e Z.
Quando a caixa de seleção do ponto relativo é marcada, o ponto cujos valores de coordenadas foram digitados nas caixas de edição X, Y e Z é adicionado ao Ponto relativo e exibido como o Ponto absoluto. O ponto relativo pode ser definido (através da guia Opções) de forma que sempre seja exibido o último ponto selecionado, e pode ser selecionado novamente clicando no botão Ponto relativo.
O valor exibido como Ponto absoluto é retornado pelo diálogo Inserir ponto quando o botão OK é selecionado. O botão Escolher ponto cancela o diálogo, permitindo a seleção normal de um ponto.
Direção
A guia Direção exibe opções para a entrada de um ponto usando coordenadas polares.
Digitando os valores nas caixas de edição de ângulo e distância, a coordenada cartesiana equivalente é exibida no Ponto absoluto (quando a caixa do ponto relativo estiver desmarcada). Os botões de oito direções facilitam a entrada de ângulos de uso mais comum.
Como alternativa, é possível selecionar um ângulo ou distância na tela usando os botões Ângulo e Distância. Os valores de ângulo e distância podem ser definidos com apenas uma seleção, configurando-se Inserir ângulo e distância juntos na guia Opções (veja abaixo).
Opções
A guia Opções fornece comportamentos específicos para determinados botões e campos na caixa de diálogo PontoEntrada.
As opções incluem:
- Permanecer na tela: Quando desmarcada, fecha o diálogo no botão OK. Quando marcada, somente o botão Cancelar fecha o diálogo.
- Inserir ângulo e distância juntos: Quando marcada, introduz ambos o ângulo e a distância quando o botão Ângulo ou o botão Distância estiver selecionado.
- Predefinir em relação ao último ponto: Quando marcada, atualiza automaticamente o campo Ponto relativo para o último ponto selecionado.
Acesso
Comando: PontoEntrada
Menu: Ferramentas > PontoEntrada
Usar ferramentas e métodos de desenho
Use as seguintes ferramentas e métodos de desenho para criar entidades de desenho:
- Definir snap
- Exibir uma grade
- Definir modo orto
- Usar SnapsEntidade
- Compreender os modos de SnapEntidade
Especificar opções de esboço
Use o comando OpçoesEsboço para configurar o ambiente de desenho, incluindo SnapsEntidade, snaps, exibição de grade, AlçasEntidade e seleção de entidades.
Para configurar ferramentas e preferências de esboço:
- Digite OpçõesEsboço no prompt de comando.
Na caixa de diálogo Opções, a página Preferências do usuário é aberta, e as Opções de esboço são expandidas.
Controle do ponteiro
Para configurar SnapsEntidade:
- Digite OpçõesEsboço no prompt de comando.
Na caixa de diálogo Opções, a página Preferências do usuário é aberta, e as Opções de esboço são expandidas.
- Expanda Controle do ponteiro > SnapsEntidade.
- Selecione Ativar SnapsEntidade (SnapsE) para ativar ou desativar o uso de snaps de entidade.
- Selecione SnapsE de geometria e SnapsE de referência para não ter de executá-los enquanto desenha. Consulte Compreender os modos de SnapsEntidade.
Para definir as opções de snap:
- Digite OpçõesEsboço no prompt de comando.
Na caixa de diálogo Opções, a página Preferências do usuário é aberta, e as Opções de esboço são expandidas.
- Expanda Controle do ponteiro > Configurações de Snap.
- Selecione Ativar snap para ativar ou desativar snaps.
- Em Tipo, defina:
- Padrão (snap à grade): faz com que o ponteiro faça snap nos pontos segundo espaçamentos horizontais e verticais especificados.
- Radial (RSnap): faz com que o ponteiro faça snap em pontos ao longo de um vetor radial. Guias polares devem estar ativadas para que este recurso funcione.
- Em Espaçamento, defina:
- Corresponder ao espaçamento da grade: força o ponteiro a fazer snap ao longo de pontos de grade horizontal ou vertical ao especificar pontos.
- Espaçamento horizontal da grade: define o espaçamento horizontal da grade de snap.
- Espaçamento vertical da grade: define o espaçamento vertical da grade de snap.
- Corresponder espaçamento horizontal: transfere o valor do espaçamento horizontal para o valor do espaçamento vertical, de modo que a exibição da grade seja espaçada uniformemente nas direções X e Y.
- Espaçamento de RSnap: especifica o espaçamento ao usar o tipo RadialSnap.
Nota: Você pode personalizar as configurações de snap e grade para cada viewtile.
Exibir
Para definir as guias de rastreamento de entidades:
- Digite OpçõesEsboço no prompt de comando.
Na caixa de diálogo Opções, a página Preferências do usuário é aberta, e as Opções de esboço são expandidas.
- Expanda Exibição > ERastrear e defina:
- Ativar Rastreamento de entidades (ERastrear): exibe guias de rastreamento ortogonais (horizontais e verticais) quando o ponteiro é movido sobre pontos de SnapEntidade (guias de SnapEntidade devem estar ativadas).
- Exibir guias de ERastrear em toda a tela: exibe guias de rastreamento (guias de SnapEntidade devem estar ativadas). Quando esta opção está desmarcada, os caminhos de rastreamento são exibidos entre o local do SnapEntidade e a posição do ponteiro.
- Ative Shift para adquirir os pontos de referência: exibe guias de rastreamento quando você mantém pressionada a tecla Shift e move o ponteiro sobre um ponto de SnapEntidade.
Para definir guias polares:
- Digite OpçõesEsboço no prompt de comando.
Na caixa de diálogo Opções, a página Preferências do usuário é aberta, e as Opções de esboço são expandidas.
- Expanda Exibir > Guias polares.
- Para ativar as guias polares, selecione Ativar guias polares (Polar). Esta opção aplica as configurações de guia polar aos ponteiros de SnapEntidade. As guias são exibidas ao longo dos ângulos de alinhamento polar a partir dos pontos de SnapEntidade (se ERastrear estiver ativada).
- Para exibir as guias polares, selecione Exibir guias polares. Esta opção mostra os caminhos de alinhamento.
- Em Ângulos incrementais para a exibição da guia Polar, selecione o incremento de ângulo para exibir e aplicar guias polares.
- Opcionalmente, selecione ou desmarque Exibir guias polares em ângulos específicos e clique em:
- Adicionar para especificar valores individuais de incrementos de ângulo para o uso de guias polares.
- Excluir para remover valores individuais especificados da lista.
Consulte também Usar guias polares.
- Para exibir uma guia de ângulo base, selecione Exibir guia base de ângulo zero. Essa opção exibe uma linha de caminho ao longo do ângulo base zero de acordo com o CCS atual.
- Na medida de ângulo polar, especifique como medir as configurações de seleção de guias polares.
- Absoluto. Mede o ângulo polar em relação ao CCS.
- Relativo Mede o ângulo polar em relação à última entidade que você criar.
Para definir configurações de grade:
- Digite OpçõesEsboço no prompt de comando.
Na caixa de diálogo Opções, a página Preferências do usuário é aberta, e as Opções de esboço são expandidas.
- Expanda Exibição > Configurações da grade:
- Selecione Ativar grade para ativar ou desativar a exibição de um padrão de pontos espaçados uniformemente que serve como referência visual de distância.
- Em Orientação, defina:
- Retangular: orienta a grade de snap e a exibição da grade segundo uma forma retangular.
- Isométrica: orienta a grade de snap e a exibição da grade segundo um ângulo de 60°.
- Em Espaçamento, defina:
- Corresponder ao espaçamento de snap: Define o espaçamento da grade de forma que ele corresponda às configurações de snap.
- Espaçamento de exibição horizontal: define o espaçamento horizontal da grade.
- Espaçamento de exibição vertical: define o espaçamento vertical da grade.
- Corresponder espaçamento horizontal: transfere o valor do espaçamento horizontal para o valor do espaçamento vertical, de modo que a exibição da grade seja espaçada uniformemente nas direções X e Y.
Para definir configurações de esboço:
- Digite OpçõesEsboço no prompt de comando.
Na caixa de diálogo Opções, a página Preferências do usuário é aberta, e as Opções de esboço são expandidas.
- Expanda Exibição > Indicadores do ponteiro e defina:
- Exibir indicadores de SnapE: exibe marcadores de SnapE quando o ponteiro encontra pontos de SnapE. O realce mostra o Modo SnapE que você pode aplicar. Você também pode definir a cor do indicador.
- Tamanho da indicação de SnapE: Define o tamanho da exibição dos marcadores de SnapE.
- Expanda Exibição > Caixa de gravidade e defina:
- Ativar a gravidade de SnapE: posiciona o ponteiro em um ponto de SnapEntidade quando ele se move perto desse ponto.
-
Exibir CaixaGravidade: exibe uma caixa dentro da retícula quando você faz snap em uma entidade.
 Quando entram nessa caixa, os pontos de snap se tornam candidatos a SnapsE. Ajuste o Tamanho de CaixaGravidade.
Quando entram nessa caixa, os pontos de snap se tornam candidatos a SnapsE. Ajuste o Tamanho de CaixaGravidade.
Seleção de entidade
Para definir métodos de seleção de entidade:
- Digite OpçõesEsboço no prompt de comando.
Na caixa de diálogo Opções, a página Preferências do usuário é aberta, e as Opções de esboço são expandidas.
- Expanda Seleção de entidade > Configurações de seleção e defina:
- Ativar a seleção de entidade antes dos comandos. permite selecionar entidades primeiro e, em seguida, executar comandos modificadores no conjunto de seleção. Se as entidades ainda não foram selecionadas, essa seleção será perguntada a você. Para desmarcar o conjunto de seleção atual, pressione Esc. A pré-seleção não tem efeito sobre os comandos Dividir, Aparar, Estender, Chanfrar e Filetar.
- Ativar relações de hachura/limite. seleciona entidades de hachura e entidades delimitadoras quando você seleciona uma hachura associada.
- Ativar conjuntos de seleção de GrupoEntidades. seleciona todas as entidades em um GrupoEntidades quando você seleciona uma entidade nesse grupo.
-
Número de entidades para exibir propriedades. Limita o número de entidades que podem ser alteradas de uma só vez com a paleta Propriedades. Especifique um número entre 0 e 32767. O valor padrão é 25000. O valor 0 desativa a limitação. Exceder o limite esmaece os campos da propriedade na paleta para indicar que não podem ser alterados.
Nota: Quando você especifica o valor 0, a limitação é desativada. Desativar a limitação pode afetar o desempenho de desenhos muito grandes.
-
Modo de exibição de GrupoEntidade. Controla quais AlçasEntidade são exibidas para uma seleção de GrupoEntidade.
- Todas as entidades. Exibe todas as AlçasEntidade em todas as entidades do GrupoEntidade especificado. É possível modificar cada entidade usando suas AlçasEntidade.
- Caixa delimitadora. Exibe somente uma AlçaEntidade central para todo o GrupoEntidade e uma caixa delimitadora.
- GrupoE. Exibe somente uma AlçaEntidade central para todo o GrupoEntidade.
- Tamanho da CaixaSeleção. define o tamanho da exibição da CaixaSeleção (o ponteiro usado para selecionar entidades).
Para definir o realce de seleção de entidade:
- Digite OpçõesEsboço no prompt de comando.
Na caixa de diálogo Opções, a página Preferências do usuário é aberta, e as Opções de esboço são expandidas.
- Expanda Seleção de entidade > Realce pré-selecionado e defina:
- Quando solicitado a especificar entidades ou pontos. Visualiza seleções quando um comando está ativo e é solicitado que você especifique entidades.
- Entre comandos. Visualiza seleções quando nenhum comando está ativo.
Para definir um filtro de visualização:
- Digite OpçõesEsboço no prompt de comando.
Na caixa de diálogo Opções, a página Preferências do usuário é aberta, e as Opções de esboço são expandidas.
- Expanda Seleção de entidade > Visualizar filtro.
- Em Excluir, selecione o tipo de entidade para excluir das visualizações de seleção:
- Entidades em camadas bloqueadas. Excluir entidades em camadas bloqueadas.
- Notas. Exclui Notas.
- Referências. Exclui as entidades nos desenhos referidos externamente (Referências).
- Hachuras. Exclui hachuras e gradientes.
- Tabelas. Exclui Tabelas.
- GruposEntidade. Exclui as entidades em GruposEntidade.
Para definir preferências de AlçaEntidade (AlçasE):
- Para Opções de AlçasE, Cor AlçasE e Tamanho de AlçasE, consulte Definir preferências de AlçasEntidade.
Para definir opções da faixa de opções:
- Digite OpçõesEsboço no prompt de comando.
Na caixa de diálogo Opções, a página Preferências do usuário é aberta, e as Opções de esboço são expandidas.
- Expanda Seleção de entidade > Configurações da faixa de opções e defina:
- Exibir faixa de opções contextual. Exibe a guia da faixa de opções contextual ao selecionar uma entidade na área de gráficos. Por exemplo, quando você hachura uma área, a guia Criação de hachura é exibida na faixa de opções. Todas as opções da caixa de diálogo Hachura estão disponíveis na guia contextual. A guia contextual é sempre a última guia na faixa de opções e é fechada quando o comando é encerrado.
- Manter seleções de primeira escolha quando os comandos são chamados a partir de uma guia contextual. Especifica se o conjunto de seleção de primeira escolha permanece selecionado após iniciar um comando na faixa de opções contextual.
- Seleção máxima de entidade para exibição da guia contextual. Permite especificar o número máximo de entidades que podem ser alteradas de uma vez com os campos de propriedade na guia da faixa de opções contextual. O valor inicial é 2.500. Exceder o limite de 32.767 esmaece os campos da propriedade na guia Faixa de opções contextual para indicar que não podem ser alterados. O valor 0 desativa a limitação. Desativar a limitação pode afetar o desempenho de desenhos muito grandes.
Cota
Para definir as preferências da paleta de Dimensão:
- Digite OpçõesEsboço no prompt de comando.
Na caixa de diálogo Opções, a página Preferências do usuário é aberta, e as Opções de esboço são expandidas.
- Expanda Dimensão.
- Clique em Ativar paleta de Dimensão para ativar ou desativar a paleta de Dimensão.
- No Caminho da biblioteca de favoritos, defina o caminho dos arquivos favoritos de texto de Dimensão (arquivos *.dimfvt). Clique em Procurar para procurar a pasta dos arquivos favoritos de texto de Dimensão.
Heads-up Display
Para exibir ou ocultar a barra de ferramentas Opções:
- Digite OpçõesEsboço no prompt de comando.
Na caixa de diálogo Opções, a página Preferências do usuário é aberta, e as Opções de esboço são expandidas.
- Expanda Exibição de informações antecipadas.
- Marque ou desmarque Ativar barra transparente de ferramentas. Quando selecionada, a barra de ferramentas é exibida quando você seleciona as entidades.
- Em Tempo de exibição da barra de ferramentas Heads-up display, defina o tempo (em milissegundos) para a barra de ferramentas Heads-up display desaparecer.
Editor OLE
Para definir opções do Editor OLE:
- Digite OpçõesEsboço no prompt de comando.
Na caixa de diálogo Opções, a página Preferências do usuário é aberta, e as Opções de esboço são expandidas.
- Expanda Editor OLE.
- Marque ou desmarque Usar no editor local para especificar se deve editar objetos OLE (Object Linking and Embedding) dentro ou fora do desenho.
Entrada rápida
Para ajustar os métodos de Entrada rápida:
Acesso
Comando: OpçoesEsboço
Definir snap
A grade de snap fica invisível na área de gráficos. Com o snap ativado, o ponteiro seleciona apenas pontos posicionados diretamente na grade de snap. Quando você aponta no desenho, os pontos iniciais, pontos finais, pontos centrais e outros pontos específicos estão posicionados exatamente nos pontos da grade de snap.
Use o comando Snap para determinar a distância entre os pontos de snap. A grade de snap segue os eixos do sistema de coordenadas atual.
Você também pode usar um estilo isométrico de snap. Utilize o snap isométrico para criar desenhos 2D isométricos que representam entidades 3D.
Para ativar ou desativar o snap:
- Clique em Snap na barra de status.
- Pressione a tecla F9.
- Pressione a tecla Fn + F9.
Para definir o snap:
- Digite Snap no prompt de comando.
- Para especificar o espaçamento de snaps, digite um número positivo ou selecione dois pontos que representem o espaçamento.
Normalmente, a grade de snap coincide com a exibição da grade definida pelo comando Grade. Outro método é definir a grade de snap para uma fração parcial da exibição da grade.
- Para ativar ou desativar o snap, especifique as opções Ativado ou Desativado.
- Defina o espaçamento de X e Y da grade de snap usando a opção Espaçamento, especificando os espaçamentos horizontal e vertical.
- Especifique a opção Estilo de grade e especifique:
- Isométrica. define uma grade de snap isométrica paralela às linhas de 30, 90 e 150 graus em relação ao eixo horizontal. Especifique o espaçamento vertical de uma grade de snap isométrica quando solicitado. Ao contrário do snap retangular, o snap isométrico não pode ter valores diferentes de Espaçamento. Use o comando GradeIsometrica para determinar o plano isométrico ativo onde desenhar (esquerdo, superior ou direito).
- Retangular. configura uma grade de snap ortogonal paralela aos eixos X e Y do sistema de coordenadas atual.
- Especifique a opção de Orientação para definir o tipo de snap, e determine:
- Grade. alterna para a grade padrão.
- Radial. a grade de snap radial é alinhada de acordo com incrementos de ângulo polar. Especifique o espaçamento de snap radial.
 Crie um sistema de coordenadas usando o comando CCS para determinar um ponto base diferente para a grade de snap a partir da origem do Sistema de Coordenadas Mundial (WCS). O comando CCS também permite girar a grade de snap.
Crie um sistema de coordenadas usando o comando CCS para determinar um ponto base diferente para a grade de snap a partir da origem do Sistema de Coordenadas Mundial (WCS). O comando CCS também permite girar a grade de snap.
Acesso
Comando: Snap
Atalho do teclado: F9 para alternar o modo de snap
Barra de status: Snap (clique com o botão direito do mouse para Configurações)
Atalho do teclado: Fn + F9 para alternar o modo de snap
Barra de status: Snap
Exibir uma grade
Use o comando Grade para exibir uma grade reticulada para visualizar distâncias, ângulos e relacionamentos entre entidades. A grade não é impressa ou plotada.
Para configurar a exibição da grade:
- Digite Grade no prompt de comando.
- Digite um valor de espaçamento ou especifique as opções:
- Limites do desenho: exibe a grade além da área determinada pelos limites do desenho. Especifique a opção Sim para exibir a grade além dos limites do desenho.
- Snap: define o intervalo da grade como o intervalo de snap atual.
- Desativado: desativa a grade.
- Ativado: ativa a grade usando o atual espaçamento da grade.
- Espaçamento: permite definir os espaçamentos horizontal e vertical.
Acesso
Comando: Grade
Atalho do teclado: F7
Atalho do teclado: F7
Atalho do teclado: Fn + F7
Barra de status: Grade (clique com o botão direito do mouse para Configurações)
Definir modo orto
O modo orto limita o movimento do ponteiro para que ele se mova paralelo aos eixos do sistema de coordenadas atual. Você só pode inserir pontos que sejam paralelos a esses eixos. O modo orto facilita projetar e colocar linhas paralelas ou colineares em entidades. No Sistema de Coordenadas Mundial (WCS) padrão, as linhas ortogonais são estabelecidas na horizontal ou na vertical a partir do ponto-base.
![]() O modo orto é eficaz apenas ao apontar na área de gráficos com o ponteiro. O modo orto não o impede de inserir pontos não ortogonais usando o teclado.
O modo orto é eficaz apenas ao apontar na área de gráficos com o ponteiro. O modo orto não o impede de inserir pontos não ortogonais usando o teclado.
Para ativar e desativar o modo ortogonal:
- Digite Orto no prompt de comando (ou clique em Orto na barra de status).
- Especifique uma opção:
- Sim: ativa o modo orto.
- Não: desativa o modo orto.
– ou –
- Clique em Orto na barra de status.
– ou –
- Pressione a tecla F8.
- Pressione a tecla F8.
- Pressione a tecla Fn + F8.
Acesso
Comando: Orto
Atalho do teclado: F8
Atalho do teclado: F8
Atalho do teclado: Fn + F8
Barra de status: Orto
Alternar grades de snap isométricas
Ao criar desenhos isométricos, você pode alternar entre três grades de snap isométricas: esquerda, superior e direita.
Para alternar entre grades de snap isométricas:
- Certifique-se de que o modo de snap está ativado e o estilo do snap, definido como Isométrico.
- Digite GradeIsometrica no prompt de comando e pressione F5.
- Digite GradeIsometrica no prompt de comando e pressione F5.
- Digite GradeIsometrica no prompt de comando e pressione Fn + F5.
- Especifique uma opção:
- Esquerda: alinha a grade de snap ao plano esquerdo, definido pelo par de eixos 90° e 150°.
- Direita: alinha a grade de snap ao plano direito, definido pelo par de eixos 90° e 30°.
- Superior: alinha a grade de snap ao plano superior, definido pelo par de eixos 30° e 150°.
O modo ortogonal alinha aos eixos isométricos determinados pelo plano escolhido. Os três eixos isométricos são os de 30°, 90° e 150°.
Acesso
Comando: GradeIsometrica
Atalho do teclado: F5
Atalho do teclado: F5
Atalho do teclado: Fn + F5
Usar SnapsEntidade
Use SnapsEntidade (SnapsE) para detectar e fazer snap em pontos de entidades de desenho, como, por exemplo, pontos finais, interseções e pontos centrais. Fazer snap em um ponto fornece a posição exata para comandos de desenho e edição.
Você especifica modos de SnapE para definir opções de snap. Por exemplo, você pode querer fazer snap a interseções entre entidades. Você pode aplicar modos de ESnap permanentemente ou a uma única operação.
Os modos de ESnap não se aplicam universalmente. Por exemplo, você não pode definir o ponto final de um círculo. De maneira similar, um segmento de linha não possui ponto central. Entretanto, uma entidade de desenho pode conter vários pontos que correspondem aos critérios do modo ESnap. Uma entidade de linha ou um arco, por exemplo, sempre possui dois pontos finais. Nesses casos, a função ESnap identifica os pontos mais próximos possíveis. Sempre posicione o ponto o mais próximo possível do ponto desejado.
O ponteiro faz snap em um ponto dependendo de:
- Tipo de entidade de desenho
- Modo de SnapEntidade selecionado
- Ponto específico na entidade selecionada
A ilustração abaixo mostra a relação entre o ponto selecionado (![]() ) e o ponto com snap (
) e o ponto com snap (![]() ):
):
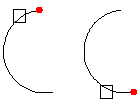
Para usar SnapsEntidade quando solicitado a selecionar pontos:
- Execute um comando ou função que exija uma seleção de pontos.
- Siga um destes procedimentos:
- Clique com o botão direito do mouse, clique em Substituições de SnapE e selecione um SnapE.
- Digite a abreviação de um modo de SnapEntidade.
- Mova o ponteiro na direção de uma entidade onde deseja usar ESnap.
O indicador de SnapE aparece na entidade de acordo com o modo de SnapE selecionado.
Para aplicar a função de SnapEntidade ‘fim’, por exemplo:
: LINHA
Especificar ponto inicial» <clique na área de gráficos>
Especificar próximo ponto» fim
de: <apontar para entidade de desenho>
Especificar próximo ponto»
Para definir SnapsEntidade permanentemente:
- Siga um destes procedimentos:
- Clique com o botão direito do mouse no botão SnapE na barra de status e clique em Configurações.
- Digite SnapEntidade no prompt de comando.
- Clique em Ferramentas > Opções (ou digite Opções), clique em Preferências do usuário
 e expanda OpçõesEsboço > Controle do ponteiro > Snaps de entidade.
e expanda OpçõesEsboço > Controle do ponteiro > Snaps de entidade. - Clique em Ferramentas > Opções (ou digite Opções), clique em Preferências do usuário
 e expanda OpçõesEsboço > Controle do ponteiro > Snaps de entidade.
e expanda OpçõesEsboço > Controle do ponteiro > Snaps de entidade. - Clique em Menu do aplicativo > Preferências (ou digite Opções), clique em Preferências do usuário
 e expanda OpçõesEsboço > Controle do ponteiro > Snaps de entidade.
e expanda OpçõesEsboço > Controle do ponteiro > Snaps de entidade.
- Na caixa de diálogo, selecione Ativar SnapsEntidade (SnapsE).
- Em SnapsE de geometria e SnapsE de referência, selecione os modos de SnapEntidade que deseja aplicar.
Os modos selecionados são ativados permanentemente.
Você pode suspender SnapsEntidade digitando non quando solicitado a selecionar um ponto.
Compreender os modos de SnapEntidade
| Modo SnapEntidade | Abreviação | Marcador | Descrição | Exemplo |
|---|---|---|---|---|
| Centro | cen | Aplica snap no centro de um círculo, elipse, anel ou arco. | 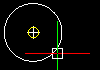 |
|
| PontoFinal | fim | Aplica snap no ponto final de uma linha, arco ou outra entidade. Planos ou arestas de sólidos também são interpretados como linhas, e os pontos finais de planos e sólidos podem ser reconhecidos pelo modo Endpoint. O modo não faz diferença entre o ponto inicial ou o ponto final de uma entidade. | 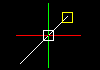 |
|
| Extensão | ext | – | Aplica snap na extensão de uma entidade ou na interseção da extensão de duas entidades. Uma linha de extensão ou arco temporário é exibida como uma linha pontilhada quando você passa o ponteiro sobre o ponto final de entidades, permitindo especificar um ponto para a extensão. Para aplicar snap na extensão de duas entidades, primeiro mova o ponteiro sobre o ponto final de uma entidade. A entidade é marcada para extensão. Em seguida, mova o ponteiro sobre o ponto final de outra entidade. Essa entidade também é marcada. Finalmente, mova o ponteiro próximo da interseção das extensões. Um X indica a interseção. Clique para aceitar o snap. |
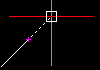 |
| Centro geométrico | gce | Encaixa no centroide de uma polilinha fechada, polilinha 3D plana, spline, região ou face plana de um objeto sólido 3D. | 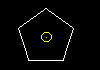 |
|
| Centro geométrico | gce | Encaixa no centroide de uma polilinha fechada, polilinha 3D plana, spline, região ou face plana de um objeto sólido 3D. | 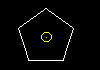 |
|
| Ponto de inserção | ins | Aplica snap no ponto de inserção de uma inserção de bloco, um atributo ou uma entidade de texto. | 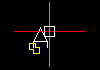 |
|
| Interseção | int | Aplica snap nos pontos de interseção de linhas, arcos e círculos, ou qualquer combinação deles. | 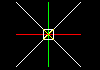 |
|
| Ponto médio | meio | Aplica snap no ponto médio de uma linha ou arco. Planos ou arestas de sólidos também são interpretados como linhas e podem receber snaps no modo Ponto médio. | 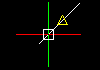 |
|
| Nó | nod | Aplica snap a uma entidade de ponto, ponto de definição de dimensão ou origem de texto de dimensão. | 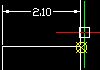 |
|
| Mais próximo | nea | Aplica snap ao próximo ponto situado de uma entidade quando pelo menos um dos pontos dessa entidade está dentro das bordas da CaixaGravidade. Se você selecionar um ponto sem usar o modo Mais próximo, o ponto selecionado pode não estar na entidade desejada. Este modo assegura que as entidades compartilhem um ponto com a entidade especificada. | 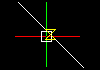 |
|
| Paralela | par | Restringe uma entidade linear de modo que ela fique paralela a outra entidade linear. Quando solicitado a especificar um segundo ou próximo ponto ao desenhar um vetor, mova o ponteiro sobre uma entidade linear existente até ver o marcador Paralelo do SnapEntidade. Mova o ponteiro próximo a uma posição paralela. Aparece uma linha pontilhada, indicando o ESnap paralelo. Clique no segundo ponto da linha na paralela. | 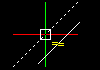 |
|
| Perpendicular | per | Exige que o ponto inicial de uma função tenha sido selecionado. Ativar o modo SnapEntidade associa esse ponto ao ponto de snap. Por exemplo, selecione o ponto final da perpendicular e o modo Perpendicular será ativado. O resultado é uma linha perpendicular, do ponto final até a entidade selecionada. | 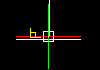 |
|
| Quadrante | qua | Aplica snap ao quadrante mais próximo de um círculo ou arco. Quadrantes se referem aos pontos de um círculo ou arco nos ângulos de circunferência 0°, 90°, 180° e 270°. Esses são os pontos de interseção dos eixos de um sistema de coordenadas cuja origem está no centro do círculo ou arco, com a circunferência do círculo ou arco. Apenas o próximo quadrante visível de um arco pode realizar snap. | 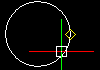 |
|
| Tangente | tan | Exige que o ponto inicial de uma função tenha sido selecionado. Ativar o modo SnapEntidade associa esse ponto ao ponto de snap. Por exemplo, para criar uma tangente de linha a um círculo, selecione o ponto final da linha tangente e o modo Tangente é ativado. O resultado é uma linha tangente, do ponto final até a entidade selecionada. | 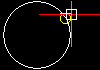 |
|
| Interseção visual | aparint | Aplica snap ao local na vista do plano do sistema de coordenadas atual, onde duas entidades se interceptariam se fossem projetadas na vista do plano. No espaço 3D, o modo Interseção visual aplica snap a duas entidades que podem ou não efetivamente se interceptar, enquanto que, no esboço 2D, o snap é realizado na interseção projetada de duas entidades de linha. Se a CaixaGravidade cobrir apenas uma entidade de desenho ao aplicar snap, será solicitado que você selecione uma segunda entidade. | 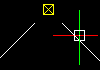 |
Outros métodos de entrada de precisão
| Método de entrada de precisão | Abreviação | Descrição |
|---|---|---|
| Do ponto de referência | de | Localiza um offset de ponto a partir de um ponto de referência especificado. |
| Ponto médio entre dois pontos | m2p ou mtp | Encaixa-se no ponto médio entre dois pontos especificados. |
Definir SnapsEntidade
Use SnapsEntidade (ESnaps) para detectar e fazer snap em pontos geometricamente significativos de entidades de desenho, como, por exemplo, pontos finais, interseções e pontos centrais. Fazer snap em um ponto significativo fornece a posição exata para comandos de desenho e edição.
Para configurar SnapsEntidade:
- Clique em Ferramentas > Opções (ou digite Opções), clique em Preferências do usuário
 e expanda OpçoesEsboço > Controle do ponteiro > Snaps de entidade (ou digite SnapEntidade.
e expanda OpçoesEsboço > Controle do ponteiro > Snaps de entidade (ou digite SnapEntidade. - Clique em Ferramentas > Opções (ou digite Opções), clique em Preferências do usuário
 e expanda OpçoesEsboço > Controle do ponteiro > Snaps de entidade (ou digite SnapEntidade.
e expanda OpçoesEsboço > Controle do ponteiro > Snaps de entidade (ou digite SnapEntidade. - Clique em Menu do aplicativo > Preferências (ou digite Opções), clique em Preferências do usuário
 e expanda OpçoesEsboço > Controle do ponteiro > Snaps de entidade (ou digite SnapEntidade.
e expanda OpçoesEsboço > Controle do ponteiro > Snaps de entidade (ou digite SnapEntidade. - Selecione Ativar SnapEntidade (ESnaps).
- Em ESnaps de geometria e ESnaps de referência, selecione modos de SnapEntidade para não ter de executá-los enquanto desenha.
- Clique em OK.
Acesso
Comando: SnapEntidade
Menu: Ferramentas > Opções de esboço > Controle do ponteiro > SnapsEntidade
Exibir indicadores de SnapsEntidade
Os indicadores de SnapEntidade (ESnaps) ajudam a detectar pontos geométricos significativos em entidades de desenho através da exibição de símbolos e dicas de ferramentas quando você movimenta o ponteiro sobre pontos de ESnap. Os indicadores de ESnap trabalham diretamente com os ESnaps ativos – você pode configurar quais modos de snap de entidade são aplicados.
Quando o ponteiro movimenta um ponto final de segmento de linha dentro da sua caixa de snap, é exibido um quadrado identificando o ESnap ativo e sua localização. Da mesma forma, é exibida uma dica de ferramenta Ponto final, mostrando o nome do ESnap aplicável.
Os indicadores de ESnap são exibidos apenas enquanto os comandos que exigem seleção de ponto estão ativos. Apenas um ESnap está no controle para qualquer posição do ponteiro, com exceção do ESnap Centro, onde uma seção do círculo deve estar dentro da caixa de snap do ponteiro. Se mais de um ponto de ESnap estiver no alcance, o ponto mais próximo tem precedência. Quando o ponteiro se aproximar de outro ponto de ESnap, a dica muda de forma a corresponder ao segundo ponto de snap.
Para ativar ou desativar indicadores de ESnap:
- Clique em Ferramentas > Opções (ou digite Opções).
- Clique em Ferramentas > Opções (ou digite Opções).
- Clique em Menu do aplicativo > Preferências (ou digite Opções).
- Clique em Preferências do usuário
 .
. - Expanda Opções de esboço > Exibição > Indicadores do ponteiro.
- Selecione ou desmarque Exibir indicadores de ESnap.
- Clique em OK.
Para definir a cor dos indicadores de ESnap:
- Clique em Ferramentas > Opções (ou digite Opções).
- Clique em Ferramentas > Opções (ou digite Opções).
- Clique em Menu do aplicativo > Preferências (ou digite Opções).
- Clique em Preferências do usuário
 .
. - Expanda Opções de esboço > Exibição > Indicadores do ponteiro.
- Na lista CorLinha, selecione uma cor.
- Clique em OK.
Para definir o tamanho dos indicadores de ESnap:
- Clique em Ferramentas > Opções (ou digite Opções).
- Clique em Ferramentas > Opções (ou digite Opções).
- Clique em Menu do aplicativo > Preferências (ou digite Opções).
- Clique em Preferências do usuário
 .
. - Expanda Opções de esboço > Exibição > Indicadores do ponteiro.
- Mova o controle deslizante Tamanho do indicador de ESnap para definir o tamanho da caixa de snap do ponteiro.
- Clique em OK.
Usar guias polares
Use guias polares para desenhar segundo ângulos exatos e intervalos fixos, iniciando às 3 horas (Leste) e em incrementos angulares adicionais.
Uma linha de caminho é exibida se a CaixaSeleção cruzar um ponto geométrico e o ponteiro se mover próximo a um dos ângulos da guia polar.
Para ativar ou desativar as guias polares:
- Clique em Polar na barra de status.
- – ou –
- Pressione a tecla F10.
- Pressione a tecla F10.
- Pressione a tecla Fn + F10.
Para ajustar as configurações das guias polares:
- Clique com o botão direito do mouse em Polar na barra de status e clique em Configurações.
- – ou –
- Clique em Ferramentas > Opções (ou digite Opções), clique em Preferências do usuário
 e expanda OpçoesEsboço > Exibição > Guias polares.
e expanda OpçoesEsboço > Exibição > Guias polares. - Clique em Ferramentas > Opções (ou digite Opções), clique em Preferências do usuário
 e expanda OpçoesEsboço > Exibição > Guias polares.
e expanda OpçoesEsboço > Exibição > Guias polares. - Clique em Menu do aplicativo > Preferências (ou digite Opções), clique em Preferências do usuário
 e expanda OpçoesEsboço > Exibição > Guias polares.
e expanda OpçoesEsboço > Exibição > Guias polares. - Para ativar as guias polares, selecione Ativar guias polares (Polar). Esta opção aplica as configurações de guia polar aos ponteiros de SnapEntidade. As guias são exibidas ao longo dos ângulos de alinhamento polar a partir dos pontos de SnapEntidade (se ERastrear estiver ativada).
- Para exibir as guias polares, selecione Exibir guias polares. Esta opção mostra os caminhos de alinhamento.
- Em Ângulos incrementais para a exibição da guia Polar, selecione o incremento de ângulo para exibir e aplicar guias polares.
- Opcionalmente, selecione ou desmarque Exibir guias polares em ângulos específicos e clique em:
- Adicionar para especificar valores individuais de incrementos de ângulo para o uso de guias polares.
- Excluir para remover valores individuais especificados da lista.
- Clique em OK.
Acesso
Atalho do teclado: F10
Atalho do teclado: F10
Atalho do teclado: Fn + F10
Barra de status: Polar (clique com o botão direito do mouse para Configurações)
Rastrear e definir pontos de inferência
Durante a execução de um comando, você pode definir pontos temporários aos quais é possível fazer referência mais tarde na execução de comandos. Isso é útil para o processo de construção, pois trata-se da definição de pontos de inferência associados à geometria de outras entidades de desenho.
Embora você possa definir livremente pontos temporários durante a execução de um comando (observe a primeira sequência de comandos abaixo), a configuração desses pontos de referência é aplicada praticamente em conjunto com Rastreamento polar e SnapsEntidade ativados (observe a segunda sequência de comandos).
Para definir pontos de referência temporários:
- Execute um comando que exija a entrada de pontos, como, por exemplo, o comando Linha ou Polilinha.
- Quando for solicitado que seja especificado um ponto,
- – ou –
- clique com o botão direito do mouse e selecione Substituições de ESnap > Ponto de inferência no menu de contexto.
- Especifique um ponto temporário.
- Se necessário, repita as etapas 2 e 3 para definir mais pontos temporários.
- Enquanto continua a esboçar, faça snap nos pontos temporários usando a opção de ESnap Nó.
Para definir pontos de inferência temporários através da aplicação de rastreamento e snaps de entidade:
- Certifique-se de que ESnap esteja ativado.
- Clicar em ESnap na barra de status ou pressionar a tecla F3 ativa e desativa a execução de SnapsEntidade.
- Clicar em ESnap na barra de status ou pressionar a tecla F3 ativa e desativa a execução de SnapsEntidade.
- Clicar em ESnap na barra de status ou pressionar as teclas Fn + F3 ativa e desativa a execução de SnapsEntidade.
- Certifique-se de que algum modo de execução de SnapEntidade esteja definido, entre eles o modo Nó.
- Clique com o botão direito do mouse em ESnap na barra de status, selecione Configurações no menu instantâneo e defina os modos de SnapEntidade na caixa de diálogo Opções – Preferências do usuário.
- Certifique-se de que o Rastreamento polar e/ou o Rastreamento de entidades esteja ativado.
- Clicar em Polar na barra de status ou pressionar a tecla F10 ativa e desativa o rastreamento polar.
- Clicar em Polar na barra de status ou pressionar a tecla F10 ativa e desativa o rastreamento polar.
- Clicar em Polar na barra de status ou pressionar as teclas Fn + F10 ativa e desativa o rastreamento polar.
- Clicar em ERastrear na barra de status ou pressionar a tecla F11 ativa e desativa o rastreamento de entidade.
- Clicar em ERastrear na barra de status ou pressionar a tecla F11 ativa e desativa o rastreamento de entidade.
- Clicar em ERastrear na barra de status ou pressionar as teclas Fn + F11 ativa e desativa o rastreamento de entidade.
- Execute um comando que exija a entrada de pontos, como, por exemplo, o comando Linha ou Polilinha.
- Quando for solicitado que seja especificado um ponto,
- – ou –
- clique com o botão direito do mouse e selecione Substituições de ESnap > Ponto de inferência no menu de contexto.
- Mova o cursor sobre um ponto significativo de uma entidade à qual possa ser aplicado um ESnap em execução.
- Mova o cursor para a esquerda ou para a direita (ou para cima ou para baixo) até que a guia de rastreamento apareça.
- Mova o cursor sobre outro ponto significativo de uma entidade à qual possa ser aplicado um ESnap em execução.
- Mova o cursor para cima ou para baixo (ou para a esquerda ou para a direita) até que a guia de rastreamento apareça.
- Mova o cursor próximo da interseção virtual das guias de rastreamento detectadas anteriormente até que as guias de rastreamento cruzadas apareçam.
- Clique para definir o ponto de referência temporário nessa interseção.
- Se necessário, repita as etapas 5 e 7 para definir mais pontos temporários.
- Enquanto continua a esboçar, faça snap nos pontos de referência temporários que você definiu usando a opção de SnapEntidade Nó.
![]() Ative a opção ESnap Nó permanentemente quando quiser aplicar pontos de inferência a partir de um comando.
Ative a opção ESnap Nó permanentemente quando quiser aplicar pontos de inferência a partir de um comando.
Acesso
Menu de contexto: Substituições de ESnap > Ponto de inferência
Consulta e cálculo
Use as seguintes funções para consultas rápidas, incluindo as informações de coordenadas, distâncias entre dois pontos, área total de entidades e detalhes de entidades:
- Identificar coordenadas
- Medir distâncias
- Ângulos de medição
- Calcular áreas
- Listar informações da entidade
- Utilizar a CalculadoraIntel
- Abrir a Calculadora do SO
Identificar coordenadas
Use o comando ObterXY para determinar as coordenadas de um ponto. ObterXY pode ser usado como um comando transparente.
Para identificar as coordenadas de um ponto:
- Clique em Ferramentas > Consulta > Obter coordenada (ou digite ObterXY).
- Na área de gráficos, selecione o ponto a identificar.
As coordenadas são exibidas na janela de comandos.
![]() Se o ponto que você quer determinar tem pontos geometricamente significativos; por exemplo, um ponto inicial ou final de uma entidade de desenho, use SnapsEntidade.
Se o ponto que você quer determinar tem pontos geometricamente significativos; por exemplo, um ponto inicial ou final de uma entidade de desenho, use SnapsEntidade.
Acesso
Comando: ObterXY
Menu: Ferramentas > Consulta > Obter coordenada
Medir distâncias
Use o comando ObterDistancia para medir distâncias ou ângulos entre dois pontos. Você pode usar o comando como um comando transparente. Os pontos podem ser arbitrários e não fazer parte de um desenho.
 Você também pode usar a opção Distância do comando MedirGeometria.
Você também pode usar a opção Distância do comando MedirGeometria.
Para medir distâncias entre pontos:
- Clique em Ferramentas > Consulta > Obter distância (ou digite ObterDistancia).
- Na área de gráficos, selecione dois pontos para medir a distância entre eles.
 Se a distância que você deseja determinar tem pontos geometricamente significativos, por exemplo, pontos iniciais ou finais de uma entidade de desenho, use SnapsEntidade.
Se a distância que você deseja determinar tem pontos geometricamente significativos, por exemplo, pontos iniciais ou finais de uma entidade de desenho, use SnapsEntidade.As medidas resultantes são exibidas:
Distância = <n>, Ângulo no plano XY = <n>, Ângulo no plano XY = <n>
Delta X = <n>, Delta Y = <n>, Delta Z = <n>Distância: Mede a distância absoluta entre pontos.
Ângulo no plano XY: Mede o ângulo para o segundo ponto, começando no eixo X. A medida exibe o ângulo de menor valor, não importando a direção de rotação.
Ângulo a partir do plano XY: Mede o ângulo entre o primeiro e o segundo ponto do plano XY para o eixo Z. O primeiro ponto é considerado no plano XY.
Delta X, Delta Y e Delta Z: Mede a distância entre os dois pontos na direção do respectivo eixo do sistema de coordenadas. Os valores de comprimento são especificados em unidades de desenho.
 Pressione F2 para visualizar melhor o resultado em uma janela separada.
Pressione F2 para visualizar melhor o resultado em uma janela separada.
Acesso
Comando: ObterDistancia
Menu: Ferramentas > Consulta > Obter distância
Ângulos de medição
Use o comando ObterÂngulo para medir ângulos associados a arcos e ângulos entre linhas ou pontos finais de arcos.
Você pode usar o comando como um comando transparente. Os linhas podem ser arbitrários e não fazer parte de um desenho.
 Você também pode usar a opção Ângulo do comando MedirGeometria.
Você também pode usar a opção Ângulo do comando MedirGeometria.
Para medir ângulos:
- Digite GetAngle no prompt de comando.
- As medidas exibidas dependem da entidade especificada na área de gráficos:
- Arco. Mede o ângulo associado ao arco especificado.
- Círculo . Mede um ângulo associado ao arco que você especifica selecionando dois pontos no círculo. O valor é atualizado à medida que você move o cursor. As medidas resultantes são exibidas como dimensão dinâmica e no prompt de comando.
-
Dois segmentos de linha ou polilinha. As medidas resultantes são exibidas:
O ângulo agudo entre as duas linhas é <n> grau (s) e <n> radiano (s).
O ângulo obtuso entre as duas linhas é <n> grau (s) e <n> radiano (s).
- Na área de gráficos, selecione duas linhas ou polilinhas entre as quais medir o ângulo.
As medidas resultantes são exibidas:
O ângulo agudo entre as duas linhas é <n> grau (s) e <n> radiano (s).
O ângulo obtuso entre as duas linhas é <n> grau (s) e <n> radiano (s).
 Se a distância que você deseja determinar possui pontos geometricamente significativos, por exemplo, pontos iniciais ou finais de uma entidade de desenho, use SnapEntidade.
Se a distância que você deseja determinar possui pontos geometricamente significativos, por exemplo, pontos iniciais ou finais de uma entidade de desenho, use SnapEntidade.
Acesso
Comando: ObterÂngulo
Calcular áreas
Use o comando ObterArea para calcular a área e o perímetro pela especificação de uma entidade de desenho ou de pontos que compreendam a área a ser medida.
 Você também pode usar a opção Área do comando MedirGeometria.
Você também pode usar a opção Área do comando MedirGeometria.
Você pode adicionar ou subtrair áreas em uma única operação.
O comando calcula o seguinte:
- Área, perímetro, comprimento ou circunferência de uma entidade
- Áreas definidas pela especificação de pontos
- Áreas combinadas
Para calcular a área e o perímetro de uma entidade de desenho:
- Clique em Ferramentas > Consulta > Obter área (ou digite ObterArea).
- Especifique a opção Selecionar entidade.
Use esta opção para avaliar áreas geométricas regulares (como círculos, elipses, arcos ou contornos de PoliLinha). Se você especificar uma entidade que não está fechada, a área será computada como se estivesse fechada.
- Na área de gráficos, selecione uma entidade de desenho.
As medidas resultantes são exibidas. As informações exibidas dependem do tipo da entidade de desenho especificada. Por exemplo, para círculos e elipses, o comando exibe área e circunferência.
Para calcular a área e o perímetro através da especificação de pontos:
- Clique em Ferramentas > Consulta > Obter área (ou digite ObterArea).
- Na área de gráficos, especifique os pontos que compreendem a área a ser medida.
A área definida é realçada dinamicamente na área de gráficos conforme você especifica os pontos.
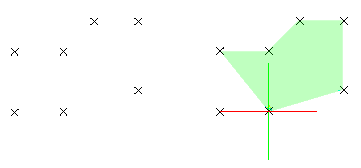
 Se você quiser usar pontos específicos de entidades de desenho, por exemplo, um ponto inicial ou final de uma entidade de desenho, use as funções SnapsEntidade.
Se você quiser usar pontos específicos de entidades de desenho, por exemplo, um ponto inicial ou final de uma entidade de desenho, use as funções SnapsEntidade. - Pressione Enter ao terminar de especificar os pontos.
As medições de área e perímetro são exibidas.
Para calcular áreas combinadas:
Você pode calcular a área total de várias regiões combinadas especificando pontos ou selecionando entidades. Defina uma área especificando pontos ou usando a opção Especificar entidade. Continue adicionando ou removendo áreas conforme necessário usando as opções Adicionar e Subtrair.
- Clique em Ferramentas > Consulta > Obter área (ou digite ObterArea).
- Especifique a opção Adicionar ou Subtrair para adicionar ou subtrair uma área parcial.
- Especifique pontos que compreendam a área a medir e pressione Enter.
– ou –
Especifique a opção Selecionar entidade e selecione uma entidade de desenho na área de gráficos.
As medições de área e perímetro são exibidas.
- Repita a etapa 3 para adicionar ou subtrair áreas adicionais.
A operação de adição ou subtração é calculada e as medições de área e perímetro são exibidas.
Quando áreas parciais são adicionadas ou subtraídas de uma área, a área calculada é o novo valor do parâmetro, a menos que você especifique explicitamente uma opção diferente.
- Pressione Enter.
Acesso
Comando: ObterArea
Menu: Ferramentas > Consulta > Obter área
Medir geometrias
Use o comando MedirGeometria para medir distâncias, raio, ângulos e áreas com um único comando.
O comando MedirGeometria fornece opções que executam os mesmos cálculos dos seguintes comandos:
 Se a distância que você deseja calcular tem pontos geometricamente significativos, por exemplo, pontos iniciais ou finais de uma entidade de desenho, use SnapsEntidade.
Se a distância que você deseja calcular tem pontos geometricamente significativos, por exemplo, pontos iniciais ou finais de uma entidade de desenho, use SnapsEntidade.
Para medir geometrias:
- Clique em Ferramentas > Consulta > Medir geometria (ou digite MedirGeometria).
- Especifique uma opção:
- Distância. Mede a distância entre dois pontos especificados.
- Raio. Mede o raio de um arco, círculo ou segmento de arco especificado de uma PoliLinha.
- Ângulo. Mede o ângulo correspondente a um arco especificado ou dois segmentos de linha ou polilinha especificados. As medidas exibidas dependem da entidade especificada na área de gráficos.
-
Área. Calcula a área e o perímetro pela especificação de uma entidade de desenho ou de pontos que compreendam a área a ser medida da mesma forma que o comando ObterArea. As medidas resultantes também exibem o perímetro para áreas fechadas, o comprimento para contornos de PoliLinha aberta e a circunferência para círculos e elipses.
Especifique uma opção:
-
Especificar pontos. Calcula a área e o perímetro definidos por pontos que compõem a área a ser medida. A área definida é realçada dinamicamente na área de gráficos conforme você especifica os pontos.
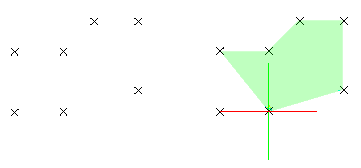
- Especificar entidade. Calcula áreas geométricas regulares (como círculos, elipses, arcos ou contornos de PoliLinha). Se você especificar uma entidade que não está fechada, a área será computada como se estivesse fechada.
-
Adicionar. Ativa o modo Adicionar e calcula uma área total conforme você especifica áreas parciais especificando pontos ou usando a opção Especificar entidade. As medições de área e perímetro são exibidas.
Exemplo: Adicione áreas de diferentes formas para determinar a área total.
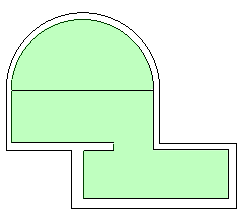
-
Subtrair. Ativa o modo Subtrair e subtrai uma área especificada da área total. As medições de área e perímetro são exibidas.
Exemplo: Subtraia a área consumida pelas escadas da área da sala.
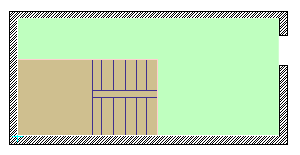
 Divida uma forma em formas regulares e use as opções Adicionar e Subtrair para calcular a área durante uma única operação.
Divida uma forma em formas regulares e use as opções Adicionar e Subtrair para calcular a área durante uma única operação. -
Especificar pontos. Calcula a área e o perímetro definidos por pontos que compõem a área a ser medida. A área definida é realçada dinamicamente na área de gráficos conforme você especifica os pontos.
Acesso
Comando: MedirGeometria
Menu: Ferramentas > Consulta > Medir geometria
Listar informações da entidade
Use o comando ObterPropriedades para visualizar detalhes de uma entidade, incluindo tipo, layer, CorLinha, EstiloLinha, PesoLinha, modo (modelo ou folha), suas coordenadas e outros detalhes dependendo do tipo. Por exemplo, ObterPropriedades lista detalhes adicionais sobre um arco, incluindo ponto central, raio e ângulos inicial e final. Os detalhes adicionais sobre uma linha incluem comprimento, ângulo no plano XY e comprimentos delta X, delta Y e delta Z.
Para listar informações de entidade:
- Clique em Ferramentas > Consulta > Obter propriedades (ou digite ObterPropriedades).
- Na área de gráficos, selecione as entidades.
- Pressione Enter.
Os detalhes geométricos e as propriedades das entidades são exibidos em uma janela de histórico de comandos separada.
 Pressione F2 para exibir ou ocultar a janela de histórico de comandos separada.
Pressione F2 para exibir ou ocultar a janela de histórico de comandos separada.
 Pressione F2 para exibir ou ocultar a janela de histórico de comandos separada.
Pressione F2 para exibir ou ocultar a janela de histórico de comandos separada.
 Pressione Fn + F2 para exibir ou ocultar a janela de histórico de comandos separada.
Pressione Fn + F2 para exibir ou ocultar a janela de histórico de comandos separada.
Acesso
Comando: ObterPropriedades
Menu: Ferramentas > Consulta > Obter propriedades
Exibir propriedades de massa de sólidos 3D e regiões

O comando ObterPropriedadeMassa calcula e exibe as propriedades de massa de sólidos 3D e regiões.
O comando informa propriedades como volume, caixa delimitadora, centro de gravidade, momentos de inércia e outros para sólidos 3D, além de área, perímetro e caixa delimitadora para regiões.
Para exibir as propriedades de massa de sólidos 3D ou regiões:
- Digite ObterPropriedadeMassa no prompt de comando.
- Especifique as entidades a analisar.
As propriedades são exibidas para cada sólido ou região na janela de comando separada.
Acesso
Comando: ObterPropriedadeMassa
Utilizar a CalculadoraIntel
Use a paleta Calculadora inteligente para realizar cálculos matemáticos, científicos, trigonométricos e conversões de medições a qualquer momento.
Além dos recursos básicos, a paleta inclui ferramentas para consultas rápidas, incluindo distâncias entre dois pontos, área total de entidades, ângulos e perímetro.
Você pode criar expressões e editá-las conforme necessário antes de calcular o resultado. Para avaliar uma expressão, clique no sinal de igual (=) ou pressione Enter. A qualquer momento, na área Histórico, você pode revisar e obter expressões calculadas anteriormente.
Você pode fazer o seguinte:
- Cálculos matemáticos, científicos e trigonométricos
- Revisar os cálculos avaliados anteriormente
- Converter as unidades de medida
- Medições geométricas
- Copiar valores e expressões para a área de transferência
Use o comando CalculadoraIntel para exibir a paleta CalculadoraIntel.
É possível expandir ou recolher cada categoria. Além disso, você pode redimensionar a CalculadoraIntel da mesma forma que faz com qualquer outra paleta.
Para exibir a paleta da Calculadora inteligente:
- Digite CalculadoraIntel no prompt de comando.
A paleta da Calculadora inteligente
A paleta Calculadora inteligente contém as seguintes áreas:
- Cálculo
- Teclado numérico
- Científico
- Ferramentas de medição
- Conversão de unidade
Cálculo
Área Histórico
Exibe uma lista de expressões avaliadas anteriormente. Você pode limpar todo o histórico ou apenas uma linha especificada.
- CH. Limpa a área Histórico.
- CR. Limpa uma linha especificada na área Histórico.
O menu de contexto fornece opções para copiar uma expressão ou um valor para a área de transferência.
 Você pode colar uma expressão ou um valor na lista Histórico clicando duas vezes nela.
Você pode colar uma expressão ou um valor na lista Histórico clicando duas vezes nela.
Campo de entrada
Permite digitar e recuperar expressões. Você pode inserir expressões usando os botões do teclado numérico ou pode usar o teclado do computador ou o teclado numérico. Para avaliar uma expressão e exibir o resultado, clique no sinal de igual (=) ou pressione Enter. A Calculadora inteligente avalia expressões de acordo com as regras matemáticas padrão de precedência.
No campo Entrada, a Calculadora inteligente exibe valores de acordo com as seguintes regras:
- Os resultados dos cálculos são sempre expressos em formato decimal com a precisão especificada em Configurações de desenho.
Nota: O visor é limitado a oito casas decimais de precisão.
- Os resultados dos cálculos angulares são sempre expressos em graus com precisão total.
- Os valores angulares que você especificar no campo Entrada são considerados graus, independentemente das configurações especificadas em Configurações de desenho.
Nota: Ao usar o teclado, verifique se a tecla NumLock está ativada.
Botões Copiar
- Copiar para área de transferência. Copia o valor do campo de entrada para a área de transferência.
- Copiar para a linha de comando. Cola o valor no campo de entrada no prompt de comando.
Ferramentas de memória
Agrupa ferramentas para armazenar e recuperar valores na memória das Calculadoras inteligentes.
| Botão | Descrição |
|---|---|
| MS | Armazena o valor exibido no campo Entrada na memória das Calculadoras inteligentes. A calculadora inteligente substitui o valor anterior, se houver. |
| M+ | Adiciona o valor atual ao valor armazenado na memória das Calculadoras inteligentes |
| M- | Subtrai o valor atual do valor armazenado na memória das Calculadoras inteligentes |
| MD | Restaura o valor salvo na memória das Calculadoras inteligentes. A calculadora inteligente substitui o valor exibido no campo Entrada pelo valor armazenado na memória. |
| MC | Apaga o valor armazenado na memória das Calculadoras inteligentes |
Teclado numérico
Agrupa números, símbolos e funções que você pode usar para expressões matemáticas de maneira semelhante a um teclado de calculadora padrão. Para avaliar uma expressão, clique no sinal de igual (=) ou pressione Enter.
Científico
Agrupa ferramentas avançadas, como funções trigonométricas, logarítmicas e exponenciais normalmente associadas a aplicações científicas e de engenharia.
Ferramentas de medição
Agrupa funções para consultas rápidas, como distâncias entre dois pontos, ângulo entre dois segmentos de linha ou polilinha, área total de entidades e circunferência.
As ferramentas de medição permitem extrair informações geométricas, como distância, ângulo, área e circunferência das entidades de desenho. O resultado aparece automaticamente no campo de entrada, de modo que você possa realizar operações matemáticas no valor calculado. Além disso, você pode colar o valor calculado no prompt de comando.
| Ícone | Nome | Descrição |
|---|---|---|
 |
Medir distância | Mede a distância entre dois pontos. |
 |
Medir ângulo | Meça ângulos entre dois segmentos de linha ou polilinha |
 |
Medir área | Calcula a área das áreas definidas |
 |
Medir o perímetro | Calcula o perímetro das entidades ou áreas definidas |
Conversão de unidade
As conversões de unidade estão disponíveis para valores de comprimento, área, volume e ângulo. Com base no tipo de unidade selecionado, você pode escolher uma lista de unidades para conversão.
Exemplos de como usar a calculadora inteligente
Para usar valores calculados a partir da área de transferência:
Por exemplo, desenhe um círculo que tenha um raio 2/3 mais longo do que 10 unidades.
- No campo Entrada, digite 10*2/3 e pressione Enter. O valor calculado é exibido.
- Inicie o comando Círculo e especifique o centro.
- Na Calculadora inteligente, clique em Copiar para a linha de comando.
O valor aparece no prompt de comando para especificar o raio.
- Pressione Enter.
Para converter unidades de medida:
- Digite CalculadoraIntel.
- Em Conversão de unidades:
- Selecione um Tipo de unidade.
- Selecione a unidade para Converter de.
- Selecione a unidade para Converter em.
- Digite o Valor a ser convertido.
- Clique em Avaliar
 .
. - O resultado é exibido em Valor convertido.
Para medir o ângulo entre duas linhas:
- Na paleta Calculadora inteligente, em Ferramentas de medição, clique em Medir ângulo.
- Na área de gráficos, especifique segmentos de duas linhas ou polilinhas. Use snaps de entidade para garantir a precisão.
O campo de entrada exibe o valor do ângulo entre os dois segmentos de linha ou polilinha especificados.
Para medir a distância entre dois pontos usando a Calculadora inteligente:
- Na paleta Calculadora inteligente, em Ferramentas de medição, clique em Medir distância.
- Na área de gráficos, especifique dois pontos. Use snaps de entidade para garantir a precisão.
O campo de entrada exibe o valor da distância entre os dois pontos especificados.
 Use a opção Copiar para a linha de comando para colar o valor calculado em um prompt de comando.
Use a opção Copiar para a linha de comando para colar o valor calculado em um prompt de comando.
Acesso
Comando: CalculadoraIntel
Faixa de opções: Gerenciar > Utilitários > Calculadora inteligente
Abrir a calculadora padrão do SO
Use o comando OSCalc para exibir a calculadora padrão do sistema operacional que você usa.
Para usar a calculadora padrão do SO:
- Clique em Exibir, Padrão ou Científico para definir o modo.
- Para copiar o resultado de um cálculo, clique em Ctrl + C.
- Para colar o resultado na janela de comandos, clique em Ctrl + V.
- Clique em Exibir, Padrão ou Científico para definir o modo.
- Para copiar o resultado de um cálculo, clique em Ctrl + C.
- Para colar o resultado na janela de comandos, clique em Ctrl + V.
- Execute um cálculo usando os botões da calculadora.
- Para copiar o resultado de um cálculo, clique em Command + C.
- Para colar o resultado na janela de comandos, clique em Command + V.
Acesso
Comando: OSCalc
