Wstęp
Narzędzie XtraTools udostępnia zestaw dodatkowych poleceń zwiększających na wiele sposobów wydajność procesu projektowania.
Pomoc dotycząca poleceń XtraTools jest podzielona na następujące sekcje:
- Narzędzia szkicowania
- Narzędzia adnotacji
- Narzędzia wymiarowania
- Narzędzia bloków i odniesień
- Narzędzia modyfikowania
- Narzędzia widoku
- Narzędzia
Pełna lista poleceń znajduje się tutaj Wykaz poleceń XtraTools.
Narzędzia szkicowania
W tej części omówiono następujące tematy:
Tworzenie linii przerwania
Polecenie BreakLine pozwala narysować linię z symbolem linii przerwania. Można zdefiniować własne symbole linii przerwania, które będą używane z tym poleceniem.
Definicja symbolu linii przerwania zawiera nazwę symbolu, geometrię i lokalizacje, w których symbol będzie łączony z linią. Po utworzeniu symbolu linii przerwania można go użyć w tym samym lub innym rysunku.
Można określić rozmiar symbolu i długość linii, która ma być dodana do wybranych punktów.
Aby utworzyć nowy symbol linii przerwania:
- Rozpocząć nowy rysunek.
- Narysować symbol linii przerwania.

- Użyć polecenia Punkt (opcji Wiele), aby utworzyć dwa obiekty punktowe definiujące lokalizację, w której symbol linii przerwania będzie łączył się z linią.

- Zapisać rysunek w folderze ..\XtraTools\BreakLine folderu instalacyjnego.
Aby utworzyć symbol linii przerwania i zastosować go do bieżącej linii:
- Narysować symbol linii przerwania.

- Wykonać jedną z następujących czynności:
- Na wstążce kliknąć XtraTools > Rysuj > Linia przerwania.
- W menu kliknąć XtraTools > Rysuj > Linia przerwania.
- Wpisać Breakline.
- Wpisać Settings i nacisnąć Enter.
- W oknie dialogowym należy wykonać następujące czynności:
- W polu Nazwa wpisać nazwę nowego symbolu linii przerwania.
- Kliknąć Określ elementy
 , aby określić elementy do użycia w charakterze linii przerwania.
, aby określić elementy do użycia w charakterze linii przerwania.
- W obszarze graficznym zdefiniować symbol linii przerwania:
- Wybrać elementy narysowane w pierwszym kroku.
- Określić dwa punkty definiujące położenie, w którym symbol linii przerwania będzie łączył się z linią.

- Wskazać punkt rozpoczęcia segmentu linii.
- Wskazać punkt zakończenia segmentu linii.
- Nacisnąć klawisz Enter, aby użyć Punktu środkowego, lub kliknąć punkt na segmencie linii, aby zdefiniować położenie symbolu.
 Uwaga: Symbole linii przerwania utworzone w ramach polecenia BreakLine są automatycznie zapisywane w folderze ..\XtraTools\BreakLine folderu instalacyjnego.
Uwaga: Symbole linii przerwania utworzone w ramach polecenia BreakLine są automatycznie zapisywane w folderze ..\XtraTools\BreakLine folderu instalacyjnego.
Aby utworzyć linię przerwania:
- Wykonać jedną z następujących czynności:
- Na wstążce kliknąć XtraTools > Rysuj > Linia przerwania.
- W menu kliknąć XtraTools > Rysuj > Linia przerwania.
- Wpisać BreakLine.
- W obszarze graficznym określić:
- Punkt do rozpoczęcia segmentu linii.
- Punkt do zakończenia segmentu linii.
- Nacisnąć klawisz Enter, aby użyć Punktu środkowego, lub kliknąć punkt na segmentach linii, aby zdefiniować położenie symbolu.
Aby utworzyć linię przerwania z niestandardowym symbolem linii przerwania:
- Wykonać jedną z następujących czynności:
- Na wstążce kliknąć XtraTools > Rysuj > Linia przerwania.
- W menu kliknąć XtraTools > Rysuj > Linia przerwania.
- Wpisać Breakline.
- Wpisać Settings i nacisnąć Enter.
- W oknie dialogowym kliknąć Przeglądaj.
- Wybrać plik .dwg zawierający uprzednio zdefiniowany symbol linii przerwania i nacisnąć Otwórz.
W obszarze podglądu zostanie wyświetlony wybrany symbol.
- Kliknąć OK.
- W obszarze graficznym określić:
- Punkt do rozpoczęcia segmentu linii.
- Punkt do zakończenia segmentu linii.
- Nacisnąć klawisz Enter, aby użyć Punktu środkowego, lub kliknąć punkt na segmentach linii, aby zdefiniować położenie symbolu.

Dostęp
Polecenie: Breakline
Menu: XtraTools > Rysuj > Linia przerwania
Wstążka: XtraTools > Rysuj > Linia przerwania
Tworzenie wzorów kreskowań
Aby utworzyć kreskowania przy użyciu elementów bloku, obrazów, odniesień zewnętrznych lub masek, należy użyć polecenia PatternHatch.
Konfiguracje można zapisać jako ulubione do późniejszego wykorzystania w innych projektach i rysunkach.
 Uwaga: Nie można zapisać wybranej granicy, ponieważ zależy ona od rysunku. W ten sposób można zastosować kreskowanie do innych kształtów i granic.
Uwaga: Nie można zapisać wybranej granicy, ponieważ zależy ona od rysunku. W ten sposób można zastosować kreskowanie do innych kształtów i granic.
Aby utworzyć wzór kreskowania z bloków, obrazów lub odniesień zewnętrznych, należy:
- Wykonać jedną z następujących czynności:
- Na wstążce kliknąć XtraTools > Rysuj > Wzór kreskowania.
- W menu kliknąć XtraTools > Rysuj > Wzór kreskowania.
- Wpisać PatternHatch.
- W oknie dialogowym, w części Typ, wybrać typ wzoru, który ma być użyty dla kreskowania:
- Blok. Pozwala wybrać uprzednio zdefiniowany blok i użyć go dla wzoru kreskowania.
- Obraz. Umożliwia wybranie obrazu.
- Odniesienie zewnętrzne. Pozwala wybrać plik odniesienia zewnętrznego dla wzoru kreskowania.
- Maska. Umożliwia użycie obiektu maski dla wzoru kreskowania.
- W obszarze Wzór kliknąć Przeglądaj
 i wybrać blok, obraz lub plik odniesienia zewnętrznego, który ma być użyty jako wzór.
i wybrać blok, obraz lub plik odniesienia zewnętrznego, który ma być użyty jako wzór. - W części Rozmiar i położenie określić opcje:
- Określić wartość skali X i Y, według której ma być skalowany wzór kreskowania.
- Określić poziomą i pionową odległość pomiędzy wzorami.
- Określić początek lub położenie początkowe wzoru. Można użyć polecenia Określ elementy
 , aby wybrać początek w obszarze graficznym.
, aby wybrać początek w obszarze graficznym. - Określić kąt obrotu wzoru. Można użyć polecenia Kąt obrotu
 , aby zdefiniować kąt obrotu w obszarze graficznym.
, aby zdefiniować kąt obrotu w obszarze graficznym.
 Uwaga: Można użyć polecenia Wyodrębnij z elementu, aby wyodrębnić typ wzoru i nazwę z elementu z rysunku. W ten sposób można umieścić wzór na rysunku i utworzyć przy jego użyciu kreskowanie.
Uwaga: Można użyć polecenia Wyodrębnij z elementu, aby wyodrębnić typ wzoru i nazwę z elementu z rysunku. W ten sposób można umieścić wzór na rysunku i utworzyć przy jego użyciu kreskowanie. - Wybrać sposób określania granic:
-
Wybierz elementy
 . Pozwala wybrać elementy, które tworzą obwiednię.
. Pozwala wybrać elementy, które tworzą obwiednię. -
Określ punkty
 . Pozwala kliknąć punkty w zamkniętych obszarach w celu zdefiniowania obwiedni.
. Pozwala kliknąć punkty w zamkniętych obszarach w celu zdefiniowania obwiedni. -
Przebuduj obwiednię
 . Przywraca obwiednię po usunięciu (dostępne tylko podczas korzystania z polecenia EditHatch).
. Przywraca obwiednię po usunięciu (dostępne tylko podczas korzystania z polecenia EditHatch). -
Usuń elementy obwiedni
 . Usuwa obwiednie ze zbioru elementów, które tworzą obwiednie.
. Usuwa obwiednie ze zbioru elementów, które tworzą obwiednie. -
Podświetl elementy obwiedni
 . Wyświetla obwiednię na rysunku.
. Wyświetla obwiednię na rysunku.
-
Wybierz elementy
- W polu Typ elementów określić, czy należy utworzyć kreskowanie jako blok anonimowy, czy jako grupę elementów. Jeśli wybrano Maska, kreskowanie można utworzyć tylko jako element bloku.
 Zaleca się utworzenie kreskowania jako bloku, aby można było go edytować. Nie można edytować grup elementów.
Zaleca się utworzenie kreskowania jako bloku, aby można było go edytować. Nie można edytować grup elementów. - W części Limity należy zdefiniować zachowanie kreskowania na granicy:
- Wytnij elementy: Gdy opcja jest włączona, wycina elementy wzoru, które przekraczają określoną granicę. Gdy opcja jest wyłączona, elementy wzoru mogą przekraczać limity. Na przykład można użyć tej opcji podczas odwzorowywania drzew na terenie i gdy nie chcemy, aby odwzorowania drzew zostały wycięte.
- Narysuj elementy przekraczające: Gdy opcja jest wyłączona, elementy przekraczające granice nie są wyświetlane. Na przykład można użyć tej opcji podczas odwzorowywania miejsc parkingowych na parkingu i gdy nie chcemy wyświetlać miejsc przekraczających zdefiniowaną granicę.
- W polu Tolerancja dla krzywych określić precyzję zbliżania zakrzywionych granic (maksymalna odległość pomiędzy punktem środkowym danego segmentu a łukiem).
 Uwaga: Podczas pracy z blokami lub obrazami stosuje się standardowe granice ogranicznika. Standardowe granice ogranicznika mogą zawierać tylko segmenty proste, więc jeśli granica zawiera segmenty zakrzywione, należy ją przekonwertować na podobny kształt przy użyciu segmentów prostych.
Uwaga: Podczas pracy z blokami lub obrazami stosuje się standardowe granice ogranicznika. Standardowe granice ogranicznika mogą zawierać tylko segmenty proste, więc jeśli granica zawiera segmenty zakrzywione, należy ją przekonwertować na podobny kształt przy użyciu segmentów prostych. - Kliknąć Podgląd, aby sprawdzić uzyskane kreskowanie bez jego tworzenia.
 Podgląd wyniku można wyświetlić dowolną liczbę razy.
Podgląd wyniku można wyświetlić dowolną liczbę razy. - Kliknąć OK.
Aby utworzyć wzór kreskowań z maski, należy:
- Wykonać następujące czynności:
- Na wstążce kliknąć XtraTools > Rysuj > Wzór kreskowania.
- W menu kliknąć XtraTools > Rysuj > Wzór kreskowania.
- Wpisać PatternHatch.
- W oknie dialogowym, w obszarze Typ, wybrać Maska.
- Wybrać sposób określania granic:
-
Wybierz elementy
 . Pozwala wybrać elementy, które tworzą obwiednię.
. Pozwala wybrać elementy, które tworzą obwiednię. -
Określ punkty
 . Pozwala kliknąć punkty w zamkniętych obszarach w celu zdefiniowania obwiedni.
. Pozwala kliknąć punkty w zamkniętych obszarach w celu zdefiniowania obwiedni. -
Przebuduj obwiednię
 . Przywraca obwiednię po usunięciu (dostępne tylko podczas korzystania z polecenia EditHatch).
. Przywraca obwiednię po usunięciu (dostępne tylko podczas korzystania z polecenia EditHatch). -
Usuń elementy obwiedni
 . Usuwa obwiednie ze zbioru elementów, które tworzą obwiednie.
. Usuwa obwiednie ze zbioru elementów, które tworzą obwiednie. -
Podświetl elementy obwiedni
 . Wyświetla obwiednię na rysunku.
. Wyświetla obwiednię na rysunku.
-
Wybierz elementy
- W części Limity zdefiniować zachowanie kreskowania na granicy:
- Wytnij elementy: Gdy opcja jest włączona, wycina elementy wzoru, które przekraczają określoną granicę. Gdy opcja jest wyłączona, elementy wzoru mogą przekraczać limity. Na przykład można użyć tej opcji podczas odwzorowywania drzew na terenie i gdy nie chcemy, aby odwzorowania drzew zostały wycięte.
- Narysuj elementy przekraczające: Gdy opcja jest wyłączona, elementy przekraczające granice nie są wyświetlane. Na przykład można użyć tej opcji podczas odwzorowywania miejsc parkingowych na parkingu i gdy nie chcemy wyświetlać miejsc przekraczających zdefiniowaną granicę.
- W polu Tolerancja dla krzywych określić precyzję zbliżania zakrzywionych granic (maksymalna odległość pomiędzy punktem środkowym danego segmentu a łukiem).
 Uwaga: Podczas pracy z blokami lub obrazami stosuje się standardowe granice ogranicznika. Standardowe granice ogranicznika mogą zawierać tylko segmenty proste. Gdy granica zawiera zakrzywione segmenty, musi być przekonwertowana na podobny kształt przy użyciu prostych segmentów.
Uwaga: Podczas pracy z blokami lub obrazami stosuje się standardowe granice ogranicznika. Standardowe granice ogranicznika mogą zawierać tylko segmenty proste. Gdy granica zawiera zakrzywione segmenty, musi być przekonwertowana na podobny kształt przy użyciu prostych segmentów.
Aby zdefiniować wzór i zapisać go w ulubionych, należy:
- Wykonać jedną z następujących czynności:
- Na wstążce kliknąć XtraTools > Rysuj > Wzór kreskowania.
- W menu kliknąć XtraTools > Rysuj > Wzór kreskowania.
- Wpisać PatternHatch.
- W oknie dialogowym, w części Typ, wybrać typ wzoru, który ma być użyty dla kreskowania: Blok, Obraz, Odniesienie zewnętrzne lub Maska.
- W obszarze Wzór kliknąć Przeglądaj
 i wybrać blok, obraz lub odniesienie zewnętrzne, które ma być użyte jako wzór.
i wybrać blok, obraz lub odniesienie zewnętrzne, które ma być użyte jako wzór. - Określić opcje dla wzoru i określić granicę. Patrz Aby utworzyć wzór kreskowania z bloków, obrazów lub odniesień zewnętrznych.
- W sekcji Ulubione w polu Nazwa wpisać nazwę konfiguracji.
- Kliknąć opcję Zapisz jako
 .
. W sekcji Ulubione można zapisać dowolną liczbę wstępnie zdefiniowanych konfiguracji.
W sekcji Ulubione można zapisać dowolną liczbę wstępnie zdefiniowanych konfiguracji.
Aby usunąć konfigurację wzoru z ulubionych, należy:
- W oknie dialogowym z listy Nazwa wybrać konfigurację wzoru do usunięcia z ulubionych.
- Kliknąć opcję Usuń ulubione
 .
.
Przykład
W tym przykładzie blok służy do kreskowania następującego zamkniętego obszaru.
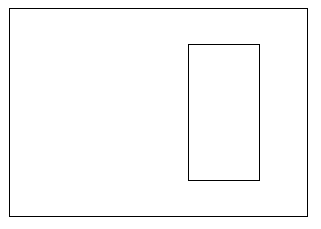
Narysować elementy geometryczne i zdefiniować blok.

Należy użyć następujących ustawień:
- Włączyć Wytnij elementy.
- Włączyć Narysuj elementy przekraczające.
Obszar kreskowany ze zdefiniowanym blokiem:
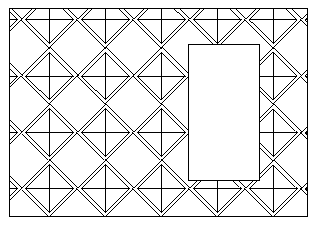
Dostęp
Polecenie: PatternHatch
Menu: XtraTools > Rysuj > Wzór kreskowania
Wstążka: XtraTools > Rysuj > Wzór kreskowania
Narzędzia adnotacji
W tej części omówiono następujące tematy:
- Tworzenie i modyfikowanie zakrzywionego tekstu
- Konwertowanie prostych notatek
- Dodawanie sekwencji numerów do elementów tekstowych
- Tworzenie ramki wokół tekstu
- Tworzenie maski tekstu
- Usuwanie maski tekstu
- Modyfikowanie stylu wielkości liter
- Modyfikowanie justowania tekstu
- Modyfikowanie orientacji tekstu
- Dopasowywanie szerokości tekstu
- Rozstrzelenie adnotacji
Tworzenie i modyfikowanie zakrzywionego tekstu
Polecenie CurvedText służy do ustawiania tekstu wzdłuż łuku.
Można kontrolować kierunek i lokalizację tekstu, a także modyfikować format i styl tekstu. Zmiany wprowadzone w oknie dialogowym są automatycznie uwzględniane na rysunku, dzięki czemu można zobaczyć ich rezultat przed zamknięciem okna dialogowego.
 Uwaga: Polecenie CurvedText nie ma zastosowania do splajnów, okręgów, elips ani polilinii.
Uwaga: Polecenie CurvedText nie ma zastosowania do splajnów, okręgów, elips ani polilinii.
Aby utworzyć tekst wzdłuż łuku:
- Wykonać jedną z następujących czynności:
- Na wstążce kliknąć XtraTools > Adnotacja > Zakrzywiony tekst.
- Na wstążce kliknąć XtraTools > Adnotacja > Zakrzywiony tekst.
- Wpisać CurvedText.
- Wybrać łuk, wzdłuż którego ma być zapisany tekst.
- Wpisać tekst w oknie dialogowym.
- Opcjonalnie zmienić ustawienia tekstu. Patrz Aby zmodyfikować tekst wzdłuż łuku.
- Kliknąć OK.
Aby zmodyfikować tekst wzdłuż łuku:
- Wykonać jedną z następujących czynności:
- Na wstążce kliknąć XtraTools > Adnotacja > Zakrzywiony tekst.
- Na wstążce kliknąć XtraTools > Adnotacja > Zakrzywiony tekst.
- Wpisać CurvedText.
- Wybrać zakrzywiony tekst. Pojawi się okno dialogowe właściwości.
 Uwaga: Zmiany wprowadzone w oknie dialogowym są automatycznie uwzględniane w rysunku.
Uwaga: Zmiany wprowadzone w oknie dialogowym są automatycznie uwzględniane w rysunku. - W oknie dialogowym zmodyfikować istniejący tekst wyświetlany obok łuku. Opcjonalnie można zdefiniować właściwości podkreślenia, pogrubienia i kursywy.
- W obszarze Ustawienia tekstu określić pozycję tekstu względem łuku.
- W obszarze Formatowanie tekstu określić styl tekstu, czcionkę, kolor, wysokość i odstęp między literami.
- W obszarze Odsunięcie od określić odsunięcie względem środka i każdego z boków łuku.
- Kliknąć OK.
Dostęp
Polecenie: CurvedText
Menu: XtraTools > Adnotacja > Zakrzywiony tekst
Wstążka: XtraTools > Adnotacja > Zakrzywiony tekst
Konwertowanie prostych notatek
Polecenie ConvertSimpleNotes służy do przekształcania jednego lub wielu wybranych elementów prostych notatek w akapit tekstowy.
Aby dokonać konwersji zestawu prostych notatek na akapit tekstowy:
- Wykonać jedną z następujących czynności:
- Na wstążce kliknąć XtraTools > Adnotacja > Konwersja prostych notatek.
- W menu kliknąć XtraTools > Adnotacja > Konwersja prostych notatek.
- Wpisać ConvertSimpleNotes.
- W oknie dialogowym dokonać ustawień dla konwersji:
- W obszarze Kolejność określić tryb sortowania, który ma być wykorzystywany dla wybranych elementów tekstu w celu utworzenia akapitu. Dostępne są następujące opcje:
- Zestaw wyborów. Sortuje teksty w kolejności ich wyboru.
- Góra-dół. Sortuje teksty na podstawie ich punktów wstawiania, od góry do dołu.
- Alfabetycznie. Sortuje teksty alfabetycznie.
- W obszarze Format wybrać opcje odpowiadające właściwościom tekstu służącym zachowaniu stylu tekstu.
- Utwórz tekst z zawijaniem wyrazów: Generuje akapit z formatem zawijania tekstu. Wszystkie teksty są umieszczane w jednej linii oddzielonej przestrzenią.
- W obszarze Kolejność określić tryb sortowania, który ma być wykorzystywany dla wybranych elementów tekstu w celu utworzenia akapitu. Dostępne są następujące opcje:
- Kliknąć OK.
- W obszarze graficznym określić elementy prostych notatek do wyświetlenia.
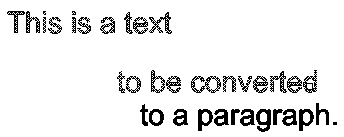
- Nacisnąć klawisz Enter.
Pojedynczy element prostych notatek zastępuje poprzednio wybrane proste notatki.

Dostęp
Polecenie: ConvertSimpleNotes
Menu: XtraTools > Adnotacja > Konwertuj proste notatki
Wstążka: XtraTools > Adnotacja > Konwertuj proste notatki
Dodawanie sekwencji numerów do elementów tekstowych
Aby wstawić numerowanie sekwencyjne do wybranych elementów tekstowych, należy użyć polecenia NumberText.
Sekwencję można dodać jako przedrostek lub przyrostek. Ponadto można nadpisać istniejący tekst.
Aby dodać sekwencję numerów do wybranych elementów tekstowych, należy:
- Wykonać jedną z następujących czynności:
- Na wstążce kliknąć XtraTools > Adnotacja > Numeruj tekst.
- W menu kliknąć XtraTools > Adnotacja > Numeruj tekst.
- Wpisać NumberText.
- W oknie dialogowym należy wybrać sposób sortowania:
- Pozycja X. Sortuje elementy tekstowe według współrzędnej X punktu wstawienia każdego elementu tekstowego.
- Pozycja Y. Sortuje elementy tekstowe według współrzędnej Y punktu wstawienia każdego elementu tekstowego.
- Wybierz kolejność. Sortuje elementy tekstowe zgodnie z kolejnością wyboru.
- Względem jednego punktu. Sortuje elementy tekstowe według odległości każdego elementu do danego punktu.
- Względem dwóch punktów. Sortuje elementy tekstowe według odległości każdego elementu do teoretycznego prostokąta zdefiniowanego przez dwa podane punkty.
- Skonfigurować opcje:
- W obszarze Umieszczenie tekstu określić sposób stosowania numerowania sekwencyjnego:
- Przedrostek. Umieszcza sekwencję jako przedrostek wybranych elementów tekstowych.
- Przyrostek. Umieszcza sekwencję jako przyrostek wybranych elementów tekstowych.
- Zastąp. Pozwala określić ciąg z elementów tekstowych, który ma zostać zastąpiony wartością sekwencyjną.
- Zastąp. Wartość sekwencyjna zastępuje cały bieżący tekst elementów.
- W polu Format tekstu określić dodatkowy przedrostek i przyrostek do sekwencji numerów (nie do tekstów oryginalnych).
- W polu Kierunek sortowania wybrać kolejność rosnącą lub malejącą.
- W polu Licznik określić ustawienia zliczania:
- Wartość początkowa. Pierwszy numer sekwencji.
- Przyrost. Różnica między liczbami w sekwencji.
- Cyfry. Liczba cyfr każdego numeru sekwencji.
- W obszarze Umieszczenie tekstu określić sposób stosowania numerowania sekwencyjnego:
- Kliknąć OK.
- W obszarze graficznym wybrać elementy tekstowe.
- Nacisnąć klawisz Enter.
Przykłady:
Wartość początkowa = 1, Przyrost = 1, Umieszczenie tekstu: Przedrostek
Przedrostek = N°, Przyrostek = x1.
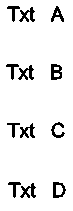
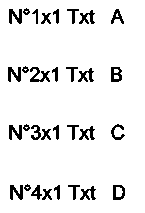
Wartość początkowa = 1, Przyrost = 2, Umieszczenie tekstu: Zastąp;
Przedrostek = N°, Przyrostek = x1.
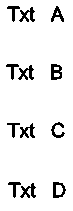
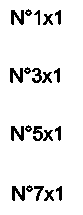
Dostęp
Polecenie: NumberText
Menu: XtraTools > Adnotacja > Numeruj tekst
Wstążka: XtraTools > Adnotacja > Numeruj tekst
Tworzenie ramki wokół tekstu
Aby utworzyć ramkę wokół określonych elementów tekstowych, należy użyć polecenia TextFrame.
Ramki mogą mieć następujące kształty:
- Szczeliny o stałym lub zmiennym rozmiarze
- Prostokąta o stałym lub zmiennym rozmiarze
- Okręgu o stałej lub zmiennej średnicy
Można tworzyć ramki z przezroczystym lub jednolitym tłem.
Ramki zmienne dostosowują swój rozmiar do rozmiaru zaznaczonego tekstu. Ramki o stałym rozmiarze otaczają wybrane teksty ramkami o tej samej szerokości lub wysokości.
Przykłady:
- Szczeliny o stałej szerokości
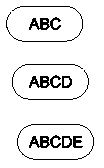
- Szczeliny o zmiennej szerokości
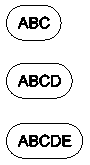
Aby utworzyć ramkę tekstu o stałym rozmiarze, należy:
- Wykonać jedną z następujących czynności:
- Na wstążce kliknąć XtraTools > Adnotacja > Ramka tekstu.
- W menu kliknąć XtraTools > Adnotacja > Ramka tekstu.
- Wpisać TextFrame.
- W oknie dialogowym w polu Typ wybrać kształt ramki: Szczelina, Prostokąt lub Okrąg.
- W polu Wymiary określić opcje:
- Wybrać Stały.
- Wpisać przesunięcie ramki.
- W przypadku szczeliny lub ramki prostokątnej w polu Zachowaj stałą określić stronę ramki, która musi pozostać stała. Można zachować szerokość, wysokość lub obie opcje.
- Opcjonalnie w polu Tło ustawić jednolite tło:
- Wybrać Kreskowanie.
- W obszarze Kolor wybrać kolor tła.
- Kliknąć OK.
- W obszarze graficznym określić elementy tekstowe, dla których należy utworzyć ramki i nacisnąć Enter.
Aby utworzyć ramkę tekstu o zmiennym rozmiarze, należy:
- Wykonać jedną z następujących czynności:
- Na wstążce kliknąć XtraTools > Adnotacja > Ramka tekstu.
- W menu kliknąć XtraTools > Adnotacja > Ramka tekstu.
- Wpisać TextFrame.
- W oknie dialogowym w polu Typ wybrać kształt ramki: Szczelina, Prostokąt lub Okrąg.
- W polu Wymiary określić opcje:
- Wybrać Zmienny.
- Wpisać przesunięcie ramki.
- Opcjonalnie w polu Tło ustawić jednolite tło:
- Wybrać Kreskowanie.
- W obszarze Kolor wybrać kolor tła.
- Kliknąć OK.
- W obszarze graficznym określić elementy tekstowe, dla których należy utworzyć ramki, i nacisnąć Enter.
Dostęp
Polecenie: TextFrame
Menu: XtraTools > Adnotacja > Ramka tekstu
Wstążka: XtraTools > Adnotacja > Ramka tekstu
Tworzenie maski tekstu
Aby umieścić pusty obszar za określonymi elementami tekstowymi, należy użyć polecenia TextMask.
Opcjonalnie można:
- Zdefiniować margines wokół tekstu.
- Zastosować maskę bryłową do tekstu. Można wybrać kolor tła dla tekstu.
- Zmodyfikować właściwości istniejącej maski tekstu.
 Uwaga: Tekst i maska pełnią rolę elementu. Można je przenosić, kopiować i usuwać razem.
Uwaga: Tekst i maska pełnią rolę elementu. Można je przenosić, kopiować i usuwać razem.
- Aby usunąć maski z elementów tekstowych, należy użyć polecenia TextUnMask.
- Aby oddzielić tekst od maski, należy użyć narzędzia Rozstrzel.
Aby utworzyć domyślną maskę tekstu:
- Wykonać jedną z następujących czynności:
- Na wstążce kliknąć XtraTools > Adnotacja > Maska tekstu.
- W menu kliknąć XtraTools > Adnotacja > Maska tekstu.
- Wpisać TextMask.
- W obszarze graficznym określić elementy tekstowe do maskowania.
- Nacisnąć klawisz Enter.
Aby utworzyć niestandardową maskę tekstu, należy:
- Wykonać jedną z następujących czynności:
- Na wstążce kliknąć XtraTools > Adnotacja > Maska tekstu.
- W menu kliknąć XtraTools > Adnotacja > Maska tekstu.
- Wpisać TextMask.
- Nacisnąć klawisz Enter.
- W oknie dialogowym określić opcje. Patrz Aby edytować maskę tekstu.
- Kliknąć OK.
- W obszarze graficznym określić elementy tekstowe do maskowania.
- Nacisnąć klawisz Enter.
Aby zastosować maskę bryłową z tłem, należy:
- Wykonać jedną z następujących czynności:
- Na wstążce kliknąć XtraTools > Adnotacja > Maska tekstu.
- W menu kliknąć XtraTools > Adnotacja > Maska tekstu.
- Wpisać TextMask.
- Nacisnąć klawisz Enter.
- W oknie dialogowym ustawić opcje:
- W polu Typ elementu wybrać Bryła.
- W polu Tło wybrać kolor.
- Kliknąć OK.
- W obszarze graficznym określić elementy tekstowe do maskowania.
- Nacisnąć klawisz Enter.
Aby edytować maskę tekstu:
- Wykonać jedną z następujących czynności:
- Na wstążce kliknąć XtraTools > Adnotacja > Maska tekstu.
- W menu kliknąć XtraTools > Adnotacja > Maska tekstu.
- Wpisać TextMask.
- W obszarze graficznym określić zamaskowany tekst do edycji.
-
W oknie dialogowym ustawić opcje:
- W polu Typ elementu wybrać typ maski:
- Maska. Tworzy prostokątny element maski, który ma kolor tła.
- Ściana 3D. Tworzy element ściany 3D
- Wypełnienie. Tworzy element bryłowy 2D w określonym kolorze.
- W sekcji Wymiary określić wartość przesunięcia (przestrzeń wokół tekstu).
- W polu Tło wybrać kolor tła tekstu. Ta opcja jest dostępna tylko w przypadku bryłowych masek tekstu.
- W polu Typ elementu wybrać typ maski:
- Kliknąć OK.
Przykłady:
Tekst nad kreskowaniem
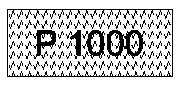
Zamaskowany tekst nad kreskowaniem
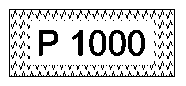
Zamaskowany tekst nad kreskowaniem, z jednolitym tłem
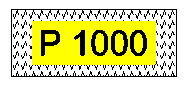
Dostęp
Polecenie: TextMask
Menu: XtraTools > Adnotacja > Konwertuj proste notatki
Wstążka: XtraTools > Adnotacja > Konwertuj proste notatki
Usuwanie masek tekstu
Użyć polecenia TextUnMask, aby usunąć maski przypisane do wybranych elementów tekstowych za pomocą polecenia TextMask.
Aby usunąć maskę:
- Wykonać jedną z następujących czynności:
- Na wstążce kliknąć XtraTools > Adnotacja > Wyłącz maskę tekstu.
- W menu kliknąć XtraTools > Adnotacja > Wyłącz maskę tekstu.
- Wpisać TextUnMask.
- W obszarze graficznym określić elementy tekstowe, z których mają zostać usunięte maski.
- Nacisnąć klawisz Enter.
Dostęp
Polecenie: TextUnMask
Menu: XtraTools > Adnotacja > Wyłącz maskę tekstu
Wstążka: XtraTools > Adnotacja > Wyłącz maskę tekstu
Modyfikowanie stylu wielkości liter
Polecenia EditTextCase należy użyć, aby zmodyfikować styl wielkości liter wybranych prostych notatek, atrybutu bloku lub tekstu wymiaru.
Aby zmodyfikować styl wielkości liter tekstu:
- Wykonać jedną z następujących czynności:
- Na wstążce kliknąć XtraTools > Adnotacja > Edycja wielkości tekstu.
- W menu kliknąć XtraTools > Adnotacja > Edycja wielkości tekstu.
- Wpisać EditTextCase.
- Wybrać elementy tekstowe w obszarze graficznym i nacisnąć Enter.
- W oknie dialogowym wybrać styl wielkości liter, który ma być zastosowany do wybranych elementów:
- Zdanie. Wielka litera w pierwszym znaku zdania.
- Małe litery. Zmienia tekst napisany wielkimi literami na tekst napisany małymi literami.
- Wielkie litery. Zmienia tekst napisany małymi literami na tekst napisany wielkimi literami.
-
Tytuł. Zmienia pierwszy znak w każdym słowie tekstu na wielką literę.
- Przełącz. Zmienia małe litery na wielkie i odwrotnie.
- Kliknąć OK.
Dostęp
Polecenie: Edytuj wielkość liter
Menu: XtraTools > Adnotacja > Edycja wielkości tekstu
Wstążka: XtraTools > Adnotacja > Edycja wielkości tekstu
Modyfikowanie justowania tekstu
Polecenie EditTextJustification pozwala zmodyfikować punkt justowania zaznaczonego tekstu, akapitu lub elementów atrybutów.
 Uwaga: Pozycja tekstu nie zmienia się.
Uwaga: Pozycja tekstu nie zmienia się.
Aby zmienić justowanie tekstu:
- Wykonać jedną z następujących czynności:
- Na wstążce kliknąć XtraTools > Adnotacja > Edytuj justowanie tekstu.
- W menu kliknąć XtraTools > Adnotacja > Edytuj justowanie tekstu.
- Wpisać EditTextJustification.
- W obszarze graficznym wybrać elementy tekstowe.
- Nacisnąć klawisz Enter.
- Określić opcję justowania.
- Początek Punkt początkowy linii podstawowej tekstu
- Środek. Punkt środkowy linii podstawowej tekstu
- Centrum Punkt centralny tekstu
- Prawa strona. Prawy punkt linii podstawowej tekstu
-
GL. Górny lewy punkt tekstu
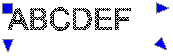
-
GŚ. Górny środkowy punkt tekstu
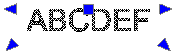
-
GP. Górny prawy punkt tekstu
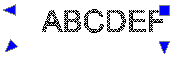
-
CL. Centralny lewy punkt tekstu
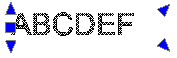
-
CŚ. Centralny środkowy punkt tekstu
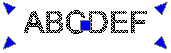
-
ŚP. Środkowy prawy punkt tekstu
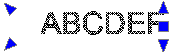
-
DL. Dolny lewy punkt tekstu
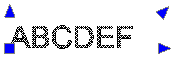
-
DŚ. Dolny środkowy punkt tekstu
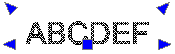
-
DP. Dolny prawy punkt tekstu
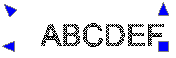
- Nacisnąć klawisz Enter.
Dostęp
Polecenie: EditTextJustification
Menu: XtraTools > Adnotacja > Edytuj justowanie tekstu
Wstążka: XtraTools > Adnotacja > Edytuj justowanie tekstu
Modyfikowanie orientacji tekstu
Polecenie EditTextOrientation pozwala obrócić zaznaczony element tekstu, akapitu lub atrybutu, zachowując ich bieżące położenie.
Ponadto polecenie zawiera opcję Bardziej czytelne, która umożliwia automatyczne obracanie zaznaczonych elementów tekstu, akapitu lub atrybutu, aby ich orientacja była jak najbardziej zbliżona do odczytu poziomego. Na przykład tekst odwrócony do góry nogami w poziomie staje się poziomym.
Aby zmodyfikować orientację tekstu:
- Wykonać jedną z następujących czynności:
- Na wstążce kliknąć XtraTools > Adnotacja > Edycja orientacji tekstu.
- W menu kliknąć XtraTools > Adnotacja > Edycja orientacji tekstu.
- Wpisać EditTextOrientation.
- W obszarze graficznym wybrać elementy tekstowe.
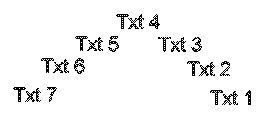
- Nacisnąć klawisz Enter.
- Wpisać bezwzględny kąt obrotu (na przykład 90) i nacisnąć Enter.
Zaznaczony tekst zostanie obrócony.
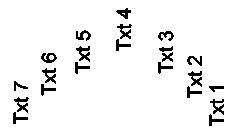
Aby zmodyfikować orientację tekstu w celu zwiększenia czytelności:
- Wykonać jedną z następujących czynności:
- Na wstążce kliknąć XtraTools > Adnotacja > Edycja orientacji tekstu.
- W menu kliknąć XtraTools > Adnotacja > Edycja orientacji tekstu.
- Wpisać EditTextOrientation.
- W obszarze graficznym wybrać elementy tekstowe.
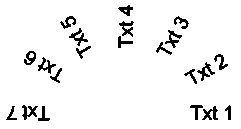
- Nacisnąć klawisz Enter.
- Skonfigurować opcję Bardziej czytelny i nacisnąć Enter.
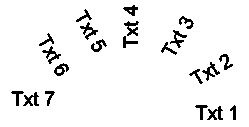
 Uwaga: Jeśli wybrane elementy znajdują się w prawidłowej pozycji, opcja Bardziej czytelne ich nie obraca.
Uwaga: Jeśli wybrane elementy znajdują się w prawidłowej pozycji, opcja Bardziej czytelne ich nie obraca.
Dostęp
Polecenie: EditTextOrientation
Menu: XtraTools > Adnotacja > Edycja orientacji tekstu
Wstążka: XtraTools > Adnotacja > Edycja orientacji tekstu
Dopasowywanie szerokości tekstu
Polecenie FitText pozwala zmienić szerokość elementu tekstowego, aby mieścił się pomiędzy dwoma wybranymi punktami.
 FitText akceptuje tylko elementy SimpleNote.
FitText akceptuje tylko elementy SimpleNote.
Aby dopasować tekst pomiędzy dwoma wybranymi punktami:
- Wykonać jedną z następujących czynności:
- Na wstążce kliknąć XtraTools > Adnotacja > Dopasuj tekst.
- W menu kliknąć XtraTools > Adnotacja > Dopasuj tekst.
- Wpisać FitText.
- Określić notatkę SimpleNote w obszarze graficznym.
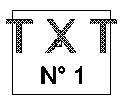
- Określić punkt końcowy w obszarze graficznym. Polecenie wykorzystuje bieżący punkt początkowy elementu tekstowego.
– lub –
W obszarze graficznym określić dwa punkty definiujące położenie i nową długość elementu tekstowego.
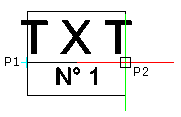
Szerokość elementu tekstowego mieści się w określonej szerokości:
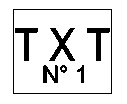
Dostęp
Polecenie: FitText
Menu: XtraTools > Adnotacja > Dopasuj tekst
Wstążka: XtraTools > Adnotacja > Dopasuj tekst
Narzędzia wymiarowania
W tej części omówiono następujące tematy:
Eksportowanie stylów wymiarowania
Polecenie ExportDimensionStyle pozwala wyeksportować style wymiarów z bieżącego rysunku do zewnętrznego pliku ASCII (z rozszerzeniem .dim).
 Można użyć poleceń ExportDimensionStyle i ImportDimensionStyle, aby przenieść style wymiarowania z jednego rysunku do innego.
Można użyć poleceń ExportDimensionStyle i ImportDimensionStyle, aby przenieść style wymiarowania z jednego rysunku do innego.
Aby wyeksportować style wymiarów:
- Wykonać jedną z następujących czynności:
- Na wstążce kliknąć XtraTools > Wymiary > Eksportuj style wymiarowania.
- W menu kliknąć XtraTools > Wymiary > Eksportuj style wymiarowania.
- Wpisać ExportDimensionStyle.
- W oknie dialogowym wybrać style wymiarów do wyeksportowania.
 Kliknięcie stylu powoduje wyświetlenie zmiennych wymiarów zdefiniowanych dla tego stylu.
Kliknięcie stylu powoduje wyświetlenie zmiennych wymiarów zdefiniowanych dla tego stylu. - W obszarze Opcje wybrać jedną z poniższych opcji:
- Tylko nazwa stylu tekstu. Zapisuje tylko nazwy stylów. Podczas importowania stylów oprogramowanie utworzy nazwy stylów, które nie istnieją.
- Informacje pełne o stylu tekstu. Zapisuje wszystkie właściwości stylów, aby odtworzyć je podczas importowania stylów.
- Kliknąć Eksport.
 Uwaga: Polecenie generuje plik .dim, którego można użyć z poleceniem ImportDimensionStyle.
Uwaga: Polecenie generuje plik .dim, którego można użyć z poleceniem ImportDimensionStyle.
Dostęp
Polecenie: ExportDimensionStyle
Menu: XtraTools > Wymiary > Eksportuj styl wymiarowania
Wstążka: XtraTools > Wymiary > Eksportuj styl wymiarowania
Importowanie stylów wymiarowania
Aby importować style wymiarowania i ich ustawienia z pliku ASCII (z rozszerzeniem .dim), należy użyć polecenia ImportDimensionStyle.
 Można użyć poleceń ExportDimensionStyle i ImportDimensionStyle, aby przenieść style wymiarowania z jednego rysunku do drugiego.
Można użyć poleceń ExportDimensionStyle i ImportDimensionStyle, aby przenieść style wymiarowania z jednego rysunku do drugiego.
Aby zaimportować wartości wymiarów, należy:
- Wykonać jedną z następujących czynności:
- Na wstążce kliknąć XtraTools > Wymiary > Importuj style wymiarowania.
- W menu kliknąć XtraTools > Wymiary > Importuj style wymiarowania.
- Wpisać ImportDimensionStyle.
- W oknie dialogowym kliknąć Przeglądaj.
- Wybrać plik .dim zawierający style wymiarowania do zaimportowania. Style, które można zaimportować, pojawią się na liście z lewej strony.
 Kliknięcie każdego stylu powoduje wyświetlenie zmiennych wymiarów zdefiniowanych dla tego stylu.
Kliknięcie każdego stylu powoduje wyświetlenie zmiennych wymiarów zdefiniowanych dla tego stylu. - Z lewej listy wybrać style wymiarowania do zaimportowania.
- W sekcji Opcja wybrać jedną z poniższych opcji:
- Zachowaj istniejący styl. Importuje tylko style wymiarowania już zdefiniowane na rysunku.
- Zastąp istniejący styl. Importuje wszystkie style niezależnie od tego, czy istnieją one na rysunku, czy nie.
- Kliknąć OK.
Dostęp
Polecenie: ImportDimensionStyle
Menu: XtraTools > Wymiary > Importuj style wymiarowania
Wstążka: XtraTools > Wymiary > Importuj style wymiarowania
Narzędzia bloków i odniesień
W tej części omówiono następujące tematy:
- Skalowanie bloków
- Zastępowanie bloków jeden po drugim
- Zastępowanie bloków odniesieniami
- Zastępowanie wartości atrybutu bloku
- Ponowne definiowanie atrybutów bloku
- Importowanie wartości atrybutów bloku
- Uzyskiwanie informacji o blokach
- Wyświetlanie właściwości elementu bloku
Skalowanie bloków
Aby przeskalować bloki względem ich punktu wstawienia, należy użyć polecenia ScaleBlock.
Skalę można wybrać jako wartość bezwzględną lub względną w stosunku do bieżącego współczynnika skalowania.
Aby przeskalować bloki, należy:
- Wykonać jedną z następujących czynności:
- Na wstążce kliknąć XtraTools > Blok > Skaluj blok.
- W menu kliknąć XtraTools > Blok > Skaluj blok.
- Wpisać ScaleBlock.
- W obszarze graficznym określić blok do przeskalowania.
- Określić tryb skalowania:
- Bezwzględne (końcowe). Określa skalę jako wartość bezwzględną.
- Względne (mnożenie). Określa skalę jako wartość względem bieżącego współczynnika skalowania.
- Wpisać wartość skali na osi X i nacisnąć Enter.
- Wpisać wartość skali na osi Y i nacisnąć Enter.
Dostęp
Polecenie: ScaleBlock
Menu: XtraTools > Blok > Skaluj blok
Wstążka: XtraTools > Blok > Skaluj blok
Zastępowanie bloków jeden po drugim
Aby zastąpić wszystkie wystąpienia określonego bloku innym określonym blokiem, należy użyć polecenia ReplaceBlock. Polecenie umożliwia wyczyszczenie definicji zastąpionych bloków.
Aby zastąpić wystąpienia bloku innym blokiem, należy:
- Wykonać jedną z następujących czynności:
- Na wstążce kliknąć XtraTools > Blok > Zastąp blok.
- W menu kliknąć XtraTools > Blok > Zastąp blok.
- Wpisać ReplaceBlock.
- W oknie dialogowym należy wykonać następujące czynności:
- W części Bloki do zastąpienia wybrać nazwę bloku do zastąpienia.
- W polu Blok zastępujący wybrać nazwę bloku zastępczego.
- Opcjonalnie można wybrać następujące opcje:
- Wyczyść nieodniesione elementy. Czyści definicje zastąpionych bloków.
-
Zaktualizuj atrybuty bloku dla bloków zastępujących. Aktualizuje wszystkie wystąpienia bloków o nowe lub zmodyfikowane atrybuty bloku.
 Uwaga: Można zmieniać lub dodawać zmienne atrybuty bloku do istniejącej definicji bloku poprzez ponowne zdefiniowanie bloku przy użyciu polecenia MakeBlock. Można również modyfikować definicję i właściwości atrybutów bloku przy użyciu polecenia EditComponent. Oba polecenia aktualizują geometrię wszystkich wystąpień ponownie zdefiniowanego Bloku, ale nie wykonują automatycznie aktualizacji zmodyfikowanych AtrybutówBloku.
Uwaga: Można zmieniać lub dodawać zmienne atrybuty bloku do istniejącej definicji bloku poprzez ponowne zdefiniowanie bloku przy użyciu polecenia MakeBlock. Można również modyfikować definicję i właściwości atrybutów bloku przy użyciu polecenia EditComponent. Oba polecenia aktualizują geometrię wszystkich wystąpień ponownie zdefiniowanego Bloku, ale nie wykonują automatycznie aktualizacji zmodyfikowanych AtrybutówBloku.
- Kliknąć Zastosuj.
Dostęp
Polecenie: ReplaceBlock
Menu: XtraTools > Blok > Zastąp blok
Wstążka: XtraTools > Blok > Zastąp blok
Zastępowanie bloków odniesieniami
Aby zastąpić wszystkie wystąpienia określonego bloku wystąpieniami rysunku odniesienia zewnętrznego (odniesienia), należy użyć polecenia ReplaceBlockByReference. Polecenie umożliwia określenie bloków i pliku, które mają być stosowane jako odniesienie zewnętrzne.
Aby zastąpić bloki odniesieniami, należy:
- Wykonać jedną z następujących czynności:
- Na wstążce kliknąć XtraTools > Blok > Zastąp blok odniesieniem.
- W menu kliknąć XtraTools > Blok > Zastąp blok odniesieniem.
- Wpisać ReplaceBlockByReference.
- W oknie dialogowym w części Bloki do zastąpienia określić blok do zastąpienia:
- Wybrać z listy nazwę bloku do zastąpienia.
– lub –
- Kliknąć opcję Określ bloki
 .
. - Kliknąć Określ elementy, wybrać wystąpienia bloków w obszarze graficznym i nacisnąć klawisz Enter, aby zakończyć wybór.
- Wybrać z listy nazwę bloku do zastąpienia.
- W oknie dialogowym w części Zastępowanie odniesienia kliknąć Przeglądaj.
- W oknie dialogowym Wybierz folder określić:
- Przejść do folderu zawierającego zastępujący plik rysunku.
- Kliknąć Wybierz folder.
- W części Zastępowanie odniesienia wybrać zastępujący plik rysunku.
- Opcjonalnie można wybrać opcję Wyczyść nieodniesione elementy, aby wyczyścić definicje zastąpionych bloków.
- Kliknąć Zastosuj.
Dostęp
Polecenie: ReplaceBlockByReference
Menu: XtraTools > Blok > Zastąp blok odniesieniem
Wstążka: XtraTools > Blok > Zastąp blok odniesieniem
Zastępowanie wartości atrybutu bloku
Aby globalnie zmodyfikować wartości atrybutu bloku wszystkich wystąpień wybranych bloków, należy użyć polecenia ReplaceBlockAttributeValues.
Wartości atrybutów można zastąpić automatycznie, wszystkie naraz, zaznaczając je pojedynczo.
Aby zastąpić wartości atrybutu bloku, należy:
- Wykonać jedną z następujących czynności:
- Na wstążce kliknąć XtraTools > Blok > Zastąp wartości atrybutu bloku.
- W menu kliknąć XtraTools > Blok > Zastąp wartości atrybutu bloku.
- Wpisać ReplaceBlockAttributeValues.
- Określić blok, korzystając z jednego z następujących sposobów:
- W obszarze graficznym określić blok.
– lub –
- Wpisać Nazwę bloku i nacisnąć klawisz Enter.
- W obszarze graficznym określić blok.
- Określić atrybut bloku, dla którego należy zmodyfikować wartość.
- Wpisać nową wartość atrybutu i nacisnąć klawisz Enter. Narzędzie zlicza wystąpienia wybranego bloku.
- Aby określić, czy zastąpić wartości dla wszystkich atrybutów, należy wpisać Tak lub Nie.
- Jeśli wybrano Nie:
- W obszarze graficznym wybrać bloki, których wartości atrybutów mają zostać zmodyfikowane.
- Nacisnąć klawisz Enter.
Dostęp
Polecenie: ReplaceBlockAttributeValues
Menu: XtraTools > Blok > Zastąp wartości atrybutu bloku
Wstążka: XtraTools > Blok > Zastąp wartości atrybutu bloku
Ponowne definiowanie atrybutów bloku
Aby ponownie zdefiniować kształt bloku i zaktualizować listę powiązanych atrybutów bloku, należy użyć polecenia RedefineBlockAttribute.
Atrybuty bloku są aktualizowane w następujący sposób:
- Istniejące atrybuty, które są zawarte w nowej definicji, zachowają swoje pierwotne wartości.
- Istniejące atrybuty, które nie są zawarte w nowej definicji bloku, zostaną usunięte.
- Nowe atrybuty z nowej definicji bloku będą miały swoje wartości domyślne.
 Uwaga: Nie można zaktualizować stałych atrybutów bloku.
Uwaga: Nie można zaktualizować stałych atrybutów bloku.
Aby ponownie zdefiniować atrybuty bloku, należy:
- Wykonać jedną z następujących czynności:
- Na wstążce kliknąć XtraTools > Blok> Ponownie zdefiniuj atrybuty bloku.
- W menu kliknąć XtraTools > Blok > Ponownie zdefiniuj atrybuty bloku.
- Wpisać RedefineBlockAttribute.
- Określić blok do ponownego zdefiniowania, używając jednego z następujących sposobów:
- Wpisać nazwę bloku i nacisnąć klawisz Enter.
– lub –
- Nacisnąć klawisz Enter. W obszarze graficznym określić wystąpienie bloku przeznaczonego do ponownego zdefiniowania.
- Wpisać nazwę bloku i nacisnąć klawisz Enter.
- W obszarze graficznym określić elementy do uwzględnienia w nowej definicji bloku.
 Uwaga: Wybór dla nowej definicji bloku musi zawierać co najmniej jeden atrybut bloku.
Uwaga: Wybór dla nowej definicji bloku musi zawierać co najmniej jeden atrybut bloku. - Nacisnąć klawisz Enter.
- Określić punkt bazowy nowego bloku.
Definicja wszystkich wstawień określonego bloku będzie zawierać nowe elementy, nowy punkt bazowy i nowe atrybuty bloku.
Dostęp
Polecenie: RedefineBlockAttribute
Menu: XtraTools > Blok > Ponownie zdefiniuj atrybut bloku
Wstążka: XtraTools > Blok > Ponownie zdefiniuj atrybut bloku
Importowanie wartości atrybutów bloku
Aby zaimportować wartości atrybutów bloku z wcześniej wyeksportowanego pliku ASCII, należy użyć polecenia ImportBlockAttribute. Patrz Eksportowanie atrybutów bloku.
 Aby zmienić wartości atrybutów bloku wybranych bloków, można użyć poleceń BlockAttributeOutput i ImportBlockAttribute. Ponadto polecenie ImportBlockAttribute umożliwia modyfikowanie wartości przed ich zaimportowaniem. Polecenie użyje bieżących wartości, a nie wartości z importowanego pliku.
Aby zmienić wartości atrybutów bloku wybranych bloków, można użyć poleceń BlockAttributeOutput i ImportBlockAttribute. Ponadto polecenie ImportBlockAttribute umożliwia modyfikowanie wartości przed ich zaimportowaniem. Polecenie użyje bieżących wartości, a nie wartości z importowanego pliku.
Polecenie odczytuje importowany plik, przeszukuje rysunek pod kątem wystąpień bloku z takim samym uchwytem jak w pliku i stosuje nowe wartości atrybutów do tych bloków. Jeśli brakuje bloku, polecenie pozwala wybrać inne bloki, aby zastosować atrybuty.
Aby zaimportować wartości atrybutów bloku, należy:
- Wykonać jedną z następujących czynności:
- Na wstążce kliknąć XtraTools > Blok> Importuj atrybuty bloku.
- W menu kliknąć XtraTools > Blok > Importuj atrybuty bloku.
- Wpisać ImportBlockAttributes.
- W oknie dialogowym kliknąć Przeglądaj.
- Wybrać plik atrybutów do zaimportowania i kliknąć OK.
W oknie dialogowym zostaną wyświetlone zaimportowane wartości z listy.
 Listę można posortować według wpisów w kolumnie, klikając nagłówek kolumny. Kolejne kliknięcia przełączają między kolejnością rosnącą i malejącą.
Listę można posortować według wpisów w kolumnie, klikając nagłówek kolumny. Kolejne kliknięcia przełączają między kolejnością rosnącą i malejącą. - Na liście zmodyfikować wartości atrybutów. Należy użyć jednego z następujących sposobów:
- Należy zmodyfikować indywidualne wartości: Kliknąć dwukrotnie komórkę zawierającą atrybut bloku, aby zmodyfikować i wpisać nową wartość.
- Znajdź i zastąp:
- Wybrać wiersze, które należy zmodyfikować.
- W polu Znajdź wpisać tekst lub wartość do wyszukania.
- W polu Zastąp używając wpisać tekst lub wartość, która ma zastąpić szukany ciąg lub wartość.
- Kliknąć Zastąp.
Na liście zostaną wyświetlone nowe wartości.
- Na liście wybrać atrybuty bloku do zaimportowania w bieżącym rysunku.
Włączyć opcję Zaznacz wszystko, aby wybrać wszystkie bloki na liście.
 Polecenie wykorzystuje bieżące wartości listy, a nie importowane wartości.
Polecenie wykorzystuje bieżące wartości listy, a nie importowane wartości. - Kliknąć OK.
Dostęp
Polecenie: ImportBlockAttributes
Menu: XtraTools > Blokuj > Importuj atrybuty bloku
Wstążka: XtraTools > Blokuj > Importuj atrybuty bloku
Pobieranie informacji o bloku
Użyć polecenia GetBlockInfo, aby policzyć wystąpienia bloków używanych w rysunku.
Można policzyć wystąpienia wszystkich bloków na rysunku lub tylko wybrane bloki.
W oknie dialogowym pojawi się lista bloków i liczba wystąpień znalezionych w rysunku (lub w ustalonym wyborze).
Listę można posortować według nazw lub liczby wystąpień.
Można również określić, czy bloki zagnieżdżone (bloki w innych blokach) mają być uwzględniane w liczbie bloków.
Opcjonalnie można wykonać czynności:
- Eksportuj listę do pliku: Eksportuje listę do pliku ASCII.
- Eksportuj listę do tabeli na rysunku: Generuje tabelę w rysunku z zawartością listy.
Aby pobrać informacje o blokach na rysunku, należy:
- Wykonać jedną z następujących czynności:
- Na wstążce kliknąć XtraTools > Blok > Pobierz informacje o bloku.
- W menu kliknąć XtraTools > Blok > Pobierz informacje o bloku.
- Wpisać GetBlockInfo.
- W obszarze graficznym określić bloki, których wartości atrybutów mają zostać edytowane, i nacisnąć Enter.
- Wykonać jedną z następujących czynności:
- Wybrać Tak, aby policzyć wszystkie wystąpienia wybranych bloków w całym rysunku.
- Wybrać Nie, aby policzyć wszystkie wystąpienia wybranych bloków w obrębie zaznaczenia.
W oknie dialogowym wyświetlane są nazwy bloków i liczba wystąpień.
- W oknie dialogowym można sortować wpisy według nazwy lub liczby wystąpień, klikając nagłówki kolumn. Kolejne kliknięcia przełączają kolejność rosnącą i malejącą.
- Można równiez wybrać opcję Uwzględnij bloki zagnieżdżone.
- Kliknąć Zamknij.
Aby wyeksportować listę informacji bloku do tabeli na rysunku, należy:
- Wykonać jedną z następujących czynności:
- Na wstążce kliknąć XtraTools > Blok > Pobierz informacje o bloku.
- W menu kliknąć XtraTools > Blok > Pobierz informacje o bloku.
- Wpisać GetBlockInfo.
- W obszarze graficznym określić bloki, których wartości atrybutów mają zostać edytowane i nacisnąć Enter.
- W oknie dialogowym kliknąć nagłówki kolumn, aby posortować listę według potrzeb.
- Można równiez wybrać opcję Uwzględnij bloki zagnieżdżone.
- Kliknąć Eksportuj listę do tabeli na rysunku.
Czynność ta powoduje zamknięcie okna dialogowego.
- W obszarze graficznym określić punkt wstawienia tabeli.
Aby wyeksportować listę informacji o bloku do pliku, należy:
- Wykonać jedną z następujących czynności:
- Na wstążce kliknąć XtraTools > Blok > Pobierz informacje o bloku.
- W menu kliknąć XtraTools > Blok > Pobierz informacje o bloku.
- Wpisać GetBlockInfo.
- W obszarze graficznym określić bloki, których wartości atrybutów mają zostać edytowane i nacisnąć Enter.
- W oknie dialogowym kliknąć nagłówki kolumn, aby posortować listę według potrzeb.
- Można również włączyć opcję Uwzględnij bloki zagnieżdżone.
- Kliknąć Eksportuj listę do pliku.
Czynność ta powoduje zamknięcie okna dialogowego.
- Określić folder i nazwę pliku, a następnie kliknąć przycisk Zapisz.
Dostęp
Polecenie: GetBlockInfo
Menu: XtraTools > Blok > Pobierz informacje o bloku
Wstążka: XtraTools > Blok > Pobierz informacje o bloku
Wyświetlanie właściwości elementu bloku
Polecenie GetNestedProperties pozwala wyświetlić właściwości elementu bloku lub zagnieżdżonego odniesienia.
Aby wyświetlić właściwości zagnieżdżonego odniesienia:
- Wykonać jedną z następujących czynności:
- Na wstążce kliknąć XtraTools > Blok > Pobierz właściwości zagnieżdżonych.
- W menu kliknąć XtraTools > Blok > Pobierz właściwości zagnieżdżonych.
- Wpisać GetNestedProperties.
- W obszarze graficznym wybrać element bloku.
Okno dialogowe wyświetla właściwości bloku: nazwę bloku, warstwę, kolor linii i styl linii.
Przykład:
Polecenie identyfikuje wybrany element jako blok.
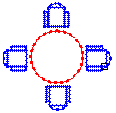
Nazwa bloku: KRZESŁO
Warstwa: 0
Kolor linii: Niebieski
Styl linii: Wg warstw
Aby wyświetlić właściwości elementu bloku, należy:
- Wykonać jedną z następujących czynności:
- Na wstążce kliknąć XtraTools > Blok > Pobierz właściwości zagnieżdżonych.
- W menu kliknąć XtraTools > Blok > Pobierz właściwości zagnieżdżonych.
- Wpisać GetNestedProperties.
- W obszarze graficznym wybrać element bloku (linia, tekst, atrybut itp.).
W oknie dialogowym zostaną wyświetlone właściwości elementu: typ elementu, warstwa, kolor linii i styl linii. Dla elementu tekstowego właściwości zawierają informacje o stylu tekstu.
Przykład:
Polecenie identyfikuje wybrany element jako okrąg.
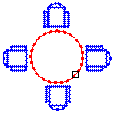
W oknie dialogowym zostają wyświetlone właściwości okręgu:
Element: CIRCLE
Warstwa: 0
Kolor linii: Czerwony
Styl linii: Wg warstw
Dostęp
Polecenie: GetNestedProperties
Menu: XtraTools > Blok > Pobierz właściwości zagnieżdżonych
Wstążka: XtraTools > Blok > Pobierz właściwości zagnieżdżonych
Modyfikowanie narzędzi
W tej części omówiono następujące tematy:
- Automatyczne spłaszczanie rysunków
- Tworzenie wielu kopii
- Przesuwanie wybranych elementów
- Modyfikowanie porządku rysowania elementów według koloru
Tworzenie wielu kopii
Polecenie CopyMultiple służy do tworzenia wielu kopii określonych elementów.
Dostępnych jest kilka metod:
- Utwórz kopie w pozycji wskaźnika
- Utwórz kopie w określonej odległości (opcja Losowe)
- Utwórz określoną liczbę kopii w równych odstępach między dwoma punktami: punkt bazowy, po którym następuje drugi punkt.
- Utwórz zestaw kopii
Aby utworzyć kopie w pozycji wskaźnika:
- Wykonać jedną z następujących czynności:
- Na wstążce kliknąć XtraTools > Modyfikuj > Kopiuj wiele.
- W menu kliknąć Start > Modyfikuj > Kopiuj wiele.
- Wpisać CopyMultiple.
- W obszarze graficznym określić elementy do kopiowania.
- Nacisnąć klawisz Enter.
- Określić punkt bazowy.
Element do skopiowania pojawi się dołączony do wskaźnika.
- W obszarze graficznym określić jeden lub więcej punktów docelowych, aby utworzyć kopie określonych elementów. Skopiowane elementy są umieszczane w określonych położeniach względem punktu bazowego.
 Jeśli wynik jest nieoczekiwany, użyć opcji Cofnij.
Jeśli wynik jest nieoczekiwany, użyć opcji Cofnij. - Aby zakończyć duplikowanie elementów, należy nacisnąć klawisz Enter.
Aby utworzyć określoną liczbę kopii pomiędzy dwoma punktami:
- Wykonać jedną z następujących czynności:
- Na wstążce kliknąć XtraTools > Modyfikuj > Kopiuj wiele.
- W menu kliknąć Start > Modyfikuj > Kopiuj wiele.
- Wpisać CopyMultiple.
- W obszarze graficznym określić elementy do kopiowania.
- Nacisnąć klawisz Enter.
- Określić punkt bazowy.
- Określić jedną z poniższych opcji:
-
Podziel. Przydziela określoną liczbę elementów równomiernie rozłożonych pomiędzy punktem bazowym a drugim punktem.
Należy określić drugi punkt i liczbę kopii do utworzenia. Nacisnąć klawisz Enter.
-
Zmierz. Przydziela elementy pomiędzy punktem bazowym a drugim punktem w określonych odstępach.
Określić drugi punkt i odległość między kopiami. Nacisnąć klawisz Enter.
 Można użyć opcji Cofnij, aby anulować ostatnią operację kopiowania.
Można użyć opcji Cofnij, aby anulować ostatnią operację kopiowania. -
Podziel. Przydziela określoną liczbę elementów równomiernie rozłożonych pomiędzy punktem bazowym a drugim punktem.
- Aby zakończyć duplikowanie elementów, należy nacisnąć klawisz Enter.
Aby utworzyć zestaw kopii:
- Wykonać jedną z następujących czynności:
- Na wstążce kliknąć XtraTools > Modyfikuj > Kopiuj wiele.
- W menu kliknąć Start > Modyfikuj > Kopiuj wiele.
- Wpisać CopyMultiple.
- W obszarze graficznym określić elementy do kopiowania.
- Nacisnąć klawisz Enter.
- Określić punkt bazowy.
- Wpisać Zestaw i nacisnąć Enter.
- Określić opcję:
- Wybierz (dynamiczne). Należy wskazać kąt i punkt, aby zdefiniować odstępy pomiędzy elementami w wierszach i kolumnach. Wskaźnik przyciągany jest do regularnych odstępów w określonej odległości wiersza i kolumny. Można wybrać jedną lokalizację elementu zestawu na raz.
- Podziel. Należy określić kąt i liczbę kopii, które mają zostać utworzone w wierszach i kolumnach. Określić punkt definiujący drugi punkt narożnika, aby zdefiniować prostokątny obszar do wypełnienia kopiami w równych odstępach.
-
Zmierz. Należy określić kąt i punkt (P2), aby zdefiniować odstępy pomiędzy elementami w rzędach i kolumnach. Wskazać drugi punkt narożny (P3), aby zdefiniować prostokątny obszar do wypełnienia kopiami w równych odstępach. Wskaźnik przyciągany jest do regularnych odstępów w określonych odległościach. Punkt bazowy (P1) jest używany jako pierwszy narożnik prostokątnego obszaru.
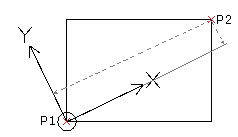
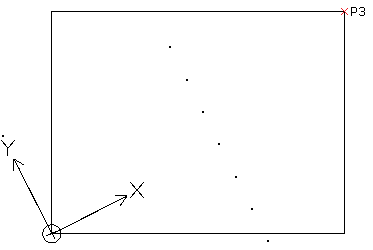
Wynik:
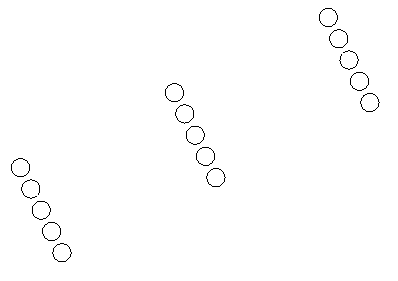
 Można użyć opcji Cofnij, aby anulować ostatnią operację kopiowania.
Można użyć opcji Cofnij, aby anulować ostatnią operację kopiowania. - Aby zakończyć duplikowanie elementów, należy nacisnąć klawisz Enter.
Aby utworzyć losowe kopie w określonej odległości:
- Wykonać jedną z następujących czynności:
- Na wstążce kliknąć XtraTools > Modyfikuj > Kopiuj wiele.
- W menu kliknąć Start > Modyfikuj > Kopiuj wiele.
- Wpisać CopyMultiple.
- W obszarze graficznym określić elementy do kopiowania.
- Nacisnąć klawisz Enter.
- Określić punkt bazowy.
- Wpisać Random i nacisnąć Enter.
- Określić minimalną odległość między kopiami.
- Nacisnąć klawisz Enter.
Podczas przesuwania wskaźnika w obszarze graficznym tworzone są losowe kopie.
- Nacisnąć klawisz Enter.
- Wybrać inną opcję kopiowania lub nacisnąć Enter, aby zakończyć kopiowanie.
Dostęp
Polecenie: CopyMultiple
Menu: XtraTools > Modyfikuj > Kopiuj wiele
Wstążka: XtraTools > Modyfikuj > Kopiuj wiele
Przesuwanie wybranych elementów
Aby utworzyć nowe elementy poprzez zastosowanie przesunięcia względem wybranych elementów, należy użyć polecenia OffsetX.
Polecenie OffsetX zapewnia dodatkową elastyczność w stosunku do polecenia Offset w przypadku następujących opcji:
- Wiele: Pozwala na tworzenie wielu przesunięć, jedno po drugim, w obszarze graficznym.
- Cofnij: W każdej chwili pozwala odwrócić efekt ostatniej operacji.
- Typ przerwy: Tworzy wydłużone, zaokrąglone lub sfazowane narożniki, aby wypełnić przerwy w przesuniętych poliliniach.
Aby utworzyć element przesunięcia przez określony punkt, należy:
- Wykonać jedną z następujących czynności:
- Na wstążce kliknąć XtraTools > Modyfikuj > OffsetX.
- W menu kliknąć XtraTools > Modyfikuj > OffsetX.
- Wpisać OffsetX.
- Określić opcję Punkt przechodni.
- W obszarze graficznym określić elementy do przesunięcia.
- Określić punkt dla nowego elementu.
- Opcjonalnie można wykonać jedną z następujących czynności:
- Aby odwrócić poprzednie przesunięcie bez zakończenia działania polecenia OffsetX, należy określić opcję Cofnij.
- Aby utworzyć kilka nowych przesunięć, należy użyć kombinacji Shift + wybór.
- Aby utworzyć nowe przesunięcie i usunąć obiekt źródłowy, należy użyć kombinacji Ctrl + wybór.
- Nacisnąć klawisz Enter, aby wykonać polecenie.
Aby utworzyć wiele przesunięć, należy:
- Wykonać jedną z następujących czynności:
- Na wstążce kliknąć XtraTools > Modyfikuj > OffsetX.
- W menu kliknąć XtraTools > Modyfikuj > OffsetX.
- Wpisać OffsetX.
- Wpisać odległość przesunięcia pomiędzy elementem źródłowym i docelowym i nacisnąć klawisz Enter.
- W obszarze graficznym określić elementy do przesunięcia.
- Zdefiniować opcję Wiele.
- Określić stronę, na której należy utworzyć przesunięcie.
- Określić punkty docelowe przesunięcia, a następnie nacisnąć klawisz Enter.
Dostęp
Polecenie: Przesunięcie X
Menu: XtraTools > Modyfikuj > OffsetX
Wstążka: XtraTools > Modyfikuj > OffsetX
Modyfikowanie porządku rysowania elementów według koloru
Polecenie DrawOrderByColor pozwala zmodyfikować kolejność rysowania wybranych elementów na podstawie ich koloru.
Można kontrolować nakładanie się elementów zgodnie z ich kolorem. Na przykład można wyświetlać granice przed kreskowaniami wypełniającymi.
Należy zdefiniować listę priorytetów kolorów, na której pierwszy kolor na liście znajduje się z przodu, a ostatni kolor znajduje się z tyłu. Nakładanie się elementów zmienia się zgodnie ze zdefiniowanymi priorytetami kolorów.
Opcjonalnie, można dołączyć bloki do wyboru i posortować zawarte elementy w oparciu o ich kolor.
 Polecenie DrawOrderByColor nie ma wpływu na odniesienia zewnętrzne.
Polecenie DrawOrderByColor nie ma wpływu na odniesienia zewnętrzne.
Aby zmodyfikować kolejność rysowania elementów według koloru, należy:
- Wykonać jedną z następujących czynności:
- Na wstążce kliknąć XtraTools > Modyfikuj > Kolejność rysowania według koloru.
- W menu kliknąć XtraTools > Modyfikuj > Kolejność rysowania według koloru.
- Wpisać DrawOrderByColor.
- Określić elementy w obszarze graficznym.
- Nacisnąć klawisz Enter.
- W oknie dialogowym ustawić priorytety kolorów za pomocą następujących przycisków:
- Przenieś na górę. Przesuwa wybrany kolor na pierwszą pozycję na liście kolorów.
- Przenieś w górę. Przenosi zaznaczoną kolumnę wyżej na liście kolorów.
- Przenieś w dół. Przenosi zaznaczoną kolumnę niżej na liście kolorów.
- Przenieś na dół. Przesuwa wybrany kolor na ostatnią pozycję na liście kolorów.
- W oknie dialogowym ustawić opcje:
- Modyfikuj bloki. Sortuje elementy zawarte w wystąpieniach bloku w oparciu o ich kolor.
- Modyfikuj tylko elementy z przypisanym kolorem. Sortuje tylko te elementy, które mają przypisany określony kolor. Na przykład elementy z ByLayer lub ByBlock są ignorowane.
- W części Metoda zmiany kolejności wybrać metodę sortowania:
- Porządek rysowania. Sortuje elementy przy użyciu polecenia DisplayOrder.
-
Uchwyty. Sortuje fizycznie elementy w bazie danych rysunków. Tworzy kopie elementów i umieszcza je nad innymi.
 Gdy opcja Uchwyty jest włączona, niektóre elementy, takie jak kreskowania lub grupy, mogą utracić swoją właściwość asocjacyjności. Kierunek sortowania to zawsze Przód.
Gdy opcja Uchwyty jest włączona, niektóre elementy, takie jak kreskowania lub grupy, mogą utracić swoją właściwość asocjacyjności. Kierunek sortowania to zawsze Przód.
- W polu Lokalizacja kolejności rysowania określić kierunek sortowania:
- Przód. Sortuje elementy według kolorów w kolejności od przodu do tyłu i przenosi na wierzch elementy, które nie są określone na liście kolorów.
- Wstecz. Sortuje elementy według kolorów w kolejności od przodu do tyłu i przenosi do tyłu elementy, które nie są określone na liście kolorów.
- Kliknąć OK.
Przykład:
| Sytuacja początkowa | Priorytety | Wynik |
|---|---|---|
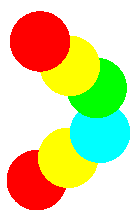 |
W oknie dialogowym określić następujące priorytety kolorów i wybrać Przód.
|
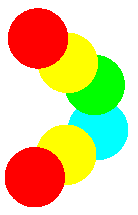 |
Dostęp
Polecenie: DrawOrderByColor
Menu: XtraTools > Modyfikuj > Kolejność rysowania według koloru
Wstążka: XtraTools > Modyfikuj > Kolejność rysowania według koloru
Narzędzia widoku
W tej części omówiono następujące tematy:
- Wyrównywanie widoków okienka ekranu
- Wyrównywanie przestrzeni roboczych
- Wyświetlanie współczynnika skali okienka ekranu
Wyrównywanie widoków w okienkach ekranu
Można użyć AlignViewportViews, aby wyrównać widoki z jednego lub większej liczby okienek ekranu do jednego głównego okienka ekranu, aby wyglądały jak jedno okienko ekranu.
 Uwaga: To polecenie jest dostępnie jedynie w trybie arkusza.
Uwaga: To polecenie jest dostępnie jedynie w trybie arkusza.
Aby wyrównać widoki w okienkach ekranu, należy:
- Wykonać jedną z następujących czynności:
- Na wstążce kliknąć XtraTools > Widok > Wyrównywanie widoków okienka ekranu.
- W menu kliknąć XtraTools > Widok > Wyrównywanie widoków okienka ekranu.
- Wpisać AlignViewportViews.
- Wskazać główne okienko ekranu.
- Określić okienka ekranu, które mają być wyrównane z głównym obszarem graficznym okna roboczego.
Przykład:
W tym przykładzie należy wyrównać dwa okienka ekranu.
Wybrać główne okienko ekranu i okienko ekranu do wyrównania.
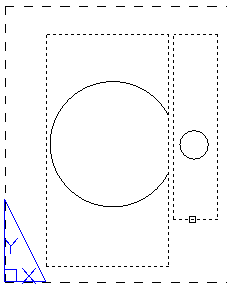
Okienka ekranu są wyrównane tak, aby wyglądały jak jedno okienko ekranu.
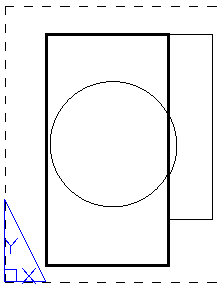
Dostęp
Polecenie: AlignViewportViews
Menu: XtraTools > Widok > Wyrównywanie widoków okienka ekranu
Wstążka: XtraTools > Widok > Wyrównywanie widoków okienka ekranu
Wyrównywanie przestrzeni roboczych
Polecenie AlignWorkspaces umożliwia dostosowanie współczynnika powiększenia i położenie bieżącego widoku w oparciu o punkty wyrównania określone w przestrzeni roboczej modelu i przestrzeni roboczej arkusza. Narzędzie wyrównuje punkty określone w przestrzeni roboczej Model z punktami określonymi w przestrzeni roboczej Arkusz.
 Uwaga: To polecenie jest dostępnie jedynie w trybie arkusza.
Uwaga: To polecenie jest dostępnie jedynie w trybie arkusza.
Dodatkowo można użyć polecenia do wykonania następujących operacji:
- Prawidłowe umieszczenie widoku w okienku ekranu w oparciu o jeden punkt określony w przestrzeni roboczej Model i jeden punkt w przestrzeni roboczej Arkusz. Współczynnik powiększenia okienka ekranu nie ulega zmianie.
 Aby określić tylko jeden punkt w przestrzeni roboczej Model lub w przestrzeni roboczej Arkusz, nacisnąć klawisz Enter w drugim punkcie.
Aby określić tylko jeden punkt w przestrzeni roboczej Model lub w przestrzeni roboczej Arkusz, nacisnąć klawisz Enter w drugim punkcie. - Powiększenie widoku w oparciu o dwa punkty określone w przestrzeni roboczej Model i dwa punkty w przestrzeni roboczej Arkusz. Współczynnik powiększenia i niestandardowy układ współrzędnych (CCS) są dostosowywane zgodnie z określonymi punktami.
Aby wyrównać obszary robocze:
- Wykonać jedną z następujących czynności:
- Na wstążce kliknąć XtraTools > Widok > Wyrównywanie przestrzeni roboczych.
- W menu kliknąć XtraTools > Widok > Wyrównywanie przestrzeni roboczych.
- Wpisać AlignWorkspaces.
- W przestrzeni roboczej Model określić dwa punkty (P1 i P2) do wyrównania.
- W przestrzeni roboczej Arkusz określić dwa punkty (P3 i P4) do wyrównania.
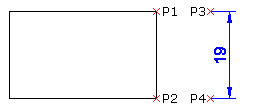
- Nacisnąć klawisz Enter.
Zawartość przestrzeni roboczej Model jest wyrównana z przestrzenią roboczą Arkusz.
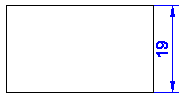
Dostęp
Polecenie: AlignWorkspaces
Menu: XtraTools > Widok > Wyrównywanie przestrzeni roboczych
Wstążka: XtraTools > Widok > Wyrównywanie przestrzeni roboczych
Wyświetlanie współczynnika skali okienka ekranu
Aby wyświetlić skalę określonego okienka ekranu na arkuszu układu, należy użyć polecenia ViewportScaleRatio.
Format współczynnika skali jest zgodny z wybranym typem jednostek.
 Uwaga: To polecenie jest dostępnie jedynie w trybie arkusza.
Uwaga: To polecenie jest dostępnie jedynie w trybie arkusza.
Aby wyświetlić współczynnik skali okienka ekranu:
- Wykonać jedną z następujących czynności:
- Na wstążce kliknąć XtraTools > Widok> Współczynnik skali okienka ekranu.
- W menu kliknąć XtraTools > Widok > Współczynnik skali okienka ekranu.
- Wpisać ViewportScaleRatio.
- W przestrzeni roboczej arkusza określić okienko ekranu.
W oknie polecenia zostanie wyświetlony współczynnik skali.
Przykłady
- Architektoniczne: PS:MS == 1:1,45 Skala okienka ekranu: 1' = 1'-0"
- Inżynierskie: PS:MS == 1:1,45 Skala okienka ekranu: 1" = 1,00"
- Dziesiętny: PS:MS == 1:1,45
Dostęp
Polecenie: ViewportScaleRatio
Menu: XtraTools > Widok > Współczynnik skali okienka ekranu
Wstążka: XtraTools > Widok > Współczynnik skali okienka ekranu
Narzędzia
W tej części omówiono następujące tematy:
- Tworzenie dodatkowych stylów linii
- Definiowanie kształtu
- Korzystanie z Eksploratora Lisp
- Eksport bieżących ustawień
- Dołączanie zmiennych do pliku skryptu
- Eksportowanie zmiennych do pliku skryptu
- Scalanie arkuszy
- Ustawianie folderu kopii zapasowych dla plików rysunków
Tworzenie dodatkowych stylów linii
Aby utworzyć nowy styl linii z określonych elementów na rysunku, należy użyć polecenia MakeLineStyle.
Aby zdefiniować wzór dla nowego stylu linii, można użyć punktów, tekstu, kształtów, linii i polilinii.
Aby utworzyć nowy styl linii, należy:
- Narysować elementy definiujące wzór stylu linii.
- Wykonać jedną z następujących czynności:
- Na wstążce kliknąć XtraTools > Narzędzia > Utwórz styl linii.
- W menu kliknąć XtraTools > Narzędzia > Utwórz styl linii.
- Wpisać MakeLineStyle.
- W oknie dialogowym kliknąć Przeglądaj.
- Wybrać plik stylu linii (.lin) i kliknąć Zapisz.
Nowy styl linii zostanie zapisany w wybranym pliku.
- W polu Nazwa wpisać nazwę nowego stylu linii.
- W polu Opis wpisać krótki tekst opisujący nowy styl linii.
 Uwaga: Jeśli pole Opis jest puste, polecenie utworzy opis automatyczny.
Uwaga: Jeśli pole Opis jest puste, polecenie utworzy opis automatyczny. - Kliknąć OK.
- W obszarze graficznym określić segment, który będzie powtarzany w całym stylu linii:
- Punkt do rozpoczęcia definicji linii.
- Punkt do zakończenia definicji linii.
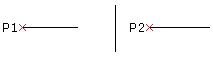
- W obszarze graficznym wybrać linie, polilinie, punkty, kształty lub obiekty tekstowe dla wzoru stylu linii i nacisnąć Enter.
Zostanie utworzony nowy styl linii. Można z niego korzystać od razu.
Dostęp
Polecenie: MakeLineStyle
Menu: XtraTools > Narzędzia > Utwórz styl linii
Wstążka: XtraTools > Narzędzia > Utwórz styl linii
Definiowanie kształtu
Aby zdefiniować kształt w oparciu o określone elementy, należy użyć polecenia MakeShape. Do definiowania kształtu można użyć linii, polilinii, punktów, kształtów lub obiektów tekstowych.
 Aby uwzględnić punkt w kształcie, należy narysować segment o bardzo krótkiej linii i użyć wyższej rozdzielczości wystarczającej do zdefiniowania kształtu, aby wyświetlić segment jako punkt. Jeśli krótki segment nie pojawia się w kształcie, należy użyć wyższej rozdzielczości.
Aby uwzględnić punkt w kształcie, należy narysować segment o bardzo krótkiej linii i użyć wyższej rozdzielczości wystarczającej do zdefiniowania kształtu, aby wyświetlić segment jako punkt. Jeśli krótki segment nie pojawia się w kształcie, należy użyć wyższej rozdzielczości.
Aby zdefiniować kształt, należy:
- Narysować elementy kształtu (linie, polilinie, punkty, kształty lub obiekty tekstowe).
- Wykonać jedną z następujących czynności:
- Na wstążce kliknąć XtraTools > Narzędzia > Utwórz kształt.
- W menu kliknąć XtraTools > Narzędzia > Utwórz kształt.
- Wpisać MakeShape.
- W oknie dialogowym określić:
- W polu Plik wpisać nazwę pliku, w którym zapisany zostanie kształt.
- W polu Nazwa wpisać nazwę kształtu.
- W polu Wartość rozdzielczości określić jakość siatki do przeliczenia kształtu.
- Kliknąć OK.
- W obszarze graficznym określić punkt bazowy.
- W obszarze graficznym określić elementy dla kształtu (linie, polilinie, punkty, kształty lub obiekty tekstowe).
- Nacisnąć klawisz Enter.
 Kształty można wstawiać przy użyciu polecenia InsertShape.
Kształty można wstawiać przy użyciu polecenia InsertShape.
Dostęp
Polecenie: MakeShape
Menu: XtraTools > Narzędzia > Utwórz kształt
Wstążka: XtraTools > Narzędzia > Utwórz kształt
Korzystanie z Eksploratora Lisp
Aby wyświetlić informacje o poleceniach, zmiennych i funkcjach Lisp zdefiniowanych w aplikacji, należy użyć Eksploratora Lisp.
Eksplorator Lisp umożliwia:
- Wyświetlanie listy dostępnych funkcji Lisp
- Wyświetlanie kodu funkcji Lisp
- Załadowanie plików Lisp do aplikacji
- Wyszukiwanie tekstu wewnątrz kodu
- Wyświetlanie poleceń, funkcji i zmiennych Lisp zdefiniowanych w aplikacji
- Eksportowanie listy poleceń, funkcji i zmiennych Lisp zdefiniowanych w aplikacji
 Eksplorator Lisp nie wyświetla kodu zaszyfrowanych funkcji Lisp.
Eksplorator Lisp nie wyświetla kodu zaszyfrowanych funkcji Lisp.
Aby wyświetlić kod funkcji Lisp, należy:
- Wykonać jedną z następujących czynności:
- Na wstążce kliknąć XtraTools > Narzędzia > Eksplorator Lisp.
- W menu kliknąć XtraTools > Narzędzia > Eksplorator Lisp.
- Wpisać LispExplorer.
- W oknie dialogowym, w obszarze Lokalizacja, wybrać Biblioteka.
- Kliknąć Przeglądaj.
- Wybrać folder zawierający pliki Lisp i kliknąć Określ folder. W sekcji Pliki wyświetlana jest lista plików Lisp w wybranym folderze.
- W sekcji Pliki kliknąć nazwę pliku. W sekcji Funkcje wyświetlane są funkcje zawarte w wybranym pliku.
- Kliknąć funkcję, aby wyświetlić jej kod źródłowy.
- Opcjonalnie użyć opcji Wyświetl jako, aby określić sposób wyświetlania funkcji.
- Tylko nagłówek: Wyświetla tylko nagłówek funkcji
- Tylko funkcja: Wyświetla tylko kod funkcji
- Obie: Wyświetla nagłówek funkcji i kod
- Użyć opcji Szukaj, aby wyszukać tekst wewnątrz wyświetlanej funkcji.
Aby załadować plik Lisp:
- Wykonać jedną z następujących czynności:
- Na wstążce kliknąć XtraTools > Narzędzia > Eksplorator Lisp.
- W menu kliknąć XtraTools > Narzędzia > Eksplorator Lisp.
- Wpisać LispExplorer.
- W oknie dialogowym, w obszarze Lokalizacja, wybrać Biblioteka.
- Kliknąć Przeglądaj.
- Wybrać folder zawierający pliki Lisp i kliknąć Określ folder. W sekcji Pliki wyświetlana jest lista plików Lisp w wybranym folderze.
- W sekcji Pliki kliknąć nazwę pliku Lisp.
- Kliknąć Załaduj.
Aby wyświetlić polecenia, funkcje i zmienne Lisp zdefiniowane w aplikacji:
- Wykonać jedną z następujących czynności:
- Na wstążce kliknąć XtraTools > Narzędzia > Eksplorator Lisp.
- W menu kliknąć XtraTools > Narzędzia > Eksplorator Lisp.
- Wpisać LispExplorer.
- W oknie dialogowym, w obszarze Lokalizacja, wybrać Załadowany.
- W części Typ wybrać Polecenia, Funkcje lub Zmienne.
 Kliknąć nazwę kolumny na pasku tytułu, aby posortować listę alfabetycznie.
Kliknąć nazwę kolumny na pasku tytułu, aby posortować listę alfabetycznie. - Opcjonalnie można wyeksportować listę do pliku .dmp. Aby wyeksportować, należy:
- Kliknąć Eksport.
- W oknie dialogowym określić miejsce przechowywania pliku i kliknąć Zapisz.
Dostęp
Polecenie: LispExplorer
Menu: XtraTools > Narzędzia > Eksplorator Lisp
Wstążka: XtraTools > Narzędzia > Eksplorator Lisp
Eksportowanie bieżących ustawień
Polecenie ExportSettings służy do eksportowania bieżących ustawień do pliku zewnętrznego. Na przykład można użyć pliku eksportu, aby zgłosić błąd, który wystąpił podczas korzystania z XtraTools.
Plik zawiera następujące informacje:
- Ogólne informacje o użytkowniku, takie jak nazwa użytkownika i dane kontaktowe
- Czynności niezbędne do odtworzenia błędu
- Informacje na temat konfiguracji komputera.
Aby wyeksportować bieżące ustawienia:
- Wykonać jedną z następujących czynności:
- Na wstążce kliknąć XtraTools > Narzędzia > Eksport ustawień.
- W menu kliknąć XtraTools > Narzędzia > Eksport ustawień.
- Wpisać ExportSettings.
- W oknie dialogowym wprowadzić następujące informacje:
- Nazwa, adres e-mail i numer telefonu.
- W polu Opis problemu wpisać krótki opis błędu.
- W polu Czynności niezbędne do odtworzenia błędu opisać kroki niezbędne do odtworzenia błędu.
 Informacje o systemie wyświetlają informacje o konfiguracji komputera.
Informacje o systemie wyświetlają informacje o konfiguracji komputera.
- Kliknąć OK.
Polecenie generuje plik, który można wysłać w celu zgłoszenia błędu.
Dostęp
Polecenie: ExportSettings
Menu: XtraTools > Narzędzia > Eksport ustawień
Wstążka: XtraTools > Narzędzia > Eksport ustawień
Dołączanie zmiennych do pliku skryptu
Polecenie VariableToScript służy do dołączania wybranych zmiennych systemowych do istniejącego pliku skryptu (pliku .scr). Plik skryptu można uruchomić później, aby zresetować ustawienia zmiennych.
Aby wyeksportować zmienne systemowe, należy:
- Wykonać jedną z następujących czynności:
- Na wstążce kliknąć XtraTools > Narzędzia > Zmienna do skryptu.
- W menu kliknąć XtraTools > Narzędzia > Zmienna do skryptu.
- Wpisać VariableToScript.
- W oknie dialogowym w polu Typ zmiennej wybrać kategorię zmiennych systemowych do wyeksportowania:
- Tylko do odczytu: Zmienne tylko do odczytu.
- Niebezpieczne: Zmienne, które mogą mieć wpływ na działanie oprogramowania.
- Standard: Typowe zmienne, które można modyfikować bez zmiany normalnej funkcjonalności oprogramowania.
 Wybranie opcji Wszystkie powoduje wyeksportowanie wszystkich zmiennych systemowych.
Wybranie opcji Wszystkie powoduje wyeksportowanie wszystkich zmiennych systemowych. - Kliknąć Dołącz do skryptu.
- W oknie dialogowym wybrać istniejący plik i kliknąć Otwórz.
- Kliknij Otwórz.
- Kliknąć Zamknij.
Dostęp
Polecenie: Zmienna dla skryptu
Menu: XtraTools > Narzędzia > Zmienna do skryptu
Wstążka: XtraTools > Narzędzia > Zmienna do skryptu
Eksportowanie zmiennych do pliku skryptu
Polecenie ExportVariables służy do eksportowania wartości zmiennych systemowych do pliku skryptu (pliku .scr). Plik skryptu można uruchomić później, aby zresetować ustawienia zmiennych. Patrz Pisanie i uruchamianie plików skryptów.
Aby wyeksportować zmienną systemową:
- Wykonać jedną z następujących czynności:
- Na wstążce kliknąć XtraTools > Narzędzia > Eksport zmiennych.
- W menu kliknąć XtraTools > Narzędzia > Eksport zmiennych.
- Wpisać ExportVariables.
- W oknie dialogowym w polu Typ zmiennej wybrać kategorię zmiennych systemowych do wyeksportowania:
- Tylko do odczytu: Zmienne tylko do odczytu.
- Niebezpieczne: Zmienne, które mogą mieć wpływ na działanie oprogramowania.
- Standard: Typowe zmienne, które można modyfikować bez zmiany normalnej funkcjonalności oprogramowania.
 Wybranie opcji Wszystkie powoduje wyeksportowanie wszystkich zmiennych.
Wybranie opcji Wszystkie powoduje wyeksportowanie wszystkich zmiennych. - Kliknąć Eksportuj do skryptu.
- W oknie dialogowym określić plik, w którym mają być przechowywane ustawienia.
- Kliknąć Zapisz.
- Kliknąć Zamknij.
Dostęp
Polecenie: Eksportuj zmienne
Menu: XtraTools > Narzędzia > Eksport zmiennych
Wstążka: XtraTools > Narzędzia > Eksport zmiennych
Scalanie arkuszy
Polecenie MergeSheets służy do scalania kilku arkuszy układu w jeden arkusz.
Scalone arkusze można wyświetlać w istniejącym arkuszu lub w nowym arkuszu. Opcjonalnie można usunąć nieużywane arkusze.
Aby scalić kilka arkuszy, należy:
- Wykonać jedną z następujących czynności:
- Na wstążce kliknąć XtraTools > Narzędzia > Scal arkusze.
- W menu kliknąć XtraTools > Narzędzia > Scal arkusze.
- Wpisać MergeSheets.
- W oknie dialogowym, w części Arkusze do scalenia, wybrać arkusze do scalenia.
- W części Arkusz docelowy określić arkusz, do którego należy skopiować scalone arkusze:
- Wybrać istniejący arkusz z listy.
– lub –
- W polu Nazwa wpisać nazwę nowego arkusza.
- Wybrać istniejący arkusz z listy.
- Opcjonalnie wybrać opcje:
- Usuń nieużywane arkusze. Usuwa z wyniku nieużywane arkusze.
- Usuń geometrię ze scalonych arkuszy. Usuwa z arkusza docelowego istniejącą geometrię.
- Kliknąć OK.
Każdy arkusz źródłowy będzie miał odpowiedni widok, przedstawiony jako prostokąt, na arkuszu docelowym.
Dostęp
Polecenie: MergeSheets
Menu: XtraTools > Narzędzia > Scal arkusze
Wstążka: XtraTools > Narzędzia > Scal arkusze
Wykaz poleceń XtraTools
| Polecenie | Opis | Menu |
|---|---|---|
| AlignViewportView | Wyrównuje widoki z jednego lub więcej okienek ekranu do jednego głównego okienka ekranu, aby wyglądały one jak jedno okienko ekranu. | XtraTools > Widok |
| AlignWorkspaces | Dostosowuje współczynnik powiększenia i położenie bieżącego widoku w oparciu o punkty wyrównania określone w przestrzeni roboczej modelu i przestrzeni roboczej arkusza. | XtraTools > Widok |
| Breakline | Rysuje linię z symbolem linii przerwania | XtraTools > Rysuj |
| ConvertSimpleNotes | Przekształca jeden lub wiele elementów tekstowych w akapit tekstu | XtraTools > Adnotacja |
| CopyMultiple | Tworzy wiele kopii wybranych elementów | XtraTools > Modyfikuj |
| CurvedText | Umieszcza tekst na elemencie łuku | XtraTools > Adnotacja |
| DrawOrderByColor | Zmodyfikuje kolejność rysowania wybranych elementów w oparciu o ich kolor (wariant w oknie dialogowym). | XtraTools > Modyfikuj |
| -DrawOrderByColor | Modyfikuje kolejność rysowania wybranych elementów na podstawie ich koloru (wariant w oknie poleceń). | |
| Edytuj wielkość liter | Modyfikuje styl wielkości liter wybranej prostej notatki, atrybutu bloku, notatki lub wymiaru (wariant w oknie dialogowym). | XtraTools > Adnotacja |
| -EditTextCase | Modyfikuje styl wielkości liter wybranej prostej notatki, atrybutu bloku, notatki lub wymiaru (wariant w oknie poleceń). | |
| EditTextJustification | Modyfikuje punkt justowania wybranych elementów tekstu, akapitu lub atrybutu. | XtraTools > Adnotacja |
| EditTextOrientation | Obraca zaznaczony element tekstu, akapitu lub atrybutu, zachowując ich bieżące położenie. | XtraTools > Adnotacja |
| ExportDimensionStyle | Eksportuje style wymiaru z bieżącego rysunku do zewnętrznego pliku ASCII. | XtraTools > Wymiary |
| ExplodeText | konwertuje adnotacje na polilinie przedstawiające kontur tekstu. | XtraTools > Adnotacje |
| ExportSettings | Eksportuje bieżące ustawienia do pliku zewnętrznego | XtraTools > Narzędzia |
| Eksportuj zmienne | Eksportuje wartości zmiennych systemowych do pliku skryptu (plik .scr) | XtraTools > Narzędzia |
| FitText | Zmienia szerokość elementu tekstowego, aby zmieścił się pomiędzy dwoma wybranymi punktami | XtraTools > Adnotacja |
| Spłaszcz | Spłaszcza zbiór wybranych elementów | XtraTools > Modyfikuj |
| GetBlockInfo | Zlicza wstawienia bloku na rysunku i wyświetla wynik | XtraTools > Blok |
| GetNestedProperties | Wyświetla właściwości elementu bloku lub odniesienia (wariant w oknie dialogowym) | XtraTools > Blok |
| -GetNestedProperties | Wyświetla właściwości elementu bloku lub odniesienia (wariant w oknie poleceń) | |
| ImportBlockAttributes | Importuje wartości atrybutu bloku wyeksportowane wcześniej do pliku ASCII | XtraTools > Blok |
| ImportDimensionStyle | Importuje style wymiarów i ich ustawienia z pliku ASCII (z rozszerzeniem .dim) | XtraTools > Wymiary |
| LispExplorer | Wyświetla informacje o poleceniach, zmiennych i funkcjach Lisp zdefiniowanych w aplikacji | XtraTools > Narzędzia |
| MakeLineStyle | Tworzy nowy styl linii z określonych elementów na rysunku | XtraTools > Narzędzia |
| MakeShape | Definiuje kształt w oparciu o określone elementy | XtraTools > Narzędzia |
| MergeSheets | Scala kilka arkuszy w jeden arkusz (wariant w oknie dialogowym). | XtraTools > Narzędzia |
| -MergeSheets | Łączy kilka arkuszy w jeden arkusz (wariant w oknie poleceń) | XtraTools > Narzędzia |
| NumberText | Wstawia numerowanie sekwencyjne do wybranych elementów tekstowych | XtraTools > Adnotacja |
| Przesunięcie X | Tworzy nowe elementy poprzez zastosowanie przesunięcia względem wybranych elementów | XtraTools > Modyfikuj |
| PatternHatch | Tworzy kreskowania przy użyciu elementów bloku, obrazów, odniesień lub masek | XtraTools > Rysuj |
| RedefineBlockAttribute | Zmienia definicję kształtu bloku, zachowując jego oryginalne wartości atrybutu bloku | XtraTools > Blok |
| RedefineBlockAttributeValues | Globalnie modyfikuje wartości atrybutów bloku wszystkich wystąpień wybranych bloków | XtraTools > Blok |
| ReplaceBlock | Zastępuje wstawienia bloku innymi blokami (wariant w oknie dialogowym) | XtraTools > Blok |
| -ReplaceBlock | Zastępuje wstawienia bloku innymi blokami (wariant w oknie poleceń) | – |
| ReplaceBlockByReference | Zastępuje wstawienia bloku wystąpieniami odniesienia zewnętrznego (wariant w oknie dialogowym) | XtraTools > Blok |
| -ReplaceBlockByReference | Zastępuje wstawienia bloków wystąpieniami odniesienia zewnętrznego (wariant w oknie poleceń) | – |
| ScaleBlock | Skaluje bloki względem ich punktu wstawienia | XtraTools > Blok |
| SetBackupFolder | Określa folder docelowy dla plików kopii zapasowych rysunków (.bak) | – |
| TextFrame | Tworzy ramkę wokół określonych elementów tekstowych | XtraTools > Adnotacja |
| TextMask | Tworzy pusty obszar za określonymi elementami tekstowymi | XtraTools > Adnotacja |
| TextUnMask | Usuwa maski przypisane do wybranych elementów tekstowych | XtraTools > Adnotacja |
| Zmienna dla skryptu | Dołącza wybrane zmienne do istniejącego pliku skryptu (plik .scr) | XtraTools > Narzędzia |
| ViewportScaleRatio | Wyświetla skalę określonego okienka ekranu na arkuszu układu. | XtraTools > Widok |

