Wstęp
Program udostępnia dwa podstawowe rodzaje interfejsu użytkownika: interfejs klasyczny oparty na rozwijalnym menu, oraz nowoczesny interfejs wstążkowy.
Przestrzeń robocza interfejsu wstążkowego zorganizowana w postaci funkcjonalnych zakładek grupujących w logiczny sposób polecenia programu zastępuje klasyczną przestrzeń roboczą zapewniającą dostęp do poszczególnych funkcji za pomocą rozwijalnego menu oraz pasków narzędzi.
Niniejszy rozdział omawia charakterystyczne elementy komunikacji użytkownika z programem tworzące:
Podany poniżej zakres funkcji oraz elementów programu jest wykorzystywany w obu rodzajach interfejsu:
- Obszar graficzny
- Pasek narzędzi szybkiego dostępu
- Menu kontekstowe prawego klawisza
- Palety narzędziowe
- Korzystanie z przestrzeni roboczych
- Okno poleceń
- Linia stanu
 W celu przełączenia pomiędzy różnymi konfiguracjami interfejsu użytkownika skonfigurowanymi w programie, należy skorzystać z rozwijalnej listy Przestrzeń robocza dostępnej w pasku narzędziowym szybkiego dostępu.
W celu przełączenia pomiędzy różnymi konfiguracjami interfejsu użytkownika skonfigurowanymi w programie, należy skorzystać z rozwijalnej listy Przestrzeń robocza dostępnej w pasku narzędziowym szybkiego dostępu.
Klasyczny interfejs użytkownika
Klasyczny profil interfejsu użytkownika korzysta ze standardowych komponentów programu, takich jak pasek menu, palety narzędziowe, paski narzędziowe, obszar graficzny, okno poleceń oraz pasek stanu.
Podstawowy zakres elementów wchodzących w skład klasycznego interfejsu obejmuje:
Poszczególne funkcje programu niezbędne podczas przeglądania, rysowania oraz edycji obiektów rysunkowych można uruchamiać poprzez:
- Wpisywanie nazw wybranych komend w linii poleceń programu
- Wybieranie poleceń z rozwijalnych list w menu programu
- Wskazywanie ikon poleceń umieszczonych w paskach narzędziowych
W celu przełączenia interfejsu programu z trybu wstążkowego na tryb klasyczny należy:
- W polu wyboru przestrzeni roboczej umieszczonym na Pasku szybkiego dostępu, wybrać z rozwijalnej listy tryb Klasyczny (Classic).
– lub –
- Korzystając z menu, wybrać Narzędzia > Dostosuj interfejs, albo wpisać Dostosuj (Customize)
- W oknie dialogowym 'Dostosuj', wybrać zakładkę Profile interfejsu.
- W polu Pokaż, wybrać z rozwijalnej listy Wszystkie pliki interfejsu.
- W grupie Profile interfejsu, wskazać w tabeli tryb Klasyczny (Classic), albo wybrać inną nazwę profilu opartego na interfejsie klasycznym.
- Aktywować zaznaczony profil interfejsu przez dwukrotne kliknięcie w polu Aktywny znajdujące się w zaznaczonym wierszu.
Ustawienie aktywnego trybu interfejsu zostaje potwierdzone umieszczeniem ikony
 obok nazwy profilu.
obok nazwy profilu. - Nacisnąć przycisk OK.
Menu rozwijalne
Poszczególne funkcje programu zostały podzielone na kilka grup odpowiednio powiązanych ze sobą poleceń, udostępnianych w postaci rozwijalnego menu.
Zawartość paska menu jest uzależniona od załadowanego pliku konfiguracyjnego, pozwalającego na korzystanie ze standardowego menu programu, albo z menu dostosowanego indywidualnie przez użytkownika lub przez producentów aplikacji współpracujących z programem.
Poszczególne polecenia można również uruchamiać za pomocą sekwencji liter oznaczających słowa kluczowe, na przykład Alt + P, N odpowiada wybraniu z menu Plik > Nowy.
Paski narzędziowe
Paski narzędzi używane w trybie pływającym można swobodnie przeciągać w obrębie obszaru graficznego aplikacji w celu umieszczenia w położeniu zapewniającym wygodną pracę oraz dobrą widoczność rysunku.
Interfejs programu pozwala na korzystanie zarówno z ruchomych, jak i przytwierdzonych pasków narzędziowych. Przytwierdzane paski narzędziowe można umieszczać poniżej paska menu, powyżej linii statusu, oraz przy lewej i prawej krawędzi okna aplikacji.
Program pozwala również na blokowanie aktualnie ustalonego położenia ruchomych oraz przytwierdzonych pasków narzędziowych. Domyślnie wprowadzone ustawienie powoduje, że wszystkie widoczne paski pozostają odblokowane.
W celu wyświetlenia paska narzędziowego należy:
- Nacisnąć prawy klawisz myszy w obszarze paska menu, albo przytwierdzonego paska narzędzi, aby wyświetlić menu kontekstowe.
- Nacisnąć prawy klawisz myszy przy wciśniętym klawiszu Ctrl, a następnie wybrać polecenie z menu kontekstowego.
- Zaznaczyć nazwę paska narzędziowego, który ma zostać wyświetlony.
– lub –
Wybrać opcję Paski narzędzi…, a następnie zaznaczyć w oknie dialogowym Wybierz pasek narzędzi pole odpowiadające paskowi narzędzi, który ma zostać wyświetlony.
W celu ukrycia paska narzędziowego należy:
- Nacisnąć prawy klawisz myszy w obszarze paska menu, albo przytwierdzonego paska narzędzi, aby wyświetlić menu kontekstowe.
- Odznaczyć nazwę paska narzędziowego, który ma zostać ukryty.
– lub –
Wybrać opcję Paski narzędzi…, a następnie odznaczyć w oknie dialogowym Wybierz pasek narzędzi pole odpowiadające paskowi narzędzi, który ma zostać ukryty.
W celu zmiany lokalizacji ruchomego paska narzędziowego należy:
- Korzystając z uchwytu
 , przesunąć wybrany pasek narzędzi w nowe położenie.
, przesunąć wybrany pasek narzędzi w nowe położenie.
W celu przytwierdzenia paska narzędziowego w oknie aplikacji należy:
- Korzystając z uchwytu
 , przesunąć wybrany pasek narzędzi do krawędzi obszaru graficznego.
, przesunąć wybrany pasek narzędzi do krawędzi obszaru graficznego.
W celu zablokowania lub odblokowania ruchomego albo przytwierdzonego paska narzędziowego należy:
- Nacisnąć prawy klawisz myszy w obszarze paska menu, albo przytwierdzonego paska narzędzi, a następnie wybrać z menu kontekstowego opcję Zablokuj położenie > Ruchome paski narzędzi lub Przytwierdzone paski narzędzi.
Paleta 'Tablica narzędzi'
Program udostępnia specjalną paletę narzędziową umożliwiającą gromadzenie najczęściej wykorzystywanych oraz łatwo dostępnych pasków narzędziowych.
Podczas pierwszego uruchomienia, 'Tablica narzędzi' pojawia się jako pusta paleta narzędziowa programu bez żadnej zawartości. W celu skonfigurowania własnego zestawu podręcznych funkcji programu należy przeciągnąć paski narzędziowe widoczne w obszarze graficznym lub przytwierdzone do krawędzi okna aplikacji.
'Tablica narzędzi' jest elementem interfejsu użytkownika zachowującym się tak samo jak pozostałe palety narzędziowe programu, takie jak paleta 'Właściwości' lub paleta 'Odniesienia'.
W celu włączenia palety 'Tablica narzędzi' należy:
- Nacisnąć prawy klawisz myszy w obszarze paska menu, lub zablokowanego paska narzędzi, a następnie wybrać z menu kontekstowego Tablica narzędzi, albo wpisać TablicaNarzedzi (ToolMatrix)
- Nacisnąć prawy klawisz myszy w obszarze paska menu, lub zablokowanego paska narzędzi, a następnie wybrać z menu kontekstowego Tablica narzędzi, albo wpisać TablicaNarzedzi (ToolMatrix)
- Nacisnąć prawy klawisz myszy przy wciśniętym klawiszu Ctrl, a następnie wybrać polecenie z menu kontekstowego.
- 'Tablica narzędzi' pojawia się w postaci przenośnej palety, albo w postaci zablokowanej palety przytwierdzonej do jednej z krawędzi okna aplikacji.
W celu ukrycia palety 'Tablica narzędzi' należy:
- Nacisnąć prawy klawisz myszy w obszarze paska menu, lub zablokowanego paska narzędzi, a następnie odznaczyć w menu kontekstowym Tablica narzędzi, albo wpisać UkryjTabliceNarzedzi (HideToolMatrix)
– lub –
Nacisnąć przycisk Zamknij
 .
.
W celu umieszczenia wybranego paska narzędziowego w 'Tablicy narzędzi' należy:
- Kliknąć na uchwyt
 umieszczony po lewej stronie wybranego paska narzędziowego oraz przesunąć do obszaru palety 'Tablica narzędzi'.
umieszczony po lewej stronie wybranego paska narzędziowego oraz przesunąć do obszaru palety 'Tablica narzędzi'.
W celu usunięcia wybranego paska narzędziowego z 'Tablicy narzędzi' należy:
- Kliknąć na linię tytułową wybranego paska narzędziowego oraz przesunąć do obszaru graficznego (aby uzyskać pasek ruchomy), albo przysunąć do krawędzi okna aplikacji (aby uzyskać pasek przytwierdzony).
W celu zmiany kolejności wyświetlania paska narzędziowego w 'Tablicy narzędzi' należy:
- Kliknąć na linię tytułową wybranego paska narzędziowego oraz przesunąć w nowe położenie.
W celu zwinięcia paska narzędziowego w 'Tablicy narzędzi' należy:
- Nacisnąć przycisk 'Zwiń'
 umieszczony na pasku narzędziowym.
umieszczony na pasku narzędziowym. Ikony przypisane do wybranego paska narzędziowego zostają ukryte. Wiersz tytułowy zmniejszonego paska narzędzi pozostaje nadal widoczny w 'Tablicy narzędzi'.
W celu rozwinięcia paska narzędziowego w 'Tablicy narzędzi' należy:
- Nacisnąć przycisk 'Rozwiń'
 umieszczony na pasku narzędziowym.
umieszczony na pasku narzędziowym. Ikony przypisane do wybranego paska narzędziowego zostają wyświetlone.
W celu pomniejszenia szerokości ruchomej palety 'Tablica narzędzi' należy:
- Nacisnąć przycisk 'Pomniejsz'
 umieszczony na dole palety.
umieszczony na dole palety. Szerokość 'Tablicy narzędzi' zostaje zmniejszona do rozmiaru panelu o szerokości dwóch kolumn. Ikony wchodzące w skład wszystkich pasków narzędziowych umieszczonych w palecie zostają ułożone w postaci pasków narzędziowych rozwijalnych w pionie.
W celu ustawienia domyślnej szerokości ruchomej palety 'Tablica narzędzi' należy:
- Nacisnąć przycisk 'Powiększ'
 umieszczony na dole palety.
umieszczony na dole palety.
Pasek narzędziowy opcji poleceń
Pasek narzędziowy opcji poleceń jest kontekstowym elementem interfejsu programu wyświetlającym listę opcji powiązanych z aktualnie uruchomioną funkcją programu. Na pasku pojawiają się tylko takie opcje, które można wybrać na danym etapie wykonywania polecenia.
Na przykład, podczas wykonywania polecenia Powieksz_Pomniejsz (Zoom), pasek opcji poleceń pokazuje następujący zestaw opcji: Granice, Centrum, Dynamiczny, Dopasowanie, Poprzedni, oraz Zaznaczenie.
W celu włączenia lub wyłączenia wyświetlania paska narzędziowego opcji poleceń należy:
- Nacisnąć prawy klawisz myszy w obszarze paska menu, zablokowanego paska narzędzi, albo obok wstążki programu, a następnie wybrać z menu kontekstowego Pasek opcji poleceń.
Nacisnąć prawy klawisz myszy przy wciśniętym klawiszu Ctrl, a następnie wybrać polecenie z menu kontekstowego.
Wstążkowy interfejs użytkownika
Wstążkowy profil interfejsu użytkownika ułatwia szybkie wyszukiwanie poszczególnych poleceń przy niewielkiej ilości kliknięć. Tryb wstążkowy przyspiesza także naukę korzystania z programu oraz dobre zrozumienie jest pełnej funkcjonalności.
Wstążka programu jest specjalnie przygotowanym paskiem poleceń grupującym funkcje programu w formie kilku zakładek widocznych na górze okna aplikacji. Poszczególne zakładki zbudowane są z paneli tematycznych umożliwiających organizację poleceń w określone kategorie. Połączenie zakładek z panelami tematycznymi podnosi czytelność interfejsu oraz ułatwia wyszukiwanie właściwych funkcji oraz narzędzi programu.
Tryb interfejsu wstążkowego zastępuje tradycyjny pasek menu oraz paski narzędziowe programu, przez nowoczesny interfejs udostępniający w jednym miejscu czytelnie pogrupowane oraz łatwo rozpoznawalne ikony wszystkich poleceń.
Podstawowy zakres elementów wchodzących w skład interfejsu wstążkowego obejmuje:
W celu przełączenia interfejsu programu z trybu klasycznego na tryb wstążkowy należy:
- W polu wyboru przestrzeni roboczej umieszczonym na Pasku szybkiego dostępu, wybrać z rozwijalnej listy tryb Rysowanie i opisywanie (Drafting and Annotation).
– lub –
- W zakładce wstążki Zarządzanie, wybrać funkcję Interfejs umieszczoną w panelu 'Dostosowanie', albo wpisać Dostosuj (Customize)
- W oknie dialogowym 'Dostosuj', wybrać zakładkę Profile interfejsu.
- W polu Pokaż, wybrać z rozwijalnej listy Wszystkie pliki interfejsu.
- W grupie Profile interfejsu, wskazać w tabeli tryb Rysowanie i opisywanie (Drafting and Annotation), albo wybrać inną nazwę profilu opartego na interfejsie wstążkowym.
- Aktywować zaznaczony profil interfejsu przez dwukrotne kliknięcie w polu Aktywny znajdujące się w zaznaczonym wierszu.
- Ustawienie aktywnego trybu interfejsu zostaje potwierdzone umieszczeniem ikony
 obok nazwy profilu.
obok nazwy profilu. - Nacisnąć OK.
Przycisk Aplikacja i menu Aplikacja
Przycisk Aplikacja wyświetla menu poleceń, które dotyczą manipulowania rysunkiem, takich jak polecenia związane z plikami, polecenia zarządzania obszarem roboczym modelu i arkusza, drukowania i eksportu, zarządzania właściwościami rysunków oraz narzędzia audytu i odzyskiwania.
Przycisk Aplikacja poprawia spójność programów korzystających z interfejsu użytkownika opartego na wstążce.
Menu Aplikacja umożliwia szybki dostęp do następujących funkcji i poleceń związanych z plikami:
- Dostęp do ostatnio używanych plików z listy Ostatnie dokumenty (z ostatnio używanym plikiem u góry)
- Tworzenie, otwieranie i zapisywanie plików
- Import: Polecenia służące do ładowania plików rysunków utworzonych w innych aplikacjach lub programach CAD w formatach .dwg, .dxf, .dgn, .pdf, .stl oraz .sat (ACIS).
- Eksport: Polecenia służące do zapisywania rysunku lub określonych elementów, bloków, regionów w innych formatach, takich jak pliki grafiki wektorowej i obrazów czy pliki .pdf.
- Arkusz: Polecenia służące do tworzenia nowych arkuszy.
- Drukuj: Polecenia służące do drukowania jednego lub więcej rysunków i zarządzania konfiguracjami wydruku.
- Właściwości: Polecenia służące do edycji właściwości rysunku i standardów rysunku.
- Zarządzaj: Polecenia służące do sprawdzania, naprawiania i odzyskiwania rysunku.
- Zamknij — zamyka bieżący rysunek.
- Zamknij wszystko — zamyka wszystkie otwarte rysunki.
- Dostęp do okna dialogowego Opcje.
- Wyświetlanie pola Informacje.
- Zakończ — zamyka program.
Pasek narzędzi szybkiego dostępu
Zakres poleceń uruchamianych za pomocą tego paska narzędzi może zostać dopasowany do indywidualnych potrzeb użytkownika.
W celu dostosowania paska narzędzi szybkiego dostępu należy:
- Nacisnąć przycisk Dostosuj pasek szybkiego dostępu
 umieszczony na końcu paska narzędzi.
umieszczony na końcu paska narzędzi. - Zaznaczyć lub odznaczyć polecenia widoczne na rozwijalnej liście w celu zmodyfikowania zawartości paska szybkiego dostępu.
Karty wstążek
Wstążki zawierają karty, które porządkują kategorie funkcji aplikacji, takie jak szkicowanie i modyfikacja (na karcie Pozycja początkowa), wstawianie i określanie odniesień, wymiarowanie i adnotacje, formatowanie oraz wyświetlanie.
Każda karta wstążki składa się z paneli. Są to opisane zestawy ściśle powiązanych poleceń potrzebnych do wykonania zadania.
Każdy z paneli dotyczy danego typu działania, np. panel Komponenty na wstążce Wstaw zawiera polecenia edytowania bloków na miejscu.
Po uruchomieniu programu domyślnie aktywna jest karta wstążki Start w obszarze roboczym Szkicowanie i adnotacje.
Można zminimalizować wstążkę.
Karty kontekstowe wstążek
Karty kontekstowe wstążek to specjalne typy kart wyświetlane tylko w określonym kontekście, na przykład aktywnego polecenia lub wybranego elementu. Wyświetlona wstążka kontekstowa zawiera polecenia związane z aktywnym poleceniem lub wybranym elementem.
Na przykład w obszarze kreskowania, na wstążce wyświetlana jest karta Tworzenie kreskowania. Wszystkie opcje z okna dialogowego Kreskowanie są dostępne na karcie kontekstowej.
Karta kontekstowa jest wyświetlana na końcu wstążki i jest zamykana po zakończeniu używania polecenia.
Kart kontekstowych można użyć dla następujących funkcji. Karta wstążki kontekstowej jest wyświetlana zamiast paska narzędzi lub okna dialogowego.
- Tworzenie i edycja kreskowania
- Wybór podkładu DGN
- Wybór podkładu PDF
- Wybór obrazu
- Wybór odniesienia
- Wybór wymiaru
- Wybór linii wiodącej
- Wybór wielokrotnej linii wiodącej
- Tolerancja
Aby wyświetlić kartę kontekstową dla kreskowania:
- Wykonać jedną z następujących czynności:
- Z menu wybrać Rysuj > Kreskowanie/Wypełnienie.
- Na wstążce kliknąć Start > Rysuj > Kreskowanie.
- Wpisać Hatch.
Na wstążce zostanie wyświetlona karta Tworzenie kreskowania.
Aby wywołać polecenia na karcie wstążki:
- Kliknąć etykietę karty na wstążce.
- W grupie na karcie kliknąć ikonę polecenia.
Niektóre polecenia lub opcje można wybrać z list rozwijanych.
Aby zminimalizować wstążkę:
- W prawym górnym rogu wstążki kliknąć Minimalizuj wstążkę.
Uwaga: Aby użyć wstążki, gdy jest ona zminimalizowana, kliknąć wybraną kartę, a następnie kliknąć polecenie, które ma zostać użyte.
Aby przywrócić wstążkę:
- W prawym górnym rogu wstążki kliknąć Minimalizuj wstążkę.
Aby na chwilę zminimalizować wstążkę:
- Kliknąć dwukrotnie nazwę aktywnej karty. Ponownie kliknąć dwukrotnie kartę, aby przywrócić wstążkę.
 Skrót klawiaturowy: Aby zminimalizować lub przywrócić wstążkę, nacisnąć Ctrl + F1.
Skrót klawiaturowy: Aby zminimalizować lub przywrócić wstążkę, nacisnąć Ctrl + F1.
Korzystanie z przestrzeni roboczych
Podczas wykonywania poszczególnych etapów pracy projektowej często zdarza się, że wiele narzędzi oraz poleceń jest wykorzystywana zdecydowanie częściej niż inne funkcje programu. W takich sytuacjach zalecane jest korzystanie z funkcjonalności przestrzeni roboczych, pozwalających na grupowanie najczęściej używanych pasków narzędziowych, elementów menu oraz wstążki programu, a także palet narzędziowych, w postaci odpowiednio skonfigurowanych profili interfejsu programu.
Podstawowy zakres przestrzeni roboczych skonfigurowanych domyślnie w programie obejmuje:
- Rysowanie i opisywanie
- Klasyczne menu
- Modelowanie 3D
Każda przestrzeń robocza posiada swoją własną konfigurację pasków narzędziowych oraz palet narzędziowych, udostępniających odpowiednio dobrane zestawy funkcji oraz poleceń.
Program umożliwia zarówno modyfikację istniejących przestrzeni roboczych, jak również tworzenie nowych konfiguracji, z zastosowaniem dwóch poniższych sposobów:
- Dodawanie, usuwanie oraz modyfikowanie elementów interfejsu programu, takich jak menu, paski narzędziowe oraz palety narzędziowe, a następnie zapisanie wprowadzonych zmian w aktualnie używanej przestrzeni roboczej, albo w formie nowej przestrzeni roboczej.
- Wykorzystanie zaawansowanej funkcjonalności okna dialogowego Dostosuj do tworzenia, modyfikowania, oraz konfigurowania wszystkich elementów interfejsu użytkownika tworzących poszczególne przestrzenie robocze, takich jak menu, paski narzędziowe, pasek szybkiego dostępu, zakładki i panele wstążki programu, oraz palety narzędziowe.
Umieszczenie przełącznika przestrzeni roboczych na pasku szybkiego dostępu pozwala na natychmiastową zmianę konfiguracji używanego profilu interfejsu użytkownika. Wystarczy wybrać jedną z przestrzeni roboczych widoczną na rozwijalnej liście, aby zmienić aktualną funkcjonalność programu na inną, bardziej przydatną w danej chwili.
W celu wyświetlenia rozwijalnej listy przestrzeni roboczych na pasku szybkiego dostępu należy:
- Nacisnąć przycisk Dostosuj pasek szybkiego dostępu
 umieszczony na końcu paska narzędzi.
umieszczony na końcu paska narzędzi. - Zaznaczyć na rozwijalnej liście opcję Przestrzeń robocza.
Rozwijalna lista Przestrzeń robocza, widoczna po lewej stronie paska szybkiego dostępu, pozwala na zmianę trybu aktualnie używanego interfejsu użytkownika.
W celu zmiany aktualnie używanej przestrzeni roboczej programu należy:
- Korzystając z paska szybkiego dostępu, rozwinąć listę dostępnych przestrzeni roboczych, oraz wybrać konfigurację interfejsu użytkownika, która ma zostać aktywowana.
W celu zapisania aktualnie używanej przestrzeni roboczej programu należy:
- Korzystając z paska szybkiego dostępu, wybrać z rozwijalnej listy opcję Zapisz aktywną przestrzeń roboczą.
- W oknie dialogowym Zapisz przestrzeń roboczą, wpisać nazwę nowej przestrzeni roboczej, albo wybrać z rozwijalnej listy nazwę istniejącej przestrzeni roboczej.
- Nacisnąć przycisk Zapisz.
Zapisana w ten sposób konfiguracja interfejsu użytkownika pojawia się na rozwijalnej liście w polu Przestrzeń robocza.
Obszar graficzny
Obszar graficzny jest podstawowym elementem roboczym aplikacji, w którym odbywa się tworzenie nowych oraz modyfikacja istniejących obiektów rysunkowych.
Program umożliwia równoczesne umieszczenie w obszarze graficznym widoków kilku otwartych plików rysunkowych. Każdy prezentowany w ten sposób rysunek zostaje wyświetlony w oddzielnym oknie. Rozmieszczenie rysunków na ekranie można dostosować do aktualnych potrzeb przez równomierne rozłożenie poszczególnych okien w pionie lub poziomie, albo ustawienie w sekwencji kaskadowej.
Kiedy w trakcie wykonywania funkcji programu pojawiają się wezwania do określenia położenia punktów, wektorów przesunięć, odległości, albo wielkości kątowych, w obszarze graficznym pojawia się kursor krzyżowy pozwalający na wskazywanie punktów za pomocą wskaźnika.
W przypadku równoczesnego korzystania z kilku otwartych rysunków, tylko jeden z nich może mieć ustawiony w danej chwili aktywny obszar graficzny.
W celu aktywacji obszaru graficznego w wybranym oknie należy:
- Kliknąć wskaźnikiem w dowolnym miejscu wybranego okna rysunku, albo wybrać z menu Okna nazwę otwartego rysunku, który ma zostać ustawiony jako aktywny.
Ikona układu współrzędnych
Ikona układu współrzędnych pokazuje położenie poszczególnych elementów rysunku względem aktualnie używanego (aktywnego) układu współrzędnych. Domyślnym miejscem wyświetlania symbolu graficznego jest lewy dolny narożnik obszaru graficznego. Ikona układu współrzędnych określa kierunki poszczególnych osi układu, oraz przedstawia usytuowanie układu współrzędnych względem rysowanych oraz edytowanych obiektów.
![]()
![]()
Symbol widoczny po lewej stronie odpowiada standardowemu układowi współrzędnych umieszczonemu w widoku płaskim. Symbol przedstawiony po prawej stronie oznacza izometryczny układ współrzędnych stosowany w przestrzeni 3D.
Polecenie IkonaUW (CSIcon) umożliwia włączenie oraz wyłączenie wyświetlania, a także określenie położenia symbolu układu współrzędnych.
Wskaźnik krzyżowy kursora
Funkcja określania wybranej pozycji w obszarze rysunku za pomocą wskaźnika może być stosowana przy wszystkich wezwaniach pojawiających się w trakcie wykonywania funkcji programu, dotyczących określenia położenia punktów, wektorów przesunięć, odległości, oraz wielkości kątowych.
Podobnie jak w przypadku ikony układu współrzędnych, wygląd wskaźnika krzyżowego zostaje również dostosowany do rodzaju aktualnie używanego widoku rysunku – kursor widoczny poniżej po lewej stronie odpowiada standardowemu widokowi płaskiemu, a po prawej widokowi izometrycznemu 3D.


Podczas korzystania z funkcji przyciągania do elementów, w środku kursora pojawia się ramka wyboru ułatwiająca wskazywanie właściwych punktów charakterystycznych obiektów (opcja ramki przyciągania musi być włączona).
Punkty definiowane przez kliknięcie kursorem krzyżowym w obszarze graficznym określają punkty charakterystyczne obiektów, wektory przesunięć, odległości, oraz wielkości kątowe.
W celu zmiany wielkości wskaźnika krzyżowego należy:
- Korzystając z menu, wybrać Narzędzia > Opcje, albo wpisać Opcje (Options)
- Korzystając z menu, wybrać Narzędzia > Opcje, albo wpisać Opcje (Options)
- Wybrać Menu aplikacji > Opcje, albo wpisać Opcje (Options)
- Wybrać zakładkę Opcje systemu

- Rozwinąć sekcję Obszar graficzny.
- Ustawić rozmiar kursora w polu Wielkość wskaźnika.
- Nacisnąć OK.
Zakładka modelu oraz zakładki arkusza
Poniżej dolnej krawędzi okna graficznego, po jego lewej stronie, znajdują się zakładki Model oraz Arkusz1. Każda z nich pokazuje aktualny rysunek odpowiednio w obszarze modelu oraz w obszarze arkusza.
Przestrzeń modelu jest podstawowym miejscem rysowania oraz edycji obiektów rysunkowych stanowiących konstrukcję tworzonego projektu. Każdy rysunek może posiadać tylko jedną zakładkę o nazwie Model.
Przestrzeń arkusza jest miejscem przygotowywania gotowej do druku dokumentacji projektowej, dopasowanych do wybranej drukarki i rozmiaru papieru, zawierających ramki i bloki tytułowe, a także odpowiednio dobrane widoki całego modelu oraz detale projektowe.
Polecenie Arkusz (Sheet) umożliwia dodawanie, kopiowanie, usuwanie, oraz zmianę nazw arkuszy rysunkowych. Takie same opcje edycyjne są również dostępne z poziomu menu kontekstowego uruchamianego przez kliknięcie prawym klawiszem na zakładce Arkusz.
W celu włączenia lub wyłączenia wyświetlania zakładek 'Model' oraz 'Arkusz' należy:
- Korzystając z menu, wybrać Narzędzia > Opcje, albo wpisać Opcje (Options)
- Korzystając z menu, wybrać Narzędzia > Opcje, albo wpisać Opcje (Options)
- Wybrać Menu aplikacji > Opcje, albo wpisać Opcje (Options)
- Wybrać zakładkę Ustawienia ogólne
 .
. - Rozwinąć sekcję Wyświetlanie.
- Zaznaczyć lub odznaczyć opcję Pokaż zakładki modelu i arkuszy.
Paski przewijania ekranu
Paski przewijania ekranu umieszczone przy prawej oraz przy dolnej krawędzi obszaru graficznego programu służą do przesuwania widocznej części projektu wyświetlanej na monitorze komputera.
Innym sposobem umożliwiającym zmianę widocznego fragmentu rysunku – zamiast stosowania pasków przewijania ekranu – jest korzystanie z grupy poleceń programu przeznaczonych do przesuwania aktualnego widoku rysunku.
W celu włączenia lub wyłączenia pasków przewijania ekranu należy:
- W celu zmiany ustawienia, należy uruchomić opcje programu Narzędzia > Opcje.
- Wybrać zakładkę Opcje systemu

- Rozwinąć sekcję Wyświetlanie > Opcje ekranu.
- Zaznaczyć lub odznaczyć opcję Pokaż paski przewijania.
- Nacisnąć OK.
Zmiana koloru tła obszaru roboczego modelu
Za pomocą polecenia ModelBackgroundColor można określić inny kolor. Można określić kolor standardowy lub True Color.
Aby zmienić kolor tła obszaru roboczego modelu:
- Wpisać ModelBackgroungColor w wierszu polecenia.
- Wykonać jedną z następujących czynności:
- Aby określić kolor standardowy, wpisać wartość koloru, który ma być użyty. Prawidłowe wartości to numery kolorów indeksowanych mieszczące się w zakresie od 1 do 255. Dla pierwszych siedmiu kolorów można podać nazwę koloru. Na przykład kolor niebieski można określić, wprowadzając wartość 5 lub nazwę koloru niebieski.
- Aby określić kolor True Color, należy określić opcję RGB i wpisać trzy wartości całkowite z zakresu od 1 do 255 rozdzielone przecinkami dla barwy czerwonej, zielonej i niebieskiej, na przykład 127,0,127.
Dostęp
Polecenie: ModelBackGroundColor
Menu kontekstowe prawego klawisza
Naciśnięcie prawego klawisza myszy powoduje wyświetlenie podręcznego menu skrótów (menu kontekstowego) umożliwiającego wybranie funkcji oraz opcji dopasowanych do aktualnego stanu programu oraz wykonywanych poleceń.
Nacisnąć prawy klawisz myszy przy wciśniętym klawiszu Ctrl, a następnie wybrać polecenie z menu kontekstowego.
W chwili, gdy jedno z poleceń programu jest aktywne, menu kontekstowe wyświetla podstawowe funkcje edycyjne:
- Wprowadź: Zatwierdza domyślne ustawienia aktualnie wykonywanego polecenia oraz kończy selekcję obiektów
- Anuluj: Przerywa aktualnie wykonywane polecenie programu
- Zmiana przyciągania do elementów: Umożliwia wybranie aktywnego trybu przyciągania do elementów oraz skorzystanie z metody filtrowania współrzędnych
- Przesuń oraz Powiększ/Pomniejsz
- Opcje aktualnie wykonywanej funkcji programu wyświetlane tym samym czasie w linii poleceń
W chwili, gdy żadne polecenie programu nie jest aktywne, menu kontekstowe wyświetla najczęściej wykorzystywane funkcje:
- Powtórz poprzednie polecenie
- Wytnij, Kopiuj do schowka, Kopiuj z punktem odniesienia, Wklej, oraz Wklej na aktywną warstwę
- Cofnij oraz Ponów
- Przesuń oraz Powiększ/Pomniejsz
- Opcje (ustawienia ogólne)
- Opcje szkicowania
Funkcje prawego klawisza na komputerze Mac™
- W przypadku korzystania z komputerów Mac wyposażonych w myszkę z jednym przyciskiem, przed wykonaniem kliknięcia przyciskiem myszy należy nacisnąć klawisz ctrl umieszczony na klawiaturze. Kombinacja klawisza ctrl z wciśniętym przyciskiem myszy (nazywana również Control-klik) daje ten sam efekt co naciśnięcie prawego przycisku myszy. Zwolnić nacisk klawisza po pojawieniu się menu skrótów.
- W przypadku korzystania z laptopa należy włączyć tryb obsługi panelu dotykowego za pomocą dwóch palców. W sekcji Opcje systemu, rozwinąć grupę Panel dotykowy. Zaznaczyć opcję Podwójne kliknięcie przez przyłożenie dwóch palców na panelu dotykowym oraz naciśnięcie przycisku. W przypadku korzystania ze starszej wersji macOS, należy wybrać opcję Podwójne kliknięcie przez równoczesne kliknięcie dwoma palcami na panelu dotykowym. W celu uzyskania symulacji kliknięcia prawym przyciskiem myszy, należy przyłożyć dwa palce na panelu dotykowym, oraz nacisnąć przycisk.
- System macOS umożliwia korzystanie z dowolnej standardowej myszy USB z dwoma przyciskami. Mysz tego typu powinna działać bezpośrednio po podłączeniu do komputera.
- W przypadku korzystania ze specjalnych rodzajów myszy, należy kierować się wskazówkami dostarczonymi przez producenta sprzętu.
W opisach stosowanych w niniejszych materiałach pomocy, naciśnięcie prawego przycisku, albo kliknięcie prawym klawiszem myszy, oznacza konieczność przytrzymania wciśniętego klawisza CTRL oraz równoczesnego naciśnięcia przycisku myszy.
Palety
Palety to obszary, które zarządzają elementami, właściwościami i zasobami rysunków.
Do często używanych palet należą palety Właściwości i Menedżer warstw.
Listę palet dostępnych w aplikacji można znaleźć w temacie Wykaz palet.
Palety mogą być ruchome lub zadokowane. Zwykle palety są zadokowane po lewej lub po prawej stronie okna rysunku.
Palety mogą zachodzić na siebie w lewej lub prawej zadokowanej lokalizacji, co pozwala zaoszczędzić miejsce w obszarze graficznym. Uaktywnić paletę, klikając kartę palety.
Aby zmienić paletę na ruchomą:
- Wykonać jedną z następujących czynności:
- Kliknąć dwukrotnie pasek tytułu palety.
- Przeciągnąć pasek tytułu palety do nowej pozycji.
Aby zadokować ruchomą paletę, należy:
- Wykonać jedną z następujących czynności:
- Kliknąć dwukrotnie pasek tytułu palety.
- Przeciągnąć pasek tytułu palety do marginesu obszaru graficznego.
Aby zamknąć paletę:
- Kliknąć Zamknij
 na pasku tytułu palety.
na pasku tytułu palety.
Okno poleceń
Okno programu zawierające linię poleceń umożliwia:
- Wprowadzanie nazw uruchamianych poleceń
- Wybieranie opcji wykonywanych poleceń
- Określanie położenia punktów, wprowadzanie współrzędnych, oraz zaznaczanie obiektów
- Zatwierdzanie selekcji elementów oraz wprowadzanych danych wejściowych
- Odczytywanie wiadomości, wskazówek oraz ostrzeżeń
Okno poleceń pozwala także na przeglądanie historii uruchamianych funkcji programu, oraz ponowne odtwarzanie wykonanych kroków projektowych, włącznie z danymi wprowadzanymi za pomocą klawiatury.
W celu wyświetlenia lub ukrycia oddzielnego okna historii poleceń należy:
- Nacisnąć klawisz F2, aby wyświetlić okno historii poleceń.
- Nacisnąć klawisz F2, aby wyświetlić okno historii poleceń.
- Nacisnąć kombinację klawiszy Fn + F2, aby wyświetlić okno historii poleceń.
- Nacisnąć ponownie klawisz F2, aby ukryć okno historii poleceń.
- Nacisnąć ponownie klawisz F2, aby ukryć okno historii poleceń.
- Nacisnąć ponownie kombinację klawiszy Fn + F2, aby ukryć okno historii poleceń.
Pasek stanu
Pasek stanu znajduje się na dole okna aplikacji.
Jest on podzielony na cztery obszary: etykietki narzędzi, ustawienia szkicowania, wyświetlacz współrzędnych i obszar powiadomień.
Etykietki narzędzi
Lewa strona paska stanu wyświetla etykietki narzędzi.
Przemieszczenie kursora na opcje menu, ikony kart wstążki lub ikony paska narzędzi powoduje wyświetlenie opisu polecenia lub funkcji na pasku stanu.
Przemieszczenie kursora na menu lub ikony paska narzędzi powoduje wyświetlenie opisu polecenia lub funkcji na pasku stanu.
Ustawienia szkicowania
Środkowa część paska stanu zawiera przyciski do włączania i wyłączania opcji szkicowania. Są to:
- Przyciąganie (Siatka przyciągania)
- Siatka (Wyświetlanie siatki)
- Orto (Tryb ortogonalny)
- Biegunowe (Prowadnice biegunowe)
- ESnap (Przyciąganie do elementów)
- ETrack (Prowadnice śledzenia elementów)
W przypadku wszystkich tych opcji można kliknąć prawym przyciskiem myszy, aby określić Ustawienia.
Inne opcje
- Wybór cyklu. Włącza i wyłącza wybór cyklu.
- AMonitor. Włącza i wyłącza Monitor adnotacji.
- Adnotacja Pozwala wybrać bieżącą skalę adnotacji.
Wyświetlacz współrzędnych
Obok przycisków opcji na pasku stanu wyświetlane są współrzędne X, Y i Z wskaźnika.
Obszar powiadomień
W obszarze powiadomień paska stanu wyświetlany jest odnośnik wskazujący, że zewnętrzny rysunek odniesienia został zmieniony i wymaga ponownego wczytania.
Kliknięcie prawym przyciskiem myszy przycisku Odniesienie powoduje wyświetlenie menu:
- Odniesienia. Wyświetla paletę Odniesienia.
- Wczytaj ponownie odniesienia. Rysunki, które zawierają rysunki odniesienia, zostaną wyświetlone w ich bieżących stanach.
Przełączanie motywu kolorów interfejsu użytkownika
Użyj polecenia UIStyle, aby ustawić styl interfejsu użytkownika. Dla elementów interfejsu użytkownika można użyć ciemnego lub jasnego motywu kolorów.
Motyw kolorów interfejsu użytkownika zostanie zaktualizowany po ponownym uruchomieniu programu.
Aby przełączyć motyw kolorów interfejsu użytkownika, należy:
- Wykonać jedną z następujących czynności:
- Kliknąć prawym przyciskiem na interfejsie wstążki i wybrać Przełącz styl interfejsu użytkownika.
- Kliknąć Okna > Przełącz styl interfejsu użytkownika.
- Kliknąć Okna > Przełącz styl interfejsu użytkownika.
- Wpisać UIStyle.
Komunikat wskazuje, że ustawienie wejdzie w życie dopiero po ponownym uruchomieniu programu.
- W oknie komunikatu, kliknąć Zamknij.
- Ponownie uruchomić program.
Dostęp
Polecenie: UIStyle
Wprowadzanie danych oraz poleceń
W niniejszej sekcji pomocy zostały omówione poniższe zagadnienia:
- Uruchamianie poleceń
- Wprowadzanie opcji wykonywanych poleceń
- Wprowadzanie danych wejściowych
- Wskazywanie w obszarze graficznym
- Wprowadzanie danych za pomocą klawiatury
- Korzystanie z poleceń w trybie transparentnym
- Ponowne wykonywanie poleceń
- Wykonywanie polecenia w trybie ciągłym
- Przerywanie wykonywania polecenia
Korzystanie z metod szybkiego wprowadzania danych
Funkcja szybkiego wprowadzania służy do szybkiego i wygodnego wpisywania nazw uruchamianych poleceń w specjalnym polu edycyjnym pojawiającym się obok wskaźnika. Takie rozwiązanie umożliwia skupienie uwagi na elementach geometrycznych rysunku oraz na procesie projektowania.
Nabranie biegłości w obsłudze systemu szybkiego wprowadzania danych pozwala na ukrycie okna poleceń (linii poleceń). Mechanizm szybkiego wprowadzania nie zastępuje jednak w pełni funkcjonalności okna poleceń. Na przykład, w oknie poleceń pojawiają się komunikaty o błędach, odpowiedzi na wprowadzane zapytania, raporty, listy plików, ustawień zmiennych systemowych itp.
Głównymi elementami interfejsu szybkiego wprowadzania są pola edycyjne oraz specjalne etykiety pojawiające się tuż obok wskaźnika, pokazujące aktualne informacje i wezwania do wprowadzania współrzędnych, odległości, długości, miar kątów oraz innych danych wymaganych w trakcie wykonywania polecenia. Podczas przesuwania wskaźnika, w polach etykiet pokazywane są aktualne informacje na temat współrzędnych, długości, odległości, kątów itp. Asystent szybkiego wprowadzania korzysta z systemu linii konstrukcyjnych ułatwiających określanie odległości oraz miar kątów.
Metody szybkiego wprowadzania danych
Zakres dostępnych funkcji szybkiego wprowadzania obejmuje:
- Etykiety podpowiedzi:
- W przypadku, gdy żadna funkcja nie jest wykonywana, pole wprowadzania służy do wpisywania poleceń.
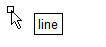
- W przypadku uruchomienia jednej z funkcji programu, w etykiecie wprowadzania pojawiają się wezwania oraz opcje wykonywanego polecenia.
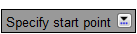
- W niektórych przypadkach, w oknie etykiety podpowiedzi pojawia się rozwijalna lista
 pozwalająca na wybranie jednej z dostępnych opcji.
pozwalająca na wybranie jednej z dostępnych opcji.
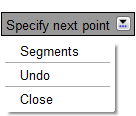
Naciśnięcie klawisza strzałki w dół powoduje rozwinięcie listy oraz umożliwia wybranie właściwej opcji.
powoduje rozwinięcie listy oraz umożliwia wybranie właściwej opcji. - Naciśnięcie klawisza strzałki w górę
 umożliwia wyświetlenie oraz wybranie:
umożliwia wyświetlenie oraz wybranie:
- Ostatnio używanych poleceń, o ile żadna funkcja nie jest aktualnie wykonywana
- Ostatnio określonych punktów, dostępnych podczas wykonywania aktualnego polecenia
- W przypadku, gdy żadna funkcja nie jest wykonywana, pole wprowadzania służy do wpisywania poleceń.
- Wprowadzanie danych przy wskaźniku:
- Pola wprowadzania danych pozwalają na definiowanie współrzędnych punktów. Można w ten sposób określić na przykład położenie punktu początkowego linii, punktu stycznego, środka okręgu, wierzchołka polilinii, punktu wyznaczającego krzywą splajnu, albo punktu wstawiania bloku. Klawisz Tab umożliwia przełączanie pomiędzy poszczególnymi polami wprowadzania danych.
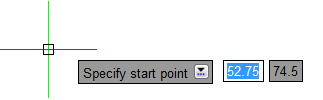
- Etykiety narzędzi pokazują informacje dotyczące współrzędnych punktu odczytywane z aktualnego położenia wskaźnika.
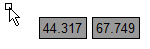
- Pola wprowadzania danych pozwalają na definiowanie współrzędnych punktów. Można w ten sposób określić na przykład położenie punktu początkowego linii, punktu stycznego, środka okręgu, wierzchołka polilinii, punktu wyznaczającego krzywą splajnu, albo punktu wstawiania bloku. Klawisz Tab umożliwia przełączanie pomiędzy poszczególnymi polami wprowadzania danych.
- Wprowadzanie wymiarów:
- Etykiety narzędzi pokazują aktualne informacje dotyczące odległości oraz kąta nachylenia, odczytywane w trakcie przesuwania wskaźnika, które mogą posłużyć do wprowadzania właściwych wartości w przypadku pojawienia się wezwania do określenia odległości, albo położenia drugiego punktu. Klawisz Tab umożliwia przełączanie pomiędzy poszczególnymi polami wprowadzania danych.
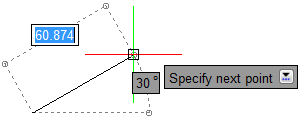
Funkcja wprowadzania wymiarów jest dostępna dla linii, polilinii, łuków, okręgów, elips, oraz równoległych odsunięć tych obiektów.
- Etykiety narzędzi pokazują aktualne informacje dotyczące odległości oraz kąta nachylenia, odczytywane w trakcie przesuwania wskaźnika, które mogą posłużyć do wprowadzania właściwych wartości w przypadku pojawienia się wezwania do określenia odległości, albo położenia drugiego punktu. Klawisz Tab umożliwia przełączanie pomiędzy poszczególnymi polami wprowadzania danych.
Włączanie i wyłączanie wybranych funkcji, jak również sposób wyświetlania oraz działania poszczególnych metod szybkiego wprowadzania danych, można dostosować indywidualnie za pomocą polecenia Opcje (Options). Więcej informacji na ten temat można znaleźć w sekcji Ustawienia szybkiego wprowadzania. W przypadku równoczesnego korzystania z wprowadzania danych przy wskaźniku oraz funkcji wprowadzania wymiarów, mechanizm wprowadzania wymiarów ma priorytet nad wprowadzaniem danych przy wskaźniku.
W celu włączenia lub wyłączenia funkcji szybkiego wprowadzania należy:
Wykonać jedną z poniższych czynności:
- Nacisnąć przycisk Szybkie wprowadzanie na linii stanu programu.
- Nacisnąć prawy przycisk myszy na przycisku Szybkie wprowadzanie umieszczonym na linii stanu programu, a następnie wybrać opcję WŁ lub WYŁ.
- Nacisnąć klawisz F12.
Szybkie wprowadzanie danych oraz przyciąganie do elementów
Funkcja szybkiego wprowadzania jest przydatna w trakcie modyfikowania obiektów za pomocą uchwytów obiektowych.
W celu zastosowania szybkiego wprowadzania podczas edycji z użyciem uchwytów obiektowych należy:
- Upewnić się, że przełączniki uchwytów obiektowych oraz szybkiego wprowadzania danych zostały włączone.
- Zaznaczyć elementy rysunku przeznaczone do modyfikacji oraz wskazać jeden z widocznych uchwytów obiektowych.
Wskazany uchwyt zostaje wyświetlony w innym kolorze. Obok wskaźnika pojawia się okno wprowadzania danych z wezwaniem do określania nowego położenia punktu rozciągnięcia.
- W polach wprowadzania danych wpisać wartości definiujące nowe położenie wybranego punktu. Klawisz Tab umożliwia przełączanie pomiędzy różnymi trybami oraz polami wprowadzania danych.
Znaczenie poszczególnych pól do wpisywania danych zależy od rodzaju obiektu oraz ustawień wprowadzania wymiarów (więcej informacji w sekcji Ustawienia szybkiego wprowadzania).
Pojawiające się linie wymiarowe przedstawiają efekt zmian uwzględniający dane wpisane w polach szybkiego wprowadzania.
- Nacisnąć Enter, aby zaakceptować wartości wpisane w polach wprowadzania.
- Nacisnąć Esc, aby usunąć wyświetlanie uchwytów obiektowych z zaznaczonych elementów.
Ustawienia szybkiego wprowadzania
W celu skonfigurowania ustawień szybkiego wprowadzania należy:
- Wykonać jedną z poniższych czynności:
- Nacisnąć prawy przycisk myszy na przycisku Szybkie wprowadzanie umieszczonym na linii stanu programu, a następnie wybrać opcję Ustawienia.
- Korzystając z menu, wybrać Narzędzia > Opcje, albo wpisać Opcje (Options), a następnie wybrać panel Opcje użytkownika
 , oraz rozwinąć grupę Opcje szkicowania > Szybkie wprowadzanie danych.
, oraz rozwinąć grupę Opcje szkicowania > Szybkie wprowadzanie danych. - Korzystając z menu, wybrać Narzędzia > Opcje, albo wpisać Opcje (Options), a następnie wybrać panel Opcje użytkownika
 , oraz rozwinąć grupę Opcje szkicowania > Szybkie wprowadzanie danych.
, oraz rozwinąć grupę Opcje szkicowania > Szybkie wprowadzanie danych. - Korzystając z menu, wybrać Menu aplikacji > Opcje, albo wpisać Opcje (Options), a następnie wybrać panel Opcje użytkownika
 , oraz rozwinąć grupę Opcje szkicowania > Szybkie wprowadzanie danych.
, oraz rozwinąć grupę Opcje szkicowania > Szybkie wprowadzanie danych.
- Rozwinąć sekcję Wprowadzanie danych przy wskaźniku, oraz skonfigurować poniższe opcje:
- Włącz wprowadzanie danych przy wskaźniku: Włącza oraz wyłącza tryb wpisywania danych w polu edycyjnym przy wskaźniku. W przypadku wyłączenia tej opcji, pozostałe ustawienia tej sekcji nie są dostępne.
- W sekcji Ustawienia współrzędnych, określić rodzaj współrzędnych stosowanych podczas wprowadzania drugiego punktu oraz kolejnych punktów:
- Biegunowe lub Kartezjańskie (ustawienie domyślne).
- Współrzędne względne (ustawienie domyślne) lub Współrzędne bezwzględne.
- W sekcji Opcje wyświetlania, wybrać jedno z poniższych ustawień dla opcji Wyświetlanie pól wprowadzania współrzędnych:
- Gdy polecenie wymaga wprowadzenia punktu: Pola wprowadzania pojawiają się na ekranie przy każdorazowym wezwaniu do określenia punktu w ramach wykonywanego polecenia (ustawienie domyślne).
- Pola wprowadzania zawsze widoczne: W chwili, gdy żadne polecenie nie jest wykonywane, na ekranie pojawiają się etykiety współrzędnych X i Y, umożliwiające śledzenie aktualnego położenia wskaźnika. Pola wprowadzania pojawiają się na ekranie podczas wykonywania polecenia, przy każdorazowym wezwaniu do określenia punktu.
- Rozwinąć sekcję Wprowadzanie wymiarów, oraz skonfigurować poniższe opcje:
- Włącz wprowadzanie wymiarów: Włącza oraz wyłącza tryb wpisywania danych w polu edycyjnym przy wskaźniku. W przypadku wyłączenia tej opcji, pozostałe ustawienia tej sekcji nie są dostępne.
-
Wprowadzanie wymiarów przy edycji za pomocą uchwytów: Wybrać jedną z dwóch poniższych opcji:
- Wyświetl jedno pole wprowadzania wymiaru: Podczas rozciągania za pomocą uchwytu obiektowego pojawia się tylko pole edycyjne do wprowadzania długości.
- Wyświetl dwa pola wprowadzania wymiaru: Podczas rozciągania za pomocą uchwytu obiektowego pojawiają się pola edycyjne do wprowadzania długości oraz wartości kąta.
-
Wyświetl tylko wybrane pola wprowadzania: Podczas rozciągania za pomocą uchwytu obiektowego pojawiają się wybrane pola edycyjne z poniższej listy:
- Wymiar całkowity: Podczas przesuwania za pomocą uchwytu obiektowego pojawia się pole edycyjne do wprowadzania długości.
- Kąt bezwzględny: Podczas przesuwania za pomocą uchwytu obiektowego pojawia się pole edycyjne do wprowadzania wartości kąta.
- Zmiana długości: Podczas przesuwania za pomocą uchwytu obiektowego wyświetlane jest pole ze zmianą długości.
- Zmiana kąta: Podczas przesuwania za pomocą uchwytu obiektowego wyświetlane jest pole ze zmianą wartości kąta.
- Rozwinąć sekcję Szybkie wprowadzanie poleceń oraz zaznaczyć lub odznaczyć opcję Włącz wprowadzanie poleceń oraz opcji poleceń przy wskaźniku.
- Rozwinąć sekcję Wygląd etykiety narzędzi szybkiego wprowadzania oraz skonfigurować poniższe opcje:
- Rozmiar: Określa wielkość etykiet narzędzi szybkiego wprowadzania. Zakres wartości dostępnych dla tego parametru zmienia się od -3 do 6. Domyślna wartość ustawienia wynosi 0.
- Przezroczystość: Określa stopień przezroczystości (%) stosowany podczas wyświetlania etykiet narzędzi szybkiego wprowadzania. Zakres wartości dostępnych dla tego parametru zmienia się od 0 (brak przezroczystości) do 100 (pełna przezroczystość).
-
Wspólna etykieta z opcjami przyciągania elementów: Włącza tryb wspólnego wyświetlania opcji przyciągania elementów z narzędziami szybkiego wprowadzania w postaci jednej etykiety. Takie ustawienie stanowi domyślną konfigurację określającą wygląd etykiet szybkiego wprowadzania.
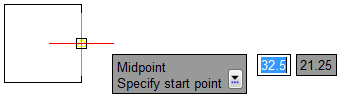
Przykład: Informacja na temat przyciągania do punktu charakterystycznego elementu (punkt symetrii) zostaje wyświetlona w jednej etykiecie razem z informacją pochodzącą z szybkiego wprowadzania danych (wezwanie do określenia punktu początkowego).
 Uwaga: Ustawienia dostępne w oknie dialogowym Opcje, w sekcji Opcje systemu > Wyświetlanie > Kolory elementów interfejsu graficznego, umożliwiają zmianę koloru tła, ramki, tekstu etykiety szybkiego wprowadzania oraz pola wprowadzania.
Uwaga: Ustawienia dostępne w oknie dialogowym Opcje, w sekcji Opcje systemu > Wyświetlanie > Kolory elementów interfejsu graficznego, umożliwiają zmianę koloru tła, ramki, tekstu etykiety szybkiego wprowadzania oraz pola wprowadzania.
Uruchamianie poleceń
Program udostępnia kilka poniższych sposobów uruchamiania poleceń:
- Wybranie funkcji z rozwijalnego menu programu
- Naciśnięcie ikony umieszczonej w jednym z pasków narzędziowych programu
- Naciśnięcie ikony umieszczonej w jednej z zakładek wstążki programu
- Wpisanie nazwy funkcji w linii polecenia
Istnieje również możliwość rejestrowania określonych sekwencji poleceń w postaci makra, pozwalającego na automatyczne wykonywanie zapisanych funkcji.
Ustawianie opcji automatycznego uzupełniania wpisów poleceń
To polecenie pełni dwie funkcje:
- Wyświetlanie listy sugestii z nazwami poleceń zawierającej wprowadzony ciąg podrzędny.
Lista sugestii pojawia się powyżej wiersza polecenia lub poniżej pola Szybkie wprowadzanie obok wskaźnika. Pokazuje nazwy poleceń w następujący sposób:
- Nazwy poleceń są wyświetlane pogrubioną czcionką.
- Nazwy aliasów są wyświetlane zwykłą czcionką z nazwą aliasową polecenia w nawiasach.
Przykłady
- Automatyczne uzupełnianie nazw poleceń: W przypadku wpisania LIN zostanie automatycznie wybrane polecenie LINE.
Aby skonfigurować opcje automatycznego uzupełniania wpisów poleceń:
- Wykonać jedną z następujących czynności:
- Na wstążce kliknąć Zarządzaj > Opcje. W oknie dialogowym kliknąć Opcje systemu. Rozwinąć Wyświetl > Autouzupełnianie.
- W menu kliknąć Narzędzia > Opcje. W oknie dialogowym kliknąć Opcje systemu. Rozwinąć Wyświetl > Autouzupełnianie.
- Wpisać AutoCompleteOptions w wierszu polecenia.
- Ustawić opcje:
- Automatyczny wybór najbliższej propozycji. Automatycznie wybiera nazwę polecenia najbliższą wprowadzonemu tekstowi po naciśnięciu klawisza Enter. W przeciwnym razie trzeba wprowadzić pełną nazwę lub wybrać pozycję z listy sugestii.
-
Wyświetl listę propozycji. Określa, czy przy wpisywaniu nazwy polecenia wyświetlana jest lista sugestii.
W przypadku wyświetlania listy sugestii można ustawić:
- Czas opóźnienia listy propozycji. Określa czas opóźnienia (w milisekundach), który mija przed wyświetleniem listy sugestii nazw poleceń.
-
Uwzględnij aliasy na liście. Uwzględnia nazwy aliasów poleceń na liście sugestii.
- Wyświetlaj polecenia z aliasami. Wyświetla nazwę polecenia w nawiasach za nazwą aliasu na liście sugestii.
- Uwzględnij wyszukiwanie śródtekstowe. Przegląda nazwy poleceń pod kątem wystąpień wprowadzanego ciągu — nie tylko znaków początkowych, ale też wśród pełnych nazw poleceń.
![]() Uwaga: Po wprowadzeniu polecenia i wyświetleniu listy sugestii kliknąć prawym przyciskiem myszy listę, aby ustawić opisane powyżej opcje.
Uwaga: Po wprowadzeniu polecenia i wyświetleniu listy sugestii kliknąć prawym przyciskiem myszy listę, aby ustawić opisane powyżej opcje.
Dostęp
Polecenie: AutoCompleteOptions
Wprowadzanie opcji wykonywanych poleceń
Podczas korzystania z wielu funkcji programu wymagane jest wybranie jednej z dostępnych opcji uruchomionego polecenia.
Wszystkie opcje aktualnie wykonywanej funkcji zostają wyświetlone w oknie poleceń powyżej linii aktualnego wezwania, w menu kontekstowym prawego przycisku myszy, oraz na pasku opcji poleceń umieszczonym ponad obszarem graficznym.
Duże litery widoczne w opisach opcji poleceń, dodatkowo podkreślone w linii poleceń, definiują skróty literowe umożliwiające szybkie wybieranie określonych opcji programu.
Przykład
Zakres opcji wyświetlanych podczas wykonywania polecenia Polilinia (PolyLine):
łUK, połoWA szerokości, dłuGOść, Cofnij, SZerokość, Naciśnij Enter, aby zakończyć
łUK, ZAMknij, połoWA szerokości, dłuGOść, Cofnij, SZerokość, Naciśnij Enter, aby zakończyć
Kąt, śrODek, ZAMknij, KIerunek, połoWA szerokości, Linia, PRomień, przez punkT, Cofnij, SZerokość, Naciśnij Enter, aby zakończyć
Zakres opcji wyświetlanych podczas wykonywania polecenia EdycjaPolilinii (EditPolyLine):
Cofnij, DOpasuj, EDycja wierzchołka, SPlajn, SZerokość, USuń krzywiznę, ZAmknij, ZBieżność, połąCZ lub wYjście
NAstępny, POprzedni, REgeneracja, STyczny, SZerokość, poDZiel, prOStuj, przENieś, wYjście lub wsTAw
W celu wprowadzenia wybranej opcji polecenia należy:
- Wpisać skrót literowy przypisany do wybieranej opcji.
– lub –
- Nacisnąć prawy przycisk myszy oraz wybrać opcję z menu kontekstowego.
Wprowadzanie danych wejściowych
W trakcie korzystania z funkcji programu konieczne jest wprowadzanie różnego rodzaju danych wejściowych niezbędnych do wykonania polecenia.
Poniższe przykłady pokazują najczęściej stosowane rodzaje danych wejściowych:
- Współrzędne definiujące położenie punktów w rysunku (na przykład punkty początkowe i końcowe obiektów, punkty środkowe, punkty wstawienia, punkty bazowe oraz docelowe)
- Odległości
- Kąty
- Wartości szerokości
- Liczby
- Wyrażenia tekstowe
Wskazywanie w obszarze graficznym
Ustalanie położenia punktów w obszarze graficznym przez naciśnięcie lewego przycisku myszy jest podstawowym sposobem definiowania punktów charakterystycznych obiektów, wektorów, odległości oraz kątów, wymaganych podczas wykonywania poleceń programu.
Współrzędne określające aktualne położenie wskaźnika w obszarze graficznym pojawiają się po prawej stronie linii stanu. Ruch kursora można ograniczyć przez włączenie funkcji przyciągania do punktów siatki.
Wybieranie punktów przez klikanie w obszarze graficznym jest zalecane w przypadku dowiązywania do istniejących obiektów rysunkowych. Na przykład, w celu zdefiniowania środka okręgu można wskazać punkt przecięcia dwóch linii. W takim przypadku wykorzystanie istniejącej geometrii bardzo ułatwia określenie położenia punktu środkowego.
Funkcja Przyciąganie do elementów (ESnaps) zapewnia dokładność współrzędnych definiowanych na podstawie punktów charakterystycznych wybieranych elementów. Korzystanie z opcji przyciągania do elementów umożliwia precyzyjną lokalizację takich punktów konstrukcyjnych jak punkty początkowe i końcowe obiektów, punkty przecięcia elementów, punkty środkowe łuków i okręgów, oraz punkty prostopadłości.
W przypadku wezwania do określenia położenia punktów można również skorzystać z funkcji filtra współrzędnych. System filtrowania współrzędnych pozwala na ustalenie położenia nowego punktu na podstawie wybranych współrzędnych X, Y, Z istniejących obiektów rysunkowych.
Wprowadzanie danych za pomocą klawiatury
System wpisywania danych przy użyciu klawiatury pozwala na precyzyjne definiowanie współrzędnych oraz innych wielkości liczbowych. Dzięki wprowadzanym w ten sposób danym można konstruować obiekty rysunkowe o dokładnych wymiarach, położone w precyzyjnie określonych lokalizacjach względem wybranego układu współrzędnych.
Wszystkie wartości odnoszące się do wzajemnych odległości punktów i obiektów, długości odcinków, oraz innych wielkości liniowych, zostają określone z użyciem aktualnych jednostek stosowanych w rysunku. Wszystkie wartości odnoszące się do wielkości kątowych zostają określone w stopniach.
Podczas wpisywania danych za pomocą klawiatury obowiązują poniższe zasady dotyczące składni wprowadzanych danych:
- Do oznaczania separatorów dziesiętnych należy używać kropek
- Do oddzielania wartości współrzędnych dla poszczególnych kierunków układu współrzędnych należy stosować przecinki, na przykład: 0,2.1,3.25 oznacza współrzędne X=0, Y=2.1, Z=3.25
- Dla określenia wartości kątów należy stosować znak mniejszości '<', umieszczany przed wartościami wprowadzanych kątów, na przykład: <30 oznacza kąt 30°
W przypadku wezwania do określenia położenia punktów można również skorzystać z funkcji filtra współrzędnych. System filtrowania współrzędnych pozwala na ustalenie położenia nowego punktu na podstawie wybranych współrzędnych X, Y, Z istniejących obiektów rysunkowych.
Przykład sekwencji danych wprowadzanych za pomocą klawiatury podczas rysowania segmentów linii:
: LINIA
Określ punkt początkowy» 2.5,0
Określ następny punkt» @3,2.3
Określ następny punkt» @5.75<30
Określ następny punkt» <Nacisnąć Enter, aby zakończyć wykonywanie polecenia>
Przykład sekwencji danych wprowadzanych za pomocą klawiatury podczas przenoszenia wybranych elementów:
: PRZENIES
Wybierz elementy» <Należy wskazać modyfikowane obiekty>
Wybierz elementy» <Nacisnąć Enter, aby zakończyć selekcję obiektów>
Określ punkt początkowy» 5,2
Określ miejsce docelowe» @3,0
Korzystanie z poleceń w trybie transparentnym
Tryb transparentnego wykonywania poleceń umożliwia wywoływanie dodatkowych funkcji oraz narzędzi pomocniczych w trakcie wykonywania innych poleceń programu.
Uruchomienie trybu transparentnego odbywa się przez wpisanie znaku apostrofu (') przed nazwą wywoływanego polecenia. Tylko część poleceń programu może być uruchamiana w tym trybie.
Zakres funkcji uruchamianych w trybie transparentnym obejmuje:
- Zmianę aktualnego widoku obszaru graficznego rysunku, na przykład za pomocą polecenia Powieksz_Pomniejsz (Zoom) lub Przesun (Pan).
- Włączanie oraz wyłączanie narzędzi precyzyjnego rysowania, na przykład za pomocą polecenia Siatka (Grid), SkokSiatki (Snap) lub TrybOrto (Ortho).
- Wywoływanie narzędzi do wykonywania pomiarów oraz poleceń do odczytywania informacji
- Ładowanie oraz zamykanie pasków narzędziowych
- Wywoływanie systemu pomocy programu
 Funkcje zaznaczania obiektów oraz opcje przyciągania do punktów charakterystycznych elementów działają domyślnie w trybie transparentnym.
Funkcje zaznaczania obiektów oraz opcje przyciągania do punktów charakterystycznych elementów działają domyślnie w trybie transparentnym.
Po wykonaniu funkcji wywołanej w trybie transparentnym, program powraca do uruchomionego wcześniej polecenia głównego.
W celu wywołania polecenia w trybie transparentnym należy:
- Przy dowolnym wezwaniu pojawiającym się w linii poleceń podczas wykonywania uruchomionego wcześniej polecenia, wpisać apostrof (') przed nazwą polecenia. Na przykład, wpisanie 'Powieksz_Pomniejsz ('Zoom) uruchamia funkcje powiększania w trybie transparentnym.
Ponowne wykonywanie poleceń
Program umożliwia szybkie wywołanie ostatnio wykonanego polecenia.
W celu ponownego uruchomienia ostatnio wykonanego polecenia należy:
- Nacisnąć Enter.
– lub –
- Nacisnąć prawy przycisk myszy, a następnie wybrać z menu kontekstowego opcję Powtórz <polecenie>.
 Każda funkcja uruchamiana ponownie w ten sposób jest wykonywana w wariancie standardowym. Ewentualne dodatkowe opcje stosowane podczas wywoływania polecenia nie zostają zastosowanie.
Każda funkcja uruchamiana ponownie w ten sposób jest wykonywana w wariancie standardowym. Ewentualne dodatkowe opcje stosowane podczas wywoływania polecenia nie zostają zastosowanie.
Przerywanie wykonywania polecenia
Każde uruchomione polecenie może zostać w razie potrzeby przerwane przed jego zakończeniem.
W celu przerwania wykonywania aktualnego polecenia należy:
- Nacisnąć klawisz Esc.
– lub –
- Nacisnąć prawy klawisz myszy, a następnie wybrać z menu kontekstowego opcję Anuluj.
