導入
3D表示ツールを使用することにより、3D空間の任意の点から図面をビジュアライズすることができます。
この章の内容:
- RollView コマンドを使った 3D 表示(3D Viewing Using RollView Commands)
- 3D マウスによるナビゲーション
- 表示方向の設定(Setting the View Direction)
- 非表示、シェイディング、レンダリング
- ライトの使用(Using Lights)
RollView コマンドを使った 3D 表示(3D Viewing Using RollView Commands)
RollView コマンドにより、モデルは静止したまま、カメラを移動して 3D 空間でモデルを見ることができます。
RollView コマンドがアクティブになっているため、ソフトウェアが RollView モードのときは、図面を編集できません。
RollView モードで画面移動するには、マウス ホイールを中央ボタンをクリックするか、マウス ホイールでスクロールします。
RollView モードを拡大するには、マウス ホイールをスクロールします。
右クリックすると、ショートカット メニューから別のロール ビュー モード間を切り替えます。
このセクションでは、以下について説明します:
- RollViewを使った3D表示(3D Viewing Using RollView)
- Centered RollView を使った 3D 表示(3D Viewing Using Centered RollView)
- Free RollView を使った 3D 表示(3D Viewing Using Free RollView)
- Horizontal RollView を使った 3D 表示(3D Viewing Using Horizontal RollView)
- Vertical RollView を使った 3D 表示(3D Viewing Using Vertical RollView)
- Continuous RollViewを使った3D表示(3D Viewing Using Continuous RollView)
- Rollview モードでの Arcball の使用
- RollView AutoTarget モードの設定
制約付き軌道を使用した 3D 表示
RollView コマンドにより、モデルは静止したまま、カメラを移動して 3D 空間でモデルを見ることができます。
制約付き軌道(Constrained Orbit)を使用して 3D でモデルを表示するには:
- 次のいずれかを実行します。
- メニューで、表示(View) > 3D 軌道(3D Orbit) > 制約付き軌道(Constrained Orbit)をクリックします。
- リボンで、表示(View) > レンダリング(Render) > 制約付き軌道(Constrained Orbit)
 をクリックします。
をクリックします。 - RollView と入力します。
- オプションで、Shift キーを押すと、円が表示され、4 分割した位置に小さい円が表示されます。Constrained Orbit モードでの円の使用(Using the Arcball in Constrained Orbit Mode)を参照してください。
- Esc または Enter キーを押して、Constrained Orbit モードを終了します。
アクセス
コマンド: RollView
リボン: 表示(View) > レンダリング(Render) > 制約付き軌道(Constrained Orbit)
中心回転ビューを使った 3D 表示(3D Viewing Using Centered RollView)
RollViewCenter コマンドを使用して、制約付き軌道ビューと開始軌道ビューの回転の中心を設定します。
RollViewCenter では、モデルの回転の中心となるピボット点を指定できます。
中心回転ビューを使用して 3D でモデルを見るには:
- 次のいずれかを実行します。
- メニューで表示(View) > 3D 軌道(3D Orbit) > 軌道中心(Orbit Center)をクリックします。
- リボンで表示(View) > レンダリング(Render) > 軌道中心(Orbit Center)をクリックします。
- RollViewCenter と入力します。
- 現在のビューで、RollView モードで図面を回転させる中心点を指定します。
-
RollView コマンドと同様に、ダ|インタをドラッグして 3D で図面を回転させます。
ドラッグ中は、緑のピボット点
 が中心点に表示されます。
が中心点に表示されます。 - オプションで、Shift キーを押すと、円が表示され、4 分割した位置に小さい円が表示されます。RollView モードでの円の使用(Using the Arcball in RollView Mode)を参照してください。
- Esc または Enter キーを押して、RollView モードを終了します。
アクセス
コマンド: RollViewCenter
メニュー: 表示(View) > 3D 軌道(3D Orbit) > 軌道中心(Orbit Center)
リボン: 表示(View) > レンダリング(Render) > 軌道中心(Orbit Center)
自由軌道を使った 3D 表示(3D Viewing Using Free Orbit)
RollViewFree コマンドにより、回転を拘束せずに、3D 空間でモデルを見ることができます。
円を使用して軌道観測点を定義できます。
自由軌道を使用して 3D でモデルを見るには:
- 次のいずれかを実行します。
- メニューで表示(View) > 3D 軌道(3D Orbit) > 自由軌道(Free Orbit)をクリックします。
- リボンで表示(View) > レンダリング(Render) > 自由軌道(Free Orbit)
 をクリックします。
をクリックします。 - RollViewFree と入力します。
-
グラフィックス領域で、ダ|インタをドラッグしてモデルを中心に軌道周回します。
4 つの小さな円が各四半円にある円が表示され、これを使用してカメラの動きと位置を指定できます。
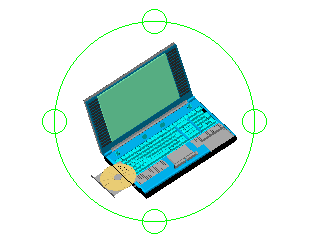
詳細については、制約付き軌道(Constrained Orbit)モードでの円の使用(Using the Arcball in Constrained Orbit Mode)を参照してください。
- Esc または Enter キーを押して、Constrained Orbit モードを終了します。
アクセス
コマンド: RollViewFree
メニュー: 表示(View) > 3D 軌道(3D Orbit) > 自由軌道(Free Orbit)
リボン: 表示(View) > レンダリング(Render) > 自由軌道(Free Orbit)
ツールバー: 自由軌道
連続軌道を使った 3D 表示(3D Viewing Using Continuous Orbit)
RollViewContinuous コマンドを使用して、ピボット点を中心とした連続的な動きを使用して 3D でビューを回転させます。
連続軌道を使用して 3D でモデルを見るには:
- 次のいずれかを実行します。
- メニューで表示(View) > 3D 軌道(3D Orbit) > 連続軌道(Continuous Orbit)をクリックします。
- リボンで表示(View) > レンダリング(Render) > 連続軌道(Continuous Orbit)
 をクリックします。
をクリックします。 - RollViewContinuous と入力します。
- マウス ボタンを離します。
ドラッグした方向に軌道ビューがスピンし続けます。
注記: 円祇@能は、この制約付き軌道(Constrained Orbit)モードでは利用できません。
- Esc または Enter キーを押して、Constrained Orbit モードを終了します。
アクセス
コマンド: RollViewContinuous
メニュー: 表示(View) > 3D 軌道(3D Orbit) > 連続軌道(Continuous Orbit)
リボン: 表示(View) > レンダリング(Render) > 連続軌道(Continuous Orbit)
ツールバー: 連続軌道
水平軌道を使った 3D 表示(3D Viewing Using Horizontal Orbit)
RollViewHorizontal コマンドを使用して、仮想の垂直軸を中心としてモデルのビューを水平方向に旋回させます。
水平軌道を使用して 3D でモデルを見るには:
- 次のいずれかを実行します。
- メニューで表示(View) > 3D 軌道(3D Orbit) > 水平軌道(Horizontal Orbit)をクリックします。
- リボンで表示(View) > レンダリング(Render) > 水平軌道(Horizontal Orbit)
 をクリックします。
をクリックします。 - RollViewHorizontal と入力します。
- グラフィックス領域でダ|インタをドラッグします。
注記: 円祇@能は、この制約付き軌道(Constrained Orbit)モードでは利用できません。
- Esc または Enter キーを押して、Constrained Orbit モードを終了します。
アクセス
コマンド: RollViewHorizontal
メニュー: 表示(View) > 3D 軌道(3D Orbit) > 水平軌道(Horizontal Orbit)
リボン: 表示(View) > レンダリング(Render) > 水平軌道(Horizontal Orbit)
ツールバー: 水平軌道
垂直回転ビューを使った 3D 表示(3D Viewing Using Vertical RollView)
RollViewVertical コマンドを使用して、仮想の水平軸を中心としてモデルのビューを垂直方向に傾けます。
垂直回転ビューを使用して 3D でモデルを見るには:
- 次のいずれかを実行します。
- メニューで表示(View) > 3D 軌道(3D Orbit) > 垂直軌道(Vertical Orbit)をクリックします。
- リボンで表示(View) > レンダリング(Render) > 垂直軌道(Vertical Orbit)をクリックします。
- RollViewVertical と入力します。
- グラフィックス領域でダ|インタをドラッグします。
緑のピボット点
 がモデルの中心に表示されます。RollView モードにする前にエンティティを選択した場合は、選択したエンティティの中心にピボット点が表示されます。
がモデルの中心に表示されます。RollView モードにする前にエンティティを選択した場合は、選択したエンティティの中心にピボット点が表示されます。注記: 円祇@能は、この RollView モードでは利用できません。
- Esc または Enter キーを押して、RollView モードを終了します。
アクセス
コマンド: RollViewVertical
メニュー: 表示(View) > 3D 軌道(3D Orbit) > 垂直軌道(Vertical Orbit)
リボン: 表示(View) > レンダリング(Render) > 垂直軌道(Vertical Orbit)
RollView モードでの円の使用(Using the Arcball in RollView Mode)
RollView コマンドを使用して 3D で図面を回転させ、すべての側面から 3D モデルを表示します。
Rollview モードでは、円の内側または外側にダ|インタを置くことで、カメラの動きと位置を指定します。
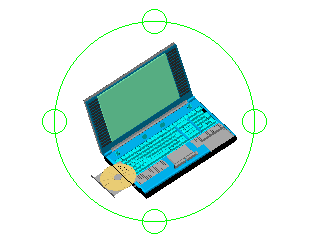
| 目的: | 操作: |
|---|---|
| モデルを上下左右、斜めにドラッグする。 | 円の内側をクリックしてドラッグする。 |
| 水平を保ったままカメラを回転。 | 円の外側をクリックしてドラッグする。 |
| 現在のターゲットに固定したままカメラを垂直に移動(三脚のように)。 | 円の上または下の四半円内にある円をクリックしてドラッグする。 どちらをクリックしても同じ結果になります。ターゲットの周囲で 360°回転できます。 |
| 現在のターゲットに固定したままカメラを水平に移動(三脚のように)。 | 円の左または右の四半円内にある円をクリックする。 どちらをクリックしても同じ結果になります。ターゲットの周囲で 360°回転できます。 |
RollView 自動ターゲット モードの設定(Setting the RollView AutoTarget Mode)
RollViewAutoTarget コマンドを使用して、RollView コマンドでターゲット点を検出する方棒@を決定します。
ターゲット点は、軌道をクリックすると、一時的に緑色のピボット点![]() としてグラフィックス領域に表示されます。ピボット点は、3D で回転する場合の中心を表します。
としてグラフィックス領域に表示されます。ピボット点は、3D で回転する場合の中心を表します。
RollViewAutoTarget コマンドは、RollView、RollViewFree、および RollViewContinuous コマンドに影響を与えます。
RollView 自動ターゲット モードを設定するには:
- コマンド プロンプトで RollViewAutoTarget と入力します。
- 次のオプションを指定します。
- オン(On)。軌道ピボット点を、グラフィックス領域に表示されているすべてのジオメトリの中心に設定します(デフォルト)。エンティティを事前に選択している場合、ソフトウェアは選択したオブジェクトの中心にピボット点を設定します。
- オフ(Off)。軌道ピボット点を、クリックした位置に設定します。ソフトウェアは事前に選択されたエンティティを無視します。
注記: RollView コマンドを実行して軌道周回するときに、ショートカット メニューから自動ターゲット モードのオン/オフを切り替えることができます。
アクセス
コマンド: RollViewAutoTarget
3D マウスによるナビゲーション
[Windows® バージョンのみ]
[Windows® バージョンのみ]
3Dconnexion® 3D マウス モデルを使用して 2D 図面または 3D 図面をナビゲーションできます。
図面の画面移動とズームを同時に実行したり、モデルを回転させたりするには、3D マウスのキャップを押したり、引いたり、ねじったり、傾けたりします。
ズーム/画面移動 |
回転 |
||||
 |
 |
 |
 |
 |
 |
ズーム |
画面移動 左/右 |
画面移動 上/下 |
傾斜 |
スピン |
ロール |
移動速度を速くするにはキャップを押す力を強くし、移動速度を遅くするには押す力を弱くします。
ダ|インタがシートのレイアウト ワークスペース内にあるときは、ナビゲーション オプションは画面移動とズームに限定されます。
ドライバのインストール後、プログラムを起動する前に、3D マウスが PC に接続されていることを確認してください。ドライバをインストールすると、3D マウスは自動的に検出されます。
3D マウスを使用する準備ができると、左ボタンを押すと放射状のメニューが表示されます。放射状のメニューでは、以下ができます。
- 仮想テンキーを表示する
- 最後の操作を繰り返す
- 最後の操作を元に戻す
- ダイアログ ボックスを表示し、図面内での 3D マウスの動作を変更する
- 3D マウスのキャップで動きの速度を調節する
- 図面のビューで画面移動祇@能とズーム祇@能のオン/オフを切り替える
- モデルの回転祇@能のオン/オフを切り替える
- 主となるモードをアクティブ化する。アクティブ化すると、最も動いている軸から得られるデータを除いて、すべての動きが除去されます。
- 3D マウスのボタンにコマンドを割り当てる
表示方向の設定(Setting the View Direction)
ViewDirection コマンドを使用して、モデルを見る方向を設定します。
図面エンティティはモデルワークスペース内で指定されたビューダ|イントから見たように表示されます。
ビューダ|イントを指定して表示方向を設定するには:
- 次のいずれかを実行します。
- メニューで表示(View) > 3D ビュー(3D Views) > ビューダ|イント(Viewpoint)をクリックします。
- ViewDirection と入力します。
- 新しいビューダ|イントを、たとえば 1,1,1 のように入力します。
ビューダ|イントは座標系の原点 (0,0,0) に対するベクトルを作成し、これによって図面を見る方向が定義されます。
表示角度を指定して表示方向を設定するには:
- 次のいずれかを実行します。
- メニューで表示(View) > 3D ビュー(3D Views) > ビューダ|イント(Viewpoint)をクリックします。
- ViewDirection と入力します。
- 表示角度(View angle)オプションを指定します。
- 角度を入力します:
- XY平面でX軸から、たとえば45。
- ターゲットより上または下、たとえば33。
アクセス
コマンド: ビュー方向
メニュー: 表示(View) > 3D ビュー(3D Views) > ビューダ|イント(Viewpoint)
非表示、シェイディング、レンダリング
視覚スタイルを使用すると、図面内のエンティティの外観を制御できます。視覚スタイルのパラメータを使用して、エッジの非表示、シェーディングの適用、色の変更を行うことができます。
さらに、シェーディングやレンダリングを行うためのクイック コマンドにより、モデルの表示を見やすくコントロールできます。
以下のトピックを説明します:
隠線の削除
HideView コマンドを使って、図面の現在のビューを隠線なしで表示します。
図面で複数のタイル ビューが開いている場合、隠線はアクティブなビュー タイルでのみ削除されます。
隠線を削除するには:
- 表示(View) > 隠線表示(Hide)をクリック(または HideView と入力)します。
隠線を再表示するには:
- 表示(View) > シェーディング(Shade)をクリックし(または、ShadeView と入力し)、3D ワイヤフレーム(3D Wireframe)オプションを指定します。
アクセス
コマンド: HideView
メニュー: 表示(View) > 隠線表示(Hide)
図面のシェーディング
シェーディング(Shade)コマンドを使用して、現在の図面の現在のビュー内のエンティティをシェーディング表示します。
図面モデルはフラットシェーディングのワイヤフレームで表示されます(ShadeView コマンドにフラット(Flat)およびエッジで展開(Flat with Edges)オプションを指定したのと同等)。
シェーディングはモデル内の 光源を計算に入れません。
図面のシェーディング表示をするには:
- コマンドプロンプトで Shade と入力します。
アクセス
コマンド: シェーディング(A)
図面のレンダリング
ARender コマンドにより、3D 図面を組み立て後のようにレンダリングできます。
現実性を高めるため、レンダリングでは、特定の角度で接するエンティティのシェーディングがスムージングされます。
レンダリングにより次の処理が行われ、リアルな表示になります:
- 特定の角度で接するエンティティのシェイディングをスムースにします
- 図面内の光源を考慮します
図面をレンダリングするには:
- 次のいずれかを実行します。
- メニューで、表示(View) > アニメーション レンダリング(Animated Rendering)をクリックします。
- リボンで、表示(View) > レンダリング(Render) > アニメーション レンダリング(Animated Rendering)の順にクリックします。
- ARender と入力します。
- レンダリングするエンティティを指定します。
Enter キーを押してモデル全体をレンダリングします。
- レンダリングされた図面をどこに表示するかオプションを指定します:
- 全画面表示(Fullscreen): モデルを画面全体に表示します。
- ウィンドウ(Window): モデルを別のウィンドウに表示します。
- 左ボタンを押してドラッグするとレンダリングされたモデルが回転します。
中ボタンを押してドラッグ(またはマウス ホイールを使用)すると、モデルを拡大、縮小できます。
- Esc キーを押して、全画面モードを終了するか、個別のウィンドウを終了します。
アクセス
コマンド: ARender
メニュー: 表示(View) > アニメーション レンダリング(Animated Rendering)
リボン: 表示(View) > レンダリング(Render) > アニメーション レンダリング(Animated Rendering)
視覚スタイルの使用(Using Visual Styles)
視覚スタイルを使用すると、図面内のエンティティの外観を制御できます。適切な視覚スタイルを選択すると、図面をより明確に視覚化できます。
この章の内容:
- 視覚スタイルについて
- 視覚スタイルの管理(Managing Visual Styles)
- 現在のビューダ|ートでの視覚スタイルの設定(Setting the Visual Style in the Current Viewport)
視覚スタイルについて
視覚スタイルを使用すると、図面内のエンティティの外観を制御できます。適切な視覚スタイルを選択すると、図面をより明確に視覚化できます。
視覚スタイルは次の項目を制御します:
- 面とエッジのリプレゼンテーション
- 背景
- シャドウ
- 光源
- 透明度
次の事前定義された視覚スタイルを使用できます:
- 2DWireframe
- コンセプト
- 非表示
- 写実的
- シェーディング
- エッジ シェーディング
- グレイスケール
- スケッチ
- ワイヤフレーム(W)
- X 線
事前定義された視覚スタイルは、リボン上、専用フライアウトで使用できます。さらに、視覚スタイル マネージャー(Visual Styles Manager)パレットにも表示されます。
視覚スタイル マネージャー(Visual Styles Manager)パレットには、使用可能なすべての視覚スタイルが表示されます。事前定義された視覚スタイルを選択するか、新しい視覚スタイルを定義できます。各視覚スタイルについて、プロパティを表示できます。
視覚スタイル マネージャー(Visual Styles Manager)パレットを表示にするには、VisualStyles コマンドを使用します。
視覚スタイル マネージャー(Visual Styles Manager)パレットでは、次を行うことができます。
- 新規視覚スタイルを作成
- 視覚スタイルを削除
- 既存の視覚スタイルを修正
注記: 事前定義された視覚スタイルは削除できません。
ユーザー定義視覚スタイルを操作するための基本的なワークフローには、次のステップが含まれています。
-
新規視覚スタイルを作成します。
視覚スタイル マネージャー(Visual Styles Manager)パレットで、新規視覚スタイル(New Visual Style)をクリックします。
-
必要な設定を行います。
面やエッジのリプレゼンテーション、背景、シャドウ、照明などのプロパティを指定します。
-
視覚スタイルを適用します。
新しい視覚スタイルは、視覚スタイル マネージャー(Visual Styles Manager)パレットで使用できます。これを現在のビューダ|ートに使用できます。
視覚スタイルの管理(Managing Visual Styles)
視覚スタイル マネージャー(Visual Styles Manager)パレットを使用すると、視覚スタイルを管理、カスタマイズ、およびプレビューできます。
視覚スタイル マネージャー(Visual Styles Manager)パレットを表示するには:
- 次のいずれかを実行します。
- メニューで、表示(View) > 視覚スタイル(Visual Styles) > 視覚スタイル マネージャー(Visual Styles Manager)をクリックします。
- リボンで、表示(View) > 視覚スタイル(Visual Styles) > 視覚スタイル マネージャー(Visual Styles Manager)をクリックします。
- VisualStyles と入力します。
ツールバー
視覚スタイルを管理するために頻繁に使用するツールがグループ化されています。これらの祇@能の一部は、コンテキスト メニューから使用できます。
| ボタン |
説明: |
祇@能 |
|---|---|---|
| 新規視覚スタイル | 新規視覚スタイルを作成します。 | |
| 視覚スタイルを適用 | 選択した視覚スタイルを現在のビューダ|ートに適用します。 | |
| 視覚スタイルを削除 | 選択した視覚スタイルを削除します。 | |
| プレビュー切り替え | プレビュー(Preview)セクションのオン/オフを切り替えます。 | |
| 表示オプション | 視覚スタイルのアイコンを表示するか、ラベル付きアイコンを表示するかを選択できます。 |
視覚スタイル
使用可能な視覚スタイルが表示されます。デフォルトでは、事前定義された視覚スタイルがいくつかあります。事前定義された視覚スタイルのアイコンには、 記号が付いています。アクティブな視覚スタイルのアイコンには、
記号が付いています。
 リボンの表示(View) > 視覚スタイル(Visual Styles)から、事前定義された視覚スタイルを選択することもできます。
リボンの表示(View) > 視覚スタイル(Visual Styles)から、事前定義された視覚スタイルを選択することもできます。
視覚スタイル(Visual Styles)リストで項目を右クリックすると、コンテキスト メニューが表示されます。
視覚スタイル(Visual Styles)リスト上で空のスペースを右クリックすると、コンテキスト メニューが表示され、必要に応じて、新しい視覚スタイルを作成したり、既存のスタイルのコピーを貼り付けたりすることができます。
| アイコン | 視覚スタイル | 説明: |
|---|---|---|
| 2D ワイヤフレーム | 直線や曲線を使用して、エッジを表現します。ラスター、OLE エンティティ、線種、および線幅が表示されます。 | |
| コンセプト | シェーディングとスムーズ エッジを使用して、エンティティを表示します。シェーディングに寒色と暖色を使用して、細部をわかりやすく表示します。 | |
| 非表示 | 3D ワイヤフレーム表現を使用して、エンティティを表示します。閉塞エッジは表示されません。 | |
| 写実的 | なめらかで写実的な面スタイルを使用して、エンティティを表示します。エンティティに使用されている材料が表示されます。 | |
| シェーディング | シェーディングされたモデルを表示します。 | |
| エッジ シェーディング | シェーディングされたモデルをエッジ付きで表示します。 | |
| グレイスケール | グレイスケールを使用して、エンティティを表示します。 | |
| スケッチ | 手描き効果を使用して、エンティティを表示します。 | |
| ワイヤフレーム(W) | 直線や曲線を使用して、エッジを表現します。3D UCS アイコンをシェーディング表示します。 | |
| X 線 | 部分的に透明な輪郭の形状で、エンティティを表示します。 |
視覚スタイルを選択すると、カスタマイズ可能なプロパティのリストが表示されます。プロパティのセットは、視覚スタイル(Visual Styles)領域で選択した視覚スタイルによって異なります。
面の設定
モデル面の外観を変更するためのオプションがグループ化されています。
- 面のスタイル(Face style)。3D モデル面に次のいずれかのシェーディング効果を適用します: Gooch、写実的(Realistic)、なし(None)
- ライティング品質(Lighting quality)。シェーディング モデルのなめらかさを変更します。
- 色(Color)。モデル面の表示色を変更します。
- モノクロームの色(Monochrome color)。色(Color)プロパティがモノクローム(Monochrome)または色合い(Tint))に設定されている場合は、色を指定できます。
- 不透明度(Opacity)。面の透明度を変更します。
- マテリアル表示(Material display)。マテリアルとテクスチャの表示を変更します。
光源
光源プロパティを変更するためのオプションがグループ化されています。
- ハイライトの強度(Highlight intensity)。面の照度を変更します。
- シャドウ表示(Shadow display)。3D モデルのシャドウ表示を変更します。
環境設定
環境の外観を変更するためのオプションがグループ化されています。
- 背景(Backgrounds)。背景を表示するかどうかを指定します。
エッジ設定
エッジの外観を変更するためのオプションがグループ化されています。
- 表示(Show)。表示されるエッジのタイプを変更します
- 線の色(LineColor)。エッジの色を指定します。
閉塞エッジ
閉塞エッジの外観を変更するためのオプションがグループ化されています。
- 表示(Show)。閉塞エッジを表示するかどうかを指定します。
- 線の色(LineColor)。閉塞エッジの色を指定します。
- 線種(LineStyle)。閉塞エッジに使用するスタイルを変更します。
交差エッジ
交差エッジの外観を変更するためのオプションがグループ化されています。
- 表示(Show)。交差エッジを表示するかどうかを指定します。
- 線の色(LineColor)。交差エッジの色を指定できます。
- 線種(LineStyle)。交差エッジに使用するスタイルを変更します。
シルエット エッジ
シルエット エッジの外観を変更するためのオプションがグループ化されています。
- 表示(Show)。シルエット エッジを表示するかどうかを指定します。
- 幅(Width)。エッジの幅に、1 から 25 までの値を指定できます。このプロパティのデフォルト値は、3 です。
エッジ修飾子
エッジの外観を変更するためのオプションがグループ化されています。
- 線延長(Line extensions)。補助線の超過長を指定します。
- ジッター(Jitter)。モデル エッジのスケッチ外観を変更します。
- 折れ目角(Crease angle)。なめらかな効果をもたらすために、フダ@セット角が表示されない角度を指定します。
- ハロ ギャップ %(Halo gap %)。モデルが別のモデルによって隠れる場合のギャップ サイズを指定します。
2D ワイヤフレーム プロパティ
2D ワイヤフレーム(2D Wireframe)視覚スタイルには、異なるプロパティ セットがあります。
2D ワイヤフレーム オプション
2D ワイヤフレーム視覚スタイルを適用する際にエンティティの外観を変更するためのオプションがグループ化されています。
- 輪郭線(Contour lines)。2D ワイヤフレームに使用する等値線の数を 0 から 2045 の範囲で指定します。新しい値を指定したら、Rebuild コマンドを使用します。
- トゥルー シルエットを描画(Draw true silhouettes)。2D ワイヤフレームで 3D ソリッド エンティティのシルエット エッジを表示するかどうかを指定します。
2D 非表示 – 閉塞線
閉塞線の外観を変更するためのオプションがグループ化されています。これらのプロパティは、HideView コマンドを使用した後に有効になります。
- 線の色(LineColor)。閉塞線の色を指定します。
- 線種(LineStyle)。閉塞線に使用するスタイルを変更します。
2D 非表示 – 交差エッジ
交差エッジの外観を変更するためのオプションがグループ化されています。これらのプロパティは、HideView コマンドを使用した後に有効になります。
- 表示(Show)。交差エッジを表示するかどうかを指定します。
- 線の色(LineColor)。交差線の色を指定します。
2D 非表示 – その他
さまざまなプロパティを変更するためのオプションがグループ化されています。これらのプロパティは、HideView コマンドを使用した後に有効になります。
- ハロ ギャップ %(Halo gap %)。モデルが別のモデルによって隠れる場合のギャップ サイズを指定します。
表示解像度
表示解像度を変更するオプションがグループ化されています。
- 円弧/円の平滑化(Arc/circle smoothing)。カーブ エンティティのなめらかさを制御するために、ベクトルに 1 から 20000 までの値を指定できます。このプロパティのデフォルト値は 3です。DisplayQuality コマンドがミラーリングされます。
- スプライン セグメント(Spline segments)。スプライン フィット ダ|リラインを定義する線セグメントの数に、-32768 から 32767 の値を指定できます。このプロパティのデフォルト値は 8です。SplineSegs コマンドがミラーリングされます。
- ソリッドの平滑化(Solid smoothnes)。カーブ 3D モデルのなめらかさに、0.01 から 10 までの値を指定できます。このプロパティのデフォルト値は 0.5です。FaceTres システム変数がミラーリングされます。
Preview
プレビュー(Preview)セクションには、選択した視覚スタイルに対する変更内容がリアルタイムで表示されます。パレット上部の視覚スタイル アイコンにも変更が表示されます。
新しい視覚スタイルを作成するには:
-
視覚スタイル マネージャー(Visual Styles Manager)パレットで、新規視覚スタイル(New Visual Style)
 をクリックします。
をクリックします。 -
新規視覚スタイルを作成(Create New Visual Style)ダイアログ ボックスで、次の情報を入力します。
- 名前
- 説明:
- OK をクリックします。
新しい視覚スタイルが視覚スタイル(Visual Styles)セクションに表示され、リストの最後のスタイルになります。
現在のビューダ|ートに視覚スタイルを適用するには:
-
視覚スタイル マネージャー(Visual Styles Manager)パレットの視覚スタイル(Visual Styles)セクションで、視覚スタイルを選択します。
事前定義された視覚スタイルは、リボンの表示(View) > 視覚スタイル(Visual Styles)でも使用できます。
-
視覚スタイルを適用(Apply Visual Style)
 をクリックするか、視覚スタイル アイコンをダブルクリックします。
をクリックするか、視覚スタイル アイコンをダブルクリックします。
視覚スタイルを削除するには:
- 視覚スタイル マネージャー(Visual Styles Manager)パレットの視覚スタイル(Visual Styles)セクションで、視覚スタイルを選択します。
-
視覚スタイルを削除(Delete Visual Style)
 をクリックします。
をクリックします。
事前定義された視覚スタイルや、ビューダ|ートに現在適用されている視覚スタイルは削除できません。
アクセス
コマンド: VisualStyles
メニュー: 表示(View) > 視覚スタイル(Visual Styles) > 視覚スタイル マネージャー(Visual Styles Manager)
リボン: 表示(View) > 視覚スタイル(Visual Styles) > 視覚スタイル マネージャー(Visual Styles Manager)
現在のビューダ|ートでの視覚スタイルの設定(Setting the Visual Style in the Current Viewport)
VisualStyleCurrent コマンドを使用して、現在のビューダ|ートの視覚スタイルを設定します。
現在のビューダ|ートの視覚スタイルを設定するには:
- 次のいずれかを実行します。
- メニューで、表示(View) > 視覚スタイル(Visual Styles)をクリックします。
- VisualStyleCurrent と入力します。
または、リボンで、表示(View) > 視覚スタイル(Visual Styles)のフライアウトから視覚スタイルを選択することもできます。
- 次のオプションを指定します。
- 2D ワイヤフレーム(2D Wireframe)。直線や曲線を使用して、エンティティのエッジを表現します。
- ワイヤフレーム(Wireframe):直線や曲線を使用して、エッジを表現します。3D UCS アイコンをシェーディング表示します。
- 非表示(Hidden)。隠線なしの 3D ワイヤフレーム表示になります。
- 写実的(Realistic)。なめらかで写実的な面スタイルを使用して、エンティティを表示します。エンティティに使用されている材料が表示されます。
- コンセプト(Conceptual)。シェーディングとスムーズ エッジを使用して、エンティティを表示します。シェーディングに寒色と暖色を使用して、細部をわかりやすく表示します。
- シェーディング(Shaded)。シェーディングされたモデルを表示します。
- エッジ シェーディング(Shaded with Edges)。シェーディングされたモデルをエッジ付きで表示します。
- グレイスケール(Shades of Gray)。グレイスケールを使用して、エンティティを表示します。
- スケッチ(Sketchy)。手描き効果を使用して、エンティティを表示します。
- X 線(X-Ray)。部分的に透明な輪郭の形状で、エンティティを表示します。
- その他事前定義された視覚スタイルとユーザー定義された視覚スタイルのリストから、視覚スタイルを指定できます。
- Enter キーを押します。
アクセス
コマンド: VisualStyleCurrent
メニュー: 表示(View) > 視覚スタイル(Visual Styles)
ライトの使用(Using Lights)
図面に光源を配置してよりリアルな表現を作成することができます。ライトはモデルのレンダリング時に、視覚的効果をもたらします:
光源の作成(Creating a Light Source)
Light コマンドにより、図面に光源を追加し、リアルなレンダリングを作成できます。
光源を作成するには:
- コマンドプロンプトで Light と入力します。
- オプションを指定します:
- 遠隔(Distant): 直線の、平行な光源で線状に光を放射します。蛍光灯のような光源です。 指向性光源は、均一で平行な光を1方向に放射します。 光の強さは距離により減衰しません。 遠隔光源の挿入点の両側に光が無限に放射されています。 遠隔光源は太陽光をシミュレートするのに使用します。 遠隔オプションは Directionallight コマンドと同等です。
- フリー スダ|ットライト(Free spot): ソース位置はあるがターゲット位置のない(デフォルト)光源です。 フリー スダ|ットライトオプションは Nontargetlight コマンドと同等です。
- 点(Point): 点光源にはソース位置はありますが方向はありません。 光を単一の点からすべての方向に放射します。白熱電球に似ています。 点オプションは Pointlight コマンドと同等です。
- スダ|ットライト(Spot): スダ|ットライトにはソース位置と方向があります。 スダ|ットライトは光を特定の方向に放射します。 このタイプは舞台で使うスダ|ットライトに似ています。 スダ|ットライトオプションは Spotlight コマンドと同等です。
- ターゲット点(Target point): ターゲット位置を持つ光源です。 ターゲット点オプションは Targetpointlight コマンドと同等です。
- ソースとターゲット位置を指定します。
- 光源の特性を指定します:
-
減衰(Attenuation): 光源の減衰する距離を指定します:
- 終点制限(End limit): 光源の中心からのオフセットとして、光が終わる距離を指定します。
- 始点制限(Start limit): 光源の中心からのオフセットとして、光が始まる距離を指定します。
-
タイプ: 減衰タイプを指定します:
- 反比例(Inverse linear): 光源による輝度が距離に反比例して減少する線形の減衰を適用します。
- 逆平方(Inverse squared): 光源による輝度が距離の平方に反比例して減少する2次の減衰を適用します。 逆平方減衰は、計算量が多くなるためパフォーマンスに影響します。
- なし: 光源の減衰は指定しません。
- 制限を使用(Use Limits): 制限を使用するかどうか指定します。
- 色(Color): 光源の色を指定します。
- 強度(Intensity): 放射される光の輝度を設定します。 0.00 からシステムでサダ|ートされる最大値の間の値を指定します(0.00-最大フロート点数、デフォルト 1.0000)。
- 名前(Name): 光源の名前を設定できます。 各光源に一意の名前を指定します。 最大文字長は256文字です。 名前には大文字、小文字、数字、スペース、ハイフン(-)、アンダースコア(_)を使用できます。
- シャドウ(Shadow): 影を落とすかどうかを指定できます。 鋭いエッジを持つシャープ(Sharp)またはリアルなエッジのソフト(Soft)を指定できます。
- ステータス(Status): 光源がオンかオフかを指定します。
-
減衰(Attenuation): 光源の減衰する距離を指定します:
- 光源を作成するには終了(Exit)オプションを指定します。
光源がグラフィックス領域に表示されます。
アクセス
コマンド: Light
点光源の作成(Creating a Pointlight)
Pointlightコマンドを使って図面に点光源を挿入することができます。点光源にはソース位置はありますが方向はありません。光を単一の点からすべての方向に放射します。白熱電球に似ています。
点光源を作成するには:
- コマンドプロンプトでPointlightと入力します。
- ソースの位置を指定します。
- 光源の特性を指定します。
- 光源の特性については、光源の作成を参照してください
- 光源を作成するには終了(Exit)オプションを指定します。
- 光源がグラフィックス領域に表示されます。
![]() Light コマンドを 点(Point)オプションを使って指定しても、Pointlightコマンドと同じになります。
Light コマンドを 点(Point)オプションを使って指定しても、Pointlightコマンドと同じになります。
アクセス
コマンド:Pointlight
スダ|ットライトの作成(Creating a Spotlight)
Spotlightコマンドを使って図面にスダ|ットライトを挿入することができます。スダ|ットライトは、舞台で使用するスダ|ットライト同様に、光源の位置から光が指定された方向に放射されます。
スダ|ットライトを作成するには:
- コマンドプロンプトでSpotlightと入力します。
- ソースの位置を指定します。
- ターゲットの位置を指定します。
- 光源の特性を指定します。
- 光源の特性については、光源の作成を参照してください
- 光源を作成するには終了(Exit)オプションを指定します。
- 光源がグラフィックス領域に表示されます。
![]() Light コマンドを スダ|ット(Spot)オプションを使って指定しても、Spotlightコマンドと同じになります。
Light コマンドを スダ|ット(Spot)オプションを使って指定しても、Spotlightコマンドと同じになります。
アクセス
コマンド:Spotlight
遠隔光源の作成(Creating a Directional Light)
Directionallight コマンドは、遠隔光源を図面に追加します。 指向性光源は直線の、平行な光源で線状に光を放射します。蛍光灯のような光源です。 指向性光源は、均一で平行な光を1方向に放射します。 光の強さは距離により減衰しません。 指向性光源の挿入点の両側に光が無限に放射されています。 指向性光源は太陽光をシミュレートするのに使用します。
指向性光源を作成するには:
- コマンドプロンプトで Directionallight と入力します。
- ソース点を指定します。
- ターゲット点を指定します。
- 光源の特性を指定します。
- 光源の特性については、光源の作成を参照してください。
- 光源を作成するには終了(Exit)オプションを指定します。
- 指向性光源はグラフィックス領域に表示されません。 遠隔光源の設定を表示するには、光源パレットを使用します。
![]() Light コマンドの遠隔(Distant)オプションを使って指定しても、Directionallight コマンドと同じになります。
Light コマンドの遠隔(Distant)オプションを使って指定しても、Directionallight コマンドと同じになります。
アクセス
コマンド: Directionallight
ターゲット点の作成(Creating a Targetpointlight)
Targetpointlight により、ソースとターゲット位置を指定したターゲット点を作成できます。
Targetpointlight を作成するには:
- コマンドプロンプトで Targetpointlight と入力します。
- ソースの位置を指定します。
- ターゲットの位置を指定します。
- 光源の特性を指定します。
- 光源の特性については、光源の作成を参照してください。
- 光源を作成するには終了(Exit)オプションを指定します。
- 光源がグラフィックス領域に表示されます。
![]() Light コマンドのターゲット点(Target point)オプションを使って指定しても、Targetpointlight コマンドと同じになります。
Light コマンドのターゲット点(Target point)オプションを使って指定しても、Targetpointlight コマンドと同じになります。
アクセス
コマンド: Targetpointlight
フリースダ|ットライトの作成(Creating a Nontargetlight)
Nontargetlight コマンドは、ソース位置を持つが方向を持たないフリースダ|ットライト光源を挿入します。
Nontargetlight を作成するには:
- コマンドプロンプトで Nontargetlight と入力します。
- ソースの位置を指定します。
- 光源の特性を指定します。
- 光源の特性については、光源の作成を参照してください。
- 光源を作成するには終了(Exit)オプションを指定します。
- 光源がグラフィックス領域に表示されます。
アクセス
コマンド: Nontargetlight
光源パレットを使ったライトの管理(Managing Lights with the Lighting Palette)
光源パレットを表示するには、Lightlistコマンドを使用します。
ライトを管理するには:
- コマンドプロンプトで Lightlist と入力します。
- 光源パレットは図面でライトを対応する名前(指定されている場合)とタイプで表示します: 点光源
 (pointlight)、 スダ|ットライト
(pointlight)、 スダ|ットライト  (pointlight)、遠隔光源
(pointlight)、遠隔光源  (distant light)
(distant light) - ライトのプロパティを調整するにはライトを右クリックし、プロパティ(Properties)を選択します。これにより表示されるプロパティ パレットで設定を調整してください。
- ライトを削除するにはライトを右クリックし、ライトを削除(Delete Light)を選択します。
- 光源パレットを非表示にするには閉じる(Close)アイコンをクリックするか、あるいは HideLightlist を入力します。
アクセス
コマンド: Lightlist
光源パレットを非表示(Hiding the Lighting Palette)
光源パレットを非表示にするには、HideLightlistを用います。
光源パレットを非表示にするには:
- コマンドプロンプトでHideLightlistと入力します。
アクセス
コマンド:HideLightlist
ビュー ナビゲーターの使用(Using the View Navigator)
ビュー ナビゲーターでは、モデルの標準ビューと等角投影ビューを迅速に切り替えることができます。
この章の内容:
ビュー ナビゲーターについて
ビュー ナビゲーターは、グラフィック領域の右上隅にデフォルトで表示される 2 つのリング ウィジェットです。ビュー ナビゲーター(View Navigator)を使用すると、1 回のクリックでモデルの標準ビューと等角投影ビューを切り替えることができます。
ビュー ナビゲーターを表示するには、ViewNavigator コマンドを使用します。
デフォルトでは、ビュー ナビゲーターは非アクティブ状態です。ビュー ナビゲーターのインタフェース上にマウス カーソルを置くと、アクティブになります。
ビュー ナビゲーターは、非アクティブな場合、透過表示になります。グラフィック領域でのビュー ナビゲーターの不透明度レベルと位置は、制御することができます。
いずれかのリング セクターをクリックすると、使用可能な事前定義ビューの 1 つに切り替えることができます。ビューは、アクティブ なCCS または WCS を基準にして作成できます。立方体の位置は、モデルの方向を反映して変化します。
注記: 立方体にはモデルの標準ビューのみが反映されます。RollView などのインタラクティブな 3D 表示ツールを使用すると、ビュー ナビゲーターの立方体は非表示になります。
ビュー ナビゲーターのリング セクターにカーソルを合わせると、ヒントが表示されます。ヒントには、リング セクターに対応するビューの方向が示されます。
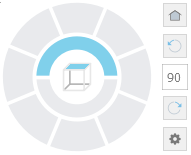
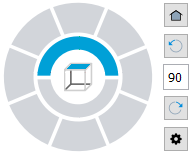
ビュー ナビゲーターの要素
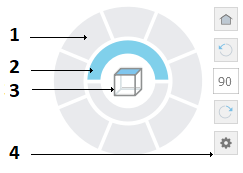 |
|
|
アウター リングの各セクターは、ビューに対応します。セクターをクリックすると、対応するビューにシーンが移動します。 |
|
上面ビューと下面ビュー |
|
表示ツールを使用してシーンの方向を変更すると、現在のビュー方向が反映されます。 |
| 指定した角度でビューを回転したり、デフォルト ビューに戻したりするためのツールがグループ化されています。また、ビュー ナビゲーターのメニューにすばやくアクセスすることもできます。 |
ビュー ナビゲーターのメニュー
ビュー ナビゲーターのメニューからは、ホーム ビュー、投影モード、およびビュー ナビゲーターの表示設定にすばやくアクセスすることができます。
ビュー ナビゲーターのメニューを表示するには:
-
ビュー ナビゲーターのツールバーで、
 をクリックします。
をクリックします。
| オプション | 説明: |
|---|---|
| 元の位置(H) | デフォルト ビューへのクイック アクセス |
| 平行 | 現在のビューを平行投影に切り替えます |
| 透視図 | 現在のビューを透視投影に切り替えます |
| 現在のビューをホームとして設定(Set Current View as Home) | 現在のビューをモデルのホーム ビューとして指定します |
| ビュー ナビゲーター プロパティ(View Navigator Properties) | ビュー ナビゲーター プロパティ(View Navigator Properties)ダイアログ ボックスを表示します。このダイアログ ボックスでは、ビュー ナビゲーターの位置と外観を指定できます。 |
| ヘルプ | 対応するヘルプ トピックを表示します |
アクセス
ビュー ナビゲーターのツールバー: 
ビュー ナビゲーターのツールバー
ビュー ナビゲーターのツールバーでは、指定した角度でビューを回転したり、デフォルト ビューに戻ったりすることができます。
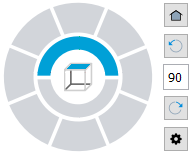
| アイコン | 説明: |
|---|---|
 |
デフォルト ビューへのクイック アクセス |
 |
指定した角度でビューを反時計回りに回転します。デフォルトでは、回転角度は 90° です。 |
 |
回転角度は指定できます |
 |
指定した角度でビューを時計回りに回転します。デフォルトでは、回転角度は 90° です。 |
 |
ビュー ナビゲーターのメニューを表示します |
ビュー ナビゲーターの表示プロパティを使った作業
ViewNavigator コマンドを使用して、ビュー ナビゲーターのオン/オフを切り替えたり、表示場所を制御したりすることができます。
グラフィック領域でのビュー ナビゲーターの外観、表示設定、位置を制御することができます。
ビュー ナビゲーターを表示または非表示にするには:
- ViewNavigator と入力します。
- 次のオプションを指定します。
- オン(On)。ビュー ナビゲーターが表示されます。
- オフ(Off)。ビュー ナビゲーターが非表示になります。
ビュー ナビゲーターの位置を指定するには:
- 次のいずれかを実行します。
- ViewNavigator と入力し、プロパティ(Properties)を指定します。
- メニューで、ビュー(View) > 表示(Display) > ビュー ナビゲーター(View Navigator) > プロパティ(Properties)をクリックします。
- ビュー ナビゲーターが表示されている場合は、
 をクリックし、メニューからビュー ナビゲーター プロパティ(View Navigator Properties)を選択します。
をクリックし、メニューからビュー ナビゲーター プロパティ(View Navigator Properties)を選択します。
- ビュー ナビゲーター プロパティ(View Navigator Properties)ダイアログ ボックスで、ビュー ナビゲーターを表示するグラフィック領域のコーナーを指定します。
ビュー ナビゲーターが非アクティブな場合の透明性レベルを指定するには:
- 次のいずれかを実行します。
- ViewNavigator と入力し、プロパティ(Properties)を指定します。
- メニューで、ビュー(View) > 表示(Display) > ビュー ナビゲーター(View Navigator) > プロパティ(Properties)をクリックします。
- ビュー ナビゲーターが表示されている場合は、
 をクリックし、メニューからビュー ナビゲーター プロパティ(View Navigator Properties)を選択します。
をクリックし、メニューからビュー ナビゲーター プロパティ(View Navigator Properties)を選択します。
- ビュー ナビゲーター プロパティ(View Navigator Properties)ダイアログ ボックスの非アクティブ時の不透明度(Inactive Opacity)で、テキスト ボックスに値を入力するか、スライダを使用して透過性を指定します。0 〜 100% の値を指定します。100% は、不透明であることを意味します。
ビュー ナビゲーター プロパティ(View Navigator Properties)ダイアログ ボックス
このダイアログ ボックスでは、ビュー ナビゲーターの表示設定と位置を制御できます。
画面上の位置(On-screen Position)
ビュー ナビゲーターが表示されるグラフィック領域のコーナーを指定します。
非アクティブ時の不透明度(Inactive Opacity)
ビュー ナビゲーターが非アクティブな場合の不透明度レベルを指定します。
アクティブな CCS を使用(Use active CCS)
有効にすると、ビュー ナビゲーターを使用して選択したビューは、アクティブな CCS が基準になります。無効にすると WCS が考慮され、ビュー ナビゲーターからの 3D ビューは、標準の等角投影ビューと一致します。
デフォルトに戻す
ビュー ナビゲーターをデフォルト設定に戻します。
アクセス
コマンド: ViewNavigator
メニュー: ビュー(View) > 表示(Display) > ビュー ナビゲーター(View Navigator) > オン(On)
リボン: ビュー(View) > ビュー ナビゲーター(View Navigator)
ビュー ナビゲーターを使用したビュー方向の変更
ビュー ナビゲーターでは、モデルのビュー方向を簡単に変更することができます。
- モデルの標準ビューと等角投影ビューを切り替えます
- 等角投影ビューが WCS を基準にするか、アクティブな CCS を基準にするかを制御します
- 投影モードを設定します
- デフォルト ビューを定義します(ホーム ビュー)
モデルの標準ビューと等角投影ビューの切り替え
ビュー ナビゲーターには、モデルのビューをすばやく変更するため、事前に定義されたビュー方向のセットが用意されています。
- インナー リングでは、上面ビューと下面ビューを設定できます。
- アウター リングには 8 つのセクター セットがあり、モデルの標準ビューと等角投影ビューを。迅速に切り替えることができます。アウター リングの各セクターは、ビューに対応します。セクターをクリックすると、対応するビューにシーンが移動します。
ビュー投影モードの変更
ビュー ナビゲーターには、次の 2 つのビュー投影モードがあります。
- 平行(Parallel)。平行投影は、投影線が互いに平行な投影です。平行投影は、エンティティの正確なビューを提供します。
- 透視図(Perspective)。透視投影は、ビュー平面の相対位置によって異なります。透視投影ではエンティティのサイズが保持されないため、より現実的に表現できます。距離が長いほど、エンティティは小さくなります。
ビュー投影モードを変更するには:
- ビュー ナビゲーターを表示します。
- ビュー ナビゲーターにカーソルを合わせ、
 をクリックして、次のいずれかのオプションを選択します。
をクリックして、次のいずれかのオプションを選択します。- 平行(Parallel)。
- 透視図(Perspective)。
ホーム ビューの使用
ホーム ビューはモデルの特別なビューです。ビューを保存し、必要に応じて後でいつでも適用することができます。
ビュー ナビゲーターを使用して、モデルの任意のビューをホーム ビューとして定義できます。保存したビューは、後でいつでも適用することができます。
ホーム ビューを定義するには:
- グラフィック領域で、適切な 2D または 3D ビューを設定します。Views コマンドを使用します。
- ビュー ナビゲーターにカーソルを合わせ、
 をクリックして、メニューから現在のビューをホームとして設定(Set Current View as Home)を選択します。
をクリックして、メニューから現在のビューをホームとして設定(Set Current View as Home)を選択します。
ホーム ビューに戻るには:
- 次のいずれかを実行します。
- ビュー ナビゲーターにカーソルを合わせ、
 をクリックします。
をクリックします。 - ビュー ナビゲーターにカーソルを合わせ、
 をクリックして、メニューからホーム(Home)を選択します。
をクリックして、メニューからホーム(Home)を選択します。
- ビュー ナビゲーターにカーソルを合わせ、
アクティブ CCS に従ってビュー方向を変更
ビュー ナビゲーターを使用すると、ビュー方向をアクティブな CCS または WCS 内で変更できます。
CCS に従ってビュー方向を変更するには:
- グラフィック領域で、適切な CCS を設定します。
- ビュー ナビゲーターにカーソルを合わせ、
 をクリックして、メニューからビュー ナビゲーター プロパティ(View Navigator Properties)を選択します。
をクリックして、メニューからビュー ナビゲーター プロパティ(View Navigator Properties)を選択します。 - ビュー ナビゲーター プロパティ(View Navigator Properties)ダイアログ ボックスで、アクティブな CCS を使用(Use active CCS)を選択します。
例:
WCS
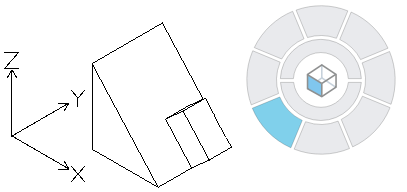
CCS
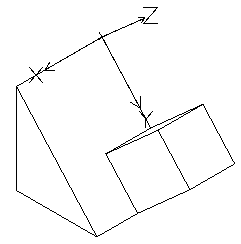
 CCS を制御するには、CCS コマンドおよび CSStyle コマンドを使用します。
CCS を制御するには、CCS コマンドおよび CSStyle コマンドを使用します。
