Introduzione
Questa sezione fornisce informazioni sulla personalizzazione dell’interfaccia utente e dell’ambiente di disegno:
- Personalizzazione dell’interfaccia utente. Aggiungere o modificare menu, barre degli strumenti, scorciatoie da tastiera e funzioni dei tasti del mouse. Salvare e caricare file con impostazioni personalizzate dell’interfaccia utente.
- Impostazione delle preferenze utente e delle opzioni di sistema. Impostazione delle preferenze dell’utente e dei valori di default per i comandi.
- Eseguire Script. Esecuzione automatica di sequenze di comandi.
- Personalizzazione degli stili di linea. Definizione ed uso dei propri stili di linea.
- Personalizzazione dei modelli di tratteggio. Definizione ed uso dei propri modelli di tratteggio.
Personalizzazione dell’interfaccia utente
Il comando Personalizza consente di personalizzare elementi dell’interfaccia utente, quali menu, barre degli strumenti, schede e pannelli della barra multifunzione, barra degli strumenti di accesso rapido e spazi di lavoro.
Il comando Personalizza consente di personalizzare i menu e le barre degli strumenti.
Il comando Personalizza consente di personalizzare i menu e le barre degli strumenti.
Questo argomento tratta:
- Gestione dei file di personalizzazione
- Gestione dei comandi
- Gestione dell’interfaccia
- Personalizzazione delle azioni del mouse
- Gestione scorciatoie da tastiera
- Gestione dei profili UI
Gestione dei file di personalizzazione
È possibile gestire i file di personalizzazione che si usano. I file di personalizzazione memorizzano gli elementi che compongono l’interfaccia utente.
Per personalizzare l’interfaccia utente:
- Procedere in uno dei modi seguenti:
- Fare clic su Strumenti > Personalizza interfaccia nel menu.
- Fare clic su Gestisci > Personalizzazione > Interfaccia sulla barra multifunzione.
- Digitare Personalizza al prompt di comando.
- Nella finestra di dialogo Personalizza, in Origine, selezionare una delle seguenti opzioni:
- Tutti i file di personalizzazione da utilizzare come base per l’aggiunta o la modifica degli elementi di interfaccia.
- Uno specifico file di personalizzazione (formato .xml) su cui lavorare.
- Fare clic su Carica file di personalizzazione
 per caricare un file di personalizzazione situato all’esterno della cartella predefinita per i file di personalizzazione.
per caricare un file di personalizzazione situato all’esterno della cartella predefinita per i file di personalizzazione. - Fare clic su Crea file di personalizzazione
 per creare un nuovo file di personalizzazione. Nella finestra di dialogo Crea file di personalizzazione, per:
per creare un nuovo file di personalizzazione. Nella finestra di dialogo Crea file di personalizzazione, per:- Nome, digitare il nome del nuovo file di personalizzazione.
- Percorso, accettare la posizione per il nuovo file o cercare una posizione.
Gestione dei comandi
Utilizzare la pagina Comandi della finestra di dialogo Personalizza per gestire i comandi e le sequenze dei comandi da utilizzare negli elementi dell’interfaccia utente.
Gestione dei comandi per l’utilizzo degli elementi dell’interfaccia utente:
- Nella finestra di dialogo Personalizza, fare clic su Comandi
 .
. - Per aggiungere un comando all’elenco dei comandi, fare clic su Aggiungi Comando
 .
.Nella lista dei comandi sarà inserita una riga comando vuota.
Leggere sotto per una descrizione sulla modifica di una riga comando vuota.
- Per rimuovere un comando dall’elenco dei comandi, fare clic su Rimuovi Comando
 .
. - Per espandere Explorer icona, fare clic su Mostra Esplora icone
 .
.
- Fare clic su OK.
Per modificare i comandi:
- Nella finestra di dialogo Personalizza, nell’elenco dei comandi, selezionare una voce di comando.
- Nel campo Nome, assegnare un nome alla voce di comando.
- Per Stringa di comando, digitare un comando, una sequenza di comandi o un’opzione di comando.
Iniziare l’espressione con ^C^C per assicurare che un comando in esecuzione sia cancellato quando si richiama il comando o la sequenza di comandi.
- Per espandere Explorer icona, fare clic su Mostra Esplora icone
 .
. - Per Descrizione, digitare una descrizione da visualizzare nella riga di stato quando si sposta il puntatore sul comando corrispondente in un menu o sulla barra degli strumenti.
Gestione dell’interfaccia
Gestione dell’interfaccia: Menu e barre degli strumenti
Gestione dell’interfaccia: Menu e barre degli strumenti
Utilizzare la pagina Interfaccia della finestra di dialogo Personalizza per creare e modificare le barre degli strumenti di accesso rapido, schede e pannelli della barra multifunzione, menu e barre degli strumenti.
Utilizzare la pagina Interfaccia della finestra di dialogo Personalizza per creare e modificare i menu e le barre degli strumenti.
Utilizzare la pagina Interfaccia della finestra di dialogo Personalizza per creare e modificare i menu e le barre degli strumenti.
Si possono modificare voci esistenti, aggiungere nuove voci e modificare i comandi e le sequenze di comandi associate ad esse.
Per rimuovere un elemento dell’interfaccia utente, selezionarlo e fare clic su Rimuovi![]() .
.
Questa sezione tratta i seguenti argomenti:
Barra di accesso rapido
La barra degli strumenti di accesso rapido è una piccola barra degli strumenti che consente di accedere ai comandi di uso frequente.
Per gestire le barre degli strumenti di accesso rapido:
- Nella finestra di dialogo Personalizza, fare clic su Interfaccia
 .
. - Espandere Barre degli strumenti di accesso rapido.
- In Barra degli strumenti di accesso rapido, selezionare se visualizzare Tutte le barre degli strumenti di accesso rapido dell’origine di personalizzazione corrente o una barra di accesso rapido specifica.
- Espandere la barra degli strumenti di accesso rapido che si desidera modificare.
Saranno visualizzate le voci della barra degli strumenti e le relative icone.
- Fare clic su Mostra Esplora comandi
 per espandere Explorer comandi.
per espandere Explorer comandi. - In Explorer comandi, selezionare una voce di comando e trascinarla sulla barra degli strumenti di accesso rapido.
- Utilizzare la casella Trova per digitare una stringa di ricerca per ridurre le voci in Explorer comandi.
Per creare una nuova barra degli strumenti di accesso rapido:
- Nella finestra di dialogo Personalizza, espandere Barre degli strumenti di accesso rapido.
- Nell’elenco delle barre degli strumenti di accesso rapido, fare clic con il tasto destro, quindi fare clic su Nuova barra degli strumenti di accesso rapido.
Una nuova barra degli strumenti di accesso rapido viene aggiunta all’elenco.
- Fare clic con il pulsante destro del mouse sulla barra degli strumenti di accesso rapido e fare clic su Rinomina per modificare il nome.
- Aggiungere elementi di comando alla barra degli strumenti di accesso rapido.
Per aggiungere comandi a una barra degli strumenti di accesso rapido:
- Nella finestra di dialogo Personalizza, espandere una barra degli strumenti di accesso rapido.
- Navigare fino alla posizione all’interno della barra degli strumenti in cui si desidera posizionare il nuovo elemento.
- Fare clic su Mostra Esplora comandi
 per espandere Explorer comandi.
per espandere Explorer comandi. - In Explorer comandi, selezionare una voce di comando e trascinarla sulla barra degli strumenti di accesso rapido.
Per rinominare una voce in una barra degli strumenti di accesso rapido:
- Nella finestra di dialogo Personalizza, espandere una barra degli strumenti di accesso rapido.
- Fare clic con il pulsante destro del mouse sulla voce da rinominare, quindi fare clic su Rinomina.
- Digitare il nuovo testo per la voce della barra degli strumenti di accesso rapido.
Nota: La sequenza di comandi corrispondente alla voce non viene modificata.
Per eliminare una voce da una barra degli strumenti di accesso rapido:
- Nella finestra di dialogo Personalizza, espandere una barra degli strumenti di accesso rapido.
- Fare clic con il pulsante destro del mouse per eliminare, quindi fare clic su Elimina.
Schede e pannelli della barra multifunzione
La barra multifunzione offre schede che organizzano in categorie le funzioni delle applicazioni, come il disegno e la modifica (nella scheda Home), l’inserimento e la visualizzazione.
Ogni scheda della barra multifunzione è costituita da pannelli, ovvero un gruppo di comandi strettamente correlati necessari per completare un’attività.
Per gestire le schede della barra multifunzione:
- Nella finestra di dialogo Personalizza, fare clic su Interfaccia
 .
. - Espandere Barra multifunzione, quindi Schede.
- In Schede, selezionare se visualizzare Tutte le schede dell’origine di personalizzazione corrente o una scheda specifica.
- Espandere la scheda da visualizzare o modificare.
Vengono visualizzati i pannelli delle schede.
- Fare clic su Mostra Esplora barra multifunzione
 per espandere Esplora barra multifunzione.
per espandere Esplora barra multifunzione.
- Fare clic su un pannello nella vista ad albero Schede per visualizzare un pannello in Anteprima pannello.
Per creare nuove schede multifunzione:
- Nella pagina Interfaccia della finestra di dialogo Personalizza, espandere Barra multifunzione, quindi Schede.
- Nella vista ad albero Schede, fare clic con il pulsante destro del mouse, quindi fare clic su Nuova scheda.
Una nuova scheda viene aggiunta all’elenco.
- Fare clic su Mostra Esplora barra multifunzione
 per espandere Esplora barra multifunzione.
per espandere Esplora barra multifunzione. - In Aspetto, modificare il nome della scheda in Testo visualizzato.
- Aggiungere i pannelli alla scheda.
Per aggiungere i pannelli alle schede multifunzione:
- Nella pagina Interfaccia della finestra di dialogo Personalizza, espandere Barra multifunzione, quindi Schede.
- Fare clic su Mostra Esplora barra multifunzione
 per espandere Esplora barra multifunzione.
per espandere Esplora barra multifunzione. - Selezionare una voce in Esplora pannello multifunzione e trascinarla in una scheda.
Nota: È possibile trascinare un pannello in un’altra posizione nella vista ad albero Schede in qualsiasi momento.
 Nella vista ad albero Schede, fare clic con il pulsante destro del mouse per creare, rinominare, duplicare o eliminare le schede.
Nella vista ad albero Schede, fare clic con il pulsante destro del mouse per creare, rinominare, duplicare o eliminare le schede.
Per gestire i pannelli della barra multifunzione:
- Nella finestra di dialogo Personalizza, fare clic su Interfaccia
 .
. - Espandere Barra multifunzione, quindi Pannelli.
- In Pannelli, selezionare se visualizzare Tutti i pannelli dell’origine di personalizzazione corrente o un pannello specifico.
- Espandere il pannello da visualizzare o modificare.
Vengono visualizzati gli elementi del pannello.
- Fare clic su Mostra Esplora barra multifunzione
 per espandere Esplora barra multifunzione.
per espandere Esplora barra multifunzione.
- Fare clic su un pannello nella vista ad albero Pannelli per visualizzare un pannello in Anteprima pannello.
- Fare clic su un comando nella vista ad albero Pannelli per evidenziare un pulsante di comando nell’Anteprima pannello.
Per creare nuovi pannelli della barra multifunzione:
- Nella pagina Interfaccia della finestra di dialogo Personalizza, espandere Barra multifunzione, quindi Pannelli.
- Fare clic su Mostra Esplora barra multifunzione
 per espandere Esplora barra multifunzione.
per espandere Esplora barra multifunzione. - Nella vista ad albero Pannelli, fare clic con il pulsante destro del mouse, quindi fare clic su Nuovo pannello.
Un nuovo pannello viene aggiunto all’elenco.
- In Aspetto, modificare il nome del pannello in Testo visualizzato.
- Aggiungere elementi del pannello al pannello come descritto di seguito.
Per aggiungere nuovi elementi a un nuovo pannello della barra multifunzione:
- Nella pagina Interfaccia della finestra di dialogo Personalizza, espandere Barra multifunzione, quindi Pannelli.
- Fare clic su Mostra Esplora barra multifunzione
 per espandere Esplora barra multifunzione.
per espandere Esplora barra multifunzione. - Nella vista ad albero Pannelli, fare clic con il pulsante destro del mouse, quindi fare clic su Nuova riga.
Una nuova riga viene aggiunta all’elenco.
- Da Explorer comandi, trascinare una voce di comando sulla nuova riga.
- Fare clic su Aspetto e specificare lo Stile pulsante.
- Aggiungere altri elementi del pannello (vedere Elementi del pannello della barra multifunzione).
Elementi del pannello della barra multifunzione
Un pannello può contenere i seguenti elementi:
| Tipo | Descrizione |
|---|---|
| Riga | Contiene sottopannelli, menu a discesa e pulsanti di comando. |
| Sottopannello | Crea un’area con righe all’interno di un pannello. Non può contenere menu a discesa o pulsanti di comando. |
| Menu a discesa | Contiene pulsanti di comando. In Aspetto, specificare il funzionamento del menu a discesa, lo stile dell’elenco dei pulsanti di menu comando e lo stile dei pulsanti per i comandi. |
| Pulsante Comando | Esegue i comandi da una barra multifunzione. I pulsanti di comando di solito sono associati a icone. In Aspetto, specificare lo stile del pulsante di comando. |
| Separatore | Separa gruppi di comandi simili nei menu a discesa. |
Posizionamento degli elementi del pannello
Per creare una nuova riga, un sottopannello o un menu a discesa, fare clic con il pulsante destro del mouse nella vista ad albero Pannelli.
Per inserire un pulsante di comando o un elemento di controllo in un pannello, trascinarlo da Explorer comandi in una riga del pannello o in un menu a discesa del pannello.
Impostazione dell’aspetto dei pulsanti del menu a discesa e dei pulsanti di comando
L’area Aspetto di Esplora barra multifunzione consente di specificare la modalità di visualizzazione dei pulsanti del menu a discesa (pulsanti di menu comando) e dei pulsanti di comando.
Funzionamento del menu a discesa
È possibile definire la modalità di visualizzazione dei pulsanti di menu comando che visualizzano i menu a discesa nei pannelli:
| Tipo | Descrizione |
|---|---|
| Dividi con recenti | Visualizza l’icona e il testo della voce del menu a discesa selezionato di recente. |
| Dividi con recenti (statico) | Visualizza l’icona della voce del menu a discesa selezionato di recente, ma il testo è statico (il testo definito come titolo del menu a discesa nella vista ad albero del pannello). |
| Dividi | Utilizza un’icona fissa. Il menu a discesa visualizza gli elementi di testo. Se l’icona non è specificata, l’opzione Dividi ha lo stesso funzionamento dell’opzione Dividi con recenti. |
| Menu a discesa con azione recente | Simile a Dividi con recenti. |
| Menu a discesa | Simile a Dividi. |
Stile elenco pulsante Dividi
È possibile definire la visualizzazione dei pulsanti di elenco dei menu a discesa. L’impostazione predefinita è Icone e testo, ma è possibile specificare Icone e testo in grassetto o Solo icone.
Stile pulsante
È possibile definire lo stile dei pulsanti dei menu a discesa e dei pulsanti di comando: Pulsante grande con testo (verticale), Pulsante grande senza testo, Pulsante piccolo con testo o Pulsante piccolo senza testo. Non utilizzare i pulsanti piccoli sulle righe impilate nei pannelli.
 Nella vista ad albero Pannelli, fare clic con il pulsante destro del mouse per creare, rinominare, duplicare o eliminare i pannelli. Fare clic con il pulsante destro del mouse per aggiungere pulsanti di comando, elenchi a discesa, righe, sottopannelli e separatori.
Nella vista ad albero Pannelli, fare clic con il pulsante destro del mouse per creare, rinominare, duplicare o eliminare i pannelli. Fare clic con il pulsante destro del mouse per aggiungere pulsanti di comando, elenchi a discesa, righe, sottopannelli e separatori.
Menu e barre degli strumenti
Per personalizzare l’interfaccia (menu e barre degli strumenti):
- Nella finestra di dialogo Personalizza, fare clic su Interfaccia
 .
. - Espandere Menu.
- Nel Menu, selezionare se visualizzare Tutti i menu dell’origine di personalizzazione corrente o di un menu specifico (come File, Modifica o Vista).
- Espandere il menu che si desidera modificare.
Saranno visualizzati le voci del menu, i sotto menu e le relative icone.
- Espandere Barre degli strumenti.
- Nella Barra degli strumenti, selezionare se visualizzare Tutte le barre degli strumenti dell’origine di personalizzazione corrente o una barra degli strumenti specifica (come Standard, Layer o Proprietà).
- Espandere la barra degli strumenti che si desidera modificare.
Saranno visualizzate le voci della barra degli strumenti e le relative icone.
- Per eliminare un comando selezionato da un menu o una barra degli strumenti, fare clic su Rimuovi
 .
. - Per espandere Explorer comandi, fare clic su Mostra Esplora comandi
 .
. - Per inserire un comando o un’opzione in un menu o nella barra degli strumenti, selezionare una voce in Explorer comandi e trascinarlo in un menu o sulla barra degli strumenti.
- Utilizzare la casella Trova per digitare una stringa di ricerca per ridurre le voci in Explorer comandi.
Nota: Utilizzare la sezione Comandi della finestra di dialogo Personalizza per aggiungere e modificare i comandi. Non è possibile modificare il comando o la sequenza di comandi corrispondente a una voce di un menu o di una barra degli strumenti nella sezione Interfaccia.
Per creare un nuovo menu o una nuova barra degli strumenti:
- Nella finestra di dialogo Personalizza, espandere Menu o Barre degli strumenti.
- Nell’elenco dei menu o delle barre degli strumenti, fare clic con il pulsante destro del mouse, quindi fare clic su Nuovo menu o Nuova barra degli strumenti.
Un nuovo menu o una uova barra degli strumenti sarà aggiunta alla lista.
- Fare clic con il pulsante destro del mouse sul menu o sulla barra degli strumenti, quindi fare clic su Rinomina per modificare il nome.
- Aggiungere una voce al menu o alla barra degli strumenti come descritto in seguito.
Per inserire una voce in un menu o in una barra degli strumenti:
- Nella finestra di dialogo Personalizza, espandere un menu o una barra degli strumenti.
- Navigare sino alla posizione all’interno del menu o della barra degli strumenti in cui si desidera posizionare la nuova voce.
- Fare clic su Mostra Esplora comandi
 per espandere Explorer comandi.
per espandere Explorer comandi. - In Explorer comandi, selezionare una voce di comando e trascinarla nel menu o sulla barra degli strumenti.
- Fare clic con il pulsante destro del mouse su un menu e fare clic su Nuovo separatore per inserire un separatore.
- Fare clic con il pulsante destro del mouse su un menu e fare clic su Nuovo sottomenu per inserire un sottomenu.
Per rinominare una voce in un menu o in una barra degli strumenti:
- Nella finestra di dialogo Personalizza, espandere un menu o una barra degli strumenti.
- Fare clic con il pulsante destro del mouse sulla voce da rinominare, quindi fare clic su Rinomina.
- Digitare il nuovo testo per la voce del menu o della barra degli strumenti.
Nota: Il comando o la sequenza di comandi corrispondenti alla voce non saranno modificati.
Per eliminare una voce in un menu o in una barra degli strumenti:
- Nella finestra di dialogo Personalizza, espandere un menu o una barra degli strumenti.
- Fare clic con il pulsante destro del mouse per eliminare, quindi fare clic su Elimina.
Personalizzazione delle azioni del mouse
Utilizzare la pagina Azioni del mouse della finestra di dialogo Personalizza per definire che cosa accade quando si fa clic con il pulsante destro del mouse o quando si fa doppio clic con il mouse. È inoltre possibile definire i menu comuni e contestuali di scelta rapida.
Per definire le azioni relative al clic con tasto destro:
- Nella finestra di dialogo Personalizza, fare clic su Azioni del mouse
 .
. - Espandere Clic destro.
- Per Clic destro, Maiusc+clic destro, Ctrl+clic destro e Ctrl+Maiusc+clic destro, selezionare un menu, comando, una sequenza di comandi o un’opzione da eseguire.
Per definire le azioni relative al doppio clic:
- Nella finestra di dialogo Personalizza, espandere Doppio clic.
- In Entità, selezionare un tipo di entità.
- In Nome comando, selezionare un comando da eseguire quando si fa doppio clic sull’entità specificata.
- Per aggiungere un tipo di entità all’elenco, fare clic su Aggiungi
 .
. - Per espandere Explorer comandi per trascinare un nome di comando in un tipo di entità nell’elenco, fare clic su Mostra Esplora comandi
 .
. - Per rimuovere un tipo di entità dall’elenco, fare clic su Rimuovi
 .
.
Per gestire i menu contestuali:
- Nella finestra di dialogo Personalizza, fare clic su Azioni del mouse
 .
. - Espandere Menu contestuali > Comune o Contestuale.
- In Menu o nell’elenco dei menu contestuali, selezionare un menu contestuale. È possibile modificare i menu contestuali comuni:
- Il Menu predefinito viene visualizzato se si fa clic con il pulsante destro del mouse quando non è attivo alcun comando.
- Il Menu Modifica viene visualizzato se si fa clic con il pulsante destro del mouse quando sono selezionate entità di disegno.
- Il Menu Comando viene visualizzato se si fa clic con il pulsante destro del mouse quando un comando è attivo e non è stato definito alcun menu contestuale per tale comando.
- I menu contestuali si visualizzano se si clicca con il tasto destro quando è attivo un determinato comando.
- Per inserire un comando o una opzione in un menu contestuale:
- Fare clic su Mostra Esplora comandi
 .
. - In Explorer comandi, selezionare un elemento e trascinarlo in un menu o sulla barra degli strumenti.
- Fare clic su Mostra Esplora comandi
- Per sostituire un comando o un’opzione, selezionare un elemento in un menu contestuale, quindi selezionare un altro comando od opzione in Comando.
- Per rimuovere un comando da un menu contestuale, selezionare un elemento in un menu contestuale e fare clic su Rimuovi
 (opzione disponibile solo per i menu contestuali).
(opzione disponibile solo per i menu contestuali).
Gestione scorciatoie da tastiera
Utilizzare la pagina Tastiera della finestra di dialogo Personalizza per regolare i tasti di scelta rapida..
Per gestire le scorciatoie da tastiera:
- Nella finestra di dialogo Personalizza, fare clic su Tastiera
 .
. - Espandere Tasti di scelta rapida > Tasti di scelta rapida e Tasti di scelta rapida > Tasti prioritari.
- Per aggiungere nuovi tasti di scelta rapida agli elenchi, fare clic su Aggiungi
 e nella colonna Tasto della nuova riga visualizzata nell’elenco, tenere premuto un tasto speciale come Ctrl, Alt o Maiusc e premere un altro tasto sulla tastiera come scelta rapida.
e nella colonna Tasto della nuova riga visualizzata nell’elenco, tenere premuto un tasto speciale come Ctrl, Alt o Maiusc e premere un altro tasto sulla tastiera come scelta rapida. - Per associare una sequenza di comandi esistente a un tasto di scelta rapida, fare clic su Mostra Esplora comandi
 per espandere Explorer comandi, quindi trascinare le sequenze di comandi su un tasto di scelta rapida nuovo o esistente nell’elenco.
per espandere Explorer comandi, quindi trascinare le sequenze di comandi su un tasto di scelta rapida nuovo o esistente nell’elenco.Per i tasti prioritari, digitare una descrizione della Funzione e creare una Macro.
- Per rimuovere un tasto di scelta rapida dall’elenco, fare clic su Rimuovi
 .
.
 Per un riepilogo dei tasti funzione incorporati, dei tasti di scelta rapida e dei tasti prioritari temporanei, vedere Tasti di scelta rapida.
Per un riepilogo dei tasti funzione incorporati, dei tasti di scelta rapida e dei tasti prioritari temporanei, vedere Tasti di scelta rapida.
Gestione dei profili UI
Utilizzare la pagina Profili UI della finestra di dialogo Personalizza per gestire gli elementi dell’interfaccia utente quali barre degli strumenti di accesso rapido, schede multifunzione, menu e barre degli strumenti e altri elementi nei singoli profili UI (noti anche come aree di lavoro).
Utilizzare la pagina Profili UI della finestra di dialogo Personalizza per gestire menu, barre degli strumenti e altri elementi nei singoli profili UI (noti anche come aree di lavoro).
Utilizzare la pagina Profili UI della finestra di dialogo Personalizza per gestire menu, barre degli strumenti e altri elementi nei singoli profili UI (noti anche come aree di lavoro).
I file di personalizzazione memorizzano i profili IU (spazi di lavoro) che compongono l’interfaccia utente. Vedere Gestione dei file di personalizzazione.
Per gestire i profili di interfaccia utente:
- Nella finestra di dialogo Personalizza, fare clic su Profili UI
 .
.Nota: È anche possibile utilizzare il comando ProfiloUI per aprire la pagina Profili UI della finestra di dialogo Personalizza.
- In Mostra, selezionare una delle seguenti opzioni:
- Tutti i Profili UI da utilizzare come base per aggiungere o modificare i profili dell’interfaccia utente.
- Un profilo dell’interfaccia utente specifico.
- Espandere Profili UI.
- Specificare il comportamento dell’area di lavoro:
- Non salvare automaticamente l’area di lavoro durante il passaggio
- Salva automaticamente l’area di lavoro durante il passaggio
- Nell’elenco, selezionare un profilo di interfaccia utente (spazio di lavoro).
- Effettuare una delle seguenti operazioni:
- Fare doppio clic sulla colonna Attivo per rendere un’area di lavoro l’area di lavoro corrente.
- Fare clic su Nuovo
 per creare una nuova area di lavoro.
per creare una nuova area di lavoro. - Fare clic su Elimina
 per rimuovere l’area di lavoro selezionata. L’opzione Elimina non può essere annullata una volta fatto clic su OK o Applica.
per rimuovere l’area di lavoro selezionata. L’opzione Elimina non può essere annullata una volta fatto clic su OK o Applica. - Fare clic con il pulsante destro del mouse, quindi fare clic su Rinomina per rinominare un’area di lavoro.
- Fare doppio clic su una cella Descrizione per aggiungere o modificare una descrizione dell’area di lavoro.
- Fare clic su Applica.
Nota: L’elenco a discesa Area di lavoro visualizza tutte le aree di lavoro disponibili.
Per assegnare una barra degli strumenti di accesso rapido a un’area di lavoro:
- Nella finestra di dialogo Personalizza, sotto Profili UI, espandere Profili UI > Barra degli strumenti di accesso rapido.
- Nell’elenco, fare clic sulla cella Barra degli strumenti di accesso rapido della voce di un’area di lavoro e selezionare il nome di una barra di accesso rapido.
- Fare clic su Applica.
Per assegnare una scheda multifunzione a un’area di lavoro:
- Nella finestra di dialogo Personalizza, sotto Profili UI, espandere Profili UI > Schede multifunzione.
- Fare clic su Mostra Esplora scheda multifunzione
 per espandere Esplora scheda multifunzione.
per espandere Esplora scheda multifunzione. - In Esplora scheda multifunzione, selezionare il nome di una scheda multifunzione e trascinarla sulla cella Schede multifunzione di un’area di lavoro.
- È possibile:
- Trascinare una voce della scheda multifunzione in un’altra posizione nella barra multifunzione.
- Fare clic con il pulsante destro del mouse sulla voce di una scheda multifunzione, quindi fare clic su Rimuovi voce per eliminare la voce.
- Fare clic su Applica.
 Nota: Non assegnare schede multifunzione alle aree di lavoro progettate per funzionare con i menu.
Nota: Non assegnare schede multifunzione alle aree di lavoro progettate per funzionare con i menu.
Per assegnare i menu a uno spazio di lavoro:
- Nella finestra di dialogo Personalizza, sotto Profili UI, espandere Profili UI > Barra dei menu.
- Fare clic su Mostra explorer menu
 per espandere Explorer menu.
per espandere Explorer menu. - In Explorer menu, selezionare il nome di un menu e trascinarlo nella cella Barra dei menu di un’area di lavoro.
- È possibile:
- Trascinare una voce di menu in un’altra posizione nella barra dei menu.
- Fare clic con il pulsante destro del mouse su una voce di menu e fare clic su Rimuovi voce per eliminare la voce.
- Fare clic su Applica.
 Nota: Non assegnare i menu alle aree di lavoro progettate per funzionare con le barre multifunzione.
Nota: Non assegnare i menu alle aree di lavoro progettate per funzionare con le barre multifunzione.
Per assegnare le barre degli strumenti da visualizzare a uno spazio di lavoro:
- Nella finestra di dialogo Personalizza, nella sezione Profili UI, espandere Profili UI > Barre degli strumenti.
- Fare clic Mostra explorer barra degli strumenti
 per espandere Explorer barra degli strumenti.
per espandere Explorer barra degli strumenti. - In Explorer barra degli strumenti, selezionare il nome di una barra degli strumenti e trascinarlo nella cella Barre degli strumenti visualizzate di un’area di lavoro.
L’ordine delle voci delle barra degli strumenti non importa.
- Per eliminare una voce dall’elenco delle barre degli strumenti, fare clic con il pulsante destro del mouse sulla voce e fare clic su Rimuovi voce.
- Fare clic su Applica.
 Nota: Per le aree di lavoro progettate per funzionare con le barre multifunzione, l’elenco delle barre degli strumenti da visualizzare in genere rimane vuoto.
Nota: Per le aree di lavoro progettate per funzionare con le barre multifunzione, l’elenco delle barre degli strumenti da visualizzare in genere rimane vuoto.
Per impostare gli elementi dell’interfaccia utente da visualizzare quando lo spazio di lavoro cambia:
- Nella finestra di dialogo Personalizza, in Profili UI, espandere Profili UI > Elementi.
- Fare doppio clic sulle celle della tabella per selezionare o deselezionare gli elementi dell’interfaccia utente da visualizzare quando si cambia spazio di lavoro:
- Barra di stato
- Finestra comando
- Matrice Strumento
- Barra degli strumenti Opzioni
- Tavolozza Proprietà
- Tavolozza Gestione layer
- Tavolozza Riferimenti
- Tavolozza Illuminazione
- Fare clic su Applica.
Accesso
Comando: Personalizza
Menu: Strumenti > Personalizza interfaccia
Barra multifunzione: Gestisci > Personalizzazione > Interfaccia
Uso delle tavolozze strumenti
Utilizzare le tavolozze strumenti per organizzare meglio una grande quantità di strumenti.
Le tavolozze strumenti consentono di raggruppare i comandi utilizzati più di frequente in base alla funzionalità o ad altri criteri pratici. È possibile esportare le tavolozze strumenti in file di tipo .xtp e condividerle con i colleghi. Oltre alle tavolozze esistenti, è possibile importare le tavolozze personalizzate da AutoCAD®.
Questo argomento tratta:
- Informazioni sulle tavolozze strumenti
- Le tavolozze strumenti
- Creazione e uso degli strumenti dalle tavolozze strumenti
- Modifica delle proprietà degli strumenti
- Riorganizzazione delle tavolozze strumenti esistenti
- Utilizzo dei gruppi di tavolozze
- Condivisione delle tavolozze strumenti e dei gruppi di tavolozze
Informazioni sulle tavolozze strumenti
Le tavolozze sono aree divise in schede da cui è possibile accedere rapidamente a diversi strumenti, comandi, proprietà e risorse.
Oltre a utilizzare le tavolozze esistenti, è possibile creare nuove tavolozze strumenti e utilizzarle per raggruppare i comandi utilizzati più di frequente in base alla loro funzionalità. Ad esempio, è possibile raggruppare in tavolozze gli strumenti per creare blocchi, tratteggi, tabelle e quote. I separatori e le intestazioni consentono di organizzare gli strumenti all’interno di una tavolozza.
La Tavolozza strumenti raggruppa tutti gli strumenti necessari per creare e gestire tavolozze strumenti. Per conoscere tutte le tavolozze disponibili nell’applicazione, vedere Riferimento tavolozze.
Utilizzare il comando TavolozzaStrumenti per visualizzare le Tavolozze strumenti.
Gruppi di tavolozze
I gruppi di tavolozze sono set salvati di tavolozze strumenti. Tavolozze strumenti visualizza solo un gruppo di tavolozze alla volta. Organizzando le tavolozze strumenti in gruppi, è possibile limitare il numero di strumenti visualizzati in Tavolozze strumenti in modo da poter accedere rapidamente agli strumenti necessari.
File di tavolozze e gruppi
Per impostazione predefinita, le tavolozze strumenti si trovano nella cartella Tavolozze strumenti all’interno della cartella di roaming dei dati dell’applicazione:
\Users\<profilo_utente>\AppData\Roaming\<nome_applicazione>\<versione_applicazione>\Tavolozze strumenti
È possibile modificare il percorso della cartella Tavolozze strumenti con il comando Opzioni. Nella finestra di dialogo Opzioni, fare clic su Posizioni dei file, espandere Interfaccia, quindi Posizioni file tavolozze Strumenti. Fare clic su Sfoglia per specificare una nuova posizione per la cartella.
È possibile salvare le tavolozze strumenti e i gruppi di tavolozze esportandoli come file esterni:
- Nei file XTP vengono memorizzate le tavolozze strumenti
- Nei file XPG vengono memorizzati i gruppi di tavolozze.
 Copiare la cartella contenente i file .xtp su un’unità condivisa o in una posizione di rete per consentire ai colleghi di utilizzare le tavolozze strumenti.
Copiare la cartella contenente i file .xtp su un’unità condivisa o in una posizione di rete per consentire ai colleghi di utilizzare le tavolozze strumenti.
Tavolozze bloccate
Bloccare le tavolozze strumenti per evitare modifiche accidentali. Non è possibile modificare, aggiungere o eliminare elementi da una tavolozza strumenti bloccata. Le tavolozze bloccate hanno un simbolo a forma di lucchetto ( ) davanti al nome. Il file della tavolozza corrispondente viene automaticamente impostato come di sola lettura.
) davanti al nome. Il file della tavolozza corrispondente viene automaticamente impostato come di sola lettura.
Nota: se si imposta un file della tavolozza su sola lettura, la tavolozza strumenti viene bloccata.
Utilizzare l’opzione Sblocca tavolozza se si desidera modificare il set di strumenti nella tavolozza strumenti.
 Per proteggere più tavolozze strumenti da modifiche accidentali, è possibile impostare una cartella su sola lettura.
Per proteggere più tavolozze strumenti da modifiche accidentali, è possibile impostare una cartella su sola lettura.
Per bloccare una tavolozza strumenti:
- In Tavolozza strumenti, selezionare la tavolozza strumenti.
- Nell’area della barra degli strumenti, fare clic su Opzioni
 e selezionare Blocca tavolozza.
e selezionare Blocca tavolozza.Un simbolo a forma di lucchetto (
 ) viene visualizzato davanti al nome della tavolozza strumenti. Il file della tavolozza corrispondente viene automaticamente impostato come di sola lettura.
) viene visualizzato davanti al nome della tavolozza strumenti. Il file della tavolozza corrispondente viene automaticamente impostato come di sola lettura.
Creazione di tavolozze strumenti
Il flusso di lavoro di base per creare tavolozze strumenti include i seguenti passaggi:
-
Creare una tavolozza vuota.
In Tavolozze strumenti, fare clic su Opzioni e selezionare Nuova tavolozza.
-
Aggiungere strumenti alla tavolozza.
Aggiungere strumenti alla tavolozza. Vedere Creazione e uso degli strumenti di tavolozze strumenti.
-
Organizzare gli strumenti nella tavolozza.
Riorganizzare gli strumenti trascinandoli nella posizione desiderata, aggiungendo intestazioni e separatori per un maggior ordine. Vedere Riorganizzazione di tavolozze strumenti esistenti.
- Salvare la tavolozza.
Per creare una tavolozza vuota:
- In Tavolozza strumenti, effettuare una delle operazioni seguenti:
- Nell’area della barra degli strumenti, fare clic su Opzioni
 e selezionare Nuova tavolozza.
e selezionare Nuova tavolozza. - Fare clic con il pulsante destro del mouse su una tavolozza esistente e selezionare Nuova tavolozza.
- Nell’area della barra degli strumenti, fare clic su Opzioni
- Digitare il nome della nuova tavolozza e premere Invio.
È possibile aggiungere strumenti, intestazioni e separatori.
 È possibile spostare la tavolozza in alto o in basso.
È possibile spostare la tavolozza in alto o in basso.
Le tavolozze strumenti
Le Tavolozze strumenti raggruppa tutti gli strumenti necessari per creare e gestire le tavolozze degli strumenti. Per conoscere tutte le tavolozze disponibili nell’applicazione, vedere Riferimento tavolozze.
Utilizzare il comando TavolozzaStrumenti per visualizzare Tavolozze strumenti.
Facendo clic con il pulsante destro del mouse su uno strumento vengono visualizzati i menu contestuali contenenti le opzioni disponibili.
Per impostazione predefinita, Tavolozze strumenti contiene le seguenti tavolozze strumenti:
- Disegno. Raggruppa gli strumenti per il disegno.
- Modifica. Raggruppa gli strumenti per la modifica.
Per visualizzare le tavolozze strumenti:
- Procedere in uno dei modi seguenti:
- Nel menu, fare clic su Strumenti > Tavolozze strumenti.
- Nella barra multifunzione, fare clic su Inserisci > Tavolozze > Tavolozze strumenti.
- Digitare TavolozzeStrumenti.
Tavolozze strumento
Barra degli strumenti
La barra degli strumenti nella parte superiore di Tavolozze strumenti consente di accedere rapidamente agli strumenti utilizzati più di frequente per la scheda selezionata.
| Pulsante |
Descrizione |
Funzione |
|---|---|---|
| Elenco a discesa Gruppo | Visualizza i gruppi di tavolozze strumenti disponibili. È possibile visualizzare tutte le tavolozze strumenti o solo le tavolozze strumenti di un gruppo specifico. | |
| Salva tutto | Salva la tavolozza strumenti corrente. | |
| Opzioni di visualizzazione | Consente di visualizzare le tavolozze strumenti in ordine crescente o decrescente in base al nome. Visualizza le opzioni per organizzare le tavolozze strumenti:
|
|
| Opzioni | Visualizza un menu con le opzioni per lavorare con le tavolozze strumenti. Le stesse opzioni sono disponibili nel menu contestuale visualizzato facendo clic con il pulsante destro del mouse all’interno di una tavolozza strumenti. |
Menu Opzioni
Facendo clic con il pulsante destro del mouse all’interno di una tavolozza strumenti viene visualizzato un menu contestuale con le stesse opzioni del menu Opzioni. È possibile creare, organizzare, gestire e condividere le tavolozze strumenti utilizzando le opzioni disponibili nei menu contestuali. Le opzioni disponibili variano in base all’elemento selezionato in Tavolozze strumenti.
| Opzione |
Funzione |
|---|---|
| Nuova tavolozza | Crea una nuova tavolozza vuota con il nome specificato |
| Elimina tavolozza | Elimina la tavolozza strumenti corrente. L’eliminazione di una tavolozza comporta la rimozione di una tavolozza da tutti i gruppi che la contengono. |
| Rinomina tavolozza | Rinomina la tavolozza strumenti corrente |
| Aggiungi intestazione | Aggiunge un’intestazione sotto l’ultimo strumento dell’elenco. Se necessario, trascinare l’intestazione nella posizione desiderata nella tavolozza strumenti. |
| Aggiungi separatore | Aggiunge un separatore sotto l’ultimo strumento dell’elenco. Se necessario, trascinare il separatore nella posizione desiderata nella tavolozza. |
| Personalizza tavolozza | Visualizza la finestra di dialogo Personalizza – Tavolozza strumenti |
| Personalizza comandi | Visualizza la finestra di dialogo Personalizza |
| Importa tavolozza | Consente di importare un file XTP esterno |
| Esporta tavolozza | Esporta la tavolozza strumenti corrente in un file XTP |
| Blocca tavolozza/Sblocca tavolozza | Blocca la tavolozza strumenti. Un layer bloccato impedisce modifiche accidentali. Utilizzare l’opzione Sblocca tavolozza se si desidera modificare il set di strumenti nella tavolozza strumenti. |
| Opzione Percorso | Apre la scheda File della finestra di dialogo Opzioni. Consente di specificare il percorso della cartella delle tavolozze strumenti. |
Menu contestuali
È possibile organizzare, gestire e condividere gli strumenti utilizzando le opzioni disponibili nel menu contestuale Tavolozze strumenti. Le opzioni disponibili variano in base all’elemento selezionato in Tavolozze strumenti.
- Taglia. Rimuove lo strumento dall’elenco e lo incolla negli appunti.
- Copia. Copia lo strumento selezionato negli appunti.
- Rinomina. Consente di rinominare lo strumento selezionato.
- Elimina. Consente di eliminare lo strumento selezionato. Viene visualizzato un messaggio che richiede di confermare o annullare l’azione. Fare clic su Sì per eliminare la tavolozza o su Annulla per chiudere il messaggio senza eliminare la tavolozza.
- Proprietà. Apre la finestra di dialogo Proprietà strumento.
Accesso
Comando: TavolozzaStrumenti
Menu: Strumenti > Tavolozze strumenti
Barra multifunzione: Inserisci > Tavolozze > Tavolozze strumenti
Creazione e uso degli strumenti dalle tavolozze strumenti
È possibile creare nuovi strumenti su una tavolozza strumenti utilizzando i seguenti metodi:
- Trascinando sulla tavolozza specifiche entità dall’area grafica
È possibile creare strumenti dalle seguenti entità:
- Entità geometriche
- Quote, direttrici e multidirettrici
- Entità di testo
- Blocchi, blocchi dinamici e blocchi personalizzati
- Disegni e immagini referenziati
- Tratteggi e riempimenti
- Copiare e incollare entità dall’area grafica alla tavolozza
- Copiare e incollare strumenti da una tavolozza a un’altra
Alcuni strumenti vengono creati automaticamente con un riquadro a comparsa. Gli strumenti nei riquadri a comparsa consentono di creare entità che hanno le stesse proprietà dell’entità originale. Per visualizzare il riquadro a comparsa, fare clic sulla freccia sullo strumento. È possibile attivare o disattivare il riquadro a comparsa e specificare gli strumenti da visualizzare nel riquadro a comparsa dalla finestra di dialogo Proprietà strumenti.
 Salvare la tavolozza dopo averla modificata per non perdere le modifiche.
Salvare la tavolozza dopo averla modificata per non perdere le modifiche.
Esempio:
Trascinando una linea rossa dall’area grafica sulla tavolozza si crea un nuovo strumento per creare linee che hanno le stesse proprietà della linea originale: colore rosso. Lo strumento ha un riquadro a comparsa che raggruppa gli strumenti per disegnare altre entità geometriche. Gli strumenti nel riquadro a comparsa consentono di creare entità con le stesse proprietà. Ad esempio, lo strumento Ellissi nel riquadro a comparsa disegna ellissi rosse.
Per utilizzare gli strumenti di una tavolozza strumenti, fare clic sullo strumento ed eseguire i passaggi corrispondenti.
 Premere Invio o spazio per ripetere il comando associato all’ultimo strumento utilizzato.
Premere Invio o spazio per ripetere il comando associato all’ultimo strumento utilizzato.
Per aggiungere uno strumento da una geometria esistente su una tavolozza:
Nota: prima di iniziare, assicurarsi che Tavolozze strumenti sia visibile.
- Creare l’entità dalla quale creare lo strumento.
- In Tavolozze strumenti, visualizzare la tavolozza in cui si vuole aggiungere lo strumento. Se necessario, creare una nuova tavolozza.
- Nell’area grafica, specificare l’entità dalla quale creare lo strumento.
- Tenere premuto il pulsante del mouse e trascinare l’entità specificata sulla nuova tavolozza.
Il nuovo strumento viene visualizzato sulla tavolozza.
- Nella barra degli strumenti della tavolozza, fare clic su Salva tutto
 .
.Per utilizzare lo strumento, fare clic sul nuovo strumento in Tavolozze strumenti. La nuova entità ha le stesse proprietà dell’entità originale (in questo caso la linea rossa).
 È possibile modificare le proprietà dello strumento. Fare clic con il pulsante destro del mouse sullo strumento e selezionare Proprietà dal menu contestuale. Viene visualizzata la finestra di dialogo Proprietà strumento.
È possibile modificare le proprietà dello strumento. Fare clic con il pulsante destro del mouse sullo strumento e selezionare Proprietà dal menu contestuale. Viene visualizzata la finestra di dialogo Proprietà strumento.
Per aggiungere uno strumento basato su un tratteggio esistente:
Nota: prima di iniziare, assicurarsi che Tavolozze strumenti sia visibile.
- Creare il tratteggio dal quale creare lo strumento.
- In Tavolozze strumenti, visualizzare la tavolozza in cui si vuole aggiungere lo strumento. Se necessario, creare una nuova tavolozza.
- Nell’area grafica, selezionare il tratteggio dal quale creare lo strumento.
- Tenere premuto il pulsante del mouse e trascinare il tratteggio specificato sulla tavolozza.
Lo strumento per creare tratteggi viene visualizzato in Tavolozze strumenti.
- Nella barra degli strumenti della tavolozza, fare clic su Salva tutto
 .
.
Per applicare il nuovo tratteggio, in Tavolozze strumenti, fare clic sul nuovo strumento di tratteggio e specificare un punto all’interno di un contorno chiuso. Quando si utilizza lo strumento per disegnare un tratteggio in un contorno chiuso, sono disponibili le seguenti opzioni.
Per aggiungere uno strumento basato su un blocco esistente:
Nota: prima di iniziare, assicurarsi che Tavolozze strumenti sia visibile.
- Creare il blocco dal quale creare lo strumento.
- Salvare il disegno.
- In Tavolozze strumenti, visualizzare la tavolozza in cui si vuole aggiungere lo strumento. Se necessario, creare una nuova tavolozza.
- Nell’area grafica, selezionare il blocco dal quale creare lo strumento.
- Tenere premuto il pulsante del mouse e trascinare il blocco specificato sulla tavolozza.
Lo strumento per creare il blocco specificato viene visualizzato nella Tavolozza strumenti.
- Nella barra degli strumenti della tavolozza, fare clic su Salva tutto
 .
.
Nota: gli strumenti creati da blocchi vengono aggiornati automaticamente solo se il disegno contenente la definizione del blocco viene salvato dopo le modifiche.
Per inserire un blocco da Tavolozze strumenti:
- In Tavolozza strumenti, fare clic sul nuovo strumento Blocco.
Il blocco viene visualizzato attaccato al cursore.
- Sull’area grafica, specificare il punto di inserimento del Blocco oppure specificare un’opzione:
- Angolo. Imposta l’angolo di rotazione sull’area grafica durante l’inserimento.
- Punto di riferimento. Imposta un nuovo punto di riferimento diverso da quello predefinito quando si trascina il Blocco in posizione.
- scala UNiforme. Imposta il fattore di scala uniforme per gli assi XYZ.
Modifica delle proprietà degli strumenti
È possibile modificare le proprietà degli strumenti esistenti in una tavolozza. Ad esempio, è possibile specificare il colore di una linea o modificare la scala di un blocco.
Per modificare le proprietà degli strumenti:
- Nelle Tavolozze strumenti, fare clic con il pulsante destro del mouse su uno strumento e selezionare Proprietà dal menu contestuale.
- Nella finestra di dialogo Proprietà strumento, specificare le proprietà associate allo strumento.
Le proprietà disponibili dipendono dal tipo di strumento specificato.
- Proprietà dello strumento
- Proprietà specifiche dell’entità
- Proprietà generali
- Fare clic su OK.
Per modificare l’icona di uno strumento:
- In Tavolozze strumenti, fare clic con il pulsante destro del mouse su uno strumento e selezionare Proprietà dal menu contestuale.
- Nell’area Tema UI chiaro (o Tema UI scuro), fare clic su
 .
. - Nella finestra di dialogo selezionare il file di immagine da utilizzare e fare clic su Apri.
Viene visualizzata l’anteprima dell’immagine specificata.
 Per ripristinare l’immagine originale, fare clic sull’icona Ripristina
Per ripristinare l’immagine originale, fare clic sull’icona Ripristina  .
. - Fare clic su OK.
Finestra di dialogo Proprietà strumento
La finestra di dialogo Proprietà strumento consente di modificare le proprietà associate a uno strumento. L’elenco di proprietà disponibili dipende dal tipo di strumento specificato.
Dalla finestra di dialogo, è possibile:
- Modificare il nome visualizzato dello strumento specificato
- Specificare un’icona diversa per uno strumento
- Specificare le opzioni dello strumento da visualizzare nel riquadro a comparsa
- Stringa di comando
- Specificare proprietà generali
Nome
Consente di modificare il nome dello strumento specificato.
Descrizione
Visualizza la descrizione dello strumento specificato, che verrà utilizzata nella descrizione del comando.
Tema UI chiaro, Tema UI scuro
Visualizza l’icona dello strumento specificato rispettivamente per il tema chiaro e per il tema scuro dell’interfaccia utente.
 Icona Modifica
Icona Modifica
![]() Icona Ripristina
Icona Ripristina
Comandi
Queste opzioni sono disponibili solo quando lo strumento specificato ha un riquadro a comparsa.
Mostra elenco strumenti
Attiva o disattiva la visualizzazione del riquadro a comparsa.
Opzioni dell’elenco strumenti
Facendo clic su  viene visualizzata la finestra di dialogo Opzioni strumento, che contiene l’elenco degli strumenti disponibili nel riquadro a comparsa.
viene visualizzata la finestra di dialogo Opzioni strumento, che contiene l’elenco degli strumenti disponibili nel riquadro a comparsa.
Stringa di comando
Consente di specificare un comando, una sequenza di comandi o un’opzione di comando. Iniziare l’espressione con ^C^C per assicurare che un comando in esecuzione sia cancellato quando si richiama il comando o la sequenza di comandi.
Proprietà generali
Elenco delle proprietà dell’entità creata dallo strumento. Queste proprietà sovrascrivono le proprietà del disegno impostate attualmente come layer, colore e tipo di linea.
Riorganizzazione delle tavolozze strumenti esistenti
È possibile riorganizzare le tavolozze strumenti per accedere più facilmente agli strumenti utilizzati più di frequente.
È possibile effettuare le seguenti azioni:
- Riorganizzare gli strumenti trascinandoli in un’altra posizione
- Rinominare tavolozze strumenti, strumenti e intestazioni
- Ordinare gli strumenti su una tavolozza strumenti per nome o tipo
- Aggiungere separatori e intestazioni
- Spostare in alto o in basso la scheda della tavolozza
- Eliminare le tavolozze strumenti e gli strumenti non più necessari
Procedure tipiche quando si lavora con le tavolozze strumenti
È possibile trascinare il contenuto di una tavolozza strumenti.
Per ordinare gli strumenti di una tavolozza strumenti:
- In Tavolozze strumenti, selezionare la tavolozza strumenti da modificare.
- Nell’area della barra degli strumenti, fare clic su Ordina
 e selezionare l’opzione di ordinamento che si desiderare utilizzare:
e selezionare l’opzione di ordinamento che si desiderare utilizzare:- Ordina per nome
- Ordina per tipo
Per aggiungere un separatore a una tavolozza strumenti:
- In Tavolozze strumenti, selezionare la tavolozza strumenti da modificare.
- Fare clic con il pulsante destro del mouse nell’area vuota e selezionare Aggiungi separatore dal menu di scelta rapida.
Il separatore viene visualizzato sotto l’ultimo strumento dell’elenco.
- Se necessario, trascinare il separatore nella posizione desiderata nella tavolozza strumenti.
Per aggiungere un’intestazione a una tavolozza strumenti:
- In Tavolozze strumenti, selezionare la tavolozza strumenti da modificare.
- Fare clic con il pulsante destro del mouse nell’area vuota e selezionare Aggiungi intestazione dal menu di scelta rapida.
- Digitare il testo da visualizzare come titolo e premere Invio.
- Se necessario, trascinare l’intestazione nella posizione desiderata nella tavolozza strumenti.
Per rinominare strumenti e intestazioni:
- In Tavolozze strumenti, fare clic con il pulsante destro del mouse sull’elemento da rinominare e selezionare Rinomina dal menu contestuale.
- Digitare il nuovo nome e premere Invio.
Per eliminare una tavolozza strumenti:
Nota: le tavolozze vengono eliminate in modo permanente. Per evitare di perdere le tavolozze strumenti eliminandole per sbaglio, esportarle in file .XTP.
- In Tavolozze strumenti, fare clic con il pulsante destro del mouse sulla tavolozza strumenti da eliminare e selezionare Elimina tavolozza dal menu contestuale.
Per eliminare strumenti, intestazioni e separatori:
- In Tavolozze strumenti, fare clic con il pulsante destro del mouse sull’elemento da eliminare e selezionare Elimina dal menu contestuale.
Utilizzo dei gruppi di tavolozze strumenti
Raggruppare le tavolozze strumenti per organizzare e accedere meglio agli strumenti utilizzati più di frequente.
I gruppi di tavolozze sono set salvati di tavolozze strumenti. È possibile visualizzare tutte le tavolozze strumenti o solo il gruppo di tavolozze di cui si ha bisogno.
Tavolozze strumenti visualizza solo un gruppo di tavolozze alla volta. Organizzando le tavolozze strumenti in gruppi, è possibile limitare il numero di strumenti visualizzati in Tavolozze strumenti in modo da poter accedere rapidamente agli strumenti necessari.
Esempio: organizzare le tavolozze strumenti per contenuti simili o disciplina. Quando viene visualizzato solo un gruppo di tavolozze alla volta, è possibile scegliere tra un gruppo di strumenti più piccolo.
Utilizzare il comando PersonalizzaTS per gestire le tavolozze strumenti e i gruppi di tavolozze. Il comando consente di visualizzare la finestra di dialogo Personalizza – Tavolozza strumenti in cui è possibile creare, modificare e organizzare le tavolozze e i gruppi di tavolozze. Inoltre, è possibile esportare le tavolozze strumenti e i gruppi di tavolozze in file esterni che possono essere successivamente importati. I gruppi di tavolozze vengono memorizzati nei file XPG. È possibile esportare i gruppi in file separati o in tutti i gruppi in un unico file.
 Esportare il gruppo di tavolozze in un file XPG ogni volta che si modifica un gruppo per evitare di perdere dati. I file XPG non si aggiornano automaticamente quando si aggiorna un gruppo di tavolozze.
Esportare il gruppo di tavolozze in un file XPG ogni volta che si modifica un gruppo per evitare di perdere dati. I file XPG non si aggiornano automaticamente quando si aggiorna un gruppo di tavolozze.
Note:
- è possibile creare tutti i gruppi tavolozze necessari.
- Una singola tavolozza strumenti può far parte di più gruppi contemporaneamente.
- Se si elimina un gruppo di tavolozze, viene eliminato solo il raggruppamento. L’operazione non interessa la singola tavolozza originale.
Per creare un gruppo di tavolozze:
- Procedere in uno dei modi seguenti:
- In Tavolozze strumenti, fare clic su Opzioni
 e selezionare Personalizza tavolozza nel menu.
e selezionare Personalizza tavolozza nel menu. - Digitare PersonalizzaTS.
- In Tavolozze strumenti, fare clic su Opzioni
- Nella finestra di dialogo Personalizza – Tavolozza strumenti, in Gruppi di tavolozze, fare clic con il pulsante destro del mouse nell’area vuota e selezionare Nuovo gruppo dal menu contestuale.
- Digitare un nome per il gruppo di tavolozze e premere Invio.
- Trascinare le tavolozze strumenti dall’elenco Tavolozze nel gruppo appena creato nell’elenco Gruppi tavolozze.
 È inoltre possibile aggiungere copie di tavolozze da altri gruppi premendo Ctrl mentre si trascina una tavolozza da un altro gruppo.
È inoltre possibile aggiungere copie di tavolozze da altri gruppi premendo Ctrl mentre si trascina una tavolozza da un altro gruppo. - Fare clic su Chiudi.
Il nuovo gruppo è disponibile nell’elenco Gruppo in Tavolozze strumenti.
Per aggiungere una tavolozza strumenti a un gruppo di tavolozze:
- Procedere in uno dei modi seguenti:
- In Tavolozze strumenti, fare clic su Opzioni
 e selezionare Personalizza tavolozza nel menu.
e selezionare Personalizza tavolozza nel menu. - Digitare PersonalizzaTS.
- In Tavolozze strumenti, fare clic su Opzioni
- Nella finestra di dialogo Personalizza – Tavolozza strumenti, in Tavolozza, selezionare una tavolozza strumenti e trascinarla in un gruppo nell’area Gruppi tavolozze.
- Fare clic su Chiudi.
Per copiare una tavolozza strumenti da un gruppo a un altro:
- Procedere in uno dei modi seguenti:
- In Tavolozze strumenti, fare clic su Opzioni
 e selezionare Personalizza tavolozza nel menu.
e selezionare Personalizza tavolozza nel menu. - Digitare PersonalizzaTS.
- In Tavolozze strumenti, fare clic su Opzioni
- Nella finestra di dialogo Personalizza – Tavolozza strumenti, in Gruppi tavolozze, selezionare la tavolozza da copiare.
- Premere Ctrl mentre si trascina la tavolozza strumenti selezionata su un altro gruppo.
- Fare clic su Chiudi.
Per eliminare un gruppo di tavolozze:
 Non è possibile recuperare i gruppi di tavolozze eliminati. Esportare i gruppi di tavolozze in file .xpg prima di eliminarli per evitare di perdere dati.
Non è possibile recuperare i gruppi di tavolozze eliminati. Esportare i gruppi di tavolozze in file .xpg prima di eliminarli per evitare di perdere dati.
- Procedere in uno dei modi seguenti:
- In Tavolozze strumenti, fare clic su Opzioni
 e selezionare Personalizza tavolozza nel menu.
e selezionare Personalizza tavolozza nel menu. - Digitare PersonalizzaTS.
- In Tavolozze strumenti, fare clic su Opzioni
- Nella finestra di dialogo Personalizza – Tavolozza strumenti, in Gruppi di tavolozze, fare clic con il pulsante destro del mouse e selezionare Elimina dal menu contestuale.
Nota: non è possibile eliminare gruppi di tavolozze che contengono altri gruppi.
- Fare clic su Chiudi.
Nota: se si elimina un gruppo di tavolozze, viene eliminato solo il raggruppamento. Le singole tavolozze originali non vengono eliminate.
Per visualizzare un gruppo di tavolozze in Tavolozze strumenti:
La Tavolozza strumenti può visualizzare tutte le tavolozze strumenti o solo le tavolozze strumenti di un gruppo specifico.
- In Tavolozza strumenti, nell’elenco a discesa di selezione dei gruppi, selezionare uno dei seguenti:
- Il nome del gruppo da visualizzare
- Tutte le tavolozze.
Finestra di dialogo Personalizza – Tavolozze strumenti
Questa finestra di dialogo consente di creare, modificare e organizzare le tavolozze strumenti e i gruppi di tavolozze.
Si può:
- Visualizzare gli strumenti dalle tavolozze strumenti all’interno di un gruppo di tavolozze
- Scegliere il gruppo di tavolozze da visualizzare in Tavolozze strumenti
- Rinominare le tavolozze strumenti e i gruppi di tavolozze esistenti
- Rimuovere le tavolozze strumenti da un gruppo di tavolozze
- Rimuovere i gruppi di tavolozze
- Creare nuove tavolozze e gruppi di tavolozze
- Aggiungere e rimuovere le tavolozze strumenti all’interno di un gruppo
- Esportare e importare le tavolozze strumenti e i gruppi di tavolozze
La finestra di dialogo contiene due riquadri:
- Tavolozze. Visualizza tutte le tavolozze strumenti.
- Gruppi di tavolozze. Visualizza l’elenco di gruppi e tavolozze strumenti come visualizzazione ad albero. Ogni tavolozza di un gruppo è una tavolozza in Tavolozze strumenti.
È possibile gestire le tavolozze strumenti e i gruppi di tavolozze utilizzando le opzioni fornite nel menu contestuale. Le opzioni disponibili variano in base all’elemento selezionato nella vista ad albero.
- Fare clic con il pulsante destro del mouse su un elemento nella visualizzazione ad albero per visualizzare un menu contestuale
- Trascinare e rilasciare le tavolozze per organizzarle in gruppi
Tavolozze
Visualizza tutte le tavolozze strumenti.
Facendo clic con il pulsante destro del mouse su un elemento nell’area Tavolozza viene visualizzato un menu contestuale. È possibile utilizzare il menu contestuale per creare nuove tavolozze strumenti e per rinominare ed eliminare quelle esistenti.
| Opzione |
Funzione |
|---|---|
| Rinomina | Rinomina la tavolozza specificata |
| Nuova tavolozza | Crea una nuova tavolozza vuota con il nome specificato |
| Cancella | Elimina la tavolozza specificata. L’eliminazione di una tavolozza comporta la rimozione di una tavolozza da tutti i gruppi che la contengono. Una volta eliminata una tavolozza, non è più possibile recuperarla. le tavolozze vengono eliminate in modo permanente. Per evitare di perdere le tavolozze eliminandole per sbaglio, esportare le tavolozze in file .xtp. |
| Esporta | Esporta le tavolozze strumenti in file di tipo .xtp |
| Importa | Importa file di tipo .xtp |
Gruppi di tavolozze
Visualizza l’elenco di gruppi e tavolozze strumenti come visualizzazione ad albero.
Facendo clic con il pulsante destro del mouse su un elemento nell’elenco Gruppo tavolozze viene visualizzato un menu contestuale. È possibile utilizzare il menu contestuale per creare nuovi gruppi di tavolozze, aggiungere nuove tavolozze ai gruppi esistenti ed esportarli in file esterni. Le opzioni disponibili variano a seconda dell’elemento selezionato.
| Opzione |
Funzione |
|---|---|
| Nuovo gruppo | Crea un nuovo gruppo di tavolozze strumenti. È possibile creare gruppi nidificati. |
| Rinomina | Rinomina il gruppo di tavolozze strumenti specificato |
| Cancella | Elimina il gruppo di tavolozze strumenti specificato |
| Imposta corrente | Visualizza la tavolozza o il gruppo di tavolozze specificato in Tavolozze strumenti. |
| Esporta | Esporta la tavolozza strumenti specificata in un file di tipo .xpg |
| Esporta tutto | Esporta tutte le tavolozze strumenti in un file di tipo .xpg |
| Importa | Importa file di tipo .xpg |
Accesso
Barra multifunzione: Inserisci > Tavolozze > Tavolozze strumenti
Comando: PersonalizzaTS
Argomento correlato
Condivisione delle tavolozze strumenti e dei gruppi di tavolozze
È possibile salvare le tavolozze strumenti e i gruppi di tavolozze esportandoli in file esterni:
- Nei file XTP vengono memorizzate le tavolozze strumenti. Le tavolozze strumenti sono memorizzate in file separati.
- Nei file XPG vengono memorizzati i gruppi di tavolozze. È possibile esportare i gruppi in file separati o in tutti i gruppi in un unico file.
Insieme ai file XTP, separare le immagini dei gruppi di cartelle per gli strumenti con immagini definite dagli utenti.
Nota: i file XTP e XPG non si aggiornano automaticamente quando si aggiorna una tavolozza strumenti o un gruppo di tavolozze.
Utilizzando i file XTP e XPG, è possibile:
- Trasferire le tavolozze strumenti e i gruppi di tavolozze da un computer all’altro
- Condividete le tavolozze strumenti e i gruppi di tavolozze con i colleghi
- Memorizzare le tavolozze strumenti non più necessarie per utilizzarle in futuro
 Copiare la cartella contenente i file XTP su un’unità condivisa o in una posizione di rete per consentire ai colleghi di utilizzare le tavolozze strumenti.
Copiare la cartella contenente i file XTP su un’unità condivisa o in una posizione di rete per consentire ai colleghi di utilizzare le tavolozze strumenti.
È possibile condividere gli stessi strumenti con tutti i colleghi coinvolti nello stesso progetto. Per accedere alle stesse tavolozze strumenti e agli stessi gruppi di tavolozze, gli altri membri del team devono importare i file XTP e XPG corrispondenti. Ad esempio, è possibile condividere gli stessi blocchi e tratteggi.
Note:
- le definizioni dei blocchi non vengono salvate automaticamente quando si esporta una tavolozza strumenti. Quando si trasferisce una tavolozza contenente blocchi, è necessario copiare anche i file contenenti le definizioni dei blocchi. Le definizioni dei blocchi non vengono salvate insieme alla tavolozza.
- Quando si condivide il file XTP, è necessario condividere anche le immagini.
Consiglio utile:
prima di condividere le tavolozze strumenti e i gruppi di tavolozze, tenere conto dei seguenti aspetti:
- Copiare la cartella contenente i file XTP e XPG su un’unità condivisa o in una posizione di rete per consentire agli altri membri del team di utilizzare le stesse tavolozze strumenti.
- I file XTP e XPG non si aggiornano automaticamente quando si aggiornano le tavolozze strumenti o i gruppi di tavolozze. Se si condividono i file all’interno di un team, dopo aver aggiornato una tavolozza strumenti o un gruppo di tavolozze, assicurarsi che tutti i membri abbiano accesso alla versione più recente dei file. Quando sono necessari aggiornamenti, applicare le modifiche nel percorso di origine, esportare nuovamente in formato XTP o XPG e aggiornare i file nella cartella condivisa.
- Assicurarsi che il contenuto non possa essere modificato accidentalmente da tutti gli utenti.
- Utilizzare l’accesso in sola lettura per la maggior parte degli utenti
- Utilizzare l’accesso in scrittura solo per gli utenti responsabili dell’aggiornamento degli standard aziendali
Per esportare le tavolozze strumenti e i gruppi di tavolozze:
- In Tavolozza strumenti, fare clic su Opzioni
 e selezionare Personalizza tavolozza nel menu.
e selezionare Personalizza tavolozza nel menu. - Nella finestra di dialogo Personalizza – Tavolozza Strumenti, completare una delle seguenti operazioni:
Per esportare una tavolozza strumenti:
- In Tavolozze, fare clic con il pulsante destro del mouse sul nome di una tavolozza e selezionare Esporta.
Per esportare un gruppo di tavolozze:
- In Gruppi tavolozze, fare clic con il pulsante destro del mouse sul nome di un gruppo e selezionare un’opzione di esportazione.
- Esporta. Esporta un gruppo di tavolozze in un file .xpg.
- Esporta tutto. Esporta un gruppo di tavolozze in un file .xpg.
- Nella finestra di dialogo specificare:
- Salva in: Navigare sino alla cartella in cui si desidera salvare il file.
- Nome file: Digitare un nome per il file.
- Salva come tipo: Selezionare un tipo .xtp.
- Fare clic su Salva.
Il file di esportazione viene generato nella cartella specificata ed è possibile utilizzarlo per trasferire la tavolozza strumenti o il gruppo di tavolozze su un altro computer.
 Per esportare la tavolozza attuale, in Tavolozza strumenti, fare clic su Opzioni
Per esportare la tavolozza attuale, in Tavolozza strumenti, fare clic su Opzioni ![]() e selezionare Esporta dal menu.
e selezionare Esporta dal menu.
Per importare le tavolozze strumenti e i gruppi di tavolozze:
 Prima di importare un gruppo di tavolozze, assicurarsi di importare tutte le tavolozze dal gruppo.
Prima di importare un gruppo di tavolozze, assicurarsi di importare tutte le tavolozze dal gruppo.
- Copiare il file corrispondenti nella posizione desiderata.
Se la tavolozza contiene blocchi, copiare anche i file del blocco.
- In Tavolozza strumenti, fare clic su Opzioni
 e selezionare Importa tavolozza.
e selezionare Importa tavolozza. - Accedere al file contenente la tavolozza strumenti o i file del gruppo di tavolozze.
- Selezionare al file da importare e fare clic su Apri.
Visualizzazione delle tavolozze strumenti e dei gruppi di tavolozze
In Tavolozze strumenti possono essere visualizzate tutte le tavolozze strumenti o solo le tavolozze strumenti di un gruppo specifico.
Inoltre, il comando NavigaTS consente di visualizzare una tavolozza strumenti o un gruppo di tavolozze specificati in Tavolozze strumenti.
Per alternare la visualizzazione dei gruppi di tavolozze in Tavolozze strumenti:
- In Tavolozze strumenti, nell’elenco a discesa di selezione dei gruppi, selezionare uno dei seguenti:
- Il nome del gruppo da visualizzare
- Tutte le tavolozze.
Per visualizzare una tavolozza strumenti specificata:
- Digitare NavigaTS nel prompt dei comandi.
- Digitare il nome della tavolozza strumenti e premere Invio.
La tavolozza strumenti specificata viene visualizzata in Tavolozze strumenti.
Nota: se la tavolozza strumenti specificata non fa parte del gruppo corrente, vengono visualizzati la tavolozza strumenti e il relativo gruppo di tavolozze.
Per visualizzare un gruppo di tavolozze specificato:
- Digitare NavigaTS nel prompt dei comandi.
- Specificare l’opzione Gruppo tavolozze e premere Invio.
- Digitare il nome del gruppo di tavolozze e premere Invio.
Il gruppo di tavolozze specificato viene visualizzato in Tavolozze strumenti.
Accesso
Comando: NavigaTS
Visualizzare e nascondere le barre degli strumenti
È possibile visualizzare o nascondere le barre degli strumenti. Le barre degli strumenti possono essere trascinate e posizionate nella posizione desiderata sulla finestra dell’applicazione. È possibile anche bloccarle sotto la barra dei menu o sui margini sinistro e destro della finestra dell’applicazione.
Per visualizzare o nascondere le barre degli strumenti:
- Digitare BarreStrumenti al prompt dei comandi.
- Nella finestra di dialogo Specifica barre srtrumenti,selezionare o meno le barre da visualizzare o nascondere.
- Nel campo Nome, digitare un testo per cercare la barra strumenti corrispondente.
- Clic su Personalizza per aprire la finestra di dialogo Personalizza che permette di aggiungere e modificare barre degli strumenti.
- Clic su Elimina per eliminare permanentemente la barra selezionata.
Accesso
Comando: BarreStrumenti
Impostazione delle preferenze utente e delle opzioni di sistema
Il comando Opzioni consente di configurare i parametri operativi del programma, personalizzare le impostazioni e i tasti di scelta rapida per i comandi e impostare altre preferenze.
Nella finestra di dialogo Opzioni sono disponibili le seguenti sezioni:
Per cercare opzioni specifiche nella finestra di dialogo Opzioni:
- Compare un elenco di suggerimenti con opzioni che contengono la sottostringa digitata. Vengono visualizzate le seguenti opzioni:
- I nomi delle opzioni sono visualizzati in caratteri tipografici normali.
- I percorsi delle opzioni della finestra di dialogo Opzioni sono visualizzati in corsivo.
- Nell’elenco dei suggerimenti, effettuare una delle seguenti operazioni:
- Posizionare il puntatore del mouse sulle opzioni suggerite per individuarle nella finestra di dialogo Opzioni. Le opzioni vengono visualizzate dinamicamente quando si passa il mouse sui risultati della ricerca.
- Fare clic su un’opzione suggerita per individuarla e modificarla nella finestra di dialogo Opzioni.
Accesso
Comando: Opzioni
Menu: Strumenti > Opzioni
Menu: Strumenti > Opzioni
Menu: Applicazione > Preferenze
Impostazione opzione posizione file
La pagina Posizioni file della finestra di dialogo Opzioni consente di visualizzare, impostare e modificare percorsi e/o nomi file predefiniti.
Il sistema utilizza queste ubicazioni per scrivere e leggere file di disegno, temporanei, contenenti caratteri, cartelle e file di personalizzazione..
Per visualizzare, aggiungere o modificare le ubicazioni dei file:
- Fare clic su Strumenti > Opzioni (oppure digitare Opzioni).
- Fare clic su Menu applicazione > Preferenze (oppure digitare Opzioni).
- Nella finestra di dialogo Opzioni, fare clic su Posizioni file
 .
. - – o –
- Digitare PosizioniFile.
- Espandere un nodo per visualizzare o definire specifici gruppi d’impostazioni.
-
Supporto Disegno:
- File di Carattere Alternativo: Definisce il carattere da utilizzare quando il carattere corrente non è disponibile. Gli StiliTesto standard e definiti dall’utente nei disegni sono basati su file di caratteri.
- Modello predefinito per la creazione di fogli di disegno ed esclusioni layout di pagina. Specifica il file .dwt predefinito utilizzato per la creazione di nuovi fogli di disegno e per memorizzare le sostituzioni di LayoutPagina che possono essere utilizzate durante la pubblicazione da Gestione set di fogli.
- Ubicazione File Disegno: Specifica la posizione del file </Z1>
- Posizione file modello di disegno: Specifica la posizione di file modello di disegno.
- Ubicazione file dei riferimenti esterni: Specifica la posizione in cui ricercare Riferimenti esterni. La posizione viene utilizzata quando si utilizza il comando AllegaDisegno.
- File di Mappatura Carattere: Imposta il file che definisce le mappature di file di caratteri quando un file di caratteri referenziato in uno StileTesto non è disponibile.
- Ubicazione File Libreria: Specifica il percorso di ricerca dei Blocchi per il comando InserisciBlocco.
- File StileLinea: Specifica il percorso di ricerca di file StileLinea.
- File Stile LineaRich: Specifica il percorso di ricerca di file StileLineaRich.
- Posizione file modello set di fogli. Specifica la posizione del file modello set di fogli di disegno utilizzato dalla procedura guidata Creazione di set fogli di disegno.
-
Interfaccia:
- Ubicazione File Alias: Specifica il percorso di ricerca di Comandi alias.
- Posizione Icona Personalizzata: Specifica la posizione di ricerca per file di icone personalizzate da utilizzare con il comando Personalizza per aggiungere icone alle barre degli strumenti e ai menu.
- File di personalizzazione: Specifica il percorso di ricerca per il file di personalizzazione principale fornito come base per il comando Personalizza.
- File Menu: Specifica il percorso di ricerca di file di personalizzazione Menu.
-
Sistema:
-
File Dizionario:
- File Dizionario Personalizzato: Specifica la posizione del dizionario per il controllo ortografico personalizzato da utilizzare con il comando Controllo ortografico.
- File Dizionario Principale: Specifica i dizionari da utilizzare con il comando Controllo ortografico. Selezionare una lingua e fare clic su Attiva per impostare il dizionario della lingua attiva.
- Percorso Ricerca dei File di supporto: Specifica il percorso di ricerca per i file carattere. Gli StiliTesto standard e definiti dall’utente nei disegni sono basati su file di caratteri.
- File Guida: Specifica la cartella ed il nome del file della Guida utilizzati dal comando Guida.
- Posizione File Log: Specifica la posizione in cui è salvato il file di log con la cronologia degli eventi.
- Percorso Ricerca File Supporto: Specifica la posizione in cui si trovano le applicazioni add-in, i modelli di tratteggio, i file di personalizzazione, i file di disegno, caratteri, e i file degli stili di linea.
-
File Dizionario:
-
Supporto Disegno:
- Selezionare un percorso o un file e fare clic su Sfoglia (o fare doppio clic su una cartella o un percorso di file) per accedere a un nuovo elemento.
- Fare clic su OK.
 Utilizzare l’opzione Trova per ricercare elementi nella finestra di dialogo Opzioni.
Utilizzare l’opzione Trova per ricercare elementi nella finestra di dialogo Opzioni.
Accesso
Comando: Opzioni
Menu: Strumenti > Opzioni
Menu: Strumenti > Opzioni
Menu: Applicazione > Preferenze
Impostazione delle preferenze utente
La pagina Preferenze utente della finestra di dialogo Opzioni consente di definire:
Per impostare le opzioni di disegno:
- Vedere il comando OpzioniDisegno per aprire la sezione corrispondente della finestra di dialogo Opzioni.
Per impostare le opzioni del mouse:
- Procedere in uno dei modi seguenti:
-
Fare clic su Strumenti > Opzioni (oppure digitare Opzioni).
Fare clic su Strumenti > Opzioni (oppure digitare Opzioni).
Fare clic su Menu applicazione > Preferenze (oppure digitare Opzioni).
Nella finestra di dialogo Opzioni, fare clic su Preferenze utente
 .
. - Digitare PreferenzeUtente.
-
- Espandere Opzioni mouse.
- Espandere Opzioni per impostare:
- Inverti direzione di zoom della rotellina. Cambia la direzione di zoom della rotellina del mouse.
- Edita con doppio clic. Abilita la possibilità di editare gli oggetti con un doppio clic.
- Visualizza menu contestuali con clic destro. Visualizza i menu contestuali quando si clicca col tasto destro sull’area grafica.
- Espandere Comportamento Invio Veloce per impostare Attiva Invio al clic destro veloce. In questo modo si esegue il comando Invio quando si fa clic nel tempo prestabilito in Tempo clic veloce. Un clic più lungo visualizza un menu contestuale.
- Espandere Altro comando in elaborazione al momento per impostare il comportamento del clic destro durante l’esecuzione dei comandi:
- Visualizza il menu contestuale
- Visualizza il menu contestuale solo se sono disponibili opzioni per il comando
- Identico al tasto Invio (ad esempio, per accettare un’opzione del comando o per terminare un comando)
- Espandere Entità Selezionate per impostare il comportamento del clic destro quando le entità sono selezionate e non è attivo alcun comando:
- Visualizza il menu contestuale
- Ripete l’ultimo comando
- Espandere Entità non selezionate per impostare il comportamento del clic destro quando non sono selezionate entità e non è attivo alcun comando:
- Visualizza il menu contestuale
- Ripete l’ultimo comando
Per creare e gestire gli Aliases:
- Procedere in uno dei modi seguenti:
-
Fare clic su Strumenti > Opzioni (oppure digitare Opzioni).
Fare clic su Strumenti > Opzioni (oppure digitare Opzioni).
Fare clic su Menu applicazione > Preferenze (oppure digitare Opzioni).
Nella finestra di dialogo Opzioni, fare clic su Preferenze utente
 .
. - Digitare PreferenzeUtente.
-
- Espandere Alias per gestire i tasti di scelta rapida.
Esempi per gli alias di comandi sono L per linea, C per cerchio o A per arco.
- Utilizzare le seguenti opzioni:
- Nuovo. Crea una nuova scorciatoia da tastiera nella lista degli alias. Nella voce aggiunta alla lista è possibile digitare il comando rappresentato e il nome dell’alias.
- Elimina. Rimuove le scorciatoie da tastiera dalla lista degli alias.
- Importa. Importa un file alias (.xml, .ica, o .pgp).
- Esporta. Salva un file .xml con le impostazioni degli alias.
 Utilizzare l’opzione Trova per ricercare elementi nella finestra di dialogo Opzioni.
Utilizzare l’opzione Trova per ricercare elementi nella finestra di dialogo Opzioni.
Per impostare le opzioni dei Layer:
- Procedere in uno dei modi seguenti:
- Fare clic su Strumenti > Opzioni (oppure digitare Opzioni).
Nella finestra di dialogo Opzioni, fare clic su Preferenze utente
 .
. - Digitare PreferenzeUtente.
- Fare clic su Strumenti > Opzioni (oppure digitare Opzioni).
- Espandere Layer.
 Per un accesso più rapido, fare clic su Opzioni Layer
Per un accesso più rapido, fare clic su Opzioni Layer  nella tavolozza Gestione layer.
nella tavolozza Gestione layer. - Espandere Comportamento Isola layer per specificare il comportamento predefinito del comando IsolaLayer.
-
Nascondi altri layer. Nasconde tutti i layer tranne quelli specificati in tutte le finestre o congela tutti i layer tranne quelli specificati con l’opzione successiva.
- Congela altri layer in finestra attiva.
- Nascondi altri layer in tutte le finestre.
- Blocca altri layer. Blocca e dissolve tutti i layer eccetto quelli specificati nell’area grafica. Layer bloccato in dissolvenza consente di specificare un valore per la dissolvenza compreso tra 0% e 90%, dove 0% significa nessuna dissolvenza.
-
Nascondi altri layer. Nasconde tutti i layer tranne quelli specificati in tutte le finestre o congela tutti i layer tranne quelli specificati con l’opzione successiva.
- Espandere Gestione proprietà layer per specificare se Gestione layer si apre in una finestra di dialogo o in una tavolozza.
Accesso
Comando: Opzioni
Menu: Strumenti > Opzioni
Menu: Strumenti > Opzioni
Menu: Applicazione > Preferenze
Definizione delle impostazioni di disegno
La pagina Impostazioni Disegno della finestra di dialogo Impostazione delle preferenze utente e delle opzioni di sistema consente di impostare il comportamento di alcuni comandi di disegno, il modo in cui vengono visualizzati determinate entità, il sistema delle unità di misurazione del disegno corrente; permette inoltre di gestire i sistemi di coordinate personalizzati (CCS, Custom Coordinate Systems), personalizzare l’elenco delle scale di disegno e configurare la verifica degli standard di disegno.
Comportamento
Per definire il comportamento di alcuni comandi di disegno e impostare le opzioni relative alla scala delle linee:
- Procedere in uno dei modi seguenti:
-
Fare clic su Strumenti > Impostazione delle preferenze utente e delle opzioni di sistema (oppure digitare Impostazione delle preferenze utente e delle opzioni di sistema).
Fare clic su Menu applicazione > Preferenze (oppure digitare Impostazione delle preferenze utente e delle opzioni di sistema).
Nella finestra di dialogo Impostazione delle preferenze utente e delle opzioni di sistema, fare clic su Impostazioni Disegno
 .
. - Digitare ImpostazioniDisegno.
-
- Espandere Comportamento e selezionare o deselezionare Attiva quote relative. Ciò indica che le quote create sono associate agli oggetti misurati.
- Espandere Parametri StileLinea e impostare:
- Scala linea globale. Definisce un fattore di scala per la visualizzazione degli stili di linea. Ciò è utile durante le operazioni di zooming.
- Scala linea per le nuove entità. Definisce la scala di linea per i nuovi oggetti. Tutte le scale linea di entità vengono visualizzate in base alla moltiplicazione della Scala linea globale per la scala linea entità.
- Scala basata sulle unità del foglio. Moltiplica la scala personalizzata della Finestra per il valore stimato per Scala linea per le nuove entità.
- Espandere Delimitazione disegno e impostare:
- Attiva delimitazione disegno: consente di disegnare oggetti esclusivamente all’interno di un’area definita in Posizione.
-
Posizione: Definisce i confini dell’area di disegno. Specificare le coordinate o fare clic su Seleziona nell’area grafica
 per impostare i contorni nell’area grafica.
per impostare i contorni nell’area grafica.
- Espandere Controllo cornice entità. In questo modo è possibile impostare la visibilità della cornice per immagini, oggetti OLE, sottoposti PDF e sottoposti DGN.
- Non visualizzare e stampare la cornice: Nasconde la cornice ai bordi dell’entità nell’area grafica e nelle stampe.
- Visualizza ma non stampare la cornice: Mostra la cornice sui bordi dell’entità nell’area grafica, ma la nasconde sulla stampa.
- Visualizza e stampa la cornice: Mostra la cornice sui bordi dell’entità nell’area grafica e nella stampa.
- Fare clic su OK.
Visualizzazione
Per impostare le opzioni di visualizzazione:
- Procedere in uno dei modi seguenti:
-
Fare clic su Strumenti > Impostazione delle preferenze utente e delle opzioni di sistema (oppure digitare Impostazione delle preferenze utente e delle opzioni di sistema).
Fare clic su Menu applicazione > Preferenze (oppure digitare Impostazione delle preferenze utente e delle opzioni di sistema).
Nella finestra di dialogo Impostazione delle preferenze utente e delle opzioni di sistema, fare clic su Impostazioni Disegno
 .
. - Digitare ImpostazioniDisegno.
-
- Espandere Visualizza e impostare:
- Mostra schede Modello e Foglio. Per attivare e disattivare la visualizzazione delle schede Modello e Foglio.
-
Mostra attributi blocco:
- Normale. Usa le impostazioni definite in Attributi Blocco.
- On. Mostra gli attributi blocco indipendentemente alle definizioni in BlockAttributes e indipendentemente dal fatto che siano nascosti.
- Off. Nasconde gli attributi blocco.
- Uniformità entità renderizzate. Specificare l’uniformità delle superfici curve per il rendering e l’ombreggiatura. L’impostazione influisce sull’aspetto dei solidi 3D del disegno. Specificare un valore compreso tra 0,1 e 10,0. Il valore predefinito è 0,5.
- Espandere Icona Sistema Coordinate e impostare:
- Visualizza icone. Visualizza le icone del sistema di coordinate nelle schede Modello e Foglio.
- Visualizza icone all’origine. Visualizza sempre l’icona del sistema di coordinate nella posizione origine nell’area di disegno.
- Applica le modifiche a tutte le viste attivamente visualizzate. Applica le impostazioni per Visualizza icone e Visualizza icone all’origine a tutte le viste.
- Espandere Miniatura e specificare quando devono essere aggiornate le anteprime delle miniature:
- Viste spazio modello. Aggiorna le anteprime delle miniature per le viste Modello.
- Viste foglio. Aggiorna le anteprime delle miniature per le viste Foglio di layout.
- Fogli. Aggiorna le anteprime delle miniature per i Fogli di layout.
- Fogli o viste creati, modificati o ripristinati. Aggiorna le anteprime delle miniature quando vengono creati, modificati o ripristinati Fogli di layout o viste.
- Al salvataggio del disegno. Aggiorna le anteprime delle miniature quando il disegno viene salvato.
Se si deselezionano tutte le opzioni, le anteprime delle miniature non vengono aggiornate.
- Fare clic su OK.
Altre opzioni: Punti, Sistema di unità, Sistema di coordinate, Elenco scale del disegno, Configurazione degli standard
Per definire il formato e le dimensioni degli oggetti Punto:
- Vedere il comando FormatoPunto per aprire la sezione corrispondente della finestra di dialogo Impostazione delle preferenze utente e delle opzioni di sistema.
Per definire il sistema di unità di misura utilizzato nel disegno:
- Vedere il comando SistemaUnità per aprire la sezione corrispondente della finestra di dialogo Impostazione delle preferenze utente e delle opzioni di sistema.
Per gestire i sistemi di coordinate personalizzati CCS ( Custom Coordinate Systems):
- Vedere il comando StileCS per aprire la sezione corrispondente della finestra di dialogo Impostazione delle preferenze utente e delle opzioni di sistema.
Per personalizzare l’elenco scale di disegno:
- Vedere il comando ModificaElencoScale per aprire la sezione corrispondente della finestra di dialogo Impostazione delle preferenze utente e delle opzioni di sistema.
Per configurare la verifica degli standard di disegno per il disegno corrente:
- Vedere il comando StandardDisegno per aprire la sezione corrispondente della finestra di dialogo Impostazione delle preferenze utente e delle opzioni di sistema.
Distanze offset allineamento dimensioni
È possibile forzare il posizionamento delle linee di quotatura a distanze specificate dagli oggetti lineari misurati e tra linee di quotatura in successione oppure ad angoli specificati per le quote raggio e diametro.
- Procedere in uno dei modi seguenti:
-
Fare clic su Strumenti > Impostazione delle preferenze utente e delle opzioni di sistema (oppure digitare Impostazione delle preferenze utente e delle opzioni di sistema).
Fare clic su Menu applicazione > Preferenze (oppure digitare Impostazione delle preferenze utente e delle opzioni di sistema).
Nella finestra di dialogo Impostazione delle preferenze utente e delle opzioni di sistema, fare clic su Impostazioni Disegno
 .
. - Digitare ImpostazioniDisegno.
-
- Espandere Distanze offset allineamento dimensioni.
- Specificare se selezionare l’opzione Abilita distanze di offset.
- In Distanze offset, impostare:
- L’offset della prima linea di quotatura da una entità lineare misurata.
- La distanza di offset tra linee di quotatura in successione.
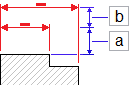
Le distanze di offset predefinite sono 0,40 pollici (10 mm) tra l’entità e la prima linea di quotatura e 0,25 pollici (6 mm) tra le quote.
- In Angolo snap radiale/diametrale, impostare gli intervalli degli angoli snap da usare quando si trascinano le quote raggio e diametro lungo posizioni radiali. L’angolo snap predefinito è 15°.
Impostazioni linea di mezzeria
- Procedere in uno dei modi seguenti:
-
Fare clic su Strumenti > Impostazione delle preferenze utente e delle opzioni di sistema (oppure digitare Impostazione delle preferenze utente e delle opzioni di sistema).
Fare clic su Menu applicazione > Preferenze (oppure digitare Impostazione delle preferenze utente e delle opzioni di sistema).
Nella finestra di dialogo Impostazione delle preferenze utente e delle opzioni di sistema, fare clic su Impostazioni Disegno
 .
. - Digitare ImpostazioniDisegno.
-
- Espandere LineeMezzeria.
- In Estensione, specificare un’estensione delle LineeMezzeria che superi gli oggetti che definiscono il contorno.
Spostamento tasti freccia
- Procedere in uno dei modi seguenti:
-
Fare clic su Strumenti > Impostazione delle preferenze utente e delle opzioni di sistema (oppure digitare Impostazione delle preferenze utente e delle opzioni di sistema).
Fare clic su Menu applicazione > Preferenze (oppure digitare Impostazione delle preferenze utente e delle opzioni di sistema).
Nella finestra di dialogo Impostazione delle preferenze utente e delle opzioni di sistema, fare clic su Impostazioni Disegno
 .
. - Digitare ImpostazioniDisegno.
-
- Espandere Spostamento con tasti freccia e impostare:
-
Incremento tasti freccia. Consente di specificare un valore positivo per spostare le entità tramite i tasti freccia. Consente di specificare la distanza di cui spostare le entità selezionate (tasti Maiusc + Freccia)
Se ad esempio si imposta Incremento tasti freccia su 2,5, premendo una volta Maiusc + Freccia si spostano le entità selezionate di 2,5 unità ortogonalmente, nella direzione della freccia.
-
Incremento Pagina su/giù. Consente di specificare un fattore di moltiplicazione per Incremento tasti freccia.
Se ad esempio si imposta Incremento tasti freccia su 2,5 e Incremento Pagina su/giù su 2, premendo una volta i tasti Maiusc + Freccia si spostano le entità selezionate di 5 unità ortogonalmente, nella direzione della freccia.
-
Incremento tasti freccia. Consente di specificare un valore positivo per spostare le entità tramite i tasti freccia. Consente di specificare la distanza di cui spostare le entità selezionate (tasti Maiusc + Freccia)
 Utilizzare l’opzione Trova per ricercare elementi nella finestra di dialogo Impostazione delle preferenze utente e delle opzioni di sistema.
Utilizzare l’opzione Trova per ricercare elementi nella finestra di dialogo Impostazione delle preferenze utente e delle opzioni di sistema.
Accesso
Comando: Impostazione delle preferenze utente e delle opzioni di sistema
Menu: Strumenti > Impostazione delle preferenze utente e delle opzioni di sistema
Menu: Applicazione > Preferenze
Barra multifunzione: Gestisci > Personalizzazione > Impostazione delle preferenze utente e delle opzioni di sistema
Gestione degli stili di disegno
Per impostare uno stile per l’utilizzo con i successivi comandi:
Procedere in uno dei modi seguenti:
- Fare clic su Strumenti > Opzioni (oppure digitare Opzioni).
- Fare clic su Strumenti > Opzioni (oppure digitare Opzioni).
- Fare clic su Menu applicazione > Preferenze (oppure digitare Opzioni).
- Nella finestra di dialogo Opzioni, fare clic su Stili di disegno
 .
. - Digitare StiliDisegno.
Per impostare uno stile per l’utilizzo con i successivi comandi:
Per gestire gli stili di testo:
- Vedere il comando StileTesto per aprire la sezione corrispondente della finestra di dialogo Opzioni.
Per gestire gli stili di quota:
- Vedere il comando StileQuota per aprire la sezione corrispondente della finestra di dialogo Opzioni.
- Consultare la sezione Quota della finestra di dialogo Opzioni.
Per gestire gli stili multilinea:
- Vedere il comando StileMultilinea per aprire la sezione corrispondente della finestra di dialogo Opzioni.
Per gestire gli stili tabella:
- Vedere il comando StileTabella per aprire la sezione corrispondente della finestra di dialogo Opzioni.
 Utilizzare l’opzione Trova per ricercare elementi nella finestra di dialogo Opzioni.
Utilizzare l’opzione Trova per ricercare elementi nella finestra di dialogo Opzioni.
Accesso
Comando: Opzioni
Menu: Strumenti > Opzioni
Menu: Strumenti > Opzioni
Menu: Applicazione > Preferenze
Gestione delle aggiunte
La pagina Aggiunte della finestra di dialogo Opzioni consente di:
- Visualizzare un elenco con lo stato delle aggiunte disponibili
- Aggiungere nuove aggiunte o rimuovere quelle esistenti
Per gestire le aggiunte:
- Procedere in uno dei modi seguenti:
- Nella barra multifunzione, fare clic su Gestisci > Personalizzazione > Opzioni.
- Nel menu, fare clic su Strumenti > Opzioni.
- Nel menu, fare clic su Strumenti > Opzioni.
- Fare clic su Menu applicazione > Preferenze.
- Digitare Opzioni.
- Nella finestra di dialogo Opzioni, fare clic su Aggiunte
 .
.
Viene visualizzato l’elenco delle aggiunte disponibili.
- Per gestire le aggiunte, utilizzare i comandi seguenti:
- Nuovo. Apre la finestra di dialogo per la selezione dei file. Selezionare il file dell’applicazione da caricare e fare clic su Apri.
- Elimina. Scarica l’aggiunta selezionata e la rimuove dall’elenco.
- Su. Sposta la voce selezionata verso l’alto nell’elenco.
- Giù. Sposta la voce selezionata verso il basso nell’elenco.
Accesso
Comando: Opzioni
Barra multifunzione: Gestisci > Personalizzazione > Opzioni
Menu: Strumenti > Opzioni
Menu: Strumenti > Opzioni
Menu: Applicazione > Preferenze
Gestione delle impostazioni dei profili
La scheda Profili, della finestra di dialogo Opzioni permette di salvare e gestire profili individuali personalizzati.
Il nome del profilo attivo è visualizzato in cima alla finestra di dialogo Opzioni.
Per gestire le impostazione dei profili:
- Clic su Strumenti > Opzioni (o digitare Opzioni).
- Clic su Strumenti > Opzioni (o digitare Opzioni).
- Clic su Menu applicazioni > Preferenze (o digitare Opzioni).
- Nella finestra di dialogo Opzioni, cliccare su Profili
 .
.
Sarà visualizzata una lista dei profili disponibili. - Usare le seguenti opzioni per gestire i profili:
- Aggiungi: Apre la finestra di dialogo Profilo con nome. Digitare un Nome e una Descrizione per il profilo.
- Rinomina: Permette di rinominare il profilo selezionato. Rinomina apre la finestra di dialogo Rinomina profilo. Digitare un nuovo Nome e una Descrizione per il profilo.
- Elimina: Permette di eliminare il profilo selezionato. Non è possibile eliminare il profilo attivo.
- Importa: Legge, da un disco, un profilo creato con l’opzione Esporta. È possibile importare file con profili dallo stesso computer o da computer differenti.
- Esorta: Crea un file in formato .xml del profilo selezionato.
- Attiva: Imposta il profilo selezionato come attivo.
- Ripristina: Riporta le impostazioni del profilo selezionato ai valori predefiniti.
Accesso
Comando: Opzioni
Menu: Strumenti > Opzioni
Menu: Strumenti > Opzioni
Menu: Applicazione > Preferenze
Impostazione della lingua del programma
Il comando Lingua permette di scegliere la lingua del software.
Nota: È necessario riavviare il programma per caricare la nuova impostazione.
Per scegliere la lingua del programma:
- Digitare Lingua al prompt dei comandi.
- Specificare un numero per la lingua da usare.
- Digitare il simbolo ? per elencare tutte le lingue supportate.
- Nota: digitando 0 si userà la lingua di default del sistema operativo.
- Salvare il lavoro e digitare Esci per uscire dal software.
- Riavviare il programma.
- Il sistema userà la lingua selezionata.
Accesso
Comando: Lingua
Caricamento di applicazioni
Il comando CaricaApplicazione consente di individuare e caricare applicazioni da utilizzare nel programma.
Normalmente l’applicazione spedisce un messaggio con cui comunica che è stata caricata con successo. Una volta caricata l’applicazione, sarà possibile sfruttare i particolari comandi e funzioni da essa offerti.
Per caricare le applicazioni:
- Procedere in uno dei modi seguenti:
- Nel menu, fare clic su Strumenti > Carica applicazione.
- Sulla barra multifunzione, fare clic su Gestisci > Applicazioni > Carica applicazione.
- Digitare CaricaApplicazione.
- Nella finestra di dialogo accedere al file dell’applicazione da caricare e fare clic su Apri.
Potete caricare le Dynamic Link Libraries (*.dll) fornite per il software.
Accesso
Comando: LoadApplication
Menu: Strumenti > Carica applicazione
Barra multifunzione: Gestisci > Applicazioni > Carica applicazione
Avvio di macro azioni
Potete registrare una sequenza di comandi in una macro azione per automatizzare operazioni ripetitive.
Questa sessione tratta:
Registrare e lanciare Macro Azioni
Le macro azioni automatizzano l’esecuzione di sequenze comandi precedentemente registrate.
Utilizzare il comando RegistrazioneAzione per avviare la registrazione di una sequenza di comandi.
Utilizzare il comando InterruzioneAzione per bloccare la registrazione e dare un nome alla macro.
Eseguite la macro azione digitando il suo nome al prompt dei comandi. Potrete utilizzare la macro in ogni disegno aperto.
Per registrare macro azioni:
- Digitare RegistrazioneAzione al prompt dei comandi.
- nella finestra di comando, un cerchietto rosso vicino al cursore
 indica che si sta registrando una sequenza di comandi.
indica che si sta registrando una sequenza di comandi. - Eseguire i comandi che si desidera utilizzare come macro in altri disegni.
- Digitare InterruzioneAzione al prompt dei comandi per terminare la registrazione.
- Digitare un nome per la macro azione.
Per eseguire macro azioni:
- Digitare, nella finestra comandi, il nome della macro azione.
- La sequenza di comandi registrata sarà eseguita.
 È possibile usare, nelle macro, comandi che aprono finestre di dialogo, ba le azioni svolte all’interno delle finestre di dialogo non saranno rieseguite.
È possibile usare, nelle macro, comandi che aprono finestre di dialogo, ba le azioni svolte all’interno delle finestre di dialogo non saranno rieseguite.
Accesso
Comandi: RegistrazioneAzione, InterruzioneAzione
Gestione delle macro azioni
È possibile gestire le macro azioni precedentemente registrate. Ciò significa eseguire, copiare, modificare ed eliminare le macro azioni.
Per gestire le macro azioni:
- Digitare -GestioneAzioni al prompt dei comandi.
- Specificare un nome dell’azione.
- Scegliere l’opzione ? per elencare le macro azioni registrate precedentemente.
- Scegliere un’opzione:
- Copia: Duplica la macro azione specificata con un altro nome.
- Elimina: Rimuove la macro azione specificata.
- Avvia: Avvia la macro azione specificata.
- Rinomina: Salva la macro azione specificata con un nuovo nome.
 È possibile lanciare una macro azione digitando il suo nome al prompt dei comandi.
È possibile lanciare una macro azione digitando il suo nome al prompt dei comandi.
Accesso
Comando: -GestioneAzioni
Eseguire Scripts
Gli Script (chiamati anche macro) automatizzano la ripetizione di sequenze di comandi eliminando il bisogno di inserirli di volta in volta manualmente.
Questa sessione tratta:
- Scrittura ed esecuzione degli Script file
- Sospendere l’esecuzione di uno script
- Riprendere l’esecuzione di uno script
- Ripetizione di uno script
- Nascondere la finestra cronologia comandi
Scrittura ed esecuzione degli Script file
Il comando CaricaScript esegue una sequenza di comandi scritta in un file script.
Scrivere un file script
È possibile scrivere uno script con un qualsiasi editor di testi o programma di videoscrittura in grado di salvare in formato testo ASCII (senza l’aggiunta di informazioni di formattazione).
Per creare un file script:
- Inserire nel file i comandi e le istruzioni, con i relativi valori di input, nello stesso ordine in cui devono essere eseguiti.
L’esecuzione dei comandi viene svolta linea per linea o istruzione per istruzione quando separate da uno spazio. La fine di una linea o uno spazio carattere e interpretato come una conferma della precedente istruzione. - Salvare il file in testo semplice in formato .scr.
Esempio
Queste linee definiscono uno script che disegna un cerchio concentro alle coordinate 5,5 e raggio di 10 unità disegno:
Cerchio
5,5
10
Uno script equivalente (notare gli spazi) è il seguente:
Cerchio 5,5 10
Utilizzo degli appunti
È possibile scrivere file di script utilizzando anche i comandi Copia e Copia cronologia.
La finestra cronologia comandi contiene una lista dei comandi e dei dati inseriti durante la sessione di lavoro. La cronologia dei comandi permette di ricostruire le procedure utilizzate.
Per scrivere file script copiando la cronologia comandi:
- Eseguire la sequenza di comandi che si desidera salvare.
- Digitare CronologiaComandi per aprire la finestra cronologia comandi.
- Clic destro e scegliere Copia cronologia.
- Aprire un editor di testi.
- Incollare la cronologia nell’editor.
- Salvare il file come un file .scr.
Eseguire un file script
Per eseguire un file script:
- Clic su Strumenti > Esegui Script (o digitare CaricaScript).
- Selezionare uno script e cliccare su Apri.
Accesso
Comando: CaricaScript
Menü: Strumenti > Esegui Script
Sospendere l’esecuzione di uno script
Il comando PauseScript si utilizza in un file script per sospendere l’esecuzione dello script per un tempo determinato.
Per sospendere l’esecuzione di uno script:
- Digitare PauseScript al prompt dei comandi.
- Digitare la durata della pausa (in millisecondi) prima dell’esecuzione del successivo comando. Il valore può essere un intero tra 0 e 32767. Un valore di 1000 sospenderà lo script per un secondo.
Accesso
Comando: PauseScript
Riprendere l’esecuzione di uno script
I comando ResumeScript permette ci continuare l’esecuzione di uno script interrotto.
È possibile interrompere uno script premendo Esc o Backspace. Gli script possono anche essere interrotti da un errore nel file di script.
Il comando è utile quando si scrivono e si testano nuovi script.
Per riprendere l’esecuzione di uno script interrotto:
- Digitare ResumeScript al prompt dei comandi.
Accesso
Comando: ResumeScript
Ripetizione di uno script
Il comando ScriptN ripete l’esecuzione di uno script. È possibile eseguire uno script continuamente sinchè non viene premuto il tasto Esc o Backspace.
Il comando può essere utile quando si utilizzano script per eseguire dimostrazioni in convegni o fiere.
Per ripeter uno script:
- Digitare ScriptN come ultimo comando in un file script.
Accesso
Comando: ScriptN
Nascondere la finestra cronologia comandi
Il comando NascondiCronologiaComandi chiude la finestra cronologia comandi.
Per chiudere la finestra cronologia comandi:
- Digitare NascondiCronologiaComandi al prompt dei comandi.
– o – - Premere F2.
- Premere F2.
- Premere Fn + F2.
Accesso
Comando: NascondiCronologiaComandi
Personalizzazione degli stili di linea
Gli stili di linea sono usati nei disegni per migliorare la loro capacità rappresentativa e per adattarsi agli standard industriali. Il comando StileLinea permette di caricare e gestire gli stili di linea. È possibile assegnare uno stile di linea ad un layer o direttamente ad un oggetto. Prima di utilizzare uno stile di linea esso deve essere caricato dal file che ne definisce il formato.
File stili di linea e ubicazione dei file
I file che definiscono gli stili di linea sono salvati come file di testo ASCII con estensione .lin.
Per cambiare il percorso di ricerca dei file di definizione degli stili di linea:
- Clic su Strumenti > Opzioni (o digitare Opzioni).
- Clic su Strumenti > Opzioni (o digitare Opzioni).
- Clic su Menu applicazione > Preferenze (o digitare Opzioni).
- Nella finestra di dialogo Opzioni, cliccare su Posizione dei file
 .
. - Espandere Supporto disegno > File stile linea.
- Selezionare il percorso e cliccare su Sfoglia (o doppio clic sul percorso).
- Nella finestra di dialogo Cerca cartella, raggiungere la cartella e cliccare su OK.
Sintassi dei file stile di linea
È possibile inserire dei commenti nei file iniziando le linee on un punto e virgola seguito da testo.
Un formato di stile di linea è composto da due linee:
- La prima linea, o header, comincia con un asterisco e contiene il nome dello stile di linea seguito da una virgola e una rappresentazione simbolica dello stile di linea, fatta utilizzando una stringa di trattini, spazi e punti.
- La seconda linea, o linea di definizione, contiene la descrizione geometrica dello stile di linea.
Esempi:
- Header: *LineStyle [, LineStyle description]
- Definition line: Line segment length 1, Line segment length 2, …, Line segment length n
Il seguente esempio mostra la definizione di uno stile di linea tratto punto:
*Dashdot, _ . _ . _ . _ . _ . _ . _ . _ . _ . _ . _ .
A, 0.5, -0.25, 0, -0.25
La prima linea include un asterisco seguito dal nome dello stile di linea (Dashdot). Dopo la virgola si ha la rappresentazione simbolica dello stile di linea (“_ . _ .”).
La seconda linea contiene la definizione geometrica dello stile di linea.
Tutte le definizioni dei tratti, punti e spazi sono separate da virgole:
- Trattino: Gli elementi del disegno sono mostrati come valori positivi, per esempio 0.5 rappresenta un trattino con una lunghezza di 0.5 unità disegno.
- Punti: I punti sono mostrati come valori 0.
- Spazi: gli spazi sono mostrati come valori negativi, per esempio -0.25 rappresenta uno spazio con una lunghezza di 0.25 unità disegno.
I valori riferiti alle lunghezze rappresentano le unità disegno quando il fattore ScalaLinea e regolato su 1.00.
Stili di linea complessi
Gli stili di linea complessi definiscono linee singole, anche spezzate, inframezzate da simboli. Questi stili di linea possono includere testo o forme nelle linee di descrizione degli stili di linea semplici. Normalmente questi stili sono utilizzati per tracciare perimetri, contorni, delimitazioni ecc.
Gli elementi di testo o le forme inseriti nelle linee sono sempre disegnate completamente (non tagliatI).
Sintassi
La sintassi per gli stili di linea complessi è simile a quella degli stili di linea semplici.
La sintassi per i descrittori di testo e forme è la seguente:
Definizione forme
[Shape_Name, SHX_Filename]
– o –
[Shape_Name, SHX_Filename, Transformation]
L’argomento Shape_Name definisce il nome della forma da disegnare. Questo argomento deve essere incluso. Il nome forma deve esistere nel file forma specificato.
L’argomento SHX_Filename definisce il nome file compilato di definizione forma (.shx). Questo argomento deve essere incluso. Se non è definito un percorso per il nome file (cosa che raccomandiamo), il percorso di libreria sarà cercato.
Definizione testo
[“String”, TextStyle_Name]
– o –
[“String”, TextStyle_Name, Transformation]
L’argomento String definisce il testo da usare nello stile di linea complesso. Non è possibile usare il carattere (virgoletta singola) o ” (virgoletta doppia) nella stringa. Per usare questi caratteri, usare il codice di controllo %% con il valore sub-seeding ASCII per il carattere.
L’argomento TextStyle_Name determina lo stile di testo da elaborare.
Specifiche trasformazioni
L’argomento Transformation è opzionale e può essere una qualunque serie dei seguenti caratteri, ognuno separato da virgola:
| R=value | Rotazione relativa |
| A=value | Rotazione assoluta |
| S=value | Scala |
| X=value | X offset |
| Y=value | Y offset |
In questa sintassi l’argomento value è un numero decimale (per esempio, 1, -0.25, 0.3).
Gli argomenti rotazioni sono in gradi, gli altri argomenti sono in unità disegno scalati secondo lo stile di linea.
I prefissi letterali, se utilizzati, devono essere seguiti da un segno di uguaglianza e da un numero.
Personalizzazione dei modelli di tratteggio
I tratteggi sono progettati per ripetere un numero di linee. Queste linee possono essere ruotate di un qualsiasi angolo, partire da diversi punti ed essere spaziate da intervalli differenti. È anche possibile generare tratteggi costituiti da linee tratto punto, piuttosto che da segmenti.
È possibile caricare i modelli di tratteggio definiti in un file di modelli, utilizzando il comando Tratteggio, e selezionando il modello desiderato dalla finestra di dialogo Tratteggio. Una volta scelto un file di modelli di tratteggio, esso sarà utilizzato finche non se ne seleziona un altro.
File modelli di tratteggio e ubicazione file
I modelli di tratteggio predefiniti sono salvati in file con estensione .pat (pattern files).
Per generare uno di questi file bisogna utilizzare un editor di testi e creare un file con estensione .pat.
Per modificare il percorso di ricerca dei file dei modelli di tratteggio:
- Clic su Strumenti > Opzioni (o digitare Opzioni).
- Clic su Strumenti > Opzioni (o digitare Opzioni).
- Clic su Menu applicazione > Preferenze (o digitare Opzioni).
- Nella finestra di dialogo Opzioni, cliccare su Posizione dei file
 .
. - Espandere Sistema > Percorso ricerca file supporto.
Sintassi dei file dei modelli di tratteggio
I modelli di tratteggio sono costituiti da una intestazione seguita dal nome del modello. Un asterisco (*) indica l’inizio del nome modello di tratteggio, questo può essere seguito da una virgola e una descrizione del modello. La linea successiva contiene la definizione del modello. Ogni definizione comincia su una linea separata e contiene i seguenti elementi:
- Angolo della linea
- Coordinate X e Y del punto iniziale della linea
- Spazi offset X e Y
- Lunghezza del segmento di linea
La lunghezza dei segmenti di linea è necessaria nel caso di modelli costituiti da linee tratteggiate. Non é richiesta per linee continue.
È possibile inserire commenti esplicativi nell’intestazione del file. Queste linee di commento devono iniziare con un punto e virgola.
| Titolo: | *Nome modello tratteggio [,Descrizione del modello] |
| 1a linea tratteggio: | Angolo, punto di partenza X, punto di partenza Y, spaziatura X, spaziatura Y [,Lt1, Lt2,…, Ltn] |
| 2a linea tratteggio: | Come per la prima linea di tratteggio |
| n-esima linea di tratteggio: | Come per la prima linea di tratteggio |
[Lt1,Lt2,…,Ltn] = 1a linea tratteggio, 2a linea tratteggio, …, n-esima linea di tratteggio
Il nome del modello di tratteggio deve essere inferiore a 15 caratteri. La descrizione deve essere inferiore a 80 caratteri.
Non sono ammesse più di sei lunghezze di segmento per linea.
Esempi
Esempio 1: Tratteggio orizzontale
Questo esempio mostra un modello di tratteggio con nome HLINE, costituito da linee inclinate di 0°. Il punto di partenza è ubicato in 0,0 e l’offset Y di linea è pari ad un’unità disegno.
*HLINE, Horizontal line
0, 0,0 , 0, 1.0
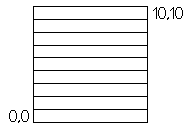
Esempio 2: Tratteggio dash dot
Questo esempio mostra un modello di tratteggio dash dot con angolo di 45°. Il punto di partenza è ubicato in 0,0 e l’offset di linea è pari ad un’unità disegno. La lunghezza del trattino e uguale a 0.5 unità disegno. Uno spazio di 0.25 unità disegno separa ogni elemento.
*DASHDOT, Dash dot line 45 degrees
45, 0,0 , 0,1,0.5,-0.25,0,-0.25
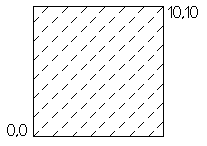
Esempio 3: Tratteggio Parquet
Questo esempio mostra un modello di tratteggio a "parquet". Il modello contiene 4 parquets con una larghezza di 0.25 unità disegno.
Questo modello è usato per contenere cinque linee a 0° e cinque linee a 90°. Gli offset dei punti di partenza sono di 0.25 unità a 90° nella direzione X e 0° nella direzione Y.
* PARQUET, 1 x 1 parquet pattern
0, 0,0.00 ,1,1, 1.0,-1.0
0, 0,0.25 ,1,1, 1.0,-1.0
0, 0,0.50 ,1,1, 1.0,-1.0
0, 0,0.75 ,1,1, 1.0,-1.0
0, 0,1.00, 1.1. 1.0,-1.0
90, 0.00,0 ,1,1, -1.0,1.0
90, 0.25,0 ,1,1, -1.0,1.0
90, 0.50,0 ,1,1, -1.0,1.0
90, 0.75,0 ,1,1, -1.0,1.0
90, 1.00,0 ,1,1, -1.0,1.0
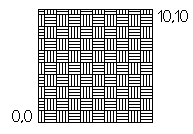
Gestione dei plug-in
[Solo versione Windows®]
[Solo versione Windows®]
Utilizzare la tavolozza Plug-in per gestire i plug-in delle applicazioni forniti per specifici settori, attività o attività di postelaborazione (come il rendering).
I plug-in vengono installati nella cartella \Plugins della cartella di installazione del software.
Una volta che il plugin è installato, è possibile registrarlo, abilitarlo o disabilitarlo e aggiornarlo.
La tavolozza Plug-in visualizza un elenco dei plug-in installati con i relativi nomi. Per ciascun plug-in, vengono fornite le seguenti informazioni: nome del plug-in, tipo di licenza, numero di versione, moduli e stato.
Dalla tavolozza Plug-in è possibile:
- Accedere all’account del cliente presso il fornitore dei plug-in
- Accedere alle impostazioni della licenza. La finestra di dialogo visualizza le informazioni di licenza, ad esempio numero di versione, tipo di licenza, data di scadenza.
- Gestire i plug-in installati.
Inoltre, è possibile configurare un server di licenza di rete.
La tavolozza Plug-in contiene le seguenti sezioni:
| Sezione | Descrizione |
|---|---|
| Gestione account cliente | Consente di gestire l’account del cliente presso il fornitore dei plug-in all’interno della tavolozza Plug-in. La barra degli strumenti visualizza solo i pulsanti necessari, in base alla pagina visualizzata, consentendo di effettuare le operazioni seguenti direttamente dalla tavolozza Plug-in:
|
| Plug-in | Visualizza l’elenco dei plug-in installati. Per ciascun plug-in, vengono visualizzate le seguenti informazioni:
|
È possibile utilizzare i seguenti pulsanti della barra degli strumenti nella parte superiore della tavolozza:
| Pulsante | Descrizione |
|---|---|
 |
Aggiorna l’elenco Plug-in |
 |
Consente di accedere alla finestra di dialogo Impostazioni avanzate in cui è possibile impostare un Server di licenza di rete. |
Inoltre, la barra degli strumenti può contenere i seguenti pulsanti:
| Pulsante | Descrizione |
|---|---|
| Crea account | Visualizza la finestra di creazione dell’account del fornitore dei plug-in all’interno della tavolozza Plug-in. La barra degli strumenti visualizza il pulsante Accedi. |
| Accedi | Visualizza la pagina Accedi per l’account utente all’interno della tavolozza Plug-in. Dopo l’accesso, la barra degli strumenti visualizza i pulsanti Gestisci account e Disconnetti. |
| Gestisci account | Apre l’account del cliente per l’account utente nel browser e consente di gestire l’account. |
 |
Esegue la disconnessione dall’account |
Per visualizzare la tavolozza Plug-in:
- Sulla barra multifunzione, fare clic su Plug-in > Plug-in > Plug-in (o digitare Plugin).
- Digitare Plugin.
- Digitare Plugin.
Per attivare la licenza per un plug-in:
- Digitare Plugin al prompt di comando.
Viene visualizzata la tavolozza Plug-in.
- Nell’area Plug-in, fare clic sul pulsante Attiva per i plug-in per i quali la licenza non è attivata.
La tavolozza Plug-in visualizza la pagina di attivazione per l’account utente. Specificare la chiave di autorizzazione e fare clic su Convalida chiave di autorizzazione.
Nota: È possibile attivare la licenza online od offline.
- Seguire il processo di attivazione per attivare il plug-in.
Per visualizzare le informazioni sulla licenza:
- Digitare Plugin al prompt di comando.
Viene visualizzata la tavolozza Plug-in.
- Nell’area Plug-in, fare clic su
 per un plug-in caricato.
per un plug-in caricato.Viene visualizzata una finestra di dialogo contenente le informazioni della licenza.
Per caricare un plug-in:
- Digitare Plugin al prompt di comando.
Viene visualizzata la tavolozza Plug-in.
- Nell’area Plug-in, fare clic su
 per un plug-in contrassegnato come scaricato
per un plug-in contrassegnato come scaricato  .
. - Nella finestra di dialogo, fare clic su Carica.
Per scaricare un plug-in:
- Digitare Plugin al prompt di comando.
Viene visualizzata la tavolozza Plug-in.
- Nell’area Plug-in, fare clic su
 per un plug-in caricato.
per un plug-in caricato. - Nella finestra di dialogo, fare clic su Scarica.
![]() Per disinstallare un plugin seguire le indicazioni del fornitore.
Per disinstallare un plugin seguire le indicazioni del fornitore.
Per impostare un server di licenza di rete
- Digitare Plugin al prompt di comando.
Viene visualizzata la tavolozza Plug-in.
- Nella tavolozza Plug-in, fare clic su
 nella barra degli strumenti.
nella barra degli strumenti. - Nella finestra di dialogo Impostazioni avanzate, impostare i dati del collegamento di connessione a NLM (gestione licenza di rete):
- Nella casella di testo Server, digitare l’indirizzo IP del computer che ospita NLM (ad esempio, , 192.168.1.145).
Digitare localhost, se il sistema che ospita NLM è lo stesso di quello in cui si esegue l’applicazione CAD.
- Nella casella di testo Porta, specificare il numero di porta utilizzato per stabilire la connessione al server (la porta di connessione NLM predefinita è 2700).
- Nella casella di testo Server, digitare l’indirizzo IP del computer che ospita NLM (ad esempio, , 192.168.1.145).
- Facoltativamente, nella scheda Server proxy, specificare se il server proxy è accessibile o meno.
- Fare clic su Aggiungi.
Accesso
Barra multifunzione: Plug-in > Plug-in > Plug-in
Comando: Plug-in
Argomento correlato

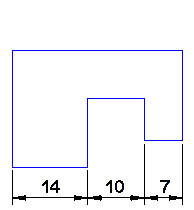
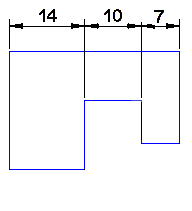
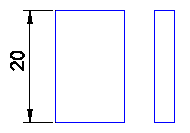
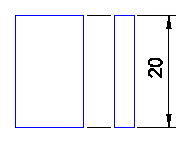
 Non registrato
Non registrato Caricato
Caricato La versione di prova scade al più presto
La versione di prova scade al più presto