Introduzione
Quando un disegno è completo, è possibile utilizzare i fogli di layout per definire il layout con cui stampare il disegno. Il cambiamento di scala annotativa consente di ottenere dimensioni e scale di testo, quote e tratteggi coerenti nelle stampe.
In questo capitolo vengono trattati i seguenti argomenti:
- Layout dei disegni su fogli di layout. Tratta gli spazi modello e foglio di layout e le viste sui fogli di layout.
- Lavorare con le scale annotative. Illustra come controllare le dimensioni e la scala di visualizzazione e stampa delle entità annotative.
Layout dei disegni su fogli di layout
Questa sessione tratta:
- Creazione e gestione dei fogli di layout
- Lavorare con le finestre di layout sui fogli di layout
- Passaggio allo spazio modello
- Passaggio allo spazio foglio di layout
- Controllo della visibilità dei layer sulle finestre di layout
- Posizionamento delle finestre di layout sui fogli di layout
Creazione e gestione dei fogli di layout
È possibile creare un nuovo foglio di layout o rinominare, copiare, salvare, eliminare un foglio esistente.
Per creare e completare un disegno sono disponibili due spazi di lavoro: Modello e Foglio.
Un foglio di layout è una pagina che permette di impostare il layout di stampa dei disegni.
È possibile creare sino a 255 fogli per ogni disegno, ciascuno con una sua scheda. Il nome dei fogli deve essere diverso per ciascun foglio.
Quando si usa il comando Foglio, sono disponibili opzioni per gestire le schede dei fogli. Molte di queste opzioni sono anche disponibili cliccando con il tasto destro sulla scheda di un foglio.
Per creare un nuovo foglio:
- Clic su File > Foglio > Nuovo foglio (o digitare Foglio e scegliere l’opzione Nuovo).
- Digitare un nome per il foglio.
Per creare un nuovo foglio basandosi su un foglio presente in un altro file:
- Clic su File > Foglio > Foglio dal modello (o digitare Foglio e scegliere l’opzione Modello).
- Nella finestra di dialogo Seleziona modello dal file, selezionare un file a *.dwt, *.dwg, or *.dxf, quindi cliccare su Apri.
- Nella finestra di dialogo Elenco fogli, selezionare un foglio e cliccare su OK.
Il foglio e tutti gli oggetti del file selezionato saranno inseriti nel disegno.
Per copiare un foglio:
- Digitare Foglio al prompt dei comandi.
- Scegliere l’opzione Copia.
- Digitare il nome del foglio da copiare.
- Digitare un nome per il foglio.
Per rinominare un foglio:
- Digitare Foglio al prompt dei comandi.
- Scegliere l’opzione Rinomina.
- Digitare il nome del foglio da rinominare.
- Digitare un nome per il foglio.
Per salvare un foglio come file di modello di disegno:
- Digitare Foglio al prompt dei comandi.
- Scegliere l’opzione Salva con nome.
- Digitare il nome del foglio da salvare come modello.
Il modello è salvato senza definizioni di blocco e senza proprietà del disegno non utilizzate come layer e stili di linea.
Per attivare un foglio:
- Digitare Foglio al prompt dei comandi.
- Scegliere l’opzione Attiva.
- Digitare il nome del foglio da attivare.
Per eliminare un foglio:
- Digitare Foglio al prompt dei comandi.
- Scegliere l’opzione Elimina.
- Digitare il nome del foglio da eliminare.
Per elencare tutti i fogli attivi:
- Digitare Foglio al prompt dei comandi.
- Scegliere l’opzione ?.
I fogli attivi saranno elencati nella finestra di comando.
![]() È possibile attivare o disattivare la visualizzazione delle schede Modello e Foglo. Clic su Strumenti > Opzioni. Clic su Impostazioni disegno, espandere Visualizza, e selezionare o meno Visualizza schede modello e foglio.
È possibile attivare o disattivare la visualizzazione delle schede Modello e Foglo. Clic su Strumenti > Opzioni. Clic su Impostazioni disegno, espandere Visualizza, e selezionare o meno Visualizza schede modello e foglio.
Accesso
Comando: Foglio
Menü: File > Foglio
Lavorare con le finestre di layout sui fogli di layout
Il comando Finestra crea e controlla più viste affiancate sui fogli, chiamate finestre.
Utilizzare i seguenti metodi per creare finestre non rettangolari:
- Convertire un’entità chiusa, ad esempio un cerchio, un’ellisse, una spline, un’area o una polilinea chiusa in una finestra.
- Disegnare le delimitazioni della finestra con lo stesso metodo utilizzato per disegnare una polilinea.
È possibile combinare finestre di forma diversa per creare configurazioni di finestre diverse all’interno di un foglio.
Esempio:
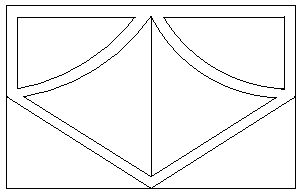
Le finestre sui fogli sono diverse dalle tessere utilizzate nell’area di lavoro Modello create utilizzando il comando Tessere.
Le finestre di layout possono essere create, cancellate, spostate, scalate e stirate all’interno del foglio.
 Non è possibile utilizzare il comando Finestra nella scheda Modello.
Non è possibile utilizzare il comando Finestra nella scheda Modello.
Per attivare un foglio:
- Fare clic su una scheda Foglio (se la scheda Modello è attiva).
Per creare una finestra di layout rettangolare:
- Digitare Finestra nel prompt dei comandi.
- Cliccare sull’area di disegno per selezionare il primo e secondo spigolo della finestra di layout.
Per creare due, tre o quattro finestre rettangolari:
- Digitare Finestra nel prompt dei comandi.
- Specificare l’opzione 2, 3 o 4 a seconda del numero delle finestre che si desidera aggiungere al foglio corrente.
- Specificare la disposizione delle finestre (ad esempio Orizzontale o Verticale).
2 Finestre:


3 Finestre:






4 Finestre:



- Fare clic nell’area grafica per selezionare il primo e secondo spigolo della finestra o scegliere l’opzione Adatta.
Per creare una finestra di layout che si adatti all’intera area stampabile del foglio:
- Digitare Finestra.
- Specificare l’opzione Adatta.
Se l’area stampabile è disattivata, la finestra di layout occuperà l’intero foglio.
Per convertire una polilinea chiusa, un cerchio, un ellisse, una spline chiusa o una regione in una finestra non rettangolare:
- Digitare Finestra.
- Specificare l’opzione Entità.
- Cliccare sull’area di disegno per selezionare l’oggetto da convertire in finestra di layout.
Per creare una finestra non rettangolare con un perimetro poligonale:
L’opzione Poligonale consente di disegnare una forma irregolare che definisce il perimetro di una finestra.
- Digitare Finestra.
- Specificare l’opzione Poligonale.
- Cliccare sull’area di disegno per selezionare il primo punto che definisce il perimetro.
- Specificare il resto del perimetro. Procedere in uno dei modi seguenti:
- Cliccare sull’area di disegno per selezionare gli altri punti – o –
- Specificare l’opzione Arco. Seguire i messaggi del prompt per creare segmenti di arco che definiscono il contorno della finestra di layout. Le opzioni per creare segmenti di arco sono simili a quelle del comando Polilinea.
- Specificare l’opzione Lunghezza. Seguire i messaggi del prompt per creare un segmento di linea di determinata lunghezza e con lo stesso angolo del segmento precedente. Questa opzione è utile per agganciare un segmento di linea retto tangente ad un precedente segmento di arco.
- Specificare l’opzione Chiudi per chiudere il perimetro.
- Specificare l’opzione Annulla per annullare l’ultimo segmento durante la creazione del perimetro della finestra.
Per attivare le finestre di layout:
- Digitare Finestra.
- Specificare l’opzione On.
- Cliccare sull’area di disegno per selezionare la finestra da attivare.
Il modello sarà visualizzato nella finestra di layout attiva.
Per disattivare le finestre di layout:
- Digitare Finestra.
- Specificare l’opzione Off.
- Cliccare sull’area di disegno per selezionare la finestra da disattivare.
Il modello non sarà visualizzato nella finestra di layout selezionata.
Per impostare le opzioni di stampa delle finestre di layout:
- Digitare Finestra.
- Specificare l’opzione Vista ombreggiata.
- Specificare un’opzione:
- Visualizzazione corrente. Stampa la finestra di layout come visualizzata sullo schermo.
- Nascosto. Stampa la finestra di layout con le linee nascoste rimosse.
- Renderizzato. Stampa la finestra di layout renderizzata.
- Struttura a reticolo. Stampa la finestra di layout come unifilare.
- Selezionare, sull’area di disegno, la finestra di layout a cui applicare le impostazioni.
Per bloccare o sbloccare una finestra di layout:
L’opzione Blocca impedisce di modificare il fattore di scala dello zoom quando si lavora in finestre bloccate nell’area di lavoro Modello.
- Digitare Finestra.
- Specificare l’opzione Blocca.
- Specificare On per bloccare o Off per sbloccare.
- Selezionare, sull’area di disegno, la finestra di layout a cui applicare le impostazioni.
Per ripristinare la configurazione salvata di una finestra di layout:
- Digitare Finestra.
- Specificare l’opzione Ripristina.
- Procedere in uno dei modi seguenti:
- Digitare il nome della finestra di dialogo la cui configurazione si vuole ripristinare.
- Specificare l’opzione ? per visualizzare l’elenco di configurazioni della finestra.
- Specificare l’opzione Configurazione modello attivo.
Per allineare la vista in una Vista di un foglio di layout con un’altra Vista:
- Attivare una scheda Foglio e l’area di lavoro Foglio.
- Fare clic su Visualizza > Tessere > Orizzontale o Visualizza > Tessere > Verticale (oppure digitare Finestra).
- Specificare l’opzione Allinea.
- Specificare la modalità di allineamento Orizzontale o Verticale.
- Specificare, su una vista, il punto base per l’allineamento.
- La vista del passo 5 si allineerà sia orizzontalmente sia verticalmente.
La finestra del passaggio 5 viene allineata in senso orizzontale o verticale.
 Usare SnapOggetto quando si specifica il punto di base e il punto di allineamento da usare come riferimento alla geometria esistente. Assicurarsi che la modalità ortogonale sia attivata quando si sposta una finestra già allineata a un’altra.
Usare SnapOggetto quando si specifica il punto di base e il punto di allineamento da usare come riferimento alla geometria esistente. Assicurarsi che la modalità ortogonale sia attivata quando si sposta una finestra già allineata a un’altra.
Accesso
Comando: Finestra
Passare allo spazio modello
Quando si lavoro su un foglio di layout, il comando ModalitàModello permette dallo spazio foglio di layout allo spazio modello.
È possibile disegnare o modificare oggetti all’interno delle finestre di layout, sebbene si stia lavorando nello spazio foglio di layout.
Se sono presenti più finestre di layout su un unico foglio, occorre attivarne una cliccandoci sopra.
Per ritornare allo spazio foglio di layout, utilizzare il comando ModalitàFoglio.
 Non è possibile utilizzare il comando ModalitàModello nella scheda Modello.
Non è possibile utilizzare il comando ModalitàModello nella scheda Modello.
Accesso
Comando: ModalitàModello
Passare allo spazio foglio di layout
Quando si lavoro su un foglio di layout, il comando ModalitàFoglio permette di passare dallo spazio modello allo spazio foglio di layout.
Nello spazio foglio è possibile visualizzare le viste del modello nelle finestre di layout, creare bordi, inserire blocchi titolo, annotazioni, liste materiali, leggende ecc.
I fogli di layout rappresentano l’aspetto cartaceo dei disegni. È possibile creare diversi fogli di layout.
Per passare allo spazio modello si utilizza il comando ModalitàModello.
 Non è possibile utilizzare il comando ModalitàFoglio nella scheda Modello.
Non è possibile utilizzare il comando ModalitàFoglio nella scheda Modello.
Accesso
Comando: ModalitàFoglio
Gestire la visualizzazione dei layer nelle finestre di layout
Il comando LayerFinestre permette di controllare la visualizzazione dei layer all’interno delle finestre di layout che si trob´vano sui fogli di layout. Il comando si comporta in maniera analoga al comando Layer, eccetto per il fatto che agisce soltanto sulle finestre di layout presenti sui fogli.
Il comando è supportato soltanto sulle schede dei fogli è agisce soltanto su nodello visualizzato all’interno di una finestra di layuot presente sul foglio.
Per attivare una finestra di layout su una scheda foglio di layout:
- Selezionare una scheda Foglio.
- Cliccare all’interno della finestra di layout di cui si vuole nascondere alcuni layer.
Per nascondere Layer nelle finestre di layout presenti sui fogli:
È possibile nascondere uno o più layer in una o più finestre di layout. È possibile rendere un layer invisibile sullo schermo e sulla stampa. Gli oggetti presenti su layer invisibili non vengono ricostruiti.
- Digitare LayerFinestre al prompt dei comandi.
- Scegliere l’opzione Congelare.
- Sull’area grafica, selezionare gli oggetti o digitare i nomi dei layer da congelare.
Il comando accetta caratteri speciali come * che serve per congelare tutti i layer. - Premere Enter per terminare il comando.
I layer selezionati spariranno.
Per scongelare i layer nelle finestre di layout:
È possibile scongelare layer in una o più finestre di layout.
- Digitare LayerFinestre al prompt dei comandi.
- Scegliere l’opzione Scongelare.
- Digitare il nome dei layer da scongelare.
- Premere Enter per terminare il comando.
Per ripristinare i layer nelle finestre di layout:
È possibile riportare la visualizzazione dei layer nelle finestre di layout al suo valore predefinito.
- Digitare LayerFinestre al prompt dei comandi.
- Scegliere l’opzione Ripristina.
- Sull’area grafica, selezionare gli oggetti o digitare i nomi dei layer da ripristinare.
- Scegliere un’opzione:
- Tutti: Ripristina tutte le finestre di dialogo esistenti sulla scheda foglio corrente.
- Seleziona: Permette di selezionare le finestre di layout in cui ripristinare specifici layer.
- Corrente: Ripristina soltanto la finestra di layout corrente.
- Premere Enter per terminare il comando.
Per creare uno o più layer che sono stati congelati in tutte le finestre di layout sui fogli:
- Digitare LayerFinestre al prompt dei comandi.
- Scegliere l’opzione Congela da nuovo .
- Digitare il nome dei layer da nascondere
- Premere Enter per terminare il comando.
I layer specificati spariranno.
Per congelare / scongelare uno o più layer nelle finestre di layout recentemente create:
- Digitare LayerFinestre al prompt dei comandi.
- Scegliere l’opzione Default visibilità.
- Sull’area grafica, selezionare gli oggetti o digitare i nomi dei layer da congelare o scongelare.
- Scegliere l’opzione Congela o Scongela
- Premere Enter per terminare il comando.
Accesso
Comando: LayerFinestre
Modifica del contorno delle finestre di layout
Il comando TagliaFinestra permette di creare una finestra di layout di forma irregolare sul foglio corrente.
Quando si crea una finestra di layout su un foglio, essa ha sempre una forma rettangolare. Il comando TagliaFinestra permette di sostituire la forma rettangolare, o specificando un oggetto chiuso come nuovo contorno o disegnando un nuovo contorno poligonale specificandone i vertici sull’area da disegno.
Per modificare il contorno di una finestra di layout specificando un oggetto di riferimento:
- Attivare una scheda foglio in modo da essere in ModalitàFoglio.
- Digitare TagliaFinestra al prompt dei comandi.
- Selezionare la finestra di layout da modificare.
- Selezionare l’oggetto che definisce il nuovo contorno. È possibile selezionare un cerchio, un’ellisse, una polilinea chiusa o una spline chiusa.
- Il contorno selezionato rimpiazzerà il contorno rettangolare della finestra di layout.
Per modificare il contorno di una finestra di layout specificando una forma poligonale:
- Attivare una scheda foglio.
- Digitare TagliaFinestra al prompt dei comandi.
- Selezionare la finestra di layout da modificare.
- Scegliere l’opzione Poligonale.
- Selezionare il primo punto della forma irregolare.
- Continuare a selezionare altri punti per definire il contorno o sceglire una delle seguenti opzioni:
- Arco: Disegna un tratto di arco. Si utilizza come nel comando Polilinea.
- Chiudi: Chiude la forma poligonale. Il nuovo contorno rappresenterà la finestra di layout.
- Lunghezza: Disegna un segmento di retta di lunghezza specifica nella stessa direzione del segmento precedente (tangente se l’ultimo tratto era un arco).
- Annulla: Rimuove il segmento precedente.
- Premere Enter per chiudere la forma poligonale.
- Il nuovo contorno rimpiazzerà il contorno rettangolare della finestra di layout.
![]() Non è possibile utilizzare il comando TagliaFinestra nella scheda Modello.
Non è possibile utilizzare il comando TagliaFinestra nella scheda Modello.
Accesso
Comando: TagliaFinestra
Spostamento di oggetti in un’altra area di lavoro
Utilizzare il comando CambiaArea per trasferire oggetti dall’area di lavoro Modello all’area di lavoro Foglio e viceversa.
Ad esempio, è possibile utilizzare il comando per trasferire cartigli o liste di componenti dall’area di lavoro Modello all’area di lavoro Foglio.
Il comando può essere utilizzato solo da una scheda Foglio.
Gli oggetti selezionati vengono ridimensionati nella nuova area di lavoro per mantenere lo stesso aspetto visivo. Il ridimensionamento dell’oggetto viene determinato dalla Vista attiva nel momento in cui si esegue il comando.
Per spostare oggetti in un’altra area di lavoro:
- Fare clic su un Foglio di layout.
- Accertarsi di trovarsi nell’area di lavoro in cui si desidera trasferire gli oggetti.
- Se ci si trova nell’area di lavoro Modello, fare doppio clic all’esterno della Vista per accedere all’area di lavoro Foglio.
- Se ci si trova nell’area di lavoro Foglio, fare doppio clic all’interno della Vista per accedere all’area di lavoro Modello.
- Digitare CambiaArea nel prompt dei comandi.
- Nell’area di disegno selezionare gli oggetti da trasferire.
- Premere Invio.
Accesso
Comando: CambiaArea
Lavorare con le scale annotative
Questa sezione tratta i seguenti argomenti:
- Applicazione di cambiamenti di scala annotativa
- Assegnazione di scale annotative alle entità supportate
- Assegnazione della scala annotativa attiva alle entità supportate
- Rimozione della scala annotativa attiva dalle entità supportate
- Ripristino della posizione delle rappresentazioni delle scale di entità annotative
- Aggiornamento delle impostazioni di stile delle entità annotative
Applicazione di scale annotative
Quando si aggiunge un testo, quote, tratteggi e i blocchi a un disegno, è possibile applicare la proprietà di cambiamento di scala annotativa. Gli elementi vengono denominati entità annotative. Il cambiamento di scala annotativa consente di ottenere dimensioni e scale di testo, quote e tratteggi coerenti e uniformi nelle stampe.
La visualizzazione delle entità annotative è controllata dalla scala di annotazione attiva sulla scheda Modello e sulla proprietà scala di annotazione delle Finestre sui Fogli di layout. Fare clic su Annotazione sulla barra di stato per impostare e controllare le scale di annotazione.
Le entità e gli stili annotativi controllano le dimensioni e la scala di visualizzazione e stampa delle entità annotative.
- Per le Note, le NoteSemplici e le Quote, definire StiliTesto e StiliQuota come stili annotativi da applicare al cambiamento di scala annotativa.
- Per i Tratteggi, Blocchi e AttributiBlocco, definire la proprietà di cambiamento di scala annotativa quando si creano queste entità.
- È possibile inoltre rendere tutte queste entità annotative indipendenti dallo stile usato dopo averle create.
Questo argomento tratta:
- Entità e stili supportati
- Proprietà cambiamento di scala annotativa
- Pulsante Annotazione sulla barra di stato
- Comandi per il cambiamento di scala annotativa
Entità e stili supportati
È possibile applicare il cambiamento di scala annotativa ai seguenti tipi di entità:
- Testo (Note e NoteSemplici)
- Quote e Tolleranze
- Tratteggi
- Definizioni di Blocco e definizioni di AttributoBlocco
Gli stili indicati di seguito possono essere annotativi:
- StiliTesto
- StiliQuota
Gli stili annotativi creano entità annotative. Le entità baste su stili annotativi usano automaticamente la proprietà di cambiamento di scala annotativa. Tuttavia, le Note, le NoteSemplici e le Quote possono essere annotative anche se lo stile che utilizzano non è annotativo. L’uso di stili annotativi evita di dover assegnare la proprietà annotativa alle singole entità testo dopo averle create.
Note e NoteSemplici
Le Note (compreso il testo delle direttrici) e le NoteSemplici usano il cambiamento di scala annotativa se lo StileTesto applicato è stato definito in modo da supportare le scale annotative.
Per rendere annotativi gli StiliTesto, nella finestra di dialogo Opzioni, fare clic su Stili di disegno > Testo > Cambiamento di scala annotativa (vedere Lavorare con StiliTesto).
È possibile assegnare singolarmente la proprietà annotativa alle Note e alle NoteSemplici se lo StileTesto associato non è annotativo (vedere Proprietà cambiamento di scala annotativa).
Quote e Tolleranze
Le Quote e le Tolleranze usano il cambiamento di scala annotativa se lo StileQuota applicato è stato definito in modo da supportare la scala annotativa.
Per rendere annotativi gli StiliQuota, nella finestra di dialogo Opzioni, fare clic su Stili di disegno > Adatta > Scala quota > Cambiamento di scala annotativa (vedere Lavorare con stili quota).
È possibile assegnare singolarmente la proprietà annotativa alle Quote e alle Tolleranze se lo StileQuota associato non è annotativo (vedere Proprietà cambiamento di scala annotativa).
Tratteggi
I Tratteggi usano il cambiamento di scala annotativa se si seleziona l’opzione quando si creano o modificano tratteggi e aree riempite (uso dei comandi Tratteggio, AreaRiempimento o ModificaTratteggio).
Questa proprietà garantisce che le dimensioni delle serie siano simili nelle Finestre dei Fogli di layout.
Blocchi e AttributiBlocco
Gli inserimenti di Blocco e gli AttributiBlocco associati usano il cambiamento di scala annotativa se si seleziona l’opzione quando si creano Blocchi e AttributiBlocco (uso dei comandi CreaBlocco e CreaAttributoBlocco).
Proprietà scala annotativa
I tipi di entità che supportano il cambiamento di scala annotativa includono la proprietà Scala annotativa. È possibile modificare la proprietà usando la tavolozza proprietà.
Per rendere le singole entità annotative:
- Sull’area grafica, specificare un’entità che supporti il cambiamento di scala annotativa.
- Sulla tavolozza delle proprietà, impostare la proprietà Annotativa su Sì.
Vengono visualizzare altre opzioni. In Scala annotativa, impostare la scala annotativa attiva.
- Fare clic su Modifica scale di annotazione
 per aggiungere scale di annotazione all’entità.
per aggiungere scale di annotazione all’entità. - Nella finestra di dialogo Elenco di scale di entità annotative:
- Fare clic su Aggiungi per aggiungere scale di annotazione all’elenco di scale delle entità dall’elenco delle scale di disegno.
- Fare clic su Elimina per rimuovere le scale di annotazione dall’elenco di scale delle entità.
- Fare clic su OK.
- Se è stata selezionata una Nota, NotaSemplice o DefinizioneAttributoBlocco, impostare le opzioni nella tavolozza delle proprietà:
- Altezza testo del foglio. Se lo StileTesto è definito per il cambiamento di scala annotativa: Un valore numerico imposta il carattere a una determinata altezza che non può essere modificata quando si inserisce un testo che utilizza il Font selezionato. Impostare Altezza a 0.00 se si deve modificare l’altezza dello StileTesto.
- Orienta come il foglio. Specifica se l’orientamento delle Note e delle NoteSemplici nelle Finestre dei Fogli di layout segue l’orientamento del Foglio.
Pulsante Annotativo sulla barra di stato
Sulla barra di stato fare clic su Annotativo per accedere alle opzioni che controllano le scale annotative e visualizzare le modalità per entità annotative.
Sulla parte superiore del flyout, viene visualizzato l’elenco delle scale di disegno (con la scheda Modello attiva o quando è stata attivata l’area di lavoro Modello su un Foglio di layout). La scala attiva viene contrassegnata nell’elenco; inoltre viene visualizzata accanto al pulsante Annotazione.
È possibile fare clic su:
- Un elemento dell’elenco per attivare una scala annotativa.
- L’Elenco scale consente di personalizzare l’elenco delle scale di disegno.
Sul flyout è possibile impostare le seguenti opzioni:
- Visualizza scale di riferimento. Se si allegano disegni referenziati esterni (Riferimenti) al disegno corrente, l’elenco di scale dei Riferimenti potrebbe avere scale definite che non risulteranno disponibili nell’elenco delle scale di disegno che li ospita. L’opzione consente di stabilire se visualizzare o nascondere scale specifiche originate nei disegni referenziati. L’opzione è disponibile solo quando l’elenco delle scale di disegno viene visualizzato sul flyout (vedere sopra).
- Mostra tutte le rappresentazioni delle annotazioni per le entità selezionate. Specifica se le entità annotative, se selezionate, mostrano tutte le rappresentazioni delle scale di annotazione a loro assegnate oppure solo la scala originale.
- Mostra entità annotazione solo per scala corrente. Consente di specificare se visualizzare solo le entità annotazione che supportano la scala di annotazione attiva. Se non viene selezionata, verranno visualizzate tutte le entità annotative a prescindere dalla scala supportata. Questa impostazione viene salvata individualmente per la scheda Modello e per ciascuna scheda Foglio.
Comandi per il cambiamento di scala annotativa
È possibile applicare i seguenti comandi per controllare le scale annotative delle entità che le supportano:
- ScalaEntitàAnn. Assegna le scale annotative alle entità supportate.
- AggiungiScalaEntitàAnn. Assegna la scala annotativa attiva alle entità supportate.
- RimuoviScalaEntitàAnn. Rimuovere la scala annotativa attiva dalle entità supportate.
- RipristinaAnn. Ripristina la posizione delle rappresentazioni di scale delle entità annotative.
- AggiornaAnn. Aggiorna le impostazioni di stile delle entità annotative.
Vedere anche: Personalizzazione dell’elenco delle scale di disegno
Assegnazione di scale annotative alle entità supportate
Utilizzare il comando ScalaEntitàAnn per aggiungere e rimuovere le scale di annotazione per entità annotative specificate.
È possibile assegnare più scale a entità annotative. Questa operazione viene chiamata rappresentazione di scala.
Quando si passa con il cursore del mouse su una entità annotativa, accanto al puntatore viene visualizzata un’icona. L’icona ![]() indica che l’entità correntemente supporta solo una scala annotativa; l’icona
indica che l’entità correntemente supporta solo una scala annotativa; l’icona ![]() indica che l’entità correntemente supporta due o più scale annotative.
indica che l’entità correntemente supporta due o più scale annotative.
È inoltre possibile rimuovere scale di annotazione obsolete.
Per assegnare le scale di annotazione alle entità supportate:
- Fare clic su Modifica > Cambiamento di scala annotativa > Aggiungi/rimuovi scale (oppure digitare ScalaEntitàAnn).
- Sull’area grafica, specificare le entità annotative.
- Premere Invio.
La finestra di dialogo Elenco di scale di entità annotazione. Vengono visualizzate le scale di annotazione usate per le entità specificate.
- Per personalizzare la visualizzazione dell’elenco delle scale, selezionare una delle seguenti opzioni:
- Mostra tutte le scale. Visualizza tutte le scale definite nel disegno.
- Mostra solo scale comuni. Visualizza le scale che sono correntemente utilizzata da tutte le entità annotative selezionate.
- Fare clic su Aggiungi.
La finestra di dialogo Elenco scale viene aperta e visualizza l’elenco delle scale di disegno.
- Selezionare una o più scale dall’elenco e fare clic su OK.
- Fare clic su OK.
Per rimuovere le scale di annotazione dalle entità supportate:
- Fare clic su Modifica > Cambiamento di scala annotativa > Aggiungi/rimuovi scale (oppure digitare ScalaEntitàAnn).
- Sull’area grafica, specificare le entità annotative.
- Premere Invio.
- Nella finestra di dialogo selezionare una o più scale annotative.
- Fare clic su Elimina.
- Fare clic su OK.
 Nota: è possibile usare il comando ScalaEntitàAnn solo sulla scheda Modello o nell’area di lavoro Modello sui Fogli di layout.
Nota: è possibile usare il comando ScalaEntitàAnn solo sulla scheda Modello o nell’area di lavoro Modello sui Fogli di layout.
Accesso
Comando: ScalaEntitàAnn
Menu: Modifica > Cambiamento di scala annotativa > Aggiungi/rimuovi scale
Argomento principale
Assegnazione della scala annotativa attiva alle entità supportate
Usare il comando AggiungiScalaEntitàAnn per aggiornare le entità annotative e supportare la scala di annotazione attiva del disegno.
Per impostare la scala di annotazione attiva:
- Fare clic su Annotazione sulla barra di stato.
- Dall’elenco delle scale di disegno, selezionare la scala di annotazione da attivare.
La scala di annotazione attiva del disegno viene visualizzata accanto al pulsante Annotazione sulla barra di stato.
Per assegnare la scala annotativa attiva alle entità supportate:
- Fare clic su Modifica > Cambiamento di scala annotativa > Aggiungi scala corrente (oppure digitare AggiungiScalaEntitàAnn).
- Sull’area grafica, specificare le entità annotative.
- Premere Invio.
Il comando indica il numero di entità aggiornate.
 Nota: è possibile usare il comando AggiungiScalaEntitàAnn solo sulla scheda Modello o nelle aree di lavoro Modello sui Fogli di layout.
Nota: è possibile usare il comando AggiungiScalaEntitàAnn solo sulla scheda Modello o nelle aree di lavoro Modello sui Fogli di layout.
Accesso
Comando: AggiungiScalaEntitàAnn
Menu: Modifica > Cambiamento di scala annotativa > Aggiungi scala corrente
Argomenti correlati
Argomento principale
Rimozione della scala annotativa attiva dalle entità supportate
Utilizzare il comando RimuoviScalaEntitàAnn per rimuovere la scala di annotazione attiva del disegno dalle scale di annotazione delle entità.
Per impostare la scala di annotazione attiva:
- Fare clic su Annotazione sulla barra di stato.
- Dall’elenco delle scale di disegno, selezionare la scala di annotazione da attivare.
La scala di annotazione attiva del disegno viene visualizzata accanto al pulsante Annotazione sulla barra di stato.
Per rimuovere la scala annotativa attiva dalle entità supportate:
- Fare clic su Modifica > Cambiamento di scala annotativa > Rimuovi scala corrente (o digitare RimuoviScalaEntitàAnn).
- Sull’area grafica, specificare le entità annotative.
- Premere Invio.
Il comando indica il numero di entità da cui la scala di annotazione attiva è stata rimossa.
 Nota: è possibile usare il comando RimuoviScalaEntitàAnn solo sulla scheda Modello o nelle aree di lavoro Modello sui Fogli di layout.
Nota: è possibile usare il comando RimuoviScalaEntitàAnn solo sulla scheda Modello o nelle aree di lavoro Modello sui Fogli di layout.
Accesso
Comando: RimuoviScalaEntitàAnn
Menu: Modifica > Cambiamento di scala annotativa > Rimuovi scala corrente
Argomenti correlati
Argomento principale
Ripristino delle rappresentazioni di scala di entità annotative
Utilizzare il comando RipristinaAnn per ripristinare tutte le rappresentazioni di scala delle entità annotative specificate nelle posizioni originarie.
Le rappresentazioni di scala alternate sono le scale assegnate alle entità annotative. È possibile cambiare singolarmente la posizione delle rappresentazioni di scala usando GripOggetto.
Per ripristinare le rappresentazioni di scala di entità annotative:
- Fare clic su Modifica > Cambiamento di scala annotativa > Usa posizioni scala (o digitare RipristinaAnn).
- Sull’area grafica, specificare le entità annotative.
- Premere Invio.
La rappresentazioni di scala delle entità annotative specificate vengono ripristinate nella posizione della rappresentazione di scala corrente,
 Nota: è possibile usare il comando RipristinaAnn solo sulla scheda Modello o nelle aree di lavoro Modello sui Fogli di layout.
Nota: è possibile usare il comando RipristinaAnn solo sulla scheda Modello o nelle aree di lavoro Modello sui Fogli di layout.
Accesso
Comando: RipristinaAnn
Menu: Modifica > Cambiamento di scala annotativa > Usa posizioni scala
Argomenti correlati
Argomento principale
Aggiornamento delle impostazioni di stile delle entità annotative
Usare il comando AggiornaAnn per aggiornare le entità annotative esistenti (Note, NoteSemplici, AttributiBlocco, Quote e Tolleranze) con le impostazioni StileTesto o StileQuota aggiornate.
Per aggiornare impostazioni di stile delle entità annotative:
- Fare clic su Modifica > Cambiamento di scala annotativa > Aggiorna impostazioni di stile annotazione (o digitare AggiornaAnn).
- Sull’area grafica, specificare le entità annotative.
- Premere Invio.
Le entità annotative vengono aggiornate e utilizzano le impostazioni di stile correnti.
 Nota: è possibile usare il comando AggiornaAnn solo sulla scheda Modello o nelle aree di lavoro Modello sui Fogli di layout.
Nota: è possibile usare il comando AggiornaAnn solo sulla scheda Modello o nelle aree di lavoro Modello sui Fogli di layout.
Accesso
Comando: AggiornaAnn
Menu: Modifica > Cambiamento di scala annotativa > Aggiorna impostazioni di stile annotazione
Argomenti correlati
Argomento principale
Stampa e Plotting Disegni
I disegni possono essere stampati tramite una stampante od un plotter. È anche possibile stampare disegni in un file.
Questa sezione tratta i seguenti argomenti:
- Anteprima di stampa
- Stampa e plotting
- Stampare rapidamente
- Personalizzazione dell’elenco delle scale di disegno
- Impostazione di formati personalizzati dei fogli per la stampa
- Gestione delle tabelle degli stili di stampa
- Gestione degli stili di stampa con nome
- Convertire gli stili di stampa
Anteprima di stampa
È possibile vedere l’aspetto che il disegno avrà una volta stampato.
Per visualizzare un’anteprima di stampa:
- Clic su File > Anteprima di stampa (o digitare Anteprima).
- Usare la barra degli strumenti per:

- Stampare un disegno.
- Eseguire un zoom panoramico sull’anteprima.
- Zoom in o out (stato predefinito).
- Zoom finestra specificando due punti opposti sull’anteprima.
- Zoom alla vista originale dell’anteprima.
- Chiudere l’anteprima.
Accesso
Comando: Anteprima
Menü: File > Anteprima di stampa
Stampa e plotting
Il disegno può essere stampato su una stampante o un plotter. È anche possibile stampare il disegno in un file.
Per stampare un disegno con la stampante o il plotter:
- Procedere in uno dei modi seguenti:
- Nel menu dell’applicazione, fare clic su Stampa > Stampa.
- Nel menu, fare clic su File > Stampa.
- Digitare Stampa.
- In Stampante/Plotter:
- In Nome, selezionare un dispositivo di output. Le stampanti e plotter disponibili sul sistema sono elencati. Sono anche elencati DWF, PDF, JPG, PNG, e SVG. Questi plotter built-in, stampano su file in un determinato formato.
- Se è stata selezionata una stampante PDF integrata, fare clic su Opzioni PDF per specificare le proprietà del file PDF. Vedere le opzioni PDF nel capitolo Gestione della qualità del file PDF.
- Selezionare Stampa su file per inviare l’output a un file anziché a una stampante.
- In Copie, specificare il numero di copie da stampare.
- In Dimensione foglio, scegliere uno dei formati carta standard internazionali o uno dei formati carta specifici del dispositivo di stampa.
- In Orientamento:
- Fare clic su Verticale o Orizzontale per impostare l’orientamento.
- Selezionare Inverso per invertire la direzione dell’output.
- In Intervallo, impostare l’area di stampa.
- Scegliere una delle seguenti opzioni:
- Tutta la geometria. Stampa l’intervallo determinato dal rettangolo contenente tutti gli oggetti visibili.
- Delimitazione disegno / Foglio. Stampa l’area definita dalla delimitazione del disegno (quando è attivo il Modello) o l’area definita dalle dimensioni del Foglio (quando è attiva una scheda Foglio).
- Vista con nome. Stampa la vista selezionata dall’utente. Questa opzione è disponibile solo nel disegno sono presenti viste con nome.
- Vista corrente. Stampa la parte di disegno visibile sullo schermo.
- Specifica. Fare clic su Finestra per specificare due punti opposti per la delimitazione della stampa nell’area di disegno.
- Selezionare Stampa solo nella finestra specificata per tagliare sulla stampa gli oggetti ai limiti dell’area di stampa specificata, anche se sul foglio c’è spazio sufficiente.
- Scegliere una delle seguenti opzioni:
-
Nota: L’opzione Stampa fogli selezionati e il pulsante Seleziona fogli sono disponibili solo quando è attiva una scheda Foglio.
- In Scala, impostare la scala dell’output.
- Scegliere una delle seguenti opzioni:
- Selezionare Adatta alla dimensione del foglio per non applicare una scala specifica.
- Deselezionare Adatta alla dimensione del foglio, quindi selezionare una scala dall’elenco Scala.
- Deselezionare Adatta alla dimensione del foglio, selezionare Definito dall’utente dall’elenco Scala e impostare la proporzione tra le unità della carta (in Millimetri o Pollici) e le unità del disegno.
- Selezionare o deselezionare Scala SpessoriLinea.
- Scegliere una delle seguenti opzioni:
- In Offset, selezionare Stampa al centro del foglio per regolare l’output impostando margini uguali sui lati superiore, inferiore, sinistro e destro del foglio. Altrimenti, impostare i margini X e Y.
Nota: L’opzione Stampa al centro del foglio è disponibile solo se è attiva una scheda Foglio. Adattare i margini X e Y del foglio di stampa secondo necessità.
- In Tabella StileStampa:
- Selezionare una Tabella StileStampa.
- Fare clic su Nuovo per creare un nuovo StileStampa.
- Fare clic su Modifica per modificare lo StileStampa selezionato.
- In Viste ombreggiate, impostare:
- Ombreggia stampa. Per definire la modalità di ombreggiamento che si desidera applicare quando si stampa. Come visualizzato, Struttura reticolare, Nascosto o Renderizzato (disponibile quando è attiva la scheda Modello).
- Qualità di stampa. Utilizzare un determinato livello di qualità per la stampa. Le opzioni disponibili dipendono dalla stampante selezionata.
- DPI. Definisce il numero di punti per pollice (dots per inch) stampati in base all’impostazione Qualità di stampa.
- In Opzioni, impostare le preferenze di stampa avanzate:
- Nascondi geometria sul foglio. Specifica se stampare il modello sulle finestre di layout con le linee nascoste rimosse o meno. Questa opzione è disponibile solo nelle schede Foglio.
- Stampa in background. La stampa sarà eseguita in background, in questo modo sarà possibile continuare a lavorare sul disegno.
- Stampa foglio per ultimo. Specifica cosa deve essere stampato prima: la geometria del modello nelle Viste o la geometria del Foglio. Questa opzione è disponibile solo nelle schede Foglio.
- Salva modifiche sul foglio. Salva le modifiche fatte sulla finestra di dialogo sul foglio.
- Usa SpessoreLinea assegnato. Stampa gli oggetti con gli SpessoriLinea assegnati nei Layer. Questa opzione è disponibile solo se non è stata selezionata l’opzione Usa stili di stampa assegnati.
- Usa stili di stampa assegnati. Stabilisce se devono essere stampati gli StiliStampa applicati a Layer e oggetti. Gli spessori di linea assegnati sono anche stampati.
-
Timbro di stampa attivo. Determina se stampare un timbro di stampa lungo il disegno. Fare clic su Impostazioni timbro stampa
 per aprire la finestra di dialogo Timbro di stampa in cui è possibile specificare le informazioni da visualizzare nel timbro di stampa e nelle proprietà del testo.
per aprire la finestra di dialogo Timbro di stampa in cui è possibile specificare le informazioni da visualizzare nel timbro di stampa e nelle proprietà del testo. - Stampa trasparenza. Stabilisce se le trasparenze devono essere applicate alla stampa di entità.
- È possibile usare anche le seguenti opzioni:
- Anteprima di stampa. Permette di vedere come verrà la stampa del disegno con le opzioni correnti. Apre la finestra di dialogo Anteprima di stampa.
- Applica al Foglio. Applica le impostazioni della finestra di dialogo correnti al foglio di layout corrente.
- Fare clic su OK per stampare il documento.
Opzioni PDF
La finestra di dialogo Opzioni PDF consente di gestire la qualità del file PDF e i dati da includere nel file PDF.
Si tratta di una finestra secondaria della finestra di dialogo Stampa.
Per impostare le opzioni PDF per la stampa:
- Nella finestra di dialogo Stampa, in Stampante/plotter, sotto Nome, selezionare PDF.
- Fare clic su Opzioni PDF.
- Nella finestra di dialogo Opzioni PDF, effettuare le seguenti operazioni:
Per controllare la qualità, in Gestione qualità, specificare le opzioni:
- Qualità vettore. Consente di specificare la risoluzione della grafica vettoriale all’interno del file PDF. Per la stampa da un visualizzatore, utilizzare risoluzioni corrispondenti all’output della stampante. Per la visualizzazione su schermo, è possibile utilizzare risoluzioni superiori a 2400 dpi.
- Qualità immagine raster. Consente di specificare la risoluzione delle immagini raster. Per la stampa da un visualizzatore, utilizzare risoluzioni corrispondenti all’output della stampante. Per la visualizzazione su schermo, è possibile utilizzare risoluzioni superiori a 2400 dpi.
- Controllo unione. Consente di specificare se le linee sovrapposte vengono sovrascritte o unite.
Per controllare i dati da includere nel file PDF, in Gestione dati, specificare le opzioni:
- Usa layer nel PDF (PDF v1.5 o superiore). Consente di attivare e disattivare i livelli durante la stampa o la visualizzazione del file PDF.
- Aggiungi hyperlink. Consente di convertire i collegamenti ai fogli in collegamenti ipertestuali nei file PDF a più fogli.
Per gestire i font TrueType dai disegni, in Gestione caratteri, specificare le opzioni:
-
Incorpora caratteri True Type utilizzati nel disegno. Acquisisce i caratteri True Type utilizzati nelle annotazioni del disegno e li include nel file PDF. Quando si visualizza il file PDF, i caratteri vengono letti direttamente dal file PDF e il visualizzatore PDF non deve sostituirli. Questa opzione aumenta le dimensioni del file PDF.
Eccezioni:
- Caratteri non TrueType
- Caratteri asiatici verticali
- Ottimizzato. Specifica se utilizzare una ottimizzazione dei font True Type durante la creazione del file PDF. Questo può influenzare la prestazione di stampa, ma riduce la dimensione del file.
- Converti tutto il testo True Type usato nel disegno. Consente di convertire tutto il testo in geometria durante l’esportazione in file PDF quando non è possibile includere i caratteri TrueType nel file PDF. Il testo nel file PDF è identico al testo nel disegno.
-
Testo SHX come geometria. Consente di convertire i caratteri SHX in geometria. Pertanto, le annotazioni che utilizzano i caratteri SHX sono rappresentate mediante entità geometriche, quali linee e archi. In caso contrario, le annotazioni basate su SHX vengono visualizzate come stringhe di testo nel file PDF utilizzando un carattere TrueType corrispondente o simile, per consentire la selezione come oggetti di testo delle annotazioni nel file PDF.
I caratteri di forma vengono sempre stampati come geometria, indipendentemente dalla selezione effettuata.
Nota: Lo strumento di ricerca del visualizzatore PDF è in grado di individuare un testo specifico nel file.
- Fare clic su OK.
Accesso
Comando: Stampa
Menu applicazione: Stampa > Stampa
Menu: File > Stampa
Scorciatoia da tastiera: Ctrl + P
Scorciatoia da tastiera: Command + P
Stampare rapidamente
È possibile stampare la vista corrente di un disegno sulla stampante di default del vostro sistema operativo (OS).
Il comando StampaRapida viene eseguito immediatamente senza ulteriori richieste prima della stampa. Il comando stampa la vista corrente presente sull’area di disegno, scalandola in maniera tale da essere contenuta e centrata nel foglio di default della stampante o del plotter.
Le altre impostazioni e regolazioni che possono essere usante tramite il comando Stampa (come gli stili distampa e le viste onmbreggiate) saranno ignorate.
Per stampare la vista corrente dell’area di disegno:
- Digitare StampaRapida al prompt dei comandi.
L’output sarà lanciato immediatamente sulla stampante di default.
Accesso
Comando: StampaRapida
Anteprima di stampa
Il layout di pagina sono delle configurazioni di stampa salvate nel file di disegno. È possibile definire layout di pagina da utilizzare come default di stampa per il modello o i fogli.
Utilizzare la Gestione layout di pagina per creare nuovi LayoutPagina. Durante la creazione, si può specificare quanto segue:
- Nome LayoutPagina
- Una stampante
- Un f
- Orientamento disegno
È possibile modificare le informazioni specificate in qualsiasi momento.
Il comando LayoutPagina visualizza la Gestione layout di pagina.
Per aprire la finestra di dialogo Layout di pagina:
- Fare clic su File > Gestione layout di pagina (o digitare LayoutPagina).
La finestra di dialogo visualizza le configurazioni di stampa definite dall’utente associate al modello o al foglio attivo. Nella sezione Impostazioni vengono visualizzate le informazioni relative alla stampante relative al LayoutPagina selezionato definito dall’utente.
Nella parte superiore della finestra di dialogo é visualizzato il nome del layout di pagina attivo.
Nella parte inferiore della finestra di dialogo, Mostra finestra in creazione dei nuovi fogli consente di determinare se si desidera che la finestra di dialogo Gestione layout di pagina si apra automaticamente quando si crea un nuovo foglio.
Per creare un nuovo Layout di pagina:
- Nella finestra di dialogo Gestione layout di pagina, fare clic su Nuovo.
- Nella finestra di dialogo Gestione layout di pagina, fare clic su Nuovo
 .
. - Nella finestra di dialogo Nuovo layout di pagina:
- Digitare un Nome per il nuovo LayoutPagina.
- Selezionare un LayoutPagina esistente in Basato su. Il nuovo layout di pagina sarà basato su questa selezione.
- Fare clic su OK.
- Nella finestra di dialogo Layout di pagina:
- Selezionare una stampante o plotter, specificare le dimensioni del foglio, specificare la scala di stampa e l’intervallo di stampa, scegliere eventuali ulteriori opzioni.
Per informazioni dettagliate sulla finestra di dialogo Layout di pagina, vedere Impostazione dei layout di pagina.
- Fare clic su OK.
- Fare clic su Salva.
- Selezionare una stampante o plotter, specificare le dimensioni del foglio, specificare la scala di stampa e l’intervallo di stampa, scegliere eventuali ulteriori opzioni.
- Fare clic su Chiudi.
Per modificare un layout di pagina:
- Nella finestra di dialogo Gestione layout di pagina, selezionare un LayoutPagina.
-
Fare clic su Modifica.
Fare clic su Strumenti
 , quindi su Modifica.
, quindi su Modifica. - Nella finestra di dialogo Layout di pagina:
- Selezionare una stampante o plotter, specificare le dimensioni del foglio, specificare la scala di stampa e l’intervallo di stampa, scegliere eventuali ulteriori opzioni.
Per informazioni dettagliate sulla finestra di dialogo Layout di pagina, vedere Impostazione dei layout di pagina.
- Fare clic su OK.
- Fare clic su Salva.
- Selezionare una stampante o plotter, specificare le dimensioni del foglio, specificare la scala di stampa e l’intervallo di stampa, scegliere eventuali ulteriori opzioni.
- Fare clic su Chiudi.
Per attivare un layout di pagina:
- Nella finestra di dialogo Gestione layout di pagina, selezionare il LayoutPagina che si desidera utilizzare per il foglio corrente.
- Fare clic su Attiva.
- Fare clic con il tasto destro del mouse, quindi fare clic su Attiva.
- Fare clic su Chiudi.
Per importare un layout di pagina:
- Nella finestra di dialogo Gestione layout di pagina, fare clic su Importa per caricare i LayoutPagina contenuti in altri file di disegno (.dwg), file di scambio di disegni (.dxf) o file di modello di disegno (.dwt).
- Nella finestra di dialogo Gestione layout di pagina, fare clic su Strumenti
 > Importa per caricare i layout di pagina contenuti in altri file di disegno (.dwg), file di scambio di disegni (.dxf) o file di modello di disegno (.dwt).
> Importa per caricare i layout di pagina contenuti in altri file di disegno (.dwg), file di scambio di disegni (.dxf) o file di modello di disegno (.dwt). - Nella finestra di dialogo Apri, selezionare il nome del file che contiene i LayoutPagina che si desidera importare e fare clic su Apri.
- Nella finestra di dialogo Importa impostazioni di pagina, selezionare un nome di LayoutPagina.
Il layout di pagina sarà aggiunto ai layout di pagina del disegno corrente.
- Fare clic su OK.
- Fare clic su Chiudi.
Per eliminare un LayoutPagina:
- Nella finestra di dialogo Gestione layout di pagina, selezionare un LayoutPagina.
- Fare clic su Elimina.
- Fare clic su Elimina
 .
. - Fare clic su Chiudi.
Accesso
Comando: PageLayout
Menu: File > Gestione Layout di pagina
Scorciatoia da tastiera : Fare clic con il pulsante destro del mouse sulla scheda Modello o Foglio e selezionare Gestione layout di pagina
Impostazione dei layout di pagina
Utilizzare la finestra di dialogo Layout di pagina per configurare e modificare un LayoutPagina nuovo o esistente.
La finestra di dialogo viene aperta da Gestione layout di pagina.
La finestra di dialogo è la stessa utilizzata dal comando Stampa ma con la sezione Opzioni layout di pagina disattivata. Questa sezione è infatti inutile per configurare i LayoutPagina.
Per impostare i layout di pagina:
- Nella finestra di dialogo Layout di pagina, in Stampante/Plotter:
- In Nome, selezionare un dispositivo di output. Le stampanti e plotter disponibili sul sistema sono elencati. Sono anche elencati DWF, PDF, JPG, PNG, e SVG. Questi plotter built-in, stampano su file in un determinato formato.
- Fare clic su Proprietà per configurare la stampante o il plotter nella finestra di dialogo del driver di stampa.
Se è stata selezionata una stampante built-in (PDF, PNG, JPG, SVG o DWF), è possibile impostare un formato carta personalizzato.
Se è stata selezionata una stampante built-in (PDF, PNG, JPG, SVG o DWF), è possibile impostare un formato carta personalizzato.
- Selezionare Stampa su file per inviare l’output a un file anziché a una stampante.
- In Dimensione foglio, scegliere uno dei formati carta standard internazionali o uno dei formati carta specifici del dispositivo di stampa.
- In Orientamento:
- Selezionare il formato Verticale o Orizzontale.
- Selezionare Stampa inversa per invertire la direzione dell’output.
- In Intervallo, impostare l’area di stampa.
- Scegliere una delle seguenti opzioni:
- Tutta la geometria. Stampa l’intervallo determinato dal rettangolo contenente tutti gli oggetti visibili.
- Delimitazione disegno (disponibile solo quando è attiva la scheda Modello). Stampa l’intervallo determinato dai limiti del disegno.
- Foglio (disponibile solo quando è attiva una scheda Foglio). Stampa l’intervallo determinato dalle dimensioni del foglio (quando è attiva la scheda Sheet).
- Vista con nome. Stampa la vista selezionata dall’utente. Questa opzione è disponibile solo nel disegno sono presenti viste con nome.
- Specifica. Fare clic su Finestra per selezionare due punti opposti per la delimitazione della stampa nell’area di disegno.
- Vista corrente. Stampa la parte di disegno visibile sullo schermo.
- Selezionare Stampa solo nella finestra specificata per tagliare sulla stampa gli oggetti ai limiti dell’area di stampa specificata, anche se sul foglio c’è spazio sufficiente.
- Scegliere una delle seguenti opzioni:
- In Scala, impostare la scala dell’output.
- Scegliere una delle seguenti opzioni:
- Selezionare Adatta alla dimensione del foglio per non applicare una scala specifica. Questa opzione è disponibile solo la scheda Modello è attiva.
- Deselezionare Adatta alla dimensione del foglio, quindi selezionare una scala dall’elenco Scala.
- Deselezionare Adatta alla dimensione del foglio, selezionare Definito dall’utente dall’elenco Scala e impostare la proporzione tra le unità della carta (in Millimetri o Pollici) e le unità del disegno.
- Selezionare o deselezionare Scala SpessoriLinea. Questa opzione è disponibile soltanto se è attiva la scheda sheet.
- Scegliere una delle seguenti opzioni:
- In Offset, selezionare Stampa al centro del foglio per regolare l’output impostando margini uguali sui lati superiore, inferiore, sinistro e destro del foglio. Altrimenti, impostare i margini X e Y.
Nota: l’opzione Stampa al centro del foglio è disponibile solo se è attiva una scheda Foglio. Adattare i margini X e Y del foglio di stampa secondo necessità.
- In Tabella StileStampa:
- Selezionare una Tabella StileStampa.
- Fare clic su Nuovo per creare un nuovo StileStampa.
- Fare clic su Modifica per modificare lo StileStampa selezionato.
- In Viste ombreggiate, impostare:
- Ombreggia stampa. Per definire la modalità di ombreggiamento che si desidera applicare quando si stampa. Come visualizzato, Struttura reticolare, Nascosto o Renderizzato (disponibile quando è attiva la scheda Modello).
- Qualità di stampa. Utilizzare un determinato livello di qualità per la stampa. Le opzioni disponibili dipendono dalla stampante selezionata.
- DPI. Definisce il numero di punti per pollice (dots per inch) stampati in base all’impostazione Qualità di stampa.
- In Opzioni, impostare i seguenti parametri:
- Nascondi geometria sul foglio. Specifica se stampare il modello sulle finestre di layout con le linee nascoste rimosse o meno. Questa opzione è disponibile solo nelle schede Foglio.
- Stampa foglio per ultimo. Specifica cosa deve essere stampato prima: la geometria del modello nelle Viste o la geometria del Foglio. Questa opzione è disponibile solo nelle schede Foglio.
- Usa SpessoreLinea assegnato. Stampa gli oggetti con gli SpessoriLinea assegnati nei Layer. Questa opzione è disponibile solo se non è stata selezionata l’opzione Usa stili di stampa assegnati.
- Usa stili di stampa assegnati. Stabilisce se devono essere stampati gli StiliStampa applicati a Layer e oggetti. Gli spessori di linea assegnati sono anche stampati.
- Visualizza stili di stampa. Determina se applicare lo StileStampa attivo quando si visualizza il disegno nell’area grafica. Attivare questa opzione per visualizzare in anteprima gli effetti visibili delle definizioni della tabella StileStampa (ad esempio StileLinea, SpessoriLinea, ColoriLinea). L’opzione si applica ai fogli di layout ed eventualmente al modello, se utilizzano lo StileStampa attivo.
- Stampa trasparenza. Stabilisce se le trasparenze devono essere applicate alla stampa di entità.
- In alternativa, fare clic su Anteprima di stampa per vedere come verrà visualizzato l’output con le impostazioni correnti. L’opzione apre la finestra di dialogo Anteprima di stampa.
- Fare clic su Salva per salvare le impostazioni di configurazione.
Il comando torna alla finestra di dialogo Gestione layout di pagina.
Personalizzazione dell’elenco delle scale di disegno
Questo elenco di scale viene memorizzato ed attivato per il disegno corrente. Prende il nome di Elenco Scale Disegno.
È inoltre possibile personalizzare l’elenco scale di scale di default, che determina l’elenco di scal di disegno per i nuovi disegni (senza modelli di disegno).
Per personalizzare l’elenco scale di disegno:
- Click Strumenti > Opzioni (o digitare Opzioni).
- Click Strumenti > Opzioni (o digitare Opzioni).
- Click menu Applicazione > Preferenze (o digitare Opzioni).
- Nella finestra di dialogo Opzioni, cliccare su Ipostazioni Disegno
 .
. - – o –
- Digitare EditScaleList al prompt dei comandi.
- Espandere Elenco Scale Disegno.
- Click su Add per aggiungere una nuova scala all’elenco:
- Nella colonna Nome Scala della nuova voce dell’elenco, digitare un nome descrittivo per la nuova scala, in genere il rapporto tra unità del foglio di carta e unità di disegno.
- In Unità carta, digitare un numero.
- In Unità disegno, digitare un numero.
- Il rapporto tra le unità carta e le unità disegno determina la scala applicata quando si seleziona una scala dall’elenco delle sale di disegno.
- Fare clic su Sposta su per spostare l’elemento selezionato verso l’alto nell’elenco.
- Fare clic su Sposta giù per spostare l’elemento selezionato verso il basso nell’elenco.
- Fare clic su Elimina per rimuovere la voce selezionata dalla lista.
- Non è possibile eliminare le scale con nome utilizzate nel disegno.
- Fare clic su Ripristina per sostituire le impostazioni dell‘elenco scale di disegno personalizzato con le impostazioni dell’elenco scale disegno di defailt.
- Fare clic su Applica per salvare la personalizzazione dell’elenco scale di disegno.
![]() È possibile ridefinire le impostazioni di scale già esistenti nell’elenco scale: Non è possibile eliminare o modificare scale che sono associate ad oggetti del disegno
È possibile ridefinire le impostazioni di scale già esistenti nell’elenco scale: Non è possibile eliminare o modificare scale che sono associate ad oggetti del disegno
Accesso
Comando: EditScaleList
Impostazione di formati personalizzati dei fogli per la stampa
[Windows® version]
Utilizzare il comando DimensioneFoglioPersonalizzato per impostare formati carta personalizzati per stampanti built-in. È inoltre possibile modificare le impostazioni dei margini per i formati standard di stampanti built-in.
Le stampanti Built-in sono, PDF (Portable Document Format), PNG (Portable Network Graphics, un formato immagne bitmapp), JPG (Joint Photographic Experts Group format), SVG (Scalable Vector Graphics format), o DWF (Design Web Format).
Per personalizzare i formati dei fogli di stampa:
- Digitare DimensioneFoglioPersonalizzato al prompt dei comandi.
- Specificare il nome di una stampante built-in (PDF, PNG, JPG, SVG, o DWF).
- Nella finestra di dialogo, selezionare Formati personalizzati.
- Fare clic su Agg per creare un formato carta personalizzato.
- In Nome, modificare il nome del nuovo formato personalizzato.
- In Dimensioni, specificare la Larghezza, Altezza, e le Unità (millimetri o pollici).
- In Margini, specificare la larghezza della parte superiore, inferiore, sinistra e destra che non può essere stampata.
- Click su OK.
- È possibile applicare il formato carta personalizzato per la stampante built-in con il comando Stampa.
Per eliminare i formati carta personalizzati:
- Digitare DimensioneFoglioPersonalizzato al prompt dei comandi.
- Specificare il nome di una stampante built-in (PDF, PNG, JPG, SVG, o DWF).
- Nella finestra di dialogo, selezionare Formati personalizzati.
- In Nome, selezionare il formato personalizzato da eliminare.
- Click su Rimuovi.
- Click su OK.
Per modificare le impostazioni dei margini dei formati standard:
- Digitare DimensioneFoglioPersonalizzato al prompt dei comandi.
- Specificare il nome di una stampante built-in (PDF, PNG, JPG, SVG, o DWF).
- Nella finestra di dialogo, selezionare Formati standard.
- In Nome, selezionare un formato standard.
- In Margini, specificare la larghezza della parte superiore, inferiore, sinistra e destra che non possono essere stampate.
- Click su OK..
![]() È possibile accedere alla finestra di dialogo per impostare formati carta personalizzati cliccando nella finestra di dialogo Stampa, e dopo cliccando Proprietà se è selezionata una stampante built-in.
È possibile accedere alla finestra di dialogo per impostare formati carta personalizzati cliccando nella finestra di dialogo Stampa, e dopo cliccando Proprietà se è selezionata una stampante built-in.
Accesso
Comando: DimensioneFoglioPersonalizzato
Gestione delle tabelle degli stili di stampa
È possibile modificare, aggiungere, copiare e eliminare tabelle di stili di stampa utilizzando il Editor Tabella Stile Stampa.
Per usare l’editor delle tabelle stili di stampa:
- Digitare StileStampa.
- Nella finestra di dialogo Stili di stampa, sotto file stile stampa, selezionare un file con le tabelle degli stili di stampa e cliccare su Edita.
- Nella finestra di dialogo Editor Tabella Stile Stampa, modificare lo stile di stampa definito nella tabella stili di stampa.
- Nel riquadro Informazioni, digitare una Descrizione per descrivere lo stile di stampa e il suo scopo.
- Sotto Cambiamento di scala, selezionare o meno Usa fattore di scala per motivi di riempimento e tipi di linea non ISO. Se si seleziona l’opzione, si deve anche inserire un Fattore di scala.
- Sotto Formati, in Stili di stampa, selezionare uno stile di stampa dalla lista per definire le Impostazioni per gli oggetti che utilizzano quello stile di stampa:
- Colore linea: Selezionare Usa colore oggetto o specificare un colore di linea.
- Stile linea : Selezionare Usa stile linea oggetto o specificare uno stile di linea.
- Spessore linea : Selezionare Usa spessore linea oggetto o specificare uno spessore di linea.
- Retino: Definisce se usare le retinature. Se il dispositivo di output non supporta le retinature l’impostazione è ignorata.
- Screening: Definisce l’intensità del colore. Il valore percentuale indica la quantità di colore usata sulla carta durante la stampa. Una percentuale del 100% visualizza il colore alla sua massima intensità. Una percentuale uguale a zero annulla l’intensità del colore (bianco).
- Penna #: Specifica la penna da usare quando si stampa con un plotter a penna. I valori vanno da 1 a 32.
- Forza segmenti finali: Specifica se adattare la scala dello stile di linea per completare lo stile di line a del tratteggio.
- Stile estremità chiuse: Imposta uno stile per le estremità delle linee.
- Stile angolo: Imposta lo stile da usare quando si connettono le linee.
- Scala di grigi : Specifica se convertire i colori degli oggetti in una scala di grigi quando il dispositivo di ouput supporta la scala di grigi.
- Stile riempimento: Imposta lo stile da utilizzare per i riempimenti.
- Penna virtuale #: Specifica la penna da usare quando si usano plotter non dotati di penne. Con questa modalità si simula l’impostazione di penne che l’utente può regolare sull’interfaccia di stampa.
- Descrizione: Per inserire ulteriori informazioni sullo stile di stampa.
- Click su Aggiungi per aggiungere una definizione di stile di stampa alla tabella degli stili di stampa (questa opzione è disponibile solo per la modifica degli stili di stampa con nome):
- Nella finestra di dialogo Aggiungi Stile di stampa, digitare un nome per il nome di stile di stampa,
- Click su OK.
- Fare clic su Elimina per rimuovere la definizione dello stile di stampa selezionato, dalla tabella stile di stampa (questa opzione è disponibile solo per la modifica di stili di stampa con nome).
- Click su Salva con nome per salvare la tabella degli stili di stampa con un nome diverso.
- Click su Modifica spessori di linea per modificare gli spessori di linea del disegno
- La finestra di dialogo Formato Spessore linea consente di definire spessori di linea diversi per gli stili di stampa rispetto a quelli utilizzati per le entità nell’area grafica.
- Nell’elenco SpessoriLinea, gli SpessoriLinea predefiniti vengono visualizzati nella tabella di StiliStampa. I segni di spunta nella colonna Usato in StileStampa indicano gli SpessoriLinea utilizzati nello StileStampa che si vuole modificare.
- Per modificare uno spessore di linea nella tabella Stili di stampa:
- In Unità di Misura selezionare le unità da visualizzare nell’elenco: Pollici o Millimetri.
- Nella colonna Larghezza della lista spessori di linea, fare doppio clic su un valore.
- Digitare un valore maggiore o uguale a zero (zero significa che le linee vengono stampate con lo spessore minimo che la stampante possa stampare).
- Click su OK.
- Clic su OK due volte.
Per determinare la posizione di un file di definizione degli stili di stampa:
I file delle tabelle degli stili di stampa Color-dependent (.ctb) e con nome (.stb), si trovano nella cartella StileStampa. Ogni file ha una sola tabella.
- Strumenti > Opzioni (o digitare Opzioni).
- Strumenti > Opzioni (o digitare Opzioni).
- Clic Menu applicazioni > Preferenze (o digitare Opzioni).
- Nella finestra di dialogo Opzioni, cliccare su Opzioni sistema.
- Espandere Stampa > Ubicazione file stili di stampa.
- Definire il percorso per i file degli stili di stampa (.ctb o .stb). Cliccare su Sfoglia per raggiungere la cartella PrintStyle.
- Clic su OK.
Accesso
Comando: StileStampa
Gestione degli stili di stampa con nome
Esistono due tipi di tabelle di stili di stampa: quelle colore dipendenti e quelle con nome. Il comando StileStampa si usa per gestire gli stili di stampa con nome.
Prima di eseguire il comando StileStampa in un nuovo disegno, bisogna abilitare l’uso degli stili di stampa con nome (non colore dipendente).
Uno stile di stampa è una collezione di valori per il colore di linea, lo stile di linea, lo spessore di linea, lo screening, la scala dei grigi, lo stile di segmenti finali, lo stile angolo, lo stili di riempimento e assegnazione delle penne del plotter.
Per abilitare l’uso di uno stile di stampa con nome:
- Clic su Strumenti > Opzioni (o digitare Opzioni).
- Clic su Strumenti > Opzioni (o digitare Opzioni).
- Clic Menu applicazioni > Preferenze (o digitare Opzioni).
- Clic su Opzioni sistema
 .
. - Espandere Stampa > Impostazioni di Default.
- In Tipo predefinito, selezionare Usa stili di stampa con nome.
- In Stile di stampa di Default, selezionare un nome per il file dello stile di stampa (o selezionare un nome diverso da Niente).
- Impostare le opzioni:
- Escludi stili di stampa per oggetti: Esclude la tabella Stile di stampa di Default per gli oggetti. Le opzioni disponibili dipendono dalle impostazioni dello Stile di stampa di Defaul.
- Escludi stili di stampa per layer 0: Esclude la tabella Stile di stampa di Default per il layer 0. Le opzioni disponibili dipendono dalle impostazioni dello Stile di stampa di Default.
![]() Nota: Questa descrizione delle impostazioni dello stile di stampa descritta sopra, ha effetto soltanto sui nuovi disegni e non sul disegno corrente.
Nota: Questa descrizione delle impostazioni dello stile di stampa descritta sopra, ha effetto soltanto sui nuovi disegni e non sul disegno corrente.
Per impostare lo stile di stampa con nome attivo per i nuovi oggetti:
- Digitare StileStampa al prompt dei comandi.
La finestra di dialogo visualizza gli stili di stampa che sono configurati nel file Stile di Stampa corrente e quale stile di stampa è attivo. - Sotto File stile di stampa, selezionare la tabella di stili di stampa da applicare al foglio attivo.
Allegato a: visualizza la scheda a cui la tabella stili di stampa è allegata (scheda Modello o Foglio). - Selezionare uno stile di stampa da assegnare agli oggetti.
Per usare l’editor delle tabelle stili di stampa:
- Digitare StileStampa al prompt dei comandi.
- Sotto File stile di stampa, selezionare una tabella di stili di stampa e cliccare su Edita.
- Nella finestra di dialogo Editor Tabella Stile Stampa, aggiungere e modificare lo stile di stampa definito nella tabella stili di stampa.
Accesso
Comando: StileStampa
Convertire gli stili di stampa
Il comando ConvertiStiliStampa converte uno stile di stampa dipendente dal colore in uno stile di stampa con nome o viceversa.
Per convertire gli stili di stampa:
- Digitare ConvertiStiliStampa alla linea di comando.
Accesso
Comando: ConvertiStiliStampa
Processo di stampa Batch
Usare il comando StampaBatch per inviare un gruppo di disegni e fogli a una stampante come processo batch.
È possibile salvare i lavori di stampa batch su file Batch Print List (*.bpl) per un uso successivo.
È possibile stampare un elenco di stampa batch in uno dei seguenti modi:
- Sulla stampante specificata per ciascun foglio
- Su un unico file PDF multi-foglio
- Su più file PDF a foglio singolo
Per elaborare l’output di stampa in un file batch:
- Fare clic su File > Stampa batch (o digitare StampaBatch).
- Nella finestra di dialogo, utilizzare le funzioni e le opzioni per creare e modificare i processi di stampa batch:
- Includi: Specifica se solo le schede modello, solo i fogli o entrambi sono inclusi per la stampa.
-
Aggiungi file: Aggiunge uno o più file alla lista di stampa.
Per ogni foglio di layout interno ad un disegno viene aggiunta una istanza separata alla lista di stampa. La scheda Modello appare come un’istanza nella lista se una stampante è associata con la scheda. È possibile scegliere di includere solo le schede modello, solo fogli o entrambi.
- Aggiungi cartella: Aggiunge tutti i file e i relativi fogli di layout contenuti nella cartella specificata alla lista di stampa.
- Importa: Importa la lista dei lavori di stampa da un file precedentemente salvati.
-
Aggiungi disegni correnti. Aggiunge automaticamente tutti i file di disegno aperti all’elenco dei processi di stampa.
Per ogni foglio di layout interno ad un disegno viene aggiunta una istanza separata alla lista di stampa. La scheda Modello appare come un’istanza nella lista se una stampante è associata con la scheda. È possibile scegliere di includere solo le schede modello, solo fogli o entrambi.
- Salva elenco di stampa corrente. Consente di salvare l’elenco dei processi di stampa in un file *.bpl prima di avviare il processo di stampa.
- Rimuovi fogli: Rimuove i file selezionati dalla lista lavori di stampa.
- Cancella elenco: Elimina tutti i file dalla lista lavori di stampa.
- Seleziona tutto: Seleziona o cancella tutti i fogli nell’elenco dei processi di stampa.
- Nell’elenco dei lavori di stampa:
- Nella colonna Stampa, selezionare o deselezionare i fogli da stampare con il processo batch.
- Controllare la colonna Stato per determinare se il foglio può essere stampato:
- In Gruppo, selezionare i fogli di un singolo disegno da raggruppare in un file di output con più pagine.
- Nella colonna Copie, impostare il numero di copie da stampare per foglio.
- Seleziona una voce dell’elenco. In Impostazioni, vengono visualizzate le informazioni relative alla voce dell’elenco, ad esempio il nome della stampante/plotter, il formato della carta, l’orientamento e la scala di stampa. Questa sezione mostra anche il percorso completo per il disegno, il nome completo del disegno e il nome intero del foglio della voce di elenco selezionata.
- Fare clic su Anteprima di stampa per visualizzare un’anteprima del foglio selezionato nell’elenco dei processi di stampa.
- In alternativa, selezionare Apri file di output dopo la stampa per aprire automaticamente il file di output.
- In Posizione file per l’output della stampante integrata, specificare il Percorso. Il percorso imposta la cartella in cui memorizzare i file di output della stampante incorporata (ad esempio .pdf, .jpg, .dwf, ecc.). Fare clic su Sfoglia per modificare il percorso. Inoltre, è possibile selezionare Come disegno padre per salvare i file nella stessa cartella del file .dwg.
- In alternativa, selezionare Timbro di stampa attivo per aggiungere timbri di stampa sui disegni stampati per identificare le copie da stampare. Fare clic su
 per configurare un timbro di stampa. Viene visualizzata la finestra di dialogo Timbro di stampa, che raggruppa tutte le opzioni per la configurazione dei timbri di stampa.
per configurare un timbro di stampa. Viene visualizzata la finestra di dialogo Timbro di stampa, che raggruppa tutte le opzioni per la configurazione dei timbri di stampa. - Fare clic su Avvia per avviare il processo di stampa.
La barra di progressione visualizza lo svolgimento del processo batch.
Per sospendere temporaneamente il processo di stampa batch, click su Pausa.
Per annullare il processo di stampa batch, fare clic su Interrompi.
Per chiudere la finestra di dialogo, fare clic su Chiudi. Questa azione non interrompe il processo di stampa batch.
 Quando si riapre la finestra di dialogo Stampa batch durante la stampa batch, la finestra mostra l’avanzamento.
Quando si riapre la finestra di dialogo Stampa batch durante la stampa batch, la finestra mostra l’avanzamento.
Impostazione delle opzioni di pubblicazione PDF
È possibile pubblicare più fogli di disegno nei seguenti formati:
- Singolo file PDF o DWF
- Più file PDF o DWF a pagina singola
Per pubblicare l’area di lavoro del modello e i fogli specificati di un disegno o di più file di disegno in PDF, utilizzare il comando StampaBatch.
Per pubblicare un set di fogli di disegno su PDF, utilizzare l’opzione Pubblica in PDF da Gestione serie di fogli.
Per pubblicare un set di fogli di disegno su DWF, utilizzare l’opzione Pubblica in DWF da Gestione set di fogli.
Prima di pubblicare i fogli di disegno in file PDF o DWF, è possibile specificarne le diverse opzioni nella finestra di dialogo Opzioni PDF/DWF:
Nota: Nella finestra di dialogo Opzioni PDF/DWF è possibile specificare le opzioni di pubblicazione per i file PDF. Il software utilizza queste impostazioni anche quando si pubblicano i fogli di disegno in DWF.
- Pubblicazione in un unico file PDF o DWF multi-foglio o in più file PDF o DWF a foglio singolo
- Nome e posizione del file. Inoltre, è possibile scegliere se richiedere il nome di un file ogni volta che viene pubblicato un file
- Risoluzione del file PDF o DWF
- Includere o non includere informazioni sui livelli, collegamenti ipertestuali e segnalibri
- Permette di acquisire i caratteri TrueType del disegno e includerli nel file PDF o DWF
Per visualizzare la finestra di dialogo Opzioni PDF/DWF:
Per specificare il nome del file durante la pubblicazione del file PDF:
- Nella finestra di dialogo Opzioni PDF/DWF, in Generale, effettuare le seguenti operazioni:
- Selezionare Pubblica come PDF multi-foglio per generare un singolo file PDF.
- Selezionare Specificare il nome del file PDF nella finestra di dialogo del file.
Per pubblicare un elenco di disegni in PDF:
- Fare clic su File > Stampa batch (o digitare StampaBatch).
- Nella finestra di dialogo Stampa batch, usare le funzioni e le opzioni per specificare l’elenco dei disegni o dei fogli di disegno.
- Fare clic su Opzioni PDF.
- Nella finestra di dialogo Opzioni PDF/DWF, effettuare le seguenti operazioni:
- In Percorso, specificare la cartella in cui salvare il file PDF. Fare clic su Sfoglia per modificare il percorso.
- In Pubblica come PDF multi-foglio, specificare se si desidera generare un singolo file PDF o un file PDF per ciascun foglio.
- Specificare ulteriori opzioni di pubblicazione PDF.
- Fare clic su OK.
Per pubblicare un set di fogli di disegno su PDF:
- In Gestione serie di fogli, selezionare un set di fogli di disegno dall’elenco a discesa.
- Fare clic con il pulsante destro del mouse sul set di fogli di disegno o su un sottoinsieme e selezionare Pubblica > Opzioni PDF dal menu contestuale.
- Nella finestra di dialogo Opzioni PDF/DWF, effettuare le seguenti operazioni:
- In Percorso, specificare la cartella in cui salvare il file PDF.
- In Pubblica come PDF multi-foglio, specificare se si desidera generare un singolo file PDF o un file PDF per ciascun foglio.
- Specificare ulteriori opzioni di pubblicazione PDF.
- Fare clic su OK.
Finestra di dialogo Opzioni PDF/DWF
Nota: Nella finestra di dialogo Opzioni PDF/DWF è possibile specificare le opzioni di pubblicazione per i file PDF. Il software utilizza queste impostazioni anche quando si pubblicano i fogli di disegno in DWF.
Percorso
Specifica il percorso della cartella in cui archiviare i file PDF. Fare clic su Sfoglia per modificare il percorso.
Pubblica come PDF multi-foglio
Stampa tutti i fogli selezionati in un singolo file PDF multifoglio. Se questa opzione non è selezionata, il software genera un file PFD per ogni foglio.
Nota: Quest’opzione è disponibile solo quando i fogli utilizzano LayoutPagina con la stampante PDF integrata specificata come dispositivo di output.
Specificare il nome del file PDF nella finestra di dialogo del file
Se quest’opzione è selezionata, viene richiesto di specificare la posizione e il nome del file PDF in una finestra di dialogo all’avvio del processo di stampa batch. Se questa opzione non è selezionata, specificare il percorso completo e il nome del file PDF. Questi vengono visualizzati nella finestra di dialogo Stampa batch.
Nota: Quest’opzione è disponibile solo se si è selezionato Pubblica come PDF multi-foglio.
Nome file PDF
Specifica nome del file PDF.
Se è stata selezionata l’opzione Specificare il nome del file PDF nella finestra di dialogo del file, la casella di testo Nome file PDF non è disponibile. Quando si avvia il processo di stampa batch, viene richiesto di specificare la posizione e il nome del file PDF in una finestra di dialogo.
Gestione qualità
Raggruppa le opzioni per specificare la risoluzione del file PDF.
Qualità vettore
Consente di specificare la risoluzione della grafica vettoriale all’interno del file PDF. Per la stampa da un visualizzatore, utilizzare risoluzioni corrispondenti all’output della stampante. Per la visualizzazione su schermo, è possibile utilizzare risoluzioni superiori a 2400 dpi.
Qualità immagine raster
Consente di specificare la risoluzione delle immagini raster. Per la stampa da un visualizzatore, utilizzare risoluzioni corrispondenti all’output della stampante. Per la visualizzazione su schermo, è possibile utilizzare risoluzioni superiori a 2400 dpi.
Controllo unione
Consente di specificare se le linee sovrapposte vengono sovrascritte o unite.
Gestione dati
Controlla i dati da includere nel file PDF.
Usa layer nel PDF (PDF v1.5 o superiore)
Consente di attivare e disattivare i livelli durante la stampa o la visualizzazione del file PDF.
Aggiungi hyperlink
Consente di convertire i collegamenti ai fogli in collegamenti ipertestuali nei file PDF a più fogli.
Genera segnalibri
Consente di creare collegamenti ai fogli di disegno e di aggiungerli al pannello dei segnalibri del visualizzatore PDF.
Gestione caratteri
Raggruppa le opzioni per la gestione dei caratteri TrueType dai disegni.
Incorpora caratteri True Type utilizzati nel disegno
Acquisisce i caratteri TrueType utilizzati nelle annotazioni del disegno e li include nel file PDF. Quando si visualizza il file PDF, i caratteri vengono letti direttamente dal file PDF e il visualizzatore PDF non deve sostituirli. Questa opzione aumenta le dimensioni del file PDF.
Eccezioni:
- Caratteri non TrueType
- Caratteri asiatici verticali
Ottimizzato
Specifica se utilizzare una ottimizzazione dei font True Type durante la creazione del file PDF. Questo può influenzare la prestazione di stampa, ma riduce la dimensione del file.
Converti tutto il testo True Type in geometria
Consente di convertire tutto il testo in geometria durante l’esportazione in file PDF quando non è possibile includere i caratteri TrueType nel file PDF. Il testo nel file PDF è identico al testo nel disegno.
I caratteri di forma vengono sempre stampati come geometria, indipendentemente dalla selezione effettuata.
Nota: Lo strumento di ricerca del visualizzatore PDF è in grado di individuare un testo specifico nel file.
Testo SHX come geometria
Consente di convertire i caratteri SHX in geometria. Pertanto, le annotazioni che utilizzano i caratteri SHX sono rappresentate mediante entità geometriche, quali linee e archi. In caso contrario, le annotazioni basate su SHX vengono visualizzate come stringhe di testo nel file PDF utilizzando un carattere TrueType corrispondente o simile, per consentire la selezione come oggetti di testo delle annotazioni nel file PDF.
