Introduzione
I modelli unifilari "Wireframe", sonocostituiti da segmenti lineari e curvi che rappresentano i bordi di oggetti 3D. È possibile creare oggetti 3D con i comandi di disegno standard per disegnare linee, archi, cerchi, polilinee o ellissi, per esempio.
È possibile modelli di superfici in 3D, costituiti da bordi e da superfici comprese tra questi bordi. Questi modelli possono essere creati usando specifici comandi per la modellazione di oggetti 3D.
- I comandi per la creazione di superfici 3D saranno discussi nella sezione Creazione di Mesh.
- I comandi per modificare oggetti nello spazio 3D saranno discussi nella sezione Operazioni 3D.
Per visualizzare, ombreggiare e creare modeli di rendering, fare riferimento alla sezione Visualizzazione 3D.
Creazione di Mesh
Questa sezione descrive come creare superfici 3D e oggetti mesh.
È possibile creare forme con mesh poligonali. Tuttavia le mesh poligonali sono soltanto un’approssimazione delle superfici curve, in quanto le facce delle mesh sono sempre superfici piane. È possibile creare una migliore approssimazione di una curva aumentando la densità della mesh.
Si possono creare diversi tipi di superfici piane e mesh:
- Solidi 2D (Faccia solida)
- Faccie 3D
- Mesh poligonali
- Mesh di rivoluzione (Superfici di rivoluzione)
- Mesh estrusa (Superficie estrusa)
- Mesh bordo
- Mesh rigata
I Comandi 3D creano le seguenti forme 3D, costituite da mesh: parallelepipedi, coni, cilindri, piramidi, sfere, toroidi e mesh tra quattro spigoli connessi.
Creazione di solidi 2D
Per disegnare solidi costituiti da piani con riempimento e bordi rettilinei, si utilizza il comando Solido. È possibile creare solidi utilizzando un qualunque numero di piani individuati da tre o quattro punti. Ciò può essere fatto in maniera continua o usando segmenti.
I solidi bidimensionali sono sempre disegnati specificandone i vertici (tre o quattro).
Quando si definiscono i vertici dei piani, l’ordine in cui tali vertici sono inseriti influenza la forma risultante. Specificare sempre i vertici dei bordi nella stessa direzione. Se i vertici sono specificati in senso orario o antiorario si avrà un effetto "farfalla".
Per creare piani rettangolari:
- Clic su Disegna > Mesh > Solido 2D (o digitare Solido).
- Cliccare sull’area di disegno o digitare le coordinate di ciascun vertice.
- Premere Enter.
Per creare piani triangolari:
- Clic su Disegna > Mesh > Solido 2D (o digitare Solido).
- Cliccare sull’area di disegno o digitare le coordinate dei primi tre vertici.
- Scegliere l’opzione Esci.
Accesso
Comando: Solido
Menü: Disegna > Mesh > Solido 2D
Creazione di faccie 3D
Il comando Faccia crea delle superfici nello spazio delimitate da tre o quattro lati. La differenza tra le superfici 2D e 3D consiste nel fatto che le superfici 3D sono visualizzate come modelli unifiliari, non come aree solide.
I punti di definizione delle faccie 3 sono determinati in senso orario o antiorario, in maniera tale che un lato della superficie 3D possa essere usato come base per la prossima supericie 3D.
È possibile anche disegnare linee invisibili per migliorare la chiarezza di complicate strutture 3D. Questa caratteristica è molto utile quando si lavora con disegni complessi contenenti un gran numero di superfici 3D. Le linee nascoste possono rendere il disegno difficilmente comprensibile.
Per creare faccie 3D rettangolari:
- Clic su Disegna > Mesh > Faccia 3D (o digitare Faccia).
- (Opzonalel) Scegliere l’opzione Invisibile per disegnare linee nascoste. Bisogna attiva questa opzione ogni volta prima d’inserire le coordinate iniziali della linea.
- Cliccare sull’area di disegno o digitare le coordinate di ciascun vertice.
Dopo aver specificato il quarto vertice, questo sarà connesso al punto di origine creando un oggetto con quattro lati.
Sarà richiesto di definire ulteriori punti. La successiva superficie 3D sarà definita utilizzando l’ultima linea tracciata come linea base. - Premere Enter.
Per creare faccie 3D triangolari:
- Clic su Disegna > Mesh > Faccia 3D (o digitare Faccia).
- Cliccare sull’area di disegno o digitare le coordinate dei primi tre vertici.
- Premere Enter.
Dopo aver specificato il terzo vertice, questo sarà connesso al punto di origine creando un triangolo.
Accesso
Comando: Faccia
Menü: Disegna > Mesh > Faccia 3D
Creare mesh poligonali
Il comando Mesh crea mesh polignali 3D. Normalmente tale comando è utilizzato per generare superfici irregolari, vertice per vertice. Per esempio, può essere usato in topografia per la creazione delle superfici.
Una mesh è una superficie individuata da M colonne e N righe passanti attraverso una matrice M x N di punti nello spazio 3D. M ed N sono gli indici che specificano il numero di righe e colonne che compongono la mesh e il numero di vertici richiesto.
Le mesh possono essere aperte o chiuse, sia nella direzione M che nella direzione N, o entrambe. Una ciambella è un esempio di mesh chiusa in entrambe le direzioni.
Per creare mesh poligonali:
- Clic su Disegna > Mesh > Mesh 3D (o digitare Mesh).
- Digitare un valore per la dimensione della mesh nella direzione M.
- Digitare un valore per la dimensione della mesh nella direzione N.
Sarà richiesto di specificare le coordinate di tutti i vertici nelle direzioni M e N. Il primo vertice da inserire sarà quello in posizione (0,0) rispetto alla matrice dei punti, si continua con il secondo vertice nella prima colonna (0,1), e così via. Dopo aver specificato tutti i vertici di una colonna, sarà richiesto d’inserire il primo vertice della colonna successiva. - Cliccare sull’area di disegno o digitare le coordinate di ciascun vertice.
Accesso
Comando: Mesh
Menü: Disegna > Mesh > Mesh 3D
Creare mesh di rivoluzione (superfici di rivoluzione)
Per creare delle mesh di rivoluzione si utilizza il comando MeshRivoluzione, che crea una superficie mediante la rotazione di un profilo attorno ad un asse di rivoluzione.
La curva ruotando attorno all’asse specificato definisce la superficie nella direzione N. L’asse di rivoluzione determina la direzione M della mesh.
Per creare una mesh di rivoluzione:
- Clic su Disegna > Mesh > Mesh di rivoluzione (o digitare MeshRivoluzione).
- Selezionare, sull’area di disegno un oggetto da ruotare attorno ad un asse. Questo può essere una linea, un arco, un cerchio, una polilinea o una spline e determina il profilo dell’oggetto. Per chiudere la mesh nella direzione N, selezionare un cerchio o una polilinea chiusa come profilo.
- Selezionare un oggetto da usare come asse di rivoluzione. Il profilo ruoterà attorno a questo asse.
- Digitare un angolo di partenza. L’angolo predefinito è l’angolo giro.
- Digitare l’angolo totale. Un valore positivo indica una rotazione antioraria un valore negativo una oraria. L’angolo predefinito è l’angolo giro.
Accesso
Comando: MeshRivoluzione
Menü: Disegna > Mesh > Mesh di rivoluzione
Creazione di mesh estruse (superfici estruse)
Per creare una mesh estrusa si utilizza il comando e MeshEstrusa, che crea una superficie estrusa usando una profilo ed un vettore di direzione. La superficie risultante è una mesh poligonale.
È possibile estrudere linee, archi, cerchi e polilinee 2D e 3D. L’oggetto usato come profilo, definisce la superficie della mesh. Il vettore di direzione (percorso di estrusione) deve essere una linea o una polilinea aperta.
Per creare una mesh estrusa:
- Clic su Disegna > Mesh > Mesh estrusa (o digitare MeshEstrusa).
- Selezionare, sull’area di disegno un oggetto per:
- Curva profilo
- Vettore direzione
Accesso
Comando: MeshEstrusa
Menü: Disegna > Mesh > Mesh estrusa
Creazione di mesh bordo
Il comando MeshSpigoli crea una mesh poligonale 3D tra quattro bordi.
Per creare delle mesh bordo:
- Clic su Disegna > Mesh > Mesh bordo (o digitare MeshSpigoli).
- Sull’area di disegno selezionare quattro oggetti che definiscono i bordi della mesh poligonale. Oggetti idonei a ciò sono linee, archi, cerchi e polilinee 2D e 3D. Gli oggetti devono essere disposti in maniera tale da formare un percorso chiuso.
Accesso
Comando: MeshSpigoli
Menü: Disegna > Mesh > Mesh bordo
Creazione di mesh rigate
Il comando MeshRigata crea una mesh tra due curve (profili). La superficie risultante è una mesh poligonale.
Per creare una mesh rigata:
- Clic su Disegna > Mesh > Mesh rigata (o digitare MeshRigata).
- Sull’area di disegno selezionare un oggetto (la prima curva profilo) per definire i bordi della superficie. Oggetti idonei a ciò sono punti, linee, archi, cerchi e polilinee 2D e 3D.
- Sull’area di disegno selezionare un oggetto (la seconda curva profilo) per definire l’altro contorno. Se l’oggetto selezionato come prima curva profilo è:
- un oggetto aperto (come un arco o una linea),il secondo oggetto deve essere anche un oggetto aperto
- un oggetto chiuso (come un cerchio o una polilinea chiusa), il secondo oggetto deve essere anche un oggetto chiuso
- un punto, il secondo oggetto non può essere un punto
 Per creare una mesh poligonale, selezionare ogni oggetto alla stessa estremità. Se si selezionano gli oggetti su estremità differenti si ottiene una superficie autointersecante.
Per creare una mesh poligonale, selezionare ogni oggetto alla stessa estremità. Se si selezionano gli oggetti su estremità differenti si ottiene una superficie autointersecante.
Accesso
Comando: MeshRigata
Menü: Disegna > Mesh > Mesh rigata
Creazione di mesh poligonali in 3D
Il comando 3D permette di creare immediatamente mesh poligonali in 3D, in diverse forme, senza definire come bordi altri oggeti già esistenti sul disegno.
Per creare una mesh poligonale in forma di parallelepipedo:
- Digitare 3D al prompt dei comandi.
- Scegliere l’opzione Parallelepipedo.
- Digitare le coordinate o cliccare sull’area di disegno per specificare il primo vertice del parallelepipedo.
- Digitare i valori o cliccare sull’area di disegno per specificare la lunghezza, la larghezza e l’altezza del parallelepipedo.
- Digitare un valore o cliccare sull’area di disegno per specificare l’angolo di rotazione attorno all’asse Z.
– o –
Scegliere l’opzione Riferimento per definire un angolo di riferimento ed un nuovo angolo per definire la rotazione.
Per creare una mesh poligonale in forma di cilindro:
- Digitare 3D al prompt dei comandi.
- Scegliere l’opzione Cono.
- Digitare le coordinate o cliccare sull’area di disegno per specificare il punto centrale di base.
- Digitare un valore o cliccare sull’area di disegno per specificare il raggio base
– o –
Scegliere l’opzione Diametro e dopo digitare un valore o cliccare sull’area di disegno per specificare il diametro di base. - . Ripetere il passaggio precedente per il raggio superiore
- Digitare un valore o cliccare sull’area di disegno per specificare l’altezza
- Digitare un valore per specificare il numero di segmenti che individuano la superficie del cono
Per creare una mesh poligonale in forma di piatto:
- Digitare 3D al prompt dei comandi.
- Scegliere l’opzione Piatto.
- Digitare le coordinate o cliccare sull’area di disegno per specificare il punto centrale.
- Digitare un valore o cliccare sull’area di disegno per specificare il raggio
– o –
Scegliere l’opzione Diametro e dopo digitare un valore o cliccare sull’area di disegno per specificare il diametro. - Digitare un valore per specificare il numero di segmenti longitudinali della superficie (densità della mesh).
- Digitare un valore per specificare il numero di segmenti orizzontali della superficie (densità della mesh).
Per creare una mesh poligonale in forma di cupola:
- Digitare 3D al prompt dei comandi.
- Scegliere l’opzione Cupola.
- Digitare le coordinate o cliccare sull’area di disegno per specificare il punto centrale.
- Digitare un valore o cliccare sull’area di disegno per specificare il raggio
– o –
Scegliere l’opzione Diametro e dopo digitare un valore o cliccare sull’area di disegno per specificare il diametro. - Digitare un valore per specificare il numero di segmenti longitudinali della superficie (densità della mesh).
- Digitare un valore per specificare il numero di segmenti orizzontali della superficie (densità della mesh).
Per creare una mesh poligonale in 3D:
- Digitare 3D al prompt dei comandi.
- Scegliere l’opzione Mesh.
- Digitare le coordinate o cliccare sull’area di disegno per specificare i quattro vertici della mesh. Se si specificano i quattro punti in senso antiorario o orario si ottiene una mesh rettangolare. Negli altri casi si otterrà un effetto farfalla.
- Digitare un valore per la dimensione della mesh in direzione M.
- Ripetere il passo precedente per la direzione N.
Per creare una mesh poligonale in forma di piramide:
- Digitare 3D al prompt dei comandi.
- Scegliere l’opzione Piramide.
- Digitare le coordinate o cliccare sull’area di disegno per specificare i quattro vertici della base.
- Digitare un valore o cliccare sull’area di disegno per specificare il vertice superiore.
– o –
Scegliere l’opzione Cresta per definire due punti per formare una cresta invece di un punto apicale come in una piramide ordinaria.
Digitare un valore o cliccare sull’area di disegno per specificare il primo e il secondo punto finale della cresta
– o –
Sceglire l’opzione Superiore per creare un piano superiore che non ‘e parallelo alla base della piramide.
Digitare un valore o cliccare sull’area di disegno per specificare i quattro angoli del piano superiore della piramide.
Per creare una mesh poligonale in forma di tetraedro (piramide con 3 lati):
- Digitare 3D al prompt dei comandi.
- Scegliere l’opzione Piramide.
- Digitare le coordinate o cliccare sull’area di disegno per specificare i tre vertici della base.
- Scegliere l’opzione Tetraedro.
- Digitare un valore o cliccare sull’area di disegno per specificare il vertice superiore.
– o –
Scegliere l’opzione Superiore per creare un piano superiore che non ‘e parallelo alla base del tetraedro.
Digitare un valore o cliccare sull’area di disegno per specificare i tre angoli del piano superiore del tetraedro.
Per creare una mesh poligonale sferica:
- Digitare 3D al prompt dei comandi.
- Scegliere l’opzione Sfera.
- Digitare le coordinate o cliccare sull’area di disegno per specificare il punto centrale.
- Digitare un valore o cliccare sull’area di disegno per specificare il raggio.
– o –
Scegliere l’opzione Diametro e dopo digitare un valore o cliccare sull’area di disegno per specificare il diametro. - Digitare un valore per specificare il numero di segmenti longitudinali della superficie (densità della mesh).
- Digitare un valore per specificare il numero di segmenti orizzontali della superficie (densità della mesh).
Per creare una mesh poligonale in forma di toro:
- Digitare 3D al prompt dei comandi.
- Scegliere l’opzione Toro.
- Digitare le coordinate o cliccare sull’area di disegno per specificare il punto centrale.
- Digitare un valore o cliccare sull’area di disegno per specificare il raggio.
– o –
Scegliere l’opzione Diametro e dopo digitare un valore o cliccare sull’area di disegno per specificare il diametro. - Ripetere il passaggio precedente per specificare il raggio del tubo.
- Digitare un valore per specificare il numero di segmenti attorno la circonferenza del tubo (densità della mesh).
- Digitare un valore per specificare il numero di segmenti attorno la circonferenza del toro (densità della mesh).
Per creare una mesh poligonale in forma di cuneo:
- Digitare 3D al prompt dei comandi.
- Scegliere l’opzione Cuneo.
- Digitare le coordinate o cliccare sull’area di disegno per specificare il vertice del cuneo.
- Digitare i valori o cliccare sull’area di disegno per specificare la lunghezza, la larghezza e l’altezza del cuneo.
- Digitare un valore o cliccare sull’area di disegno per specificare l’angolo di rotazione attorno all’asse Z.
Accesso
Comando: 3D
Operazioni in 3D
Alcuni comandi di modifica sono dedicati alle operazioni in 3D, per esempio:
- Allinea: Allinea gli oggetti rispetto ad altri oggetti o punti, nello spazio 2D e 3D
- Ruota 3D: Ruota oggetti del disegno nello spazio 3D
- Specchio 3D: Crea un’immagine speculare dell’oggetto su un pisno 3D rispetto ad un asse 3D
- Serie3D: Crea serie di oggetti nello spazio 3D
Allineamento di oggetti nello spazio 3D
Il comando Allinea3D permette di allineare oggetti rispetto ad altri oggetti o punti nello spazio 3D.
Il comando combina i comandi Sposta e Ruota, oppure i comandi Sposta e Ruota3D.
Per allineare oggetti nello spazio 3D:
- Digitare Allinea3D al prompt dei comandi.
- Sull’area di disegno selezionare gli oggetti da allineare.
- Specificare il primo punto origine (per determinare il piano origine e l’orientamento).
Il primo punto specificato è il punto base per lo spostamento.
Utilizzare l’opzione Copia quando è richiesto di specificare il punto base, per allineare una copia degli oggetti selezionati (invece degli oggetti originali). - Specificare il secondo punto origine
– o –
Premere Enter per continuare a specificare punti di destinazione. - Specificare il terzo punto origine
– o –
Premere Enter per continuare a specificare punti di destinazione. - Specificare il primo punto di destinazione corrispondente.
- Specificare il secondo punto di destinazione corrispondente.
– o –
premere Enter. - Specificare il terzo punto di destinazione corrispondente.
– o –
premere Enter.
Specificando soltanto una coppia di punti, si ruotano gli oggetti specificati senza ruotarli.
Se si specificano due coppie di punti, lo spostamento e la rotazione sono effettuati basandosi sul sistema di coordinate corrente. La prima coppia di punti origine e destinazione definiscono il vettore spostamento, la seconda coppia di punti definisce l’angolo di rotazione.
Se si specificano tre coppie di punti, il primo punto origine dell’oggetto si sposta sul primo punto di destinazione, il secondo punto origine si sposta sul secondo punto di destinazione, ed il terzo punto origine si sposta sul terzo punto di destinazione.
Per specificare i punti di origine e destinazione, utilizzate gli snap ad oggetto quando possibile.
![]() A differenza del comando Allinea, non è possibile scalare oggetti allineati 2D per adattarli alla loro nuova posizione.
A differenza del comando Allinea, non è possibile scalare oggetti allineati 2D per adattarli alla loro nuova posizione.
Accesso
Comando: Allinea3D
Ruotare nello spazio 3D
Il comando Ruotare3D permette di ruotare gli oggetti del disegno nello spazio 3D.
Utilizzando il comando Ruotare è possibile ruotare di un certo angolo, nello spazio 2D, gli oggetti rispetto ad un punto. Se si desidera ruotare oggetti nello spazio 3D, si deve utilizzare il comando Ruota3D, specificando un asse di rotazione ed un angolo di rotazione attorno a questo asse.
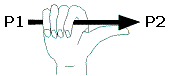
![]() La "regola della mano destra" aiuta a interpretare la rotazione attorno all’asse eseguita dal comando. Secondo questa regola, l’asse di rotazione è mostrato come una freccia impugnata dalla mano destra, dove il pollice è orientato dal punto P1 al punto P2. Il verso della rotazione è indicato dalle dita della mano che si richiudono su se stesse (verso antiorario).
La "regola della mano destra" aiuta a interpretare la rotazione attorno all’asse eseguita dal comando. Secondo questa regola, l’asse di rotazione è mostrato come una freccia impugnata dalla mano destra, dove il pollice è orientato dal punto P1 al punto P2. Il verso della rotazione è indicato dalle dita della mano che si richiudono su se stesse (verso antiorario).
Per ruotare oggetti nello spazio 3D:
- Digitare Ruotare3D al prompt dei comandi.
- Sull’area di disegno selezionare gli oggetti da ruotare e premere Enter.
- Cliccare sull’area di disegno, o digitare le coordinate, per definire i punti dell’asse di rotazione, o scegliere un’opzione:
- 2punti: Richiede due punti per definire l’asse di rotazione. Cliccare sull’area di disegno, o digitare le coordinate.
- Entità: Permette di selezionare un oggetto lineare o curvo per definire l’asse di rotazione. È possibile specificare una linea, un cerchio, un arco o un segmento di polilinea 2D. L’orientamento dell’asse è dato dall’orine d’inserimento dei punti. Se si seleziona:
- una linea od un segmento retto di polilinea 2D, la direzione dell’asse di rotazione è definita dalla direzione dell’oggetto.
- un arco o un cerchio, l’asse di rotazione è allineato con l’asse 3D dell’arco o del cerchio, che è perpendicolare al piano su cui essi giacciono e passa per il loro centro.
- un arco segmento di una polilinea 2D, il comando considera come se si fosse selezionato un arco.
- Ultimo: Riutilizza lo stesso asse di rotazione usato dal precedente comando Ruota3D.
- Vista: La rotazione avviene rispetto ad un asse perpendicolare alla vista corrente. Cliccare sull’area di disegno o digitare un punto attraverso il quale passi l’asse di rotazione.
- Asse X o Asse Y: Ruota l’oggetto selezionato attorno all’asse X o Y del sistema di coordinate corrente. Cliccare sull’area di disegno o digitare un punto sull’asse desiderato.
- Definire l’angolo di rotazione:
Cliccare sull’area di disegno per specificare il primo e il secondo punto
– o –
Digitare le coordinate 3D per il primo e il secondo punto
– o –
Scegliere l’opzione Riferimento, quindi digitare un angolo di riferimento ed un nuovo angolo, o cliccare sull’area di disegno per specificare un angolo di riferimento ed un secondo punto, un nuovo angolo ed un secondo punto. La differenza tra l’angolo di riferimento e il nuovo angolo è l’angolo di rotazione risultante.
 Un angolo positivo genera rotazioni in senso antiorario, un angolo negativo genera rotazioni in senso orario.
Un angolo positivo genera rotazioni in senso antiorario, un angolo negativo genera rotazioni in senso orario.
Accesso
Comando: Ruotare3D
Riflessione di oggetti nello spazio 3D
il comando Specchia3D crea un’immagine speculare in un piano 3D attorno ad un asse 3D. Essenzialmente, ciò che è originariamente visibile in un piano 3D viene copiato in un immagine speculare sull’altro lato dell’asse, in maniera simile a quanto avviene per il comando Specchia.
Per riflettere un oggetto nello spazio 3D:
- Digitare Specchia3D al prompt dei comandi.
- Sull’area di disegno selezionare gli oggetti da riflettere e premere Enter.
- Cliccare sull’area di disegno o digitare le coordinate 3D per definire i tre punti che individuano il piano di riflessione, o scegliere un’opzione:
- 3punti: Utilizza tre punti per definire il piano di riflessione.
- Oggetto: Permette di selezionare un oggetto piano (cerchio, arco o polilinea 2D) per definire il piano di riflessione.
- Ultimo: Riutilizza il piano di riflessione specificato nel comando Specchia3D precedente.
- Vista: Imposta il piano della vista corrente come piano di riflessione specificando un punto attraverso il quale si suppone passi il piano vista corrente.
- XY, YZ, ZX: Definisce il piano di riflessione come parallelo ai piani XY-, YY-, o ZX del sistema di coordinate.
- Asse Z: Determina il piano di riflessione con due punti. Il piano di riflessione passa attraverso il primo punto ed è perpendicolare alla linea individuata dai due punti.
- Scegliere Sì o No per eliminare o meno gli oggetti originali.
Accesso
Comando: Specchia3D
Creare serie di oggetti nello spazio 3D
Il comando Serie3D permette di creare una serie di oggetti nello spazio 3D, disposti secondo un matrice lineare oppure allineati lungo un sentiero circolare attorno ad un asse di rotazione.
Con le serie lineari il comando opera in maniera simile al comando Serie, ma con la possibilità di poter specificare il livello delle copie. Per serie circolari, il comando usa un asse di rotazione invece di un punto centrale per disporre le copie.
Gli oggetti creati ereditano tutte le proprietà degli oggetti originali, come layer, colore di line, stile e spessore di linea.
Per creare una serie lineare di oggetti nello spazio 3D:
- Digitare Serie3D al prompt dei comandi.
- Selezionare, sull’area del disegno gli oggetti da cui creare una serie e premere Enter.
- Scegliere l’opzione Lineare.
- Digitare il numero di:
- Righe
- Colonne
- Livelli
- Digitare la distanza tra:
- Righe
- Colonne
- Livelli
- La serie lineare è generata nello spazio 3D. Scegliere una vista non complanare per vedere i risultati.
Per creare una serie circolare di oggetti nello spazio 3D:
- Digitare Serie3D al prompt dei comandi.
- Selezionare, sull’area del disegno gli oggetti da cui creare una serie e premere Enter.
- Scegliere l’opzione Circolare.
- Digitare il numero di copie per la serie circolare.
- Digitare l’angolo da tracciare con le copie della serie. Digitare un angolo positivo per ottenere una disposizione in senso antiorario, digitare un angolo negativo per ottenere una disposizione in senso orario.
- Specificare se ruotare o meno le copie degli oggetti.
- Selezionare il primo e il secondo punto dell’asse di rotazione.
- La serie circolare è generata nello spazio 3D. Scegliere una vista non complanare per vedere i risultati.
Accesso
Comando: Serie3D
