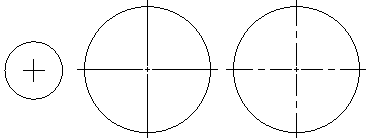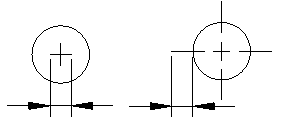Introduzione
Ci sono diversi strumenti per visualizzare le dimensioni degli oggetti e le relazioni tra essi.
Per impostazione predefinita, le quote sono associate agli oggetti. Se si modifica un oggetto geometrico, le quote si aggiorneranno per riflettere questa modifica.
Una quota è costituita generalmente da:
- Una linea o arco di quota.
- Linee di estensione che partono dall’oggetto quotato.
- Un testo di quota.
Le quote ordinate, le direttrici e le tolleranze geometriche sono costituite da un testo di quota e da una linea direttrice.
Le quote si basano su uno stile di quota. Gli stili di quota sono un insieme d’impostazioni, salvate con un nome, che adottano i requisiti di specifiche applicazioni o industrie.
Per ulteriori informazioni sulle quote associative e sul monitoraggio delle annotazioni, vedere Operazioni con le quote.
Questa sezione comincia con alcune informazioni di base per lavorare con le quote:
L’aspetto delle quote può essere modificato usando StiliQuota:
È possibile creare i seguenti tipi di quote:
- Intelligente
- Lineare
- Parallelo
- Lunghezza arco
- Ordinata
- Raggio
- Raggio sfalsato
- Diametro
- Angolare
- lineABase
- Continua
Le seguenti funzioni servono più per inserire annotazioni nel disegno, che non per quotare gli oggetti geometrici dello stesso:
È possibile modificare l’aspetto delle quote:
- Modificare le quote
- Overriding dei parametri degli stili di quota
- Aggiornamento delle quote
- Quote relative
- Modifica tolleranza
Operazioni con le quote
Ci sono diversi strumenti per visualizzare le dimensioni delle entità e le relazioni tra esse.
Elementi di una quota
Una quota è costituita generalmente da:
- Una linea o arco di quota
- Linee di estensione che partono dall’entità misurata
- Testo quota
Le quote dell’ordinata, le linee direttrici e le tolleranze geometriche sono costituite da:
- Testo quota
- Linea direttrice
Le quote si basano su uno stile di quota. Gli stili di quota sono un insieme d’impostazioni, salvate con un nome, che adottano i requisiti di specifiche applicazioni o industrie.
Quote associative
Per impostazione predefinita, le quote sono associate agli oggetti. Se si modifica la geometria di un’entità, le quote regolano automaticamente i propri valori di posizione, orientamento e misurazione in base alle modifiche.
La proprietà Associativa nella tavolozza Proprietà mostra se una quota è associativa o non associativa.
Man mano che il progetto si evolve, le modifiche potrebbero interrompere l’associatività tra le quote e le entità correlate. In qualsiasi momento, è possibile ristabilire la relazione tra quote ed entità utilizzando il comando AssociaQuote.
![]() Utilizzare il Monitoraggio annotazioni per identificare le quote che hanno interrotto l’associatività con le entità correlate.
Utilizzare il Monitoraggio annotazioni per identificare le quote che hanno interrotto l’associatività con le entità correlate.
Per controllare l’associatività delle quote con le entità correlate:
- Procedere in uno dei modi seguenti:
-
Fare clic su Strumenti > Opzioni (oppure digitare Opzioni).
Fare clic su Menu applicazione > Preferenze (oppure digitare Opzioni).
Nella finestra di dialogo Opzioni, fare clic su Impostazioni Disegno
 .
. - Digitare ImpostazioniDisegno.
-
- Espandere Comportamento e selezionare o deselezionare Attiva quote relative.
Monitoraggio annotazioni
Il Monitoraggio annotazioni tiene traccia delle quote e delle annotazioni che perdono l’associatività alle entità correlate e le contrassegna con l’icona ![]() .
.
Fare clic sull’icona per visualizzare un menu con le opzioni disponibili per la quota non associata.
| Opzione |
Descrizione |
|---|---|
| Riassocia | Consente di ristabilire l’annotazione o la quota con le entità corrispondenti. Specificare il punto con cui associare la quota. |
| Cancella | Elimina l’annotazione o la quota. |
Esempio:
Nell’esempio seguente, un’entità quotata viene eliminata. Il Monitoraggio annotazioni mostra un avviso.
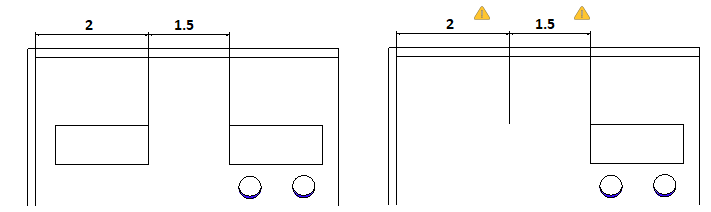
Per attivare il Monitoraggio annotazioni:
- Sulla barra di stato fare clic su MonitoraggioA.
Formattazione di quote
In questo capitolo vengono trattati i seguenti argomenti:
In questo capitolo vengono trattati i seguenti argomenti:
Contenuti della sezione
- Lavorare con gli stili di quota
- Uso delle impostazioni degli StiliQuota
- Modificare e formattare il testo di quota
Operazioni con gli stili di quota
Utilizzare il comando StileQuota per creare e modificare stili di quota.
Gli stili di quota controllano l’aspetto delle quote nel disegno.
È possibile definire Stili di quota per applicare cambiamenti di scala annotativa alle Quote.
Per abilitare Gestione stile quota, assicurarsi che la variabile di sistema DIMSTYLEDLGMODE sia impostata su 1. Altrimenti, il comando StileQuota apre la categoria Quota nella pagina Stili di disegno della finestra di dialogo Opzioni.
Gestione degli Stili di quota
Per creare un nuovo stile di quota:
- Fare clic su Formato > Stile quota (o digitare StileQuota).
- Nella finestra di dialogo Gestione stile quota, selezionare uno stile di quota.
- Fare clic su Nuovo.
- Nella finestra di dialogo Crea un nuovo stile di quota:
- Per Nome, digitare un valore.
- In Basato su, selezionare uno stile di quota esistente. Questo stile servirà come base per il nuovo stile di quota.
- In Applica a selezionare un tipo di quota. Questo permette di definire se il nuovo stile è valido per tutte le quote o soltanto per alcune categorie.
- Fare clic su Avanti.
- Nella finestra Crea un nuovo stile di quota, impostare lo StileQuota. Vedere Impostazioni di stile di quota più avanti.
- Fare clic su OK.
Per modificare uno stile di quota:
- Fare clic su Formato > Stile quota (o digitare StileQuota).
- Nella finestra di dialogo Gestione stile quota, selezionare uno stile di quota da modificare.
- Fare clic su Modifica. Vedere Impostazioni di StileQuota più avanti.
- Fare clic su OK.
Per attivare uno stile di quota:
- Fare clic su Formato > Stile quota (o digitare StileQuota).
- Nella finestra di dialogo Gestione stile quota, selezionare uno StileQuota da attivare.
- Fare clic su Attiva.
 compare accanto allo stile quota di attivato.
compare accanto allo stile quota di attivato. - Fare clic su OK.
Per confrontare stili di quota differenti:
- Fare clic su Formato > Stile quota (o digitare StileQuota).
- Nella finestra di dialogo Gestione stile quota, fare clic su Differenze.
- Nella finestra di dialogo Trova differenze in StiliQuota, in Confronta e A, selezionare uno StileQuota.
Le impostazioni differenti saranno elencate nella finestra di dialogo.
- Fare clic su Copia per copiare le differenze o fare clic su Chiudi.
- Fare clic su Chiudi.
Per sovrascrivere le impostazioni di uno stile di quota:
È possibile modificare temporaneamente le impostazioni dello stile di quota attivo. Questi cambiamenti non modificano le impostazioni dello stile di quota. Queste modifiche hanno valore soltanto fino a quando lo stile di quota è attivo, non oltre.
- Fare clic su Formato > Stile quota (o digitare StileQuota).
- Nella finestra di dialogo Gestione stile quota, selezionare uno stile di quota da ignorare.
- Fare clic su Attiva.
- Fare clic Sovrascrivi.
- Impostare le modifiche allo stile di quota. Vedere Impostazioni di StileQuota più avanti.
- Fare clic su OK.
Per rinominare uno stile di quota:
- Fare clic su Formato > Stile quota (o digitare StileQuota).
- Nella finestra di dialogo Gestione stile quota, selezionare uno stile di quota da rinominare.
- Fare clic su Rinomina.
- Nella finestra di dialogo Rinomina StileQuota specificare un nuovo nome per lo StileQuota selezionato e fare clic su OK.
![]() In alternativa, fare doppio clic su uno stile di quota nell’elenco Stili per rinominarlo.
In alternativa, fare doppio clic su uno stile di quota nell’elenco Stili per rinominarlo.
Per eliminare uno stile di quota:
- Fare clic su Formato > Stile quota (o digitare StileQuota).
- Nella finestra di dialogo Gestione stile quota, selezionare uno StileQuota da eliminare.
- Fare clic su Elimina.
Il comando va confermato. Non è possibile eliminare lo stile di quota Standard o stili di quota con riferimenti a oggetti di quota presenti nel disegno.
![]() È possibile rimuovere gli stili di quota senza alcun riferimento nel disegno con il comando Pulisci.
È possibile rimuovere gli stili di quota senza alcun riferimento nel disegno con il comando Pulisci.
Impostazioni degli stili di quota
È possibile modificare gli StiliQuota utilizzando le impostazioni nella finestra Crea un nuovo stile di quota per i nuovi stili di quota e nella finestra Modifica stile quota per gli stili di quota esistenti.
Linee
Consente di modificare le impostazioni di visualizzazione per le linee di quota.
Impostazioni di linea quota
- Stile: Definisce lo stile di linea della linea di quota.
- Spessore: Definisce lo spessore della linea di quota.
- Colore: Definisce il colore della linea di quota.
- Offset: Definisce la di stanza di offset delle linee di quota quando viene applicata la quota linea di base utilizzando il comando QuotaLineaBase.
- Distanza oltre freccia iniziale: Definisce la distanza a cui estendere la linea di quota oltre la linea di estensione quando si utilizzano determinati tipi di freccia, ad esempio con segni o architettoniche.
-
Nascondi:
- Linea di quotatura 1: Determina se visualizzare la prima linea di quota e la relativa freccia tra la prima linea di estensione e il testo di quota.
- Linea di quotatura 2: Ha lo stesso effetto della Linea di quotatura 1 per la seconda linea di estensione e il testo di quota.
Impostazioni linea di estensione
Le linee di estensione sono quelle linee che estendono la quota all’esterno del perimetro dell’oggetto da misurare, considerando che il dimensionamento avvenga all’esterno di tale perimetro.
- Stili: Imposta lo StileLinea per Linea di estensione 1 e Linea di estensione 2.
- Spessore: Imposta lo spessore della linea di estensione.
- Colore: Definisce il colore della linea di estensione.
- Distanza oltre linee di quotatura: Definisce la distanza secondo cui devono estendersi le linee di estensione oltre la linea di quota.
- Nascondi: Nasconde la prima e/o la seconda linea di estensione.
- Offset: Definisce la distanza di offset tra l’oggetto e il punto in cui cominciano lellinee di estensione.
- Lunghezza fissa: Definisce se le linee di estensione devono avere una lunghezza fissa. Impostare un valore per la Lunghezza.
Simboli e frecce
Consente di modificare l’aspetto di simboli e frecce.
Frecce
- Freccia iniziale: Definisce la tipologia della freccia di partenza della linea di quota.
- Freccia finale: Definisce la tipologia della freccia d’arrivo della linea di quota.
- Freccia direttrice: Definisce lo stile della direttrice di quota.
- Dimensione: Definisce la dimensione della freccia.
Nota: Per qualsiasi freccia, è possibile usare un blocco esistente come freccia. Selezionare l’opzione Freccia personalizzata dall’elenco a discesa e specificare il Blocco dalla finestra di dialogo Seleziona freccia personalizzata.
Sfalsamento quota radiale
- Angolo: Definisce l’angolo del segmento trasversale di una linea di quota in una quota radiale sfalsata.
- Gioco: Specifica la larghezza del gioco predefinito quando si utilizza il comando DividiQuota per dividere una quota e le linee di estensione che intersecano altri oggetti.
Visualizzazione tacche di centratura
- Nessuno, Come tacca, Come linea di mezzeria: Definisce la visualizzazione di un simbolo che indica il centro di un cerchio.
Simboli lunghezza arco
Permette di definire la visualizzazione di un simbolo per le quote delle lunghezze degli archi: Davanti al testo della quota, Testo sopra quota o Nessuno.
Testo
consente di modificare la visualizzazione del testo per le quote.
Impostazioni del testo
-
Stile: Definisce lo stile del testo di quota. Cliccare su
 per definire lo stile di testo.
per definire lo stile di testo. - Colore: Definisce il colore del testo di quota.
- Riempimento: Definisce il colore dello sfondo del testo di quota.
- Altezza: Definisce l’altezza del testo di quota.
- Scala frazionaria: Definisce un fattore di scala per l’altezza del testo in relazione all’altezza del testo di quota generale.
- Cornice testo della quota: Disegna una cornice intorno al testo di quota.
Posizione del testo
- Orizzontale e Verticale: Definisce la posizione orizzontale e verticale del testo di quota.
- Offset da linee di quotatura: Definisce la distanza tra il testo e la linea di quota.
Allineamento del testo
è possibile allineare il testo con le seguenti opzioni:
- Usa standard ISO
- Allinea orizzontalmente
- Allinea con linee di quotatura
Adatta
L’opzione adatta di definire l’adattamento della quota nel caso in cui non ci sia spazio per le frecce ed il testo di quota all’interno delle linee d’estensione.
Geometria
-
Quando lo spazio è ridotto, sposta l’entità selezionata fuori dalle linee di estensione: Se non c’è abbastanza spazio per piazzare testi e frecce all’interno delle linee d’estensione, la prima entità da spostare all’esterno delle linee d’estensione è:
- Automatico: Sia testo che frecce (migliore adattamento)
- Frecce
- Testo
- Testo e frecce
- Mantieni testo tra linee di estensione
- Nascondi frecce: Sopprime le frecce se non c’è sufficiente spazio all’interno delle linee d’estensione.
Scala quota
-
Scala annotativa: Specifica se usare il comando Scala annotativa per Quote che usano lo StileQuota definito. In Stile, gli StiliQuota annotativi sono contrassegnati con l’icona
 .
. -
Fattore di scala: Specifica la scala generale dello stile di quota. Il fattore di scala influenza la dimensione, la distanza e la spaziatura, includendo anche le dimensioni di testo e frecce.
Questa opzione è disponibile solo se è stata selezionata la scala annotativa per lo StileQuota.
-
Scala quote secondo il foglio: Imposta il fattore di scala basandosi sul rapporto tra la vista corrente ed il foglio di disegno.
Questa opzione è disponibile solo se è stata selezionata la scala annotativa per lo StileQuota.
Testo quota
-
Quando il testo della quota non è in posizione predefinita, spostarlo: Se il testo di quota non è in posizione predefinita è possibile spostarlo:
- Sopra la linea di quotatura con direttrice
- Sopra la linea di quotatura senza direttrice
- Accanto alla linea di quotatura
Opzioni Addizionali
- Linee di quotatura tra linee di estensione: Forza le linee di quotatura a restare tra le linee di estensione, anche se le frecce sono generate all’esterno della Quota.
- Specificare la posizione del testo: Permette di posizionare il testo di quota manualmente; le impostazioni di allineamento orizzontale sono ignorate.
Unità primarie
Consente di modificare la visualizzazione delle unità principali per le quote.
Quota Lineare
- Formato: Definisce il formato delle unità alternative.
- Precisione: Definisce il numero di cifre decimali.
- Visualizzazione frazionaria: Imposta la visualizzazione di unità frazionarie.
- Separatore decimale: Imposta il separatore decimale per le Quote per cui il Formato unità è impostato su Decimale.
- Arrotonda al più vicino: Arrotonda il valore della quota.
- Prefisso e Suffisso: Permette di definire un prefisso ed un suffisso per i valori delle quote. Ad esempio, il campo del suffisso può visualizzare l’unità di misura.
-
Scala di misurazione:
- Fattore di scala: Moltiplica tutti i testi delle quote lineari (inclusi i testi di quota dei diametri, ragi e coordinate) di un determinato fattore di scala. Le quote angolari e i valori più/meno di tolleranza non sono modificati. Il comando si applica specialmente su quote non associative (per esempio quando si quotano dettagli scalati).
- Segui quote del foglio: Applica il fattore di scala di misurazione soltanto alle quote create sul foglio disegno.
-
Visualizzazione zeri:
- Nascondi zeri iniziali e Nascondi zeri finali: Permette di sopprimere la visualizzazione degli zeri decimali non significativi.
- Nascondi se 0′ e Nascondi se 0": Se si imposta Formato su Architettoniche o Ingegneria, è anche possibile specificare se nascondere zero piedi (Nascondi se 0′) e zero pollici (Nascondi se 0")
Impostazioni quota angolare
- Formato: Definisce il formato delle unità di misura angolari principali.
- Precisione: Definisce il numero di cifre decimali.
- Visualizzazione zeri: Permette di sopprimere la visualizzazione degli zeri decimali non significativi.
Unità alternative
Questa opzione controlla l’uso di un secondo e alternativo metodo di quotatura. Questo metodo permette di quotare sia in unità metriche che imperial.
- Mostra quote alternate: Determina se utilizzare l’uso delle unità alternative nelle quote.
-
alterna le impostazioni delle quote
- Formato: Definisce il formato delle unità alternative.
- Precisione: Definisce il numero di cifre decimali.
- Moltiplicatore per conversione unità: Definisce un multiplo per convertire le unità.
- Arrotonda al più vicino: Arrotonda il valore della quota.
- Prefisso e Suffisso: Permette di definire un prefisso ed un suffisso per i valori delle quote.
-
Visualizzazione zeri
- Nascondi zeri iniziali e Nascondi zeri finali: Permette di sopprimere la visualizzazione degli zeri decimali non significativi.
- Nascondi se 0′ e Nascondi se 0": Se si imposta l’opzione Formato su Architettoniche, Architettoniche impilate o Ingegneria, è anche possibile specificare se nascondere zero piedi e zero pollici.
-
Inserimento
- Sotto unità principali e Dopo unità principali: Permette di specificare la posizione delle unità secondarie rispetto alle principali.
Tolleranza
consente di modificare la tolleranza per le quote.
Impostazioni di tolleranza
-
Calcolo: Imposta il formato per la creazione delle tolleranze:
- Base: Visualizza la quota addizionale e la deviazione in un singolo valore inserito in un riquadro.
- Deviazione: Aggiunge valori positivi e negativi di deviazione alla quota misurata.
- Limiti: Visualizza un valore massimo ed uno minimo, disposti uno sopra l’altro.
- Nessuno: Non genera alcun valore di tolleranza.
- Simmetrico: Aggiunge un valore positivo/negativo alla quota, indicando la deviazione con un unico valore.
- Precisione: Definisce il numero di cifre decimali.
- Valore massimo e Valore minimo: Definisce i valori per le tolleranze positive o negative.
- Scala: Imposta la scala di tolleranza.
- Allineamento del testo verticale: Definisce l’allineamento verticale del testo.
-
Visualizzazione zeri:
- Nascondi zeri iniziali e Nascondi zeri finali: Permette di sopprimere la visualizzazione degli zeri decimali non significativi nelle quote di tolleranza.
- Se si imposta il Formato per Quota Lineare su Architettoniche o Ingegneria, è anche possibile specificare se nascondere zero piedi (Nascondi se 0′) e zero pollici (Nascondi se 0").
Unità alternative
- Precisione: Definisce il numero di cifre decimali per le quote alternative delle tolleranze geometriche.
-
Visualizzazione zeri:
- Nascondi zeri iniziali e Nascondi zeri finali: Permette di sopprimere la visualizzazione degli zeri decimali non significativi nelle quote di tolleranza.
- Se si imposta il Formato per Quota Lineare su Architettoniche o Ingegneria, è anche possibile specificare se nascondere zero piedi (Nascondi se 0′) e zero pollici (Nascondi se 0").
Accesso
Comando: StileQuota
Menu: Formato > Stile quota
Barra multifunzione: Home > Annotazioni > Stile quota 
Modificare e formattare il testo di quota
Numerosi comandi permettono di modificare e formattare il testo di quota mentre si creano le quote.
Il comando QuotaAllineata è un esempio di tali comandi. Dopo aver identificato due punto o selezionato l’oggetto da quotare, vi sarà richiesto di specificare la posizione della linea di quota. Prima di specificare la posizione della linea di quota e possibile scegliere le opzioni Nota, Testo, o Angolo:
Opzioni: Angolo, Nota, Testo o
Specifica la posizione della linea di quota»
Opzioni per la modifica del testo di quota
Angolo
L’opzione Angolo permette di modificare l’angolo del testo di quota.
Vi sarà richiesto di inserire l’angolo del testo di quota. Inserite un angolo di rotazione.
Utilizzando le funzioni di snap ad oggetto è possibile allineare il testo di quota all’oggetto misurato.
Per esempio, è possibile allineare il testo di quota di una quota parallela (che è usualmente creata con un angolo zero°) alla linea di quota, puntando i suoi punti estremi.
Nota
L’opzione Nota permette di modificare il testo di quota usando l’editor di testo multilinea della finestra di dialogo Modifica Nota.
È possibile modificare o aggiungere del testo. Potete gestire stringhe di caratteri Unicode, per aggiungere caratteri speciali o simboli. La lista dei Caratteri speciali contiene un certo numero di questi caratteri (gradi, diametro, plus/minus, diverso, etc.)
È anche possibile modificare il carattere, lo stile (grassetto o corsivo), o sottolineare la quota.
Testo
L’opzione Testo permette di modificare il testo di quota
Per mantenere la quota generata nella stringa di testo, usare le virgolette acute (<>) per rappresentarla. Per esempio, se si desidera cambiare la quota generata “2.54” in “appros. 2.54”, digitare “approx. <>” al prompt per inserire il testo di quota.
Creazione di quote
In questo capitolo vengono trattati i seguenti argomenti:
In questo capitolo vengono trattati i seguenti argomenti:
Contenuti della sezione
- Utilizzo delle quote intelligenti
- Creazione di quote lineari
- Creazione di quote allineate
- Creare quote lunghezza arco
- Creazione di quote coordinate
- Creazione di quote raggio
- Creazione di quote sfalsate
- Creare quote diametro
- Creare quote angolari
- Creazione di quote con linea base
- Creare quote continue
Utilizzo delle quote intelligenti
Utilizzare il comando QuotaIntelligente per creare quote dalle entità specificate.
È possibile applicare il comando a linee, segmenti di polilinea, archi, cerchie anelli:
- Per oggetti lineari paralleli ad un asse del sistema di coordinate, vengono create quote allineate (quote parallele). Per le entità lineari non parallele a un asse del sistema di coordinate, vengono create Quote allineate (che misurano la distanza assoluta tra due punti) o Quote orizzontali o verticali (che misurano la distanza orizzontale o verticale tra due punti), a seconda di dove si sposta il puntatore.
- Per oggetti curvi, è possibile creare quote per raggi, diametri, angoli e archi rettificati.
Se si seleziona una quota nell’area grafica e la barra multifunzione è attiva, viene visualizzata la scheda della barra multifunzione contestuale Selezione quota. La scheda della barra multifunzione contestuale raggruppa le opzioni e gli strumenti per controllare lo StileQuota, le frecce e le linee di quotatura.
Per quotare gli oggetti:
- Fare clic su Quota > Intelligente (o digitare QuotaIntelligente).
- Selezionare, sull’area di disegno, un oggetto da quotare.
- Specificare la posizione della linea di quotatura.
Per utilizzare un altro tipo di quota per cerchi o archi, scegliere un opzione:
- Diametro. Crea una quota diametro.
- Radiale. Crea una quota radiale per un arco od un cerchio.
- Lineare. Crea una quota lineare del diametro di un cerchio o una quota allineata orizzontalmente o verticalmente tra due punti di un arco.
- Angolare. Quota l’angolo tra i due punti d’estremità di un arco.
-
Lunghezza arco. Quota la lunghezza di un arco.
Nota: L’opzione scelta sarà quella predefinita quando si userà ancora il comando QuotaIntelligente.
Muovendo il cursore durante una quota lineare, è possibile:
- Blocca. Determina il tipo di quota corrente (allineato, orizzontale o verticale) senza considerare lo spostamento del puntatore.
- Sblocca. Sblocca il tipo di quota lineare utilizzata.
- Premere Invio.
 Usare il comando QuotaContinua per creare catene di quote lineari.
Usare il comando QuotaContinua per creare catene di quote lineari.
Accesso
Comando: SmartDimension
Menu: Quota > Smart
Creazione e modifica delle quote allineate
Il comando QuotaParallela crea quote lineari allineate.
Le quote allineate sono un tipo particolare di quote che misurano la distanza assoluta tra due punti, senza riferimento alla posizione relativa rispetto agli assi coordinati. Ciò permette di quotare linee, spigoli ed oggetti i cui lati non sono disposti parallelamente al sistema di assi coordinati.
Se si seleziona una quota nell’area grafica e la barra multifunzione è attiva, viene visualizzata la scheda della barra multifunzione contestuale Selezione quota. La scheda della barra multifunzione contestuale raggruppa le opzioni e gli strumenti per controllare lo StileQuota, le frecce e le linee di quotatura.
Per creare quote allineate:
- Fare clic su Quota > Allineato (o digitare QuotaParallela).
- Selezionare la prima e la seconda origine delle linee di estensione.
– o –
Premere Invio, quindi specificare un’entità da quotare. È possibile selezionare linee, polilinee, cerchi ed archi. Selezionando linee, polilinee e archi, saranno misurati le distanze tra il punto iniziale e finale. Selezionando cerchi sarà misurato il diametro. Il punto di selezione sul cerchio sarà usato come punto di partenza della prima linea di estensione.
- Nell’area grafica, specificare la posizione della linea di quotatura o usare le opzioni Angolo, Nota o Testo. Vedere Modifica e formattazione del testo di quota.
La misurazione viene posizionata come testo della quota seguendo le definizioni dello StileQuota corrente.
Accesso
Comando: QuotaAllineata
Menu: Quota > Allineata
Creazione e modifica delle quote lineari
Il comando QuotaLineare crea quote lineari orizzontali, verticali e ruotate.
Se si seleziona una quota nell’area grafica e la barra multifunzione è attiva, viene visualizzata la scheda della barra multifunzione contestuale Selezione quota. La scheda della barra multifunzione contestuale raggruppa le opzioni e gli strumenti per controllare lo StileQuota, le frecce e le linee di quotatura.
Per creare quote lineari:
- Fare clic su Quota > Lineare (o digitare QuotaLineare).
- Selezionare la prima e la seconda origine delle linee di estensione.
– o –
Premere Invio, e specificare un’entità da quotare. È possibile selezionare linee, polilinee, cerchi ed archi. Saranno misurate le distanze tra il punto di partenza e arrivo di oggetti lineari o i diametri di oggetti circolari.
- Specificare la posizione della linea di quotatura o specificare un’opzione:
- Angolo, Nota o Testo: Vedere Modifica e formattazione del testo quota. Per quotare la reale lunghezza di linee non parallele agli assi X e Y del sistema di coordinate, utilizzare il comando QuotaParallela.
- Orizzontale: Crea una quota orizzontale. Viene misurata la distanza orizzontale tra i due punti specificati e la linea di quota è tracciata parallelamente all’asse X.
- Ruotato: Crea una quota inclinata di un determinato angolo. La distanza tra i punti di definizione è misurata lungo l’inclinazione specificata.
- Verticale: Crea una quota verticale. Viene misurata la distanza verticale tra i due punti specificati e la linea di quota è tracciata parallelamente all’asse X.
La misurazione viene posizionata come testo della quota seguendo le definizioni dello StileQuota corrente.
Accesso
Comando: QuotaLineare
Menu: Quota > Lineare
Creare quote lunghezza arco
Il comando QuotaLunghezzaArco crea una quota della lunghezza dell’arco. Misura la distanza lungo un arco o un segmento di arco di una polilinea.
Per distinguere le quote lunghezze arco dalle quote angolari, accanto al testo di quota è visualizzato il simbolo di un arco.
Il simbolo dell’arco è visualizzato prima o dopo il testo di quota in accordo con lo StileQuota.
Se si seleziona una quota nell’area grafica e la barra multifunzione è attiva, viene visualizzata la scheda della barra multifunzione contestuale Selezione quota. La scheda della barra multifunzione contestuale raggruppa le opzioni e gli strumenti per controllare lo StileQuota, le frecce e le linee di quotatura.
per creare una quota lunghezza arco:
- Fare clic su Quota > Lunghezza arco (o digitare QuotaLunghezzaArco).
- Sull’area di disegno:
- Selezionare un arco od un segmento di polilinea costituito da un arco.
- Specificare la posizione della linea di quotatura o specificare un’opzione:
- Angolo, Nota o Testo: Vedere Modifica e formattazione del testo quota.
- Direttrice. Aggiunge alla linea di quota una direttrice che va dalla linea di quota all’arco attraverso il centro dell’arco. La direttrice è aggiunta soltanto se l’angolo incluso dall’arco è minore di 90°. Il comando crea la direttrice automaticamente. Bisogna specificare la posizione della linea di quota. L’opzione Senza direttrice permette di abbandonare l’opzione Direttrice e terminare il comando senza creare una direttrice.
- Parziale. Permette di quotare la lunghezza di una parte dell’arco. Specificare due punti sull’arco: uno nel punto in cui deve iniziare la quota della lunghezza dell’arco e l’altro nel punto in cui dovrebbe terminare. Usate le funzioni di snap ad oggetto per assicurarsi che i due punti giacciano sull’arco.
Accesso
Comando: QuotaLunghezzaArco
Menu: Quota > Lunghezza arco
Creazione e modifica delle quote coordinate
Il comando QuotaOrdinata permette di creare quote di punto di ordinata.
Il comando visualizza una coordinata X o Y con una direttrice creando una quota contenente un dato-X o un dato-Y. Il valore di X o Y è definito dal punto selezionato.
Se si seleziona una quota nell’area grafica e la barra multifunzione è attiva, viene visualizzata la scheda della barra multifunzione contestuale Selezione quota. La scheda della barra multifunzione contestuale raggruppa le opzioni e gli strumenti per controllare lo StileQuota, le frecce e le linee di quotatura.
Per creare una quota coordinata:
- Fare clic su Quota > Ordinata (o digitare QuotaOrdinata).
- Specificare sull’area di disegno la posizione del punto da misurare.
Utilizzare SnapOggetto se la posizione rappresenta un punto geometrico specifico di un’entità (come il centro di un cerchio).
- Specificare un punto finale per la direttrice o scegliere una delle seguenti opzioni:
- DatoX. Misura la coordinata X indipendentemente dal posizionamento della direttrice. L’opzione determina l’orientamento della direttrice e del testo di quota.
- DatoY. Misura la coordinata Y indipendentemente dal posizionamento della direttrice. L’opzione determina l’orientamento della direttrice e del testo di quota.
- Imposta zero. La posizione del dato specificato determina il punto base da cui tutte le altre quote di ordinata vengono misurate applicando l’opzione Riferimento. L’opzione crea uns coordinataa 0.00 nella posizione specificata sull’area di disegno.
- Riferimento. La posizione del dato specificato misura le coordinate X o Y rispetto alla posizione zero specificata con l’opzione Imposta zero. L’opzione crea delle quote delel coordinate riferite alla posizione specificata sull’area di disegno.
- Angolo, Nota o Testo. Vedere Modifica e formattazione del testo quota.
Il punto finale della direttrice determina anche la posizione del Testo del valore di misurazione. La direttrice ha origine nel punto da quotare e lo connette con il testo di quota.
Se la quota non è posizionata orizzontalmente o verticalmente rispetto al punto da quotare, la linea d’estensione è visualizzata in modalità ortogonale e non come linea retta.
Accesso
Comando: QuotaOrdinata
Menu: Quota > Coordinata
Creazione e modifica delle quote raggio
Il comando QuotaRaggio crea quote radiali per cerchi e archi.
La quotatura di un raggio viene eseguita allo stesso modo della quotatura del diametro.
L’aspetto della quota dipende dalle impostazioni dello StileQuota corrente.
Se si seleziona una quota nell’area grafica e la barra multifunzione è attiva, viene visualizzata la scheda della barra multifunzione contestuale Selezione quota. La scheda della barra multifunzione contestuale raggruppa le opzioni e gli strumenti per controllare lo StileQuota, le frecce e le linee di quotatura.
Per quotare un raggio:
- Fare clic su Quota > Raggio (o digitare QuotaRaggio).
- Sull’area di disegno:
- Selezionare un arco od un cerchio.
- Specificare la posizione della linea di quotatura o specificare un’opzione:
Angolo, Nota o Testo: Vedere Modifica e formattazione del testo quota.
Accesso
Comando: QuotaRaggio
Menu: Quota > Raggio
Creazione e modifica delle quote sfalsate
Il comando QuotaSfalsata crea quote radiali sfalsate per cerchi e archi.
Le quote sfalsate si utilizzano tipicamente quando un foglio è troppo piccolo per poter disegnare il vero centro della quota radiale. Il comando permette di definire un altro punto di origine per la linea di quota. Questo punto è chiamato centro modificato.
Il comando quota il raggio del cerchio o arco selezionato e visualizza il testo di quota preceduto da un simbolo di raggio.
Se si seleziona una quota nell’area grafica e la barra multifunzione è attiva, viene visualizzata la scheda della barra multifunzione contestuale Selezione quota. La scheda della barra multifunzione contestuale raggruppa le opzioni e gli strumenti per controllare lo StileQuota, le frecce e le linee di quotatura.
per creare una quota sfalsata:
- Fare clic su Quota > Sfalsata (o digitare QuotaSfalsata).
- Sull’area di disegno:
- Selezionare un arco od un cerchio.
- Specificare un punto per l’esclusione della posizione centrale.
- Specificare la posizione della linea di quotatura o specificare un’opzione:
Angolo, Nota o Testo: Vedere Modifica e formattazione del testo quota.
- Specificare una posizione di sfalsamento.
Accesso
Comando: QuotaSfalsata
Menu: </Z1>
Creare quote diametro
Il comando QuotaDiametro crea quote radiali di diametro per cerchi e archi.
Diversamente dai comandi per quote lineari e allineate applicate ai cerchi (che visualizzano anche il diametro), non vengono visualizzate linee di quota. Il comando crea una singola linea per mostrare la relazione tra il valore e l’oggetto.
L’aspetto della quota dipende dalle impostazioni dello StileQuota corrente.
Se si seleziona una quota nell’area grafica e la barra multifunzione è attiva, viene visualizzata la scheda della barra multifunzione contestuale Selezione quota. La scheda della barra multifunzione contestuale raggruppa le opzioni e gli strumenti per controllare lo StileQuota, le frecce e le linee di quotatura.
Per creare una quota diametro:
- Fare clic su Quota > Diametro (o digitare QuotaDiametro).
- Sull’area di disegno:
- Selezionare un arco od un cerchio.
- Specificare la posizione della linea di quotatura o specificare un’opzione:
Angolo, Nota o Testo: Vedere Modifica e formattazione del testo quota.
Accesso
Comando: QuotaDiametro
Menu: Quota > Diametro
Creare quote angolari
Usare il comando QuotaAngolare per ridimensionare gli angoli in un disegno.
È possibile creare quote angolari formate da:
- Un vertice e due punti
- Due linee
- Da due punti finali di un arco
- Da due punti sul perimetro di un cerchio.
Il comando permette di quotare sia l’angolo interno che l’angolo esterno tra due linee.
Se si seleziona una quota nell’area grafica e la barra multifunzione è attiva, viene visualizzata la scheda della barra multifunzione contestuale Selezione quota. La scheda della barra multifunzione contestuale raggruppa le opzioni e gli strumenti per controllare lo StileQuota, le frecce e le linee di quotatura.
Per creare quote angolari per linee:
- Fare clic su Quota > Angolare (o digitare QuotaAngolare).
- Specificare, sull’area di disegno, la prima e la seconda linea.
Quando si sposta il puntatore tra le due linee, l’anteprima mostra la quota dell’angolo interno. Quando si sposta il puntatore all’esterno delle due linee, l’anteprima mostra la quota dell’angolo esterno.
- Cliccare sull’area grafica per posizionare la linea di quota angolare o scegliere un opzione:
Angolo, Nota o Testo: Vedere Modifica e formattazione del testo quota.
La posizione del puntatore determina se sarà quotato l’angolo esterno o l’angolo interno.
Per creare quote angolari per archi:
- Fare clic su Quota > Angolare (o digitare QuotaAngolare).
- Selezionare, sull’area di disegno, un arco.
- Cliccare sull’area grafica per posizionare la linea di quota angolare o scegliere un opzione:
Angolo, Nota o Testo: Vedere Modifica e formattazione del testo quota.
La quota angolare comparirà tra le estremità dell’arco con il centro dell’arco come vertice.
Per creare quote angolari per cerchi:
- Fare clic su Quota > Angolare (o digitare QuotaAngolare).
- Selezionare, sull’area di disegno, un cerchio. Il punto specificato determina la prima linea dell’angolo.
Utilizzare SnapOggetto per definire i punti sul perimetro del cerchio.
- Selezionate il secondo punto dell’angolo. Ciò definisce l’angolo con il centro del cerchio come vertice.
- Cliccare sull’area grafica per posizionare la linea di quota angolare o scegliere un opzione:
Angolo, Nota o Testo: Vedere Modifica e formattazione del testo quota.
Per creare quota angolari per vertici:
- Fare clic su Quota > Angolare (o digitare QuotaAngolare).
- Premere Invio per specificare il vertice.
- Selezionare un vertice dell’angolo sull’area grafica.
- Selezionare due altri punti per definire l’angolo.
- Cliccare sull’area grafica per posizionare la linea di quota angolare o scegliere un opzione:
Angolo, Nota o Testo: Vedere Modifica e formattazione del testo quota.
La posizione del puntatore determina se sarà quotato l’angolo esterno o l’angolo interno.
 Per creare una quota angolare formata da due punti sul perimetro di un arco, specificare l’opzione Vertice usando SnapOggetto per definire il punto centrale e due punti sul perimetro dell’arco.
Per creare una quota angolare formata da due punti sul perimetro di un arco, specificare l’opzione Vertice usando SnapOggetto per definire il punto centrale e due punti sul perimetro dell’arco.
Accesso
Comando: ANGLEDIMENSION
Menu: Quota > Angolare
Creazione e modifica delle quote con linea base
Il comando QuotaLineaBase crea una serie di quote lineari parallele con linea di base in comune. Le quote con linea base permettono di quotare le distanze tra due punti tramite, definendo alo stesso tempo una serie di quote relative a punti intermedi.
Questo tipo di quotatura presume che sul disegno esista già una quota lineare, angolare o coordinata a cui far riferimento.
Se si seleziona una quota nell’area grafica e la barra multifunzione è attiva, viene visualizzata la scheda della barra multifunzione contestuale Selezione quota. La scheda della barra multifunzione contestuale raggruppa le opzioni e gli strumenti per controllare lo StileQuota, le frecce e le linee di quotatura.
Per creare quote con linea base:
- Assicurarsi che l’oggetto da quotare abbia già una quota lineare, angolare o coordinata che servirà come base. In caso contrario inserire una quota.
- Fare clic su Quota > Linea di base (o digitare QuotaLineaBase).
Se l’ultimo comando di quotatura ha creato una quota lineare, angolare o coordinata, sarà richiesto di selezionare un punto come origine della seconda linea di estensione. Negli altri casi sarà richiesto di selezionare una quota lineare, angolare o coordinata esistente da utilizzare come quota base.
La stessa richiesta viene visualizzata se si preme Invio per specificare una seconda origine della linea di estensione.
- Selezionare, sull’area di disegno:
- L’origine della seconda linea d’estensione o una quota da usare come linea base (lineare, angolare o coordinata), a seconda di ciò che viene richiesto al prompt dei comandi.
- Cliccare per definire ulteriori origini di linee di estensione. Utilizzare SnapOggetto per semplificare la quotatura.
Quando si creano quote con linea base, ogni quota visualizza la distanza tra la linea base ed il punto selezionato.
- Se necessario, specificare l’opzione Annulla per rimuovere l’ultima Quota continua creata durante il comando corrente.
Accesso
Comando: QuotaLineabase
Menu: Quota > Linea base
Creare quote continue
Il comando QuotaContinua prolunga una quota lineare, angolare oppure ordinata da una linea di estensione della quota precedente o specificata.
Se si seleziona una quota nell’area grafica e la barra multifunzione è attiva, viene visualizzata la scheda della barra multifunzione contestuale Selezione quota. La scheda della barra multifunzione contestuale raggruppa le opzioni e gli strumenti per controllare lo StileQuota, le frecce e le linee di quotatura.
Per creare quote continue:
- Assicurarsi che l’oggetto da quotare abbia già una quota lineare, angolare o coordinata che servirà come base. In caso contrario inserire una quota.
- Fare clic su Quota > Continua (o digitare QuotaContinua).
Se l’ultimo comando di quotatura ha creato una quota lineare, angolare o coordinata, sarà richiesto di selezionare un punto come origine della seconda linea di estensione. Negli altri casi sarà richiesto di selezionare una quota lineare, angolare o coordinata esistente da utilizzare come quota base.
La stessa richiesta viene visualizzata se si preme Invio quando viene richiesto di specificare una seconda origine della linea di estensione.
- Selezionare, sull’area di disegno:
- L’origine della seconda linea d’estensione o una quota da usare come linea base (lineare, angolare o coordinata), a seconda di ciò che viene richiesto al prompt dei comandi.
- Cliccare per definire ulteriori origini di linee di estensione. Utilizzare SnapOggetto per semplificare la quotatura.
Quando si creano quote continue, ogni quota visualizza la distanza tra la linea di estensione precedente ed il punto selezionato.
- Se necessario, specificare l’opzione Annulla per rimuovere l’ultima Quota continua creata durante il comando corrente.
Accesso
Comando: QuotaContinua
Menu: Quota > Continua
Utilizzo di direttrici, tacche di centratura e tolleranze geometriche
Utilizzare i comandi delle direttrici per disegnare linee direttrici tra annotazioni ed entità di disegno.
Esistono due tipi di direttrici: MultiDirettrici e Direttrici semplici. Le Multidirettrici si basano sugli StiliMultiDirettrice.
È possibile creare:
- DirettriciIntelligenti. Le DirettriciIntelligenti sono linee direttrici che collegano le annotazioni a un’entità di disegno. Sono disponibili ulteriori funzioni di formattazione.
- Linee direttrici. Le linee direttrici sono linee che collegano le annotazioni a un’entità di disegno.
- Multidirettrici. Le multidirettrici sono entità costituite da linee direttrici e da una nota. Gli StiliMultiDirettrice definiscono l’aspetto delle MultiDirettrici.
È possibile creare tolleranze geometriche per inserire nei disegni simboli di funzioni e target di riferimento.
Questa sezione tratta i seguenti argomenti:
- Creare direttrici intelligenti
- Creare linee direttrici
- Creazione di MultiDirettrici
- Modifica di MultiDirettrici
- Utilizzo degli StiliMultiDirettrice
- Contrassegnare i centri
- Creare tolleranze geometriche
- Modifica delle tolleranze geometriche
Creare direttrici intelligenti
Utilizzare il comando DirettriceIntelligente per disegnare linee direttrici tra annotazioni e oggetti del disegno.
Le direttrici sono utili quando il testo di quota o altre annotazioni non trovano adeguato spazio vicino all’oggetto a cui si riferiscono. All’estremità della direttrice è possibile collocare testi a linea singola o multipla, tolleranze geometriche, blocchi con riferimento o copia di un’altra direttrice.
Le direttrici sono disegnate come segmenti li linea retta o curve splin. Per impostazione predefinita, il punto di partenza della direttrice è una freccia, il cui aspetto può essere personalizzato.
È inoltre possibile utilizzare il comando Direttrice per creare una direttrice. Il comando DirettriceIntelligente fornisce funzioni di formattazione aggiuntive.
Se si seleziona una direttrice intelligente nell’area grafica e la barra multifunzione è attiva, viene visualizzata la scheda della barra multifunzione contestuale Selezione direttrice. La scheda della barra multifunzione contestuale raggruppa le opzioni e gli strumenti per controllare lo StileDirettrice, le frecce e le direttrici.
Per creare direttrici intelligenti:
- Fare clic su Quota > Direttrice (o digitare DirettriceIntelligente).
- Immettere il primo punto della direttrice oppure premere Invio per utilizzare la finestra di dialogo Formato direttrici per personalizzare le impostazioni della direttrice. Per personalizzare il testo annotato, utilizzare la scheda Annotazioni della finestra di dialogo:
- Fare clic sul Tipo di testo annotato:
- Blocco. Richiede l’inserimento di un blocco da agganciare alla direttrice dopo aver specificato i suoi vertici.
- Copia entità. Permette di selezionare un testo in linea singola o multipla, un blocco o una tolleranza geometrica da posizionare all’estremità della direttrice dopo aver specificato i suoi vertici.
- Nota. Richiede di immettere il testo dell’annotazione e consente di richiamare la barra degli strumenti a comparsa Formattazione nota per immettere e formattare l’annotazione.
- Tolleranza. Permette di creare una cornice di controllo della funzione per le tolleranze all’estremità della direttrice utilizzando la finestra di dialogo Tolleranze geometriche.
- Nessuno. Crea una direttrice senza alcuna annotazione. In questo modo è possibile disegnare una direttrice da un oggetto del disegno ad un altro.
- Nelle Opzioni della nota, personalizzare la visualizzazione delle annotazioni quando si utilizza l’opzione Nota:
- Giustifica a sinistra. Con questa opzione non si inserisce una ampiezza di linea. Le linee di testo possono essere inserite con una qualunque lunghezza senza una interruzione di linea automatica.
- Specifica larghezza. Richiede di specificare la larghezza dell’annotazione prima d’inserire il testo. Le linee di testo inserite saranno automaticamente interrotte quando necessario.
- Mostra cornice di testo. Posiziona una cornice intorno alla nota.
- Specificare Riutilizza impostazioni:
- Riutilizza corrente. Si applica automaticamente dopo aver specificato Riutilizza successivo.
- Riutilizza successivo. Riusa l’annotazione successiva creata per gli ulteriori comandi DirettriceIntelligente.
- Non riutilizzare (impostazione predefinita).
- Per personalizzare il posizionamento del testo, specificare dove allegare il testo che si trova a sinistra o a destra della direttrice: è possibile posizionare il testo sopra la riga di testo superiore, al centro della riga di testo superiore, al centro del testo su più righe, al centro della riga di testo inferiore o nella parte inferiore della riga di testo inferiore. È inoltre possibile sottolineare la linea di testo inferiore.
- Fare clic sul Tipo di testo annotato:
- Per personalizzare la direttrice, utilizzare la scheda Frecce/linee:
- Fare clic su Tipolinea direttrice:
- Linea retta. Disegna una linea retta tra i punti della direttrice specificati.
- Spline. Disegna una spline utilizzando i punti della direttrice specificati.
- Specificare le Impostazioni angolo per il Primo segmento e il Secondo segmento:
- 15°, 30°, 45° o 90°. Selezionare un determinato angolo.
- Orizzontale. Forza il segmento ad essere orizzontale.
- Nessun vincolo. Permette qualunque angolo (default).
- Specificare le Impostazioni vertici:
- Illimitato. Disabilita l’elenco Vertice massimo.
- Vertici massimo. Specifica il numero di vertici richiesti prima di richiedere l’inserimento del testo di nota.
- Nell’elenco Stile freccia, selezionare un tipo per la freccia.
Per usare un blocco esistente come freccia, procedere come segue:
- Selezionare l’opzione Freccia personalizzata dall’elenco a discesa.
- Nella finestra di dialogo Seleziona freccia personalizzata, specificare il blocco.
- Fare clic su OK.
- Fare clic su Tipolinea direttrice:
- Selezionare più punti per la direttrice e premere Invio per completare la direttrice.
I punti definiscono la posizione dei segmenti della linea direttrice.
- Specificare la larghezza per il testo dell’annotazione, presumendo che l’opzione Specifica larghezza sia impostata.
- Immettere la prima riga del testo dell’annotazione oppure premere Invio per utilizzare la barra degli strumenti a comparsa Formattazione nota per digitare e formattare l’annotazione.
Accesso
Comando: DirettriceIntelligente
Menu: Quota > Direttrice
Creare linee direttrici
Utilizzare il comando Direttrice per disegnare direttrici tra annotazioni e oggetti del disegno.
Le direttrici sono utili quando il testo di quota o altre annotazioni non trovano adeguato spazio vicino all’oggetto a cui si riferiscono. All’estremità della direttrice è possibile collocare testi a linea singola o multipla, tolleranze geometriche, blocchi con riferimento o copia di un altra direttrice.
Le direttrici sono disegnate come segmenti li linea retta o curve splin. Per impostazione predefinita, il punto di partenza della direttrice è una freccia, il cui aspetto può essere personalizzato.
È inoltre possibile utilizzare il comando DirettriceIntelligente per creare una direttrice utilizzando ulteriori funzioni di formattazione.
Se si seleziona una direttrice intelligente nell’area grafica e la barra multifunzione è attiva, viene visualizzata la scheda della barra multifunzione contestuale Selezione direttrice. La scheda della barra multifunzione contestuale raggruppa le opzioni e gli strumenti per controllare lo StileDirettrice, le frecce e le direttrici.
Per creare linee direttrici:
- Digitare Direttrice nel prompt dei comandi.
- Selezionare, sull’area di disegno:
- Il punto di partenza della direttrice.
Per impostazione predefinita, il punto di partenza è una freccia.
- Il punto successivo della direttrice.
- Un altro punto o scegliere un opzione:
-
Nota. Permette di aggiungere una nota di testo alla linea direttrice (default). Digitare una riga di testo o premere Invio per specificare un’opzione:
- Blocco. Inserisce un blocco all’estremità della direttrice. Il blocco sarà inserito ad una distanza di offset specificata, alla fine della direttrice. Digitare il nome del blocco o premere Invio per specificare un blocco. Sarà richiesto d’inserire il blocco specificato. Vedere il comando –InserisciBlocco.
- Copia annotazione. Copia singole linee di testo, testo multilinea, tolleranze o blocchi all’estremità della direttrice. Cliccare l’oggetto da copiare.
- Editor. Richiama l’editor di testo per modificare l’annotazione. Vedere Utilizzo della barra degli strumenti a scomparsa Formattazione Note. Questa è l’impostazione predefinita.
- Senza annotazioni. Termina il comando senza aggiungere alcuna annotazione alla direttrice.
- Tolleranza. Permette di creare una cornice di controllo della funzione per le tolleranze all’estremità della direttrice utilizzando la finestra di dialogo Tolleranze geometriche. Vedere il comando Tolleranza.
-
Impostazioni. Permette di impostare lo stile di linea della direttrice come linea retta o spline e specificare se usare una freccia o meno come punto iniziale della direttrice.
- Freccia. Disegna una punta di freccia al punto iniziale della direttrice.
- Senza freccia. Disegna una direttrice senza punta di freccia al punto iniziale della direttrice.
- Spline. Disegna una spline utilizzando i punti della direttrice specificati.
- Linea retta. Disegna una linea retta tra i punti della direttrice specificati.
- Esci. Termina le opzioni di formattazione.
- Annulla. Rimuove il segmento di linea della direttrice tracciato più recentemente.
-
Nota. Permette di aggiungere una nota di testo alla linea direttrice (default). Digitare una riga di testo o premere Invio per specificare un’opzione:
- Il punto di partenza della direttrice.
- Premere Invio.
Accesso
Comando: Direttrice
Creazione di MultiDirettrici
Utilizzare il comando MultiDirettrice per creare MultiDirettrici.
Le MultiDirettrici utilizzano gli StiliMultiDirettrice correnti. È possibile ignorare temporaneamente le impostazioni dello StileMultiDirettrice durante l’esecuzione del comando.
Per creare MultiDirettrici:
- Procedere in uno dei modi seguenti:
- Sulla barra multifunzione, fare clic su Home > Quote > MultiDirettrice.
- Nel menu, fare clic su Quota > MultiDirettrice.
- Digitare MultiDirettrice nel prompt dei comandi.
- Specificare una o più opzioni (facoltativo):
Opzione Descrizione Prima la punta di freccia Specificare prima la posizione della freccia, quindi la posizione di collegamento e infine il contenuto. Prima la linea di collegamento Specificare prima la posizione di collegamento, quindi la posizione della freccia e infine il contenuto. Prima il contenuto Specificare due angoli opposti per casella di testo, quindi modificare il contenuto utilizzando la barra degli strumenti a comparsa Formattazione nota e infine specificare la posizione della freccia.
Se si utilizzano Blocchi come tipo di contenuto, specificare il nome del Blocco da inserire e poi la posizione della freccia.Impostazioni Impostare le preferenze per il comando (vedi più avanti).
L’opzione selezionata è l’opzione predefinita per le successive esecuzioni del comando (ad eccezione dell’opzione Impostazioni). - Nell’area di disegno, specificare la posizione della freccia, della linea di collegamento o del contenuto (a seconda dell’opzione selezionata al passo 2).
- Seguire le indicazioni per terminare il comando MultiDirettrice.
Le indicazioni dipendono dall’opzione selezionata al passo 2, dalle preferenze impostate con il comando (vedi più avanti) e dalle impostazioni dello StileMultiDirettrice attivo (vedere Utilizzo degli StiliMultiDirettrice).
Per impostare le preferenze per le MultiDirettrici:
- Procedere in uno dei modi seguenti:
- Sulla barra multifunzione, fare clic su Home > Quote > MultiDirettrice.
- Nel menu, fare clic su Quota > MultiDirettrice.
- Digitare MultiDirettrice nel prompt dei comandi.
- Specificare l’opzione Impostazioni.
- Specificare le opzioni:
-
Tipo direttrice. Scegliere una delle seguenti opzioni:
- Linea retta. Disegna una linea retta tra i punti della direttrice specificati.
- Spline. Disegna una Spline utilizzando i punti della direttrice specificati.
- Nessuno. Crea un contenuto di direttrice senza direttrici. Per aggiungere successivamente le direttrici, utilizzare il comando ModificaMultiDir.
-
Linea di collegamento. Specificare le seguenti opzioni:
- Digitare Sì o No per specificare se deve essere tracciata una linea di collegamento orizzontale all’estremità della MultiDirettrice.
- Se si sceglie Sì, specificare la lunghezza della linea di collegamento (nelle unità del disegno).
-
Contenuto. Specificare il tipo di contenuto:
- Blocco. Inserisce un Blocco all’estremità della MultiDirettrice.
- Nota. Inserisce una Nota all’estremità della MultiDirettrice.
- Nessuno. Esce dal comando MultiDirettrice senza aggiungere annotazioni alla direttrice.
- Punti di vertice. Specificare il numero di vertici della direttrice, inclusi il punto iniziale e il punto finale.
- Primo angolo. Specificare un angolo che limita l’orientamento del primo segmento della direttrice.
- Secondo angolo. Specificare un angolo che limita l’orientamento del secondo segmento della direttrice.
- Esci. Termina l’impostazione delle opzioni.
Nota: queste impostazioni sostituiscono temporaneamente lo StileMultiDirettrice attivo durante l’esecuzione del comando.
-
Tipo direttrice. Scegliere una delle seguenti opzioni:
- Creare la MultiDirettrice (vedi più sopra).
Accesso
Comando: MultiDirettrice
Barra multifunzione: Home > Quote > MultiDirettrice
Menu: Quota > MultiDirettrice
Modifica di MultiDirettrici
Utilizzare il comando ModificaMultiDir per aggiungere o rimuovere direttrici a o da MultiDirettrici.
Le MultiDirettrici possono avere più direttrici.
- Modificare le proprietà del segmento di direttrice nella tavolozza Proprietà
- Allungare, accorciare o spostare la direttrice usando punti di presa
- Aggiungere o rimuovere le linee direttrici dalle multidirettrici utilizzando il comando ModificaMultiDir
- Controllare l’aspetto delle multidirettrici utilizzando StiliMultiDirettrice
Se si seleziona una multidirettrice nell’area grafica e la barra multifunzione è attiva, viene visualizzata la scheda della barra multifunzione contestuale Selezione multidirettrice. La scheda della barra multifunzione contestuale raggruppa le opzioni e gli strumenti per controllare lo StileMultiDirettrice, le frecce e le direttrici.
Per aggiungere direttrici a una MultiDirettrice:
- Selezionare una MultiDirettrice nell’area di disegno.
- Procedere in uno dei modi seguenti:
- Sulla barra multifunzione, fare clic su Annota > Multidirettrice > Modifica multidirettrice > Aggiungi direttrice.
- Digitare ModificaMultiDir e specificare l’opzione Aggiungi direttrice.
- Fare clic con il pulsante destro del mouse su un punto di presa e selezionare Aggiungi direttrice dal menu di scelta rapida.
- Specificare la posizione della freccia della nuova direttrice aggiunta alla MultiDirettrice.
La nuova direttrice appare a sinistra o a destra del contenuto della direttrice, a seconda della posizione specificata per la freccia.
- Ripetere il passaggio 5 per aggiungere altre linee direttrici o premere Invio per uscire dal comando.
Per rimuovere direttrici da una MultiDirettrice:
- Selezionare una MultiDirettrice nell’area di disegno.
- Procedere in uno dei modi seguenti:
- Sulla barra multifunzione, fare clic su Annota > Multidirettrice > Modifica multidirettrice > Rimuovi direttrice.
- Digitare ModificaMultiDir e specificare l’opzione Rimuovi direttrice.
- Fare clic con il pulsante destro del mouse su un punto di presa e selezionare Rimuovi direttrice dal menu contestuale.
- Specificare una delle direttrici incluse nella MultiDirettrice.
La direttrice selezionata viene eliminata.
- Ripetere il passaggio 3 per rimuovere altre linee direttrici dalla multidirettrice o premere Invio per uscire dal comando.
Accesso
Comando: ModificaMultiDir
Barra multifunzione: Home > Modifica > Modifica MultiDirettrice
Utilizzo degli StiliMultiDirettrice
Utilizzare il comando StileMultiDirettrice per creare, modificare, attivare, rinominare o eliminare StiliMultiDirettrice nei disegni.
Gli StiliMultiDirettrice definiscono l’aspetto delle MultiDirettrici.
Per utilizzare gli StiliMultiDirettrice:
- Procedere in uno dei modi seguenti:
- Sulla barra multifunzione, fare clic su Annota > MultiDirettrice > Stile MultiDirettrice.
- Nel menu, fare clic su Formato > Stile MultiDirettrice.
- Digitare StileMultiDirettrice nel prompt dei comandi.
Nella finestra di dialogo Opzioni, la pagina Stili di disegno si apre e MultiDirettrice si espande.
Per creare nuovi StiliMultiDirettrice:
- Nella finestra di dialogo Opzioni, nella pagina Stili di disegno, espandere MultiDirettrice.
- Fare clic su Nuovo.
- Nella finestra di dialogo Crea nuovo StileMultiDirettrice, digitare un nome e fare clic su OK.
Il nuovo StileMultiDirettrice compare in Stile.
- In Formato:
- Impostare il Tipolinea:
- Linea retta. Disegna una linea retta tra i punti della direttrice specificati.
- Spline. Disegna una spline utilizzando i punti della direttrice specificati.
- Nessuno. Crea un contenuto di direttrice senza direttrici. Per aggiungere successivamente le direttrici, utilizzare il comando ModificaMultiDir.
- Specificare le Impostazioni linea:
- Stile. Specifica lo StileLinea della direttrice.
- Colore. Specifica il ColoreLinea della direttrice.
- Spessore. Specifica lo SpessoreLinea della direttrice.
- Specificare le Impostazioni punta di freccia:
- Stile freccia. Specifica il simbolo della freccia per il punto iniziale della direttrice.
- Dimensione. Specifica le dimensioni della freccia (nelle unità del disegno).
- Impostare il Tipolinea:
- In Imposta:
- Impostare le opzioni per il Vertice:
- Illimitato. Specifica che la direttrice ha un numero di vertici illimitato.
- Vertici massimo. Specifica il numero massimo di vertici della direttrice. Questa opzione non è disponibile se è stato selezionato Illimitato.
- Impostare le opzioni per l’Angolo:
- Primo segmento. Specifica un angolo che limita l’orientamento del primo segmento della direttrice.
- Secondo segmento. Specifica un angolo che limita l’orientamento del secondo segmento della direttrice.
- Impostare le opzioni per la Linea di collegamento:
- Includi linea di collegamento. Aggiunge una linea di collegamento orizzontale al contenuto della MultiDirettrice.
- Lunghezza. Specifica una lunghezza fissa della linea di collegamento.
- Impostare le opzioni per la Scala:
- Cambiamento di scala annotativa. Specifica se lo StileMultiDirettrice è annotativo.
- Se si deseleziona l’opzione Cambiamento di scala annotativa, specificare un’opzione:
- Scala MultiDirettrici in base al foglio. Basa il fattore di scala sul rapporto tra le Viste dell’area di lavoro Modello e dell’area di lavoro Foglio.
- Fattore di scala. Specifica un fattore di scala fisso per la MultiDirettrice.
- Impostare le opzioni per il Vertice:
- In Contenuto:
- Impostare il Tipo contenuto:
- Blocco. Inserisce un Blocco all’estremità della MultiDirettrice.
- Nota. Inserisce una Nota all’estremità della MultiDirettrice.
- Tolleranza. Inserisce una Tolleranza all’estremità della MultiDirettrice.
- Nessuno. Esce dal comando MultiDirettrice senza aggiungere annotazioni alla direttrice.
- Se è stato selezionato Blocco, specificare le proprietà del Blocco.
- Nome del blocco. Specifica il Blocco per il contenuto della MultiDirettrice.
- Colore. Specifica il colore del contenuto del Blocco (l’impostazione predefinita è PerBlocco).
- Scala. Specifica un fattore di scala per gli inserimenti del Blocco.
- Se è stato selezionato Nota, specificare le opzioni che definiscono l’aspetto del testo.
- Nota predefinita. Specifica un testo predefinito per il contenuto della MultiDirettrice.
- Stile. Specifica lo StileTesto della MultiDirettrice.
- Colore. Specifica il colore del testo della MultiDirettrice.
- Angolo. Specificare l’angolo di rotazione del testo della MultiDirettrice.
- Altezza. Specifica l’altezza del testo della MultiDirettrice.
- Giustifica a sinistra. Specifica se il testo della MultiDirettrice deve essere sempre giustificato a sinistra.
- Mostra cornice di testo. Il testo della MultiDirettrice viene racchiuso in una cornice.
- In Attacco direttrice, impostare:
- Orizzontale/Verticale. Collega la direttrice al testo in senso orizzontale o verticale.
- Sinistra/Destra. Se è stato specificato il collegamento orizzontale, specificare le posizioni a destra e a sinistra in cui la direttrice si collega al testo.
- Superiore/In basso. Se è stato specificato il collegamento verticale, specificare le posizioni in alto e in basso in cui la direttrice si collega al testo.
- Offset da linea di collegamento. Specifica la distanza tra la linea di collegamento e il testo.
- Se è stato selezionato Tolleranza, specificare le seguenti opzioni:
- Collegamento tolleranza a direttrice. Specifica la posizione in cui la Tolleranza si collega alla direttrice (Centro, Superiore o In basso).
- Impostare il Tipo contenuto:
 L’area Anteprima mostra la MultiDirettrice definita con le impostazioni specificate.
L’area Anteprima mostra la MultiDirettrice definita con le impostazioni specificate.
Per modificare gli StiliMultiDirettrice:
Quando si modifica uno StileMultiDirettrice, tutti gli oggetti della MultiDirettrice che utilizzano quello stile saranno aggiornati automaticamente e rifletteranno le modifiche apportate allo stile.
- Nella finestra di dialogo Opzioni, nella pagina Stili di disegno, espandere MultiDirettrice.
- In Stile, selezionare uno StileMultiDirettrice.
L’elenco Stile contiene tutti gli StiliMultiDirettrice definiti nel disegno.
- Impostare le opzioni in Formato, Impostazioni e Contenuto.
Per attivare uno StileMultiDirettrice:
Lo StileMultiDirettrice attivo viene utilizzato per il comando MultiDirettrici.
- Nella finestra di dialogo Opzioni, nella pagina Stili di disegno, espandere MultiDirettrice.
- In Stile, selezionare uno StileMultiDirettrice.
- Fare clic su Attiva.
Per rinominare uno StileMultiDirettrice:
- Nella finestra di dialogo Opzioni, nella pagina Stili di disegno, espandere MultiDirettrice.
- In Stile, selezionare uno StileMultiDirettrice.
- Fare clic su Rinomina.
- Nella finestra di dialogo Rinomina StileMultiDirettrice, digitare un nuovo nome e fare clic su OK.
Nota: non è possibile cambiare il nome dello StileMultiDirettrice Standard anche se è possibile modificarne le impostazioni.
Per eliminare uno StileMultiDirettrice:
Nota: non è possibile eliminare uno StileMultiDirettrice che viene attualmente utilizzato nel disegno.
- Nella finestra di dialogo Opzioni, nella pagina Stili di disegno, espandere MultiDirettrice.
- In Stile, selezionare uno StileMultiDirettrice.
- Fare clic su Elimina.
 Gli StiliMultiDirettrice vengono salvati con il file di disegno con solo un riferimento al corrispondente file di caratteri. Essi sono disponibili ogni volta che si apre il file di disegno se il corrispondente file di carattere si trova nelle cartelle del programma.
Gli StiliMultiDirettrice vengono salvati con il file di disegno con solo un riferimento al corrispondente file di caratteri. Essi sono disponibili ogni volta che si apre il file di disegno se il corrispondente file di carattere si trova nelle cartelle del programma.
Accesso
Comando: StileMultiDirettrice
Menu: Formato > Stile MultiDirettrice
Barra multifunzione: Annota > MultiDirettrice > Stile MultiDirettrice
Contrassegnare i centri
Il comando ContrassegnaCentro si utilizza per marcare il centro di un cerchio o di un arco. È possibile visualizzare un centro con un marcatore (un punto) o con due line intersecanti il centro interrotte.
Per contrassegnare un centro:
- Clic su Quota > Contrassegna Centro (o digitare ContrassegnaCentro).
- Selezionare un cerchio o un arco.
Il contrassegno sarà visualizzato.
Accesso
Comando: ContrassegnaCentro
Menü: Quota > Contrassegna Centro
Creare tolleranze geometriche
Usare il comando Tolleranza per creare e posizionare gli indicatori di riferimento e le annotazioni di quota di base nel disegno.
Di seguito è presentato un esempio di tolleranze geometriche:
![]()
Nota: non è possibile associare le tolleranze alle entità di disegno.
La tavolozza Proprietà consente di modificare diverse proprietà di visualizzazione delle tolleranze, ad esempio:
- Stile
- Colore del testo e della cornice
- Scala
Se si seleziona una tolleranza e la barra multifunzione è attiva, viene visualizzata la scheda contestuale Tolleranza. La scheda contestuale raggruppa le opzioni e gli strumenti per modificare le proprietà di tolleranza.
Le seguenti tabelle descrivono i simboli delle tolleranze e delle condizioni del materiale che si possono selezionare nella finestra di dialogo Tolleranza di forma.
Simboli delle caratteristiche geometriche
| Simbolo | Caratteristica | Tipo |
|---|---|---|
| Posizione | Ubicazione | |
| Concentricità o coassialità | Ubicazione | |
| Simmetria | Ubicazione | |
| Parallelismo | Orientamento | |
| Perpendicolarità | Orientamento | |
| Angolarità | Orientamento | |
| Cilindricità | Modulo | |
| Planarità | Modulo | |
| Circolare o arrotondato | Modulo | |
| Retto | Modulo | |
| Profilo di una superficie | Profilo | |
| Profilo di una linea | Profilo | |
| Circular runout | Runout | |
| Total runout | Runout |
Simboli condizione materiale
| Simbolo | Definizione | Tipo |
|---|---|---|
| Nella condizione del materiale massima, una funzione contiene la quantità massima di materiale indicata nei limiti. | MMC | |
| Nella condizione del materiale minima, una funzione contiene la quantità minima di materiale indicata nei limiti. | LMC | |
| Indipendentemente dalle condizioni dell’oggetto, indica che esso può avere qualunque dimensione compresa entro i limiti prefissati. | RFS |
Per creare una tolleranza:
- Fare clic su Quota > Tolleranza (o digitare Tolleranza).
- Nella finestra di dialogo, selezionare, dagli elenchi corrispondenti, il simbolo della caratteristica geometrica e della condizione del materiale (M.C.). Selezionare Diametro per attivare i simboli del diametro.
- Completare la definizione digitando i valori di tolleranza nei corrispondenti campi.
- Inserire i valori dei dati e selezionare gli appositi simboli delle condizioni del materiale.
- Inserire un ID riferimento.
- Inserire un’Altezza per la tolleranza.
- Aggiungere il simbolo della Zona di tolleranza proiettata, se necessario.
- Fare clic su OK.
- Sull’area grafica, specificare la posizione della tolleranza.
La tolleranza sarà visualizzata sull’area da disegno.
Accesso
Comando: Tolleranza
Menu: Quota > Tolleranza
Barra multifunzione: Annota > Quote > Tolleranza
Modifica delle tolleranze geometriche
Usare il comando ModificaTolleranza per modificare le tolleranze.
Per modificare una tolleranza:
- Fare clic su Modifica > Entità > Tolleranza (oppure digitare ModificaTolleranza).
- Sull’area da disegno selezionare la tolleranza da modificare.
- Nella finestra di dialogo Tolleranze geometriche, modificare le impostazioni.
Per informazioni dettagliate sulla finestra di dialogo, vedere Creazione di tolleranze geometriche.
- Fare clic su OK.
La tolleranza modificata viene visualizzata sull’area grafica.
Accesso
Comando: ModificaTolleranza
Menu: Modifica > Oggetto > Tolleranza
Modifica delle quote esistenti
È possibile modificare l’aspetto delle quote esistenti.
Questo argomento tratta:
Contenuti della sezione
- Modificare le quote
- Modificare l’orientamento di una quota
- Divisione delle linee di quotatura e di estensione nel punto di intersezione di oggetti
- Spostare le frecce di quota
- Modificare il testo di quota
- Ignorare le variabili dello stile di quota
- Aggiornare le quote
- Riassociare quote
Modificare le quote
Per modificare le quote si utilizza il comando ModificaQuota. È possibile modificare la posizione, l’angolo e il valore del testo di quota. Si può anche modificare l’orientazione delle linee d’estensione.
Per modificare le quote:
- Digitare ModificaQuota al prompt dei comandi.
- Scegliere un opzione:
- Angolo: Ruota il testo di quota di una quota esistente. Specificare l’angolo di rotazione. Per riportare il testo di quota al suo angolo di default, inserire un angolo pari a 0°. L’opzione lavora nello stesso modo dell’opzione Angolo del comando ModificaTestoQuota, eccetto che è possibile, con il comando ModificaQuota, selezionare più quote.
- Home: Annulla spostamenti e rotazioni riportando il testo di quota alla sua posizione originale (default).
- Sposta: Ricolloca, in una sola operazione, il testo e la linea di quota di una quota esistente.
- Nuovo: Modifica il valore del testo di quota. Inserire un valore di testo o <> per rappresentare il valore generato misurato. È possibile riportare la quota al suo valore generato misurato o aggiungere un prefisso /suffisso per generare particolari misure. Per esempio N-<> genera il valore N-24 se la quota misurata è 24.
- Obliquo: Modifica l’orientamento di una quota lineare esistente. Inserire un nuovo angolo per le linee di estensione.
- Selezionare la quota da aggiornare.
- Premere Enter.
La quota selezionata sarà aggiornata.
Accesso
Comando: ModificaQuota
Modificare l’orientamento di una quota
Il comando QuotaObliqua permette di modificare l’orientamento di una quota lineare esistente.
Per modificare l’orientamento di una quota:
- Digitare QuotaObliqua al prompt dei comandi.
- Digitare un valore o cliccare sull’area di disegno per definire un angolo d’inclinazione per le linee d’estensione.
- Selezionare la quota da modificare.
- Premere Enter.
Accesso
Comando: QuotaObliqua
Regolazione dello spazio tra le quote
Usare il comando SpaziaturaQuote per regolare lo spazio tra le quote lineari parallele o angolari concentriche che si sovrappongono o non sono equidistanti. Le quote lineari e angolari parallele possono essere spaziate automaticamente o a una distanza specificata.
Il comando applica una spaziatura uguale tra le quote specificate.
 È possibile allineare una serie di linee di quote lineari o angolari usando un valore di spaziatura pari a 0.
È possibile allineare una serie di linee di quote lineari o angolari usando un valore di spaziatura pari a 0.
Per regolare la spaziatura tra le quote:
- Procedere in uno dei modi seguenti:
- Nella barra multifunzione, fare clic su Annota > Quote > Regola spazio.
- Nel menu, fare clic su Quota > Regola spazio.
- Digitare SpaziaturaQuote.
- Nell’area grafica, specificare la quota da usare come quota di base.
- Specificare le quote da distanziare e premere Invio.
- Procedere in uno dei modi seguenti:
- Specificare l’opzione Automatico e premere Invio.
Le quote specificate sono equidistanti in base all’altezza del testo specificata nello stile di quota della quota di base selezionata. La distanza è il doppio dell’altezza del testo della quota.
- Specificare un valore di spaziatura e premere Invio.
Le quote specificate sono equidistanti alla distanza specificata.
- Specificare l’opzione Automatico e premere Invio.
Esempio:
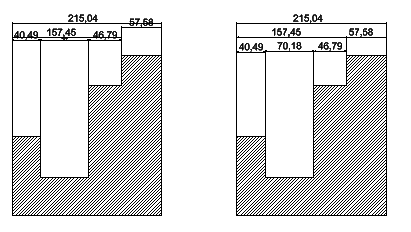
Accesso
Comando: SpaziaturaQuote
Barra multifunzione: Annota > Quote > Regola spazio
Menu: Quota > Regola spazio
Divisione delle linee di quotatura e di estensione nel punto di intersezione di oggetti
Utilizzare il comando DividiQuota per dividere linee di quotatura e di estensione di oggetti Quota nel punto in cui intersecano altri oggetti. È anche possibile unire linee di quotatura e di estensione divise.
È possibile creare divisioni automatiche nelle linee di quotatura e di estensione in tutti i punti di intersezione con altri oggetti oppure specificare i singoli punti di divisione selezionando uno per volta gli oggetti intersecanti.
È possibile creare divisioni di quota in corrispondenza di Linee, PoliLinee, Archi, Cerchi, Ellissi, Spline, Direttrici, Note, NoteSemplici e altre Quote. Le divisioni vengono create anche in corrispondenza di oggetti di questo tipo quando gli oggetti fanno parte di Blocchi o Riferimenti. È possibile selezionare gli stessi oggetti quando si ricongiungono quote che sono state divise.
La dimensione predefinita del gioco è memorizzata in StiliQuota.
Per dividere linee di quotatura e di estensione nel punto di intersezione di oggetti:
- Procedere in uno dei modi seguenti:
- Nella barra multifunzione, fare clic su Annota > Quote > Dividi quote.
- Nel menu, fare clic su Quota > Dividi quote.
- Digitare DividiQuota.
- Procedere in uno dei modi seguenti:
- Selezionare un oggetto quota nell’area di disegno.
- Specificare l’opzione Multiplo, quindi selezionare gli oggetti quota nell’area di disegno e premere Invio per confermare la selezione.
- Scegliere una o più delle seguenti opzioni (facoltativo):
Opzione Descrizione Gioco predefinito Divide le quote utilizzando il gioco predefinito. Specifica gioco Consente di applicare il gioco della divisione caso per caso specificando un punto iniziale e un punto finale.
Questa opzione non è disponibile quando si dividono più linee di quotatura e di estensione.UNIsci Unisce linee di quotatura e di estensione divise. Esci Termina l’impostazione delle opzioni. - Premere Invio per dividere automaticamente linee di quotatura e di estensione divise in tutti i punti in cui intersecano altri oggetti.
– o –
Specificare gli oggetti intersecanti uno ad uno per definire singoli punti di divisione. Premere Invio per uscire dal comando.
Per unire linee di quotatura e di estensione divise:
- Procedere in uno dei modi seguenti:
- Nella barra multifunzione, fare clic su Annota > Quote > Dividi quote.
- Nel menu, fare clic su Quota > Dividi quote.
- Digitare DividiQuota.
- Procedere in uno dei modi seguenti:
- Selezionare un oggetto quota nell’area di disegno.
- Specificare l’opzione Multiplo, quindi selezionare gli oggetti quota nell’area di disegno e premere Invio per confermare la selezione.
- Specificare l’opzione Unisci.
- Premere Invio per unire automaticamente linee di quotatura e di estensione in tutti i punti in cui sono state divise e intersecavano altri oggetti.
– o –
Specificare gli oggetti intersecanti uno per volta per ricongiungere linee di quotatura e di estensione in punti di divisione specifici. Premere Invio per uscire dal comando.
Per impostare il gioco predefinito per le divisioni di quote:
- Procedere in uno dei modi seguenti:
- Nella barra multifunzione, fare clic su Annota > Quote > Stile quota.
- Nel menu, fare clic su Formato > Stile quota.
- Digitare StileQuota.
Nella finestra di dialogo Opzioni, la pagina Stili di disegno si apre e Quota si espande.
- Espandere Linea > Quota divisa.
- In Gioco divisione, impostare la larghezza del gioco predefinito quando si utilizza il comando DividiQuota per dividere una quota e le linee di estensione che intersecano altri oggetti.
Il valore specificato viene memorizzato nello StileQuota attivo.
Accesso
Comando: DividiQuota
Barra multifunzione: Annota > Quote > Dividi quote
Menu: Quota > Dividi quote
Spostare le frecce di quota
Usare il comando InvertiFrecce per cambiare la posizione delle frecce.
È possibile utilizzare il comando con qualunque quota che utilizzi le frecce o i trattini.
Quando si seleziona Quote, grip freccia di inversione freccia (![]() ) vengono visualizzati vicino alle frecce o ai trattini delle quote. Facendo clic su tale grip si capovolge la relativa freccia.
) vengono visualizzati vicino alle frecce o ai trattini delle quote. Facendo clic su tale grip si capovolge la relativa freccia.
Per ribaltare le frecce di quota:
- Digitare i comandi nella finestra dei comandi InvertiFrecce.
- Selezionare una quota nell’area di disegno.
Le frecce di quota o i trattini saranno ribaltati attorno alla linea di estensione o al bordo dell’oggetto.
Per capovolgere le frecce di quota con i grip di inversione freccia:
- Selezionare una quota nell’area di disegno.
- Fare clic sul grip di inversione freccia (
 ) su una linea di quotatura con la freccia da invertire.
) su una linea di quotatura con la freccia da invertire.
![]() Usare il comando StileQuota per impostare lo stile e la dimensione delle frecce di quota.
Usare il comando StileQuota per impostare lo stile e la dimensione delle frecce di quota.
Accesso
Comando: FlipArrows
Modificare il testo di quota
Il testo, la posizione e l’aspetto delle quote esistenti possono essere modificati.
Questo argomento tratta:
- Modificare le quote
- Ripristino della posizione originaria del testo di quota
- Spostare un testo di quota
- Ruotare il testo di quota
- Modificare il valore del testo di quota
- Modifica del testo di quota utilizzando la tavolozza quote
Modificare il testo di quota
Per spostare o ruotare il testo di quota di una singola quota si utilizza il comando ModificaTestoQuota.
Per modificare più quote si utilizza il comando ModificaQuota.
Per modificare un testo di quota:
- Clic su Quota > Allinea testo (o digitare ModificaTestoQuota).
- Selezionare una quota.
- Selezionare un’opzione di allineamento:
- Angolo: Ruota il testo di quota di un angolo specificato attorno al suo centro.
- Centro: Sposta il testo in una posizione centrale rispetto alla quota.
- Ripristina: Annulla lo spostamento del testo di quota riportandolo alla sua posizione originaria.
- Sinistra: Sposta il testo allineandolo a sinistra rispetto alla quota.
- Destra: Sposta il testo allineandolo a destra rispetto alla quota.
Il testo di quota sarà spostato nella maniera indicata.
 Per modificare le quote si utilizza il comando ModificaQuota. È possibile modificare la posizione, l’angolo e il valore del testo di quota. Si può anche modificare l’orientazione delle linee d’estensione.
Per modificare le quote si utilizza il comando ModificaQuota. È possibile modificare la posizione, l’angolo e il valore del testo di quota. Si può anche modificare l’orientazione delle linee d’estensione.
Accesso
Comando: ModificaTestoQuota
Menu: Quota > Allinea Testo
Ripristino della posizione originaria del testo di quota
Il comando RipristinaTestoQuota si utilizza per annullare ogni spostamento del testo di quota e riportarlo alla sua posizione originaria.
Per riportare il testo di quota alla sua posizione originaria:
- Digitare RipristinaTestoQuota al prompt dei comandi.
- Selezionare, sull’area di disegno, il testo da riallineare.
- Premere Enter.
Il testo sarà riportato alla sua posizione originaria.
Accesso
Comando: RipristinaTestoQuota
Spostare un testo di quota
Per spostare un testo di quota si utilizza il comando SpostaTestoQuota.
Per spostare un testo di quota:
- Digitare SpostaTestoQuota al prompt dei comandi.
- Selezionare, sull’area di disegno, una quota.
- Cliccare, sull’area di disegno, per specificare una nuova posizione per il testo di quota.
Il testo di quota si sposterà nella nuova posizione. La linea di quota è allineata alla nuova posizione del testo di quota.
Accesso
Comando: SpostaTestoQuota
Ruotare il testo di quota
Per ruotare un testo di quota si utilizza il comando RuotaTestoQuota.
Per ruotare un testo di quota:
- Digitare RuotaTestoQuota al prompt dei comandi.
- Digitare un angolo di rotazione per il testo di quota
- Selezionare, sull’area di disegno, una quota e premere Enter.
Il testo della quota selezionata ruoterà dell’angolo specificato.
Accesso
Comando: RuotaTestoQuota
Modifica del testo di quota utilizzando la tavolozza quote
La tavolozza Quote quando si inserisce o si seleziona una quota, così è possibile modificare le proprietà e formattare il testo di quota.
È possibile modificare la tolleranza, la precisione e la formattazione senza accedere alla tavolozza Proprietà.
La tavolozza è utile per il riutilizzo di impostazioni di formato per altre quote (ad esempio, quote di riferimento, o tolleranze).
Se si seleziona più di una quota, le proprietà e la formattazione specificate nella palette si applicano a tutte le quote.
La tavolozza si utilizza con quote lineari, angolari, radiali, diametro, lunghezza dell’arco, e quote ordinate.
Per visualizzare la tavolozza quote:
- Nell’area grafica, inserire o selezionare una quota.
- Lo strumento tavolozza Quote
 appare in alto a destra del puntatore.
appare in alto a destra del puntatore. - Spostare il puntatore sullo strumento per visualizzare la tavolozza Quote.
- Fare click su un qualsiasi punto della palette per bloccarla.
- La palette scompare se si sposta il puntatore al di fuori dell’area grafica o si cancella la quota selezionata con altri strumenti.
![]() Nota: La tavolozza Quote è una barra degli strumenti contesto che è possibile disattivare (vedi Opzioni tavolozza quote)
Nota: La tavolozza Quote è una barra degli strumenti contesto che è possibile disattivare (vedi Opzioni tavolozza quote)
Panoramica tavolozza quote
La tavolozza Quote dispone di tre aree:
- I pulsanti in alto consentono di modificare le proprietà e la formattazione del testo di quota e le tolleranze.

- Vedere Testo di quota, propietà tolleranze e formattazione.
- Le caselle di testo al centro della palette Quote consentono di aggiungere testo a sinistra, a destra, in alto e in basso del testo di quota. Il testo di quota si trova nel centro di questa zona, e si può sovrascrivere.
-
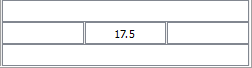
- Ulteriori caselle di testo sono inserite dietro la casella di testo di quota, se si applica un tipo di tolleranza (Simmetrica, Deviazione, o Limiti).
-
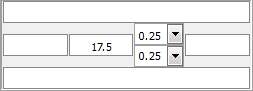
- Se si specifica più di una quota, il testo di quota e le caselle tolleranze possono visualizzare “<varies>“.
- I pulsanti in basso consentono di gestire le impostazioni preferite per l’aspetto e la formattazione del testo di quota e le tolleranze per un uso successivo.
-

- Vedi Gestione delle impostazioni preferite del testo di quota.
Proprietà testo di quota, tolleranze e formattazione
| Opzione | Tasto | Descrizione |
|---|---|---|
| Visualizza tolleranza | Specifica un formato di tolleranza (Simmetrica, deviazione, limiti, di base, o nessuna). Vedi sotto Formati tolleranze. Le selezioni disponibili dipendono dal tipo di quota. | |
| Precisione unità | Imposta la precisione del valore di quota da 0 a 8 cifre decimali. | |
| Tolerance Precision | Imposta il numero di cifre decimali per le tolleranze (disponibile solo se Visualizza Tolleranza è impostata su Simmetrica o Deviazione). |
|
| Aggiungi parentesi | Mette parentesi intorno al testo di quota. Le quote di riferimento sono riportate in parentesi. |
|
| Centra testo di quota | Centra il testo di quota tra le linee di estensione. Questa opzione è simile al comando EditDimension con l’opzione Home, che annulla lo spostamento del testo di quota e lo riporta alla sua posizione originale. | |
| Offset del testo di quota | Determina il comportamento dello spostamento del testo di quota: se deselezionata, lo spostamento della linea di quota segue lo spostamento del testo di quota; se selezionata, una direttrice collega la quota spostata alla linea di quota che rimane nella sua posizione. | |
| Testo giustificato | Giustifica orizzontalemte e verticalmente il testo di quota. |
Formati delle tolleranze
I formati delle tolleranze includono:
- Simmetrico. Aggiunge un valore di tolleranza più / meno per la misura della dimensione che indica la deviazione positiva e negativa in un singolo valore.
- Deviazione. Aggiunge valori positivi e negativi separati di deviazione alla misura della quota.
- Limiti. Visualizza un valore massimo e minimo, uno sopra l’altro
- Basic. Visualizza la misura della quota supplementare e della deviazione in un singolo valore con una rettangolo circoscritto.
- Nessuna. Non genera un valore di tolleranza.
Gestione delle impostazioni preferite del testo di quota
Per ripetere una stessa formattazione del testo di quota, utilizzare le preferenze per il testo di quota.
È possibile salvare le impostazioni preferite nel disegno o in file di tipo *. dimfvt.
| Opzione | Tasto | Descrizione |
|---|---|---|
| Applica predefinito | Riporta le quote selezionate al loro stato originale. Lo stile di quota associato con l’entità quota si applica all’oggetto nella sua interezza. | |
| Aggiungi o aggiorna Preferito | Aggiunge o aggiorna un impostazione preferita che è memorizzata nel disegno. Nella finestra di dialogo, specificare un nome oppure selezionarne uno esistente. | |
| Elimina Preferito | Elimina un’impostazione preferita memorizzata nel disegno. Nella finestra di dialogo, specificare il nome dell’impostazione preferita da eliminare. | |
| Salva Preferito | Salva un’impostazione preferita in un file *.dimfvt. Notate che bisogna aggiungere un’impostazione preferita nel disegno prima di poterla salvare in un file. | |
| Carica Preferito | Carica un’impostazione preferita da un file di tipo *. Dimfvt. Se un’impostazione preferita con lo stesso nome esiste già nel disegno, il preferito nel disegno e tutte le dimensioni associate vengono aggiornate dalle impostazioni del file preferiti. | |
| Elenco Preferiti | Mostra una lista di impostazioni di testo di quota e tolleranze applicate recentemente e di impostazioni salvate recentemente. Per ogni voce un’etichetta visualizza i parametri dei valori di quota. |
Opzioni tavolozza quote
È possibile attivare e disattivare l’uso della palette Quote e impostare il percorso per i file con le impostazioni di quota preferite.
Per configurare le opzioni della tavolozza Quote:
- Digitare DraftingOptions al prompt dei comandi.
- Nella finestra di dialogo Opzioni, si apre la pagina Preferenze Utente e si espande Opzioni di Disegno.
- Espandere Tavolozza quote.
- Fare clic su Attiva Tavolozza Quote per attivare o disattivare la palette Quote.
- Nel campo Percorso libreria preferiti, impostare il percorso per i file di testo con le configurazion i di quota preferire (file *.dimfvt). Click su Browse per raggiungere la cartella con i file di configurazione quote preferiti.
- Click su OK.
Modificare il valore del testo di quota
Per modificare il valore di un testo di quota si utilizza il comando SostituisciTestoQuota.
Per modificare il valore di un testo di quota:
- Digitare SostituisciTestoQuota al prompt dei comandi.
- Digitare il nuovo valore del testo di quota.
Digitare un nuovo valore o <> per rappresentare la misura generata. È possibile tornare alla misura generata o aggiungere suffissi o prefissi alla quota. Per esempio N-<> genera il valore N-24 se la quota generata è 24.
- Selezionare, sull’area di disegno, una quota e premere Enter.
Il testo della quota selezionata sarà aggiornato
Accesso
Comando: SostituisciTestoQuota
Ignorare le variabili dello stile di quota
Il comando IgnoraStileQuota permette di regolare le variabili dello stile di quota e applicare queste modifiche alle quote, senza modificare lo stile di quota attivo.
Per ignorare le variabili dello stile di quota:
- Clic su Quota > Ignora (o digitare IgnoraStileQuota).
- Digitare il nome della variabile dello stile di quota da ignorare.
- Inserire un nuovo valore.
- Continuare ad inserire variabili dello stile di quota e valori, premere Enter quando fatto.
- Selezionare, sull’area di disegno, le quote le cui impostazioni devono essere modificate.
- Premere Enter.
Le quote selezionate saranno aggiornate.
Per ignorare le variabili dello stile di quota:
- Clic su Quota > Ignora (o digitare IgnoraStileQuota).
- Scegliere l’opzione Cancella esclusioni per annullare la scelta riguardo alle variabili da ignorare.
- Selezionare, sull’area di disegno, le quote le cui impostazioni devono essere modificate.
- Premere Enter.
Accesso
Comando: IgnoraStileQuota
Menü: Quota > Ignora
Aggiornare le quote
Il comando AggiornaQuota permette di applicare lo stile di quota attivo alle quote selezionate.
Considerate che lo stile di quota attivo si sostituirà nelle quote selezionate, agli altri stili di quota precedenti.
Per aggiornare le quote:
- Clic su Quota > Aggiorna (o digitare AggiornaQuota).
- Selezionare, sull’area di disegno, le quote e premere Enter.
Le quote selezionate che utilizzavano altri stili di quota saranno aggiornate secondo lo stile di quota attivo.
Accesso
Comando: AggiornaQuota
Menü: Quota > Aggiorna
Riassociare quote
Il comando RiassociaQuota permette di ristabilire la relazione tra la quota e l’oggetto. Quando si disegna e si modifica un oggetto quotato, la quota ad esso associata si modifica automaticamente per adattarsi alle nuove dimensioni dell’oggetto. Quando si apre un disegno esistente, può capitare che le quote non siano associate agli oggetti.
Per ristabilire la relazione tra quota ed oggetto:
- Clic su Quota > Riassocia quota (o digitare RiassociaQuota).
- Selezionare, sull’area di disegno, le quote e premere Enter.
Gli oggetti del disegno che non sono quote saranno automaticamente esclusi dal set di selezione.
La prima quota selezionata sarà evidenziata. - Seguire il prompt per la prima quota selezionata (o premere Enter per andare alla prossima quota).
- Per quote lineari e allineate: Selezionare la prima e la seconda origine delle linee d’estensione. Potete anche specificare gli oggetti per ristabilire la relazione con la quota lineare.
- Per quote di raggi e diametri: Selezionare un raggio o cerchio per ristabilire la relazione con la rispettiva quota.
- Per quote angolari per tre punti: Selezionare il vertice dell’angolo, il primo punto d’estremità dell’angolo e poi il secondo. È possibile anche specificare un arco o un cerchio da associare alla quota angolare.
- Per quote angolari con due linee: Selezionare la prima e la seconda linea per riferire questi oggetti con una quota angolare basata su due linee.
- Per quote di coordinate: Selezionare una nuova posizione per riassociare la quota al punto.
- Per direttrici: Selezionare un nuovo punto a cui riferire la direttrice.
Il testo di quota sarà aggiornato automaticamente. - Se sono state selezionate più di una dimensione, ripetere il passo 3 tante volte quanto necessario.
Nota: È possibile che sia necessario modificare la posizione della linea di quota, perchè la nuova quota aggiornata potrebbe essere posizionata in maniera non ottimale.
Accesso
Comando: RiassociaQuota
Menü: Quota > Riassocia quota