Introduction
Ce chapitre présente la création d’objets solides 3D:
Autres méthodes de création d’objets solides 3D:
- Extruder des entités 2D
- Faire tourner des entités 2D autour d’un axe
- Balayer des entités 2D le long d’un chemin
- Lisser entre des entités 2D existantes
- Epaissir des surfaces
Pour créer des objets solides 3D plus complexes, vous pouvez éditer des solides en utilisant des opérations booléennes:
Ce chapitre décrit par ailleurs les commandes d’édition et d’interrogation d’objets solides 3D à l’aide des méthodes suivantes:
- Arrondir les arêtes de solides 3D
- Chanfreiner les arêtes de solides 3D
- Modifier des solides 3D en poussant et en tirant la géométrie
- Modifier les arêtes, les faces et les corps de solides 3D
- Sectionner des solides 3D
- Créer des coupes de solides 3D
- Vérifier les interférences entre solides 3D
- Afficher les propriétés de masse de solides 3D et de régions
Une fois qu’ils sont créés, vous pouvez modifier les objets solides 3D avec les poignées d’entité ou la palette Propriétés :
- Afficher et modifier les propriétés des solides
- Utiliser les poignées d’entité pour modifier des solides :
Création de solides
Cette section explique comment :
- Créer des boîtes
- Créer des biseaux
- Créer des pyramides
- Créer des sphères
- Créer des cônes
- Créer des cylindres
- Créer des tores
- Créer des PolySolids
- Créer des surfaces planes
- Créer des solides 3D et des surfaces 3D en extrudant des entités 2D
- Créer des solides 3D par révolution d’entités 2D autour d’un axe
- Créer des solides 3D par balayage d’entités 2D le long d’un chemin
- Créer des solides 3D par lissage entre des entités 2D
- Epaissir des surfaces pour la création de solides 3D
Créer des boîtes

Utilisez la commande Boîte pour créer une boîte solide 3D. La base de la boîte est parallèle au plan XY du système de coordonnées.
Pour créer une boîte en spécifiant ses coins:
- Tapez Boîte dans l’invite de commande.
- Cliquez dans la zone graphique ou tapez une valeur pour spécifier le premier coin de la boîte.
- Répétez l’étape précédente pour l’autre coin.
- Spécifiez une valeur pour la hauteur
– ou –
Tapez 2p pour cliquer deux points dans la zone graphique afin de spécifier la hauteur.
Pour créer une boîte en spécifiant un point central:
- Tapez Boîte dans l’invite de commande.
- Entrez l’option Centre.
- Cliquez dans la zone graphique ou tapez une valeur pour spécifier le centre de la boîte.
- Répétez l’étape précédente pour le coin.
- Tapez une valeur pour la hauteur.
– ou –
Tapez 2p pour cliquer deux points dans la zone graphique afin de spécifier la hauteur.
Pour créer un cube:
- Tapez Boîte dans l’invite de commande.
- Cliquez dans la zone graphique, tapez une valeur pour spécifier le premier coin de la boîte, ou entrez l’option Centre et spécifiez le centre de la boîte.
- Entrez l’option Cube.
- Cliquez dans la zone graphique ou tapez une valeur pour spécifier la longueur, puis appuyez sur Entrée.
Pour créer une boîte de longueur, largeur et hauteur variables:
- Tapez Boîte dans l’invite de commande.
- Cliquez dans la zone graphique ou tapez une valeur pour spécifier le premier coin de la boîte, ou tapez c et spécifiez le centre de la boîte.
- Entrez l’option Longueur.
- Cliquez dans la zone graphique ou tapez une valeur pour spécifier la longueur, puis appuyez sur Entrée.
La longueur correspond à l’axe X. - Cliquez dans la zone graphique ou tapez une valeur pour spécifier la largeur, puis appuyez sur Entrée.
La largeur correspond à l’axe Y. - Cliquez dans la zone graphique ou tapez une valeur pour spécifier la hauteur, puis appuyez sur Entrée.
La hauteur correspond à l’axe Z.
Accès
Commande: Boîte
Créer des biseaux

La commande Biseau permet de créer un corps volumique 3D à cinq côtés doté d’une face inclinée le long de l’axe X. Un biseau est une sorte de boîte coupée en deux diagonalement.
La base du biseau est dessinée dans une position parallèle au plan XY du système de coordonnées.
Pour créer un biseau en spécifiant ses coins :
- Tapez Biseau dans l’invite de commande.
- Cliquez dans la zone graphique pour spécifier le premier coin du biseau ou tapez les coordonnées 3D.
- Cliquez pour spécifier l’autre coin.
- Spécifiez une valeur pour la hauteur
– ou –
Tapez 2p pour cliquer deux points dans la zone graphique afin de spécifier la hauteur.
Pour créer un biseau en spécifiant un point central:
L’option Centre permet de créer un biseau volumique en spécifiant un point central et un point de coin du biseau pour la face de la base.
- Tapez Biseau dans l’invite de commande.
- Entrez l’option Centre.
- Cliquez dans la zone graphique pour spécifier le centre du biseau ou tapez les coordonnées 3D.
- Répétez l’étape précédente pour le coin opposé.
- Cliquez dans la zone graphique pour spécifier les premier et deuxième points, ou tapez une valeur pour la hauteur.
Pour créer un biseau sous la forme d’un cube:
- Tapez Biseau dans l’invite de commande.
- Cliquez dans la zone graphique pour spécifier le premier coin du biseau, ou entrez l’option Centre et spécifiez le centre du biseau, ou tapez les coordonnées 3D.
- Entrez l’option Cube.
- Cliquez dans la zone graphique pour spécifier les premier et deuxième points, ou tapez une valeur pour la longueur.
Pour créer un biseau de longueur, largeur et hauteur variables:
- Tapez Biseau dans l’invite de commande.
- Cliquez dans la zone graphique pour spécifier le premier coin du biseau, ou tapez c et spécifiez le centre du biseau, ou tapez les coordonnées 3D.
- Entrez l’option Longueur.
- Cliquez deux fois dans la zone graphique ou tapez une valeur pour la longueur. La longueur correspond à l’axe X.
- Cliquez deux fois dans la zone graphique ou tapez une valeur pour la largeur. La largeur correspond à l’axe Y.
- Cliquez deux fois dans la zone graphique ou tapez une valeur pour la hauteur. La hauteur correspond à l’axe Z.
Accès
Commande: Biseau
Créer des pyramides

Utilisez la commande Pyramide pour créer une pyramide solide 3D ou un tronc pyramidal. La base de la pyramide est parallèle au plan XY du système de coordonnées. La hauteur est perpendiculaire à la base et parallèle à l’axe Z.
Pour créer une pyramide:
- Tapez Pyramide dans l’invite de commande.
- Spécifiez le point central de la base ou entrez une option.
Arête: Permet de définir l’arête de la base de la pyramide en spécifiant le extrémités de l’arête.
Côtés: Permet de changer le nombre de côtés de la pyramide. Tout nombre entier compris entre 3 et 32 est valide.
- Spécifiez le rayon de base ou entrez une option.
Inscrit: Définit le rayon avec un cercle inscrit au lieu d’un cercle circonscrit.
- Spécifiez la hauteur ou entrez une option.
2Points: Permet de cliquer deux points ou d’entrer leurs coordonnées afin de spécifier la hauteur.
Extrémité de l’axe: Permet de cliquer un point ou d’entrer ses coordonnées pour spécifier l’extrémité de la pyramide.
Rayon supérieur: Permet de créer un tronc pyramidal en définissant le rayon de la base supérieure de la pyramide.
Accès
Commande: Pyramide
Créer des sphères

La commande Sphère permet de créer une sphère solide 3D.
Le point central est lié au système de coordonnées. La création de la sphère dépend aussi du système de coordonnées, malgré l’indépendance directionnelle apparente de la sphère. La segmentation de la sphère se produit différemment dans les directions angulaires (latitude et longitude).
Pour créer une sphère:
- Tapez Sphère dans l’invite de commande.
- Cliquez dans la zone graphique pour spécifier un point central ou tapez les coordonnées 3D.
- Définissez le rayon en cliquant dans la zone graphique ou en tapant une valeur. Le rayon correspond à la distance entre le point central et le point sélectionné.
– ou –
Entrez l’option Diamètre, puis définissez le diamètre en cliquant dans la zone graphique ou en tapant une valeur.
Accès
Commande: Sphère
Créer des cônes

Utilisez la commande Cône pour dessiner un cône solide 3D doté d’un sommet symétrique ou décalé. Le plan de base du cône peut être circulaire ou elliptique. Le plan de sol du cône se situe dans le plan XY du système de coordonnées. La hauteur de l’apex est fonction de l’axe Z du système de coordonnées.
Pour créer un cône:
- Tapez Cône dans l’invite de commande.
- Définissez une option pour la base du cône:
- Point central de la base:
-
- Cliquez dans la zone graphique pour spécifier un point central ou tapez les coordonnées 3D.
- Cliquez dans la zone graphique ou tapez une valeur pour le rayon.
– ou –
Entrez l’option Diamètre et cliquez dans la zone graphique ou tapez une valeur pour le diamètre.
- Base à 3 points:
-
- Entrez l’option 3Points.
- Cliquez dans la zone graphique ou tapez des valeurs pour spécifier les 3 points.
- Diamètre de la base à 2 points:
-
- Entrez l’option 2Points.
- Cliquez dans la zone graphique ou tapez des valeurs pour spécifier les première et deuxième extrémités du diamètre.
- Base tangente, tangente, rayon (TTR):
-
- Entrez l’option TTR.
- Sélectionnez un point sur un cercle, un arc ou une ligne pour les première et deuxième tangentes.
- Tapez une valeur pour le rayon.
- Base elliptique:
-
- Entrez l’option Elliptique.
- Cliquez dans la zone graphique ou tapez des valeurs pour spécifier les extrémités de l’axe et la longueur de l’autre axe.
– ou –
Entrez l’option Centre, puis cliquez dans la zone graphique pour spécifier le point central, l’extrémité et l’autre axe. Vous pouvez également taper les coordonnées 3D du point central.
- Définissez la hauteur du cône:
- Cliquez dans la zone graphique ou tapez une valeur.
– ou – - Entrez l’option Apex, puis cliquez dans la zone graphique ou tapez une coordonnée 3D pour le point d’apex.
- Cliquez dans la zone graphique ou tapez une valeur.
Accès
Commande: Cône
Créer des cylindres

Utilisez la commande Cylindre pour créer un cylindre solide 3D. La base du cylindre est parallèle au plan XY du système de coordonnées. La hauteur est perpendiculaire à la base et parallèle à l’axe Z.
Pour créer un cylindre:
- Tapez Cylindre dans l’invite de commande.
- Définissez une option pour la base du cylindre:
-
- Point central de la base:
-
- Cliquez dans la zone graphique pour spécifier un point central ou tapez les coordonnées 3D.
- Cliquez dans la zone graphique ou tapez une valeur pour le rayon. Le rayon correspond à la distance entre le point central et le point sélectionné.
– ou –
Entrez l’option Diamètre, puis cliquez dans la zone graphique ou tapez une valeur pour le diamètre.
- Base à 3 points (lorsque la base passe par 3 points):
-
- Entrez l’option 3Points.
- Cliquez dans la zone graphique ou tapez des valeurs pour spécifier les 3 points. L’ordre dans lequel vous entrez les points est arbitraire.
- Diamètre de la base à 2 points (lorsque deux points définissent le diamètre et la position du cylindre):
-
- Entrez l’option 2Points.
- Cliquez dans la zone graphique ou tapez des valeurs pour spécifier les première et deuxième extrémités du diamètre.
- Base tangente, tangente, rayon (TTR):
-
- Entrez l’option TTR.
- Sélectionnez un point sur un cercle, un arc ou une ligne pour les première et deuxième tangentes.
- Cliquez dans la zone graphique ou tapez une valeur pour le rayon.
- Base tangente tangente, tangente (TTT):
-
- Entrez l’option TTT.
- Sélectionnez un point sur un cercle, un arc ou une ligne pour les première, deuxième et troisième tangentes.
- Base elliptique:
-
- Entrez l’option Elliptique.
- Cliquez dans la zone graphique ou tapez des valeurs pour spécifier les extrémités de l’axe et la longueur de l’autre axe.
– ou –
Entrez l’option Centre, puis (au lieu de définir les deux extrémités de l’axe de l’ellipse) entrez le point central de l’axe suivi de la longueur des axes principal et secondaire. Cliquez ensuite dans la zone graphique ou tapez des valeurs pour spécifier le point central, l’extrémité de l’axe et l’autre axe.
- Cliquez dans la zone graphique ou tapez des valeurs pour spécifier la hauteur du cylindre. Lorsque vous spécifiez une hauteur, le point central du haut se trouve directement au-dessus du point central de la base le long de l’axe Z.
– ou –
Si vous voulez que le centre de la face du dessus du cylindre se situe ailleurs, entrez l’option Centre de l’autre extrémité. Cliquez dans la zone graphique ou tapez des valeurs pour spécifier un point 3D pour le point central de la face du dessus.
Accès
Commande: Cylindre
Créer des tores

La commande Tore permet de créer un tore solide 3D. Un tore est une sorte d’anneau présentant une épaisseur.
Le tore est dessiné dans une position parallèle au plan XY du système de coordonnées.
Pour créer un tore:
- Tapez Tore dans l’invite de commande.
- Définissez les options de création du tore:
- Centre du tore:
-
- Cliquez dans la zone graphique pour spécifier un point central ou tapez les coordonnées 3D.
- Cliquez dans la zone graphique ou tapez une valeur pour le rayon.
– ou –
Entrez l’option Diamètre, puis cliquez dans la zone graphique ou tapez une valeur pour le diamètre.
- 3 points (la ligne de construction du tore passe par les 3 points):
-
- Entrez l’option 3Points.
- Cliquez dans la zone graphique ou tapez des valeurs pour spécifier les 3 points. L’ordre dans lequel vous entrez les points est arbitraire.
- 2 points: (Le tore du cylindre est défini par 2 points qui établissent le diamètre et la position du tore):
-
- Entrez l’option 2Points.
- Cliquez dans la zone graphique ou tapez des valeurs pour spécifier les première et deuxième extrémités du diamètre.
- Tangente, tangente, rayon (TTR):
-
- Entrez l’option TTR.
- Sélectionnez un point sur un cercle, un arc ou une ligne pour les première et deuxième tangentes.
- Cliquez dans la zone graphique ou tapez une valeur pour le rayon.
- Tangente tangente, tangente (TTT):
-
- Entrez l’option TTT.
- Sélectionnez un point sur un cercle, un arc ou une ligne pour les première, deuxième et troisième tangentes.
- Cliquez dans la zone graphique ou tapez une valeur pour le rayon du tube.
– ou –
Entrez l’option Diamètre, puis cliquez dans la zone graphique ou tapez une valeur pour le diamètre.
Accès
Commande: TORE
Créer des PolySolids
Utilisez la commande PolySolide pour dessiner des solides 3D sous forme de parois polygonales.
Les polysolides peuvent contenir des segments droits et courbes d’une hauteur et d’une largeur spécifiques.
Pour créer des polysolides, procédez de l’une des façons suivantes :
- Spécifiez les sommets un par un.
- Convertissez des entités 2D existantes (ex. : lignes, polylignes, arcs, cercles, ellipses et splines).
Les entités polysolides sont des solides 3D modifiables à l’aide de commandes d’édition de solides 3D.
Pour créer des polysolides en spécifiant des sommets :
- Cliquez sur Solides > Dessin > Polysolide (ou entrez PolySolide).
- Vous pouvez également spécifier les options suivantes :
- Hauteur. Spécifiez la hauteur du polysolide.
- Largeur. Spécifiez la largeur du polysolide.
- Justifier. Spécifiez le positionnement du polysolide par rapport à la ligne qui le définit (centre, gauche ou droite).
- Dans la zone graphique, spécifiez le point de départ du premier segment du polysolide.
- Spécifiez diverses options pour le segment suivant:
- Arc. définit le type de segment sur Arc.
- Annuler. annule un segment précédent.
- Spécifiez l’extrémité du segment.
- Effectuez l’une des opérations suivantes :
- Définissez chaque segment successif en suivant les étapes 4 et 5.
- Après avoir défini au moins deux segments, spécifiez l’option Fermer pour créer un polysolide fermé ou appuyez sur Entrée.
Pour créer des polysolides à partir d’entités existantes :
- Cliquez sur Solides > Dessin > Polysolide (ou entrez Polysolide).
- Vous pouvez également spécifier les options suivantes :
- Hauteur. Spécifiez la hauteur du polysolide.
- Largeur. Spécifiez la largeur du polysolide.
- Justifier. Spécifiez le positionnement du polysolide par rapport à l’entité qui le définit (centre, gauche ou droite).
- Spécifiez l’option Entité.
- Dans la zone graphique, spécifiez les entités à convertir et appuyez sur Entrée.
- Appuyez sur Entrée.
Le polysolide est créé, avec la hauteur et la largeur spécifiées.
 Pour éviter de créer des polysolides uniques à partir de lignes et d’arcs consécutifs, utilisez des polylignes comme entités de base.
Pour éviter de créer des polysolides uniques à partir de lignes et d’arcs consécutifs, utilisez des polylignes comme entités de base.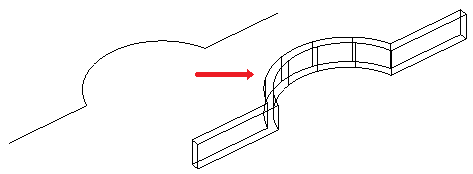
Accès
Commande : PolySolide
Menu : Solides > Dessin > Polysolide
Créer des surfaces planes

Utilisez la commande SurfPlane pour créer des surfaces planes rectangulaires.
Pour créer une surface plane en spécifiant ses coins:
- Entrez SurfPlane dans l’invite de commande.
- Spécifiez le premier coin de la surface plane.
- Spécifiez le coin opposé d’un rectangle.
Une surface plane rectangulaire parallèle au système de coordonnées actuel est créée.
Pour créer une surface plane à partir d’un objet existant:
- Entrez SurfPlane dans l’invite de commande.
- Entrez l’option Objets pour spécifier les objets.
- Sélectionnez les entités formant des aires fermées.
Accès
Commande: SurfPlane
Créer des solides 3D et des surfaces 3D en extrudant des entités 2D
La commande Extruder permet de créer des solides primitifs en extrudant des entités 2D fermées, telles que des polylignes, des cercles, des ellipses et des régions.
Utilisez la commande Extruder pour créer des solides 3D ou des surfaces 3D.
Pour extruder des entités, procédez de l’une des façons suivantes :
-
Spécifiez le chemin d’extrusion.
Spécifiez l’entité à extruder et un chemin définissant la forme de l’extrusion. L’entité suit le chemin pour créer des solides 3D ou des surfaces 3D.
L’extrusion démarre à partir du plan de l’entité et maintient son orientation par rapport au chemin.
-
Spécifiez l’angle d’alésage.
Spécifiez l’entité à extruder et un angle d’alésage. L’angle d’alésage doit être compris entre -90 et +90 degrés. Le signe de l’angle d’alésage spécifie la direction d’alésage. Un angle d’alésage de 0 degrés permet d’extruder une entité 2D perpendiculaire à son plan 2D.
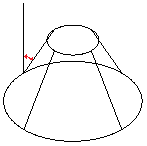
Pour créer une extrusion :
- Cliquez sur Solides > Dessin > Extruder (ou entrez Extruder).
- Entrez Extrusion dans la ligne de commande.
- Spécifiez le type de modèle à créer.
- Surface. Crée des surfaces à partir des entités sélectionnées.
- Plein. Crée des solides 3D à partir des entités sélectionnées.
- Spécifiez les entités à extruder.
- Spécifiez la hauteur de l’extrusion. Toutes les entités utilisent la même hauteur.
Le logiciel extrude l’entité et crée un solide 3D.
Pour extruder une entité selon un chemin :
- Cliquez sur Solides > Dessin > Extruder (ou entrez Extruder).
- Spécifiez le type de modèle à créer.
- Surface. Crée des surfaces à partir des entités sélectionnées.
- Plein. Crée des solides 3D à partir des entités sélectionnées.
- Dans la zone graphique, spécifiez les entités à extruder et appuyez sur Entrée.
- Spécifiez l’option Chemin.
- Spécifiez une entité pour le chemin d’extrusion.
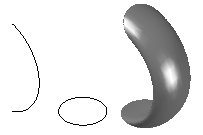
Pour extruder une entité selon un angle d’alésage :
- Cliquez sur Solides > Dessin > Extruder (ou entrez Extruder).
- Entrez Extrusion dans la ligne de commande.
- Spécifiez le type d’entités à créer.
- Surface. Crée des surfaces à partir des entités sélectionnées.
- Plein. Crée des solides 3D à partir des entités sélectionnées.
- Spécifiez les entités à extruder et appuyez sur Entrée.
- Spécifiez l’option Angle d’alésage.
- Spécifiez l’angle d’alésage et appuyez sur Entrée.
- Spécifiez la hauteur de l’extrusion.
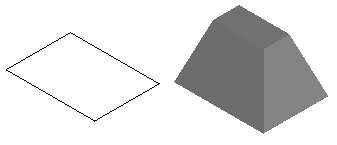
Accès
Commande : Extruder
Menu : Solides > Dessin > Extruder
Créer des solides 3D par révolution d’entités 2D autour d’un axe

Utilisez la commande Révolution pour créer un solide 3D en faisant tourner un objet 2D autour d’un axe.
Pour faire tourner des entités autour d’un axe:
- Tapez Révolution dans l’invite de commande.
- Spécifiez les entités auxquelles appliquer une révolution et appuyez sur Entrée.
- Spécifiez le point de départ de l’axe de révolution.
- Spécifiez le point d’arrivée de l’axe de révolution.
- Spécifiez l’angle de révolution (par défaut: 360 degrés).
Pour faire tourner les entités autour d’un axe défini par un objet:
- Tapez Révolution dans l’invite de commande.
- Spécifiez les entités auxquelles appliquer une révolution et appuyez sur Entrée.
- Entrez l’option Objet pour choisir une entité qui détermine l’axe de révolution.
- Sélectionnez l’objet.
- Spécifiez l’angle de révolution (par défaut: 360 degrés).
Pour faire tourner les entités autour de l’axe positif X ou Y:
- Tapez Révolution dans l’invite de commande.
- Spécifiez les entités auxquelles appliquer une révolution et appuyez sur Entrée.
- Tapez X ou Y pour utiliser l’axe positif X ou Y du système de coordonnées personnalisé actuel comme sens de l’axe.
- Spécifiez l’angle de révolution (par défaut: 360 degrés).
Accès
Commande: Révolution
Créer des solides 3D par balayage d’entités 2D le long d’un chemin
La commande Balayage permet de créer des surfaces ou des solides primitifs uniques en balayant des entités 2D existantes le long d’un chemin. Vous pouvez effectuer un balayage sur plus d’une entité le long du chemin. Les entités doivent se trouver sur le même plan.
le balayage d’entités comme chemin le long de courbes fermées crée des objets solides, tandis que le balayage d’entités le long de lignes ou de contours ouverts crée des surfaces.
Vous pouvez balayer les entités suivantes :
- Splines, polylignes et lignes
- Solides 2D
- Arcs et cercles
- Ellipses et arcs elliptiques
- Régions
- Trace
Remarque : les entités à balayer peuvent être agencées de n’importe quelle façon (ex. : adjacentes ou emboîtées).
Vous pouvez utiliser les entités suivantes comme chemin :
- Splines, polylignes ouvertes et lignes
- Sous-entités solides, de surface et d’arête de maillage
- Hélice
- Arcs et cercles
- Ellipses et arcs elliptiques
- Toutes les courbes fermées
Propriétés de balayage
Dans la palette Propriétés, vous pouvez spécifier les propriétés suivantes pour l’entité balayée :
- Rotation du profil. Fait tourner la surface ou le solide autour du chemin avec l’angle spécifié.
- Echelle le long du chemin. Spécifie un facteur d’échelle du point d’extrémité par rapport au point de départ de l’entité résultante.
- Torsion le long du chemin. Spécifie l’angle de rotation du point d’extrémité par rapport au point de départ de l’entité créée.
Pour créer un solide ou une surface en balayant un objet le long d’une trajectoire :
- Cliquez sur Solides > Dessin > Balayage (ou entrez Balayage).
- Vous avez aussi la possibilité d’utiliser l’option Type pour spécifier si vous souhaitez créer une surface ou un solide.
- Sélectionnez les entités à balayer et appuyez sur Entrée.
Remarque : vous pouvez spécifier une ou plusieurs entités agencées de n’importe quelle façon (adjacentes ou emboîtées).
- Sélectionnez les entités déterminant le chemin de balayage.
- – ou –
- Utilisez les options de balayage Alignement, Point de base, Echelle et Torsion, puis sélectionnez les entités déterminant le chemin de balayage :
-
Alignement : Sauf indication contraire, les entités à balayer sont alignées perpendiculairement au chemin.
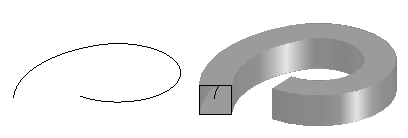
- Point de base : Spécifie un point de base pour les entités à balayer.
-
Echelle : Spécifie un facteur d’échelle pour les entités à balayer. Une mise à l’échelle est appliquée entre les deux extrémités du chemin. Vous avez aussi la possibilité d’utiliser l’option Référence pour mettre à l’échelle les entités spécifiées en fonction de la longueur de référence spécifiée.
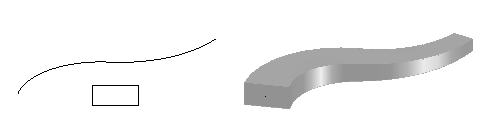
-
Torsion : Définit un angle de torsion pour les entités à balayer le long de la longueur totale du chemin. L’angle de torsion détermine la quantité de rotation le long de la trajectoire de balayage. Vous avez aussi la possibilité d’utiliser l’option Banque pour autoriser la rotation de l’entité à balayer le long de la trajectoire de balayage.
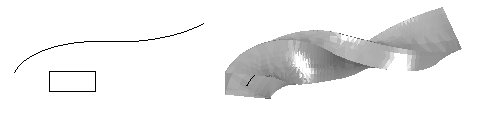
-
Alignement : Sauf indication contraire, les entités à balayer sont alignées perpendiculairement au chemin.
Accès
Commande : Balayage
Menu : Solides > Dessin > Balayage
Créer des solides 3D par lissage entre des entités 2D
La commande Lissage vous permet de créer un nouvel objet solide ou une surface en spécifiant une série de coupes transversales.
Les formes des coupes transversales, ainsi qu’une trajectoire ou plusieurs guides (si spécifiés), définissent le profil de l’objet solide ou de la surface ainsi obtenu(e).
Si les entités définissant les coupes transversales sont fermées, la commande crée un objet solide. Sinon, si les coupes transversales sont ouvertes, elle crée une surface.
Pour créer un solide ou une surface en lissant les entités existantes :
- Cliquez sur Solides > Dessin > Lissage (ou entrez Lissage).
- Sélectionnez une option :
- Point. Spécifie le premier ou le dernier point.
- Type. Spécifie si l’entité lissée est un solide ou une surface.
- Spécifiez les formes individuellement dans l’ordre de lissage, puis appuyez sur Entrée. Vous devez spécifier au moins deux coupes transversales.
- Sélectionnez une option :
- Coupes transversales uniquement : utilisez les coupes transversales définies par des arcs, lignes, polylignes ou polygones. Si vous spécifiez des polylignes fermées ou des cercles comme coupes transversales, vous pouvez créer un objet solide dans l’espace situé entre les coupes transversales.
- Guides : spécifiez plusieurs entités définissant des guides qui coupent chaque coupe transversale, afin de déterminer la forme du solide ou de la surface. Vous pouvez utiliser les entités suivantes : Ligne, Spline, Arc, Ellipse et Arc elliptique.
- Trajectoire : spécifiez une entité définissant une courbe de trajectoire simple, afin de déterminer la forme du solide ou de la surface. Vous pouvez utiliser les entités suivantes : Spline, Hélice 3D, Ligne, Polyligne avec un segment, Arc, Cercle, Ellipse et arc elliptique, Lignes.
-
Paramètres : affiche la boîte de dialogue Options de lissage. Spécifiez les éléments suivants :
- Sélectionnez l’une des options de surface :
- Réglé : l’objet solide ou la surface est réglé(e) entre les coupes transversales. L’objet ainsi obtenu possède des arêtes vives sur toutes les coupes transversales.
- Ajustement lisse : un solide ou une surface lisse est dessiné(e) entre les coupes transversales. L’objet ainsi obtenu possède des arêtes vives sur les coupes transversales de départ et de fin.
- Normale à : spécifie si la normale à la surface est normale à la coupe transversale de départ, à la coupe transversale de fin, aux coupes transversales de départ et de fin, ou à toutes les coupes transversales.
- Angles de dépouille : spécifie l’angle de dépouille et l’amplitude de la première et la dernière coupe transversale pour l’objet solide ou la surface lissé(e).
- Fermer la géométrie : ferme et ouvre un objet solide ou une surface formé(e) d’un tore.
- Montrer l’aperçu : affiche un aperçu dans la zone graphique.
- Sélectionnez l’une des options de surface :
Un objet solide ou une surface est créé(e) en lissant deux courbes de coupe transversale ou plus.
Accès
Commande : Lissage
Menu : Solides > Dessin > Lissage
Epaissir des surfaces pour la création de solides 3D
La commande Epaissir vous permet de créer des solides 3D à partir de surfaces en les épaississant.
Pour créer un solide 3D en épaississant une surface:
- Cliquez sur Solides > Edition de solides > Epaissir (ou entrez Epaissir).
- Sélectionnez des objets de mise en plan de type surface à convertir en solides 3D.
La commande ignore les entités qui ne sont pas des surfaces.
- Spécifiez l’épaisseur du nouvel objet solide.
- Le solide est créé et la surface d’origine devient partie intégrante du nouveau corps.
Accès
Commande : Epaissir
Menu : Solides > Edition de solides > Epaissir
Modifier des solides
Cette section traite des sujets suivants :
- Afficher et modifier les propriétés des solides
- Utiliser les poignées d’entité pour modifier des solides :
- Unifier des solides 3D ou des régions
- Soustraire des solides 3D ou des régions
- Entrecroiser des solides 3D ou des régions
- Arrondir les arêtes de solides 3D
- Chanfreiner les arêtes de solides 3D
- Modifier des solides 3D en poussant et en tirant la géométrie
- Modifier les arêtes, les faces et les corps de solides 3D
- Sectionner des solides 3D
- Vérifier les interférences entre solides 3D
- Créer des coupes à partir de solides 3D
- Créer des représentations plates de solides 3D
- Afficher les propriétés de masse de solides 3D et de régions
Afficher et modifier les propriétés des solides
La palette Propriétés permet de voir et de modifier les propriétés des solides.
Pour voir et modifier les propriétés à l’aide de la palette Propriétés :
- Cliquez sur Modifier > Propriétés (ou entrez Propriétés).
- Dans la zone graphique, sélectionnez un ou plusieurs solides.
La palette Propriétés affiche les propriétés des solides, en particulier les données qui en définissent la géométrie.
- Si vous n’avez sélectionné aucun solide ni aucune autre entité, la palette affiche uniquement les propriétés générales du solide (Calque, CouleurLigne, EchelleLigne, StyleLigne, EpaisseurLigne, Transparence et Lien hypertexte).
- Si vous avez sélectionné un seul solide, vous pouvez modifier n’importe quelle propriété du solide.
- Si vous avez sélectionné plusieurs solides, la palette affiche les propriétés communes à tous, par exemple Calque, CouleurLigne, EchelleLigne, StyleLigne, EpaisseurLigne, Transparence et Lien hypertexte. Si les propriétés communes ne sont pas identiques dans toutes les entités sélectionnées, la liste déroulante ou le champ correspondant de la palette indique <<Variable>>.
- Mettez à jour les propriétés des entités sélectionnées : cliquez dans la liste déroulante ou entrez de nouvelles valeurs.
![]() Remarque : Vous pouvez faire glisser la palette Propriétés afin de créer une fenêtre séparée ou de l’ancrer sur la gauche ou la droite de la zone graphique. En outre, vous pouvez utiliser d’autres options d’affichage de la palette Propriétés pour augmenter la zone graphique.
Remarque : Vous pouvez faire glisser la palette Propriétés afin de créer une fenêtre séparée ou de l’ancrer sur la gauche ou la droite de la zone graphique. En outre, vous pouvez utiliser d’autres options d’affichage de la palette Propriétés pour augmenter la zone graphique.
Propriétés des solides
La palette Propriétés regroupe les paramètres dans les catégories suivantes :
Général
Regroupe les propriétés générales des solides (Calque, CouleurLigne, EchelleLigne, StyleLigne, EpaisseurLigne, Transparence et Lien hypertexte).
Historique de solide
Contrôle l’affichage des solides qui forment le solide composite ou les composants qui ont été supprimés.
Pour un solide composite, vous pouvez choisir d’enregistrer les sous-composants qui ont été supprimés du solide.
Géométrie
Affiche les données qui définissent la géométrie du solide. L’ensemble de paramètres varie en fonction du type de solide.
Utilisez les paramètres pour modifier les cotes et la forme de solides de primitive.
Exemples :
- Pour modifier un cône en tronc, définissez la propriété Rayon supérieur.
- Pour changer le nombre de côtés d’une pyramide, définissez la propriété Côtés.
Accès
Commande : Propriétés
Menu : Modifier > Propriétés
Utiliser les poignées d’entité pour modifier les solides
Vous pouvez manipuler les solides en les modifiant avec les poignées d’entité (EGrips). Dans la zone graphique, sélectionnez un solide, une poignée d’entité, puis modifiez le solide.
Les poignées d’entité permettent de faire glisser des points déterminants de solides vers de nouvelles positions (étirement) ou de déplacer, faire pivoter, mettre à l’échelle, symétriser ou copier des solides dans leur intégralité.
Les poignées d’entité vous permettent de modifier les solides suivants :
-
Solides de primitive
Utilisez les poignées d’entité affichées sur chaque solide de primitive pour modifier la position, la taille et la forme du solide. Par exemple, vous pouvez modifier la hauteur d’une pyramide ou la taille de sa base.
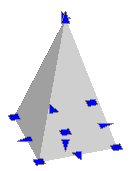
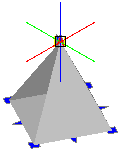
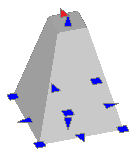
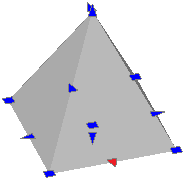
-
Solides définis par l’extrusion d’entités 2D fermées
Utilisez les poignées d’entité affichées sur le profil du solide (l’entité 2D fermée définissant le solide) pour modifier la forme.
-
Solides définis par la révolution d’entités 2D fermées
Utilisez les poignées d’entité affichées sur l’entité 2D avec révolution pour modifier le profil de la surface solide.
Utilisez les poignées d’entité sur l’axe du point d’extrémité de la révolution pour repositionner le solide.
Utilisez la poignée d’entité en forme de flèche pour modifier l’angle de la révolution.
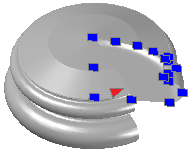
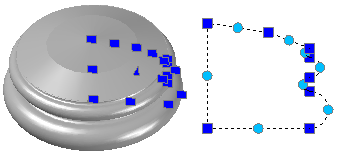
-
Solides définis par le balayage d’entités 2D fermées
Utilisez les poignées d’entité affichées sur l’entité 2D balayée pour modifier le profil du solide.
Utilisez les poignées d’entité sur la trajectoire de balayage pour modifier la courbe de profil.
-
Solides et surfaces de transition
Les solides affichent les poignées d’entité sur leurs lignes ou courbes délimitantes en fonction de la méthode de création.
- Section transversale. Vous pouvez faire glisser des poignées d’entité sur n’importe quelle ligne ou courbe délimitante pour modifier la forme.
- Trajectoire. Vous pouvez modifier la trajectoire uniquement.
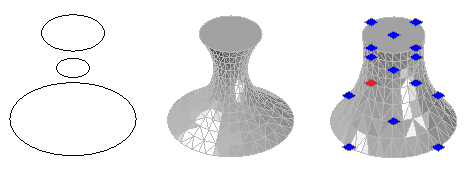
-
Solides composites
Utilisez les poignées d’entité affichées sur les solides composites pour déplacer un solide vers un nouvel emplacement.
Modifier des solides à l’aide de poignées d’entité
Les poignées d’entité (Egrips) permettent de faire glisser des points déterminants de solides vers de nouvelles positions (étirement) ou de déplacer, faire pivoter et mettre à l’échelle des solides.
Vous pouvez modifier des solides à l’aide des poignées d’entité lorsqu’aucune commande n’est active. Vous sélectionnez les solides avant de spécifier les options de modification.
L’emplacement des poignées varie selon le solide. Pour en savoir plus sur les nœuds de poignées d’entité qui apparaissent sur chaque type de solide, voir Appliquer des nœuds de poignées d’entité.
Pour étirer avec un point de base et copier des solides à l’aide des poignées d’entité :
- Dans la zone graphique, sélectionnez un solide.
Le solide prend la forme de pointillés et des poignées sélectionnables apparaissent sur les entités (bleues par défaut, appelées « poignées froides »).
- Cliquez sur une poignée d’entité.
La poignée d’entité change de couleur (rouge par défaut, appelée « poignée chaude ») et les options des poignées d’entité s’affichent dans la fenêtre de commande.
- Etirez le solide en déplaçant la poignée activée vers une autre position et cliquez sur la mise en plan.
En mode d’édition des poignées d’entité, vous pouvez définir les éléments suivants :
- Etirer le point. Spécifie un nouvel emplacement de point pour la poignée d’entité mise en surbrillance.
- Point de base. Spécifie un point de base autre que la poignée EGrip de base mise en surbrillance.
- Copier. Laisse le solide spécifié à son emplacement actuel alors que vous en modifiez une copie.
- Annuler. Annule l’action d’édition précédente de la poignée d’entité tant qu’une ou plusieurs poignées sont en surbrillance.
- Quitter. Termine l’édition des poignées d’entité. Les poignées de modification mises en surbrillance disparaissent, alors que les poignées de sélection restent affichées.
 Remarque : pour effacer les poignées d’entité du solide ou de l’ensemble de solides spécifié, appuyez sur Echap.
Remarque : pour effacer les poignées d’entité du solide ou de l’ensemble de solides spécifié, appuyez sur Echap.
Pour étirer, déplacer, faire pivoter et mettre à l’échelle des solides à l’aide des poignées d’entité :
- Dans la zone graphique, sélectionnez les solides à modifier.
- Cliquez sur une poignée d’entité.
- Appuyez sur la barre d’espace à plusieurs reprises pour passer en revue les commandes suivantes :
-
**ETIRER**. Etire le solide à partir de l’emplacement de la poignée d’entité sélectionnée jusqu’au point de destination spécifié.
Contrairement aux autres commandes, l’étirement modifie un seul solide.
- **DEPLACER**. Déplace les solides à partir de l’emplacement de la poignée d’entité jusqu’au point de destination spécifié.
- **ROTATION**. Fait pivoter les solides en utilisant la poignée d’entité comme axe selon l’angle de rotation que vous spécifiez.
- **ECHELLE**. Met les solides à l’échelle en utilisant la poignée d’entité sélectionnée comme point de base, avec le facteur d’échelle que vous spécifiez.
-
**ETIRER**. Etire le solide à partir de l’emplacement de la poignée d’entité sélectionnée jusqu’au point de destination spécifié.
- Spécifiez le point de modification, l’angle de rotation ou le facteur d’échelle en fonction de la commande que vous avez sélectionnée.
Vous pouvez également utiliser les options Point de base, Copier, Annuler et Quitter (voir ci-dessus), avant de terminer la commande.
Pour étirer plusieurs solides à l’aide des poignées d’entité :
- Dans la zone graphique, sélectionnez les solides à modifier.
Les poignées sélectionnables apparaissent sur les solides comme des « poignées froides ».
- Appuyez sur la touche Maj et cliquez sur plusieurs poignées EGrip pour les mettre en surbrillance.
Les poignées EGrip spécifiées changent de couleur et apparaissent en tant que « poignées chaudes ».
- Relâchez la touche Maj.
- Spécifiez une poignée d’entité en tant que poignée de base.
- Déplacez la poignée de base vers une autre position et cliquez sur la mise en plan.
 Remarque : Les poignées d’entité ne sont pas accessibles sur les entités de mise en plan situées sur des calques verrouillés.
Remarque : Les poignées d’entité ne sont pas accessibles sur les entités de mise en plan situées sur des calques verrouillés.
Appliquer des nœuds de poignées d’entité
Affichées sous forme de petits carrés, les poignées d’entité, ou EGrips, peuvent être sélectionnées aux points d’arrivée, au centre, aux sommets, aux points d’insertion et au niveau d’autres points géométriques des solides.
Chaque solide affiche quelques poignées d’entité après sa sélection. Vous pouvez modifier les solides en les faisant glisser. Leur forme indique de quelle manière la poignée d’entité modifie le solide.
Il existe deux types de poignées d’entité :
- Les poignées d’entité d’angle (carrés) : modifient le solide en l’étirant dans n’importe quelle direction ou modifient l’emplacement du solide.
- Les poignées d’entité en forme de flèche (triangles) : modifient le solide en étirant la poignée vers l’avant ou l’arrière.
Lorsqu’elles sont sélectionnées, les poignées d’entité deviennent rouges.
Ce tableau présente les entités qui sont dotées de poignées d’entité, leur emplacement et de quelle manière les poignées modifient l’entité.
Nœuds de poignées d’entité et modification des résultats
| Entité | Emplacement | Résultat |
|---|---|---|
Box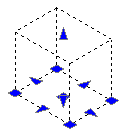
|
Centre de la base | Déplace la boîte |
| Quatre coins de la base | Modifie la longueur et la largeur de la boîte | |
| Points milieu de la base (EGrips en forme de flèche) | Modifie la longueur et la largeur de la boîte dans le sens de la flèche | |
| Haut et bas (EGrips en forme de flèche) | Modifie la hauteur de la boîte dans le sens de la flèche | |
Biseau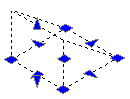
|
Centre de la base | Déplace le biseau |
| Quatre coins de la base | Modifie la longueur et la largeur de la base du biseau | |
| Points milieu de la base (EGrips en forme de flèche) | Modifie la longueur et la largeur de la base du biseau dans le sens de la flèche | |
| Haut et bas (EGrips en forme de flèche) | Modifie la hauteur du biseau dans le sens de la flèche | |
Pyramide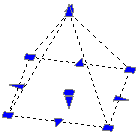
|
Centre de la base | Déplace la pyramide |
| Coins de la base, points milieu de la base | Modifie les coins et les côtés uniformément. Remarque : vous ne pouvez pas modifier un coin ou un côté individuellement. |
|
| Point supérieur (EGrip de sommet) | Modifie la hauteur de la pyramide | |
| Point supérieur (EGrip de rayon) | Modifie la forme de la pyramide (pyramide tronquée) | |
| Remarque : vous ne pouvez pas modifier le nombre de côtés à l’aide des EGrips. Utilisez la palette Propriétés pour indiquer un nombre de côtés. | ||
Sphère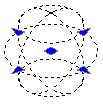
|
Centre | Déplace la sphère |
| Quatre points de circonférence | Modifie le diamètre de la sphère | |
Cône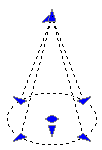
|
Centre de la base | Déplace le cône |
| Point supérieur (EGrip de sommet) | Modifie la hauteur du cône dans le sens de la flèche | |
| Point supérieur (EGrip de rayon) | Modifie la forme du cône (cône tronqué) | |
| Quatre points de circonférence | Modifie le rayon de base du cône | |
| EGrip de la flèche du bas | Modifie la hauteur du cône dans le sens de la flèche | |
Cylindre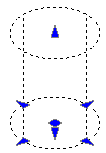
|
Centre de la base | Déplace le cylindre |
| Quatre points de circonférence | Modifie le rayon de base du cylindre | |
| Haut et bas (EGrip en forme de flèche) | Modifie la hauteur du cylindre dans le sens de la flèche | |
Tore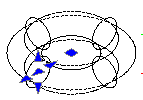
|
Centre | Déplace le tore |
| Centre de la section (EGrip en forme de flèche) | Modifie le rayon du tore | |
| Quatre points de circonférence | Modifie le rayon du tube | |
Unifier des solides 3D ou des régions

La commande Union permet de créer une région ou un solide composite par addition.
Pour unifier des régions ou des solides 3D en un seul objet:
- Tapez Union dans l’invite de commande.
- Sélectionnez les régions ou les solides 3D à joindre pour former un seul objet et appuyez sur Entrée.
Pour être unifiés, les objets sélectionnés doivent se toucher ou se chevaucher.
Le nouvel objet est créé en fonction de cette sélection. Les objets d’origine son supprimés.
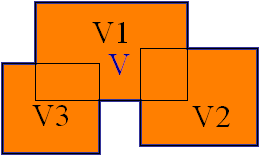
Accès
Commande: Union
Soustraire des solides 3D ou des régions

La commande Soustraire permet de créer une région composite ou un solide 3D par soustraction.
Pour soustraire des régions ou des solides 3D les uns des autres:
- Tapez Soustraire dans l’invite de commande.
- Sélectionnez les régions ou les solides 3D à partir desquels effectuer la soustraction.
- Sélectionnez les régions ou les solides 3D à soustraire et appuyez sur Entrée.
Tous les objets de la deuxième sélection sont soustraits des objets de la première sélection. Les objets d’origine son supprimés.
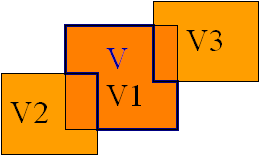
Remarque: Si un jeu de sélection contient plus d’un objet, une union est effectuée en premier lieu:
Vrésultat = (V1[Ensemble1] + V2[Ensemble1] + .. + Vi[Ensemble1]) – (V1[Ensemble2] + V2[Ensemble2] + .. + Vj[Ensemble2])
Accès
Commande: Soustraction
Entrecroiser des solides 3D ou des régions

La commande Intersection permet de créer des régions ou des solides 3D à partir de régions ou de solides 3D entrecroisés.
Pour entrecroiser des régions ou des solides 3D:
- Tapez Intersection dans l’invite de commande.
- Sélectionnez les régions ou les solides 3D à entrecroiser et appuyez sur Entrée.
Le nouvel objet est créé en fonction de cette sélection. Les objets sélectionnés doivent se chevaucher. Les objets d’origine son supprimés. Si une sélection contient plusieurs objets, ceux-ci sont unifiés avant d’être entrecroisés.
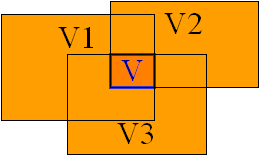
Accès
Commande: Intersection
Arrondir les arêtes de solides 3D
Utilisez la commande ArrondirArêtes pour arrondir les arêtes d’objets solides 3D. Vous pouvez arrondir les arêtes spécifiées ou toutes les arêtes des faces spécifiées, ainsi que spécifier le rayon de congé.
Pour arrondir des arêtes spécifiques, procédez de l’une des façons suivantes :
- Spécifiez les arêtes une à une.
- Spécifiez une arête tangente à une arête arrondie existante.
Pour arrondir toutes les arêtes d’une ou de plusieurs faces, procédez de l’une des façons suivantes :
- Spécifiez un point à l’intérieur du contour d’une face.
- Spécifiez l’arête d’une face pour arrondir toutes les arêtes. Vous pouvez spécifier l’une des faces adjacentes de n’importe quelle arête.
Pour arrondir les arêtes de solides 3D, procédez comme suit :
- Cliquez sur Solides > Edition de solides > Arrondir les arêtes (ou entrez ArrondirArêtes).
- Sélectionnez l’option Rayon.
- Spécifiez le rayon de l’arc d’arrondi.
- Spécifiez les arêtes de solides 3D et appuyez sur Entrée.
Le logiciel arrondit les arêtes selon le rayon spécifié.
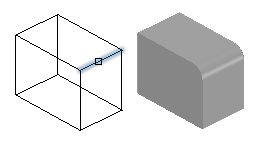
Pour arrondir plusieurs arêtes d’un solide 3D à l’aide de l’option Chaîne :
- Cliquez sur Solides > Edition de solides > Arrondir les arêtes (ou entrez ArrondirArêtes).
- Sélectionnez l’option Rayon.
- Spécifiez le rayon de l’arc d’arrondi.
- Spécifiez l’option Chaîne.
- Spécifiez une arête tangente à un arrondi existant sur un solide 3D.
Le logiciel met en surbrillance toutes les arêtes tangentes de l’arrondi.
- Appuyez sur Entrée.
Le logiciel arrondit toutes les arêtes en surbrillance selon le rayon spécifié.
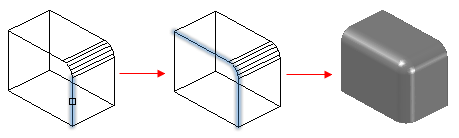
Pour arrondir toutes les arêtes d’une face en utilisant l’option Boucle :
- Cliquez sur Solides > Edition de solides > Arrondir les arêtes (ou entrez ArrondirArêtes).
- Sélectionnez l’option Rayon.
- Spécifiez le rayon de l’arc d’arrondi.
- Spécifiez l’option Boucle.
- Spécifiez l’arête de la boucle.
Le logiciel met en surbrillance une face adjacente à l’arête.
- Spécifiez l’option Accepter pour confirmer la sélection de la face actuelle ou spécifiez la face suivante.
Le logiciel arrondit les arêtes de la face selon le rayon spécifié.
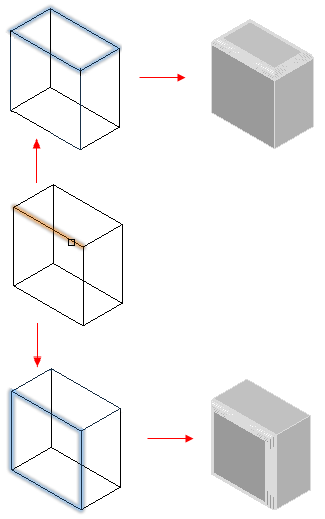
Pour arrondir toutes les arêtes des faces spécifiées à l’aide de l’option Face :
- Cliquez sur Solides > Edition de solides > Arrondir les arêtes (ou entrez ArrondirArêtes).
- Sélectionnez l’option Rayon.
- Spécifiez le rayon de l’arc d’arrondi.
- Spécifiez l’option Face.
- Spécifiez les faces dont vous souhaitez arrondir les arêtes.
Le logiciel arrondit toutes les arêtes des faces spécifiées selon le rayon spécifié.
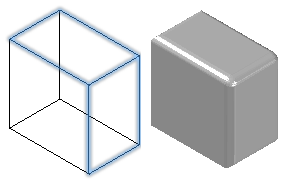
Accès
Commande : ArrondirArêtes
Menu : Solides > Edition de solides > Arrondir les arêtes
Chanfreiner les arêtes de solides 3D
Utilisez la commande ChanfrArêtes pour créer des arêtes biseautées sur des solides 3D. Vous pouvez chanfreiner des arêtes spécifiques ou toutes les arêtes d’une face spécifique.
Pour chanfreiner toutes les arêtes d’une ou de plusieurs face(s) spécifiée(s), procédez de l’une des façons suivantes :
- Spécifiez un point à l’intérieur du contour d’une face.
- Spécifiez une arête et une face adjacente.
Vous pouvez spécifier les distances entre l’arête et le chanfrein. Les valeurs par défaut correspondent aux distances utilisées en dernier.
Pour chanfreiner les arêtes de solides 3D :
- Cliquez sur Solides > Edition de solides > Chanfreiner les arêtes (ou entrez ChanfrArêtes).
- Spécifiez une option de distance pour définir la distance entre l’arête et le premier/second chanfrein.
- Dans la zone graphique, spécifiez l’arête à chanfreiner.
- Si nécessaire, répétez les étapes 2 et 3 pour spécifier d’autres arêtes à chanfreiner.
Remarque : les arêtes doivent être situées sur le même plan du même solide 3D.
- Appuyez sur Entrée.
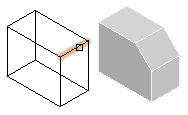
Pour chanfreiner toutes les arêtes des faces spécifiées à l’aide de l’option Face :
- Cliquez sur Solides > Edition de solides > Chanfreiner les arêtes (ou entrez ChanfrArêtes).
- Spécifiez une option de distance pour définir la distance entre l’arête et le premier/second chanfrein.
- Spécifiez l’option Face.
- Dans la zone graphique, spécifiez les faces à chanfreiner.
Le logiciel chanfreine toutes les arêtes des faces spécifiées.
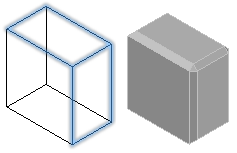
Pour chanfreiner toutes les arêtes d’une face à l’aide de l’option Boucle :
- Cliquez sur Solides > Edition de solides > Chanfreiner les arêtes (ou entrez ChanfrArêtes).
- Spécifiez l’option Boucle.
- Spécifiez une option de distance pour définir la distance entre l’arête et le premier/second chanfrein.
- Dans la zone graphique, spécifiez une arête de la face.
Une face adjacente du solide 3D est mise en surbrillance.
- Effectuez l’une des opérations suivantes :
- Spécifiez l’option Accepter pour confirmer la sélection de la face actuelle et chanfreiner ses arêtes.
- Spécifiez la face suivante pour chanfreiner ses arêtes.
- Spécifiez l’option Accepter pour confirmer la sélection de la face actuelle ou spécifiez la face suivante.
Le logiciel chanfreine les arêtes de la face selon la distance spécifiée.
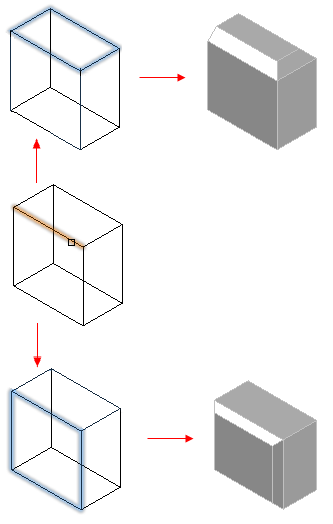
Accès
Commande : ChanfrArêtes
Menu : Solides > Edition de solides > Chanfreiner les arêtes
Modifier les arêtes, les faces et les corps de solides 3D
Utilisez la commande EditSolide pour modifier les arêtes, les faces et les corps d’objets solides 3D.
Pour éditer des solides 3D :
- Entrez EditSolid à l’invite de commande.
- Sélectionnez une option :
- Arête : Permet de copier les arêtes d’objets solides et de modifier la couleur des arêtes.
- Face : Permet d’extruder, de déplacer, de copier, de décaler, de faire tourner et d’aléser les faces d’objets solides, ou de modifier la couleur des faces.
-
Corps : Permet de modifier des objets solides entiers. Vous pouvez
- empreindre une autre géométrie sur un solide 3D,
- séparer un solide 3D en solides 3D individuels,
- créer une coque à partir d’un solide 3D,
- nettoyer un solide 3D sélectionné et
- vérifier un solide 3D sélectionné.
- Annuler. Annule la dernière opération d’édition effectuée sur le corps. L’option Annuler peut être utilisée plusieurs fois de suite.
- Quitter. Quitte l’édition de solides.
- Lorsque vous êtes invité à spécifier les arêtes, les faces ou les corps, vous pouvez utiliser les options suivantes :
- Supprimer : Supprime une ou plusieurs arêtes ou faces de l’ensemble d’arêtes ou de faces sélectionnées.
- Remarque : lorsque vous spécifiez des faces, deux faces sont généralement ajoutées à l’ensemble des arêtes sélectionnées. Utilisez l’option Supprimer, puis spécifiez l’une des deux faces en cliquant sur une autre arête appartenant à la face à supprimer.
- Ajouter : Quitte le mode de suppression.
- Tout : Ajoute ou supprime toutes les arêtes ou faces de l’ensemble d’arêtes ou de faces sélectionnées.
- Annuler. Annule une ou plusieurs sélections précédentes.
- Continuez d’exécuter l’option d’édition de solides voulue, comme décrit ci-dessous.
Modification d’arêtes
Pour copier les arêtes de solides 3D :
- Cliquez sur Solides > Edition de solides > Copier les arêtes (ou entrez EditSolide, choisissez l’option Arête, puis l’option Copier).
- Dans la zone graphique, spécifiez une ou plusieurs arêtes d’un objet solide et appuyez sur Entrée pour terminer la sélection.
- Spécifiez un point de base pour le déplacement.
- Spécifiez un point de destination pour les arêtes copiées.
- Les entités résultantes sont des lignes, des arcs ou des cercles, selon la forme des arêtes sélectionnées.
Pour modifier la couleur des arêtes de solides 3D :
- Cliquez sur Solides > Edition de solides > Couleur des arêtes (ou entrez EditSolide, choisissez l’option Arête, puis l’option Couleur).
- Dans la zone graphique, spécifiez une ou plusieurs arêtes d’un objet solide et appuyez sur Entrée pour terminer la sélection.
- Spécifiez un numéro de couleur ou spécifiez l’option RVB pour déterminer une valeur RVB afin de définir la couleur des arêtes spécifiées.
- Les arêtes spécifiées sont redessinées avec la couleur modifiée.
Edition de faces
Pour extruder des faces d’un solide 3D :
- Cliquez sur Solides > Edition de solides > Extruder les faces (ou entrez EditSolide, choisissez l’option Face, puis l’option Extruder).
- Dans la zone graphique, spécifiez une ou plusieurs faces d’un objet solide.
- Spécifiez la hauteur de l’extrusion.
- Spécifiez un angle d’alésage pour l’extrusion.
- Les faces spécifiées sont extrudées.
Pour déplacer des faces d’un solide 3D :
- Cliquez sur Solides > Edition de solides > Déplacer les faces (ou entrez EditSolide, choisissez l’option Face, puis l’option Déplacer).
- Dans la zone graphique, spécifiez une ou plusieurs faces d’un objet solide.
- Spécifiez un point de base pour le déplacement.
- Spécifiez un deuxième point. Les deux points définissent le vecteur de déplacement.
- Les faces spécifiées sont déplacées dans la direction et sur la distance déterminées par le vecteur de déplacement.
Pour faire pivoter les faces d’un solide 3D :
- Cliquez sur Solides > Edition de solides > Rotation des faces (ou entrez EditSolide, choisissez l’option Face, puis l’option Rotation).
- Dans la zone graphique, spécifiez une ou plusieurs faces d’un objet solide.
- Spécifiez le premier point le long d’un axe de rotation.
- Spécifiez le deuxième point le long d’un axe de rotation.
- Spécifie l’angle de rotation.
- Les faces spécifiées pivotent.
Pour décaler les faces d’un solide 3D :
- Cliquez sur Solides > Edition de solides > Décaler les faces (ou entrez EditSolide, choisissez l’option Face, puis l’option Décaler).
- Dans la zone graphique, spécifiez une ou plusieurs faces d’un objet solide.
- Spécifiez la distance de décalage.
- Les faces spécifiées sont décalées de façon égale selon la distance spécifiée. Une distance de décalage positive agrandira le corps de l’objet solide, tandis qu’une valeur négative le réduira.
Pour aléser les faces d’un solide 3D selon un angle donné :
- Cliquez sur Solides > Edition de solides > Aléser les faces (ou entrez EditSolide, choisissez l’option Face, puis l’option Aléser).
- Dans la zone graphique, spécifiez une ou plusieurs faces d’un objet solide.
- Spécifiez le point de base d’un axe de rotation.
- Spécifiez un autre point le long de l’axe de rotation.
- Spécifiez l’angle d’alésage.
- Les faces spécifiées pivotent de façon égale selon l’angle spécifié.
Pour supprimer les faces d’un solide 3D :
- Cliquez sur Solides > Edition de solides > Supprimer les faces (ou entrez EditSolide, choisissez l’option Face, puis l’option Supprimer).
- Dans la zone graphique, spécifiez une ou plusieurs faces d’un objet solide.
- Appuyez sur Entrée.
Pour copier les faces d’un solide 3D :
- Cliquez sur Solides > Edition de solides > Copier les faces (ou entrez EditSolide, choisissez l’option Face, puis l’option Copier).
- Dans la zone graphique, spécifiez une ou plusieurs faces d’objets solides.
- Spécifiez un point de base pour le déplacement.
- Spécifiez un point de destination pour les faces copiées.
- Les entités résultantes sont des régions ou des surfaces.
Pour modifier la couleur des faces de solides 3D :
- Cliquez sur Solides > Edition de solides > Couleur des faces (ou entrez EditSolide, choisissez l’option Face, puis l’option Couleur).
- Dans la zone graphique, spécifiez une ou plusieurs faces d’objets solides et appuyez sur Entrée pour terminer la sélection.
- Spécifiez un numéro de couleur ou spécifiez l’option RVB pour déterminer une valeur RVB afin de définir la couleur des faces spécifiées.
- Les faces spécifiées sont redessinées avec la couleur modifiée.
Edition du corps
Pour empreindre une autre géométrie sur un solide 3D:
- Cliquez sur Solides > Edition de solides > Empreindre (ou entrez EditSolide, choisissez l’option Corps, puis l’option Empreindre).
- Spécifiez un objet solide.
- Spécifiez une entité 2D à empreindre.
- Cette entité 2D doit reposer sur une face ou couper au moins une face de l’objet solide spécifié.
- Appuyez sur Entrée pour terminer l’empreinte.
- L’entité 2D s’empreint sur l’objet solide. L’empreinte peut diviser une face en une ou plusieurs faces individuelles.
Pour séparer un solide 3D en solides 3D individuels:
- Cliquez sur Solides > Edition de solides > Séparer (ou entrez EditSolide, choisissez l’option Corps, puis l’option Séparer).
- Spécifiez un objet solide.
- Les objets solides disjoints sont séparés en solides individuels. Les corps créés à l’aide des opérations booléennes (union, soustraction et intersection) ne peuvent pas être séparés avec cette option.
Pour créer une coque à partir d’un solide 3D :
- Cliquez sur Solides > Edition de solides > Coque (ou entrez EditSolide, choisissez l’option Corps, puis l’option Coque).
- Spécifiez un objet solide.
- Dans la zone graphique, spécifiez les faces à utiliser.
-
Sélectionnez une option :
- Ajouter : Ajoute des faces à la sélection.
-
Supprimer : Retire des faces de la sélection.
Remarque : lorsque vous spécifiez des faces, deux faces sont généralement ajoutées à l’ensemble des arêtes sélectionnées. Utilisez l’option Supprimer, puis spécifiez l’une des deux faces en cliquant sur une autre arête appartenant à la face à supprimer.
- Tout : Ajoute ou retire toutes les faces dans la sélection.
- Annuler. Annule les sélections précédentes.
- Appuyez sur Entrée.
- Spécifiez la valeur de décalage de la coque pour créer la coque. Les valeurs positives décalent les faces à l’extérieur du corps. Les valeurs négatives décalent les faces à l’intérieur du corps.
Pour nettoyer un solide 3D sélectionné:
- Cliquez sur Solides > Edition de solides > Nettoyer (ou entrez EditSolide, choisissez l’option Corps, puis l’option Nettoyer).
- Spécifiez un objet solide.
- Toute géométrie non utilisée dans les solides 3D, telle que les arêtes et les sommets redondants, est supprimée. Les arêtes empreintes ne sont pas supprimées.
Pour vérifier un solide 3D sélectionné:
- Cliquez sur Solides > Edition de solides > Vérifier (ou entrez EditSolide, choisissez l’option Corps, puis l’option Vérifier).
- Spécifiez un objet de mise en plan.
- La commande signale si l’objet spécifié est un objet solide 3D valide.
Accès
Commande : EditSolide
Menu : Solides > Edition de solides
Créer des coupes à partir de solides 3D
La commande Coupe permet de créer une coupe transversale à partir de l’intersection d’un plan et de solides 3D.
Les entités ainsi obtenues sont des régions.
Pour créer une section transversale de solides 3D :
- Entrez Coupe dans l’invite de commande.
- Sélectionnez des objets solides 3D à sectionner.
- Spécifiez trois points pour définir le plan de coupe.
Accès
Commande : Coupe
Menu : Solides > Edition de solides > Coupe transversale
Sectionner des solides 3D

La commande Section permet de sectionner des solides 3D avec un plan ou une surface.
Selon la variante habituelle d’exécution de la commande, vous êtes invité à spécifier les objets solides 3D à diviser ainsi que les deux points définissant la ligne de base du plan de coupe. Vous pouvez également définir des objets ou surfaces planes comme plan de coupe.
Pour sectionner des solides 3D à un plan perpendiculaire à une ligne de base:
- Tapez Section dans l’invite de commande.
- Sélectionnez les objets solides 3D à sectionner et appuyez sur Entrée pour conclure la sélection.
- Spécifiez un point de départ pour définir la ligne de base du plan de coupe.
- Spécifiez un deuxième point pour définir la ligne de base du plan de coupe.
Les deux points définissent l’angle du plan de coupe. Le plan de coupe est établi perpendiculairement au système de coordonnées utilisateur actuel sur la ligne de base définie.
- Pointez sur un côté du plan de coupe pour définir la partie de l’objet à conserver
– ou –
Entrez l’option Conserver les deux côtés afin de conserver les deux côtés (par défaut).
Pour sectionner des solides 3D avec un objet plane:
- Tapez Section dans l’invite de commande.
- Sélectionnez les objets solides 3D à sectionner et appuyez sur Entrée pour conclure la sélection.
- Entrez l’option Objet pour effectuer la section avec des objets planes.
- Sélectionnez une polyligne 2D, un arc, un cercle, une ellipse ou une spline à utiliser comme plan de coupe.
- Pointez sur un côté du plan de coupe pour définir la partie de l’objet à conserver
– ou –
Entrez l’option Conserver les deux côtés afin de conserver les deux côtés (par défaut).
Pour sectionner des solides 3D avec une surface:
- Tapez Section dans l’invite de commande.
- Sélectionnez les objets solides 3D à sectionner et appuyez sur Entrée pour conclure la sélection.
- Tapez s pour effectuer la section avec une surface.
- Sélectionnez une surface à utiliser comme plan de coupe.
- Pointez sur un côté du plan de coupe pour définir la partie de l’objet à conserver
– ou –
Entrez l’option Conserver les deux côtés afin de conserver les deux côtés (par défaut).
![]() Remarque: Vous ne pouvez pas appliquer de maillages créés avec la commande MaillArête, MaillageRév, MaillageRégl ou MaillageTabulé.
Remarque: Vous ne pouvez pas appliquer de maillages créés avec la commande MaillArête, MaillageRév, MaillageRégl ou MaillageTabulé.
Accès
Commande: Section
Vérifier les interférences entre solides 3D

Utilisez la commande Interférence pour vérifier les interférences éventuelles dans un modèle solide. La commande vous invite à spécifier deux ensembles de solides 3D. Chaque objet du premier ensemble est comparé à chaque objet du deuxième ensemble pour trouver un volume commun.
En cas d’interférence avérée, vous pouvez
- Créer des solides 3D interférents entièrement nouveaux à partir des volumes qui se chevauchent.
- Vous déplacer à travers l’affichage en surbrillance des paires de solides 3D en interférence.
Pour vérifier la présence d’interférences entre deux ou plusieurs solides 3D:
- Tapez Interférence dans la ligne de commande.
- Sélectionnez le premier ensemble de solides et appuyez sur Entrée.
- Sélectionnez le deuxième ensemble de solides et appuyez sur Entrée.
Si vous définissez un seul jeu de sélection, tous les solides 3D inclus dans la sélection sont comparés les uns aux autres.
Si vous définissez deux jeux de sélection, les solides 3D du premier ensemble sont comparés aux solides 3D du deuxième ensemble.
Si vous incluez le même solide 3D dans les deux jeux de sélection, il est supposé que l’objet est inclus dans le premier ensemble et ignoré dans le second.
- Spécifiez si vous voulez créer des solides 3D en interférence à partir du volume commun de deux ou plusieurs solides 3D.
- Spécifiez si vous voulez mettre en surbrillance des paires de solides 3D interférents qui se chevauchent.
Pour mettre en surbrillance des paires de solides 3D interférents, cliquez sur Suivant pour faire défiler les paires d’objets.
Remarque: Cette commande préserve l’intégrité des objets d’origine, contrairement aux commandes de modification qui effectuent des opérations booléennes sur les solides 3D.
Options d’interférence
Sélection emboîtée
Permet de sélectionner des solides 3D emboîtés dans des symboles et références externes.
Accès
Commande: Interférence
Créer des représentations planes d’objets solides 3D
La commande CréerCliché2D permet de créer une représentation plane d’objets solides 3D et de régions, projetée sur le plan X-Y du système de coordonnées personnalisé (SCP) actif de la mise en plan.
La représentation plane 2D peut être insérée en tant que bloc dans le plan XY du SCP actif.
Vous pouvez afficher ou masquer les lignes cachées et les arêtes tangentes dans la représentation plane. En outre, vous pouvez modifier la couleur et le style du premier plan et des lignes cachées.
Les arêtes tangentes sont des arêtes de transition visibles entre des surfaces courbes ou des surfaces courbes et planes.
Par exemple : Arête avec congé avec et sans arêtes tangentes.
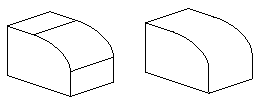
Pour créer une représentation plane d’objets solides 3D :
- Dans la zone graphique, configurez la vue dans laquelle vous voulez créer un cliché à plat. Utilisez la commande Vues.
- Cliquez sur Solides > Edition de solides > Créer un cliché 2D (ou entrez CréerCliché2D).
- Dans la boîte de dialogue, spécifiez une option pour Destination du cliché 2D :
- Insérer en tant que bloc : insère la représentation plane comme bloc dans la zone graphique.
- Remplacer un bloc existant : remplace un bloc existant de la mise en plan par le bloc que vous avez créé.
- Exporter vers le fichier : enregistre la représentation plane dans un fichier de mise en plan externe.
- Vous pouvez également sélectionner Afficher les arêtes tangentes pour afficher les arêtes tangentes dans la représentation plane.
- Modifiez la couleur et le style de la ligne dans la représentation plane :
- Sous Lignes de premier plan, spécifiez la couleur et le style de ligne des lignes de premier plan.
- Sous Lignes cachées, sélectionnez Afficher pour afficher les lignes cachées. Vous pouvez modifier la couleur et le style de ligne des lignes cachées.
- Cliquez sur OK.
 Utilisez la commande Eclater pour fractionner le bloc représentant la vue mise à plat en ses divers composants. L’éclatement du bloc permet de supprimer les lignes masquées ou de modifier le style des lignes cachées.
Utilisez la commande Eclater pour fractionner le bloc représentant la vue mise à plat en ses divers composants. L’éclatement du bloc permet de supprimer les lignes masquées ou de modifier le style des lignes cachées.
Accès
Commande : CréerCliché2D
Menu : Solides > Edition de solides > Créer un cliché 2D
Ruban : Insérer > Bloc > Créer un cliché 2D
Modifier des solides 3D en poussant et en tirant la géométrie
Utilisez la commande PousserTirer pour extruder des entités 2D en surfaces et modifier des solides 3D.
Les résultats varient selon le type d’entité sélectionné. Si vous poussez et tirez des entités linéaires telles que des lignes ou des arcs, vous créerez des surfaces. Pour les solides 3D, si vous poussez et tirez des entités fermées existantes telles que des cercles et des polylignes, vous modifierez la géométrie du solide 3D.
Vous pouvez modifier simultanément plusieurs entités fermées d’un solide 3D.
Pour modifier des solides 3D en poussant et en tirant la géométrie :
- Cliquez sur Solides > Dessin > Pousser et tirer (ou entrez PousserTirer).
- Dans la zone graphique, spécifiez l’entité à extruder et appuyez sur Entrée.
Si vous souhaitez extruder plus d’une entité, spécifiez l’option Multiple.
Vous pouvez cliquer à l’intérieur d’une entité (zone ou solide 3D) ou d’une face d’un solide 3D, afin de la faire glisser vers l’intérieur ou l’extérieur. Vous pouvez ainsi créer un trou ou une extrusion.
- Si vous avez spécifié l’option Multiple, spécifiez d’autres solides 3D et appuyez sur Entrée.
Remarque : vous pouvez spécifier plusieurs faces d’un même solide 3D. La commande extrudera toutes les faces spécifiées en même temps.
- Entrez une valeur ou cliquez dans la zone graphique pour spécifier la hauteur de l’extrusion. Toutes les entités sélectionnées utiliseront la même hauteur d’extrusion.
La forme des entités sélectionnées est extrudée selon la hauteur spécifiée.
Exemples :
Extrusion d’un solide 3D en tirant une face sélectionnée vers l’extérieur.
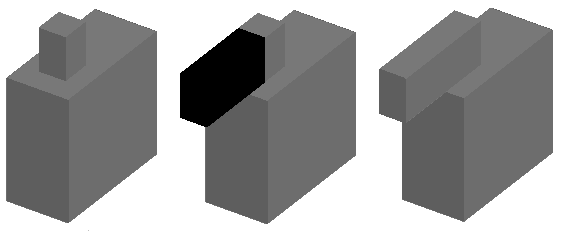
Extrusion d’un solide 3D en poussant une face sélectionnée vers l’intérieur.
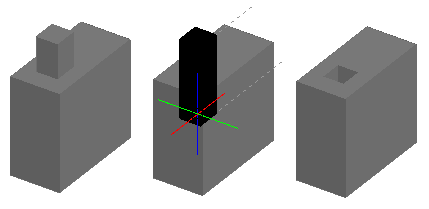
Extrusion de deux faces d’un solide 3D.
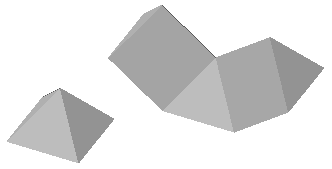
Extrusion d’une spline en surface.
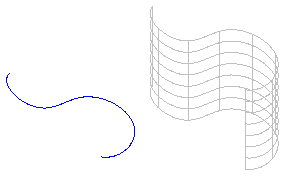
Accès
Commande : PousserTirer
Menu : Solides > Dessin > Pousser et tirer
Créer des entités 2D à partir de modèles 3D
Cette section traite des sujets suivants :
- Créer une géométrie d’image filaire à partir d’autres entités
- Créer des entités 2D à partir de faces solides et de surfaces
Créer une géométrie d’image filaire à partir d’autres entités
La commande ConvertirArêtes permet de créer une géométrie d’image filaire à partir des arêtes d’un solide 3D, d’une surface, d’un maillage ou d’une région spécifié(e). Vous pouvez extraire une seule ou toutes les arêtes.
Les entités ainsi obtenues sont des lignes, des arcs, des splines ou des polylignes 3D, créés le long des arêtes des entités sélectionnées.
 Pour faciliter l’accès, placez la géométrie d’image filaire sur un calque séparé. Vous pouvez l’utiliser comme référence pour créer des solides 3D, surfaces et maillages.
Pour faciliter l’accès, placez la géométrie d’image filaire sur un calque séparé. Vous pouvez l’utiliser comme référence pour créer des solides 3D, surfaces et maillages.
Pour créer une géométrie d’image filaire à partir d’entités :
- Cliquez sur Solides > Edition de solides > Convertir les arêtes (ou entrez ConvertirArêtes).
- Dans la zone graphique, spécifiez une ou plusieurs des entités suivantes :
- Solides 3D
- Surfaces
- Maillages
- Régions
- Appuyez sur Entrée.
Des entités 2D, telles que des lignes, des arcs, des splines ou des polylignes, sont créées le long des arêtes des entités spécifiées.
Pour créer une géométrie d’image filaire à partir des faces et arêtes d’autres entités :
- Cliquez sur Edition de solides > Convertir les arêtes (ou entrez ConvertirArêtes).
- Sélectionnez une option :
- Arête. Spécifiez les arêtes sur les solides 3D, les surfaces ou les maillages.
- Face. Spécifiez les faces sur les solides 3D ou les maillages.
- Appuyez sur Entrée.
Des entités 2D, telles que des lignes, des arcs, des splines ou des polylignes, sont créées le long des arêtes spécifiées.
Accès
Menu : Solides > Edition de solides > Convertir les arêtes
Commande : ConvertirArêtes
Ruban : Accueil > Edition de solide > (Menu déroulant) Convertir les arêtes 
Créer des entités 2D à partir de faces solides et de surfaces
La commande DécalerArêtes permet de créer des entités 2D à partir du contour d’un solide 3D ou d’une surface. Les entités ainsi obtenues sont des polylignes ou splines fermées situées sur le même plan que le contour spécifié.
Vous pouvez créer la nouvelle entité à l’intérieur ou à l’extérieur du contour spécifié.
Remarque : La commande ignore les régions internes fermées dans le contour de la face solide.
Pour créer une entité 2D à partir d’une face solide :
- Cliquez sur Edition de solides > Décaler les arêtes (ou entrez DécalerArêtes).
- Dans la zone graphique, placez le curseur au-dessus des faces d’un solide 3D ou d’une surface, puis cliquez sur une face.
- Spécifiez un point que l’entité de décalage traverse.
– ou –
Sélectionnez une option :
- Coin. Spécifie si le contour comporte des coins Nets ou Arrondis.
- Distance. Spécifiez la distance de décalage par rapport au contour de la face spécifiée. Vous pouvez créer l’entité sur l’un des côtés du contour ou sur les deux côtés.
- Recommencez les étapes 2 et 3 pour créer des entités 2D à partir d’autres faces solides.
- Appuyez sur Entrée.
Accès
Menu : Edition de solides > Décaler les arêtes
Commande : DécalerArêtes
