Introduction
Vous pouvez utiliser les outils de visualisation 3D pour visualiser vos mises en plan depuis n’importe quel point de l’espace 3D.
Ce chapitre couvre les sujets suivants :
- Visualiser en 3D à l’aide des commandes RoulisVue
- Navigation avec une souris 3D
- Définir la direction d’affichage
- Cacher, ombrer et effectuer un rendu
- Utiliser des lumières
Visualiser en 3D à l’aide des commandes RoulisVue
Les commandes RoulisVue permettent d’afficher votre modèle en 3D de façon interactive (la caméra tourne autour du modèle fixe).
La mise en plan ne peut pas être modifiée lorsque le logiciel est en mode RoulisVue, car les commandes associées sont actives.
Pour effectuer une translation en mode RoulisVue, cliquez sur la molette ou tournez-la.
Pour zoomer en mode RoulisVue, tournez la molette de la souris.
Faites un clic droit pour basculer entre les différents modes RoulisVue depuis le menu contextuel.
Cette section explique comment :
- Visualiser en 3D à l’aide de la commande RoulisVue
- Visualiser en 3D à l’aide de la commande RoulisVue centrée
- Visualiser en 3D à l’aide de la commande RoulisVue libre
- Visualiser en 3D à l’aide de la commande RoulisVue horizontale
- Visualiser en 3D à l’aide de la commande RoulisVue verticale
- Visualiser en 3D à l’aide de la commande RoulisVue continue
- Utiliser l’arcball en mode RoulisVue
- Définir le mode RoulisVue avec auto-ciblage
Visualiser en 3D à l’aide de la commande Orbite contrainte
La commande RoulisVue permet d’afficher votre modèle en 3D de façon interactive (la caméra tourne autour du modèle fixe).
Pour visualiser le modèle en 3D à l’aide de la commande OrbiteContrainte :
- Effectuez l’une des opérations suivantes :
- Dans le menu, cliquez sur Vue > Orbite 3D > Orbite contrainte.
- Dans le ruban, cliquez sur Vue > Rendu > Orbite contrainte
 .
. - Tapez RollView.
- Appuyez sur Maj pour afficher un arcball doté de quatre petits cercles à chaque quadrant : Voir Utiliser l’arcball en mode Orbite contrainte.
- Appuyez sur Echap ou sur Entrée pour quitter le mode Orbite contrainte.
Accès
Commande : RoulisVue
Ruban : Vue > Rendu > Orbite contrainte
Visualiser en 3D à l’aide de la commande RoulisVue centrée
Utilisez la commande RoulisVueCentre pour fixer le centre de rotation des visualisations en orbite contrainte et lancer les visualisations en orbite.
RoulisVueCentre vous permet de spécifier le point de pivot autour duquel pivotera le modèle.
Pour visualiser le modèle en 3D à l’aide de la commande RoulisVue centrée :
- Effectuez l’une des opérations suivantes :
- Cliquez sur Vue > Orbite 3D > Centre orbite dans le menu.
- Cliquez sur Vue > Rendu > Centre orbite dans le ruban.
- Tapez RollViewCenter.
- Dans la vue actuelle, spécifiez un point central autour duquel pivotera la mise en plan en mode RoulisVue.
- Faites glisser le pointeur pour faire pivoter le modèle en 3D, comme avec la commande RoulisVue.
Lors du glissement, un point de pivot vert
 apparaît au centre.
apparaît au centre. - Appuyez sur Maj pour afficher un arcball doté de quatre petits cercles à chaque quadrant : Voir Utiliser l’arcball en mode RoulisVue.
- Appuyez sur Echap ou sur Entrée pour quitter le mode RoulisVue.
Accès
Commande : RoulisVueCentre
Menu : Vue > Orbite 3D > Centre orbite
Ruban : Vue > Rendu > Centre orbite
Visualiser en 3D à l’aide de la commande OrbiteLibre
Utilisez la commande RoulisVueLibre pour afficher votre modèle de façon interactive dans l’espace 3D sans contraindre le roulis.
L’arcball vous permet de définir le point d’observation de l’orbite.
Pour visualiser le modèle en 3D à l’aide de la commande OrbiteLibre :
- Effectuez l’une des opérations suivantes :
- Dans le menu, cliquez sur Vue > Orbite 3D > Orbite libre.
- Dans le ruban, cliquez sur Vue > Rendu > Orbite libre
 .
. - Tapez RollViewFree.
-
Dans la zone graphique, faites glissez le pointeur pour tourner autour du modèle.
Un arcball doté de quatre petits cercles à chaque quadrant s’affiche pour vous permettre de spécifier le mouvement et la position de la caméra.
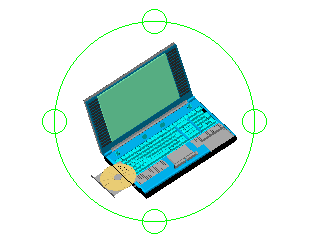
Pour en savoir plus, voir Utiliser l’arcball en mode Orbite contrainte.
- Appuyez sur Echap ou sur Entrée pour quitter le mode Orbite contrainte.
Accès
Commande : RoulisVueLibre
Menu : Vue > Orbite 3D > Orbite libre
Ruban : Vue > Rendu > Orbite libre
Barre d’outils: Orbite libre
Visualiser en 3D à l’aide de la commande OrbiteContinue
Utilisez la commande RoulisVueContinu pour faire pivoter la vue en 3D en continu autour d’un point de pivot.
Pour visualiser le modèle en 3D à l’aide de la commande OrbiteContinue :
- Effectuez l’une des opérations suivantes :
- Dans le menu, cliquez sur Vue > Orbite 3D > Orbite continue.
- Dans le ruban, cliquez sur Vue > Rendu > Orbite continue
 .
. - Tapez RollViewContinuous.
- Relâchez le bouton de la souris.
La vue en orbite maintient la rotation dans le sens du glissement.
Remarque : La fonctionnalité arcball n’est pas disponible dans ce mode Orbite contrainte.
- Appuyez sur Echap ou sur Entrée pour quitter le mode Orbite contrainte.
Accès
Commande : RoulisVueContinu
Menu : Vue > Orbite 3D > Orbite continue
Ruban : Vue > Rendu > Orbite continue
Barre d’outils: Orbite continue
Visualiser en 3D à l’aide de la commande OrbiteHorizontale
Utilisez la commande RoulisVueHorizontal pour faire pivoter l’affichage de votre modèle horizontalement, selon un axe vertical imaginaire.
Pour visualiser le modèle en 3D à l’aide de la commande Orbite horizontale :
- Effectuez l’une des opérations suivantes :
- Dans le menu, cliquez sur Vue > Orbite 3D > Orbite horizontale.
- Dans le ruban, cliquez sur Vue > Rendu > Orbite horizontale
 .
. - Tapez RollViewHorizontal.
- Dans la zone graphique, faites glissez le pointeur :
Remarque : La fonctionnalité arcball n’est pas disponible dans ce mode Orbite contrainte.
- Appuyez sur Echap ou sur Entrée pour quitter le mode Orbite contrainte.
Accès
Commande : RoulisVueHorizontal
Menu : Vue > Orbite 3D > Orbite horizontale
Ruban : Vue > Rendu > Orbite horizontale
Barre d’outils: Orbite horizontale
Visualiser en 3D à l’aide de la commande RoulisVue verticale
Utilisez la commande RoulisVueVertical pour faire pivoter l’affichage de votre modèle verticalement, selon un axe horizontal imaginaire.
Pour visualiser le modèle en 3D à l’aide de la commande RoulisVue verticale :
- Effectuez l’une des opérations suivantes :
- Cliquez sur Vue > Orbite 3D > Orbite verticale dans le menu.
- Cliquez Vue > Rendu > Orbite verticale dans le ruban.
- Tapez RollViewVertical.
- Dans la zone graphique, faites glissez le pointeur :
Un point de pivot vert
 apparaît au centre du modèle. Si vous avez sélectionné des entités avant d’accéder au mode RoulisVue, le point de pivot apparaît au centre des entités sélectionnées.
apparaît au centre du modèle. Si vous avez sélectionné des entités avant d’accéder au mode RoulisVue, le point de pivot apparaît au centre des entités sélectionnées.Remarque : la fonctionnalité arcball n’est pas disponible dans ce mode RoulisVue.
- Appuyez sur Echap ou sur Entrée pour quitter le mode RoulisVue.
Accès
Commande : RoulisVueVertical
Menu : Vue > Orbite 3D > Orbite verticale
Ruban : Vue > Rendu > Orbite verticale
Utiliser l’arcball en mode RoulisVue
Utilisez les commandes RoulisVue pour faire pivoter la mise en plan en 3D et visualiser les modèles 3D sous tous les angles.
En mode RoulisVue, placez le pointeur à l’intérieur ou l’extérieur de l’arcball pour spécifier le mouvement et la position de la caméra.
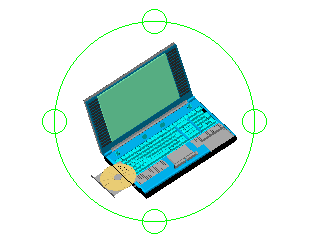
| Pour : | Faire ceci : |
|---|---|
| Faire glisser le modèle vers le haut, vers le bas, vers la gauche, vers la droite ou en diagonale. | Cliquez à l’intérieur de l’arcball et faites glisser. |
| Faire pivoter la caméra tout en maintenant l’horizon à niveau. | Cliquez à l’extérieur de l’arcball et faites glisser. |
| Déplacer la caméra verticalement tout en demeurant fixé sur la cible actuelle (comme sur un trépied). | Cliquez sur le cercle du quadrant supérieur ou inférieur de l’arcball et faites glisser. Les deux quadrants de l’arcball produisent le même résultat. Vous pouvez pivoter à 360 ° autour de la cible. |
| Déplacer la caméra horizontalement tout en demeurant fixé sur la cible actuelle (comme sur un trépied). | Cliquez sur le cercle du quadrant gauche ou droit de l’arcball. Les deux quadrants de l’arcball produisent le même résultat. Vous pouvez pivoter à 360 ° autour de la cible. |
Définir le mode RoulisVue avec auto-ciblage
Utilisez la commande RoulisVueAutoCiblage pour déterminer la façon dont la commande RoulisVue détecte la cible.
La cible s’affiche brièvement sous la forme d’un point de pivot vert ![]() dans la zone graphique lorsque vous cliquez pour activer l’orbite. Le point de pivot représente le centre de rotation en 3D.
dans la zone graphique lorsque vous cliquez pour activer l’orbite. Le point de pivot représente le centre de rotation en 3D.
La commande RoulisVueAutoCiblage affecte les commandes RoulisVue, RoulisVueLibre et RoulisVueContinu.
Pour régler le mode RoulisVue avec auto-ciblage :
- Entrez RollViewAutoTarget à l’invite de commande.
- Sélectionnez une option :
- Activé. Définit le point de pivot de l’orbite au centre de la géométrie visible dans la zone graphique (par défaut). Si vous avez présélectionné des entités, le logiciel définit le point de pivot au centre des objets sélectionnés.
- Désactivée. Définit le point de pivot de l’orbite là où vous cliquez. Le logiciel ne tient pas compte des entités présélectionnées.
Remarque : lorsque vous activez l’orbite à l’aide d’une commande RoulisVue, vous pouvez activer et désactiver le mode Auto-ciblage dans le menu de raccourcis.
Accès
Commande : RoulisVueAutoCiblage
Navigation avec une souris 3D
[Version Windows® uniquement]
[Version Windows® uniquement]
Vous pouvez utiliser les modèles de souris 3D 3Dconnexion® pour naviguer dans vos mises en plan 2D ou 3D.
Déplacez la molette du contrôleur de la souris 3D pour pousser, tirer, tordre ou incliner afin d’effectuer simultanément un panoramique et un zoom de la mise en plan, et pour pivoter le modèle :
Zoom / Pan |
Rotation |
||||
 |
 |
 |
 |
 |
 |
Zoom |
Translation gauche/droite |
Translation haut/bas |
Incliner |
Tourner |
Rouler |
Augmentez la pression sur la molette du contrôleur pour un déplacement plus rapide ou diminuez-la pour un déplacement plus lent.
Dans l’espace de travail d’une présentation sur une feuille, les options de navigation sont limitées au panoramique et au zoom.
Une fois le pilote installé, vérifiez que la souris 3D est bien connectée à votre PC avant de démarrer le programme. Si vous avez installé le pilote, l’application détecte automatiquement la souris 3D.
Lorsque la souris 3D est prête à être utilisée, appuyez sur le bouton gauche pour afficher un menu radial. Ce menu radial vous permet :
- d’afficher un pavé numérique virtuel
- de répéter la dernière action
- d’annuler la dernière action
- d’afficher une boîte de dialogue permettant de modifier le comportement de la souris 3D dans la mise en plan :
- d’ajuster la vitesse des mouvements avec la molette de la souris 3D
- d’activer et de désactiver l’utilisation de la souris pour la translation et le zoom de la vue de la mise en plan
- d’activer et désactiver l’utilisation de la souris pour la rotation du modèle
- d’activer le mode Dominant. S’il est activé, tous les mouvements sont filtrés à l’exception des données de l’axe le plus utilisé
- d’affecter des commandes aux boutons de la souris 3D
Définir la direction d’affichage
Utilisez la commande DirectionVue pour définir la direction d’affichage du modèle.
Les entités de mise en plan sont affichées comme si elles étaient vues à partir du point de vue spécifié dans l’espace de travail du modèle.
Pour définir la direction d’affichage en spécifiant un point de vue :
- Effectuez l’une des opérations suivantes :
- Cliquez sur Vue > Vues 3D > Point de vue dans le menu.
- Tapez ViewDirection.
- Tapez le nouveau point de vue, par exemple, 1,1,1.
Le point de vue crée à l’origine du système de coordonnées (0,0,0) un vecteur qui définit la direction à partir de laquelle la mise en plan est affichée.
Pour définir la direction d’affichage en spécifiant un angle de vue :
- Effectuez l’une des opérations suivantes :
- Cliquez sur Vue > Vues 3D > Point de vue dans le menu.
- Tapez ViewDirection.
- Spécifiez l’option Angle de vue.
- Tapez un angle:
- Dans le plan XY à partir de l’axe X, par exemple 45.
- Au-dessus ou au-dessous de la cible, par exemple 33.
Accès
Commande : DirectionView
Menu : Vue > Vues 3D > Point de vue
Cacher, ombrer et effectuer un rendu
Les styles visuels vous permettent de contrôler l’apparence des entités dans la mise en plan. A l’aide des paramètres d’un style visuel, vous pouvez masquer les bords, appliquer des ombrages et modifier les couleurs.
En outre, les commandes rapides permettant d’ombrer et de procéder à un rendu vous aident à visualiser et contrôler vos modèles.
Les rubriques suivantes décrivent comment:
- Supprimer des lignes masquées
- Ombrer la mise en plan
- Procéder au rendu de la mise en plan
- Utiliser les styles visuels
Supprimer des lignes masquées
Utilisez la commande MasqVue pour afficher la vue actuelle de la mise en plan en supprimant les lignes masquées.
Si plusieurs vues en mosaïque sont ouvertes dans la mise en plan, les lignes masquées ne sont supprimées que dans la mosaïque de la vue active.
Pour supprimer les lignes cachées.
- Cliquez sur Affichage > Masquer (ou saisissez MasqVue).
Pour afficher à nouveau les lignes masquées :
- Cliquez sur Affichage > Ombrer (ou saisissez VueOmbrée) et spécifiez l’option Image filaire 3D.
Accès
Commande : MasqVue
Menu : Affichage > Cacher
Ombrer la mise en plan
La commande Ombrer permet d’ombrer les entités dans la vue actuelle de la mise en plan actuelle.
Le modèle de mise en plan est affiché sous la forme d’une image filaire ombrée plate (même action que la commande VueOmbrée lorsque les options Plat et Plat avec arêtes sont activées).
L’ombrage n’évalue pas les sources lumineuses du modèle.
Pour ombrer la mise en plan :
- Entrez Ombre à l’invite de commande.
Accès
Commande : Enrouler
Procéder au rendu de la mise en plan
La commande ARender vous permet de rendre votre mise en plan 3D telle qu’elle apparaîtra après la construction.
Pour augmenter le réalisme, le rendu lisse l’ombrage sur les entités qui se rencontrent à des angles spécifiques.
Pour augmenter le réalisme et le rendu:
- Lisse l’ombrage sur les entités qui se rencontrent à des angles spécifiques
- Evalue les sources de lumière dans la mise en plan
Pour rendre la mise en plan:
- Effectuez l’une des opérations suivantes :
- Dans le menu, cliquez sur Affichage > Rendu animé.
- Dans le ruban, cliquez sur Affichage > Rendu > Rendu animé.
- Saisissez ARender.
- Spécifiez les entités à rendre.
Appuyez sur Entrée pour rendre le modèle entier.
- Spécifiez une option pour indiquer où afficher la mise en plan rendue:
- Plein écran : Le modèle couvre tout l’écran.
- Fenêtre : Le modèle s’affiche dans une fenêtre séparée.
- Appuyez sur le bouton gauche de la souris et faites glisser pour faire pivoter le modèle rendu.
Appuyez sur le bouton central de la souris et faites glisser (ou utilisez la roulette de la souris) pour effectuer un zoom avant et arrière sur le modèle.
- Appuyez sur Echap pour mettre fin au mode plein écran ou quitter la fenêtre séparée.
Accès
Commande : ARender
Menu : Affichage > Rendu animé
Ruban : Affichage > Rendu > Rendu animé 
Utilisation de styles visuels
Les styles visuels vous permettent de contrôler l’apparence des entités dans la mise en plan. Le choix d’un style visuel approprié vous permet de visualiser votre mise en plan plus clairement.
Ce chapitre couvre les sujets suivants :
- A propos des styles visuels
- Gestion des styles visuels
- Définition du style visuel dans la fenêtre actuelle
A propos des styles visuels
Les styles visuels vous permettent de contrôler l’apparence des entités dans la mise en plan. Le choix d’un style visuel approprié vous permet de visualiser votre mise en plan plus clairement.
Contrôle des styles visuels :
- Représentation des faces et des arêtes
- Fond
- Ombres
- Lumières
- Opacité
Les styles visuels prédéfinis suivants sont disponibles :
- 2DWireframe
- Conceptuel
- Caché
- Réaliste
- Ombré
- Image ombrée avec arêtes
- Nuances de gris
- Esquisse
- Image filaire
- Rayon X
Des styles visuels prédéfinis sont disponibles sur le ruban, dans un menu déroulant dédié. Ils figurent également sur la palette Gestionnaire de styles visuels.
La palette Gestionnaire de styles visuels affiche tous les styles visuels disponibles. Vous pouvez sélectionner un style visuel prédéfini ou en définir un nouveau. Pour chaque style visuel, vous pouvez afficher les propriétés.
Utilisez la commande StylesVisuels pour afficher la palette Gestionnaire de styles visuels.
Dans la palette Gestionnaire de styles visuels, vous pouvez effectuer les opérations suivantes :
- Créer de nouveaux styles visuels
- Supprimer des styles visuels
- Modifier des styles visuels existants
Remarque : Vous ne pouvez pas supprimer des styles visuels prédéfinis.
Le flux de travail de base pour utiliser des styles visuels personnalisés comprend les étapes suivantes :
-
Créer un nouveau style visuel.
Dans la palette Gestionnaire de styles visuels, cliquez sur Nouveau style visuel.
-
Effectuer les réglages nécessaires.
Spécifiez les propriétés, telles que les représentations des faces et des arêtes, les arrière-plans, les ombres et les lumières.
-
Appliquer le style visuel.
Le nouveau style visuel est disponible dans la palette Gestionnaire de styles visuels. Vous pouvez l’utiliser pour la fenêtre actuelle.
Gestion des styles visuels
La palette Gestionnaire de styles visuels vous permet de gérer, de personnaliser et de prévisualiser les styles visuels.
Pour afficher à la palette Gestionnaire de styles visuels :
- Effectuez l’une des opérations suivantes :
- Dans le menu, cliquez sur Affichage > Styles visuels > Gestionnaire de styles visuels.
- Dans le ruban, cliquez sur Affichage > Styles visuels > Gestionnaire des styles visuels.
- Tapez StylesVisuels.
Barre d’outils
Regroupe les outils fréquemment utilisés pour gérer les styles visuels. Certaines de ces fonctions sont disponibles à partir du menu contextuel.
| Bouton |
Description |
Fonction |
|---|---|---|
| Nouveau style visuel | Crée un nouveau style visuel. | |
| Appliquer un style visuel | Applique le style visuel sélectionné à la fenêtre actuelle. | |
| Supprimer le style visuel | Supprime le style visuel sélectionné. | |
| Activer/désactiver l’aperçu | Active ou désactive la section Aperçu. | |
| Options d’affichage | Vous permet de choisir entre des icônes de vue ou des icônes comportant des libellés pour les styles visuels. |
Styles visuels
Affiche les styles visuels disponibles. Par défaut, il existe plusieurs styles visuels prédéfinis. Les icônes des styles visuels prédéfinis comportent un symbole . L’icône du style visuel actif comporte un symbole
.
 Vous pouvez également sélectionner un style visuel prédéfini dans le ruban, dans Affichage > Styles visuels.
Vous pouvez également sélectionner un style visuel prédéfini dans le ruban, dans Affichage > Styles visuels.
Cliquez avec le bouton droit de la souris sur un élément de la liste Styles visuels affiche un menu contextuel.
Cliquer avec le bouton droit de la souris sur un espace vide de la liste Styles visuels affiche un menu contextuel qui vous permet de créer un nouveau style visuel ou de coller une copie d’un style existant, si nécessaire.
| Icône | Style visuel | Description |
|---|---|---|
| Image filaire 2D | Utilise des lignes et des courbes pour représenter les arêtes. Affiche les rasters, les entités OLE, les types de ligne et les épaisseurs de ligne. | |
| Conceptuel | Utilise des ombres et des arêtes lisses pour afficher les entités. Utilise des tons froids et chauds pour l’ombrage afin de faciliter la visualisation des détails. | |
| Caché | Utilise une image filaire 3D pour afficher les entités. N’affiche pas les arêtes bloquées. | |
| Réaliste | Utilise des styles de faces lisses et réalistes pour afficher les entités. Affiche les matériaux utilisés pour les entités. | |
| Ombré | Affiche un modèle ombré. | |
| Image ombrée avec arêtes | Affiche un modèle ombré avec arêtes. | |
| Nuances de gris | Utilise des dégradés de gris pour afficher les entités. | |
| Esquisse | Utilise un effet esquissé à la main pour afficher les entités. | |
| Image filaire | Utilise des lignes et des courbes pour représenter les arêtes. Affiche une icône UCS 3D ombrée. | |
| Rayon X | Affiche les entités avec une forme entourée partiellement transparente. |
La sélection d’un style visuel affiche une liste de propriétés qui peuvent être personnalisées. L’ensemble de propriétés varie en fonction du style visuel que vous avez sélectionné dans la zone Styles visuels.
Paramètres de la face
Regroupe les options de modification de l’apparence des faces du modèle.
- Style de face. Applique l’un des effets d’ombrage suivants aux faces des modèles 3D : Gooch, Réaliste, Aucun
- Qualité d’éclairage. Modifie le lissage des modèles ombrés.
- Couleur. Modifie la couleur d’affichage sur les faces du modèle.
- Couleur monochrome. Permet de spécifier une couleur lorsque la propriété Couleur est définie sur Monochrome ou Teinte.
- Opacité. Modifie la transparence des faces.
- Affichage du matériau. Modifie l’affichage des matériaux et des textures.
Lumière
Regroupe les options de modification des propriétés d’éclairage.
- Intensité des reflets. Modifie l’intensité de la lumière sur les faces.
- Affichage des ombres. Modifie l’affichage des ombres des modèles 3D.
Paramètres de l’environnement
Regroupe les options de modification de l’apparence de l’environnement.
- Arrière-plans. Indique si l’arrière-plan doit être affiché.
Paramètres d’arête
Regroupe les options de modification de l’apparence des arêtes.
- Montrer. Change le type d’arête affiché.
- CouleurLigne. Spécifie une couleur pour les arêtes.
Arêtes bloquées
Regroupe les options de modification de l’apparence des arrêtes bloquées.
- Montrer. Indique si les arrêtes bloquées doivent être affichées.
- CouleurLigne. Spécifie une couleur pour les arêtes bloquées.
- StyleLigne. Modifie le style utilisé pour les arêtes bloquées.
Arêtes d’intersection
Regroupe les options de modification de l’apparence des arêtes d’intersection.
- Montrer. Indique si les arêtes d’intersection doivent être affichées.
- CouleurLigne. Permet de spécifier une couleur pour les arêtes d’intersection.
- StyleLigne. Modifie le style utilisé pour les arêtes d’intersection.
Arêtes de silhouette
Regroupe les options de modification de l’apparence des arêtes de silhouette.
- Montrer. Indique si les arêtes de silhouette doivent être affichées.
- Largeur. Permet de spécifier une valeur comprise entre 1 et 25 pour la largeur des arêtes. La valeur par défaut de cette propriété est 3.
Modificateurs d’arête
Regroupe les options de modification de l’apparence des arêtes.
- Ligne de rappel. Spécifie la longueur de dépassement des lignes de rappel.
- Tremblement. Modifie l’apparence de l’esquisse des arêtes du modèle.
- Angle de pli. Spécifie un angle auquel l’angle de facette n’est pas affiché, afin de produire un effet de lissage.
- Ecart halo %. Spécifie la taille de l’écart lorsqu’un modèle est masqué par un autre modèle.
Propriétés d’image filaire 2D
Le style visuel Image filaire 2D présente un ensemble de propriétés différent.
Options d’image filaire 2D
Regroupe les options de modification de l’apparence des entités lors de l’application du style visuel Image filaire 2D.
- Lignes de contour. Spécifiez un nombre d’isolignes entre 0 et 2045 à utiliser pour les images filaires 2D. Après avoir fourni une nouvelle valeur, utilisez la commande Reconstruire.
- Tracer des silhouettes réelles. Indique si les arêtes de silhouette doivent être affichées pour les entités volumiques 3D dans une image filaire 2D.
Masquer 2D – Lignes bloquées
Regroupe les options de modification de l’apparence des lignes bloquées. Ces propriétés prennent effet après l’utilisation de la commande MasqVue.
- CouleurLigne. Spécifie une couleur pour les lignes bloquées.
- StyleLigne. Modifie le style utilisé pour les lignes bloquées.
Masquer 2D – Arêtes d’intersection
Regroupe les options de modification de l’apparence des arêtes d’intersection. Ces propriétés prennent effet après l’utilisation de la commande MasqVue.
- Montrer. Indique si les arêtes d’intersection doivent être affichées.
- CouleurLigne. Spécifie une couleur pour les lignes d’intersection.
Masquer 2D – Divers
Regroupe les options de modification de diverses propriétés. Ces propriétés prennent effet après l’utilisation de la commande MasqVue.
- Ecart halo %. Spécifie la taille de l’écart lorsqu’un modèle est masqué par un autre modèle.
Résolution d’affichage
Regroupe les options de modification de la résolution de l’affichage.
- Lissage arc/cercle. Permet de spécifier une valeur comprise entre 1 et 20000 pour les vecteurs afin de contrôler le lissage des entités courbes. La valeur par défaut de cette propriété est 3. Reflète la commande QualiteAffichage.
- Segments de spline. Permet de spécifier une valeur comprise entre -32768 et 32767 pour le nombre de segments de ligne qui définissent les polylignes à spline ajustée. La valeur par défaut de cette propriété est 8. Reflète la commande SegSpline.
- Lissage solide. Permet de spécifier une valeur comprise entre 0,01 et 10 pour le lissage des modèles 3D courbes. La valeur par défaut de cette propriété est 0,5. Reflète la variable système FaceTres.
Aperçu
La section Aperçu affiche les modifications apportées au style visuel sélectionné en temps réel. L’icône de style visuel située en haut de la palette affiche également les modifications.
Pour créer un nouveau style visuel :
- Dans la palette Gestionnaire de styles visuels, cliquez sur Nouveau style visuel
 .
. - Dans la boîte de dialogue Créer un nouveau style visuel, fournissez les informations suivantes :
- Nom
- Description
- Cliquez sur OK.
Le nouveau style visuel apparaît dans la section Styles visuels et est le dernier style de la liste.
Pour appliquer un style visuel à la fenêtre actuelle :
- Dans la palette Gestionnaire de styles visuels, dans section Styles visuels, sélectionnez un style visuel.
Notez que des styles visuels prédéfinis sont également disponibles sur le ruban, dans Affichage > Styles visuels.
- Cliquez sur Appliquer un style visuel
 ou double-cliquez sur l’icône de style visuel.
ou double-cliquez sur l’icône de style visuel.
Pour supprimer un style visuel :
- Dans la palette Gestionnaire de styles visuels, sélectionnez un style visuel dans la section Styles visuels.
- Cliquez sur Supprimer le style visuel
 .
.
Vous ne pouvez pas supprimer les styles visuels prédéfinis ou le style visuel actuellement appliqué à la fenêtre.
Accès
Commande : StylesVisuels
Menu : Afficher > Styles visuels > Gestionnaire de styles visuels
Ruban : Afficher > Styles visuels > Gestionnaire de styles visuels
Définition du style visuel dans la fenêtre actuelle
Utilisez la commande StyleVisuelActuel pour définir le style visuel de la fenêtre actuelle.
Pour définir un style visuel dans la fenêtre actuelle :
- Effectuez l’une des opérations suivantes :
- Dans le menu, cliquez sur Affichage > Styles visuels.
- Saisissez StyleVisuelActuel.
Vous pouvez également sélectionner un style visuel dans le menu déroulant Affichage > Styles visuels du ruban.
- Sélectionnez une option :
- Image filaire 2D. Utilise des lignes et des courbes pour représenter les arêtes des entités.
- Image filaire. Utilise des lignes et des courbes pour représenter les arêtes. Affiche une icône UCS 3D ombrée.
- Caché. Utilise une représentation d’image filaire 3D dont les lignes cachées sont supprimées.
- Réaliste. Utilise des styles de faces lisses et réalistes pour afficher les entités. Affiche les matériaux utilisés pour les entités.
- Conceptuel. Utilise des ombres et des arêtes lisses pour afficher les entités. Utilise des tons froids et chauds pour l’ombrage afin de faciliter la visualisation des détails.
- Image ombrée. Affiche un modèle ombré.
- Image ombrée avec arêtes. Affiche un modèle ombré avec arêtes.
- Dégradés de gris. Utilise des dégradés de gris pour afficher les entités.
- Esquisse. Utilise un effet esquissé à la main pour afficher les entités.
- Rayon X. Affiche les entités avec une forme entourée partiellement transparente.
- Autre. Permet de spécifier un style visuel à partir d’une liste de styles visuels prédéfinis et définis par l’utilisateur.
- Appuyez sur Entrée.
Accès
Commande : StyleVisuelActuel
Menu : Vue > Styles visuels
Utiliser des lumières
Vous pouvez placer des sources lumineuses dans les mises en plan afin de créer une présentation plus réaliste. Les lumières affectent la visualisation lorsque vous rendez le modèle:
- Créer une source lumineuse
- Créer une lumière ponctuelle
- Créer une lumière de spot
- Créer une lumière directionnelle
- Créer une lumière non ciblée
- Créer une lumière ponctuelle cible
- Gérer les lumières à l’aide de la palette Lumière
- Cacher la palette Lumière
Créer une source lumineuse
La commande Lumière permet de placer des sources lumineuses dans la mise en plan pour en garantir un rendu réaliste.
Pour créer des lumières lumineuses:
- Tapez Lumière à l’invite de commande.
- Spécifiez une option:
- Distant: Lumières parallèles linéaires qui font rayonner la lumière le long d’une ligne, comme l’ampoule d’une lampe fluorescente. La lumière directionnelle émet des rayons lumineux parallèles uniformes dans une seule direction. L’intensité de la lumière ne faiblit pas avec la distance. Les rayons lumineux s’étendent indéfiniment de chaque côté du point d’insertion de la source de lumière distante. La lumière distante permet de simuler le rayonnement solaire. L’option Distant a la même action que la commande LumièreDirectionnelle.
- Spot libre: Lumière qui possède un emplacement source mais pas d’emplacement cible (configuration par défaut). L’option Spot libre a la même action que la commande LumièreNonCiblée.
- Point: Lumière ponctuelle avec un emplacement source mais pas de direction. Une lumière ponctuelle émet des rayons lumineux dans toutes les directions à partir d’un seul point, comme l’ampoule d’une lampe à incandescence. L’option Point a la même action que la commande LumièrePonctuelle.
- Spot: Lumière spot avec un emplacement source et une direction. Une lumière spot émet des rayons lumineux dans une direction spécifique. Ce type de source lumineuse est similaire à un projecteur de scène. L’option Point a la même action que la commande LumièreSpot.
- Point cible: Lumière dotée d’un emplacement cible. L’option Point cible a la même action que la commande LumièrePonctuelleCible.
- Spécifiez les emplacements source et destination.
- Spécifiez les caractéristiques de la source de lumière:
- Atténuation: Spécifiez l’atténuation de distance pour les sources lumineuses:
- Limite de fin: Spécifie la distance où la lumière se termine sous la forme d’un décalage par rapport à son centre.
- Limite de départ: Spécifie la distance où la lumière commence sous la forme d’un décalage par rapport à son centre.
- Type: Permet de définir le type d’atténuation:
- Linéaire inverse: Applique l’atténuation linéaire lorsque la luminosité imputable à la source lumineuse diminue de façon inversement proportionnelle à la distance.
- Au carré inverse: Applique une atténuation quadratique lorsque la luminosité imputable à la source lumineuse diminue de façon inversement proportionnelle au carré de la distance. L’atténuation au carré inverse réduit les performances car le paramètre exige davantage de calculs.
- Aucun: Spécifie l’absence d’atténuation de la source lumineuse.
- Utiliser les limites: Indique s’il faut utiliser les limites.
- Couleur: Spécifiez la couleur de la source de lumière.
- Intensité: Définit l’intensité de la lumière émise. Tapez une valeur comprise entre 0.00 et la valeur maximale prise en charge par votre système (0.00-flot. max., 1.0000 par défaut).
- Nom: Permet de donner un nom à la source lumineuse. Donnez un nom unique à chaque lumière, à concurrence de 256 caractères. Le nom peut inclure des lettres majuscules et minuscules, des nombres, des espaces, des tirets (-) et des soulignements (_).
- Ombre: Indique si la source lumineuse projette des ombres. Les ombres peuvent être Nettes, avec des arêtes nettes, ou Floues, avec des arêtes réalistes.
- Etat: Spécifie si la source lumineuse est activée ou désactivée.
- Spécifiez l’option Quitter pour créer la source de lumière.
La source de lumière s’affiche dans la zone graphique.
Accès
Commande: Lumière
Créer une lumière ponctuelle
La commande LumièrePonctuelle permet d’insérer une lumière ponctuelle dans la mise en plan. Une lumière ponctuelle a une position source mais pas de direction. Elle émet des rayons lumineux dans toutes les directions à partir d’un seul point, comme l’ampoule d’une lampe à incandescence.
Pour créer des lumières ponctuelles:
- Tapez LumièrePonctuelle à l’invite de commande.
- Spécifiez l’emplacement source.
- Spécifiez les caractéristiques de la source de lumière.
Reportez-vous à la rubrique Créer une source lumineuse pour consulter les caractéristiques de la source lumineuse. - Spécifiez l’option Quitter pour créer la source de lumière.
La source de lumière s’affiche dans la zone graphique.
![]() L’exécution de la commande Lumière à l’aide de l’option Point a la même action que la commande LumièrePonctuelle.
L’exécution de la commande Lumière à l’aide de l’option Point a la même action que la commande LumièrePonctuelle.
Accès
Commande: LumièrePonctuelle
Créer une lumière de spot
La commande Lumière de spot permet d’insérer une lumière dirigée dans la mise en plan. Une mise en plan possède une position source dans laquelle les rayons de lumière sont émis dans une direction spécifiée, comme pour un projecteur de scène.
Pour créer des lumières dirigées:
- Tapez Lumière de spot à l’invite de commande.
- Spécifiez l’emplacement source.
- Spécifiez l’emplacement cible.
- Spécifiez les caractéristiques de la source de lumière.
Reportez-vous à la rubrique Créer une source lumineuse pour consulter les caractéristiques de la source lumineuse. - Spécifiez l’option Quitter pour créer la source de lumière.
La source de lumière s’affiche dans la zone graphique.
![]() L’exécution de la commande Lumière à l’aide de l’option Spot a la même action que la commande Lumière de spot.
L’exécution de la commande Lumière à l’aide de l’option Spot a la même action que la commande Lumière de spot.
Accès
Commande: LumièreDeSpot
Créer une lumière directionnelle
La commande LumièreDirectionnelle permet d’insérer une lumière distante dans la mise en plan. Les lumières directionnelles sont des lumières parallèles linéaires qui font rayonner la lumière le long d’une ligne, comme l’ampoule d’une lampe fluorescente. La lumière directionnelle émet des rayons lumineux parallèles uniformes dans une seule direction. L’intensité de la lumière ne faiblit pas avec la distance. Les rayons lumineux s’étendent indéfiniment de chaque côté du point d’insertion de la source de lumière directionnelle. La lumière directionnelle permet de simuler le rayonnement solaire.
Pour créer des lumières directionnelles:
- Tapez LumièreDirectionnelle à l’invite de commande.
- Spécifiez le point source.
- Spécifiez le point de destination.
- Spécifiez les caractéristiques de la source de lumière.
Reportez-vous à la rubrique Créer une source lumineuse pour consulter les caractéristiques de la source lumineuse. - Spécifiez l’option Quitter pour créer la source de lumière.
La lumière directionnelle ne s’affiche pas dans la zone graphique. Pour afficher les paramètres de lumière directionnelle, utilisez la palette Lumière.
![]() L’exécution de la commande Lumière à l’aide de l’option Distant a la même action que la commande LumièreDirectionnelle.
L’exécution de la commande Lumière à l’aide de l’option Distant a la même action que la commande LumièreDirectionnelle.
Accès
Commande: LumièreDirectionnelle
Créer une lumière ponctuelle cible
La commande LumièrePonctuelleCible permet d’insérer une lumière ponctuelle cible avec une position source et une position cible.
Pour créer des lumières ponctuelles cibles \:
- Tapez LumièrePonctuelleCible à l’invite de commande.
- Spécifiez l’emplacement source.
- Spécifiez l’emplacement cible.
- Spécifiez les caractéristiques de la source de lumière.
Reportez-vous à la rubrique Créer une source lumineuse pour consulter les caractéristiques de la source lumineuse. - Spécifiez l’option Quitter pour créer la source de lumière.
La source de lumière s’affiche dans la zone graphique.
![]() L’exécution de la commande Lumière à l’aide de l’option Point cible a la même action que la commande LumièrePonctuelleCible.
L’exécution de la commande Lumière à l’aide de l’option Point cible a la même action que la commande LumièrePonctuelleCible.
Accès
Commande: LumièrePonctuelleCible
Créer une lumière non ciblée
La commande LumièreNonCiblée permet d’insérer une lumière libre, qui possède une position source mais pas de direction.
Pour créer des lumières non ciblées:
- Tapez LumièreNonCiblée à l’invite de commande.
- Spécifiez l’emplacement source.
- Spécifiez les caractéristiques de la source de lumière.
Reportez-vous à la rubrique Créer une source lumineuse pour consulter les caractéristiques de la source lumineuse. - Spécifiez l’option Quitter pour créer la source de lumière.
La source de lumière s’affiche dans la zone graphique.
Accès
Commande: LumièreNonCiblée
Gérer les lumières à l’aide de la palette Lumière
Utilisez la commande ListeEclairages pour afficher la palette Lumière.
Pour gérer les lumières:
- Tapez ListeEclairages dans l’invite de commande.
La palette Lumière affiche dans la mise en plan les lumières aux noms (si spécifiés) et types correspondants: lumière ponctuelle , lumière dirigée
, lumière dirigée  ou lumière distante
ou lumière distante  .
. - Pour paramétrer les propriétés d’une lumière, cliquez dessus à l’aide du bouton droit de la souris, cliquez sur Propriétés et définissez les paramètres de la palette Propriétés.
- Pour supprimer une lumière, cliquez dessus à l’aide du bouton droit de la souris et cliquez sur Supprimer la lumière.
- Pour cacher la palette Lumière, cliquez sur l’icône Fermer ou utilisez la commande MasqListEclairages.
Accès
Commande: ListeEclairages
Cacher la palette Lumière
Utilisez la commande MasqListEclairages pour cacher la palette Lumière.
Pour cacher la palette Lumière:
- Tapez MasqListEclairages dans l’invite de commande.
Accès
Commande: MasqListEclairages
Utiliser le Navigateur de vues
Le Navigateur de vues vous permet de basculer rapidement entre les vues standard et isométrique de votre modèle.
Ce chapitre couvre les sujets suivants :
- A propos du Navigateur de vues
- Barre d’outils du Navigateur de vues
- Menu du Navigateur de vues
- Utiliser les propriétés d’affichage du Navigateur de vues
- Modification de l’orientation d’un modèle à l’aide du Navigateur de vues
A propos du Navigateur de vues
Le Navigateur de vues est un widget à deux anneaux affiché par défaut dans le coin supérieur droit de la zone graphique. Le Navigateur de vues vous permet de basculer entre les vues standard et isométrique de votre modèle d’un simple clic.
La commande NavigateurVues permet d’afficher le navigateur de vues.
Par défaut, le Navigateur de vues est inactif. Il devient actif lorsque vous passez le curseur de la souris sur l’interface du Navigateur de vues.
Lorsque le Navigateur de vues est inactif, il s’affiche en transparence. Vous pouvez contrôler le niveau d’opacité, ainsi que l’emplacement du Navigateur de vues dans la zone graphique.
Vous pouvez passer à l’une des vues prédéfinies disponibles en cliquant sur l’un des secteurs de l’anneau. Les vues peuvent être relatives au SCP ou au SCG actif. La position du cube change pour refléter l’orientation du modèle.
Remarque : Le cube reflète uniquement les vues standard du modèle. Lorsque vous utilisez des outils d’affichage 3D interactifs, tels que RoulisVue, le Navigateur de vues masque le cube.
Placez le curseur sur les secteurs de l’anneau du Navigateur de vues pour afficher une info-bulle. L’info-bulle décrit l’orientation de la vue correspondant au secteur de l’anneau.
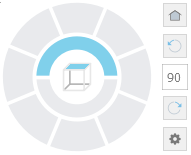
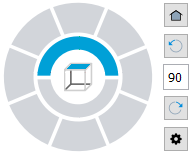
Eléments du Navigateur de vues
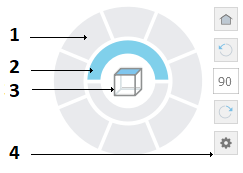 |
|
|
Chaque secteur de l’anneau extérieur correspond à une vue. Lorsque vous cliquez sur un secteur, le logiciel déplace la scène vers la vue correspondante. |
|
Vue supérieure et inférieure |
|
Reflète l’orientation de la vue actuelle lorsque vous modifiez l’orientation de la scène à l’aide des outils d’affichage. |
| Regroupe les outils permettant de faire pivoter la vue selon un angle spécifié et de revenir à la vue par défaut. En outre, elle permet d’accéder rapidement au menu du Navigateur de vues. |
Menu du Navigateur de vues
Le menu du Navigateur de vues permet d’accéder rapidement à la vue Accueil, aux modes de projection et aux paramètres d’affichage du Navigateur de vues.
Pour afficher le menu du Navigateur de vues :
- Dans la barre d’outils du Navigateur de vues, cliquez sur
 .
.
| Option | Description |
|---|---|
| Début | Accès rapide à la vue par défaut |
| Parallèle | Bascule la vue actuelle sur la projection parallèle |
| Perspective | Bascule la vue actuelle sur la projection en perspective |
| Définir la vue courante comme Accueil | Spécifie la vue actuelle comme vue Accueil du modèle |
| Afficher les propriétés du Navigateur | Affiche la boîte de dialogue Afficher les propriétés du Navigateur dans laquelle vous pouvez spécifier la position et l’apparence du Navigateur de vues. |
| Aide | Affiche la rubrique d’aide correspondante |
Accès
Barre d’outils du Navigateur de vues : 
Barre d’outils du Navigateur de vues
La barre d’outils du Navigateur de vues vous permet de faire pivoter la vue selon un angle spécifié et de revenir à la vue par défaut.
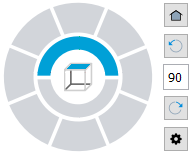
| Icône | Description |
|---|---|
 |
Accès rapide à la vue par défaut |
 |
Fait pivoter la vue dans le sens inverse des aiguilles d’une montre selon un angle spécifié. Par défaut, l’angle de rotation est de 90°. |
 |
Permet de spécifier un angle de rotation |
 |
Fait pivoter la vue dans le sens des aiguilles d’une montre selon un angle spécifié. Par défaut, l’angle de rotation est de 90°. |
 |
Affiche le menu du Navigateur de vues |
Utiliser les propriétés d’affichage du Navigateur de vues
Utilisez la commande NavigateurVues pour activer ou désactiver le Navigateur de vues et contrôler l’endroit où il s’affiche.
Vous pouvez contrôler l’apparence, la visibilité et l’emplacement du Navigateur de vues dans la zone graphique.
Pour afficher ou cacher le Navigateur de vues :
- Saisissez NavigateurVues.
- Sélectionnez une option :
- Activé. Affiche le Navigateur de vues.
- Désactivée. Masque le Navigateur de vues.
Pour spécifier la position du Navigateur de vues :
- Effectuez l’une des opérations suivantes :
- Saisissez NavigateurVues et spécifiez les Propriétés.
- Dans le menu, cliquez sur Affichage > Afficher > Navigateur de vues > Propriétés.
- Si le Navigateur de vues est visible, cliquez sur
 et sélectionnez Afficher les propriétés du Navigateur dans le menu.
et sélectionnez Afficher les propriétés du Navigateur dans le menu.
- Dans la boîte de dialogue Afficher les propriétés du Navigateur, spécifiez l’angle de la zone graphique où vous souhaitez afficher le Navigateur de vues.
Pour spécifier le niveau de transparence du Navigateur de vues lorsqu’il est inactif :
- Effectuez l’une des opérations suivantes :
- Saisissez NavigateurVues et spécifiez les Propriétés.
- Dans le menu, cliquez sur Affichage > Afficher > Navigateur de vues > Propriétés.
- Si le Navigateur de vues est visible, cliquez sur
 et sélectionnez Afficher les propriétés du Navigateur dans le menu.
et sélectionnez Afficher les propriétés du Navigateur dans le menu.
- Dans la boîte de dialogue Afficher les propriétés du Navigateur, sous Opacité inactive, spécifiez la transparence en saisissant une valeur dans la zone de texte ou en utilisant le curseur. Spécifiez une valeur comprise entre 0 et 100 %, où 100 % signifie opaque.
Boîte de dialogue Afficher les propriétés du Navigateur
Cette boîte de dialogue vous permet de contrôler la visibilité et la position du Navigateur de vues.
Position à l’écran
Spécifie l’angle de la zone graphique où le Navigateur de vues s’affiche.
Opacité inactive
Indique le niveau d’opacité du Navigateur de vues lorsqu’il est inactif.
Utiliser le SCP actif
Lorsque cette option est activée, les vues que vous sélectionnez à l’aide du Navigateur de vues sont relatives au SCP actif. Lorsque cette option est désactivée, le SCG est pris en compte et les vues 3D du Navigateur de vues correspondent aux vues isométriques standard.
Restaurer les valeurs par défaut
Restaure les paramètres par défaut du Navigateur de vues.
Accès
Commande : NavigateurVues
Menu : Affichage > Afficher > Navigateur de vues > Activé
Ruban : Afficher > Navigateur de vues
Modification de l’orientation de la vue à l’aide du navigateur de vues
Le Navigateur de vues est un outil convivial permettant de modifier l’orientation de la vue d’un modèle.
- Basculez entre les vues standard et isométrique de votre modèle.
- Contrôlez si les vues isométriques sont relatives au SCG ou au SCP actif.
- Définissez le mode de projection
- Définissez une vue par défaut (vue Accueil)
Basculement entre les vues standard et isométrique de votre modèle
Le Navigateur de vues fournit un ensemble d’orientations de vue prédéfinies pour changer rapidement la vue du modèle.
- L’anneau intérieur vous permet de définir les vues de dessus et de dessous.
- L’anneau extérieur fournit un ensemble de huit secteurs pour basculer rapidement entre les vues standard et isométrique de votre modèle. Chaque secteur de l’anneau extérieur correspond à une vue. Lorsque vous cliquez sur un secteur, le logiciel déplace la scène vers la vue correspondante.
Modification du mode de projection de la vue
Le Navigateur de vues propose deux modes de projection de vue :
- Parallèle. Une projection parallèle est une projection dans laquelle les lignes de projection sont parallèles les unes aux autres. La projection parallèle fournit une vue précise d’une entité.
- Perspective. Une projection de perspective dépend de la position relative du plan de vue. La projection en perspective ne préserve pas la taille de l’entité et, par conséquent, donne une représentation plus réaliste. Plus la distance est longue, plus les entités sont petites.
Pour changer le mode de projection de la vue :
- Affichez le Navigateur de vues.
- Passez le curseur de la souris sur le Navigateur de vues, cliquez sur
 et sélectionnez l’une des options suivantes :
et sélectionnez l’une des options suivantes :- Parallèle.
- Perspective.
Utilisation de la vue Accueil
La vue Accueil est une vue spéciale du modèle que vous pouvez stocker et appliquer ultérieurement, chaque fois que nécessaire.
A l’aide du Navigateur de vues, vous pouvez définir n’importe quelle vue du modèle comme vue Accueil. Par la suite, vous pouvez appliquer la vue enregistrée à tout moment.
Pour définir la vue Accueil :
- Dans la zone graphique, configurez une vue 2D ou 3D appropriée. Utilisez la commande Vues.
- Passez le curseur de la souris sur le Navigateur de vues, cliquez sur
 et sélectionnez Définir la vue actuelle comme Accueil dans le menu.
et sélectionnez Définir la vue actuelle comme Accueil dans le menu.
Pour revenir à la vue Accueil :
- Effectuez l’une des opérations suivantes :
- Passez le curseur de la souris sur le Navigateur de vues et cliquez sur

- Passez le curseur de la souris sur le Navigateur de vues, cliquez sur
 et sélectionnez Accueil dans le menu.
et sélectionnez Accueil dans le menu.
- Passez le curseur de la souris sur le Navigateur de vues et cliquez sur
Modification de l’orientation de la vue en fonction du SCP actif
A l’aide du Navigateur de vues, vous pouvez modifier l’orientation de la vue dans le SCP ou le SCG actif.
Pour modifier l’orientation de la vue en fonction du SCP :
- Dans la zone graphique, configurez un SCP approprié.
- Passez le curseur de la souris sur le Navigateur de vues, cliquez sur
 et sélectionnez Afficher les propriétés du Navigateur dans le menu.
et sélectionnez Afficher les propriétés du Navigateur dans le menu. - Dans la boîte de dialogue Afficher les propriétés du Navigateur, sélectionnez Utiliser le SCP actif.
Exemple :
SCG
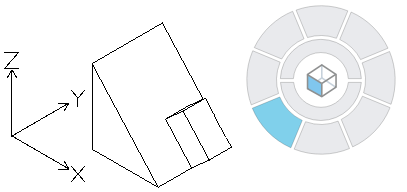
SCP
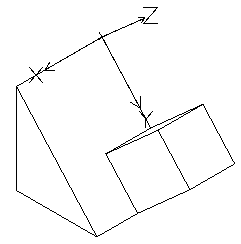
 Pour contrôler les SCP, utilisez les commandes SCP et StyleSCP.
Pour contrôler les SCP, utilisez les commandes SCP et StyleSCP.
