Introducción
Puede usar herramientas de visualización 3D para visualizar los dibujos desde cualquier punto en un espacio 3D.
Este capítulo trata:
- Visualización 3D utilizando comandos de RodarVista
- Navegación con un ratón 3D
- Configuración de la dirección de visualización
- Ocultamiento, sombreado y renderizado
- Uso de luces
Visualización 3D utilizando comandos de RodarVista
Utilice los comandos RodarVista para ver su modelo de manera interactiva en 3D con la cámara en movimiento y el modelo inmóvil.
No podrá editar el dibujo cuando el software esté en modo RodarVista porque los comandos de RodarVista están activos.
Para obtener una panorámica en modo RodarVista, haga clic con el botón central del ratón o desplace la rueda del ratón.
Para aplicar el zoom en modo RodarVista, mueva la rueda del ratón.
Haga clic con el botón derecho del ratón para cambiar entre los distintos modos de RodarVista desde el menú contextual.
Esta sección trata los siguientes temas:
- Visualización 3D utilizando RodarVista
- Visualización 3D utilizando RodarVista centrada
- Visualización 3D utilizando RodarVista libre
- Visualización 3D utilizando RodarVista horizontal
- Visualización 3D utilizando RodarVista vertical
- Visualización 3D utilizando RodarVista continua
- Uso del arco esférico en modo RodarVista
- Configuración del modo DestinoAutomático de RodarVista
Visualización 3D utilizando RodarVista
Utilice el comando RodarVista para ver su modelo de manera interactiva en 3D con la cámara en movimiento y el modelo inmóvil.
Para ver el modelo en 3D utilizando RodarVista:
- Realice una de las siguientes acciones:
- Haga clic en Ver > Orbit 3D > Orbit restringido en el menú.
- Haga clic en Ver > Renderizar > Orbit restringido en la cinta.
- Escriba RollView.
- En la zona de gráficos, arrastre el cursor alrededor del modelo.
Un punto de pivote verde
 aparece en el centro del modelo. Si ha seleccionado entidades antes de introducir el modo RodarVista, el punto de pivote aparece en el centro de las entidades seleccionadas.
aparece en el centro del modelo. Si ha seleccionado entidades antes de introducir el modo RodarVista, el punto de pivote aparece en el centro de las entidades seleccionadas. - También puede presionar Mayús para visualizar un arco esférico (arcball) con cuatro pequeños círculos en cada cuadrante. Consulte Uso del arco esférico en modo RodarVista.
- Presione la tecla Esc o Intro para salir del modo RodarVista.
Acceso
Comando: RodarVista
Menú: Ver > Orbit 3D > Orbit restringido
Cinta: Ver > Renderizar > Orbit restringido
Visualización 3D utilizando RodarVista centrado
Utilice el comando RodarVistaCentro para establecer el centro de rotación para vistas de órbita restringida e inicie las vistas de órbita.
Para RodarVistaCentro, puede especificar el punto de pivote sobre el que gira el modelo.
Para ver el modelo en 3D utilizando RodarVista centrado:
- Realice una de las siguientes acciones:
- Haga clic en Ver > Orbit 3D > Centro de órbita en el menú.
- Haga clic en Ver > Renderizar > Centro de órbita en la cinta.
- Escriba RodarVistaCentro.
- En la vista actual, especifique un punto central alrededor del que desea girar el dibujo en modo RodarVista.
- Arrastre el puntero para girar el dibujo en 3D, similar a lo que ocurre con el comando RodarVista.
Durante el arrastre, aparece un punto de pivote verde
 en el punto central.
en el punto central. - También puede presionar Mayús para visualizar un arco esférico (arcball) con cuatro pequeños círculos en cada cuadrante. Consulte Uso del arco esférico en modo RodarVista.
- Presione la tecla Esc o Intro para salir del modo RodarVista.
Acceso
Comando: RodarVistaCentro
Menú: Ver > Orbit 3D > Centro de órbita
Cinta: Ver > Renderizar > Centro de órbita
Visualización 3D utilizando RodarVista libre
Utilice el comando RodarVistaLibre para ver su modelo de manera interactiva en un espacio 3D sin restringir la rotación.
Un arco esférico le permite definir el punto de observación de la órbita.
Para ver el modelo en 3D utilizando RodarVista libre:
- Realice una de las siguientes acciones:
- Haga clic en Ver > Orbit 3D > Orbit libre en el menú.
- Haga clic en Ver > Renderizar > Orbit libre en la cinta.
- Escriba RodarVistaLibre.
-
En la zona de gráficos, arrastre el puntero para orbitar alrededor del modelo.
Un arco esférico con cuatro círculos pequeños en cada cuadrante aparece y le permite especificar el movimiento y la posición de la cámara.
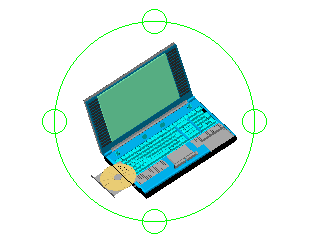
Para obtener más información, consulte Uso del arco esférico en modo RodarVista.
- Presione la tecla Esc o Intro para salir del modo RodarVista.
Acceso
Comando: RodarVistaLibre
Menú: Ver > Orbit 3D > Orbit libre
Cinta: Ver > Renderizar > Orbit libre
Visualización 3D utilizando RodarVista continua
Utilice el comando RodarVistaContinua para girar la vista en 3D con movimiento continuo alrededor de un punto de pivote.
Para ver el modelo en 3D utilizando RodarVista continua:
- Realice una de las siguientes acciones:
- Haga clic en Ver > Orbit 3D > Orbit continuo en el menú.
- Haga clic en Ver > Renderizar > Orbit continuo en la cinta.
- Escriba RodarVistaContinua.
- En la zona de gráficos, arrastre el puntero.
Aparecerá un punto de pivote verde
 donde hizo clic, este es el centro de la rotación.
donde hizo clic, este es el centro de la rotación. - Suelte el botón del ratón.
La vista de órbita sigue girando en la dirección del arrastre.
Nota: La función de arco esférico no está disponible en este modo RodarVista.
- Presione la tecla Esc o Intro para salir del modo RodarVista.
Acceso
Comando: RodarVistaContinua
Menú: Ver > Orbit 3D > Orbit continuo
Cinta: Ver > Renderizar > Orbit continuo
Visualización 3D utilizando RodarVista horizontal
Utilice el comando RodarVistaHorizontal para girar la vista del modelo horizontalmente sobre un eje vertical imaginario.
Para ver el modelo en 3D utilizando RodarVista horizontal:
- Realice una de las siguientes acciones:
- Haga clic en Ver > Orbit 3D > Orbit horizontal en el menú.
- Haga clic en Ver > Renderizar > Orbit horizontal en la cinta.
- Escriba RodarVistaHorizontal.
- En la zona de gráficos, arrastre el puntero.
Un punto de pivote verde
 aparece en el centro del modelo. Si ha seleccionado entidades antes de introducir el modo RodarVista, el punto de pivote aparece en el centro de las entidades seleccionadas.
aparece en el centro del modelo. Si ha seleccionado entidades antes de introducir el modo RodarVista, el punto de pivote aparece en el centro de las entidades seleccionadas.Nota: La función de arco esférico no está disponible en este modo RodarVista.
- Presione la tecla Esc o Intro para salir del modo RodarVista.
Acceso
Comando: RodarVistaHorizontal
Menú: Ver > Orbit 3D > Orbit horizontal
Cinta: Ver > Renderizar > Orbit horizontal
Visualización 3D utilizando RodarVista vertical
Utilice el comando RodarVistaVertical para inclinar la vista del modelo en vertical sobre un eje horizontal imaginario.
Para ver el modelo en 3D utilizando RodarVista vertical:
- Realice una de las siguientes acciones:
- Haga clic en Ver > Orbit 3D > Orbit vertical en el menú.
- Haga clic en Ver > Renderizar > Orbit vertical en la cinta.
- Escriba RodarVistaVertical.
- En la zona de gráficos, arrastre el puntero.
Un punto de pivote verde
 aparece en el centro del modelo. Si ha seleccionado entidades antes de introducir el modo RodarVista, el punto de pivote aparece en el centro de las entidades seleccionadas.
aparece en el centro del modelo. Si ha seleccionado entidades antes de introducir el modo RodarVista, el punto de pivote aparece en el centro de las entidades seleccionadas.Nota: La función de arco esférico no está disponible en este modo RodarVista.
- Presione la tecla Esc o Intro para salir del modo RodarVista.
Acceso
Comando: RodarVistaVertical
Menú: Ver > Orbit 3D > Orbit vertical
Cinta: Ver > Renderizar > Orbit vertical
Uso del arco esférico en modo RodarVista
Utilice los comandos RodarVista para girar el dibujo en 3D para ver modelos 3D desde todos los ángulos.
En el modo RodarVista, coloque el puntero dentro o fuera del arco esférico para especificar el movimiento y la posición de la cámara.
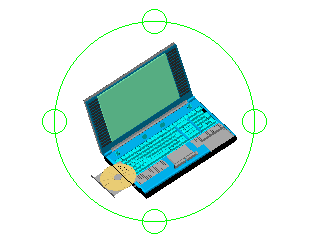
| A: | Haga lo siguiente: |
|---|---|
| Arrastrar el modelo hacia arriba, hacia abajo, a la izquierda, a la derecha o en diagonal. | Haga clic en el interior del arco esférico y arrástrelo. |
| Girar la cámara manteniendo el horizonte nivelado. | Haga clic fuera del arco esférico y arrástrelo. |
| Mover la cámara verticalmente mientras esta se mantiene fija en el objetivo actual (como si estuviera en un trípode). | Haga clic en el círculo situado en el cuadrante superior o inferior del arco esférico y arrástrelo. Ambos cuadrantes del arco esférico producen los mismos resultados. Puede girar 360° alrededor del objetivo. |
| Mover la cámara horizontalmente mientras esta se mantiene fija en el objetivo actual (como si estuviera en un trípode). | Haga clic en el círculo del cuadrante izquierdo o derecho del arco esférico. Ambos cuadrantes del arco esférico producen los mismos resultados. Puede girar 360° alrededor del objetivo. |
Configuración del modo DestinoAutomático de RodarVista
Utilice el comando RodarVistaDestinoAutomático para determinar el modo en que los comandos RodarVista detectan el punto de destino.
El punto de destino aparece de forma temporal como un punto de pivote verde ![]() en la zona de gráficos cuando se haga clic para orbitar. El punto de pivote representa el centro para la rotación en 3D.
en la zona de gráficos cuando se haga clic para orbitar. El punto de pivote representa el centro para la rotación en 3D.
El comando RodarVistaDestinoAutomático afecta a los comandos RodarVista, RodarVistaLibre, y RodarVistaContinua.
Para establecer el modo de destino automático RodarVista:
- Escriba RodarVistaDestinoAutomático en el indicador de comandos.
- Especifique una opción:
- Activado. Establece el punto de pivote de la órbita en el centro de toda la geometría visible en la zona de gráficos (valor predeterminado). Si ha preseleccionado las entidades, el software establece el punto de pivote en el centro de los objetos seleccionados.
- Desactivado. Establece el punto de pivote de la órbita con el lugar en el que haga clic. El software ignora las entidades preseleccionadas.
Nota: Cuando ejecuta un comando RodarVista para orbitar, puede activar y desactivar el modo de destino automático en el menú contextual.
Acceso
Comando: RodarVistaDestinoAutomático
Navegación con un ratón 3D
[versión de Windows® solamente]
[versión de Windows® solamente]
Puede utilizar modelos de ratón 3D de 3Dconnexion® para navegar por dibujos 2D o 3D.
Mueva el cabezal de control del ratón 3D hacia las posiciones de empujar, estirar, girar o inclinar para aplicar simultáneamente los comandos de zoom y trasladar al dibujo, y gire el modelo:
Zoom / Trasladar |
Girar |
||||
 |
 |
 |
 |
 |
 |
Zoom |
Trasladar izquierda/derecha |
Trasladar arriba/abajo |
Inclinar |
Girar |
Rodar |
Aumente la presión en el cabezal de control para moverse más rápido o reduzca la presión para moverse más lento.
En el espacio de trabajo de diseño de una hoja, las opciones de navegación se restringen a trasladar y zoom.
Después de instalar el controlador, asegúrese de que el ratón 3D esté conectado al PC antes de iniciar el programa. Si ha instalado el controlador, la aplicación detecta automáticamente el ratón 3D.
Cuando el ratón 3D está listo para usar, puede mostrar un menú radial pulsando el botón izquierdo. El menú radial le permite:
- Mostrar un teclado numérico virtual
- Repetir la última operación
- Deshacer la última operación
- Mostrar un cuadro de diálogo en el que puede cambiar el comportamiento del ratón 3D en el dibujo:
- Ajustar la velocidad de los movimientos con el cabezal frontal del ratón 3D
- Activar y desactivar el uso para trasladar y aplicar zoom a la vista del dibujo
- Activar y desactivar el uso para girar el modelo
- Activar el modo Dominante. Si está activado, filtra todo el movimiento salvo los datos procedentes del eje que se acciona con mayor frecuencia
- Asignar comandos a botones del ratón 3D
Configuración de la dirección de visualización
Utilice el comando DirecciónVista para establecer la dirección de visualización del modelo.
Las entidades de dibujo se visualizan como si se vieran desde el punto de visualización especificado en el espacio de trabajo del modelo.
Para establecer la dirección de la vista mediante la especificación de un punto de vista:
- Realice una de las siguientes acciones:
- Haga clic en Ver > Vistas 3D > Punto de vista en el menú.
- Escriba DirecciónVista.
- Escriba el nuevo punto de vista, por ejemplo, 1,1,1.
El punto de vista crea un vector al origen del sistema de coordenadas (0,0,0), lo que define la dirección desde la que se ve el dibujo.
Para establecer la dirección de la vista mediante la especificación de un ángulo de vista:
- Realice una de las siguientes acciones:
- Haga clic en Ver > Vistas 3D > Punto de vista en el menú.
- Escriba DirecciónVista.
- Especifique la opción Ángulo de vista.
- Escriba un ángulo:
- En el plano XY desde el eje X, por ejemplo, 45.
- Arriba o debajo del objetivo, por ejemplo, 33.
Acceso
Comando: DirecciónVista
Menú: Ver > Vistas 3D > Punto de vista
Ocultamiento, sombreado y renderizado
El ocultamiento, el sombreado y el renderizado le permiten visualizar y controlar los modelos.
Los siguientes temas tratan acerca de:
- Configuración del modo VistaDeSombreado
- Eliminación de líneas ocultas
- Sombreado del dibujo
- Renderizado del dibujo
Configuración del modo VistaDeSombreado
Utilice el comando VistaDeSombreado para alterar el aspecto de los modelos 3D.
Para establecer el modo de sombreado:
- Escriba VistaDeSombreado en el indicador de comandos.
- Especifique una de las siguientes opciones:
- 2D: Utiliza líneas y curvas para representar los contornos.
- Estructura alámbrica 3D: Utiliza líneas y curvas que representan los contornos. Se muestran los colores de los materiales.
- Oculto: Utiliza la representación de estructura alámbrica sin líneas ocultas.
- Plano: Se muestra plano, más plano que las entidades con sombreado Gouraud.
- Plano con aristas: Se muestra plano con las aristas de las entidades visibles.
- Gouraud: Se muestra con sombreado Gouraud, más suave que las entidades con sombreado plano y más realistas.
- Gouraud con aristas: Se muestra como sombreado Gouraud con las aristas de las entidades visibles.
Acceso
Comando: VistaDeSombreado
Menú: Ver > Sombrear
Eliminación de líneas ocultas
Utilice el comando OcultarVista para visualizar la vista actual del dibujo sin líneas ocultas.
Si el dibujo tiene varias vistas en mosaico abiertas, las líneas ocultas solo se eliminan en el mosaico de la vista activa.
Para quitar las líneas ocultas:
- Haga clic en Ver > Ocultar (o escriba OcultarVista).
Para volver a mostrar las líneas ocultas:
- Haga clic en Vista > Sombreado (o escriba VistadeSombreado) y especifique la opción Estructura alámbrica 3D.
Acceso
Comando: OcultarVista
Menú: Ver > Ocultar
Sombreado del dibujo
Utilice el comando Sombrear para sombrear las entidades en la vista actual del dibujo actual. El modelo de dibujo aparece como una estructura alámbrica con sombreado plano (equivalente al comando VistaDeSombreado con las opciones Plano y Plano con aristas).
El sombreado no evalúa las fuentes de luz en el modelo.
Para sombrear el dibujo:
- Haga clic en Ver > Sombrear (o escriba Sombrear).
Acceso
Comando: Sombrear
Renderizado del dibujo
Utilice el comando ARender para renderizar su dibujo en 3D como se verá después de la construcción. Para aumentar el realismo, el renderizado suaviza el sombreado en entidades que se encuentran en ángulos específicos.
Para renderizar el dibujo:
- Haga clic en Ver > Renderizado animado (o escriba ARender).
- Especifique las entidades que desea renderizar.
- Pulse Intro para renderizar el modelo.
- Especifique una opción para el lugar de visualización del dibujo renderizado:
- PantallaCompleta: El modelo cubre la pantalla completa.
- Ventana: El modelo se muestra en una ventana individual.
- Presione el botón izquierdo del ratón y arrastre para girar el modelo renderizado.
- Presione el botón medio del ratón y arrastre (o utilice la rueda del ratón) para acercar y alejar el modelo.
- Presione Esc para salir del modo de pantalla completa o salir de la pantalla individual.
Acceso
Comando: ARender
Menú: Ver > Renderizado animado
Uso de luces
Usted puede colocar fuentes de luz en dibujos para crear una presentación más realista. Las luces afectan la visualización cuando se renderiza el modelo:
- Creación de una fuente de luz
- Creación de una luz puntual
- Creación de un foco
- Creación de una luz direccional
- Creación de una luz sin destino
- Creación de una luz puntal de destino
- Administración de luces con la paleta Iluminación
- Ocultamiento de la paleta Iluminación
Creación de una fuente de luz
Utilice el comando Luz para colocar fuentes de luz en el dibujo para un renderizado realista.
Para crear fuentes de luz:
- Escriba Luz en el indicador de comandos.
- Especifique una de las siguientes opciones:
- Distante: Luces lineales y paralelas que irradian luz a lo largo de una línea, como una bombilla de luz fluorescente. Emiten rayos de luz paralelos y uniformes sólo en una dirección. La intensidad de la luz no disminuye con la distancia. Los rayos de luz se extienden a ambos lados del punto de inserción de la fuente de luz distante hasta el infinito. La luz distante se utiliza para simular la luz del sol. La opción Distante es equivalente al comando Luzdireccional.
- Reflector libre: Luz con una ubicación de origen pero sin una ubicación de destino (valor predeterminado). La opción Reflector libre es equivalente al comando LuzSinDestino.
- Puntual: Luz puntual con una ubicación de origen pero sin dirección. Una luz puntual irradia rayos de luz en todas direcciones desde un punto único, como una bombilla de luz fluorescente. La opción Puntual es equivalente al comando LuzPuntual.
- Foco: Foco con una ubicación de origen y una dirección. Un foco irradia rayos de luz en una dirección específica. Este tipo de fuente de luz es similar a un foco de escenario. La opción Foco es equivalente al comando Foco.
- Punto de destino: Luz con una ubicación de destino. La opción Punto de destino es equivalente al comando LuzPuntualDeDestino.
- Atenuación: Especifique la reducción de la distancia para las fuentes de luz:
- Límite final: Especifica la distancia donde la luz termina como una equidistancia desde el centro de la luz.
- Límite inicial: Especifica la distancia donde la luz se inicia como una equidistancia desde el centro de la luz.
- Tipo: Le permite establecer un tipo de atenuación:
- Lineal invertido: Aplica una caída lineal donde el brillo provocado por la fuente de luz disminuye inversamente a la distancia.
- Cuadrado invertido: Aplica una caída cuadrática donde el brillo provocado por la fuente de luz disminuye inversamente al cuadrado de la distancia. La atenuación cuadrada inversa disminuye el rendimiento porque el parámetro requiere más cálculo.
- Ninguno: Especifica que no hay ninguna caída de la fuente de luz.
- Usar límites: Determina si se utilizan límites.
- Color: Especifica el color de la fuente de luz.
- Intensidad: Establece el brillo de la luz emitida. Escriba un valor entre 0.00 y el máximo valor que su sistema admita (flotación 0.00-máx, 1.0000 de forma predeterminada).
- Nombre: Le permite asignar un nombre a la fuente de luz. Asigne a cada luz un nombre único. La longitud máxima es de 256 caracteres. El nombre puede incluir letras en mayúsculas y minúsculas, números, espacios, guiones (-) y guiones bajos (_).
- Sombra: Especifica si la fuente de luz proyecta sombras. Las sombras pueden ser Vivas con aristas vivas o Blando con aristas realistas.
- Estado: Especifica si la fuente de luz está activada o desactivada.
La fuente de luz se muestra en la zona de gráficos.
Acceso
Comando: Luz
Creación de una luz puntual
Utilice el comando LuzPuntual para insertar una luz puntual en el dibujo. Una luz puntual tiene una posición de origen pero ninguna dirección. Irradia rayos de luz en todas direcciones desde un punto único, como una bombilla de luz fluorescente.
Para crear luces puntuales:
- Escriba LuzPuntual en el indicador de comandos.
- Especifique la ubicación de origen.
- Especifique las características de la fuente de luz.
Consulte Creación de una fuente de luz para obtener detalles sobre las características de la fuente de luz. - Especifique la opción Salir para crear la fuente de luz.
La fuente de luz se muestra en la zona de gráficos.
![]() La ejecución del comando Luz con la opción Puntual tiene el mismo efecto que el comando LuzPuntual.
La ejecución del comando Luz con la opción Puntual tiene el mismo efecto que el comando LuzPuntual.
Acceso
Comando: LuzPuntual
Creación de un foco
Utilice el comando Foco para insertar un foco en el dibujo. Un foco tiene una posición de origen rayos de luz que salen en una dirección especificada, como un foco de escenario.
Para crear focos:
- Escriba Foco en el indicador de comandos.
- Especifique la ubicación de origen.
- Especifique la ubicación de destino.
- Especifique las características de la fuente de luz.
Consulte Creación de una fuente de luz para obtener detalles sobre las características de la fuente de luz. - Especifique la opción Salir para crear la fuente de luz.
La fuente de luz se muestra en la zona de gráficos.
![]() La ejecución del comando Luz con la opción Foco tiene el mismo efecto que el comando Foco.
La ejecución del comando Luz con la opción Foco tiene el mismo efecto que el comando Foco.
Acceso
Comando: Foco
Creación de una luz direccional
El comando LuzDireccional inserta una luz distante en un dibujo. Las luces direccionales son luces lineales y paralelas que irradian luz a lo largo de una línea, similar a una bombilla de luz fluorescente. Emiten rayos de luz paralelos y uniformes sólo en una dirección. La intensidad de la luz no disminuye con la distancia. Los rayos de luz se extienden hacia el infinito a ambos lados del punto de inserción de la fuente de luz direccional. La luz direccional se utiliza para simular la luz del sol.
Para crear luces direccionales:
- Escriba LuzDireccional en el indicador de comandos.
- Especifique el punto de origen.
- Especifique el punto de destino.
- Especifique las características de la fuente de luz.
Consulte Creación de una fuente de luz para obtener detalles sobre las características de la fuente de luz. - Especifique la opción Salir para crear la fuente de luz.
La luz direccional no se muestra en la zona de gráficos. Para ver la configuración de la luz direccional, utilice la Paleta Iluminación.
![]() La ejecución del comando Luz con la opción Distante tiene el mismo efecto que el comando LuzDireccional.
La ejecución del comando Luz con la opción Distante tiene el mismo efecto que el comando LuzDireccional.
Acceso
Comando: LuzDireccional
Creación de una luz puntal de destino
Utilice el comando LuzPuntualDeDestino para insertar una luz puntual de destino con una ubicación de origen y de destino.
Para crear luces puntuales de destino:
- Escriba LuzPuntualDeDestino en el indicador de comandos.
- Especifique la ubicación de origen.
- Especifique la ubicación de destino.
- Especifique las características de la fuente de luz.
Consulte Creación de una fuente de luz para obtener detalles sobre las características de la fuente de luz. - Especifique la opción Salir para crear la fuente de luz.
La fuente de luz se muestra en la zona de gráficos.
![]() La ejecución del comando Luz con la opción Punto de destino tiene el mismo efecto que el comando LuzPuntualDeDestino.
La ejecución del comando Luz con la opción Punto de destino tiene el mismo efecto que el comando LuzPuntualDeDestino.
Acceso
Comando: LuzPuntualDeDestino
Creación de una luz sin destino
El comando LuzSinDestino inserta una luz libre, que tiene una posición de origen pero ninguna dirección.
Para crear luces sin destino:
- Escriba LuzSinDestino en el indicador de comandos.
- Especifique la ubicación de origen.
- Especifique las características de la fuente de luz.
Consulte Creación de una fuente de luz para obtener detalles sobre las características de la fuente de luz. - Especifique la opción Salir para crear la fuente de luz.
La fuente de luz se muestra en la zona de gráficos.
Acceso
Comando: LuzSinDestino
Administración de luces con la paleta Iluminación
Utilice el comando ListaIluminación para visualizar la paleta Iluminación.
Para administrar luces:
- Escriba ListaIluminación en el indicador de comandos.
La paleta Iluminación muestra las luces en el dibujo con los nombres (si están especificados) y los tipos correspondientes: luz puntual , foco
, foco  o luz distante
o luz distante  .
. - Para ajustar las propiedades de una luz, haga clic con el botón derecho del ratón en una luz, haga clic en Propiedades y ajuste la configuración en la Paleta Propiedades.
- Para eliminar una luz, haga clic con el botón derecho del ratón en una luz y haga clic en Eliminar luz.
- Para ocultar la paleta Iluminación, haga clic en el icono Cerrar o utilice el comando OcultarListaIluminación.
Acceso
Comando: ListaIluminación
Ocultamiento de la paleta Iluminación
El comando OcultarListaIluminación oculta la paleta Iluminación.
Para ocultar la paleta Iluminación:
- Escriba OcultarListaIluminación en el indicador de comandos.
Acceso
Comando: OcultarListaIluminación
Uso del navegador de vistas
El navegador de vistas le permite cambiar rápidamente entre las vistas estándar e isométrica de su modelo.
Este capítulo trata:
- Acerca del navegador de vistas
- Barra de herramientas del navegador de vistas
- Menú del navegador de vistas
- Trabajar con las propiedades de visualización del navegador de vistas
- Cambio de orientación de un modelo con el navegador de vistas
Acerca del navegador de vistas
El navegador de vistas es un widget de dos anillos que se muestra de forma predeterminada en la esquina superior derecha de la zona de gráficos. El navegador de vistas le permite cambiar entre las vistas estándar e isométrica de su modelo con un solo clic.
Utilice el comando VerNavegador para mostrar el navegador de vistas.
De forma predeterminada, el navegador de vistas se encuentra en un estado inactivo. Se activa al pasar el puntero del ratón sobre la interfaz del navegador de vistas.
Cuando el navegador de vistas está inactivo, se muestra con transparencia. Puede controlar el nivel de opacidad, así como la ubicación del navegador de vistas en la zona de gráficos.
Puede cambiar a una de las vistas predefinidas disponibles haciendo clic en uno de los sectores de anillo. Las vistas pueden tener relación con el CCS o WCS activo. La posición del cubo cambia para reflejar la orientación del modelo.
Nota: El cubo solo refleja vistas estándar del modelo. Cuando se utilizan herramientas de visualización 3D interactivas, como RodarVista, el navegador de vistas oculta el cubo.
Al pasar el cursor por encima de los sectores de anillo del navegador de vistas, se muestra información sobre herramientas. La información sobre herramientas describe la orientación de la vista correspondiente al sector de anillo.
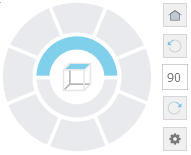
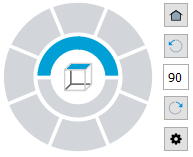
Elementos del navegador de vistas
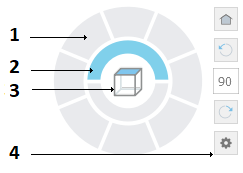 |
|
|
Cada sector del anillo exterior corresponde a una vista. Al hacer clic en un sector, el software mueve la escena a la vista correspondiente. |
|
Vista superior e inferior |
|
Refleja la orientación de la vista actual a medida que cambia la orientación de la escena mediante las herramientas de visualización. |
| Agrupa las herramientas para girar la vista un ángulo especificado y volver a la vista predeterminada. Además, proporciona un acceso rápido al menú del navegador de vistas. |
Menú del navegador de vistas
El menú del Navegador de vistas proporciona un acceso rápido a la vista de inicio, los modos de proyección y la configuración de visualización del navegador de vistas.
Para mostrar el menú del navegador de vistas:
- En la barra de herramientas del Navegador de vistas, haga clic en
 .
.
| Opción | Descripción |
|---|---|
| Inicio | Acceso rápido a la vista predeterminada. |
| Paralelo | Cambia la vista actual a la proyección paralela. |
| Perspectiva | Cambia la vista actual a la proyección en perspectiva. |
| Definir la vista actual como Inicio | Especifica la vista actual como la vista de inicio del modelo. |
| Ver propiedades del navegador | Muestra el cuadro de diálogo Ver propiedades del navegador, en el que puede especificar la posición y el aspecto del navegador de vistas. |
| Ayuda | Muestra el tema correspondiente de la Ayuda. |
Acceso
Barra de herramientas del navegador de vistas: 
Barra de herramientas del navegador de vistas
La barra de herramientas del navegador de vistas le permite girar la vista un ángulo especificado y volver a la vista predeterminada.
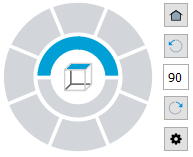
| Icono | Descripción |
|---|---|
 |
Acceso rápido a la vista predeterminada. |
 |
Gira la vista en sentido contrario a las agujas del reloj con un ángulo especificado. De forma predeterminada, el ángulo de rotación es 90°. |
 |
Permite especificar un ángulo de rotación. |
 |
Gira la vista en el sentido de las agujas del reloj con un ángulo especificado. De forma predeterminada, el ángulo de rotación es 90°. |
 |
Muestra el menú del navegador de vistas |
Trabajar con las propiedades de visualización del navegador de vistas
Utilice el comando VerNavegador para activar o desactivar el navegador de vistas y controlar dónde se muestra.
Puede controlar la apariencia, la visibilidad y la ubicación del navegador de vistas en la zona de gráficos.
Para visualizar u ocultar el navegador de vistas:
- Escriba VerNavegador.
- Especifique una opción:
- Activado. Muestra el navegador de vistas.
- Desactivado. Oculta el navegador de vistas.
Para especificar la posición del navegador de vistas:
- Realice una de las siguientes acciones:
- Escriba VerNavegador y especifique Propiedades.
- En el menú, haga clic en Ver > Pantalla > Navegador de vistas > Propiedades.
- Si el navegador de vistas está visible, haga clic en
 y seleccione Ver propiedades del navegador en el menú.
y seleccione Ver propiedades del navegador en el menú.
- En el cuadro de diálogo Ver propiedades del navegador, especifique la esquina de la zona de gráficos en la que desea que se muestre el navegador de vistas.
Para especificar el nivel de transparencia del navegador de vistas cuando está inactivo:
- Realice una de las siguientes acciones:
- Escriba VerNavegador y especifique Propiedades.
- En el menú, haga clic en Ver > Pantalla > Navegador de vistas > Propiedades.
- Si el navegador de vistas está visible, haga clic en
 y seleccione Ver propiedades del navegador en el menú.
y seleccione Ver propiedades del navegador en el menú.
- En el cuadro de diálogo Ver propiedades del navegador, en Opacidad inactiva, especifique la transparencia introduciendo un valor en el cuadro de texto o utilizando el control deslizante. Especifique un valor entre 0 y 100% donde 100% significa opaco.
Cuadro de diálogo Ver propiedades del navegador
Este cuadro de diálogo permite controlar la visibilidad y la posición del navegador de vistas.
Posición en pantalla
Especifica la esquina de la zona de gráficos en la que mostrar el navegador de vistas.
Opacidad inactiva
Especifica el nivel de opacidad del navegador de vistas cuando está inactivo.
Usar CCS activo
Cuando se activa, las vistas que se seleccionan con el navegador de vistas son relativas al CCS activo. Cuando se desactiva, se tiene en cuenta el WCS y las vistas 3D del navegador de vistas coinciden con las vistas isométricas estándar.
Restaurar predeterminados
Restaura la configuración predeterminada del navegador de vistas.
Acceso
Comando: VerNavegador
Menú: Ver > Pantalla > Navegador de vistas > Activar
Cinta: Ver > Navegador de vistas
Cambio de la orientación de una vista mediante el navegador de vistas
El navegador de vistas es una herramienta fácil de usar para cambiar la orientación de las vistas de un modelo.
- Cambie entre las vistas estándar e isométricas de su modelo
- Controle si las vistas isométricas son relativas al WCS o al CCS activo
- Ajuste el modo de proyección.
- Defina una vista predeterminada (vista de inicio).
Cambio entre las vistas estándar e isométrica del modelo
El navegador de vistas proporciona un conjunto de orientaciones de vista predefinidas para cambiar rápidamente la vista del modelo.
- El anillo interior permite establecer las vistas superior e inferior.
- El anillo exterior proporciona un conjunto de ocho sectores para cambiar rápidamente entre las vistas estándar e isométrica de su modelo. Cada sector del anillo exterior corresponde a una vista. Al hacer clic en un sector, el software mueve la escena a la vista correspondiente.
Cambio del modo de proyección de vista
El navegador de vistas proporciona dos modos de proyección de vistas:
- Paralelo. Una proyección paralela es una proyección en la que las líneas de proyección son paralelas entre sí. La proyección paralela proporciona una vista precisa de una entidad.
- Perspectiva. Una proyección en perspectiva depende de la posición relativa del plano de vista. La proyección en perspectiva no conserva el tamaño de la entidad y, por lo tanto, proporciona una representación más realista. Cuanto mayor sea la distancia, más pequeñas serán las entidades.
Para cambiar el modo de proyección de visualización:
- Visualice el navegador de vistas.
- Pase el ratón por encima del navegador de vistas, haga clic en
 y seleccione una de las siguientes opciones:
y seleccione una de las siguientes opciones:- Paralelo.
- Perspectiva.
Uso de la vista de inicio
La vista de inicio es una vista especial del modelo que puede almacenar y aplicar más tarde, siempre que sea necesario.
Con el navegador de vistas, puede definir cualquier vista del modelo como la vista de inicio. Posteriormente, puede aplicar la vista guardada en cualquier momento.
Para definir la vista de inicio:
- En la zona de gráficos, configure una vista en 2D o 3D adecuada. Utilice el comando Vistas.
- Pase el ratón por encima del navegador de vistas, haga clic en
 y seleccione Definir la vista actual como Inicio en el menú.
y seleccione Definir la vista actual como Inicio en el menú.
Para volver a la vista de inicio:
- Realice una de las siguientes acciones:
- Pase el ratón por encima del navegador de vistas y haga clic en
 .
. - Pase el ratón por encima del navegador de vistas, haga clic en
 y seleccione Inicio en el menú.
y seleccione Inicio en el menú.
- Pase el ratón por encima del navegador de vistas y haga clic en
Cambiar la orientación de la vista según el CCS activo
Con el navegador de vistas, puede cambiar la orientación de la vista según el CCS o WCS activo.
Para cambiar la orientación de la vista según el CCS:
- En la zona de gráficos, configure el CCS adecuado.
- Pase el ratón por encima del navegador de vistas, haga clic en
 y seleccione Ver propiedades de navegación en el menú.
y seleccione Ver propiedades de navegación en el menú. - En el cuadro de diálogo Ver propiedades de navegación, seleccione Utilizar CCS activo.
Ejemplo:
WCS
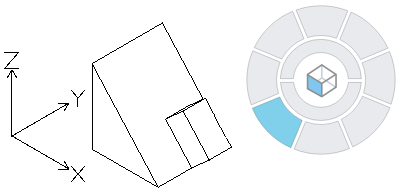
CCS
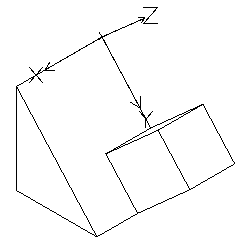
 Para controlar los CCS, utilice los comandos CCS y EstiloSC.
Para controlar los CCS, utilice los comandos CCS y EstiloSC.
