Einführung
XtraTools stellen einen Satz zusätzlicher Befehle zur Verfügung, um die Produktivität im Entwurfsprozess in vielfacher Hinsicht zu erhöhen.
Die Hilfe für die XtraTools-Befehle sind in die folgenden Gruppen unterteilt:
- Zeichnungswerkzeuge
- Beschriftungswerkzeuge
- Bemaßungswerkzeuge
- Werkzeuge für Blöcke und Referenzen
- Bearbeitungswerkzeuge
- Ansichtswerkzeuge
- Dienstprogramme
Siehe XtraTools Befehlsreferenz für eine vollständige Liste der Befehle..
Zeichnungswerkzeuge
Dieser Abschnitt erläutert folgende Themen:
Bruchlinien erstellen
Verwenden Sie den Befehl Breakline (Bruchlinie), um eine Linie mit einen Bruchlinien-Symbol zu zeichnen. Sie können Ihr eigenes Bruchlinien-Symbol für die Verwendung mit dem Befehl definieren.
Eine Bruchlinien-Symboldefinition beinhaltet den Symbolnamen, die Geometrie und die Positionen, an denen das Symbol mit der Linie verknüpft wird. Nachdem Sie ein Bruchlinien-Symbol erstellt haben, können Sie es in der aktuellen oder einer anderen Zeichnung verwenden.
Sie können die Größe des Symbols und die Länge der zu ausgewählten Punkten hinzuzufügenden Linie spezifizieren.
So erstellen Sie ein neues Bruchlinien-Symbol:
- Starten Sie eine neue Zeichnung.
- Zeichnen Sie das Bruchlinien-Symbol.

- Verwenden Sie den Befehl Punkt (Option Mehrfach), um zwei Punktobjekte zu erzeugen, welche die Positionen definieren, an der das Bruchlinien-Symbol mit der Linie verbunden wird.

- Speichern Sie die Zeichnung im Ordner ..\XtraTools\BreakLine oder im Installationsordner.
So erstellen Sie ein Bruchlinien-Symbol und wenden es auf die aktuelle Linie an:
- Zeichnen Sie das Bruchlinien-Symbol.

- Verwenden Sie eine der folgenden Möglichkeiten:
- Klicken Sie XtraTools > Zeichnen > Bruchlinie im Menüband.
- Klicken Sie XtraTools > Zeichnen > Bruchlinie im Menü.
- Geben Sie Breakline (Bruchlinie) ein.
- Geben Sie Einstellungen ein und drücken Sie die Eingabetaste.
- Führen Sie im Dialogfenster folgendes aus:
- Geben Sie in Name den Namen für das neue Bruchlinien-Symbol ein.
- Klicken Sie Elemente angeben
 , um die Zeichnungselemente auszuwählen, die als Bruchlinie verwendet werden sollen.
, um die Zeichnungselemente auszuwählen, die als Bruchlinie verwendet werden sollen.
- Bestimmen Sie das Bruchlinien-Symbol im Grafikbereich:
- Selektieren Sie die Zeichnungselemente, die im ersten Schritt gezeichnet wurden.
- Spezifizieren Sie zwei Punkte, welche die Positionen bestimmen, an der das Bruchlinien-Symbol mit der Linie verbunden werden soll.

- Spezifizieren Sie einen Punkt, an dem das Liniensegment beginnen soll.
- Spezifizieren Sie einen Punkt für das Ende des ersten Liniensegmentes.
- Drücken Sie die Eingabetaste, um die Option Mittiger Punkt zu verwenden, oder spezifizieren Sie einen Punkt auf dem Liniensegment, um die Position des Symbols zu bestimmen.
 Hinweis: Bruchlinien-Symbole, die mit dem Befehl Bruchlinie erstellt wurden, werden automatisch im Ordner ..\XtraTools\BreakLine oder im Installationsordner gespeichert.
Hinweis: Bruchlinien-Symbole, die mit dem Befehl Bruchlinie erstellt wurden, werden automatisch im Ordner ..\XtraTools\BreakLine oder im Installationsordner gespeichert.
So erstellen Sie eine Bruchlinie:
- Verwenden Sie eine der folgenden Möglichkeiten:
- Klicken Sie XtraTools > Zeichnen > Bruchlinie im Menüband.
- Klicken Sie XtraTools > Zeichnen > Bruchlinie im Menü.
- Geben Sie Breakline (Bruchlinie) ein.
- Spezifizieren Sie im Grafikbereich:
- einen Punkt, an dem das Liniensegment beginnen soll.
- einen Punkt für das Ende des ersten Liniensegmentes.
- Drücken Sie die Eingabetaste, um die Option Mittiger Punkt zu verwenden, oder spezifizieren Sie einen Punkt auf dem Liniensegment, um die Position des Symbols zu bestimmen.
So erstellen Sie eine Bruchlinie mit einem benutzer-definierten Bruchlinien-Symbol:
- Verwenden Sie eine der folgenden Möglichkeiten:
- Klicken Sie XtraTools > Zeichnen > Bruchlinie im Menüband.
- Klicken Sie XtraTools > Zeichnen > Bruchlinie im Menü.
- Geben Sie Breakline (Bruchlinie) ein.
- Geben Sie Einstellungen ein und drücken Sie die Eingabetaste.
- Klicken Sie im Dialogfenster Durchsuchen.
- Wählen Sie die DWG-Datei, die ein zuvor definierten Bruchlinien-Symbol enthält, und klicken Sie Öffnen.
Der Vorschau-Bereich zeigt das ausgewählte Symbol an.
- Klicken Sie OK.
- Spezifizieren Sie im Grafikbereich:
- einen Punkt, an dem das Liniensegment beginnen soll.
- einen Punkt für das Ende des ersten Liniensegmentes.
- Drücken Sie die Eingabetaste, um die Option Mittiger Punkt zu verwenden, oder spezifizieren Sie einen Punkt auf dem Liniensegment, um die Position des Symbols zu bestimmen.

Befehlszugriff
Befehl: Breakline (Bruchlinie)
Menü: XtraTools > Zeichnen > Bruchlinie
Menüband: XtraTools > Zeichnen > Bruchlinie
Schraffurmuster erstellen
Verwenden Sie den Befehl PatternHatch, um Schraffuren unter Verwendung von Blockelementen, Bildern, externen Referenzen oder Masken zu erstellen.
Sie können Konfigurationen als Favoriten speichern und später in anderen Projekten und Zeichnungen verwenden.
 Hinweis: Sie können die ausgewählte Grenzkontur nicht speichern, da sie von der Zeichnung abhängt. Sie können die Schraffur auf beliebige andere Formen und Grenzen anwenden.
Hinweis: Sie können die ausgewählte Grenzkontur nicht speichern, da sie von der Zeichnung abhängt. Sie können die Schraffur auf beliebige andere Formen und Grenzen anwenden.
So erstellen Sie ein Schraffurmuster unter Verwendung von Blöcken, Bildern oder externen Referenzen:
- Verwenden Sie eine der folgenden Möglichkeiten:
- Klicken Sie XtraTools > Zeichnen > Muster-Schraffur im Menüband.
- Klicken Sie XtraTools > Zeichnen > Muster-Schraffur im Menü.
- Geben Sie PatternHatch ein.
- Wählen Sie im Dialogfenster unter Typ den Mustertyp aus, der für die Schraffur verwendet werden soll:
- Block. Ermöglicht es Ihnen, einen vordefinierten Block auszuwählen und ihn für das Schraffurmuster zu verwenden.
- Bild. Ermöglicht es Ihnen, ein Bild auszuwählen.
- Externe Referenz. Ermöglicht es Ihnen, eine externe Referenzdatei für das Schraffurmuster auszuwählen.
- Maske. Ermöglicht es Ihnen, ein Maskenobjekt für das Schraffurmuster zu verwenden.
- Klicken Sie in Muster auf Durchsuchen
 und wählen Sie den Block, das Bild oder die externe Referenzdatei aus, das oder die als Muster verwendet werden soll.
und wählen Sie den Block, das Bild oder die externe Referenzdatei aus, das oder die als Muster verwendet werden soll. - Spezifizieren Sie in Größe und Position Optionen:
- Spezifizieren Sie die X- und Y-Skalierungswerte, um die das Schraffurmuster skaliert werden soll.
- Spezifizieren Sie den horizontalen und vertikalen Abstand zwischen den Mustern.
- Spezifizieren Sie den Ursprung oder die Anfangsposition des Musters. Mit Elemente angeben
 können Sie den Ursprung im Grafikbereich auswählen.
können Sie den Ursprung im Grafikbereich auswählen. - Spezifizieren Sie den Drehwinkel des Musters. Mit Drehwinkel
 können Sie den Drehwinkel im Grafikbereich definieren.
können Sie den Drehwinkel im Grafikbereich definieren.
 Hinweis: Mit Extrahieren aus Element können Sie den Mustertyp und den Namen aus einem Zeichnungselement aus der Zeichnung heraus extrahieren. Auf diese Weise können Sie ein Muster in der Zeichnung platzieren und damit eine Schraffur erstellen.
Hinweis: Mit Extrahieren aus Element können Sie den Mustertyp und den Namen aus einem Zeichnungselement aus der Zeichnung heraus extrahieren. Auf diese Weise können Sie ein Muster in der Zeichnung platzieren und damit eine Schraffur erstellen. - Wählen Sie eine Methode, um die Grenzen festzulegen:
-
Elemente angeben
 . Ermöglicht es Ihnen, die Zeichnungselemente auszuwählen, welche die Grenze darstellen.
. Ermöglicht es Ihnen, die Zeichnungselemente auszuwählen, welche die Grenze darstellen. -
Punkte spezifizieren
 . Ermöglicht es Ihnen, Punkte in geschlossenen Bereichen anzuklicken, um die Grenzen zu definieren.
. Ermöglicht es Ihnen, Punkte in geschlossenen Bereichen anzuklicken, um die Grenzen zu definieren. -
Grenze neu aufbauen
 . Ersetzt eine Grenze nach dem Entfernen (nur aktiviert, wenn der Befehl SchraffurBearbeiten verwendet wird).
. Ersetzt eine Grenze nach dem Entfernen (nur aktiviert, wenn der Befehl SchraffurBearbeiten verwendet wird). -
Grenzelemente löschen
 . Entfernt Grenzen aus dem Satz von Zeichnungselementen, welche die Grenzen bilden.
. Entfernt Grenzen aus dem Satz von Zeichnungselementen, welche die Grenzen bilden. -
Grenzelemente hervorhebentities
 . Zeigt die Grenzen in der Zeichnung an.
. Zeigt die Grenzen in der Zeichnung an.
-
Elemente angeben
- Geben Sie unter Typ der Elemente an, ob Sie die Schraffur als anonymen Block oder als Gruppe von Zeichnungselementen erstellen möchten. Wenn Maske ausgewählt ist, kann die Schraffur nur als Block-Element erstellt werden.
 Es wird empfohlen, die Schraffur als Block zu erstellen, damit Sie diese bearbeiten können. Gruppen von Zeichnungselementen können Sie nicht bearbeiten.
Es wird empfohlen, die Schraffur als Block zu erstellen, damit Sie diese bearbeiten können. Gruppen von Zeichnungselementen können Sie nicht bearbeiten. - Definieren Sie unter Grenzen das Schraffurverhalten an den Grenzkanten:
- Elemente abschneiden: Wenn aktiviert, werden die Musterelemente, die die angegebene Grenze überschreiten, zugeschnitten. Wenn deaktiviert, können die Musterelemente die Grenzen überschreiten. Sie können diese Option beispielsweise verwenden, wenn Sie Bäume auf einem Gelände darstellen und nicht möchten, dass die Baumdarstellungen zugeschnitten werden.
- Überragende Elemente zeichnen: Wenn deaktiviert, werden die Objekte, die die Grenzkanten überschreiten, nicht angezeigt. Sie können diese Option z.B. bei der Darstellung von Parkplätzen in einem Parkhaus verwenden und Sie keinen Platz anzeigen möchten, der die definierte Grenze überschreitet.
- Geben Sie unter Toleranz für Kurven die Genauigkeit für die Approximation von gekrümmten Grenzen an (der maximale Abstand zwischen dem Mittelpunkt eines jeden Segments und dem Bogen).
 Hinweis: Bei der Arbeit mit Blöcken oder Bildern werden Standardbegrenzer verwendet. Standardbegrenzer können nur gerade Segmente enthalten, so dass dann, wenn die Grenzkante gekrümmte Segmente enthält, diese in eine angenäherte Form mit geraden Segmenten umgewandelt werden müssen.
Hinweis: Bei der Arbeit mit Blöcken oder Bildern werden Standardbegrenzer verwendet. Standardbegrenzer können nur gerade Segmente enthalten, so dass dann, wenn die Grenzkante gekrümmte Segmente enthält, diese in eine angenäherte Form mit geraden Segmenten umgewandelt werden müssen. - Klicken Sie auf Vorschau, um die resultierende Schraffur zu überprüfen, ohne sie zu erstellen.
 Sie können das Ergebnis so oft wie nötig ansehen.
Sie können das Ergebnis so oft wie nötig ansehen. - Klicken Sie OK.
So erstellen Sie ein Schraffurmuster aus einer Maske:
- Verwenden Sie eine der folgenden Möglichkeiten:
- Klicken Sie XtraTools > Zeichnen > Muster-Schraffur im Menüband.
- Klicken Sie XtraTools > Zeichnen > Muster-Schraffur im Menü.
- Geben Sie PatternHatch ein.
- Wählen Sie im Dialogfenster unter Typ die Option Maske.
- Wählen Sie eine Methode, um die Grenzen festzulegen:
-
Elemente angeben
 . Ermöglicht es Ihnen, die Zeichnungselemente auszuwählen, welche die Grenze darstellen.
. Ermöglicht es Ihnen, die Zeichnungselemente auszuwählen, welche die Grenze darstellen. -
Punkte spezifizieren
 . Ermöglicht es Ihnen, Punkte in geschlossenen Bereichen anzuklicken, um die Grenzen zu definieren.
. Ermöglicht es Ihnen, Punkte in geschlossenen Bereichen anzuklicken, um die Grenzen zu definieren. -
Grenze neu aufbauen
 . Ersetzt eine Grenze nach dem Entfernen (nur aktiviert, wenn der Befehl SchraffurBearbeiten verwendet wird).
. Ersetzt eine Grenze nach dem Entfernen (nur aktiviert, wenn der Befehl SchraffurBearbeiten verwendet wird). -
Grenzelemente löschen
 . Entfernt Grenzen aus dem Satz von Zeichnungselementen, welche die Grenzen bilden.
. Entfernt Grenzen aus dem Satz von Zeichnungselementen, welche die Grenzen bilden. -
Grenzelemente hervorhebentities
 . Zeigt die Grenzen in der Zeichnung an.
. Zeigt die Grenzen in der Zeichnung an.
-
Elemente angeben
- Definieren Sie unter Grenzen das Schraffurverhalten an den Grenzkanten:
- Elemente abschneiden: Wenn aktiviert, werden die Musterelemente, die die angegebene Grenze überschreiten, zugeschnitten. Wenn deaktiviert, können die Musterelemente die Grenzen überschreiten. Sie können diese Option beispielsweise verwenden, wenn Sie Bäume auf einem Gelände darstellen und nicht möchten, dass die Baumdarstellungen zugeschnitten werden.
- Überragende Elemente zeichnen: Wenn deaktiviert, werden die Objekte, die die Grenzkanten überschreiten, nicht angezeigt. Sie können diese Option z.B. bei der Darstellung von Parkplätzen in einem Parkhaus verwenden und Sie keinen Platz anzeigen möchten, der die definierte Grenze überschreitet.
- Geben Sie unter Toleranz für Kurven die Genauigkeit für die Approximation von gekrümmten Grenzen an (der maximale Abstand zwischen dem Mittelpunkt eines jeden Segments und dem Bogen).
 Hinweis: Bei der Arbeit mit Blöcken oder Bildern werden Standardbegrenzer verwendet. Standardbegrenzer können nur gerade Segmente enthalten. Wenn die Grenze gekrümmte Segmente enthält, muss sie mit geraden Segmenten in eine angenäherte Form umgewandelt werden.
Hinweis: Bei der Arbeit mit Blöcken oder Bildern werden Standardbegrenzer verwendet. Standardbegrenzer können nur gerade Segmente enthalten. Wenn die Grenze gekrümmte Segmente enthält, muss sie mit geraden Segmenten in eine angenäherte Form umgewandelt werden.
So definieren Sie ein Muster und speichern es in den Favoriten:
- Verwenden Sie eine der folgenden Möglichkeiten:
- Klicken Sie XtraTools > Zeichnen > Muster-Schraffur im Menüband.
- Klicken Sie XtraTools > Zeichnen > Muster-Schraffur im Menü.
- Geben Sie PatternHatch ein.
- Wählen Sie im Dialogfenster unter Typ den Mustertyp aus, der für die Schraffur verwendet werden soll: Block, Bild, Externe Referenz oder Maske.
- Klicken Sie in Muster auf Durchsuchen
 und wählen Sie den Block, das Bild oder die externe Referenzdatei aus, das oder die als Muster verwendet werden soll.
und wählen Sie den Block, das Bild oder die externe Referenzdatei aus, das oder die als Muster verwendet werden soll. - Spezifizieren Sie Optionen für das Muster und die Grenze. Siehe So erstellen Sie ein Schraffurmuster unter Verwendung von Blöcken, Bildern oder externen Referenzen.
- Geben Sie im Abschnitt Favoriten unter Name den Namen der Konfiguration ein.
- Klicken Sie Favoriten sichern
 .
.
 Sie können in den Favoriten beliebig viele vordefinierte Konfigurationen speichern.
Sie können in den Favoriten beliebig viele vordefinierte Konfigurationen speichern.
So löschen Sie eine Muster-Konfiguration aus den Favoriten:
- Wählen Sie im Dialogfenster aus der Liste Name die Musterkonfiguration aus, die Sie aus den Favoriten entfernen möchten.
- Klicken Sie Favoriten entfernen
 .
.
Beispiel
In diesem Beispiel wird ein Block verwendet, um den folgenden geschlossenen Bereich zu schraffieren.
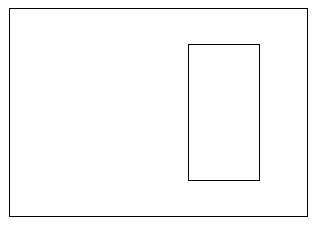
Zeichne die geometrischen Elemente und definiere den Block.

Verwenden Sie die folgenden Einstellungen:
- Aktivieren Sie Elemente abschneiden.
- Aktivieren Sie Überragende Elemente zeichnen.
Der mit dem definierten Block schraffierte Bereich:
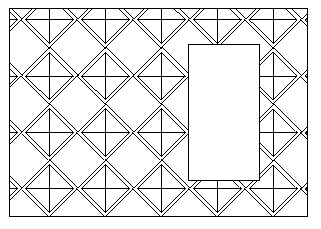
Befehlszugriff
Befehl: PatternHatch (MusterSchraffur)
Menü: XtraTools > Zeichnen > Muster-Schraffur
Menüband: XtraTools > Zeichnen > Muster-Schraffur
Beschriftungswerkzeuge
Dieser Abschnitt erläutert folgende Themen:
- Gekrümmten Text erstellen und ändern
- Zeilentext umwandeln
- Textelementen eine Numerierungssequenz hinzufügen
- Rahmen um einen Text erstellen
- Textmaske erstellen
- Textmaske entfernen
- Groß-/Kleinschreibungsstil ändern
- Textausrichtung ändern
- Textorientierung ändern
- Textbreite einpassen
- Beschriftungen auflösen
Gekrümmten Text erstellen und ändern
Verwenden Sie den Befehl CurvedText (GekrümmterText), um Text entlang eines Bogens zu platzieren.
Sie können sowohl die Textrichtung und die Position festlegen als auch das Textformat und den Textstil bestimmen. Jede Änderung, die Sie im Dialogfenster vornehmen, wird automatisch in der Zeichnung sichtbar, so dass Sie den resultierenden Text vor dem Schließen des Dialogfensters sehen können.
 Hinweis: Der Befehl CurvedText (GekrümmterText) kann nicht mit Splines, Kreise, Ellipsen und Polylinien angewendet werden.
Hinweis: Der Befehl CurvedText (GekrümmterText) kann nicht mit Splines, Kreise, Ellipsen und Polylinien angewendet werden.
So erzeugen Sie Text entlang eines Bogens:
- Verwenden Sie eine der folgenden Möglichkeiten:
- Klicken Sie XtraTools > Beschriftung > Gekrümmter Text im Multifunktionsband.
- Klicken Sie XtraTools > Beschriftung > Gekrümmter Text im Menü.
- Geben SieCurvedText (GekrümmterText) im Befehlsfenster ein.
- Selektieren Sie den Bogen, entlang dessen Sie den Text schreiben wollen.
- Geben Sie den Text im Dialogfenster ein
- Ändern Sie optional die Texteinstellungen. Siehe So ändern Sie Text entlang eines Bogens.
- Klicken Sie OK.
So ändern Sie Text entlang eines Bogens:
- Verwenden Sie eine der folgenden Möglichkeiten:
- Klicken Sie XtraTools > Beschriftung > Gekrümmter Text im Multifunktionsband.
- Klicken Sie XtraTools > Beschriftung > Gekrümmter Text im Menü.
- Geben SieCurvedText (GekrümmterText) im Befehlsfenster ein.
- Selektieren Sie einen gebogenen Text. Das Eigenschaften-Dialogfenster erscheint.
 Hinweis: Jede Änderung im Dialogfenster ist automatisch in der Zeichnung sichtbar.
Hinweis: Jede Änderung im Dialogfenster ist automatisch in der Zeichnung sichtbar. - Ändern Sie den existierenden Text entlang eines Bogens im Dialogfenster. Bestimmen Sie optional die Eigenschaften Unterstreichen, Fettschrift und Kursivschrift.
- Spezifizieren Sie in Texteinstellungen die Position des Textes relativ zu dem Bogen.
- Spezifizieren Sie in Textformatierung den Textstil, den Font, die Farbe, die Höhe und den Abstand zwischen den Buchstaben.
- Spezifizieren Sie in Abstand von den Abstand vom Mittelpunkt und für jede Seite des Bogens.
- Klicken Sie OK.
Befehlszugriff
Befehl: CurvedText (GekrümmterText)
Menü: XtraTools > Beschriftung > Gekrümmter Text
Menüband: XtraTools > Beschriftung > Gekrümmter Text
Zeilentext umwandeln
Verwenden Sie den Befehl ConvertSimpleNotes (ZeilentextUmwandeln), um einen oder mehrere ausgewählte Zeilentext-Elemente in einen Blocktext zu transformieren.
So wandeln Sie einen Satz von Zeilentexten in einen Blocktext um:
- Verwenden Sie eine der folgenden Möglichkeiten:
- Klicken Sie XtraTools > Beschriftung > Zeilentext umwandeln im Menüband.
- Klicken Sie XtraTools > Beschriftung > Zeilentext umwandeln im Menü.
- Geben Sie ConvertSimpleNotes (ZeilentextUmwandeln) ein.
- Nehmen Sie im Dialogfenster Einstellungen vor:
- Spezifizieren Sie in Reihenfolge den für die selektierten Textelemente zu verwendenden Sortier-Modus, um den Absatz zu bilden. Die folgenden Optionen stehen zur Verfügung:
- Auswahlsatz Sortiert die Texte in der Reihenfolge, wie diese ausgewählt wurden.
- Oben-unten. Sortiert die Texte basierend auf deren Einfügepunkte – von oben nach unten.
- Alphabetisch. Sortiert die Textzeilen alphabetisch.
- Wählen Sie in Format die zu den Texteigenschaften korrespondierenden Optionen, um den Textstil aufrechtzuerhalten.
- Text mit Zeilenumbruch erzeugen: Erzeugt den Blocktext mit Zeilenumbruch. Alle Texte werden in einer einzelnen Zeile platziert, getrennt durch Leerstellen.
- Spezifizieren Sie in Reihenfolge den für die selektierten Textelemente zu verwendenden Sortier-Modus, um den Absatz zu bilden. Die folgenden Optionen stehen zur Verfügung:
- Klicken Sie OK.
- Spezifizieren Sie im Grafikbereich die umzuwandelnden Zeilentext-Elemente.
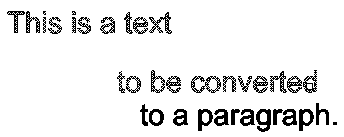
- Drücken Sie die Eingabetaste.
Ein einzelnes Blocktext-Element ersetzt die zuvor ausgewählten Zeilentexte.

Befehlszugriff
Befehl: ConvertSimpleNotes (ZeilentextUmwandeln)
Menü: XtraTools > Beschriftung > Zeilentext konvertieren
Menüband: XtraTools > Beschriftung > Zeilentext konvertieren
Textelementen eine Numerierungssequenz hinzufügen
Verwenden Sie den Befehl NumberText (Zahlentext), um in ausgewählten Textelementen eine Numerierung einzufügen.
Sie können die Numerierungssequenz als Präfix oder als Suffix hinzufügen. Zusätzlich können Sie existierenden Text überschreiben.
So fügen Sie Textelementen eine Numerierungssequenz hinzu:
- Verwenden Sie eine der folgenden Möglichkeiten:
- Klicken Sie XtraTools > Beschriftung > Zahlentext im Multifunktionsband.
- Klicken Sie XtraTools > Beschriftung > Zahlentext im Menü.
- Geben Sie NumberText (Zahlentext) im Befehlsfenster ein.
- Wählen Sie im Dialogfenster die Sortier-Methode:
- Position X. Sortiert die Textelemente nach der X-Koordinate des Einfügepunkts jedes Texteelementes.
- Position Y. Sortiert die Textelemente nach der Y-Koordinate des Einfügepunkts jedes Texteelementes.
- Auswahl-Reihenfolge. Sortiert die Textelemente entsprechend der Reihenfolge der Auswahl.
- Bezogen auf einen Punkt. Sortiert die Textelemente nach dem Abstand der einzelnen Elemente zu einem bestimmten Punkt.
- Bezogen auf zwei Punkte. Sortiert die Textelemente nach dem Abstand der einzelnen Elemente zu einem angenommenen Rechteck, das durch zwei vorgegebene Punkte definiert ist.
- Spezifizieren Sie Optionen:
- Geben Sie unter Textplatzierung an, wie die fortlaufende Nummerierung angewendet werden soll:
- Präfix. Platziert die Reihenfolge als Präfix für ausgewählte Textelemente.
- Suffix. Platziert die Reihenfolge als Suffix für ausgewählte Textelemente.
- Ersetzen. Hier können Sie die Zeichenkette aus den Textelementen angeben, die Sie durch den sequentiellen Wert ersetzen möchten.
- Überschreiben. Sequentieller Wert ersetzt den gesamten aktuellen Text von Elementen.
- Geben Sie im Textformat ein zusätzliches Präfix und Suffix für die Zahlenreihenfolge an (nicht für die Originaltexte).
- Wählen Sie in Sortierrichtung eine aufsteigende oder absteigende Reihenfolge.
- Geben Sie unter Zähler die Zähleinstellungen an:
- Anfangswert. Erste Nummer der Sequenz.
- Schrittweite. Die Differenz zwischen den Zahlen in der Sequenz.
- Stellen. Anzahl der Stellen für jede Nummer der Sequenz.
- Geben Sie unter Textplatzierung an, wie die fortlaufende Nummerierung angewendet werden soll:
- Klicken Sie OK.
- Selektieren Sie im Grafikbereich die Textelemente.
- Drücken Sie die Eingabetaste.
Beispiele:
Anfangswert = 1, Schrittweite = 1, Textplatzierung: Präfix;
Präfix = N°, Suffix = x1.
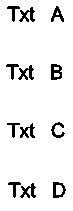
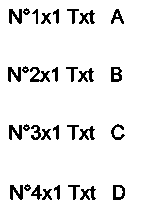
Anfangswert = 1, Schrittweite = 2, Textplatzierung: Überschreiben;
Präfix = N°, Suffix = x1.
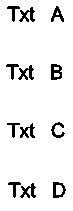
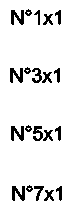
Befehlszugriff
Befehl: NumberText (Zahlentext)
Menü: XtraTools > Beschriftung > Zahlentext
Menüband: XtraTools > Beschriftung > Zahlentext
Rahmen um einen Text erstellen
Verwenden Sie den Befehl TextFrame (TextRahmen), um einen Rahmen um ausgewählte Textelemente zu erstellen.
Die Rahmen können folgende Formen annehmen:
- Schlitz von konstanter oder variabler Größe
- Rechteck von konstanter oder variabler Größe
- Kreis mit konstantem oder variablem Durchmesser
Sie können Rahmen mit einem transparenten oder deckendem Hintergrund erzeugen.
Variable Rahmen passen ihre Größe entsprechend der Größe des ausgewählten Textes an. Rahmen mit konstanter Größe umrahmen die ausgewählten Texte mit Rahmen, welche die gleiche Breite oder Höhe haben.
Beispiele:
- Schlitze mit konstanter Breite
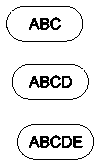
- Schlitze mit variabler Breite
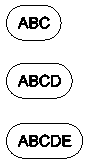
So erstellen Sie Textrahmen mit konstanter Größe:
- Verwenden Sie eine der folgenden Möglichkeiten:
- Klicken Sie XtraTools > Beschriftung > Textrahmen im Menüband.
- Klicken Sie XtraTools > Beschriftung > Textrahmen im Menü.
- Geben Sie TextFrame (TextRahmen) ein.
- Wählen Sie im Dialogfenster in Typ die Form des Rahmens: Schlitz, Rechteck oder Kreis.
- Spezifizieren Sie in Ausmaße folgende Optionen:
- Wählen Sie Konstant.
- Geben Sie den Versatz des Rahmens ein.
- Spezifizieren Sie in Konstant halten für einen schlitzförmigen oder rechteckigen Rahmen die Rahmenseite, die konstant bleiben soll. Sie können die Breite, die Höhe oder beides beibehalten.
- Legen Sie optional in Hintergrund einen deckenden Hintergrund:
- Wählen Sie Schraffur.
- Wählen Sie in Farbe eine Farbe für den Hintergrund.
- Klicken Sie OK.
- Spezifizieren Sie im Grafikbereich die Text-Elemente, für die Sie die Rahmen erzeugen wollen und drücken Sie die Eingabetaste.
So erstellen Sie Textrahmen mit variabler Größe:
- Verwenden Sie eine der folgenden Möglichkeiten:
- Klicken Sie XtraTools > Beschriftung > Textrahmen im Menüband.
- Klicken Sie XtraTools > Beschriftung > Textrahmen im Menü.
- Geben Sie TextFrame (TextRahmen) ein.
- Wählen Sie im Dialogfenster in Typ die Form des Rahmens: Schlitz, Rechteck oder Kreis.
- Spezifizieren Sie in Ausmaße folgende Optionen:
- Wählen Sie Variabel.
- Geben Sie den Versatz des Rahmens ein.
- Legen Sie optional in Hintergrund einen deckenden Hintergrund:
- Wählen Sie Schraffur.
- Wählen Sie in Farbe eine Farbe für den Hintergrund.
- Klicken Sie OK.
- Selektieren Sie im Grafikbereich die Text-Elemente, für die Sie die Rahmen erzeugen wollen, und drücken Sie die Eingabetaste.
Befehlszugriff
Befehl: TextFrame (TextRahmen)
Menü: XtraTools > Beschriftung > Textrahmen
Menüband: XtraTools > Beschriftung > Textrahmen
Textmaske erstellen
Verwenden Sie den Befehl TextMask (TextMaskieren) command to place a blank area behind specified text entities.
Optional können Sie:
- Einen Rand um den Text definieren.
- Eine flächendeckende Maske auf den Text anwenden. Eine Hintergrundfarbe für den Text auswählen.
- Die Eigenschaften einer existierenden Textmaske modifizieren.
 Hinweis: Der Text und die Maske fungieren als ein Objekt. Sie können diese zusammen verschieben, kopieren oder löschen.
Hinweis: Der Text und die Maske fungieren als ein Objekt. Sie können diese zusammen verschieben, kopieren oder löschen.
- Verwendend Sie den Befehl TextUnMask (TextDemaskieren), um Maskierungen von Textelementen zu entfernen.
- Verwenden Sie das Werkzeuge Auflösen, um den Text von der Maskierung zu separieren.
So erstellen Sie eine voreingestellte Textmaske:
- Verwenden Sie eine der folgenden Möglichkeiten:
- Klicken Sie XtraTools > Beschriftung > Textmaske im Menüband.
- Klicken Sie XtraTools > Beschriftung > Textmaske im Menü.
- Geben Sie TextMask (TextMaskieren) ein.
- Spezifizieren Sie im Grafikbereich die zu maskierenden Textelemente.
- Drücken Sie die Eingabetaste.
So erstellen Sie eine benutzerdefinierte Textmaske:
- Verwenden Sie eine der folgenden Möglichkeiten:
- Klicken Sie XtraTools > Beschriftung > Textmaske im Menüband.
- Klicken Sie XtraTools > Beschriftung > Textmaske im Menü.
- Geben Sie TextMask (TextMaskieren) ein.
- Drücken Sie die Eingabetaste.
- Spezifizieren Sie im Dialogfenster Optionen. Siehe So bearbeiten Sie eine Textmaske.
- Klicken Sie OK.
- Spezifizieren Sie im Grafikbereich die zu maskierenden Textelemente.
- Drücken Sie die Eingabetaste.
So wenden Sie eine deckende Maske mit Hintergrund an:
- Verwenden Sie eine der folgenden Möglichkeiten:
- Klicken Sie XtraTools > Beschriftung > Textmaske im Menüband.
- Klicken Sie XtraTools > Beschriftung > Textmaske im Menü.
- Geben Sie TextMask (TextMaskieren) ein.
- Drücken Sie die Eingabetaste.
- Spezifizieren Sie im Dialogfenster Optionen:
- Wählen Sie Flächendeckend als Option für Elementtyp,.
- Wählen Sie in Hintergrund eine Farbe.
- Klicken Sie OK.
- Spezifizieren Sie im Grafikbereich die zu maskierenden Textelemente.
- Drücken Sie die Eingabetaste.
So bearbeiten Sie eine Textmaske:
- Verwenden Sie eine der folgenden Möglichkeiten:
- Klicken Sie XtraTools > Beschriftung > Textmaske im Menüband.
- Klicken Sie XtraTools > Beschriftung > Textmaske im Menü.
- Geben Sie TextMask (TextMaskieren) ein.
- Spezifizieren Sie im Grafikbereich das zu maskierenden Textelement.
-
Spezifizieren Sie im Dialogfenster Optionen:
- Selektieren Sie in Elementtyp den Typ der Maskierung:
- Maske. Erzeugt eine rechteckige Maske, welche die Farbe des Hintergrundes hat.
- 3D Fläche. Erstellt ein Element vom Typ 3D Flächendeckend.
- Flächendeckend. Erzeug ein flächendeckendes 2D-Element mit der spezifizierten Farbe.
- Spezifizieren Sie in Maße den Abstandswert (den Zwischenraum um den Text herum).
- Wählen Sie in Hintergrund die Farbe für den Text-Hintergrund. Diese Option steht nur für flächendeckende Textmaskierungen zur Verfügung.
- Selektieren Sie in Elementtyp den Typ der Maskierung:
- Klicken Sie OK.
Beispiele:
Text über Schraffur
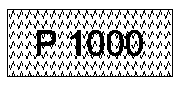
Maskierter Text über Schraffur
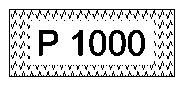
Maskierter Text über Schraffur mit flächenfüllendem Hintergrund.
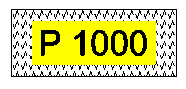
Befehlszugriff
Befehl: TextMask (TextMaskieren)
Menü: XtraTools > Beschriftung > Zeilentext konvertieren
Menüband: XtraTools > Beschriftung > Zeilentext konvertieren
Textmasken entfernen
Verwenden Sie den Befehl TextUnMask (TextmaskeEntfernen), um die Masken, die ausgewählten Textelementen mit dem Befehl TextMask (Textmaske) zugewiesen wurden, zu entfernen.
So entfernen Sie die Textmaske:
- Verwenden Sie eine der folgenden Möglichkeiten:
- Klicken Sie XtraTools > Beschriftung > Textmaske entfernen im Menüband.
- Klicken Sie XtraTools > Beschriftung > Textmaske entfernen im Menü.
- Geben Sie TextUnMask (TextmaskeEntfernen) ein.
- Spezifizieren Sie im Grafikbereich die Textelemente, von denen Sie die Maskierungen entfernen wollen.
- Drücken Sie die Eingabetaste.
Befehlszugriff
Befehl: TextUnMask (TextmaskeEntfernen)
Menü: XtraTools > Beschriftung > Textmaske entfernen
Menüband: XtraTools > Beschriftung > Textmaske entfernen
Groß-/Kleinschreibungsstil ändern
Verwenden Sie den Befehl EditTextCase (SchreibweiseÄndern), um die Groß-/Kleinschreibung von ausgewählten Zeilentexten, Blockattributen oder Maßtexten zu ändern.
So ändern Sie die Schreibweise eines Textes.
- Verwenden Sie eine der folgenden Möglichkeiten:
- Klicken Sie XtraTools > Beschriftung > Groß-/Kleinschreibung ändern im Menüband.
- Klicken Sie XtraTools > Beschriftung > Groß-/Kleinschreibung ändern im Menü.
- Geben Sie EditTextCase (SchreibweiseÄndern) ein.
- Spezifizieren Sie im Grafikbereich Textelemente und drücken Sie die Eingabetaste.
- Wählen Sie im Dialogfenster die Schreibweise, die auf die ausgewählten Elemente angewendet werden soll:
- Satz. Beim ersten Zeichen eines Satzes wird ein Großbuchstabe verwendet.
- Kleinschreibung. Wandelt einen in Großbuchstaben geschriebenen Text in klein geschriebenen Text um.
- Großschreibung. Wandelt einen in Kleinbuchstaben geschriebenen Text in groß geschriebenen Text um.
-
Überschrift. Ändert das erste Zeichen eines jeden Wortes des Textes in einen Großbuchstaben.
- Umwechseln. Wandelt Kleinbuchstaben in Großbuchstaben um und umgekehrt.
- Klicken Sie OK.
Befehlszugriff
Befehl: EditTextCase (SchreibweiseÄndern)
Menü: XtraTools > Beschriftung > Groß-/Kleinschreibung ändern
Menüband: XtraTools > Beschriftung > Groß-/Kleinschreibung ändern
Textausrichtung ändern
Verwenden Sie den Befehl EditTextJustification (TextausrichtungBearbeiten), um den Ausrichtungspunkt von selektierten Zeilentext, Blocktext oder Blockattribut-Elementen zu ändern.
 Hinweis: Die Textposition ändert sich nicht.
Hinweis: Die Textposition ändert sich nicht.
So ändern Sie die Textausrichtung:
- Verwenden Sie eine der folgenden Möglichkeiten:
- Klicken Sie XtraTools > Beschriftung > Textausrichtung bearbeiten im Menüband.
- Klicken Sie XtraTools > Beschriftung > Textausrichtung bearbeitendern im Menü.
- Geben Sie EditTextJustification (TextausrichtungBearbeiten) im Befehlsfenster ein.
- Spezifizieren Sie Textelemente im Grafikbereich.
- Drücken Sie die Eingabetaste.
- Spezifizieren Sie eine Ausrichtungs-Option:
- Start. Startpunkt auf der Grundlinie des Textes
- Zentrum. Mittelpunkt auf der Grundlinie des Textes
- Mitte. Mittelpunkt des Textes
- Right. Rechter Punkt auf der Grundlinie des Textes
-
OL. Oberer linker Punkt des Textes
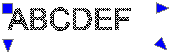
-
MZ. Oberer Zentrumspunkt des Textes
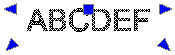
-
OR. Oberer rechter Punkt des Textes
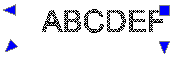
-
ML. Mittlerer linker Punkt des Textes
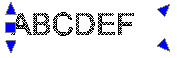
-
MZ. Mittlerer Zentrumspunkt des Textes
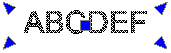
-
MR. Mittlerer rechter Punkt des Textes
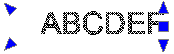
-
UL. Unterer linker Punkt des Textes
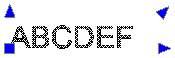
-
UZ. Unterer Zentrumspunkt des Textes
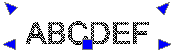
-
UR. Unterer rechter Punkt des Textes
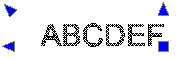
- Drücken Sie die Eingabetaste.
Befehlszugriff
Befehl: EditTextJustification (TextausrichtungBearbeiten)
Menü: XtraTools > Beschriftung > Textausrichtung bearbeiten
Menüband: XtraTools > Beschriftung > Textausrichtung bearbeiten
Textorientierung ändern
Verwenden Sie den Befehl EditTextOrientation (TextorientierungBearbeiten), um ausgewählte Zeilentexte, Blocktexte oder Blockattribute unter Beibehaltung ihrer aktuellen Position zu drehen.
Der Befehl bietet zusätzlich die Option Besser lesbar an, die ermöglicht, die selektierten Zeilentexte, Blocktext oder Blockattribute automatisch so zu drehen, dass sie so weit wie möglich horizontal ausgerichtet sind. So wird ein horizontal auf den Kopf gestellter Text wieder horizontal aufrecht ausgerichtet.
So ändern Sie die Textorientierung:
- Verwenden Sie eine der folgenden Möglichkeiten:
- Klicken Sie XtraTools > Beschriftung > Textorientierung bearbeiten im Menüband.
- Klicken Sie XtraTools > Beschriftung > Textorientierung bearbeiten im Menü.
- Geben Sie EditTextOrientation (TextorientierungBearbeiten) im Befehlsfenster ein.
- Spezifizieren Sie Textelemente im Grafikbereich.
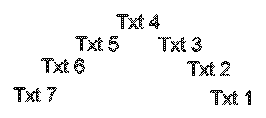
- Drücken Sie die Eingabetaste.
- Geben Sie den absoluten Drehwinkel ein (z.B. 90) und drücken Sie die Eingabetaste.
Der ausgewählte Text wird gedreht:
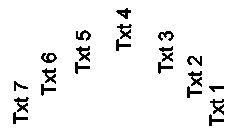
So ändern Sie die Textorientierung, um den Text besser lesbar zu machen.
- Verwenden Sie eine der folgenden Möglichkeiten:
- Klicken Sie XtraTools > Beschriftung > Textorientierung bearbeiten im Menüband.
- Klicken Sie XtraTools > Beschriftung > Textorientierung bearbeiten im Menü.
- Geben Sie EditTextOrientation (TextorientierungBearbeiten) im Befehlsfenster ein.
- Spezifizieren Sie Textelemente im Grafikbereich.
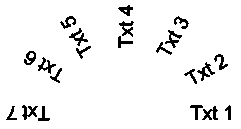
- Drücken Sie die Eingabetaste.
- Spezifizieren Sie die Option Besser lesbar und drücken Sie die Eingabetaste.
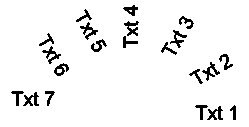
 Hinweis: Sobald die ausgewählten Elemente in der richtigen Position sind, dreht die Option Besser lesbar diese nicht mehr.
Hinweis: Sobald die ausgewählten Elemente in der richtigen Position sind, dreht die Option Besser lesbar diese nicht mehr.
Befehlszugriff
Befehl: EditTextOrientation (TextorientierungBearbeiten)
Menü: XtraTools > Beschriftung > Textorientierung bearbeiten
Menüband: XtraTools > Beschriftung > Textorientierung bearbeiten
Textbreite einpassen
Verwenden Sie den Befehl TextEinpassen (FitText), um die Breite eines Textelementes so zu ändern, dass es zwischen zwei spezifizierte Punkte eingepasst wird.
 Sie können mit TextEinpassen (FitText) nur Zeilentext-Elemente bearbeiten.
Sie können mit TextEinpassen (FitText) nur Zeilentext-Elemente bearbeiten.
So passen Sie einen Text zwischen zwei spezifizierten Punkten ein:
- Verwenden Sie eine der folgenden Möglichkeiten:
- Klicken Sie XtraTools > Beschriftung > Text anpassen im Multifunktionsband.
- Klicken Sie XtraTools > Beschriftung > Text anpassen im Menü.
- Geben Sie TextEinpassen (FitText) im Befehlsfenster ein.
- Spezifizieren Sie im Grafikbereich den Zeilentext.
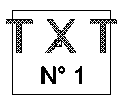
- Spezifizieren Sie im Grafikbereich den Endpunkt. Der Befehl verwendet den aktuellen Startpunkt des Textelementes.
– oder –
Spezifizieren Sie im Grafikbereich zwei Punkte, welche die Position und die neue Länge des Textelementes bestimmen.
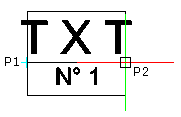
Das Textelement wird mit der spezifizierten Breite eingepasst:
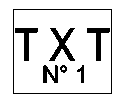
Befehlszugriff
Befehl: FitText (TextEinpassen)
Menü: XtraTools > Beschriftung > Text einpassen
Menüband: XtraTools > Beschriftung > Text einpassen
Beschriftungen auflösen
Verwenden Sie den Befehl TextAuflösen, um Beschriftungen in Polylinien, die den Text-Umriss darstellen, zu konvertieren.
Sie können Blocktext, Zeilentext, Führungslinien-Text und BlockAttribut-Definitionen auflösen.
Die Schriftart von Beschriftungen kann sowohl auf TrueType Fonts als auch auf SHX-Dateien basieren.
So lösen Sie Beschriftungen auf:
- Verwenden Sie eine der folgenden Möglichkeiten:
- Klicken Sie im Menüband auf XtraTools > Beschriftung > Text auflösen.
- Geben Sie ExplodeText ein.
- Spezifizieren Sie die aufzulösende Beschriftung.
Die aufzulösenden Beschriftungen werden in geschlossene Polylinien umgewandelt.
![]() Verwenden Sie den Befehl Auflösen, um andere komplexe Zeichnungselemente (beispielsweise Blöcke) aufzulösen.
Verwenden Sie den Befehl Auflösen, um andere komplexe Zeichnungselemente (beispielsweise Blöcke) aufzulösen.
Befehlszugriff
Befehl: ExplodeText
Menüband: XtraTools > Beschriftung > Text auflösen
Bemaßungswerkzeuge
Dieser Abschnitt erläutert folgende Themen:
Bemaßungsarten exportieren
Verwenden Sie den Befehl ExportDimensionStyle (BemaßungsartExportieren), um Bemaßungsarten aus der aktuellen Zeichnung in eine externe ASCII-Datei (mit Endung .dim) zu exportieren.
 Sie können ExportDimensionStyle (BemaßungsartExportieren) und ImportDimensionStyle (BemaßungsartImportieren) verwenden, um Bemaßungsarten von einer Zeichnung in eine andere zu transferieren.
Sie können ExportDimensionStyle (BemaßungsartExportieren) und ImportDimensionStyle (BemaßungsartImportieren) verwenden, um Bemaßungsarten von einer Zeichnung in eine andere zu transferieren.
So exportieren Sie Bemaßungsarten:
- Verwenden Sie eine der folgenden Möglichkeiten:
- Klicken Sie XtraTools > Bemaßungen > Bemaßungsarten exportieren im Menüband.
- Klicken Sie XtraTools > Bemaßungen > Bemaßungsarten exportieren im Menü.
- Geben Sie ExportDimensionStyle (BemaßungsartExportieren) ein.
- Wählen Sie im Dialogfenster die zu exportierende Bemaßungsart.
 Durch Klicken auf eine Bemaßungsart werden alle für diese Stil definierten Bemaßungsvariablen angezeigt.
Durch Klicken auf eine Bemaßungsart werden alle für diese Stil definierten Bemaßungsvariablen angezeigt. - Wählen Sie in Optionen eine der folgenden Möglichkeiten:
- Nur Schriftart-Name. Sichert nur die Namen der Stile. Wenn die Stile importiert werden, wird die Software die Stil-Namen, die nicht existieren, erstellen.
- Vollständige Schriftart-Information. Speichert alle Eigenschaften der Stile, die notwendig sind, um diese wiederherzustellen, wenn Stile importiert werden.
- Klicken Sie Exportieren.
 Hinweis: Der Befehl erzeugt eine Datei mit Endung .dim, die Sie mit dem Befehl ImportDimensionStyle (BemaßungsartImportieren) verwenden können.
Hinweis: Der Befehl erzeugt eine Datei mit Endung .dim, die Sie mit dem Befehl ImportDimensionStyle (BemaßungsartImportieren) verwenden können.
Befehlszugriff
Befehl: ExportDimensionStyle (BemaßungsartExportieren)
Menü: XtraTools > Bemaßungen > Bemaßungsarten exportieren
Menüband: XtraTools > Bemaßungen > Bemaßungsarten exportieren
Bemaßungsarten importieren
Verwenden Sie den Befehl ImportDimensionStyle (BemaßungsartImportieren), um Bemaßungsarten und deren Einstellungen aus einer ASCII-Datei (mit .dim Endung) zu importieren.
 Sie können ExportDimensionStyle (BemaßungsartExportieren) und ImportDimensionStyle (BemaßungsartImportieren) verwenden, um Bemaßungsarten von einer Zeichnung in eine andere zu transferieren.
Sie können ExportDimensionStyle (BemaßungsartExportieren) und ImportDimensionStyle (BemaßungsartImportieren) verwenden, um Bemaßungsarten von einer Zeichnung in eine andere zu transferieren.
So importieren Sie Bemaßungsarten:
- Verwenden Sie eine der folgenden Möglichkeiten:
- Klicken Sie XtraTools > Bemaßungen > Bemaßungsarten importieren im Menüband.
- Klicken Sie XtraTools > Bemaßungen > Bemaßungsarten importieren im Menü.
- Geben Sie ImportDimensionStyle (BemaßungsartImportieren) im Befehlsfenster ein.
- Klicken Sie im Dialogfenster Durchsuchen.
- Wählen Sie die Datei mit Endung .dim, welche die zu importierenden Bemaßungsarten enthält. Die Bemaßungsarten, die Sie importieren können, erscheinen in der linken Liste.
 Durch Klicken einer Bemaßungsart werden die Bemaßungsvariablen dieser Bemaßungsart angezeigt.
Durch Klicken einer Bemaßungsart werden die Bemaßungsvariablen dieser Bemaßungsart angezeigt. - Wählen Sie aus der linken Liste die Bemaßungsarten, die Sie importieren wollen.
- Wählen Sie in Optionen eine der folgenden Möglichkeiten:
- Existierenden Stil beibehalten. Importiert nur Bemaßungsarten, die bereits in der Zeichnung definiert sind.
- Existierenden Stil überschreiben. Importiert alle Bemaßungsarten unabhängig davon, ob sie in der Zeichnung bereits existieren oder nicht.
- Klicken Sie OK.
Befehlszugriff
Befehl: ImportDimensionStyle (BemaßungsartImportieren)
Menü: XtraTools > Bemaßungen > Bemaßungsarten importieren
Menüband: XtraTools > Bemaßungen > Bemaßungsarten importieren
Werkzeuge für Blöcke und Referenzen
Dieser Abschnitt erläutert folgende Themen:
- Blöcke skalieren
- Blöcke einen nach dem anderen ersetzen
- Blöcke durch Referenzen ersetzen
- Blockattribut-Werte ersetzen
- Blockattribute neu definieren
- Blockattribut-Werte importieren
- Block-Informationen erhalten
- Eigenschaften eines Blockelementes anzeigen
Blöcke skalieren
Verwenden Sie den Befehl ScaleBlock (BlockSkalieren), um Blöcke relativ zu ihrem Einfügepunkt zu skalieren.
Sie können den Maßstab als absoluten Wert oder als Wert relativ zu dem aktuellen Skalierfaktor des Blockes bestimmen.
So skalieren Sie Blöcke:
- Verwenden Sie eine der folgenden Möglichkeiten:
- Klicken Sie XtraTools > Block > Block skalieren im Menüband.
- Klicken Sie XtraTools > Block > Block skalieren im Menü.
- Geben Sie ScaleBlock (BlockSkalieren) ein.
- Spezifizieren Sie im Grafikbereich die zu skalierenden Blöcke.
- Spezifizieren Sie den Skalier-Modus:
- Absolut (final). Spezifiziert den Maßstab als absoluten Wert.
- Relativ (multipliziert). Spezifiziert den Maßstab als einen Wert relativ zu aktuellen Skalierfaktor.
- Geben Sie den Maßstabswert für die X-Achse ein und drücken Sie die Eingabetaste.
- Geben Sie den Maßstabswert für die Y-Achse ein und drücken Sie die Eingabetaste.
Befehlszugriff
Befehl: ScaleBlock (BlockSkalieren)
Menü: XtraTools > Block > Block skalieren
Menüband: XtraTools > Block > Block skalieren
Blöcke einen nach dem anderen ersetzen
Verwenden Sie den Befehl ReplaceBlock (BlockErsetzen), um existierende Blockeinfügungen durch andere Blöcke zu ersetzen. Der Befehl ermöglicht es Ihnen, die Definitionen von ersetzten Blöcken zu bereinigen.
So ersetzen Sie Blockeinfügungen durch einen anderen Block:
- Verwenden Sie eine der folgenden Möglichkeiten:
- Klicken Sie XtraTools > Block > Block ersetzen im Menüband.
- Klicken Sie XtraTools > Block > Block ersetzen im Menü.
- Geben Sie ReplaceBlock (Block ersetzen).
- Führen Sie im Dialogfenster folgendes aus:
- Wählen Sie in Zu ersetzende Blöcke den Namen des Blocks, der ersetzt werden soll.
- Wählen Sie in Ersetzender Blockden Namen des ersetzenden Blocks.
- Wählen Sie optional folgende Optionen:
- Unreferenziertes bereinigen. Bereinigt die Definitionen von ersetzten Blöcken.
-
Blockattribute aktualisieren für Block-Ersetzungen. Aktualisiert alle Blockeinfügungen mit neuen oder geänderten Blockattributen.
 Hinweis: Sie können Blockattribute ändern oder Blockattribute einer existierenden Blockdefinition hinzufügen, indem Sie den Block mit dem Befehl BlockErstellen neu definieren. Sie können ebenfalls die Definition und die Eigenschaften von Blockattributen mit dem Befehl KomponenteBearbeiten modifizieren. Beide Befehle aktualisieren die Geometrie aller Instanzen des neu definierten Blockes, aber sie aktualisieren nicht automatisch die Blockattribute, die modifiziert wurden.
Hinweis: Sie können Blockattribute ändern oder Blockattribute einer existierenden Blockdefinition hinzufügen, indem Sie den Block mit dem Befehl BlockErstellen neu definieren. Sie können ebenfalls die Definition und die Eigenschaften von Blockattributen mit dem Befehl KomponenteBearbeiten modifizieren. Beide Befehle aktualisieren die Geometrie aller Instanzen des neu definierten Blockes, aber sie aktualisieren nicht automatisch die Blockattribute, die modifiziert wurden.
- Klicken Sie Anwenden.
Befehlszugriff
Befehl: ReplaceBlock (BlockErsetzen)
Menü: XtraTools > Block > Block ersetzen
Menüband: XtraTools > Block > Block ersetzen
Blöcke durch Referenzen ersetzen
Verwenden Sie den Befehl ReplaceBlockByReference, um alle Instanzen eines bestimmten Blocks durch Instanzen einer extern referenzierten Zeichnung (Referenz) zu ersetzen. Mit diesem Befehl können Sie die Blöcke spezifizieren und die Datei angeben, die als externe Referenz verwendet werden soll.
So ersetzen Sie einen Block durch eine Referenz:
- Verwenden Sie eine der folgenden Möglichkeiten:
- Klicken Sie XtraTools > Block > Block durch Referenz ersetzen im Menüband.
- Klicken Sie XtraTools > Block > Block durch Referenz ersetzen im Menü.
- Geben Sie ReplaceBlockByReference ein.
- Geben Sie im Dialogfeld unter Zu ersetzende Blöcke den zu ersetzenden Block an:
- Wählen Sie den Namen des zu ersetzenden Blocks aus der Liste aus.
– oder –
- Klicken Sie Blöcke angeben
 .
. - Wählen Sie die Option Elemente angeben, wählen Sie die Blockinstanzen im Grafikbereich aus und drücken Sie die Eingabetaste, um die Auswahl abzuschließen.
- Wählen Sie den Namen des zu ersetzenden Blocks aus der Liste aus.
- Klicken Sie im Dialogfeld unter Ersetzende Referenz auf Durchsuchen.
- Geben Sie im Dialogfenster Ordner auswählen Folgendes an:
- Navigieren Sie zu dem Ordner, der die ersetzende Zeichnungsdatei enthält.
- Klicken Sie Ordner auswählen.
- Wählen Sie unter Ersetzende Referenz die ersetzende Zeichnungsdatei aus
- Wählen Sie optional die Option Nicht referenzierte Elemente bereinigen, um die Definitionen der ersetzten Blöcke zu löschen.
- Klicken Sie Anwenden.
Befehlszugriff
Befehl: ReplaceBlockByReference (BlockDurchReferenzErsetzen)
Menü: XtraTools > Block > Block durch Referenz ersetzen
Menüband: XtraTools > Block > Block durch Referenz ersetzen
Blockattribut-Werte ersetzen
Verwenden Sie den Befehl ReplaceBlockAttributeValues, um die Werte der Blockattribute aller Instanzen der ausgewählten Blöcke global zu ändern.
Sie können die Attributwerte automatisch auf einmal ersetzen oder indem Sie sie nacheinander auswählen.
So ersetzen Sie Blockattribut-Werte:
- Verwenden Sie eine der folgenden Möglichkeiten:
- Klicken Sie XtraTools > Block > Blockattribut-Werte ersetzen im Menüband.
- Klicken Sie XtraTools > Block > Blockattribut-Werte ersetzen im Menü.
- Geben Sie ReplaceBlockAttributeValues ein.
- Spezifizieren Sie einen Block mit einer der folgenden Methoden:
- Spezifizieren Sie im Grafikbereich den Block.
– oder –
- Geben Sie Blockname ein und drücken Sie die Eingabetaste.
- Spezifizieren Sie im Grafikbereich den Block.
- Spezifizieren Sie das Blockattribut, für das Sie den Wert ändern möchten.
- Geben Sie den neuen Wert des Attributes ein und drücken Sie die Eingabetaste. Das Tool zählt die Instanzen des ausgewählten Blocks.
- Um festzulegen, ob die Werte für alle Attribute ersetzt werden sollen, geben Sie Ja oder Nein ein.
- Wenn Sie No angegeben haben:
- Spezifizieren Sie im Grafikbereich die Blöcke, für die Sie die Attributwerte ändern möchten.
- Drücken Sie die Eingabetaste.
Befehlszugriff
Befehl: ReplaceBlockAttributeValues
Menü: XtraTools > Block > Blockattribut-Werte ersetzen
Menüband: XtraTools > Block > Blockattribut-Werte ersetzen
Blockattribute neu definieren
Verwenden Sie den Befehl RedefineBlockAttribute, um die Gestalt eines Blocks neu zu definieren und die Liste der zugehörigen Blockattribute zu aktualisieren.
Die BlockAttribute werden wie folgt aktualisiert:
- Bestehende Attribute, die in der neuen Definition enthalten sind, behalten ihre ursprünglichen Werte.
- Bestehende Attribute, die nicht in der neuen Blockdefinition enthalten sind, werden gelöscht.
- Neue Attribute aus der neuen Blockdefinition verwenden ihre Standardwerte.
 Hinweis: Konstante Blockattribute können Sie nicht aktualisieren.
Hinweis: Konstante Blockattribute können Sie nicht aktualisieren.
So definieren Sie Blockattribute neu:
- Verwenden Sie eine der folgenden Möglichkeiten:
- Klicken Sie XtraTools > Block > Blockattribute neu definieren im Menüband.
- Klicken Sie XtraTools > Block > Blockattribute neu definieren im Menü.
- Geben Sie RedefineBlockAttribute ein.
- Spezifizieren Sie den zu redefinierenden Block mit einer der folgenden Methoden:
- Geben Sie den Namen des Blocks an und drücken Sie die Eingabetaste.
– oder –
- Drücken Sie die Eingabetaste. Spezifizieren Sie im Grafikbereich eine Instanz des Blocks, der neu definiert werden soll.
- Geben Sie den Namen des Blocks an und drücken Sie die Eingabetaste.
- Spezifizieren Sie im Grafikbereich die Zeichnungselemente, die in die neue Blockdefinition aufgenommen werden sollen.
 Hinweis: Die Auswahl für die neue Blockdefinition muss mindestens ein Blockattribut beinhalten.
Hinweis: Die Auswahl für die neue Blockdefinition muss mindestens ein Blockattribut beinhalten. - Drücken Sie die Eingabetaste.
- Spezifizieren Sie den Basispunkt des neuen Blocks.
Die Definition aller Einfügungen des spezifizierten Blocks wird die neuen Zeichnungselemente, den neuen Basispunkt und die neuen Blockattribute enthalten.
Befehlszugriff
Befehl: RedefineBlockAttribute (BlockattributRedefinieren)
Menü: XtraTools > Block > Blockattribute neu definieren
Menüband: XtraTools > Block > Blockattribute neu definieren
Blockattribut-Werte importieren
Verwenden Sie den Befehl ImportBlockAttribute, um Blockattribut-Werte aus einer zuvor exportierten ASCII-Datei zu importieren. Siehe Blockattribute exportieren.
 Mit BlockAttributeOutput und ImportBlockAttribute können Sie die Blockattribut-Werte der ausgewählten Blöcke ändern. Darüber hinaus können Sie mit ImportBlockAttribute die Werte vor dem Import ändern. Der Befehl verwendet die aktuellen Werte, nicht die Werte aus der importierten Datei.
Mit BlockAttributeOutput und ImportBlockAttribute können Sie die Blockattribut-Werte der ausgewählten Blöcke ändern. Darüber hinaus können Sie mit ImportBlockAttribute die Werte vor dem Import ändern. Der Befehl verwendet die aktuellen Werte, nicht die Werte aus der importierten Datei.
Der Befehl liest die importierte Datei, sucht in der Zeichnung nach Blockinstanzen mit dem gleichen Handle wie in der Datei und wendet die neuen Attributwerte auf diese Blöcke an. Wenn ein Block fehlt, können Sie mit dem Befehl andere Blöcke auswählen, um die Attribute anzuwenden.
So importieren Sie Blockattribut-Werte:
- Verwenden Sie eine der folgenden Möglichkeiten:
- Klicken Sie XtraTools > Block > Blockattribute importieren im Menüband.
- Klicken Sie XtraTools > Block > Blockattribute importieren im Menü.
- Geben Sie ImportBlockAttributes (BlockattributeImportieren) im Befehlsfenster ein.
- Klicken Sie im Dialogfenster Durchsuchen.
- Wählen Sie die zu importierende Attributdatei aus und klicken Sie OK.
Das Dialogfenster zeigt die importierten Werte in der Liste an.
 Sie können die Liste nach den Einträgen einer Spalte sortieren, indem Sie auf die Spaltenüberschrift klicken. Aufeinanderfolgende Klicks wechseln zwischen aufsteigender und absteigender Reihenfolge.
Sie können die Liste nach den Einträgen einer Spalte sortieren, indem Sie auf die Spaltenüberschrift klicken. Aufeinanderfolgende Klicks wechseln zwischen aufsteigender und absteigender Reihenfolge. - Ändern Sie in der Liste die Werte der Attribute. Verwenden Sie eine der folgenden Methoden:
- Einzelne Werte ändern: Doppelklicken Sie auf die Zelle mit dem Blockattribut, um den Wert zu ändern und den neuen Wert einzugeben.
- Suchen und ersetzen:
- Wählen Sie die Reihen aus, die Sie ändern wollen.
- Geben Sie unter Suchen den Text oder den zu suchenden Wert ein.
- Geben Sie unter Ersetzen durch den Text oder Wert ein, der den Suchbegriff oder den Suchwert ersetzt.
- Klicken Sie Ersetzen.
Die Liste zeigt die neuen Werte an.
- Wählen Sie in der Liste die Blockattribute aus, die in die aktuelle Zeichnung importiert werden sollen.
Aktivieren Sie Alle auswählen, um alle Blöcke in der Liste auszuwählen.
 Der Befehl verwendet die aktuellen Listenwerte, nicht die importierten Werte.
Der Befehl verwendet die aktuellen Listenwerte, nicht die importierten Werte. - Klicken Sie OK.
Befehlszugriff
Befehl: ImportBlockAttributes (BlockattributeImportieren)
Menü: XtraTools > Block > Blockattribute importieren
Menüband: XtraTools > Block > Blockattribute importieren
Blockinformationen abfragen
Verwenden Sie den Befehl GetBlockInfo (BlockInformation), um die Anzahl der Einfügungen von in der Zeichnung verwendeten Blöcke abzufragen.
Sie können die Einfügungen aller Blöcke in der Zeichnung oder nur einer Auswahl von Blöcken zählen.
Die Liste der Blöcke und die Anzahl der Instanzen, die in der Zeichnung (oder der Elementauswahl) gefunden wurden, erscheint im Dialogfenster.
Sie können die Liste entsprechend der Namen oder der Anzahl an Einfügungen sortieren.
Sie können auch angeben, ob Sie verschachtelte Blöcke (Blöcke innerhalb anderer Blöcke) bei der Ermittlung der Anzahl der Blöcke berücksichtigen wollen.
Optional können Sie folgendes ausführen:
- Liste in Datei exportieren: Exportiert die Liste in eine ASCII-Datei.
- Liste in eine Tabelle in der Zeichnung exportieren: Erzeugt eine Tabelle in der Zeichnung mit den Listeninhalten.
So rufen Sie Informationen über Blöcke in der Zeichnung ab:
- Verwenden Sie eine der folgenden Möglichkeiten:
- Klicken Sie XtraTools > Block > Blockinformationen abrufen im Menüband.
- Klicken Sie XtraTools > Block > Blockinformationen abrufen im Menü.
- Geben Sie GetBlockInfo (BlockInformation) im Befehlsfenster ein.
- Spezifizieren Sie im Grafikbereich die Blöcke für die Sie die Anzahl von Einfügungen ermitteln wollen und drücken Sie die Eingabetaste.
- Verwenden Sie eine der folgenden Möglichkeiten:
- Geben Sie Ja an, um alle Instanzen der ausgewählten Blöcke in der gesamten Zeichnung zu zählen.
- Geben Sie Nein an, um alle Instanzen der ausgewählten Blöcke innerhalb der Selektion zu zählen.
Die Blocknamen und die jeweilige Anzahl an Einfügungen werden im Dialogfenster angezeigt.
- Klicken Sie im Dialogfenster die Spaltenüberschriften um die Elemente nach Namen oder nach der Anzahl Einfügungen zu sortieren. Wiederholte Klicks schalten zwischen aufsteigender und absteigender Ordnung um.
- Wählen Sie optional Verschachtelte Blöcke einbeziehen.
- Klicken Sie Schließen.
So exportieren Sie die Liste der Blockinformationen in eine Tabelle in der Zeichnung:
- Verwenden Sie eine der folgenden Möglichkeiten:
- Klicken Sie XtraTools > Block > Blockinformationen abrufen im Menüband.
- Klicken Sie XtraTools > Block > Blockinformationen abrufen im Menü.
- Geben Sie GetBlockInfo (BlockInformation) im Befehlsfenster ein.
- Spezifizieren Sie im Grafikbereich die Blöcke für die Sie die Anzahl von Einfügungen ermitteln wollen und drücken Sie die Eingabetaste.
- Klicken Sie im Dialogfeld auf die Spaltenüberschriften, um die Liste nach Bedarf zu sortieren.
- Wählen Sie optional Verschachtelte Blöcke einbeziehen.
- Klicken Sie auf Liste in eine Tabelle in der Zeichnung exportieren.
Mit dieser Aktion wird das Dialogfenster geschlossen.
- Geben Sie im Grafikbereich den Einfügepunkt für die Tabelle an.
So exportieren Sie die Liste der Blockinformationen in eine Datei:
- Verwenden Sie eine der folgenden Möglichkeiten:
- Klicken Sie XtraTools > Block > Blockinformationen abrufen im Menüband.
- Klicken Sie XtraTools > Block > Blockinformationen abrufen im Menü.
- Geben Sie GetBlockInfo (BlockInformation) im Befehlsfenster ein.
- Spezifizieren Sie im Grafikbereich die Blöcke für die Sie die Anzahl von Einfügungen ermitteln wollen und drücken Sie die Eingabetaste.
- Klicken Sie im Dialogfeld auf die Spaltenüberschriften, um die Liste nach Bedarf zu sortieren.
- Aktivieren Sie optional Verschachtelte Blöcke einschließen.
- Klicken Sie Liste in Datei exportieren.
Mit dieser Aktion wird das Dialogfenster geschlossen.
- Spezifizieren Sie Ordner und Name der Datei und klicken Sie Sichern.
Befehlszugriff
Befehl: GetBlockInfo (BlockInformation)
Menü: XtraTools > Block > Blockinformationen abfragen
Menüband: XtraTools > Block > Blockinformationen abfragen
Eigenschaften eines Blockelementes anzeigen
Verwenden Sie den Befehl GetNestedProperties (VerschachtelteEigenschaften), um die Eigenschaften eines Zeichnungselementes, das sich in einem Block oder einer externen Referenz befindet, anzuzeigen.
So zeigen Sie die Eigenschaften eines Blockelementes:
- Verwenden Sie eine der folgenden Möglichkeiten:
- Klicken Sie XtraTools > Block > Verschachtelte Eigenschaften ermitteln im Menüband.
- Klicken Sie XtraTools > Block > Verschachtelte Eigenschaften ermitteln im Menü.
- Geben Sie GetNestedProperties (VerschachtelteEigenschaften) im Befehlsfenster ein.
- Selektieren Sie im Grafikbereich ein Zeichnungselement eine Blockes (Linie, Text, Blockattribut, etc.).
Ein Dialogfenster zeigt die Elementeigenschaften an (Elementtyp, Layer, Linienfarbe und Linienart). Bei einem Textelement beinhalten die Eigenschaften auch die Schriftart-Informationen.
Beispiel:
Der Befehl identifiziert das ausgewählte Zeichnungselement als Kreis.
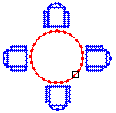
Das Dialogfenster zeigt die Eingenschaften des Kreises an:
Element: KREIS
Layer: 0
Linienfarbe: Rot
Linienart: ByLayer
Befehlszugriff
Befehl: GetNestedProperties (VerschachtelteEigenschaften)
Menü: XtraTools > Block > Verschachtelte Eigenschaften ermitteln
Menüband: XtraTools > Block > Verschachtelte Eigenschaften ermitteln
Bearbeitungswerkzeuge
Dieser Abschnitt erläutert folgende Themen:
- Mehrfachkopien erstellen
- Ausgewählte Zeichnungselemente versetzen
- Zeichnungsreihenfolge von Elementen mit Hilfe von Farben ändern
Automatisches Abflachen von Zeichnungen
Verwenden Sie den Befehl Abflachen, um Zeichnungen automatisch abzuflachen.
Sie können alle Elemente der Zeichnung oder nur einen angegebenen Teilsatz abflachen. Mit dem Befehl IntelligenteAuswahl können Sie zum Beispiel Sätze von Elementen nach Kategorien auswählen.
Hinweis: Nach dem Abflachen behalten die daraus resultierenden 2D-Elemente ihre ursprünglichen Layer, Linienarten und Farben bei.
Sie können folgende Möglichkeiten nutzen:
- Erstellen einer 2D-Darstellung aus einem 3D-Modell
Wenn Sie eine 2D-Ansicht oder eine 3D-Ansicht eines 3D-Modells abflachen, projiziert der Befehl die angegebenen 3D-Elemente auf den aktuellen Ansichtsplan. Die Modellansicht wird unter Verwendung von 2D-Elementen erstellt.
- Korrigieren von Zeichnungen, die unbekannte Z-Koordinaten besitzen
Während der Arbeit an einer Zeichnung kann es vorkommen, dass diese Eigenschaften wie z. B. Dicke, Höhe oder andere nicht repräsentative Eigenschaften für ein 2D-Element aufweist.
 Verwenden Sie eines der folgenden Werkzeuge, um zu prüfen, ob die Zeichnung Z-Koordinaten besitzt:
Verwenden Sie eines der folgenden Werkzeuge, um zu prüfen, ob die Zeichnung Z-Koordinaten besitzt:
Hinweis: In den folgenden Situationen kann es zu einem Genauigkeitsverlust kommen:
- Abflachen ohne verdeckte Linien
- Abflachen einer perspektivischen Ansicht
Eigenschaften, die einem 2D-Element Z-Ebenen oder Z-Koordinaten hinzufügen können:
| Element | Eigenschaften |
|---|---|
| Polylinie, Schraffur, Wolke | Z-Ebene |
| Linie | Start Z, Ende Z |
| Kreis, Bogen, Ellipse | Zentrum Z |
| Spline | Anpassungspunkt Z |
| Beschriftungselemente | Position Z |
So flachen Sie eine Zeichnung mit unbekannten Z-Koordinaten ab:
- Verwenden Sie eine der folgenden Möglichkeiten:
- Klicken Sie im Menü auf XtraTools > Ändern > Abflachen.
- Klicken Sie im Menüband auf XtraTools > Ändern > Abflachen.
- Geben Sie Abflachen ein.
- Wählen Sie alle Elemente der Zeichnung aus, deren Z-Koordinate ungleich 0 ist.
 Alternativ können Sie den Befehl IntelligenteAuswahl verwenden, um die Elemente mit unterschiedlichen Z-Koordinaten auszuwählen.
Alternativ können Sie den Befehl IntelligenteAuswahl verwenden, um die Elemente mit unterschiedlichen Z-Koordinaten auszuwählen.
- Drücken Sie die Eingabetaste.
- Um anzugeben, ob verdeckte Linien entfernt werden sollen, geben Sie Ja oder Nein an.
Die Zeichnung wird abgeflacht. Alle Z-Koordinaten betragen 0.
Beispiel:
| Ansicht von oben auf eine scheinbare 2D-Zeichnung | 3D-Ansicht zeigt Elemente mit Z-Koordinate |
 |
|
| Abgeflachte Ansicht von oben | Die 3D-Ansicht zeigt, dass sich alle Elemente in der gleichen Ebene befinden |
 |
|
So flachen Sie eine 3D-Ansicht eines Modells ab:
- Legen Sie im Grafikbereich eine geeignete 3D-Ansicht an. Verwenden Sie hierzu den Befehl Ansichten.
- Verwenden Sie eine der folgenden Möglichkeiten:
- Klicken Sie im Menüband auf XtraTools > Ändern > Abflachen.
- Klicken Sie im Menü auf XtraTools > Ändern > Abflachen.
- Geben Sie Abflachen ein.
Alternativ können Sie den Befehl IntelligenteAuswahl verwenden, um abzuflachende Elemente auszuwählen.
Die 3D-Ansicht wird auf die aktuelle Ansichtsebene abgeflacht. Die 2D-Darstellung wird mit 2D-Elementen erstellt.
Beispiel:
Ein Zylinder und ein Kreis mit Dicke
| 3D-Ansicht des Modells | Abgeflachte 3D-Ansicht |
 |
|
Befehlszugriff
Befehl: Abflachen
Menü: XtraTools > Ändern > Abflachen
Menüband: XtraTools > Ändern > Abflachen
Mehrfachkopien erstellen
Verwenden Sie den Befehl CopyMultiple (MehrfachKopieren), um Mehrfachkopien von ausgewählten Zeichnungselementen zu erstellen.
Es stehen verschiedene Methoden zur Verfügung:
- Kopien an der Cursor-Position erstellen
- Kopien an bestimmtem Abstand erstellen (Option Zufällig)
- Eine bestimmte Anzahl von gleichmäßig verteilten Kopien zwischen zwei Punkten erstellen: ein Basispunkt gefolgt von einem zweiten Punkt.
- Eine Anordnung von Kopien erstellen
So erstellen Sie Kopien an der Cursor-Position:
- Verwenden Sie eine der folgenden Möglichkeiten:
- Klicken Sie XtraTools > Ändern > Mehrfach kopieren im Menüband.
- Klicken Sie XtraTools > Ändern > Mehrfach kopieren im Menü.
- Geben Sie CopyMultiple (MehrfachKopieren) ein.
- Spezifizieren Sie im Grafikbereich die zu kopierenden Zeichnungselemente.
- Drücken Sie die Eingabetaste.
- Spezifizieren Sie einen Basispunkt.
Das zu kopierende Zeichnungselement erscheint am Cursor angehängt.
- Spezifizieren Sie im Grafikbereich ein oder mehrere Zielpunkte, um Kopien der spezifizierten Zeichnungselemente zu erstellen. Die kopierten Zeichnungselemente werden – relativ zum Basispunkt – an den spezifizierten Positionen platziert.
 Verwenden Sie die Option Rückgängig, wenn Sie ein unerwartetes Ergebnis erhalten.
Verwenden Sie die Option Rückgängig, wenn Sie ein unerwartetes Ergebnis erhalten. - Drücken Sie die Eingabetaste, um das Duplizieren von Zeichnungselementen zu beenden.
So erstellen Sie eine bestimmte Anzahl Kopien zwischen zwei Punkten:
- Verwenden Sie eine der folgenden Möglichkeiten:
- Klicken Sie XtraTools > Ändern > Mehrfach kopieren im Menüband.
- Klicken Sie XtraTools > Ändern > Mehrfach kopieren im Menü.
- Geben Sie CopyMultiple (MehrfachKopieren) ein.
- Spezifizieren Sie im Grafikbereich die zu kopierenden Zeichnungselemente.
- Drücken Sie die Eingabetaste.
- Spezifizieren Sie einen Basispunkt.
- Spezifizieren Sie eine der folgenden Optionen:
-
Teilen. Verteilt die Anzahl der von Ihnen spezifizierten Elemente gleichmäßig verteilt zwischen dem Basispunkt und einem zweiten Punkt.
Spezifizieren Sie einen zweiten Punkt und die Anzahl der zu erstellenden Kopien. Drücken Sie die Eingabetaste.
-
Messen. Verteilt die Elemente zwischen dem Basispunkt und einem zweiten Punkt in Intervallen mit einem bestimmten angegebenen Abstand.
Spezifizieren Sie einen zweiten Punkt und den Abstand zwischen den Kopien. Drücken Sie die Eingabetaste.
 Sie können die Option Rückgängig verwenden, um den zuletzt ausgeführten Kopiervorgang zu annullieren.
Sie können die Option Rückgängig verwenden, um den zuletzt ausgeführten Kopiervorgang zu annullieren. -
Teilen. Verteilt die Anzahl der von Ihnen spezifizierten Elemente gleichmäßig verteilt zwischen dem Basispunkt und einem zweiten Punkt.
- Drücken Sie die Eingabetaste, um das Duplizieren von Zeichnungselementen zu beenden.
So erstellen Sie eine Anordnung von Kopien:
- Verwenden Sie eine der folgenden Möglichkeiten:
- Klicken Sie XtraTools > Ändern > Mehrfach kopieren im Menüband.
- Klicken Sie XtraTools > Ändern > Mehrfach kopieren im Menü.
- Geben Sie CopyMultiple (MehrfachKopieren) ein.
- Spezifizieren Sie im Grafikbereich die zu kopierenden Zeichnungselemente.
- Drücken Sie die Eingabetaste.
- Spezifizieren Sie einen Basispunkt.
- Geben Sie Anordnung ein und drücken Sie die Eingabetaste.
- Spezifizieren Sie eine Option:
- Picken (Dynamisch). Spezifizieren Sie einen Winkel und einen Punkt, um den Abstand zwischen den Elementen innerhalb der Reihen und Spalten zu definieren. Der Cursor fängt auf regelmäßige Intervalle an den spezifizierten Abständen von Reihen und Spalten. Sie können nur eine Position des Anordnungselementes zu einer Zeit wählen.
- Teilen. Spezifizieren Sie einen Winkel und die Anzahl Kopien, die in Reihen und Spalten erstellt werden sollen. Spezifizieren Sie einen Punkt, um einen zweiten Eckpunkt, um den rechteckigen Bereich, der mit Kopien in gleichen Abständen gefüllt werden soll.
-
Messen. Spezifizieren Sie einen Winkel und einen Punkt (P2), um den Abstand zwischen den Elementen innerhalb der Reihen und Spalten zu definieren. Spezifizieren Sie einen zweiten Eckpunkt (P3), um den rechteckigen Bereich, der mit Kopien in gleichen Abständen gefüllt werden soll. Der Cursor fängt auf regelmäßige Intervalle an dem spezifizierten Abstand. Der Basispunkt (P1) wird verwendet als erste Ecke des rechteckigen Bereiches.
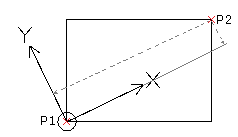
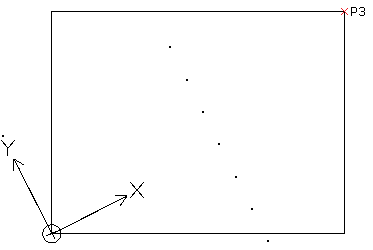
Ergebnis:
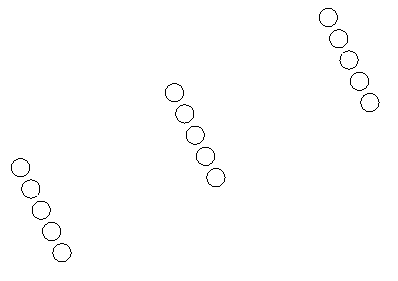
 Sie können die Option Rückgängig verwenden, um den zuletzt ausgeführten Kopiervorgang zu annullieren.
Sie können die Option Rückgängig verwenden, um den zuletzt ausgeführten Kopiervorgang zu annullieren. - Drücken Sie die Eingabetaste, um das Duplizieren von Zeichnungselementen zu beenden.
So erzeugen Sie zufällige Kopien in einem bestimmten Abstand:
- Verwenden Sie eine der folgenden Möglichkeiten:
- Klicken Sie XtraTools > Ändern > Mehrfach kopieren im Menüband.
- Klicken Sie XtraTools > Ändern > Mehrfach kopieren im Menü.
- Geben Sie CopyMultiple (MehrfachKopieren) ein.
- Spezifizieren Sie im Grafikbereich die zu kopierenden Zeichnungselemente.
- Drücken Sie die Eingabetaste.
- Spezifizieren Sie einen Basispunkt.
- Geben Sie Zufällig ein und drücken Sie die Eingabetaste.
- Spezifizieren Sie den Mindestabstand zwischen den Kopien.
- Drücken Sie die Eingabetaste.
Während Sie den Cursor im Grafikbereich bewegen, werden zufällige Kopien erstellt.
- Drücken Sie die Eingabetaste.
- Spezifizieren Sie eine andere Kopier-Option oder drücken Sie die Eingabetaste, um das Kopieren abzuschließen.
Befehlszugriff
Befehl: CopyMultiple (MehrfachKopieren)
Menü: XtraTools > Ändern > Mehrfach kopieren
Menüband: XtraTools > Ändern > Mehrfach kopieren
Ausgewählte Zeichnungselemente versetzen
Verwenden Sie den Befehl OffsetX (VersatzX), um neue Zeichnungselemente durch Versetzen selektierter Element zu erstellen.
OffsetX (VersatzX) bietet zusätzliche Flexibilität gegenüber dem Befehl Versetzen hinsichtlich folgender Optionen:
- Mehrfach: Ermöglicht Ihnen, im Grafikbereich mehrere Kopien, eine nach der anderen, zu erstellen.
- Zurück: Ermöglicht Ihnen jederzeit, die Auswirkungen des zuletzt ausgeführten Arbeitsschrittes zu revidieren.
- Lücken-Typ: Erstellt verlängerte, abgerundete oder abgefaste Ecken, um Lücken in versetzten Polylinien zu schließen.
So erstellen Sie ein versetztes Element, das durch einen spezifizierten Punkt verläuft:
- Verwenden Sie eine der folgenden Möglichkeiten:
- Klicken Sie XtraTools > Ändern > OffsetX im Menüband.
- Klicken Sie XtraTools > Ändern > OffsetX im Menü.
- Geben Sie OffsetX (VersatzX) ein.
- Wählen Sie die Option Durch Punkt.
- Spezifizieren Sie im Grafikbereich die zu versetzenden Zeichnungselemente.
- Spezifizieren Sie einen Punkt für das neue Zeichnungselement.
- Verwenden Sie optional eine der folgenden Möglichkeiten:
- Spezifizieren Sie die Option Rückgängig, um den eine vorheriges Versetzen ohne den laufenden Befehls OffsetX (VersatzX) zu beenden.
- Verwenden Sie Umschalttaste+Picken, um vielfache neue Versatzkopien zu erstellen.
- Verwenden Sie Strg+Picken, um eine neue Versatzkopie zu erstellen und das Ursprungsobjekt zu löschen.
- Drücken Sie die Eingabetaste, um den Befehl zu beenden.
So erstellen Sie mehrere Versatzkopien:
- Verwenden Sie eine der folgenden Möglichkeiten:
- Klicken Sie XtraTools > Ändern > OffsetX im Menüband.
- Klicken Sie XtraTools > Ändern > OffsetX im Menü.
- Geben Sie OffsetX (VersatzX) ein.
- Geben Sie den Versatzabstand zwischen dem Ursprungs- und Zielelement ein und drücken Sie die Eingabetaste.
- Spezifizieren Sie im Grafikbereich die zu versetzenden Zeichnungselemente.
- Wählen Sie die Option Mehrfach.
- Spezifizieren sie die Seite, auf die versetzt werden soll.
- Spezifizieren Sie die Zielpunkte des Versatzes und drücken Sie dann die Eingabetaste.
Befehlszugriff
Befehl: OffsetX (VersatzX)
Menü: XtraTools > Ändern > OffsetX
Menüband: XtraTools > Ändern > OffsetX
Zeichnungsreihenfolge von Elementen mit Hilfe von Farben ändern
Verwenden Sie den Befehl DrawOrderByColor (ReihenfolgeNachFarbe), um die Element-Reihenfolge von ausgewählten Zeichnungselementen auf der Grundlage von deren Farbe zu änden.
Sie können damit überlappende Zeichnungselemente entsprechend ihrer Farbe steuern. Sie können beispielsweise Grenzkanten vor gefüllten Flächen oder Farbfüllungen anzeigen.
Sie müssen die Liste der Farbprioritäten definieren, bei denen die erste Farbe auf der Liste im Vordergrund und die letzte Farbe im Hintergrund steht. Die Überlappung von Zeichnungselementen ändert sich entsprechend den definierten Farbprioritäten.
Optional können Sie Blöcke in Ihre Auswahl aufnehmen und die darin enthaltenen Zeichnungselemente nach ihrer Farbe sortieren.
 DrawOrderByColor (ReihenfolgeNachFarbe) hat auf externe Referenzen keinen Einfluss.
DrawOrderByColor (ReihenfolgeNachFarbe) hat auf externe Referenzen keinen Einfluss.
So ändern Sie die Zeichnungsreihenfolge von Elementen mit Hilfe von Farben:
- Verwenden Sie eine der folgenden Möglichkeiten:
- Klicken Sie XtraTools > Ändern > Element-Reihenfolge nach Farbe im Menüband.
- Klicken Sie XtraTools > Ändern > Element-Reihenfolge nach Farbe im Menü.
- Geben Sie DrawOrderByColor (ReihenfolgeNachFarbe) ein.
- Spezifizieren Sie Zeichnungselemente im Grafikbereich.
- Drücken Sie die Eingabetaste.
- Legen Sie im Dialogfenster die Farb-Prioritäten mit den folgenden Buttons fest:
- An den Anfang. Verschiebt die ausgewählte Farbe an die erste Position in der Farbliste.
- Nach oben. Verschiebt die ausgewählte Farbe nach oben in der in der Farbliste.
- Nach unten. Verschiebt die ausgewählte Farbe nach unten in der in der Farbliste.
- An das Ende. Verschiebt die ausgewählte Farbe an die unterste Position in der Farbliste.
- Spezifizieren Sie Optionen im Dialogfenster:
- Blöcke ändern. Sortiert die in Blöck-Instanzen enthaltene Zeichnungselemente basierend auf deren Farbe.
- Nur die Zeichnungselement mit zugewiesener Farbe ändern. Sortiert nur die Zeichnungselemente, denen eine bestimmte Farbe zugeordnet ist. Zeichnungselemente mit ByLayer und ByBlock werden ignoriert.
- Wählen Sie unter Methode der Neuordnung die Sortierungsmethode aus:
- Zeichnungsreihenfolge. Sortiert die Zeichnungselemente mithilfe des Befehls Zeichnungsreihenfolge.
-
Handles. Sortiert die Zeichnungselemente physisch in der Zeichnungsdatenbank. Erstellt Kopien der Zeichnungselemente und platziert sie über den anderen.
 Wenn Handles aktiviert ist, können einige Zeichnungselemente, wie z.B. Schraffuren oder Gruppen, ihre assoziative Eigenschaft verlieren. Die Sortierrichtung ist immer Vordergrund.
Wenn Handles aktiviert ist, können einige Zeichnungselemente, wie z.B. Schraffuren oder Gruppen, ihre assoziative Eigenschaft verlieren. Die Sortierrichtung ist immer Vordergrund.
- Spezifizieren Sie in Zeichnungsreihenfolge-Position die Sortier-Richtung:
- Nach vorne. Sortiert die Zeichnungselemente nach Farben in Vordergrund-zu-Hintergrund-Reihenfolge und bringt Elemente, die nicht in der Farbliste angegeben sind, in den Vordergrund.
- Nach hinten. Sortiert die Zeichnungselemente nach Farben in Vordergrund-zu-Hintergrund-Reihenfolge und bringt Elemente, die nicht in der Farbliste angegeben sind, in den Hintergrund.
- Klicken Sie OK.
Beispiel:
| Ausgangssituation | Prioritäten | Ergebnis |
|---|---|---|
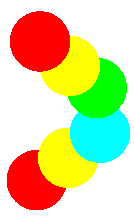 |
Spezifizieren Sie im Dialogfenster nachfolgend Farbprioritäten und wählen Sie Nach vorne. 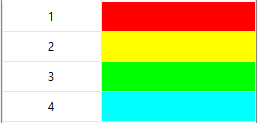
|
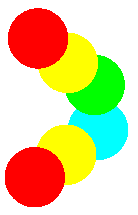 |
Befehlszugriff
Befehl: DrawOrderByColor (ReihenfolgeNachFarbe)
Menü: XtraTools > Ändern > Element-Reihenfolge nach Farbe
Menüband: XtraTools > Ändern > Element-Reihenfolge nach Farbe
Ansichtswerkzeuge
Dieser Abschnitt erläutert folgende Themen:
- Ansichtsbereich-Ansichten ausrichten
- Arbeitsbereiche ausrichten
- Ansichtsbereichsfenster-Maßstabsverhältnis anzeigen
Ansichtsbereich-Ansichten ausrichten
Verwenden Sie den Befehl AlignViewportViews (AnsichtsbereichAnsichtenAusrichten), um die Ansichten eines oder mehrerer Ansichtsbereiche an einem Haupt-Ansichtsbereich auszurichten, damit diese wie ein einziger Ansichtsbereich erscheinen.
 Hinweis: Dieser Befehl steht nur im Layout-Blatt-Modus zur Verfügung.
Hinweis: Dieser Befehl steht nur im Layout-Blatt-Modus zur Verfügung.
So richten Sie Ansichten in Ansichtsbereichen aus:
- Verwenden Sie eine der folgenden Möglichkeiten:
- Klicken Sie XtraTools > Ansicht > Ansichtsbereichs-Ansichten ausrichten im Menüband.
- Klicken Sie XtraTools > Ansicht > Ansichtsbereichs-Ansichten ausrichten im Menü.
- Geben Sie AlignViewportViews (AnsichtsbereichAnsichtenAusrichten) ein.
- Spezifizieren Sie den Haupt-Ansichtsbereich.
- Spezifizieren Sie die Ansichtsbereiche, die am Haupt-Ansichtsbereich ausgerichtet werden sollen.
Beispiel:
In diesem Beispiel sollen zwei Ansichtsbereiche ausgerichtet werden.
Selektieren Sie den Haupt-Ansichtsbereich und den auszurichtenden Ansichtsbereich.
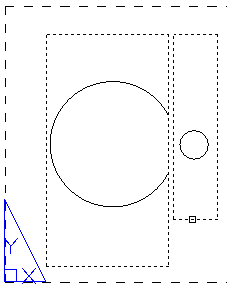
Die Ansichtsbereiche werden so ausgerichtet, so dass sie als ein einzelner Ansichtsbereich erscheinen.
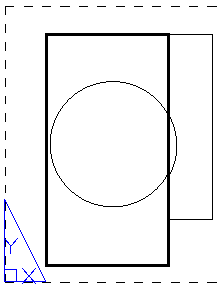
Befehlszugriff
Befehl: AlignViewportViews (AnsichtsbereichAnsichtenAusrichten)
Menü: XtraTools > Ansicht > Ansichtsbereichs-Ansichten ausrichten
Menüband: XtraTools > Ansicht > Ansichtsbereichs-Ansichten ausrichten
Arbeitsbereiche ausrichten
Verwenden Sie den Befehl AlignWorkspaces (ArbeitsbereicheAusrichten), um den Zoomfaktor und die Position der aktuellen Ansicht auszurichten, basierend auf Ausrichtungspunkte, die im Modell-Arbeitsbereich und im Layout-Blatt-Arbeitsbereich spezifiziert werden. Das Werkzeug richtet die im Modell-Arbeitsbereich spezifizierten Punkte mit den im Layout-Blatt-Arbeitsbereich spezifizierten Punkten aus.
 Hinweis: Dieser Befehl steht nur im Layout-Blatt-Modus zur Verfügung.
Hinweis: Dieser Befehl steht nur im Layout-Blatt-Modus zur Verfügung.
Zusätzlich können Sie den Befehl für die folgenden Ausführungen verwenden:
- Eine Ansicht korrekt innerhalb eines Ansichtsbereichsfensters positionieren, basierend auf einem Punkt im Modell-Arbeitsbereich und einem Punkt im Layout-Blatt-Arbeitsbereich. Der Zoomfaktor des Ansichtsbereichs ändert sich nicht.
 Drücken Sie die Eingabetaste bei der Anfrage nach dem zweiten Punkt, wenn Sie nur einen Punkt im Modell-Arbeitsbereich oder im Layout-Blatt-Arbeitsbereich spezifieren wollen.
Drücken Sie die Eingabetaste bei der Anfrage nach dem zweiten Punkt, wenn Sie nur einen Punkt im Modell-Arbeitsbereich oder im Layout-Blatt-Arbeitsbereich spezifieren wollen. - Auf eine Ansicht zoomen, basierend auf zwei spezifizierte Punkte im Modell-Arbeitsbereich und zwei Punkte Layout-Blatt-Arbeitsbereich. Der Zoomfaktor und das Benutzerkoordinatensystem (BKS) werden entsprechend der spezifizierten Punkte ausgerichtet
So richten Sie Arbeitsbereiche aus:
- Verwenden Sie eine der folgenden Möglichkeiten:
- Klicken Sie XtraTools > Zeichnen > Arbeitsbereiche ausrichten im Menüband.
- Klicken Sie XtraTools > Zeichnen > Arbeitsbereiche aus im Menü.
- Geben Sie AlignWorkspaces (ArbeitsbereicheAusrichten) ein.
- Spezifizieren Sie im Modell-Arbeitsbereich zwei Punkte (P1 und P2), an denen ausgerichtet werden soll.
- Spezifizieren Sie im Layout-Blatt-Arbeitsbereich zwei Punkte (P1 und P2), mit denen ausgerichtet werden soll.
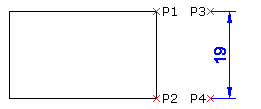
- Drücken Sie die Eingabetaste.
Der Inhalt des Modell-Arbeitsbereiches wird mit dem des Layout-Blatt-Arbeitsbereiches ausgerichet.
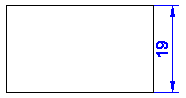
Befehlszugriff
Befehl: AlignWorkspaces (AnsichtsbereichsansichtAusrichten)
Menü: XtraTools > Zeichnen > Arbeitsbereiche ausrichten
Menüband: XtraTools > Zeichnen > Arbeitsbereiche ausrichten
Ansichtsbereichsfenster-Maßstabsverhältnis anzeigen
Verwenden Sie den Befehl ViewportScaleRatio (AnsichtbereichsMaßstabfaktor), um den Maßstab eines spezifizierten Ansichtsbereiches auf einem Layout-Blatt anzuzeigen.
Das Format des Maßstabsverhältnisses entspricht dem ausgewählten Einheiten-Typ.
 Hinweis: Dieser Befehl steht nur im Layout-Blatt-Modus zur Verfügung.
Hinweis: Dieser Befehl steht nur im Layout-Blatt-Modus zur Verfügung.
So zeigen Sie das Maßstabsverhältnis eines Ansichtsbereiches an:
- Verwenden Sie eine der folgenden Möglichkeiten:
- Klicken Sie XtraTools > Ansicht > Ansichtbereichs-Maßstabfaktor im Menüband.
- Klicken Sie XtraTools > Ansicht > Ansichtbereichs-Maßstabfaktor im Menü.
- Geben Sie ViewportScaleRatio (AnsichtbereichsMaßstabfaktor) ein.
- Spezifizieren Sie im Layout-Blatt-Arbeitsbereich den Ansichtbereich.
Im Befehlsfenster wird das Maßstabsverhältnis angezeigt.
Beispiele
- Architektursystem (Fuß und Zoll): PS:MS == 1:1.45 Ansichtsbereichsmaßstab: 1' = 1'-0"
- Englisches System im Ingenieurwesen (Fuß und Zoll): PS:MS == 1:1.45 Ansichtsbereichsmaßstab: 1" = 1.00"
- Dezimal: PS:MS == 1:1.45
Befehlszugriff
Befehl: ViewportScaleRatio (AnsichtbereichsMaßstabfaktor)
Menü: XtraTools > Ansicht > Ansichtbereichs-Maßstabfaktor
Menüband: XtraTools > Ansicht > Ansichtbereichs-Maßstabfaktor
Dienstprogramme
Dieser Abschnitt erläutert folgende Themen:
- Zusätzliche Linienarten erstellen
- Ein Shape-Objekt definieren
- Lisp-Explorer verwenden
- Aktuelle Einstellungen exportieren
- Variablen an eine Skriptdatei anhängen
- Variablen an eine Skriptdatei exportieren
- Layout-Blätter zusammenführen
- Backup-Ordner für Zeichnungsdateien festlegen
Zusätzliche Linienarten erstellen
Verwenden Sie den Befehl MakeLineStyle (LinienartErstellen), um aus den angegebenen Zeichnungselementen in der Zeichnung eine neue Linienart zu erstellen.
Sie können Punkte, Text, Linien und Polylinien verwenden, um das Muster für die neue Linienart zu definieren.
So erstellen Sie eine neue Linienart:
- Zeichnen Sie die Elemente, die das Muster der Linienart definieren.
- Verwenden Sie eine der folgenden Möglichkeiten:
- Klicken Sie XtraTools > Dienstprogramme > Linienart erstellen im Menüband.
- Klicken Sie XtraTools > Dienstprogramme > Linienart erstellen im Menü.
- Geben Sie MakeLineStyle (LinienartErstellen) ein.
- Klicken Sie im Dialogfenster Durchsuchen.
- Wählen Sie eine Linienart-Datei (.lin) aus und klicken Sie auf Speichern.
Die neue Linienart wird in der ausgewählten Datei gespeichert.
- Geben Sie unter Name den Namen der neuen Linienart ein.
- Geben Sie unter Beschreibung einen kurzen Text ein, der die neue Linienart beschreibt.
 Hinweis: Wenn Beschreibung leer ist, erstellt der Befehl eine automatische Beschreibung.
Hinweis: Wenn Beschreibung leer ist, erstellt der Befehl eine automatische Beschreibung. - Klicken Sie OK.
- Geben Sie im Grafikbereich das Segment an, das sich in der gesamten Linienart wiederholen soll:
- Einen Punkt, um die Liniendefinition zu starten.
- Ein Punkt, um die Liniendefinition zu beenden.
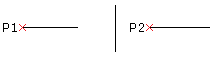
- Wählen Sie im Grafikbereich Linien, Polylinien, Punkte oder Textobjekte für das Linienart-Muster aus und drücken Sie die Eingabetaste.
Die neue Linienart wird erstellt. Sie können diese sofort verwenden.
Befehlszugriff
Befehl: MakeLineStyle (LinienartErstellen)
Menü: XtraTools > Dienstprogramme > Linienart erstellen
Menüband: XtraTools > Dienstprogramme > Linienart erstellen
Ein Shape-Objekt definieren
Verwenden Sie den Befehl MakeShape, um ein Shape-Objekt basierend auf ausgewählten Zeichnungselementen zu definieren. Sie können Linien, Polylinien, Punkte oder Textobjekte für die Definition des Shape-Objektes verwenden.
 Um einen Punkt in einem Shape-Objekt aufzunehmen, zeichnen Sie ein sehr kurzes Liniensegment und verwenden Sie eine höhere Auflösung für die Definition des Shape-Objektes, um das Segment als Punkt anzuzeigen. Wenn das kurze Segment nicht in dem Shape-Objekt erscheint, verwenden Sie eine höhere Auflösung.
Um einen Punkt in einem Shape-Objekt aufzunehmen, zeichnen Sie ein sehr kurzes Liniensegment und verwenden Sie eine höhere Auflösung für die Definition des Shape-Objektes, um das Segment als Punkt anzuzeigen. Wenn das kurze Segment nicht in dem Shape-Objekt erscheint, verwenden Sie eine höhere Auflösung.
So definieren Sie ein Shape-Objekt:
- Zeichnen Sie die Elemente des Shape-Objektes (Linien, Polylinien, Punkte oder Textobjekte).
- Verwenden Sie eine der folgenden Möglichkeiten:
- Klicken Sie XtraTools > Dienstprogramme > Shape erstellen im Menüband.
- Klicken Sie XtraTools > Dienstprogramme > Shape erstellen im Menü.
- Geben Sie MakeShape ein.
- Spezifizieren Sie im Dialogfenster folgendes:
- Geben Sie unter Datei den Namen der Datei ein, in der das Shape-Objekt gespeichert werden soll.
- Geben Sie unter Name den Namen des Shape-Objektes ein.
- Geben Sie unter Auflösungswert die Qualität des Gitters für die Neuberechnung des Shape-Objektes an.
- Klicken Sie OK.
- Spezifizieren Sie im Grafikbereich den Basispunkt.
- Spezifizieren Sie die Elemente des Shape-Objektes (Linien, Polylinien, Punkte oder Textobjekte).
- Drücken Sie die Eingabetaste.
 Sie können Shape-Objekte mit dem Befehl InsertShape einfügen.
Sie können Shape-Objekte mit dem Befehl InsertShape einfügen.
Befehlszugriff
Befehl: MakeShape (ShapeErstellen)
Menü: XtraTools > Dienstprogramme > Shape erstellen
Menüband: XtraTools > Dienstprogramme > Shape erstellen
Lisp-Explorer verwenden
Verwenden Sie den LispExplorer, um Informationen über in der Anwendung definierte Lisp-Befehle, Variablen und Funktionen anzuzeigen.
Der LispExplorer bietet die folgenden Möglichkeiten:
- Anzeige einer Liste der verfügbaren Lisp-Funktionen
- Anzeige des Quellcodes einer Lisp-Funktion
- Laden von Lisp-Dateien in die Anwendung
- Suche nach einem Text innerhalb des Quellcodes
- Anzeige von Lisp-Befehlen, Funktionen und Variablen, die in der Anwendung definiert sind.
- Exportieren einer Liste der in der Anwendung definierten Lisp-Befehle, Funktionen und Variablen
 Der ListExplorer zeigt den Code von verschlüsselten Lisp-Funktionen nicht an.
Der ListExplorer zeigt den Code von verschlüsselten Lisp-Funktionen nicht an.
So zeigen Sie den Quellcode einer Lisp-Funktion an:
- Verwenden Sie eine der folgenden Möglichkeiten:
- Klicken Sie XtraTools > Dienstprogramme > Lisp Explorer im Menüband.
- Klicken Sie XtraTools > Dienstprogramme > Lisp Explorer im Menü.
- Geben Sie LispExplorer ein.
- Wählen Sie im Dialogfenster unter Speicherort die Option Bibliothek.
- Klicken Sie Durchsuchen.
- Wählen Sie den Ordner mit den Lisp-Dateien aus und klicken Sie auf Ordner angeben. Der Abschnitt Dateien zeigt die Liste der Lisp-Dateien im ausgewählten Ordner an.
- Klicken Sie in Dateien den Dateinamen. Im Abschnitt Funktionen werden die Funktionen angezeigt, die in der ausgewählten Datei enthalten sind.
- Klicken Sie auf eine Funktion, um den Quellcode anzuzeigen.
- Optional können Sie mit der Option Anzeigen als steuern, wie die Funktion angezeigt wird.
- Nur der Header: Zeigt nur den Funktions-Header an.
- Nur die Funktion: Zeigt nur den Quellcode der Funktion an.
- Beides: Zeigt den Funktions-Header und den Quellcode an.
- Verwenden Sie Suchen, um nach einem Text innerhalb der angezeigten Funktion zu suchen.
So laden Sie eine Lisp-Datei:
- Verwenden Sie eine der folgenden Möglichkeiten:
- Klicken Sie XtraTools > Dienstprogramme > Lisp Explorer im Menüband.
- Klicken Sie XtraTools > Dienstprogramme > Lisp Explorer im Menü.
- Geben Sie LispExplorer ein.
- Wählen Sie im Dialogfenster unter Speicherort die Option Bibliothek.
- Klicken Sie Durchsuchen.
- Wählen Sie den Ordner mit den Lisp-Dateien aus und klicken Sie auf Ordner angeben. Der Abschnitt Dateien zeigt die Liste der Lisp-Dateien im ausgewählten Ordner an.
- Klicken Sie in Dateien auf den Namen der Lisp-Datei.
- Klicken Sie Laden.
So zeigen Sie Lisp-Befehle, Funktionen und Variablen, die in der Anwendung definiert sind, an:
- Verwenden Sie eine der folgenden Möglichkeiten:
- Klicken Sie XtraTools > Dienstprogramme > Lisp Explorer im Menüband.
- Klicken Sie XtraTools > Dienstprogramme > Lisp Explorer im Menü.
- Geben Sie LispExplorer ein.
- Wählen Sie im Dialogfenster unter Speicherort die Option Geladen.
- Wählen Sie unter Typ die Option Befehle, Funktionen oder Variablen.
 Klicken Sie auf einen Spaltennamen in der Titelleiste, um die Liste alphabetisch zu sortieren.
Klicken Sie auf einen Spaltennamen in der Titelleiste, um die Liste alphabetisch zu sortieren. - Optional können Sie die Liste in eine .dmp-Datei exportieren. So exportieren Sie:
- Klicken Sie Exportieren.
- Geben Sie im Dialogfenster die Datei an, in der die Datei gespeichert werden soll, und klicken Sie auf Speichern.
Befehlszugriff
Befehl: LispExplorer
Menü: XtraTools > Dienstprogramme > LispExplorer
Menüband: XtraTools > Dienstprogramme > LispExplorer
Aktuelle Einstellungen exportieren
Verwenden Sie den Befehl ExportSettings (EinstellungenExportieren), um die aktuellen Einstellung in eine externe Datei zu exportieren. Verwenden Sie die exportierte Datei zu Beispiel, um einen Fehler zu melden, der aufgetaucht ist währen Sie XtraTools verwendet haben.
Die Datei enthält die folgenden Informationen:
- Allgemeine Benutzerinformationen, wie beispielsweise Anwendername und Kontaktinformationen
- Schritte, die notwendig sind, um einen Fehler zu reproduzieren
- Informationen über Ihre Computer-Konfiguration
So exportieren Sie die aktuellen Einstellungen:
- Verwenden Sie eine der folgenden Möglichkeiten:
- Klicken Sie XtraTools > Dienstprogramme > Einstellungen exportieren im Menüband.
- Klicken Sie XtraTools > Dienstprogramme > Einstellungen exportieren im Menü.
- Geben Sie ExportSettings (EinstellungenExportieren) ein.
- Geben Sie im Dialogfenster folgende Informationen ein:
- Name, Email-Adresse und Telefonnummer.
- Geben Sie in Problembeschreibung eine kurze Beschreibung des Fehlers ein.
- Beschreiben Sie in Schritte, um das Problem zu reproduzieren die notwendige Schritte, um den Fehler zu reproduzieren.
 Systeminformationsn zeigt Informationen über Ihre Computerkonfiguration an.
Systeminformationsn zeigt Informationen über Ihre Computerkonfiguration an.
- Klicken Sie OK.
Der Befehl generiert eine Datei, die Sie verschicken können, um einen Fehler zu melden.
Befehlszugriff
Befehl: ExportSettings (EinstellungenExportieren)
Menü: XtraTools > Dienstprogramme > Einstellungen exportieren
Menüband: XtraTools > Dienstprogramme > Einstellungen exportieren
Variablen an eine Skriptdatei exportieren
Verwenden Sie den Befehl ExportVariables (VariablenExportieren), um Systemvariablen-Werte in eine Skript-Datei (.scr Datei) zu exportieren. Sie können die Skriptdatei später ausführen, um die Variablen-Einstellungen zurückzusetzen. Siehe Schreiben und Ausführen von Skriptdateien.
So exportieren Sie Systemvariablen:
- Verwenden Sie eine der folgenden Möglichkeiten:
- Klicken Sie XtraTools > Dienstprogramme > Variablen exportieren im Menüband.
- Klicken Sie XtraTools > Dienstprogramme > Variablen im Menü.
- Geben Sie ExportVariables (VariablenExportieren) ein.
- Wählen Sie in Variablen-Typ im Dialogfenster die Kategorie der zu exportierenden Systemvariablen:
- Schreibgeschützt: Variablen, die schreibgeschützt sind.
- Gefährlich: Variablen, welche die Software-Funktionalität beeinflussen.
- Standard: Gebräuchliche Variablen, die geändert werden können, ohne die normale Funktionalität der Software zu beeinflussen.
 Die Auswahl von Alle exportiert alle Variablen.
Die Auswahl von Alle exportiert alle Variablen. - Klicken Sie In Skript exportieren.
- Spezifizieren Sie Dialogfenster die Datei, in der die Einstellungen speichert werden sollen.
- Klicken Sie Speichern.
- Klicken Sie Schließen.
Befehlszugriff
Befehl: ExportVariables (VariablenExportieren)
Menü: XtraTools > Dienstprogramme > Variablen
Menüband: XtraTools > Dienstprogramme > Variablen
Variablen an eine Skriptdatei anhängen
Verwenden Sie den Befehl VariableToScript (VariablenFürSkript), um ausgewählte Systemvariablen an eine existierende Skript-Datei (.scr Datei) anzuhängen. Sie können die Skriptdatei später ausführen, um die Variablen-Einstellungen zurückzusetzen.
So exportieren Sie Systemvariablen:
- Verwenden Sie eine der folgenden Möglichkeiten:
- Klicken Sie XtraTools > Dienstprogramme > Variablen für Skript im Menüband.
- Klicken Sie XtraTools > Dienstprogramme > Variablen für Skript im Menü.
- Geben Sie VariableToScript (VariablenFürSkript) ein.
- Wählen Sie in Variablen-Typ im Dialogfenster die Kategorie der zu exportierenden Systemvariablen:
- Schreibgeschützt: Variablen, die schreibgeschützt sind.
- Gefährlich: Variablen, welche die Software-Funktionalität beeinflussen.
- Standard: Gebräuchliche Variablen, die geändert werden können, ohne die normale Funktionalität der Software zu beeinflussen.
 Die Auswahl von Alle exportiert alle Systemvariablen.
Die Auswahl von Alle exportiert alle Systemvariablen. - Klicken Sie An Skript anhängen.
- Wählen Sie im Dialogfenster eine existierende Datei und klicken Sie Öffnen.
- Klicken Sie Öffnen.
- Klicken Sie Schließen.
Befehlszugriff
Befehl: VariableToScript (VariablenFürSkript)
Menü: XtraTools > Dienstprogramme > Variablen für Skript
Menüband: XtraTools > Dienstprogramme > Variablen für Skript
Layout-Blätter zusammenführen
Verwenden Sie den Befehl MergeSheets, um mehrere Layout-Blätter zu einem Blatt zusammenzuführen.
Sie können die zusammengeführten Layout-Blätter auf einem bestehenden Blatt oder auf einem neuen Blatt anzeigen. Optional können Sie ungenutzte Layout-Blätter entfernen.
So führen Sie mehrere Layout-Blätter zusammen:
- Verwenden Sie eine der folgenden Möglichkeiten:
- Klicken Sie XtraTools > Dienstprogramme > Layout-Blätter zusammenführen im Menüband.
- Klicken Sie XtraTools > Dienstprogramme > Layout-Blätter zusammenführen im Menü.
- Geben Sie MergeSheets ein.
- Wählen Sie im Dialogfenster unter Zusammenzuführende Blätter die zu fusionierenden Layout-Blätter aus.
- Geben Sie in Ziel-Blatt das Layout-Blatt an, in das die zusammenzuführenden Blätter kopiert werden sollen.
- Wählen Sie ein existierendes Layout-Blatt aus der Liste.
– oder –
- Geben Sie in Name den Namen für das neue Layout-Blatt ein.
- Wählen Sie ein existierendes Layout-Blatt aus der Liste.
- Optional können Sie Optionen auswählen:
- Ungenutzte Blätter löschen. Entfernt ungenutzte Blätter aus dem Ergebnis.
- Geometrie aus zusammengeführten Blättern löschen. Entfernt vorhandene Geometrien aus dem Ziel-Blatt.
- Klicken Sie OK.
Jedes Quell-Blatt hat eine entsprechende Ansicht, dargestellt als Rechteck, auf dem Ziel-Blatt.
Befehlszugriff
Befehl: MergeSheets (BlätterZusammenführen)
Menü: XtraTools > Dienstprogramme > Layout-Blätter zusammenführen
Menüband: XtraTools > Dienstprogramme > Layout-Blätter zusammenführen
Backup-Ordner für Zeichnungsdateien festlegen
Die Sicherungsdatei (Backup-Datei) einer Zeichnung ist eine Kopie der Zeichnungsdatei, die eine Version älter ist als die aktuell gespeicherte Zeichnung.
Sie können die automatische Sicherung im Dialogfenster Optionen aktivieren (Option Sicherung bei jedem Speichern in Systemeinstellungen > Automatische Speicherung / Backups).
Jedes Mal, wenn Sie eine .dwg manuell speichern, erstellt die Software automatisch eine Sicherungsdatei. Standardmäßig wird die Zeichnungssicherungsdatei im gleichen Ordner wie die Zeichnung (.dwg-Datei) gespeichert und hat den gleichen Namen wie die Zeichnung, jedoch mit der Erweiterung .bak.
Verwenden Sie den Befehl SetBackupFolder (BackupOrdnerFestlegen), um den Zielordner für das Zeichnen von Backup-Dateien (.bak) anzugeben.
Hinweis: Es gibt jeweils nur eine Sicherungsdatei für eine Zeichnung. Eine neu erstellte Sicherungsdatei ersetzt die bestehende gleichnamige Sicherungsdatei.
So legen Sie einen Backup-Ordner für Zeichnungsdateien fest:
- Geben Sie SetBackupFolder ein.
- Geben Sie im Befehlsfenster den Pfad für den Backup-Ordner ein.
Befehlszugriff
Befehl: SetBackupFolder
Menü: Datei > Export > Pack and Go
XtraTools Befehlsreferenz
| Befehl | Beschreibung | Menü |
|---|---|---|
| AlignViewportView (AnsichtsbereichsansichtAusrichten) | Richtet die Ansichten von einem oder mehreren Ansichtsbereichsfenstern an ein Haupt-Ansichtsbereichsfenster aus, so dass diese wie ein einzelnes Ansichtsbereichsfenster erscheinen. | XtraTools > Ansicht |
| AlignWorkspaces (AnsichtsbereichsansichtAusrichten) | Richtet den Zoomfaktor und die Position der aktuellen Ansicht, basierend auf Ausrichtungspunkte, die im Modell-Arbeitsbereich und im Layout-Blatt-Arbeitsbereich spezifiziert werden, aus. | XtraTools > Ansicht |
| Breakline (Bruchlinie) | Zeichnet eine Linie mit einem Bruchlinien-Symbol | XtraTools > Zeichnen |
| ConvertSimpleNotes (ZeilentextUmwandeln) | Wandelt ein oder mehrere Textelemente in einen Blocktext um | XtraTools > Beschriftung |
| CopyMultiple (MehrfachKopieren) | Erstellt Mehrfach-Kopien von selektierten Zeichnungselementen | XtraTools > Ändern |
| CurvedText (GekrümmterText) | Platziert einen Text auf einem Bogenelement | XtraTools > Beschriftung |
| DrawOrderByColor (ReihenfolgeNachFarbe) | Ändert die Zeichnungsreihenfolge von ausgewählten Zeichenelementen basierend auf deren Farbe (Dialogfenster-Variante). | XtraTools > Ändern |
| -DrawOrderByColor (-ReihenfolgeNachFarbe) | Ändert die Zeichnungsreihenfolge von ausgewählten Zeichenelementen basierend auf deren Farbe (Befehlsfenster-Variante). | |
| EditTextCase (SchreibweiseÄndern) | Modifiziert den Groß-/Kleinschreibungs-Stil von Zeilentext, Blocktext, Blockattributen oder Bemaßungen (Dialogfenster-Variante). | XtraTools > Beschriftung |
| -EditTextCase (-SchreibweiseÄndern) | Modifiziert den Groß-/Kleinschreibungs-Stil von Zeilentext, Blocktext, Blockattributen oder Bemaßungen (Befehlsfenster-Variante). | |
| EditTextJustification (TextausrichtungBearbeiten) | Ändert den Ausrichtungspunkt von ausgewählten Zeilentexten, Blocktexten oder Blockattribut-Elementen | XtraTools > Beschriftung |
| EditTextOrientation (TextorientierungBearbeiten) | Dreht ausgewählte Zeilentexte, Blocktexte oder Blockattribut-Elemente unter Beibehaltung ihrer aktuellen Position | XtraTools > Beschriftung |
| ExportDimensionStyle (BemaßungsartExportieren) | Exportiert die Bemaßungsarten der aktuellen Zeichnung in externe ASCII-Dateien | XtraTools > Bemaßung |
| ExportSettings (EinstellungenExportieren) | Exportiert die aktuellen Zeichnungseinstellungen in eine externe Datei | XtraTools > Dienstprogramme |
| ExportVariables (VariablenExportieren) | Exportiert die Systemvariablen und ihre aktuellen Werte in eine Skript-Datei (.scr Datei). | XtraTools > Dienstprogramme |
| FitText (TextEinpassen) | Ändert die Weite eines Textelementes, um dieses zwischen zwei spezifizierten Punkten einzupassen | XtraTools > Beschriftung |
| GetBlockInfo (BlockInformation) | Zählt die Blockeinfügungen in der Zeichnung und zeigt das Ergebnis an | XtraTools > Block |
| GetNestedProperties (VerschachtelteEigenschaften) | Zeigt die Eigenschaften eines Zeichnungselementes eines Blocks oder einer Referenz an (Dialogfenster-Variante) | XtraTools > Block |
| -GetNestedProperties (-VerschachtelteEigenschaften) | Zeigt die Eigenschaften eines Zeichnungselementes eines Blocks oder einer Referenz an (Befehlsfenster-Variante). | |
| ImportBlockAttributes (BlockattributeImportieren) | Importiert Blockattribut-Werte, die zuvor in eine ASCII-Datei exportiert wurden. | XtraTools > Block |
| ImportDimensionStyle (BemaßungsartImportieren) | Importiert Bemaßungsarten und deren Einstellungen aus einer ASCII-Datei (mit .dim Endung) | XtraTools > Bemaßung |
| LispExplorer | Zeigt Informationen über in der Applikation definierte Befehle, Variablen und Lisp-Funktionen an | XtraTools > Dienstprogramme |
| MakeLineStyle (LinienartErstellen) | Erzeugt eine neue Linienart basierend auf in der Zeichnung spezifizierten Elementen | XtraTools > Dienstprogramme |
| MakeShape (ShapeErstellen) | Erzeugt ein Shape-Objekt basierend auf selektierten Zeichnungselementen | XtraTools > Dienstprogramme |
| MergeSheets (BlätterZusammenführen) | Vereint mehrere Layout-Blätter zu einem einzigen Layout-Blatt (Dialogfenster-Variante). | XtraTools > Dienstprogramme |
| -MergeSheets (-BlätterZusammenführen) | Vereint mehrere Layout-Blätter zu einem einzigen Layout-Blatt (Befehlsfenster-Variante). | XtraTools > Dienstprogramme |
| NumberText (Zahlentext) | Fügt sequentielle Numerierungen in ausgewählte Textelementen ein | XtraTools > Beschriftung |
| OffsetX (VersatzX) | Erzeugt neue Zeichnungselemente, indem ein Versatz auf ausgewählte Zeichnungselemente angewendet wird | XtraTools > Ändern |
| PatternHatch (MusterSchraffur) | Erzeugt Schraffuren unter Verwendung von Blöcken, Referenzen, Bildern oder Maskierungen | XtraTools > Zeichnen |
| RedefineBlockAttribute (BlockattributRedefinieren) | Definiert die Form eines Blockes unter Beibehaltung der ursprünglichen Blockattribut-Werte neu | XtraTools > Block |
| RedefineBlockAttributeValues (BlockattributwerteRedefinieren) | Modifiziert allumfassend die Werte von Blockattributen für alle Einfügungen von ausgewählten Blöcken | XtraTools > Block |
| ReplaceBlock (BlockErsetzen) | Ersetzt existierende Blockeinfügungen durch andere Blöcke (Dialogfenster-Variante) | XtraTools > Block |
| -ReplaceBlock (-BlockErsetzen) | Ersetzt existierende Blockeinfügungen durch andere Blöcke (Befehlsfenster-Variante) | – |
| ReplaceBlockByReference (BlockDurchReferenzErsetzen) | Ersetzt Blockeinfügungen durch Instanzen von extern referenzierten Zeichnungen (Dialogfenster-Variante) | XtraTools > Block |
| -ReplaceBlockByReference (-BlockDurchReferenzErsetzen) | Ersetzt Blockeinfügungen durch Instanzen von extern referenzierten Zeichnungen (Befehlsfenster-Variante) | – |
| ScaleBlock (BlockSkalieren) | Vergrößert oder verkleinert Blöcke relativ zu ihrem Einfügepunkt | XtraTools > Block |
| TextFrame (TextRahmen) | Erzeugt einen Rahmen, der ausgewählte Textelemente umschließt | XtraTools > Beschriftung |
| TextMask (TextMaskieren) | Platziert eine freigestellte Fläche hinter ausgewählte Textelemente | XtraTools > Beschriftung |
| TextUnMask (TextmaskeEntfernen) | Entfernt die Maskierungen, die ausgewählten Textelementen zugewiesen wurden | XtraTools > Beschriftung |
| VariableToScript (VariablenFürSkript) | Fügt ausgewählte Variablen einer existierenden Skriptdatei (.scr Datei) hinzu | XtraTools > Dienstprogramme |
| ViewportScaleRatio (AnsichtbereichsMaßstabfaktor) | Zeigt den Maßstab eines ausgewählten Bereichsfensters auf einem Layout-Blatt an. | XtraTools > Ansicht |

