Einführung
In diesem Kapitel finden Sie die Informationen, die Ihnen helfen, die Programmoberfläche und die Programmumgebung Ihren eigenen Bedürfnissen entsprechend anzupassen.
- Programmoberfläche anpassen. Ergänzen und modifizieren Sie Menüs, Symbolleisten, Tastaturkürzel und Maustasten-Funktionen. Sichern und laden Sie individualisierte Programmoberflächen-Definitionsdateien.
- Anwenderpräferenzen und Systemoptionen setzen. Nehmen Sie die Einstellungen für verschiedene Modi und Voreinstellungen vor.
- Skripts ausführen. Lassen Sie eine Sequenz von Befehlen automatisch ausführen.
- Erstellen und Anpassen von Linienarten. Definieren und verwenden Sie Ihre eigenen Linienarten.
- Erstellen und Anpassen von Schraffurmustern. Definieren und verwenden Sie Ihre eigenen Schraffurmuster.
Programmoberfläche anpassen
Mit dem Befehl Anpassen können Sie Elemente der Programmoberfläche wie Menüs, Symbolleisten, Menüband-Registerkarten und Menüband-Gruppen, Werkzeugleisten für den Schnellzugriff und Arbeitsbereiche Ihren Erfordernissen anpassen.
Mit dem Befehl Anpassen können Sie Menüs und Symbolleisten Ihren Erfordernissen anpassen.
Mit dem Befehl Anpassen können Sie Menüs und Symbolleisten Ihren Erfordernissen anpassen.
Dieses Thema behandelt:
- Anpassungsdateien verwalten
- Befehle verwalten
- Programmoberfläche verwalten
- Maus-Verhalten festlegen
- Tastenkombinationen verwalten
- Benutzeroberflächenprofile verwalten
Anpassungsdateien verwalten
Sie können mit dem Befehl die Anpassungsdateien, die Sie verwenden, verwalten. Anpassungsdateien speichern die Elemente, welche die Programmoberfläche beinhaltet.
So verwalten Sie Anpassungsdateien:
- Verwenden Sie eine der folgenden Möglichkeiten:
- Klicken Sie Extras > Oberfläche anpassen im Menü.
- Klicken Sie Verwalten > Anpassen > Oberfläche im Menüband.
- Geben Sie Anpassen im Befehlsfenster ein.
- Wählen Sie im Dialogfenster Anpassen aus der Liste Quelle folgende Optionen:
- Alle Anpassungsdateien als Basis für das Hinzufügen oder Ändern von Elementen der Programmoberfläche.
- eine spezifische Anpassungsdatei (in Form einer .xml Datei), die Sie bearbeiten wollen.
- Klicken Sie Anpassungsdatei laden
 , um eine Anpassungsdatei, deren Speicherort sich außerhalb des Standard-Ordners für Anpassungsdateien befindet, zu laden.
, um eine Anpassungsdatei, deren Speicherort sich außerhalb des Standard-Ordners für Anpassungsdateien befindet, zu laden. - Klicken Sie Anpassungsdatei erstellen
 , um eine neuen Anpassungsdatei zu erstellen. Spezifizieren Sie im Dialogfenster Anpassungsdatei erstellen folgendes:
, um eine neuen Anpassungsdatei zu erstellen. Spezifizieren Sie im Dialogfenster Anpassungsdatei erstellen folgendes:
- Geben Sie im Eingabefeld Name den Namen der neuen Anpassungsdatei ein.
- Übernehmen Sie den Eintrag in Pfad für den Ordner der neuen Anpassungsdatei oder suchen Sie einen Ordner.
Befehle verwalten
Verwenden Sie die Seite Befehle des Dialogfensters Anpassen, um Befehle und Befehlssequenzen für die Verwendung als Elemente der Programmoberfläche zu verwalten.
So verwalten Sie Befehle für die Verwendung als Elemente der Programmoberfläche:
- Klicken Sie Befehle
 im Dialogfenster Anpassen.
im Dialogfenster Anpassen. - Klicken Sie Hinzufügen
 , um einen Befehl aus der Liste von Befehlen und Funktionen hinzuzufügen.
, um einen Befehl aus der Liste von Befehlen und Funktionen hinzuzufügen.
Ein leerer Befehlseintrag wird der Befehlsliste hinzugefügt.
Siehe unten die Beschreibung für das Erzeugen eines neuen Befehlseintrages.
- Klicken Sie Befehl entfernen
 , um einen Befehl oder eine Funktion aus der Befehlsliste zu entfernen.
, um einen Befehl oder eine Funktion aus der Befehlsliste zu entfernen. - Klicken Sie Symbol-Explorer anzeigen
 , um den Symbol-Explorer zu expandieren.
, um den Symbol-Explorer zu expandieren.
- Klicken Sie OK.
So bearbeiten Sie Befehlseinträge:
- Wählen Sie in der Befehlsliste im Dialogfenster Anpassen einen Befehlseintrag.
- Geben Sie im Feld Name eine Bezeichnung für den Befehlseitrag ein.
- Geben Sie im Eingabefeld Befehlszeichenfolge einen Befehl, eine Befehlssequenz oder eine Befehlsoption ein.
Beginnen Sie den Ausdruck mit ^C^C, um sicherzustellen, dass ein laufender Befehl unterbrochen wird, bevor der neue Befehl oder die neue Befehlssequenz gestartet wird.
- Klicken Sie Symbol-Explorer anzeigen
 , um den Symbol-Explorer zu expandieren.
, um den Symbol-Explorer zu expandieren. - Geben Sie im Eingabefeld Beschreibung eine kurze Informationszeile ein, die in der Statuszeile angezeigt wird, wenn der Cursor über den entsprechenden Befehl in einem Menü oder einer Symbolleiste bewegt wird.
Programmoberfläche verwalten
Programmoberfläche verwalten: Menüs und Symbolleisten
Programmoberfläche verwalten: Menüs und Symbolleisten
Auf der Seite Benutzeroberfläche des Dialogfensters Anpassen erstellen und ändern Sie Werkzeugleisten für den Schnellzugriff, Menüband-Registerkarten und Menüband-Gruppen, Menüs und Symbolleisten.
Auf der Seite Benutzeroberfläche des Dialogfensters Anpassen erstellen und ändern Sie Menüs und Symbolleisten.
Auf der Seite Benutzeroberfläche des Dialogfensters Anpassen erstellen und ändern Sie Menüs und Symbolleisten.
Sie können existierende Einträge neu anordnen, neue Einträge hinzufügen und Einträge und ihnen zugeordnete Befehlssequenzen ändern.
Um ein Element der Programmoberfläche zu entfernen, wählen Sie es und klicken Sie Entfernen ![]() .
.
Dieser Abschnitt erläutert folgende Themen:
- Symbolleiste für den Schnellzugriff
- Menüband-Registerkarten und Registerkartenfelder
- Menüs und Symbolleisten
Symbolleiste für den Schnellzugriff
Bei der Symbolleiste für den Schnellzugriff handelt es sich um eine kleine Werkzeugleiste, über die Sie auf häufig verwendete Befehle zugreifen können.
So verwalten Sie Symbolleisten für den Schnellzugriff:
- Klicken Sie Oberfläche
 im Dialogfenster Anpassen.
im Dialogfenster Anpassen. - Expandieren Sie Symbolleisten für den Schnellzugriff.
- Wählen Sie in Symbolleiste für den Schnellzugriff, ob Sie Alle Symbolleisten für den Schnellzugriff der aktuellen Anpassungsquelle oder eine spezifische Symbolleiste für den Schnellzugriff anzeigen wollen.
- Expandieren Sie die Symbolleiste für den Schnellzugriff, die Sie bearbeiten wollen.
Die Befehlseinträge der Symbolleiste und deren Symbole werden angezeigt.
- Klicken Sie Befehls-Explorer anzeigen
 , um den Befehls-Explorer zu expandieren.
, um den Befehls-Explorer zu expandieren. - Wählen Sie im Befehls-Explorer einen Befehlseintrag und ziehen Sie diesen in die Symbolleiste für den Schnellzugriff.
- Verwenden Sie das Feld Suchen, um einen Suchbegriff einzugeben wodurch Sie die Einträge im Befehls-Explorer reduzieren.
So erstellen Sie eine neue Symbolleiste für den Schnellzugriff:
- Expandieren Sie Symbolleisten für den Schnellzugriff im Dialogfenster Anpassen.
- Rechtsklicken Sie in der Liste der Symbolleisten für den Schnellzugriff und klicken Sie Neue Symbolleiste für den Schnellzugriff.
Eine neue Symbolleiste für den Schnellzugriff wird der Liste hinzugefügt.
- Rechtsklicken Sie die Symbolleiste für den Schnellzugriff und klicken Sie Umbenennen, um den Namen zu editieren.
- Fügen Sie Befehlseinträge der Symbolleiste für den Schnellzugriff hinzu.
So fügen Sie Befehle der Symbolleiste für den Schnellzugriff hinzu:
- Expandieren Sie Symbolleisten für den Schnellzugriff im Dialogfenster Anpassen.
- Navigieren Sie zu der Position in der Symbolleiste für den Schnellzugriff, an der Sie den neuen Eintrag platzieren wollen.
- Klicken Sie Befehls-Explorer anzeigen
 , um den Befehls-Explorer zu expandieren.
, um den Befehls-Explorer zu expandieren. - Wählen Sie im Befehls-Explorer einen Befehlseintrag und ziehen Sie diesen in die Symbolleiste für den Schnellzugriff.
So benennen Sie einen Eintrag in der Symbolleiste für den Schnellzugriff um:
- Expandieren Sie Symbolleisten für den Schnellzugriff im Dialogfenster Anpassen.
- Rechtsklicken Sie den umzubenennenden Eintrag und klicken Sie Umbenennen.
- Geben Sie den neuen Text für den Eintrag in der Symbolleiste für den Schnellzugriff ein.
Hinweis: Die Befehlssequenz des Eintrages wird nicht geändert.
So löschen Sie einen Eintrag aus der Symbolleiste für den Schnellzugriff:
- Expandieren Sie Symbolleisten für den Schnellzugriff im Dialogfenster Anpassen.
- Rechtsklicken den zu löschenden Eintrag und klicken Sie Löschen.
Menüband-Registerkarten und Registerkartenfelder
Menübander stellen Registerkarten zur Verfügung, die Features der Anwendung nach Kategorien abbilden, wie zum Beispiel Zeichen- oder Änderungs-Funktionen (auf der Registerkarte Start) oder Einfügen und Anzeige.
Registerkarten sind aus Registerkartenfeldern zusammengesetzt, durch die eng verwandte Befehle, die für bestimmte Aufgaben benötigt werden, zusammengefasst werden.
So verwalten Sie Menüband-Registerkarten:
- Klicken Sie Oberfläche
 im Dialogfenster Anpassen.
im Dialogfenster Anpassen. - Expandieren Sie Menüband und anschließend Registerkarten.
- Wählen Sie in Registerkarten, ob Sie Alle Registerkarten der aktuellen Anpassungsquelle oder eine spezifische Registerkarte anzeigen wollen.
- Expandieren Sie die Registerkarte, um diese anzusehen oder zu bearbeiten.
Die Registerkartenfelder werden angezeigt.
- Klicken Sie Menüband-Explorer anzeigen
 , um den Menüband-Explorer zu expandieren.
, um den Menüband-Explorer zu expandieren. - Klicken Sie ein Registerkartenfeld in der Baumstruktur Registerkarte, um diese im der Vorschau zu betrachten.
So erstellen Sie neue Menüband-Registerkarten:
- Expandieren Sie Menüband und anschließend Registerkarten auf der Seite Benutzeroberfläche des Dialogfensters Anpassen.
- Rechtsklicken Sie in der Baumstruktur Registerkarten und klicken Sie Neue Registerkarte.
Eine neue Registerkarte wird der Liste hinzugefügt.
- Klicken Sie Menüband-Explorer anzeigen
 , um den Menüband-Explorer zu expandieren.
, um den Menüband-Explorer zu expandieren. - Bearbeiten Sie den Anzeigetext in Erscheinungsbild.
- Fügen Sie der Menüband-Registerkarte Registerkartenfelder hinzu.
So fügen Sie Registerkartenfelder zu Menüband-Registerkarten hinzu:
- Expandieren Sie Menüband und anschließend Registerkarten auf der Seite Benutzeroberfläche des Dialogfensters Anpassen.
- Klicken Sie Menüband-Explorer anzeigen
 , um den Menüband-Explorer zu expandieren.
, um den Menüband-Explorer zu expandieren. - Wählen Sie einen Eintrag in Menüband-Explorer und ziehen Sie diesen in eine Registerkarte.
Hinweis: Sie können ein Registerkartenfeld jederzeit an eine andere Position in der Baumstruktur Registerkarten ziehen.
 Rechtsklicken Sie in der Baumstruktur Registerkarten, um Registerkarten zu erstellen, umzubenennen, zu duplizieren oder zu löschen.
Rechtsklicken Sie in der Baumstruktur Registerkarten, um Registerkarten zu erstellen, umzubenennen, zu duplizieren oder zu löschen.
So verwalten Sie Menüband-Registerkartenfelder:
- Klicken Sie Oberfläche
 im Dialogfenster Anpassen.
im Dialogfenster Anpassen. - Expandieren Sie Menüband und anschließend Registerkartenfelder.
- Wählen Sie in Registerkartenfeld, ob Sie Alle Registerkartenfelder der aktuellen Anpassungsquelle oder ein spezifisches Registerkartenfeld anzeigen wollen.
- Expandieren Sie das zu betrachtende oder zu bearbeitende Registerkartenfeld.
Das ensprechende Registerkartenfeld erscheint.
- Klicken Sie Menüband-Explorer anzeigen
 , um den Menüband-Explorer zu expandieren.
, um den Menüband-Explorer zu expandieren. - Klicken Sie ein Registerkartenfelder in der Baumstruktur, um ein Registerkartenfeld in der Registerkartenfeld-Vorschau zu betrachten.
- Klicken Sie einen Befehl in der Baumstruktur Registerkartenfelder, um einen Befehls-Button in der Registerkartenfelder-Vorschau zu hervorzuheben.
So erstellen Sie neue Menüband-Registerkartenfelder:
- Expandieren Sie Menüband und anschließend Registerkartenfelder auf der Seite Benutzeroberfläche des Dialogfensters Anpassen.
- Klicken Sie Menüband-Explorer anzeigen
 , um den Menüband-Explorer zu expandieren.
, um den Menüband-Explorer zu expandieren. - Rechtsklicken Sie in der Baumstruktur Registerkartenfelder und klicken Sie Neues Registerkartenfeld.
Ein neues Registerkartenfeld wird der Liste hinzugefügt.
- Bearbeiten Sie den Anzeigetext in Erscheinungsbild.
- Fügen Sie – wie im folgenden beschrieben – Registerkartenfelder-Einträge hinzu.
So fügen Sie neue Einträge zu Menüband-Registerkartenfeldern hinzu:
- Expandieren Sie Menüband und anschließend Registerkartenfelder auf der Seite Benutzeroberfläche des Dialogfensters Anpassen.
- Klicken Sie Menüband-Explorer anzeigen
 , um den Menüband-Explorer zu expandieren.
, um den Menüband-Explorer zu expandieren. - Rechtsklicken Sie in der Baumstruktur Registerkartenfelder und klicken Sie Neue Zeile.
Eine neue Zeile wird der Liste hinzugefügt.
- Ziehen Sie aus dem Befehls-Explorer einen Befehlseintrag in die neue Zeile.
- Spezifizieren Sie in Erscheinungsbild den Button-Stil.
- Fügen Sie weitere Registerkartenfeld-Elemente hinzu (siehe Registerkartenfeld-Elemente).
Menüband-Registerkartenfelder-Elemente:
Ein Registerkartenfeld kann die folgenden Elemente enthalten:
| Typ | Beschreibung |
|---|---|
| Zeile | Enthält Unter-Registerkartenfelder, Abrollmenüs und Befehls-Buttons. |
| Unter-Registerkartenfeld | Erzeugt einen Bereich mit Zeilen innerhalb einer Registerkarte. Diese können keine Abrollmenüs oder Befehls-Buttons enthalten. |
| Abrollmenü | Enthält Befehls-Buttons. Spezifizieren Sie in Erscheinungsbild das Abroll-Verhalten, Split-Button-Stil und Button-Stil für die Befehle. |
| Befehls-Button | Führt Befehle aus dem Menüband aus. Gewöhnlich sind Symbole den Befehls-Buttons zugeordnet. Spezifizieren Sie in Erscheinungsbild den Button-Stil des Befehls-Buttons. |
| Trenner | Separiert Gruppen von vergleichbaren Befehlen in Abrollmenüs. |
Registerkarten-Elemente platzieren
Rechts-klicken Sie in die Baumstruktur Registerkarten, um eine neue zeile, eine Unter-Registerkarte oder ein Abrollmenü zu erstellen.
Um in einer Registerkarte einen Befehls-Button oder ein Kontrollelement zu platzieren, ziehen Sie dieses aus dem Befehls-Explorer in eine Registerkarten-Zeile oder Registerkarten-Abrollmenü.
Das Erscheinungsbild von Abrollmenü-Buttons und Befehls-Buttons festlegen
Der Bereich Erscheinungsbild im Menüband-Explorer ermöglicht Ihnen, den Anzeigemodus von Abrollmenü-Buttons (Trenn-Buttons) und Befehls-Buttons festzulegen.
Abroll-Verhalten
Sie können den Anzeigemodus von Trenn-Buttons, die Abrollmenüs in Registerkartenfeldern anzeigen, festlegen:
| Typ | Beschreibung |
|---|---|
| Von vorherigem trennen | Zeigt das Symbol und den Text des zuletzt ausgewählten Abroll-Menü-Eintrages an. |
| Von vorherigem trennen (Static) | Zeigt das Symbol des zuletzt ausgewählten Abrollmenü-Eintrages an, aber der Text ist statisch (der von Ihnen als Abrollmenü-Überschrift definierte Text in der Registerkartenfeld-Baumstruktur). |
| Trennen | Verwendet ein feststehendes Symbol. Das Abrollmenü zeigt Texteinträge an. Wenn das Symbol nicht spezifiziert ist, verhält sich Trennen wie Trennen von vorherigem. |
| Abrollmenü mit vorherigem | Entspricht Von vorherigem trennen. |
| Abrollmenü | Entspricht Trennen. |
Trenn-Button Listenstile
Sie könen die Anzeige von Abrollmenü Listen-Buttons festlegen. Die Voreinstellung ist Symbole und Text, aber Sie können Symbole und Fetter Text oder Nur Symbole spezifizieren.
Button-Stile
Sie können den Button-Stil für Abrollmenü-Buttons und Befehls-Buttons festlegen: Große Buttons mit Text (vertikal), Große Buttons ohne Text, Kleine Buttons mit Text oder Kleine Buttons ohne Text. Verwenden Sie keine kleinen Buttons auf getapelten Zeilen auf Registerkarenfeldern.
 Rechtsklicken Sie in der Baumstruktur Registerkartenfeld, um Registerkartenfelder zu erstellen, umzubenennen, zu duplizieren oder zu löschen. Rechtsklicken Sie Registerkartenfeld-Einträge, um Befehls-Buttons, Abroll-Listen, Zeilen, Unter-Registerkarten und Trenner hinzuzufügen.
Rechtsklicken Sie in der Baumstruktur Registerkartenfeld, um Registerkartenfelder zu erstellen, umzubenennen, zu duplizieren oder zu löschen. Rechtsklicken Sie Registerkartenfeld-Einträge, um Befehls-Buttons, Abroll-Listen, Zeilen, Unter-Registerkarten und Trenner hinzuzufügen.
Menüs und Symbolleisten
So verwalten Sie Menüs und Werkzeugleisten:
- Klicken Sie Oberfläche
 im Dialogfenster Anpassen.
im Dialogfenster Anpassen. - Expandieren Sie Menüs.
- Wählen Sie aus der Liste Menü, ob Sie Alle Menüs anzeigen wollen oder ein spezifisches Menü der aktuellen Quelle (zum Beispiel Datei, Bearbeitenoder Ansicht).
- Expandieren Sie das Menü, das Sie bearbeiten möchten.
Die Befehlseinträge und die jeweils verwendeten Symbole des Menüs und Untermenüs werden angezeigt.
- Expandieren Sie Symbolleisten.
- Wählen Sie aus der Liste Symbolleiste, ob Sie Alle Symbolleisten anzeigen wollen oder eine spezifische Symbolleiste der aktuellen Quelle (zum Beispiel Standard, Layer oder Eigenschaften).
- Expandieren Sie die Symbolleiste, die Sie bearbeiten möchten.
Die Befehlseinträge der Symbolleiste und deren Symbole werden angezeigt.
- Klicken Sie Entfernen
 , um einen ausgewählten Eintrag aus einem Menü oder eienr Symbolleiste zu löschen.
, um einen ausgewählten Eintrag aus einem Menü oder eienr Symbolleiste zu löschen. - Klicken Sie Befehls-Explorer anzeigen
 , um den Befehls-Explorer zu expandieren.
, um den Befehls-Explorer zu expandieren. - Um einen Befehl oder eine Option einzufügen, wählen Sie einen Eintrag im Befehls-Explorer und ziehen Sie diesen in ein Menü oder eine Symbolleiste.
- Verwenden Sie das Feld Suchen, um einen Suchbegriff einzugeben wodurch Sie die Einträge im Befehls-Explorer reduzieren.
Hinweis: Wechseln Sie im Dialogfenster Anpassen auf die Seite Befehle, um Befehle hinzuzufügen oder zu bearbeiten. Sie selbst können die Befehle und Befehlssequenzen im Bereich Benutzeroberfläche nicht editieren.
So erstellen Sie ein neues Menü oder eine neue Symbolleiste:
- Expandieren Sie Menüs oder Symbolleisten im Dialogfenster Anpassen.
- Rechtsklicken Sie in der Liste der Menüs bzw. Symbolleisten und wählen Sie im Kontextmenü Neues Menü bzw. Neue Symbolleiste.
Ein neues Menü beziehungsweise eine neue Symbolleiste wird der Liste hinzugefügt.
- Rechtsklicken Sie das neue Menü bzw. die neue Symbolleiste und klicken Sie im Kontextmenü Umbenennen, um den Namen zu editieren.
- Fügen Sie dem Menü bzw der Symbolleiste Befehle hinzu (wie in der nächsten Sequenz erläutert).
So fügen Sie einen Eintrag in ein Menü oder eine Symbolleiste ein:
- Expandieren Sie ein Menü oder eine Symbolleiste im Dialogfenster Anpassen.
- Navigieren Sie im Menü oder in der Symbolleiste an die Stelle, an der Sie den neuen Eintrag einfügen wollen.
- Klicken Sie Befehls-Explorer anzeigen
 , um den Befehls-Explorer zu expandieren.
, um den Befehls-Explorer zu expandieren. - Wählen Sie einen Eintrag im Befehls-Explorer und ziehen Sie diesen in ein Menü oder eine Symbolleiste.
- Um eine Trennlinie einzufügen, rechtsklicken Sie ein Menü oder eine Symbolleiste und klicken Sie Neuer Trenner.
- Um ein Untermenü einzufügen, rechtsklicken Sie ein Menü und klicken Sie Neues Untermenü.
So benennen Sie einen Eintrag in einem Menü oder einer Symbolleiste um:
- Expandieren Sie ein Menü oder eine Symbolleiste im Dialogfenster Anpassen.
- Rechtsklicken Sie den umzubenennenden Eintrag und klicken Sie Umbenennen.
- Geben Sie eine neue Bezeichnung für den Menü- oder Symbolleisten-Eintrag ein.
Hinweis: Die Befehlssequenz des Eintrags ändert sich hierdurch nicht.
So löschen Sie einen Eintrag in einem Menü oder einer Symbolleiste:
- Expandieren Sie ein Menü oder eine Symbolleiste im Dialogfenster Anpassen.
- Rechtsklicken den zu löschenden Eintrag und klicken Sie Löschen.
Maus-Verhalten festlegen
Auf der Seite Mausaktionen des Dialogfensters Anpassen legen Sie fest, was passieren soll, wenn Sie mit der Maus Rechtsklicken oder Doppelklicken. Außerdem können Sie allgemeine und befehlsbezogene Kontextmenüs definieren.
So definieren Sie Aktionen für Rechts-Klicks:
- Klicken Sie Mausaktionen
 im Dialogfenster Anpassen.
im Dialogfenster Anpassen. - Expandieren Sie Rechtsklicks.
- Wählen Sie ein Menü, einen Befehl, eine Befehlssequenz oder eine auszuführende Option für Rechtsklick, Umschalt+Rechtsklicken, Strg+Rechtsklicken und Strg+Umschalt+Rechtsklicken aus der jeweiligen Abrollliste.
So definieren Sie Aktionen für Doppelklicks auf bestimmte Elementtypen:
- Expandieren Sie Doppelklicks Im Dialogfenster Anpassen.
- Wählen Sie in der Spalte Element einen Zeichnungselement-Typ.
- In der Zeile des gewählten Elements wählen Sie in der Spalte Befehlsname aus der Abrollliste (die durch Doppelklicken auf diese Zelle geöffnete wird) den Befehl, der ausgeführt werden soll, wenn Sie das Zeichnungselement doppelklicken.
- Klicken Sie Hinzufügen
 , um einen Elementtyp der Liste hinzuzufügen.
, um einen Elementtyp der Liste hinzuzufügen. - Klicken Sie Befehls-Explorer anzeigen
 , um einen Befehlsnamen aus dem Befehls-Explorer in eine Zelle der Spalte Befehlsname zu ziehen.
, um einen Befehlsnamen aus dem Befehls-Explorer in eine Zelle der Spalte Befehlsname zu ziehen. - Klicken Sie Entfernen
 , um einen Eintrag aus der List zu entfernen.
, um einen Eintrag aus der List zu entfernen.
So verwalten Sie Kontextmenüs:
- Klicken Sie Mausaktionen
 im Dialogfenster Anpassen.
im Dialogfenster Anpassen. - Expandieren Sie Kontextmenüs > Allgemein oder Kontextmenüs > Befehlsbezogen.
- Wählen Sie ein Kontextmenü aus der Abrollliste Menü oder in der Liste der Kontextmenüs. Sie können folgende Kontextmenüs bearbeiten:
- Das Standardmenü wird angezeigt, wenn Sie rechtsklicken, wenn kein Befehl aktiv ist.
- Das Bearbeiten-Menü wird angezeigt, wenn Sie rechtsklicken, wenn Zeichnungselemente selektiert sind.
- Das Befehlsmenü wird angezeigt, wenn Sie rechtsklicken, wenn ein Befehl aktiv ist und kein Kontextmenü für den entsprechenden Befehl definiert ist.
- Die befehlsbezogenen Menüs werden angezeigt, wenn Sie während der Befehlsausführung des entsprechenden Befehls rechtsklicken.
- Um einen Befehl oder eine Option in ein Kontextmenü einzufügen:
- Klicken Sie Befehls-Explorer anzeigen
 .
. - Ziehen Sie einen Befehlseintrag aus dem Befehls-Explorer in ein Kontextmenü.
- Klicken Sie Befehls-Explorer anzeigen
- Wenn Sie einen Befehl oder eine Option ersetzen wollen, ziehen Sie einen Eintrag aus dem Befehls-Explorer auf den Eintrag in einem Kontextmenü, den Sie ersetzen wollen. Sie können auch in dem Feld Befehl aus der Abrollliste einen anderen Eintrag für den in einem Kontextmenü gewählten Eintrag auswählen.
- Um einen Befehl aus einem Kontextmenü zu entfernen, wählen Sie einen Eintrag in einem Kontextmenü und klicken Sie Entfernen
 (diese Option steht nur für befehlsbezogene Kontextmenüs zur Verfügung).
(diese Option steht nur für befehlsbezogene Kontextmenüs zur Verfügung).
Tastenkombinationen verwalten
Auf der Seite Tastatur des Dialogfensters Anpassen können Sie Tastenkombinationen einstellen.
So verwalten Sie Tastenkombinationen:
- Klicken Sie Tastatur
 im Dialogfenster Anpassen.
im Dialogfenster Anpassen. - Expandieren Sie Tastenkombinationen > Tasten für Tastenkombinationen und Tastenkombinationen > Tasten für Überschreibungen.
- Klicken Sie Hinzufügen
 , um eine neueTastenkombination zu den Listen hinzuzufügen, und – in der Spalte Tasten der neu erscheinenden Zeile in der Liste – halten Sie eine der speziellen Tasten Strg, Alt oder die Umschalttaste gedrückt und drücken Sie eine andere Taste für die Tastenkombination.
, um eine neueTastenkombination zu den Listen hinzuzufügen, und – in der Spalte Tasten der neu erscheinenden Zeile in der Liste – halten Sie eine der speziellen Tasten Strg, Alt oder die Umschalttaste gedrückt und drücken Sie eine andere Taste für die Tastenkombination. - Klicken Sie Befehls-Explorer einblenden
 , mit dem Sie den Befehls-Explorer expandieren, um eine existierende Befehlssequenz einer Tastenkombination zuzuordnen. Ziehen Sie die Befehlssequenz in eine neue oder eine bereits existierende Tastenkombination in der Liste.
, mit dem Sie den Befehls-Explorer expandieren, um eine existierende Befehlssequenz einer Tastenkombination zuzuordnen. Ziehen Sie die Befehlssequenz in eine neue oder eine bereits existierende Tastenkombination in der Liste.
Für Tastenkombinationen für Überschreibungen geben Sie eine Beschreibung der Funktion ein und erstellen Sie ein Makro.
- Klicken Sie Entfernen
 , wenn Sie eine ausgewählte Tastenkombination aus der Liste entfernen wollen.
, wenn Sie eine ausgewählte Tastenkombination aus der Liste entfernen wollen.
 Im Anhang Tastenkombinationen finden Sie eine Zusammenfassung der vorhandenen Funktionstasten, Tastenkombinationen und temporären Überschreibungstasten.
Im Anhang Tastenkombinationen finden Sie eine Zusammenfassung der vorhandenen Funktionstasten, Tastenkombinationen und temporären Überschreibungstasten.
Benutzeroberflächenprofile verwalten
Auf der Seite Benutzeroberflächenprofile des Dialogfensters Anpassen können Sie Oberflächenelemente wie Symbolleisten für den Schnellzugriff, Menüband-Registerkarten, Menüs, Werkzeugleistenund andere Elemente in individuell angepassten oder angelegten Benutzeroberflächenprofilen (auch Arbeitsbereiche genannt) verwalten.
Auf der Seite Benutzeroberflächenprofile des Dialogfensters Anpassen können Sie Oberflächenelemente wie Menüs, Werkzeugleisten und andere Elemente in individuell angepassten oder angelegten Benutzeroberflächenprofilen (auch Arbeitsbereiche genannt) verwalten.
Auf der Seite Benutzeroberflächenprofile des Dialogfensters Anpassen können Sie Oberflächenelemente wie Menüs, Werkzeugleisten und andere Elemente in individuell angepassten oder angelegten Benutzeroberflächenprofilen (auch Arbeitsbereiche genannt) verwalten.
Anpassungsdateien speichern die Benutzeroberflächenprofile (Arbeitsbereich), welche die Programmoberfläche umfassen. Siehe Anpassungsdateien verwalten.
So verwalten Sie Profile für Benutzeroberflächen:
- Klicken Sie Benutzeroberflächenprofile
 im Dialogfenster Anpassen.
im Dialogfenster Anpassen.
Hinweis: Sie können auch den Befehl Benutzeroberflächenprofil verwenden, um die Seite Benutzeroberflächenprofile im Dialogfenster Anpassen zu öffnen.
- Wählen Sie in Anzeigen eine der folgenden Optionen:
- Alle Benutzeroberflächenprofile als Basis für das Hinzufügen und Ändern von Benutzeroberflächenprofilen, oder
- ein spezifisches Benutzeroberflächenprofil.
- Expandieren Sie Benutzeroberflächenprofile.
- Legen Sie das Verhalten des Arbeitsbereichs fest:
- Beim Wechseln den Arbeitsbereich nicht automatisch speichern
- Automatisches Speichern des Arbeitsbereichs beim Wechseln
- Wählen Sie ein Benutzeroberflächenprofil (Arbeitsbereich) in der Liste.
- Verwenden Sie folgende Möglichkeiten:
- Doppelklicken Sie die Spalte Aktiv, um einen Arbeitsbereich zum aktuellen zu machen.
- Klicken Sie Neu
 , um einen neuen Arbeitsbereich zu erzeugen.
, um einen neuen Arbeitsbereich zu erzeugen. - Klicken Sie Löschen
 , um den selektierten Arbeitsbereich zu entfernen. Die Option Löschen ist nicht widerrufbar, sobald Sie OK oder Anwenden geklickt haben.
, um den selektierten Arbeitsbereich zu entfernen. Die Option Löschen ist nicht widerrufbar, sobald Sie OK oder Anwenden geklickt haben. - Rechtsklicken Sie und klicken Sie Umbenennen, um einen neuen Namen für einen Arbeitsbereich zu vergeben.
- Doppelklicken Sie eine Zelle Beschreibung, um eine Information über einen Arbeitsbereich hinzuzufügen oder zu bearbeiten.
- Klicken Sie Anwenden.
Hinweis: Die Dropdown-Liste Arbeitsbereich zeigt die Liste aller verfügbaren Arbeitsbereiche an.
So ordnen Sie eine Symbolleiste für den Schnellzugriff einem Arbeitsbereich zu:
- Expandien Sie Benutzeroberflächenprofile > Symbolleiste für den Schnellzugriff unter Benutzeroberflächenprofile im Dialogfenster Anpassen.
- Klicken Sie in der Liste die Zelle Symbolleiste für den Schnellzugriff eines Arbeitsbereichseintrages und wählen Sie den Namen einer Symbolleiste für den Schnellzugriff.
- Klicken Sie Anwenden.
So ordnen Sie eine Menüband-Registerkarte einem Arbeitsbereich zu:
- Expandieren Sie Benutzeroberflächenprofile > Multifunktionsleisten-Registerkarte unter Benutzeroberflächenprofile im Dialogfenster Anpassen.
- Klicken Sie Multifunktionsleisten-Registerkarten-Explorer einblenden
 , um den Menü-Explorer auszuklappen.
, um den Menü-Explorer auszuklappen. - Wählen Sie einen Menüband-Registerkarten-Namen im Multifunktionsleisten-Registerkarten-Explorer und ziehen Sie diesen Eintrag in eine Menüband-Registerkarten-Zelle eines Arbeitsbereiches.
- Sie können außerdem:
- eine Menüband-Registerkarte an eine andere Position im Menüband ziehen, und
- einen Eintrag für eine Menüband-Registerkarte rechtsklicken und Eintrag entfernen klicken, um den Eintrag zu löschen.
- Klicken Sie Anwenden.
 Hinweis: Weisen Sie Menüband-Registerkarten keinen Arbeitsbereichen zu, die dafür angelegt sind, mit traditionellen Menüs zu arbeiten.
Hinweis: Weisen Sie Menüband-Registerkarten keinen Arbeitsbereichen zu, die dafür angelegt sind, mit traditionellen Menüs zu arbeiten.
So weisen Sie Menüs einem Arbeitsbereich zu:
- Expandieren Sie Benutzeroberflächenprofile > Menüleiste unter Benutzeroberflächenprofile im Dialogfenster Anpassen.
- Klicken Sie Menü-Explorer einblenden
 , um den Menü-Explorer auszuklappen.
, um den Menü-Explorer auszuklappen. - Wählen Sie einen Menü-Namen im Menü-Explorer und ziehen Sie diesen Eintrag in eine Menüleisten-Zelle eines Arbeitsbereiches.
- Sie können außerdem:
- einen Menüeintrag an eine andere Position in der Menüleiste ziehen, und
- einen Menüeintrag rechtsklicken und Eintrag entfernen klicken, um den Eintrag zu löschen.
- Klicken Sie Anwenden.
 Hinweis: Weisen Sie Menüs keinen Arbeitsbereichen zu, die dafür angelegt sind, mit Menüband-Registerkarten zu arbeiten.
Hinweis: Weisen Sie Menüs keinen Arbeitsbereichen zu, die dafür angelegt sind, mit Menüband-Registerkarten zu arbeiten.
So ordnen Sie Symbolleisten einem Arbeitsbereich zu:
- Expandieren Sie Benutzeroberflächenprofile > Symbolleisten unter Benutzeroberflächenprofile im Dialogfenster Anpassen.
- Klicken Sie Symbolleisten-Explorer einblenden
 , um den Symbolleisten-Explorer auszuklappen.
, um den Symbolleisten-Explorer auszuklappen. - Wählen Sie einen Symbolleisten-Namen im Symbolleisten-Explorer und ziehen Sie diesen Eintrag in die Zelle Angezeigte Symbolleisten eines Arbeitsbereiches.
Die Reihenfolge der Symbolleisten-Einträge hat keine Bedeutung.
- Um einen Symbolleisten-Listeneintrag zu löschen, rechtsklicken Sie den Eintrag und klicken Sie Eintrag entfernen.
- Klicken Sie Anwenden.
 Hinweis: Für Arbeitsbereiche, die dafür angelegt sind, mit Menüband-Registerkarten zu arbeiten, bleibt die Liste der Symbolleisten gewöhnlich leer.
Hinweis: Für Arbeitsbereiche, die dafür angelegt sind, mit Menüband-Registerkarten zu arbeiten, bleibt die Liste der Symbolleisten gewöhnlich leer.
So bestimmen Sie bei Änderung des Arbeitsbereiches anzuzeigende Benutzeroberlächenelemente:
- Expandieren Sie Benutzeroberflächenprofile > Symbolleisten unter Benutzeroberflächenprofile im Dialogfenster Anpassen.
- Doppelklicken Sie Zellen in der Tabelle, um die Benutzeroberlächenelemente, die bei dem Wechsel zu dem jeweiligen Arbeitsbereich angezeigt werden sollen, zu wählen (bzw. zu deaktivieren):
- Statusleiste
- Befehlsfenster
- Tool Matrix
- Werkzeugleiste Optionen
- Palette Eigenschaften
- Palette Layer Manager
- Palette Referenzen
- Palette Beleuchtung
- Klicken Sie Anwenden.
Befehlszugriff
Befehl: Anpassen
Menü: Extras > Oberfläche anpassen
Menüband: Verwalten > Anpassen > Oberfläche
Arbeiten mit benutzerdefinierten Paletten
Zusätzlich zu den bereits vorhandenen Paletten können Sie benutzerdefinierte Paletten aus AutoCAD® importieren. Benutzerdefinierte Paletten gruppieren häufig verwendete Befehle entsprechend ihrer Funktionalität. Sie können Paletten in Dateien vom Typ XTP exportieren und mit Ihren Kolleg*innen teilen.
Zusätzlich zu den vorhandenen Paletten können Sie neue benutzerdefinierte Paletten erstellen und diese verwenden, um häufig verwendete Befehle nach ihrer Funktionalität zu gruppieren.
Dieses Thema behandelt:
- Über benutzerdefinierte Paletten
- Die Werkzeugpaletten
- Erstellen und Verwenden von Werkzeugen aus benutzerdefinierten Paletten
- Werkzeugeigenschaften ändern
- Vorhandene benutzerdefinierte Paletten neu organisieren
- Freigeben von benutzerdefinierten Paletten und Palettengruppen
Über benutzerdefinierte Paletten
Paletten sind Registerkartenbereiche, die schnellen Zugriff auf verschiedene Werkzeuge, Befehle, Eigenschaften und Ressourcen bieten.
Neben den vorhandenen Paletten können Sie auch neue benutzerdefinierte Paletten erstellen und diese verwenden, um häufig verwendete Befehle entsprechend ihrer Funktionalität zu gruppieren. So können Sie beispielsweise Werkzeuge zum Erstellen von Blöcken, Schraffuren, Tabellen und Bemaßungen in Paletten zusammenfassen. Mit Trennzeichen und Überschriften können Sie Werkzeuge innerhalb einer Palette organisieren.
Die Werkzeugpalette gruppiert alle Werkzeuge zum Erstellen und Verwalten benutzerdefinierter Paletten. Eine Liste aller in der Anwendung verfügbaren Paletten finden Sie unter Paletten-Referenz.
Verwenden Sie den Befehl WerkzeugPalette, um die Werkzeugpalette anzuzeigen.
Palettengruppen
Palettengruppen sind gespeicherte Sätze von benutzerdefinierten Paletten. Die Werkzeugpaletten zeigen jeweils nur eine Palettengruppe an. Indem Sie Ihre benutzerdefinierten Paletten in Gruppen organisieren, können Sie die Anzahl der in den Werkzeugpaletten angezeigten Werkzeuge begrenzen, sodass Sie schnell auf die erforderlichen Werkzeuge zugreifen können.
Paletten- und Gruppendateien
Standardmäßig befinden sich die Paletten im Ordner Werkzeugpalette, der sich im Roaming-Ordner der Anwendungsdaten befindet:
\Users\<user_profile>\AppData\Roaming\<application_name>\<application_version>\Tools Palette
Sie können den Pfad zum Ordner der Werkzeugpalette mit dem Befehl Optionen ändern. Klicken Sie im Dialogfenster Optionen auf Dateispeicherorte, erweitern Sie die Oberfläche und klicken Sie dann auf Dateispeicherorte der Werkzeugpaletten. Klicken Sie auf Durchsuchen, um einen neuen Speicherort für den Ordner anzugeben.
Sie können benutzerdefinierte Paletten und Palettengruppen speichern, indem Sie sie als externe Dateien exportieren:
- XTP-Dateien speichern benutzerdefinierte Paletten
- XPG-Dateien speichern Palettengruppen.
 Kopieren Sie den Ordner mit den XTP-Dateien auf ein freigegebenes Laufwerk oder einen Netzwerkspeicherort, damit Ihre Kolleg*innen mit den benutzerdefinierten Paletten arbeiten können.
Kopieren Sie den Ordner mit den XTP-Dateien auf ein freigegebenes Laufwerk oder einen Netzwerkspeicherort, damit Ihre Kolleg*innen mit den benutzerdefinierten Paletten arbeiten können.
Gesperrte Paletten
Sperren Sie benutzerdefinierte Paletten, um versehentliche Änderungen zu vermeiden. Sie können keine Elemente aus einer gesperrten benutzerdefinierten Palette ändern, hinzufügen oder löschen. Gesperrte Paletten besitzen ein Sperrsymbol ( ) vor ihrem Namen. Die entsprechende Paletten-Datei wird automatisch auf schreibgeschützt gesetzt.
) vor ihrem Namen. Die entsprechende Paletten-Datei wird automatisch auf schreibgeschützt gesetzt.
Hinweis: Wenn Sie eine Paletten-Datei als schreibgeschützt festlegen, wird die Palette gesperrt.
Verwenden Sie die Option Palette entsperren, wenn Sie den Werkzeugsatz auf der Werkzeugpalette ändern möchten.
 Um mehrere benutzerdefinierte Paletten vor versehentlichen Änderungen zu schützen, können Sie einen Ordner als schreibgeschützt festlegen.
Um mehrere benutzerdefinierte Paletten vor versehentlichen Änderungen zu schützen, können Sie einen Ordner als schreibgeschützt festlegen.
So sperren Sie eine benutzerdefinierte Palette:
- Wählen Sie in der Werkzeugpalette die benutzerdefinierte Palette aus.
- Klicken Sie im Bereich der Symbolleiste auf Optionen
 und wählen Sie Palette sperren aus.
und wählen Sie Palette sperren aus.
Ein Sperrsymbol (
 ) erscheint vor dem Palettennamen. Die entsprechende Paletten-Datei wird automatisch als schreibgeschützt festgelegt.
) erscheint vor dem Palettennamen. Die entsprechende Paletten-Datei wird automatisch als schreibgeschützt festgelegt.
Erstellen benutzerdefinierter Paletten
Der grundlegende Workflow zum Erstellen benutzerdefinierter Paletten umfasst die folgenden Schritte:
-
Erstellen einer leeren Palette.
Klicken Sie in der Werkzeugpalette auf Optionen und wählen Sie Neue Palette aus.
-
Werkzeuge zur Palette hinzufügen.
Fügen Sie der Palette Werkzeuge hinzu. Siehe Erstellen und Verwenden von Werkzeugen aus benutzerdefinierten Paletten.
-
Werkzeuge in der Palette organisieren.
Ordnen Sie die Werkzeuge neu an, indem Sie sie an die gewünschte Stelle ziehen, und fügen Sie Überschriften und Trennzeichen für mehr Übersichtlichkeit hinzu. Siehe Vorhandene benutzerdefinierte Paletten neu organisieren.
- Speichern der Palette.
So erstellen Sie eine leere Palette:
- Verwenden Sie eine der folgenden Möglichkeiten auf der Werkzeugpalette:
- Klicken Sie im Bereich der Symbolleiste auf Optionen
 und wählen Sie Neue Palette aus.
und wählen Sie Neue Palette aus. - Klicken Sie mit der rechten Maustaste auf eine vorhandene Palette und wählen Sie Neue Palette aus.
- Klicken Sie im Bereich der Symbolleiste auf Optionen
- Geben Sie den Namen der neuen Palette ein und drücken Sie die Eingabetaste.
Sie können Werkzeuge, Kopfzeilen und Trennzeichen hinzufügen.
 Sie können die Palettenregisterkarte nach oben und unten verschieben.
Sie können die Palettenregisterkarte nach oben und unten verschieben.
Die Werkzeugpaletten
Die Werkzeugpalette gruppiert alle Werkzeuge zum Erstellen und Verwalten benutzerdefinierter Paletten. Eine Liste aller in der Anwendung verfügbaren Paletten finden Sie unter Paletten-Referenz.
Verwenden Sie den Befehl WerkzeugPalette, um die Werkzeugpalette anzuzeigen.
Erstellen und Verwenden von Werkzeugen aus benutzerdefinierten Paletten
Mit den folgenden Methoden können Sie neue Werkzeuge in einer benutzerdefinierten Palette erstellen:
- Ziehen angegebener Elemente aus dem Grafikbereich auf die Palette
Sie können Werkzeuge aus den folgenden Elementen erstellen:
- Geometrische Elemente
- Bemaßungen, Hinweislinien und Mehrfach-Hinweislinien
- Textelemente
- Blöcke, dynamische Blöcke und benutzerdefinierte Blöcke
- Referenzierte Zeichnungen und Bilder
- Schraffuren und Füllungen
- Kopieren und Einfügen von Elementen aus dem Grafikbereich in die Palette
- Kopieren und Einfügen von Werkzeugen aus einer Palette in eine andere
Einige Werkzeuge werden automatisch mit einem Ausklappmenü erstellt. Mit den Werkzeugen aus den Ausklappmenüs können Sie Elemente mit denselben Eigenschaften wie das ursprüngliche Element erstellen. Um das Ausklappmenü anzuzeigen, klicken Sie auf den Pfeil des Werkzeugs. Sie können das Ausklappmenü aktivieren oder deaktivieren und Sie können die Werkzeuge, die im Ausklappmenü angezeigt werden sollen, im Dialogfenster Werkzeugeigenschaften angeben.
 Speichern Sie die Palette, sobald Sie sie geändert haben, andernfalls gehen die Änderungen verloren.
Speichern Sie die Palette, sobald Sie sie geändert haben, andernfalls gehen die Änderungen verloren.
Beispiel:
Wenn Sie eine rote Linie aus dem Grafikbereich auf die Palette ziehen, wird ein neues Werkzeug zum Erstellen von Linien mit denselben Eigenschaften wie die ursprüngliche Linie erstellt: rote Farbe. Das Werkzeug verfügt über ein Ausklappmenü, das Werkzeuge zum Zeichnen anderer geometrischer Elemente gruppiert. Mit den Werkzeugen aus dem Ausklappmenü können Sie Elemente mit denselben Eigenschaften erstellen. Mit dem Werkzeug Ellipse aus dem Ausklappmenü können Sie zum Beispiel rote Ellipsen zeichnen.
Um Werkzeuge aus einer benutzerdefinierten Palette zu verwenden, klicken Sie auf das Werkzeug und führen Sie die entsprechenden Schritte aus.
 Drücken Sie die Eingabetaste oder die Leertaste, um den Befehl für das zuletzt verwendete Werkzeug zu wiederholen.
Drücken Sie die Eingabetaste oder die Leertaste, um den Befehl für das zuletzt verwendete Werkzeug zu wiederholen.
So fügen Sie ein Werkzeug aus einer vorhandenen Geometrie zu einer Palette hinzu:
Hinweis: Stellen Sie vor dem Start sicher, dass die Werkzeugpalette angezeigt wird.
- Erstellen Sie das Element, aus dem das Werkzeug erstellt werden soll.
- Zeigen Sie in der Werkzeugpalette die Palette an, auf der das Werkzeug platziert werden soll. Erstellen Sie bei Bedarf eine neue Palette.
- Geben Sie im Grafikbereich das Element an, aus dem das Werkzeug erstellt werden soll.
- Halten Sie die Maustaste gedrückt und ziehen Sie das angegebene Element auf die neue Palette.
Das neue Werkzeug erscheint in der Palette.
- Klicken Sie in der Werkzeugleiste der Palette auf Alles speichern
 .
.
Um das Werkzeug zu verwenden, klicken Sie in der Werkzeugpalette auf das neue Werkzeug. Das neue Element hat die Eigenschaften des ursprünglichen Elements (in diesem Fall die rote Linie).
 You can change the properties of the tool. Right-click on the tool and select Properties from the context menu. The Tool Properties dialog box
You can change the properties of the tool. Right-click on the tool and select Properties from the context menu. The Tool Properties dialog box
So fügen Sie ein Werkzeug auf der Grundlage einer vorhandenen Schraffur hinzu:
Hinweis: Stellen Sie vor dem Start sicher, dass die Werkzeugpalette angezeigt wird.
- Erstellen Sie die Schraffur, aus der das Werkzeug erstellt werden soll.
- Zeigen Sie in der Werkzeugpalette die Palette an, auf der das Werkzeug platziert werden soll. Erstellen Sie bei Bedarf eine neue Palette.
- Wählen Sie im Grafikbereich die Schraffur aus, aus der das Werkzeug erstellt werden soll.
- Halten Sie die Maustaste gedrückt und ziehen Sie die gewünschte Schraffur auf die Palette.
Das Werkzeug zum Erstellen von Schraffuren erscheint in der Werkzeugpalette.
- Klicken Sie in der Werkzeugleiste der Palette auf Alles speichern
 .
.
Um die neue Schraffur anzuwenden, klicken Sie in der Werkzeugpalette auf das neue Schraffur-Werkzeug und geben einen Punkt innerhalb einer geschlossenen Begrenzung an. Die folgenden Optionen sind verfügbar, wenn Sie das Werkzeug zum Schraffieren geschlossener Begrenzungen verwenden.
So fügen Sie ein Werkzeug auf der Grundlage eines vorhandenen Blocks hinzu:
Hinweis: Stellen Sie vor dem Start sicher, dass die Werkzeugpalette angezeigt wird.
- Erstellen Sie den Block, aus dem das Werkzeug erstellt werden soll.
- Speichern Sie die Zeichnung.
- Zeigen Sie in der Werkzeugpalette die Palette an, auf der das Werkzeug platziert werden soll. Erstellen Sie bei Bedarf eine neue Palette.
- Wählen Sie im Grafikbereich den Block aus, aus dem Sie das Werkzeug erstellen möchten.
- Halten Sie die Maustaste gedrückt und ziehen Sie den angegebenen Block auf die Palette.
Das Werkzeug zum Erstellen des angegebenen Blocks erscheint in der Werkzeugpalette.
- Klicken Sie in der Werkzeugleiste der Palette auf Alles speichern
 .
.
Hinweis: Werkzeuge, die Sie aus Blöcken erstellt haben, werden nur dann automatisch aktualisiert, wenn Sie die Zeichnung, die die Blockdefinition enthält, nach Änderungen speichern.
So fügen Sie einen Block aus der Werkzeugpalette ein:
- Klicken Sie in der Werkzeugpalette auf das neue Block-Werkzeug .
Der Block wird an den Cursor angehängt angezeigt.
- Spezifizieren Sie im Grafikbereich den Einfügepunkt für den Block oder geben Sie eine Option an:
- Winkel. Legt den Drehwinkel im Grafikbereich während des Einfügens fest.
- Referenzpunkt. Legt einen neuen Referenzpunkt fest, der nicht der standardmäßige Einfügepunkt ist, wenn Sie den Block in die Position ziehen.
- Einheitlicher Maßstab. Legt einen einheitlichen Skalierungsfaktor für die XYZ-Achsen fest.
Ändern von Werkzeugeigenschaften
Sie können die Eigenschaften vorhandener Werkzeuge in einer Palette ändern. Sie können z. B. die Farbe einer Linie festlegen oder den Maßstab eines Blocks ändern.
So ändern Sie die Werkzeugeigenschaften:
- Klicken Sie in der Werkzeugpalette mit der rechten Maustaste auf ein Werkzeug und wählen Sie Eigenschaften aus dem Kontextmenü aus.
- Geben Sie im Dialogfenster Werkzeugeigenschaften die dem Werkzeug zugeordneten Eigenschaften an.
Die Eigenschaften variieren je nach angegebenem Werkzeug.
- Werkzeugeigenschaften
- Elementspezifische Eigenschaften
- Allgemeine Eigenschaften
- Klicken Sie auf OK.
So ändern Sie das Werkzeugsymbol:
- Klicken Sie in der Werkzeugpalette mit der rechten Maustaste auf ein Werkzeug und wählen Sie Eigenschaften aus dem Kontextmenü aus.
- Klicken Sie im Bereich Helle Benutzeroberfläche (oder Dunkle Benutzeroberfläche) auf
 .
. - Wählen Sie im Dialogfenster die zu verwendende Bilddatei aus und klicken Sie auf Öffnen.
Die Vorschau zeigt das angegebene Bild an.
 Um das ursprüngliche Bild wiederherzustellen, klicken Sie auf Symbol zurücksetzen
Um das ursprüngliche Bild wiederherzustellen, klicken Sie auf Symbol zurücksetzen  .
. - Klicken Sie auf OK.
Dialogfenster Werkzeugeigenschaften
Im Dialogfenster Werkzeugeigenschaften können Sie die dem angegebenen Werkzeug zugeordneten Eigenschaften ändern. Die Liste der Eigenschaften variiert je nach Typ des angegebenen Werkzeugs.
In diesem Dialogfenster können Sie Folgendes tun:
- Den angezeigten Namen des angegebenen Werkzeugs ändern
- Festlegen eines anderen Symbols für ein Werkzeug
- Angeben der Werkzeugoptionen, die im Ausklappmenü angezeigt werden sollen
- Befehlszeichenfolge
- Allgemeine Eigenschaften angeben
Name
Zeigt den Namen des angegebenen Werkzeugs an.
Beschreibung
Zeigt die Beschreibung des angegebenen Werkzeugs an, die als Tooltip verwendet wird.
Helle Benutzeroberfläche, Dunkle Benutzeroberfläche
Displays the icon of the specified tool for the Light UI, respectively for the Dark UI.
 Symbol ändern
Symbol ändern
![]() Symbol zurücksetzen
Symbol zurücksetzen
Befehle
Diese Optionen sind nur verfügbar, wenn das angegebene Werkzeug ein Ausklappmenü hat.
Werkzeugliste anzeigen
Aktiviert oder deaktiviert die Anzeige des Ausklappmenüs.
Optionen für die Werkzeugliste
Durch Klicken auf  wird das Dialogfenster Werkzeugoptionen angezeigt, das die Liste der Werkzeuge aus dem Ausklappmenü enthält.
wird das Dialogfenster Werkzeugoptionen angezeigt, das die Liste der Werkzeuge aus dem Ausklappmenü enthält.
Befehlszeichenfolge
Lets you specify a command, a command sequence, or command option. Start the expression with ^C^C to ensure a running command is cancelled when invoking the command or command sequence.
Allgemeine Eigenschaften
Liste der Eigenschaften des Elements, das das Werkzeug erstellt. Überschreiben Sie die aktuellen Einstellungen der Zeichnungseigenschaften wie Layer, Farbe und Linientyp.
Vorhandene benutzerdefinierte Paletten neu organisieren
Sie können benutzerdefinierte Paletten neu organisieren, um den Zugriff auf häufig verwendete Werkzeuge zu erleichtern.
Folgende Aktionen sind möglich:
- Werkzeuge neu anordnen, indem sie an die gewünschte Stelle gezogen werden
- Paletten, Werkzeuge und Kopfzeilen umbenennen
- Sortieren der Werkzeuge in einer Palette nach Namen oder nach Typ
- Trennzeichen und Kopfzeilen hinzufügen
- Verschieben der Palettenregisterkarte nach oben und unten
- Löschen von Paletten und Werkzeugen, die nicht mehr benötigt werden
Typische Vorgehensweisen bei der Arbeit mit benutzerdefinierten Paletten
Sie können Paletteninhalte per Drag & Drop verschieben.
So sortieren Sie die Werkzeuge in einer Palette:
- Wählen Sie in der Werkzeugpalette die zu ändernde Palette aus.
- Klicken Sie im Bereich der Werkzeugleiste auf Sortieren
 und wählen Sie die Option aus, nach der Sie die Werkzeuge sortieren möchten:
und wählen Sie die Option aus, nach der Sie die Werkzeuge sortieren möchten:
- Nach Namen sortieren
- Nach Typ sortieren
So fügen Sie einer Palette ein Trennzeichen hinzu:
- Wählen Sie in der Werkzeugpalette die zu ändernde Palette aus.
- Klicken Sie mit der rechten Maustaste auf den leeren Bereich und wählen Sie Trennzeichen hinzufügen aus dem Kontextmenü aus.
Das Trennzeichen erscheint unter dem letzten Werkzeug in der Liste.
- Ziehen Sie das Trennzeichen gegebenenfalls an die gewünschte Stelle in der Palette.
So fügen Sie einer Palette eine Kopfzeile hinzu:
- Wählen Sie in der Werkzeugpalette die zu ändernde Palette aus.
- Klicken Sie mit der rechten Maustaste auf den leeren Bereich und wählen Sie Kopfzeile hinzufügen aus dem Kontextmenü aus.
- Geben Sie den Text ein, der als Titel angezeigt werden soll, und drücken Sie die Eingabetaste.
- Ziehen Sie die Kopfzeile gegebenenfalls an die gewünschte Stelle in der Palette.
So benennen Sie Werkzeuge und Kopfzeilen um:
- Klicken Sie in der Werkzeugpalette mit der rechten Maustaste auf das umzubenennende Element und wählen Sie Umbenennen aus dem Kontextmenü aus.
- Geben Sie den neuen Namen ein und drücken Sie die Eingabetaste.
So löschen Sie eine benutzerdefinierte Palette:
Hinweis: Paletten werden endgültig gelöscht. Um den Verlust von Paletten durch versehentliches Löschen zu verhindern, exportieren Sie Paletten in .xtp-Dateien.
- Klicken Sie in der Werkzeugpalette mit der rechten Maustaste auf die zu löschende Palette und wählen Sie Palette löschen aus dem Kontextmenü aus.
So löschen Sie Werkzeuge, Kopfzeilen und Trennzeichen:
- Klicken Sie in der Werkzeugpalette mit der rechten Maustaste auf das zu löschende Element und wählen Sie Löschen aus dem Kontextmenü aus.
Arbeiten mit Palettengruppen
Gruppieren Sie Werkzeugpaletten, um die am häufigsten verwendeten Werkzeuge besser zu organisieren und darauf zuzugreifen.
Palettengruppen sind gespeicherte Sätze von Werkzeugpaletten. Sie können alle Werkzeugpaletten oder nur die Palettengruppe anzeigen, die Sie benötigen.
Der Bereich Werkzeugpaletten zeigt jeweils nur eine Palettengruppe gleichzeitig an. Indem Sie Ihre Werkzeugpaletten in Gruppen organisieren, können Sie die Anzahl der im Bereich Werkzeugpaletten angezeigten Werkzeuge begrenzen, sodass Sie schnell auf die erforderlichen Werkzeuge zugreifen können.
Beispiel: Organisieren Sie Werkzeugpaletten nach ähnlichem Inhalt oder nach Disziplin. Wenn Sie jeweils nur eine Palettengruppe anzeigen, steht eine kleinere Gruppe von Werkzeugen zur Auswahl.
Verwenden Sie den Befehl TPAnpassen, um Werkzeugpaletten und Palettengruppen zu verwalten. Der Befehl zeigt das Dialogfenster Anpassen – Werkzeugpaletten, in dem Sie Paletten und Palettengruppen erstellen, ändern und organisieren können. Außerdem können Sie Werkzeugpaletten und Palettengruppen in externe Dateien exportieren, die später importiert werden können. Palettengruppen werden in XPG-Dateien gespeichert. Sie können Gruppen in separaten Dateien oder alle Gruppen in einer Datei exportieren.
 Exportieren Sie die Palettengruppe jedes Mal in eine XPG-Datei, wenn Sie eine Gruppe ändern, um Datenverlust zu vermeiden. XPG-Dateien werden nicht automatisch aktualisiert, wenn Sie eine Palettengruppe aktualisieren.
Exportieren Sie die Palettengruppe jedes Mal in eine XPG-Datei, wenn Sie eine Gruppe ändern, um Datenverlust zu vermeiden. XPG-Dateien werden nicht automatisch aktualisiert, wenn Sie eine Palettengruppe aktualisieren.
Hinweise:
- Sie können beliebig viele Palettengruppen erstellen.
- Eine einzelne Werkzeugpalette kann gleichzeitig in mehreren Gruppen enthalten sein.
- Beim Löschen einer Palettengruppe wird nur die Gruppierung entfernt. Die ursprüngliche Einzelpalette bleibt davon unberührt.
So erstellen Sie eine Palettengruppe:
- Verwenden Sie eine der folgenden Möglichkeiten:
- Klicken Sie im Bereich Werkzeugpaletten auf Optionen
 und wählen Sie Palette anpassen aus dem Menü aus.
und wählen Sie Palette anpassen aus dem Menü aus. - Geben Sie TPAnpassen ein.
- Klicken Sie im Bereich Werkzeugpaletten auf Optionen
- Klicken Sie im Dialogfenster Anpassen – Werkzeugpaletten unter Palettengruppen mit der rechten Maustaste in den leeren Bereich und wählen Sie Neue Gruppe aus dem Kontextmenü aus.
- Geben Sie einen Namen für die Palettengruppe ein und drücken Sie die Eingabetaste.
- Ziehen Sie Werkzeugpaletten aus der Liste Paletten in die neu erstellte Gruppe in der Liste Palettengruppen.
 Sie können auch Kopien von Paletten aus anderen Gruppen hinzufügen, indem Sie die Strg-Taste drücken, während Sie eine Palette aus einer anderen Gruppe ziehen.
Sie können auch Kopien von Paletten aus anderen Gruppen hinzufügen, indem Sie die Strg-Taste drücken, während Sie eine Palette aus einer anderen Gruppe ziehen. - Klicken Sie auf Schließen.
Die neue Gruppe ist in der Liste Gruppe im Bereich Werkzeugpaletten verfügbar.
So fügen Sie einer Palettengruppe eine Werkzeugpalette hinzu:
- Verwenden Sie eine der folgenden Möglichkeiten:
- Klicken Sie im Bereich Werkzeugpaletten auf Optionen
 und wählen Sie Palette anpassen aus dem Menü aus.
und wählen Sie Palette anpassen aus dem Menü aus. - Geben Sie TPAnpassen ein.
- Klicken Sie im Bereich Werkzeugpaletten auf Optionen
- Wählen Sie im Dialogfenster Anpassen – Werkzeugpalette unter Palette eine Werkzeugpalette aus und ziehen Sie sie in eine Gruppe im Bereich Palettengruppen.
- Klicken Sie auf Schließen.
So kopieren Sie eine Werkzeugpalette von einer Gruppe in eine andere:
- Verwenden Sie eine der folgenden Möglichkeiten:
- Klicken Sie im Bereich Werkzeugpaletten auf Optionen
 und wählen Sie Palette anpassen aus dem Menü aus.
und wählen Sie Palette anpassen aus dem Menü aus. - Geben Sie TPAnpassen ein.
- Klicken Sie im Bereich Werkzeugpaletten auf Optionen
- Wählen Sie im Dialogfenster Anpassen – Werkzeugpalette unter Palettengruppen die zu kopierende Palette aus.
- Drücken Sie die Strg-Taste, während Sie die ausgewählte Werkzeugpalette in eine andere Gruppe ziehen.
- Klicken Sie auf Schließen.
So löschen Sie eine Palettengruppe:
 Sie können gelöschte Palettengruppen nicht wiederherstellen. Exportieren Sie Palettengruppen in XPG-Dateien, bevor Sie sie löschen, um Datenverlust zu vermeiden.
Sie können gelöschte Palettengruppen nicht wiederherstellen. Exportieren Sie Palettengruppen in XPG-Dateien, bevor Sie sie löschen, um Datenverlust zu vermeiden.
- Verwenden Sie eine der folgenden Möglichkeiten:
- Klicken Sie im Bereich Werkzeugpaletten auf Optionen
 und wählen Sie Palette anpassen aus dem Menü aus.
und wählen Sie Palette anpassen aus dem Menü aus. - Geben Sie TPAnpassen ein.
- Klicken Sie im Bereich Werkzeugpaletten auf Optionen
- Klicken Sie im Dialogfenster Anpassen – Werkzeugpalette unter Palettengruppen mit der rechten Maustaste, und wählen Sie Löschen aus dem Kontextmenü aus.
Hinweis: Sie können keine Palettengruppen löschen, die andere Gruppen enthalten.
- Klicken Sie auf Schließen.
Hinweis: Durch das Löschen einer Palettengruppe wird nur die Gruppierung entfernt. Die ursprünglichen Einzelpaletten werden nicht gelöscht.
So zeigen Sie eine Palettengruppe im Bereich Werkzeugpaletten an:
Der Bereich Werkzeugpaletten kann alle Werkzeugpaletten oder nur die Werkzeugpaletten einer bestimmten Gruppe anzeigen.
- Wählen Sie in der Werkzeugpalette aus der Dropdown-Liste für die Gruppenauswahl eine der folgenden Optionen aus:
- Der Name der Gruppe, die angezeigt werden soll
- Alle Paletten.
Dialogfenster Anpassen – Werkzeugpaletten
In diesem Dialogfenster können Sie Werkzeugpaletten und Palettengruppen erstellen, ändern und organisieren.
Sie können folgende Möglichkeiten nutzen:
- Die Werkzeuge aus Werkzeugpaletten innerhalb einer Palettengruppe anzeigen
- Die Palettengruppe auswählen, die im Bereich Werkzeugpaletten angezeigt werden soll
- Vorhandene Werkzeugpaletten und Palettengruppen umbenennen
- Werkzeugpaletten aus einer Palettengruppe entfernen
- Entfernen von Palettengruppen
- Neue Paletten und Palettengruppen erstellen
- Hinzufügen und Entfernen von Werkzeugpaletten innerhalb einer Gruppe
- Werkzeugpaletten und Palettengruppen exportieren und importieren
Das Dialogfenster enthält zwei Bereiche:
- Paletten. Zeigt alle Werkzeugpaletten an.
- Palettengruppen. Zeigt die Liste der Gruppen und Werkzeugpaletten in einer Strukturansicht an. Jede Palette in einer Gruppe ist eine Palette im Bereich Werkzeugpaletten.
Sie können Ihre Werkzeugpaletten und Palettengruppen mithilfe der Optionen im Kontextmenü verwalten. Die verfügbaren Optionen variieren je nach Element, das Sie in der Strukturansicht auswählen.
- Wenn Sie mit der rechten Maustaste auf ein Element in der Strukturansicht klicken, wird ein Kontextmenü angezeigt
- Ziehen Sie Paletten per Drag-and-Drop, um sie in Gruppen zu organisieren
Paletten
Zeigt alle Werkzeugpaletten an.
Wenn Sie mit der rechten Maustaste auf ein Element im Bereich Palette klicken, wird ein Kontextmenü angezeigt. Über das Kontextmenü können Sie neue Werkzeugpaletten erstellen und vorhandene Paletten umbenennen oder löschen.
| Option |
Funktion |
|---|---|
| Umbenennen | Benennt die angegebene Palette um |
| Neue Palette | Erstellt eine neue leere Palette mit dem angegebenen Namen |
| Löschen | Löscht die angegebene Palette. Durch das Löschen einer Palette wird die Palette aus allen Gruppen entfernt, in denen sie enthalten war. Sobald Sie eine Palette gelöscht haben, können Sie sie nicht mehr wiederherstellen. Paletten werden dauerhaft gelöscht. Um zu verhindern, dass Paletten durch versehentliches Löschen verloren gehen, exportieren Sie Paletten in XTP-Dateien. |
| Exportieren | Exportiert Werkzeugpaletten in Dateien vom Typ XTP |
| Importieren | Importiert Dateien vom Typ XTP |
Palettengruppen
Zeigt die Liste der Gruppen und Werkzeugpaletten in einer Strukturansicht an.
Wenn Sie mit der rechten Maustaste auf ein Element in der Liste Palettengruppe klicken, wird ein Kontextmenü angezeigt. Über das Kontextmenü können Sie neue Palettengruppen erstellen, neue Paletten zu vorhandenen Gruppen hinzufügen und sie in externe Dateien exportieren. Die angezeigten Optionen variieren je nach ausgewähltem Element.
| Option |
Funktion |
|---|---|
| Neue Gruppe | Erstellt eine neue Gruppe von Werkzeugpaletten. Sie können verschachtelte Gruppen erstellen. |
| Umbenennen | Benennt die angegebene Gruppe von Werkzeugpaletten um |
| Löschen | Löscht die angegebene Gruppe von Werkzeugpaletten |
| Als aktuell festlegen | Zeigt die angegebene Palette oder Palettengruppe im Bereich Werkzeugpaletten an. |
| Exportieren | Exportiert die angegebene Werkzeugpalette in eine Datei vom Typ XPG |
| Alle exportieren | Exportiert alle Werkzeugpaletten in Dateien vom Typ XPG |
| Importieren | Importiert Dateien vom Typ XPG |
Befehlszugriff
Menüband: Einfügen > Paletten > Werkzeugpaletten
Befehl: TPAnpassen
Verwandte Themen
Freigeben von Werkzeugpaletten und Palettengruppen
Freigeben von benutzerdefinierten Paletten und Palettengruppen
Sie können benutzerdefinierte Paletten und Palettengruppen speichern, indem Sie sie als externe Dateien exportieren:
- XTP-Dateien speichern benutzerdefinierte Paletten. Benutzerdefinierte Paletten werden in separaten Dateien gespeichert.
- XPG-Dateien speichern Palettengruppen. Sie können Gruppen in separaten Dateien oder alle Gruppen in einer Datei exportieren.
Neben den XTP-Dateien gruppieren separate Ordner Bilder für Werkzeuge mit benutzerdefinierten Bildern.
Hinweis: XTP- und XPG-Dateien werden nicht automatisch aktualisiert, wenn Sie eine benutzerdefinierte Palette oder Palettengruppe aktualisieren.
Mithilfe von XTP- und XPG-Dateien können Sie:
- Benutzerdefinierte Paletten und Palettengruppen von einem Computer auf einen anderen übertragen
- Benutzerdefinierte Paletten und Palettengruppen mit Ihren Kolleg*innen teilen
- Benutzerdefinierte Paletten, die Sie für eine spätere Verwendung nicht mehr benötigen, speichern
 Kopieren Sie den Ordner mit den XTP-Dateien auf ein freigegebenes Laufwerk oder einen Netzwerkspeicherort, damit Ihre Kolleg*innen mit den benutzerdefinierten Paletten arbeiten können.
Kopieren Sie den Ordner mit den XTP-Dateien auf ein freigegebenes Laufwerk oder einen Netzwerkspeicherort, damit Ihre Kolleg*innen mit den benutzerdefinierten Paletten arbeiten können.
Sie können dieselben Tools für eine beliebige Anzahl von Kolleg*innen freigeben, die am selben Projekt beteiligt sind. Um auf dieselben benutzerdefinierten Paletten und Palettengruppen zugreifen zu können, müssen andere Teammitglieder die entsprechenden XTP- und XPG-Dateien importieren. Sie können beispielsweise dieselben Blöcke und Schraffuren teilen.
Hinweise:
- Blockdefinitionen werden beim Exportieren einer benutzerdefinierten Palette nicht automatisch gespeichert. Wenn Sie eine Palette mit Blöcken übertragen, müssen Sie auch die Dateien kopieren, die Blockdefinitionen enthalten. Blockdefinitionen werden nicht mit der Palette gespeichert.
- Wenn Sie die XTP-Datei freigeben, müssen Sie auch die Bilder freigeben.
Bewährte Praktik:
Bevor Sie benutzerdefinierte Paletten und Palettengruppen freigeben, berücksichtigen Sie die folgenden Aspekte:
- Kopieren Sie den Ordner mit den XTP- und XPG-Dateien auf ein freigegebenes Laufwerk oder einen Netzwerkspeicherort, damit andere Teammitglieder mit den benutzerdefinierten Paletten arbeiten können.
- XTP- und XPG-Dateien werden nicht automatisch aktualisiert, wenn benutzerdefinierte Paletten und Palettengruppen aktualisiert werden. Wenn Sie die Dateien innerhalb eines Teams freigeben, nachdem Sie eine benutzerdefinierte Palette oder eine Palettengruppe aktualisiert haben, stellen Sie sicher, dass alle Mitglieder Zugriff auf die neueste Version der Dateien haben. Wenn Aktualisierungen erforderlich sind, wenden Sie die Änderungen am Quellspeicherort an, exportieren erneut in das XTP- oder XPG-Format und aktualisieren die Dateien im freigegebenen Ordner.
- Stellen Sie sicher, dass der Inhalt nicht versehentlich von allen Benutzern geändert werden kann.
- Verwenden Sie für die meisten Benutzer*innen den Lesezugriff
- Verwenden Sie den Schreibzugriff nur für Benutzer, die für die Aktualisierung der Unternehmensstandards verantwortlich sind
So exportieren Sie benutzerdefinierte Paletten und Palettengruppen:
- Klicken Sie in der Werkzeugpalette auf Optionen
 und wählen Sie Palette anpassen aus dem Menü aus.
und wählen Sie Palette anpassen aus dem Menü aus. - Führen Sie im Dialogfenster Anpassen – Werkzeugpalette einen der folgenden Schritte aus:
So exportieren Sie eine benutzerdefinierte Palette:
- Klicken Sie unter Paletten mit der rechten Maustaste auf einen Palettennamen und wählen Sie Exportieren aus.
So exportieren Sie eine Palettengruppe:
- Klicken Sie unter Palettengruppen mit der rechten Maustaste auf einen Gruppennamen und wählen Sie eine Exportoption aus.
- Exportieren. Exportiert eine Palettengruppe in eine XPG-Datei.
- Alles exportieren. Exportiert eine Palettengruppe in eine XPG-Datei.
- Geben Sie im Dialogfenster Folgendes an:
- Speichern in: Wechseln Sie hier in den Ordner, in dem Sie die Datei sichern wollen.
- Dateiname: Geben Sie den Namen an unter dem Sie die Datei speichern wollen.
- Speichern als Typ: Wählen Sie einen XTP-Typ aus.
- Klicken Sie auf Speichern.
Die Exportdatei wird im angegebenen Ordner generiert und Sie können sie verwenden, um die benutzerdefinierte Palette oder die Palettengruppe auf einen anderen Computer zu übertragen.
 Um die aktuelle Palette zu exportieren, klicken Sie in der Werkzeugpalette auf Optionen
Um die aktuelle Palette zu exportieren, klicken Sie in der Werkzeugpalette auf Optionen ![]() und wählen Sie im Menü Exportieren aus.
und wählen Sie im Menü Exportieren aus.
So importieren Sie benutzerdefinierte Paletten und Palettengruppen:
 Bevor Sie eine Palettengruppe importieren, stellen Sie sicher, dass Sie alle Paletten aus der Gruppe importieren.
Bevor Sie eine Palettengruppe importieren, stellen Sie sicher, dass Sie alle Paletten aus der Gruppe importieren.
- Kopieren Sie die entsprechenden Dateien an den gewünschten Speicherort.
Wenn die Palette Blöcke enthält, kopieren Sie auch die Blockdateien.
- Klicken Sie in der Werkzeugpalette auf Optionen
 und wählen Sie Palette importieren aus.
und wählen Sie Palette importieren aus. - Navigieren Sie zu der Datei, die die benutzerdefinierte Palette oder die Palettengruppen-Dateien enthält.
- Wählen Sie die zu importierende Datei aus und klicken Sie auf Öffnen.
Anzeigen von Werkzeugpaletten und Palettengruppen
Der Bereich Werkzeugpaletten kann alle Werkzeugpaletten oder nur die Werkzeugpaletten einer bestimmten Gruppe anzeigen.
Mit dem Befehl TPNavigieren können Sie außerdem eine angegebene Werkzeugpalette oder Palettengruppe im Bereich Werkzeugpaletten anzeigen.
So schalten Sie die Anzeige der Palettengruppe in den Werkzeugpaletten um:
- Wählen Sie im Bereich Werkzeugpaletten aus der Dropdown-Liste für die Gruppenauswahl eine der folgenden Optionen aus:
- Der Name der Gruppe, die angezeigt werden soll
- Alle Paletten.
So zeigen Sie eine bestimmte Werkzeugpalette an:
- Geben Sie TPNavigieren im Befehlsfenster ein.
- Geben Sie den Namen der Werkzeugpalette ein und drücken Sie die Eingabetaste.
Die angegebene Werkzeugpalette erscheint im Bereich Werkzeugpaletten.
Hinweis: Wenn die angegebene Werkzeugpalette nicht Teil der aktuellen Gruppe ist, werden die Werkzeugpalette und ihre Palettengruppe angezeigt.
So zeigen Sie eine bestimmte Palettengruppe an:
- Geben Sie TPNavigieren im Befehlsfenster ein.
- Geben Sie die Option Palettengruppe an und drücken Sie die Eingabetaste.
- Geben Sie den Namen der Palettengruppe ein und drücken Sie die Eingabetaste.
Die angegebene Palettengruppe erscheint in den Werkzeugpaletten.
Befehlszugriff
Befehl: TPNavigieren
Symbolleisten anzeigen und verbergen
Sie können Symbolleisten anzeigen und wieder verbergen. Symbolleisten können Sie in den Grafikbereich ziehen oder unterhalb des Menüs bzw. am linken oder rechten Rand des Applikationsfensters andocken.
So schalten Sie die Anzeige von Symbolleisten an oder aus:
- Geben Sie Symbolleisten im Befehlsfenster ein.
- Im Dialogfenster Symbolleisten angeben aktivieren oder deaktivieren Sie die Anzeige der zur Verfügung stehenden, aufgelisteten Symbolleisten.
- Im Feld Name können Sie die Anfangsbuchstaben des Namens einer Symbolleisten angeben, um diese in der Liste zu finden.
- Klicken Sie Anpassen, um das Dialogfenster Anpassen anzuzeigen, in dem Sie im Bereich Benutzeroberfläche > Symbolleisten neue Symbolleisten erstellen oder existierende modifizieren können.
- Klicken Sie Löschen, um die in der Liste selektierte Symbolleiste zu löschen.
Befehlszugriff
Befehl: Symbolleisten
Anwenderpräferenzen und Systemoptionen festlegen
Mit dem Befehl Optionen können Sie Einstellungen für die Programmausführung, Vorgaben und Shortcuts für Befehle und andere Präferenzen konfigurieren.
Die folgenden Sektionen stehen im Dialogfenster Optionen zur Verfügung:
So suchen Sie nach spezifischen Optionen im Dialogfenster Optionen:
- Wählen Sie eine Option in der Drop-down Liste.
- Die entsprechende Option wird im Dialogfenster Optionen angezeigt.
Befehlszugriff
Befehl: Optionen
Menü: Extras > Optionen
Menü: Extras > Optionen
Menü: Anwendungsmenü > Einstellungen
Vorgaben für Datei-Pfade und Dateinamen verwalten
Die Seite Dateipositionen des Dialogfensters Optionen ermöglicht Ihnen, voreingestellte Pfade und/oder Dateinamen anzusehen, zu setzen und zu ändern.
Das Programm verwendet diese Spezifikationen, um von der Software verwendete Dateien zu lesen oder zu schreiben. Hierzu gehören Temporärdateien, Fontdateien und Fontordner, Dateien und Ordner für Benutzeranpassungen, etc.
So können Sie Datei-Speicherorte anzeigen, hinzufügen oder ändern:
- Klicken Sie Extras > Optionen (oder geben Sie Optionen ein).
- Klicken Sie Applikationsmenü > Voreinstellungen (oder geben Sie Optionen ein).
- Klicken Sie Dateipositionen
 im Dialogfenster Optionen.
im Dialogfenster Optionen. - – oder –
- Geben Sie Dateipositionen ein.
- Expandieren Sie einen Bereich, um bestimmte Spezifikationen anzusehen und zu setzen.
-
Zeichnungsunterstützung:
- Alternative Fontdatei: Bestimmt die zu verwendende Schriftart, die benutzt wird, wenn beim Öffnen einer Zeichnung eine Fontdatei nicht gefunden wird. Die Schriftarten in Zeichnungen basieren auf Font-Dateien.
- Standardvorlage für Zeichnungsblatt-Erstellung und Seitenlayout-Überschreibungen. Gibt die Standard-.dwt-Datei an, die zum Erstellen neuer Zeichnungsblätter und zum Speichern von Seitenlayout-Überschreibungen verwendet wird, die beim Publizieren aus dem Blattsatz Manager heraus verwendet werden können.
- Verzeichnis der Zeichnungsdateien: Gibt den Ordner an, in dem standardmäßig Zeichnungen gespeichert werden.
- Verzeichnis der Zeichnungsvorlagen: Gibt an, in welchem Ordner Vorlagezeichnungen gespeichert sind.
- Position der externen Referenzdateien: Gibt den Speicherort (Ordner) für externe Referenzen an. Der Speicherort wird benutzt, wenn Sie den Befehl ZeichnungZuordnen verwenden.
- Font-Zuordnungsdatei: Spezifiziert die Datei, in der eine Zuordnung von alternativen Fontdateien zu Schriftarten, deren ursprüngliche Fontdateien nicht zur Verfügung stehen erfolgen kann.
- Verzeichnis der Bibliotheksdateien: Gibt an, in welchem Ordner eine Bibliothek von Blöcken, die mit dem Befehl BlockEinfügen in die Zeichnung eingefügt werden können, hinterlegt sind.
- Linienartdatei: Gibt den Speicherort (Ordner) für Linienart-Dateien an.
- Parallellinienformat-Datei: Gibt den Speicherort (Ordner) für Parallellinienformat-Dateien an.
- Verzeichnis der Blattsatz-Vorlagendatei. Gibt den Speicherort für die Zeichnungsblattsatz-Vorlagendatei an, die vom Assistenten zum Erstellen von Zeichnungsblattsätzen verwendet wird.
-
Benutzeroberfläche:
- Verzeichnis der Aliasdatei: Gibt den Speicherort (Ordner) der Datei für Alias-Befehle an.
- Ordner für benutzerdefinierte Symbole: Spezifiziert den Speicherort (Ordner) für benutzereigene Symboldateien (Icons), die beim Befehl Anpassen für Menüs und Symbolleisten verwendet werden.
- Anpassungsdatei: Gibt Speicherort und Dateiname für die Hauptanpassungsdatei an, die als Grundlage für den Befehl Anpassen dient, mit dem Sie die Programmoberflächen Ihren Anforderungen entsprechend gestalten können.
- Menüdateien: Gibt den Speicherort (Ordner) für Menü-Dateien an.
-
System:
-
Wörterbuch-Dateien:
- Benutzerdefinierte Wörterbuch-Datei: Legt den Speicherort und den Dateinamen des benutzerdefinierten Wörterbuchs für die Rechtschreibprüfung mit dem Befehl Rechtschreibprüfung fest.
- Haupt-Wörterbuch-Dateien: Spezifiziert das für die Rechtschreibprüfung zu verwendende Wörterbuch. Wählen Sie eine Sprache und klicken Sie Aktivieren, um das aktuelle Wörterbuch zu setzen.
- Suchpfad für Font-Dateien: Gibt den Suchpfad für Schriftarten-Dateien an. Die Schriftarten in Zeichnungen basieren auf Font-Dateien.
- Hilfedatei: Gibt den Ordner und Namen der Hilfe-Datei an, die vom Befehl Hilfe verwendet wird.
- Speicherort der Protokolldatei: Gibt den Speicherort für die Log-Datei an, in der die Befehlsgeschichte protokolliert wird.
- Suchpfad für Support-Dateien: Gibt die Suchverzeichnisse an, in denen Schraffurmuster-Dateien und Linienart-Dateien, Font-Dateien, Skript-Dateien, Zusatzanwendungen und Anpassungsdateien gespeichert werden.
-
Wörterbuch-Dateien:
-
Zeichnungsunterstützung:
- Wählen Sie einen Pfad oder eine Datei und klicken Sie auf Durchsuchen (oder doppelklicken Sie auf einen Ordner oder einen Dateispeicherort), um zu einem neuen Eintrag zu navigieren.
- Klicken Sie auf OK.
 Verwenden Sie die Option Suchen, um nach Einträgen im Dialogfenster Optionen zu suchen.
Verwenden Sie die Option Suchen, um nach Einträgen im Dialogfenster Optionen zu suchen.
Befehlszugriff
Befehle: Dateipositionen oder Optionen
Menü: Extras > Optionen
Menü: Extras > Optionen
Menü: Anwendungsmenü > Einstellungen
Anwenderpräferenzen festlegen
Die Seite Anwenderpräferenzen des Dialogfensters Optionen enthält die Bereiche:
So legen Sie Entwurfsoptionen fest:
- Siehe die Beschreibung des Befehls Entwurfsoptionen, der den entsprechenden Bereich des Dialogfensters Optionen öffnet.
So legen Sie Mausoptionen fest:
- Verwenden Sie eine der folgenden Möglichkeiten:
-
Klicken Sie Extras > Optionen (oder geben Sie Optionen ein).
Klicken Sie Extras > Optionen (oder geben Sie Optionen ein).
Klicken Sie Applikationsmenü > Voreinstellungen (oder geben Sie Optionen ein).
Im Dialogfenster Optionen klicken Sie Anwenderpräferenzen
 .
. - Geben Sie Anwenderpräferenzen ein.
-
- Expandieren Sie Mausoptionen.
- Expandieren Sie Optionen, um folgende Einstellungen vorzunehmen:
- Richtung des Zoom-Rades umkehren. Kehrt die Zoom-Richtung beim Drehen des Rades einer Wheel-Maus um.
- Bearbeiten durch Doppel-Klicken. Aktiviert das Editieren durch Doppel-Klicken auf Zeichnungselemente im Grafikbereich.
- Kontextmenüs durch Klicken der rechten Maustaste anzeigen. Zeigt das Kontextmenü an, wenn Sie die rechte Maustaste im Grafikbereich klicken.
- Expandieren Sie Verhalten für Schnelleingabe um die Option Eingabe bei schnellem Klicken mit rechter Maustaste aktivieren ein- oder auszuschalten (in der Voreinstellung ist die Option ausgeschaltet). Dies führt eine Eingabebestätigung (analog dem Drücken der Eingabetaste) in der in Millisekunden angegebenen Zeit für schnelles Klicken aus. Klicken Sie später die rechte Maustaste, wird das Kontextmenü angezeigt.
- Expandieren Sie Derzeit wird ein anderer Befehl verarbeitet, um eine der folgenden Optionen für das Verhalten beim Klicken mit der rechten Maustaste, wenn ein Befehl ausgeführt wird anzugeben:
- Zeigt das Kontextmenü an
- Zeigt das Kontextmenü nur an, wenn Befehlsoptionen verfügbar sind
- Entspricht dem Drücken der Eingabetaste (zum Beispiel, um eine Befehlsoption zu bestätigen oder einen Befehl zu beenden)
- Expandieren Sie Ausgewählte Elemente, um eine der folgenden Optionen für das Verhalten beim Klicken mit der rechten Maustaste, wenn Elemente ausgewählt sind anzugeben:
- Zeigt das Kontextmenü an
- Wiederholt den letzten Befehl
- Expandieren Sie Nicht ausgewählte Elemente, um eine der folgenden Optionen für das Verhalten beim Klicken mit der rechten Maustaste, wenn keine Elemente ausgewählt sind, anzugeben:
- Zeigt das Kontextmenü an
- Wiederholt den letzten Befehl
So erstellen und verwalten Sie Alias-Namen für Befehle:
- Verwenden Sie eine der folgenden Möglichkeiten:
-
Klicken Sie Extras > Optionen (oder geben Sie Optionen ein).
Klicken Sie Extras > Optionen (oder geben Sie Optionen ein).
Klicken Sie Applikationsmenü > Voreinstellungen (oder geben Sie Optionen ein).
Im Dialogfenster Optionen klicken Sie Anwenderpräferenzen
 .
. - Geben Sie Anwenderpräferenzen ein.
-
- Expandieren Sie Aliase, um Alias-Namen für Befehle (zumeist Kürzel) zu bearbeiten.
Beispiele für Alias-Befehle sind L für Linie, K für Kreis und B für Bogen.
- Verwenden Sie die folgenden Optionen:
- Neu. Erstellt einen neuen Alias-Befehl in der Alias-Liste. Der Liste wird ein Eintrag hinzugefügt, in dem Sie den Befehl eingeben können, der das Tastaturkürzel und den Aliasnamen darstellt.
- Löschen. Entfernt die ausgewählte Alias-Definition aus der Liste der Alias-Befehle.
- Importieren. Importiert eine Alias-Befehlsliste aus einer Datei (.xml, .ica oder .pgp Datei).
- Exportieren. Schreibt eine .xml Datei um die Alias-Einstellungen zu sichern.
 Verwenden Sie die Option Suchen, um nach Einträgen im Dialogfenster Optionen zu suchen.
Verwenden Sie die Option Suchen, um nach Einträgen im Dialogfenster Optionen zu suchen.
So legen Sie Layer-Optionen fest:
- Verwenden Sie eine der folgenden Möglichkeiten:
- Klicken Sie Extras > Optionen (oder geben Sie Optionen ein).
Im Dialogfenster Optionen klicken Sie Anwenderpräferenzen
 .
. - Geben Sie Anwenderpräferenzen ein.
- Klicken Sie Extras > Optionen (oder geben Sie Optionen ein).
- Expandieren Sie Layer.
 Für einen schnelleren Zugriff klicken Sie auf Layer-Optionen
Für einen schnelleren Zugriff klicken Sie auf Layer-Optionen  in der Palette Layer Manager.
in der Palette Layer Manager. - Expandieren Sie Verhalten Layer Isolieren, um das Standardverhalten des Befehls LayerIsolieren festzulegen.
-
Andere Layer ausblenden. Blendet alle Layer außer den angegebenen in allen Ansichtsbereichen (Viewports) aus oder friert alle Layer außer den angegebenen mit der nächsten Option ein.
- Einfrieren anderer Layer im aktiven Ansichtsbereich..
- Andere Layer in allen Ansichtsfenstern Ansichtsbereich.
- Andere Layer sperren. Sperrt und blendet alle Layer ab, außer denen, die Sie im Grafikbereich spezifizieren. Abblenden der gesperrten Ebene ermöglicht es Ihnen, einen Abblendwert zwischen 0 und 90% festlegen, wobei 0% kein Abblenden bedeutet.
-
Andere Layer ausblenden. Blendet alle Layer außer den angegebenen in allen Ansichtsbereichen (Viewports) aus oder friert alle Layer außer den angegebenen mit der nächsten Option ein.
- Expandieren Sie den Layereigenschaften-Manager, um festzulegen, ob sich der Layer Manager in einem Dialogfenster oder in einer Palette öffnet.
Befehlszugriff
Befehl: Anwenderpräferenzen oder Optionen
Menü: Extras > Optionen
Menü: Extras > Optionen
Menü: Anwendungsmenü > Einstellungen
Zeichnungseinstellungen vornehmen
Auf der Seite Entwurfsformate des Dialogfensters Optionen nehmen Sie Einstellungen vor, die das Verhalten bestimmter Befehle beeinflussen, das Erscheinungsbild bestimmter Zeichnungselemente bestimmen, das in der Zeichnung verwendete Einheitensystem definieren Benutzerkoordinatensysteme (BKS) festlegen, die Zeichnungs-Maßstabsliste anpassen und die Überprüfung von Zeichnungsstandards einrichten.
Verhalten
So bestimmen Sie das Verhalten bestimmter Befehle und Parameter für die Linienskalierung:
- Verwenden Sie eine der folgenden Möglichkeiten:
-
Klicken Sie Extras > Optionen (oder geben Sie Optionen ein).
Klicken Sie Applikationsmenü > Voreinstellungen (oder geben Sie Optionen ein).
Im Dialogfenster Optionen klicken Sie Zeichnungseinstellungen
 .
. - Geben Sie Zeichnungseinstellungen ein.
-
- Expandieren Sie Verhalten und aktivieren oder deaktivieren Sie Relative Bemaßungen aktivieren. Die Option bestimmt, ob Bemaßungen, die Sie erzeugen, mit den bemaßten Zeichnungselementen assoziiert bleiben sollen.
- Expandieren Sie Linienart-Parameter und legen Sie folgende Einstellungen fest:
- Globale Linienskalierung. Setzt einen allgemeinen Skalierfaktor, mit dem die Muster der verwendeten Linienarten multipliziert werden. Dies ist für Hinein- und Hinaus-Zoomen hilfreich.
- Linienskalierung für neue Zeichnungselemente. Setzt den Skalierfaktor für neue Zeichnungselemente, die ein Linienart-Muster verwenden (Element-Linienartfaktor). Für alle derartigen Elemente berechnet sich die Skalierung des Musters aus der Multiplikation von globalem Linienartfaktor und Element-Linienartfaktor.
- Maßstab auf Grundlage der Blatteinheiten. Bestimmt, ob die Skalierung für Ansichtsbereiche auf Blatt-Registern mit dem Wert für Linienskalierung für neue Zeichnungselemente vervielfacht werden.
- Expandieren Sie Zeichnungsgrenzen und legen Sie folgende Einstellungen fest:
- Zeichnungsgrenzen aktivieren. Wenn aktiviert, beschränkt diese Option die Möglichkeit, Punkte anzugeben, auf die Grenzen, die Sie in im Bereich Position setzen.
-
Position. Setzen Sie in diesem Bereich die linke untere und die rechte obere Ecke für die Zeichnungsgrenzen. Geben Sie die Koordinaten an oder klicken Sie auf Im Grafikbereich angeben
 , um die Grenzen des Grafikbereiches anzugeben.
, um die Grenzen des Grafikbereiches anzugeben.
- Expandieren Sie Elementrahmensteuerung. Dies ermöglicht es Ihnen, die Rahmensichtbarkeit für Bilder, OLE-Objekte, PDF-Unterlagen und DGN-Unterlagen festzulegen:
- Rahmen weder anzeigen noch drucken. Blendet den Rahmen im Grafikbereich und auf Ausdrucken aus.
- Rahmen anzeigen, aber nicht drucken. Zeigt den Rahmen im Grafikbereich an, aber blendet ihn auf Ausdrucken aus.
- Rahmen anzeigen und drucken. Zeigt den Rahmen im Grafikbereich und auf Ausdrucken an.
- Klicken Sie auf OK.
Anzeige
So legen Sie Anzeige-Optionen fest:
- Verwenden Sie eine der folgenden Möglichkeiten:
-
Klicken Sie Extras > Optionen (oder geben Sie Optionen ein).
Klicken Sie Applikationsmenü > Voreinstellungen (oder geben Sie Optionen ein).
Im Dialogfenster Optionen klicken Sie Zeichnungseinstellungen
 .
. - Geben Sie Zeichnungseinstellungen ein.
-
- Expandieren Sie Anzeige und legen Sie folgendes fest:
- Modell- und Blatt-Registerkarten anzeigen. Schaltet die Anzeige der Registerkarten für Modell und Blätter unterhalb des Grafikbereichs an und aus.
-
Blockattribute anzeigen:
- Normal. Verwendet für die Anzeige von Blockattributen die Einstellung, die mit den einzelnen Blockattributen definiert wurden.
- Ein. Zeigt Blockattribute an, ungeachtet welche Einstellung im Blockattribut für die Anzeige vorgenommen wurde.
- Aus. Blockattribute werden nicht angezeigt.
- Glättung gerenderter Objekte. Geben Sie die Glätte von gekrümmten Oberflächen für die Rendering und Shading an. Die Einstellung beeinflusst die visuelle Darstellung von 3D-Volumenkörpern in der Zeichnung. Geben Sie einen Wert zwischen 0.1 und 10.0 an. Der voreingestellte Wert ist 0.5.
- Expandieren Sie Koordinatensystem-Symbol und aktivieren oder deaktivieren Sie:
- Symbol anzeigen. Zeigt das Koordinatensystem-Symbol im Modell und auf Blatt-Registerkarten an.
- Symbol im Ursprung anzeigen. Zeigt das Koordinatensystem-Symbol immer im Ursprung des Grafikbereiches an.
- Änderungen auf alle aktuelle angezeigten Ansichten anwenden. Wendet die Einstellungen der Optionen Symbol anzeigen und Display Symbol im Ursprung anzeigen auf alle Fenster einer Ansichtskonfiguration an.
- Expandieren Sie Miniaturbild und geben Sie an, wann Miniaturbild-Voransichten aktualisiert werden:
- Modellbereichsansichten: Aktualisiert Miniaturbild-Voransichten für Modell-Ansichten.
- Blattansichten: Aktualisiert Miniaturbild-Voransichten für Ansichten von Layout-Blättern.
- Blätter: Aktualisiert Miniaturbild-Voransichten für Layout-Blätter.
- Blätter oder Ansichten erstellt, geändert oder wiederhergestellt: Aktualisiert Miniaturbild-Voransichten wenn Layout-Blätter oder Ansichten erstellt, geändert oder wiederhergestellt werden.
- Wenn Zeichnung gespeichert wird: Aktualisiert Miniaturbild-Voransichten wenn die Zeichnung gesichert wird.
Miniaturbild-Voransichten werden nicht aktualisiert, wenn Sie alle Optionen deaktivieren.
- Klicken Sie auf OK.
Weitere Optionen: Punkte, Einheitensystem, Koordinatensystem, Zeichnungs-Maßstabsliste, Zeichnungsstandards-Konfigurationen
So legen Sie das Format und die Größe für Punktelemente fest:
- Siehe die Beschreibung des Befehls Punktformat, der den entsprechenden Bereich des Dialogfensters Optionen öffnet.
So stellen Sie das Einheitensystem für Ihre Zeichnung ein:
- Siehe die Beschreibung des Befehls Einheitensystem, der den entsprechenden Bereich des Dialogfensters Optionen öffnet.
So verwalten Sie Benutzerkoordinatensysteme:
- Siehe die Beschreibung des Befehls KSStil, der den entsprechenden Bereich des Dialogfensters Optionen öffnet.
So passen Sie die Zeichnungs-Maßstabsliste an:
- Siehe die Beschreibung des Befehls MaßstabslisteBearbeiten, der den entsprechenden Bereich des Dialogfensters Optionen öffnet.
So richten Sie die Überprüfung von Zeichnungsstandards für die aktuelle Zeichnung ein:
- Siehe die Beschreibung des Befehls Zeichnungsnormen, der den entsprechenden Bereich des Dialogfensters Optionen öffnet.
Versatz-Abstände für Bemaßungs-Fang
Sie können erzwingen, dass Maßlinien in festgelegten Abständen von bemaßten linearen Zeichnungselementen und zwischen aufeinanderfolgenden Maßlinien oder an festgelegten Fangwinkel-Intervallen bei Radien- und Durchmesserbemaßungen platziert werden.
- Verwenden Sie eine der folgenden Möglichkeiten:
-
Klicken Sie Extras > Optionen (oder geben Sie Optionen ein).
Klicken Sie Applikationsmenü > Voreinstellungen (oder geben Sie Optionen ein).
Im Dialogfenster Optionen klicken Sie Zeichnungseinstellungen
 .
. - Geben Sie Zeichnungseinstellungen ein.
-
- Expandieren Sie Bemaßungsfang Versatzabstände.
- Geben Sie an, ob Sie Versatzabstände aktivieren wollen.
- Legen Sie unter Versatzabstand Folgendes fest:
- den Versatz der ersten Maßlinie von einem bemaßten linearen Zeichnungselement.
- den Versatzabstand zwischen aufeinanderfolgenden Maßlinien.
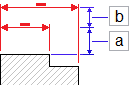
Die voreingestellten Versatzabstände sind 0.40 Inch (oder 10 mm) zwischen dem Element und der ersten Maßlinie und 0.25 Inch (oder 6 mm) zwischen Bemaßungen.
- Legen Sie in Radius/Durchmesser Fangwinkel die zu verwendenden Fangwinkel-Intervalle, wenn Sie die Maßlinien von Radien- und Durchmesserbemaßungen positionieren, fest. Die Voreinstellung für den Fangwinkel ist 15°.
Mittellinien-Einstellungen
So legen Sie Voreinstellungen für Mittellinien fest:
- Verwenden Sie eine der folgenden Möglichkeiten:
-
Klicken Sie Extras > Optionen (oder geben Sie Optionen ein).
Klicken Sie Applikationsmenü > Voreinstellungen (oder geben Sie Optionen ein).
Im Dialogfenster Optionen klicken Sie Zeichnungseinstellungen
 .
. - Geben Sie Zeichnungseinstellungen ein.
-
- Expandieren Sie Einstellungen Mittellinie.
- Geben Sie in Überstand den Überstand, mit dem die Mittellinien über die Zeichnungselemente, welche die Kontur definieren, hinausragen.
Pfeiltasten-Bewegungen
- Verwenden Sie eine der folgenden Möglichkeiten:
-
Klicken Sie Extras > Optionen (oder geben Sie Optionen ein).
Klicken Sie Applikationsmenü > Voreinstellungen (oder geben Sie Optionen ein).
Im Dialogfenster Optionen klicken Sie Zeichnungseinstellungen
 .
. - Geben Sie Zeichnungseinstellungen ein.
-
- Expandieren Sie Pfeiltasten-Bewegungen und legen Sie fest:
-
Pfeiltasten Inkrement. Spezifiziert einen positiven Wert, mit dem Zeichnungselemente mit den Pfeiltasten verschoben werden. Spezifiziert den Abstand mit dem sich die selektierten Zeichnungselemente mit (Unschalttaste + Pfeiltaste) bewegen.
Wenn Sie zum Beispiel das Pfeiltasten Inkrement auf 2.5 setzen, bewegt das einmalige Drücken von Unschalttaste + Pfeiltaste die selektierten Zeichnungselement orthogonal um 2.5 Einheiten in Pfeilrichtung.
-
Seite Auf/Ab Inkrement. Spezifiziert einen Multiplikationsfaktor für das Pfeiltasten-Inkrement.
Wenn Sie zum Beispiel das Pfeiltasten Inkrement auf 2.5 setzen und das Seite Auf/Ab Inkrement auf 2, bewegt das einmalige Drücken von Unschalttaste + Pfeiltaste die selektierten Zeichnungselemente orthogonal um 5 Einheiten in Pfeilrichtung.
-
Pfeiltasten Inkrement. Spezifiziert einen positiven Wert, mit dem Zeichnungselemente mit den Pfeiltasten verschoben werden. Spezifiziert den Abstand mit dem sich die selektierten Zeichnungselemente mit (Unschalttaste + Pfeiltaste) bewegen.
 Verwenden Sie die Option Suchen, um nach Einträgen im Dialogfenster Optionen zu suchen.
Verwenden Sie die Option Suchen, um nach Einträgen im Dialogfenster Optionen zu suchen.
Befehlszugriff
Befehl: Zeichnungseinstellungen oder Optionen
Menü: Extras > Optionen
Menü: Anwendungsmenü > Einstellungen
Entwurfsformate verwalten
Die Seite Entwurfsformate des Dialogfensters Optionen ermöglicht Ihnen, Schriftarten, Bemaßungsarten, Parallellinienformate und Tabellenformate zu verwalten. Außerdem können Sie aktuelle Stile und Formate setzen.
So greifen Sie auf die Seite Entwurfsformate des Dialogfensters Optionen zu:
Verwenden Sie eine der folgenden Möglichkeiten:
- Klicken Sie Extras > Optionen (oder geben Sie Optionen ein).
- Klicken Sie Extras > Optionen (oder geben Sie Optionen ein).
- Klicken Sie Anwendungsmenü > Einstellungen (oder geben Sie Optionen ein).
- Klicken Sie Entwurfsformate
 im Dialogfenster Optionen.
im Dialogfenster Optionen. - Geben Sie Entwurfsformate ein.
So setzen Sie einen Stil oder ein Format für nachfolgende Befehle:
- Siehe die Beschreibung des Befehls Formate, der den entsprechenden Bereich des Dialogfensters Optionen öffnet.
So verwalten Sie Schriftarten:
- Siehe die Beschreibung des Befehls Schriftart, der den entsprechenden Bereich des Dialogfensters Optionen öffnet.
So verwalten Sie Bemaßungsarten:
- Siehe die Beschreibung des Befehls Bemaßungsart, der den entsprechenden Bereich des Dialogfensters Optionen öffnet.
So verwalten Sie Parallellinienformate:
- Siehe die Beschreibung des Befehls Parallellinienformat, der den entsprechenden Bereich des Dialogfensters Optionen öffnet.
So verwalten Sie Tabellenformate:
- Siehe die Beschreibung des Befehls Tabellenformat, der den entsprechenden Bereich des Dialogfensters Optionen öffnet.
 Verwenden Sie die Option Suchen, um nach Einträgen im Dialogfenster Optionen zu suchen.
Verwenden Sie die Option Suchen, um nach Einträgen im Dialogfenster Optionen zu suchen.
Befehlszugriff
Befehl: Optionen
Menü: Extras > Optionen
Menü: Extras > Optionen
Menü: Anwendungsmenü > Einstellungen
Zusatzanwendungen verwalten
Die Seite Zusatzanwendungen des Dialogfensters Optionen ermöglicht Ihnen:
- den Status der verfügbaren Zusatzanwendungen in einer Liste anzeigen
- neue Zusatzanwendungen hinzufügen oder existierende entfernen
So verwalten Sie Zusatzanwendungen:
- Verwenden Sie eine der folgenden Möglichkeiten:
- Klicken Sie Verwalten > Benutzeranpassung > Optionen im Menüband.
- Klicken Sie Extras > Optionen im Menü.
- Klicken Sie Extras > Optionen im Menü.
- Klicken Sie Applikationsmenü > Einstellungen.
- Geben Sie Optionen ein.
- Klicken Sie im Dialogfenster Optionen auf Zusatzanwendungen
 .
.
Die Liste der zur Verfügung stehenden Zusatzanwendungen (Add-Ins) wird angezeigt.
- Verwenden Sie Folgendes um Zusatzanwendungen zu verwalten:
- Neu. Öffnet das Dateiauswahl-Fenster. Wählen Sie die Datei und klicken Sie Öffnen.
- Löschen. Löscht die ausgewählte Zusatzanwendung.
- Nach oben. Verschiebt den ausgewählten Eintrag in der Liste nach oben.
- Nach unten. Verschiebt den ausgewählten Eintrag in der Liste nach oben.
Befehlszugriff
Befehl: Optionen
Menüband: Verwalten > Benutzeranpassung > Optionen
Menü: Extras > Optionen
Menü:Menü: Extras > Optionen
Menü: Applikationsmenü > Einstellungen
Profile für Voreinstellungen verwalten
Die Seite Profile des Dialogfensters Optionen ermöglicht Ihnen, individuelle Profile basierend auf ihren Einstellungen, die auf den Seiten den Optionen Dialogfensters vorgenommen wurden, zu speichern und zu verwalten.
Der Name des aktuell aktiven Profils wird am oberen Rand des Dialogfenster Optionen angezeigt.
So verwalten Sie Einstellungsprofile:
- Klicken Sie Extras > Optionen (oder geben Sie Optionen ein).
- Klicken Sie Extras > Optionen (oder geben Sie Optionen ein).
- Klicken Sie Anwendungsmenü > Einstellungen (oder geben Sie Optionen ein).
- Klicken Sie Profile
 im Dialogfenster Optionen.
im Dialogfenster Optionen. - – oder –
- Geben Sie Profile ein.
- Eine Liste der verfügbaren Profile wird angezeigt.
- Verwenden Sie die folgenden Optionen, um Profile zu verwalten:
- Hinzufügen. Öffnet das Dialogfenster Benanntes Profil. Geben Sie einen Namen und eine Beschreibung für das Profil ein.
- Umbenennen. Ermöglicht, das ausgewähle Profil im Dialogfenster Profil umbenennen umzubenennen. Geben Sie einen neuen Namen und/oder eine neue Beschreibung für das Profil ein.
- Löschen. Entfernt das ausgewählte Profil. Das aktuell aktive Profil kann nicht gelöscht werden.
- Importieren. Liest ein exportiertes Profil ein.
- Exportieren. Schreibt das ausgewählte Profil in eine .xml Datei.
- Aktivieren. Macht das gewählte Profil zu aktuellen.
- Zurücksetzen. Setzt die Einstellungen in dem gewählten Profil wieder auf die voreingestellten Werte.
Befehlszugriff
Befehl: Optionen
Menü: Extras > Optionen
Menü: Extras > Optionen
Menü: Anwendungsmenü > Einstellungen
Sprache für die Programmoberfläche einstellen
Mit dem Befehl Sprache setzen Sie die Sprache für die Programmoberfläche und mit der Sie mit dem Programm kommunizieren.
Hinweis: Sie müssen das Programm neu starten, damit die Sprache der Programmoberfläche aktualisiert wird.
So stellen Sie die Sprache für die Programmoberfläche ein:
- Geben Sie Sprache im Befehlsfenster ein.
- Geben Sie eine Nummer für die zu verwendende Sprache ein.
Verwenden Sie die Option ? um eine Liste der unterstützten Sprachen anzuzeigen.
Hinweis: Bei Angabe von 0 wird die Standard-Sprache des Betriebssystems verwendet.
- Sichern Sie Ihre Zeichnungen und geben Sie Beenden ein.
- Starten Sie die Software erneut.
Das Programm verwendet die angegebene Sprache.
Befehlszugriff
Befehl: Sprache
Anwendungen laden
Verwenden Sie den Befehl AnwendungLaden, um externe Applikationen für die Verwendung im Programm zu suchen und zu laden.
Wenn die Anwendung erfolgreich geladen werden konnte, erhalten Sie überlicherweise eine entsprechende Meldung im Befehlsfenster. Sie können anschließend die Befehle und Funktionen aufrufen und nutzen, die von der Applikation zur Verfügung gestellt werden.
So laden Sie Anwendungen:
- Verwenden Sie eine der folgenden Möglichkeiten:
- Klicken Sie im Menü auf Extras > Anwendung laden.
- Klicken Sie im Menüband auf Verwalten > Applikationen > Anwendung laden.
- Geben Sie AnwendungLaden ein.
- Navigieren Sie im Dialogfenster zu der zu ladenden Applikationsdatei und klicken Sie Öffnen.
Achten Sie darauf, nur solche Anwendungsdateien, die für die Software erstellt wurden, zu laden.
Befehlszugriff
Befehl: AnwendungLaden
Menü: Extras > Anwendung laden
Menüband: Verwalten > Applikationen > Anwendung laden
Aktions-Makros ausführen
In Aktions-Makros können Sie eine Befehlsfolge aufnehmen, um sich wiederholende Aufgaben zu automatisieren.
Dieser Abschnitt erläutert:
Aktions-Makros aufnehmen und ausführen
Aktions-Makros automatisieren die Ausführung von Befehlssequenzen, die Sie zuvor aufgenommen haben.
Verwenden Sie den Befehl AktionAufzeichnen, um die Aufnahme einer Befehlssequenz zu starten.
Verwenden Sie den Befehl AktionStoppen, um die Aufnahne zu beenden und einen Aktions-Makro-Namen einzugeben.
Führen Sie das Aktions-Makro aus, indem Sie seinen Namen in Befehlsfenster eingeben. Sie können das Aktions-Makro in jeder offenen Zeichnung ausführen.
So zeichnen Sie Aktions-Makros auf:
- Geben Sie AktionAufzeichnen im Befehlsfenster ein.
Im Grafikbereich zeigt ein roter Punkt in der Nähe des Cursors
 an, dass Ihre Befehlsausführungen aufgezeichnet werden.
an, dass Ihre Befehlsausführungen aufgezeichnet werden. - Führen Sie die Befehle, die Sie als Aktions-Makro in anderen Zeichnungen wiederverwenden wollen, aus.
- Geben Sie AktionStoppen im Befehlsfenster ein, um die Aufzeichnung zu beenden.
- Geben Sie einen Namen für das Aktions-Makro ein.
So führen Sie Aktions-Makros aus:
- Geben Sie im Befehlsfenster den Namen eines Aktions-Makros ein.
Die Befehlssequenz, die Sie aufgezeichnet haben, wird ausgeführt.
 Sie können in Aktions-Makros Befehle, die Dialogfenster verwenden, nutzen, aber die in diesen Dialogfenstern ausgeführten Aktionen werden bei der Wiedergabe nicht ausgeführt.
Sie können in Aktions-Makros Befehle, die Dialogfenster verwenden, nutzen, aber die in diesen Dialogfenstern ausgeführten Aktionen werden bei der Wiedergabe nicht ausgeführt.
Befehlszugriff
Befehle: AktionAufzeichnen, AktionStoppen
Aktionsmakros verwalten
Aktions-Makros, die Sie zuvor aufgezeichnet haben, können Sie verwalten. Dies schließt die Wiedergabe, das Kopieren, das Umbenennen und das Löschen von Aktionsmakros ein.
So verwalten Sie Aktionsmakros:
- Geben Sie -AktionsManager im Befehlsfenster ein.
- Geben Sie einen Makro-Namen ein.
Verwenden Sie die Option ?, um die zuvor aufgezeichneten Aktions-Makros aufzulisten.
- Wählen Sie eine Option:
- Kopieren: Dupliziert das spezifizierte Aktions-Makro unter einem anderen Namen.
- Löschen: Entfernt das spezifizierte Aktions-Makro.
- Wiedergabe: Führt das spezifizierte Aktions-Makro aus.
- Umbenennen: Sichert das spezifizierte Aktions-Makro unter einem neuen Namen.
 Ein Aktions-Makro führen Sie aus, indem Sie seinen Namen in Befehlsfenster eingeben.
Ein Aktions-Makro führen Sie aus, indem Sie seinen Namen in Befehlsfenster eingeben.
Befehlszugriff
Befehl: -AktionsManager
Skripte ausführen
Mit Skripten (auch Makros genannt) können Sie die Ausführung von Befehlsabläufen, die Sie wiederholt einsetzen wollen, automatisieren, so dass Sie nicht jedes Mal die Befehle erneut manuell eingeben müssen.
Dieser Abschnitt behandelt:
- Skript-Dateien schreiben und ausführen
- Skript-Ausführung anhalten
- Skript-Ausführung wiederaufnehmen
- Skript wiederholen
- Befehlshistorie ausblenden
Skript-Dateien schreiben und ausführen
Mit dem Befehl SkriptLaden führen Sie die in Skript-Dateien hinterlegten Befehlssequenzen aus.
Skript-Dateien schreiben
Sie können Skript-Dateien mit jedem Texteditor oder Textverarbeitungsprogramm, das in der Lage ist, Dateien im ASCII-Textformat (d.h. ohne Formatierungsinformationen) zu sichern.
So erzeugen Sie eine Skript-Datei:
- Geben Sie die Befehle und Anweisungen sowie die Eingabewerte für die entsprechenden Befehlsanfragen in genau der Reihenfolge ein, in der sie von den auszuführenden Befehlen erwartet werden.
- Die Befehlanweisungen können entweder Zeile für Zeile getrennt durch die Zeilenschaltung oder Anweisung für Anweisung getrennt durch ein Leerzeichen erfolgen. Das heißt, dass ein Zeilenvorschub und ein Leerzeichen jeweils als Eingabebestätigung interpretiert werden.
- Sichern Sie die Datei in unformatiertem Textformat als Datei mit der Endung .scr.
Beispiel
Die folgenden Zeilen definieren ein Makro, das einen Kreis bei den XY-Koordinaten 5,5 mit einem Radius von 10 Zeichnungseinheiten erstellt.
Kreis
5,5
10
Gleichbedeutend ist (beachten Sie die Leerzeichen):
Kreis 5,5 10
Zwischenablage benutzen
Sie können Skript-Dateien mit den Zwischenablage-Befehlen Kopieren und Verlauf kopieren commands.
Das Befehlsfenster enthält die Geschichte der Eingabe von Befehlen, Optionen und Angaben während der Ausführung seit Start des Programms. Sie können die Befehle ZwischenablageKopieren und HistorieKopieren benutzen, um Inhalte aus dem Befehlsfenster in den Texteditor zu kopieren, mit dem Sie einen Skript erstellen.
So schreiben Sie Skript-Dateien mit Kopien von Inhalten aus der Befehlsgeschichte:
- Führen Sie die Befehle in der Form aus, in der sie im Skript verwendet werden soll.
- Geben Sie Befehlsfenster ein, um das eigenständige Befehlsfenster anzuzeigen.
- Klicken Sie die rechte Maustaste und wählen Sie Verlauf kopieren im Kontextmenü.
- Öffnen Sie einen Texteditor.
- Fügen Sie aus der Zwischenablage die kopierten Befehlsschritte in den Texteditor ein.
- Sichern Sie die Datei mit der Endung .scr.
Skript-Dateien ausführen
So führen Sie eine Skriptdatei aus:
- Klicken Sie Extras > Skript ausführen (oder geben Sie SkriptLaden ein).
- Wählen Sie eine Skript-Datei und klicken Sie Öffnen.
Befehlszugriff
Befehl: SkriptLaden
Menü: Extras > Skript ausführen
Skript-Ausführung anhalten
Mit einem SkriptVerzögern Befehl in einer Skript-Datei halten Sie die Ausführung eines Skriptes für die angegebene Verzögerungszeit an.
So halten Sie die Ausführung eines Skriptes an:
- Geben Sie SkriptVerzögern im Befehlsfenster ein.
- Geben Sie die Dauer der Unterbrechung (in Millisekunden) vor der nächsten Befehlsausführung an. Als Wert ist ein Ganzzahl zwischen 0 und 32767 erlaubt. Die Angabe von 1000 unterbricht ein Skript für eine Sekunde.
Befehlszugriff
Befehl: SkriptVerzögern
Skript-Ausführung wiederaufnehmen
Mit dem Befehl SkriptFortsetzen können Sie eine unterbrochene Skript-Ausführung wiederaufnehmen.
Sie können Skripte durch Drücken der Esc-Taste oder der Rückschritt-Taste unterbrechen. Skripte können auch durch Fehler in der Skript-Datei unterbrochen werden.
Der Befehl ist hilfreich beim Schreiben und Testen von Skript-Dateien.
So führen Sie ein unterbrochenes Skript fort:
- Geben Sie SkriptFortsetzen im Befehlsfenster ein.
Befehlszugriff
Befehl: SkriptFortsetzen
Skript wiederholen
Mit dem Befehl ScriptN wird eine Skriptausführung wiederholt. Dadurch können Sie Skripte fortlaufend abspielen bis diese durch Drücken der Esc-Taste oder der Rückschritt-Taste unterbrochen werden.
Der Befehl ist hilfreich für Demonstrationen bei Vorführungen, Ausstellungen und Messen.
So wiederholen Sie einen Skriptablauf:
- Verwenden Sie in einer Skript-Datei den Befehl ScriptN als letzten Befehl.
Befehlszugriff
Befehl: ScriptN
Befehlshistorie ausblenden
Der Befehl BefehlshistorieAusblenden schließt das eigenständige Befehlsfenster.
So verbergen Sie das eigenständige Befehlsfenster:
Verwenden Sie eine der folgenden Möglichkeiten:
- Geben Sie BefehlshistorieAusblenden im Befehlsfenster ein.
- Drücken Sie die Funktionstaste F2.
- Drücken Sie die Funktionstaste F2.
- Drücken Sie die Funktionstasten Fn + F2.
Befehlszugriff
Befehl: BefehlshistorieAusblenden
Erstellen und Anpassen von Linienarten
Linienarten werden in Zeichnungen benutzt, um den informativen Gehalt der Zeichnungen zu erhöhen und um Industrienormen zu entsprechen. Mit dem Befehl Linienart laden und verwalten Sie Linienarten. Sie können Linienarten entweder Layern oder direkt neuen Zeichnungselementen zuordnen. Um Linienarten verwenden zu können, müssen diese aus Dateien geladen werden, in denen die Strichpunkt-Muster definiert sind.
Linienart-Dateien und Speicherort
Linienart-Definitionsdateien werden in ASCII-Textdateien mit der Endung .lin gespeichert.
So ändern Sie den Suchpfad für Linienart-Definitionsdateien:
- Klicken Sie Extras > Optionen (oder geben Sie Optionen ein).
- Klicken Sie Extras > Optionen (oder geben Sie Optionen ein).
- Klicken Sie Anwendungsmenü > Einstellungen (oder geben Sie Optionen ein).
- Klicken Sie Dateipositionen
 im Dialogfenster Optionen.
im Dialogfenster Optionen. - Expandieren Sie Zeichnungsunterstützung > Linienart-Datei.
- Wählen Sie einen Pfad und klicken Sie Durchsuchen (oder Doppel-Klicken Sie einen Pfad).
- Navigieren Sie im Dialogfenster Ordner suchen zu dem neuen Ordner und klicken Sie zweimal OK.
Syntax von Linienart-Dateien
In den Linienart-Dateien können Sie Kommentare platzieren, indem Sie an den Anfang einer Zeile ein Semikolon vor den Text setzen.
Ein Linienart-Formatdefinition besteht aus zwei Zeilen:
- Eine Kopfzeile beginnt mit einem Stern und enthält den Linienart-Namen gefolgt von einem Komma und einer symbolischen Repräsentation der Linienart aus Strichen, Leerzeichen und Punkten.
- In der zweiten Zeile wird die Linienart definiert: sie enthält die geometrische Beschreibung der Linienart.
Beispiele:
- Kopfzeile: *Linienart [, Linienart Beschreibung]
- Definitionszeile: Länge Liniensegment 1, Länge Liniensegment 2, …, Länge Liniensegment n
Das folgende Beispiel zeigt die Definition einer Strichpunkt-Linienart:
*Strichpunkt, _ . _ . _ . _ . _ . _ . _ . _ . _ . _ . _ .
A, 0.5, -0.25, 0, -0.25
Die Kopfzeile enthält ein Stern-Zeichen am Zeilenanfang gefolgt von einer Linienart-Bezeichnung (Strichpunkt). Hinter einem Komma folgt eine symbolische Darstellung der Linienart („_ . _ .“).
Die zweite Zeile enthält die geometrische Definition der Linienart.
Alle Spezifikationen von Strichen, Punkten und Zwischenräumen werden durch Kommata getrennt:
- Striche („Stift nach unten“) werden durch positive Zahlen spezifiziert.
- Punkte werden als Null-Werte angegeben.
- Zwischenräume („Stift nach oben“), in denen keine Linie gezeichnet wird, werden durch negative Zahlen angegeben.
Die Längen werden in Zeichnungseinheiten bei einem Linienart-Skalierfaktor von 1.00 spezifiziert.
Komplexe Linienarten
Komplexe Linienarten definieren einzelne, möglicherweise durchbrochene Linien mit eingefügten Symbolen. Durchgezogene oder strichpunktierte Linien, die diese Linienarten verwenden, enthalten in einem sich wiederholenden Muster Text oder Shape (Umrissdarstellungen). üblicherweise werden sie verwendet, um Grenzen, Konturen oder Ver- und Entsorgungsleitungen darzustellen.
Die gezeichneten Textelemente oder Shapes (Umrisse) werden immer komplett gezeichnet (d.h. nicht getrimmt).
Syntax
Die Syntax für die Definition komplexer Linienarten ist ähnlich der von einfachen Linienarten.
Die Syntax für Shape- oder Text-Deskriptoren in Linienart-Definition stellt sich als eine Liste mit durch Kommata getrennten Parametern dar, wie im folgendenden beschrieben:
Shape-Definitionen
[Shape_Name, SHX_Dateiname]
– oder –
[Shape_Name, SHX_Dateiname, Transformation]
Der Parameter Shape_Name spezifiziert den Namen des zu zeichnenden Shapes (Umrisses). Diese Angabe ist obligatorisch. Die Shape-Definition muss in der spezifizierten Shape-Datei enthalten sein.
Der Parameter SHX_Dateiname spezifiziert den Namen einer kompilierten Shape-Definitionsdatei (.shx). Diese Angabe muss enthalten sein. Wird kein Pfad bei der Dateispezifikation angegeben (was empfohlen ist), wird die Datei in den Standardsuchpfaden gesucht.
Textdefinitionen
[„Zeichenkette“, Schriftart_Name]
– oder –
[„Zeichenkette“, Schriftart_Name, Transformation]
Der Parameter Zeichnenkette bestimmt den in der komplexen Linienart zu verwendenden Text. Die Zeichnen ‘ (einfacher Anführungsstrich) oder “ (doppelte Anführungsstriche) können nicht direkt verwendet werden. Verwenden Sie hierfür den Kontrollcode %% gefolgt von dem ASCII-Wert des entsprechenden Zeichens.
Der Parameter Schriftart_Name bestimmt die zu verwendende Schriftart.
Spezifikationen der Transformation
Der Parameter Transformation ist optional und kann aus eine Folge folgender Werte, jeweils getrennt durch Komma, festgelegt werden:
| R=Wert | Relative Drehung |
| A=Wert | Absolute Drehung |
| S=Wert | Skalierung |
| X=Wert | X-Abstand |
| Y=Wert | Y-Abstand |
Das Argument Wert ist in dieser Syntax eine mit Vorzeichen versehene Dezimalzahl (zum Beispiel: 1, -0.25, 0.3).
Die Drehung wird in Grad angegeben, alle anderen Parameter werden als Zeichnungseinheiten angegeben, die durch den Linienartfaktor skaliert werden.
Werden die vorangestellten Buchstaben für die Transformations-Argumente verwendet, muss ihnen das Gleichheitszeichen und ein numerischer Wert folgen.
Erstellen und Anpassen von Schraffurmustern
Schraffuren werden verwendet, um Bereiche der Zeichnung mit einem Muster zu bedecken. Die einfachste Schraffur besteht aus sich in gleichen Abständen und mit gleichem Winkel sich wiederholenden Linien. Schraffurmuster können gedreht werden, in einem spezifizierten Punkt beginnen und in verschiedenen Skalierungen verwendet werden. In den Mustern können nicht nur durchgezogene Linien verwendet werden, sondern auch strichpunktierte Linien.
Mit dem Befehl Schraffur können Sie zahlreiche Schraffurmuster, die in Schraffurmusterdateien definiert sind, verwenden. Dieses Thema beschreibt, wie Sie Ihre eigenen Schraffurmusterdateien erstellen.
Schraffurmuster-Dateien und -Ordner
Vordefinierte Schraffurmuster werden in Dateien mit der Extension .pat gespeichert.
Verwenden Sie einen Texteditor (ohne Formatierungen), um eine Schraffurmuster-Definitionsdatei zu erzeugen.
Schraffurmuster-Dateien werden im Support-Ordner gespeichert, damit diese automatisch vom Programm gefunden werden.
So ändern Sie den Speicherort von Schraffurmuster-Dateien oder fügen einen weiteren Speicherort hinzu:
- Klicken Sie Extras > Optionen (oder geben Sie Optionen ein).
- Klicken Sie Extras > Optionen (oder geben Sie Optionen ein).
- Klicken Sie Anwendungsmenü > Einstellungen (oder geben Sie Optionen ein).
- Klicken Sie Dateipositionen
 im Dialogfenster Optionen.
im Dialogfenster Optionen. - Expandieren Sie System > Suchpfad für Support-Dateien.
- Klicken Sie Neu, um einen Supportpfad hinzuzufügen.
– oder –
Klicken Sie Durchsuchen, um einen Supportpfad zu ändern.
In beiden Fällen wird das Dialogfenster Ordner suchen geöffnet, in dem Sie den Pfad auswählen können.
- Klicken Sie OK um die Änderungen zu speichern.
Syntax für Schraffurmuster-Definitionen
Schraffurmuster-Definitionen in .pat-Dateien beginnen mit einer Kopfzeile, in welcher der Name und (durch ein Komma getrennt) eine Beschreibung, die im Dialogfenster für Schraffuren angezeigt wird. Der Schraffurmustername muss kürzer als 15 Zeichen sein. Die Beschreibung des Musters muss kürzer als 80 Zeichen sein.
Ein Stern (*) am Anfang dieser Kopfzeile bedeutet, dass mit dieser Zeile eine Schraffurmuster-Definition beginnt.
Die folgenden Zeilen enthalten die eigentliche Schraffurmuster-Definition. Jede Schraffurlinie beginnt auf einer eigenen Zeile und enthält folgende Elemente:
- Winkel der Schraffurlinie
- XY-Koordinate für den Ursprung der Schraffurlinie
- X- und Y-Versatz zwischen den Linien
- Liniensegmentlängen (optional). Diese definieren gestrichelte, gepunktete oder Strichpunkt-Musterlinien. Für durchgehende Linien werden sie nicht benötigt.
| Kopfzeile: | *Schraffurmustername[,Beschreibung des Musters] |
| 1. Schraffurlinie: | Winkel, X-Startkoordinate, Y-Startkoordinate, X-Versatz, Y-Versatz [,Ls1, Ls2,…, Lsn] |
| 2. Schraffurlinie: | Siehe 1. Schraffurlinie |
| n-te Schraffurlinie: | Siehe 1. Schraffurlinie |
[Ls1,Ls2,…,Lsn] = Liniensegmentlänge 1, Liniensegmentlänge 2, …, Liniensegmentlänge n
Pro Schraffurlinie sind nicht mehr als sechs Einträge für Liniensegmentlängen erlaubt.
Sie können Kommentarzeilen (zum Beispiel für Dokumenationszwecke) eintragen. Diese müssen mit einem Semikolon beginnen.
Sie können zahlreiche Schraffurmuster-Definitionen in einer Datei speichern
Beispiele
Beispiel 1: Horizontalschraffur
Das folgende Beispiel zeigt ein Schraffurmuster mit dem Namen HORLIN, das mit einem Winkel von null Grad definiert ist. Der Ursprung liegt an Koordinate 0,0 und die Y-Linie wird mit einem Versatz von 1 Zeichnungseinheit gezeichnet.
*HORLIN, Horizontale Linie
0, 0,0 , 0, 1.0
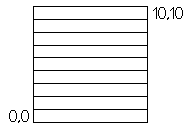
Beispiel 2: Strichpunkt-Muster
Dieses Beispiel zeigt ein Strichpunkt-Schraffurmuster, das standardmäßig unter mit einem 45-Grad-Winkel gezeichnet wird.
Der Startpunkt befindet sich bei 0,0 und der Schraffurlinien-Versatz beträgt 1 Zeichnungseinheit. Die Strichlänge beträgt 0.5 Zeichnungseinheiten. Ein Leerraum von 0.25 Zeichnungseinheiten trennt jeden Strich und Punkt auf der Linie.
*STRICHPUNKT, 45-Grad-Strichpunktlinie
45, 0,0 , 0,1, 0.5,-0.25,0,-0.25
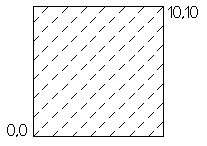
Beispiel 3: Parkett-Muster
Das dritte Beispiel zeigt ein Parkett-Muster, das zahlreiche Schraffurliniedefinitionen beinhaltet.
Das Muster definiert jeweils 4 Parkettstäbe mit einer Breite von jeweils 0.25 Zeichnungseinheiten, einmal in horizontaler und einmal in vertikaler Ausrichtung.
Dazu werden fünf 0-Grad-Schraffurlinien und 5 90-Grad-Schraffurlinien definiert. Die Startpunkte sind jeweils um 0.25 Zeichnungseinheiten um 90 Grad in der X-Richtung und um 0 Grad in der Y-Richtung versetzt. Die Länge der Linien beträgt jeweils 1 Zeichnungseinheit und der Zwischenraum ebenfalls 1 Zeichnungseinheit, so dass horizontale und vertikale Linien sich im Muster abwechseln.
* PARKETT, 1 x 1 Parkettmuster
0, 0,0.00 ,1,1, 1.0,-1.0
0, 0,0.25 ,1,1, 1.0,-1.0
0, 0,0.50 ,1,1, 1.0,-1.0
0, 0,0.75 ,1,1, 1.0,-1.0
0, 0,1.00, 1.1. 1.0,-1.0
90, 0.00,0 ,1,1, -1.0,1.0
90, 0.25,0 ,1,1, -1.0,1.0
90, 0.50,0 ,1,1, -1.0,1.0
90, 0.75,0 ,1,1, -1.0,1.0
90, 1.00,0 ,1,1, -1.0,1.0
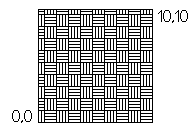
Plugins verwalten
[Nur in der Windows®-Version]
[Nur in der Windows®-Version]
Verwenden Sie die Palette Plugins, um Anwendungs-Plugins zu verwalten, die für bestimmte Branchen, Aktivitäten oder Nachbearbeitungsaufgaben (z. B. Rendering) bereitgestellt werden.
Plugins werden im Ordner \Plugins des Software-Installationsordners installiert.
Sobald Sie ein Plugin installiert haben, können Sie es registrieren, aktivieren oder deaktivieren und aktualisieren.
Die Palette Plugins zeigt eine Liste der installierten Plugins mit ihren Namen an. Für jedes Plugin werden folgende Informationen bereitgestellt: Name des Plugins, Lizenztyp, Versionsnummer, Module und Status.
Mit der Palette Plugins können Sie Folgendes ausführen:
- Auf das Kundenkonto bei Ihrem Plugin-Anbieter zugreifen
- Auf die Lizenzeinstellungen zugreifen. Im Dialogfenster werden Lizenz-Informationen wie Versionsnummer, Lizenztyp und Ablaufdatum angezeigt.
- Installierte Plugins verwalten.
Zusätzlich können Sie einen Netzwerklizenzserver einrichten.
Die Palette Plugins enthält die folgenden Bereiche:
| Sektion | Beschreibung |
|---|---|
| Kunden-Account-Manager | Ermöglicht es Ihnen, Ihr Kundenkonto bei Ihrem Plugin-Anbieter innerhalb der Palette Plugins zu verwalten. Die Symbolleiste zeigt nur die notwendigen Buttons entsprechend der angezeigten Seite an, sodass Sie die folgenden Operationen direkt aus der Palette Plugins ausführen können:
|
| Plugins | Zeigt die Liste der installierten Plugins an. Für jedes Plugin werden folgende Informationen angezeigt:
|
Folgende Buttons der Werkzeugleiste am oberen Rand der Palette können Sie verwenden:
| Button | Beschreibung |
|---|---|
 |
Aktualisiert die Plugins-Liste |
 |
Bietet Zugriff auf das Dialogfenster Erweiterte Einstellungen, in dem Sie einen Netzwerklizenzserver festlegen können. |
Darüber hinaus kann die Symbolleiste die folgenden Buttons enthalten:
| Button | Beschreibung |
|---|---|
| Konto erstellen | Zeigt die Kontoerstellung des Plugin-Anbieters in der Palette Plugins an. In der Symbolleiste wird die Schaltfläche Login angezeigt. |
| Anmeldung | Zeigt die Seite Login für das Benutzerkonto in der Palette Plugins an. Nachdem Sie sich angemeldet haben, werden in der Symbolleiste die Buttons Konto verwalten und Abmelden angezeigt. |
| Konto verwalten | Öffnet das Kundenkonto für Ihr Benutzerkonto im Browser und lässt Sie Ihr Konto verwalten. |
 |
Meldet sich vom Konto ab |
So zeigen Sie die Plugin-Palette an:
- Klicken Sie im Menüband auf Plugins > Plugins > Plugins (oder geben Sie Plugins ein).
- Geben Sie Plugins ein.
- Geben Sie Plugins ein.
So aktivieren Sie die Lizenz für ein Plugin:
- Geben Sie Plugins im Befehlsfenster ein.
Die Palette Plugins wird angezeigt.
- Klicken Sie im Bereich Plugins auf Aktivieren für ein Plugin, für das die Lizenz nicht aktiviert ist.
Die Palette Plugins zeigt die Aktivierungsseite für das Benutzerkonto an. Geben Sie Ihren Berechtigungsschlüssel an und klicken Sie auf Berechtigungsschlüssel validieren.
Hinweis: Sie können Ihre Lizenz online oder offline aktivieren.
- Folgen Sie dem Aktivierungsprozess, um das Plugin zu aktivieren.
So zeigen Sie Lizenz-Informationen an:
- Geben Sie Plugins im Befehlsfenster ein.
Die Palette Plugins wird angezeigt.
- Klicken Sie im Bereich Plugins auf
 , um ein geladenes Plugin anzuzeigen.
, um ein geladenes Plugin anzuzeigen.
Ein Dialogfenster mit den Lizenz-Informationen wird angezeigt.
So laden Sie ein Plugin:
- Geben Sie Plugins im Befehlsfenster ein.
Die Palette Plugins wird angezeigt.
- Klicken Sie im Bereich Plugins auf
 für ein Plugin, das als entladen markiert ist
für ein Plugin, das als entladen markiert ist  .
. - Klicken Sie im Dialogfenster auf Laden.
So entladen Sie ein Plugin:
- Geben Sie Plugins im Befehlsfenster ein.
Die Palette Plugins wird angezeigt.
- Klicken Sie im Bereich Plugins auf
 , um ein geladenes Plugin anzuzeigen.
, um ein geladenes Plugin anzuzeigen. - Klicken Sie im Dialogfenster Entladen.
![]() Um ein Plugin zu deinstallieren, folgen Sie bitte den Anweisungen des Plugin-Anbieters.
Um ein Plugin zu deinstallieren, folgen Sie bitte den Anweisungen des Plugin-Anbieters.
So richten Sie einen Netzwerklizenzserver ein
- Geben Sie Plugins im Befehlsfenster ein.
Die Palette Plugins wird angezeigt.
- Klicken Sie in der Palette Plugins in der Symbolleiste auf
 .
. - Richten Sie im Dialogfenster Erweiterte Einstellungen die Verbindungsdaten zum Netzwerklizenzmanager (NLM) ein:
- Geben Sie im Textfeld Server die IP-Adresse des Computers ein, auf dem das NLM gehostet wird (z. B. 192.168.1.145).
Geben Sie localhost ein, wenn das System, das den NLM hostet, mit dem System identisch ist, auf dem Sie die CAD-Anwendung ausführen.
- Geben Sie im Textfeld Port die Portnummer an, die zum Herstellen der Verbindung zum Server verwendet wird (der Standard-NLM-Verbindungsport ist 2700).
- Geben Sie im Textfeld Server die IP-Adresse des Computers ein, auf dem das NLM gehostet wird (z. B. 192.168.1.145).
- Geben Sie optional auf der Registerkarte Proxyserver an, ob auf den Proxyserver zugegriffen werden soll oder nicht.
- Klicken Sie auf Hinzufügen.
Befehlszugriff
Menüband: Plugins > Pugins > Plugins
Befehl: Plugins
Verwandte Themen

 Nicht registriert
Nicht registriert Geladen
Geladen Die Testversion läuft bald ab
Die Testversion läuft bald ab