Einführung
Spätestens wenn der Zeichnungsentwurf erstellt ist, können Sie ein Blatt-Register wählen, um ein Layout für die Druckausgabe zu erstellen. Beschriftungsmaßstäbe ermöglichen es Ihnen, einheitliche Größen und Skalierungen von Text, Bemaßungen und Schraffuren in Ausdrucken zu erhalten.
Dieses Kapitel behandelt folgende Themen:
- Layouts der Zeichnung auf Blatt-Registern erstellen. Erläutert die Arbeitsbereiche Modell und Blatt sowie die Ansichtsbereiche auf Layout-Blättern .
- Mit Beschriftungsmaßstäben arbeiten. Erläutert wie die Größe und der Maßstab, mit dem Beschriftungselemente angezeigt und gedruckt werden, gesteuert wird.
Layouts der Zeichnung auf Blatt-Registern erstellen
Dieser Abschnitt erläutert:
- Layout-Blätter erstellen und verwalten
- Mit Ansichtsbereichen auf Blatt-Registern arbeiten
- In den Modell-Arbeitsbereich wechseln
- In den Blatt-Arbeitsbereich wechseln
- Sichtbarkeit von Layern in Ansichtsbereichen steuern
- Ansichtsbereiche auf Blatt-Registern zuschneiden
- Zeichnungselement in einen anderen Arbeitsbereich verschieben
Blatt-Register erstellen und verwalten
Sie können neue Blatt-Registerkarten erstellen oder existierende kopieren, als Vorlage speichern, umbenennen oder löschen.
Es stehen zwei Arbeitsbereiche für das Erstellen von fertigen Zeichnungen zur Verfügung: Modell und Blatt.
Blätter sind Seiten, die es ermöglicht die Zeichnung für Druck- bzw. Plotausgaben aufzubereiten.
Sie können bis zu 255 Blätter Ihrer Zeichnung auf einzelnen Registerkarten erstellen. Die Namen der Blatt-Register müssen eindeutig sein.
Der Befehl Blatt stellt Ihnen die Optionen zur Verfügung diese Blatt-Register zu verwalten. Verschiedene dieser Optionen stehen auch in einem Kontextmenü zur Verfügung, wenn Sie auf ein Blatt-Register mit der rechten Maustaste klicken.
So erstellen Sie ein Blatt-Register:
- Klicken Sie Datei > Blatt > Neues Blatt (oder geben Sie Blatt ein und wählen Sie die Option Neu).
- Geben Sie einen Namen für das Blatt-Register an.
So erstellen Sie ein Blatt-Register basierend auf einen Blatt-Register in einer anderen Datei:
- Klicken Sie Datei > Blatt > Blatt von Vorlage (oder geben Sie Blatt ein und wählen Sie die Option Vorlage).
- Wählen Sie eine *.dwt, *.dwg oder *.dxf Datei im Dialogfenster Vorlage aus Datei angeben und klicken Sie Öffnen.
- Wählen Sie den Namen eines Blattes im Dialogfenster Blattliste und klicken Sie OK.
- Das Blatt wird erstellt mit den Ansichtsbereichen, die in der Vorlage definiert sind.
So kopieren Sie ein Blatt-Register:
- Geben Sie Blatt im Befehlsfenster ein.
- Wählen Sie die Option Kopieren.
- Geben Sie den Namen des zu kopierenden Blatt-Registers an.
- Geben Sie einen Namen für das kopierte Blatt-Register an.
So benennen Sie ein Blatt-Register um:
- Geben Sie Blatt ein.
- Wählen Sie die Option Umbenennen.
- Geben Sie den Namen des umzubenennenden Blatt-Registers an.
- Geben Sie einen neuen Namen für das Blatt-Register an.
So sichern Sie ein Blatt als Zeichnungsvorlagedatei:
- Geben Sie Blatt ein.
- Wählen Sie die Option Speichern unter.
- Geben Sie einen Namen der Vorlagedatei an.
- Die Vorlagedatei wird ohne Blockdefinitionen und ungenutzte Eigenschaften wie Layer und Linienarten gespeichert.
So aktivieren Sie ein Blatt:
- Geben Sie Blatt ein.
- Wählen Sie die Option Aktivieren.
- Geben Sie den Namen des zu aktivierenden Blatt-Registers an.
So löschen Sie ein Blatt:
- Geben Sie Blatt ein.
- Wählen Sie die Option Löschen.
- Geben Sie den Namen des zu löschenden Blatt-Registers ein.
So listen Sie alle Blatt-Register auf:
- Geben Sie Blatt ein.
- Wählen Sie die Option ?.
- Die angelegten Blatt-Register werden im Befehlsfenster angezeigt.
 Sie können die Anzeige der Registerkarten für das Modell und die Blätter an- und ausschalten. Klicken Sie Extras > Optionen. Im Dialogfenster klicken Sie Zeichnungseinstellungen, expandieren Sie Anzeige und aktivieren oder deaktivieren Sie Modell- und Blattregisterkarten einblenden.
Sie können die Anzeige der Registerkarten für das Modell und die Blätter an- und ausschalten. Klicken Sie Extras > Optionen. Im Dialogfenster klicken Sie Zeichnungseinstellungen, expandieren Sie Anzeige und aktivieren oder deaktivieren Sie Modell- und Blattregisterkarten einblenden.
Befehlszugriff
Befehl: Blatt
Menü: Datei > Blatt
Mit Ansichtsbereichen auf Blättern arbeiten
Der Befehl Ansichtsbereich erstellt und steuert mehrere angeordnete Ansichten auf Blättern, die als Ansichtsbereiche bezeichnet werden.
Verwenden Sie die folgenden Methoden, um nicht-rechteckige Ansichtsbereiche zu erstellen:
- Konvertieren Sie ein geschlossenes Element, wie z. B. einen Kreis, eine Ellipse, einen Spline, eine Region oder eine geschlossene Polylinie in einen Ansichtsbereich.
- Zeichnen Sie die Grenzen des Ansichtsbereichs auf die gleiche Weise wie beim Zeichnen einer Polylinie.
Sie können Ansichtsbereiche unterschiedlicher Formen kombinieren, um verschiedene Konfigurationen von Ansichtsbereichen innerhalb eines Blattes zu erstellen.
Beispiel:
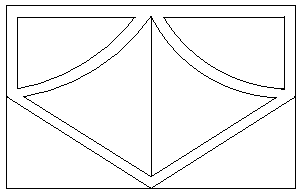
Ansichtsbereiche auf Blättern unterscheiden sich von Ansichtsanordnungen im Modellarbeitsbereich, die mit dem Befehl Ansichtsanordnung erstellt werden.
Sie können Ansichtsbereiche auf Blättern erstellen, entfernen, verschieben, kopieren, skalieren und strecken.
 Sie können den Befehl Ansichtsbereich nicht in der Modell-Registerkarte verwenden.
Sie können den Befehl Ansichtsbereich nicht in der Modell-Registerkarte verwenden.
So aktivieren Sie ein Blatt:
- Klicken Sie auf eine Blatt-Registerkarte (falls die Modell-Registerkarte aktiv ist).
So erstellen Sie einen rechteckigen Ansichtsbereich:
- Geben Sie Ansichtsbereich im Befehlsfenster ein.
- Klicken Sie in den Grafikbereich, um die erste und zweite Ecke des Ansichtsbereichs festzulegen.
So erstellen Sie zwei, drei oder vier rechteckige Ansichtsbereiche:
- Geben Sie Ansichtsbereich im Befehlsfenster ein.
- Geben Sie die Option 2, 3, oder 4 ein, abhängig davon, wie viele Ansichtsbereiche Sie dem aktuellen Blatt hinzufügen möchten.
- Geben Sie eine Option für die Anordnung an (z. B. Horizontal oder Vertikal).
2 Ansichtsbereiche:


3 Ansichtsbereiche:






4 Ansichtsbereiche:



- Klicken Sie in den Grafikbereich oder geben Sie einen Wert ein, um die Ecken des Ansichtsbereichs festzulegen, oder geben Sie die Option Einpassen an.
So erstellen Sie einen Ansichtsbereich, der das Blatt bis zu den Rändern des druckbaren Bereichs füllt:
- Geben Sie Ansichtsbereich ein.
- Geben Sie die Option Einpassen an.
Wenn der druckbare Bereich ausgeschaltet ist, passt der Ansichtsbereich auf das gesamte Blatt.
So konvertieren Sie eine geschlossene Polylinie, einen Kreis, eine Ellipse, einen geschlossenen Spline oder eine Region in einen nicht-rechteckigen Ansichtsbereich:
- Geben Sie Ansichtsbereich ein.
- Geben Sie die Option Element an.
- Wählen Sie im Grafikbereich das Element aus, das in einen Ansichtsbereich konvertiert werden soll.
So erstellen Sie einen nicht-rechteckigen Ansichtsbereich mit einer vieleckigen Begrenzung:
Die Option Vieleckig ermöglicht es Ihnen, eine unregelmäßige Form zu zeichnen, die die Begrenzung eines Ansichtsbereichs definiert.
- Geben Sie Ansichtsbereich ein.
- Geben Sie die Option Vieleckig ein.
- Klicken Sie in den Grafikbereich, um den ersten Punkt zu setzen, der die Begrenzung definiert.
- Definieren Sie die restliche Begrenzung. Verwenden Sie eine der folgenden Möglichkeiten:
- Klicken Sie in den Grafikbereich, um zusätzliche Punkte anzugeben.
- Geben Sie die Option Bogen an. Folgen Sie den Eingabeaufforderungen, um Bogensegmente für die Begrenzung des Ansichtsbereichs zu erstellen. Die Optionen zum Erstellen von Bogensegmenten ähneln denen des Befehls Polylinie.
- Geben Sie die Option Länge an. Folgen Sie den Eingabeaufforderungen, um ein Liniensegment einer bestimmten Länge mit demselben Winkel wie das vorherige Segment zu erstellen. Diese Option ist nützlich, um ein gerades Segment mit einer bestimmten Länge tangential an ein vorheriges Bogensegment anzuhängen.
- Geben Sie die Option Schließen an, um die Begrenzung zu schließen.
- Geben Sie die Option Rückgängig an, um das letzte Segment bei der Erstellung der Begrenzung des Ansichtsbereichs rückgängig zu machen.
So schalten Sie den Ansichtsbereich ein:
- Geben Sie Ansichtsbereich ein.
- Geben Sie die Option Ein an.
- Wählen Sie im Grafikbereich die einzuschaltenden Ansichtsbereiche aus.
Das Modell wird in den ausgewählten Ansichtsbereichen angezeigt.
So schalten Sie Ansichtsbereiche aus:
- Geben Sie Ansichtsbereich ein.
- Geben Sie die Option Aus an.
- Wählen Sie im Grafikbereich die auszuschaltenden Ansichtsbereiche aus.
Das Modell wird nicht in den ausgewählten Ansichtsbereichen angezeigt.
So legen Sie die Druckoptionen für den Ansichtsbereich fest:
- Geben Sie Ansichtsbereich ein.
- Geben Sie die Option Schattierte Ansicht an.
- Geben Sie eine Option an:
- Aktuelle Anzeige. Druckt den Ansichtsbereich so, wie er auf dem Bildschirm angezeigt wird.
- Verdeckt. Druckt den Ansichtsbereich mit entfernten verdeckten Linien.
- Gerendert. Druckt den gerenderten Ansichtsbereich.
- Drahtdarstellung. Druckt den Ansichtsbereich als Drahtdarstellung.
- Wählen Sie im Grafikbereich die Ansichtsbereiche aus, auf die die Einstellungen angewendet werden sollen.
So sperren oder entsperren Sie einen Ansichtsbereich:
Die Option Sperren verhindert Änderungen des Zoom-Skalierungsfaktors, wenn Sie in gesperrten Ansichtsbereichen im Modellarbeitsbereich arbeiten.
- Geben Sie Ansichtsbereich ein.
- Geben Sie die Option Sperren an.
- Geben Sie Ein zum Sperren oder Aus zum Entsperren an.
- Wählen Sie im Grafikbereich die Ansichtsbereiche aus, auf die die Einstellungen angewendet werden sollen.
So stellen Sie die mit dem Befehl Ansichtsbereich gespeicherten Konfigurationen für den Ansichtsbereich wieder her:
- Geben Sie Ansichtsbereich ein.
- Geben Sie die Option Wiederherstellen an.
- Verwenden Sie eine der folgenden Möglichkeit:
- Geben Sie den Namen der Konfiguration des Ansichtsbereichs ein, die wiederhergestellt werden soll.
- Geben Sie die Option ? an, um Konfigurationen für Anzeigebereiche aufzulisten.
- Geben Sie die Option Aktive Modellkonfiguration an.
So richten Sie die Ansicht in einem Blatt-Ansichtsbereich an der Ansicht in einem anderen Ansichtsbereich aus:
- Aktivieren Sie eine Blatt-Registerkarte und den Blatt-Arbeitsbereich.
- Klicken Sie auf Ansicht > Ansichtsanordnung > Horizontal oder Ansicht > Ansichtsanordnung > Vertikal (oder geben Sie Ansichtsbereich ein).
- Geben Sie die Option Ausrichten an.
- Geben Sie den Ausrichtungsmodus Horizontal oder Vertikal an.
- Geben Sie in einem Raum des Ansichtsbereichs den Basispunkt für die Ausrichtung an.
- Geben Sie in einem anderen Raum des Ansichtsbereichs den Punkt an, an dem der Ansichtsbereich aus Schritt 5 ausgerichtet werden soll.
Der Ansichtsbereich aus Schritt 5 wird entweder horizontal oder vertikal ausgerichtet.
 Verwenden Sie ElementFänge bei der Angabe des Basispunktes und des Ausrichtungspunktes, um auf die vorhandene Geometrie Bezug zu nehmen. Vergewissern Sie sich, dass der Orthomodus aktiviert ist, wenn Sie eine bereits ausgerichteten Ansichtsbereich in einen anderen verschieben.
Verwenden Sie ElementFänge bei der Angabe des Basispunktes und des Ausrichtungspunktes, um auf die vorhandene Geometrie Bezug zu nehmen. Vergewissern Sie sich, dass der Orthomodus aktiviert ist, wenn Sie eine bereits ausgerichteten Ansichtsbereich in einen anderen verschieben.
Befehlszugriff
Befehl: Ansichtsbereich
In den Modell-Arbeitsbereich wechseln
Wenn Sie auf einem Blatt arbeiten, können Sie mit dem Befehl ModellModus vom Blatt-Arbeitsbereich in den Modell-Arbeitsbereich wechseln.
Das ermöglicht Ihnen im Modell zu zeichnen und Zeichnungselemente in Ansichtsbereich zu modifizieren obwohl ein Blatt-Register aktiv ist.
Wenn Sie mehrere Ansichtsbereiche in dem Layout eines Blattes angelegt haben, können Sie einen anderen Ansichtsbereich auswählen, indem Sie einfach in ihn hinein klicken.
Verwenden Sie den Befehl BlattModus, um in den Blatt-Arbeitsbereich zurück zu wechseln.
 Der Befehl ModellModus kann auf dem Register Modell nicht ausgeführt werden.
Der Befehl ModellModus kann auf dem Register Modell nicht ausgeführt werden.
Befehlszugriff
Befehl: ModellModus
In den Blatt-Arbeitsbereich wechseln
Der Befehl BlattModus ermöglicht Ihnen, vom Modell-Arbeitsbereich zurück in den Blatt-Arbeitsbereich zu wechseln, wenn Sie in einem Blatt-Register arbeiten.
In Blatt-Arbeitsbereich werden die Ansichtsbereiche, in denen das Modell dargestellt wird, platziert und – zum Beispiel – Zeichnungsrahmen, Schriftfeld, Stücklisten oder Legenden eingefügt.
Blätter repräsentieren das Papier-Layout einer Zeichnung. Sie können zahlreiche Layouts in einer Zeichnung auf Blatt-Registern anlegen.
Verwenden Sie den Befehl ModellModus, um auf einem Blatt-Register aus dem Blatt-Arbeitsbereich in den Modell-Arbeitsbereich von Ansichtsbereichen zu wechseln.
 Den Befehl BlattModus können Sie im Modell-Register nicht verwenden.
Den Befehl BlattModus können Sie im Modell-Register nicht verwenden.
Befehlszugriff
Befehl: BlattModus
Sichtbarkeit von Layern in Ansichtsbereichen steuern
Der Befehl AnsichtsbereichsLayer steuert die Layer-Sichtbarkeit in Ansichtsbereichen auf Blatt-Registern. Der Befehl umfasst Funktionalität, die auch der Befehl Layer aufweist. Der Befehl dient speziell der Layer-Steuerung in Ansichtsbereichen auf Blatt-Registern.
Der Befehl wird nur auf Blatt-Registern unterstützt und arbeitet nur im Modell von Ansichtsbereichen im Blatt-Register.
So aktivieren Sie einen Ansichtsbereich auf einem Blatt-Register:
- Wählen Sie eine Blatt-Register durch Klicken einer Registerkarte am unteren Rand des Grafikbereichs.
- Klicken Sie in einen Ansichtsbereich, in dem Sie die Anzeige von Layern unterdrücken wollen.
So schalten Sie die Anzeige von Layern in Ansichtsbereichen auf Blatt-Registern aus:
Durch Einfrieren können Sie die Sichtbarkeit von einem oder mehreren Layern in einem oder mehreren Ansichtsbereichen auf Blatt-Registern ausschalten. Eingefrorene Layer können wieder aufgetaut werden. Zeichnungselemente auf gefrorenen Layern werden bei der Anzeige nicht neu aufgebaut.
- Geben Sie AnsichtsbereichsLayer im Befehlsfenster ein.
- Wählen Sie die Option Einfrieren.
- Geben Sie die Namen der zu einzufrierenden Layer an.
– oder –
Drücken Sie die Eingabetaste für die Option Elemente angeben. Sie können dann Zeichnungselemente selektieren, deren Layer eingefroren wird. Drücken Sie die Eingabetaste, um die Auswahl zu beenden - Wenn mehr als ein Ansichtsbereich auf dem Blatt existiert, wählen Sie nun, in welchen Ansichtsbereichen die Layer eingefroren werden sollen, durch Wahl einer Option:
- Alle: Friert die angegebenen Layer in allen Ansichtsbereichen des aktuellen Blattes ein.
- Auswählen: Ermöglicht Ihnen, die Ansichtsbereiche zu selektieren, in denen die angegebenen Layer eingefroren werden sollen.
- Aktuell: Friert die angegebenen Layer nur in dem aktuellen Ansichtsbereich.
- Drücken Sie die Eingabetaste, um den Befehl zu beenden.
Die Layer, die Sie spezifiziert haben, werden in den angegebenen Ansichtsbereichen nicht mehr angezeigt.
So tauen Sie eingefrorene Ansichtsbereichs-Layer auf:
- Geben Sie AnsichtsbereichsLayer im Befehlsfenster ein.
- Wählen Sie die Option Auftauen.
- Geben Sie die Namen der zu tauenden Layer an.
- Wenn mehr als ein Ansichtsbereich auf dem Blatt existiert, wählen Sie nun, in welchen Ansichtsbereichen die Layer eingefroren werden sollen, durch Wahl einer der Optionen Alle, Auswählen oder Aktuell wie beim Einfrieren von Layern (siehe oben).
- Drücken Sie die Eingabetaste, um den Befehl zu beenden.
So setzen Sie die Standard-Einstellung für die Sichtbarkeit von Layern in nachfolgend erstellten Ansichtsbereichen:
- Geben Sie AnsichtsbereichsLayer im Befehlsfenster ein.
- Wählen Sie die Option Standard für Sichtbarkeit.
- Geben Sie den oder die Namen der Layer, für den oder die Sie eine Standard-Einstellung für die Sichtbarkeit vornehmen wollen.
– oder –
Drücken Sie die Eingabetaste für die Option Elemente angeben, um Zeichnungselemente selektieren. Drücken Sie die Eingabetaste, um die Auswahl zu beenden - Spezifizieren Sie Eingefroren oder Aufgetaut als Standard-Einstellung für die Sichtbarkeit der angegebenen Layer in nachfolgend erstellten Ansichtsbereichen bzw. für das Zurücksetzen von Ansichtsbereichen auf die Standardeinstellung.
- Drücken Sie die Eingabetaste, um den Befehl zu beenden.
So setzen Sie die Sichtbarkeit von Layern in einem oder mehreren Ansichtsbereichen auf ihre Standard-Einstellung zurück:
- Geben Sie AnsichtsbereichsLayer im Befehlsfenster ein.
- Wählen Sie die Option Zurücksetzen.
- Geben Sie die Namen der zu zurückzusetzenden Layer an.
– oder –
Drücken Sie die Eingabetaste für die Option Elemente angeben. Sie können dann Zeichnungselemente selektieren, deren Layer-Sichtbarkeit zurückgesetzt wird. Drücken Sie die Eingabetaste, um die Auswahl zu beenden. - Wenn mehr als ein Ansichtsbereich auf dem Blatt existiert, wählen Sie nun, in welchen Ansichtsbereichen die Zurücksetzung erfolgen soll, durch Wahl einer der Optionen Alle, Auswählen oder Aktuell wie beim Einfrieren von Layern (siehe oben).
- Drücken Sie die Eingabetaste, um den Befehl zu beenden.
So erzeugen Sie neue Layer, die in allen Ansichtsbereichen zunächst eingefroren sind:
- Geben Sie AnsichtsbereichsLayer im Befehlsfenster ein.
- Wählen Sie die Option Neu eingefroren.
- Geben Sie einen oder mehrere Namen für neue Layer an.
- Drücken Sie die Eingabetaste, um den Befehl zu beenden.
Ein neuer Layer, die Sie so erzeugt haben, wird in allen Ansichtsbereichen zunächst nicht angezeigt, da dieser eingefroren ist. Verwenden Sie die Option Auftauen, um diesen Layer in ein oder mehreren Ansichtsbereichen sichtbar zu machen.
Befehlszugriff
Befehl: AnsichtsbereichsLayer
Ansichtsbereiche auf Blatt-Registern zuschneiden
Mit dem Befehl AnsichtsbereichClippen können Sie bereits existierende Ansichtsbereiche auf Blatt-Registern nachträglich zuschneiden (clippen), wenn Sie für die Darstellung unregelmäßige Umrisse verwenden möchten.
Wenn Sie einen Ansichtsbereich erzeugen, wird dieser in rechteckiger Form dargestellt. Mit dem Befehl AnsichtsbereichClippen können Sie den rechteckigen Umriss ersetzen, entweder durch Spezifikation eines geschlossenen Zeichnungselementes (wie ein Kreis oder eine geschlossene Polylinie) oder durch Zeichnen einer neuen polygonalen Begrenzung.
Bevor Sie einen Ansichtsbereich zuschneiden:
- Wählen Sie eine Blatt durch Klicken einer Registerkarte am unteren Rand des Grafikbereichs.
- Verwenden Sie ggf. den Befehl BlattModus, um in den Blatt-Arbeitsbereich zu wechseln.
So clippen Sie einen Ansichtsbereich durch Spezifikation eines Zeichnungselementes:
- Geben Sie AnsichtsbereichClippen im Befehlsfenster ein.
- Selektieren Sie einen Ansichtsbereich, den Sie zuschneiden wollen.
Hinweis: Sie können einen Ansichtsbereich, der mit der Option Element erzeugt wurde, nicht clippen.
- Selektieren Sie im Grafikbereich ein Zeichnungselement, das die Umgrenzung des Ansichtsbereichs darstellen soll. Sie können eine Kreis, eine Ellipse, eine geschlossene Polyline oder ein geschlossenes Spline spezifizieren.
Der Ansichtsbereich wird in den Grenzen des angegebenen Elementes wiedergegeben und ersetzt damit den rechteckigen Rahmen.
So clippen Sie einen Ansichtsbereich an einem Umriss, den Sie zeichnen:
- Geben Sie AnsichtsbereichClippen im Befehlsfenster ein.
- Selektieren Sie einen Ansichtsbereich, den Sie zuschneiden wollen.
- Wählen Sie die Option Vieleck.
- Spezifizieren Sie den Startpunkt des polygonalen Umrisses.
- Spezifizieren Sie weitere Scheitelpunkte des Umrisses oder wählen Sie eine Option:
- Bogen: Zeichnet ein Bogensegment. Sie können hierzu Optionen wie beim Befehl Polylinie verwenden.
- Schließen: Schließt die Clipping-Umgrenzung für den Ansichtsbereich.
- Länge: Zeichnet ein gerades Segment mit der angegebenen Länge in der durch das vorherige Segment bestimmten Richtung (tangential, wenn das Segment ein Bogen war).
- Rückgängig: Entfernt das zuletzt gezeichnete Segment.
- Drücken Sie die Eingabetaste, um die Umgrenzung zu schließen (entspricht der Option Schließen).
Der Ansichtsbereich wird in den Grenzen des gezeichneten Polygons wiedergegeben und ersetzt damit den rechteckigen Rahmen.
![]() Sie können den Befehl AnsichtsbereichClippen nicht in der Registerkarte Modell verwenden.
Sie können den Befehl AnsichtsbereichClippen nicht in der Registerkarte Modell verwenden.
Befehlszugriff
Befehl: AnsichtsbereichClippen
Menü: Ändern > Clip > Ansichtsbereich
Zeichnungselemente in einen anderen Arbeitsbereich verschieben
Verwenden Sie den Befehl ArbeitsbereichWechseln, um Zeichnungselemente vom Modell-Arbeitsbereich zum Blatt-Arbeitsbereich und umgekehrt zu verschieben.
Sie können den Befehl zum Beispiel dazu verwenden, Zeichnungs-Schriftfelder oder Stücklisten aus dem Modell-Arbeitsbereich in den Blatt-Arbeitsbereich.
Sie müssen sich auf einer Blatt-Registerkarte befinden, um den Befehl zu verwenden.
Die ausgewählten Zeichnungselemente werden in dem neuen Arbeitsbereich skaliert um das visuelle Erscheinungsbild beizubehalten. Die Elementskalierung wird von dem Ansichtsbereich, der während der Befehlsausführung aktiv ist, bestimmt.
So verschieben Sie Zeichnungselemente in einen anderen Arbeitsbereich:
- Klicken Sie eine Blatt-Registerkarte.
- Stellen Sie sicher, dass Sie sich in dem richtigen Arbeitsbereich befinden, um die zu transferierenden Zeichnungselemente auszuwählen.
- Wenn Sie sich im Modell-Arbeitsbereich befinden, doppel-klicken Sie außerhalb des Ansichtsbereiches um in den Blatt-Arbeitsbereich zu gelangen.
- Wenn Sie sich im Blatt-Arbeitsbereich befinden, doppel-klicken Sie innerhalb des Ansichtsbereiches um in den Modell-Arbeitsbereich zu gelangen.
- Geben Sie ArbeitsbereichWechseln im Befehlsfenster ein.
- Wählen Sie die zu transferierenden Zeichnungselemente im Grafikbereich.
- Drücken Sie die Eingabetaste.
Befehlszugriff
Befehl: ArbeitsbereichWechseln
Mit Beschriftungsmaßstäben arbeiten
Dieser Abschnitt erläutert:
- Beschriftungsmaßstäbe anwenden
- Beschriftungsmaßstäbe unterstützten Elementen zuordnen
- Unterstützten Elementen den aktiven Beschriftungsmaßstab zuordnen
- Den aktiven Beschriftungsmaßstab von unterstützten Elementen entfernen
- Positionen der Maßstab-Darstellungen von Beschriftungselementen zurücksetzen
- Stil-Einstellungen von Beschriftungselementen aktualisieren
Beschriftungsmaßstäbe anwenden
Wenn Sie Text, Bemaßungen, Schraffuren und Blöcke der Zeichnung hinzufügen, können Sie die Beschriftungsmaßstab-Eigenschaft anwenden. Diese werden auch als Beschriftungselemente bezeichnet. Mit Beschriftungsmaßstäben erreichen Sie einheitliche und gleichmäßige Größen und Maßstäbe von Text, Bemaßungen und Schraffuren bei Druckausgaben.
Die Anzeige der Beschriftungselemente wird gesteuert durch den aktiven Beschriftungsmaßstab auf der Modell-Registerkarten und durch die Beschriftungsmaßstab-Eigenschaft von Ansichtsbereichen auf Layout-Blättern. Klicken Sie in der Statusleiste Beschriftung, um Beschriftungsmaßstäbe zu setzen und zu steuern.
Beschriftungselemente und -stile steuern die Größe und den Maßstab mit dem Beschriftungselemente angezeigt und ausgedruckt werden:
- Bei Blocktext, Zeilentext und Bemaßungen definieren Sie Textstile und Bemaßungsstile als Beschriftungsstile, um Beschriftungsmaßstäbe anzuwenden.
- Bei Schraffuren, Blöcken und Blockattributen definieren Sie die Beschriftungsmaßstab-Eigenschaft, wenn Sie diese Zeichnungselemente erstellen.
- Sie können auch alle diese Beschriftungselemente von dem Stil, den sie nach der Erzeugung verwenden, unabhängig machen.
Dieses Thema erläutert:
- Unterstützte Elemente und Stile
- Elementeigenschaft Beschriftungsmaßstab
- Schaltfläche Beschriftung in der Statusleiste
- Beschriftungsskalierung
Unterstützte Elemente und Stile
Sie können Beschriftungsskalierungen auf folgende Typen von Zeichnungselemente anwenden:
- Text (Blocktext und Zeilentext)
- Bemaßungen und Geometrische Toleranzen
- Schraffuren
- Blockdefinitionen und BlockAttribut-Definitionen
Die folgenden Stile können Beschriftungsstile sein:
- Textstile
- Bemaßungsstile
Beschriftungsstile erzeugen Beschriftungselemente. Die Zeichnungselemente, die auf Beschriftungsstilen basieren, verwenden automatisch Beschriftungsmaßstäbe. Allerdings können Blocktext, Zeilentext und Bemaßungen Beschriftungselemente sein, obwohl der Stil, den sie verwenden, kein Beschriftungsstil ist. Die Verwendung von Beschriftungsstilen vermeidet, dass Sie einzelne Textelemente zu Beschriftungselementen machen müssen, nachdem Sie diese erzeugt haben.
Blocktext und Zeilentext
Blocktext (einschließlich Text von Führungslinien) und Zeilentext verwenden Beschriftungsmaßstäbe, wenn der Textstil (Schriftart), den Sie anwenden, so definiert ist, dass er Beschriftungsmaßstäbe unterstützt.
Klicken Sie im Dialogfenster Optionen die Option Entwurfsformate > Schriftart > Beschriftungsmaßstäbe, um einen Textstil zu einem Beschriftungsstil zu machen (siehe Mit Schriftarten arbeiten).
Sie können auch Blocktext und Zeilentext einzeln zu Beschriftungselementen machen, wenn der zugeordnete Textstil kein Beschriftungsstil ist (siehe Elementeigenschaft Beschriftungsmaßstab).
Bemaßungen und Geometrische Toleranzen
Bemaßungen und Geometrische Toleranzen verwenden BeschriftungsmaßstäbeBeschriftungsmaßstäbe, wenn der Bemaßungsstil (Bemaßungsart), den Sie anwenden, so definiert ist, dass er Beschriftungsmaßstäbe unterstützt..
Klicken Sie im Dialogfenster Optionen die Option Entwurfsformate > Bemaßung > Anpassen > Bemaßungsskalierung > Beschriftungsmaßstäbe, um einen Bemaßungsstil zu einem Beschriftungsstil zu machen (see Mit Bemaßungsarten arbeiten).
Sie können auch Bemaßungen und Geometrische Toleranzen zu Beschriftungselementen machen, wenn der zugeordnete Bemaßungsstil kein Beschriftungsstil ist (siehe Elementeigenschaft Beschriftungsmaßstab).
Schraffuren
Schraffuren verwenden Beschriftungsmaßstäbe, wenn Sie die entsprechende Option beim Erzeugen oder Bearbeiten von Schraffuren oder gefüllten Bereichenwählen (bei Verwendung der Befehle Schraffur, FlächeFüllen oder SchraffurBearbeiten).
Diese Eigenschaft stellt sicher, dass gleichartige Größen der Schraffurmuster in Ansichtsbereichen auf Layout-Blättern verwendet werden.
Blöcke und BlockAttribute
Blockeinfügungen und ihnen zugeordnete Blockattribute verwenden Beschriftungsmaßstäbe , wenn Sie die entsprechende Option beim Erzeugen von Blöcken und Blockattributen verwenden (bei Verwendung der Befehle BlockErstellen und BlockattributDefinieren).
Elementeigenschaft Beschriftungsmaßstab
Die Elementarten, die Beschriftungsmaßstäbe unterstützen, verfügen über die Eigenschaft Beschriftungsmaßstab. Sie können die Eigenschaft mit der Palette Eigenschaften ändern.
So machen Sie individuelle Zeichnungselemente zu Beschriftungselementen:
- Wählen Sie im Grafikbereich ein Zeichnungselement, das Beschriftungsskalierung unterstützt.
- Setzen Sie in der Palette Eigenschaften die Eigenschaft Beschriftung auf Ja.
Zusätzliche Optionen werden angezeigt. Setzen Sie in Beschriftungsmaßstab den aktiven Beschriftungsmaßstab.
- Klicken Sie Beschriftungsmaßstäbe bearbeiten
 , um Beschriftungsmaßstäbe dem Zeichnungselement hinzuzufügen.
, um Beschriftungsmaßstäbe dem Zeichnungselement hinzuzufügen. - Im Dialogfenster Maßstabsliste Beschriftungselement:
- Klicken Sie Hinzufügen, um Beschriftungsmaßstäbe aus Zeichnungs-Maßstabsliste der Maßstabsliste des Elements hinzuzufügen.
- Klicken Sie Löschen, um Beschriftungsmaßstäbe aus der Maßstabsliste des Elements zu entfernen.
- Klicken Sie OK.
- Setzen Sie Optionen in der Palette Eigenschaften, wenn Sie einen Blocktext, einen Zeilentext oder eine Blockattribut-Definition selektiert haben:
- Blatt-Texthöhe. Wenn der Textstil für Beschriftungsskalierung definiert ist: Ein numerischer Wert setzt die Schriftart auf eine festgelegte Höhe, die Sie bei der Einfügung eines Textelements, das die ausgewählte Schriftart verwendet, nicht ändern können. Setzen Sie die Höhe auf 0.00, wenn Sie die Textstil-Höhe ändern wollen.
- Ausrichtung dem Blatt anpassen. Legt fest, ob die Ausrichtung von Blocktext und Zeilentext in Ansichstsbereichen von Layout-Blättern der Ausrichtung des Blattes folgt.
Schaltfläche Beschriftung in der Statusleiste
Klicken Sie Beschriftung in der Statusleiste, um auf Optionen, die Bemaßungsmaßstäbe steuern und Modi von Beschriftungselementen anzeigen, zuzugreifen.
Oben in der Flyout-Liste wird die Zeichnungs-Maßstabsliste angezeigt (wenn das Modell-Register aktiv ist oder wenn Sie einen Modell-Arbeitsbereich auf einem Layout-Blatt aktiviert haben). Der aktive Maßstab ist in der Liste markiert und wird auch direkt neben der Schaltfläche Beschriftung angezeigt.
Sie können folgendes klicken:
- Einen Listeneintrag, um einen Beschriftungsmaßstab zum aktiven zu machen.
- Die Option Maßstabsliste um die Zeichnungs-Maßstabsliste anzupassen.
In der Flyout-Liste können sie die folgenden Optionen einstellen:
- Maßstabsreferenzen anzeigen. Wenn Sie der aktuellen Zeichnung extern referenzierte Zeichnungen (Referenzen) hinzugefügt haben, können in den Maßstabslisten der Referenzen Maßstäbe definiert sein, die nicht in der Maßstabsliste der Hauptzeichnung zur Verfügung stehen. Diese Option legt fest, ob die spezifischen Maßstäbe, die aus der referenzierten Zeichnung stammen, angezeigt oder verborgen werden sollen. Die Option steht nur zur Verfügung, wenn die Zeichnungs-Maßstabsliste in der Flyout-Liste angezeigt wird (siehe oben).
- Alle Beschriftungsdarstellungen für ausgewählte Elemente anzeigen. Legt fest, ob für Beschriftungselemente, die ausgegewählt sind, alle Darstellungen der ihnen zugewiesenen Beschriftungsmaßstäbe angezeigt werden oder nur der ursprüngliche Maßstab.
- Beschriftungselemente nur für den aktuellen Maßstab anzeigen. Legt fest, ob nur Beschriftungselemente, die den aktuellen Beschriftungsmaßstab unterstützen, angezeigt werden sollen. Anderenfalls werden alle Beschriftungselemente unabhängig von den Maßstäben, die sie unterstützen, dargestellt. Diese Einstellung wird individuell für das Modell-Register und für jedes Blatt-Register gespeichert.
Befehle für Beschriftungsskalierung
Sie können folgenden Befehle anwenden, um Beschriftungsmaßstäbe von Zeichnungselementen, die diese unterstützen, zu steuern:
- BeschElementMaßstab. Ordnet Beschriftungsmaßstäbe unterstützten Elementen zu.
- BeschElementMaßstabHinzufügen. Fügt unterstützten Elementen den aktiven Beschriftungsmaßstab zu.
- BeschElementMaßstabEntfernen. Entfernt von unterstützten Elementen den aktiven Beschriftungsmaßstab.
- BeschZurücksetzen. Setzt die Positionen der Maßstab-Darstellungen von Beschriftungselementen zurück.
- BeschAktualisieren. Aktualisiert die Stil-Einstellungen von Beschriftungselementen.
Siehe auch: Zeichnungs-Maßstabsliste anpassen
Beschriftungsmaßstäbe unterstützten Elementen zuordnen
Verwenden Sie den Befehl BeschElementMaßstab, um Beschriftungsmaßstäbe ausgewählten Beschriftungselementen zuzuordnen oder von diesen zu entfernen.
Sie können Beschriftungselementen mehrere Maßstäbe zuweisen. Diese werden als Maßstabs-Darstellungen bezeichnet.
Wenn Sie den Mauszeiger über ein Beschriftungselement bewegen wird ein Symbol in der Nähe des Cursors angezeigt. Das Symbol ![]() zeigt an, dass das Element aktuell nur einen Beschriftungsmaßstab unterstützt; das Symbol
zeigt an, dass das Element aktuell nur einen Beschriftungsmaßstab unterstützt; das Symbol ![]() zeigt an, dass das Element aktuell zwei oder mehr Beschriftungsmaßstäbe unterstützt.
zeigt an, dass das Element aktuell zwei oder mehr Beschriftungsmaßstäbe unterstützt.
Sie können überflüssige Beschriftungsmaßstäbe auch entfernen.
So weisen Sie unterstützten Elementen Beschriftungsmaßstäbe zu:
- Klicken Sie Ändern > Beschriftungsmaßstäbe > Maßstäbe hinzufügen/entfernen (oder geben Sie BeschElementMaßstab ein).
- Spezifizieren Sie im Grafikbereich Beschriftungselemente.
- Drücken Sie die Eingabetaste.
Das Dialogfenster Beschriftungselement Maßstabsliste wird geöffnet. Es zeigt die Beschriftungsmaßstäbe, die von den ausgewählten Elementen verwendet werden, an.
- Wählen Sie eine Option, um die Maßstabsliste anzupassen:
- Alle Maßstäbe anzeigen. Zeigt alle in der Zeichnung definierten Maßstäbe an.
- Nur übereinstimmende Maßstäbe anzeigen. Zeigt die Maßstäbe, die aktuell von allen ausgewählten Beschriftungselementen verwendet werden, an.
- Klicken Sie Hinzufügen.
Das Dialogfenster Maßstabsliste wird geöffnet und zeigt die Zeichnungs-Maßstabsliste an.
- Wählen Sie ein oder mehrere Maßstäbe aus der Liste und klicken Sie OK.
- Klicken Sie OK.
So entfernen sie Beschriftungsmaßstäbe von unterstützten Elementen:
- Klicken Sie Ändern > Beschriftungsmaßstäbe > Maßstäbe hinzufügen/entfernen (oder geben Sie BeschElementMaßstab ein).
- Spezifizieren Sie im Grafikbereich Beschriftungselemente.
- Drücken Sie die Eingabetaste.
- Wählen Sie im Dialogfenster ein oder mehrere Beschriftungsmaßstäbe.
- Klicken Sie Entfernen.
- Klicken Sie OK.
 Hinweis: Sie können den Befehl BeschElementMaßstab nur auf dem Register Modell oder im Modell-Arbeitsbereich auf Layout-Blättern verwenden.
Hinweis: Sie können den Befehl BeschElementMaßstab nur auf dem Register Modell oder im Modell-Arbeitsbereich auf Layout-Blättern verwenden.
Befehlszugriff
Befehl: BeschElementMaßstab
Menü: Ändern > Beschriftungsmaßstäbe > Maßstäbe hinzufügen/entfernen
Unterstützten Elementen den aktiven Beschriftungsmaßstab zuordnen
Verwenden Sie den Befehl BeschElementMaßstabHinzufügen, um Beschriftungselemente so zu aktualiseren, dass sie den in der Zeichnung aktiven Beschriftungsmaßstab unterstützen.
So setzen Sie den aktiven Beschriftungsmaßstab:
- Klicken Sie Beschriftung in der Statusleiste.
- Wählen Sie aus der Liste, welche die Zeichnungs-Maßstabsliste repräsentiert, den als aktiv zu setzenden Beschriftungsmaßstab.
Der in der Zeichnung aktive Beschriftungsmaßstab wird hinter der Schaltfläche Beschriftung in der Statusleiste angezeigt.
So weisen Sie unterstützten Elementen den aktiven Beschriftungsmaßstab zu:
- Klicken Sie Ändern > Beschriftungsmaßstäbe > Aktuellen Maßstab hinzufügen (oder geben Sie BeschElementMaßstabHinzufügen ein).
- Spezifizieren Sie im Grafikbereich Beschriftungselemente.
- Drücken Sie die Eingabetaste.
Der Befehl nennt die Anzahl aktualisierter Zeichnungselemente.
 Hinweis: Sie können den Befehl BeschElementMaßstabHinzufügen nur auf dem Register Modell oder im Modell-Arbeitsbereich auf Layout-Blättern verwenden.
Hinweis: Sie können den Befehl BeschElementMaßstabHinzufügen nur auf dem Register Modell oder im Modell-Arbeitsbereich auf Layout-Blättern verwenden.
Befehlszugriff
Befehl: BeschElementMaßstabHinzufügen
Menü: Ändern > Beschriftungsmaßstäbe > Aktuellen Maßstab hinzufügen
Den aktiven Beschriftungsmaßstab von unterstützten Elementen entfernen
Verwenden Sie den Befehl BeschElementMaßstabEntfernen, um den in der Zeichnung aktiven Beschriftungsmaßstab von Zeichnungselementen zu entfernen.
So setzen Sie den aktiven Beschriftungsmaßstab:
- Klicken Sie Beschriftung in der Statusleiste.
- Wählen Sie aus der Liste, welche die Zeichnungs-Maßstabsliste repräsentiert, den als aktiv zu setzenden Beschriftungsmaßstab.
Der in der Zeichnung aktive Beschriftungsmaßstab wird hinter der Schaltfläche Beschriftung in der Statusleiste angezeigt.
So entfernen Sie den aktiven Beschriftungsmaßstab von unterstützten Elementen:
- Klicken Sie Ändern > Beschriftungsmaßstäbe > Aktuellen Maßstab entfernen (oder geben Sie BeschElementMaßstabEntfernen ein).
- Spezifizieren Sie im Grafikbereich Beschriftungselemente.
- Drücken Sie die Eingabetaste.
Der Befehl nennt die Anzahl der Zeichnungselemente, von denen der aktive Beschriftungsmaßstab entfernt wurde.
 Hinweis: Sie können den Befehl BeschElementMaßstabEntfernen nur auf dem Register Modell oder im Modell-Arbeitsbereich auf Layout-Blättern verwenden.
Hinweis: Sie können den Befehl BeschElementMaßstabEntfernen nur auf dem Register Modell oder im Modell-Arbeitsbereich auf Layout-Blättern verwenden.
Befehlszugriff
Befehl: BeschElementMaßstabEntfernen
Menü: Ändern > Beschriftungsmaßstäbe > Aktuellen Maßstab entfernen
Positionen der Maßstab-Darstellungen von Beschriftungselementen zurücksetzen
Verwenden Sie den Befehl BeschZurücksetzen, um alle Maßstabs-Darstellungen von ausgewählten Beschriftungselementen auf ihre ursprüngliche Position zurückzusetzen.
Alternierende Maßstabs-Darstellungen sind die Maßstäbe, die Beschriftungselementen zugeordnet sind. Sie können die Position der Maßstabs-Darstellungen in der Zeichnung individuell mit Elementgriffen verändern.
So setzen Sie die Positionen der Maßstab-Darstellungen von Beschriftungselementen zurück:
- Klicken Sie Ändern > Beschriftungsmaßstäbe > Maßstabspositionen abgleichen (oder geben Sie BeschZurücksetzen ein).
- Spezifizieren Sie im Grafikbereich Beschriftungselemente.
- Drücken Sie die Eingabetaste.
Die Maßstabs-Darstellungen der ausgewählten Beschriftungselemente werden auf die Position der aktuellen Maßstabs-Darstellung zurückgesetzt.
 Hinweis: Sie können den Befehl BeschZurücksetzen nur auf dem Register Modell oder im Modell-Arbeitsbereich auf Layout-Blättern verwenden.
Hinweis: Sie können den Befehl BeschZurücksetzen nur auf dem Register Modell oder im Modell-Arbeitsbereich auf Layout-Blättern verwenden.
Befehlszugriff
Befehl: BeschZurücksetzen
Menü: Ändern > Beschriftungsmaßstäbe > Maßstabspositionen abgleichen
Stil-Einstellungen von Beschriftungselementen aktualisieren
Verwenden Sie den Befehl BeschAktualisieren, um existierende Beschriftungselemente (Blocktext, Zeilentext, BlockAttribute, Bemaßungen und Geometrische Toleranzen) so zu aktualisieren, dass sie mit aktualisierten Einstellungen von Textstilen oder Bemaßungsstilen abgeglichen werden.
So aktualisieren Sie Stil-Einstellungen von Beschriftungselementen:
- Klicken Sie Ändern > Beschriftungsmaßstäbe > Beschriftungs-Stil-Einstellungen aktualisieren (oder geben Sie BeschAktualisieren ein).
- Spezifizieren Sie im Grafikbereich Beschriftungselemente.
- Drücken Sie die Eingabetaste.
Die Beschriftungselemente werden aktualisiert und verwenden die aktuellen Stil-Einstellungen.
 Hinweis: Sie können den Befehl BeschAktualisieren nur auf dem Register Modell oder im Modell-Arbeitsbereich auf Layout-Blättern verwenden.
Hinweis: Sie können den Befehl BeschAktualisieren nur auf dem Register Modell oder im Modell-Arbeitsbereich auf Layout-Blättern verwenden.
Befehlszugriff
Befehl: BeschAktualisieren
Menü: Ändern > Beschriftungsmaßstäbe > Beschriftungs-Stil-Einstellungen aktualisieren
Drucken und Plotten von Zeichnungen
Sie können Ihre Zeichnung auf einem Drucker oder Plotter ausgeben. Sie können die Zeichnung auch in eine Datei drucken.
Dieser Abschnitt erläutert folgende Themen:
- Druckausgabe-Vorschau anzeigen
- Drucken und Plotten
- Schnelldruck
- Zeichnungs-Maßstabsliste anpassen
- Anwenderformate für die Druckausgabe bestimmen
- Druckstil-Tabellen verwalten
- Benannte Druckstile verwalten
- Druckstile umwandeln
Druckvorschau anzeigen
Bevor Sie Ihre Zeichnung drucken oder plotten, können Sie in einer Vorschau betrachten, wie die Zeichnung ausgegeben wird.
So zeigen Sie eine Druckvorschau an:
- Klicken Sie Datei > Druckvorschau (oder geben Sie Vorschau ein).
- Verwenden Sie die Symbolleiste mit folgenden Funktionen:
-

- Zeichnung drucken oder plotten.
- Vorschau schwenken.
- Hinein oder hinaus zoomen (die voreingestellte Funktion).
- Auf ein durch zwei gegenüberliegende Punkte spezifiziertes Fenster in der Vorschau zoomen.
- Zoom auf die ursprüngliche Vorschauansicht.
- Vorschaufenster schließen.
Hinweis: Eine Druckvorschau ist nur möglich, wenn dem aktuellen Seitenlayout (Modell oder ein Layout-Blatt) ein Drucker zugewiesen wurde.
Befehlszugriff
Befehl: Vorschau
Menü: Datei > Druckvorschau
Drucken und Plotten
Sie können Ihre Zeichnung auf einem Drucker oder Plotter ausgeben. Sie können die Zeichnung auch in eine Datei drucken.
So drucken oder plotten Sie eine Zeichnung auf einem Drucker oder Plotter oder drucken eine Zeichnung in eine Datei:
- Verwenden Sie eine der folgenden Möglichkeiten:
- Klicken Sie im Applikationsmenü auf Drucken > Drucken .
- Klicken Sie im Menü auf Datei > Drucken.
- Geben Sie Drucken ein.
- Im Bereich Drucker/Plotter:
- Wählen Sie aus der Liste Name ein Ausgabegerät. Drucker und Plotter, die auf Ihrem System zur Verfügung stehen, sind in der Liste enthalten. PDF, JPG, PNG und SVG sind ebenfalls in der Liste enthalten. Bei diesen Ausgabeformaten wird eine Datei im angegebenen Format erstellt.
- Klicken Sie für integrierte PDF-Drucker auf PDF Optionen, um die Eigenschaften der PDF-Datei festzulegen.
Siehe PDF Optionen.
- Wählen Sie In Datei drucken aus, um die Ausgabe in eine Datei anstelle auf einen Drucker durchzuführen.
- Geben Sie die Anzahl der Exemplare, die Sie ausdrucken wollen, an.
- Wählen Sie im Bereich Papiergröße einen Eintrag aus der Liste der international standarisierten Papierformate und Drucker-spezifischen Papierformate.
- Im Bereich Ausrichtung:
- Klicken Sie Hochformat oder Querformat, um das Ausgabeformat festzulegen.
- Wählen Sie Invertiert drucken, um die Ausgaberichtung umzukehren.
- Spezifizieren Sie unter Druckbereich, was Sie ausgeben wollen.
- Spezifizieren Sie eine der folgenden Optionen:
- Gesamte Geometrie. Druckt den Bereich, der durch die Umgrenzung, die alle sichtbaren Elemente umschließt, bestimmt wird.
- Zeichnungsgrenzen / Blatt. Druckt den Bereich, der durch die Zeichnungsgrenzen bestimmt wird (wenn das Modell aktiv ist) oder den Bereich, der durch die Definition der Blattgröße bestimmt wird (wenn eine Blatt-Registerkarte aktiv ist).
- Benannte Ansicht. Druckt die Ansicht, die Sie auswählen. Diese Option steht nur zur Verfügung, wenn benannte Ansichten in der Zeichnung existieren.
- Aktuelle Ansicht. Druckt den Bereich der Zeichnung, der auf dem Bildschirm sichtbar ist.
- Angeben. Klicken Sie auf Fenster, um zwei gegenüberliegende Punkte für die Druckgrenzen im Grafikbereich zu spezifizieren.
- Wählen Sie Nur Bereich innerhalb des angegebenen Fensters drucken, um Zeichnungselemente an den Grenzen des angegebenen Druckbereichs auf dem Ausdruck abzuschneiden – unabhängig davon, ob Leerraum auf dem Ausgabeblatt verbleibt.
- Spezifizieren Sie eine der folgenden Optionen:
-
Hinweis: Die Option Ausgewählte Blätter drucken und die Schaltfläche Blätter auswählen stehen nur zur Verfügung, wenn eine Blatt-Registerkarte aktiv ist.
- Legen Sie im Bereich Maßstab den Ausgabemaßstab fest.
- Spezifizieren Sie eine der folgenden Optionen:
- Wählen Sie An Papiergröße anpassen, um den angegebenen Druckbereich so zu skalieren, dass er automatisch das Papier in seiner gewählten Größe ausfüllt.
- Deaktivieren Sie An Papiergröße anpassen und wählen Sie einen Maßstab aus der Liste Maßstab.
- Deaktivieren Sie An Papiergröße anpassen, wählen Sie Benutzerdefiniert aus der Liste Maßstab und legen Sie das Verhältnis von Papiereinheiten (in Millimeter oder Zoll) zu Zeichnungseinheiten fest.
- Aktivieren oder deaktivieren Sie Linienstärke auf Druckmaßstab skalieren.
- Spezifizieren Sie eine der folgenden Optionen:
- Wählen Sie im Bereich Versatz die Option Zentriert drucken, um die Ausgabe mit gleichmäßigen Rändern am oberen, unteren, linken und rechten Rand auszurichten. Alternativ können Sie die X– und Y– Ränder bestimmen.
Hinweis: Die Option Auf dem Papier zentriert drucken steht nicht für zur Verfügung, wenn eine Blatt-Registerkarte aktiv ist. Passt die X– und Y-Ränder für die Ausgabe bei Bedarft an.
- Im Bereich Druckstil-Tabelle:
- Wählen Sie eine Druckstil-Tabelle.
- Klicken Sie Neu, um einen neuen Druckstil zu erstellen.
- Klicken Sie Bearbeiten, um den gewählten Druckstil zu modifizieren.
- Legen Sie im Bereich Schattierte Ansichten folgendes fest:
- Schattierter Ausdruck. Wendet beim Drucken einen Schattierungsmodus an: Wie angezeigt, Drahtgitter, Verdeckte Linien oder Gerendert (verfügbar, wenn die Registerkarte Modell aktiv ist).
- Druckqualität. Legt den Grad der Ausdrucksqualität fest. Die verfügbaren Optionen hängen von dem gewählten Ausgabegerät ab.
- DPI. Gibt die Zahl der gedruckten Dots per Inch (DPI) bei der mit Druckqualität vorgenommenen Einstellung an.
- Legen Sie unter Optionen erweiterte Druckeinstellungen fest:
- Geometrie auf Blatt ausblenden. Definiert, ob die Geometrie des Modells, die in Ansichtsbereichen angezeigt wird, mit verdeckten Linien gedruckt werden soll. Diese Option steht nur auf einer Blatt-Registerkarte zur Verfügung.
- Im Hintergrund drucken. Legt fest, ob die Druckausgabe im Hintergrund ausgeführt wird, so dass Sie während des Druckensmit der Arbeit an der Zeichnung fortfahren können.
- Blatt zuletzt drucken. Spezifiziert, was zuerst gedruck werden soll: Die Geometrie des Modells in Ansichtsbereichen oder die Geometrie auf dem Blatt. Diese Option steht nur auf einer Blatt-Registerkarte zur Verfügung.
- Änderungen auf Blatt speichern. Legt fest, ob Ihre Änderungen im Dialogfenster mit dem aktiven Blatt-Register gesichert werden sollen.
- Zugewiesene Linienstärke benutzen. Druckt Zeichnungselemente mit den Linienstärken, die diesen bzw. deren Layern zugeordnet sind. Diese Option ist nur dann verfügbar, wenn die Option Zugewiesene Druckstile verwenden deaktiviert ist.
- Zugewiesene Druckstile verwenden. Bestimmt, ob Layern und/oder Zeichnungselementen zugewiesene Druckstile bei der Druckausgabe verwendet werden. Dies schließt ein, dass auch zugewiesene Linienstärken bei der Ausgabe gedruckt werden.
- Stempel auf Ausdruck ausgeben. Bestimmt, ob ein Druckstempel mit der Zeichnung ausgegeben werden soll.
- Zugewiesene Transparenz verwenden. Bestimmt, ob auf Layer und Elemente angewendete Transparenzen gedruckt werden sollen.
- Optional können Sie folgende Optionen nutzen:
- Druckvorschau. Ermöglicht Ihnen am Bildschirm vorab zu betrachten, wie die Druckausgabe mit den aktuellen Einstellungen aussehen wird. Öffnet das Dialogfenster Druckvorschau.
- Auf Blatt anwenden. Wendet die aktuellen Einstellungen des Dialogfensters auf das aktuelle Seitenlayout an.
- Klicken Sie auf OK, um die Druckausgabe auszuführen.
PDF Optionen
Im Dialogfenster PDF-Optionen können Sie die Qualität der PDF-Datei und die Daten, die in die PDF-Datei aufgenommen werden sollen, steuern.
Es ist ein Unterdialog des Dialogfensters Drucken .
So legen Sie PDF-Optionen für die Druckausgabe fest:
- Wählen Sie im Dialogfenster Drucken im Bereich Drucker/Plotter unter Name die Option PDF.
- Klicken Sie auf PDF Optionen.
- Führen Sie im Dialogfenster PDF Optionen die Folgendes aus:
So steuern Sie die Ausgabe-Qualität:
- Vektor-Qualität. Ermöglicht es Ihnen, die Auflösung von Vektorgrafiken innerhalb der PDF-Datei festzulegen. Verwenden Sie zum Drucken aus einem Viewer Auflösungen, die der Druckausgabe entsprechen. Für die Anzeige auf dem Bildschirm können Sie Auflösungen von über 2400 DPI verwenden.
- Rasterbild-Qualität. Ermöglicht es Ihnen, die Auflösung von Rasterbildern festzulegen. Verwenden Sie zum Drucken aus einem Viewer Auflösungen, die der Druckausgabe entsprechen. Für die Anzeige auf dem Bildschirm können Sie Auflösungen von über 2400 DPI verwenden.
- Zusammenführungskontrolle. Hiermit können Sie festlegen, ob überlappende Linien überschrieben oder zusammengeführt werden sollen.
So steuern Sie, welche Daten in die PDF-Datei aufgenommen werden sollen:
- Layer in PDF verwenden (PDF V1.5 oder höher). Ermöglicht das Ein- und Ausschalten von Layern beim Drucken oder Anzeigen der PDF-Datei.
- Hyperlinks hinzufügen. Ermöglicht die Umwandlung von Blocksatz-Verknüpfungen in Hyperlinks in mehrseitigen PDF-Dateien.
So verwalten Sie TrueType-Schriften aus den Zeichnungen:
-
In der Zeichnung verwendete True Type-Schriftarten einbetten. Erfasst TrueType-Schriften, die in Beschriftungen der Zeichnung verwendet werden, und fügt sie in die PDF-Datei ein. Beim Betrachten der PDF-Datei werden die Schriften direkt aus der PDF-Datei gelesen, und der PDF-Viewer sollte sie nicht ersetzen. Diese Option erhöht die Größe der PDF-Datei.
Ausnahmen:
- Schriften, die keine TrueType-Schriften sind
- Vertikale asiatische Schriften
- Optimiert. Legt fest, ob eine TrueType-Font bezogene Optimierung bei der Erzeugung der PDF-Datei verwendet werden soll. Dies kann die Ausgabegeschwindigkeit beeinflussen, reduziert jedoch die Dateigröße.
- Alle in der Zeichnung verwendeten True Type-Texte konvertieren. Ermöglicht Ihnen die Konvertierung des gesamten Textes in Geometrie während des Exports in eine PDF-Datei, wenn Sie Ihre TrueType-Schriften nicht in die PDF-Datei einbinden können. Der Text in der PDF-Datei ist identisch mit dem Text in der Zeichnung.
-
SHX-Text als Geometrie. Ermöglicht die Konvertierung von SHX-Schriftarten in Geometrie. Auf diese Weise werden Anmerkungen, die SHX-Schriftarten verwenden, durch geometrische Elemente wie Linien und Bögen dargestellt. Andernfalls erscheinen die SHX-basierten Beschriftungen als Textzeilen in der PDF-Datei unter Verwendung einer entsprechenden oder ähnlichen TrueType-Schriftart, wodurch Sie die Beschriftungen in der PDF-Datei als Textobjekte auswählen können.
Die Shape-Fonts (SHX-Fonts) werden unabhängig von der getroffenen Auswahl immer als Geometrie gedruckt.
Hinweis: Mit dem Suchfunktion des PDF-Viewers kann ein bestimmter Text in der Datei gefunden werden.
- Klicken Sie auf OK.
Befehlszugriff
Befehl: Drucken
Applikationsmenü: Drucken > Drucken
Menü: Datei > Drucken
Tastatur-Kurzbefehl: Strg + P
Tastatur-Kurzbefehl: Command + P
Schnelldruck
Sie können die aktuelle Ansicht der Zeichnung auf dem Drucker, der in Ihrem Betriebssystem als Standarddrucker eingerichtet ist, sofort ausdrucken
Der Befehl Schnelldruck wird unmittelbar ohne weitere Abfragen ausgeführt. Bei der Ausgabe wird die aktuelle Ansicht des Grafikbereichs so skaliert, dass diese auf die Standardpapiergröße passt und auf dem Blatt zentriert.
Andere Einstellungen und zusätzliche Optionen, die Sie verwenden können, wenn Sie den Befehl Drucken ausführen (wie beispielsweise Druckstile und Optionen für schattierte Ausgabe) werden ignoriert.
So drucken Sie die aktuellen Ansicht des Grafikbereichs unmittelbar aus:
- Geben Sie Schnelldruck im Befehlsfenster ein.
Die Ausgabe auf dem Standarddrucker wird unmittelbar ausgeführt.
Befehlszugriff
Befehl: Schnelldruck
Seitenlayouts verwalten
Bei Seitenlayouts handelt es sich um Druck-Konfigurationen, die in der Zeichnung gespeichert werden. Sie können Seitenlayouts definieren, die als Druckeinstellungen für das Modell oder für die Blatt-Registerkarten verwenden.
Verwenden Sie den Seitenlayout-Manager, um neue Seitenlayouts zu erstellen. Bei der Erstellung können Sie Folgendes angeben:
- Seitenlayout-Name
- Drucker
- Papiergröße
- Ausrichtung der Zeichnung
Sie können die angegebenen Informationen jederzeit ändern.
Der Befehl Seitenlayout zeigt den Seitenlayout-Manager an.
So öffnen Sie das Dialogfenster Seitenlayout:
- Klicken Sie Datei > Seitenlayout-Manager (oder geben Sie Seitenlayout ein).
Im Dialogfenster werden die benutzerdefinierten Druckkonfigurationen, die dem Modell oder der aktiven Blatt-Registerkarte zugeordnet sind, in einer Liste angezeigt. Im Bereich Einstellungen werden Drucker-spezifische Informationen des in der Liste gewählten Seitenlayouts angezeigt.
Der Name des aktuell aktiven Seitenlayouts wird oben im Dialogfenster angezeigt.
Mit der Option Dialogfenster beim Erstellen von neuen Blättern anzeigen unten im Dialogfenster können Sie entscheiden, ob das Dialogfenster Seitenlayout Manager automatisch geöffnet werden soll, sobald Sie eine neue Blatt-Registerkarte anlegen.
So erstellen Sie ein neues Seitenlayout:
- Klicken Sie auf Neu im Dialogfenster Seitenlayout-Manager.
- Klicken Sie auf Neu im Dialogfenster Seitenlayout-Manager.
- Klicken Sie auf Neu
 im Dialogfenster Seitenlayout-Manager.
im Dialogfenster Seitenlayout-Manager. - Im Dialogfenster Neues Seitenlayout:
- Geben Sie im Feld Name eine Bezeichnung für das neue Seitenlayout an.
- Wählen Sie ein vorhandenes Seitenlayout, auf dem das neue basieren soll, aus der Liste Auf Grundlage von. Das neue Seitenlayout wird auf der Grundlage Ihrer Auswahl erstellt.
- Klicken Sie auf OK.
- Im Dialogfenster Seitenlayout:
- Bestimmen Sie den Drucker oder Plotter, die Papiergröße, die Skalierung der Ausgabe, den Druckbereich sowie zusätzliche Optionen.
Für detaillierte Informationen über das Dialogfenster Seitenlayout siehe Seitenlayouts einrichten.
- Klicken Sie auf OK.
- Klicken Sie auf OK.
- Klicken Sie auf Speichern.
- Bestimmen Sie den Drucker oder Plotter, die Papiergröße, die Skalierung der Ausgabe, den Druckbereich sowie zusätzliche Optionen.
- Klicken Sie auf Schließen.
So bearbeiten Sie ein Seitenlayout:
- Wählen Sie im Dialogfenster Seitenlayout-Manager ein Seitenlayout aus.
-
Klicken Sie auf Bearbeiten.
Klicken Sie auf Bearbeiten.
Klicken Sie Extras
 und anschließend Bearbeiten.
und anschließend Bearbeiten. - Im Dialogfenster Seitenlayout:
- Bestimmen Sie den Drucker oder Plotter, die Papiergröße, die Skalierung der Ausgabe, den Druckbereich sowie zusätzliche Optionen.
Für detaillierte Informationen über das Dialogfenster Seitenlayout siehe Seitenlayouts einrichten.
- Klicken Sie auf OK.
- Klicken Sie auf OK.
- Klicken Sie auf Speichern.
- Bestimmen Sie den Drucker oder Plotter, die Papiergröße, die Skalierung der Ausgabe, den Druckbereich sowie zusätzliche Optionen.
- Klicken Sie auf Schließen.
So aktivieren Sie ein Seitenlayout:
- Wählen Sie im Dialogfenster Seitenlayout Manager ein Seitenlayout, das Sie für das aktuell ausgewählte Blatt als aktives setzen wollen.
- Klicken Sie auf Aktivieren.
- Klicken Sie auf Aktivieren.
- Klicken Sie mit der rechten Maustaste und dann auf Aktivieren.
- Klicken Sie auf Schließen.
So importieren Sie ein Seitenlayout:
- Klicken Sie Importieren im Dialogfenster Seitenlayout-Manager, um Seitenlayouts aus anderen Zeichnungsdateien (.dwg), Zeichnungsaustauschdateien (.dxf) oder Zeichnungsvorlagedateien (.dwt) zu laden.
- Klicken Sie Importieren im Dialogfenster Seitenlayout-Manager, um Seitenlayouts aus anderen Zeichnungsdateien (.dwg), Zeichnungsaustauschdateien (.dxf) oder Zeichnungsvorlagedateien (.dwt) zu laden.
- Klicken Sie im Dialogfenster Seitenlayout-Manager auf Werkzeuge
 > Import, um Seitenlayouts aus anderen Zeichnungsdateien (.dwg), Zeichnungsaustauschdateien (.dxf) oder Zeichnungsvorlagedateien (.dwt) zu laden.
> Import, um Seitenlayouts aus anderen Zeichnungsdateien (.dwg), Zeichnungsaustauschdateien (.dxf) oder Zeichnungsvorlagedateien (.dwt) zu laden. - Wählen Sie im Dialogfenster Öffnen eine Datei, die Seitenlayouts enthält, die Sie importieren möchten, und klicken Sie Öffnen.
- Wählen Sie im Dialogfenster Seitenlayouts importieren den Namen eines Seitenlayouts.
Das Seitenlayout wird zu den vorhandenen Seitenlayouts der aktuellen Zeichnung hinzugefügt.
- Klicken Sie auf OK.
- Klicken Sie auf Schließen.
So löschen Sie ein Seitenlayout:
- Wählen Sie im Dialogfenster Seitenlayout-Manager ein Seitenlayout aus.
- Klicken Sie auf Löschen.
- Klicken Sie auf Löschen.
- Klicken Sie auf Löschen
 .
. - Klicken Sie auf Schließen.
Befehlszugriff
Befehl: Seitenlayout
Menü: Datei > Seitenlayout-Manager
Tastaturkürzel: Klicken Sie mit der rechten Maustaste die Registerkarte Modell oder eine Blatt-Registerkarte und wählen Sie Seitenlayout Manager
Seitenlayouts einrichten
Verwenden Sie das Dialogfenster Seitenlayouts, um neue oder existierende Seitenlayouts zu konfigurieren und zu bearbeiten.
Das Dialogfenster wird aus dem Seitenlayout-Manager aufgerufen.
Das Dialogfenster ist das gleiche, das beim Befehl Drucken verwendet wird, allerdings mit dem Bereich Seitenlayout-Optionen ausgeschaltet. Dieser Bereich ist für Seitenlayout-Konfigurationen ohne Bedeutung.
So richten Sie Seitenlayouts ein:
- Im Dialogfenster Seitenlayouts, im Bereich Drucker/Plotter:
- Wählen Sie aus der Liste Name ein Ausgabegerät. Drucker und Plotter, die auf Ihrem System zur Verfügung stehen, sind in der Liste enthalten. PDF, JPG, PNG und SVG sind ebenfalls in der Liste enthalten. Diese integrierten Plotter drucken im festgelegten Format in eine Datei.
- Klicken Sie auf Eigenschaften, um den Drucker oder Plotter in dem durch den Druckertreiber bereitgestellten Dialogfenster einzurichten.
Wenn Sie einen im Programm integrierten Drucker (PDF, PNG, JPG, SVG oder DWF) ausgewählt haben, können Sie benutzerdefinierte Papiergrößen festlegen.
Wenn Sie einen im Programm integrierten Drucker (PDF, PNG, JPG, SVG oder DWF) ausgewählt haben, können Sie benutzerdefinierte Papiergrößen festlegen.
- Wählen Sie In Datei drucken aus, um die Ausgabe in eine Datei anstelle auf einen Drucker durchzuführen.
- Wählen Sie im Bereich Papiergröße einen Eintrag aus der Liste der international standarisierten Papierformate und Drucker-spezifischen Papierformate.
- Im Bereich Ausrichtung:
- Wählen Sie Hochformat oder Querformat als Ausgabeformat.
- Wählen Sie Invertiert drucken, um die Ausgaberichtung umzukehren.
- Spezifizieren Sie im Bereich Druckbereich, was Sie ausgeben wollen.
- Spezifizieren Sie eine der folgenden Optionen:
- Gesamte Geometrie. Druckt den Bereich, der durch die Umgrenzung, die alle sichtbaren Elemente umschließt, bestimmt wird.
- Zeichnungsgrenzen (verfügbar nur, wenn die Registerkarte Modell aktiv ist). Druckt den Bereich, der durch die benutzerdefinierten Zeichnungsgrenzen definiert ist.
- Blatt (verfügbar nur, wenn ein Layout-Blatt aktiv ist). Druckt den Bereich, der durch die definierte Blattgröße bestimmt ist.
- Benannte Ansicht. Druckt die Ansicht, die Sie auswählen. Diese Option steht nur zur Verfügung, wenn benannte Ansichten in der Zeichnung existieren.
- Angeben. Klicken Sie auf Fenster, um zwei gegenüberliegende Punkte für die Druckgrenzen im Grafikbereich anzugeben.
- Aktuelle Ansicht. Druckt den Bereich der Zeichnung, der auf dem Bildschirm sichtbar ist.
- Wählen Sie Nur Bereich innerhalb des angegebenen Fensters drucken, um Zeichnungselemente an den Grenzen des angegebenen Druckbereichs auf dem Ausdruck abzuschneiden – unabhängig davon, ob Leerraum auf dem Ausgabeblatt verbleibt.
- Spezifizieren Sie eine der folgenden Optionen:
- Legen Sie im Bereich Maßstab den Ausgabemaßstab fest.
- Spezifizieren Sie eine der folgenden Optionen:
- Wählen Sie An Papiergröße anpassen, um den angegebenen Druckbereich so zu skalieren, dass er automatisch das Papier in seiner gewählten Größe ausfüllt. Diese Option steht nur zur Verfügung, wenn die Modell-Registerkarte aktiv ist.
- Deaktivieren Sie An Papiergröße anpassen und wählen Sie anschließend einen Maßstab aus der Liste Maßstab.
- Deaktivieren Sie An Papiergröße anpassen, wählen Sie Benutzerdefiniert aus der Liste Maßstab, und legen Sie das Verhältnis von Papiereinheiten (in Millimeter oder Zoll) zu Zeichnungseinheiten fest.
- Aktivieren oder deaktivieren Sie Linienstärke auf Druckmaßstab skalieren. Diese Option steht nur zur Verfügung, wenn eine Layout-Blatt-Registerkarte aktiv ist.
- Spezifizieren Sie eine der folgenden Optionen:
- Wählen Sie im Bereich Versatz die Option Zentriert drucken, um die Ausgabe mit gleichmäßigen Rändern am oberen, unteren, linken und rechten Rand auszurichten. Alternativ können Sie die X– und Y– Ränder bestimmen.
Hinweis: Die Option Auf dem Papier zentriert drucken steht nicht für zur Verfügung, wenn eine Blatt-Registerkarte aktiv ist. Passen Sie die X– und Y-Ränder für die Ausgabe bei Bedarf an.
- Im Bereich Druckstil-Tabelle:
- Wählen Sie eine Druckstil-Tabelle.
- Klicken Sie auf Neu, um einen neuen Druckstil zu erstellen.
- Klicken Sie auf Bearbeiten, um den gewählten Druckstil zu modifizieren.
- Legen Sie im Bereich Schattierte Ansichten Folgendes fest:
- Schattierter Ausdruck. Wendet beim Drucken einen Schattierungsmodus an: Wie angezeigt, Drahtgitter, Verdeckte Linien oder Gerendert (verfügbar, wenn die Registerkarte Modell aktiv ist).
- Druckqualität. Legt den Grad der Ausdrucksqualität fest. Die verfügbaren Optionen hängen von dem gewählten Ausgabegerät ab.
- DPI. Gibt die Zahl der gedruckten Dots per Inch (DPI) bei der mit Druckqualität vorgenommenen Einstellung an.
- Unter Optionen können Sie Folgendes festlegen:
- Geometrie auf Blatt ausblenden. Definiert, ob die Geometrie des Modells, die in Ansichtsbereichen angezeigt wird, mit verdeckten Linien gedruckt werden soll. Diese Option steht nur auf einer Blatt-Registerkarte zur Verfügung.
- Blatt zuletzt drucken. Spezifiziert, was zuerst gedruckt werden soll: Die Geometrie des Modells in Ansichtsbereichen oder die Geometrie auf dem Blatt. Diese Option steht nur auf einer Blatt-Registerkarte zur Verfügung.
- Zugewiesene Linienstärke benutzen. Druckt Zeichnungselemente mit den Linienstärken, die diesen bzw. deren Layern zugeordnet sind. Diese Option ist nur dann verfügbar, wenn die Option Zugewiesene Druckstile verwenden deaktiviert ist.
- Zugewiesene Druckstile verwenden. Bestimmt, ob Layern und/oder Zeichnungselementen zugewiesene Druckstile bei der Druckausgabe verwendet werden. Zugewiesene Linienstärken werden ebenfalls gedruckt.
- Druckstile anzeigen. Legt fest, ob der aktive Druckstil bei der Anzeige der Zeichnung im Grafikbereich angewendet werden soll. Aktivieren Sie diese Option, um eine Vorschau der sichtbaren Auswirkungen der Druckstil-Tabellendefinitionen (wie Linienarten, Linienstärken, Linienfarben) zu erhalten. Die Option gilt für Layout-Blätter und möglicherweise für das Modell, wenn diese den aktiven Druckstil verwenden.
- Zugewiesene Transparenz verwenden. Bestimmt, ob auf Layer und Elemente angewendete Transparenzen gedruckt werden sollen.
- Optional können Sie auf Druckvorschau klicken, um zu sehen, wie die Ausgabe mit den aktuellen Einstellungen aussehen wird. Diese Option öffnet das Dialogfenster Druckvorschau.
- Klicken Sie auf Speichern, um die Konfigurationseinstellungen zu sichern.
Der Befehl kehrt zum Dialogfenster Seitenlayout Manager zurück.
Zeichnungs-Maßstabsliste anpassen
Diese Maßstabsliste wird in der aktuellen Zeichnung gespeichert und ist für diese gültig. Sie wird Zeichnungs-Maßstabsliste genannt.
Sie können ebenso die Vorgabe-Maßstabsliste anpassen: diese bestimmt die Zeichnungs-Maßstabsliste für neue Zeichnungen, die ohne Vorlagenzeichnungen erstellt werden.
So passen Sie die Zeichnungs-Maßstabsliste an:
- Verwenden Sie eine der folgenden Möglichkeiten:
- Klicken Sie Extras > Optionen (oder geben Sie Optionen ein).
- Klicken Sie Extras > Optionen (oder geben Sie Optionen ein).
- Klicken Sie Anwendungsmenü > Einstellungen (oder geben Sie Optionen ein).
- Klicken Sie Zeichnungseinstellungen
 im Dialogfenster Optionen.
im Dialogfenster Optionen. - Geben Sie MaßstabslisteBearbeiten im Befehlsfenster ein.
- Expandieren Sie Zeichnungs-Maßstabsliste.
- Klicken Sie Hinzufügen, um einen neuen Maßstab der Liste hinzuzufügen.
- Geben Sie in der Spalte Maßstabsname des neuen Listeneintrages einen beschreibenden Namen für den neuen Maßstab ein, normalerweise das Verhältnis von Papiereinheiten zu Zeichnungseinheiten.
- Geben Sie in Papiereinheiten eine Zahl ein.
- Geben Sie in Zeichnungseinheiten Units eine Zahl ein.
Das Verhältnis von Papiereinheiten zu Zeichnungseinheiten definiert den Maßstab, der verwendet wird, wenn der Maßstabsname in der Maßstabsliste gewählt wurde.
- Klicken Sie Nach oben, um den gewählten Eintrag in der Liste nach oben zu verschieben.
- Klicken Sie Nach unten, um den gewählten Eintrag in der Liste nach oben zu verschieben.
- Klicken Sie Löschen, um den gewählten Eintrag aus der Liste zu entfernen.
Sie können benannte Maßstäbe, die in der Zeichnung verwendet werden, nicht löschen.
- Klicken Sie Zurücksetzen, um die Einstellungen der angepassten Zeichnungs-Maßstabsliste durch die Einstellungen der Vorgabe-Maßstabsliste zu ersetzen.
- Klicken Sie Anwenden, um die Anpassungen der Maßstabsliste zu sichern.
![]() Sie können auch existierende Maßstabsangaben in der Zeichnungs-Maßstabsliste neu definieren. Maßstäbe, die durch Zeichnungselemente in der Zeichnung referenziert sind oder der durch Referenzen referenziert sind, können nicht gelöscht oder geändert werden.
Sie können auch existierende Maßstabsangaben in der Zeichnungs-Maßstabsliste neu definieren. Maßstäbe, die durch Zeichnungselemente in der Zeichnung referenziert sind oder der durch Referenzen referenziert sind, können nicht gelöscht oder geändert werden.
Befehlszugriff
Befehl: MaßstabslisteBearbeiten
Anwenderformate für die Druckausgabe bestimmen
[Nur in der Windows®-Version und der Linux®-Version]
Verwenden Sie den Befehl BenutzerdefiniertePapiergröße, um benutzerdefinierte Papiergrößen für die vom Programm bereitgestellten Drucker festzulegen. Sie können außerdem die Einstellungen für Ränder bei Standardformate von den vom Programm bereitgestellten Druckern ändern.
Zu den vom Programm bereitgestellten Druckern gehören PDF (Portable Document Format), PNG (Portable Network Graphics, ein Bitmap-Bildformat), JPG (Joint Photographic Experts Group Format), SVG (Scalable Vector Graphics Format) und DWF (Design Web Format).
So definieren Sie Anwenderformate für die Druckausgabe:
- Geben Sie BenutzerdefiniertePapiergröße im Befehlsfenster ein.
- Spezifizieren Sie den Namen eines vom Programm bereitgestellten Druckers (PDF, PNG, JPG, SVG oder DWF).
- Wählen Sie im Dialogfenster Anwenderformate.
- Klicken Sie Hinzufügen, um ein Anwenderformat zu erstellen.
- Geben Sie den Namen für das neue Anwenderformat in Name ein.
- Spezifizieren Sie unter Größe die Breite, die Höhe und die Einheiten (Millimeter oder Inch).
- Spezifizieren Sie unter Ränder die Breite für den nicht bedruckbaren oberen, unteren, linken und rechten Rand.
- Klicken Sie OK.
Sie können nun im Befehl Druck die Anwenderformate bei den vom Programm bereitgestellten Druckern verwenden.
So löschen Sie Anwenderformate:
- Geben Sie BenutzerdefiniertePapiergröße im Befehlsfenster ein.
- Spezifizieren Sie den Namen eines vom Programm bereitgestellten Druckers (PDF, PNG, JPG, SVG oder DWF).
- Wählen Sie im Dialogfenster Anwenderformate.
- Geben Sie den Namen für das zu löschende Anwenderformat in Name ein.
- Klicken Sie Entfernen.
- Klicken Sie OK.
So ändern Sie die Einstellungen für Ränder für Standardformate:
- Geben Sie BenutzerdefiniertePapiergröße im Befehlsfenster ein.
- Spezifizieren Sie den Namen eines vom Programm bereitgestellten Druckers (PDF, PNG, JPG, SVG oder DWF).
- Wählen Sie im Dialogfenster Standardformate.
- Wählen Sie in Name ein Standardformat.
- Spezifizieren Sie unter Ränder die Breite für den nicht bedruckbaren oberen, unteren, linken und rechten Rand.
- Klicken Sie OK.
![]() Sie können das Dialogfenster für das Einstellen von Anwenderformaten auch im Dialogfenster Drucken durch Klicken von Eigenschaften verwenden, sofern ein vom Programm bereitgestellter Drucker ausgewählt ist.
Sie können das Dialogfenster für das Einstellen von Anwenderformaten auch im Dialogfenster Drucken durch Klicken von Eigenschaften verwenden, sofern ein vom Programm bereitgestellter Drucker ausgewählt ist.
Befehlszugriff
Befehl: BenutzerdefiniertePapiergröße
Druckstil-Tabellen verwalten
Mit dem Druckstil-Tabellen-Editor können Sie Druckstil-Tabellen bearbeiten, hinzufügen, kopieren und löschen.
So verwenden Sie den Druckstil-Editor:
- Geben Sie Druckstil im Befehlsfenster ein.
- Wählen Sie im Bereich Druckstil-Datei des Dialogfensters Druckstil eine Druckstil-Tabellendatei und klicken Sie Bearbeiten.
- Bearbeiten Sie im Dialogfenster Druckstil-Tabelleneditor die in der Druckstil-Tabellendatei definierten Druckstile.
- Geben Sie im Bereich Informationen eine Beschreibung des Druckstils und seiner Verwendung ein.
- Im Bereich Skalierung aktivieren oder deaktivieren Sie die Option Skalierfaktor für Füllmuster und Nicht-ISO-Linienarten verwenden. Bestimmen Sie einen Skalierfaktor, wenn Sie die Option eingeschaltet haben.
- Wählen Sie im Bereich Formate aus der Liste Druckstile einen benannten Druckstil, um die folgenden Einstellungen für Zeichnungselemente, die diesen Druckstil verwenden, vorzunehmen:
- Linienfarbe: Wählen Sie Farbe des Elements verwenden oder wählen Sie eine bestimmte Farbe.
- Linienart: Wählen Sie Linienart des Elements verwenden oder wählen Sie eine bestimmte Linienart.
- Linienstärke: Wählen Sie Linienart des Elements verwenden oder wählen Sie eine bestimmte Linienstärke.
- Pixelschattierung (Dithering) : Bestimmen Sie, ob Dithering benutzt werden soll. Die Einstellung wird ignoriert, wenn das Ausgabegerät keine Dithering unterstützt.
- Rasterung (Screening): Bestimmt einen prozentualen Wert für die Farbintensität. Der Wert definiert die Menge Tinte, die während des Ausdrucks auf Papier aufgebracht wird. 100 Prozent zeigt die Farbe in ihrer vollen Intensität. Null Prozent reduziert die Farbintensität auf Null (weiß).
- Stift-Nr. Bestimmt den Stift, der beim Plotten verwendet werden soll (wird nur bei Stift-Plottern verwendet). Geben Sie einen Wert zwischen 1 und 32 an.
- Endsegmente erzwingen: Legen Sie fest, ob die Linienart-Skalierung angepasst werden soll um Linienart-Muster zu vervollständigen, oder nicht.
- Art der Endkappe: Wählen Sie einen Stil für Linienenden aus.
- Art der Ecke: Wählen Sie einen Stil für Linienverbindungen aus.
- Graustufe: Bestimmt, ob die Farben der Elemente für den Ausdruck auf dem Ausgabegerät in Grauwerte umgewandelt werden sollen, wenn dieses vom verwendeten Drucker oder Plotter unterstützt wird.
- Linienfüllung: Wählen Sie einen Füllstil aus.
- Virtuelle Stift-Nr.: Geben Sie den Stift an, der verwendet werden soll, wenn auf Nicht-Stift-Plottern, die Stift-Einstellungen simulieren können und die Einstellungen, die der Anwender am Bedienfeld des Gerätes vornehmen kann, ausgegeben werden soll.
- Beschreibung: Fügen Sie hier zusätzliche Informationen zum Druckstil hinzu.
- Klicken Sie Hinzufügen, um eine Druckstil-Definition der Druckstil-Tabelle hinzuzufügen (diese Option steht nur beim Ändern von benannten Druckstilen zur Verfügung):
- Geben Sie im Feld Druckstil-Name des Dialogfenster Druckstil hinzufügen eine Bezeichnung ein.
- Klicken Sie OK.
- Klicken Sie Löschen, um die ausgewählte Druckstil-Definition aus der Druckstil-Tabelle zu entfernen (diese Option steht nur beim Ändern von benannten Druckstilen zur Verfügung).
- Klicken Sie Speichern unter, um die Druckstil-Tabelle unter einem anderen Namen zu sichern.
- Klicken Sie Linienstärken bearbeiten, um die Linienstärken der Zeichnung zu editieren.
Im Dialogfenster Linienstärken bearbeiten können Sie andere als für die Zeichnungselemente im Grafikbereich verwendete Linienstärken für Druckstile definieren.
In der Liste Linienstärken werden die in der Druckstil-Tabelle vordefinierten Linienstärken angezeigt. Kontrollhäkchen in der Spalte Im Druckstil verwendet zeigen die verwendeten Linienstärken in dem Druckstil an, den Sie bearbeiten.
So ändern Sie eine Linienstärke in der Tabelle Druckstil:
- Wählen Sie in Einheitensystem die in der Liste anzuzeigenden Einheiten: Zoll (Inches) oder Millimeter.
- Doppel-Klicken Sie einen Wert in der Spalte Stärke der Linienstärken-Liste.
- Geben Sie als neuen Wert Null oder eine positive Zahl ein (Null bedeuted, dass Linien mit der dünnsten Linie, die der Drucker ausgeben kann, gedruckt werden).
- Klicken Sie OK.
- Klicken Sie zweimal OK.
So legen Sie den Speicherort der Druckstil-Definitionsdateien fest:
Farbabhängige (.ctb) und benannte (.stb) Druckstil-Tabellen-Dateien werden in einem eigenen Ordner gespeichert. Jede einzelne Datei definiert eine Tabelle.
- Klicken Sie Extras > Optionen (oder geben Sie Optionen ein).
- Klicken Sie Extras > Optionen (oder geben Sie Optionen ein).
- Klicken Sie Anwendungsmenü > Einstellungen (oder geben Sie Optionen ein).
- Klicken Sie Systemoptionen im Dialogfenster Optionen.
- Expandieren Sie Drucken > Speicherort der Druckstil-Datei.
- Legen Sie den Pfad zu den Druckstil-Definitionsdateien (.ctb oder .stb Dateien) fest. Klicken Sie gegebenenfalls Durchsuchen, um den gewünschten Speicherort zu finden.
- Klicken Sie OK.
Befehlszugriff
Befehl: Druckstil
Benannte Druckstile verwalten
Es wird zwischen zwei Arten von Druckstilen unterschieden: farb-abhängige und benannte. Mit dem Befehl Druckstil verwalten Sie benannte Druckstile.
Bevor Sie in einer neuen Zeichnung den Befehl Druckstil verwenden können, müssen Sie die Verwendung von benannten Druckstilen (nicht von farb-abhängigen Druckstilen) ermöglichen.
Ein Druckstil ist eine Sammlung von Überschreibungen von Linienfarben, Linienarten, Linienstärke, Dithering, Rasterung, Graustufen, Darstellung von End- und Verbindungsstellen von Elementen, Linienfüllungen, und Zuordnungen zu Stiften von Stift-Plottern.
So ermöglichen Sie die Verwendung von benannten Druckstilen:
-
Klicken Sie Extras > Optionen (oder geben Sie Optionen ein).
Klicken Sie Extras > Optionen (oder geben Sie Optionen ein).
Klicken Sie Anwendungsmenü > Einstellungen (oder geben Sie Optionen ein).
- Klicken Sie Systemoptionen
 .
. - Expandieren Sie Drucken > Standardeinstellungen.
- Wählen Sie aus der Liste Standardtyp den Eintrag Benannte Druckstile verwenden.
- Wählen Sie aus der Liste Standard-Druckstil einen Druckstil-Dateinamen (einen anderen Eintrag als Kein).
- Legen Sie Optionen fest:
- Druckstil für Elemente überschreiben: Überschreibt die Standard-Druckstil Tabelle für Zeichnungselemente. Die in der Liste verfügbaren Einträge hängen von der Einstellung in Standard-Druckstil ab.
- Druckstil für Layer 0 überschreiben: Überschreibt die Standard-Druckstil Tabelle für Zeichnungselemente von Layer 0. Die in der Liste verfügbaren Einträge hängen von der Einstellung in Standard-Druckstil ab.
 Hinweis: Die oben beschriebenen Druckstil-Einstellungen bestimmen das Verhalten für neue Zeichnungen, nicht für die aktuelle Zeichnung.
Hinweis: Die oben beschriebenen Druckstil-Einstellungen bestimmen das Verhalten für neue Zeichnungen, nicht für die aktuelle Zeichnung.
So setzen Sie einen Druckstil für neue Zeichnungselemente aktuell:
- Geben Sie Druckstil im Befehlsfenster ein.
Das Dialogfenster zeigt die Druckstile, die in der aktuell benutzten Druckstildatei definiert sind, und welcher Druckstil aktuell aktiv ist an.
- Wählen Sie in Druckstildatei die Druckstil-Tabelle, die Sie auf das aktuelle Register anwenden wollen.
Zugeordnet zu zeigt das Register an, dem die Druckstil-Tabelle zugeordnet ist (dem Modell-Register oder einem Blatt-Register).
- Wählen Sie einen Druckstil, der auf die Zeichnungselemente angewendet werden soll aus der Liste.
So verwenden Sie den Tabellen-Editor für Druckstile:
- Geben Sie Druckstil im Befehlsfenster ein.
- Wählen Sie im Dialogfenster aus der Liste Druckstildatei eine Druckstil-Tabelle und klicken Sie Bearbeiten.
- Im Dialogfenster Druckstil Tabellen-Editor fügen Sie der ausgewählten Druckstil-Tabelle Druckstile hinzu oder berarbeiten vorhandene.
Befehlszugriff
Befehl: Druckstil
Druckstile konvertieren
Mit dem Befehl DruckstileKonvertieren wechseln Sie in der aktuellen Zeichnung vom Modus der Benutzung farbabhängiger Druckstile zum Modus der Benutzung benannter Druckstile oder umgekehrt.
Das Verhalten des Befehls hängt davon ab, welcher Modus in der aktuellen Zeichnung als aktiver Modus konfiguriert ist. Es kann entweder die Verwendung farbabhängiger Druckstile oder die Verwendung benannter Druckstile konfiguriert sein. Es können nicht beide Modi gleichzeitig in einer Zeichnung verwendet werden.
So wechseln Sie vom Gebrauch von farbabhängigen zu benannten Druckstiltabellen:
- Geben Sie DruckstileKonvertieren im Befehlsfenster ein.
Ein Dialogfenster wird geöffnet, in dem Ihnen mitgeteilt wird, dass in der Zeichnung von der Verwendung von farbabhängigen zu benannten Druckstilen gewechselt wird.
- Klicken Sie OK, um den Wechsel zu bestätigen.
- Wählen Sie im Dialogfenster Datei auswählen eine benannte Druckstiltabelle (.stb Datei), die Sie in der Zeichnung verwenden wollen.
So wechseln Sie vom Gebrauch von benannten zu farbabhängigen Druckstiltabellen:
- Geben Sie DruckstileKonvertieren im Befehlsfenster ein.
Ein Dialogfenster wird geöffnet, in dem Ihnen mitgeteilt wird, dass beim Wechsel von der Verwendung benannter Druckstile zur Verwengung farbabhängiger Druckstile alle Druckstilnamen von Zeichnungselementen entfernt werden und alle verwendeten benannten Druckstile aus der Zeichnung entfernt werden.
- Klicken Sie OK, um den Wechsel zu bestätigen.
Befehlszugriff
Befehl: DruckstileKonvertieren
Druckausgaben in Stapelverarbeitung ausführen
Verwenden Sie den Befehl Stapeldruck, um einen Satz von Zeichnungen und Layout-Blättern in Batch-Jobs an Drucker zu senden.
Sie können Stapeldruck-Aufgaben in Batch-Print-List-Dateien (*.bpl) für die Wiederverwendung sichern.
Sie können eine Stapeldruckliste auf eine der folgenden Arten drucken:
- Der für jedes Blatt angegebene Drucker
- Eine einzelne, mehrseitige PDF-Datei
- Mehrere Einzelblatt-PDF-Dateien
So führen Sie Druckausgaben in Stapelverarbeitung aus:
- Klicken Sie Datei > Stapeldruck (oder geben Sie Stapeldruck ein).
- Verwenden Sie die folgenden Funktionen und Optionen im Dialogfenster, um Stapeldruck-Ausgaben zu erstellen und zu bearbeiten:
- Einschließen: Gibt an, ob nur Modellregisterkarten, nur Blätter oder beide für den Druck eingeschlossen werden.
-
Dateien hinzufügen: Fügt eine oder mehrere angegebene Zeichnungsdateien der Druckjob-Liste hinzu.
In der Druckjob-Liste wird für jedes Layout-Blatt einer Zeichnung ein eigener Eintrag hinzugefügt. Die Registerkarte Modell erscheint ebenfalls als Eintrag in der Liste, wenn dieser Registerkarte ein Drucker zugeordnet ist. Sie können wählen, ob Sie nur Modell-Registerkarten, nur Blätter oder beide einbeziehen möchten.
- Ordner hinzufügen: Fügt alle Dateien und deren Layout-Blätter aus dem angegebenen Ordner der Druckjob-Liste hinzu.
- Importieren: Füllt die Druckjob-Liste aus den Angaben einer zuvor gespeicherten Datei.
- Blättern entfernen: Entfernt die gelöschten Dateien aus der Druckjob-Liste.
- Liste löschen: Löscht alle Dateien aus der Druckjob-Liste.
- Alles auswählen: Wählt oder löscht alle Layout-Blätter in der Druckauftragsliste.
- In der Druckjob-Liste:
- Wählen Sie in der Spalte Druck die einzelnen, in der Stapelverarbeitung zu druckenden Layout-Blätter bzw. heben Sie die Selektion von einzelnen Listeneinträge wieder auf.
- Prüfen Sie die Spalte Status, um festzustellen, ob das Layout-Blatt gedruckt werden kann:
- Wählen Sie in Gruppe die Layout-Blätter einer einzelnen Zeichnung, die Sie in einer Ausgabedatei mit mehreren Seiten gruppieren wollen.
- Bestimmen Sie in der Spalte Kopien die Anzahl der zu druckenden Kopien pro Layout-Blatt.
- Wählen Sie einen Listeneintrag. In Einstellungen werden Informationen über den Listeneintrag wie Drucker/Plotter Name, Papiergröße, Ausrichtung und Druckmaßstab. Dieser Bereich zeigt auch den kompletten Pfad zur Zeichnungsdatei, den kompletten Zeichnungsnamen und den kompletten Blatt-Namen des gewählten Listeneintrages an.
- Klicken Sie Druckvorschau, um eine Vorschau des in der Druckjob-Liste gewählten Layout-Blattes anzusehen.
- Geben Sie in Dateiposition für Ausgabe mit installierten Druckern den Pfad an. Der Pfad bestimmt den Ordner für die Ausgabe bei der Verwendung installierter Drucker (wie beispielsweise *.pdf, *.jpg und *.dwf Dateien). Klicken Sie auf Durchsuchen, um den Pfad zu ändern.
- Klicken Sie Start, um den Druckjob zu starten.
Der Fortschrittsbalken zeigt den Fortgang Stapelverarbeitung an.
Um den Stapelprozess vorübergehend zu stoppen, klicken Sie auf Pause.
Um den Stapelprozess abzubrechen, klicken Sie auf Abbrechen.
Um das Dialogfenster zu verlassen, klicken Sie auf Schließen. Dies beendet nicht den laufenden Batch-Prozess.
 Wenn Sie das Dialogfenster Stapel-Druck während einer Stapelausgabe wieder öffnen, zeigt das Dialogfenster den Fortschritt der Ausführung an.
Wenn Sie das Dialogfenster Stapel-Druck während einer Stapelausgabe wieder öffnen, zeigt das Dialogfenster den Fortschritt der Ausführung an.
PDF-Veröffentlichungsoptionen festlegen
Sie können mehrere Zeichnungsblätter in den folgenden Formaten veröffentlichen:
- Einzelne DWF- oder PDF-Dateien
- Mehrere Einzelblatt-PDF- oder DWF-Dateien
Verwenden Sie den Befehl Stapeldruck, um den Modell-Arbeitsbereich und die angegebenen Blätter einer Zeichnung oder mehrerer Zeichnungsdateien in einer PDF-Datei zu veröffentlichen.
Verwenden Sie die Option Als PDF veröffentlichen im Blattsatz-Manager, um einen Zeichnungsblatt-Satz als eine PDF-Datei zu veröffentlichen.
Verwenden Sie die Option Als DWF veröffentlichen im Blattsatz-Manager, um einen Zeichnungsblatt-Satz als eine DWF-Datei zu veröffentlichen.
Bevor Sie Ihre Zeichnungsblätter als PDF- oder DWF-Dateien veröffentlichen, können Sie verschiedene PDF/DWF Optionen festlegen:
Hinweis: Im Dialogfenster PDF/DWF Optionen können Sie die Veröffentlichungsoptionen für PDF-Dateien festlegen. Die Software verwendet diese Einstellungen auch, wenn Sie die Zeichnungsblätter in DWF-Dateien veröffentlichen.
- Publishing to a single, multi-sheet PDF or DWF file or multiple, single-sheet PDF or DWF files
- PDF-Dateiname und Speicherort. Zusätzlich können Sie wählen, ob Sie bei jeder Veröffentlichung einer PDF-Datei zur Eingabe eines Dateinamens aufgefordert werden möchten.
- Auflösung der PDF- oder DWF-Datei
- Layer-Informationen, Hyperlinks und Lesezeichen einbeziehen oder nicht
- TrueType-Schriften der Zeichnung einlesen und in die PDF- oder DWF Datei einfügen
So zeigen Sie das Dialogfenster PDF/DWF-Optionen an:
So geben Sie den Dateinamen bei der Veröffentlichung der PDF-Datei an:
- Führen Sie im Dialogfenster PDF/DWF Optionen unter Allgemein Folgendes aus:
- Wählen Sie Als mehrseitige PDF veröffentlichen, um eine einzelne PDF-Datei zu erzeugen.
- Wählen Sie PDF-Dateinamen im Datei-Dialogfenster angeben.
So veröffentlichen Sie eine Liste von Zeichnungen im PDF-Format:
- Klicken Sie Datei > Stapeldruck (oder geben Sie Stapeldruck ein).
- Verwenden Sie im Dialogfenster Stapeldruck Funktionen und Optionen, um die Liste der Zeichnungen oder Zeichnungsblätter zu definieren.
- Klicken Sie auf PDF-Optionen.
- Führen Sie im Dialogfenster PDF/DWF Optionen Folgendes aus:
- Geben Sie unter Pfad den Ordner an, in dem die PDF-Datei gespeichert werden soll. Klicken Sie auf Durchsuchen, um den Pfad zu ändern.
- Geben Sie unter Als mehrseitige PDF veröffentlichen an, ob Sie eine einzelne PDF-Datei oder eine PDF-Datei für jedes Blatt erzeugen möchten.
- Spezifizieren Sie zusätzliche PDF-Veröffentlichungsoptionen.
- Klicken Sie auf OK.
So veröffentlichen Sie einen Zeichnungs-Blattsatz im PDF-Format:
- Wählen Sie im Blattsatz-Manager den Zeichnungs-Blattsatz aus der Dropdown-Liste aus.
- Klicken Sie mit der rechten Maustaste auf den Zeichnungs-Blattsatz oder einen Teilsatz und wählen Sie im Kontextmenü Veröffentlichen > PDF-Optionen.
- Führen Sie im Dialogfenster PDF/DWF Optionen Folgendes aus:
- Geben Sie unter Pfad den Ordner an, in dem die PDF-Datei gespeichert werden soll.
- Geben Sie unter Als mehrseitige PDF veröffentlichen an, ob Sie eine einzelne PDF-Datei oder eine PDF-Datei für jedes Blatt erzeugen möchten.
- Spezifizieren Sie zusätzliche PDF-Veröffentlichungsoptionen.
- Klicken Sie auf OK.
Dialogfenster PDF/DWF Optionen
Hinweis: Im Dialogfenster PDF/DWF Optionen können Sie die Veröffentlichungsoptionen für PDF-Dateien festlegen. Die Software verwendet diese Einstellungen auch, wenn Sie die Zeichnungsblätter in DWF-Dateien veröffentlichen.
Pfad
Gibt den Pfad zum Ordner an, in dem die PDF-Dateien gespeichert werden sollen. Klicken Sie auf Durchsuchen, um den Pfad zu ändern.
Als mehrseitige PDF-Datei veröffentlichen
Druckt alle ausgewählten Blätter in eine einzige mehrseitige PDF-Datei. Wenn diese Option nicht ausgewählt ist, erzeugt die Software für jedes Blatt eine PDF-Datei.
Hinweis: Diese Option steht nur zur Verfügung, wenn die Blätter Seitenlayouts mit dem integrierten und als Ausgabegerät angegebenen PDF-Drucker verwenden.
PDF-Dateinamen im Datei-Dialogfenster spezifizieren
Wenn diese Option ausgewählt ist, werden Sie beim Start des Stapeldruck-Auftrags aufgefordert, Speicherort und Name der PDF-Datei in einem Dialogfenster anzugeben. Wenn diese Option deaktiviert ist, geben Sie Pfad und Namen der PDF-Datei an. Diese werden im Dialogfeld Stapeldruck angezeigt.
Hinweis: Diese Option steht nur zur Verfügung, wenn Sie Als mehrseitige PDF veröffentlichen ausgewählt haben.
PDF-Dateiname
Gibt den Namen der PDF-Datei an.
Wenn Sie im Datei-Dialogfenster PDF-Dateinamen im Datei-Dialogfenster angeben gewählt haben, steht das Eingabefeld PDF-Dateiname nicht zur Verfügung. Wenn Sie den Stapeldruckauftrag starten, werden Sie in einem Dialogfenster aufgefordert, Speicherort und Namen der PDF-Datei anzugeben.
Qualitätsmanagement
Fasst die Optionen zur Angabe der Auflösung der PDF-Datei zusammen.
Vektor-Qualität
Ermöglicht es Ihnen, die Auflösung von Vektorgrafiken innerhalb der PDF-Datei festzulegen. Verwenden Sie zum Drucken aus einem Viewer Auflösungen, die der Druckausgabe entsprechen. Für die Anzeige auf dem Bildschirm können Sie Auflösungen von über 2400 DPI verwenden.
Rasterbild-Qualität
Ermöglicht es Ihnen, die Auflösung von Rasterbildern festzulegen. Verwenden Sie zum Drucken aus einem Viewer Auflösungen, die der Druckausgabe entsprechen. Für die Anzeige auf dem Bildschirm können Sie Auflösungen von über 2400 DPI verwenden.
Zusammenführungskontrolle
Hiermit können Sie festlegen, ob überlappende Linien überschrieben oder zusammengeführt werden sollen.
Datenverwaltung
Bestimmt, welche Daten in die PDF-Datei aufgenommen werden sollen.
Layer in PDF verwenden (PDF V1.5 oder höher)
Ermöglicht das Ein- und Ausschalten von Layern beim Drucken oder Anzeigen der PDF-Datei.
Hyperlinks hinzufügen
Ermöglicht Ihnen die Umwandlung von Blatt-Verknüpfungen in Hyperlinks in PDF-Dateien mit mehreren Blättern.
Lesezeichen generieren
Ermöglicht es Ihnen, Links zu Zeichnungsblättern zu erstellen und diese dem Lesezeichen-Panel des PDF-Viewers hinzuzufügen.
Font-Management
Fasst die Optionen für die Verwaltung von TrueType-Schriften aus den Zeichnungen zusammen.
In der Zeichnung verwendete True Type-Schriftarten einbetten
Erfasst TrueType-Schriften, die in Beschriftungen der Zeichnung verwendet werden, und fügt sie in die PDF-Datei ein. Beim Betrachten der PDF-Datei werden die Schriften direkt aus der PDF-Datei gelesen und der PDF-Viewer sollte sie nicht ersetzen. Diese Option erhöht die Größe der PDF-Datei.
Ausnahmen:
- Schriften, die keine TrueType-Schriften sind
- Vertikale asiatische Schriften
Optimieren
Legt fest, ob eine TrueType-Font bezogene Optimierung bei der Erzeugung der PDF-Datei verwendet werden soll. Dies kann die Ausgabegeschwindigkeit beeinflussen, reduziert jedoch die Dateigröße.
Alle TrueType Texte in Geometrie konvertieren
Ermöglicht Ihnen die Konvertierung des gesamten Textes in Geometrie während des Exports in eine PDF-Datei, wenn Sie Ihre TrueType-Schriften nicht in die PDF-Datei einbinden können. Der Text in der PDF-Datei ist identisch mit dem Text in der Zeichnung.
Die Shape-Fonts (SHX-Fonts) werden unabhängig von der getroffenen Auswahl immer als Geometrie gedruckt.
Hinweis: Mit dem Suchfunktion des PDF-Viewers kann ein bestimmter Text in der Datei gefunden werden.
SHX-Text als Geometrie
Ermöglicht die Konvertierung von SHX-Schriftarten in Geometrie. Auf diese Weise werden Anmerkungen, die SHX-Schriftarten verwenden, durch geometrische Elemente wie Linien und Bögen dargestellt. Andernfalls erscheinen die SHX-basierten Beschriftungen als Textzeilen in der PDF-Datei unter Verwendung einer entsprechenden oder ähnlichen TrueType-Schriftart, wodurch Sie die Beschriftungen in der PDF-Datei als Textobjekte auswählen können.
