Einführung
Dieser Abschnitt beschreibt Befehle für das Erstellen, Öffnen und Sichern von Zeichnungen. Die entsprechenden Befehle befinden sich im Datei Menü und auf der Standard-Symbolleiste.
Diese Befehle arbeiten mit .dwg Dateien als Standard-Format, so dass Sie Zeichnungsdateien, die mit anderen CAD-Programmen in diesem Format erzeugt wurden, öffnen können oder Zeichnungen in diesem Format speichern können, so dass sie auch in anderen CAD-Anwendungen genutzt werden können.
Darüber hinaus können Sie
- Zeichnungs-Registerkarten oberhalb des Grafikbereiches verwenden, um mit mehreren offenen Zeichnungen zu arbeiten.
- Zeichnungsinhalte oder Zeichnungsansichten exportieren und importieren und
- verschiedene Werkzeuge für Zeichnungsdateien für Backups, Integritätsprüfungen und Bereinigen von Zeichnungsdateien anwenden.
Über die Verwendung von Layouts auf Blattregistern und die Druckausgabe von Zeichnungen erhalten Sie detaillierte Informationen im Kapitel Blattregister verwenden und Zeichnungen drucken.
Zeichnungsregisterkarten verwenden
Verwenden Sie den Befehl Zeichnungsregisterkarten, um Zeichnungsregisterkarten oberhalb des Grafikfensterbereichs anzuzeigen. Der Befehl ZeichnungsregisterkartenAusblenden blendet die Zeichnungsregisterkarten aus.
Zeichnungsregisterkarten erlauben auf einfache Weise, mehrere offene Zeichnungen zu steuern.
Die Registerkarte der aktiven Zeichnung ist weiß; alle anderen Zeichnungsregisterkarten sind grau. Wenn Sie den Mauszeiger über eine Registerkarte bewegen, zeigt ein Tooltip den vollständigen Pfad und den kompletten Namen der Zeichnungsdatei an (nur für bereits gesicherte Zeichnungen).
Kontextmenüs für die Registerleiste stellen Dateibefehle und Optionen zur Steuerung der Registerkarten zur Verfügung.
Vorschaufelder mit Miniaturbildern für jeden Arbeitsbereich (Model oder Layout-Blatt) der geöffneten Zeichnungen erscheinen, wenn Sie den Mauszeiger über die Registerkarten bewegen. Die Vorschau wird aktualisiert, wenn Sie die Zeichnung sichern oder zwischen den Arbeitsbereichen wechseln. Sollten nicht alle Miniaturbilder in ein Vorschaufeld passen, scrollen Pfeile an beiden Enden des Feldes die Miniaturbilder nach rechts oder links.
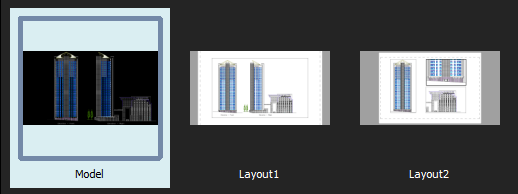
Vorschaufeld
Die können die Zeichnungsregisterkarten durch Ziehen neu anordnen.
Sind mehrere Zeichnungen offen, kann die Registerleiste folgendes anzeigen:
- Klicken Sie Alle Zeichnungen anzeigen
 um eine Liste aller geöffneten Zeichnungen anzuzeigen und wählen Sie gegebenenfalls eine aus.
um eine Liste aller geöffneten Zeichnungen anzuzeigen und wählen Sie gegebenenfalls eine aus. - Klicken Sie
 oder
oder  um die Registerkarten auf der Registerleiste in die gewünschte Richtung zu bewegen.
um die Registerkarten auf der Registerleiste in die gewünschte Richtung zu bewegen.
Sternchen (*) am Ender der Dateinamen auf einer Zeichnungsregisterkarte zeigen ungesicherte Zeichnungen an.
Sie können Voreinstellungen vornehmen, um die Zeichnungsregister-Leiste anzuzeigen oder auszublenden und um den Modus für die Vorschauanzeige auszuwählen.
So erzeugen Sie eine Zeichnungsregisterkarte:
- Klicken Sie
 neben der letzten Zeichnungsregisterkarte.
neben der letzten Zeichnungsregisterkarte.
Ist keine Zeichnung geöffnet, zeigt die Zeichnungsregister-Leiste das Plus-Symbol an der linken Seite an.
Die neue Zeichnung verwendet die voreingestellte Vorlagezeichnung (vergleichbar mit dem Befehl SmartNew).
So schließen Sie eine Zeichnungsregisterkarte:
- Klicken Sie
 auf der zu schließenden Zeichnungsregisterkarte.
auf der zu schließenden Zeichnungsregisterkarte.
Wurde die Zeichnung seit der letzten Sicherung geändert, fragt eine Aufforderung, ob Sie die Änderungen speichern wollen.
So wechseln Sie zu einer anderen Zeichnung:
- Klicken Sie die Registerkarte der anzuzeigenden Zeichnung.
– oder –
- Drücken Sie Strg+Tab um von Zeichnungsregisterkarte zu Zeichnungsregisterkarte zu wechseln.
So wechseln Sie zu einem spezifischen Arbeitsbereich einer Zeichnung:
- Bewegen Sie den Mauszeiger über eine bestimmte Zeichnungsregisterkarte.
Vorschaufelder erscheinen unterhalt des Registers und zeigen das Modell und alle Layout-Blätter an, wobei der aktive Arbeitsbereich hervorgehoben ist.
- Wählen Sie ein Miniaturbild (Modell oder Layout-Blatt) im Vorschaufeld.
Der selektierte Arbeitsbereich wird angezeigt.
So steuern Sie Zeichnungsregisterkarten mit dem Kontextmenü:
- Rechts-Klicken Sie eine Zeichnungsregisterkarte oder das
 Symbol und wählen Sie eine Option aus dem Kontextmenü:
Symbol und wählen Sie eine Option aus dem Kontextmenü:
- Neu. Beginnt eine neue Zeichnung mit einer Vorlagezeichnung.
- Öffnen. Öffnet eine existierende Zeichnung.
- Speichern. Sichert die Zeichnung mit dem aktuellen Dateinamen.
- Alle speichern. Sichert alle geöffneten Zeichnungen.
- Speichern unter. Sichert die aktive Zeichnung unter einem anderen Namen.
- Schließen. Schließt die aktive Zeichnung.
- Alle schließen. Schließt alle geöffneten Zeichnungen, jedoch nicht das Programm.
- Andere Zeichnungen schließen. Schließt alle geöffneten Zeichnungen außer der aktiven.
- Zur ersten Registerkarte machen. Macht das Register, auf dem Sie einen Rechtsklick ausgeführt haben, zum ersten Zeichnungsregister und macht es zugleich zur aktiven Registerkarte.
- Zur letzten Registerkarte machen. Macht das Zeichnungsregister, auf dem Sie einen Rechtsklick ausgeführt haben, zur letzten Registerkarte und macht es zugleich zur aktiven Registerkarte.
- Den beinhaltenden Ordner öffnen. Zeigt den Dateimanager des Betriebssystems in einem eigenen Fenster mit dem Ordner, in der sich die Datei der gewählten Zeichnungsregisterkarte befindet, an.
 Hinweis: Wenn Sie Zeichnungen öffnen oder schließen und eine oder mehrere Zeichnung wurden seit der letzten Sicherung geändert, fragt eine Aufforderung, ob Sie die Änderungen speichern wollen.
Hinweis: Wenn Sie Zeichnungen öffnen oder schließen und eine oder mehrere Zeichnung wurden seit der letzten Sicherung geändert, fragt eine Aufforderung, ob Sie die Änderungen speichern wollen.
So ordnen Sie Zeichnungsregisterkarten neu an:
- Wählen Sie eine Registerkarte und ziehen Sie diese an eine andere Position auf der Registerleiste.
So schieben Sie eine Zeichnungsregisterkarte an die erste oder die letzte Position:
- Rechts-Klicken Sie eine Zeichnungsregisterkarte und klicken Sie Zur ersten Registerkarte machen oder Zur letzten Registerkarte machen.
So nehmen Sie Voreinstellungen für Zeichnungsregisterkarten vor:
- Wählen Sie eine der folgenden Möglichkeiten:
- Klicken Sie Extras > Optionen (oder geben Sie Optionen ein).
Klicken Sie Systemoptionen
 im Dialogfenster Optionen.
im Dialogfenster Optionen. - Geben Sie Systemoptionen ein.
- Klicken Sie Extras > Optionen (oder geben Sie Optionen ein).
- Expandieren Sie Anzeige > Zeichnungsregisterkarten um die folgenden Optionen zu setzen:
- Zeichnungsregisterkarten anzeigen. Steuert die Anzeige von Zeichnungsregisterkarten oberhalb des Grafikfensterbereichs.
- Wählen Sie Anzeigeeinstellungen eine der folgenden Optionen:
- Listenansicht. Zeigt nicht-graphische Listen der Arbeitsbereiche an.
- Vorschaufeld. Zeigt Miniaturbilder für jeden Arbeitsbereich (Modell und Layout-Blätter) unterhalb der Registerkarte an (Voreinstellung).
- Klicken Sie OK.
Befehlszugriff
Befehl: Zeichnungsregisterkarten
Neue Zeichnung beginnen
Sie können eine Zeichnung von Grund auf neu oder mithilfe einer Vorlage beginnen.
Eine Vorlage ist eine Prototypzeichnung, welche die für die neue Zeichnung gewünschten Voreinstellungen enthält. Vorlagen verwenden die Erweiterung .dwt. Sie können auch .dwg- oder .dxf-Dateien als Ausgangszeichnung verwenden. Sie können eine Vorlage erstellen, indem Sie die Zeichnungsdatei mit der Erweiterung .dwt speichern. Um die neue Vorlage in der Liste der verfügbaren Vorlagen anzuzeigen, speichern Sie diese im Vorlagenordner.
Standardmäßig wird eine neue Zeichnung NONAME_n.dwg benannt.
So beginnen Sie eine neue Zeichnung mit einer Vorlage:
- Klicken Sie Datei > Neu (oder geben Sie Neu ein).
- Klicken Sie Datei > Neu (oder geben Sie Neu ein).
- Verwenden Sie eine der folgenden Möglichkeiten:
- Klicken Sie auf der Symbolleiste für den Schnellzugriff auf Neu.
- Klicken Sie im Applikationsmenü auf Neu .
- Klicken Sie mit der rechten Maustaste auf eine Zeichnungsdatei-Registerkarte, und wählen Sie Neu.
- Navigieren Sie zum Speicherort der .dwt Datei.
- Wählen Sie eine .dwt-Datei aus der Liste und klicken Sie auf Öffnen.
So beginnen Sie eine neue Zeichnung ohne eine Vorlage:
- Klicken Sie Datei > Neu (oder geben Sie Neu ein).
- Klicken Sie im Dialogfenster neben Öffnen auf
 und wählen Sie:
und wählen Sie:
- Ohne Vorlage öffnen – Britisch: Benutzt das britische Einheitensystem in der neuen Zeichnung.
- Ohne Vorlage öffnen – Metrisch: Benutzt das metrische Einheitensystem in der neuen Zeichnung.
Hinweis: Diese Optionen stehen nur im klassischen Dialogfenster Systemdatei öffnen zur Verfügung.
Befehlszugriff
Befehl: Neu
Menü: Datei > Neu
Tastenkombination: Strg + N
Tastenkombination: Strg + N
Tastenkombination: Kommandotaste + N
Eine Zeichnung öffnen
Sie können Zeichnungen öffnen, die auf Ihrem Computer oder in einem Netzwerk gespeichert sind.
Die folgenden Methoden stehen zur Verfügung:
- Verwenden Sie das Dialogfenster Öffnen
- Ziehen Sie eine Zeichnung aus dem Windows Explorer und legen Sie diese im Anwendungsfenster außerhalb des Grafikbereichs ab.
Hinweis: Wenn Sie die Zeichnung in den Grafikbereich ziehen, wird der Zeichnungsinhalt als Block eingefügt.
- Verwenden Sie den Blattsatz-Manager, um eine Zeichnung aus einem Zeichnungsblattsatz zu öffnen.
Schreibgeschützter Modus
In einer Netzwerkumgebung können mehrere Benutzer jederzeit versuchen, auf Zeichnungen zuzugreifen. Es kann jedoch jeweils nur ein Benutzer eine Zeichnung bearbeiten. Wenn Sie versuchen, eine Zeichnung zu öffnen, prüft die Software automatisch, ob die Zeichnung von einem anderen Benutzer bearbeitet wird, und ermöglicht Ihnen den Zugriff auf die Zeichnung im schreibgeschützten Modus.
Hinweis: Wenn Sie versuchen, eine schreibgeschützte Datei zu speichern, müssen Sie die Datei unter einem anderen Namen speichern.
Öffnen mit Codierung
Codierungsstandards liefern die Informationen, die die Anwendung benötigt, um den Text der Zeichnung auf dem Bildschirm anzuzeigen. Verschiedene Sprachen bestehen aus unterschiedlichen Zeichensätzen, darunter alphabetische Zeichen, Zahlen und andere Symbole.
Beim Öffnen einer Zeichnung können Sie den Codierungsstandard angeben, der für die korrekte Anzeige der Datei erforderlich ist.
So öffnen Sie eine Zeichnung:
- Klicken Sie auf Datei > Öffnen (oder geben Sie Öffnen ein).
- Klicken Sie auf Datei > Öffnen (oder geben Sie Öffnen ein).
- Verwenden Sie eine der folgenden Möglichkeiten:
- Klicken Sie auf der Symbolleiste für den Schnellzugriff auf Öffnen.
- Klicken Sie im Applikationsmenü auf Öffnen > Öffnen.
- Klicken Sie mit der rechten Maustaste auf eine Zeichnungsdatei-Registerkarte, und wählen Sie Öffnen.
- Navigieren Sie zum Speicherort der Zeichnungsdatei.
- Wählen Sie einen Dateityp aus der Dropdown-Liste aus.
- Wählen Sie eine Zeichnung aus der Liste aus.
Hinweis: Optional können Sie eine Miniaturansicht der ausgewählten Zeichnung im Bereich Vorschau anzeigen, wobei nicht alle Dateiformate Vorschauen bieten.
- Klicken Sie auf Öffnen, um die Zeichnung zu laden.
Wenn ein anderer Benutzer die Zeichnung bearbeitet, wird eine Meldung angezeigt. Klicken Sie auf Ja, um die Datei zu öffnen, ohne sie zu ändern.
So öffnen Sie eine Zeichnung im schreibgeschützten Modus:
- Klicken Sie auf Datei > Öffnen (oder geben Sie Öffnen ein).
- Navigieren Sie zu Ihrer Zeichnung.
- Wählen Sie einen Dateityp aus der Dropdown-Liste aus.
- Wählen Sie eine Zeichnung aus.
Hinweis: Optional können Sie eine Miniaturansicht der ausgewählten Zeichnung im Bereich Vorschau anzeigen, wobei nicht alle Dateiformate Vorschauen bieten.
- Klicken Sie auf Öffnen, um die Zeichnung zu laden.
- Klicken Sie auf den Pfeil
 neben Öffnen und klicken Sie auf Schreibgeschützt öffnen, um die Datei zu öffnen, ohne sie zu ändern.
neben Öffnen und klicken Sie auf Schreibgeschützt öffnen, um die Datei zu öffnen, ohne sie zu ändern.
So öffnen Sie eine Zeichnung mit Codierung:
- Klicken Sie auf Datei > Öffnen (oder geben Sie Öffnen ein).
- Navigieren Sie zu Ihrer Zeichnung.
- Wählen Sie einen Dateityp aus der Dropdown-Liste aus.
- Wählen Sie eine Zeichnung aus.
Hinweis: Optional können Sie eine Miniaturansicht der ausgewählten Zeichnung im Bereich Vorschau anzeigen, wobei nicht alle Dateiformate Vorschauen bieten.
- Klicken Sie auf den Pfeil
 neben Öffnen und klicken Sie dann auf Öffnen mit Codierung.
neben Öffnen und klicken Sie dann auf Öffnen mit Codierung. - Wählen Sie im Dialogfenster Öffnen mit Codierung die Codierung aus, die die Anwendung verwenden soll.
- Wählen Sie optional Schreibgeschützt, um die Datei zu öffnen, ohne sie zu ändern.
- Klicken Sie auf Datei > Öffnen (oder geben Sie Öffnen ein).
- Wählen Sie unter Dateityp einen Dateityp aus.
- Navigieren Sie in Suchen in zu Ihrer Zeichnung.
- Wählen Sie eine Zeichnung aus.
Der Bereich Vorschau zeigt eine Miniaturansicht der ausgewählten Zeichnung, wobei nicht alle Dateiformate eine Vorschau bieten.
- Klicken Sie auf Öffnen, um die Zeichnung zu laden, oder klicken Sie auf
 und dann auf Schreibgeschützt öffnen, um die Datei zu öffnen, ohne sie zu ändern.
und dann auf Schreibgeschützt öffnen, um die Datei zu öffnen, ohne sie zu ändern.
Wenn ein anderer Benutzer die Zeichnung bearbeitet, wird eine Meldung angezeigt. Klicken Sie auf Ja, um die Datei zu öffnen, ohne sie zu ändern.
- Klicken Sie auf Datei > Öffnen (oder geben Sie Öffnen ein).
- Wählen Sie eine Zeichnung aus.
- Klicken Sie auf Öffnen, um die Zeichnung zu laden, oder wählen Sie Schreibgeschützt öffnen aus der Liste Öffnen-Modus, um die Datei zu öffnen, ohne sie zu ändern.
Wenn ein anderer Benutzer die Zeichnung bearbeitet, wird eine Meldung angezeigt. Klicken Sie auf Ja, um die Datei zu öffnen, ohne sie zu ändern.
So steuern Sie die Anzeige des Vorschaubereichs über das klassische Dialogfenster Systemdatei öffnen:
Hinweis: .Diese Option steht nur im klassischen Systemdialogfenster Öffnen zur Verfügung.
- Klicken Sie auf Datei > Öffnen (oder geben Sie Öffnen ein).
- Spezifizieren Sie eine der folgenden Optionen:
- Vorschaufenster erzwingen. Aktiviert die Vorschau des Zeichnungsinhalts im Bereich Vorschau, unabhängig von den Einstellungen des Datei-Explorers.
- Explorer-Einstellungen beibehalten . Zeigt den Bereich Vorschau nur an, wenn er in den Einstellungen des Datei-Explorers aktiviert ist.
Hinweis: Die Einstellung wird erst wirksam, wenn Sie das Dialogfenster Öffnen erneut anzeigen.
Befehlszugriff
Befehl: Öffnen
Menü: Datei > Öffnen
Tastenkombination: Strg + O
Tastenkombination: Strg + O
Tastenkombination: Kommandotaste + O
Zeichnungen sichern
Sie können Zeichnungen für die spätere Verwendung speichern.
Dieser Abschnitt erläutert folgende Themen:
- Über das Speichern von Zeichnungen
- Zeichnung sichern
- Zeichnung unter einem anderen Namen speichern
- Alle geöffneten Zeichnungen speichern
Über das Speichern von Zeichnungen
Sie können Zeichnungen für die spätere Verwendung speichern. Darüber hinaus können Sie Zeichnungen automatisch speichern und von ihnen Sicherungskopien erstellen.
 Speichern Sie Ihre Zeichnungen häufig, um zu vermeiden, dass Ihre Arbeit bei Stromausfall, unsachgemäßer Systemabschaltung oder anderen technischen Vorkommnissen verloren geht.
Speichern Sie Ihre Zeichnungen häufig, um zu vermeiden, dass Ihre Arbeit bei Stromausfall, unsachgemäßer Systemabschaltung oder anderen technischen Vorkommnissen verloren geht.
Die Standarddateierweiterung für Zeichnungsdateien ist .dwg. Darüber hinaus können Sie eine Zeichnung auch in einem Zeichnungsaustauschformat (.dxf), als Zeichnungsvorlagendatei (.dwt) oder in einem anderen Format speichern, das in der Dropdown-Liste Dateityp im Dialogfeld Speichern unter zur Verfügung steht.
 Sie können das Standarddateiformat im Dialogfenster Optionen ändern.
Sie können das Standarddateiformat im Dialogfenster Optionen ändern.
Jedes Mal, wenn Sie eine .dwg Datei manuell speichern, erstellt die Software automatisch eine Sicherungsdatei der vorherigen Version der Zeichnungsdatei. Standardmäßig wird die Zeichnungssicherungsdatei im selben Ordner wie die Zeichnung (.dwg Datei) gespeichert und hat den gleichen Namen wie die Zeichnung, jedoch mit einer .bak Erweiterung. Um zur vorherigen Version zurückzukehren, benennen Sie die .bak Datei mit einem anderen Namen und einer .dwg Dateierweiterung um.
Befehle zum Speichern von Zeichnungen
Mit den folgenden Befehlen können Sie Ihre Zeichnungen speichern. Wählen Sie den Befehl aus, der für das geeignet ist, was Sie erreichen möchten.
- Speichern. Verwenden Sie den Befehl Speichern, um die Zeichnung mit dem aktuellen Dateinamen oder unter einem angegebenen Namen zu speichern, wenn die Zeichnung unbenannt ist.
- SpeichernUnter. Verwenden Sie den Befehl SpeichernUnter, um eine unbenannte Zeichnung mit einem Dateinamen zu speichern oder die aktuelle Zeichnung umzubenennen.
- AllesSpeichern. Verwenden Sie den Befehl AllesSpeichern, um die Zeichnung im aktuellen Fenster und alle anderen geöffneten Zeichnungen zu speichern.
Zeichnungen speichern
Verwenden Sie den Befehl Speichern, um die Zeichnung mit dem aktuellen Dateinamen zu sichern oder, wenn die Zeichnung unbenannt ist, unter einem spezifizierten Namen zu sichern..
So sichern Sie die aktuelle Zeichnung:
- Klicken Sie Datei > Speichern (oder geben Sie Speichern ein).
Die Zeichnung wird in dem Ordner, mit dem Namen und mit dem Dateityp gesichert wie sie beim Öffnen der Datei gegeben waren.
Wenn die Zeichnung noch unbenannt ist, wird das Dialogfenster Datei speichern geöffnet so dass Sie Ordner, Namen und Dateityp angeben können.
Befehlszugriff
Befehl: Speichern
Menü: Datei > Speichern
Tastatur: Strg + S
Tastatur: Strg + S
Tastatur-Kurzbefehl: Kommandotaste + S
Zeichnungen unter einem anderen Namen speichern
Nachdem Sie Ihre Zeichnung zum ersten Mal gespeichert haben, können Sie diese unter einem anderen Namen speichern.
Verwenden Sie den Befehl SpeichernUnter, um eine unbenannte Zeichnung unter einen Dateinamen zu sichern oder um die aktuelle Zeichnung umzubenennen. Zusätzlich können Sie ein anderes Dateiformat angeben.
So speichern Sie die aktuelle Zeichnung unter einem anderen Namen:
- Klicken Sie Datei > Speichern unter (oder geben Sie SpeichernUnter ein).
- Navigieren Sie im Dialogfenster Speichern unter zu dem Ordner, in dem Sie die Zeichnungsdatei speichern möchten.
- Geben Sie Details für die Datei an:
- Geben Sie den Namen der Datei an. (Speichern unter)
- Geben Sie einen Namen für die Datei ein.
- Klicken Sie auf Speichern.
- Klicken Sie Datei > Speichern unter (oder geben Sie SpeichernUnter ein).
- Geben Sie im Dialogfenster die Dateidetails an:
- Navigieren Sie zu dem Ordner, in dem Sie die Zeichnungsdatei speichern möchten.
- Speichern unter: Geben Sie einen Namen für die Datei ein.
- Dateityp: Wählen Sie einen Dateityp aus.
- Klicken Sie auf Speichern.
Befehlszugriff
Befehl: SpeichernUnter
Menü: Datei > Speichern unter
Tastenkombination: Strg + Umschalt + S
Alle geöffneten Zeichnungen speichern
Benutzen Sie den Befehl AllesSpeichern um die Zeichnung im aktuellen Zeichnungsfenster und gleichzeitig alle anderen derzeit geöffneten Zeichnungen zu sichern.
So sichern Sie alle geöffneten Zeichnungen:
- Geben Sie AllesSpeichern im Befehlsfenster ein.
Die geöffneten Zeichnungen werden in dem Ordner, mit dem Namen und mit dem Dateityp gespeichert wie sie beim Öffnen der Datei gegeben waren.
Wenn eine oder mehrere Zeichnungen noch unbenannt sind, wird jeweils das Dialogfenster Datei speichern geöffnet so dass Sie Ordner, Namen und Dateityp angeben können.
Befehlszugriff
Befehl: AllesSpeichern
Zeichnungsdatei-Eigenschaften betrachten und bearbeiten
Sie können sowohl Standard-Eigenschaften der aktuellen Zeichnungsdatei betrachten und bearbeiten als auch benutzerdefinierte Eigenschaften für die Datei erstellen.
Zu den Standard-Zeichnungseigenschaften gehören Details, welche die Thematik und Inhalt der Zeichnung beschreiben — wie Name des Bearbeiters, Zeichnungsname, Betreff, Schlüsselwörter und Kommentare.
Sie können auch benutzerdefinierte Eigenschaften für die Zeichnung anlegen.
So betrachten und bearbeiten Sie die Standard-Eigenschaften der aktuellen Zeichnung:
- Klicken Sie Datei > Eigenschaften (oder geben Sie Zeichnungseigenschaften ein).
- Auf der Registerkarte Zusammenfassung des Dialogfensters sehen Sie die Eigenschaften und Sie können Werte hierfür eingeben oder editieren.
- Zu den editierbaren Feldern gehören Bearbeiter Autor, Schlüsselwörter, Kommentare, Titel und Betreff.
- Der Bereich Statistik informiert über das Erstelldatum, das Datum der letzten Speicherung und den Namen des Anwenders, der die Zeichnungsdatei zuletzt gesichert hat.
- Klicken Sie OK.
So betrachten und bearbeiten Sie vom Anwender definierte Eigenschaften der aktuellen Zeichnung:
- Klicken Sie Datei > Eigenschaften (oder geben Sie Zeichnungseigenschaften ein).
- Klicken Sie die Registerkarte Benutzerdefiniert.
- Selektieren Sie in der Spalte Name eine Box.
- Wählen Sie aus der Liste einen Eigenschaftsnamen.
- In der Spalte Wert wird der Eigenschaftswert angezeigt.
- Geben Sie einen Wert für die Eigenschaft ein oder bearbeiten Sie den Wert in der Box bei Bedarf.
- Klicken Sie OK.
So fügen Sie vom Anwender definierte Eigenschaften der aktuellen Zeichnung hinzu:
- Klicken Sie Datei > Eigenschaften (oder geben Sie Zeichnungseigenschaften ein).
- Klicken Sie die Registerkarte Benutzerdefiniert.
- Klicken Sie Liste bearbeiten.
- Fügen Sie im Dialogfenster in die Liste eine Bezeichnung für eine benutzerdefinierte Eigenschaft ein.
- Klicken Sie OK.
- Wählen Sie unten in der Tabelle die leere Zeile.
- Geben Sie in der Spalte Name den Namen der neuen benutzerdefinierten Eigenschaft ein oder selektieren Sie den Namen aus der Liste.
- Geben Sie in der korrespondierenden Box Wert einen Wert für die benutzerdefinierte Eigenschaft ein.
- Klicken Sie OK.
- Die Bezeichnungen der Eigenschaften, die Sie der Liste hinzugefügt haben, werden im Profil des Anwenders gespeichert, um diese in anderen Zeichnungsdateien verwenden zu können.
So entfernen Sie Anwender-spezifische Eigenschaften aus der Zeichnung:
- Klicken Sie Datei > Eigenschaften (oder geben Sie Zeichnungseigenschaften ein).
- Klicken Sie im Dialogfenster die Registerkarte Benutzerdefiniert.
- Markieren Sie eine Zeile in der Liste der benutzerdefinierten Eigenschaften.
- Klicken Sie Löschen.
- Die benutzerdefinierte Eigenschaft und ihr Wert werden in der Zeichnungsdatei gelöscht.
- Klicken Sie OK.
![]() Standard-Zeichnungsdatei-Eigenschaften werden in der Liste der Bezeichnungen im Dialogfenster Feld angezeigt.
Standard-Zeichnungsdatei-Eigenschaften werden in der Liste der Bezeichnungen im Dialogfenster Feld angezeigt.
Befehlszugriff
Befehl: Zeichnungseigenschaften
Menü: Datei > Eigenschaften
Zeichnung schließen
Rufen Sie den Befehl Schliessen auf, um die Arbeit an der aktuellen Zeichnung zu beenden. Das Programm bleibt geöffnet.
So schließen Sie die aktuelle Zeichnung:
- Klicken Sie Datei > Schließen (oder geben Sie Schliessen ein).
Wurde die Zeichnung seit dem letzten Sichern modifiziert, werden Sie gefragt, ob Sie die Änderungen in der Zeichnung sichern wollen.
- Klicken Sie Ja um die Änderungen zu sichern oder Nein um die Änderungen zu verwerfen.
Ist die Zeichnung noch umbenannt, öffnet sich das Datei speichern Dialogfenster, so dass Sie Ordner, Name und Dateityp spezifizieren können.
![]() Alternativ können Sie den Mauszeiger über die Zeichnungs-Registerkarte bewegen, um sie mit der mittleren Maustaste zu schließen.
Alternativ können Sie den Mauszeiger über die Zeichnungs-Registerkarte bewegen, um sie mit der mittleren Maustaste zu schließen.
Befehlszugriff
Befehl: Schliessen
Menü: Datei > Schließen
Tastenkombination: Strg + F4
Tastenkombination: Strg + F4
Alle geöffneten Zeichnungen schließen
Rufen Sie den Befehl AllesSchliessen auf, um alle aktuell geöffneten Zeichnungen zu schließen.
So schließen Sie alle geöffneten Zeichnungen:
- Klicken Sie Fenser > Alle schließen (oder geben Sie AllesSchliessen ein).
- Wurde eine oder mehrere Zeichnung(en) seit dem letzten Sichern modifiziert, werden Sie gefragt, ob Sie für jede geänderte Zeichnung gefragt, ob Sie die Änderungen sichern wollen.
- Klicken Sie Ja um die Änderungen zu sichern oder Nein um die Änderungen zu verwerfen.
- Ist eine Zeichnung noch umbenannt, öffnet sich das Datei speichern Dialogfenster, so dass Sie Ordner, Name und Dateityp spezifizieren können.
Befehlszugriff
Befehl: AllesSchliessen
Menü: Fenster > Alle schließen
Exportieren und Importieren
Nutzen Sie die Export- und Import-Funktionen …
- um die Zeichnung oder die aktuelle Ansicht der Zeichnung in Vektor- oder Raster-Darteiformaten wie .dxf, .sat (ACIS), .pdf, .bmp, .png, .jpg und .svg zu sichern.
- um Zeichnungsdaten der Formate .dwg, .dxf und .sat (ACIS), die in anderen Anwendungen oder CAD-Programmen erstellt wurden, zu laden.
 Als Alternative zu den Import-Befehlen bietet sich der Befehl BlockEinfügen an, mit dem Sie Zeichnungen im .dwg und .dxf Format mit spezifiziertem Einfügepunkt, Drehwinkel und Skalierfaktor einzufügen können. Sie können in die aktuelle Zeichnung außerdem Zeichnungsdateien (.dwg) oder Raster- bzw. Bitmapdateien (zum Beispiel .bmp, .png, .jpg, und .gif) als extern referenzierte Dateien mit den Befehlen Referenzen, ZeichnungZuordnen oder BildZuordnen integrieren.
Als Alternative zu den Import-Befehlen bietet sich der Befehl BlockEinfügen an, mit dem Sie Zeichnungen im .dwg und .dxf Format mit spezifiziertem Einfügepunkt, Drehwinkel und Skalierfaktor einzufügen können. Sie können in die aktuelle Zeichnung außerdem Zeichnungsdateien (.dwg) oder Raster- bzw. Bitmapdateien (zum Beispiel .bmp, .png, .jpg, und .gif) als extern referenzierte Dateien mit den Befehlen Referenzen, ZeichnungZuordnen oder BildZuordnen integrieren.
Exportieren
Verwenden Sie den Befehl Export, um eine Datei in einem der folgenden Formate zu speichern:
- BMP (Bitmap)
- EMF (Windows Enhanced Metafile)
- EPS (Encapsulated PostScript)
- JPEG (Joint Photographic Experts Group Standard, ein Bildformat)
- PDF (Portable Document Format)
- PNG (Portable Network Graphics, ein Bildformat)
- SLD (Slide Format, ein einfaches Vektorformat)
- STL (Stereolithographie-Datei, ein Vektorformat)
- SVG (Scalable Vector Graphics, ein Vektorformat)
- TIF (Tagged Image File Format, ein Bildformat)
- WMF (Windows Metafile)
- STEP (Standard for the Exchange of Product model data)
- IGES (Initial Graphics Exchange Specification)
Die Ausgabe enthält den sichtbaren Abschnitt (aktuelle Ansicht) der aktiven Zeichnung.
So exportieren Sie:
- Klicken Sie auf Datei > Exportieren > Exportieren (oder geben Sie Export ein).
- Geben Sie im Dialogfenster Folgendes an:
- Speichern unter: Navigieren Sie zu dem Ordner, in dem Sie die Datei speichern möchten.
- Dateiname: Geben Sie einen Namen für die Datei ein.
- Speichern unter Typ: Wählen Sie einen Dateityp für den Export aus.
- Klicken Sie auf Speichern.
Befehlszugriff
Befehl: Export
Menü: Datei > Exportieren > Exportieren
DXF-Dateien exportieren
Verwenden Sie den Befehl ExportDXF, um die aktuelle Zeichnung als DXF-Datei (Drawing Exchange Format) zu speichern. DXF ist ein Format, in dem sämtliche Elemente und Objekt-Informationen der Zeichnung gespeichert sind.
DXF Dateien werden verwendet um Zeichnungsdaten mit anderen Anwendungen auszutauschen.
DXF Dateien können entweder Standard-ASCII-Textdateien oder binäre Dateien sein. Gewöhnlich bezieht sich der Begriff DXF-Datei auf ASCII-DXF-Dateien, die weit verbreiteter als binäre DXF-Dateien sind. Binäre DXF-Dateien sind etwa ein Viertel kleiner als ASCII-DXF-Dateien und werden etwa fünf mal schneller geschrieben und gelesen.
So erzeugen Sie eine DXF-Datei:
- Geben Sie ExportDXF im Befehlsfenster ein.
- Spezifizieren Sie im Dialogfenster das Folgende:
- Speichern in: Wechseln Sie hier in den Ordner, in dem Sie die Datei sichern wollen.
- Dateiname: Geben Sie den Namen an unter dem Sie die Datei speichern wollen.
- Dateityp: Wählen Sie die DXF-Version, in der die Datei gesichert werden soll.
- Klicken Sie Speichern.
 Hinweis: Das DXF-Dateiformat verändert sich von Release zu Release. Einige Programm können binäre DXF-Dateien nicht öffnen.
Hinweis: Das DXF-Dateiformat verändert sich von Release zu Release. Einige Programm können binäre DXF-Dateien nicht öffnen.
Befehlszugriff
Befehl: ExportDXF
ACIS-SAT-Dateien exportieren
Mit dem ExportSAT Befehl können Sie Regionen oder Festkörper-Objekte auswählen und in eine SAT-Datei schreiben. SAT ist das Dateiformat für mit dem ACIS Solid Modeler erzeugten 3D-Festkörper-Modellen.
So exportieren Sie in eine ACIS-SAT-Datei:
- Geben Sie ExportSAT im Befehlsfenster ein.
- Selektieren Sie die Elemente, die Sie in eine SAT-Datei schreiben möchten, und drücken Sie die Eingabetaste.
- Spezifizieren Sie im Dialogfenster das Folgende:
- Speichern in: Wechseln Sie hier in den Ordner, in dem Sie die Datei sichern wollen.
- Dateiname: Geben Sie den Namen an unter dem Sie die Datei speichern wollen.
- Klicken Sie Speichern.
Befehlszugriff
Befehl: ExportSAT
PDF-Datei aus Zeichnung erstellen
Verwenden Sie den Befehl ExportPDF, um die aktuelle Ansicht als PDF-Datei (Portable Document Format) zu speichern.
Hinweis: Die mit dem Befehl ExportPDF erstellte PDF-Datei ist eine Vorschau der aktuellen Ansicht. Der Befehl ignoriert den Zeichnungsmaßstab.
So erzeugen Sie eine PDF-Datei aus einer Zeichnung:
- Klicken Sie auf Datei > Exportieren > PDF-Export (oder geben Sie ExportPDF ein).
- Spezifizieren Sie im Dialogfenster im Textfeld Name den Namen der zu erzeugenden PDF-Datei. Klicken Sie auf Durchsuchen, um nach Ordner und Dateinamen zu suchen.
- Wählen Sie in Blätter die zu exportierenden Layout-Blätter. Jedes Blatt wird als eigene Seite in der PDF-Datei dargestellt.
Hinweis: Klicken Sie auf Alle löschen, um die Auswahl abzubrechen, oder auf Alle auswählen, um alle Blätter auszuwählen.
- Wählen Sie unter Papierformat eine der folgenden Optionen aus:
- Standard, um ein Standardformat aus der Liste der Papierformate auszuwählen.
- Benutzerdefiniert, um die Breite und die Höhe eines benutzerdefinierten Formates unter Verwendung der von Ihnen gewählten Einheiten zu selektieren.
- Spezifizieren Sie Optionen für die PDF-Dateigenerierung an:
- Druckstil-Tabelle verwenden: Ordnet Layerfarben oder Elementfarben den in einer Druckstil-Tabellendatei (* .ctb oder *.stb) definierten Spezifikationen zu. Wählen Sie aus der Liste der Druckstil-Tabellendateien die anzuwendende Datei aus. Weitere Informationen zu Druckstilen finden Sie unter Verwalten von Druckstil-Tabellen.
- Layer in PDF-Datei (PDF V1.5 oder höher) verwenden: Erstellt Layer in der PDF-Datei entsprechend den Layern in der Zeichnung. Erhöht die Größe der PDF-Datei.
- Benutzerdefinierte Bitmap-Auflösung: Farbfüllungen und schattierte Objekte in Zeichnungs-Ansichtsbereichen werden mit der in DPI (max. 600 DPI) angegebenen Dots-per-Inch-Auflösung ausgegeben. Die Dateigröße erhöht sich, je höher Sie die Auflösung angeben. Sie können eine Auflösung, die der Auflösung eines Druckers angeben, wenn Sie beabsichtigen, die PDF-Datei auf einem bestimmten Ausgabegerät auszugeben.
-
TrueType Fonts: Spezifiziert, wie die Beschriftungen, die TrueType-Fonts verwenden, behandelt werden:
- Eingebettet: Bettet die in Texten der Zeichnung verwendeten TrueType-Fonts in die Ausgabedatei ein. Erhöht die Größe der PDF-Datei.
- Optimiert: Spezifiziert, ob eine TrueType-Font bezogene Optimierung bei der Erzeugung der PDF-Datei verwendet werden soll. Dies kann die Ausgabegeschwindigkeit beeinflussen, reduziert jedoch die Dateigröße.
- Als Geometrie: Konvertiert Beschriftungen, die TrueType-Fonts verwenden, in Umriss-Geometrie in der PDF-Ausgabedatei.
- Spezifizieren Sie in Dokumenteigenschaften Informationen über das Dokument:
- Autor: Geben Sie den Namen der Person, die das Dokument erstellt hat, an.
- Schlüsselwörter: Geben Sie Stichwörter an, um diese mit dem PDF-Dokument für Suchoperationen zu verknüpfen. Schlüsselworte sind für einengendes Suchen nützlich.
- Titel: Geben Sie eine Überschrift für das Dokument an. Verschiedene Suchmaschinen verwenden den Titel, um das Dokument in Suchergebnis-Listen zu beschreiben.
- Betreff: Geben Sie den Gegenstand des Dokumentes an.
- Ersteller (automatisch erzeugt): Gibt die Quell-Anwendung der PDF-Datei an.
- Produzent (automatisch erzeugt): Zeigt die Konvertierungs-Engine an, die von der Anwendung für die Erzeugung der PDF-Datei verwendet wird.
Aktivieren oder deaktivieren Sie im gleichen Bereich:
- In Eigenschaftendaten des PDF-Dokuments speichern: Erweitert die exportierte PDF-Datei um die angegebenen Dokumenteigenschaften-Metadaten.
- Wieder in Eigenschaftendaten der Zeichnung speichern: Speichert die angegebenen Metadaten in den Zeichnungseigenschaften der Zeichnungsdatei. Bereits bestehende Daten können hierdurch überschrieben werden.
- Klicken Sie auf OK.
Befehlszugriff
Befehl: ExportPDF
Menü: Datei > Export > PDF Export
Bitmap-Datei aus Zeichnung erstellen
Verwenden Sie den Befehl ExportBMP, um die aktuelle Ansicht als Bitmap-Datei (mit der Dateiendung .bmp) zu speichern.
So erzeugen Sie eine Bitmap-Datei:
- Geben Sie ExportBMP im Befehlsfenster ein.
- Spezifizieren Sie im Dialogfenster das Folgende:
- Speichern in: Wechseln Sie hier in den Ordner, in dem Sie die Datei sichern wollen.
- Dateiname: Geben Sie den Namen an unter dem Sie die Datei speichern wollen.
- Klicken Sie Speichern.
Befehlszugriff
Befehl: ExportBMP
JPEG-Datei aus Zeichnung erstellen
Verwenden Sie den Befehl ExportJPG, um die aktuelle Ansicht als Bilddatei im JPEG-Format (Joint Photographic Experts Group Standard-Format) mit der Dateiendung .jpg zu speichern.
So erzeugen Sie eine JPEG-Datei:
- Geben Sie ExportJPG im Befehlsfenster ein.
- Spezifizieren Sie im Dialogfenster das Folgende:
- Speichern in: Wechseln Sie hier in den Ordner, in dem Sie die Datei sichern wollen.
- Dateiname: Geben Sie den Namen an unter dem Sie die Datei speichern wollen.
- Klicken Sie Speichern.
Befehlszugriff
Befehl: ExportJPG
PNG-Datei aus Zeichnung erstellen
Verwenden Sie den Befehl ExportPNG, um die aktuelle Ansicht als PNG-Datei (Portable Network Graphics, ein Bitmap-Format mit der Dateiendung .png) zu speichern.
So erzeugen Sie eine PNG-Datei:
- Geben Sie ExportPNG im Befehlsfenster ein.
- Spezifizieren Sie im Dialogfenster das Folgende:
- Speichern in: Wechseln Sie hier in den Ordner, in dem Sie die Datei sichern wollen.
- Dateiname: Geben Sie den Namen an unter dem Sie die Datei speichern wollen.
- Klicken Sie Speichern.
Befehlszugriff
Befehl: ExportPNG
EMF-Datei aus Zeichnung erstellen
[Nur in der Windows®-Version]
[Nur in der Windows®-Version]
Verwenden Sie den Befehl ExportEMF, um die aktuelle Ansicht als EMF-Datei (Windows Enhanced Metafile, ein Vektor- und Rasterdatenformat) mit der Dateiendung .emf zu speichern.
So erzeugen Sie eine EMF-Datei:
- Geben Sie ExportEMF im Befehlsfenster ein.
- Spezifizieren Sie im Dialogfenster das Folgende:
- Speichern in: Wechseln Sie hier in den Ordner, in dem Sie die Datei sichern wollen.
- Dateiname: Geben Sie den Namen an unter dem Sie die Datei speichern wollen.
- Klicken Sie Speichern.
Befehlszugriff
Befehl: ExportEMF
WMF-Datei aus Zeichnung erstellen
[Nur in der Windows®-Version]
[Nur in der Windows®-Version]
Verwenden sie den Befehl ExportWMF, um die aktuelle Ansicht als EMF-Datei (Windows Metafile, ein Vektor- und Rasterdatenformat) mit der Dateiendung .emf zu speichern.
So erzeugen Sie eine WMF-Datei:
- Geben Sie ExportWMF im Befehlsfenster ein.
- Spezifizieren Sie im Dialogfenster das Folgende:
- Speichern in: Wechseln Sie hier in den Ordner, in dem Sie die Datei sichern wollen.
- Dateiname: Geben Sie den Namen an unter dem Sie die Datei speichern wollen.
- Klicken Sie Speichern.
Befehlszugriff
Befehl: ExportWMF
SVG-Datei aus Zeichnung erstellen
Verwenden Sie den Befehl ExportSVG, um die aktuelle Ansicht als SVG-Datei (Scalable Vector Graphics Format) mit der Dateiendung .svg zu speichern.
So erzeugen Sie eine SVG-Datei:
- Geben Sie ExportSVG im Befehlsfenster ein.
- Spezifizieren Sie im Dialogfenster das Folgende:
- Speichern in: Wechseln Sie hier in den Ordner, in dem Sie die Datei sichern wollen.
- Dateiname: Geben Sie den Namen an unter dem Sie die Datei speichern wollen.
- Klicken Sie Speichern.
Befehlszugriff
Befehl: ExportSVG
EPS-Datei aus Zeichnung erstellen
Verwenden Sie den Befehl ExportEPS, um die aktuelle Ansicht als EPS-Datei (Encapsulated PostScript file) zu speichern. Eine EPS-Datei spezifiziert Text und Zeichnungselemente als Vektoren.
So erzeugen Sie eine EPS-Datei aus einer Zeichnung:
- Geben Sie ExportEPS im Befehlsfenster ein.
- Spezifizieren Sie im Dialogfenster das Folgende:
- Speichern in: Wechseln Sie hier in den Ordner, in dem Sie die Datei sichern wollen.
- Dateiname: Geben Sie den Namen an unter dem Sie die Datei speichern wollen.
- Klicken Sie Speichern.
Befehlszugriff
Befehl: ExportEPS
Stereolithographie-Datei aus Zeichnung erstellen
Verwenden Sie den Befehl ExportSTL, um Volumenkörperobjekte in Stereolithographie-Dateien (STL) zu speichern.
So erzeugen Sie eine STL-Datei aus einer Zeichnung:
- Geben Sie ExportSTL im Befehlsfenster ein.
- Spezifizieren Sie ein Volumenkörperobjekt, das ausgegeben werden soll.
- Spezifizieren Sie, ob eine Binärdatei oder eine ASCII-Textdatei erstellt werden soll.
- Spezifizieren Sie im Dialogfenster:
- Speichern in: Wechseln Sie hier in den Ordner, in dem Sie die Datei sichern wollen.
- Dateiname: Geben Sie den Namen an, unter dem Sie die Datei speichern wollen.
- Klicken Sie Speichern.
![]() Verwenden Sie den Befehl Vereinigung, um getrennte Volumenkörperobjekte vor dem Export in STL-Dateien zu vereinen.
Verwenden Sie den Befehl Vereinigung, um getrennte Volumenkörperobjekte vor dem Export in STL-Dateien zu vereinen.
Befehlszugriff
Befehl: ExportSTL
Stereolithographie-Datei importieren
Verwenden Sie den Befehl STLImportieren, um Stereolithographie-Dateien (STL) in eine Zeichnung zu importieren und die enthaltenen ACIS-Volumenkörper-Objekte einzufügen.
So importieren Sie STL-Dateien:
- Geben Sie STLImportieren im Befehlsfenster ein.
Das Dialogfenster wird mit Dateityp .stl als Vorgabe angezeigt.
- Navigieren Sie zu der zu importierenden STL-Datei und klicken Sie Öffnen.
Befehlszugriff
Befehl: STLImportieren
Stereolithographie-Datei als Maschennetz importieren
Verwenden Sie den Befehl STLalsNetzImportieren, um Stereolithographie-Dateien (STL) zu importieren und die enthaltene Geometrie als Subdivision Mesh Objects (SubDMeshes) in die Zeichnung einzufügen.
Der Befehl ähnelt dem Befehl STLImportieren, aber das Ergebnis ist ein anderer Objekttyp.
Wenn diese Option ausgewählt ist, zeigt die Palette Eigenschaften die Anzahl der M-Vertices und die Anzahl der N-Vertices für das SubDMesh-Objekt im Bereich Masche an.
So importieren Sie STL-Dateien:
- Geben Sie STLalsNetzImportieren im Befehlsfenster ein.
Das Dialogfenster wird mit Dateityp .stl als Vorgabe angezeigt.
- Navigieren Sie zu der zu importierenden STL-Datei und klicken Sie Öffnen.
 Wenn Sie ein SubDMesh-Objekt mit dem Befehl Auflösen zerlegen, wird es in drei- oder vierseitige Flächen im Raum mit der Bezeichnung Oberfläche (Face) umgewandelt.
Wenn Sie ein SubDMesh-Objekt mit dem Befehl Auflösen zerlegen, wird es in drei- oder vierseitige Flächen im Raum mit der Bezeichnung Oberfläche (Face) umgewandelt.
Befehlszugriff
Befehl: STLalsNetzImportieren
DXF-Dateien importieren
Mit dem ImportDXF Befehl öffnen Sie DXF-Dateien in eigenen Zeichnungsfenstern. DXF ist ein Format, in dem sämtliche Elemente und Objekt-Informationen der Zeichnung in einer Standard-ASCII-Textdatei, d.h. in einem nicht-binären Format, gespeichert sind.
Um DXF-Dateien zu öffnen, können Sie auch den Befehl Öffnen benutzen. Mit dem Befehl BlockEinfügen können Sie DXF-Dateien als Block in die aktuelle Zeichnung einfügen.
So importieren Sie DXF-Dateien:
- Geben Sie ImportDXF im Befehlsfenster ein.
- Spezifizieren Sie im Dialogfenster die DXF-Datei, die Sie öffnen wollen.
- Klicken Sie Öffnen um die DXF-Datei in einem weiteren Zeichnungsfenster zu laden oder klicken Sie
 und anschließend Schreibgeschützt öffnen um die Datei so zu öffnen, dass sie unter dem derzeitigen Namen nicht geändert werden kann.
und anschließend Schreibgeschützt öffnen um die Datei so zu öffnen, dass sie unter dem derzeitigen Namen nicht geändert werden kann. - Wenn Sie eine schreibgeschützte Datei sichern wollen, müssen Sie die Zeichnung unter einem anderen Namen speichern.
Befehlszugriff
Befehl: ImportDXF
DWF-Dateien importieren
Mit dem Befehl DWFImportieren fügen Sie eine DWF-Datei in die aktuelle Zeichnung ein. Ist die DWF-Datei mit einem Passwort geschützt, müsssen Sie dieses eingeben, um die Datei einfügen zu können.
So fügen Sie eine DWF-Datei ein:
- Geben Sie DWFImportieren im Befehlsfenster ein.
Das Dialogfenster für das Laden von Dateien wird mit Design Web Format (*.dwf) als Dateityp angezeigt.
- Navigieren Sie zu der DWF-Datei, die Sie einfügen wollen und klicken Sie Öffnen.
- Ist die DWF-Datei passwort-geschützt, geben Sie das Passwort ein.
- Geben Sie einen Wert für die Papierbreite und die Papierhöhe ein.
- Spezifizieren Sie, ob Sie Farbindizes beihalten wollen.
- Wählen Sie ein zu importierendes Blatt oder bestätigen Sie Alle, um alle Registerkarten der DWF-Datei zu importieren.
- Spezifizieren Sie, ob Sie die Datei als 3D-DWF-Modell (HSF) importieren wollen.
Befehlszugriff
Befehl: DWFImportieren
ACIS-SAT-Dateien importieren
Mit dem ImportSAT Befehl importieren Sie SAT-Dateien und die darin enthaltenen ACIS Solid Modeler 3D-Festkörper-Objekte in die aktuelle Zeichnung.
So importieren Sie ACIS-SAT-Dateien:
- Geben Sie ImportSAT im Befehlsfenster ein.
- Spezifizieren Sie im Dialogfenster die SAT-Datei, die Sie öffnen wollen un klicken Sie auf Öffnen.
Der Befehl unterstützt den Import von ACIS-SAT-Dateien der Versionen 1.0.5 bis 27.
Befehlszugriff
Befehl: ImportSAT
PDF-Dateien als Blöcke importieren
Verwenden Sie den Befehl PDFImportieren, um Inhalte aus Adobe® PDF-Dateien als Blöcke in Ihre Zeichnungen einzufügen. Sie können alle oder ausgewählte Seiten aus mehrseitigen PDF-Dokumenten einfügen.
Wenn die PDF-Datei Vektoren enthält, werden diese in Zeichnungselemente wie Linien, Kreise, Ellipsen und Splines konvertiert. Textzeilen werden unter Verwendung der gleichen Schriftarten in Texteinheiten konvertiert (vorausgesetzt, die in der PDF-Datei eingebetteten Schriftarten stehen auf Ihrem System zur Verfügung). Rastergrafiken in einer PDF-Datei werden als Bilddateien auf der Festplatte gespeichert, die dann als Bilder in der Zeichnung referenziert werden, in die Sie die PDF-Datei importieren.
Mit der Stapelverarbeitungsfunktion können Sie auch eine große Anzahl von Dateien automatisch konvertieren.
Dieses Thema erläutert
- wie PDF-Dateien als Blöcke importiert werden können
- wie man Voreinstellungen für die Konvertierung von PDF-Dateien in Zeichnungsblöcke festlegt, und
- wie PDF-Dateien in einem Stapelverarbeitungsvorgang in DXF-Dateien umgewandelt werden können.
So importieren Sie PDF-Dateien als Blöcke:
- Klicken Sie Einfügen > PDF Import (oder geben Sie PDFImportieren ein).
- Geben Sie ImportPDF ein.
- Wählen Sie im Dialogfenster unter Modus die Option Als Block einfügen.
- Klicken Sie Durchsuchen unter PDF Datei.
- Wählen Sie im Dialogfenster eine PDF-Datei und klicken Sie ÖffnenOK.
Im Dialogfenster, unter PDF-Datei:
- Dateipfad. Zeigt den vollständigen Pfad und Namen der von Ihnen ausgewählten PDF-Datei an.
-
Referenzpfad. Zeigt den vollständigen Pfad zu den Bilddateien an, auf die in dem Block verwiesen wird, den Sie aus der PDF-Datei erstellen.
Klicken Sie auf Durchsuchen, um einen anderen Ordner für referenzierte Dateien auszuwählen.
- Wenn die PDF-Datei mehrere Seiten enthält, wählen Sie aus der Liste der Symbole die Seiten aus, die als Blöcke eingefügt werden sollen:
- Klicken Sie auf ein Symbol, um eine einzelne Seite auszuwählen.
- Klicken Sie auf ein Symbol und, während Sie die Umschalttaste gedrückt halten, auf ein anderes Symbol, um einen Bereich fortlaufender Seiten festzulegen.
- Halten Sie die Strg-Taste gedrückt und klicken Sie auf mehrere Symbole, um mehrere nicht fortlaufende Seiten anzugeben.
- Geben Sie unter Maßstab einen Skalierungsfaktor ein, oder wählen Sie Später angeben, um die Skalierung nach dem Schließen des Dialogfensters auf dem Bildschirm festzulegen.
- Geben Sie unter Rotation für Winkel einen Wert ein oder wählen Sie Später angeben, um den Drehwinkel im Grafikbereich beim Einfügen festzulegen.
- Geben Sie unter Maßstab & Drehung Folgendes an:
- Geben Sie unter Maßstab einen Skalierungsfaktor ein, oder wählen Sie Später angeben, um die Skalierung nach dem Schließen des Dialogfensters auf dem Bildschirm festzulegen.
- Geben Sie unter Rotation für Winkel einen Wert ein oder wählen Sie Später angeben, um den Drehwinkel im Grafikbereich beim Einfügen festzulegen.
- Klicken Sie auf Optionen, um die Einstellungen für die Konvertierung von PDF-Dateien in Blockeinfügungen festzulegen (siehe unten für Details).
- Klicken Sie auf OK
 .
. - Spezifizieren Sie im Grafikbereich den oder die Einfügepunkte für Blöcke, die aus der angegebenen PDF-Datei-Seiten stammen.
- Geben Sie bei Bedarf Skalierungsfaktor und Drehwinkel an.
Hinweis: Verwenden Sie den Befehl Auflösen, um den Block in seine einzelnen Zeichnungselemente aufzulösen.
So nehmen Sie Einstellungen für die Konvertierung von PDF-Dateien in Zeichnungsblöcke vor:
- Klicken Sie Einfügen > PDF Import (oder geben Sie PDFImportieren ein).
- Geben Sie ImportPDF ein.
- Klicken Sie auf Optionen.
- Aktivieren oder deaktivieren Sie im Dialogfenster Einstellungen für die Konvertierung von PDF-Dateien:
- strong>Intelligente Erkennung. Gibt an, ob die Konvertierung versuchen soll, Objekte in der PDF-Datei zu erkennen, die Kreise, Bögen oder Ellipsen darstellen, um im Block, der in die Zeichnung eingefügt wird, die entsprechenden Zeichnungselemente zu erzeugen. Andernfalls werden diese Objekte in Splines konvertiert. Beachten Sie, dass die Verwendung der intelligenten Erkennung zeitintensiver ist.
- Bildobjekte ignorieren. Gibt an, ob Rasterbilder konvertiert werden. Rasterbilder werden in dem in die Zeichnung eingefügten Block als extern gespeicherte Dateien referenziert. Verwenden Sie den Befehl Referenz, um Bildreferenzen in der Zeichnung zu verwalten.
- Pfadobjekte ignorieren. Gibt an, ob Vektoren konvertiert und in die Zeichnung eingefügt werden. Vektoren (wie Linien, Bögen und Splines) werden Teil des Blocks, der in die Zeichnung eingefügt wird.
- TrueType-Text . Gibt an, ob Text-Elemente, die TrueType-Schriften verwenden, umgewandelt und in die Zeichnung eingefügt werden. Wenn möglich, verwendet der Zeichnungstext dieselben Schriftarten wie PDF-Text. Wenn eine entsprechende Schrift im System nicht verfügbar ist, wird die aktive Schriftart in der Zeichnung verwendet.
- Weiße Füllungen ignorieren. Legt fest, ob geschlossene Grenzen, die in der Geometrie der konvertierten Datei enthalten sind, durch eine vollflächige Einfärbung weiß ausgefüllt werden.
- Linienart beibehalten. Gibt an, ob die Linienart-Eigenschaften der importierten Elemente beibehalten oder ignoriert werden.
- Linienstärke beibehalten. Gibt an, ob die Linienstärke-Eigenschaften der importierten Elemente beibehalten oder ignoriert werden.
- PDF-Layer verwenden. Gibt an, ob Layer aus den in der PDF-Datei gespeicherten Layern erstellt werden. Wenn die PDF-Datei keine Layer enthält, werden Element-Layer erstellt.
- Element-Layer erzeugen. Gibt an, ob Layer entsprechend den aus der PDF-Datei importierten Elementen erstellt werden. Zum Beispiel PDF_Text, PDF_Bilder.
- Aktuellen Layer verwenden. Gibt an, ob alle angegebenen PDF-Elemente in den aktuellen Layer importiert werden.
- Klicken Sie auf OK oder Abbrechen.
Die Einstellungen aus dem Dialogfenster Optionen werden beibehalten, bis Sie diese ändern.
- Schließen Sie das Dialogfenster.
So konvertieren Sie PDF-Dateien in DXF-Zeichnungsdateien in einem Stapelverarbeitungsvorgang:
- Klicken Sie Einfügen > PDF Import (oder geben Sie PDFImportieren ein).
- Wählen Sie im Dialogfenster unter Modus die Option Stapelverarbeitung.
- In PDF Dateien:
- Klicken Sie auf Durchsuchen, um einen Quellpfad anzugeben, der die in DXF-Dateien zu konvertierende PDF-Dateien enthält.
- Klicken Sie auf Durchsuchen, um einen Zielpfad anzugeben, in dem die resultierenden DXF-Dateien und ihre abhängigen referenzierten Bilder gespeichert werden.
- Aktivieren Sie in der Liste Dateien die im Stapelverarbeitungsvorgang zu konvertierenden PDF-Dateien aus.
Klicken Sie auf Alles auswählen, um alle PDF-Dateien in der Liste zu markieren.
- Klicken Sie auf OK, um den Stapelverarbeitungsvorgang der spezifizierten Dateien zu starten.
Ein Fortschrittsbalken zeigt den Fortschritt der Konvertierung an.
Befehlszugriff
Befehl: PDFImportieren
Menü: Einfügen > PDF Import
DGN-Dateien als Blöcke importieren
Mit dem Befehl ImportDGN können Sie Inhalte aus DGN Dateien (DesiGN Dateien) als Blöcke in Ihre Zeichnungen einfügen. Dateien vom Typ .dgn haben ihren Ursprung in MicroStation® oder anderen CAD-Programmen. Unterstützt werden die Versionen DGN V7 und V8.
Wenn die DGN-Datei mehrere Design-Modelle enthält, können Sie dazu einzufügende Modell auswählen.
Sie können auch eine gößere Anzahl Dateien mit der Stapelverarbeitungsfunktion automatisch konvertieren.
Mit diesem Hilfethema erfahren Sie
- wie Sie DGN-Dateien als Blöcke importieren,
- wie Sie Einstellungen für die Konvertierung von DGN-Dateien in Zeichnungsblöcke vornehmen und
- wie Sie DGN-Dateien in einem Stapelverabeitungsvorgang konvertieren.
So importieren Sie DGN-Dateien als Blöcke:
- Klicken Sie Einfügen > DGN Import (oder geben Sie ImportDGN ein).
- Wählen Sie im Dialogfenster DGN Import unter Modus die Option Als Block einfügen.
- Klicken Sie Durchsuchen unter DGN-Dateien.
- Wählen Sie im Dialogfenster Öffnen eine DGN-Datei und klicken Sie Öffnen.
Unter DGN-Datei werden im Dialogfenster DGN Import Informationen angezeigt:
- Name. Zeigt den vollständigen Pfad und den Namen der DGN-Datei, die Sie ausgewählt haben, an.
- Pfad. Zeigt den vollständigen Pfad zu den DGN-Dateien, die in den aus der DGN-Datei erzeugten Blöcken referenziert sind, an.
- Wenn die DGN-Datei mehrere Design-Modelle enthält, wählen Sie das als Block einzufügende Modell aus.
In DGN-Dateien kann eine Zeichnung in Design Models aufgeteilt sein, bei denen es sich um individuelle Arbeitsbereiche (Workspaces) handelt in denen Zeichnungsgeometrien definiert werden.
- Spezifizieren Sie in Konvertierungseinheiten, ob ob die Einheiten-Konvertierung Master-Einheiten oder Untereinheiten als ihre Basis verwenden soll. Die Angabe der Maßeinheit, die in der DGN-Datei definiert ist, erscheint in Klammern.
Master-Einheiten und Untereinheiten drücken eine Beziehung zwischen anwendbaren Maßeinheiten wie Fuß und Zoll oder Meter und Millimeter aus. Untereinheiten könne nicht größer als Master-Einheiten sein. Die ausgewählten Einheiten werden 1-zu1 in Zeichnungseinheiten umgewandelt.
- Geben Sie im Bereich Skalieren einen Skalierfaktor ein oder wählen Sie Später angeben, um die Größe während der Einfügung nach Verlassen des Dialogfensters anzugeben.
Der anfängliche Skalierfaktor wird entsprechend dem Verhältnis der Einheiten (Master-Einheiten oder Untereinheiten) wie in der DGN-Datei spezifiziert zu den Einheiten, die in der aktuellen Zeichnung verwendet werden.
- Geben Sie im Bereich Rotation einen Winkel ein oder wählen Sie Später angeben, um den Drehwinkel nach Verlassen des Dialogfensters während der Einfügung im Grafikbereich zu spezifizieren.
Geben Sie für eine Drehung gegen den Uhrzeigersinn einen positiven Wert und für eine Drehung im Uhrzeigersinn einen negativen Wert ein.
- Klicken Sie Optionen, um Voreinstellungen für die Konvertierung von DGN-Dateien in Blockeinfügungen vorzunehmen (siehe unten).
- Klicken Sie OK.
- Spezifizieren Sie im Grafikbereich den Einfügepunkt für Blöcke, der sich aus den der angegebenen DGN-Datei ergibt.
- Spezifizieren Sie gegebenenfalls Skalierungsfactor und Drehwinkel.
 Hinweis: Verwenden Sie den Befehl Auflösen, um den Block in seine einzelnen Zeichnungselemente aufzulösen.
Hinweis: Verwenden Sie den Befehl Auflösen, um den Block in seine einzelnen Zeichnungselemente aufzulösen.
So nehmen Sie Einstellungen für die Konvertierung von DGN-Dateien in Zeichnungsblöcke vor:
- Klicken Sie Einfügen > DGN Import (oder geben Sie ImportDGN ein).
- Klicken Sie Optionen.
- Spezifizieren Sie im Dialogfenster, ob Sie Textknoten zu Textelementen auflösen wollen.
Wenn Sie die Option augewählt haben, werden Textknotenelemente in DGN-Dateien in Zeilentext umgewandelt, ansonsten werden sie in Blocktext konvertiert.
Textknoten sind mehrzeilige Textelement vergleichbar mit Blocktext.
- Klicken Sie Schließen.
So konvertieren Sie DGN-Dateien in DWG-Dateien in einem Stapelverarbeitungsvorgang:
- Klicken Sie Einfügen > DGN Import (oder geben Sie ImportDGN ein).
- Wählen Sie im Dialogfenster unter Modus die Option Stapelverarbeitung.
- Im Bereich DGN-Dateien:
- Klicken Sie Durchsuchen, um einen Quellpfad zu spezifizieren, der die in DWG-Dateien zu konvertierende DGN-Dateien enthält.
- Klicken Sie Durchsuchen, um einen Zielpfad zu spezifizieren, in der die resultierenden DWG-Dateien gespeichert werden.
- Wählen sie in der Liste Dateien die im Stapelverarbeitungsvorgang zu konvertierenden DGN-Dateien aus.
- Klicken Sie OK, um den Stapelverarbeitungsvorgang der spezifizierten Dateien zu starten.
Befehlszugriff
Befehl: ImportDGN
Menü: Einfügen > DGN Import
Öffnen und Speichern von ESRI Shape (SHP) Dateien
Softwareprodukte für Geografische Informationssysteme (GIS) verwenden ESRI Shape-Dateien (.shp), um grafische Informationen zu speichern (z.B. Grundstücke, Straßen, Eisenbahnlinien, Gebäude, Verteilernetze, Grünflächen, Wälder, Flüsse, Seen usw.).
Das Shape-Dateiformat ist ein vom Environmental Systems Research Institute, Inc. (ESRI) entwickeltes Vektordatenformat, das als GIS-Datenaustauschformat verwendet wird.
Im Gegensatz zu Zeichnungs-Dateiformaten (z.B. DXF oder DWG) enthalten Shape-Dateien keine vollständigen grafischen Informationen.
Ein kompletter Satz der Daten, aus denen sich eine Karte, ein Landschaftsprofil oder ein anderer geographischer Plan zusammensetzt, wird in einem Ordner gruppiert, wobei die Shape-Dateien geometrische Vektordaten enthalten. Andere Dateitypen speichern Attribute und Eigenschaften.
Die in einer einzelnen Shape-Datei gespeicherten Elemente sind immer vom gleichen Typ: Punkte, Linien oder Polygone (die geometrische Informationen darstellen). In Shape-Dateien werden Referenzdaten den elementaren Objekten zugeordnet.
.shp-Dateien sind einer Datenbankdatei (.dbf) und einer Indexdatei (.shx) zugeordnet, die sich im gleichen Ordner und mit dem gleichen Namen befinden. In GIS-Projekten werden die anderen Dateitypen mit der .shp-Datei verknüpft.
Wenn Sie Shape-Dateien öffnen:
- Das Programm erkennt die Art der zu importierenden Informationen (Punkte, Linien oder Polygone) und stellt in der Zeichnung nur Elemente für diesen Typ dar. Sie können keine Attribute untersuchen, die mit den geometrischen Objekten verknüpft sind.
Hinweis: Öffnen Sie eine .shp-Datei nur, wenn sich eine .dbf- und .shx-Datei im gleichen Ordner und mit dem gleichen Namen befindet.
Wenn Sie Shape-Dateien speichern:
- Sie können Shape-Dateien auch wieder zurück speichern. Sie können die Position und Lage der Geometrie in solchen Dateien ändern, aber Sie können keine neue Geometrie mit Attributen in die von Ihnen geschriebenen Dateien einfügen.
- Verwenden Sie SpeichernUnter, um eine Shape-Datei unter einem anderen Namen zu speichern. Dadurch wird eine zugehörige .dbf- und.shx-Datei mit dem gleichen Namen erstellt.
- Sie können Zeichnungen mit SpeichernUnter als Shape-Dateien speichern. Stellen Sie sicher, dass die Shape-Datei nur Elemente desselben Typs (Punkte, Linien oder Polygone) enthält. Dies ist jedoch nur sinnvoll, wenn Sie eine Nachbearbeitungssoftware einsetzen, welche die exportierten Daten verarbeiten kann.
Hinweis: Verwechseln Sie das Shape-Dateiformat nicht mit dem Font-Quellformat, das ebenfalls die in CAD-Software verwendete Erweiterung .shp verwendet.
So öffnen Sie ESRI Shape-Dateien:
- Klicken Sie Datei > Öffnen (oder geben Sie Öffnen ein).
- Wählen Sie im Dialogfenster aus der Liste der Dateitypen ESRI Shape File (*.shp).
- Navigieren Sie zur .shp-Datei und wählen Sie diese aus.
- Klicken Sie auf Öffnen, um die Zeichnung zu laden, oder klicken Sie
 und dann auf Schreibgeschützt öffnen, um die Datei zu öffnen, ohne sie zu ändern.
und dann auf Schreibgeschützt öffnen, um die Datei zu öffnen, ohne sie zu ändern.
So speichern Sie ESRI Shape-Dateien unter einem anderen Namen:
- Klicken Sie auf Datei > Speichern unter (oder geben Sie SpeichernAls ein).
- Spezifizieren Sie im Dialogfenster:
- Wählen Sie unter Dateityp die Option ESRI Shape file (*.shp) aus.
- Geben Sie unter Dateiname einen Namen für die Datei ein.
- Navigieren Sie zu dem Speicherort, an dem Sie die Datei speichern möchten.
- Klicken Sie Speichern.
Dia-Dateien aus Zeichnungen erstellen
Verwenden Sie den Befehl ExportSLD, um die aktuelle Ansicht der Zeichnung als Slide (Dia) zu speichern. Der Dateityp hat die Extension .sld.
Sie können Dia-Dateien mit dem Befehl DiaAnzeigen betrachten.
Mit dem Befehl SkriptLaden können Sie Slide-Shows abspielen, in denen Sie Sequenzen von Ansichten Ihrer Zeichnungen präsentieren.
So erzeugen Sie eine Slide-Datei aus der Zeichnung:
- Geben Sie ExportSLD im Befehlsfenster ein.
- Das Dialogfenster Datei speichern wird geöffnet:
- Navigieren Sie zu dem Ordner, in dem die Slide-Datei gesichert werden soll.
- Wählen Sie als Dateityp Slide (SLD), d.h. Dateien mit der Erweiterung .sld.
- Geben Sie im Eingabefeld Dateiname einen Namen an.
- Klicken Sie Speichern.
 Verwenden Sie den Befehl AnzeigeQualität, um die Qualität der Darstellung kurvenförmiger Zeichnungselemente in Dias zu erhöhen.
Verwenden Sie den Befehl AnzeigeQualität, um die Qualität der Darstellung kurvenförmiger Zeichnungselemente in Dias zu erhöhen.
Befehlszugriff
Befehl: ExportSLD
Dia-Dateien anzeigen
Mit dem Befehl DiaAnzeigen können Sie Dia-Dateien (.sld) betrachten, die Sie oder andere mit dem Befehl ExportSLD erstellt haben.
Das Dia (Slide) verschwindet, wenn die Zeichnung aufgefrischt wird (zum Beispiel, wenn Sie einen anderen Befehl verwenden).
So betrachten Sie Dia-Dateien:
- Geben Sie DiaAnzeigen im Befehlsfenster ein.
- Suchen und wählen Sie im Dialogfenster die Dia-Datei (.sld), die angezeigt werden soll.
- Klicken Sie Öffnen.
- Das Dia wird angezeigt.
- Klicken Sie Ansicht > Aktualisieren (oder geben Sie Aktualisieren ein), um das Dia vom Bildschirm zu entfernen.
 Mit dem Befehl SkriptLaden können Sie Slide-Shows abspielen, in denen Sie Sequenzen von Ansichten Ihrer Zeichnungen präsentieren.
Mit dem Befehl SkriptLaden können Sie Slide-Shows abspielen, in denen Sie Sequenzen von Ansichten Ihrer Zeichnungen präsentieren.
Befehlszugriff
Befehl: DiaAnzeigen
Programm beenden
Mit dem Befehl Beenden stellen Sie sicher, dass jede Arbeitssitzung mit dem Programm sicher beendet wird.
So beenden Sie das Programm:
- Klicken Sie Datei > Beenden (oder geben Sie Beenden ein).
Wenn eine oder mehrere Zeichnungen sich seit dem letzten Speichern geändert haben, werden Sie für jede geänderte Zeichnung gefragt, ob Sie die Änderungen sichern wollen.
Ist eine Zeichnung noch unbenannt, wird das Dialogfenster Datei speichern geöffnet, damit Sie Speicherort, Name und Dateityp für die Zeichnung spezifizieren.
Nachdem alle geöffneten Zeichnungen gespeichert sind, wird die aktuelle Arbeitssitzung mit dem Programm beendet.
- Klicken Sie Datei > Beenden (oder geben Sie Beenden ein).
Wenn eine oder mehrere Zeichnungen sich seit dem letzten Speichern geändert haben, werden Sie für jede geänderte Zeichnung gefragt, ob Sie die Änderungen sichern wollen.
Ist eine Zeichnung noch unbenannt, wird das Dialogfenster Datei speichern geöffnet, damit Sie Speicherort, Name und Dateityp für die Zeichnung spezifizieren.
Nachdem alle geöffneten Zeichnungen gespeichert sind, wird die aktuelle Arbeitssitzung mit dem Programm beendet.
- Klicken Sie Beenden im Anwendungsmenü (oder geben Sie Beenden ein).
Wenn eine oder mehrere Zeichnungen sich seit dem letzten Speichern geändert haben, werden Sie für jede geänderte Zeichnung gefragt, ob Sie die Änderungen sichern wollen.
Ist eine Zeichnung noch unbenannt, wird das Dialogfenster Datei speichern geöffnet, damit Sie Speicherort, Name und Dateityp für die Zeichnung spezifizieren.
Nachdem alle geöffneten Zeichnungen gespeichert sind, wird die aktuelle Arbeitssitzung mit dem Programm beendet.
Befehlszugriff
Befehl: Beenden
Menü: Datei > Beenden
Menü: Datei > Beenden
Menü: Anwendungsmenü > Beenden
Tastatur: Strg + Q oder Alt + F4
Tastatur: Strg + Q oder Alt + F4
Tastatur: Befehlstaste + Q
Mit BIM-Dateien arbeiten
Building Information Modeling (BIM) ist ein Workflow, mit dem Sie 3D-Modellinformationen während des Lebenszyklus eines Projekts erstellen und verwalten können.
Die folgenden Dateitypen werden unterstützt:
- .ifc Dateien
- .rvt Dateien
Sie können BIM-Dateien, wie z. B. .ifc- und .rvt-Dateien, in Ihr Projekt importieren und die erforderliche Dokumentation auf der Grundlage des BIM-Modells erstellen. Mit verschiedenen CAD-Funktionen können Sie auf Informationen über das Modell zugreifen und die Zeichnungen mit Anmerkungen versehen.
Die Palette BIM-Navigator fasst alle Werkzeuge zusammen, die für die Arbeit mit BIM-Modellen und -Zeichnungen erforderlich sind.
Der grundlegende Arbeitsablauf für die Arbeit mit BIM-Modellen umfasst die folgenden Schritte:
-
Importieren der BIM-Datei, die das Modell enthält.
Die aktuelle .dwg Datei speichert eine Verknüpfung zu den importierten BIM-Dateien. Siehe BIM-Dateien importieren.
-
Arbeiten mit dem BIM-Modell im Grafikbereich.
Sie können BIM-Dateien, wie z.B. .ifc- und .rvt-Dateien, in Ihr Projekt importieren und das BIM-Modell in den Grafikbereich laden.
- BIM-Elementeigenschaften in der Palette Eigenschaften anzeigen.
- Verschieben Sie die BIM-Datei, falls erforderlich.
- Verwenden Sie Filter, um die Anzeige von BIM-Elementen im Grafikbereich anhand von Kriterien zu steuern, z. B: Kategorie, vordefinierter Typ oder Elementtyp.
- Ordnen Sie BIM-Materialnamen, die in der geladenen BIM-Datei vorhanden sind, den Materialien zu, die in der BIM-Materialstilbibliothek verfügbar sind.
-
Extrahieren Sie Daten aus BIM-Elementen in .csv Dateien.
Mit dem Assistenten Datenextraktion können Sie Informationen aus einer Gruppe von Elementen extrahieren. Siehe Extrahieren von Daten in Tabellen und Dateien.
-
Geben Sie an, wo das Modell geschnitten werden soll, um Zeichnungen zu erstellen . Siehe BIM-Zeichnungen erstellen.
- Kommentieren Sie die Zeichnungen mit Hilfe von Beschriftungswerkzeugen.
- Verwenden Sie Schraffuren und Linienstärken, um die Anzeige von Objekten in den Zeichnungen zu verbessern.
 Im Laufe des Projekts können neue Versionen von BIM-Modellen erhalten werden. Laden Sie die BIM-Datei neu, um die Software mit der aktuellen Version des BIM-Modells zu aktualisieren. Sie müssen die Zeichnungen aktualisieren, damit alle Zeichnungen den aktuellen Status von BIM-Modells widerspiegeln. Siehe BIM-Zeichnungen verwalten.
Im Laufe des Projekts können neue Versionen von BIM-Modellen erhalten werden. Laden Sie die BIM-Datei neu, um die Software mit der aktuellen Version des BIM-Modells zu aktualisieren. Sie müssen die Zeichnungen aktualisieren, damit alle Zeichnungen den aktuellen Status von BIM-Modells widerspiegeln. Siehe BIM-Zeichnungen verwalten. -
Platzieren Sie die Zeichnungen auf den Blättern.
Wenn Sie eine Zeichnung auf einem Blatt platzieren, platziert die Software automatisch das Zeichnungsbeschriftungssymbol und den Zeichnungstitel unter der Zeichnung. Siehe Zeichnungen auf Blättern platzieren.
 Öffnen Sie vor dem Platzieren von Zeichnungen auf einem Blatt eine Blattregisterkarte, und legen Sie die Optionen für das Blattformat fest.
Öffnen Sie vor dem Platzieren von Zeichnungen auf einem Blatt eine Blattregisterkarte, und legen Sie die Optionen für das Blattformat fest.
Dieses Kapitel behandelt folgende Themen:
- BIM-Dateien importieren
- BIM-Dateien verwalten
- Mit BIM-Modellen arbeiten
- Mit BIM-Zeichnungen arbeiten
- BIM-Materialien zuordnen
- BIM-Navigator verwenden
BIM-Dateien importieren
Sie können .ifc- und .rvt-Dateien in die aktuelle .dwg Datei importieren und deren Inhalt in der aktuellen Zeichnung anzeigen. Die aktuelle .dwg Datei speichert eine Verknüpfung zu den importierten BIM-Dateien.
So importieren Sie eine BIM-Datei:
- Verwenden Sie eine der folgenden Möglichkeiten:
- Klicken Sie in der Palette BIM Navigator auf Importieren.
- Geben Sie BIMImport ein.
- Navigieren Sie zu der zu importierenden Datei und klicken Sie Öffnen.
Der BIM-Navigator zeigt die importierte Datei in der Liste BIM-Dateien an.
 Klicken Sie auf
Klicken Sie auf  , um den Inhalt der BIM-Datei in den Grafikbereich einzufügen.
, um den Inhalt der BIM-Datei in den Grafikbereich einzufügen.
Befehlszugriff
BIM-Navigator-Palette: Klicken Sie auf Importieren.
BIM-Dateien verwalten
Die Kategorie BIM-Dateien der BIM-Navigator-Palette bietet Werkzeuge zur Verwaltung von BIM-Dateien, die Sie in die Zeichnung importiert haben.
Diese Dateitypen werden in der Baumstruktur aufgelistet:
- .ifc Dateien
- .rvt Dateien
Folgende Optionen stehen zur Verfügung:
- BIM-Dateien importieren.
Wenn Sie BIM-Dateien importieren, speichert die aktuelle Zeichnung einen Link zu der importierten BIM-Datei.
- Den Zugriff auf eine BIM-Datei steuern.
Sie können eine BIM-Datei sperren, um zu verhindern, dass sie bearbeitet wird. Entsperren der BIM-Datei wodurch der Dateiinhalt im Grafikbereich angezeigt wird. Zusätzlich listet die Kategorie Elemente die BIM-Elemente in einer Baumstruktur auf.
- Die Sichtbarkeit von Elementen steuern.
Sie können alle Elemente der BIM-Dateien, die Sie in die aktuelle Zeichnung importiert haben, ein- oder ausblenden.
- Den Link zur BIM-Datei verwalten.
Wenn Sie an einem Projekt arbeiten, müssen Sie möglicherweise einige BIM-Dateien aktualisieren. Sie müssen die BIM-Datei erneut laden, um ihren Inhalt in der Form anzuzeigen, in der sie zuletzt gespeichert wurde.
So entsperren Sie eine BIM-Datei:
- Klicken Sie in der Palette BIM Navigator auf BIM Dateien.
- Wählen Sie die zu ladende Datei im Grafikbereich aus und klicken Sie auf Entsperren.
Die BIM-Elemente werden im Grafikbereich angezeigt.
Hinweis: Um die BIM-Datei zu sperren, klicken Sie auf Sperren.
So entladen Sie eine BIM-Datei:
- Wählen Sie in der Palette BIM Navigator auf BIM Dateien.
- Klicken Sie in der Liste der importierten Dateien mit der rechten Maustaste auf die zu entladende Datei und klicken Sie auf Entladen.
Der Inhalt der ausgewählten Datei ist im Grafikbereich nicht mehr sichtbar, aber der Link zur Datei bleibt erhalten. Um eine entladene BIM-Datei erneut anzuzeigen, geben Sie die Option Neu laden von an.
So laden Sie eine BIM-Datei neu:
Wenn Sie an einem Projekt arbeiten, müssen Sie möglicherweise einige BIM-Dateien aktualisieren. Sie müssen die BIM-Datei erneut laden, um ihren Inhalt in der Form anzuzeigen, in der sie zuletzt gespeichert wurde.
- Wählen Sie in der Palette BIM Navigator auf BIM Dateien.
- Klicken Sie in der Liste der importierten Dateien mit der rechten Maustaste auf die zu ladende Datei und klicken Sie auf Neu laden.
Der Inhalt der BIM-Datei wird im aktuellen Zustand angezeigt.
So sletzen Sie den Pfad zur BIM-Datei zurück:
- Wählen Sie in der Palette BIM Navigator auf BIM Dateien.
- Klicken Sie in der Liste der importierten Dateien mit der rechten Maustaste auf die zu ladende Datei und klicken Sie auf Neu laden von.
- Navigieren Sie zu der neuen Position, wählen Sie die BIM-Datei und klicken Sie dann Öffnen.
So löschen Sie eine BIM-Datei:
- Wählen Sie in der Palette BIM Navigator auf BIM Dateien.
- Klicken Sie in der Liste der importierten Dateien mit der rechten Maustaste auf die zu löschende Datei und wählen Sie Löschen aus dem Kontextmenü.
Die Datei wird aus der Liste der importierten Dateien gelöscht. Der Inhalt der ausgewählten Datei ist im Grafikbereich nicht mehr sichtbar.
Befehlszugriff
Befehl: BIMNavigator
Multifunktionsband: BIM > Palettes > Navigator
Mit BIM-Modellen arbeiten
Sie können BIM-Dateien, wie z.B. .ifc- und .rvt-Dateien, in Ihr Projekt importieren und das BIM-Modell in den Grafikbereich laden.
Dieses Thema behandelt:
- Eigenschaften von BIM-Elementen anzeigen
- BIM-Dateien-Inhalte verschieben
- BIM-Elemente filtern
- Anzeige von BIM-Elementen steuern
Eigenschaften von BIM-Elementen anzeigen
Verwenden Sie die Palette Eigenschaften, um die Parameter anzuzeigen, die die Eigenschaften von BIM-Elementen definieren.
Wenn Sie andere Kategorien von Zeichnungselementen und BIM-Elementen auswählen, können Sie die Filter-Dropdown-Liste verwenden, um nur die Eigenschaften für eine bestimmte Kategorie anzuzeigen. Bei BIM-Elementen zeigt das Filter-Dropdown-Menü BIM-Element an.
So zeigen Sie die Eigenschaften von BIM-Elementen an:
- Verwenden Sie eine der folgenden Möglichkeiten:
- Klicken Sie Ändern > Eigenschaften im Menü.
- Wählen Sie in der Multifunktionsleiste BIM > Paletten > Eigenschaften.
- Geben Sie Eigenschaften ein.
- Wählen Sie im Grafikbereich ein oder mehrere Elemente des BIM-Modells aus.
Die Palette Eigenschaften zeigt die Eigenschaften der BIM-Elemente im schreibgeschützten Modus an.
Befehlszugriff
Befehl: Eigenschaften
BIM-Dateien-Inhalte verschieben
Verwenden Sie den Befehl BIMVerschieben, um alle Elemente einer BIM-Datei innerhalb des Koordinatensystems zu verschieben, ohne ihre Ausrichtung oder Größe zu ändern.
So verschieben Sie den Inhalt einer BIM-Datei:
- Geben Sie BIMVerschieben im Befehlsfenster ein.
- Spezifizieren Sie im Grafikbereich ein oder mehrere BIM-Elemente und drücken Sie die Eingabetaste, um Ihre Auswahl abzuschließen.
- Spezifizieren Sie einen Basispunkt und einen Zielpunkt, um die BIM-Elemente um den vorgegebenen Betrag zu verschieben.
Die BIM-Elemente werden wie angegeben verschoben.
Befehlszugriff
Befehl: BIMVerschieben
BIM-Elemente filtern
Mit Hilfe von Filtern können Sie die Anzeige von BIM-Elementen im Grafikbereich und in der Baumstrukturansicht Elemente basierend Kriterien wie Name, Vordefinierter Typ oder Elementtyp steuern.
In der Kategorie Filter des BIM Navigators können Sie Filter definieren und verwalten.
Ein Filter definiert Regeln basierend auf Kategorien und Eigenschaften.
Folgende Optionen stehen zur Verfügung:
- Komplexe Auswahlfilter mit Hilfe von relationalen Operatoren erstellen.
- Auswahlfilter während der Ausführung von Änderungsbefehlen transparent anwenden.
- Benannte Filter speichern und anwenden.
Nachdem Sie BIM-Elemente basierend auf dem Filter ausgewählt haben, können Sie die Elemente mit dem Befehl BIMVerschieben verschieben.
Hinweis: Der Filter erstellt keinen Auswahlsatz. Er definiert Kriterien, die auf einen Auswahlsatz angewendet werden sollen.
So erzeugen Auswahlfilter und wenden diese an:
- Klicken Sie in der Palette BIM Navigator auf Filter.
- Nehmen Sie in Elemente unter Kriterien die folgenden Einstellungen vor:
- Spezifizieren Sie eine Eigenschaft.
- Spezifizieren Sie einen relationalen Operator (== oder !=).
- Spezifizieren Sie einen Wert.
- Klicken Sie auf Hinzufügen
 , um das Element zur Kriterienliste hinzuzufügen.
, um das Element zur Kriterienliste hinzuzufügen.
Sie können Kriterien löschen.
- Wiederholen Sie bei Bedarf die Schritte 2 und 3.
- Wählen Sie unter Gruppieren nach bei Bedarf ein oder mehrere Kriterien aus. Klicken Sie auf Hinzufügen
 , um das Element der Liste hinzuzufügen.
, um das Element der Liste hinzuzufügen.
Um ein Kriterium zu löschen, klicken Sie auf
 .
. - Legen Sie in Sortieren die Eigenschaft fest, nach der die BIM-Elemente gefiltert werden sollen.
- Wählen Sie eine aufsteigende oder eine absteigende Reihenfolge.
- Verwenden Sie eine der folgenden Möglichkeiten:
- Um den Filter unter dem gleichen Namen zu speichern: Klicken Sie auf Speichern unter.
- Um den Filter unter einem anderen Namen zu speichern: Klicken Sie auf Speichern unter.
- Geben Sie im Dialogfenster Namensfilter den Namen an und klicken Sie auf OK.
Der Filter ist jetzt aktiv.
Hinweis: Die Dropdown-Liste Filter zeigt alle verfügbaren Filter an.
So ändern Sie ein Filterkriterium:
- Klicken Sie in der Palette BIM Navigator auf Filter.
- Bestimmen Sie in der Dropdown-Liste den zu ändernden Filter.
- Verwenden Sie in Elemente nach Bedarf Optionen:
- Kriterium hinzufügen oder löschen
- Gruppierungskriterium hinzufügen oder löschen
- Reihenfolge ändern
- Verwenden Sie eine der folgenden Möglichkeiten:
- Um den Filter unter dem gleichen Namen zu speichern: Klicken Sie auf Speichern unter.
- Um den Filter unter einem anderen Namen zu speichern: Klicken Sie auf Speichern unter.
So löschen Sie einen Filter:
- Klicken Sie in der Palette BIM Navigator auf Filter.
- Bestimmen Sie in der Dropdown-Liste den Filter.
- Klicken Sie auf
 und wählen Sie Löschen aus dem Kontextmenü.
und wählen Sie Löschen aus dem Kontextmenü.
So benennen Sie einen Filter um:
- Klicken Sie in der Palette BIM Navigator auf Filter.
- Bestimmen Sie in der Dropdown-Liste den Filter.
- Klicken Sie auf
 und wählen Sie Umbenennen aus dem Kontextmenü.
und wählen Sie Umbenennen aus dem Kontextmenü.
Anzeige von BIM-Elementen steuern
Die Kategorie Elemente zeigt die Elemente jeder importierten BIM-Datei in einer Baumstruktur an, entsprechend deren Kategorie und Typ. Alle Kategorien von benannten Elementen, die in der BIM-Datei enthalten sind, werden berücksichtigt.
Hinweis: Die Kategorie Elemente wird erst angezeigt, wenn Sie die BIM-Datei entsperrt haben.
In der Baumstrukturansicht können Sie die BIM-Datei-Elemente durchsuchen. Durch Anklicken eines Elements oder einer Kategorie von Elementen in der Baumstrukturansicht werden die Elemente im Grafikbereich ausgewählt. Zusätzlich werden durch einen Doppelklick auf eine Datei in der Baumstrukturansicht alle Elemente der Datei im Grafikbereich ausgewählt.
Um die Kategorien in der Baumstrukturansicht der BIM-Datei anzuzeigen, klicken Sie auf das Zeichen ( ) vor einer BIM-Datei.
) vor einer BIM-Datei.
Sie können Elemente und Kategorien von Elementen einzeln oder nach einer Kategorie ein- oder ausblenden.
Folgende Optionen stehen zur Verfügung:
- Ein Element ein- oder ausblenden
- Bestimmte Elemente ein- oder ausblenden
- Elemente einer Datei ein- oder ausblenden
- Eine Kategorie von Elemente ein- oder ausblenden
- Elemente eines Stockwerks ein- oder ausblenden
So expandieren oder reduzieren Sie alle Kategorien:
- Klicken Sie in der Palette BIM Navigator auf Elemente.
- Verwenden Sie eine der folgenden Möglichkeiten:
- Klicken Sie auf Expandieren
 , um alle Kategorien aus allen importierten BIM-Dateien anzuzeigen.
, um alle Kategorien aus allen importierten BIM-Dateien anzuzeigen. - Klicken Sie auf Reduzieren
 , um alle Kategorien aus allen importierten BIM-Dateien nicht mehr anzuzeigen.
, um alle Kategorien aus allen importierten BIM-Dateien nicht mehr anzuzeigen.
- Klicken Sie auf Expandieren
So blenden Sie alle Elemente ein oder aus:
- Klicken Sie in der Palette BIM Navigator auf Elemente.
- Klicken Sie auf
 , um alle Elemente aller importierten BIM-Dateien im Grafikbereich ein- oder auszublenden.
, um alle Elemente aller importierten BIM-Dateien im Grafikbereich ein- oder auszublenden.
Sie können diese Kategorien auch in der Baumstrukturansicht der BIM-Datei anzeigen, indem Sie auf das Zeichen ( ) vor einer BIM-Datei klicken, wodurch die Liste der Kategorien expandiert wird.
) vor einer BIM-Datei klicken, wodurch die Liste der Kategorien expandiert wird.
So blenden Sie die Elemente einer Kategorie ein oder aus:
- Klicken Sie in der Palette BIM Navigator auf Elemente.
- Klicken Sie in der Baumstrukturansicht auf das Symbol in der entsprechenden Zelle Anzeigen.
Ein grüner Punkt
 bedeutet Anzeigen. Ein grauer Punkt
bedeutet Anzeigen. Ein grauer Punkt  bedeutet Verbergen.
bedeutet Verbergen.
Mit BIM-Zeichnungen arbeiten
Sie können Grundrisse, Schnitte und Ansichten aus dem BIM-Modell erstellen.
Dieses Thema behandelt:
- Zeichnungen aus dem BIM-Modell erstellen
- BIM-Zeichnungen verwalten
- Zeichnungen auf Layout-Blättern platzieren
Zeichnungen aus dem BIM-Modell erstellen
Verwenden Sie den Befehl BIMSchnitt, um automatisch die folgenden Zeichnungen aus dem BIM-Modell zu erstellen:
- Grundrisse
- Schnitte
- Aufrisse
Jeder Zeichnungstyp hat eine spezifische grafische Darstellung und erscheint in einem anderen Zweig im BIM-Navigator.
Alle Zeichnungstypen werden durch eine Zeichnungsvolumen-Clippingbox definiert, die durch zwei Punkte festgelegt wird, welche die Schnittebene der Zeichnung definieren, und einen dritten Punkt, der die Blickrichtung und die Volumentiefe definiert. BIM-Elemente, die sich nicht innerhalb der Zeichnungsvolumen-Clippingbox befinden oder diese überlappen, werden von der Zeichnung ausgeschlossen.
Hinweis: Jede Zeichnung, die aus demselben BIM-Modell erstellt wurde, wird in einer separaten .dwg Datei gespeichert.
Grundrisse
Eine Grundrisszeichnung stellt einen horizontalen Schnitt durch das BIM-Modell dar. Sie können Gebäudegrundrisse erstellen.
Sie verwenden eine horizontale Schnittebene, um eine Clipping-Box innerhalb des BIM-Modells zu definieren. Geben Sie eine Tiefe an, um Elemente des BIM-Modells unterhalb der Schnittebene anzuzeigen.
Der BIM-Navigator gruppiert die Grundrisse im Zweig Grundrisse der Kategorie Zeichnungen im BIM-Navigator.
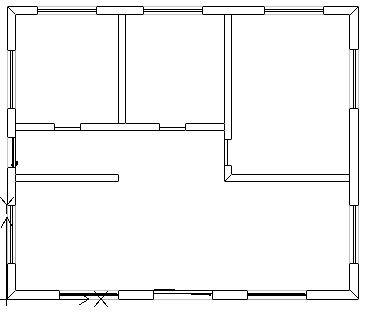
Schnitte
Eine Schnittzeichnung stellt einen vertikalen Schnitt durch das BIM-Modell dar.
Der BIM-Navigator gruppiert die Schnitte im Zweig Schnitte.
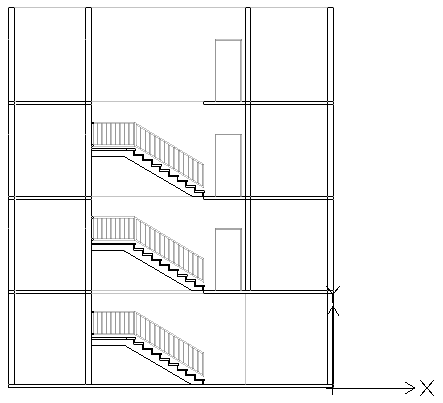
Aufrisse
Aufrisszeichnungen stellen eine vertikale Ansicht eines Gebäudes dar. Im Gegensatz zu Schnitten schneiden Aufrisszeichnungen nicht durch das Gebäude. Vielmehr stellen sie Ansichten des BIM-Modells von außen aus unterschiedlichen Richtungen dar. Sie können Nord-, Süd-, Ost- und West-Aufrisszeichnungen erstellen.
Der BIM-Navigator gruppiert die Aufrisse im Zweig Aufrisse der Zeichnungsliste in der Kategorie Zeichnungen.
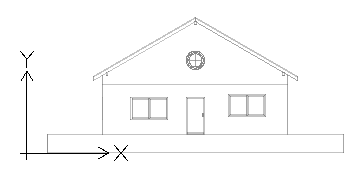
Arbeiten mit der Clipping Box
Der Befehl BIMSchnitt erstellt eine Clipping-Box mit einer angegebenen Breite und Tiefe. Die ersten beiden Punkte definieren die Position der Schnittebene und die Breite der Clipping-Box, während der dritte Punkt die Ansichtsrichtung und -tiefe der Zeichnung in Blickrichtung definiert. Die Software berechnet die Höhe aus den Ausdehnungen der BIM-Geometrie.
Sie können jederzeit die Größe der Clipping-Box ändern, um einen bestimmten Teil des BIM-Modells einzuschließen oder die Position der Schnittebene mit Hilfe von Griffpunkten auf der Clipping-Box zu ändern.
Hinweis: Aktualisieren Sie die entsprechende Zeichnung, nachdem Sie die Größe der Clipping-Box oder die Position der Schnittebene geändert haben.
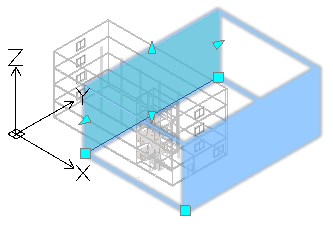
Wenn Sie die Clipping-Box löschen, wird die entsprechende BIM-Zeichnung ebenfalls gelöscht. Wenn Sie eine BIM-Zeichnung löschen, wird die entsprechende Clipping-Box ebenfalls gelöscht.
Sie können die Anzeige der Clipping-Box steuern.


So zeigen Sie die Clipping-Box an:
- Wählen Sie im BIM-Navigator unter Zeichnungen eine Zeichnung aus.
- Wählen Sie unten in der Palette Clipping-Box anzeigen.
Wenn Sie die Maus über die Schnittebene (die grüne Ebene im BIM-Modell) bewegen, wird die gesamte Clipping-Box angezeigt.


Steuerung der Darstellung von BIM-Elementen in Zeichnungen
Wenn Sie eine Zeichnung auf der Grundlage eines BIM-Modells erstellen, generiert die Software automatisch einen Satz spezifischer Layer, auf denen die Elemente entsprechend ihrer Position innerhalb der Clipping-Box in Bezug auf die Schnittebene platziert werden. Jeder Layername enthält den Zeichnungsnamen als Namenspräfix, wodurch Sie die Layer einer Zeichnung identifizieren können.
Jede BIM-Zeichnung hat einen Flatshot-Schnitt Layer und einen Vorwärts-Flatshot Layer:
- Flatshot-Schnitt. Enthält eine Flatshot-Darstellung von BIM-Elementen, welche die Schnittebene der Zeichnungen kreuzen.
- Vorwärts-Flatshot. Enthält BIM-Elemente, die außerhalb der Schnittebene in Vorwärtsrichtung liegen.
Sie können den Layer-Manager verwenden, um unterschiedliche Darstellungen von BIM-Elementen abhängig von der Position des BIM-Elements innerhalb der Clipping-Box relativ zur Schnittebene festzulegen. Zusätzlich können Sie für jedes BIM-Element aus der Zeichnung mit der Eigenschaften-Palette die Schraffur ändern.
Beispiel:
| Flatshot-Schnitt |  |
| Vorwärts-Flatshot |  |
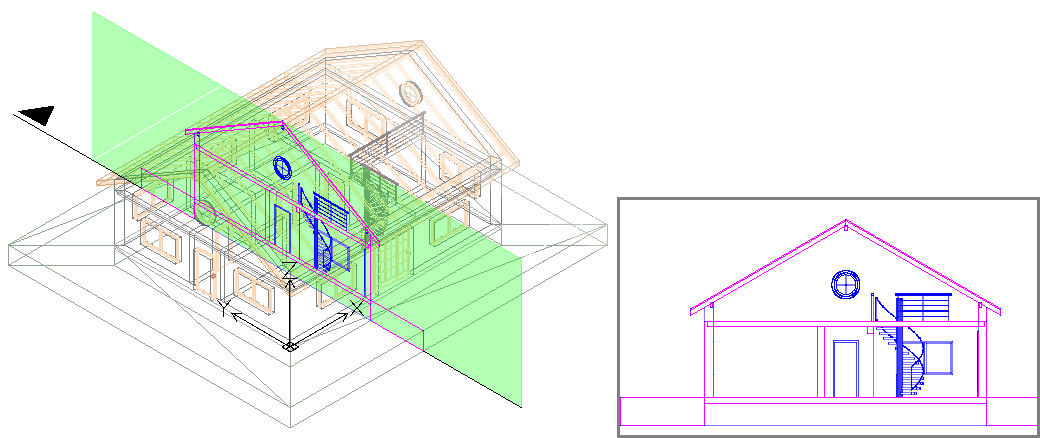
So erstellen Sie einen Grundriss aus einem BIM-Modell:
- Legen Sie im Grafikbereich eine geeignete 2D-Ansicht an. Verwenden Sie hierzu den Befehl Ansichten.
Zeigen Sie beispielsweise die Draufsicht eines Stockwerks an.
- Verwenden Sie eine der folgenden Möglichkeiten:
- Klicken Sie im Menüband auf BIM > Zeichnungen > Grundriss.
- Geben Sie BIMSchnitt ein und geben Sie die Option Grundriss an.
- Geben Sie im Befehlsfenster den Namen des Grundrisses an und drücken Sie die Eingabetaste.
Der Grundriss erscheint im BIM-Navigator im Zweig Grundrisse.
Hinweis: Durch Klicken auf Isoliert
 rechts neben der Zeichnung in der Zeichnungsliste des BIM-Navigator wird die Zeichnung im Grafikbereich angezeigt. Wenn Sie ein zweites Mal auf die Schaltfläche klicken, wird die Zeichnung ausgeblendet und Sie kehren zur 3D-Modellansicht zurück.
rechts neben der Zeichnung in der Zeichnungsliste des BIM-Navigator wird die Zeichnung im Grafikbereich angezeigt. Wenn Sie ein zweites Mal auf die Schaltfläche klicken, wird die Zeichnung ausgeblendet und Sie kehren zur 3D-Modellansicht zurück.
So erstellen Sie einen Schnitt aus einem BIM-Modell:
 Stellen Sie vor dem Erstellen von Zeichnungen sicher, dass Sie mit dem neuesten BIM-Modell arbeiten. Verwenden Sie die Option Neu laden von, um die neueste BIM-Datei von ihrem Speicherort neu zu laden.
Stellen Sie vor dem Erstellen von Zeichnungen sicher, dass Sie mit dem neuesten BIM-Modell arbeiten. Verwenden Sie die Option Neu laden von, um die neueste BIM-Datei von ihrem Speicherort neu zu laden.
- Legen Sie im Grafikbereich eine geeignete 3D-Ansicht an. Verwenden Sie hierzu den Befehl Ansichten.
- Verwenden Sie eine der folgenden Möglichkeiten:
- Klicken Sie im Menüband auf BIM > Zeichnungen > Schnitt.
- Geben Sie BIMSchnitt ein und geben Sie die Option Schnitt an.
Am Cursor erscheint eine Schnittebene.
Hinweis: Die Schnittebene steht senkrecht zur Schnittlinie.
- Bewegen Sie im Grafikbereich die Schnittebenenvorschau an die gewünschte Stelle und klicken Sie, um den Startpunkt der Schnittlinie (P1) anzugeben.
- Geben Sie den zweiten Punkt der Schnittlinie (P2) an.
- Geben Sie einen Punkt oder einen Wert für die Tiefe der Clipping-Box (P3) an.
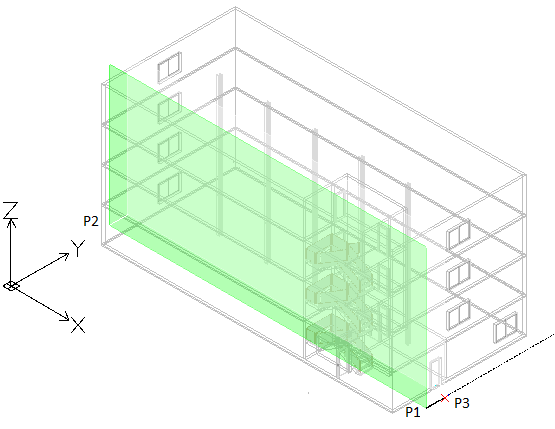
- Geben Sie im Befehlsfenster den Namen des Schnittes an und drücken Sie die Eingabetaste.
Der Schnitt erscheint im BIM-Navigator im Zweig Schnitte.
Hinweis: Durch Klicken auf Isoliert
 rechts neben der Zeichnung in der Zeichnungsliste des BIM-Navigator wird die Zeichnung im Grafikbereich angezeigt. Wenn Sie ein zweites Mal auf die Schaltfläche klicken, wird die Zeichnung ausgeblendet und Sie kehren zur 3D-Modellansicht zurück.
rechts neben der Zeichnung in der Zeichnungsliste des BIM-Navigator wird die Zeichnung im Grafikbereich angezeigt. Wenn Sie ein zweites Mal auf die Schaltfläche klicken, wird die Zeichnung ausgeblendet und Sie kehren zur 3D-Modellansicht zurück.
So erstellen Sie einen Aufriss aus einem BIM-Modell:
- Legen Sie im Grafikbereich eine geeignete 3D-Ansicht an. Verwenden Sie hierzu den Befehl Ansichten.
- Verwenden Sie eine der folgenden Möglichkeiten:
- Klicken Sie im Menüband auf BIM > Zeichnungen > Aufriss.
- Geben Sie BIMSchnitt ein und geben Sie die Option Aufriss an.
Am Cursor erscheint eine Schnittebene.
- Bewegen Sie im Grafikbereich die Schnittebenenvorschau an die gewünschte Stelle und klicken Sie, um den Startpunkt der Aufrisslinie (P1) anzugeben.
- Geben Sie den zweiten Punkt der Aufrisslinie (P2) an.
- Geben Sie einen Punkt oder einen Wert für die Breite der Clipping-Box (P3) an.
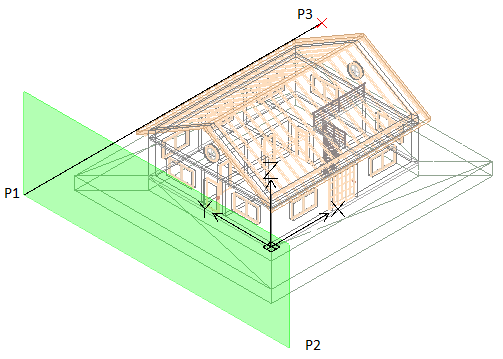
- Geben Sie im Befehlsfenster den Namen des Aufrisses an und drücken Sie die Eingabetaste.
Der Aufriss erscheint im BIM-Navigator im Zweig Aufrisse.
BIM-Zeichnungen verwalten
Die Kategorie Zeichnungen der Palette BIM-Navigator bietet Werkzeuge für die Arbeit mit Zeichnungen, die Sie anhand der in Ihr Projekt importierten BIM-Modelle erstellt haben.
Hinweis: Die Kategorie Zeichnungen erscheint nur, nachdem Sie mindestens eine Zeichnung erstellt haben.
Zeichnungen anzeigen
Sie können jede Zeichnung im Grafikbereich im Modell-Arbeitsbereich anzeigen.
 Um die Zeichnungsdarstellung zu verbessern, verwenden Sie Schraffuren, verschiedene Linienfarben und Linienarten:
Um die Zeichnungsdarstellung zu verbessern, verwenden Sie Schraffuren, verschiedene Linienfarben und Linienarten:
- Wählen Sie Zeichnungselemente nach geeigneten Kriterien aus und geben Sie die Schraffur in der Palette Eigenschaften an.
So zeigen Sie eine Zeichnung im Grafikbereich an:
- Klicken Sie in der Palette BIM-Navigator auf Zeichnungen.
- Klicken Sie in der Zeichnungsliste mit der rechten Maustaste auf die anzuzeigende Zeichnung und wählen Sie im Kontextmenü Öffnen.
Die Zeichnung wird in einer neuen Zeichnungs-Registerkarte angezeigt.
 Alternativ können Sie auch auf die Zeichnung doppelklicken, um sie anzuzeigen.
Alternativ können Sie auch auf die Zeichnung doppelklicken, um sie anzuzeigen. -
Hinweis: Alle CAD-Elemente der Zeichnung behalten ihre BIM-Eigenschaften bei.
Zeichnungen aktualisieren
Im Laufe der Entwicklung des Projekts könnten verschiedene Änderungen innerhalb des BIM-Modells vorgenommen werden. Da die vorhandenen Zeichnungen die Änderungen möglicherweise nicht wiedergeben, müssen Sie diese aktualisieren.
Die Aktualisierung ist in den folgenden Situationen erforderlich:
- Nach erneutem Laden der BIM-Datei, um ihren Inhalt in der Form anzuzeigen, in der sie zuletzt gespeichert wurde.
- Nach dem Modifizieren der Clipping-Box einer Zeichnung mit Hilfe von Griffpunkten.
Bevor Sie die Zeichnungsdateien aktualisieren, laden Sie die BIM-Datei erneut, um ihren Inhalt in der Form anzuzeigen, in der sie zuletzt gespeichert wurde.
Sie können jede Zeichnung einzeln oder alle Zeichnungen auf einmal aktualisieren.
So aktualisieren Sie eine Zeichnung:
- Klicken Sie in der Palette BIM-Navigator unter BIM-Dateien mit der rechten Maustaste auf eine BIM-Datei und wählen Sie Neu laden von.
So aktualisieren Sie eine Zeichnung:
- Führen Sie in der Palette BIM-Navigator unter Zeichnungen einen der folgenden Schritte aus:
- Klicken Sie mit der rechten Maustaste auf eine Zeichnung und wählen Sie Neu laden von dem Kontextmenü.
- Wählen Sie eine Zeichnung aus und klicken Sie auf Aktualisieren
 .
.
Die Zeichnung wird entsprechend dem neuesten Stand des BIM-Modells aktualisiert.
 Sie können die Schaltfläche Alle aktualisieren verwenden, um alle Zeichnungen zu aktualisieren.
Sie können die Schaltfläche Alle aktualisieren verwenden, um alle Zeichnungen zu aktualisieren.
Zeichnungen löschen
Wenn Sie die Clipping-Box löschen, wird die entsprechende Zeichnung ebenfalls gelöscht. Wenn Sie eine Zeichnung löschen, wird das entsprechende Beschneidungsfeld ebenfalls gelöscht.
So löschen Sie eine Zeichnung:
- Klicken Sie in der Palette BIM-Navigator auf Zeichnungen.
- Klicken Sie in der Zeichnungsliste mit der rechten Maustaste auf die zu löschende Zeichnung und wählen Sie Löschen aus dem Kontextmenü.
Die Zeichnung wird aus der Zeichnungsliste gelöscht. Die entsprechende .dwg-Datei wird in einen temporären Ordner verschoben, aus dem Sie sie bei Bedarf wiederherstellen können. Die entsprechende Clipping-Box wird aus dem Grafikbereich entfernt.
 Um eine Zeichnung aus einem Blatt zu löschen, entfernen Sie den Zeichnungstitel im Grafikbereich.
Um eine Zeichnung aus einem Blatt zu löschen, entfernen Sie den Zeichnungstitel im Grafikbereich.
BIM-Zeichnungen beschriften
Sie können BIM-Elemente in einer BIM-Zeichnung mit Beschriftungen versehen, um detaillierte Informationen bereitzustellen.
Eine Beschriftung besteht aus den folgenden Komponenten:
- Beschriftungstext. Der Beschriftungstext ist die auf der BIM-Zeichnung angezeigte Information. Der Inhalt basiert auf den Eigenschaften des entsprechenden BIM-Elements.
- Führungslinie. Die Führungslinie verbindet die Beschriftung mit der entsprechenden Stelle in der Zeichnung, auf die sich die Beschriftung bezieht.
- Pfeilspitze. Verschiedene Typen von Pfeilspitzen können auf Führungslinien für BIM-Beschriftungen angewendet werden.
Dieses Thema behandelt:
Über Stempel
Stempel sind Beschriftungen, mit denen Sie BIM-Elemente in einer BIM-Zeichnung identifizieren können.
Ein Stempel besteht aus einem Block, der ein oder mehrere Attribute enthält. Stempel lesen und BIM-Eigenschaften des beschrifteten BIM-Elements und zeigen es an.
Die Software stellt eine Stempelbibliothek bereit, die eine Reihe von vordefinierten Stempeln für jede Kategorie von BIM-Elementen enthält. Darüber hinaus können Sie Ihre eigenen Stempel mithilfe von benutzerdefinierten Blöcken und Blockattributen definieren.
Sie können den folgenden Kategorien von BIM-Elementen einen Standard-Stempel zuweisen:
- Türen
- Fenster
- Wände
Zusätzlich zu den Standard-Stempeln können Sie eigene Bezeichnungen als Blöcke mit Blockattributen definieren. In Blockattributen können Sie Felder verwenden, um Eigenschaften von BIM-Elementen in einem benutzerdefinierten Stempel zu referenzieren.
Sobald Sie den Stempel erstellt haben, erstellt die Software eine Verknüpfung mit dem BIM-Element. Wenn die entsprechenden BIM-Elementeigenschaften geändert werden, werden die Stempel automatisch aktualisiert.
Stempel bleiben den BIM-Elementen zugeordnet und werden automatisch aktualisiert, wenn Sie das BIM-Modell ändern.
Stempel-Werkzeuge
Alle Werkzeuge zum Hinzufügen von Stempeln zu BIM-Elementen sind auf der Registerkarte Beschriften der Registerkarte BIM gruppiert.
- Mit einem universellen Werkzeug können Sie beliebige BIM-Elemente beschriften.
- Mit speziellen Werkzeugen können Sie bestimmte BIM-Elemente wie Türen, Fenster und Wände manuell auswählen oder in einem Arbeitsgang beschriften. Während der Erstellung wird den Türen und Fenstern des Projekts automatisch eine eindeutige Nummer zugewiesen. In der Regel zeigen die spezialisierten Werkzeuge die Nummer des BIM-Elements an. Sie können Stempel verwenden, um diese Nummer in Ihren Zeichnungen anzuzeigen.
| Symbol | Bedeutung |
|
|---|---|---|
| Türen mit Stempel versehen | Beschriftet ausgewählte Türelemente | |
| Fenster mit Stempel versehen | Beschriftet ausgewählte Fensterelemente | |
| Wände mit Stempel versehen | Beschriftet ausgewählte Wände | |
| Alle Türen mit Stempel versehen | Beschriftet alle Türelemente der Zeichnung | |
| Alle Fenster mit Stempel versehen | Beschriftet alle Fensterelemente der Zeichnung | |
| Alle Wände mit Stempel versehen | Beschriftet alle Wandelemente der Zeichnung |
Stempel liefern detaillierte Informationen
Befehlszugriff
Befehl: Eigenschaften
BIM-Elemente mit Stempeln versehen
Verwenden Sie den Befehl BIMStempel, um BIM-Elemente in einer BIM-Zeichnung zu beschriften und detaillierte Informationen bereitzustellen.
Die Software stellt eine Stempelbibliothek bereit, die eine Reihe von vordefinierten Stempeln für jede Kategorie von BIM-Elementen enthält. Darüber hinaus können Sie benutzerdefinierte Stempel definieren, mit denen Sie zusätzliche Eigenschaften von BIM-Elementen anzeigen können.
Stempel bleiben den BIM-Elementen zugeordnet und werden automatisch aktualisiert, wenn Sie das BIM-Modell ändern.
Der Befehl ermöglicht Folgendes:
- Beschriften Sie ein oder mehrere angegebene BIM-Elemente
- BIM-Elemente nach Kategorie kennzeichnen
Mit zusätzlichen speziellen Werkzeugen können Sie die folgenden BIM-Elemente einzeln oder alle auf einmal beschriften:
- Türen
- Fenster
- Wände
Die speziellen Werkzeuge zum Erstellen von Stempeln sind in einem Flyout im Bereich Beschriften der Menüband-Registerkarte BIM gruppiert.
So versehen Sie spezifizierte BIM-Elemente mit Stempeln:
Hinweis: Stellen Sie, bevor Sie beginnen, sicher, dass der Block, den Sie als Stempel verwenden möchten, vorhanden ist.
- Isolieren Sie die BIM-Zeichnung, in der Sie die BIM-Elemente beschriften möchten.
- Verwenden Sie eine der folgenden Möglichkeiten:
- Klicken Sie im Menüband auf BIM > Beschriften > Stempel einfügen.
- Klicken Sie im Menü auf BIM > Stempel > Stempel einfügen.
- Geben Sie BIMStempel ein.
- Geben Sie den Namen einer Blockdefinition ein und drücken Sie die Eingabetaste.
Hinweis: Der Befehl verwendet den spezifizierten Block, um alle angegebenen BIM-Elemente unabhängig von ihrem Typ zu kennzeichnen.
- Spezifizieren Sie im Grafikbereich die zu beschriftenden BIM-Elemente und drücken Sie die Eingabetaste.
Alle spezifizierten BIM-Elemente werden mit einem Stempel versehen.
So kennzeichnen Sie BIM-Elemente nach Kategorie:
- Isolieren Sie die BIM-Zeichnung, in der Sie die BIM-Elemente beschriften möchten.
- Verwenden Sie eine der folgenden Möglichkeiten:
- Klicken Sie im Menüband auf BIM > Beschriften > Stempel einfügen.
- Klicken Sie im Menü auf BIM >Stempel > Stempel einfügen.
- Geben Sie BIMStempel ein.
- Spezifizieren Sie eine Blockdefinition.
- Geben Sie die Option Kategorie an.
- Geben Sie die Kategorie der BIM-Elemente an, die Sie beschriften möchten:
- Geben Sie den Namen einer Kategorie ein und drücken Sie die Eingabetaste.
– oder –
Geben Sie die Option ? an, um die verfügbaren Kategorien im Befehlsfenster aufzulisten.
- Geben Sie den Namen einer Kategorie ein und drücken Sie die Eingabetaste.
- Spezifizieren Sie im Grafikbereich einen Satz von BIM-Elementen.
Nur die BIM-Elemente der angegebenen Kategorie werden beschriftet.
Hinweis: Wenn Sie die Kategorie nicht angegeben haben, verwendet der Befehl den gleichen Stempel für alle BIM-Elemente aus der Auswahl.
Fenster-Elemente mit Stempeln versehen
Verwenden Sie Fenster-Stempel, um Fensterelemente innerhalb der .dwg-Datei zu nummerieren.
Sie können alle Fensterelemente aus der BIM-Zeichnung oder einem Satz von angegebenen Fensterelementen mit Stempeln versehen. Der Auswahlsatz kann verschiedene BIM-Elemente enthalten. Nur die Fensterelemente werden beschriftet.
So versehen Sie bestimmte Fenster mit Stempeln:
Hinweis: Stellen Sie, bevor Sie beginnen, sicher, dass der Block, den Sie als Stempel verwenden möchten, vorhanden ist.
- Isolieren Sie die BIM-Zeichnung, in der Sie die BIM-Elemente beschriften möchten.
- Geben Sie optional einen Standard-Stempel für Fenster-Elemente an:
- Klicken Sie in der Palette BIM-Stempelbibliothek mit der rechten Maustaste auf ein Etikett aus der Kategorie Fenster und wählen Sie Als Standard für Fenster festlegen.
- Verwenden Sie eine der folgenden Möglichkeiten:
- Klicken Sie im Menüband auf BIM > Beschriften > Fenster kennzeichnen.
- Klicken Sie im Menü auf BIM > Stempel > Fenster kennzeichnen.
- Geben Sie BIMStempel ein.
- Wenn Sie keinen Standard-Stempel angegeben haben, spezifizieren Sie die Blockdefinition.
- Spezifizieren Sie im Grafikbereich die zu kennzeichnenden Fenster und drücken Sie die Eingabetaste.
Hinweis: Der Auswahlsatz kann jedes BIM-Element enthalten. Nur die Fenster-Elemente werden beschriftet.
So fügen Sie allen Fenstern Stempel in einer BIM-Zeichnung hinzu:
Hinweis: Stellen Sie, bevor Sie beginnen, sicher, dass der Block, den Sie als Stempel verwenden möchten, vorhanden ist.
- Isolieren Sie die BIM-Zeichnung, in der Sie die BIM-Elemente beschriften möchten.
- Geben Sie optional einen Standard-Stempel für Fenster-Elemente an:
- Klicken Sie in der Palette BIM-Stempelbibliothek mit der rechten Maustaste auf ein Etikett aus der Kategorie Fenster und wählen Sie Als Standard für Fenster festlegen.
- Verwenden Sie eine der folgenden Möglichkeiten:
- Klicken Sie im Menüband auf BIM > Beschriften > Alle Fenster kennzeichnen.
- Klicken Sie im Menü auf BIM > Beschriften > Alle Fenster kennzeichnen.
- Wenn Sie keinen Standard-Stempel angegeben haben, spezifizieren Sie die Blockdefinition.
Alle Fenster-Elemente in der Zeichnung werden mit einem Stempel versehen.
Tür-Elemente mit Stempeln versehen
Verwenden Sie Tür-Stempel, um Tür-Elemente innerhalb der .dwg-Datei zu nummerieren.
Sie können alle Tür-Elemente aus der BIM-Zeichnung oder einem Satz von angegebenen Tür-Elementen mit Stempeln versehen. Der Auswahlsatz kann verschiedene BIM-Elemente enthalten. Nur die Tür-Elemente werden beschriftet.
So versehen Sie bestimmte Türen mit Stempeln:
Hinweis: Stellen Sie, bevor Sie beginnen, sicher, dass der Block, den Sie als Stempel verwenden möchten, vorhanden ist.
- Isolieren Sie die BIM-Zeichnung, in der Sie die BIM-Elemente beschriften möchten.
- Geben Sie optional einen Standard-Stempel für Tür-Elemente an:
- Klicken Sie in der Palette BIM-Stempelbibliothek mit der rechten Maustaste auf ein Etikett aus der Kategorie Türen und wählen Sie Als Standard für Türen festlegen.
- Verwenden Sie eine der folgenden Möglichkeiten:
- Klicken Sie im Menüband auf BIM > Beschriften > Türen kennzeichnen.
- Klicken Sie im Menü auf BIM > Stempel > Türen kennzeichnen.
- Wenn Sie keinen Standard-Stempel angegeben haben, spezifizieren Sie die Blockdefinition.
- Spezifizieren Sie im Grafikbereich die zu kennzeichnenden Türen und drücken Sie die Eingabetaste.
Hinweis: Der Auswahlsatz kann jedes BIM-Element enthalten. Nur die Tür-Elemente werden beschriftet.
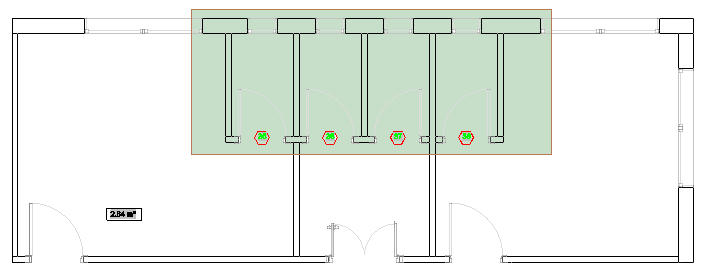
So fügen Sie allen Türen Stempel in einer BIM-Zeichnung hinzu:
Hinweis: Stellen Sie, bevor Sie beginnen, sicher, dass der Block, den Sie als Stempel verwenden möchten, vorhanden ist.
- Isolieren Sie die BIM-Zeichnung, in der Sie die BIM-Elemente beschriften möchten.
- Geben Sie optional einen Standard-Stempel für Tür-Elemente an:
- Klicken Sie in der Palette BIM-Stempelbibliothek mit der rechten Maustaste auf ein Etikett aus der Kategorie Türen und wählen Sie Als Standard für Türen festlegen.
- Verwenden Sie eine der folgenden Möglichkeiten:
- Klicken Sie im Menüband auf BIM > Beschriften > Alle Türen kennzeichnen.
- Klicken Sie im Menü auf BIM > Beschriften > Alle Türen kennzeichnen.
- Geben Sie BIMStempel ein und geben Sie die Kategorie Türen an.
- Wenn Sie keinen Standard-Stempel angegeben haben, spezifizieren Sie die Blockdefinition.
Alle Tür-Elemente in der Zeichnung werden mit einem Stempel versehen.
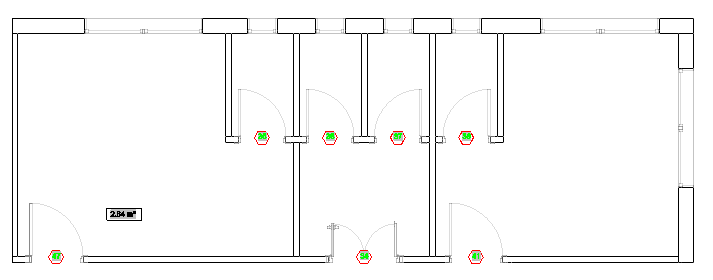
Befehlszugriff
Befehl: BIMStempel
Menüband: BIM > Beschriften > Stempel einfügen
Palette BIM-Stempel-Bibliothek
Die Stempel-Bibliothek enthält einen Satz vordefinierter Beschriftungen für jede Kategorie von BIM-Elementen.
Die Palette BIM-Stempel-Bibliothek listet die in der Software verfügbaren Stempel nach ihrer Kategorie gruppiert auf. Für jede Kategorie von BIM-Elementen können Sie einen Standard-Stempel angeben.
- Durch Klicken auf das Pluszeichen (+) vor einer Kategorie wird die Stempel-Liste angezeigt.
- Durch Doppelklicken auf den Stempel-Namen wird der Befehl BIMStempel gestartet.
- Wenn Sie in der Palette BIM-Stempel-Bibliothek mit der rechten Maustaste auf einen Stempel-Namen klicken, wird ein Kontextmenü angezeigt.
Verwenden Sie den Befehl BIMStempelBibliothek, um die Palette BIM-Stempel-Bibliothek anzuzeigen.
So greifen Sie auf die Palette BIM-Stempel-Bibliothek zu:
- Verwenden Sie eine der folgenden Möglichkeiten:
- Klicken Sie im Menüband auf BIM > Beschriften > Label-Bibliothek.
- Klicken Sie im Menü auf BIM > Paletten > Stempelbibliothek.
- Geben Sie BimStempelBibliothek ein.
So blenden Sie die Stempel-Bibliothek aus:
- Geben Sie BIMStempelBibliothekAusblenden im Befehlsfenster ein.
So geben Sie einen Standard-Stempel für eine Kategorie von BIM-Elementen an:
- Erweitern Sie in der Palette BIM-Stempel-Bibliothek die Kategorie, für die ein Standard-Stempel definiert werden soll. Beispiel: Fenster.
- Klicken Sie mit der rechten Maustaste auf einen Stempel-Namen und wählen Sie eine geeignete Option aus. Zum Beispiel Als Standard für Fenster festlegen.
BIM-Materialien zuordnen
In BIM-Dateien, wie z. B. .ifc und .rvt, ist der Materialname eine Eigenschaft von Elementen des BIM-Modells. Materialien in BIM-Software stellen reale Materialien dar, wie z.B. Stahl, Beton, Glas. Sie legen das grafische Erscheinungsbild in Zeichnungen fest. Zusätzlich spezifizieren Materialien, wenn die Anwendung Unterstützung dafür bietet, physikalische und thermische Eigenschaften und zusätzliche Informationen, wie Hersteller und Kosten.
Die Palette Material-Mapper listet die Materialnamen auf, die in den geladenen BIM-Dateien vorhanden sind, und ermöglicht es Ihnen, diese BIM-Materialnamen dem Material zuzuordnen, das in der Bibliothek der BIM-Zeichnungs-Materialstile zur Verfügung steht.
Der Befehl BIMMaterialMapper zeigt die Palette Material-Mapper an.
Wenn Sie BIM-Dateien in die aktuelle DWG-Datei laden, werden auch die vorhandenen Materialien geladen. Für jedes BIM-Element zeigt die Eigenschaft Material in der Palette Eigenschaften das in der BIM-Datei angegebene Material an. Nach der Zuordnung der Materialien aus der BIM-Datei zeigt die Eigenschaft Material jedes BIM-Elements den entsprechenden Materialnamen an, dem Sie in der Materialbibliothek zugeordnet haben.
Wenn Sie eine Zeichnung erstellen oder aktualisieren und sie isoliert auf einem Blatt anzeigen, werden BIM-Elemente entsprechend der Stildefinition des Materials in der Materialbibliothek dargestellt.
Über Materialien
Mit BIM-Materialien können Sie das grafische Erscheinungsbild von Elementen in Zeichnungen steuern, die Sie aus dem BIM-Modell erstellt haben.
Die Software stellt eine Materialbibliothek zur Verfügung. Materialien aus der Materialbibliothek legen grafische Stile fest, die die Software zur Anzeige von BIM-Elementen verwendet. Jedes Material gibt die grafischen Stilattribute für einen Querschnitts und die Oberfläche jedes BIM-Elements an.
Der grafische Stil eines jeden Materials spezifiziert:
- Schraffur-Eigenschaften, wie Name, Maßstab, Drehwinkel und Linienstärke
- Linienstärke für Kanten und Begrenzungen und Farbe
- Schattierungsfarbe und Transparenz
Hinweis: Sie können keine Materialien hinzufügen, entfernen oder bearbeiten, die in der BIM-Materialbibliothek verfügbar sind.
Wenn Sie BIM-Zeichnungen erstellen oder aktualisieren, unterscheiden die in der CAD-Software definierten Materialstile einen Schnitt von der Oberfläche jedes Elements und zeigen eine entsprechende grafische Darstellung. Bei gleichem Material ist die Oberflächendarstellung typischerweise leichter als die Schnittdarstellung und verwendet ein anderes Schraffurmuster oder hat keine Schraffur.
Beispielsweise zeigt eine Zeichnung ein BIM-Element aus dem Material Beton unter Verwendung Schraffurmusters für Beton (AR-CONC) an, wenn die Schnittebene der Zeichnung durch das BIM-Element schneidet, und keine Schraffur, wenn dasselbe BIM-Element sichtbar ist, aber die Schnittebene der Zeichnung es nicht schneidet.
Nach dem Mapping der Materialien aus der BIM-Datei werden die BIM-Elemente in Zeichnungen entsprechend der für das entsprechende Material in der CAD-Software verfügbaren Stildefinition dargestellt.
So zeigen Sie die Material-Mapper-Palette an:
- Verwenden Sie eine der folgenden Möglichkeiten:
- Wählen Sie auf der Multifunktionsleiste BIM > Materialien > Material-Mapper.
- Geben Sie BIMMaterialMapper ein.
So blenden Sie die Material-Mapper-Palette aus:
- Geben Sie BIMMaterialMapperAusblenden im Befehlsfenster ein.
So ordnen Sie Materialien den Materialien aus der CAD-Software zu:
- Geben Sie im Material-Mapper für jedes Material aus der Liste der Materialnamen, die als Eigenschaften von Elementen in den geladenen BIM-Dateien vorhanden sind, aus der Dropdown-Liste in der Spalte Materialbibliothek das Material an, für das Sie eine Zuordnung erstellen möchten.
 Klicken Sie auf
Klicken Sie auf  und verwenden Sie die verfügbaren Optionen, um die Materialliste zu filtern.
und verwenden Sie die verfügbaren Optionen, um die Materialliste zu filtern.
Die Palette Material-Mapper
Die Palette Material-Mapper zeigt die Liste aller Materialien aus allen BIM-Dateien an, die Sie in die aktuelle DWG-Datei geladen haben. Für jedes Material aus der Liste können Sie das entsprechende Material aus der in der CAD-Software verfügbaren Materialbibliothek auswählen.

Zeigt Optionen zum Filtern der Materialien aus Listen an.
- IFC Materialien. Zeigt nur Materialien aus den .ifc-Dateien an, die in der aktuellen DWG-Datei geladen sind.
- RVT Materialien. Zeigt nur Materialien aus den .rvt-Dateien an, die in der aktuellen DWG-Datei geladen sind.
- Alle. Zeigt alle Materialien aus allen in die aktuelle DWG-Datei geladenen BIM-Dateien an.
- Zugeordnet. Zeigt nur zugeordnete Materialien an. Für zugeordnete Materialien wird in der Liste eine Vorschau angezeigt.
- Nicht zugeordnet. Zeigt nur die Materialien an, die Sie noch nicht zugeordnet haben.
BIM-Navigator verwenden
Sie können BIM-Dateien wie .ifc- und.rvt-Dateien in Ihr Projekt importieren und mit verschiedenen Werkzeugen bearbeiten.
Die Palette BIM Navigator enthält alle Werkzeuge, die zum Importieren von BIM-Dateien und zur Steuerung der Sichtbarkeit von BIM-Elementen im Grafikbereich erforderlich sind.
Folgende Optionen stehen zur Verfügung:
- BIM-Dateien importieren, wie beispielsweise .ifc und .rvt Dateinen.
- Den Zugriff auf eine Datei steuern. Entsperren der BIM-Datei wodurch der Dateiinhalt im Grafikbereich angezeigt wird.
- Die Sichtbarkeit von Elementen steuern. Sie können Elemente und Kategorien von Elementen aus den BIM-Dateien, die Sie in der aktuellen Zeichnung importiert haben, ein- oder ausblenden.
So rufen Sie die Palette des BIM-Navigators auf:
- Verwenden Sie eine der folgenden Möglichkeiten:
- Klicken Sie im Menüband auf BIM > Paletten > Navigator.
- Klicken Sie im Menü auf BIM > Navigator .
- Geben Sie BimNavigator ein.
Die BIM Navigator-Palette
Die Palette BIM Navigator gruppiert die Werkzeuge, die für die Arbeit mit dem Inhalt der BIM-Dateien erforderlich sind.
Um die BIM-Dateien in der aktuellen Zeichnung anzuzeigen und zu verwenden, müssen Sie die Dateien importieren. Sobald Sie die Dateien importiert haben, enthält die Palette die folgenden Bereiche:
- BIM Dateien. Zeigt die Liste der BIM-Dateien an, die Sie in der aktuellen Zeichnung importiert haben, sowie Informationen über die spezifizierte Datei. Das Entsperren einer Datei zeigt den Inhalt im Grafikbereich an und listet die Elemente im Bereich Elemente auf.
- Filter. Zeigt die Filterwerkzeuge an.
- Elemente. Zeigt Inhalte aus jeder importierten BIM-Datei in einer Baumstruktur an, gruppiert nach Kategorie und Typ. In der Baumstrukturansicht können Sie die BIM-Datei-Elemente durchsuchen. Durch Anklicken eines Elements oder einer Kategorie von Elementen in der Baumstrukturansicht werden die Elemente im Grafikbereich ausgewählt.
- Zeichnungen. Zeigt die aus dem BIM-Modell erstellten Zeichnungen gruppiert nach ihrem Typ an.
BIM Dateien Kategorie
Zeigt alle Dateien an, die Sie in die Zeichnung importiert haben.
Liste der Dateieigenschaften
Zeigt alle BIM-Dateien an, die Sie in die Zeichnung importiert haben. Diese Dateitypen werden aufgelistet:
- .ifc Dateien
- .rvt Dateien
Durch einen Klick mit der rechten Maustaste auf eine Datei werden die folgenden Optionen angezeigt:
- Löschen. Löscht die BIM-Datei aus der Liste.
- Entladen. Entlädt eine BIM-Datei
- Neu laden von. Setzt den Pfad zur BIM-Datei zurück.
Zu den importierten Dateieigenschaften gehören die Folgenden:
- Modell-Name: Zeigt den Dateinamen an.
-
Sichtbarkeit (Anzeigen oder Ausblenden): Sie können nur bestimmte Dateien im Grafikbereich anzeigen. Das Button-Symbol zeigt an, ob im Grafikbereich die Zeichnungselemente ein- oder ausgeblendet sind. Sie können jede Datei einzeln ein- und ausschalten.
-
 Sichtbar
Sichtbar -
 Ausgeblendet
Ausgeblendet
-
-
Gesperrt oder entsperrt: Sie können Dateien so schützen, dass die Elemente des Modells nicht geändert werden können. Der Sperrzustand verhindert unbeabsichtigte Änderungen. Wenn eine Datei geschützt ist, können Sie keine Objekte aus dem Modell ändern, hinzufügen oder löschen. Ändern Sie den Status auf entsperrt, wenn Sie mit Objekten aus dem Modell arbeiten möchten.
-
 Gesperrt
Gesperrt -
 Entsperrt
Entsperrt
-
Allgemeine Informationen
Zeigt Informationen über die in der Liste ausgewählte BIM-Datei an, wie beispielsweise Dateityp und -größe.
Fachgebiete
Hier können Sie die Anzeige der Elemente entsprechend der Fachgebiete steuern. Klicken Sie auf Alle, um alle Fachgebiete auszuwählen, oder auf Alle entfernen, um die Auswahl aufzuheben.
Die Auswahl der Fachgebiete variiert je nach Modell.
Filterkategorie
Dropdown-Liste Filter
Zeigt die Liste der verfügbaren Filter an. Sie können vorhandene Filter umbenennen oder unbenutzte Filter löschen.

Zeigt ein Menü mit den folgenden Optionen an:
- Umbenennen. Benennt den angegebenen Filter um.
- Löschen. Löscht den angegebenen Filter.

Zeigt den Assistenten für Datenextraktion an.
Hinweis: Speichern Sie Ihre Zeichnung, bevor Sie den Assistenten für Datenextraktion starten.
BIM-Elemente
Gruppiert die Werkzeuge zur Definition von Filterkriterien.
Kriterien
Ermöglicht es Ihnen, die Auswahlkriterien festzulegen.
Die Eigenschaften, die Sie als Auswahlkriterien anwenden können, sind GUID, Name, Beschreibung, Vordefinierter Typ, Kennzeichen, Objekttyp.
-
 Fügt Kriterien der Liste der Kriterien hinzu.
Fügt Kriterien der Liste der Kriterien hinzu. -
 Löscht Kriterien aus der Liste.
Löscht Kriterien aus der Liste.
Relationale Operatoren
| Operator | Beschreibung | Beispiele |
|---|---|---|
| == | Gleich | Alle Kreise mit einem Radius = 2.54 |
| != | Ungleich | Alle Kreise mit einem anderen Radius als 2.54 |
Gruppieren durch
Definiert die zusätzlichen Parameter, nach denen gruppiert werden soll. Fügen Sie so viele Parameter wie erforderlich hinzu. Wenn Sie mehr als einen Parameter hinzugefügt haben, müssen die BIM-Elemente alle Anforderungen erfüllen.
-
 Fügt das Kriterium der Liste der Kriterien hinzu.
Fügt das Kriterium der Liste der Kriterien hinzu. -
 Löscht das Kriterium aus der Liste der Kriterien.
Löscht das Kriterium aus der Liste der Kriterien.
Die Eigenschaften, die Sie als Gruppierungskriterien verwenden können, sind Typ, Etage, Raum, Kategorie.
Sortieren
Gibt die Kriterien an, nach denen Sie die BIM-Elemente sortieren möchten. Zusätzlich können Sie eine aufsteigende oder absteigende Reihenfolge festlegen.
- Aufst.. Aufsteigende Reihenfolge.
- Abst.. Absteigende Reihenfolge.
Die Eigenschaften, die Sie als Sortierkriterien anwenden können, sind Name, Beschreibung, vordefinierter Typ, Kennzeichen und Objekttyp.
Verwerfen
Ermöglicht es Ihnen, die Filterbearbeitung zu beenden, ohne die Änderungen zu speichern.
Wenn sich der Filter seit dem letzten Speichern geändert hat, wird eine Abfrage angezeigt, ob die Änderungen gespeichert werden sollen. Klicken Sie auf Ja, um die Änderungen zu speichern, oder auf Nein, um sie zu verwerfen.
Speichern unter
Speichert die Änderungen im neuen Filter.
Speichern
Speichert die Änderungen im aktiven Filter.
Elemente-Kategorie
Zeigt die Elemente aus jeder importierten BIM-Datei in einer Baumstruktur entsprechend deren Kategorie und Typ an.
Werkzeugleiste
Verwenden Sie die Schaltflächen in der Symbolleiste oben in der Palette BIM Navigator für Navigations- und Auswahlmöglichkeiten:
- Dropdown-Liste Filter:
-
Alle Elemente ausblenden/anzeigen
 : Blendet alle Elemente aus allen importierten BIM-Dateien ein oder aus.
: Blendet alle Elemente aus allen importierten BIM-Dateien ein oder aus. -
Alle Elemente erweitern/reduzieren
 : Erweitert alle Kategorien aus allen importierten BIM-Dateien.
: Erweitert alle Kategorien aus allen importierten BIM-Dateien.
Baumstruktur
Zeigt die Elemente aus jeder importierten BIM-Datei in einer Baumstruktur entsprechend deren Kategorie und Typ an.
Das Zeichen ( ) vor einer BIM-Datei expandiert die Liste der Kategorien.
) vor einer BIM-Datei expandiert die Liste der Kategorien.
Das Zeichen ( ) vor einer BIM-Datei reduziert die Liste der Kategorien.
) vor einer BIM-Datei reduziert die Liste der Kategorien.
Sichtbarkeit (Ein- oder Ausblenden): Sie können nur bestimmte Elemente oder bestimmte Kategorien im Grafikbereich anzeigen. Das Button-Symbol zeigt an, ob die BIM-Elemente im Grafikbereich ein- oder ausgeblendet sind. Sie können jedes BIM-Element einzeln ein- und ausschalten.
-
 Sichtbar
Sichtbar -
 Ausgeblendet
Ausgeblendet
Zeichnungskategorie
Zeigt die Zeichnungen, die Sie auf der Grundlage des BIM-Modells erstellt haben, und die Zeichnungsblätter an, auf denen Sie sie platziert haben.
Werkzeugleiste
| Button |
Funktion |
|---|---|
 Auf Blatt platzieren Auf Blatt platzieren |
Platziert die angegebene Zeichnung auf dem Layout-Blatt |
 Alle aktualisieren Alle aktualisieren |
Aktualisiert alle Zeichnungen |
 Aktualisieren Aktualisieren |
Aktualisiert die im Grafikbereich angezeigte Zeichnung |
Liste der Zeichnungen und Blätter
Zeigt alle Zeichnungen, die Sie aus dem BIM-Modell erstellt haben, in einer Baumstruktur an, gruppiert nach ihrem Typ. Nach dem Platzieren der Zeichnungen auf Blättern werden die entsprechenden Blätter unter dem Abschnitt Blatt hinzugefügt.
Die folgenden Zeichnungstypen werden in der Baumstruktur aufgelistet:
- Grundrisse
- Schnitte
- Aufrisse
In der Strukturansicht können Sie die Zeichnungen und die Zeichnungsblätter durchblättern. Wenn Sie in der Strukturansicht auf eine Zeichnung doppelklicken, wird die Zeichnung im Grafikbereich angezeigt.
Das Zeichen ( ) vor einer Zeichnungskategorie erweitert die Zeichnungsliste.
) vor einer Zeichnungskategorie erweitert die Zeichnungsliste.
Das Zeichen ( ) vor einer Zeichnungskategorie blendet die Zeichnungsliste ein.
) vor einer Zeichnungskategorie blendet die Zeichnungsliste ein.
Isoliert: Sie können im Grafikbereich des Modell-Arbeitsbereichs jeweils eine Zeichnung nach der anderen anzeigen. Die Schaltfläche Isoliert schaltet zwischen der Anzeige der ausgewählten Zeichnung und der Anzeige des BIM-Modells um. Sie können jede Zeichnung unabhängig voneinander ein- oder ausschalten.
-
 Isoliert
Isoliert -
 Nicht isoliert
Nicht isoliert
Wenn Sie mit der rechten Maustaste auf einen Zeichnungsnamen klicken, werden die folgenden Optionen angezeigt:
| Button |
Funktion |
|---|---|
| Auf Blatt platzieren | Platziert die aktuell ausgewählte Zeichnung auf dem Layout-Blatt |
| Aktualisieren | Aktualisiert die aktuelle Zeichnung |
| Isolieren / Nicht isolieren | Schaltet zwischen der Zeichnung und dem Modell um |
| Löschen | Löscht die angegebene Zeichnung |
Auswahl-Einstellungen
Hiermit können Sie die Anzeige der Callout-Symbole und der Clipping-Boxen steuern.
Automatisierung von Zeichnungen aus RVT- oder IFC-Modellen
Sie können beschriftete und bemaßte 2D-DWG-Zeichnungen wie Pläne, Schnitte und Ansichten automatisch aus einem BIM-Modell erstellen.
BIM-Zeichnungen behalten alle BIM-Informationen. Zusätzlich wird eine Verknüpfung mit dem BIM-Modell erstellt. Wenn eine neue Version des BIM-Modells verfügbar ist, können Sie die BIM-Zeichnungen automatisch aktualisieren.
Die Zeichnungserstellung besteht aus den folgenden Schritten:
- Erstellen von 2D-Zeichnungen aus dem BIM-Modell (BIMAutoZeichnungen)
- Hinzufügen von Bemaßungen (BIMAutoBemaßungen)
- Platzieren aller erforderlichen Stempel, indem Informationen aus BIM-Elementen extrahiert werden (BIMAutoStempel)
- Starten der Materialzuordnung (BIMAutoMaterialzuordnung)
- Platzieren auf Blättern (BIMAutoBlätter)
Sie können jeden Schritt automatisch mit einem speziellen Befehl ausführen. Alternativ können Sie alle Schritte auf einmal ausführen, indem Sie den Befehl BIMAutoAlle verwenden.
Dieses Thema behandelt:
- Automatisches Generieren aller Zeichnungen aus einem BIM-Modell
- Automatische Bemaßung von BIM-Zeichnungen
- Automatisches Beschriften von BIM-Zeichnungen
- Automatisches Zuordnen von Materialien für BIM-Modelle
- Automatisches Platzieren von Zeichnungen auf Blättern
Automatisches Generieren von beschrifteten Zeichnungen aus einem BIM-Modell
Verwenden Sie den Befehl BIMAutoAlle, um automatisch beschriftete und bemaßte 2D-DWG-Zeichnungen wie Pläne, Schnitte und Ansichten aus dem BIM-Modell zu erstellen.
Jede Zeichnung, die aus demselben BIM-Modell erstellt wurde, wird in einer separaten DWG-Datei gespeichert. Mit dem Befehl werden auch Blätter erstellt und Zeichnungen in einem bestimmten Maßstab auf diesen eingefügt.
BIM-Zeichnungen behalten alle BIM-Informationen. Zusätzlich wird eine Verknüpfung mit dem BIM-Modell erstellt. Wenn eine neue Version des BIM-Modells verfügbar ist, können Sie die BIM-Zeichnungen automatisch aktualisieren.
Jeder Zeichnungstyp hat eine spezifische grafische Darstellung und erscheint in einem anderen Zweig im BIM-Navigator.
Der Befehl startet nacheinander alle Schritte, die für die Erstellung von BIM-Zeichnungen erforderlich sind:
- Erstellt 2D-Zeichnungen aus dem BIM-Modell
- Fügt Bemaßungen hinzu
- Platziert alle erforderlichen Stempel, indem Informationen aus BIM-Elementen extrahiert werden
- Ordnet bereits bestehenden Materialien von BIM-Modellen den Anwendungsmaterialien zu.
- Platziert Zeichnungen auf separaten Blättern
Sie können automatisch generierte Zeichnungen manuell anpassen.
Automatisches Generieren aller Zeichnungen aus einem BIM-Modell
Verwenden Sie den Befehl BIMAutoZeichnungen, um automatisch alle erforderlichen 2D-DWG-Zeichnungen wie Pläne, Schnitte und Ansichten aus dem BIM-Modell zu erstellen.
Jede Zeichnung, die aus demselben BIM-Modell erstellt wurde, wird in einer separaten DWG-Datei gespeichert.
BIM-Zeichnungen behalten alle BIM-Informationen. Zusätzlich wird eine Verknüpfung mit dem BIM-Modell erstellt. Wenn eine neue Version des BIM-Modells verfügbar ist, können Sie die BIM-Zeichnungen automatisch aktualisieren.
Jeder Zeichnungstyp hat eine spezifische grafische Darstellung und erscheint in einem anderen Zweig im BIM-Navigator.
Automatische Bemaßung von BIM-Zeichnungen
Verwenden Sie den Befehl BIMAutoBemaßungen, um automatisch alle erforderlichen Bemaßungen auf allen 2D-DWG-Zeichnungen zu platzieren, z. B. auf Plänen, Schnitten und Ansichten, die aus dem BIM-Modell generiert wurden.
Jede Zeichnung, die aus demselben BIM-Modell erstellt wurde, wird automatisch auf der Grundlage der Informationen aus dem BIM-Modell bemaßt.
Wenn eine neue Version des BIM-Modells verfügbar ist, können Sie die BIM-Zeichnungen automatisch aktualisieren. Sie können jede Zeichnung einzeln oder alle Zeichnungen gleichzeitig aktualisieren. Alle bereits bestehenden Bemaßungen werden automatisch aktualisiert.
Automatisches Beschriften von BIM-Zeichnungen
Verwenden Sie den Befehl BIMAutoStempel, um automatisch alle erforderlichen Stempel auf allen 2D-DWG-Zeichnungen zu platzieren, z. B. auf Plänen, Schnitten und Ansichten, die aus dem BIM-Modell generiert wurden.
Elemente aus allen Zeichnungen, die aus demselben BIM-Modell erstellt wurden, werden automatisch basierend auf den Informationen aus dem BIM-Modell mit einem Stempel versehen.
Wenn eine neue Version des BIM-Modells verfügbar ist, können Sie die BIM-Zeichnungen automatisch aktualisieren. Sie können jede Zeichnung einzeln oder alle Zeichnungen auf einmal aktualisieren.
Automatisches Platzieren von BIM-Zeichnungen auf Blättern
Verwenden Sie den Befehl BimAutoBlätter, um jede aus einem BIM-Modell erstellte 2D-Zeichnung automatisch auf einem separaten Blatt zu platzieren.
Der Befehl erstellt automatisch alle Blätter, die für die aus einem BIM-Modell erstellten Zeichnungen erforderlich sind.
Zeichnungen zu Paketen zusammenfassen
Wenn Sie Zeichnungen versenden, kann es in der Praxis vorkommen, dass Sie abhängige Dateien wie Referenzen, referenzierte Bilder, referenzierte PDF-Dateien, Schriftartendateien, Schriftartenzuordnungsdateien, Druckstildateien und Druckkonfigurationsdateien vergessen.
Sie können eine ZIP-Datei oder einen Ordner erstellen, um die Zeichnung mit den zugehörigen Dateien zu einem Paket zusammenzufassen.
Diese Pakete werden zum Beispiel verwendet, um alle notwendigen Dateien zusammen mit der Basiszeichnung an Kunden oder Projektpartner weiter zu leiten oder zu versenden oder diese zu archivieren.
Dieses Thema behandelt:
- Eine Zeichnung mit ihren abhängigen Dateien zu Paketen bündeln
- Voreinstellungen für Versandpakete von Zeichnungen festlegen
- Versandpakete aus Zeichnungs-Blattsätzen erstellen
Eine Zeichnung mit ihren abhängigen Dateien zu Paketen bündeln
Mit dem Befehl PackAndGo können Sie Pakete erstellen, welche jeweils die aktuelle Zeichnung und deren abhängigen Dateien (wie Referenzen, referenzierte Bilder, referenzierte PDF-Dateien, Font-Dateien, Font-Zuordnungsdateien, Druckstil-Dateien und Druckkonfigurationsdateien) enthalten.
Sie können eine ZIP-Datei oder einen Ordner erstellen, um die Zeichnung mit den zugehörigen Dateien zu einem Paket zusammenzufassen.
Diese Pakete werden zum Beispiel verwendet, um alle notwendigen Dateien zusammen mit der Basiszeichnung an Kunden oder Projektpartner weiter zu leiten oder zu versenden oder diese zu archivieren.
So erzeugen Sie eine Paket mit einer Zeichnung und ihren abhängigen Dateien:
- Klicken Sie Datei > Pack and Go (oder geben Sie PackAndGo ein).
- Spezifizieren Sie im Dialogfenster Pack and Go einen Ansichtsmodus für die Liste der Paket-Dateien:
- Strukturansicht: Zeigt eine hierarchische Liste der Paket-Dateien, gruppiert nach Dateityp, an.
- Tabellenansicht: Zeigt die eingeschlossenen Dateien in einer Tabelle mit Spalten für Dateiname, Pfad, Typ, DWG-Dateiversion, Größe und Datum an.
Wählen Sie mit dem Kontrollkästchen vor einem Dateinamen, ob die Datei in dem Paket enthalten sein soll oder ob es daraus ausgeschlossen werden soll. Voreinstellung ist, dass alle abhängigen Dateien enthalten sein sollen.
- Klicken Sie Datei hinzufügen, um weitere Dateien in das Paket aufzunehmen.
Verwenden Sie diese Option, wenn Sie andere externe Dateien, die sich auf die Zeichnung beziehen (aber nicht direkt in dieser referenziert sind) wie beispielsweise Anpassungsdateien, Textdokumente oder Tabellenkalkulationen, einzubeziehen.
- Klicken Sie Einstellungen um Vorgaben für die Paket-Erstellung zu setzen.
- Legen Sie Optionen im Dialogfenster Pack-and-Go-Einstellungen fest. Siehe Einstellungen für das Verpacken von Zeichnungen festlegen.
- Klicken Sie Bericht anzeigen, um eine Zusammenfassung des Paket-Inhaltes anzusehen.
Das Dialogfenster Bericht zeigt Details über das Paket an und bietet Empfehlungen für die Übermittlung und Verbreitung. Der Bericht kann in einer Textdatei gespeichert werden.
- In Paketnotizen, können Sie eine Notiz über das Paket hinterlegen (zum Beispiel: Projektstatus-Informationen).
- Klicken Sie OK.
- Geben Sie den Dateinamen für die ZIP-Datei an und klicken Sie auf Speichern.
Befehlszugriff
Befehl: PackAndGo
Menü: Datei > Exportieren > Pack and Go
Sicherheitsoptionen gegen schädliche Dateien steuern
Hinweis: Sie benötigen Administratorrechte, um den Befehl auszuführen und Änderungen vorzunehmen!
Verwenden Sie den Befehl Sicherheitsoptionen, um zu verhindern, dass ausführbare Dateien mit potenziellem Sicherheitsrisiko ausgeführt werden.
Sicherheitseinstellungen schützen die Software und den Computer vor Viren und Schadprogrammen.
Im Dialogfenster Sicherheitsoptionen können Sie Einschränkungen für bestimmte Arten von ausführbaren Dateien steuern.
Die Angabe von vertrauenswürdigen Speicherorten überschreibt die Verhinderung der Ausführung dieser Dateien.
Ausführbare Dateien mit potenziellem Sicherheitsrisiko
Ausführbare Dateitypen, die bösartigen Programmcode enthalten können und die von den Sicherheitsoptionen betroffen sind, sind die folgenden:
- .tx, .frx (C++ Plugin-Dateien)
- .lsp, .mnl (Lisp-Dateien, Menu-Lisp-Dateien)
- .scr Dateien (Skript-Dateien)
- .net Assemblies
- .dll Dateien (Dynamic Link Libraries)
- Startup.rx Datei
Vertrauenswürdige Speicherorte für ausführbare Dateien
Die folgenden Ordner und ihre Unterordner sind immer vertrauenswürdig:
- C:\Programme
- C:\Programme (x86)
- Der Ordner, der die Binärdateien des Programms enthält
- Der Anwendungsdaten-Roaming Ordner für die von Ihnen verwendete Software und Version (%AppData%\<Software_Name>)
Zusätzlich zu den oben genannten implizit vertrauenswürdigen Ordnern können Sie im Dialogfenster Sicherheitsoptionen einzelne vertrauenswürdige Speicherorte angeben.
Wenn eine Ordnerspezifikation mit einem Backslash und drei Punkten (\…) endet, werden auch alle ihre Unterordner als vertrauenswürdig erachtet.
Sie können angeben, ob der Ordner Ausführen in entweder durch das Attribut Ausführen in bestimmt wird, das in den Eigenschaften des Desktop-Verknüpfungssymbols gespeichert ist, oder durch den Ordner, in dem Sie auf eine Datei doppelklicken, um die ausführbare Datei der Software zu starten.
Dialogfenster Sicherheitsoptionen
So steuern Sie die Sicherheitsoptionen gegen bösartige Dateien:
- Geben Sie Sicherheitsoptionen im Befehlsfenster ein.
- Geben Sie im Dialogfenster die Sicherheitsstufe an:
- Hoch. Ausführbare Dateien von vertrauenswürdigen Orten werden geladen. Ausführbare Dateien an anderen Orten werden ignoriert.
- Mittel. Ausführbare Dateien von vertrauenswürdigen Orten werden geladen. Für ausführbare Dateien an anderen Orten wird eine Warnung angezeigt, und Sie werden gefragt, ob Sie diese laden wollen.
- Aus. Ausführbare Dateien werden ohne Warnung geladen. Diese Option wird nicht empfohlen.
- Geben Sie unter Vertrauenswürdige Orte die vertrauenswürdigen Ordner an, aus denen ausführbare Dateien geladen werden können.
- Klicken Sie auf Hinzufügen, um einen Ordner zur Liste der vertrauenswürdigen Orte hinzuzufügen.
Geben Sie einen Pfad zu einem Ordner ein oder klicken Sie auf Durchsuchen, um zu einem Ordner zu navigieren.
Hinweis: Fügen Sie einen Backslash und drei Punkte (\….) zum Ordnernamen hinzu, um alle Unterordner ebenfalls vertrauenswürdig zu machen.
- Klicken Sie auf Entfernen, um einen vertrauenswürdigen Ordner aus der Liste zu entfernen.
Sie können implizit vertrauenswürdige Ordner nicht entfernen.
- Klicken Sie auf Durchsuchen, um einen neuen Speicherort für den in der Liste ausgewählten Ordner anzugeben.
Sie können nicht nach implizit vertrauenswürdigen Ordnern suchen.
- Klicken Sie auf Hinzufügen, um einen Ordner zur Liste der vertrauenswürdigen Orte hinzuzufügen.
- Geben Sie an, ob der Ordner Ausführen in und die Zeichnungsordner von den vertrauenswürdigen Speicherorten ausgeschlossen oder in diese einbezogen werden sollen.
Es wird empfohlen, diese Ordner auszuschließen.
Hinweis: Der Standard-Startpfad für die Software wird im Textfeld Ausführen in des Dialogfensters angegeben, das sich öffnet, wenn Sie mit der rechten Maustaste auf ein Verknüpfungssymbol für die Software klicken und im Kontextmenü die Option Eigenschaften auswählen. Wenn Sie dieses Feld leer lassen, wird der Standardordner auf den Ordner festgelegt, in dem sich die ausführbare Datei der Software befindet.
- Geben Sie unter Automatisches Laden an, ob die Lisp-Datei start.lsp einmalig zu Beginn einer Sitzung mit der Software oder jedes Mal beim Öffnen einer Zeichnung geladen werden soll.
Hinweis: Die Datei start.lsp lädt startup.lsp, die häufig zum Laden von Zusatzfunktionen mit ausführbaren Dateien verwendet wird.
- Klicken Sie auf OK.
Zeichnungen publizieren
Zeichnungen zu veröffentlichen bedeutet, eine Repräsentation von Zeichnungen zu erstellen, die leicht zu betrachten und zu verteilen sind.
Sie können die Zeichnungsblätter sowohl im PDF-Format als auch auf einem Drucker veröffentlichen. Zusätzlich können Sie Zeichnungsblätter in Zeichnungs-Blattsätzen organisieren, um sie als eine Einheit zu verwalten und zu veröffentlichen.
Dieser Abschnitt erläutert folgende Themen:
- Benannte Selektionen von Zeichnungsblättern verwenden
- Zeichnungs-Blattsätze veröffentlichen
- Zeichnungsblätter aus einem Teilsatz veröffentlichen
- Veröffentlichungsoptionen für Zeichnungs-Blattsätze festlegen
- Mit Publikationen arbeiten
Digitale Signaturen zur Authentifizierung verwenden
Sie können digitale Signaturen in Zeichnungsdateien zur Authentifizierung verwenden.
Um eine Zeichnungsdatei zu unterzeichnen ist es erforderlich, dass Sie ein Signatur-Zertifikat von einem Dienst einer zuverlässigen Zertifizierungsstelle erworben haben:
- Zuverlässige Anbieter für digitale Zertifizierungen erffüllen die Voraussetzungen für sichere digitale Unterzeichnungen.
- Die Zertifizierungsstelle gibt eine PDX-Datei und ein Passwort aus, um sich in einem Zertifikatsbestand zu registrieren.
- Sie müssen das Schlüssel-Zertifikat der Zertifizierungsstelle installieren.
- Vorausgesetzt ist die Klasse 3 für digitale Signaturen.
Eine digitale Signatur ist ein Block von verschlüsselten Informationen, die einer Datei angehängt wird, um den Urheber elektronisch zu identifizieren.
Eine digitale Signatur zeigt sicher an, ob eine Datei modifiziert wurde seitdem diese digital unterzeichnet wurde.
Jede Zeichnung kann nur eine Signatur enthalten.
Hinweis: Eine digitale Signatur einer Zeichnungsdatei wird ungültig sobald die Datei geändert wrude nachdem sie für die Authentifizierung unterzeichnet wurde. Die Umbenennung einer Zeichnungsdatei macht deren digitale Signatur nicht ungültig.
Sie können Zeichnungsdateien unterzeichnen, die Authentifizierungen überprüfen und Ihre Signatur entfernen.
Dieser Abschnitt erläutert folgende Themen:
- Zeichnungsdateien zur Authentifizierung signieren
- Digitale Signaturen in Zeichnungen überprüfen
- Digitale Signaturen aus Zeichnungen entfernen
Zeichnungsdateien zur Authentifizierung signieren
Verwenden Sie den Befehl DateiSignieren, um eine digitale Signatur sicher spezifizierten Zeichnungsdateien zuzuordnen.
Digitale Signaturen ermöglichen, Sie als Unterzeichner zu authentifizieren.
Sie können Zeichnungsdateien (.dwg) und Zeichnungsvorlage-Dateien (.dwt) signieren.
Eine digitale Signatur bleibt gültig, wenn eine signierte Zeichnung in der gleichen Arbeitssitzung geändert und gesichert wird.
Wenn eine signierte Zeichnung in einer anderen Arbeitssitzung geändert wird, sei es durch den Unterzeichner oder durch einen anderen Anwender, wird die Signatur entkräftet.
Hinweis: Um eine Zeichnungsdatei zu unterzeichnen ist es erforderlich, dass Sie ein Signatur-Zertifikat von einem Dienst einer zuverlässigen Zertifizierungsstelle erworben haben:
So signieren Sie Zeichnungsdateien zur Authentifizierung:
- Geben Sie DateiSignieren im Befehlsfenster ein.
- Spezifizieren Sie im Dialogfenster unter Zu signierende Dateien die zu unterzeichnenden Zeichnungsdateien.
Die aktuelle Zeichnungsdatei erscheint in der Liste.
Sie können zusätzliche Dateien hinzufügen, komplette Ordner hinzufügen, Dateien aus der List entfernen und die Liste vollständig löschen.
Hinweis: Extern referenzierte Zeichnungen, die den aufgelisteten Dateien hinzugefügt sind, erscheinen nicht automatisch in der Liste.
Verwenden Sie die folgenden Optionen, um mehrere Dateien in einem Signiervorgang zu bearbeiten.
- Dateien aus Unterordnern einschließen. Fügt Zeichnungsdateien, die in Unterordnern relativ zur Position der aktuellen Zeichnungsdatei liegen, der Liste hinzu.
- Dateien hinzufügen. Fügt Zeichnungsdateien der Liste hinzu.
- Ordner hinzufügen. Fügt alle Zeichnungsdateien eines ausgewählten Ordners der Liste hinzu.
- Entfernen. Entfernt die ausgewählten Dateien aus der Liste.
- Liste löschen. Entfernt alle Dateien aus der Liste.
- Wählen Sie aus der Liste unter Digitale ID (Zertifikat) auswählen eine digitale ID aus, um Ihre Identität nachzuweisen.
Sie benötigen zumindest ein gültiges digitales Zertifikat auf Ihrem System.
- Fügen Sie optional unter Signatur-Informationen Details hinzu:
- Aktivieren oder deaktivieren Sie Zeitstempel hinzufügen.
- Schreiben Sie in Notiz individuelle Informationen bezogen auf Ihre Authentifikation.
- Klicken Sie Datei signieren.
- Sichert die Dateien, die Sie signiert haben
 Ein Symbol am rechten Ende der Statusleiste zeigt an, ob eine Zeichnungsdatei signiert wurde. Wenn die Signatur gültig ist, erschein ein Stempel-Symbol, und wenn sie ungültig ist, erscheint das Stempel-Symbol durchgestrichen. Klicken Sie das Symbol, um den Befehl SignaturPrüfen auszuführen.
Ein Symbol am rechten Ende der Statusleiste zeigt an, ob eine Zeichnungsdatei signiert wurde. Wenn die Signatur gültig ist, erschein ein Stempel-Symbol, und wenn sie ungültig ist, erscheint das Stempel-Symbol durchgestrichen. Klicken Sie das Symbol, um den Befehl SignaturPrüfen auszuführen.
Befehlszugriff
Befehl: DateiSignieren
Digitale Signaturen in Zeichnungen überprüfen
Verwenden Sie den Befehl SignaturPrüfen, um eine digitale Signatur, die der aktuellen Zeichnung angehängt wurde, zu validieren.
Der Befehl verwendet eine Haupt-Dialogfenster und ein untergeordnetes Dialogfenter.
- Das Dialogfenster Überprüfung Digitale Signatur ermöglicht Ihnen, zu untersuchen, ob die digitale Signattur gültig ist und ob die Zeichnungsdatei nicht geändert wurde seit diese signiert wurde.
- Das Dialogfenster Digitale Signatur Details ermöglicht Ihnen, Details über die digitale Signatur anzusehen:
- Dateiname und Pfad
- Signatur-Status: Zeigt an, ob die digitale Signatur gültig ist und ob die Zeichnungsdatei nicht geändert wurde, seitdem sie signiert wurde.
- Details Digitale ID: Unterzeichner, Herausgeber des Zertifikats, Gültigkeitszeitraum, Kommentar des Unterzeichners, und weitere Informationen.
So überprüfen Sie digitale Signaturen in Zeichnungen:
- Geben Sie SignaturPrüfen im Befehlsfenster ein.
- Verwenden Sie im Dialogfenster Überprüfung Digitale Signatur diese Optionen:
- Basis-Signatur anzeigen. Zeigt Informationen über die digitale Signatur der aktuellen Zeichnung im Dialogfenster Digitale Signatur Details an. Diese Option steht nicht zur Verfügung, wenn eine Zeichnung nicht signiert ist.
- Referenz-Signatur anzeigen. Zeigt Informationen über digitale Signaturen von extern refernzierten Zeichnungen, die der aktuellen Zeichnung angefügt sind, im Dialogfenster Digitale Signatur Details an. Diese Option steht nicht zur Verfügung, wenn die eingebetteten Referenzen nicht signiert sind.
- Referenz-Warnhinweis ignorieren. Wenn diese Option deaktiviert ist, erscheint das Dialogfenster Überprüfung Digitale Signatur jedesmal, wenn Sie eine externe Zeichnung mit einer gültigen digitalen Signatur als Referenz an die aktuelle Zeichnung anhängen. In dem Dialogfenster können Sie Status und Informationen über die Signatur der Referenz-Zeichnung und möglicherweise von verschaltelten Referenz-Zeichnungen untersuchen.
- Klicken Sie OK.
 Ein Symbol am rechten Ende der Statusleiste zeigt an, ob eine Zeichnungsdatei signiert wurde. Wenn die Signatur gültig ist, erschein ein Stempel-Symbol, und wenn sie ungültig ist, erscheint das Stempel-Symbol durchgestrichen. Klicken Sie das Symbol, um den Befehl SignaturPrüfen auszuführen.
Ein Symbol am rechten Ende der Statusleiste zeigt an, ob eine Zeichnungsdatei signiert wurde. Wenn die Signatur gültig ist, erschein ein Stempel-Symbol, und wenn sie ungültig ist, erscheint das Stempel-Symbol durchgestrichen. Klicken Sie das Symbol, um den Befehl SignaturPrüfen auszuführen.
Befehlszugriff
Befehl: SignaturPrüfen
Digitale Signaturen aus Zeichnungen entfernen
Verwenden Sie den Befehl SignaturEntfernen, um eine existierende digitale Signatur aus der aktuellen Zeichnung oder aus einer anderen Zeichnungsdatei zu entfernen.
Sie können die Signatur aus einer Datei, die von einem anderen Anwender unterzeichnet wurde, nicht entfernen.
So entfernen Sie digitale Signaturen aus Zeichnungen:
- Geben Sie SignaturEntfernen im Befehlsfenster ein.
- Spezifizieren Sie eine Option:
- Aktuelle Zeichnung. Entfernt die digitale Signatur aus der aktuellen Zeichnung.
- Datei angeben. Wählen Sie im Dialogfenster die Zeichnungsdatei, aus der die digitale Signatur entfernt werden soll.
- Geben Sie zur Bestätigung Ja ein.
Befehlszugriff
Befehl: SignaturEntfernen
Zeichnungsdatei-Werkzeuge
Dieses Kapitel beschreibt Werkzeuge für Zeichnungsdateien, die Sie nutzen können, um
- Vorgaben für automatisches Sichern und für Backups festlegen
- die Integrität von Zeichnungen zu prüfen und Fehler zu korrigieren
- beschädigte Zeichnungen zu retten
- nicht genutzte Referenzen zu entfernen
Vorgaben für automatisches Sichern und Backups setzen
Benutzen Sie automatisches Sichern und die Backup-Optionen, um Ihre Zeichnungen vor Datenverlust zu schützen.
So setzen Sie automatisches Sichern und Backup-Optionen:
-
Klicken Sie Extras > Optionen (oder geben Sie Optionen ein).
Klicken Sie Extras > Optionen (oder geben Sie Optionen ein).
Klicken Sie Anwendungsmenü > Einstellungen (oder geben Sie Optionen ein).
- Im Dialogfenster Optionen klicken Sie Systemoptionen
 .
. - Expandieren Sie Automatisch speichern und sichern > Speicherort für automatisches Speichern von Dateien.
- Spezifizieren Sie den Ordner, in den Auto-Sicherungsdateien und Backup-Dateien geschrieben werden sollen.
- Expandieren Sie Automatisch Speichern/Sichern und setzen Sie Ihre Vorgaben.
- Klicken Sie OK.
Integrität von Zeichnungen prüfen
Der Befehl Prüfen stellt ein Diagnosewerkzeug zur Verfügung mit dem die aktuelle Zeichnung auf Fehler untersucht wird und diese gegebenenfalls beseitigt werden. Für jeden entdeckten Fehler wird eine Beschreibung im Befehlsfenster angezeigt.
Befehlszugriff
Befehl: Prüfen
Menü: Datei > Fehlerprüfung
Beschädigte Zeichnungen wiederherstellen
Der Befehl ZeichnungWiederherstellen dient dazu, beschädigte Zeichnungen, zumindest partiell wiederherzustellen. Verwenden Sie dieses Werkzeug, wenn beim Öffnen existierender Zeichnungen Probleme auftauchen. Da sich die Beschädigung von Dateien häufig nur einen Teil der Datei betrifft, kann der Befehl helfen, die unbeschädigten Teile und damit unter Umständen zahlreiche Zeichnungselemente zu retten.
So stellen Sie eine beschädigte Zeichnung zumindest teilweise wieder her:
- Klicken Sie Datei > Wiederherstellen (oder geben Sie ZeichnungWiederherstellen ein).
- Wählen Sie den Namen der beschädigten Datei im Dialogfenster und klicken Sie Öffnen.
Befehlszugriff
Befehl: ZeichnungWiederherstellen
Menü: Datei > Wiederherstellen
Zeichnungen mit dem Wiederherstellungs-Manager wiederherstellen
Der Wiederherstellungs-Manager stellt Zeichnungsdateien wieder her falls das System unvorhergesehen beendet wurde wie beispielsweise bei einem Stromausfall, einem Hardware-Fehler oder einem Software-Problem. Die Palette Wiederherstellungs-Manager wird beim nächsten Start der Applikation geöffnet.
Sie können auch den Befehl Wiederherstellung verwenden, wenn Sie Schwierigkeiten beim Öffnen einer existierenden Zeichnung erfahren oder wenn Sie überprüfen wollen, ob wiederherstellbare Dateien auf Ihrem Computer existieren.
Die Palette Wiederherstellungs-Manager besteht aus drei Bereichen
| Palettenbereich | Beschreibung |
|---|---|
| Baumstruktur Wiederherstellungsdateien | Zeigt die wiederherzustellenden Dateien als Stammverzeichnis an. Für jede Datei werden die verfügbaren Auto-Sicherungsdateien und Backup-Dateien aufgelistet. |
| Liste Details | Zeigt Details über die Zeichnungsdatei an: Dateiname, Ordner, Erstellungsdatum und -zeit, Datum und Zeit der letzten Sicherung, Dateigröße und den Namen des Anwenders, der zuletzt die Datei bearbeitet hat. |
| Bereich Vorschau | Zeigt eine Vorschau der Zeichnungsdatei an. |
Folgende Buttons der Werkzeugleiste am oberen Rand der Palette können Sie verwenden:
| Button | Beschreibung |
|---|---|
| Schalter Detailansicht | Schaltet den Paletten-Bereich Details ein und aus. |
| Schalter Vorschau | Schaltet den Paletten-Bereich Vorschau ein und aus. |
Der Wiederherstellungs-Manager unterstützt die folgenden Dateitypen:
| Dateityp | Beschreibung |
|---|---|
| .dwg, .dws, .dwt | Zeichnungsdateien, Zeichnungsstandard-Dateien, Zeichnungsvorlage-Dateien. Diese Dateien sind wiederherstellbar. |
| .ds$ | Auto-Sicherungsdateien. Hierbei handelt es sich um Backup-Dateien, die automatisch von Zeit zu Zeit erstellt werden. Verwenden Sie den Befehl Optionen, um das Intervall in Minuten zwischen automatischen Sicherungen und die Dateierweiterung für Auto-Sicherungsdateien festzulegen: Klicken Sie Systemoptionen > Auto-Sichern & Backup im Dialogfenster Optionen |
| .bak | Backup-Dateien. Diese Dateien werden in dem gleichen Ordner, in der die aktuelle Zeichnungsdatei liegt, jedesmal, wenn Sie eine Zeichnungsdatei manuell sichern, erstellt. Verwenden Sie den Befehl Optionen, um die Erstellung von Backup-Dateien ein- und auszuschalten: Klicken Sie Systemoptionen > Auto-Sichern & Backup im Dialogfenster Optionen. |
| filename_recover_yyyy-mm-dd.dwg | Wiederherstellungsdateien. Diese Dateien resultieren aus unverhersehbaren Fehlern oder Abstürzen, wobei filename den Original-Dateinamen wiedergibt und yyyy-mm-dd das Datum, an dem das Problem augetreten ist, angibt. |
![]() Lesen Sie weitere Informationen über automatisches Sichern und Backup-Optionen in Optionen für automatisches Sichern und für Backups festlegen.
Lesen Sie weitere Informationen über automatisches Sichern und Backup-Optionen in Optionen für automatisches Sichern und für Backups festlegen.
So stelle Sie Zeichnungen mit dem Wiederherstellungs-Manager wieder her.
- Verwenden Sie eine der folgenden Möglichkeiten:
- Klicken Sie Datei > Wiederherstellungs-Manager im Menü.
- Klicken Sie Verwalten > Wiederherstellungs-Manager im Applikationsmenü.
- Geben Sie Wiederherstellung im Befehlsfenster ein.
- Verwenden Sie die folgenden Optionen auf der Palette Wiederherstellungsdateien:
| Ausführung | Beschreibung |
|---|---|
| Wählen Sie einen Stammverzeichnis-Dateinamen und rechts-klicken Sie dann Alle Öffnen (oder doppel-klicken Sie den Stammverzeichnis-Eintrag). | Öffnet alle Dateien, welche für den Stammverzeichnis-Eintrag existiert. Um eine der geöffneten Dateien wiederherzustellen, sichern Sie diese als .dwg-Datei. |
| Wählen Sie eine Datei unterhalb des Stammverzeichnis-Eintrages und rechts-klicken Sie dann Öffnen (oder doppel-klicken Sie den Dateinamen). | Öffnet die angegebene Datei. Um die Datei wiederherzustellen, sichern Sie diese als .dwg-Datei. |
| Wählen Sie eine Datei unterhalb des Stammverzeichnis-Eintrages und rechts-klicken Sie dann Eigenschaften. | Zeigt das vom Betriebssystem verwendete Dialogfenster Eigenschaften an. |
| Wählen Sie einen Stammverzeichnis-Dateinamen und rechts-klicken Sie dann Entfernen. | Entfernt den Dateieintrag aus der Wiederherstellungsliste. Verwenden Sie diese Option, wenn Sie die Datei nicht wiederherstellen wollen. Die Auto-Sicherungsdatei und die Backup-Datei werden beibehalten. Die Wiederherstellungsdatei wird gelöscht. |
So verbergen Sie die Palette Wiederherstellungs-Manager:
Verwenden Sie eine der folgenden Möglichkeiten:
- Geben Sie WiederherstellungVerbergen im Befehlsfenster ein.
- Klicken Sie die Schaltfläche Palette schließen.
![]() Verwenden Sie den Befehl Wiederherstellung, um die Palette erneut zu öffnen, wenn Sie den Wiederherstellungs-Manager schließen, bevor Sie alle betroffenen Zeichnungen geklärt haben.
Verwenden Sie den Befehl Wiederherstellung, um die Palette erneut zu öffnen, wenn Sie den Wiederherstellungs-Manager schließen, bevor Sie alle betroffenen Zeichnungen geklärt haben.
Befehlszugriff
Befehl: Wiederherstellung
Menü: Datei > Wiederherstellungs-Manager
Applikations-Button: Verwalten > Wiederherstellungs-Manager
Nicht genutzte Referenzen entfernen
Mit dem Befehl Bereinigen entfernen Sie ungenutzte Referenzen aus der Zeichnung. Zu den Referenzen, die Sie entfernen können, gehören Block-Definitionen, ElementGruppen, Layer, definierte Zeichnungsstile wie Linienarten, Schriftarten (Textstile), Bemaßungsarten und Parallel-Linienarten) und andere Referenzen, solange sie nicht bereits durch andere Definitionen oder Zeichnungselemente in der Zeichnung referenziert sind.
Sie können den Befehl auf alle Arten von Referenzen oder nur auf ausgewählte anwenden.
Mit dem Entfernen ungenutzter Referenzen können Sie die Größe der Zeichnungsdatei reduzieren. Dies kann vor Backups oder Archivierung nützlich sein.
Benanne Ansichten und Benutzerkoordinatensysteme können Sie mit Bereinigen nicht entfernen. Um benannte Ansichten zu löschen, benutzen Sie den Befehl Ansichten. Um Benutzerkoordinatensysteme zu löschen, benutzen Sie die Befehle BKS oder BKStil.
Die folgenden Objekte können nicht verworfen werden:
- Layer 0 (es muss mindestens ein Layer in der Zeichnung existieren)
- Die Linienarten „Durchgehend“, „ByLayer“ und „ByBlock“
- Die Schriftart „Standard“
- Das Tabellenformat „Standard“
- Das Parallellinien-Format „Standard“
- Layer, auf denen Zeichnungselemente liegen
- Linienarten, Schriftarten, Tabellenformate und Parallellinien-Formate, die durch Zeichnungselemente referenziert sind
- Der aktive Layer, die aktive Linenart, der aktive Textstil, das aktive Tabellenformat und das aktuelle Parallellinien-Format
So entfernen Sie nicht genutzte Referenzen:
- Wählen Sie im Dialogfenster Nicht referenzierte Elemente anzeigen.
- Legen Sie Optionen fest:
- Abhängige Elemente löschen: Entfernt Referenzen und alle untergeordneten Referenzen, die nicht von anderen Elementen referenziert sind.
- Vor dem Löschen bestätigen: Zeigt das Dialogfenster Bereinigen bestätigen Dialogfenster für jede zu verwerfende Referenz an.
- Klicken Sie Löschen um ungenutzte Referenzen der gewählten Art zu entfernen.
– oder –
Klicken Sie Alles löschen, um alle ungenutzten Referenzen in der Zeichnung zu entfernen.
Befehlszugriff
Befehl: Bereinigen
Zeichnungen vergleichen
Der Befehl Zeichnungsvergleich zeigt die Palette Zeichnungsvergleich an.
Verwenden Sie den Befehl Zeichnungsvergleich, um zwei Zeichnungen visuell zu vergleichen und Änderungen zu identifizieren, die von einer Version der Zeichnung zur anderen aufgetreten sind.
Das Vergleichsergebnis wird in der aktuellen Zeichnung mit verschiedenen Farben angezeigt. Optional können Sie Revisionswolken verwenden, um Zeichnungselemente zu markieren, die unterschiedlich sind.
- Elemente, die sich nur in der aktuellen Zeichnung befinden (gelöschte Elemente)
- Elemente, die sich nur in der Vergleichszeichnung befinden (neue Elemente)
- Elemente, die sich in beiden Zeichnungen befinden
Sie können das Vergleichsergebnis jederzeit als separate Zeichnung exportieren.
Solange der Vergleich aktiv ist, erkennt das Werkzeug alle Änderungen, die in der aktuellen Zeichnung auftreten.
Hinweis: Elemente, die sich auf gefrorenen Layern befinden, werden nicht berücksichtigt.
Einschränkungen beim Vergleich
Beim Zeichnungsvergleich gibt es folgende Einschränkungen:
- Funktioniert nur im Modell-Modus.
- Unterstützt die folgenden Dateitypen: DWG, DXF, DWT, DWS.
- Berücksichtigt die folgenden Elementtypen nicht: OLE-Objekte, Kameras, geografische Daten, GIS-Objekte, externe Referenzen wie DGN-Unterlagen, DWF-Unterlagen, PDF-Unterlagen, Bilder, Koordinatenmodelle und Punktwolken.
- Erkennt keine Eigenschaftsänderungen, wie z. B. ByBlock und ByLayer innerhalb verschachtelter Blöcke.
- Macht nicht den Unterschied zwischen Linien und Polylinien.
- Revisionswolken enthalten keine Änderungen aus einer isometrischen 3D-Ansicht.
- Ermöglicht es Ihnen nicht, das Vergleichsergebnis mit einer dritten Zeichnung zu vergleichen.
- Ignoriert Linienstärke, Linienart und Linienfarbe.
- Löst Blöcke auf.
So zeigen Sie die Zeichnungsvergleichspalette an:
- Verwenden Sie eine der folgenden Möglichkeiten:
- Klicken Sie im Menü auf Extras > Zeichnungsvergleich.
So verbergen Sie die Palette Zeichnungsvergleich:
- Geben Sie ZeichnungsvergleichAusblenden im Befehlsfenster ein.
So vergleichen Sie zwei Zeichnungen:
- Öffnen Sie die Basiszeichnung.
Hinweis: Vergewissern Sie sich, dass Sie im Modell-Modus arbeiten.
- Klicken Sie im Menü auf Extras > Zeichnungsvergleich.
- Klicken Sie in der Palette Zeichnungsvergleich auf Datei laden.
- Navigieren Sie im Dialogfenster Datei öffnen zu der Datei, um diese mit der aktuellen Zeichnung zu vergleichen.
- Zuletzt. Zeigt eine Liste der zuletzt geöffneten Zeichnungen an.
- Dieser PC. Zeigt Ihre Systemordner, Geräte und Netzwerkspeicherorte an.
-
Cloud-Speicher. Hier können Sie eine Zeichnung aus einem Ihrer Cloud-Speicher auswählen. Verwenden Sie Speicher verwalten
 , um Cloud Storage-Dienste zur Liste hinzuzufügen.
, um Cloud Storage-Dienste zur Liste hinzuzufügen. - Durchsuchen. Zeigt das klassische Dialogfenster Öffnen an.
- Klicken Sie auf Öffnen.
- Klicken Sie in der Palette Zeichnungsvergleich auf Vergleich umschalten.
Im Grafikbereich wird das Vergleichsergebnis angezeigt.
Beispiel:
- Grüner Kreis – nur in der aktuellen Zeichnung
- Roter Kreis – nur in der Vergleichszeichnung
| Aktuelle Zeichnung | Vergleichszeichnung | Vergleichsergebnis |
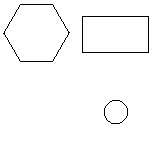 |
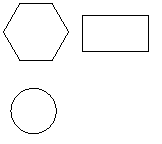 |
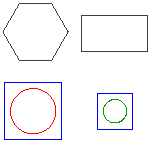 |
So exportieren Sie das Vergleichsergebnis:
- Klicken Sie in der Palette Zeichnungsvergleich auf Vergleichsergebnis exportieren.
- Spezifizieren Sie im Dialogfenster das Folgende:
- Speichern in: Navigieren Sie zu dem Ordner, in dem Sie die Datei speichern möchten.
- Dateiname: Geben Sie einen Namen für die Datei ein.
- Speichern unter Typ: Wählen Sie einen Dateityp für den Export aus.
- Klicken Sie auf Speichern.
Die Palette Zeichnungsvergleich
Die Palette Zeichnungsvergleich gruppiert die Werkzeuge für den Vergleich zweier Versionen einer Zeichnung.
Mit der Palette Zeichnungsvergleich können Sie Folgendes ausführen:
- Laden einer Zeichnung zum Vergleich mit der aktuellen Zeichnung.
- Die Unterschiede zwischen zwei Versionen unabhängig von Linienart und Linienfarbe anzeigen.
- Änderungen zwischen zwei Versionen einer Zeichnung durchsuchen und überprüfen.
- Aktualisieren
- Die Darstellung von Unterschieden im Grafikbereich steuern
- Die Anzeige von sich überlappenden Elementen im Vergleichsergebnis steuern
- Schraffuren und Textelemente im Grafikbereich anzeigen oder ausblenden
Hinweis: Die Palette Zeichnungsvergleich steht nur im Modell-Modus zur Verfügung. Wenn Sie den Befehl Zeichnungsvergleich im Blatt-Modus verwenden, wird die Zeichnung automatisch in den Modell-Modus geschaltet.
Die Palette enthält drei Bereiche:
- Unterschiede: Hier können Sie die Farbe für das Vergleichsergebnis in der Zeichnung festlegen.
- Wolken: Hier können Sie die Farbe, Form und Größe der Revisionswolke festlegen.
- Filter: Hiermit können Sie Schraffur- und Textelemente in die Zeichnung des Vergleichsergebnisses einbeziehen oder ausschließen.
Darüber hinaus befindet sich oben in der Palette eine Symbolleiste.
Symbolleiste
Verwenden Sie die Schaltflächen in der Symbolleiste oben auf der Palette Zeichnungsvergleich für Navigations- und Zugriffsoptionen:
-
Vergleich ein- oder ausblenden
 : Blendet das Vergleichsergebnis ein oder aus.
: Blendet das Vergleichsergebnis ein oder aus. -
Zurück
 : Zeigt die vorherige Differenz an.
: Zeigt die vorherige Differenz an. -
Weiter
 : Zeigt die nächste Differenz an.
: Zeigt die nächste Differenz an. -
Vergleichsergebnis exportieren
 : Speichert die Vergleichszeichnung an einem angegebenen Speicherplatz.
: Speichert die Vergleichszeichnung an einem angegebenen Speicherplatz. -
Aktualisieren
 : Aktualisiert die Strukturansicht Ordner, die Liste Inhalte und den Bereich Vorschau(z.B. wenn Änderungen extern am ausgewählten Ordner vorgenommen wurden).
: Aktualisiert die Strukturansicht Ordner, die Liste Inhalte und den Bereich Vorschau(z.B. wenn Änderungen extern am ausgewählten Ordner vorgenommen wurden).
Befehlszugriff
Befehl: Zeichnungsvergleich
Mit Zeichnungsstandards arbeiten
Zeichnungsstandards ermöglichen Ihnen, Zeichnungen hinsichtlich benutzerspezifischer Standards oder Unternehmens-Normierungen zu überprüfen.
Zeichnungsstandards werden in Zeichnungsstandard-Dateien mit der Kennung *.dws (drawing standards) gespeichert.
Sie können die folgenden Standard-Einstellungen in einer Zeichnung prüfen, um Konformität mit den Normierungen zu erreichen:
- Layer: Prüft Namen und die Eigenschaften Linienfarbe, Linienart, und Linienstärke. Layer Anzeige- und Sperr-Einstellungen (ein/aus, gefroren/getaut, zu drucken/nicht auszudrucken und gesperrt/nicht gesperrt) werden ignoriert.
- Linienarten: Prüft Namen, Segmentlängen und Abstandsdefinitionen.
- Bemaßungsarten: Prüft Namen und alle Bemaßungsvariablen-Einstellungen. Überschreibungen von Bemaßungsvariablen-Einstellungen werden ignoriert.
- Schriftarten: Prüft Namen und alle Attribute von Textstil-Definitionen einschließlich Name, Font-Format, Texthöhe, Neigungswinkel, Zeichenabstand und Ausrichtungs-Einstellungen (von oben nach unten, rückwärts und vertikal).
Dieser Abschnitt behandelt die Themen:
- Zeichnungsstandard-Dateien erstellen
- Zeichnungsstandards zuordnen und Benachrichtigungs-Optionen einstellen
- Zeichnungsstandards überprüfen
Zeichnungsstandard-Dateien erstellen
Zeichnungsstandards werden in Zeichnungsstandard-Dateien vom Typ *.dws gepeichert. Sie entsprechen regulären Zeichnungsdateien, aber dafür bestimmt Standards zu speichern.
Verwenden Sie den Befehl StandardsPrüfen, um die aktuelle Zeichnung auf Grundlage von Zeichnungsstandard-Dateien zu prüfen.
So erstellen Sie Zeichnungsstandard-Dateien:
- Erzeugen Sie eine Zeichnung, welche die Standard-Namen und -Eigenschaften für Layer, Linienarten, Bemaßungsarten und Schriftarten, die Sie für Zeichnungsstandard-Prüfungen verwenden wollen, enthält.
- Klicken Sie Datei > Speichern unter (oder geben Sie SpeichernUnter ein).
- Wählen Sie im Dialogfenster Zeichnungsstandards (*.dws) als Dateityp.
- Wählen Sie einen Ordner und einen Dateinamen.
- Klicken Sie Speichern.
 Sie können eine existierende Zeichnung als Standarddatei verwenden; stellen Sie aber sicher, dass Sie alle Layer, Linienarten, Bemaßungsarten und Schriftartgen, die nicht berücksichtigt werden sollen, bereinigen.
Sie können eine existierende Zeichnung als Standarddatei verwenden; stellen Sie aber sicher, dass Sie alle Layer, Linienarten, Bemaßungsarten und Schriftartgen, die nicht berücksichtigt werden sollen, bereinigen.
Zeichnungsstandards zuordnen und Benachrichtigungsoptionen einstellen
Verwenden Sie den Befehl Zeichnungsstandards um
- Zeichnungsstandards der aktuellen Zeichnung zuzuordnen,
- zu prüfenden Zeichnungskategorien festzulegen und
- Benachrichtigungs- und Prüfungsoptionen zu setzen.
So ordnen Sie Zeichnungsstandards der aktuellen Zeichnung zu:
- Klicken Sie Extras > Standards > Zeichnungsstandards (oder geben Sie Zeichnungsstandards ein).
- Expandieren Sie Standards im Dialogfenster.
- Klicken Sie Neu.
- Geben Sie im Dialogfenster den Namen der der aktuellen Zeichnung zuzuordnenden Zeichnungsstandard-Datei (*.dws) an.
- Klicken Sie Öffnen.
- Wiederholen Sie gegebenenfalls die Schritte 2 und 3, um weitere Standard-Dateien zu der Liste hinzuzufügen.
- Klicken Sie Löschen, um einen Standard von der Liste zu entfernen.
- Standards aus mehreren Zeichnungsstandard-Dateien werden in der Reihenfolge, in der Sie in der Liste angegeben sind, geprüft. Wählen Sie einen Eintrag und klicken Sie Nach oben oder Nach unten, um die Priorität zu ändern.
- Unter Einstellungen können Sie Informationen über die gewählten Standards – einschließlich Zeichnungsdateiname, Zeichnungsformat (Release-Version), letztes Änderungsdatum und wer die letzte Änderung vollzogen hat – lesen.
- Klicken Sie Standards überprüfen, um die zugeordneten Standard unmittelbar zu überprüfen. Diese Option führt den Befehl StandardsPrüfen aus.
- Klicken Sie Anwenden.
So legen Sie die zu prüfenden Zeichnungskategorien fest:
- Klicken Sie Extras > Standards > Zeichnungsstandards (oder geben Sie Zeichnungsstandards ein).
- Expandieren Sie Zeichnungskategorien im Dialogfenster.
- Aktivieren Sie die Zeichnungskategorien, die mit dem Befehl StandardsPrüfen geprüft werden sollen:
- Hinweis: Prüfen Sie zumindest eine Kategorie, um das Prüfen von Zeichnungsstandards zu ermöglichen.
- Klicken Sie Anwenden.
So setzen Sie Benachrichtigungs- und Prüfungsoptionen:
- Klicken Sie Extras > Standards > Zeichnungsstandards (oder geben Sie Zeichnungsstandards ein).
- Expandieren Sie im Dialogfenster Optionen.
- Wählen sie in Benachrichtigung eine Option:
- Warnmeldung deaktivieren: Schaltet die Benachrichtigung über Verstöße gegen Standards aus.
- Pop-up-Warnung über Standard-Verstoß: Zeigt eine Pop-up-Warnung an, wenn in der aktuellen Zeichnung Verstöße gegen Standards entdeckt werden (Vorgabe).
- Spezifizieren Sie in Standards überprüfen Optionen:
- Nicht-Standard-Eigenschaften automatisch ersetzen: Bestimmt, ob Nicht-Standard-Objekt automatisch ersetzt werden sollen, wenn Sie den Befehl StandardsPrüfen ausführen (standardmäßig deaktiviert).
- Ignorierte Verstöße gegen Standards anzeigen: Bestimmt, ob Verstöße gegen Standards, die im Dialogfenster Standards prüfen als ignoriert gekennzeichnet sind, angezeigt werden sollen (standardmäßig aktiviert).
- Bevorzugte Standards-Datei: Setzt eine Zeichnungsstandards-Datei (*.dws) oder Keine.
- Klicken Sie Anwenden.
Befehlszugriff
Befehl: Zeichnungsstandards
Menü: Extras > Standards > Zeichnungsstandards
Zeichnungsstandards überprüfen
Verwenden Sie den Befehl StandardsPrüfen, um zu überprüfen, ob die aktuelle Zeichnung mit Industrie-, Unternehmens- oder Kunden-Standards übereinstimmt.
Der Befehl überprüft, ob Namen und Eigenschaften von Layern, Linienarten, Bemaßungsarten und Textstilen in der aktuellen Zeichnung mit denen in den zugeordneten Zeichnungsstandard-Dateien übereinstimmen.
Sie können Objekte, die nicht den Standards entsprechen, so ersetzen, dass sie mit den Standards konform gehen, sie als ignoriert gekennzeichnet werden, oder so belassen werden wie sie sind.
Es empfiehlt sich, den Befehl Bereinigen auszuführen, um nicht verwendete Objekte zu beseitigen, bevor Sie den Befehl StandardsPrüfen aufrufen.
So überprüfen Sie Zeichnungsstandards :
- Klicken Sie Extras > Standards > Standards überprüfen (oder geben Sie StandardsPrüfen ein).
- Im Dialogfenster werden die Kategorie und der Name eines Objektes, das Zeichnungsstandards misachtet, angezeigt (beispielsweise Bemaßungsart als Kategorie und der Name einer Bemaßungsart).
- Wählen Sie in Ersetzen mit einen Zeichnungsstandard.
- Die Liste kann mehr als einen Standard enthalten, weil die Zeichnungsstandard-Datei mehr als ein Objekt pro Kategorie enthalten kann oder weil die Liste der Zeichnungsstandard-Dateien, die für die aktuelle Zeichnung definiert sind, mehr als eine Datei enthält.
- In Vorschau der Änderungen werden die Unterschiede zwischen dem aktuell auf Übereinstimmung geprüften Objekt und dem in der Ersetzungsliste gewählten Standard werden angezeigt. Die Liste bleibt leer, wernn sich der Objekt-Name, aber nicht die Eigenschaften des Objektes, unterscheiden.
- Setzen Sie optional Diese Standard-Verletzung ignorieren, um das aktuelle Objekt als nicht zu ersetzendes zu kennzeichnen. Die Information Ignoriert von zeigt den Login-Namen des Anwenders, der die Option zur Ignorierung gesetzt hat. Dieser Status wird mit der Zeichnung gespeichert.
- Klicken Sie Beheben, um für das aktuelle Objektes die Ersetzung durch den selektierten Standard vorzunehmen.
- Klicken Sie Weiter, um mit dem nächsten Objekt fortzufahren.
- Wiederholen Sie die Schritte 2 bis 5 für weitere auf Standard-Übereinstimmung zu überprüfende Objekte.
- Klicken Sie Schließen.
- Am Ende des Überprüfungsprozesses erscheint ein zusammenfassender Bericht, in dem die Anzahl der gefundenen Standard-Verletzungen, die Anzahl der automatisch behobenen Vorkommen, die Anzahl der manuell behobenen Vorkommen und die Anzahl der als „ignoriert“ gekennzeichneten Objekte.
 Klicken Sie Optionen im Dialogfenster Standards prüfen, um die Benachrichtigungs- und Prüf-Einstellungen für den Überprüfungsprozess vorzunehmen. Hierdurch wird die Sektion Standards-Konfiguration > Optionen des Dialogfensters Optione angezeigt (als ob Sie den Befehl Zeichnungsstandards aufgerufen hätten).
Klicken Sie Optionen im Dialogfenster Standards prüfen, um die Benachrichtigungs- und Prüf-Einstellungen für den Überprüfungsprozess vorzunehmen. Hierdurch wird die Sektion Standards-Konfiguration > Optionen des Dialogfensters Optione angezeigt (als ob Sie den Befehl Zeichnungsstandards aufgerufen hätten).
Befehlszugriff
Befehl: StandardsPrüfen
Menü: Extras > Standards > Standards überprüfen

