Introdução
FLUID DESK BIM
A Modelagem de informações de edifícios ( BIM) é um fluxo de trabalho que permite criar e gerenciar informações de modelos 3D durante o ciclo de vida de um projeto.
Os seguintes tipos de arquivos são suportados:
- Arquivos .ifc
- Arquivos .rvt
- Arquivos .rva
Você pode importar arquivos BIM, como arquivos .ifc e .rvt para o seu projeto e criar a documentação necessária com base no modelo BIM. Vários recursos do CAD permitem acessar informações sobre o modelo e fazer anotações nos desenhos.
A paleta Navegador BIM agrupa todas as ferramentas necessárias para trabalhar com os modelos e desenhos BIM.
O fluxo de trabalho básico para trabalhar com modelos BIM inclui as seguintes etapas:
-
Importe o arquivo BIM que contém o modelo.
O arquivo .dwg atual armazena um link para o arquivo BIM importado. Consulte Importar arquivos BIM.
-
Trabalhe com o modelo BIM na área de gráficos.
Você pode importar arquivos BIM, como arquivos .ifc e .rvt para seu projeto e carregar o modelo BIM na área de gráficos.
- Exiba as propriedades das entidades BIM na paleta Propriedades.
- Mova o arquivo BIM, se necessário.
- Use filtros para controlar a exibição de entidades BIM na área gráfica com base em critérios, como: Categoria, Tipo predefinido ou Tipo de entidade.
- Mapeie nomes de materiais BIM que existem no arquivo BIM carregado para os materiais disponíveis na Biblioteca de estilos de materiais BIM.
-
Extraia dados de entidades BIM para arquivos .csv.
Você pode extrair informações de um conjunto de entidades usando o assistente de Extração de dados. Consulte Extrair dados para tabelas e arquivos.
-
Especifique onde cortar o modelo para criar desenhos. Consulte Criar desenhos BIM.
- Anote os desenhos usando ferramentas de anotação.
- Use hachuras e pesos de linha para melhorar a exibição de entidades nos desenhos.
 À medida que o projeto evolui, novas versões dos modelos BIM podem ser recebidas. Recarregue o arquivo BIM para atualizar o software com a versão atual do modelo BIM. Você deve atualizar os desenhos para que todos os desenhos reflitam o estado atual do BIM. Consulte Gerenciar desenhos BIM.
À medida que o projeto evolui, novas versões dos modelos BIM podem ser recebidas. Recarregue o arquivo BIM para atualizar o software com a versão atual do modelo BIM. Você deve atualizar os desenhos para que todos os desenhos reflitam o estado atual do BIM. Consulte Gerenciar desenhos BIM. -
Coloque os desenhos nas folhas.
Quando você coloca um desenho em uma folha, o software coloca automaticamente o símbolo de chamada do desenho e o título do desenho sob o desenho. Consulte Colocar desenhos em folhas.
 Antes de colocar desenhos em uma folha, abra uma guia de folha e defina as opções de tamanho da folha.
Antes de colocar desenhos em uma folha, abra uma guia de folha e defina as opções de tamanho da folha.
Este capítulo aborda:
- Importar arquivos BIM
- Gerenciar arquivos BIM
- Trabalhar com modelos BIM
- Trabalhar com desenhos BIM
- Trabalhar com materiais BIM
- Usar o Navegador BIM
Importar arquivos BIM
FLUID DESK BIM
Você pode importar arquivos .ifc e .rvt e exibir seu conteúdo no arquivo .dwg atual. O arquivo .dwg atual armazena um link para os Arquivos BIM importados.
Nota: Certifique-se de salvar o arquivo de desenho antes de importar arquivos .ifc e .rvt.
Para importar arquivos BIM:
- Siga um destes procedimentos:
- Na paleta do Navegador BIM, clique em Importar.
- Digite ImportaBIM.
- Navegue até o arquivo a ser importado e clique em Abrir.
O Navegador BIM exibe o arquivo importado na lista Arquivos BIM.
 Clique em
Clique em  para inserir o conteúdo do arquivo BIM na área de gráficos.
para inserir o conteúdo do arquivo BIM na área de gráficos.
Acesso
Paleta do Navegador BIM: Clique em Importar.
Gerenciar arquivos BIM
FLUID DESK BIM
A categoria Arquivos BIM da paleta do navegador do BIM fornece ferramentas para gerenciar arquivos BIM importados para o desenho.
Esses tipos de arquivos são listados na exibição em árvore:
- Arquivos .ifc
- Arquivos .rvt
Você pode aplicar
- Importar arquivos BIM.
Ao importar arquivos BIM, o desenho atual armazena um link para o arquivo BIM importado.
- Controlar o acesso a um arquivo BIM.
Você pode bloquear um arquivo BIM para impedir sua edição. Desbloquear o arquivo BIM exibe o conteúdo do arquivo na área de gráficos. Além disso, a categoria Entidades lista as entidades BIM em uma exibição em árvore.
- Controlar a visibilidade das entidades.
Você pode mostrar ou ocultar todas as entidades dos arquivos BIM que você importou no desenho atual.
- Gerenciar o link com o arquivo BIM.
Ao trabalhar em um projeto, você pode precisar atualizar alguns Arquivos BIM. Você deve recarregar o arquivo BIM para exibir seu conteúdo na forma em que ele foi salvo mais recentemente.
Para desbloquear um arquivo BIM:
- Na paleta do Navegador BIM, clique em Arquivos BIM.
- Selecione o arquivo a ser carregado na área de gráficos e clique em Desbloquear.
As entidades BIM são exibidas na área de gráficos.
Nota: Para bloquear o arquivo BIM, clique em Bloquear.
Para descarregar um arquivo BIM:
- Na paleta do Navegador BIM, selecione Arquivos BIM.
- Na lista de arquivos importados, clique com o botão direito do mouse no arquivo a ser descarregado e clique em Descarregar.
O conteúdo do arquivo selecionado não fica mais visível na área de gráficos:, mas o vínculo com o arquivo é mantido. Para exibir novamente um arquivo BIM descarregado, especifique a opção Recarregar de.
Para recarregar um arquivo BIM:
Ao trabalhar em um projeto, você pode precisar atualizar alguns Arquivos BIM. Você deve recarregar o arquivo BIM para exibir seu conteúdo na forma em que ele foi salvo mais recentemente.
- Na paleta do Navegador BIM, selecione Arquivos BIM.
- Na lista de arquivos importados, clique com o botão direito do mouse para recarregar e clique em Recarregar.
O conteúdo do arquivo BIM é exibido em seu estado mais recente.
Para redefinir o caminho a um arquivo BIM:
- Na paleta do Navegador BIM, selecione Arquivos BIM.
- Na lista de arquivos importados, clique com o botão direito do mouse no arquivo para recarregar e clique em Recarregar de.
- Navegue até o novo local e selecione o arquivo BIM e clique em Abrir.
Para excluir um arquivo BIM:
- Na paleta do Navegador BIM, selecione Arquivos BIM.
- Na lista de arquivos importados, clique com o botão direito do mouse no arquivo a ser excluído e selecione Excluir no menu de contexto.
O arquivo é excluído da lista de arquivos importados. O conteúdo do arquivo selecionado não é mais visível na área de gráficos.
Acesso
Comando: NavegadorBIM
Faixa de opções: BIM > Paletas > Navegador
Trabalhar com modelos BIM
FLUID DESK BIM
Você pode importar arquivos BIM, como arquivos .ifc e .rvt para seu projeto e carregar o modelo BIM na área de gráficos.
Esta seção discute:
- Exibição de propriedades de entidades BIM
- Mover arquivos BIM
- Filtrar entidades BIM
- Como controlar a exibição de entidades BIM
Exibição de propriedades de entidades BIM
FLUID DESK BIM
Use a paleta Propriedades para visualizar os parâmetros que definem as propriedades das entidades BIM.
Ao selecionar outras categorias de entidades e entidades BIM, você pode usar a lista suspensa de filtros para exibir apenas as propriedades de uma categoria específica. Para entidades BIM, a lista suspensa de filtros exibe Entidade BIM.
Para visualizar as propriedades das entidades BIM:
- Siga um destes procedimentos:
- No menu, clique em Modificar > Propriedades.
- Na faixa, clique em BIM > Paletas > Propriedades.
- Digite Propriedades.
- Na área de gráficos, selecione um ou mais entidades do modelo BIM.
A paleta Propriedades exibe as propriedades da entidade BIM no modo somente leitura.
Acesso
Comando: Propriedades
Mover o conteúdo do arquivo BIM
FLUID DESK BIM
Use o comando MoverBIM para reposicionar todas as entidades do arquivo BIM dentro do sistema de coordenadas sem alterar sua orientação ou seu tamanho.
Para mover o conteúdo do arquivo BIM:
- Digite MoverBIM no prompt de comando.
- Na área de gráficos, especifique um ou mais entidades BIM e pressione Enter para concluir sua seleção.
- Especifique um ponto-base e um ponto de destino para mover as entidades BIM pela quantidade especificada.
As entidades BIM se movem conforme especificado.
Acesso
Comando: MoverBIM
Filtrar entidades BIM
FLUID DESK BIM
Você pode usar filtros para controlar a exibição de entidades BIM na área gráfica e na exibição em árvore de Entidades com base em critérios, como: Nome, Tipo predefinido ou Tipo de entidade.
A categoria Filtro do Navegador BIM permite definir e gerenciar filtros.
Um filtro define regras com base em categorias e propriedades.
Você pode aplicar
- Criar filtros complexos de seleção, usando operadores relacionais.
- Aplicar filtros de seleção de maneira transparente durante a execução dos comandos de modificação.
- Salvar e aplicar filtros nomeados
Depois de selecionar entidades BIM com base no filtro, você pode mover as entidades usando o comando BIMMove.
Nota: O filtro não cria um conjunto de seleção. Ele define critérios para aplicar a um conjunto de seleção.
Para criar e aplicar filtros de seleção:
- Na paleta do Navegador BIM, clique em Filtros.
- Em Entidades, em Critérios, faça as seguintes configurações:
- Especifique uma propriedade.
- Especifique um operador relacional (== ou !=).
- Especifique um valor.
- Clique em Adicionar
 para adicionar o item aos critérios.
para adicionar o item aos critérios.Você pode excluir critérios.
- Repita as etapas 2 e 3 conforme necessário.
- Em Agrupar por, selecione um ou mais critérios, se necessário. Clique em Adicionar
 para adicionar o item à lista.
para adicionar o item à lista.Para excluir um critério, clique em
 .
. - Em Classificar, especifique a propriedade de acordo com a qual filtrar as entidades BIM.
- Selecione uma ordem crescente ou decrescente.
- Siga um destes procedimentos:
- Para salvar o filtro com o mesmo nome: clique em Salvar.
- Para salvar o desenho com um nome diferente: clique em Salvar como.
- Na caixa de diálogo Nomear filtro, especifique o nome e clique em OK.
O filtro agora está ativo.
Nota: A lista suspensa Filtrar exibe todos os filtros disponíveis.
Para modificar um critério de filtro:
- Na paleta do Navegador BIM, clique em Filtros.
- Na lista suspensa, especifique o filtro a ser modificado.
- Em Entidades, use as opções conforme necessário:
- Adicionar ou excluir critérios
- Adicionar ou excluir critérios de agrupamento
- Alterar a ordem
- Siga um destes procedimentos:
- Para salvar o filtro com o mesmo nome: clique em Salvar.
- Para salvar o desenho com um nome diferente: clique em Salvar como.
Para excluir um filtro:
- Na paleta do Navegador BIM, clique em Filtros.
- Na lista suspensa, especifique o filtro.
- Clique em
 e especifique Excluir no menu de contexto.
e especifique Excluir no menu de contexto.
Para renomear um filtro:
- Na paleta do Navegador BIM, clique em Filtros.
- Na lista suspensa, especifique o filtro.
- Clique em
 e especifique Renomear no menu de contexto.
e especifique Renomear no menu de contexto.
Como controlar a exibição de entidades BIM
FLUID DESK BIM
A categoria Entidades exibe as entidades de cada arquivo BIM importado em uma exibição em árvore agrupada de acordo com sua categoria e tipo. Todas as categorias de entidades nomeadas contidas no arquivo BIM são levadas em conta.
Nota: A categoria Entidades é exibida somente após o desbloqueio do arquivo BIM.
A exibição em árvore permite navegar pelas entidades do arquivo BIM. Clicar em uma entidade ou em uma categoria de entidades na exibição em árvore seleciona as entidades na área de gráficos. Além disso, clicar duas vezes em um arquivo na exibição em árvore seleciona todas as entidades do arquivo na área de gráficos.
Para exibir as categorias na exibição em árvore do arquivo BIM, clique no sinal ( ) na frente de um arquivo BIM.
) na frente de um arquivo BIM.
Você pode mostrar ou ocultar entidades e categorias de entidades individualmente ou de acordo com uma categoria.
Você pode aplicar
- Exibir ou ocultar uma entidade
- Exibir ou ocultar determinadas entidades
- Exibir ou ocultar entidades de um arquivo
- Exibir ou ocultar uma categoria de entidades
- Exibir ou ocultar entidades de um piso
Para expandir ou recolher todas as categorias:
- Na paleta Navegador BIM, clique em Entidades.
- Siga um destes procedimentos:
- Clique em Expandir
 para expandir todas as categorias de todos os arquivos BIM importados.
para expandir todas as categorias de todos os arquivos BIM importados. - Clique em Recolher
 para recolher todas as categorias de todos os arquivos BIM importados.
para recolher todas as categorias de todos os arquivos BIM importados.
- Clique em Expandir
Para exibir ou ocultar todas as entidades:
- Na paleta Navegador BIM, clique em Entidades.
- Clique em
 para mostrar ou ocultar todas as entidades de todos os arquivos BIM importados na área de gráficos.
para mostrar ou ocultar todas as entidades de todos os arquivos BIM importados na área de gráficos.
Você também pode exibir essas categorias na exibição em árvore do Arquivo BIM clicando com no sinal ( ) na frente de um Arquivo BIM (que expande a lista de categorias).
) na frente de um Arquivo BIM (que expande a lista de categorias).
Para exibir ou ocultar as entidades de uma categoria:
- Na paleta Navegador BIM, clique em Entidades.
- Na exibição em árvore, clique no ícone na célula Exibir correspondente.
Um ponto verde
 significa exibir. Um ponto cinza
significa exibir. Um ponto cinza significa ocultar.
significa ocultar.
Trabalhar com desenhos BIM
FLUID DESK BIM
Você pode criar planos, seções e elevações a partir do modelo BIM:
Esta seção discute:
- Criação de Desenhos BIM
- Adicionar linhas de grade
- Gerenciar desenhos BIM
- Dividir um desenho BIM em várias folhas
- Colocar desenhos em folhas
- Anotar em desenhos BIM
- Dimensionar desenhos BIM
Criar desenhos a partir de Modelo BIM
FLUID DESK BIM
Use o comando SeçãoBIM para criar automaticamente os seguintes desenhos a partir do modelo BIM:
- Planos
- Seções
- Elevações
Cada tipo de desenho tem uma exibição gráfica específica e aparece em uma ramificação diferente no Navegador BIM.
Todos os tipos de desenho são definidos por uma caixa de recorte de volume de desenho que é especificada por dois pontos que definem o plano de corte do desenho e um terceiro ponto que define a direção de visualização e a profundidade do volume do desenho. As entidades BIM que não estão dentro ou que se sobrepõem à caixa de recorte do volume de desenho são excluídos do desenho.
Nota: Cada desenho criado a partir do mesmo modelo BIM é armazenado em um arquivo .dwg separado.
Planos
Um desenho de plano representa um corte horizontal por meio do modelo BIM. Você pode criar plantas baixas.
Use um plano de corte horizontal para definir uma caixa de recorte no modelo BIM. Especifique uma profundidade para exibir entidades do modelo BIM abaixo do plano de corte.
O Navegador BIM agrupa os planos na ramificação Planos da categoria Desenhos no Navegador BIM.
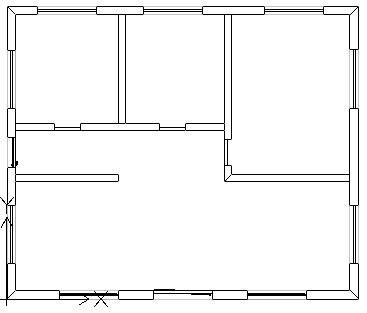
Seções
Um desenho de seção representa um corte vertical por meio do modelo BIM.
O Navegador BIM agrupa as seções na ramificação Seções.
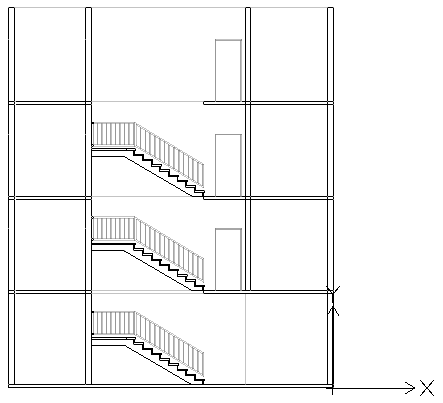
Elevações
Os desenhos de elevação representam uma vista vertical de uma construção. Ao contrário das Seções, os Desenhos de elevação não são fatiados através da construção. Em vez disso, eles representam vistas do BIM do lado de fora de diferentes direções. Você pode criar desenhos de elevação norte, sul, leste e oeste.
O Navegador BIM agrupa as elevações na ramificação Elevações da lista de desenhos na categoria Desenhos.
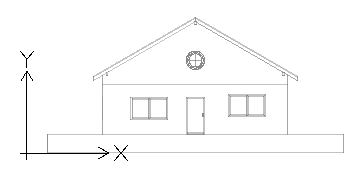
Trabalhar com a Caixa de recorte
O comando SeçãoBIM cria uma caixa de recorte com largura e profundidade especificadas. Os dois primeiros pontos definem a posição do plano de corte e a largura da caixa de recorte, enquanto o terceiro ponto define a direção e a profundidade da vista do desenho na direção de visualização. O software calcula a altura a partir das extensões da geometria BIM.
A qualquer momento, você pode redimensionar a caixa de recorte para incluir uma parte específica do modelo BIM ou alterar a posição do plano de corte usando pontos de fixação na caixa de recorte do desenho.
Nota: Atualize o desenho correspondente depois de modificar o tamanho da caixa de recorte ou a posição do plano de corte.
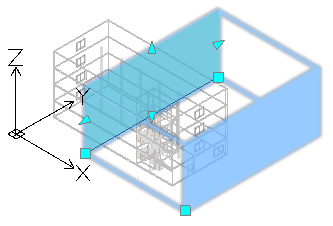
Se você excluir a caixa de recorte, o desenho BIM correspondente também será excluído. Além disso, se você excluir um desenho BIM, a caixa de recorte correspondente também será excluída.
Você pode controlar a exibição da caixa de recorte.
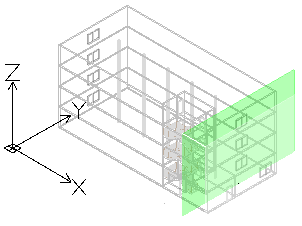
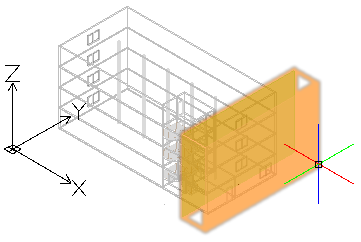
Para exibir a caixa de recorte:
- No Navegador BIM, em Desenhos, selecione um desenho.
- Na parte inferior da paleta, selecione Mostrar caixa de recorte.
Passar o mouse sobre o plano de corte (o plano verde no Modelo BIM) exibirá toda a caixa de recorte.
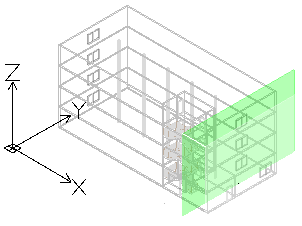
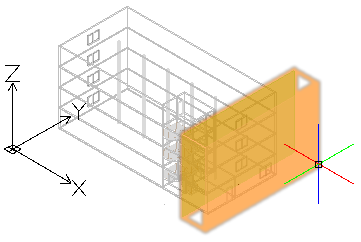
Controlar a Representação de entidades BIM em Desenhos
Ao criar um desenho com base em um modelo BIM, o software gera automaticamente um conjunto de layers específicas em que as entidades são colocadas de acordo com a localização de cada uma na caixa de recorte de desenhos relativa ao plano de corte. Cada nome de layer inclui o nome do desenho como prefixo do nome da layer, que permite identificar as layers de um desenho.
Cada desenho BIM tem um corte flatshot e uma layer de flatshot avançado:
- Corte flatshot. Contém uma representação flatshot de entidades BIM que cruzam o plano de corte dos desenhos.
- Flatshot avançado. Contém entidades BIM que estão além do plano de corte, direcionados para frente.
Você pode usar o Gerenciador de layers para especificar diferentes representações de entidades BIM dependendo da localização da entidade BIM dentro da caixa de recorte de desenhos relativo ao plano de corte. Além disso, para qualquer elemento BIM do desenho, a paleta Propriedades permite alterar o traçado.
Exemplo:
| Corte flatshot |  |
| Flatshot avançado |  |
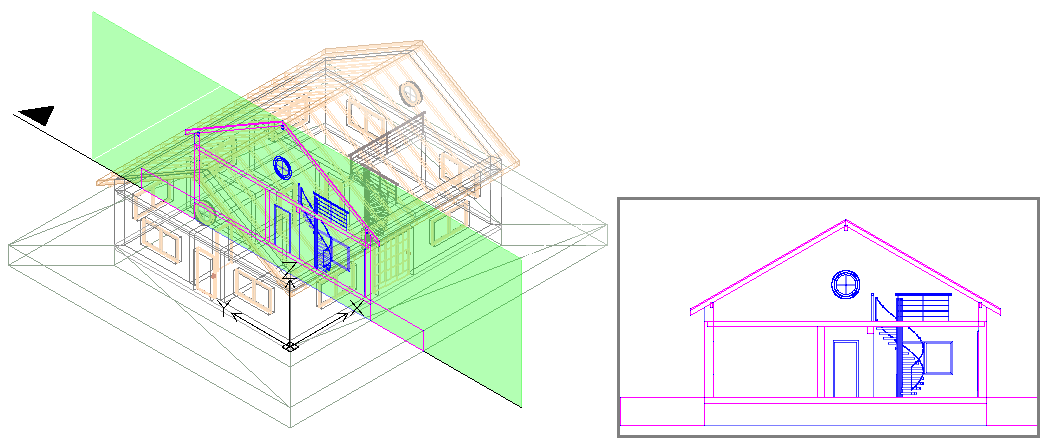
Para criar um plano a partir de um modelo BIM:
- Na área de gráficos, configure uma vista 2D adequada. Use o comando Vistas.
Por exemplo, exiba a visualização do plano de um andar.
- Siga um destes procedimentos:
- Na faixa de opções, clique em BIM > Desenhos > Plano.
- Digite SeçãoBIM e especifique a opção Plano.
- Na janela de comando, especifique o nome do plano e pressione Enter.
O plano aparece no Navegador BIM, na ramificação Planos.
Nota: Clicar em Isolado
 à direita do desenho na lista de desenhos no Navegador BIM exibe o desenho na área de gráficos. Clicar no botão uma segunda vez oculta o desenho e retorna à vista de modelo 3D.
à direita do desenho na lista de desenhos no Navegador BIM exibe o desenho na área de gráficos. Clicar no botão uma segunda vez oculta o desenho e retorna à vista de modelo 3D.
Para criar um seção a partir de um modelo BIM:
 Antes de criar desenhos, verifique se está trabalhando com o modelo BIM mais recente Use a opção Recarregar de para recarregar o arquivo BIM mais recente do local.
Antes de criar desenhos, verifique se está trabalhando com o modelo BIM mais recente Use a opção Recarregar de para recarregar o arquivo BIM mais recente do local.
- Na área de gráficos, configure uma vista 3D adequada. Use o comando Vistas.
- Siga um destes procedimentos:
- Na faixa de opções, clique em BIM > Desenhos > Seção.
- Digite SeçãoBIM e especifique a opção Seção.
Um plano de corte será atrelado ao ponteiro.
Nota: O plano de corte é perpendicular à linha da seção.
- Na área de gráficos, mova a visualização do plano de corte para o local desejado e clique para especificar o ponto inicial da linha de seção (P1).
- Especifique o segundo ponto da linha de seção (P2).
- Especifique um ponto ou um valor para a profundidade da caixa de recorte (P3).
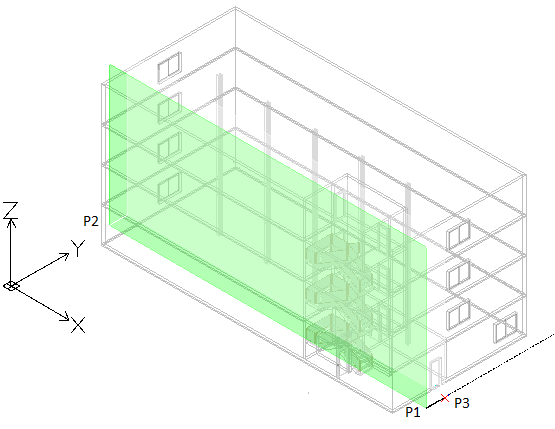
- Na janela de comando, especifique o nome do seção e pressione Enter.
A seção aparece no Navegador BIM, na ramificação Seção.
Nota: Clicar em Isolado
 à direita do desenho na lista de desenhos no Navegador BIM exibe o desenho na área de gráficos. Clicar no botão uma segunda vez oculta o desenho e retorna à vista de modelo 3D.
à direita do desenho na lista de desenhos no Navegador BIM exibe o desenho na área de gráficos. Clicar no botão uma segunda vez oculta o desenho e retorna à vista de modelo 3D.
Para criar uma elevação a partir de um modelo BIM:
- Na área de gráficos, configure uma vista 3D adequada. Use o comando Vistas.
- Siga um destes procedimentos:
- Na faixa de opções, clique em BIM > Desenhos > Elevação.
- Digite SeçãoBIM e especifique a opção Elevação.
Um plano de corte será atrelado ao ponteiro.
- Na área de gráficos, mova a visualização do plano de corte para o local desejado e clique para especificar o ponto inicial da linha de elevação (P1).
- Especifique o segundo ponto da linha elevação (P2).
- Especifique um ponto ou um valor para a largura da caixa de recorte (P3).
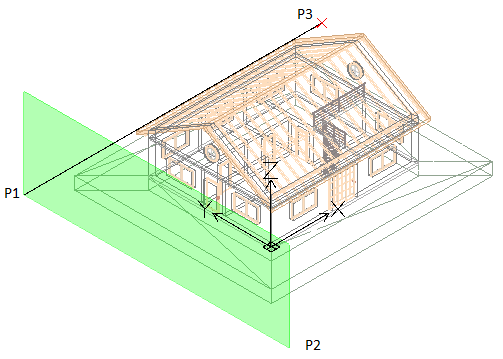
- Na janela de comando, especifique o nome da elevação e pressione Enter.
A elevação aparece no Navegador BIM, na ramificação Elevação.
Adicionar linhas de grade
FLUID DESK BIM
Grades são elementos auxiliares úteis para a colocação de elementos estruturais, como colunas e paredes, em um projeto BIM.
As grades consistem em uma série de linhas rotuladas. Cada linha de grade consiste nos seguintes elementos:
- Linha central
- Linha de início
- Linha de término
- Símbolos (balões)
Use o comando LinhasdeGradeBIM para adicionar linhas de grade a um desenho BIM.
É possível criar:
- Linha de grades verticais
- Linhas de grade horizontais
O comando numera automaticamente cada linha de grade. Você pode usar letras e números para rotular linhas de grade. Por padrão, os rótulos de linha de grade vertical são letras, enquanto as etiquetas de linha de grade horizontal são números. A numeração começa a partir da última linha de grade horizontal e vertical, respectivamente.
Nota: Adicionar linhas de grade usando o comando Copiar duplica a linha de grade sem ajustar a numeração.
Para adicionar linhas de grade a um desenho BIM:
Nota: Só é possível adicionar linhas de grade em seções horizontais.
- Siga um destes procedimentos:
- Na faixa, clique em BIM > Anotar > Linhas de grade BIM.
- No menu, clique em BIM > Linhas de grade.
- Digite LinhasdeGradeBIM.
- Na área de gráficos, faça o seguinte:
- Mova o cursor horizontalmente e especifique os pontos onde deseja colocar as linhas de grade verticais.
As linhas de grade verticais são rotuladas automaticamente em ordem alfabética. O rótulo começa a partir do último rótulo de linha de grade vertical.
- Pressione Enter para alterar a direção da linha da grade.
- Mova o cursor verticalmente e especifique os pontos onde deseja colocar as linhas de grade horizontais.
As linhas de grade horizontais são numeradas automaticamente. A numeração começa a partir da última linha de grade horizontal.
- Mova o cursor horizontalmente e especifique os pontos onde deseja colocar as linhas de grade verticais.
- Pressione Enter.
Personalizar linhas de grade
Usando a paleta Propriedades, é possível alterar a aparência das linhas de grade.
Você pode fazer o seguinte:
- Ocultar segmentos da linha da grade. Por exemplo, o segmento central
- Mostrar ou ocultar símbolos de grade nas linhas de grade
- Distanciar símbolos de grade
- Altere a cor, o peso e o tipo da linha. Por exemplo, você pode usar uma cor diferente para representar o segmento central.
Exemplos:
Linha de grade com espaçamento. Somente os segmentos finais são visíveis.

Linha de grade com uma cor de linha diferente

Segmento central com uma cor e um tipo diferentes

Para exibir ou ocultar símbolos de grade:
Por padrão, os símbolos de grade aparecem nas duas extremidades de uma linha de grade.
- Na área de gráficos, especifique uma linha de grade.
- Na paleta Propriedades, em Visibilidade, especifique Sim ou não para mostrar ou ocultar o símbolo de grade desejado:
- Símbolo inicial
- Símbolo final
A linha de grade especificada terá símbolos em uma extremidade.
Como ajustar a posição das linhas de grade e dos símbolos
Use o ponto de aderência do meio para mover uma linha de grade. No caso de símbolos de grade sobrepostos, os pontos de aderência permitem que você desloque os balões.
Para distanciar um símbolo de grade:
- Na área de gráficos, especifique uma linha de grade.
A linha da grade é selecionada e os pontos de controle são exibidos.
- Clique e arraste o ponto de aderência próximo ao símbolo da grade para mover o símbolo para o local desejado.
Gerenciar desenhos BIM
FLUID DESK BIM
A categoria Desenhos da paleta do Navegador BIM fornece ferramentas para trabalhar com desenhos que você criou a partir dos modelos BIM importados para o seu projeto.
Nota: a categoria Desenhos é exibida somente depois que você cria pelo menos um desenho.
Exibir desenhos
Você pode exibir cada desenho na área de gráficos, no espaço de trabalho Modelo.
 Para melhorar a exibição do desenho, use hachuras, várias cores e estilos de linha:
Para melhorar a exibição do desenho, use hachuras, várias cores e estilos de linha:
- Selecione entidades de desenho de acordo com os critérios adequados e especifique a hachura na paleta Propriedades.
Para exibir um desenho na área de gráficos:
- Na paleta do Navegador BIM, clique em Desenhos.
- Na lista de desenhos, clique com o botão direito do mouse no desenho a ser exibido e selecione Abrir no menu de contexto.
O desenho é exibido em uma nova guia de desenho.
 Como alternativa, você pode clicar duas vezes no desenho a ser exibido.
Como alternativa, você pode clicar duas vezes no desenho a ser exibido. -
Nota: todas as entidades CAD do desenho mantêm suas propriedades de BIM.
Atualizar desenhos
À medida que o projeto evolui, várias mudanças podem ser feitas dentro do modelo BIM. Como os desenhos existentes podem não refletir as alterações, você deve atualizá-los.
A atualização é necessária nas seguintes situações:
- Depois de recarregar o arquivo BIM para exibir seu conteúdo na forma em que ele foi salvo mais recentemente.
- Depois de modificar a caixa de recorte de um desenho usando pontos de alça.
Antes de atualizar os desenhos, recarregue o arquivo BIM para exibir seu conteúdo na forma em que ele foi salvo mais recentemente.
Você pode atualizar cada desenho individualmente ou todos os desenhos de uma só vez.
Para atualizar um arquivo BIM:
- Na paleta do Navegador BIM, em Arquivos BIM, clique com o botão direito do mouse em um arquivo BIM e selecione Recarregar de.
Para atualizar um desenho:
- Na paleta do Navegador BIM, em Desenhos, faça o seguinte:
- Clique com o botão direito do mouse em um desenho e selecione Recarregar de no menu de contexto.
- Selecione um desenho e clique em Atualizar
 .
.
O desenho é atualizado de acordo com o estado mais recente do modelo BIM.
 Você pode usar o botão Atualizar tudo para atualizar todos os desenhos.
Você pode usar o botão Atualizar tudo para atualizar todos os desenhos.
Excluir desenhos
Se você excluir a caixa de recorte, o desenho correspondente também será excluído. Além disso, se você excluir um desenho, a caixa de recorte correspondente também será excluída.
Para excluir um desenho:
- Na paleta do Navegador BIM, selecione Desenhos.
- Na lista de desenhos, clique com o botão direito do mouse no desenho a ser excluído e selecione Excluir no menu de contexto.
O desenho é excluído da lista de desenhos. O arquivo .dwg correspondente é movido para uma pasta temporária a partir da qual você pode recuperá-lo, se necessário. A caixa de recorte correspondente é removida da área de gráficos.
 Para excluir um desenho de uma folha, exclua o título de seu desenho na área de gráficos.
Para excluir um desenho de uma folha, exclua o título de seu desenho na área de gráficos.
Dividir um desenho BIM em várias folhas
FLUID DESK BIM
Ao trabalhar com projetos BIM maiores, seções, plantas ou elevações criadas a partir do modelo BIM podem ser grandes demais para caber em uma única folha. Além disso, os desenhos podem ser muito maiores que o tamanho da folha.
Nessas situações, uma possível solução é dividir o desenho em partes retangulares e mostrar cada parte em uma folha separada, em escala adequada. Após a impressão, a correspondência dos blocos da vista impressa forma o desenho principal.
O comando BIMSplitDrawing permite dividir uma área especificada de um desenho em vários blocos de corte iguais.
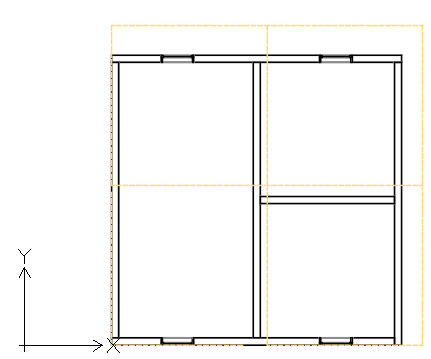
Os blocos de corte que você especificou na vista primária geram um conjunto de chamados exibições dependentes. As vistas dependentes fornecem cópias exatas do bloco de corte correspondente da vista primária.
No Navegador BIM, as visualizações dependentes aparecem agrupadas na visualização principal.
No Navegador BIM, é possível:
- Exibir o bloco de corte para cada vista dependente. Na área de gráficos, o bloco de corte correspondente aparece em uma linha tracejada.
- Exclua visualizações dependentes. Você pode excluir visualizações dependentes todas de uma vez ou uma por uma.
O fluxo de trabalho básico para trabalhar com modelos BIM inclui as seguintes etapas:
-
Prepare a exibição que deseja dividir.
Adicione todas as informações necessárias. Planeje o tamanho da área a ser dividida e o tamanho dos blocos de corte. O tamanho dos blocos deve ser determinado com base no formato da folha. Por exemplo, para imprimir um desenho em uma folha A3, os blocos de corte devem caber em A3.
-
Defina a área a dividir.
No desenho primário, especifique dois cantos diagonais para definir uma área retangular.
-
Defina os blocos de corte.
Defina os blocos de corte correspondentes a cada parte do desenho a ser exibida na vista dependente. Você pode dividir o desenho
- Com base em um modelo (formato de folha disponível)
- Com base em áreas retangulares definidas
- Crie as folhas nas quais colocar as vistas dependentes
- Coloque cada vista dependente em uma folha separada.
Para dividir um desenho BIM em blocos de corte retangulares:
Antes de começar, faça backup do desenho que deseja dividir.
- No Navegador BIM, selecione o desenho a ser dividido.
Nota: Não é possível dividir um desenho que já está dividido. Para modificar os blocos de corte, exclua todas as vistas dependentes e divida o desenho novamente.
- Siga um destes procedimentos:
- Na faixa de opções, clique em BIM > Desenhos > Dividir desenho.
- No menu, clique em BIM > Desenhos > Dividir desenhos.
- Digite BIMSplitDrawing.
- Na área de gráficos, especifique o primeiro canto da área de desenho a ser dividido (P1).
- Especifique o canto oposto da área de desenho a ser dividida (P2).
- Especifique o primeiro canto do bloco (P3).
- Especifique o canto oposto do bloco (P4).
- Especifique o ponto a partir do qual começar a dividir a área de desenho retangular. Por exemplo, P3.
- Se necessário, especifique a sobreposição horizontal e vertical.
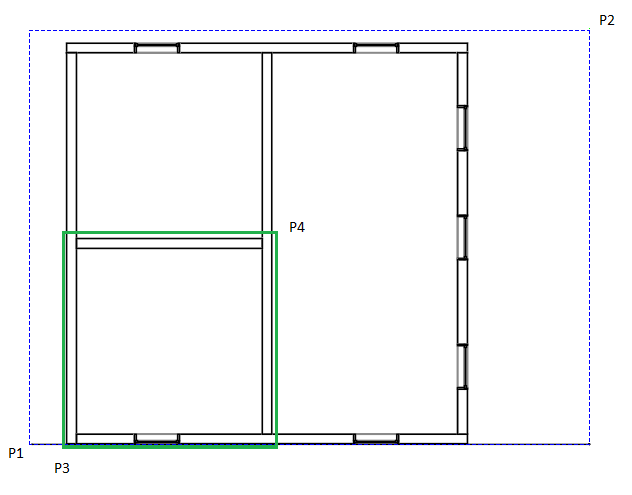
Acesso
Comando: BIMSplitDrawing
Menu: BIM > Desenho > Dividir desenho
Faixa de opções: BIM > Desenho > Dividir desenho
Colocar desenhos em folhas
FLUID DESK BIM
Você pode colocar desenhos em folhas. Todas as folhas nas quais você coloca desenhos criados a partir do modelo BIM são listadas na lista de desenhos, na ramificação Folhas. Todos os desenhos que você colocou na folha aparecem sob a folha correspondente.
Quando você coloca um desenho em uma folha, o software coloca automaticamente o símbolo de chamada do desenho e o título do desenho sob o desenho.
Chamadas de desenho
Símbolos de chamada chamam outros desenhos que já estão colocados na mesma folha ou em outras folhas.
Também chama desenhos que foram criados, mas que ainda não foram colocados em nenhuma folha.
O software preenche automaticamente a folha de desenho e os campos de número de desenho em símbolos de chamada de desenho.
Títulos de desenhos
Quando você coloca um desenho em uma folha, o software coloca automaticamente o título do desenho sob o desenho. O título do desenho contém o nome do desenho, a escala, o número da folha e o número do desenho. O software preenche o número da folha do título do desenho a partir do nome da guia da folha. Você pode mudar o número do desenho na paleta Propriedades. Depois de modificar o valor do número do desenho no título do desenho, o software replica esse número em todos os símbolos de chamada de desenho em todas as folhas que chamam esse título de desenho.
Para colocar um desenho em uma folha:
Nota: Atualize os desenhos antes de colocar o desenho em uma folha (paleta Navegador BIM: Atualizar todos  ).
).
- Clique na guia Folha na qual deseja colocar o desenho.
- Na paleta Navegador BIM, em Desenhos, selecione um desenho.
- Siga um destes procedimentos:
- Clique em Colocar na folha
 .
. - Clique com o botão direito em um desenho e selecione Colocar na folha.
O quadro de desenho aparece anexado ao cursor do mouse.
- Clique em Colocar na folha
- Especifique a opção Escala.
- Digite o valor de escala e pressione Enter.
- Na área de gráficos, especifique a localização do desenho.
No Navegador BIM, em Desenhos, o desenho é listado sob a folha correspondente. O nome do desenho também inclui a escala.
 Você pode atualizar os desenhos a qualquer momento (paleta Navegador BIM: Atualizar todos
Você pode atualizar os desenhos a qualquer momento (paleta Navegador BIM: Atualizar todos  ).
).
Para excluir um desenho da folha:
Siga um destes procedimentos:
- Na área de gráficos, selecione o título do desenho e pressione Excluir.
- Na paleta Navegador BIM, em Desenhos, expanda a ramificação Folhas, clique com o botão direito do mouse no desenho e selecione Excluir no menu de contexto.
Anotar em desenhos BIM
FLUID DESK BIM
Você pode anotar entidades BIM em um desenho BIM para fornecer informações detalhadas.
Use rótulos para identificar entidades BIM em um desenho BIM.
Esta seção discute:
Sobre etiquetas
FLUID DESK BIM
Etiquetas são anotações que você pode usar para identificar entidades BIM em um desenho BIM.
Uma etiquetas consiste em um bloco que contém um ou mais atributos. As etiquetas leem e exibem as propriedades BIM da entidade BIM rotulado.
O software fornece uma Biblioteca de rótulos que contém um conjunto de etiquetas predefinidas para cada categoria de entidades BIM. Além disso, você pode definir suas próprias etiquetas usando blocos e AtributosBloco definidos pelo usuário.
Você pode atribuir uma etiqueta padrão às seguintes categorias de entidades BIM:
- Portas
- Janelas
- Paredes
Além das etiquetas padrão, você pode definir suas etiquetas como blocos contendo AtributosBloco. AtributosBloco permitem usar campos para referir propriedades de entidades BIM em uma etiqueta definida pelo usuário.
Depois de criar a etiqueta, o software cria um link com a entidade BIM. Quando as propriedades das entidades BIM correspondentes são modificadas, as etiquetas são atualizadas automaticamente.
As etiquetas permanecem associadas às entidades BIM e são atualizadas automaticamente quando você modifica o modelo BIM.
Ferramentas de rotulagem
Todas as ferramentas para adicionar etiquetas às entidades BIM são agrupadas no painel Anotar da guia da faixa de opções BIM.
- Uma ferramenta genérica permite rotular quaisquer entidades BIM.
- Ferramentas especializadas permitem que você identifique determinadas entidades BIM, como portas, janelas e paredes manualmente selecionados ou tudo em uma única operação. Durante a criação, as portas e janelas do projeto recebem automaticamente um número exclusivo. Geralmente, as ferramentas especializadas exibem o número da entidade BIM. Você pode usar etiquetas para exibir esse número em seus desenhos.
| Ícone | Significado |
|
|---|---|---|
| Etiquetar portas | Rotula as entidades de porta selecionadas | |
| Etiquetar janelas | Rotula as entidades de janela selecionados | |
| Etiquetar paredes | Rotula paredes selecionadas | |
| Etiquetar todas as portas | Rotula todos as entidades de porta do desenho | |
| Etiquetar todas as janelas | Rotula todos as entidades de janela do desenho | |
| Etiquetar todas as paredes | Rotula todos as entidades de parede do desenho |
As etiquetas fornecem informações detalhadas
Acesso
Comando: Propriedades
Rotular entidades BIM
FLUID DESK BIM
Use o comando EtiquetaBIM para rotular entidades BIM em um desenho BIM para fornecer informações detalhadas.
O software fornece uma Biblioteca de rótulos que contém um conjunto de etiquetas predefinidas para cada categoria de entidades BIM. Além disso, você pode definir etiquetas personalizadas que podem ser usadas para exibir propriedades adicionais de entidades BIM.
As etiquetas permanecem associadas às entidades BIM e são atualizadas automaticamente quando você modifica o modelo BIM.
O comando permite:
- Rotula uma ou várias entidades BIM especificadas
- Rotular entidades BIM por categoria
Ferramentas especializadas adicionais permitem que você rotule as seguintes entidades BIM individualmente ou de uma só vez:
- Portas
- Janelas
- Paredes
As ferramentas especializadas para a criação de etiquetas são agrupadas em um flyout no painel Anotar da guia da faixa de opções BIM.
Para rotular entidades BIM especificadas:
Nota: Antes de começar, verifique se o bloco que você deseja usar como etiqueta existe.
- Isole o desenho BIM em que você quer rotular as entidades BIM.
- Siga um destes procedimentos:
- Na faixa de opções, clique em BIM > Anotar > Inserir etiqueta.
- No menu, clique em BIM > Etiqueta > Inserir etiqueta.
- Digite EtiquetaBIM.
- Digite o nome do de uma definição de bloco e pressione Enter.
Nota: O comando usa o Bloco especificado para rotular todos as entidades BIM definidas, independentemente de seu tipo.
- Na área de gráficos, especifique as entidades BIM para rotular e pressione Enter.
Todas as entidades BIM especificadas são rotuladas.
Para rotular entidades BIM por categoria:
- Isole o desenho BIM em que você quer rotular as entidades BIM.
- Siga um destes procedimentos:
- Na faixa de opções, clique em BIM > Anotar > Inserir etiqueta.
- No menu, clique em BIM > Etiqueta > Inserir etiqueta.
- Digite EtiquetaBIM.
- Especifique uma definição de bloco.
- Especifique a opção Categoria.
- Especifique a categoria de entidades BIM que você deseja rotular:
- Digite o nome da categoria e pressione Enter.
– ou –
Especifique a opção ? para listar as categorias disponíveis na janela de comando.
- Digite o nome da categoria e pressione Enter.
- Na área de gráficos, especifique um conjunto de entidades BIM.
Somente as entidades BIM da categoria especificada são rotuladas.
Nota: Se você não especificou a categoria, o comando usará a mesma etiqueta para todas as entidades BIM da seleção.
Como rotular entidades de janela
Use rótulos de janela para numerar entidades de janela dentro do arquivo .dwg.
Você pode rotular todas as entidades da janela do desenho BIM ou de um conjunto de entidades de janela especificados. O conjunto de seleção pode incluir várias entidades BIM. Somente as entidades de janela serão rotuladas.
Para rotular janelas especificadas:
Nota: Antes de começar, verifique se o bloco que você deseja usar como etiqueta existe.
- Isole o desenho BIM em que você quer rotular as entidades BIM.
- Como opção, especifique um rótulo padrão para as entidades de janela:
- Na paleta Biblioteca de rótulos BIM, clique com o botão direito do mouse em uma etiqueta na categoria Janelas e selecione Definir como padrão para janelas.
- Siga um destes procedimentos:
- Na faixa de opções, clique em BIM > Anotar > Etiquetar janelas.
- No menu, clique em BIM > Anotar > Etiquetar janelas.
- Digite EtiquetaBIM.
- Se você não especificou uma etiqueta padrão, especifique a definição do bloco.
- Na área de gráficos, especifique as janelas para rotular e pressione Enter.
Nota: O conjunto de seleção pode incluir qualquer entidade BIM. Somente as entidades de janela serão rotuladas.
Para adicionar etiquetas a todas as janelas em um desenho BIM:
Nota: Antes de começar, verifique se o bloco que você deseja usar como etiqueta existe.
- Isole o desenho BIM em que você quer rotular as entidades BIM.
- Como opção, especifique um rótulo padrão para as entidades de janela:
- Na paleta Biblioteca de etiquetas BIM, clique com o botão direito do mouse em uma etiqueta na categoria Janelas e selecione Definir como padrão para janelas.
- Siga um destes procedimentos:
- Na faixa de opções, clique em BIM > Anotar > Etiquetar todas as janelas.
- No menu, clique em BIM > Etiqueta > Etiquetar todas as janelas.
- Se você não especificou uma etiqueta padrão, especifique a definição do bloco.
Todos as entidades de janela do desenho são rotuladas.
Como rotular entidades de porta
Use rótulos de porta para numerar entidades de porta dentro do arquivo .dwg.
Você pode rotular todas as entidades de porta do desenho BIM ou de um conjunto de entidades de porta especificados. O conjunto de seleção pode incluir várias entidades BIM. Somente as entidades de porta serão rotuladas.
Para rotular portas especificadas:
Nota: Antes de começar, verifique se o bloco que você deseja usar como etiqueta existe.
- Isole o desenho BIM em que você quer rotular as entidades BIM.
- Como opção, especifique um rótulo padrão para as entidades de porta:
- Na paleta Biblioteca de rótulos BIM, clique com o botão direito do mouse em uma etiqueta na categoria Portas e selecione Definir como padrão para portas.
- Siga um destes procedimentos:
- Na faixa de opções, clique em BIM > Anotar > Etiquetar portas.
- No menu, clique em BIM > Rótulo > Etiquetar portas.
- Se você não especificou uma etiqueta padrão, especifique a definição do bloco.
- Na área de gráficos, especifique as entidades de porta para rotular e pressione Enter.
Nota: O conjunto de seleção pode incluir várias entidades BIM. Somente as entidades de porta serão rotuladas.
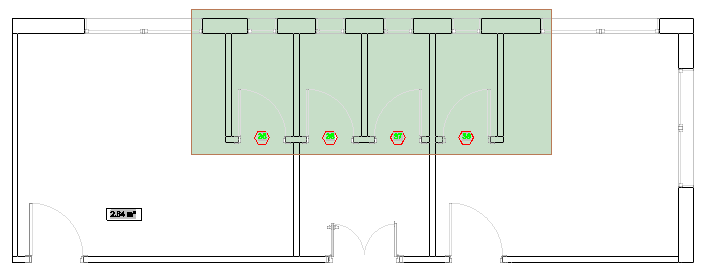
Para adicionar rótulos a todas as portas em um desenho BIM:
Nota: Antes de começar, verifique se o bloco que você deseja usar como etiqueta existe.
- Isole o desenho BIM em que você quer rotular as entidades BIM.
- Como opção, especifique um rótulo padrão para as entidades de porta:
- Na paleta Biblioteca de rótulos BIM, clique com o botão direito do mouse em uma etiqueta na categoria Portas e selecione Definir como padrão para portas.
- Siga um destes procedimentos:
- Na faixa de opções, clique em BIM > Anotar > Etiquetar todas as portas.
- No menu, clique em BIM > Rótulo > Etiquetar todas as portas.
- Digite EtiquetaBIM e especifique a categoria Portas.
- Se você não especificou uma etiqueta padrão, especifique a definição do bloco.
Todas as entidades de porta do desenho são rotuladas.
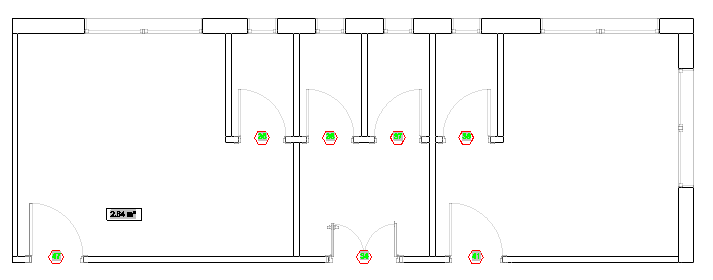
Acesso
Comando: EtiquetaBIM
Faixa de opções: BIM > Anotar > Inserir etiqueta
A paleta Biblioteca de etiquetas
FLUID DESK BIM
A Biblioteca de etiquetas contém um conjunto de etiquetas predefinidas para cada categoria de entidades BIM.
A paleta Biblioteca de etiquetas lista as etiquetas disponíveis no software, agrupadas de acordo com sua categoria. Para cada categoria de entidades BIM, você pode especificar um rótulo padrão.
- Clicar no sinal de mais (+) na frente de uma categoria exibe a lista de etiquetas.
- Clicar duas vezes no nome da etiqueta inicia o comando EtiquetaBIM.
- Clique com o botão direito em um nome de etiqueta na paleta Biblioteca de etiquetas para exibir um menu de contexto.
Use o comando BibliotecaEtiquetaBIM para exibir a paleta Biblioteca de etiquetas.
Para acessar a paleta Biblioteca de etiquetas:
- Siga um destes procedimentos:
- Na faixa de opções, clique em BIM > Anotar > Biblioteca de etiquetas.
- No menu, clique em BIM > Rótulo > Biblioteca de etiquetas.
- Digite BibliotecaEtiquetaBIM.
Para ocultar a Biblioteca de etiquetas:
- Digite OcultarBibliotecaEtiquetaBIM no prompt de comando.
Para especificar uma etiqueta padrão para uma categoria de entidades BIM:
- Na paleta Biblioteca de etiquetas, expanda a categoria para a qual deseja definir uma etiqueta padrão. Por exemplo, Janelas.
- Clique com o botão direito do mouse em um nome de etiqueta e selecione a opção adequada. Por exemplo, Definir como padrão para janelas.
Dimensionar desenhos BIM
FLUID DESK BIM
Esta seção discute:
Criar dimensões para entidades BIM
FLUID DESK BIM
Use o comando DimensõesdeCadeiaBIM para criar cadeias de dimensão para entidades BIM. O comando detecta automaticamente pontos de dimensão apropriados em entidades BIM.
Opcionalmente, você pode agrupar automaticamente as dimensões dentro de uma cadeia para exibir claramente as dimensões de abertura e segmentos de parede.
O comando usa o padrão de dimensão e a tolerância especificados na categoria Configurações BIM da caixa de diálogo Opções.
Para criar uma cadeia de dimensão:
- Siga um destes procedimentos:
- Na faixa de opções, clique em BIM > Anotar > Cadeia de dimensão
 .
. - No menu, clique em BIM > Dimensão > Cadeia de dimensão.
- Digite DimensõesdeCadeiaBIM.
- Na faixa de opções, clique em BIM > Anotar > Cadeia de dimensão
- Na área de gráficos, especifique as entidades BIM a serem dimensionadas e pressione Enter.
- Especifique o alinhamento adequado:
- Horizontal
- Vertical
- Alinhado
- Na área de gráficos, especifique a posição da cadeia de dimensões.
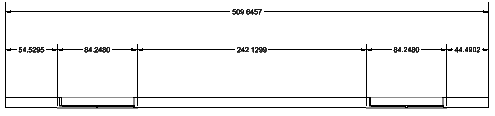
Acesso
Comando: DimensõesdeCadeiaBIM
Menu: BIM > Dimensão > Cadeia de dimensão
Faixa de opções: BIM > Anotar > Cadeia de dimensão
Modificar dimensões existentes para entidades BIM
FLUID DESK BIM
Existem os seguintes métodos para modificar as dimensões das entidades BIM:
- Usar pontos de aderência
- Usar a paleta de Propriedades
- Usar o comando EditarDimensõesBIM
Use o comando EditarDimensõesBIM para modificar as cadeias de dimensões existentes.
O comando permite:
- Adicionar pontos de dimensão à linha de dimensão
- Excluir pontos de dimensão da linha de dimensão
- Dimensionar automaticamente entidades BIM adicionais dentro da mesma cadeia de dimensão
- Atualizar automaticamente a cadeia de dimensão quando uma entidade BIM é removida
As ferramentas especializadas para modificar dimensões estão agrupadas no painel Anotar da guia da faixa de opções BIM.
Para adicionar pontos de dimensão a uma linha de dimensão:
- Siga um destes procedimentos:
- Na faixa de opções, clique em BIM > Anotar > Adicionar ponto
 .
. - No menu, clique em BIM > Dimensão > Editar dimensão > Adicionar ponto.
- Digite EditarDimensãoBIM e especifique a opção Adicionar pontos.
- Na faixa de opções, clique em BIM > Anotar > Adicionar ponto
- Na área de gráficos, especifique a chave de dimensão a ser modificada.
- Na área de gráficos, especifique os pontos a dimensionar e pressione Enter.
- Especifique o índice da linha de dimensão e pressione Enter. 0 significa a primeira linha de dimensão da cadeia.
Para excluir um ponto de dimensão de uma cadeia de dimensão:
- Siga um destes procedimentos:
- Na faixa de opções, clique em BIM > Anotar > Remover pontos
 .
. - No menu, clique em BIM > Dimensão > Editar dimensão > Remover ponto.
- Digite EditarDimensãoBIM e especifique a opção Remover pontos.
- Na faixa de opções, clique em BIM > Anotar > Remover pontos
- Na área de gráficos, especifique a cadeia de dimensão a partir da qual remover pontos de dimensão.
- No modelo BIM, especifique o ponto a ser removido.
Nota: Certifique-se de especificar apenas pontos correspondentes às linhas de extensão da cadeia de dimensão.
Para dimensionar entidades BIM adicionais dentro de uma cadeia de dimensão especificada:
- Siga um destes procedimentos:
- Na faixa de opções, clique em BIM > Anotar > Adicionar entidade
 .
. - No menu, clique em BIM > dimensão > Editar dimensão > Adicionar entidade.
- Digite EditarDimensãoBIM e especifique a opção Adicionar entidade.
- Na faixa de opções, clique em BIM > Anotar > Adicionar entidade
- Na área de gráficos, especifique a chave de dimensão a ser modificada.
- Especifique o as entidades de BIM para dimensionar e pressione Enter.
Os pontos de dimensão correspondentes são adicionados à cadeia de dimensão.
Por exemplo, você pode especificar uma janela para considerá-la na cadeia de dimensão.
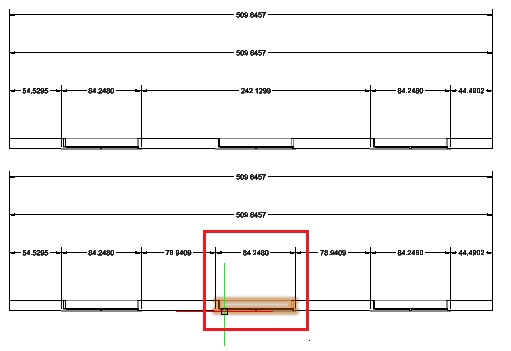
Para remover uma entidade BIM de uma cadeia de dimensão especificada:
- Siga um destes procedimentos:
- Na faixa de opções, clique em BIM > Anotar > Remover entidade
 .
. - No menu, clique em BIM > Dimensão > Editar dimensão > Remover entidade.
- Digite EditarDimensãoBIM e especifique a opção Remover entidade.
- Na faixa de opções, clique em BIM > Anotar > Remover entidade
- Na área de gráficos, especifique a cadeia de dimensão a partir da qual remover entidades BIM.
- Especifique as entidades BIM a serem destacadas e pressione Enter.
Os pontos de dimensão pertencentes às entidades BIM especificadas são removidos da cadeia de dimensão.
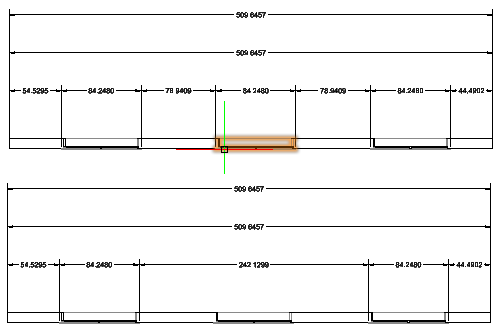
Acesso
Comando: EditarDimensãoBIM
Menu: BIM > Dimensão > Editar dimensão
Trabalhar com materiais BIM
FLUID DESK BIM
Com o uso de materiais BIM, você pode controlar a aparência gráfica dos elementos em desenhos criados no modelo BIM.
Esta seção discute:
- Sobre materiais
- Mapeamento de materiais BIM
- Exibição de materiais para paredes de vários componentes
Sobre materiais
FLUID DESK BIM
Com o uso de materiais BIM, você pode controlar a aparência gráfica dos elementos em desenhos criados no modelo BIM.
O software fornece uma Biblioteca de materiais. Os materiais da Biblioteca de materiais especificam estilos gráficos que o software usa para exibir entidades BIM. Cada material especifica os atributos de estilo gráfico para um corte de seção e superfície de cada entidade BIM.
Paredes com vários materiais.
O estilo gráfico de cada material especifica:
- Propriedades de hachura, como nome, escala, rotação e espessura de linha
- Aresta e cor da espessura de linha,
- Cor de sombreamento e transparência
Nota: Não é possível adicionar, remover ou editar materiais disponíveis na Biblioteca de materiais BIM.
Ao criar ou atualizar desenhos BIM, os estilos de material definidos no software CAD diferenciam um corte de seção da superfície de cada entidade, mostrando a representação gráfica apropriada. Para o mesmo material, a representação de superfície é uma linha mais clara do que a representação de corte e usa um padrão de hachura diferente ou não tem hachura.
Por exemplo, um desenho exibe uma entidade BIM de material concreto usando um padrão de hachura de concreto (AR-CONC) se o plano de corte do desenho corta a entidade BIM e não há hachura quando a mesma entidade BIM é visível, mas o plano de corte do desenho não o cruzar.
Ao carregar arquivos BIM no arquivo DWG atual, os materiais disponíveis também são carregados. Para cada entidade BIM, a propriedade Material na paleta Propriedades exibe o material especificado no arquivo BIM.
As ferramentas a seguir permitem exibir a lista de materiais das entidades de modelo BIM:
- A paleta Mapeador de material
- Paleta Múltiplos componentes BIM
Mapeamento de materiais BIM
FLUID DESK BIM
Em arquivos BIM, como .ifc e .rvt, o nome do material é uma propriedade das entidades do modelo BIM. Os materiais no software BIM representam materiais reais, como aço, concreto e vidro. Eles especificam a aparência gráfica nos desenhos. Além disso, onde o aplicativo fornece suporte para ele, propriedades físicas e térmicas e informações adicionais, como fabricante e custo.
A paleta Mapeador de material BIM lista os nomes dos materiais existentes nos arquivos BIM carregados e permite mapear esses nomes dos materiais BIM para os materiais disponíveis na Biblioteca de estilos de materiais dos desenhos BIM.
O comando MapeadorMaterialBIM exibe a paleta Mapeador de material BIM.
Ao carregar arquivos BIM no arquivo DWG atual, os materiais disponíveis também são carregados. Para cada entidade BIM, a propriedade Material na paleta Propriedades exibe o material especificado no arquivo BIM. Após mapear os materiais do arquivo BIM, a propriedade Material de cada entidade BIM exibe o nome do material correspondente mapeado na Biblioteca de materiais.
Ao criar ou atualizar um desenho e visualizá-lo isolado na folha, as entidades BIM são representadas de acordo com a definição de estilo do material na Biblioteca de materiais.
Após mapear os materiais do arquivo BIM, as entidades BIM são representadas em desenhos de acordo com a definição de estilo disponível para o material correspondente no software CAD.
Para exibir a paleta Mapeador de material BIM:
- Siga um destes procedimentos:
- Na faixa de opções, clique em BIM > Paletas > Mapeador de material.
- No menu, clique em BIM > Materiais > Mapeador de material.
- Digite MapeadorMaterialBIM.
Para ocultar a paleta Mapeador de material BIM:
- Digite OcultarMapeadorMaterialBIM no prompt de comando.
A paleta Mapeador de material BIM
A paleta Mapeador de material BIM exibe a lista de todos os materiais de todos os arquivos BIM carregados no arquivo DWG atual. Para cada material da lista, é possível selecionar o material correspondente na biblioteca de materiais disponível no software CAD.

Exibe opções para filtrar os materiais da lista.
- Materiais de IFC. Exibe somente materiais dos arquivos .ifc carregados no arquivo DWG atual.
- Materiais de RVT. Exibe somente materiais dos arquivos .rvt carregados no arquivo DWG atual.
- Todos. Exibe todos os materiais de todos os arquivos BIM carregados no arquivo DWG atual.
- Mapeado. Exibe somente materiais mapeados. Para materiais mapeados, uma visualização é exibida na lista.
- Não mapeado. Exibe somente os materiais ainda não mapeados.
- Apenas entidades selecionadas. Exibe somente os materiais das entidades selecionadas.
Para mapear materiais para materiais do software CAD:
- Na paleta do Mapeador de material BIM, para cada material da lista de nomes de materiais que existem como propriedades de entidades nos arquivos BIM carregados, especifique na lista suspensa da coluna Biblioteca de materiais o material que você deseja mapear.
 Clique
Clique  e use as opções disponíveis para filtrar a lista de materiais.
e use as opções disponíveis para filtrar a lista de materiais.
Para exibir materiais para entidades BIM especificadas:
- Na área de gráficos, especifique um conjunto de entidades BIM.
- Na paleta Mapeador de material BIM, clique em
 e selecione somente entidades selecionadas.
e selecione somente entidades selecionadas.
Por exemplo, se você selecionar um conjunto de paredes para as quais a propriedade Material está definida como concreto, somente concreto aparece na paleta Mapeador de material BIM.
Usar o Navegador BIM
FLUID DESK BIM
Você pode importar arquivos BIM, como arquivos .ifc e .rvt para seu projeto e usar várias ferramentas para modificá-los.
A paleta do Navegador BIM agrupa todas as ferramentas necessárias para importar os arquivos BIM e controlar a visibilidade das entidades BIM na área de gráficos.
Você pode aplicar
- Importe arquivos BIM, como arquivos .ifc e .rvt.
- Controlar o acesso a um arquivo. Desbloquear o arquivo BIM exibe o conteúdo do arquivo na área de gráficos.
- Controlar a visibilidade das entidades. Você pode mostrar ou ocultar entidades e categorias de entidades dos arquivos BIM importados no desenho atual.
Para acessar a paleta do Navegador BIM:
- Siga um destes procedimentos:
- Na faixa, clique em BIM > Paletas > Navegador.
- No menu, clique em BIM > Navegador.
- Digite NavegadorBIM.
A paleta do Navegador BIM
A paleta do Navegador BIM agrupa as ferramentas necessárias para trabalhar com o conteúdo dos arquivos BIM.
Para exibir os arquivos BIM no desenho atual e começar a usá-los, você deve importar os arquivos. Depois de importar os arquivos, a paleta contém as seguintes seções:
- Arquivos BIM. Exibe a lista de arquivos BIM importados no desenho atual e as informações sobre o arquivo especificado. Desbloquear um arquivo exibe o conteúdo na área de gráficos e lista as entidades na seção Entidades.
- Filtros. Exibe as ferramentas de filtragem.
- Entidades. Exibe o conteúdo de cada arquivo BIM importado em uma visualização em árvore agrupada de acordo com sua categoria e tipo. A exibição em árvore permite navegar pelas entidades do arquivo BIM. Clicar em uma entidade ou em uma categoria de entidades na exibição em árvore seleciona as entidades na área de gráficos.
- Desenhos. Exibe os desenhos criados a partir do modelo BIM agrupados de acordo com seu tipo.
Categoria de Arquivos BIM
Exibe todos os arquivos importados no desenho.
Lista de propriedades do arquivo
Exibe todos os arquivos BIM importados no desenho. Esses tipos de arquivo são listados:
- Arquivos .ifc
- Arquivos .rvt
Clicar com o botão direito do mouse em um arquivo exibe as seguintes opções:
- Excluir. Exclui o arquivo BIM da lista.
- Descarregar. Descarrega o arquivo BIM
- Recarregar de. Redefine o caminho ao arquivo BIM.
As propriedades do arquivo importado incluem as seguintes:
- Nome do modelo: Exibe o nome do arquivo.
-
Visibilidade (Exibir ou ocultar): É possível exibir apenas determinados arquivos na área de gráficos. O símbolo do botão indica se, na área de gráficos, as entidades do desenho são mostradas ou ocultadas. Você pode ativar ou desativar cada arquivo independentemente.
-
 Visível
Visível -
 Oculto
Oculto
-
-
Bloqueada ou desbloqueada: É possível proteger os arquivos de modo que as entidades do modelo não possam ser alteradas. O estado bloqueado impede modificações não intencionais. Se um arquivo estiver protegido, você não poderá alterar, adicionar ou excluir entidades do modelo. Altere o status para desbloqueada se desejar trabalhar com entidades do modelo.
-
 Bloqueada
Bloqueada -
 Desbloqueada
Desbloqueada
-
Informações gerais
Exibe informações sobre o arquivo BIM selecionado na lista, como tipo e tamanho de arquivo.
Disciplinas
Permite controlar a exibição das entidades de acordo com a disciplina. Clique em Tudo para selecionar todas as disciplinas ou Limpar tudo para cancelar as seleções.
O conjunto de disciplinas varia de acordo com o modelo.
Categoriado filtro
Lista suspensa Filtro
Exibe a lista de todos os filtros disponíveis. Você pode renomear os filtros existentes ou excluir os filtros não utilizados.

Exibe um menu com as seguintes opções:
- Renomear. Renomeia o filtro especificado.
- Excluir. Exclui o filtro especificado.

Exibe o assistente de Extração de Dados.
Nota: Salve seu desenho antes de iniciar o assistente de Extração de Dados.
Entidades BIM
Agrupa as ferramentas para definir os critérios de filtragem.
Critérios
Permite especificar os critérios de seleção.
As propriedades que você pode aplicar como critérios de seleção são as seguintes: GUID, Nome, Descrição, Tipo predefinido, Tag, Tipo de entidade.
-
 Adiciona critérios à lista de critérios.
Adiciona critérios à lista de critérios. -
 Exclui os critérios da lista.
Exclui os critérios da lista.
Operadores relacionais
| Operador | Descrição | Exemplos |
|---|---|---|
| == | Igual | Todos os círculos com raio=2,54 |
| != | Desigual | Todos os círculos com raio diferente de 2,54 |
Agrupar por
Define os parâmetros adicionais a serem agrupados. Adicione quantos parâmetros forem necessários. Ao adicionar mais de um parâmetro, as entidades BIM deverão atender a todos.
-
 Adiciona o critério à lista de critérios.
Adiciona o critério à lista de critérios. -
 Exclui o critério da lista de critérios.
Exclui o critério da lista de critérios.
As propriedades que você pode aplicar como critérios de agrupamento são: Tipo, piso, espaço, categoria.
Classificar
Especifica os critérios de acordo com os quais você deseja classificar as entidades BIM. Além disso, você pode especificar uma ordem crescente ou decrescente.
- Cresc. Ordem crescente.
- Decres. Ordem decrescente.
As propriedades que você pode aplicar como critérios de classificação são: Nome, Descrição, Tipo predefinido, Tag e Tipo de entidade.
Descartar
Permite finalizar a edição do filtro sem salvar as alterações.
Se o filtro foi alterado desde a última vez em que foi salvo, um prompt pergunta se você deseja salvar as alterações. Clique em Sim para salvar as alterações ou em Não para descartá-las.
Salvar como
Salva as alterações em um novo filtro.
Salvar
Salva as alterações no filtro ativo.
Categoria da entidade
Exibe as entidades de cada arquivo BIM importado em uma visualização em árvore agrupada de acordo com sua categoria e tipo.
Barra de ferramentas
Use os botões na barra de ferramentas na parte superior da paleta do Navegador BIM para opções de navegação e seleção:
- Lista suspensa Filtrar:
-
Ocultar/Mostrar todas as entidades
 : mostra ou oculta todos as entidades de todos os arquivos BIM importados.
: mostra ou oculta todos as entidades de todos os arquivos BIM importados. -
Expandir/Recolher todos as entidades
 : expande todas as categorias de todos os arquivos BIM importados.
: expande todas as categorias de todos os arquivos BIM importados.
Redefinir vista
Exibe as entidades de cada arquivo BIM importado em uma visualização em árvore agrupada de acordo com sua categoria e tipo.
O sinal ( ) na frente de um arquivo BIM expande a lista de categorias.
) na frente de um arquivo BIM expande a lista de categorias.
O sinal ( ) na frente de um arquivo BIM recolhe a lista de categorias.
) na frente de um arquivo BIM recolhe a lista de categorias.
Visibilidade (Exibir ou ocultar): É possível exibir apenas determinadas entidades ou categorias na área de gráficos. O símbolo do botão indica se, na área de gráficos, as entidades do BIM são mostradas ou ocultadas. Você pode ativar ou desativar cada entidade BIM independentemente.
-
 Visível
Visível -
 Oculto
Oculto
Categorias dos desenhos
Exibe os desenhos que você criou com base no modelo BIM e as folhas em que você os colocou.
Barra de ferramentas
| Botão |
Função |
|---|---|
 Colocar na Folha Colocar na Folha |
Coloca o desenho especificado na folha |
 Atualizar todos Atualizar todos |
Atualiza todos os desenhos |
 Atualizar Atualizar |
Atualiza o desenho exibido na área de gráficos. |
Lista de desenhos e folhas
Exibe todos os desenhos que você criou a partir do modelo BIM em uma exibição em árvore, agrupados de acordo com seu tipo. Depois de colocar os desenhos em folhas, as folhas correspondentes são adicionadas sob a ramificação Folha.
Os seguintes tipos de desenho estão listados na exibição em árvore:
- Planos
- Seções
- Elevações
A exibição em árvore permite navegar pelos desenhos e pelas folhas. Clicar duas vezes em um desenho na exibição em árvore exibe o desenho na área de gráficos.
O sinal ( ) na frente de uma categorias de desenho expande a lista de desenhos.
) na frente de uma categorias de desenho expande a lista de desenhos.
O sinal ( ) na frente de uma categoria de desenho recolhe a lista de desenhos.
) na frente de uma categoria de desenho recolhe a lista de desenhos.
Clicar com o botão direito do mouse em um nome de desenho exibe as seguintes opções:
| Botão |
Função |
|---|---|
| Colocar na folha | Coloca o desenho atualmente selecionado na folha |
| Editar filtro | Exibe a caixa de diálogo Lista de filtros, na qual você pode editar o filtro aplicado ao desenho |
| Atualizar | Atualiza o desenho atual |
| Renomear | Renomeia o desenho atual |
| Abrir/Fechar | Abre ou fecha o desenho selecionado |
| Exibir/Ocultar caixa de recortes | Mostra ou oculta a caixa de recorte no desenho atual |
| Exibir/Ocultar chamadas | Exibe ou oculta as chamadas no desenho atual |
| Dividir desenho | Divide o desenho atual em vistas lado a lado |
| Remover todas as vistas lado a lado | Exclui todas as vistas lado a lado |
| Excluir | Exclui o desenho especificado |
Clicar com o botão direito do mouse no nome de um desenho aberto exibe as seguintes opções:
| Botão |
Função |
|---|---|
| Dividir desenho | Divide o desenho atual em vistas lado a lado |
| Excluir todas as vistas | Excluir todas as vistas lado a lado |
Configurações de seleção
Permite controlar a exibição dos símbolos de chamadas e caixas de recorte.
Automação de desenhos de modelos RVT ou IFC
FLUID DESK BIM
Você pode criar automaticamente desenhos DWG 2D anotados e dimensionados, como planos, seções e elevações, a partir de um modelo BIM.
Os desenhos BIM retêm todas as informações BIM. Além disso, um link com o modelo BIM é criado. Quando uma nova versão do modelo BIM estiver disponível, você poderá atualizar automaticamente os desenhos BIM.
A criação do desenho consiste nas seguintes etapas:
- Crie desenhos 2D a partir do modelo BIM (BIMAutoDrawings)
- Adicionar dimensões (BIMAutoDimensions)
- Coloque todos os rótulos necessários extraindo informações de entidades BIM (BIMAutoLabels)
- Iniciar mapeamento de material (BIMAutoMaterialMapping)
- Colocar em folhas (BIMAutoSheets)
Você pode executar cada etapa automaticamente usando um comando dedicado. Como alternativa, você pode executar todas as etapas de uma vez usando o comando BIMAutoAll.
Este tópico aborda:
- Como gerar automaticamente todos os desenhos a partir de um modelo BIM
- Dimensionar automaticamente desenhos BIM
- Como anotar automaticamente em desenhos BIM
- Como mapear automaticamente materiais do modelo BIM
- Como colocar automaticamente desenhos em folhas
Como gerar desenhos anotados automaticamente a partir de um modelo BIM
FLUID DESK BIM
Use o comando BIMAutoAll para criar automaticamente desenhos DWG 2D anotados e dimensionados, como planos, seções e elevações, a partir do modelo BIM.
Cada desenho criado a partir do mesmo modelo BIM é armazenado em um arquivo .dwg separado. O comando também cria folhas e insere desenhos nelas em uma escala especificada.
Os desenhos do BIM retêm todas as informações do BIM. Além disso, um link com o modelo BIM é criado. Quando uma nova versão do modelo BIM estiver disponível, você poderá atualizar automaticamente os desenhos BIM.
Cada tipo de desenho tem uma exibição gráfica específica e aparece em uma ramificação diferente no Navegador BIM.
O comando inicia sucessivamente todas as etapas necessárias para a criação de desenhos BIM:
- Cria desenhos 2D a partir do modelo BIM
- Adiciona dimensões
- Coloca todos os rótulos necessários extraindo informações de entidades BIM
- Mapeia os materiais de modelo BIM existentes para os materiais de aplicação.
- Coloca desenhos em folhas separadas
Você pode personalizar manualmente os desenhos gerados automaticamente.
Gerar automaticamente todos os desenhos a partir de um modelo BIM
FLUID DESK BIM
Use o comando BIMAutoDrawings para criar automaticamente todos os desenhos DWG 2D necessários, como planos, seções e elevações, a partir do modelo BIM.
Cada desenho criado a partir do mesmo modelo BIM é armazenado em um arquivo .dwg separado.
Os desenhos do BIM retêm todas as informações do BIM. Além disso, um link com o modelo BIM é criado. Quando uma nova versão do modelo BIM estiver disponível, você poderá atualizar automaticamente os desenhos BIM.
Cada tipo de desenho tem uma exibição gráfica específica e aparece em uma ramificação diferente no Navegador BIM.
Dimensionar automaticamente desenhos BIM
FLUID DESK BIM
Use o comando BIMAutoDimensions para colocar automaticamente todas as dimensões necessárias em todos os desenhos DWG 2D, como planos, seções e elevações gerados a partir do modelo BIM.
Cada desenho criado a partir do mesmo modelo BIM é dimensionado automaticamente com base nas informações do modelo BIM.
Quando uma nova versão do modelo BIM estiver disponível, você poderá atualizar automaticamente os desenhos BIM. Você pode atualizar cada desenho individualmente ou todos os desenhos de uma só vez. Todas as dimensões existentes serão atualizadas automaticamente.
Como anotar automaticamente em desenhos BIM
FLUID DESK BIM
Use o comando BIMAutoLabels para colocar automaticamente todas os rótulos necessários em todos os desenhos DWG 2D, como planos, seções e elevações gerados a partir do modelo BIM.
As entidades de todos os desenhos criados a partir do mesmo modelo BIM são automaticamente rotuladas com base nas informações do modelo BIM.
Quando uma nova versão do modelo BIM estiver disponível, você poderá atualizar automaticamente os desenhos BIM. Você pode atualizar cada desenho individualmente ou todos os desenhos de uma só vez.
Mapeamento automático de materiais do modelo BIM para os materiais de aplicação
FLUID DESK BIM
Use o comando BIMAutoMaterialMapping para mapear automaticamente os nomes de materiais BIM existentes no arquivo BIM carregado para o material disponível na Biblioteca de estilos de materiais de desenhos BIM.
Após mapear os materiais do arquivo BIM, a propriedade Material de cada entidade BIM exibe o nome do material correspondente mapeado na Biblioteca de materiais.
Ao criar ou atualizar um desenho, as entidades BIM são representadas usando o padrão de hachura correspondente. A mesma representação é usada ao abrir os desenhos BIM e ao colocá-los em folhas.
Colocação automática de desenhos BIM em folhas
FLUID DESK BIM
Use o comando BIMAutoSheets para colocar automaticamente cada 2D desenho criado a partir de um modelo BIM em uma folha separada.
O comando cria automaticamente todas as folhas necessárias para os desenhos criados a partir de um modelo BIM.
