Introduzione
FLUIDDESK BIM
BIM (Building Information Modeling) è un flusso di lavoro che consente di creare e gestire le informazioni dei modelli 3D durante il ciclo di vita di un progetto.
Sono supportati i seguenti tipi di file:
- File .ifc
- File .rvt
- File .rva
È possibile importare file BIM, ad esempio file .ifc e .rvt, nel progetto e creare la documentazione necessaria in base al modello BIM. Le varie funzioni CAD consentono di accedere alle informazioni sul modello e di annotare i disegni.
La tavolozza Navigatore BIM raggruppa tutti gli strumenti necessari per lavorare con i modelli e i disegni BIM.
Il flusso di lavoro di base per lavorare con i modelli BIM include i seguenti passaggi:
-
Importare il file BIM che contiene il modello.
Il disegno .dwg corrente memorizza un collegamento al file BIM importato. Vedere Importazione di file in formato BIM.
-
Utilizzare un modello BIM nell’area grafica.
È possibile importare file BIM, come file .ifc e .rvt, nel progetto e caricare il modello BIM nell’area grafica.
- È possibile visualizzare le proprietà delle entità BIM nella tavolozza Proprietà.
- Spostare il file BIM, se necessario.
- Utilizzare i filtri per controllare la visualizzazione delle entità BIM nell’area grafica in base a criteri quali: Categoria, Tipo predefinito o Tipo di entità.
- Effettuare la mappatura dei nomi dei materiali BIM esistenti nel file BIM caricato sui materiali disponibili nella libreria degli stili dei materiali BIM.
-
Estrarre i dati dalle entità BIM in file .csv.
È possibile estrarre informazioni da una serie di entità utilizzando la procedura guidata Estrazione dati. Vedere Estrazione dei dati in tabelle e file.
-
Specificare dove tagliare il modello per creare i disegni. Vedere Creazione di disegni BIM.
- Annotare i disegni utilizzando gli strumenti di annotazione.
- Utilizzare tratteggi e spessori di linea per migliorare la visualizzazione delle entità nei disegni.
 Man mano che il progetto evolve, è possibile ricevere nuove versioni dei modelli BIM. Ricaricare il file BIM per aggiornare il software con la versione corrente del modello BIM. È necessario aggiornare i disegni in modo che tutti i disegni riflettano lo stato corrente del BIM. Vedere Gestione dei disegni BIM.
Man mano che il progetto evolve, è possibile ricevere nuove versioni dei modelli BIM. Ricaricare il file BIM per aggiornare il software con la versione corrente del modello BIM. È necessario aggiornare i disegni in modo che tutti i disegni riflettano lo stato corrente del BIM. Vedere Gestione dei disegni BIM. -
Posizionare i disegni sui fogli.
Quando si posiziona un disegno su un foglio, il software posiziona automaticamente il simbolo della didascalia del disegno e il titolo del disegno sotto il disegno. Vedere Posizionamento dei disegni sui fogli.
 Prima di posizionare i disegni su un foglio, aprire una scheda del foglio e impostare le opzioni di dimensione del foglio.
Prima di posizionare i disegni su un foglio, aprire una scheda del foglio e impostare le opzioni di dimensione del foglio.
In questo capitolo vengono trattati i seguenti argomenti:
- Importazione di file in formato BIM
- Gestione dei file BIM
- Lavorare con i modelli BIM
- Lavorare con i disegni BIM
- Operazioni con i materiali BIM
- Uso del Navigatore BIM
Importazione di file in formato BIM
FLUIDDESK BIM
È possibile importare i file .ifc e .rvt e visualizzarne il contenuto nel file .dwg corrente. Il file .dwg corrente memorizza un collegamento ai File BIM importati.
Nota: assicurarsi di salvare il file di disegno prima di importare i file .ifc e .rvt.
Per importare un file BIM:
- Procedere in uno dei modi seguenti:
- Nella tavolozza Navigatore BIM, fare clic su Importa.
- Digitare BIMImporta.
- Accedere al file da importare e fare clic su Apri.
Il Navigatore BIM visualizza il file importato nell’elenco File BIM.
 Fare clic su
Fare clic su  per inserire il contenuto del file BIM nell’area grafica.
per inserire il contenuto del file BIM nell’area grafica.
Accesso
Tavolozza Navigatore BIM: fare clic su Importa.
Gestione dei file BIM
FLUIDDESK BIM
La categoria File BIM della tavolozza del Navigatore BIM fornisce gli strumenti per la gestione dei file BIM importati nel disegno.
Nella vista ad albero sono elencati i seguenti tipi di file:
- File .ifc
- File .rvt
È possibile:
- Importare file BIM.
Quando si importano file BIM, il disegno corrente memorizza un collegamento al file BIM importato.
- Controllare l’accesso a un file BIM.
È possibile bloccare un file BIM per impedirne la modifica. Sbloccando il file BIM viene visualizzato il contenuto del file nell’area grafica. Inoltre, la categoria Entità elenca le entità BIM in una vista ad albero.
- Controllare la visibilità delle entità.
È possibile mostrare o nascondere tutte le entità dei file BIM importati nel disegno corrente.
- Gestire il collegamento con il file BIM.
Quando si lavora su un progetto, potrebbe essere necessario aggiornare alcuni file BIM. È necessario ricaricare il file BIM per visualizzarne il contenuto nel modulo in cui è stato salvato più di recente.
Per sbloccare un file BIM:
- Nella tavolozza Navigatore BIM, fare clic su File BIM.
- Selezionare il file da caricare nell’area grafica e fare clic su Sblocca.
Le entità BIM vengono visualizzate nell’area grafica.
Nota: Per bloccare il file BIM, fare clic su Blocca.
Per scaricare un file BIM:
- Nella tavolozza Navigatore BIM, selezionare File BIM.
- Nell’elenco dei file importati, fare clic con il pulsante destro del mouse sul file da scaricare e selezionare Scarica.
Il contenuto del file selezionato non è più visibile nell’area grafica ma il collegamento al file viene mantenuto. Per visualizzare nuovamente un file BIM scaricato, selezionare l’opzione Ricarica da.
Per ricaricare un file BIM:
Quando si lavora su un progetto, potrebbe essere necessario aggiornare alcuni file BIM. È necessario ricaricare il file BIM per visualizzarne il contenuto nel modulo in cui è stato salvato più di recente.
- Nella tavolozza Navigatore BIM, selezionare File BIM.
- Nell’elenco dei file importati, fare clic con il pulsante destro del mouse sul file da ricaricare e fare clic su Ricarica.
Il contenuto del file BIM viene visualizzato nel suo stato più recente.
Per ripristinare il percorso di un file BIM:
- Nella tavolozza Navigatore BIM, selezionare File BIM.
- Nell’elenco dei file importati, fare clic con il pulsante destro del mouse sul file da ricaricare e fare clic su Ricarica da.
- Accedere alla nuova posizione e selezionare il file BIM, quindi fare clic su Apri.
Per eliminare un file BIM:
- Nella tavolozza Navigatore BIM, selezionare File BIM.
- Nell’elenco dei file importati, fare clic con il pulsante destro del mouse sul file da eliminare e selezionare Elimina dal menu contestuale.
Il file viene eliminato dall’elenco dei file importati. Il contenuto del file selezionato non è più visibile nell’area grafica.
Accesso
Comando: NavigatoreBIM
Barra multifunzione: BIM > Tavolozze > Navigatore
Lavorare con i modelli BIM
FLUIDDESK BIM
È possibile importare file BIM, come file .ifc e .rvt, nel progetto e caricare il modello BIM nell’area grafica.
Questa sezione tratta i seguenti argomenti:
- Visualizzazione delle proprietà delle entità BIM
- Spostamento dei file BIM
- Filtraggio delle entità BIM
- Controllo della visualizzazione delle entità BIM
Visualizzazione delle proprietà delle entità BIM
FLUIDDESK BIM
Usare la tavolozza Proprietà per visualizzare i parametri che definiscono le proprietà delle entità BIM.
Quando si selezionano altre categorie di entità ed entità BIM, è possibile utilizzare l’elenco a discesa del filtro per visualizzare solo le proprietà di una categoria specifica. Per le entità BIM, l’elenco a discesa dei filtri visualizza l’Entità BIM.
Per visualizzare le proprietà delle entità BIM:
- Procedere in uno dei modi seguenti:
- Nel menu, fare clic su Modifica > Proprietà.
- Sulla barra multifunzione, fare clic su BIM > Tavolozze > Proprietà.
- Digitare Proprietà.
- Nell’area grafica, selezionare una o più entità del modello BIM.
La tavolozza Proprietà visualizza le proprietà dell’entità BIM in modalità di sola lettura.
Accesso
Comando: Proprietà
Spostamento del contenuto del file BIM
FLUIDDESK BIM
Utilizzare il comando SpostaBIM per riposizionare tutti gli oggetti del file BIM all’interno del sistema di coordinate senza modificarne l’orientamento o la dimensione.
Per spostare il contenuto dei file BIM:
- Digitare SpostaBIM al prompt dei comandi.
- Nell’area grafica, specificare una o più entità BIM e premere Invio per completare la selezione.
- Selezionare un punto base e un punto di destinazione per spostare le entità BIM di una data distanza.
Gli oggetti BIM si spostano come specificato.
Accesso
Comando: SpostaBIM
Filtraggio delle entità BIM
FLUIDDESK BIM
È possibile utilizzare i filtri per controllare la visualizzazione delle entità BIM nell’area grafica e nella vista ad albero Entità, in base a criteri quali: Nome, Tipo predefinito o Tipo di entità.
La categoria Filtro del Navigatore BIM consente di definire e gestire i filtri.
Un filtro definisce regole in base a categorie e proprietà.
È possibile:
- Creare filtri di selezione complessi utilizzando operatori relazionali.
- Applicare filtri di selezione in modo trasparente durante l’esecuzione di comandi di modifica.
- Salvare e applicare filtri con nome
Dopo aver selezionato le entità BIM in base al filtro, è possibile spostare le entità utilizzando il comando SpostaBIM.
Nota: Il filtro non crea un gruppo di selezione ma definisce i criteri da applicare a un set di selezioni.
Per creare e applicare filtri di selezione:
- Nella tavolozza Navigatore BIM, fare clic su Filtri.
- In Entità, in Criterio, configurare le seguenti impostazioni:
- Specificare una proprietà.
- Specificare un operatore relazionale (== o !=).
- Specificare un valore.
- Fare clic su Aggiungi
 per aggiungere l’elemento all’elenco dei criteri.
per aggiungere l’elemento all’elenco dei criteri.È possibile eliminare i criteri.
- Ripetere i passi 2 e 3 secondo necessità.
- In Raggruppa per selezionare uno o più criteri, se necessario. Fare clic su Aggiungi
 per aggiungere l’elemento all’elenco.
per aggiungere l’elemento all’elenco.Per eliminare un criterio, fare clic su
 .
. - In Ordina, specificare la proprietà in base alla quale filtrare le entità BIM.
- Selezionare un ordine crescente o decrescente.
- Procedere in uno dei modi seguenti:
- Per salvare il filtro con lo stesso nome: fare clic su Salva.
- Per salvare il filtro con un nome diverso: fare clic su Salva con nome.
- Nella finestra di dialogo Nome filtro, specificare il nome e fare clic su OK.
Il filtro viene attivato.
Nota: L’elenco a discesa Filtro visualizza tutti i filtri disponibili.
Per modificare un criterio di filtro:
- Nella tavolozza Navigatore BIM, fare clic su Filtri.
- Usando l’elenco a discesa, specificare il filtro da modificare.
- In Entità, utilizzare le opzioni necessarie:
- Aggiungere o eliminare criteri
- Aggiungere o eliminare criteri di raggruppamento
- Modificare l’ordine
- Procedere in uno dei modi seguenti:
- Per salvare il filtro con lo stesso nome: fare clic su Salva.
- Per salvare il filtro con un nome diverso: fare clic su Salva con nome.
Per eliminare un filtro:
- Nella tavolozza Navigatore BIM, fare clic su Filtri.
- Usando l’elenco a discesa, specificare il filtro.
- Fare clic su
 e scegliere Elimina dal menu contestuale.
e scegliere Elimina dal menu contestuale.
Per rinominare un filtro:
- Nella tavolozza Navigatore BIM, fare clic su Filtri.
- Usando l’elenco a discesa, specificare il filtro.
- Fare clic su
 e scegliere Rinomina dal menu contestuale.
e scegliere Rinomina dal menu contestuale.
Controllo della visualizzazione delle entità BIM
FLUIDDESK BIM
La categoria Entità visualizza le entità di ogni file BIM importato in una vista ad albero raggruppati in base alla categoria e al tipo. Vengono prese in considerazione tutte le categorie di entità con nome contenute nel file BIM.
Nota: La categoria Entità viene visualizzata solo dopo aver sbloccato il file BIM.
La vista ad albero consente di sfogliare le entità dei file BIM. Facendo clic su un elemento o su una categoria di entità nella vista ad albero si selezionano le entità nell’area grafica. Inoltre, facendo doppio clic su un file nella vista ad albero, vengono selezionate tutte le entità del file nell’area grafica.
Per visualizzare le categorie nella vista ad albero dei file BIM, fare clic sul segno ( ) davanti a un file BIM.
) davanti a un file BIM.
È possibile mostrare o nascondere entità e categorie di entità singolarmente o in base a una categoria.
È possibile:
- Visualizzare o nascondere un’entità
- Visualizzare o nascondere specifiche entità
- Visualizzare o nascondere entità di un file
- Visualizzare o nascondere una categoria di entità
- Visualizzare o nascondere entità di un piano
Per espandere o comprimere tutte le categorie:
- Nella tavolozza Navigatore BIM, fare clic su Entità.
- Procedere in uno dei modi seguenti:
- Fare clic su Espandi
 per espandere tutte le categorie di tutti i file BIM importati.
per espandere tutte le categorie di tutti i file BIM importati. - Fare clic su Comprimi
 per comprimere tutte le categorie di tutti i file BIM importati.
per comprimere tutte le categorie di tutti i file BIM importati.
- Fare clic su Espandi
Per mostrare o nascondere tutte le entità:
- Nella tavolozza Navigatore BIM, fare clic su Entità.
- Fare clic su
 per mostrare o nascondere tutte le entità di tutti i file BIM importati nell’area grafica.
per mostrare o nascondere tutte le entità di tutti i file BIM importati nell’area grafica.
È inoltre possibile visualizzare queste categorie nella vista ad albero dei file BIM facendo clic sul segno ( ) davanti a un file BIM (per espandere l’elenco delle categorie).
) davanti a un file BIM (per espandere l’elenco delle categorie).
Per mostrare o nascondere le entità di una categoria:
- Nella tavolozza Navigatore BIM, fare clic su Entità.
- Nella visualizzazione ad albero, fare clic sull’icona nella cella Mostra corrispondente.
Un punto verde
 significa visibile. Un punto grigio
significa visibile. Un punto grigio  significa nascosto.
significa nascosto.
Lavorare con i disegni BIM
FLUIDDESK BIM
È possibile creare piani, sezioni ed elevazioni dal modello BIM:
Questa sezione tratta i seguenti argomenti:
- Creazione di disegni BIM
- Aggiunta di linee di griglia
- Gestione dei disegni BIM
- Divisione di un disegno BIM su più fogli
- Posizionamento dei disegni sui fogli
- Annotazione dei disegni BIM
- Quotatura di disegni BIM
Creazione di disegni dal modello BIM
FLUIDDESK BIM
Utilizzare il comando SezioneBIM per creare automaticamente i seguenti disegni dal modello BIM:
- Piani
- Sezioni
- Elevazioni
Ogni tipo di disegno ha una specifica visualizzazione grafica e viene visualizzato in un ramo diverso nel Navigatore BIM.
Tutti i tipi di disegno sono definiti da un riquadro di ritaglio del volume di disegno, specificato da due punti che definiscono il piano di taglio del disegno e da un terzo punto che definisce la direzione di visualizzazione e la profondità del volume del disegno. Le entità BIM che non si trovano all’interno o non si sovrappongono al riquadro di ritaglio del volume di disegno vengono escluse dal disegno.
Nota: Ogni disegno creato dallo stesso modello BIM viene memorizzato in un file .dwg separato.
Piani
Un disegno del piano rappresenta una sezione orizzontale attraverso il modello BIM. È possibile creare planimetrie.
Si utilizza un piano di taglio orizzontale per definire un riquadro di ritaglio all’interno del modello BIM. Specificare una profondità per visualizzare le entità del modello BIM al di sotto del piano di taglio.
Il Navigatore BIM raggruppa i piani nel ramo Piani della categoria Disegni nel Navigatore BIM.
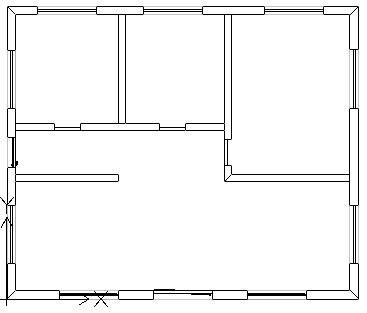
Sezioni
Un disegno in sezione rappresenta una sezione verticale attraverso il modello BIM.
Il Navigatore BIM raggruppa le sezioni nel ramo Sezioni.
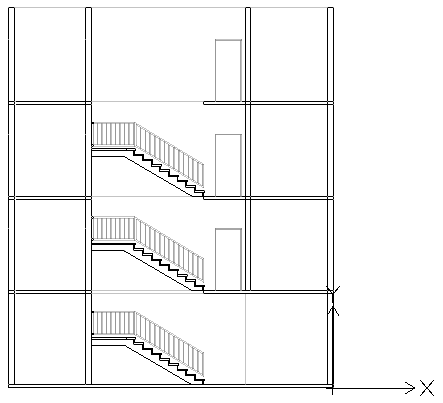
Elevazioni
I disegni in elevazione rappresentano una vista verticale dell’edificio. A differenza delle Sezioni, i disegni in elevazione non intersecano l’edificio. Piuttosto, rappresentano viste di BIM dall’esterno da direzioni diverse. È possibile creare disegni in elevazione nord, sud, est e ovest.
Il Navigatore BIM raggruppa le elevazioni nel ramo Elevazioni dell’elenco dei disegni nella categoria Disegni.
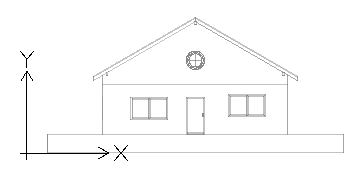
Utilizzo del riquadro di ritaglio
Il comando SezioneBIM crea un riquadro di ritaglio con larghezza e profondità specificate. I primi due punti definiscono la posizione del piano di taglio e la larghezza del riquadro di ritaglio, mentre il terzo punto definisce la direzione e la profondità della vista del disegno nella direzione di visualizzazione. Il software calcola l’altezza dall’estensione della geometria BIM.
In qualsiasi momento, è possibile ridimensionare il riquadro di ritaglio per includere una parte specifica del modello BIM o modificare la posizione del piano di taglio utilizzando i punti di presa sul riquadro di ritaglio del disegno.
Nota: Aggiornare il disegno corrispondente dopo aver modificato la dimensione del riquadro di taglio o la posizione del piano di taglio.
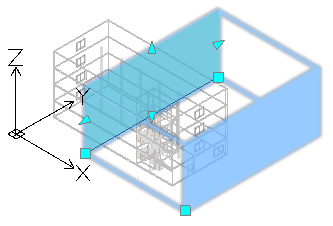
Se si elimina il riquadro di ritaglio, viene eliminato anche il disegno BIM corrispondente. Inoltre, se si elimina un disegno BIM, viene eliminato anche il riquadro di ritaglio corrispondente.
È possibile controllare la visualizzazione del riquadro di ritaglio.
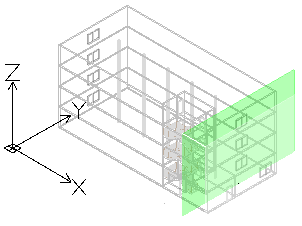
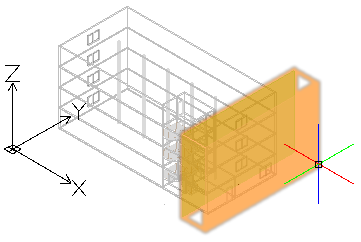
Per visualizzare il riquadro di ritaglio:
- Nel Navigatore BIM, in Disegni, selezionare un disegno.
- Nella parte inferiore della tavolozza, selezionare Mostra riquadro di ritaglio.
Passando con il mouse sul piano di taglio (il piano verde nel modello BIM) viene visualizzato l’intero riquadro di ritaglio.
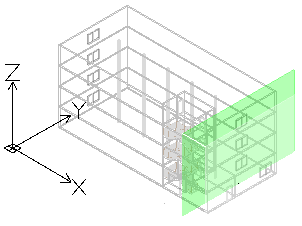
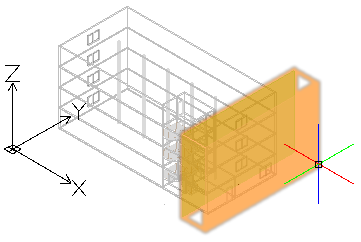
Controllo della rappresentazione delle entità BIM nei disegni
Quando si crea un disegno basato su un modello BIM, il software genera automaticamente un insieme di layer specifici su cui le entità vengono collocate in base alla loro posizione all’interno del riquadro di ritaglio dei disegni rispetto al piano di taglio. Ogni nome di layer include il nome del disegno come prefisso del nome del layer, il che consente di identificare i layer di un disegno.
Ogni disegno BIM ha un layer di taglio a geometria piatta e di avanzamento a geometria piatta:
- Taglio a geometria piatta. Contiene una rappresentazione a geometria piatta delle entità BIM che attraversano il piano di taglio dei disegni.
- Avanzamento a geometria piatta. Contiene entità BIM che si trovano oltre il piano di taglio, in avanti.
La Gestione layer consente di specificare una rappresentazione diversa delle entità BIM in base alla posizione dell’entità BIM all’interno del riquadro di ritaglio dei disegni rispetto al piano di taglio. Inoltre, per qualsiasi entità BIM dal disegno, la tavolozza Proprietà consente di modificare il tratteggio.
Esempio:
| Taglio a geometria piatta |  |
| Avanzamento a geometria piatta |  |
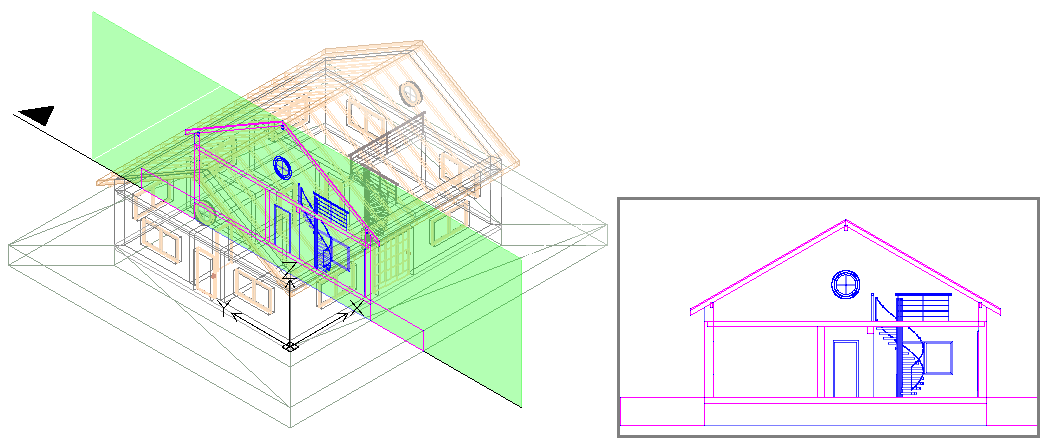
Per creare un piano da un modello BIM:
- Nell’area grafica, impostare una vista 2D adatta. Utilizzare il comando Viste.
Ad esempio, visualizzare la vista in piano di una planimetria.
- Procedere in uno dei modi seguenti:
- Nella barra multifunzione, fare clic su BIM > Disegni > Piano.
- Digitare SezioneBIM e specificare l’opzione Piano.
- Nella finestra dei comandi, specificare il nome del piano e premere Invio.
Il piano viene visualizzato nel Navigatore BIM, nel ramo Piani.
Nota: Facendo clic su Isolato
 a destra del disegno nell’elenco di disegno nel Navigatore BIM, il disegno viene visualizzato nell’area grafica. Facendo nuovamente clic sul pulsante, il disegno viene nascosto e si torna alla vista del modello 3D.
a destra del disegno nell’elenco di disegno nel Navigatore BIM, il disegno viene visualizzato nell’area grafica. Facendo nuovamente clic sul pulsante, il disegno viene nascosto e si torna alla vista del modello 3D.
Per creare una sezione da un modello BIM:
 Prima di creare i disegni, assicurarsi di lavorare con il modello BIM più recente. Utilizzare l’opzione Ricarica da per ricaricare il file BIM più recente dalla sua posizione.
Prima di creare i disegni, assicurarsi di lavorare con il modello BIM più recente. Utilizzare l’opzione Ricarica da per ricaricare il file BIM più recente dalla sua posizione.
- Nell’area grafica, impostare una vista 3D adatta. Utilizzare il comando Viste.
- Procedere in uno dei modi seguenti:
- Nella barra multifunzione, fare clic su BIM > Disegni > Sezione.
- Digitare SezioneBIM e specificare l’opzione Sezione.
Il piano di taglio è collegato al puntatore.
Nota: Il piano di taglio è perpendicolare alla linea di sezione.
- Nell’area grafica, spostare l’anteprima del piano di taglio nella posizione desiderata e fare clic per specificare il punto iniziale della linea di sezione (P1).
- Specificare il secondo punto della linea di sezione (P2).
- Specificare un punto o un valore per la profondità del riquadro di ritaglio (P3).
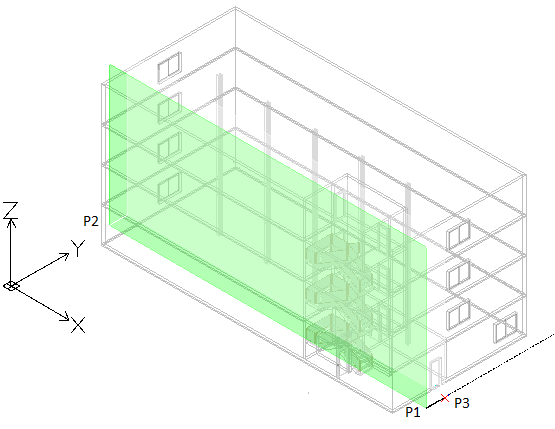
- Nella finestra dei comandi, specificare il nome della sezione e premere Invio.
La sezione viene visualizzata nel Navigatore BIM, nel ramo Sezione.
Nota: Facendo clic su Isolato
 a destra del disegno nell’elenco di disegno nel Navigatore BIM, il disegno viene visualizzato nell’area grafica. Facendo nuovamente clic sul pulsante, il disegno viene nascosto e si torna alla vista del modello 3D.
a destra del disegno nell’elenco di disegno nel Navigatore BIM, il disegno viene visualizzato nell’area grafica. Facendo nuovamente clic sul pulsante, il disegno viene nascosto e si torna alla vista del modello 3D.
Per creare un’elevazione da un modello BIM:
- Nell’area grafica, impostare una vista 3D adatta. Utilizzare il comando Viste.
- Procedere in uno dei modi seguenti:
- Nella barra multifunzione, fare clic su BIM > Disegni > Elevazione.
- Digitare SezioneBIM e specificare l’opzione Elevazione.
Il piano di taglio è collegato al puntatore.
- Nell’area grafica, spostare l’anteprima del piano di taglio nella posizione desiderata e fare clic per specificare il punto iniziale della linea di elevazione (P1).
- Specificare il secondo punto della linea di elevazione (P2).
- Specificare un punto o un valore per la larghezza del riquadro di ritaglio (P3).
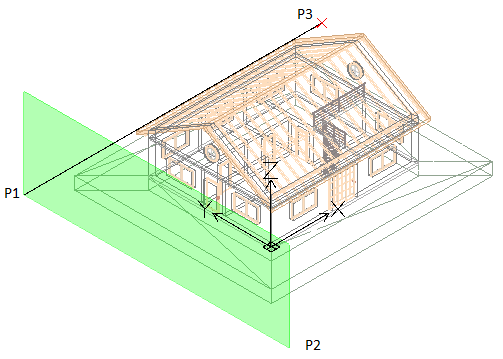
- Nella finestra di comando, specificare il nome dell’elevazione e premere Invio.
L’elevazione viene visualizzata nel Navigatore BIM, nel ramo Elevazione.
Aggiunta di linee di griglia
FLUIDDESK BIM
Le griglie sono elementi ausiliari utili per posizionare elementi strutturali, come colonne e pareti, in un progetto BIM.
Le griglie sono costituite da una serie di linee etichettate. Ogni linea della griglia è composta dai seguenti elementi:
- Linea centrale
- Linea iniziale
- Linea finale
- Simboli (bolle)
Usare il comando LineeGrigliaBIM per aggiungere linee della griglia a un disegno BIM.
È possibile creare:
- Linee della griglia verticali
- Linee della griglia orizzontali
Il comando numera automaticamente ogni linea della griglia. È possibile utilizzare lettere e numeri per etichettare le linee della griglia. Per impostazione predefinita, le etichette delle linee della griglia verticali sono lettere, mentre quelle orizzontali sono numeri. La numerazione inizia dall’ultima linea orizzontale rispetto alla verticale della griglia.
Nota: l’aggiunta di linee della griglia mediante il comando Copia duplica la linea della griglia senza regolare la numerazione.
Per aggiungere linee della griglia a un disegno BIM:
Nota: è possibile aggiungere linee della griglia solo in sezioni orizzontali.
- Procedere in uno dei modi seguenti:
- Sulla barra multifunzione, fare clic su BIM > Annota > Linee griglia BIM.
- Nel menu, fare clic su BIM > Linee griglia.
- Digitare LineeGrigliaBIM.
- Effettuare le seguenti operazioni nell’area grafica:
- Spostare il cursore orizzontalmente e specificare i punti in cui si desidera posizionare le linee verticali della griglia.
Le linee della griglia verticali sono etichettate automaticamente in ordine alfabetico. L’etichettatura inizia dall’ultima etichetta della linea verticale della griglia.
- Premere Invio per modificare la direzione della linea della griglia.
- Spostare il cursore verticalmente e specificare i punti in cui si desidera posizionare le linee orizzontali della griglia.
Le linee della griglia orizzontali sono numerate automaticamente. La numerazione inizia dall’ultima linea della griglia orizzontale.
- Spostare il cursore orizzontalmente e specificare i punti in cui si desidera posizionare le linee verticali della griglia.
- Premere Invio.
Personalizzazione delle linee della griglia
Utilizzando la tavolozza Proprietà è possibile modificare l’aspetto delle linee della griglia.
Si può:
- Nascondere i segmenti della linea della griglia (ad esempio, il segmento centrale)
- Mostrare o nascondere i simboli della griglia sulle linee della griglia
- Traslare i simboli della griglia
- Modificare il colore, lo spessore e il tipo della linea (ad esempio, è possibile utilizzare un colore diverso per rappresentare il segmento centrale).
Esempi:
Linea della griglia con gioco. Sono visibili solo i segmenti finali.

Linea della griglia con un colore della linea diverso

Segmento centrale con un colore e un tipo diversi

Per visualizzare o nascondere i simboli della griglia:
Per impostazione predefinita, i simboli della griglia vengono visualizzati su entrambe le estremità di una linea della griglia.
- Nell’area grafica, specificare una linea della griglia.
- Nella tavolozza Proprietà, in Visibilità, specificare Sì o No per mostrare o nascondere il simbolo della griglia desiderato:
- Simbolo di inizio
- Simbolo di fine
La linea della griglia specificata avrà dei simboli su un’estremità.
Regolazione delle linee della griglia e della posizione dei simboli
Utilizzare il punto di presa centrale per spostare una linea della griglia. In caso di sovrapposizione dei simboli della griglia, i punti di presa consentono di traslare le bolle.
Per traslare un simbolo della griglia:
- Nell’area grafica, specificare una linea della griglia.
Viene selezionata la linea della griglia e vengono visualizzati i punti di presa.
- Fare clic e trascinare il punto di presa vicino al simbolo della griglia per spostare il simbolo nella posizione desiderata.
Gestione dei disegni BIM
FLUIDDESK BIM
La categoria Disegni della tavolozza Navigatore BIM fornisce gli strumenti per lavorare con i disegni creati dai modelli BIM importati nel progetto.
Nota: La categoria Disegni appare solo dopo aver creato almeno un disegno.
Visualizzazione dei disegni
Ogni disegno può essere visualizzato nell’area grafica, nell’area di lavoro Modello.
 Per migliorare la visualizzazione del disegno, usare tratteggi, stili e vari colori delle linee:
Per migliorare la visualizzazione del disegno, usare tratteggi, stili e vari colori delle linee:
- Selezionare le entità di disegno in base ai criteri appropriati e specificare il tratteggio nella tavolozza Proprietà.
Per visualizzare un disegno nell’area grafica:
- Nella tavolozza Navigatore BIM, fare clic su Disegni.
- Nell’elenco dei disegni, fare clic con il pulsante destro del mouse sul disegno da visualizzare e selezionare Apri dal menu contestuale.
Il disegno viene visualizzato in una nuova scheda di disegno.
 In alternativa, è possibile fare doppio clic sul disegno da visualizzare.
In alternativa, è possibile fare doppio clic sul disegno da visualizzare. -
Nota: Tutte le entità CAD del disegno mantengono le proprietà BIM.
Aggiornamento dei disegni
Man mano che il progetto si evolve, potrebbero essere apportate varie modifiche all’interno del modello BIM. Poiché i disegni esistenti potrebbero non riflettere le modifiche, è necessario aggiornarli.
L’aggiornamento è necessario nelle seguenti situazioni:
- Dopo aver ricaricato il file BIM per visualizzarne il contenuto nel modulo in cui è stato salvato più di recente.
- Dopo aver modificato il riquadro di ritaglio di un disegno utilizzando i punti di presa.
Prima di aggiornare i disegni, ricaricare il file BIM per visualizzarne il contenuto nel modulo in cui è stato salvato più di recente.
È possibile aggiornare ogni disegno singolarmente o tutti i disegni contemporaneamente.
Per aggiornare un file BIM:
- Nella tavolozza Navigatore BIM, in File BIM, fare clic con il pulsante destro del mouse su un file BIM e selezionare Ricarica da.
Per aggiornare un disegno:
- Nella tavolozza Navigatore BIM, in Disegni, effettuare una delle operazioni seguenti:
- Fare clic con il pulsante destro del mouse su un disegno e selezionare Ricarica da dal menu contestuale.
- Selezionare un disegno e fare clic su Aggiorna
 .
.
Il disegno viene aggiornato in base allo stato più recente del modello BIM.
 È possibile utilizzare il pulsante Aggiorna tutto per aggiornare tutti i disegni.
È possibile utilizzare il pulsante Aggiorna tutto per aggiornare tutti i disegni.
Eliminazione dei disegni
Eliminando il riquadro di ritaglio, viene eliminato anche il disegno corrispondente. Inoltre, eliminando un disegno, viene eliminato anche il riquadro di ritaglio corrispondente.
Per eliminare un disegno:
- Nella tavolozza Navigatore BIM, selezionare Disegni.
- Nell’elenco dei disegni, fare clic con il pulsante destro del mouse sul file da eliminare e selezionare Elimina dal menu contestuale.
Il disegno viene eliminato dall’elenco dei disegni. Il file .dwg corrispondente viene spostato in una cartella temporanea, da cui è possibile recuperare tale file, se necessario. Il riquadro di ritaglio corrispondente viene rimosso dall’area grafica.
 Per eliminare un disegno da un foglio, eliminare il titolo del disegno nell’area grafica.
Per eliminare un disegno da un foglio, eliminare il titolo del disegno nell’area grafica.
Divisione di un disegno BIM su più fogli
FLUIDDESK BIM
Quando si lavora con progetti BIM di grandi dimensioni, sezioni, piani o quote creati dal modello BIM potrebbero essere troppo grandi per adattarsi a un singolo foglio. Inoltre, i disegni possono essere molto più grandi della dimensione del foglio.
In tali situazioni, una possibile soluzione consiste nel dividere il disegno in parti rettangolari e mostrare ogni parte su un foglio separato, in una scala adeguata. Dopo la stampa, l’abbinamento delle tessere stampate costituisce il disegno principale.
Il comando DividiDisegnoBIM consente di dividere un’area specifica di un disegno in più sezioni di ritaglio uguali.
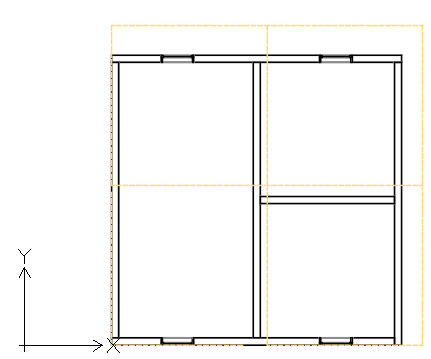
I riquadri di ritaglio specificati nella vista principale generano una serie di cosiddette viste dipendenti. Le viste dipendenti forniscono copie esatte della sezione di ritaglio corrispondente dalla vista principale.
Nel Navigatore BIM, le viste dipendenti vengono raggruppate sotto la vista principale.
Dal Navigatore BIM, è possibile effettuare le seguenti operazioni:
- Visualizzare il riquadro di ritaglio per ogni vista dipendente. Nell’area grafica, il riquadro di ritaglio corrispondente viene visualizzato con una linea tratteggiata.
- Cancellare viste dipendenti. È possibile eliminare tutte le viste dipendenti contemporaneamente o una alla volta.
Il flusso di lavoro di base per lavorare con i modelli BIM include i seguenti passaggi:
-
Preparare la vista da dividere.
Aggiungere tutte le informazioni necessarie. Pianificare le dimensioni dell’area da dividere e le dimensioni dei riquadri di ritaglio. Le dimensioni dei riquadri devono essere determinate in base al formato del foglio. Ad esempio, per stampare un disegno su un foglio A3, i riquadri di ritaglio devono adattarsi al formato A3.
-
Definire l’area da dividere.
Nel disegno principale, specificare due angoli diagonali per definire un’area rettangolare.
-
Definire i riquadri di ritaglio.
Definire i riquadri di ritaglio corrispondenti a ciascuna parte del disegno da visualizzare nella vista dipendente. Il disegno può essere diviso
- In base a un modello (formato foglio disponibile)
- In base ad aree rettangolari definite
- Creare i fogli su cui posizionare le viste dipendenti
- Posizionare ciascuna vista dipendente su un foglio separato.
Per dividere un disegno BIM in riquadri di ritaglio rettangolari:
Prima di iniziare, eseguire il backup del disegno da dividere.
- Nel Navigatore BIM, selezionare il disegno da dividere.
Nota: non è possibile dividere un disegno già diviso. Per modificare i riquadri di ritaglio, eliminare tutte le viste dipendenti e dividere nuovamente il disegno.
- Procedere in uno dei modi seguenti:
- Nella barra multifunzione, fare clic su BIM > Disegno > Dividi disegno.
- Nel menu, fare clic su BIM > Disegno > Dividi disegno.
- Digitare DividiDisegnoBIM.
- Nell’area grafica, specificare il primo spigolo dell’area di disegno da dividere (P1).
- Specificare lo spigolo opposto dell’area di disegno da dividere (P2).
- Specificare il primo spigolo del riquadro (P3).
- Specificare lo spigolo opposto del riquadro (P4).
- Specificare il punto da cui iniziare a dividere l’area di disegno rettangolare. Ad esempio, P3.
- Se necessario, specificare la sovrapposizione orizzontale e verticale.
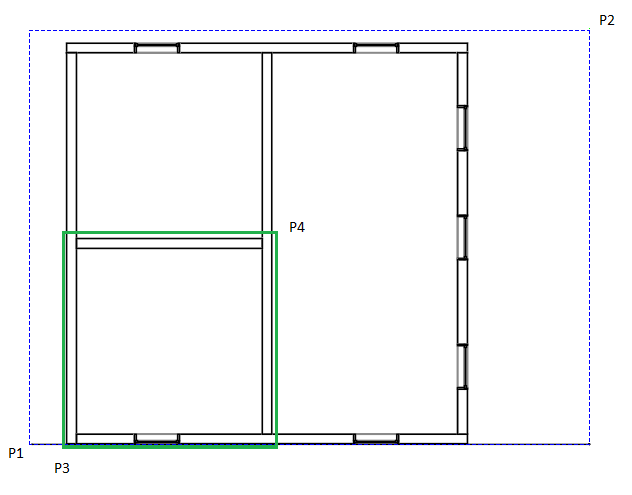
Accesso
Comando: DividiDisegnoBIM
Menu: BIM > Disegno > Dividi disegno
Barra multifunzione: BIM > Disegno > Dividi disegno
Posizionamento dei disegni sui fogli
FLUIDDESK BIM
È possibile posizionare i disegni sui fogli. Tutti i fogli su cui si posizionano i disegni creati dal modello BIM sono elencati nell’elenco dei disegni, sotto la ramificazione Fogli. Tutti i disegni posizionati sul foglio appaiono sotto il foglio corrispondente.
Quando si posiziona un disegno su un foglio, il software posiziona automaticamente il simbolo della didascalia del disegno e il titolo del disegno sotto il disegno.
Didascalie del disegno
I simboli di didascalia richiamano altri disegni già posizionati sullo stesso foglio o su altri fogli.
Inoltre, richiamano i disegni creati ma non ancora posizionati su alcun foglio.
Il software riempie automaticamente i campi del numero di disegno e del foglio di disegno nei simboli di didascalia del disegno.
Titolo disegno
Quando si posiziona un disegno su un foglio, il software posiziona automaticamente il titolo del disegno sotto il disegno. Il titolo del disegno contiene il nome del disegno, la scala, il numero del foglio e il numero del disegno. Il software inserisce il numero del foglio del titolo del disegno a partire dal nome della scheda del foglio. È possibile modificare il numero di disegno usando la tavolozza Proprietà. Dopo aver modificato il valore del numero di disegno nel titolo del disegno, il software replica quel numero in tutti i simboli delle didascalie del disegno su tutti i fogli che chiamano il titolo del disegno.
Per posizionare un disegno su un foglio:
Nota: Aggiornare i disegni prima di posizionare il disegno su un foglio (tavolozza Navigatore BIM: Aggiorna tutto  ).
).
- Fare clic sulla scheda Foglio su cui si desidera posizionare il disegno.
- Nella tavolozza Navigatore BIM, in Disegni, selezionare un disegno.
- Procedere in uno dei modi seguenti:
- Fare clic su Inserisci nel foglio
 .
. - Fare clic con il pulsante destro del mouse su un disegno e selezionare inserisci nel foglio.
La cornice del disegno viene visualizzata adiacente al cursore del mouse.
- Fare clic su Inserisci nel foglio
- Specificare l’opzione Scala.
- Digitare il valore della scala e premere INVIO.
- Nell’area grafica, specificare la posizione del disegno.
In Navigatore BIM, in Disegni, il disegno è elencato sotto il foglio corrispondente. Il nome del disegno include anche la scala.
 È possibile aggiornare i disegni in qualsiasi momento (tavolozza Navigatore BIM: Aggiorna tutto
È possibile aggiornare i disegni in qualsiasi momento (tavolozza Navigatore BIM: Aggiorna tutto  ).
).
Per eliminare un disegno dal foglio:
Procedere in uno dei modi seguenti:
- Nell’area grafica, specificare il titolo del disegno premere Elimina.
- Nella tavolozza Navigatore BIM, in Disegni, espandere la ramificazione Fogli, fare clic con il pulsante destro del mouse sul disegno e selezionare Elimina dal menu contestuale.
Annotazione dei disegni BIM
FLUIDDESK BIM
È possibile etichettare entità BIM in un disegno BIM per fornire informazioni dettagliate.
Utilizzare le etichette per identificare le entità BIM in un disegno BIM.
Questa sezione tratta i seguenti argomenti:
Informazioni sulle etichette
FLUIDDESK BIM
Le etichette sono annotazioni che è possibile utilizzare per identificare le entità BIM in un disegno BIM.
L’etichetta è costituita da un blocco che contiene uno o più attributi. Le etichette leggono e visualizzano le proprietà BIM dell’entità BIM etichettata.
Il software fornisce una Libreria di etichette che contiene un set di etichette predefinite per ciascuna categoria di entità BIM. Inoltre, è possibile definire le etichette utilizzando i Blocchi e gli AttributiBlocco definiti dall’utente.
È possibile assegnare un’etichetta predefinita alle seguenti categorie di entità BIM:
- Porte
- Finestre
- Pareti
Oltre alle etichette predefinite, è possibile definire le etichette come Blocchi contenenti AttributiBlocco. AttributiBlocco consente di utilizzare i campi per fare riferimento alle proprietà delle entità BIM in un’etichetta definita dall’utente.
Una volta creata l’etichetta, il software crea un collegamento con l’entità BIM. Quando le proprietà delle entità BIM corrispondenti vengono modificate, le etichette si aggiornano automaticamente.
Le etichette rimangono associate alle entità BIM e si aggiornano automaticamente quando si modifica il modello BIM.
Strumenti di etichettatura
Tutti gli strumenti per aggiungere etichette alle entità BIM sono raggruppati nel riquadro Annota della scheda della barra multifunzione BIM.
- Uno strumento generico consente di etichettare qualsiasi entità BIM.
- Gli strumenti specializzati consentono di etichettare determinate entità BIM, come porte, finestre e pareti, selezionate manualmente una per una o in un’unica operazione. Durante la creazione, alle porte e alle finestre del progetto viene automaticamente assegnato un numero univoco. Gli strumenti specializzati visualizzano il numero dell’entità BIM. È possibile utilizzare le etichette per visualizzare questo numero nei disegni.
| Icona | Significato |
|
|---|---|---|
| Etichetta porte | Etichetta le entità di porta selezionate | |
| Etichetta finestre | Etichetta le entità di finestra selezionate | |
| Etichetta pareti | Etichetta le pareti selezionate | |
| Etichetta tutte le porte | Etichetta tutte le entità di porta dal disegno | |
| Etichetta tutte le finestre | Etichetta tutte le entità di finestra dal disegno | |
| Etichetta tutte le pareti | Etichetta tutte le entità di parete dal disegno |
Le etichette forniscono informazioni dettagliate
Accesso
Comando: Properties
Etichettatura di entità BIM
FLUIDDESK BIM
Utilizzare il comando EtichettaBIM per etichettare le entità BIM in un disegno BIM al fine di fornire informazioni dettagliate.
Il software fornisce una Libreria di etichette che contiene un set di etichette predefinite per ciascuna categoria di entità BIM. Inoltre, è possibile definire etichette personalizzate da utilizzare per visualizzare ulteriori proprietà delle entità BIM.
Le etichette rimangono associate alle entità BIM e si aggiornano automaticamente quando si modifica il modello BIM.
La finestra di comando permette di:
- Etichettare una o più entità BIM specificate
- Etichettare entità BIM per categoria
Ulteriori strumenti specializzati consentono di etichettare le seguenti entità BIM singolarmente o tutte contemporaneamente:
- Porte
- Finestre
- Pareti
Gli strumenti specializzati per la creazione delle etichette sono raggruppati in una finestra a comparsa sul riquadro Annota nella scheda della barra multifunzione BIM.
Per etichettare le entità BIM specificate:
Nota: Prima di iniziare, assicurarsi che il blocco che si desidera utilizzare come etichetta sia presente.
- Isolare il disegno BIM in cui si desidera etichettare le entità BIM.
- Procedere in uno dei modi seguenti:
- Sulla barra multifunzione, fare clic su BIM > Annota > Inserisci etichetta.
- Nel menu, fare clic su BIM > Etichetta > Inserisci etichetta.
- Digitare EtichettaBIM.
- Digitare il nome di una definizione di blocco e premere Invio.
Nota: Il comando utilizza il blocco specificato per etichettare tutte le entità BIM indicate, indipendentemente dal tipo.
- Nell’area grafica, specificare le entità BIM da etichettare e premere Invio.
Tutti le entità BIM specificate vengono etichettate.
Per etichettare entità BIM per categoria:
- Isolare il disegno BIM in cui si desidera etichettare le entità BIM.
- Procedere in uno dei modi seguenti:
- Sulla barra multifunzione, fare clic su BIM > Annota > Inserisci etichetta.
- Nel menu, fare clic su BIM > Etichetta > Inserisci etichetta.
- Digitare EtichettaBIM.
- Specificare una definizione di blocco.
- Specificare l’opzione Categoria.
- Specificare la categoria di entità BIM da etichettare:
- Digitare il nome di una categoria e premere Invio.
– o –
Specificare l’opzione ? per elencare le categorie disponibili nella finestra di comando.
- Digitare il nome di una categoria e premere Invio.
- Specificare, sull’area grafica, un set di entità BIM.
Vengono etichettate solo le entità BIM della categoria specificata.
Nota: se non è stata specificata la categoria, il comando utilizzerà la stessa etichetta per tutte le entità BIM della selezione.
Etichettatura delle entità di finestra
Utilizzare le etichette di finestra per numerare le entità di finestra all’interno del file .dwg.
È possibile etichettare tutte le entità di finestra dal disegno BIM o un set di entità di finestra specificate. Il gruppo di selezione può includere varie entità BIM. Solo le entità di finestra saranno etichettate.
Per etichettare le finestre specificate:
Nota: Prima di iniziare, assicurarsi che il blocco che si desidera utilizzare come etichetta sia presente.
- Isolare il disegno BIM in cui si desidera etichettare le entità BIM.
- Facoltativamente, specificare un’etichetta predefinita per le entità di finestra:
- Nella tavolozza Libreria di etichette BIM, fare clic con il pulsante destro del mouse su un’etichetta dalla categoria Finestre e selezionare Imposta come predefinita per le finestre.
- Procedere in uno dei modi seguenti:
- Sulla barra multifunzione, fare clic su BIM > Annota > Etichetta finestre.
- Nel menu, fare clic su BIM > Etichetta > Etichetta finestre.
- Digitare EtichettaBIM.
- Se non è stata specificata un’etichetta predefinita, specificare la definizione di blocco.
- Nell’area grafica, specificare le finestre da etichettare e premere Invio.
Nota: il gruppo di selezione può includere qualsiasi entità BIM. Solo le entità di finestra saranno etichettate.
Per aggiungere etichette a tutte le finestre in un disegno BIM:
Nota: Prima di iniziare, assicurarsi che il blocco che si desidera utilizzare come etichetta sia presente.
- Isolare il disegno BIM in cui si desidera etichettare le entità BIM.
- Facoltativamente, specificare un’etichetta predefinita per le entità di finestra:
- Nella tavolozza Libreria di etichette BIM, fare clic con il pulsante destro del mouse su un’etichetta dalla categoria Finestre e selezionare Imposta come predefinita per le finestre.
- Procedere in uno dei modi seguenti:
- Sulla barra multifunzione, fare clic su BIM > Annota > Etichetta tutte le finestre.
- Nel menu, fare clic su BIM > Etichetta > Etichetta tutte le finestre.
- Se non è stata specificata un’etichetta predefinita, specificare la definizione di blocco.
Tutte le entità di finestra del disegno vengono etichettate.
Etichettatura delle entità di porta
Utilizzare le etichette di porta per numerare le entità di porta all’interno del file .dwg.
È possibile etichettare tutte le entità di porta dal disegno BIM o da un set di entità di porta specificate. Il gruppo di selezione può includere varie entità BIM. Solo le entità di porta saranno etichettate.
Per etichettare le porte specificate:
Nota: Prima di iniziare, assicurarsi che il blocco che si desidera utilizzare come etichetta sia presente.
- Isolare il disegno BIM in cui si desidera etichettare le entità BIM.
- Facoltativamente, specificare un’etichetta predefinita per le entità di porta:
- Nella tavolozza Libreria di etichette BIM, fare clic con il pulsante destro del mouse su un’etichetta dalla categoria Porte e selezionare Imposta come predefinita per le porte.
- Procedere in uno dei modi seguenti:
- Sulla barra multifunzione, fare clic su BIM > Annota > Etichetta porte.
- Nel menu, fare clic su BIM > Etichetta > Etichetta porte.
- Se non è stata specificata un’etichetta predefinita, specificare la definizione di blocco.
- Nell’area grafica, specificare le entità di porta da etichettare e premere Invio.
Nota: Il gruppo di selezione può includere varie entità BIM. Solo le entità di porta saranno etichettate.
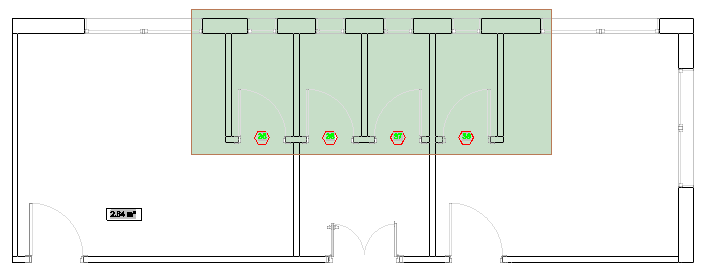
Per aggiungere etichette a tutte le porte in un disegno BIM:
Nota: Prima di iniziare, assicurarsi che il blocco che si desidera utilizzare come etichetta sia presente.
- Isolare il disegno BIM in cui si desidera etichettare le entità BIM.
- Facoltativamente, specificare un’etichetta predefinita per le entità di porta:
- Nella tavolozza Libreria di etichette BIM, fare clic con il pulsante destro del mouse su un’etichetta dalla categoria Porte e selezionare Imposta come predefinita per le porte.
- Procedere in uno dei modi seguenti:
- Sulla barra multifunzione, fare clic su BIM > Annota > Etichetta tutte le porte.
- Nel menu, fare clic su BIM > Etichetta > Etichetta tutte le porte.
- Digitare EtichettaBIM e specificare la categoria Porte.
- Se non è stata specificata un’etichetta predefinita, specificare la definizione di blocco.
tutte le entità di porta dal disegno vengono etichettate.
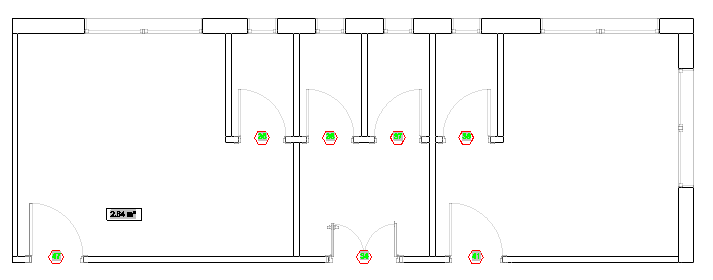
Accesso
Comando: EtichettaBIM
Barra multifunzione: BIM > Annota > Inserisci etichetta
Tavolozza Libreria di etichette
FLUIDDESK BIM
La Libreria di etichette contiene un set di etichette predefinite per ciascuna categoria di entità BIM.
La tavolozza Libreria di etichette elenca le etichette disponibili nel software, raggruppate in base alla relativa categoria. Per ogni categoria di entità BIM, è possibile specificare un’etichetta predefinita.
- Facendo clic sul segno più (+) davanti a una categoria viene visualizzato l’elenco delle etichette.
- Fare doppio clic sul nome dell’etichetta per avviare il comando EtichettaBIM.
- Fare clic con il pulsante destro del mouse sul nome di un’etichetta nella tavolozza Libreria di etichette per visualizzare un menu contestuale.
Usare il comando LibreriaEtichetteBIM per visualizzare la tavolozza Libreria di etichette.
Per accedere alla tavolozza Libreria di etichette:
- Procedere in uno dei modi seguenti:
- Sulla barra multifunzione, fare clic su BIM > Annota > Libreria di etichette.
- Nel menu, fare clic su BIM > Etichetta > Libreria di etichette.
- Digitare LibreriaEtichetteBIM.
Per nascondere la libreria di etichette:
- Digitare NascondiLibreriaEtichetteBIM nel prompt dei comandi.
Per specificare un’etichetta predefinita per una categoria di entità BIM:
- Nella tavolozza Libreria di etichette, espandere la categoria per la quale definire un’etichetta predefinita. Un esempio è Finestre.
- Fare clic con il pulsante destro del mouse sul nome di un’etichetta e selezionare l’opzione appropriata. Un esempio è Imposta come predefinita per le finestre.
Quotatura di disegni BIM
FLUIDDESK BIM
Questa sezione tratta i seguenti argomenti:
Creazione delle quote per le entità BIM
FLUIDDESK BIM
Usare il comando CatenaQuoteBIM per creare catene di quotatura per le entità BIM. Il comando rileva automaticamente i punti di quota appropriati sulle entità BIM.
In alternativa, è possibile raggruppare automaticamente le quote all’interno di una catena per visualizzare in modo chiaro le quote di apertura e segmenti di parete.
Il comando utilizza lo standard di quota e la tolleranza specificati nella categoria Impostazioni BIM della finestra di dialogo Opzioni.
Per creare una catena di quotatura:
- Procedere in uno dei modi seguenti:
- Sulla barra multifunzione, fare clic su BIM > Annota > Catena quote
 .
. - Nel menu, fare clic su BIM > Quota > Catena quote.
- Digitare CatenaQuoteBIM.
- Sulla barra multifunzione, fare clic su BIM > Annota > Catena quote
- Nell’area grafica, specificare le entità BIM da quotare e premere Invio.
- Specificare l’allineamento adeguato:
- Orizzontale
- Verticale
- Allineato
- Sull’area grafica, specificare la posizione della catena di quotatura.
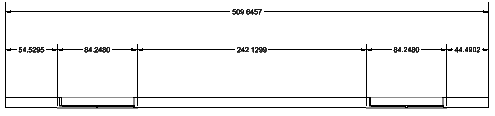
Accesso
Comando: CatenaQuoteBIM
Menu: BIM > Quota > Catena quote
Barra multifunzione: BIM > Annota > Catena quote
Modifica delle quote esistenti per le entità BIM
FLUIDDESK BIM
Sono disponibili i seguenti metodi per modificare le quote per le entità BIM:
- Utilizzando i punti di presa
- Utilizzando la tavolozza Proprietà
- Utilizzando il comando ModificaQuotaBIM
Usare il comando ModificaQuotaBIM per modificare le catene di quotatura esistenti.
La finestra di comando permette di:
- Aggiungere i punti di quotatura alla linea di quotatura
- Eliminare i punti di quotatura dalla linea di quotatura
- Quotare automaticamente altre entità BIM all’interno della stessa catena di quotatura
- Aggiornare automaticamente la catena di quotatura quando un’entità BIM viene rimossa
Gli strumenti specializzati per la modifica delle quote sono raggruppati sul riquadro Annota nella scheda della barra multifunzione BIM.
Per aggiungere punti di quotatura a una linea di quotatura:
- Procedere in uno dei modi seguenti:
- Sulla barra multifunzione, fare clic su BIM > Annota > Aggiungi punto
 .
. - Nel menu, fare clic su BIM > Quota > Modifica quota > Aggiungi punto.
- Digitare ModificaQuotaBIM e specificare l’opzione Aggiungi punti.
- Sulla barra multifunzione, fare clic su BIM > Annota > Aggiungi punto
- Nell’area grafica, specificare la catena di quotatura da modificare.
- Nell’area grafica, specificare i punti da quotare e premere Invio.
- Specificare l’indice della linea di quotatura e premere Invio. 0 indica la prima linea di quotatura dalla catena.
Per eliminare un punto di quotatura da una catena di quotatura:
- Procedere in uno dei modi seguenti:
- Sulla barra multifunzione, fare clic su BIM > Annota > Rimuovi punti
 .
. - Nel menu, fare clic su BIM > Quota > Modifica quota > Rimuovi punto.
- Digitare ModificaQuotaBIM e specificare l’opzione Rimuovi punti.
- Sulla barra multifunzione, fare clic su BIM > Annota > Rimuovi punti
- Nell’area grafica, specificare la catena di quotatura da cui rimuovere i punti di quotatura.
- Sul modello BIM, specificare il punto da rimuovere.
Nota: assicurarsi di specificare solo i punti corrispondenti alle linee di estensione dalla catena di quotatura.
Per quotare altre entità BIM all’interno di una catena di quotatura specificata:
- Procedere in uno dei modi seguenti:
- Sulla barra multifunzione, fare clic su BIM > Annota > Aggiungi entità
 .
. - Nel menu, fare clic su BIM > Quota > Modifica quota > Aggiungi entità.
- Digitare ModificaQuotaBIM e specificare l’opzione Aggiungi entità.
- Sulla barra multifunzione, fare clic su BIM > Annota > Aggiungi entità
- Nell’area grafica, specificare la catena di quotatura da modificare.
- Specificare le entità BIM da quotare e premere Invio.
I punti di quota corrispondenti vengono aggiunti alla catena di quotatura.
Ad esempio, è possibile specificare una finestra per considerarla nella catena di quotatura.
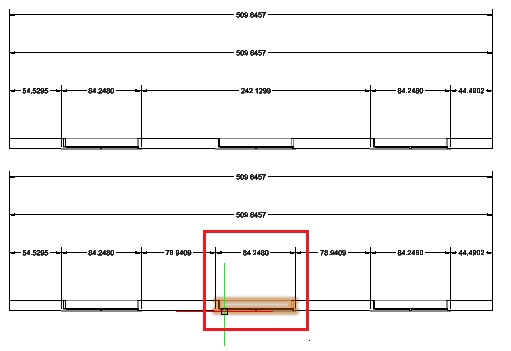
Per scollegare un’entità BIM da una catena di quotatura specificata:
- Procedere in uno dei modi seguenti:
- Sulla barra multifunzione, fare clic su BIM > Annota > Rimuovi entità
 .
. - Nel menu, fare clic su BIM > Quota > Modifica quota > Rimuovi entità.
- Digitare ModificaQuotaBIM e specificare l’opzione Rimuovi entità.
- Sulla barra multifunzione, fare clic su BIM > Annota > Rimuovi entità
- Nell’area grafica, specificare la catena di quotatura da cui scollegare le entità BIM.
- Specificare le entità BIM da scollegare e premere Invio.
I punti di quotatura appartenenti alle entità BIM specificate vengono rimossi dalla catena di quotatura.
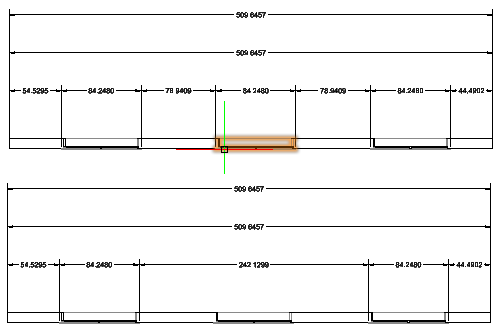
Accesso
Comando: ModificaQuotaBIM
Menu: BIM > Quota > Modifica quota
Operazioni con i materiali BIM
FLUIDDESK BIM
Utilizzando i materiali BIM è possibile controllare l’aspetto grafico delle entità nei disegni creati a partire dal modello BIM.
Questa sezione tratta i seguenti argomenti:
- Informazioni sui materiali
- Mappatura dei materiali BIM
- Visualizzazione dei materiali per pareti a più componenti
Informazioni sui materiali
FLUIDDESK BIM
Utilizzando i materiali BIM è possibile controllare l’aspetto grafico delle entità nei disegni creati a partire dal modello BIM.
Il software fornisce una Libreria materiali. I materiali della Libreria materiali specificano gli stili grafici utilizzati dal software per visualizzare le entità BIM. Ogni materiale specifica gli attributi di stile grafico per un taglio di sezione e una superficie di ciascuna entità BIM.
Pareti con più materiali.
Lo stile grafico di ciascun materiale specifica:
- Le proprietà di tratteggio, come nome, scala, rotazione e spessore linea
- Spessore e colore della linea di contorno e del bordo,
- Colore di ombreggiatura e trasparenza
Nota: Non è possibile aggiungere, rimuovere o modificare i materiali disponibili nella Libreria materiali BIM.
Quando si creano o si aggiornano disegni BIM, gli stili del materiale definiti nel software CAD distinguono un taglio di sezione dalla superficie di ciascuna entità, mostrando la rappresentazione grafica appropriata. Per lo stesso materiale, la rappresentazione della superficie ha uno spessore lineare tipicamente minore rispetto alla rappresentazione di taglio e utilizza una ripetizione di tratteggio diversa, oppure non presenta alcun tratteggio.
Ad esempio, un disegno visualizza un’entità BIM di calcestruzzo usando una ripetizione di tratteggio in calcestruzzo (AR-CONC) se il piano di taglio del disegno interseca l’entità BIM e non presenta alcun tratteggio, quando la stessa entità BIM è visibile, ma il piano di taglio del disegno non la interseca.
Quando si caricano i file BIM nel file DWG corrente, vengono caricati anche i materiali disponibili. Per ogni entità BIM, la proprietà Materiale nella tavolozza Proprietà visualizza il materiale specificato nel file BIM.
I seguenti strumenti consentono di visualizzare l’elenco dei materiali dalle entità del modello BIM:
- Tavolozza Mappatore materiali BIM
- Tavolozza Multi componente BIM
Mappatura dei materiali BIM
FLUIDDESK BIM
Nei file BIM, come .ifc e .rvt, il nome del materiale è una proprietà delle entità del modello BIM. I materiali nel software BIM rappresentano materiali reali, come acciaio, cemento, vetro. Specificano l’aspetto grafico nei disegni. Inoltre, specificano i casi in cui l’applicazione fornisce supporto, proprietà fisiche e termiche e informazioni aggiuntive, come produttore e costi.
La tavolozza Mappatore materiali BIM elenca i nomi dei materiali esistenti nei file BIM caricati e consente di mappare i nomi dei materiali BIM per il materiale disponibile nella libreria degli stili dei materiali dei disegni BIM.
Il comando MappatoreMaterialiBIM visualizza la tavolozza Mappatore materiali BIM.
Quando si caricano i file BIM nel file DWG corrente, vengono caricati anche i materiali disponibili. Per ogni entità BIM, la proprietà Materiale nella tavolozza Proprietà visualizza il materiale specificato nel file BIM. Dopo aver mappato i materiali dal file BIM, la proprietà Materiale di ciascuna entità BIM visualizzerà il nome del materiale corrispondente mappato nella Libreria materiali.
Quando si crea o si aggiorna un disegno e lo si visualizza isolato sul foglio, le entità BIM vengono rappresentate in base alla definizione dello stile del materiale nella Libreria materiali.
Dopo aver mappato i materiali dal file BIM, le entità BIM saranno rappresentate nei disegni in base alla definizione dello stile disponibile per il materiale corrispondente nel software CAD.
Per visualizzare la tavolozza Mappatore materiali BIM:
- Procedere in uno dei modi seguenti:
- Sulla barra multifunzione, fare clic su BIM > Tavolozze > Mappatore materiali.
- Nel menu, fare clic su BIM > Materiali > Mappatore materiali.
- Digitare MappatoreMaterialiBIM.
Per nascondere la tavolozza Mappatore materiali BIM:
- Digitare NascondiMappatoreMaterialiBIM nel prompt dei comandi.
Tavolozza Mappatore materiali BIM
La tavolozza Mappatore materiali BIM visualizza l’elenco di tutti i materiali di tutti i file BIM caricati nel file DWG corrente. Per ciascun materiale dall’elenco, è possibile selezionare il materiale corrispondente dalla libreria dei materiali disponibile nel software CAD.

Visualizza le opzioni per filtrare i materiali dall’elenco.
- Materiali IFC. Visualizza solo i materiali dei file .ifc caricati nel file DWG corrente.
- Materiali RVT. Visualizza solo i materiali dei file .rvt caricati nel file DWG corrente.
- Tutto. Visualizza tutti i materiali di tutti i file BIM caricati nel file DWG corrente.
- Mappato. Visualizza solo i materiali mappati. Per i materiali mappati, viene visualizzata un’anteprima nell’elenco.
- Non mappato. Visualizza solo i materiali non ancora mappati.
- Solo entità selezionate. Visualizza solo i materiali dalle entità selezionate.
Per mappare i materiali ai materiali dal software CAD:
- Nella tavolozza Mappatore materiali BIM, per ciascun materiale dall’elenco dei nomi dei materiali che esistono come proprietà delle entità nei file BIM caricati, specificare il materiale per il quale si desidera eseguire la mappatura dall’elenco a discesa della colonna Libreria materiali.
 Fare clic su
Fare clic su  e utilizzare le opzioni disponibili per filtrare l’elenco dei materiali.
e utilizzare le opzioni disponibili per filtrare l’elenco dei materiali.
Per visualizzare i materiali per le entità BIM specificate:
- Specificare, sull’area grafica, un set di entità BIM.
- Nella tavolozza Mappatore materiali BIM, fare clic su
 e selezionare Solo entità selezionate.
e selezionare Solo entità selezionate.
Ad esempio, se si seleziona un set di pareti per cui la proprietà Materiale è impostata su Cemento, nella tavolozza Mappatore materiali BIM viene visualizzato solo Cemento.
Uso del Navigatore BIM
FLUIDDESK BIM
È possibile importare file BIM, come file .ifc e .rvt, nel progetto e utilizzare vari strumenti per modificarli.
La tavolozza Navigatore BIM raggruppa tutti gli strumenti necessari per importare i file BIM e controllare la visibilità delle entità BIM nell’area grafica.
È possibile:
- Importare file BIM, ad esempio file .ifc e .rvt.
- Controllare l’accesso a un file. Sbloccando il file BIM viene visualizzato il contenuto del file nell’area grafica.
- Controllare la visibilità delle entità. È possibile mostrare o nascondere entità e categorie di entità dai file BIM importati nel disegno corrente.
Per accedere alla tavolozza Navigatore BIM:
- Procedere in uno dei modi seguenti:
- Sulla barra multifunzione, fare clic su BIM > Tavolozze > Navigatore.
- Nel menu, fare clic su BIM > Navigatore.
- Digitare NavigatoreBIM.
La tavolozza Navigatore BIM
La tavolozza Navigatore BIM raggruppa gli strumenti necessari per lavorare con il contenuto dei file BIM.
Per visualizzare i file BIM nel disegno corrente e iniziare a utilizzarli, è necessario importare i file. Una volta importati i file, la tavolozza contiene le seguenti sezioni:
- File BIM. Visualizza l’elenco dei file BIM importati nel disegno corrente e le informazioni sul file specificato. Sbloccando un file ne verrà visualizzato il contenuto nell’area grafica e saranno elencate le entità nella sezione Entità.
- Filtri. Visualizza gli strumenti di filtraggio.
- Entità. Visualizza il contenuto di ogni file BIM importato in una vista ad albero raggruppato in base alla categoria e al tipo. La vista ad albero consente di sfogliare le entità dei file BIM. Facendo clic su un elemento o su una categoria di entità nella vista ad albero si selezionano le entità nell’area grafica.
- Disegni. Visualizza i disegni creati dal modello BIM raggruppati in base al tipo.
Categoria file BIM
Visualizza tutti i file importati nel disegno.
Elenco Proprietà file
Visualizza tutti i file BIM importati nel disegno. Sono elencati i seguenti tipi di file:
- File .ifc
- File .rvt
Facendo clic con il pulsante destro del mouse su un file vengono visualizzate le seguenti opzioni:
- Elimina. Elimina il file BIM dall’elenco.
- Scarica. Scarica il file BIM.
- Ricarica da. Ripristina il percorso al file BIM.
Le proprietà del file importato includono quanto segue:
- Nome modello: Visualizza il nome del file.
-
Visibilità (Mostra o Nascondi): Nell’area grafica è possibile visualizzare solo determinati file. Il simbolo del pulsante indica se, nell’area grafica, le entità di disegno sono visualizzate o nascoste. È possibile visualizzare o nascondere ogni file in modo indipendente.
-
 Visibile
Visibile -
 Nascosto
Nascosto
-
-
Bloccato o Sbloccato: I file possono essere protetti in modo che non sia possibile modificare le entità del modello. Un layer bloccato impedisce modifiche accidentali. Se un file è bloccato sarà impossibile modificare, aggiungere o eliminare oggetti dal modello. Se si desidera lavorare con le entità di un modello sarà necessario sbloccarlo.
-
 Bloccato
Bloccato -
 Sbloccato
Sbloccato
-
Informazioni generali
Visualizza le informazioni sul file BIM selezionato nell’elenco, come il tipo e la dimensione del file.
Discipline
Consente di controllare la visualizzazione delle entità in base alla disciplina. Fare clic su Tutto per selezionare tutte le discipline o su Cancella tutto per annullare le selezioni.
Le serie di discipline dipendono dal tipo di modello.
Categoria filtri
Elenco a discesa Filtri
Visualizza l’elenco di tutti i filtri disponibili. È possibile rinominare i filtri esistenti o eliminare quelli inutilizzati.

Visualizza un menu con le seguenti opzioni:
- Rinomina. Rinomina il filtro specificato.
- Elimina. Elimina il filtro specificato.

Visualizza la Procedura guidata Estrazione dati.
Nota: Salvare il disegno prima di avviare la procedura guidata Estrazione dati.
Entità BIM
Raggruppa gli strumenti per la definizione dei criteri di filtro.
Criterio
Consente di specificare i criteri di selezione.
Le proprietà applicabili come criteri di selezione sono: GUID, Nome, Descrizione, Tipo predefinito, Indicatore, Tipo di entità.
-
 Aggiunge criteri all’elenco dei criteri.
Aggiunge criteri all’elenco dei criteri. -
 Elimina i criteri dall’elenco.
Elimina i criteri dall’elenco.
Operatori relazionali
| Operatore | Descrizione | Esempi |
|---|---|---|
| == | Equa | Tutti i Cerchi con raggio = 2,54 |
| != | Diverso | Tutti i Cerchi con raggio diverso da 2,54 |
Raggruppa per
Definisce i parametri aggiuntivi in base ai quali raggruppare. Aggiungere tutti i parametri necessari. Quando si aggiungono più parametri, le entità BIM devono soddisfarli tutti.
-
 Aggiunge il criterio all’elenco dei criteri.
Aggiunge il criterio all’elenco dei criteri. -
 Elimina il criterio dall’elenco dei criteri.
Elimina il criterio dall’elenco dei criteri.
Le proprietà applicabili come criteri di raggruppamento sono: Tipo, Piano, Spazio, Categoria.
Ordina
Specifica i criteri in base ai quali ordinare le entità BIM. Inoltre, è possibile specificare un ordine crescente o decrescente.
- Crescente. Ordine crescente.
- Decrescente. Ordine decrescente.
Le proprietà applicabili come criteri di ordinamento sono: Nome, Descrizione, Tipo predefinito, Indicatore e Tipo di entità.
Cancella
Consente di terminare la modifica del filtro senza salvare le modifiche.
Se il disegno è stato modificato dall’ultima volta che è stato salvato, verrà chiesto se si desidera salvare le modifiche. Fare clic su Sì per salvare le modifiche o su No per annullarle.
Salva con nome
Salva le modifiche in un nuovo filtro.
Save
Salva le modifiche al filtro attivo.
Categoria Entità
Visualizza le entità di ogni file BIM importato in una vista ad albero, raggruppate in base alla categoria e al tipo.
Barra degli strumenti
Utilizzare i pulsanti nella barra degli strumenti nella parte superiore della tavolozza Navigatore BIM per le opzioni di navigazione e selezione:
- Elenco a discesa Filtro:
-
Nascondi/Mostra tutte le entità
 : mostra o nasconde tutte le entità di tutti i file BIM importati.
: mostra o nasconde tutte le entità di tutti i file BIM importati. -
Espandi/Comprimi tutte le entità
 : espande o comprime tutte le categorie di tutti i file BIM importati.
: espande o comprime tutte le categorie di tutti i file BIM importati.
Vista albero
Visualizza le entità di ogni file BIM importato in una vista ad albero, raggruppate in base alla categoria e al tipo.
Il segno ( ) davanti a un file BIM espande l’elenco delle categorie.
) davanti a un file BIM espande l’elenco delle categorie.
Il segno ( ) davanti a un file BIM comprime l’elenco delle categorie.
) davanti a un file BIM comprime l’elenco delle categorie.
Visibilità (Mostra o Nascondi): Nell’area grafica è possibile visualizzare solo determinate entità o categorie. Il simbolo del pulsante indica se, nell’area grafica, le entità BIM sono visualizzate o nascoste. È possibile visualizzare o nascondere ogni entità BIM in modo indipendente.
-
 Visibile
Visibile -
 Nascosto
Nascosto
Categoria disegni
Visualizza i disegni creati in base al modello BIM e ai fogli su cui sono stati posizionati.
Barra degli strumenti
| Pulsante |
Funzione |
|---|---|
 Inserisci nel foglio Inserisci nel foglio |
Posiziona il disegno specificato sul foglio |
 Aggiorna tutto Aggiorna tutto |
Aggiorna tutti i disegni |
 Aggiorna Aggiorna |
Aggiorna il disegno visualizzato nell’area grafica |
Elenco disegni e fogli
Visualizza tutti i disegni creati dal modello BIM in una vista ad albero, raggruppati in base al tipo. Dopo aver posizionato i disegni sui fogli, i fogli corrispondenti vengono aggiunti sotto la ramificazione Foglio.
Nella vista ad albero sono elencati i seguenti tipi di disegni:
- Piani
- Sezioni
- Elevazioni
La vista ad albero consente di sfogliare i disegni e i fogli. Facendo doppio clic su un disegno nella vista ad albero, il disegno viene visualizzato nell’area grafica.
Il segno ( ) davanti a una categoria di disegno espande l’elenco dei disegni.
) davanti a una categoria di disegno espande l’elenco dei disegni.
Il segno ( ) davanti a una categoria di disegno comprime l’elenco dei disegni.
) davanti a una categoria di disegno comprime l’elenco dei disegni.
Facendo clic con il pulsante destro del mouse sul nome di un disegno vengono visualizzate le seguenti opzioni:
| Pulsante |
Funzione |
|---|---|
| Inserisci nel foglio | Posiziona sul foglio il disegno attualmente selezionato |
| Modifica filtro | Visualizza la finestra di dialogo Filtra elenco in cui è possibile modificare il filtro applicato al disegno |
| Aggiorna | Aggiorna il disegno corrente |
| Rinomina | Rinomina il disegno corrente |
| Apri/Chiudi | Apre o chiude il disegno selezionato |
| Mostra/Nascondi riquadro di ritaglio | Mostra o nasconde il riquadro di ritaglio nel disegno corrente |
| Mostra/Nascondi didascalie | Mostra o nasconde le didascalie nel disegno corrente |
| Dividi disegno | Divide il disegno corrente in viste affiancate |
| Rimuove tutte le viste affiancate | Rimuove tutte le viste affiancate |
| Cancella | Elimina il disegno specificato |
Facendo clic con il pulsante destro del mouse sul nome di un disegno aperto vengono visualizzate le seguenti opzioni:
| Pulsante |
Funzione |
|---|---|
| Dividi disegno | Divide il disegno corrente in viste affiancate |
| Elimina tutte le viste affiancate | Elimina tutte le viste affiancate |
Impostazioni di selezione
Consente di controllare la visualizzazione dei simboli delle didascalie e delle caselle di ritaglio.
Automazione dei disegni da modelli RVT o IFC
FLUIDDESK BIM
È possibile creare automaticamente disegni DWG 2D annotati e quotati, come piani, sezioni ed elevazioni, da un modello BIM.
I disegni BIM conservano tutte le informazioni BIM. Inoltre, viene creato un collegamento con il modello BIM. Quando è disponibile una nuova versione del modello BIM, è possibile aggiornare automaticamente i disegni BIM.
La creazione del disegno prevede i seguenti passaggi:
- Creare disegni 2D dal modello BIM (DisegniBIMAutomatici)
- Aggiungere le quote (QuoteBIMAutomatiche)
- Posizionare tutte le etichette necessarie estraendo le informazioni dalle entità BIM (EtichetteBIMAutomatiche)
- Avviare la mappatura dei materiali (MappaturaAutomaticaMaterialiBIM)
- Posizionare su fogli (FogliBIMAutomatici)
È possibile eseguire ogni passaggio automaticamente utilizzando un comando dedicato. In alternativa, è possibile eseguire tutti i passaggi contemporaneamente utilizzando il comando TutteAutoBIM.
Questo argomento tratta:
- Generazione automatica di tutti i disegni da un modello BIM
- Quotatura automatica dei disegni BIM
- Annotazione automatica dei disegni BIM
- Mappatura automatica dei materiali del modello BIM
- Posizionamento automatico dei disegni sui fogli
Generazione automatica di tutti i disegni annotati da un modello BIM
FLUIDDESK BIM
Il comando TutteAutoBIM consente di creare automaticamente dal modello BIM disegni DWG 2D annotati e quotati, come piani, sezioni ed elevazioni.
Ogni disegno creato dallo stesso modello BIM viene memorizzato in un file .dwg separato. Il comando crea inoltre fogli e vi inserisce i disegni in una scala specificata.
I disegni BIM conservano tutte le informazioni BIM. Inoltre, viene creato un collegamento con il modello BIM. Quando è disponibile una nuova versione del modello BIM, è possibile aggiornare automaticamente i disegni BIM.
Ogni tipo di disegno ha una specifica visualizzazione grafica e viene visualizzato in un ramo diverso nel Navigatore BIM.
Il comando avvia in successione tutte le fasi necessarie per la creazione di disegni BIM:
- Crea disegni 2D dal modello BIM
- Aggiunge quote
- Posiziona tutte le etichette necessarie estraendo le informazioni dalle entità BIM
- Mappa i materiali esistenti del modello BIM ai materiali dell’applicazione
- Posiziona i disegni su fogli separati
È possibile personalizzare manualmente i disegni generati automaticamente.
Generazione automatica di tutti i disegni da un modello BIM
FLUIDDESK BIM
Usare il comando DisegniBIMAutomatici per creare automaticamente dal modello BIM tutti i disegni DWG 2D necessari, come piani, sezioni ed elevazioni.
Ogni disegno creato dallo stesso modello BIM viene memorizzato in un file .dwg separato.
I disegni BIM conservano tutte le informazioni BIM. Inoltre, viene creato un collegamento con il modello BIM. Quando è disponibile una nuova versione del modello BIM, è possibile aggiornare automaticamente i disegni BIM.
Ogni tipo di disegno ha una specifica visualizzazione grafica e viene visualizzato in un ramo diverso nel Navigatore BIM.
Quotatura automatica dei disegni BIM
FLUIDDESK BIM
Usare il comando QuoteBIMAutomatiche per posizionare automaticamente tutte le quote necessarie su tutti i disegni 2D DWG, come piani, sezioni ed elevazioni generate dal modello BIM.
Ogni disegno creato dallo stesso modello BIM viene quotato automaticamente in base alle informazioni provenienti dal modello BIM.
Quando è disponibile una nuova versione del modello BIM, è possibile aggiornare automaticamente i disegni BIM. È possibile aggiornare ogni disegno singolarmente o tutti i disegni contemporaneamente. Tutte le quote esistenti verranno aggiornate automaticamente.
Annotazione automatica dei disegni BIM
FLUIDDESK BIM
Usare il comando EtichetteBIMAutomatiche per posizionare automaticamente tutte le etichette necessarie su tutti i disegni 2D DWG, come piani, sezioni ed elevazioni generate dal modello BIM.
Le entità di tutti i disegni creati dallo stesso modello BIM vengono automaticamente etichettate in base alle informazioni provenienti dal modello BIM.
Quando è disponibile una nuova versione del modello BIM, è possibile aggiornare automaticamente i disegni BIM. È possibile aggiornare ogni disegno singolarmente o tutti i disegni contemporaneamente.
Mappatura automatica dei materiali del modello BIM nei materiali dell’applicazione
FLUIDDESK BIM
Utilizzare il comando MappaturaAutomaticaMaterialiBIM per effettuare automaticamente la mappatura dei nomi dei materiali BIM esistenti nel file BIM caricato sui materiali disponibili nella libreria degli stili dei materiali di disegno BIM.
Dopo aver mappato i materiali dal file BIM, la proprietà Materiale di ciascuna entità BIM visualizzerà il nome del materiale corrispondente mappato nella Libreria materiali.
Quando si crea o si aggiorna un disegno, le entità BIM vengono rappresentate usando la ripetizione di tratteggio corrispondente. La stessa rappresentazione viene utilizzata quando si aprono e si posizionano su fogli i disegni BIM.
Posizionamento automatico di disegni BIM su fogli
FLUIDDESK BIM
Usare il comando FogliBIMAutomatici per posizionare automaticamente ogni disegno 2D creato da un modello BIM su un foglio separato.
Il comando crea automaticamente tutti i fogli necessari per i disegni creati da un modello BIM.
