Introduzione
Le seguenti sezioni illustrano tecniche e strumenti per disegnare con precisione ed accuratezza:
- Input di coordinate e sistemi di coordinate – Come inserire coordinate ed usare i filtri coordinate
- Usare strumenti e metodi di disegno – Come usare gli snap, la griglia, le modalità sap ad oggetto, ETrack e le guide polari
- Interroga e calcola – Come esaminare i disegni identificando coordinate, calcolando distanze e aree, analizzando geometrie
Inserimento di coordinate ed utilizzo del sistema di coordinate
Un sistema di coordinate identifica, in maniera univoca, ogni punto di una superficie di disegno od oggetto. Gli strumenti di disegno utilizzano il sistema di coordinate cartesiano, consistente di tre assi coordinati. Gli assi sono ortogonali e si intersecano all’origine. Tutti gli assi utilizzano le stesse misure.
Le coordinate di un punto si ottengono dalle distanze di questo dagli assi X-, Y-, e Z- (opzionale), rispettivamente.
- Per inserire punti utilizzando la tastiera, usate Coordinate cartesiane, coordinate cilindriche, o il formato sferico. I punti possono essere inseriti con coordinate assolute o relative.
- Per inserire punti utilizzando le coordinate X, Y, e Z indipendenti, usate i filtri coordinate.
Il sistema di coordinate globale ed i sistemi di coordinate personalizzati
Gli strumenti di disegno distinguono tra:
- Il Sistema di coordinate globali, WCS (World Coordinate System) – Un sistema di coordinate fisso
Il WCS è un sistema di coordinate cartesiane permanentemente installato ed è utilizzato come sistema di riferimento standard per tutti i disegni. L’asse X misura le distanze orizzontali dall’origine, l’asse Y le distanze verticali dall’origine. L’asse Z è ortogonale al piano X e Y e misura la distanza di un punto da questi piani. Non è possibile modificare il sistema di coordinate e WCS. -
Sistemi di coordinate personalizzati, CCS (Custom Coordinate Systems) – Sistemi di coordinate posizionati arbitrariamente in qualunque posizione e orientati secondo qualunque direzione nel WCS
Un CCS si basa sul sistema WCS, ma può essere ridefinito a piacimento. È possibile:- Spostare l’origine in un qualunque punto del sistema WCS
- Ruotare il CCS attorno agli assi del WCS
Per regolare i sistemi CCS, usate i comandi CCS e StileCCS.
Inserimento di coordinate
Tutti i disegni si basano su un sistema cartesiano ortogonale costituito da tre assi perpendicolari: gli assi X, Y, e Z. Tutti gli assi hanno origine nel punto di origine del sistema di coordinate. Gli assi X ed Y definiscono un piano orizzontale. L’asse X e l’asse Z, così come l’asse Y e l’asse Z definiscono dei piani verticali.
Nel formato di coordinate cartesiano, i punti sono definiti in base alle loro distanze dai piani XY-, XZ- e YZ-. Queste distanze sono chiamate coordinate XYZ del punto. Quando si disegna in 2D, si specificano soltanto le coordinate X e Y. La coordinata Z è omessa. In ambito CAD, il sistema di coordinate fisso è chiamato sistema di coordinate globale WCS (World Coordinate System). I nuovi disegni si basano sul sistema WCS.
È possibile inserire coordinate con valori assoluti o relativi. Per inserire punti con coordinate misurate rispetto al punto precedentemente inserito (inserimento di coordinate relative), digitate il carattere "@" prima dei valori delle coordinate.
Coordinate assolute
| Tipo di coordinate | Input | Esempio |
|---|---|---|
| Cartesiano (2D / 3D) | X,Y / X,Y,Z | 3.5,8.2,6.7 |
| Polare (2D) | distanza<angolo | 7.5<45 |
| Cilindrico (3D) | distanza<angolo, coordinata Z | 7.5<45,12.2 |
| Sferico (3D) | distanza<angolo1<angolo 2 | 7.5<45<33 |
Coordinate relative
| Tipo di coordinate | Input | Esempio |
|---|---|---|
| Cartesiano (2D / 3D) | @deltaX,deltaY / @deltaX,deltaY,deltaZ | @3.5,8.2,6.7 |
| Polare (2D) | @distanza_relativa<angolo | @7.5<45 |
| Cilindrico (3D) | @distanza_relativa<angolo, coordinata Z | @7.5<45,12.2 |
| Sferico (3D) | @distanza_relativa<angolo 1<angolo 2 | @7.5<45<33 |
Per specificare coordinate cartesiane assolute:
- Inserire un comando che richieda coordinate, per esempio Linea.
- Specificare le coordinate X-, Y- e Z- separate da virgole, per esempio 0,0,0.
- Specificare le ulteriori coordinate per completare l’esecuzione del comando, per esempio 3.5,8.2,6.7.
per posizionare un punto sul piano XY (la coordinata Z è uguale a zero), omettere la coordinata Z. Per esempio, digitate 3.5,8.2.
Per specificare coordinate cartesiane relative:
- Inserire un comando che richieda coordinate.
- Specificare il primo punto, per esempio 0,0,0.
- Per specificare il secondo punto rispetto al primo punto, digitare il carattere "@" prima dei valori delle coordinate: @3.5,8.2,6.7.
Per specificare coordinate polari assolute:
- Inserire un comando che richieda coordinate.
- Specificare il primo punto, per esempio 0,0.
- Specificare il secondo punto usando il formato 2D, "distanza<angolo_alfa", per esempio 7.5<45.
distanza: Specifica la distanza dall’origine
angolo_alfa: Specifica l’angolo rispetto all’asse X sul piano XY (gli angoli positivi sono misurati in senso antiorario)
Per specificare coordinate polari relative:
- Inserire un comando che richieda coordinate.
- Specificare il primo punto, per esempio 0,0.
- Specificare il secondo punto, rispetto al primo punto, usando il formato 2D, "@distanza<angolo_alfa", per esempio 7.5<45.
Per specificare coordinate cilindriche assolute:
- Inserire un comando che richieda coordinate.
- Specificare il primo punto, per esempio 0,0,0.
- Specificare il secondo punto usando il formato 3D, "distanza<angolo_alfa,coordinata_z",per esempio 7.5<45.
distanza: Specifica la distanza dall’origine
angolo_alfa: Specifica l’angolo rispetto all’asse X sul piano XY (gli angoli positivi sono misurati in senso antiorario)
coordinata_z: Specifica l’altezza rispetto al piano XY
Per specificare coordinate cilindriche relative:
- Inserire un comando che richieda coordinate.
- Specificare il primo punto, per esempio 0,0,0.
- Specificare il secondo punto, rispetto al primo punto, usando il formato 3D, "@distanza<angolo_alfa,coordinata_z",per esempio @7.5<45.
Per specificare coordinate sferiche assolute:
- Inserire un comando che richieda coordinate.
- Specificare il primo punto, per esempio 0,0,0.
- Specificare il secondo punto usando il formato 3D, "distanza<angolo_alfa<angolo_beta", per esempio 7.5<45<33.
distanza: Specifica la distanza dall’origine
angolo_alfa: Specifica l’angolo rispetto all’asse X sul piano XY (gli angoli positivi sono misurati in senso antiorario)
angolo_beta: Specifica l’angolo misurato dal piano XY (gli angoli positivi sono misurati sopra il piano XY)
Per specificare coordinate sferiche relative:
- Inserire un comando che richieda coordinate.
- Specificare il primo punto, per esempio 0,0,0.
- Specificare il secondo punto, rispetto al primo punto, usando il formato 3D, "@distanza<angolo_alfa<angolo_beta", per esempio @7.5<45<33.
Sequenza del comando
Per specificare coordinate cartesiane assolute:
: Linea
Specifica il punto iniziale» 0,0,0
Specifica il punto successivo» 3.5,8.2,6.7
…
Per specificare coordinate cartesiane relative:
: Linea
Specifica il punto iniziale» 0,0,0
Specifica il punto successivo» @3.5,8.2,6.7
…
Specificare punti utilizzando i filtri delle coordinate
Utilizzare i filtri delle coordinate (XYZ Point Filters) per:
- Riferire l’input di coordinate ad oggetti esistenti
- Dividere la specificazione di un punto in coordinate X-, Y-, e Z- separate
Potete utilizare una combinazione di questi filtri delle coordinate, ogni volta che è richiesto d’inserire un punto: .x, .y, .z, .xy, .xz, .yz, and .xyz.
I filtri delle coordinate sono molto utili nelle costruzioni 2D, specialmente se associati all’utilizzo degli snap ad oggetto. Utilizzando lo snap ad oggetto, è possibile ottenere valori separati di X, Y, e Z da punti significativi di oggetti esistenti.
Nello spazio 3D, è possibile cliccare per ottenere le coordinate X e Y, succesivamente si può inserire l coordinata Z dalla tastiera.
Per specificare punti usando i filtri delle coordinate:
- Inserire un comando che richieda coordinate, per esempio Linea.
- Specificare il filtro delle coordinate (.x, .y, .z, .xy, .xz, .yz, e .xyz).
- Specificare i punti su un oggetto esistente a cui applicare i viltri per estrarre i valori delle coordinate che interessano
- Specificare ulteriori punti se necessario.
Sequenza del comando
Per usare i filtri delle coordinate nei disegni in 2D:
: Linea
Specifica il punto iniziale» .x
di _endp
di <P1>
di <P2>
di (YZ necessario): endp
di <P1>
Specifica il punto successivo»@5<0
Per identificare il centro di un cubo:
: Punto
Specifica posizione» .x
di mid
di <P1>
di <P2>
di (YZ necessario): .y
di mid
di <P3>
di <P4>
di (XZ necessario): _mid
di <P5>

Impostazione dei sistemi di coordinate personalizzati
Utilizzare il comando CCS per impostare i sistemi di coordinate e salvarli, ripristinarli, rinominarli ed eliminarli. Nominando il sistema di coordinate corrente potrete riutilizzarlo senza dover reinserire i parametri. Il sistema di coordinate verrà ripristinato una volta aperto il disegno.
È possibile creare diversi sistemi coordinate definiti dall’utente in uno stesso disegno e allo stesso tempo, usare temporaneamente un sistema di coordinate che non è ancora stato salvato con un proprio nome.
Nonostante sia possibile avere diversi sistemi di coordinate in uno stesso disegno, soltanto uno può essere quello attivo.
Per definire un sistema di coordinate:
- Fare clic su Strumenti > Nuovo CCS > 3 punti (o digitare CCS).
- Specificare un punto origine per il sistema di coordinate personalizzato.
- Specificare un punto per individuare la direzione ed il verso positivo dell’asse X.
- Specificare un punto nell’area positiva del piano XY.
Questo punto deve essere posizionato sull’asse Y.
- Se necessario, regolare il sistema di coordinate in base un’entità disegnata nello spazio utilizzando SnapOggetto.
Per definire un sistema di coordinate fissando l’asse Z:
Nota: L’asse Z non è utilizzato nella progettazione 2D.
- Fare clic su Strumenti > Nuovo CCS > Vettore asse Z (o digitare CCS e specificare l’opzione Asse Z).
- Specificare un punto origine per il sistema di coordinate personalizzato.
- Specificare un punto per individuare la direzione ed il verso positivo dell’asse Z.
L’opzione posizionerà il piano XY ortogonalmente all’asse Z.
Per salvare un sistema di coordinate:
- Digitare CCS e specificare l’opzione Con nome.
- Specificare l’opzione Salva.
- Digitate un nome per il sistema CCS.
Il sistema CCS sarà salvato con il nome specificato.
Per eliminare un sistema di coordinate:
- Digitare CCS e specificare l’opzione Con nome.
- Specificare l’opzione Elimina.
- Se non si è sicuri del nome del sistema di coordinate da eliminare, specificare l’opzione ? per visualizzare un elenco di sistemi di coordinate con nome.
Sotto al nome saranno visualizzati l’origine e i vettori di direzione dei tre assi.
- Specificare il sistema di coordinate da eliminare.
Il sistema di coordinate specificato sarà eliminato.
Per ripristinare un sistema di coordinate salvato:
- Digitare CCS e specificare l’opzione Con nome.
- Specificare l’opzione Ripristina.
- Se non si è sicuri del nome del sistema di coordinate da ripristinare, specificare l’opzione ? per visualizzare un elenco di sistemi di coordinate con nome.
Sotto al nome saranno visualizzati l’origine e i vettori di direzione dei tre assi.
- Specificare il sistema di coordinate da ripristinare.
Il sistema di coordinate specificato sarà ripristinato.
Per allineare un sistema di coordinate ad un oggetto:
- Fare clic su Strumenti > Nuovo CCS > Entità (oppure digitare CCS e specificare l’opzione Entità).
- Selezionate l’oggetto a cui volete allineare il CCS.
Per allineare un sistema di coordinate a una faccia:
- Digitare CCS e specificare l’opzione Faccia.
- Spostare il cursore su una faccia di un solido o una superficie 3D per visualizzare l’anteprima del sistema di coordinate.
- Fare clic sulla faccia con la quale allineare il sistema di coordinate.
- Specificare un’opzione:
- Faccia successiva. Specifica la faccia adiacente a quella selezionata.
- Inversione asse X. Ruota il CCS di 180° intorno all’asse X.
- Inversione asse Y. Ruota il CCS di 180° intorno all’asse Y.
- Premere Invio o selezionare l’opzione Accetta faccia per confermare il sistema di coordinate e completare il comando.
Per ritornare al sistema di coordinate precedente:
- Fare clic su Strumenti > Nuovo CCS > Precedente (oppure digitare CCS e selezionare l’opzione Precedente).
Potete risalire sino a dieci sistemi di coordinate precedenti.
Per allineare un sistema di coordinate la piano vista attivo:
- Fare clic su Strumenti > Nuovo CCS > Visualizza (oppure digitare CCS e selezionare l’opzione Visualizza).
Il sistema di coordinate si allineerà parallelamente al piano vista attivo.
Per impostare il sistema di coordinate globali (WCS) come sistema di coordinate attivo:
- Fare clic su Strumenti > Nuovo CCS > Globale (o digitare CCS e selezionare l’opzione Globale).
Il sistema WCS diventerà il sistema di coordinate attivo.
Per ruotare il sistema di coordinate attorno a d un asse:
- Fare clic su Strumenti > Nuovo CCS > X, Y o Z (oppure digitare CCS e selezionare l’opzione X, Y o z).
- Digitate l’angolo di rotazione attorno all’asse scelto.
Il sistema di coordinate ruoterà attorno all’asse specificato. Le rotazioni attorno all’asse Z sono molto usate nel disegno 2D, mentre quelle attorno agli assi X ed Y sono usate nel disegno 3D.
 Per ruotare un sistema di coordinate su due o tre assi, ripetere i passi precedenti per ogni asse.
Per ruotare un sistema di coordinate su due o tre assi, ripetere i passi precedenti per ogni asse.
Accesso
Comando: CCS
Menu: Tools > New CCS
Gestione dei sistemi di coordinate personalizzati
Utilizzando il comando StileCCS è possibile:
- Visualizzare, attivare, rinominare o eliminare i sistemi di coordinate personalizzati
- Selezionare un sistema di coordinate assonometrico
- Regolare i le impostazioni per i sistemi di coordinate
Per creare dei nuovi sistemi di coordinate personalizzati utilizzare il comando CCS.
Per visualizzare sistemi di coordinate salvati:
- Clic su Strumenti > Gestione CCS (o digitare StileCCS).
Nella finestra di dialogo Opzioni si aprirà la pagina Impostazioni di disegno con la sezione Sistemi di coordinate espansa. - Espandere Con nome.
- Scorrere la lista per visualizzare tutti i sistemi di coordinate salvati.
Per attivare un sistema di coordinate:
- Clic su Strumenti > Gestione CCS (o digitare StileCCS).
Nella finestra di dialogo Opzioni si aprirà la pagina Impostazioni di disegno con la sezione Sistemi di coordinate espansa. - Espandere Con nome.
- Selezionare un sistema di coordinate e cliccare su Attiva.
Sarà visualizzata una accanto al sistema di coordinate attivo.
accanto al sistema di coordinate attivo.
Per eliminare o rinominare un sistema di coordinate:
- Clic su Strumenti > Gestione CCS (o digitare StileCCS).
Nella finestra di dialogo Opzioni si aprirà la pagina Impostazioni di disegno con la sezione Sistemi di coordinate espansa. - Espandere Con nome.
- Selezionare un sistema di coordinate e cliccare su Elimina o Rinomina.
Potete usare il comando Rinomina per attribuire un nome ad un sistema di coordinate non ancora nominato. Non è possibile eliminare o rinominare il sistema di coordinate globali (WCS).
Per attivare temporaneamente un sistema di coordinate ortogonale sulla faccia di un cubo:
- Clic su Strumenti > Gestione CCS (o digitare StileCCS).
Nella finestra di dialogo Opzioni si aprirà la pagina Impostazioni di disegno con la sezione Sistemi di coordinate espansa. - Espandere Defaults.
- Selezionare una faccia (Superiore, Inferiore, Frontale, Posteriore, Sinistra, Destra) e cliccare Attiva.
- Nel campo Relativo a, selezionate il sistema di coordinate a cui il sistema temporaneo deve far riferimento.
Altre regolazioni dei sistemi di coordinate:
- Clic su Strumenti > Gestione CCS (o digitare StileCCS).
Nella finestra di dialogo Opzioni si aprirà la pagina Impostazioni di disegno con la sezione Sistemi di coordinate espansa. - Espandere Opzioni.
- Regolare le opzioni:
- Aggiorna vista quando cambia il sistema di coordinate: Visualizza automaticamente la vista piana della finestra attiva nel nuovo sistema di riferimento.
- Salva il sistema di coordinate con le configurazioni della vista: Forza tutte le finestre a visualizzare il sistema di coordinate attivo. In caso contrario, il sistema di coordinate delle altre finestre resterebbe immutato.
Per impostare l’icona del sistema di coordinate:
- Clic su Strumenti > Opzioni (o digitare Opzioni).
- Clic su Strumenti > Opzioni (o digitare Opzioni).
- Clic su Menu applicazione > Preferenze (o digitare Opzioni).
- Nella finestra di dalogo Opzioni, clic su Impostazioni disegno
 .
. - Espandere Mostra > Icona sistema di coordinate.
- Regolare le opzioni:
- Visualizza icona: Visualizza l’icona del sistema di coordinate.
- Visualizza icona all’origine: Visualizza l’icona del sistema di coordinate all’origine (0,0,0) del sistema di coordinate attivo. Se l’origine si trova fuori dall’area di disegno l’icona sarà visualizzata nell’angolo inferiore sinistro.
- Applica le modifiche a tutte le viste attivamente visualizzate: Determina se le opzioni dell’icona del sistema di coordinate vanno applicate a tutte le viste visualizzate o soltanto a quella attiva.
Accesso
Comando: StileCCS
Menu: Strumenti > Gestione CCS
Definire un sistema di coordinate per la vista piana
Il comando VistaPiana permette di riferire la vista piana al sistema di coordinate corrente (piano di costruzione corrente), ad un sistema di coordinate personalizzato salvato precedentemente (CCS), oppure al sistema di coordinate globali (WCS).
Per specificare un sistema di coordinate per la vista piana:
- Digitare VistaPiana alla linea di comando.
- Digitare un’opzione per specificare un sistema di coordinate:
- CCS Attivo: Riferisce la vista piana al sistema di coordinate attivo.
- CCS: Riferisce la vista piana ad un sistema di coordinate personalizzato precedentemente salvato (CCS). Digitare il nome del CCS o scegliere l’opzione ? per visualizzare un elenco con i nomi dei sistemi di coordinate salvati.
- World: Riferisce la vista piana al sistema di coordinate globali (WCS).
Per forzare la vista a cambiare automaticamente in vista piana ogni volta che si cambia sistema di coordinate:
- Clic su Strumenti > Opzioni (o digitare Opzioni).
- Clic su Strumenti > Opzioni (o digitare Opzioni).
- Clic su Menu applicazione > Preferenze (o digitare Opzioni).
- Nella finestra di dialogo, clic su Impostazioni di disegno
 .
. - Espandere Sistema di coordinate > Opzioni.
- Selezionare Aggiorna vista quando cambia il sistema di coordinate.
- Clic su OK.
Accesso
Comando: VistaPiana
Applicazione di sistemi di coordinate personalizzati dinamici
Il sistema di coordinate personalizzato dinamico (CCS dinamico) crea un piano XY temporaneo su una faccia piana di un oggetto solido 3D, affinché sia possibile disegnare su tale piano.
Funziona automaticamente ed evita di creare un nuovo CCS tramite il comando CCS.
Il CCS dinamico viene applicato all’esecuzione di:
- Comandi che creano entità 2D e solidi 3D
- Comandi per la creazione di testo (Nota e NotaSemplice)
- Comando per l’inserimento dei blocchi (InserisciBlocco)
- Comando per l’aggiunta di disegni come allegati (AllegaDisegno)
Per attivare e disattivare il CCS dinamico:
- Procedere in uno dei modi seguenti:
- Sulla barra di stato, fare clic sul pulsante CCS dinamico.
- Premere Ctrl + D.
- Premere Ctrl + D.
- Premere cmd + d.
- Premere F6.
Per applicare il CCS dinamico:
- Avviare un comando che supporta la funzione CCS dinamico.
- Spostare il puntatore su una faccia piana di un oggetto solido 3D per impostare il CCS dinamico temporaneo.
I bordi della faccia piana vengono evidenziati.
I puntatori a croce, il simbolo di coordinate e la griglia cambiano in base al piano XY del CCS dinamico.
- Completare il comando.
Utilizzo dello strumento Inserimento Punto
[Versione di Windows solamente]
[Versione di Windows solamente]
Il comando ImmettiPunto permette di inserire velocemente e con precisione le coordinate di un punto ogni volta che questo è richiesto.
La finestra di dialogo contiene un tastierino numerico per l’inserimento delle coordinate, un’opzione per l’inserimento relativamente ad un altro punto e la possibilità di utilizzare le coordinate polari.
Coordinate
Sulla scheda Coordinate, inserire un punto selezionando i campi X, Y o Z e utilizzando il tastierino numerico. In alternativa si possono utilizzare i tasti X, Y e Z.
Quando la casella Punto relativo è spuntata, le coordinate inserite nei campi X, Y e Z sono sommate a quelle del punto relativo e visualizzate come Punto assoluto. Il punto relativo può essere definito (tramite la scheda Opzioni) per mostrare sempre l’ultimo punto selezionato e può essere riselezionato cliccando sul tasto Punto relativo.
Il valore visualizzato come Punto assoluto è restituito dalla finestra di dialogo Inserimento Punto quando si seleziona il tasto OK. Il pulsante Pick Point nasconde la finestra di dialogo permettendo la normale selezione di un punto.
Direzione
La scheda Direzione visualizza le opzioni per l’inserimento di un punto usando le coordinate polari.
Inserendo i valori nei campi angolo e distanza, nel riquadro Punto assoluto saranno visualizzate (se non è stata spuntata la casella Punto relativo) le coordinate cartesiane equivalenti. Gli otto pulsanti di direzione rendono l’inserimento degli angoli più comunemente usati più agevole.
In alternativa è possibile inserire angoli e distanze cliccando direttamente sullo schermo dopo aver premuto rispettivamente i tasti Angolo e Distanza. È possibile inserire contemporaneamente i valori di angolo e distanza con un singolo click, selezionando dalla scheda Opzioni l’opzione Immettere angolo e distanza insieme (guarda sotto).
Opzioni
La scheda Opzioni fornisce particolari funzioni che influenzano il comportamento di alcuni tasti e campi all’interno della finestra di dialogo Inserimento Punto.
Le opzioni sono:
- Rimani sullo schermo: Se non spuntata la finestra si chiude premendo il tasto OK. Se spuntata, la finestra si chiude solo premendo il tasto Elimina.
- Immettere angolo e distanza insieme: Se spuntata, inserisce ambedue i valori di angolo e distanza, quando si seleziona uno dei due tasti Angolo o Distanza.
- Preimposta relativamente all’ultimo punto: Se spuntata, aggiorna automaticamente il campo Punto relativo all’ultimo punto selezionato.
Accesso
Comando: ImmettiPunto
Menu: Strumenti > Inserimento punto
Utilizzo degli strumenti e delle modalità di disegno
Utilizzate i seguenti strumenti e modalità di disegno per creare gli oggetti del disegno:
- Regolazioni Snap
- Visualizzazione della griglia
- Utilizzo della modalità ortogonale
- Utilizzo degli Snap ad oggetto
- Informazioni sulle modalità SnapOggetto
Scegliere le opzioni di disegno
Utilizzare il comando Impostazione delle preferenze utente e delle opzioni di sistemaDisegno per configurare l’ambiente di disegno, inclusi SnapOggetto, snap, visualizzazione della griglia, GripOggetto e selezione di oggetti.
Per regolare gli strumenti di disegno ed impostare le preferenze:
- Digitare Impostazione delle preferenze utente e delle opzioni di sistemaDisegno al prompt dei comandi.
Nella finestra di dialogo Impostazione delle preferenze utente e delle opzioni di sistema, la pagina Preferenze utente si apre e Impostazione delle preferenze utente e delle opzioni di sistema di disegno si espande.
Regolazione Puntatore
Per regolare lo Snap ad oggetto:
- Digitare Impostazione delle preferenze utente e delle opzioni di sistemaDisegno al prompt dei comandi.
Nella finestra di dialogo Impostazione delle preferenze utente e delle opzioni di sistema, la pagina Preferenze utente si apre e Impostazione delle preferenze utente e delle opzioni di sistema di disegno si espande.
- Espandere Regolazione Puntatore > SnapOggetto.
- Selezionare Attiva SnapOggetto (SnapO) per abilitare o disabilitare l’uso degli snap oggetto.
- Selezionare SnapO geometria e SnapO riferimento per non dovere invocare gli snap oggetto mentre si disegna. Vedere Informazioni sulle modalità SnapOggetto.
Per scegliere le opzioni si Snap:
- Digitare Impostazione delle preferenze utente e delle opzioni di sistemaDisegno al prompt dei comandi.
Nella finestra di dialogo Impostazione delle preferenze utente e delle opzioni di sistema, la pagina Preferenze utente si apre e Impostazione delle preferenze utente e delle opzioni di sistema di disegno si espande.
- Espandere Regolazione Puntatore > Impostazioni snap.
- Selezionare Attiva Snap per abilitare o disabilitare gli snap.
- In Tipo, impostare:
- Standard (snap su griglia): forza il puntatore a muoversi in base alla spaziatura orizzontale e verticale specificata.
- Radiale (RSnap): forza il puntatore a muoversi lungo un vettore radiale. Per lavorare in questa modalità devono essere attive le guide polari.
- In Spaziatura, impostare:
- Come spaziatura Griglia: forza il puntatore a muoversi lungo una griglia di punti orizzontali e verticali.
- Spaziatura orizzontale Snap: regola la spaziatura orizzontale della griglia di Snap.
- Spaziatura verticale Snap: regola la spaziatura verticale della griglia di Snap.
- Come spaziatura orizzontale: trasferisce il valore della spaziatura orizzontale alla spaziatura verticale, in modo che la griglia sia egualmente spaziata secondo le direzioni X e Y.
- Spaziatura RSnap: specifica la spaziatura da usare quando si usa la funzione di snap radiale.
Nota: è possibile personalizzare le regolazioni di snap e della griglia per ogni finestra di vista.
Visualizzazione
Per regolare le guide della funzione Traccia Oggetto:
- Digitare Impostazione delle preferenze utente e delle opzioni di sistemaDisegno al prompt dei comandi.
Nella finestra di dialogo Impostazione delle preferenze utente e delle opzioni di sistema, la pagina Preferenze utente si apre e Impostazione delle preferenze utente e delle opzioni di sistema di disegno si espande.
- Espandere Mostra > TracciaO e impostare:
- Attiva traccia oggetto (TracciaO): per visualizzare le guide ortogonali (orizzontali e verticali) quando il puntatore si muove sui punti di snap (le guide di snap ad oggetto devono essere attive).
- Visualizza guide di traccia oggetto sullo schermo: per visualizzare le traiettorie di allineamento. (le guide di snap ad oggetto devono essere attive). Quando attivo, visualizza una traiettoria di allineamento tra il puntatore ed un punto di snap ad oggetto.
- Attiva Maiusc per acquisire i punti di deduzione: visualizza le traiettorie di allineamento quando si tiene premuto il tasto Maiusc e si sposta il puntatore su un punto di snap ad oggetto.
Per regolare le guide polari:
- Digitare Impostazione delle preferenze utente e delle opzioni di sistemaDisegno al prompt dei comandi.
Nella finestra di dialogo Impostazione delle preferenze utente e delle opzioni di sistema, la pagina Preferenze utente si apre e Impostazione delle preferenze utente e delle opzioni di sistema di disegno si espande.
- Espandere Mostra > Guide Polari.
- Per attivare le guide polari, selezionare Attiva Guide Polari (Polare). Questa opzione applica le guide polari ai puntatori degli snap ad oggetto. Le guide sono visualizzate lungo gli angoli di allineamento partendo dai punti di snap ad oggetto (se è attiva la modalità TracciaO).
- Per visualizzare le guide polari, selezionare Visualizza guide polari. Questa opzione visualizza le linee di allineamento.
- In Angoli incrementali per visualizzazione guide polari, selezionare l’incremento dell’angolo per la visualizzazione e l’applicazione delle guide polari.
- Selezionare o deselezionare Visualizza guide polari ad angoli specifici, come desiderato, e fare clic su:
- Aggiungi per specificare singoli valori di incremento degli angoli per l’uso delle guide polari.
- Elimina per rimuovere dall’elenco singoli valori specifici.
Vedere anche Utilizzo delle guide polari.
- Per visualizzare una guida dell’angolo base, selezionare Visualizza guida base angolo zero. Questa opzione visualizza una linea di percorso lungo l’angolo base zero in base al sistema di coordinate personalizzato (CCS) corrente.
- In Misurazione angolo polare, specificare come misurare le impostazioni selezionate per le guide polari.
- Assoluto. Misura l’angolo polare relativo al CCS.
- Relativo. Misura l’angolo polare relativo all’ultima entità creata.
Per regolare le impostazioni di disegno:
- Digitare Impostazione delle preferenze utente e delle opzioni di sistemaDisegno al prompt dei comandi.
Nella finestra di dialogo Impostazione delle preferenze utente e delle opzioni di sistema, la pagina Preferenze utente si apre e Impostazione delle preferenze utente e delle opzioni di sistema di disegno si espande.
- Espandere Visualizza > Impostazioni griglia:
- Selezionare Attiva Griglia per attivare o disattivare la visualizzazione di una griglia di punti equidistanti da utilizzare come riferimento visivo per le distanze.
- In Orientamento, impostare:
- Rettangolare: specifica un orientamento rettangolare per la visualizzazione della griglia di snap e della griglia.
- Isometrico: orienta la visualizzazione della griglia di snap e della griglia a un angolo di 60°.
- In Spaziatura, impostare:
- Come spaziatura Snap: Imposta la spaziatura della griglia in modo che corrisponda alle impostazioni Snap.
- Spaziatura orizzontale visualizzazione: regola la spaziatura orizzontale della griglia.
- Spaziatura verticale visualizzazione: regola la spaziatura verticale della griglia.
- Come spaziatura orizzontale: trasferisce il valore della spaziatura orizzontale alla spaziatura verticale, in modo che la griglia sia egualmente spaziata secondo le direzioni X e Y.
Per regolare le impostazioni di disegno:
- Digitare Impostazione delle preferenze utente e delle opzioni di sistemaDisegno al prompt dei comandi.
Nella finestra di dialogo Impostazione delle preferenze utente e delle opzioni di sistema, la pagina Preferenze utente si apre e Impostazione delle preferenze utente e delle opzioni di sistema di disegno si espande.
- Espandere Mostra > Contrassegni Puntatore e impostare:
- Visualizza contrassegni SnapO: visualizza contrassegni di snap ad oggetto quando il puntatore incontra punti di snap ad oggetto. L’evidenziazione mostra la modalità SnapO che è possibile applicare. È possibile anche scegliere il colore.
- Dimensione simbolo snap ad oggetto: regola le dimensioni dei contrassegni di snap ad oggetto.
- Espandere Visualizza > Contrassegno Gravità e impostare:
- Attiva gravità SnapO: attira il puntatore sul punto di snap, quando esso si muove nelle vicinanze del punto stesso.
-
Visualizza contrassegno Gravità: visualizza un quadrato crociato che indica la posizione del puntatore.
 Quando un punto di snap ricade all’interno di questo quadrato, esso diventa un possibile obbiettivo per un’operazione di snap ad oggetto. Regolare il valore Dimensione contrassegno Gravità.
Quando un punto di snap ricade all’interno di questo quadrato, esso diventa un possibile obbiettivo per un’operazione di snap ad oggetto. Regolare il valore Dimensione contrassegno Gravità.
Selezione entità
Per selezionare le modalità di selezione oggetti:
- Digitare Impostazione delle preferenze utente e delle opzioni di sistemaDisegno al prompt dei comandi.
Nella finestra di dialogo Impostazione delle preferenze utente e delle opzioni di sistema, la pagina Preferenze utente si apre e Impostazione delle preferenze utente e delle opzioni di sistema di disegno si espande.
- Espandere Selezione oggetti > Impostazioni di selezione e impostare:
- Attiva la selezione oggetti prima dei comandi: permette di selezionare gli oggetti prima dei comandi che modificheranno le proprietà del set di selezione. Se non ci sono oggetti selezionati, sarà richiesto di selezionarli. Per annullare il set di selezione corrente, premere Esc. La preselezione non ha effetto sui comandi Dividi, Taglia, Estendi, Smusso e Raccordo.
- Attiva le relazioni tratteggio/contorno. Seleziona il tratteggio e il contorno, quando si seleziona una campitura relazionata.
- Attiva la selezione di gruppi entità. Seleziona tutti gli oggetti di un gruppo di selezione quando si selezione un oggetto appartenente a quel gruppo.
-
Numero di entità per visualizzare le proprietà. Limita il numero di entità che possono essere modificate contemporaneamente con la tavolozza Proprietà. Specificare un numero compreso tra 0 e 32767. Il valore predefinito è 25000. Il valore 0 disattiva il limite. Il superamento del limite indica che i campi delle proprietà nella tavolozza non possono essere modificati.
Nota: quando si specifica il valore 0, il limite viene disattivato. La disattivazione del limite può influire sulle prestazioni dei disegni di grandi dimensioni.
-
Modalità di visualizzazione GruppoEntità. Controlla i GripOggetto visualizzati per una selezione di GruppoEntità.
- Tutte le entità. Visualizza tutti i GripOggetto su tutte le entità del GruppoEntità specificato. È possibile modificare le singole entità tramite il GripOggetto corrispondente.
- Riquadro di selezione. Visualizza un solo GripOggetto centrale per l’intero gruppo di entità e un riquadro di selezione.
- GruppoE. Visualizza un solo GripOggetto centrale per l’intero gruppo di entità.
- Dimensione riquadro di selezione. Definisce le dimensioni con cui è visualizzato il riquadro di selezione (il puntatore usato per selezionare gli oggetti).
Per regolare l’anteprima selezione oggetti:
- Digitare Impostazione delle preferenze utente e delle opzioni di sistemaDisegno al prompt dei comandi.
Nella finestra di dialogo Impostazione delle preferenze utente e delle opzioni di sistema, la pagina Preferenze utente si apre e Impostazione delle preferenze utente e delle opzioni di sistema di disegno si espande.
- Espandere Selezione oggetti > Anteprima selezione e impostare:
- Quando è richiesto di specificare oggetti o punti. Visualizza un’anteprima della selezione quando un comando è attivo e richiede di specificare oggetti.
- Tra comandi. Visualizza un’anteprima della selezione quando non sono attivi comandi.
Per impostare un filtro di anteprima:
- Digitare Impostazione delle preferenze utente e delle opzioni di sistemaDisegno al prompt dei comandi.
Nella finestra di dialogo Impostazione delle preferenze utente e delle opzioni di sistema, la pagina Preferenze utente si apre e Impostazione delle preferenze utente e delle opzioni di sistema di disegno si espande.
- Espandere Selezione oggetti > Filtro anteprima.
- In Escludi, selezionare il tipo di oggetto da escludere dall’anteprima di selezione.
- Entità su livelli bloccati. Esclude gli oggetti che si trovano in livelli bloccati.
- Note. Esclude le Note.
- Riferimenti. Esclude gli oggetti in disegni con riferimenti esterni (Riferimenti).
- Tratteggi. Esclude Tratteggi e Gradienti.
- Tabelle. Esclude le Tabelle.
- GruppiEntità. Esclude gli oggetti che si trovano in GruppiOggetti.
Per impostare le preferenze dei grip oggetto (GripO):
- Per informazioni sulle opzioni, il colore e la dimensione dei grip oggetto, vedere Impostazione delle preferenze dei grip oggetto.
Per impostare le opzioni della barra multifunzione:
- Digitare Impostazione delle preferenze utente e delle opzioni di sistemaDisegno al prompt dei comandi.
Nella finestra di dialogo Impostazione delle preferenze utente e delle opzioni di sistema, la pagina Preferenze utente si apre e Impostazione delle preferenze utente e delle opzioni di sistema di disegno si espande.
- Espandere Selezione entità > Impostazione delle preferenze utente e delle opzioni di sistema barra multifunzione e impostare:
- Visualizza barra multifunzione contestuale. Visualizza la scheda della barra multifunzione contestuale quando si seleziona un’entità nell’area grafica. Ad esempio, quando si tratteggia un’area, sulla barra multifunzione viene visualizzata la scheda Creazione tratteggio. Tutte le opzioni della finestra di dialogo Tratteggio sono disponibili nella scheda contestuale. La scheda contestuale è sempre l’ultima scheda della barra multifunzione e si chiude quando si termina il comando.
- Mantieni selezioni pickfirst quando i comandi vengono richiamati da una scheda contestuale. Specifica se il set di selezione pickfirst deve rimanere selezionato dopo avere avviato un comando dalla barra multifunzione contestuale.
- Selezione entità max per visualizzazione schede contestuali. Consente di specificare il numero massimo di entità che possono essere modificate contemporaneamente con i campi delle proprietà nella scheda della barra multifunzione contestuale. Il valore iniziale è 2500. Se si supera il limite di 32767, i campi delle proprietà nella schede della barra multifunzione contestuale non possono essere modificati. Il valore 0 disattiva la limitazione. La disattivazione del limite può influire sulle prestazioni dei disegni di grandi dimensioni.
Quota
Per impostare le preferenze della tavolozza Quote:
- Digitare Impostazione delle preferenze utente e delle opzioni di sistemaDisegno al prompt dei comandi.
Nella finestra di dialogo Impostazione delle preferenze utente e delle opzioni di sistema, la pagina Preferenze utente si apre e Impostazione delle preferenze utente e delle opzioni di sistema di disegno si espande.
- Espandere la Quota.
- Fare clic su Attiva tavolozza quote per attivare o disattivare la tavolozza Quote.
- In Percorso libreria Preferiti, impostare il percorso per i file di testo dei preferiti delle Quote (file *.dimfvt). Fare clic su Sfoglia per selezionare una cartella per i file di testo dei preferiti delle Quote.
Visore a sovrimpressione
Per visualizzare o nascondere la barra degli strumenti Visore a sovrimpressione:
- Digitare Impostazione delle preferenze utente e delle opzioni di sistemaDisegno al prompt dei comandi.
Nella finestra di dialogo Impostazione delle preferenze utente e delle opzioni di sistema, la pagina Preferenze utente si apre e Impostazione delle preferenze utente e delle opzioni di sistema di disegno si espande.
- Espandere Display di avviso.
- Selezionare o deselezionare Attiva display di avviso. Quando questa opzione è selezionata, la barra degli strumenti viene visualizzata quando si selezionano oggetti.
- In Durata visualizzazione barra degli strumenti Visore a sovrimpressione, impostare l’intervallo di tempo (in millisecondi) dopo il quale la barra degli strumenti Visore a sovrimpressione non sarà più visualizzata.
OLE Editor
Per impostare le opzioni di OLE Editor:
- Digitare Impostazione delle preferenze utente e delle opzioni di sistemaDisegno al prompt dei comandi.
Nella finestra di dialogo Impostazione delle preferenze utente e delle opzioni di sistema, la pagina Preferenze utente si apre e Impostazione delle preferenze utente e delle opzioni di sistema di disegno si espande.
- Espandere OLE Editor.
- Selezionare o deselezionare Usa editor sul posto per specificare se si desidera modificare gli oggetti OLE (Object Linking and Embedding) all’interno o all’esterno del disegno.
Input rapido
Per regolare i metodi di immissione rapida:
Accesso
Comando: Impostazione delle preferenze utente e delle opzioni di sistemaDisegno
Regolazioni Snap
La griglia di snap è una griglia invisibile posizionata sull’area di disegno. Con la modalità snap attivata, il puntatore seleziona solo i punti posizionati direttamente sulla griglia snap. Quando si posiziona il puntatore sul disegno, i punti iniziali, i punti finali, i punti centrali e altri punti specifici corrispondono esattamente ai punti della griglia snap.
Usare il comando Snap per determinare la distanza tra i punti di snap. La griglia di snap segue gli assi del sistema di coordinate corrente.
È possibile anche utilizzare uno stile isometrico di snap. Usate lo snap isometrico per creare disegni isometrici 2D che rappresentano oggetti 3D.
Per attivare o disattivare lo snap:
- Fare clic su Snap sulla barra di stato.
- Premere il tasto F9.
- Premere il tasto Fn + F9.
Per regolare lo snap:
- Digitare Snap nel prompt dei comandi.
- Per specificare lo spazio di snap, digitate un numero positivo o selezionate due punti che rappresentino tale distanza.
Normalmente la griglia di snap coincide con la griglia visualizzata tramite il comando Griglia. Un altro metodo è quello di impostare la griglia di snap come una frazione parziale della griglia visualizzata.
- Per attivare o disattivare lo snap, specificare le opzioni On o Off.
- Impostare la spaziatura X e Y della griglia snap specificando l’opzione Spaziatura e specificando i valori per la spaziatura orizzontale e verticale.
- Specificare l’opzione Griglia stile e specificare:
- Isometrico. Imposta una griglia di snap isometrica e dispone i punti lungo linee a 30, 90 e 150 gradi rispetto all’asse orizzontale. Quando richiesto specificare un intervallo verticale per la griglia di snap isometrica. A differenza di uno snap rettangolare, uno snap isometrico non può avere valori differenti di Spaziatura. Usare il comando GrigliaIsometrica per determinare il piano isometrico attivo su cui disegnare (sinistra, in alto o a destra).
- Rettangolare. Imposta una griglia di snap ortogonale allineata parallelamente agli assi X ed Y del sistema di coordinate corrente.
- Specificare l’opzione Orientamento per impostare il tipo di snap e specificare:
- Griglia. Imposta lo snap standard.
- Radiale. Imposta lo snap radiale disponendo i punti secondo angoli polari incrementali. Specificare l’intervallo di snap radiale.
 Creare un sistema di coordinate utilizzando il comando CCS per determinare un diverso punto di base della griglia snap dall’origine del sistema di coordinate mondiali (WCS). Il comando CCS vi permetterà anche di ruotare la griglia di snap.
Creare un sistema di coordinate utilizzando il comando CCS per determinare un diverso punto di base della griglia snap dall’origine del sistema di coordinate mondiali (WCS). Il comando CCS vi permetterà anche di ruotare la griglia di snap.
Accesso
Comando: Snap
Scorciatoia da tastiera: F9 per attivare/disattivare lo snap
Barra di stato: Snap (clic destro per Impostazioni)
Scorciatoia da tastiera: Fn + F9 per attivare/disattivare lo snap
Barra di stato: Snap
Visualizzazione della griglia
Utilizzate il comando Griglia per visualizzare una griglia di punti tramite cui poter valutare distanze, angoli e relazioni tra gli oggetti. La griglia viene stampata.
Per impostare la visualizzazione della griglia:
- Digitate il comando Griglia alla linea di comando.
- Inserite un valore per definire l’intervallo tra i punti o scegliete fra le seguenti opzioni:
Limiti Disegno: Visualizza la griglia oltre l’area determinata dai limiti del disegno. Specificare Si per visualizzare la griglia oltre l’area determinata dai limiti del disegno.
Snap: Imposta l’intervallo della griglia secondo l’intervallo corrente di snap.
Off: Disattiva la griglia.
On: Attiva la griglia usando la spaziatura corrente.
Spaziatura: Permette di impostare la spaziatura orizzontale e verticale.
Accesso
Comando: Griglia
Scorciatoia da tastiera: F7
Scorciatoia da tastiera: F7
Scorciatoia da tastiera: Fn + F7
Barra di stato: Griglia (clic destro per le impostazioni)
Utilizzo della modalità ortogonale
La modalità ortogonale limita i movimenti del puntatore, in maniera tale che esso si possa muovere soltanto parallelamente agli assi del sistema di coordinate corrente. È possibile inserire soltanto quei punti che sono disposti parallelamente a questi assi. La modalità ortogonale rende più facile disegnare e posizionare linee parallele e ortogonali ad oggetti già esistenti. Nel sistema di coordinate standard, il WCS, le linee si sviluppano orizzontalmente e verticalmente a partire dal punto base.
![]() La modalità ortogonale è efficace soltanto quando si utilizza il puntatore sull’area di disegno. La modalità non impedisce di inserire punti non ortogonali utilizzando la tastiera.
La modalità ortogonale è efficace soltanto quando si utilizza il puntatore sull’area di disegno. La modalità non impedisce di inserire punti non ortogonali utilizzando la tastiera.
Per controllare la modalità ortogonale:
- Digitare Orto alla linea di comando.
- Specificare un’opzione:
- Si: Attiva la modalità ortogonale.
- No: Disattiva la modalità ortogonale.
- – oppure –
- Clic su Orto sulla barra di stato.
- – oppure –
- Premere F8.
- Premere F8.
- Premere Fn + F8.
Accesso
Comando: Orto
Scorciatoie da tastiera: F8
Scorciatoie da tastiera: F8
Scorciatoie da tastiera: Fn + F8
Utilizzo delle griglie di snap isometriche
Quando lavorate su disegni isometrici, potete disporre di tre griglie di snap isometriche: sinistra, alto, destra.
Per attivare le diverse griglie di snap isometriche:
- Assicuratevi che la modalità snap sia attiva ed impostata sullo stile di snap isometrico.
- Digitare GrigliaIsometrica alla linea di comando o premere F5.
- Digitare GrigliaIsometrica alla linea di comando o premere F5.
- Digitare GrigliaIsometrica alla linea di comando o premere Fn + F5.
- Scegliere un’opzione:
- Sinistra: Allinea la griglia di snap secondo il piano sinistro definito da una coppia di assi con angoli di 90° e 150°.
- Destra: Allinea la griglia di snap secondo il piano sinistro definito da una coppia di assi con angoli di 90° e 30°.
- Top: Allinea la griglia di snap secondo il piano sinistro definito da una coppia di assi con angoli di 30° e 150°.
- La modalità ortogonale si allinea lungo gli assi isometrici determinati dalla scelta del piano. I tre assi isometrici sono a 30°, 90°, e 150°.
Accesso
Comando: GrigliaIsometrica
Scorciatoie da tastiera: F5
Scorciatoie da tastiera: F5
Scorciatoie da tastiera: Fn + F5
Utilizzo degli Snap ad oggetto
Usare SnapOggetto (SnapO) per rilevare ed effettuare lo snap di punti su entità disegno, ad esempio, punti finali, intersezioni e punti centrali. Lo snap su un punto fornisce una posizione esatta per i comandi di disegno e modifica.
È possibile specificare le modalità SnapO per impostare le opzioni di snap. Per esempio potreste desiderare di agganciarvi ad un’intersezione tra due oggetti. Potete utilizzare le funzioni di snap ad oggetto per una singola operazione o permanentemente.
Le funzioni di snap ad oggetto non sono sempre applicabili. Ad esempio, non è possibile definire il punto finale di un cerchio. Analogamente, un segmento di linea non ha un punto centrale. Tuttavia, un oggetto del disegno contiene diversi punti che possono essere evidenziati ed agganciati dalle funzioni di snap. Un’entità linea o un arco, ad esempio, hanno sempre due punti finali. In questi casi le funzioni di snap evidenziano i punti più vicini al puntatore. Ovviamente è sempre possibile spostare il puntatore vicino al punto che si intende evidenziare ed agganciare.
Il puntatore si aggancia ad un punto secondo:
- Il tipo di oggetto del disegno
- La funzione di snap scelta
- Il punto specifico sull’oggetto selezionato
L’illustrazione seguente mostra la relazione tra il punto selezionato (![]() ) ed il punto evidenziato per essere agganciato (
) ed il punto evidenziato per essere agganciato (![]() ):
):
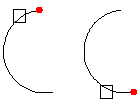
Per utilizzare le funzioni di snap ad oggetto quando è richiesto di selezionare un punto:
- Inserire un comando che richieda di selezionare un punto.
- Procedere in uno dei modi seguenti:
- Fare clic con il pulsante destro del mouse e fare clic su Esclusioni SnapO, quindi selezionare un’opzione SnapO.
- Digitare un’abbreviazione di modalità SnapOggetto.
- Spostare il puntatore su un oggetto su cui si desidera utilizzare la funzione di SnapO.
Il contrassegno SnapO apparirà sull’oggetto in base alla modalità SnapO selezionata.
Esempio su come utilizzare la funzione di snap ad oggetto "fine":
: LINEA
Specifica il punto iniziale» <fare clic nell’area grafica>
Specifica il punto successivo» fine
di: <Puntare a oggetto disegno>
Specifica il punto successivo»
Per impostare le modalità di snap ad oggetto (SnapO) permanentemente:
- Procedere in uno dei modi seguenti:
- Fare clic con il pulsante destro del mouse sul pulsante SnapO sulla barra di stato e fare clic su Impostazioni.
- Digitare SnapOggetto al prompt di comando.
- Fare clic su Strumenti > Opzioni (oppure digitare Opzioni), fare clic su Preferenze utente
 , quindi espandere OpzioniDisegno > Regolazione Puntatore > Snap Oggetto.
, quindi espandere OpzioniDisegno > Regolazione Puntatore > Snap Oggetto. - Fare clic su Strumenti > Opzioni (oppure digitare Opzioni), fare clic su Preferenze utente
 , quindi espandere OpzioniDisegno > Regolazione Puntatore > Snap Oggetto.
, quindi espandere OpzioniDisegno > Regolazione Puntatore > Snap Oggetto. - Fare clic su Menu applicazione > Preferenze (oppure digitare Opzioni), fare clic su Preferenze utente
 , quindi espandere OpzioniDisegno > Regolazione Puntatore > Snap Oggetto.
, quindi espandere OpzioniDisegno > Regolazione Puntatore > Snap Oggetto.
- Nella finestra di dialogo, selezionare Attiva SnapOggetto (SnapO).
- In SnapO geometria e SnapO riferimento, selezionare le modalità di SnapOggetto che si desidera applicare.
Le modalità selezionate saranno attivate permanentemente.
È possibile sospendere gli SnapOggetto digitando non quando viene richiesto di selezionare un punto.
Informazioni sulle modalità SnapOggetto
| Funzine di OSnap | Abbreviazione | Marker | Descrizione | Esempio |
|---|---|---|---|---|
| Centra | cen | Aggancia il centro di un cerchio, ellisse, anello o arco. | 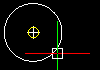 |
|
| Puntofinale | fine | Aggancia il punto di estremità di una linea, arco o altro oggetto. I piani e gli spigoli dei solidi sono anche interpretati come linee dalla modalità Punto finale. Questa funzione non fa differenza tra punto iniziale e finale di un oggetto. | 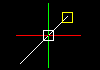 |
|
| Estensione | ext | – | Aggancia l’intersezione fra un oggetto e l’estensione di un altro. Una linea tratteggiata d’estensione temporanea, sarà visualizzata quando si passa il puntatore su un punto d’estremità di un oggetto e permetterà di specificare il punto d’estensione. Per agganciarsi all’intersezione tra due oggetti, spostare il puntatore sull’estremità del primo oggetto. L’oggetto sarà evidenziato per l’estensione. Quindi muovere il puntatore sul punto d’estremità del secondo oggetto. Anche questo sarà marcato. Infine spostare il puntatore vicino all’intersezione delle due estensioni. Una X indica l’intersezione. Clic per accettare lo snap. |
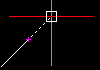 |
| Centro geometrico | gce | Esegue lo snap al centroide di una polilinea chiusa, di una polilinea 3D planare, di una spline, regione o faccia piana di un oggetto solido 3D. | 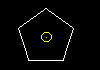 |
|
| Centro geometrico | gce | Esegue lo snap al centroide di una polilinea chiusa, di una polilinea 3D planare, di una spline, regione o faccia piana di un oggetto solido 3D. | 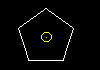 |
|
| punto Di inserimento | ins | Aggancia il punto d’inserimento di un blocco, un attributo od un testo. | 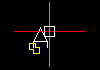 |
|
| Intersezione | int | Aggancia il punto d’intersezione tra linee, archi, cerchi ed ogni combinazione tra questi. | 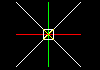 |
|
| Punto medio | mid | Aggancia il punto medio di una linea o arco. Piani e spigoli di solidi sono anche interpretati come linee e possono essere agganciati con la modalità Punto medio. | 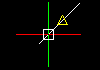 |
|
| Nodo | nod | Aggancia un oggetto punto, un punto quota o l’origine del testo di quota. | 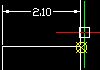 |
|
| Vicino | nea | Aggancia il punto di snap più vicino dell’oggetto, quando almeno un punto dell’oggetto ricade all’interno del riquadro di gravità. Se si seleziona un punto senza usare la modalità Vicino, il punto selezionato potrebbe non trovarsi sull’entità desiderata. Questa modalità garantisce che le entità condividano un punto con l’entità specificata. | 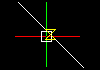 |
|
| Parallelo | par | Forza un oggetto lineare ad essere parallelo ad un’altro oggetto lineare. Quando viene richiesto di specificare un punto mentre si disegna un vettore, spostare il puntatore lungo un oggetto lineare esistente finché non compare il marker SnapOggetto Parallelo. Spostare il puntatore vicino alla posizione parallela. Apparirà una linea tratteggiata indicante la parallela. Cliccate su questa linea per definire il secondo punto d’estremità. | 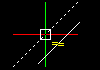 |
|
| Perpendicolare | per | Richiede che sia stato selezionato un punto iniziale. L’attivazione della modalità SnapOggetto collega questo punto al punto di snap. Ad esempio, selezionare il punto finale per la perpendicolare e la modalità Perpendicolare si attiva. Il risultato sarà una linea che parte dal punto iniziale e perpendicolare all’oggetto selezionato. | 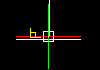 |
|
| Quadrante | qua | Aggancia il più vicino quadrante di un cerchio od un arco. I quadranti sono i punto posti su un cerchio o arco rispettivamente sugli angoli di 0, 90, 180 e 270. Questi sono i punti d’intersezione con un sistema di coordinate la cui origine si trova nel centro del cerchio o dell’arco. Soltanto un quadrante visibile di un arco può essere agganciato. | 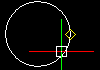 |
|
| Tangente | tan | Richiede che sia stato selezionato un punto iniziale. L’attivazione della modalità SnapOggetto collega questo punto al punto di snap. Ad esempio, per creare una linea tangente a un cerchio, selezionare il punto iniziale della linea e la modalità Tangente si attiva. Il risultato sarà una linea tangente al cerchio selezionato. | 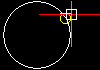 |
|
| Intersezione visiva | appint | Aggancia il punto di intersezione dei prolungamenti di due oggetti se questi fossero proiettati sulla vista piana nel sistema di coordinate corrente. Nello spazio 3D la modalità Intersezione visiva esegue lo snap a due entità che potrebbero o meno intersecarsi, mentre nel disegno 2D lo snap viene eseguito all’intersezione proiettata di due entità Linea. Se il ContrassegnoGravità copre solo un’entità di disegno durante lo snap, viene richiesto di selezionare una seconda entità. | 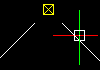 |
Altri metodi di input di precisione
| Metodo di input di precisione | Abbreviazione | Descrizione |
|---|---|---|
| Da punto di riferimento | da | Individua un offset del punto da un punto di riferimento specificato. |
| Punto medio tra due punti | m2p o mtp | Esegue lo snap al punto medio tra due punti specificati. |
Regolazione dello snap ad oggetto
La Modalità di snap ad oggetto (OSnap) si utilizza per rilevare ed agganciare i punti geometricamente significativi di un oggetto del disegno, per esempio, punti d’estremità, intersezioni, punti centrali ecc. Agganciarsi ad un punto significativo fornisce un’esatta posizione ai comandi di disegno e modifica.
Per impostare la modalità di snap ad oggetto:
- Clic su Strumenti > Opzioni (o digitare Opzioni), clic Preferenze utente
 , espandere Opzioni disegno > Controllo puntatore> OSnap (o digitare SnapOggetto).
, espandere Opzioni disegno > Controllo puntatore> OSnap (o digitare SnapOggetto). - Clic su Strumenti > Opzioni (o digitare Opzioni), clic su Preferenze utente
 , espandere Opzioni disegno > Controllo puntatore> OSnap (o digitare SnapOggetto).
, espandere Opzioni disegno > Controllo puntatore> OSnap (o digitare SnapOggetto). - Clic su Menu applicazione > Preferenze (o digitare Opzioni), clic su Preferenze utente
 , espandere Opzioni disegno > Controllo puntatore> OSnap (o digitare SnapOggetto).
, espandere Opzioni disegno > Controllo puntatore> OSnap (o digitare SnapOggetto). - Selezionare Abilita snap ad oggetto (OSnap).
- Selezionare, nei riquadri OSnap geometria e OSnap riferimento, le modalità di OSnap che si desidera avere sempre a disposizione senza doverle ogni volta richiamare.
- Clic su OK.
Accesso
Comando: SnapOggetto
Menu: Opzioni disegno > Controllo puntatore > OSnap
Visualizzazione dei simboli di snap ad oggetto
La modalità di snap a oggetto (OSnap) vi aiuta a individuare i punti di un oggetto geometricamente rilevanti, visualizzando dei simboli ogni volta che il puntatore passa vicino uno di questi punti. È possibile stabilire quali funzioni di snap debbano essere attivi e di conseguenza quali simboli vengano visualizzati.
La modalità di snap ad oggetto visualizza i simboli indicanti i punti geometricamente significativi, soltanto quando è attivo un comando che richiede l’inserimento o la selezione di un punto
Soltanto uno snap alla volta può essere attivo per una data posizione del puntatore, con l’eccezione dello snap Centro. Se più di un OSnap si trovano all’interno dell’intervallo che li rende attivi, il più vicino avrà la precedenza. Quando il puntatore si porta più vicino ad un altro OSnap, questo diventerà attivo e il suo simbolo verrà visualizzato.
Per attivare o disattivare la visualizzazione dei simboli di OSnap:
- Cliccare su Strumenti > Opzioni (o digitare Opzioni).
- Cliccare su Strumenti > Opzioni (o digitare Opzioni).
- Clic su Menu applicazioni > Preferenze (o digitare Opzioni).
- Clic su Preferenze utente
 .
. - Espandere Opzioni disegno > Mostra > Riscontri puntatore.
- Spuntare o meno Visualizza simboli Osnap.
- Clic su OK.
Per impostare il colore dei simboli di OSnap:
- Cliccare su Strumenti > Opzioni (o digitare Opzioni).
- Cliccare su Strumenti > Opzioni (o digitare Opzioni).
- Clic su Menu applicazioni > Preferenze (o digitare Opzioni).
- Clic su Preferenze utente
 .
. - Espandere Opzioni disegno > Mostra > Riscontri puntatore.
- Selezionare un colore nella casella di controllo colori.
- Clic su OK.
Per impostare la dimensione dei simboli di OSnap:
- Cliccare su Strumenti > Opzioni (o digitare Opzioni).
- Cliccare su Strumenti > Opzioni (o digitare Opzioni).
- Clic su Menu applicazioni > Preferenze (o digitare Opzioni).
- Clic su Preferenze utente
 .
. - Espandere Opzioni disegno > Mostra > Riscontri puntatore.
- Utilizzare l’apposito cursore nel riquadro Dimensione simbolo Osnap.
- Clic su OK.
Utilizzo delle guide polari
Le guide polari si utilizzano per disegnare secondo angoli ed intervalli fissati. La direzione di partenza è fissata secondo le ore 3 (o direzione est).
Se il puntatore si porta vicino ad uno degli angoli specificati nelle impostazioni per le guide polari, sarà visualizzata una linea guida.
Per attivare o disattivare le linee guida:
- Clic su Polare sulla barra di stato.
- Premere F10.
- Premere F10.
- Premere Fn + F10.
Per impostare le guide polari:
- Clic destro su Polare sulla barra di stato, poi selezionare Impostazioni.
– oppure –
Clic su Strumenti > Opzioni (o digitare OpzioniDisegno).
– oppure – - Clic su Strumenti > Opzioni (o digitare Opzioni), clic su Preferenze Utente
 , espandere OpzioniDisegno > Mostra > Guide Polari.
, espandere OpzioniDisegno > Mostra > Guide Polari. - Clic su Strumenti > Opzioni (o digitare Opzioni), clic su Preferenze Utente
 , espandere OpzioniDisegno > Mostra > Guide Polari.
, espandere OpzioniDisegno > Mostra > Guide Polari. - Clic su Menu applicazione > Preferenze (o digitare Opzioni), clic su Preferenze Utente
 , espandere OpzioniDisegno > Mostra > Guide Polari.
, espandere OpzioniDisegno > Mostra > Guide Polari. - Per attivare le guide polari, selezionare Attiva Guide polari (Polare). Questa opzione applica le guide polari ai puntatori degli snap ad oggetto. Le guide sono visualizzate lungo gli angoli di allineamento partendo da i punti di snap ad oggetto (se la modalità Osnap è attiva).
- Per visualizzare le guide polari, selezionare Visualizza guide polari. Questa opzione visualizza le linee di allineamento.
- In Angoli incrementali per visualizzazione guide polari, selezionare l’angolo incrementale per visualizzare ed applicare le guide polari.
- Opzionalmente, selezionare Visualizza guide polari ad angoli specifici, e cliccare su:
- Aggiungi per specificare particolari valori degli angoli incrementali delle guide polari.
- Elimina per rimuovere i valori dalla lista.
- Clic su OK.
Accesso
Scorciatoia da tastiera: F10
Scorciatoia da tastiera: F10
Scorciatoia da tastiera: Fn + F10
Localizzazione e regolazione dei punti di riferimento
Mentre si sta eseguendo un comando è possibile evidenziare temporaneamente dei punti a cui riferirirsi successivamente durante l’esecuzione del comando. Durante il processo di costruzione di un disegno potrebbe essere utile, per esempio, evidenziare dei punti che si riferiscono alla geometria di altri oggeti del disegno.
Benchè sia possibile evidenziare i punti di riferimento durante l’esecuzione di un comando, indipendentemente da altre regolazioni, è buona norma utilizzare questa caratteristica quando sono attive le funzioni di Polar Tracking e SnapOggetto.
Per definire i punti di riferimento temporanei:
- Attivare un comando che richieda l’inserimento di punti, come i comandi Linea o Polilinea.
- Quando è richiesto di specificare un punto,
- – o –
- Clic destro e selezionare Escludi OSnap > Punto riferimento dal menu contestuale.
- Specificare un punto di riferimento temporaneo.
- Se necessario, ripetere i passi 2 e 3 per inserire ulteriori punti temporanei.
- Mentre si continua a disegnare si può utilizzare la funzione di snap ad oggetto Nodo, per puntare i punti temporanei creati.
Per definire i punti di riferimento temporanei con le funzioni di tracking e di snap ad oggetto attive:
- Assicurarsi che la funzione OSnap sia attiva.
- Cliccare su OSnap nella barra di stato o premere il tasto F3 per attivare / disattivare la funzione di snap ad oggetto.
- Cliccare su OSnap nella barra di stato o premere il tasto F3 per attivare / disattivare la funzione di snap ad oggetto.
- Cliccare su OSnap nella barra di stato o premere il tasto Fn + F3 per attivare / disattivare la funzione di snap ad oggetto.
- Assicurarsi che alcune modalità di OSnap siano attive, tra queste la modalità Nodo.
- Clic destro e selezionare OSnap nella barra di stato, selezionare Impostazioni dal menu pop-up, e selezionare attiva Snap ad oggetto nella finestra di dialogo Opzioni – Preferenze utente.
- Assicurarsi che le guide polari e/o la funzione OTrack sia attiva.
- Cliccare su Polare sulla barra di stato o premere il tasto F10 per attivare / disattivare le guide polari.
- Cliccare su Polare sulla barra di stato o premere il tasto F10 per attivare / disattivare le guide polari.
- Cliccare su Polare sulla barra di stato o premere il tasto Fn + F10 per attivare / disattivare le guide polari.
- Cliccare su OTrack sulla barra di stato o premere il tasto F11 per attivare / disattivare la modalità Otrack.
- Cliccare su OTrack sulla barra di stato o premere il tasto F11 per attivare / disattivare la modalità Otrack.
- Cliccare su OTrack sulla barra di stato o premere il tasto Fn + F11 per attivare / disattivare la modalità Otrack.
- Attivare un comando che richieda l’inserimento di punti, come i comandi Linea o Polilinea.
- Quando è richiesto di specificare un punto,
- – o –
- Clic destro e selezionare Escludi OSnap > Punto riferimento dal menu contestuale.
- Spostare il puntatore sopra un punto significativo o sopra un oggetto a cui si possano applicare gli snap ad oggetto impostati.
- Spostare il puntatore a destra e sinitra (o sopra e sotto) sinchè non compaiono le guide di tracciamento.
- Spostare il puntatore su un altro punto significativo o sopra un oggetto a cui si possano applicare gli snap ad oggetto impostati.
- Spostare il puntatore a destra e sinitra (o sopra e sotto) sinchè non compaiono le guide di tracciamento.
- Spostare il puntatore vicino all’intersezione virtuale delle precedenti guide di tracciamento sinchè non appaiono le guide d’intersezione.
- Cliccare per posizionare il punto di riferimento temporaneo sull’intersezione.
- Se necessario, ripetere i passi 5 e 7 per inserire ulteriori punti temporanei.
- Mentre si continua a disegnare si può utilizzare la funzione di snap ad oggetto Nodo, per puntare i punti temporanei creati.
![]() Attivate la funzione OSnap Nodo in maniera permanete se desiderate posizionare punti di riferimento durante l’esecuzione di un comando.
Attivate la funzione OSnap Nodo in maniera permanete se desiderate posizionare punti di riferimento durante l’esecuzione di un comando.
Accesso
Menu contestuali: Escludi OSnap > Punto di deduzione
Interrogazioni e calcoli
È possibile utilizzare le seguenti funzioni per richiedere velocemente informazioni su coordinate, distanze tra due punti, aree e proprietà degli oggetti:
- Identificazione coordinate
- Calcolo delle distanze
- Misurazione degli angoli
- Calcolo delle aree
- Elenco informazioni oggetto
- Utilizzo della calcolatrice rapida
- Richiamo calcolatrice SO
Identificazione coordinate
Utilizzate il comando CalcolaXY per determinare le coordinate di un punto. Il comando CalcolaXY può essere usato come comando trasparente.
Per identificare le coordinate di un punto:
- Clic su Strumenti > Interroga > Calcola coordinate (o digitare CalcolaXY).
- Selezionare il punto da identificare sull’area di disegno.
Le coordinate saranno visualizzate sulla finestra di comando.
 Se il punto che volete determinare è geometricamente significativo, per esempio il punto iniziale o finale di un segmento, utilizzate le funzioni di Snap ad oggetto
Se il punto che volete determinare è geometricamente significativo, per esempio il punto iniziale o finale di un segmento, utilizzate le funzioni di Snap ad oggetto
Accesso
Comando: CalcolaXY
Menu: Strumenti > Interroga > Calcola coordinate
Calcolo delle distanze
Utilizzare il comando CalcolaDistanza per misurare distanze o angoli tra due punti. Il comando può essere usato come comando trasparente. I punti possono essere scelti arbitrariamente e non devono necessariamente far parte di un oggetto del disegno.
 È inoltre possibile utilizzare l’opzione Distanza del comando MisuraGeometria.
È inoltre possibile utilizzare l’opzione Distanza del comando MisuraGeometria.
Per misurare la distanza tra due punti:
- Fare clic su Strumenti > Interroga > Calcola distanza (o digitare CalcolaDistanza).
- Selezionare, sull’area di disegno, i due punti di cui si vuole ottenere la distanza.
 Se la distanza da calcolare include punti geometricamente significativi, ad esempio il punto iniziale o finale di un’entità disegno, utilizzare la funzione SnapOggetto.
Se la distanza da calcolare include punti geometricamente significativi, ad esempio il punto iniziale o finale di un’entità disegno, utilizzare la funzione SnapOggetto.Il risultato del calcolo visualizzerà:
Distanza = <n>, Angolo nel Piano XY = <n>, Angolo dal Piano XY = <n>
Delta X = <n>, Delta Y = <n>, Delta Z = <n>Distanza: Indica la distanza assoluta tra i due punti.
Angolo nel Piano XY: Indica l’angolo che la congiungente i due punti forma con l’asse delle X . La misurazione mostra l’angolo con il valore più basso indipendentemente dalla direzione di rotazione.
Angolo dal Piano XY : Indica l’angolo che la congiungente i due punti forma con l’asse delle Z. Si presume che il primo punto si trovi sul piano XY.
Delta X, Delta Y, e Delta Z: Indicano le distanze tra i due punti nella direzione dei rispettivi assi del sistema di coordinate. I valori delle distanze sono espressi in unità disegno.
 Premere F2 per visualizzare il risultato in una finestra separata.
Premere F2 per visualizzare il risultato in una finestra separata.
Accesso
Comando: CalcolaDistanza
Menu: Strumenti > Interroga > Calcola distanza
Misurazione degli angoli
Usare il comando OttieniAngolo per misurare gli angoli associati ad archi e gli angoli tra linee o punti finali di un arco.
Il comando può essere usato come comando trasparente. Le linee possono essere scelte arbitrariamente e non devono necessariamente far parte di un oggetto del disegno.
 È inoltre possibile utilizzare l’opzione Angolo del comando MisuraGeometria.
È inoltre possibile utilizzare l’opzione Angolo del comando MisuraGeometria.
Per misurare gli angoli:
- Digitare OttieniAngolo al prompt dei comandi.
- Le misurazioni visualizzate dipendono dall’entità specificata nell’area grafica:
- Arco. Misura l’angolo associato all’arco specificato.
- Cerchio. Misura un angolo associato all’arco specificato selezionando due punti sul cerchio. Il valore viene aggiornato man mano che si sposta il cursore. Le misurazioni ottenute vengono visualizzate come quota dinamica e nel prompt dei comandi.
-
Due segmenti di una linea o di una polilinea. Il risultato del calcolo visualizzerà:
L’angolo acuto tra le due linee è di <n> gradi e <n> radianti.
L’angolo ottuso tra le due linee è di <n> gradi e <n> radianti.
- Nell’area grafica, selezionare due linee o polilinee tra le quali misurare l’angolo.
Il risultato del calcolo visualizzerà:
L’angolo acuto tra le due linee è di <n> gradi e <n> radianti.
L’angolo ottuso tra le due linee è di <n> gradi e <n> radianti.
 Se il punto da determinare è geometricamente significativo, ad esempio il punto iniziale o finale di un segmento, utilizzare le funzioni di SnapOggetto.
Se il punto da determinare è geometricamente significativo, ad esempio il punto iniziale o finale di un segmento, utilizzare le funzioni di SnapOggetto.
Accesso
Comando: OttieniAngolo
Calcolo delle aree
Usare il comandoCalcolaArea per calcolare l’area e il perimetro specificando un’entità disegno o specificando i punti che delimitano un’area da misurare.
 È inoltre possibile utilizzare l’opzione Area del comando MisuraGeometria.
È inoltre possibile utilizzare l’opzione Area del comando MisuraGeometria.
È possibile aggiungere o sottrarre aree in una singola operazione.
Il comando calcola:
- Area, perimetro, lunghezza o circonferenza di un’entità
- Aree definite specificando punti
- Aree combinate
Per calcolare l’area ed il perimetro di un oggetto del disegno:
- Fare clic su Strumenti > Interroga > Calcola area (o digitare CalcolaArea).
- Specificare l’opzione Seleziona entità.
Utilizzate questa opzione per calcolare l’area di figure geometriche regolari (come cerchi, ellissi, archi o tracciati di polilinee). Se selezionate un oggetto non chiuso, l’area sarà calcolata come se lo fosse.
- Selezionare, sull’area di disegno, un oggetto.
Vengono visualizzate le misurazioni ottenute. Le informazioni visualizzate dipendono dal tipo di entità disegno specificata. Ad esempio, per cerchi ed ellissi, il comando visualizza area e circonferenza.
Per calcolare l’area ed il perimetro specificando dei punti:
- Fare clic su Strumenti > Interroga > Calcola area (o digitare CalcolaArea).
- Specificare, sull’area di disegno, i punti che racchiudono l’area da misurare.
L’area definita viene evidenziata dinamicamente nell’area grafica man mano che si specificano i punti.
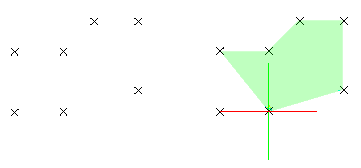
 Se si desidera utilizzare punti specifici di entità disegno, ad esempio il punto iniziale o finale di un’entità disegno, utilizzare le funzioni SnapOggetto.
Se si desidera utilizzare punti specifici di entità disegno, ad esempio il punto iniziale o finale di un’entità disegno, utilizzare le funzioni SnapOggetto. - Premere Invio dopo aver specificato tutti i punti.
Saranno visualizzati l’area ed il perimetro.
Per calcolare aree combinate:
È possibile calcolare l’area totale di una serie di regioni combinate specificando punti o selezionando entità. Definire un’area specificando i punti o utilizzando l’opzioneSpecifica entità. Continuare ad aggiungere o rimuovere aree come richiesto utilizzando le opzioni Aggiungi e Sottrai.
- Fare clic su Strumenti > Interroga > Calcola area (o digitare CalcolaArea).
- Specificare l’opzione Aggiungi o Sottrai per aggiungere o sottrarre un’area parziale.
- Specificare i punti che delimitano un’area e premere Invio.
– o –
Specificare l’opzione Seleziona entità e selezionare un’entità disegno nell’area grafica.
Saranno visualizzati l’area ed il perimetro.
- Ripetere il passo 3 per aggiungere o sottrarre ulteriori aree.
Saranno calcolate le addizioni e le sottrazioni e saranno visualizzati l’area ed il perimetro calcolati.
Quando si somma o si sottrae un area parziale da un area, l’area valutata costituisce il nuovo parametro finchè non si sceglie un’opzione differente.
- Premere Invio.
Accesso
Comando: CalcolaArea
Menu: Strumenti > Interroga > Calcola area
Misurazione delle geometrie
Utilizzare il comando MisuraGeometria per misurare distanze, raggio, angoli e aree con un unico comando.
Le opzioni del comando MisuraGeometria consentono di eseguire gli stessi calcoli dei seguenti comandi:
 Se l’area da calcolare include punti geometricamente significativi, ad esempio il punto iniziale o finale di un’entità disegno, utilizzare la funzione SnapOggetto.
Se l’area da calcolare include punti geometricamente significativi, ad esempio il punto iniziale o finale di un’entità disegno, utilizzare la funzione SnapOggetto.
Per misurare le geometrie:
- Fare clic su Strumenti > Interroga > Misura geometria (o digitare MisuraGeometria).
- Specificare un’opzione:
- Distanza. Misura la distanza tra due punti specificati.
- Raggio. Misura il raggio di un arco, un cerchio o un segmento di arco di una polilinea.
- Angolo. Misura l’angolo corrispondente a un arco specificato o due segmenti di una linea o una polilinea specificati. Le misurazioni visualizzate dipendono dall’entità specificata nell’area grafica.
-
Area. Calcola l’area e il perimetro specificando un’entità disegno o specificando i punti che delimitano l’area da misurare nello stesso modo del comando CalcolaArea. Le misurazioni ottenute mostrano anche il perimetro di aree chiuse, la lunghezza dei contorni di polilinee aperte e la circonferenza di cerchi ed ellissi.
Specificare un’opzione:
-
Specifica punti. Calcola l’area e il perimetro definiti da punti che delimitano l’area da misurare. L’area definita viene evidenziata dinamicamente nell’area grafica man mano che si specificano i punti.
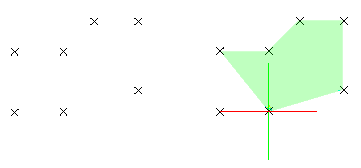
- Specifica entità. Calcola l’area di figure geometriche regolari (ad esempio cerchi, ellissi, archi o contorni di polilinee). Se selezionate un oggetto non chiuso, l’area sarà calcolata come se lo fosse.
-
Aggiungi. Attiva la modalità Aggiungi e calcola un’area totale quando si specificano aree parziali specificando punti o utilizzando l’opzione Specifica entità. Saranno visualizzati l’area ed il perimetro.
Esempio: Aggiungere aree di forme diverse per determinare l’area totale.
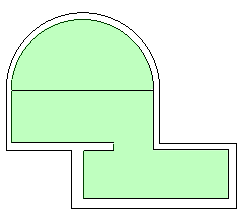
-
Sottrai. Attiva la modalità Sottrai e sottrae un’area specifica dall’area totale. Saranno visualizzati l’area ed il perimetro.
Esempio: Sottrarre l’area occupata dalle scale dall’area della stanza.
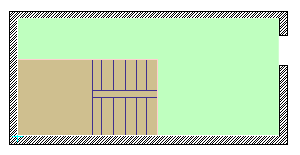
 Dividere una forma in forme regolari e utilizzare le opzioniAggiungi e Sottrai per calcolare l’area in un’unica operazione.
Dividere una forma in forme regolari e utilizzare le opzioniAggiungi e Sottrai per calcolare l’area in un’unica operazione. -
Specifica punti. Calcola l’area e il perimetro definiti da punti che delimitano l’area da misurare. L’area definita viene evidenziata dinamicamente nell’area grafica man mano che si specificano i punti.
Accesso
Comando: MisuraGeometria
Menu: Strumenti > Interroga > Misura geometria
Elenco informazioni oggetto
Il comando OttieniProprietà è utilizzato per visualizzare le proprietà di un oggetto, includendo il tipo di oggetto, il layer, il colore di linea, lo stile di linea, lo spessore di linea, lo spazio (modello o foglio), le coordinate e altre proprietà caratteristiche del tipo di oggetto. Per esempio, se il comando OttieniProprietà è applicato ad un arco, l’elenco risultante visualizzerà anche il centro, il raggio e l’angolo. Se il comando viene applicato ad una linea, saranno visualizzati la lunghezza, l’angolo nel piano XY, il delta-X, il delta-Y e il delta-Z.
Per elencare le informazioni di un oggetto:
- Clic su Strumenti > Interroga > Elenca proprietà (o digitare OttieniProprietà).
- Selezionare, sull’area di disegno, un oggetto.
- Premere Enter.
Le proprietà de i dettagli geometrici dell’oggetto saranno elencati in una finestra con la cronologia dei comandi a parte.
 Premere F2 per visualizzare o nascondere la nuova finestra con la cronologia dei comandi.
Premere F2 per visualizzare o nascondere la nuova finestra con la cronologia dei comandi.
 Premere F2 per visualizzare o nascondere la nuova finestra con la cronologia dei comandi.
Premere F2 per visualizzare o nascondere la nuova finestra con la cronologia dei comandi.
 Premere Fn + F2 per visualizzare o nascondere la nuova finestra con la cronologia dei comandi.
Premere Fn + F2 per visualizzare o nascondere la nuova finestra con la cronologia dei comandi.
Accesso
Comando: OttieniProprietà
Menu: Strumenti > Interroga > Proprietà
Visualizzazione delle proprietà fisiche di regioni e solidi 3D

Il comando OttieniPrMassa calcola e visualizza le proprietà fisiche di solidi 3d e regioni.
Il comando calcola e visualizza proprietà come volume, centro di gravità, momenti d’inerzia, ed altre per i solidi 3D e area, perimetro e rettangolo circoscrivente per le regioni.
Per visualizzare le proprietà fisiche di solidi 3D o regioni:
- Digitare OttieniPrMassa al prompt dei comandi.
- Selezionare gli oggetti da analizzare.
Le proprietà di ogni solido o regione saranno visualizzate in una finestra comandi separata.
Accesso
Comando: OttieniPrMassa
Menu: Solidi > Disegno > Proprietá Regione/Massa
Utilizzo della calcolatrice rapida
Utilizzare la tavolozza Calcolatrice rapida per eseguire calcoli matematici, scientifici, trigonometrici e conversioni di misurazioni in qualsiasi momento.
Oltre alle funzioni di base, la tavolozza include strumenti per le richieste rapide, tra cui le distanze tra due punti, l’area totale delle entità, gli angoli e il perimetro.
È possibile creare espressioni e modificarle secondo necessità prima di calcolare il risultato. Per valutare un’espressione, fare clic sul segno uguale (=) o premere Invio. In qualsiasi momento, nell’area Cronologia, è possibile rivedere e recuperare le espressioni calcolate in precedenza.
Si può:
- Calcoli matematici, scientifici e trigonometrici
- Rivedi calcoli valutati in precedenza
- Converti unità di misura
- Misurazioni geometriche
- Copia valori ed espressioni negli appunti
Usare il comando CalcRapida per visualizzare la tavolozza Calcolatrice rapida.
È possibile espandere o comprimere ciascuna categoria. Inoltre, è possibile ridimensionare CalcRapida analogamente a qualsiasi altra tavolozza.
Per visualizzare la tavolozza Calcolatrice rapida:
- Digitare CalcRapida nel prompt dei comandi.
Tavolozza Calcolatrice rapida
La tavolozza Calcolatrice rapida contiene le seguenti aree:
- Calcolo:
- Tastierino numerico
- Scientifiche
- Strumenti di misurazione
- Conversione unità
Calcolo:
Area Cronologia
Visualizza un elenco di espressioni valutate in precedenza. È possibile cancellare l’intera cronologia o solo una riga specificata.
- CH. Cancella ogni elemento dall’area Cronologia.
- CR. Cancella una riga specificata nell’area Cronologia.
Il menu contestuale permette di copiare un’espressione o un valore negli appunti.
 È possibile incollare un’espressione o un valore dall’elenco Cronologia facendovi doppio clic sopra.
È possibile incollare un’espressione o un valore dall’elenco Cronologia facendovi doppio clic sopra.
Campo di inserimento
Consente di digitare e recuperare espressioni. È possibile immettere espressioni utilizzando i pulsanti del Tastierino numerico oppure la tastiera del computer o il tastierino numerico stesso. Per valutare un’espressione e visualizzarne il risultato, fare clic sul segno uguale (=) o premere Invio. Calcolatrice rapida valuta le espressioni in base alle regole matematiche di precedenza standard.
Nel campo di inserimento, Calcolatrice rapida visualizza i valori in base alle seguenti regole:
- I risultati dei calcoli sono sempre espressi in formato decimale con il grado di precisione specificato in Impostazioni disegno.
Nota: La visualizzazione è limitata a otto cifre decimali di precisione.
- I risultati dei calcoli angolari sono sempre espressi in gradi con la massima precisione.
- I valori angolari specificati nel campo di inserimento vengono considerati in gradi indipendentemente dalle impostazioni specificate in Impostazioni disegno.
Nota: Quando si utilizza la tastiera, assicurarsi che BLOCNUM sia attivo.
Pulsanti Copia
- Copia negli Appunti. Copia il valore dal campo di inserimento negli appunti.
- Incolla in riga di comando. Incolla il valore nel campo di inserimento nel prompt dei comandi.
Strumenti di memoria
Raggruppa gli strumenti per memorizzare e recuperare i valori nella memoria Calcolatrice rapida.
| Pulsante | Descrizione |
|---|---|
| MS | Memorizza il valore visualizzato nel campo di inserimento nella memoria Calcolatrice rapida. Calcolatrice rapida sovrascrive il valore precedente, se presente. |
| M+ | Aggiunge il valore corrente al valore memorizzato nella memoria Calcolatrice rapida |
| M- | Sottrae il valore corrente dal valore memorizzato nella memoria Calcolatrice rapida |
| CD | Ripristina il valore salvato nella memoria Calcolatrice rapida. Calcolatrice rapida sovrascrive il valore visualizzato nel campo di inserimento con quello salvato nella memoria. |
| CC | Cancella il valore memorizzato nella memoria Calcolatrice rapida |
Tastierino numerico
Raggruppa numeri, simboli e funzioni che è possibile utilizzare per espressioni matematiche simili a quelle di un tastierino di calcolo standard. Per valutare un’espressione, fare clic sul segno uguale (=) o premere Invio.
Scientifiche
Raggruppa strumenti avanzati, quali funzioni trigonometriche, logaritmiche ed esponenziali solitamente associate ad applicazioni scientifiche e ingegneristiche.
Strumenti di misurazione
Raggruppa le funzioni per le richieste rapide, quali le distanze tra due punti, l’angolo tra due segmenti di linea o polilinea, l’area totale delle entità e la circonferenza.
Gli strumenti di misurazione consentono di estrarre informazioni geometriche quali distanza, angolo, area e circonferenza dalle entità di disegno. Il risultato viene visualizzato automaticamente nel campo di inserimento, in modo da poter eseguire operazioni matematiche sul valore calcolato. Inoltre, è possibile incollare il valore calcolato nel prompt dei comandi.
| Icona | Nome | Descrizione |
|---|---|---|
 |
Misura distanza | Misura la distanza tra due punti |
 |
Misura angolo | Misura gli angoli tra due segmenti di linea o polilinea |
 |
Misura area | Calcola l’area delle aree definite |
 |
Misura il perimetro | Calcola il perimetro di entità o aree definite |
Conversione unità
Sono disponibili conversioni di unità per lunghezza, area, volume e valori angolari. In base al tipo di unità selezionato, è possibile scegliere un elenco di unità da cui convertire e un elenco di unità in cui convertire.
Esempi di utilizzo di Calcolatrice rapida
Per utilizzare i valori calcolati dagli appunti:
Ad esempio, disegnare un cerchio con un raggio di 2/3 più lungo di 10 unità.
- Nel campo di inserimento, digitare 10*2/3 e premere Invio. Viene visualizzato il valore calcolato.
- Avviare il comando Cerchio e specificare il centro.
- In Calcolatrice rapida, fare clic su Incolla in riga di comando.
Il valore viene visualizzato nel prompt dei comandi per la specifica del raggio.
- Premere Invio.
Per convertire le unità di misura:
- Digitare CalcRapida.
- In Conversione Unità:
- Selezionare un Tipo unità.
- Selezionare l’unità da cui convertire (Converti da).
- Selezionare l’unità in cui convertire (Converti in).
- Digitare il Valore da convertire.
- Fare clic su Valuta
 .
. - Il risultato viene visualizzato nel Valore convertito.
Per misurare l’angolo tra due linee:
- Nella tavolozza Calcolatrice rapida, in Strumenti di misurazione, fare clic su Misura angolo.
- Nell’area grafica, specificare due segmenti di linea o polilinea. Usare gli SnapOggetto per una maggiore precisione.
Il campo di inserimento visualizza il valore dell’angolo tra i due segmenti di linea o polilinea specificati.
Per misurare la distanza tra due punti con CalcRapida:
- Nella tavolozza Calcolatrice rapida, in Strumenti di misurazione, fare clic su Misura distanza.
- Specificare i due punti sull’area grafica. Usare gli SnapOggetto per una maggiore precisione.
Il campo di inserimento visualizza il valore della distanza tra i due punti specificati.
 Utilizzare l’opzione Incolla in riga di comando per incollare il valore calcolato nel prompt dei comandi.
Utilizzare l’opzione Incolla in riga di comando per incollare il valore calcolato nel prompt dei comandi.
Accesso
Comando: CalcRapida
Barra multifunzione: Gestisci > Utilità > Calcolatore intelligente
Utilizzo della calcolatrice di SO
Per visualizzare la calcolatrice standard del sistema operativo usato, utilizzare il comando CalcSO.
Per utilizzare la calcolarice standard OS:
- Clic su Visualizza, Standard o Scientifica per impostare la modalità.
- Ctrl + C per copiare il risultato di una operazione.
- Ctrl +V per incollare il risultato di una operazione sulla finestra di comando.
- Clic su Visualizza, Standard o Scientifica per impostare la modalità.
- Ctrl + C per copiare il risultato di una operazione.
- Ctrl +V per incollare il risultato di una operazione sulla finestra di comando.
- Eseguire un calcolo usando i tasti del calcolatore.
- Command + C per copiare il risultato di una operazione.
- Command + V per incollare il risultato di una operazione sulla finestra di comando.
Accesso
Comando: CalcSO
