導入
この章では3Dソリッドオブジェクトの作成について説明します:
3Dソリッドオブジェクトを作成するその他の方棒@としては次があります:
より複雑な3Dソリッドオブジェクトを作成するには、ブーリアン演算によりソリッドを編集します。
本章ではさらに、3Dオブジェクトの編集および情報表示の方棒@について説明します:
- 3D ソリッドのエッジのフィレット
- 3D ソリッドのエッジの面取り
- ジオメトリのプッシュとプルによる 3D ソリッドの修正
- 3D ソリッドのエッジ、面、およびボディの修正
- 3D ソリッドのスライス
- 3Dソリッドの断面作成
- 3Dソリッドの干渉チェック
- 3Dソリッドおよびリージョンの質量特性を表示
3D ソリッド オブジェクトが作成された後、エンティティ グリップまたはプロパティ(Properties)パレットで修正できます。
ソリッドの作成
このセクションでは、以下について説明します:
- 直方体の作成(Creating Boxes)
- くさびの作成(Creating Wedges)
- 角錐の作成(Creating Pyramids)
- 球の作成(Creating Spheres)
- 円錐の作成(Creating Cones)
- 円筒の作成(Creating Cylinders)
- 円環体の作成(Creating Tori)
- ダ|リゴンメッシュの作成(Creating PolySolids)
- 平坦な面の作成(Creating Planar Surfaces)
- 2D エンティティの押し出しによる3D ソリッドおよび 3D サーフェスの作成(Creating 3D Solids and 3D Surfaces by Extruding 2D Entities)
- 2Dエンティティを軸を中心に回転して3Dソリッドを作成(Creating 3D Solids by Revolving 2D Entities Around an Axis)
- 2Dエンティティをパスに沿ってスイープして3Dソリッドを作成(Creating 3D Solids by Sweeping 2D Entities Along a Path)
- 2D エンティティ間のロフトによる3D ソリッドの作成(Creating 3D Solids by Lofting Between 2D Entities)
- サーフェスに厚みをつけて3Dソリッドを作成(Thickening Surfaces to Create 3D Solids)
直方体の作成(Creating Boxes)

3Dソリッド ボックスを作成するにはBoxコマンドを使用します。直方体のベースは座標系のXY平面と平行です。
角を指定して直方体を作成するには:
- コマンドプロンプトでBoxと入力します。
- グラフィックス領域でクリックするか、値を入力して直方体の最初の角を指定します。
- 他の角についても前のステップを繰り返します。
- 高さの値を指定
– あるいは –
2p と入力してグラフィックス領域で2点をクリックして高さを指定します。
中心点を指定して直方体を作成するには:
- コマンドプロンプトでBoxと入力します。
- Centerオプションを入力します。
- グラフィックス領域でクリックするか、値を入力して直方体の中心点を指定します。
- 角については前述のステップを繰り返します。
- 高さの値を入力します。
– または –
2pと入力してグラフィックス領域で2点をクリックして高さを指定します。
立方体を作成するには:
- コマンドプロンプトでBoxと入力します。
- グラフィックス領域でクリックし、直方体の最初の角を指定する値を入力するか、Centerオプションを入力して中心点を指定します。
- Cubeオプションを入力します。
- グラフィックス領域でクリックするか値を入力して長さを指定し、Enterキーを押します。
長さ、幅、高さを指定して直方体を作成するには:
- コマンドプロンプトでBoxと入力します。
- グラフィックス領域でクリックし、直方体の最初の角を指定する値を入力するか、cと入力して中心点を指定します。
- Lengthオプションを入力します。
- グラフィックス領域でクリックするか値を入力して長さを指定し、Enterキーを押します。
長さはX軸に対応しています。 - グラフィックス領域でクリックするか値を入力して幅を指定し、Enterキーを押します。
幅はY軸に対応しています。 - グラフィックス領域でクリックするか値を入力して高さを指定し、Enterキーを押します。
高さはZ軸に対応しています。
アクセス
コマンド:Box
くさびの作成(Creating Wedges)

Wedgeコマンドは、5面を持ちスロープ面がX軸に沿ってテーパーした3Dソリッドを作成します。くさびは直方体を対角線で半分に切ったような形状です。
くさびのベースは座標系のXY平面と平行です。
角を指定してくさびを作成するには:
- コマンドプロンプトでWedgeと入力します。
- グラフィックス領域でクリックしてくさびの最初の角を指定するか3D座標を入力します。
- クリックして次の角を指定します。
- 高さの値を指定
– あるいは –
2p と入力してグラフィックス領域で2点をクリックして高さを指定します。
中心点を指定してくさびを作成するには:
Centerオプションによりくさびの底面の中心点と角を指定してソリッドなくさびを作成します。
- コマンドプロンプトでWedgeと入力します。
- Centerオプションを入力します。
- グラフィックス領域でクリックしてくさびの角を指定するか3D座標を入力します。
- 反対側の角については前のステップを繰り返します。
- グラフィックス領域でクリックして1番目、2番目の点を指定するか、高さの値を入力します。
くさびを立方体を使って作成するには:
- コマンドプロンプトでWedgeと入力します。
- グラフィックス領域でクリックし、くさびの最初の角を指定する値を入力するか、Centerオプションを入力しくさびの中心点を指定するか3D座標値を入力します。
- Cubeオプションを入力します。
- グラフィックス領域でクリックして1番目、2番目の点を指定するか、長さの値を入力します。
長さ、幅、高さを指定してくさびを作成するには:
- コマンドプロンプトでWedgeと入力します。
- グラフィックス領域でクリックし、くさびの最初の角を指定する値を入力するか、cと入力しくさびの中心点を指定するか3D座標値を入力します。
- Lengthオプションを入力します。
- グラフィックス領域でクリックするか長さの値を入力します。長さはX軸に対応しています。
- グラフィックス領域でクリックするか幅の値を入力します。幅はY軸に対応しています。
- グラフィックス領域でクリックするか高さの値を入力します。高さはZ軸に対応しています。
アクセス
コマンド:Wedge
角錐の作成(Creating Pyramids)

Pyramidコマンドにより、3Dソリッド角錐または角錐台を作成します。角錐のベースは座標系のXY平面と平行です。高さはベースに垂直でZ軸と平行です。
角錐を作成するには:
- コマンドプロンプトでPyramidと入力します。
- 底部の中心点を指定するか、オプションを入力します。
エッジ(Edge):エッジの端点を指定することにより、角錐のエッジを定義します。
辺(Sides):角錐の辺の数を変更します。3から32の間の整数が有効です。
- 底部の半径を指定するかオプションを入力します。
内接(Inscribed):半径を内接円として作成します。
- 高さを指定するかオプションを入力します。
2点(2Point):2点をクリックするか座標を入力して高さを指定します。
軸の終点(Axis endpoint):角錐の終点をクリックするか座標を入力します。
トップ半径(Top radius):上底の半径を指定することで角錐台を作成します。
アクセス
コマンド:Pyramid
球の作成(Creating Spheres)

Sphereコマンドにより3Dソリッド球体を作成します。
中心点は座標系に関連づけられます。球はどの方向からも独立しているように見えますが、球の作成も座標系に依存しています。角度方向(緯度方向、経度方向)によって球のセグメント化は異なります。
球を作成するには:
- コマンドプロンプトでSphereと入力します。
- グラフィックス領域でクリックして中心点を指定するか、3D座標を入力します。
- グラフィックス領域でクリックするか値を入力して半径を指定します。中心点とクリックされた点の間の距離が半径として使用されます。
– または –
Diameterオプションを入力してグラフィックス領域をクリックするか直径の値を入力します。
アクセス
コマンド:Sphere
円錐の作成(Creating Cones)

Cone コマンドを使って、対称またはオフセット頂点を持つ3Dソリッド円錐を作成できます。円錐の底部は円形でも楕円形でもかまいません。円錐のグラウンド平面は座標系のXY平面です。頂点の高さは座標系のZ軸に関係しています。
円錐を作成するには:
- コマンドプロンプトでConeと入力します。
- 円錐の底部に対するオプションを設定します:
- 中心点:
- グラフィックス領域でクリックして中心点を指定するか、3D座標を入力します。
- グラフィックス領域でクリックするか半径の値を入力します。
- – または –
- Diameterオプションを入力してグラフィックス領域をクリックするか直径の値を入力します。
- 3点指定:
- 3Pointオプションを入力します。
- グラフィックス領域をクリックするか、値を入力して3点を指定します。
- 2点直径指定:
- 2Pointオプションを入力します。
- グラフィックス領域でクリックするか、値を入力して直径の1番目、2番目の端点を指定します。
- 正接、正接、半径(TTR)指定:
- TTRオプションを入力します。
- 点、円弧、または直線上の点を選択して、1番目と2番目の正接を指定します。
- 半径の値を入力します。
- 楕円ベース:
- Ellipticalオプションを入力します。
- グラフィックス領域でクリックするか値を入力して軸の両端点ともう一方の軸の長さを指定します。
- – または –
- Centerオプションを入力し、グラフィックス領域でクリックして中心点、端点、もう一方の軸を指定します。また、中心点の3D座標を入力することもできます。
- 中心点:
- 円錐の高さを設定します:
- グラフィックス領域でクリックするか値を入力します。
- – または –
- Apexオプションを入力し、グラフィックス領域でクリックするか頂点の3D座標を入力します。
アクセス
コマンド:Cone
円筒の作成(Creating Cylinders)

3D円筒形を作成するにはCylinderコマンドを使用します。円筒のベースは座標系のXY平面と平行です。高さはベースに垂直でZ軸と平行です。
円筒作成するには:
- コマンドプロンプトでCylinderと入力します。
- 円筒の底部に対するオプションを設定します:
- 中心点:
- グラフィックス領域でクリックして中心点を指定するか、3D座標を入力します。
- グラフィックス領域でクリックするか半径の値を入力します。中心点とクリックされた点の間の距離が半径として使用されます。
- – または –
- Diameterオプションを入力してグラフィックス領域をクリックするか直径の値を入力します。
- 3点指定(3点を通るベース):
- 3Pointオプションを入力します。
- グラフィックス領域をクリックするか、値を入力して3点を指定します。点を入力する順序は任意です。
- 2点指定(直径と円筒の位置を指定する2点を指定):
- 2Pointオプションを入力します。
- グラフィックス領域でクリックするか、値を入力して直径の1番目、2番目の端点を指定します。
- 正接、正接、半径(TTR)指定:
- TTRオプションを入力します。
- 点、円弧、または直線上の点を選択して、1番目と2番目の正接を指定します。
- グラフィックス領域でクリックするか半径の値を入力します。
- 正接、正接、正接(TTT)指定:
- TTTオプションを入力します。
- 点、円弧、または直線上の点を選択して、1番目、2番目、3番目の正接を指定します。
- 楕円ベース:
- Ellipticalオプションを入力します。
- グラフィックス領域でクリックするか値を入力して軸の両端点ともう一方の軸の長さを指定します。
- – または –
- Centerオプションを入力し、(楕円の軸の2つの端点を定義する代わりに)軸の中心点を入力し、長軸、短軸の長さを入力します。そして、グラフィックス領域でクリックするか値を入力して中心点、軸の端点、もう一方の軸を指定します。
- 中心点:
- グラフィックス領域をクリックするか、値を入力して円筒の高さを指定します。高さを指定すると、上の面の中心点はZ軸に沿ってベース中心点の真上になります。
- – または –
- 円筒の上の面の中心点を別の位置にしたい場合には他方の端の中心(Center of other end)オプションを使用します。グラフィックス領域でクリックするか値を入力し、上の面の中心点となる3D点を指定します。
アクセス
コマンド:Cylinder
円環体の作成(Creating Tori)
Torusコマンドにより3Dソリッド円環体を作成します。円環体は厚みを持ったリングのようなものです。
円環体のベースは座標系のXY平面と平行です。
円環体を作成するには:
- コマンドプロンプトでTorusと入力します。
- 円環体の作成オプションを指定します:
- 円環体の中心:
- グラフィックス領域でクリックして中心点を指定するか、3D座標を入力します。
- グラフィックス領域でクリックするか半径の値を入力します。
- – または –
- Diameterオプションを入力してグラフィックス領域をクリックするか直径の値を入力します。
- 3点(円環体の中心線は3点を通ります):
- 3Pointオプションを入力します。
- グラフィックス領域をクリックするか、値を入力して3点を指定します。点を入力する順序は任意です。
- 2点:(円筒の円環体は円環体の直径と位置を定義する2点で設定されます):
- 2Pointオプションを入力します。
- グラフィックス領域でクリックするか、値を入力して直径の1番目、2番目の端点を指定します。
- 正接、正接、半径(TTR)指定:
- TTRオプションを入力します。
- 点、円弧、または直線上の点を選択して、1番目と2番目の正接を指定します。
- グラフィックス領域でクリックするか半径の値を入力します。
- 正接、正接、正接(TTT)指定:
- TTTオプションを入力します。
- 点、円弧、または直線上の点を選択して、1番目、2番目、3番目の正接を指定します。
- 円環体の中心:
- グラフィックス領域でクリックするかチューブ半径の値を入力します。
- – または –
- Diameterオプションを入力してグラフィックス領域をクリックするか直径の値を入力します。
アクセス
コマンド:Torus
ダ|リゴンメッシュの作成(Creating PolySolids)
PolySolid コマンドを使用して、ダ|リゴン壁のシェイプで 3D ソリッドを作成します。
ダ|リソリッドには、指定した高さおよび幅の線分またはカーブした線分を含めることができます。
ダ|リソリッドを作成するには、次のいずれかの方棒@を使用します。
- 頂点を 1 つずつ指定します。
- 線、ダ|リライン、円弧、円、楕円、スプラインなどの既存の 2D エンティティを変換します。
ダ|リソリッド エンティティは、3D ソリッドの編集コマンドを使用して修正できる 3D ソリッドです。
頂点を指定してダ|リソリッドを作成するには:
- ソリッド(Solids) > 作成(Draw) > ダ|リソリッド(PolySolid)をクリックします(または PolySolid と入力します)。
- オプションで、次を指定します。
- 高さ(Height)。ダ|リソリッドの高さを指定します。
- 幅(Width)。ダ|リソリッドの幅を指定します。
- 位置合わせ(Justify)。ダ|リソリッドを定義する線を基準にしたダ|リソリッドの配置(中央、左、または右)を指定します。
- グラフィックス領域で、ダ|リソリッドの最初のセグメントの始点を指定します。
- 次のセグメントのオプションを指定します:
- 円弧(Arc)。線分タイプを円弧に変更します。
- 元に戻す(Undo)。直前のセグメントを元に戻します。
- セグメントの終点を指定します。
- 次のいずれかを実行します。
- ステップ 4 と 5 に従って連続した線分を指定します。
- 少なくとも 2 個の線分を指定した後、閉じる(Close)オプションを指定して閉じたダ|リソリッドを作成するか、Enter キーを押します。
既存のエンティティからダ|リソリッドを作成するには:
- ソリッド(Solids) > 作成(Draw) > ダ|リソリッド(PolySolid)をクリックします(または PolySolid と入力します)。
- オプションで、次を指定します。
- 高さ(Height)。ダ|リソリッドの高さを指定します。
- 幅(Width)。ダ|リソリッドの幅を指定します。
- 位置合わせ(Justify)。ダ|リソリッドを定義するエンティティを基準にしたダ|リソリッドの配置(中央、左、または右)を指定します。
- エンティティ オプションを指定します。
- グラフィックス領域で、変換するエンティティを指定し、Enter キーを押します。
-
Enter キーを押します。
指定した高さと幅でダ|リソリッドが作成されます。
 連続する線と円弧から単一のダ|リソリッドを作成するのを避けるには、ダ|リラインをベース エンティティとして使用します。
連続する線と円弧から単一のダ|リソリッドを作成するのを避けるには、ダ|リラインをベース エンティティとして使用します。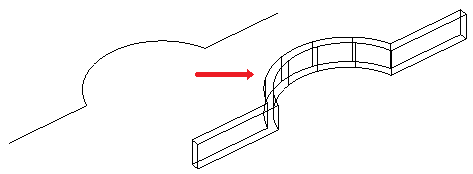
アクセス
コマンド: PolySolid
メニュー: ソリッド(Solids) > 作成(Draw) > ダ|リソリッド(PolySolid)
平坦な面の作成(Creating Planar Surfaces)

PlaneSurfコマンドを使って長方形の平坦な面を作成できます。
角を指定して平坦な面を作成するには:
- コマンドプロンプトでPlaneSurfと入力します。
- 平坦な面の最初の角を指定します。
- 長方形の反対側の角を指定します。
長方形の平坦な面が現在の座標系に平行して作成されます。
既存のオブジェクトから平坦な面を作成するには:
- コマンドプロンプトでPlaneSurfと入力します。
- オブジェクト(Objects)オプションを入力してオブジェクトを指定します。
- 閉じた面積を形成するエンティティを選択します。
アクセス
コマンド:PlaneSurf
2D エンティティの押し出しによる 3D ソリッドおよび 3D サーフェスの作成(Creating 3D Solids and 3D Surfaces by Extruding 2D Entities)
Extrude コマンドは、ダ|リライン、円、楕円、リージョンなどの閉じた 2D エンティティを押し出すことで、ソリッド プリミティブを作成します。
Extrude コマンドを使用して、3D ソリッドまたは 3D サーフェスを作成します。
エンティティを押し出すには、次のいずれかの方棒@を使用します。
-
押し出しのパスを指定します。
押し出すエンティティと、押し出しのシェイプを定義するパスを指定します。エンティティはパスに従って 3D ソリッドまたは 3D サーフェスを作成します。
押し出しはエンティティの平面から開始し、パスに対する相対的な方向を維持します。
-
テーパ角度を指定(Specify the taper angle)。
押し出すエンティティとテーパ角度を指定します。テーパ角度は -90 〜 +90 度です。テーパ角度の符号は、テーパの方向を指定します。0 度のテーパ角度は、2D エンティティをその 2D 平面に垂直に押し出します。
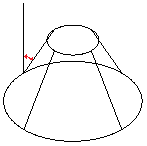
押し出しを作成するには:
- ソリッド(Solids) > 作成(Draw) > 押し出し(Extrude)をクリックします(または Extrude と入力します)。
- コマンド プロンプトで、Extrude と入力します。
- 作成するモデルのタイプを指定します。
- サーフェス(Surface)。選択したエンティティからサーフェスを作成します。
- ソリッド(Solid)。選択したエンティティから 3D ソリッドを作成します。
- 押し出すエンティティを指定します。
- 押し出しの高さを指定します。すべてのエンティティで同じ高さが使用されます。
エンティティが押し出されて 3D ソリッドが作成されます。
パスに沿ってエンティティを押し出すには:
- ソリッド(Solids) > 作成(Draw) > 押し出し(Extrude)をクリックします(または Extrude と入力します)。
- 作成するモデルのタイプを指定します。
- サーフェス(Surface)。選択したエンティティからサーフェスを作成します。
- ソリッド(Solid)。選択したエンティティから 3D ソリッドを作成します。
- グラフィックス領域で、押し出すエンティティを指定して、Enter キーを押します。
- パス(Path)オプションを指定します。
- 押し出しパス用のエンティティを指定します。
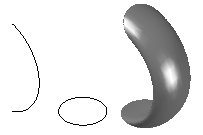
テーパ角度を使用してエンティティを押し出すには:
- ソリッド(Solids) > 作成(Draw) > 押し出し(Extrude)をクリックします(または Extrude と入力します)。
- コマンド プロンプトで、Extrude と入力します。
- 作成するエンティティのタイプを指定します。
- サーフェス(Surface)。選択したエンティティからサーフェスを作成します。
- ソリッド(Solid)。選択したエンティティから 3D ソリッドを作成します。
- 押し出すエンティティを指定し、Enter キーを押します。
- テーパ角度(Taper angle)オプションを指定します。
- テーパ角度を指定して、Enter キーを押します。
- 押し出しの高さを指定します。
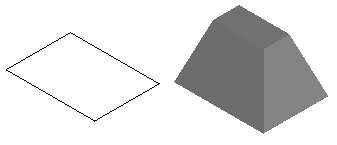
アクセス
コマンド: Extrude
メニュー: ソリッド(Solids) > 作成(Draw) > 押し出し(Extrude)
2Dエンティティを軸を中心に回転して3Dソリッドを作成(Creating 3D Solids by Revolving 2D Entities Around an Axis)

Revolveコマンドを使うことにより、2Dオブジェクトを軸を中心に回転して3Dソリッドを作成することができます。
軸を中心にエンティティを回転するには:
- コマンドプロンプトでRevolveと入力します。
- 回転するエンティティを選択しEnterキーを押します。
- 回転軸の始点を指定します。
- 回転軸の終点を指定します。
- 回転の角度を指定します。(デフォルト:360 °)
オブジェクトによって定義される軸を中心にエンティティを回転するには:
- コマンドプロンプトでRevolveと入力します。
- 回転するエンティティを選択しEnterキーを押します。
- オブジェクト(Object)オプションを指定し回転軸となるエンティティを選択します。
- オブジェクトを選択します。
- 回転の角度を指定します。(デフォルト:360 °)
正XまたはY軸を中心にエンティティを回転するには:
- コマンドプロンプトでRevolveと入力します。
- 回転するエンティティを選択しEnterキーを押します。
- X または Y と入力することにより現在のカスタム座標系のXまたはY軸を使用します。
- 回転の角度を指定します。(デフォルト:360 °)
アクセス
コマンド:Revolve
2Dエンティティをパスに沿ってスイープして3Dソリッドを作成(Creating 3D Solids by Sweeping 2D Entities Along a Path)
Sweep コマンドでは、既存の 2D エンティティをパスに沿ってスイープすることで、ユニークなソリッド プリミティブまたはサーフェスを作成できます。パスに沿って複数のエンティティをスイープできます。エンティティは同じ平面上になくてはなりません。
閉じたカーブをパスとしてエンティティをスイープすると、ソリッド オブジェクトが作成され、線または開いた境界に沿ってエンティティをスイープすると、サーフェスが作成されます。
次のエンティティをスイープできます:
- スプライン、ダ|リライン、および線
- 2Dソリッド
- 円弧と円
- 楕円および楕円弧
- 領域
- トレース
注記: スイープするエンティティは、隣接やネストなど、どのような配置にもできます。
パスとして次のエンティティを使用できます:
- スプライン、開いたダ|リライン、および線
- ソリッド、サーフェス、メッシュ エッジのサブエンティティ
- ヘリカル
- 円弧と円
- 楕円および楕円弧
- 閉じたカーブ
スイープのプロパティ
プロパティ(Properties)パレットで、スイープ エンティティの次のプロパティを指定できます。
- 輪郭回転(Profie rotation)。サーフェスまたはソリッドをパス周りに指定した角度で回転します。
- パスに沿って尺度調整(Scale along path)。結果のエンティティの終端の尺度を、結果のエンティティの開始と比較した係数で指定します。
- パスに沿ってツイスト(Twist along path)。作成されたエンティティの終点の回転角度を、開始点と比較して指定します。
オブジェクトをパスに沿ってスイープしてソリッドまたはサーフェスを作成するには:
- ソリッド(Solids) > 作成(Draw) > スイープ(Sweep)をクリックするか、Sweep と入力します。
- 必要に応じて、タイプ(Type)オプションを使用して、サーフェスを作成するか、ソリッドを作成するかを指定します。
- スイープするエンティティを選択して Enter キーを押します。
注記: 1 つ以上のエンティティをどのような配置(隣接、ネストしたエンティティ)でも指定できます。
- スイープ パスを決定するエンティティを選択します。
- – または –
-
位置合わせ(Alignment)、基点(Base point)、尺度(Scale)、ツイスト(Twist)を使用してスイープのオプションを指定してから、スイープ パスを決定するエンティティを選択します。
-
位置合わせ(Alignment): 他の指定がないかぎり、スイープするエンティティはパスに対して垂直になります。
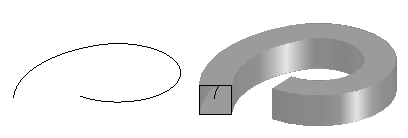
- 基点(Base point): スイープするエンティティの基点を指定します。
-
尺度(Scale): スイープするエンティティの尺度を指定します。パスの始点から終点まで尺度が適用されます。必要に応じて、参照(Reference)オプションを使用して、指定した参照長に基づいて指定したエンティティを尺度調整できます。
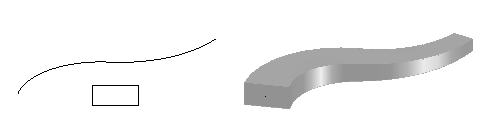
-
ツイスト(Twist): スイープするエンティティをツイストする角度をパスの全長に対して指定します。ツイスト角度は、スイープ パスに沿った回転の量を指定します。必要に応じて、バンク(Bank)オプションを使用して、エンティティをスイープ パスに沿ってスイープして回転させることができます。
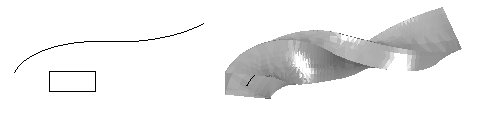
-
位置合わせ(Alignment): 他の指定がないかぎり、スイープするエンティティはパスに対して垂直になります。
アクセス
コマンド: Sweep
メニュー: ソリッド(Solids) > 作成(Draw) > スイープ(Sweep)
2D エンティティ間のロフトによる 3D ソリッドの作成
Loft コマンドでは、一連の断面を指定して、新しいソリッド オブジェクトまたはサーフェスを作成できます。
断面シェイプは、指定する場合はパスまたは複数のガイドと共に、作成されるソリッド オブジェクトまたはサーフェスのプロフダ@イルを定義します。––
断面を定義するエンティティが閉じている場合、このコマンドではソリッド オブジェクトが作成されます。閉じていない場合、つまり断面が開いている場合は、サーフェスが作成されます。
既存のエンティティをロフトしてソリッドまたはサーフェスを作成するには:
- ソリッド(Solids) > 作成(Draw) > ロフト(Loft)をクリックします(または「Loft」と入力します)。
- 次のオプションを指定します。
- 点(Point)。最初または最後の点を指定します。
- タイプ(Type)。ロフト エンティティがソリッドであるかサーフェスであるかを指定できます。
- ロフトの順序でシェイプを個別に指定し、Enter キーを押します。少なくとも 2 つの断面を指定する必要があります。
- 次のオプションを指定します。
- 断面のみ(Cross-sections only): 円弧、直線、ダ|リライン、またはダ|リゴンによって定義された断面を使用します。閉じたダ|リラインまたは円を断面として指定した場合は、断面の間のスペースにソリッド オブジェクトを作成できます。
- ガイド(Guides): 複数のエンティティを指定し、各断面と交差してソリッドまたはサーフェスのシェイプを決定するガイドを定義します。次のエンティティを使用できます。直線、スプライン、円弧、楕円、楕円弧。
- パス(Path): エンティティを指定し、ソリッドまたはサーフェスのシェイプを決定する単一パス カーブを定義します。次のエンティティを使用できます。スプライン、3D ヘリカル、直線、1 つのセグメントを含むダ|リライン、円弧、円、楕円および楕円弧、線。
-
設定(Settings): ロフト オプション(Loft Options)ダイアログ ボックスが表示されます。以下を指定します。
- 次のいずれかのサーフェス オプションを選択します。
- ルールド(Ruled): ソリッド オブジェクトまたはサーフェスは断面間で抑制されます。作成されるオブジェクトのすべての断面に鋭角エッジがあります。
- スムーズ フィット(Smooth fit): 断面の間にスムーズなソリッドまたはサーフェスが作成されます。作成されるオブジェクトの最初と最後の断面に鋭角エッジがあります。
- 次に垂直(Normal to): サーフェス棒@線が、開始断面、終了断面、開始断面と終了断面の両方、すべての断面のどれに対して垂直であるかを指定します。
- 抜け勾配(Draft angles): ロフトしたソリッド オブジェクトまたはサーフェスの、最初と最後の断面の抜け勾配と大きさを指定します。
- ジオメトリを閉じる(Close geometry): 円環体形状のソリッド オブジェクトまたはサーフェスを閉じるか開きます。
- プレビュー表示(Show preview): グラフィックス領域にプレビューを表示します。
- 次のいずれかのサーフェス オプションを選択します。
ソリッド オブジェクトまたはサーフェスは、複数の断面カーブでロフトすることによって作成されます。
アクセス
コマンド: Loft
メニュー: ソリッド(Solids) > 作成(Draw) > ロフト(Loft)
サーフェスに厚みをつけて 3D ソリッドを作成する
Thickenコマンドを使用すると、サーフェスに厚みを付けて 3D ソリッドを作成できます。
サーフェスに厚みを付けて3Dソリッドを作成するには:
- ソリッド(Solids) > ソリッド編集(Solid Editing) > 厚み付け(Thicken)をクリックします(または「Thicken」と入力します)。
- 3Dソリッドに変換するサーフェスタイプの図面オブジェクトを選択します。
サーフェスでないエンティティはこのコマンドでは無視されます。
- 新しいソリッドオブジェクトの厚みを指定します。
- ソリッドが作成され、元のサーフェスは新しいボディの一部となります。
アクセス
コマンド: Thicken
メニュー: ソリッド(Solids) > ソリッド編集(Solid Editing) > 厚み付け(Thicken)
ソリッドの変更
このセクションでは、以下について説明します:
- ソリッドのプロパティの表示と変更
- エンティティ グリップを使ったソリッドの修正:
- 3Dソリッドまたはリージョンを結合
- 3Dソリッドまたはリージョンの減算(Subtracting 3D Solids or Regions)
- 3Dソリッドまたはリージョンの交差(Intersecting 3D Solids or Regions)
- 3D ソリッドのエッジのフィレット(Filleting Edges of 3D Solids)
- 3D ソリッドのエッジの面取り
- ジオメトリのプッシュとプルによる 3D ソリッドの修正
- 3D ソリッドのエッジ、面、およびボディの修正
- 3D ソリッドのスライス(Slicing 3D Solids)
- 3Dソリッドの干渉チェック
- 3Dソリッドから断面を作成(Creating Sections from 3D Solids)
- 3D ソリッドのフラット表現の作成
- 3Dソリッドおよびリージョンの質量特性を表示(Displaying Mass Properties of 3D Solids and Regions)
ソリッドのプロパティの表示と変更
プロパティ(Properties)パレットはソリッドのプロパティの表示および変更に使用します。
プロパティ パレットを使用してプロパティの表示と変更をするには:
- 修正(Modify) > プロパティ(Properties)をクリック(または Properties と入力)します。
- グラフィックス領域で、1 つまたは複数のソリッドを選択します。
プロパティ(Properties)パレットには、ジオメトリを定義するデータなど、ソリッドのプロパティが表示されます。
- ソリッドなどのエンティティを選択しない場合、パレットにはソリッドの一般的なプロパティ(画層、線の色、線尺度、線種、線幅、透明性、ハイパーリンク)だけが表示されます。
- ソリッドを 1 つだけ選択した場合は、そのソリッドのどのプロパティも修正できます。
- 複数のソリッドを選択した場合、選択したすべてのソリッドに共通するプロパティのみ、たとえば画層、線色、線尺度、線種、線幅、透明性、ハイパーリンクなどがパレットに表示されます。共通のプロパティが選択したエンティティすべてで同じでない場合、対応するドロップダウン リストまたはパレットのフィールドには <<可変>> と表示されます。
- 選択したエンティティのプロパティを更新するには、ドロップダウン リストをクリックするか、新しい値を入力します。
![]() 注記: プロパティ パレットをドラッグして別のウィンドウを作成したり、グラフィックス領域の左または右側に固定しておくこともできます。また、他のプロパティ(Properties)パレットの表示オプションを使用して、グラフィックス領域を拡張することもできます。
注記: プロパティ パレットをドラッグして別のウィンドウを作成したり、グラフィックス領域の左または右側に固定しておくこともできます。また、他のプロパティ(Properties)パレットの表示オプションを使用して、グラフィックス領域を拡張することもできます。
ソリッドのプロパティ
プロパティ(Properties)パレットでは、パラメータが次のカテゴリにグループ化されています:
一般
一般的なソリッドのプロパティ(画層、線色、線尺度、線種、線幅、透明性、ハイパーリンク)がグループ化されています。
ソリッドの履歴
複合ソリッドを形成するソリッドまたは削除されたコンダ|ーネントの表示を制御します。
複合ソリッドに関しては、ソリッドから削除されたサブ コンダ|ーネントを記録することを選択できます。
ジオメトリ(Geometry)
ソリッド ジオメトリを定義するデータを表示します。パラメータのセットは、ソリッド タイプに応じて異なります。
パラメータを使用して、寸棒@を変更し、プリミティブ ソリッドの形状を変更します。
例:
- 円錐を角錐台に変更するには、Top radius プロパティを設定します。
- 角錐の側面の数を変更するには、Sides プロパティを設定します。
アクセス
コマンド: Properties
メニュー: 修正(Modify) > プロパティ(Properties)
エンティティ グリップを使ったソリッドの修正(Using EntityGrips to Modify Solids)
エンティティ グリップ(EGrip)でソリッドを修正することで、ソリッドを操作できます。グラフィックス領域で、ソリッドを選択し、エンティティ グリップを選択してから、ソリッドを修正します。
エンティティ グリップは、ソリッドの定義点を新しい位置へドラッグ(ストレッチ)したり、ソリッド全体を移動、回転、尺度調整、ミラー、コピーするために使用します。
エンティティ グリップを使用すると、次の種類のソリッドを編集できます
-
プリミティブ ソリッド
各プリミティブ ソリッドに表示されるエンティティ グリップを使用して、プリミティブ ソリッドの位置、サイズ、および形状を修正します。たとえば、角錐の高さまたはそのベースのサイズを変更できます。
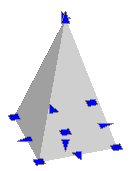
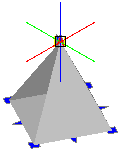
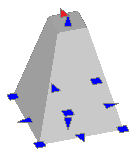
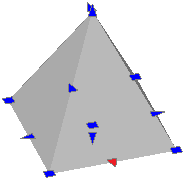
-
閉じた 2D エンティティを押し出すことによって定義されるソリッド
ソリッド プロフダ@イル(ソリッドを定義する閉じた 2D エンティティ)に表示されるエンティティ グリップを使用して、形状を修正します。
-
閉じた 2D エンティティを回転することによって定義されるソリッド
回転 2D エンティティに表示されるエンティティ グリップを使用して、ソリッド サーフェスのプロフダ@イルを修正します。
回転軸の終点でエンティティ グリップを使用してソリッドを再配置します。
矢印 EGrip を使用して回転角度を修正します。
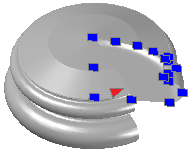
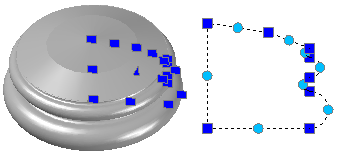
-
閉じた 2D エンティティをスイープすることによって定義されるソリッド
スイープされる 2D エンティティに表示されるエンティティ グリップを使用して、ソリッド プロフダ@イルを修正します。
スイープ パス上のエンティティ グリップを使用して輪郭カーブを修正します。
-
ロフトされたソリッドおよびサーフェス
ソリッドは、作成方棒@に従って、定義線または曲線にエンティティ グリップを表示します。
- 断面。定義線または曲線上のエンティティ グリップをドラッグして形状を修正します。
- パス(Path):パスのみ編集できます。
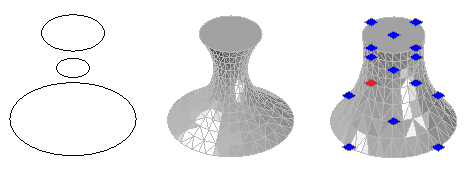
-
複合ソリッド
複合ソリッドに表示されるエンティティ グリップを使用して、新しい位置にソリッドを移動します。
エンティティ グリップを使ったソリッドの修正(Modifying Solids Using EntityGrips)
エンティティ グリップ(EGrip)は、ソリッドの定義点を新しい位置にドラッグしたり(ストレッチ)、またはソリッドの移動、回転、および尺度調整に使用します。
コマンドがアクティブでない場合は、エンティティ グリップを使用してソリッドを変更できます。編集オプションを指定する前にソリッドを選択します。
エンティティ グリップの場所はソリッドによって異なります。特定のソリッドのエンティティ グリップ ノードについては、「エンティティ グリップ ノードの適用」を参照してください。
基点を使用してストレッチし、エンティティ グリップでソリッドをコピーするには:
- グラフィックス領域で、ソリッドを選択します。
ソリッドは点線のアウトラインに変わり、選択可能なハンドルがエンティティ上に表示されます(デフォルトでは青色で、「コールド グリップ」と呼ばれる)。
- エンティティ グリップをクリックします。
エンティティ グリップの色が変わり(デフォルトでは赤色で、「ホット グリップ」と呼ばれる)、エンティティ グリップのオプションがコマンド ウィンドウに表示されます。
- ソリッドをストレッチするには、アクティブ化されたエンティティ グリップを別の位置に移動し、図面上をクリックします。
エンティティ グリップ編集モードでは次を設定できます:
- ストレッチ点(Stretch point)。ハイライトされたエンティティ グリップの新しい点の位置を指定します。
- 基点(Base point)。ハイライトされたベースエンティティグリップ以外の基点を指定します。
- コピー(Copy)。コピーは変更するときは、指定されたソリッドは現在の位置に残します。
- 元に戻す(Undo)。前回のエンティティグリップ編集操作をキャンセルします(1つまたは複数のエンティティグリップがハイライトされている場合)
- 終了(Exit)。エンティティグリップ編集を終了します。ハイライトされた編集用のエンティティ グリップは消えますが、選択用エンティティ グリップは表示されたままです。
 注記: エンティティ グリップを指定されたソリッドまたはソリッドのセットからクリアするには、Esc キーを押します。
注記: エンティティ グリップを指定されたソリッドまたはソリッドのセットからクリアするには、Esc キーを押します。
エンティティ グリップを使用してソリッドをストレッチ、移動、回転、および尺度調整するには:
- グラフィックス領域で、変更するソリッドを選択します。
- エンティティ グリップをクリックします。
-
スペースバーを繰り返し押して、以下のコマンドを循環実行します:
-
**STRETCH**。選択されたエンティティ グリップの位置から、指定するターゲット点まで、ソリッドをストレッチします。
他のコマンドとは異なり、ストレッチで変更されるソリッドは 1 つだけです。
- **MOVE**。エンティティ グリップの位置から、指定するターゲット点までソリッドを移動します。
- **ROTATE**。エンティティ グリップを軸として中心に、指定する回転角度でソリッドを回転します。
- **SCALE**。選択されているエンティティ グリップのソリッドを基点として、指定する尺度係数で尺度調整します。
-
**STRETCH**。選択されたエンティティ グリップの位置から、指定するターゲット点まで、ソリッドをストレッチします。
- 選択したコマンドに応じて、変更点、回転角度、または尺度係数を指定します。
コマンドを完了する前に、基点(Base point)、コピー(Copy)、元に戻す(Undo)、および終了(Exit)の各オプション(上記を参照)を使用することもできます。
エンティティ グリップを使って複数のソリッドをストレッチするには:
- グラフィックス領域で、変更するソリッドを選択します。
選択可能なハンドルがソリッド上に「コールド グリップ」として表示されます。
-
Shift キーを押したままいくつかのエンティティ グリップをクリックして、ハイライトします。
指定されたエンティティ グリップは色が変わり、「ホット グリップ」として表示されます。
- Shift キーを離します。
- ベースグリップとしてエンティティグリップを1つ指定します。
- ベースグリップを別の位置に移動して図面上をクリックします。
 注記: エンティティグリップはロックされた画層上の作図エンティティにはアクセスできません。
注記: エンティティグリップはロックされた画層上の作図エンティティにはアクセスできません。
エンティティ グリップ ノードの適用(Applying EntityGrip Nodes)
エンティティ グリップ(EGrip)はソリッドの終点、中心、頂点、挿入点、その他のジオメトリ点に小さな四角形で表示される選択可能なハンドルです。
選択後、すべてのソリッドにいくつかのエンティティ グリップが表示されます。エンティティ グリップをドラッグすることによってソリッドを編集できます。その形状は、エンティティ グリップがソリッドを変更する方棒@を示します。
エンティティ グリップには 2 つのタイプがあります:
- コーナー EGrip(四角形): 任意の方向にストレッチすることでソリッドを修正するか、またはソリッドの位置を変更します。
- 矢印 EGrip(三角形): 前方または後方にエンティティ グリップをストレッチすることでソリッドを修正します。
選択すると、エンティティ グリップは赤色に変わります。
次のテーブルに、エンティティ グリップを持つエンティティ、その場所、およびエンティティ グリップによるエンティティの変更方棒@の結果について示します。
エンティティグリップに使用するノードと編集結果
| エンティティ | 位置 | 結果 |
|---|---|---|
四角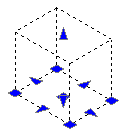
|
ベース中心 | 四角を移動します |
| 4 つのベース コーナー | 四角の長さと幅を修正します | |
| ベース中点(矢印 EGrip) | 矢印の方向に四角の長さと幅を修正します | |
| 上と下(矢印 EGrip) | 矢印の方向に四角の高さを修正します | |
くさび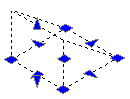
|
ベース中心 | くさびを移動します |
| 4 つのベース コーナー | くさびベースの長さと幅を修正します | |
| ベース中点(矢印 EGrip) | 矢印の方向にくさびベースの長さと幅を修正します | |
| 上と下(矢印 EGrip) | 矢印の方向にくさびの高さを修正します | |
角錐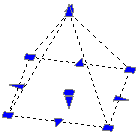
|
ベース中心 | 角錐を移動します |
| ベース コーナー、ベース中点 | コーナーと辺を均一に修正します。 注記: 1 つのコーナーまたは 1 つの辺を個別に修正することはできません。 |
|
| 上点(頂点 EGrip) | 角錐の高さを修正します | |
| 上点(半径 EGrip) | 角錐形状を修正します(先端が切られた角錐) | |
| 注記: エンティティ グリップを使用して辺の数を修正できません。プロパティ(Properties)パレットを使用して辺の数を指定します。 | ||
球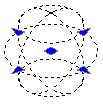
|
中心点 | 球を移動します |
| 円周上の 4 点 | 球の直径を修正します | |
円錐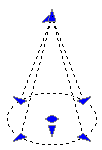
|
ベース中心 | 円錐を移動します |
| 上点(頂点 EGrip) | 矢印の方向に円錐の高さを修正します | |
| 上点(半径 EGrip) | 円錐形状を修正します(先端が切られた円錐) | |
| 円周上の 4 点 | 円錐のベース半径を修正します | |
| 下矢印 EGrip | 矢印の方向に円錐の高さを修正します | |
円筒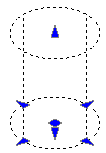
|
ベース中心 | 円筒を移動します |
| 円周上の 4 点 | 円筒のベース半径を修正します | |
| 上と下(矢印 EGrip) | 矢印の方向に円筒の高さを修正します | |
円環体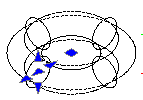
|
中心点 | 円環体を移動します |
| 断面中心(矢印 EGrip) | 円環体の半径を修正します | |
| 円周上の 4 点 | チューブの半径を修正します | |
3Dソリッドまたはリージョンを結合(Unifying 3D Solids or Regions)

Unionコマンドは、足すことで複合リージョンまたはソリッドを作成します。
リージョンまたは3Dソリッドを1つのオブジェクトに結合するには:
- コマンドプロンプトでUnionと入力します。
- 1つのオブジェクトとして結合する3Dソリッドまたはリージョンを選択してEnterキーを押します。
選択されたオブジェクトを結合するには、互いに接触または重なっている必要があります。
この選択に基づいて新しいオブジェクトが作成されます。元のオブジェクトは削除されます。
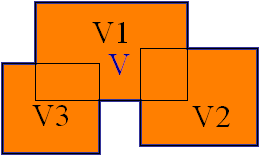
アクセス
コマンド:Union
3Dソリッドまたはリージョンの減算(Subtracting 3D Solids or Regions)

Subtractコマンドは、引くことで複合リージョンまたはソリッドを作成します。
リージョンまたは3Dソリッドを互いに引き算するには:
- コマンドプロンプトでSubtractと入力します。
- 引かれる元のリージョンまたは3Dソリッドを選択します。
- 引く3Dソリッドまたはリージョンを選択してEnterキーを押します。
最初の選択に含まれるオブジェクトから2番目の選択に含まれるすべてのオブジェクトが減算されます。元のオブジェクトは削除されます。
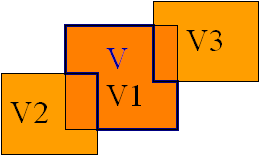
注記: 選択セットに複数のオブジェクトが含まれる場合、union処理が最初に行われます。
Vresult = (V1[Set1] + V2[Set1] + ..+ Vi[Set1]) – (V1[Set2] + V2[Set2] + ..+ Vj[Set2])
アクセス
コマンド:Subtract
3Dソリッドまたはリージョンの交差(Intersecting 3D Solids or Regions)

Intersectコマンドは3Dソリッドまたはリージョンの交差からリージョンまたは3Dソリッドを作成します。
リージョンまたは3Dから交差オブジェクトを作成するには:
- コマンドプロンプトでIntersectと入力します。
- 交差する3Dソリッドまたはリージョンを選択してEnterキーを押します。
この選択に基づいて新しいオブジェクトが作成されます。選択されたオブジェクトは重なっていなければなりません。元のオブジェクトは削除されます。選択したオブジェクトに複数のオブジェクトが含まれている場合、交差処理される前に結合されます。
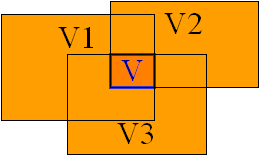
アクセス
コマンド:Intersect
3D ソリッドのエッジのフィレット(Filleting Edges of 3D Solids)
FilletEdges コマンドを使用して、3D ソリッド オブジェクトに丸みのあるエッジを作成します。指定した面の指定したエッジまたはすべてのエッジにフィレットを適用し、フィレット半径を指定できます。
指定したエッジにフィレットを適用するには、次のいずれかの方棒@を使用します。
- エッジを 1 つずつ指定します
- フィレットされた既存のエッジに正接するエッジを指定します
単一の面または複数の面のすべてのエッジにフィレットを適用するには、次のいずれかの方棒@を使用します。
- 面境界の内側の点を指定します。
- 面のエッジを指定してすべてのエッジにフィレットを適用します。任意のエッジで、隣接する面の 1 つを指定できます。
3D ソリッドのエッジをフィレットするには:
- ソリッド(Solids) > ソリッド編集(Solid Editing) > エッジをフィレット(Fillet edges)をクリックします(または FilletEdges と入力します)。
- 半径(Radius)オプションを指定します。
- フィレット円弧の半径を指定します。
- 3D ソリッドのエッジを指定して、Enter キーを押します。
エッジが指定の半径でフィレットされます。
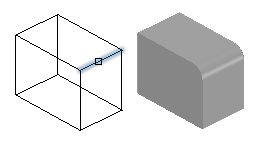
チェーン(Chain)オプションを使用して 3D ソリッドの複数のエッジをフィレットするには:
- ソリッド(Solids) > ソリッド編集(Solid Editing) > エッジをフィレット(Fillet edges)をクリックします(または FilletEdges と入力します)。
- 半径(Radius)オプションを指定します。
- フィレット円弧の半径を指定します。
- チェーン(Chain)オプションを指定します。
- 3D ソリッドの既存のフィレットに正接するエッジを指定します。
フィレットに正接するすべてのエッジがハイライトされます。
-
Enter キーを押します。
ハイライトされているすべてのエッジが指定の半径でフィレットされます。
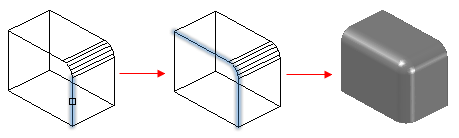
ループ(Loop)オプションを使用して面のすべてのエッジをフィレットするには:
- ソリッド(Solids) > ソリッド編集(Solid Editing) > エッジをフィレット(Fillet edges)をクリックします(または FilletEdges と入力します)。
- 半径(Radius)オプションを指定します。
- フィレット円弧の半径を指定します。
- ループ(Loop)オプションを指定します。
- ループ エッジを指定します。
エッジに隣接する面がハイライトされます。
-
同意する(Accept)オプションを指定して現在の面の選択を確認するか、次へ(Next)を指定して次の面を指定します。
面のエッジが指定の半径でフィレットされます。
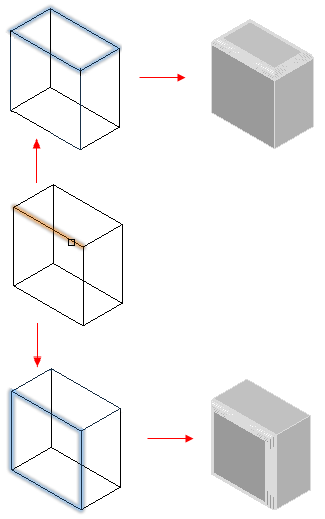
面(Face)オプションを使用して、指定した面のすべてのエッジをフィレットするには:
- ソリッド(Solids) > ソリッド編集(Solid Editing) > エッジをフィレット(Fillet edges)をクリックします(または FilletEdges と入力します)。
- 半径(Radius)オプションを指定します。
- フィレット円弧の半径を指定します。
- 面(Face)オプションを指定します。
- フィレットするエッジを持つ面を指定します。
指定した面のすべてのエッジが指定の半径でフィレットされます。
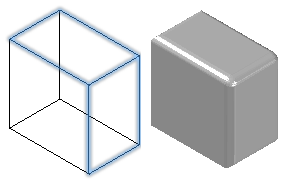
アクセス
コマンド: FilletEdges
メニュー: ソリッド(Solids) > ソリッド編集(Solid Editing) > エッジをフィレット(Fillet Edges)
3D ソリッドのエッジの面取り
ChamferEdges コマンドを使用して、ベベルされたエッジを 3D ソリッドで作成します。指定したエッジ、または指定した面のすべてのエッジを面取りできます。
指定した単一の面または複数の面のすべてのエッジを面取りするには、次のいずれかの方棒@を使用します。
- 面境界の内側の点を指定します。
- エッジとそれに隣接する面を指定します。
エッジから面取りまでの面取り距離を指定できます。デフォルト値は、直近で使われた距離です。
3D ソリッドのエッジを面取りするには:
- ソリッド(Solids) > ソリッド編集(Solid Editing) > 面取りエッジ(Chamfer edges)をクリックします(または ChamferEdges と入力します)。
- 距離(Distance)オプションを指定して、エッジから最初の面取りおよび 2 番目の面取りまでの距離を設定します。
- グラフィックス領域で、面取りするエッジを指定します。
- 必要に応じて、ステップ 2 と 3 を繰り返して、面取りする追加のエッジを指定します。
注記: エッジは同じ 3D ソリッドの同じ平面上にある必要があります。
- Enter キーを押します。
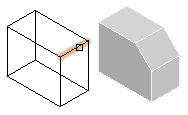
面(Face)オプションを使用して、指定した面のすべてのエッジを面取りするには:
- ソリッド(Solids) > ソリッド編集(Solid Editing) > 面取りエッジ(Chamfer edges)をクリックします(または ChamferEdges と入力します)。
- 距離(Distance)オプションを指定して、エッジから最初の面取りおよび 2 番目の面取りまでの距離を設定します。
- 面(Face)オプションを指定します。
- グラフィックス領域で、面取りする面を指定します。
指定した面のすべてのエッジが面取りされます。
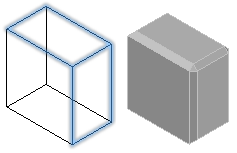
ループ(Loop)オプションを使用して面のすべてのエッジを面取りするには:
- ソリッド(Solids) > ソリッド編集(Solid Editing) > 面取りエッジ(Chamfer edges)をクリックします(または ChamferEdges と入力します)。
- ループ(Loop)オプションを指定します。
- 距離(Distance)オプションを指定して、エッジから最初の面取りおよび 2 番目の面取りまでの距離を設定します。
- グラフィックス領域で、面のエッジを指定します。
3D ソリッドの隣接する面がハイライトされます。
- 次のいずれかを実行します。
- 同意する(Accept)オプションを指定して、現在の面の選択を確認し、そのエッジを面取りします。
- 次へ(Next)を指定して、エッジを面取りする次の面を指定します。
-
同意する(Accept)オプションを指定して現在の面の選択を確認するか、次へ(Next)を指定して次の面を指定します。
面のエッジが指定の距離で面取りされます。
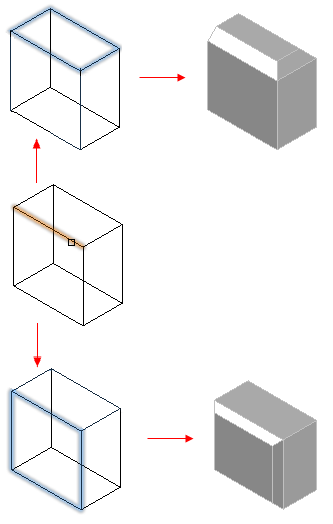
アクセス
コマンド: ChamferEdges
メニュー: ソリッド(Solids) > ソリッド編集(Solid Editing) > 面取りエッジ(Chamfer edges)
3D ソリッドのエッジ、面、およびボディの修正
3D ソリッド オブジェクトのエッジ、面、ボディを修正するには、EditSolid コマンドを使用します。
3D ソリッドを編集するには:
- コマンド プロンプトで EditSolid と入力します。
- 次のオプションを指定します。
- エッジ(Edge): ソリッド オブジェクトのエッジをコピーし、エッジの色を変更できます。
- 面(Face): ソリッド オブジェクトの面の押し出し、移動、コピー、オフセット、回転、およびテーパを行い、面の色を変更できます。
-
ボディ(Body): ソリッド オブジェクト全体を変更できます。次を行うことができます
- 他のジオメトリを3Dソリッド上にインプリントする
- 3Dソリッドを複数の3Dソリッドに分ける
- 3D ソリッドからシェルを作成する
- 選択された3Dソリッドのクリーンアップ
- 選択された3Dソリッドのチェック
- 元に戻す(Undo): 直近のボディ編集操作を取り消します。元に戻す(Undo)オプションは繰り返し使用できます。
- 終了(Exit): ソリッド編集を終了します。
- エッジ、面、またはボディの指定を指示されたら、次のオプションを使用できます。
- 削除(Remove): 選択した一連のエッジまたは面から、1 つ以上のエッジまたは面を削除します。
- 注記: 面を指定すると、通常は選択した一連のエッジに 2 つの面が追加されます。削除(Remove)オプションを使用してから 2 つの面のうちの 1 つを指定するため、削除したい面に属しているもう一方のエッジをクリックします。
- 追加(Add): 削除モードから戻ります。
- すべて: 選択した一連のエッジまたは面から、すべてのエッジまたは面を追加または削除します。
- 元に戻す(Undo): 1 回または複数回の直前の選択を取り消します。
- 次の説明に従って、選択したソリッド編集オプションの実行を続けます。
エッジの編集
3D ソリッドのエッジをコピーするには:
- ソリッド(Solids) > ソリッド編集(Solid Editing) > エッジを複写(Copy edges)をクリックします(または EditSolid と入力し、エッジ(Egde)オプションを選択してからコピー(Copy)オプションを選択します)。
- グラフィックス領域でソリッド オブジェクトの 1 つ以上のエッジを指定し、Enter キーを押して選択を完了します。
- 変位の基点を指定します。
- コピーしたエッジのターゲット点を指定します。
- 選択したエッジのシェイプに応じて、作成されるエンティティは、線、円弧、円のいずれかになります。
3D ソリッドのエッジの色を変更するには:
- ソリッド(Solids) > ソリッド編集(Solid Editing) > エッジの色を変更(Color edges)をクリックします(または EditSolid と入力し、エッジ(Egde)オプションを選択してから色(Color)オプションを選択します)。
- グラフィックス領域でソリッド オブジェクトの 1 つ以上のエッジを指定し、Enter キーを押して選択を完了します。
- 色番号を指定するか、RGB オプションを指定して RGB 値を指定し、指定したエッジの色を設定します。
- 指定したエッジが、変更後の色で再描画されます。
面の編集
3D ソリッドの面を押し出すには:
- ソリッド(Solids) > ソリッド編集(Solid Editing) > 面を押し出し(Extrude faces)をクリックします(または EditSolid と入力し、面(Face)オプションを選択してから押し出し(Extrude)オプションを選択します)。
- グラフィックス領域で、ソリッド オブジェクトの 1 つ以上の面を指定します。
- 押し出しの高さを指定します。
- 押し出しのテーパ角度を指定します。
- 指定した面が押し出されます。
3D ソリッドの面を移動するには:
- ソリッド(Solids) > ソリッド編集(Solid Editing) > 面を移動(Move faces)をクリックします(または EditSolid と入力し、面(Face)オプションを選択してから移動(Move)オプションを選択します)。
- グラフィックス領域で、ソリッド オブジェクトの 1 つ以上の面を指定します。
- 変位の基点を指定します。
- 2 つ目の点を指定します。2 つの点により、変位ベクトルが定義されます。
- 指定した面は、変位ベクトルによって決まる方向と距離で移動します。
3D ソリッドの面を回転するには:
- ソリッド(Solids) > ソリッド編集(Solid Editing) > 面を回転(Rotate faces)をクリックします(または EditSolid と入力し、面(Face)オプションを選択してから回転(Rotate)オプションを選択します)。
- グラフィックス領域で、ソリッド オブジェクトの 1 つ以上の面を指定します。
- 回転軸に沿って、1 つ目の点を指定します。
- 回転軸に沿って、2 つ目の点を指定します。
- 回転の角度を指定します。
- 指定した面が回転します。
3D ソリッドの面をオフセットするには:
- ソリッド(Solids) > ソリッド編集(Solid Editing) > 面をオフセット(Offset faces)をクリックします(または EditSolid と入力し、面(Face)オプションを選択してからオフセット(Offset)オプションを選択します)。
- グラフィックス領域で、ソリッド オブジェクトの 1 つ以上の面を指定します。
- オフセット距離を指定します。
- 指定した面が、指定距離で均等にオフセットされます。オフセット距離を正の値にするとソリッド オブジェクトのボディは大きくなり、負の値にするとサイズは小さくなります。
角度を付けて 3D ソリッドの面をテーパするには:
- ソリッド(Solids) > ソリッド編集(Solid Editing) > 面にテーパを付ける(Taper faces)をクリックします(または EditSolid と入力し、面(Face)オプションを選択してからテーパ(Taper)オプションを選択します)。
- グラフィックス領域で、ソリッド オブジェクトの 1 つ以上の面を指定します。
- 回転軸の基点を指定します。
- 回転軸に沿ってもう一方の点を指定します。
- テーパ角度を指定します。
- 指定した面が、指定角度で均等に回転します。
3D ソリッドから面を削除するには:
- ソリッド(Solids) > ソリッド編集(Solid Editing) > 面を削除(Delete faces)をクリックします(または EditSolid と入力し、面(Face)オプションを選択してから削除(Delete)オプションを選択します)。
- グラフィックス領域で、ソリッド オブジェクトの 1 つ以上の面を指定します。
- Enter キーを押します。
3D ソリッドの面を複写するには:
- ソリッド(Solids) > ソリッド編集(Solid Editing) > 面を複写(Copy faces)をクリックします(または EditSolid と入力し、面(Face)オプションを選択してからコピー(Copy)オプションを選択します)。
- グラフィックス領域で、ソリッド オブジェクトの 1 つ以上の面を指定します。
- 変位の基点を指定します。
- コピーした面のターゲット点を指定します。
- 結果のエンティティは、領域またはサーフェスです。
3D ソリッドの面の色を変更するには:
- ソリッド(Solids) > ソリッド編集(Solid Editing) > 面の色を変更(Color faces)をクリックします(または EditSolid と入力し、面(Face)オプションを選択してから色(Color)オプションを選択します)。
- グラフィックス領域でソリッド オブジェクトの 1 つ以上の面を指定し、Enter キーを押して選択を完了します。
- 色番号を指定するか、RGB オプションを指定して RGB 値を指定し、指定した面の色を設定します。
- 指定した面が、変更後の色で再描画されます。
ボディの編集
他のジオメトリを3Dソリッド上にインプリントするには:
- ソリッド(Solids) > ソリッド編集(Solid Editing) > インプリント(Imprint)をクリックします(または EditSolid と入力し、ボディ(Body)オプションを選択してからインプリント(Imprint)オプションを選択します)。
- ソリッド オブジェクトを指定します。
- インプリントする 2D エンティティを指定します。
- 2D エンティティは面上にあるか、指定したソリッド オブジェクトの少なくとも 1 つの面と交差している必要があります。
- Enter キーを押して、インプリントを終了します。
- 2D エンティティはソリッド オブジェクトにインプリントされます。インプリントでは、面を 1 つ以上の個別の面に分割できます。
3Dソリッドを複数の3Dソリッドに分けるには:
- ソリッド(Solids) > ソリッド編集(Solid Editing) > 分離(Separate)をクリックします(または EditSolid と入力し、ボディ(Body)オプションを選択してから分離(Separate)オプションを選択します)。
- ソリッド オブジェクトを指定します。
- 分離されたソリッド オブジェクトが個々のソリッドに分離されます。ブール演算(加算、減算、交差)によって作成したボディをこのオプションで分離することはできません。
3D ソリッドからシェルを作成するには:
- ソリッド(Solids) > ソリッド編集(Solid Editing) > シェル(Shell)をクリックします(または EditSolid と入力し、ボディ(Body)オプションを選択してからシェル(Shell)オプションを選択します)。
- ソリッド オブジェクトを指定します。
- グラフィックス領域で、使用する面を指定します。
-
次のオプションを指定します。
- 追加(Add): 選択に面を追加します。
-
削除(Remove): 選択から面を削除します。
注記: 面を指定すると、通常は選択した一連のエッジに 2 つの面が追加されます。削除(Remove)オプションを使用してから 2 つの面のうちの 1 つを指定するため、削除したい面に属しているもう一方のエッジをクリックします。
- すべて: 選択からすべての面を追加または削除します。
- 元に戻す(Undo): 前の選択を取り消します。
- Enter キーを押します。
- シェルを作成するシェル オフセット値を指定します。正の値では、ボディの外側に面がオフセットされます。負の値では、ボディの内側に面がオフセットされます。
選択された3Dソリッドをクリーンアップするには:
- ソリッド(Solids) > ソリッド編集(Solid Editing) > クリーンアップ(Clean)をクリックします(または EditSolid と入力し、ボディ(Body)オプションを選択してからクリーンアップ(Clean)オプションを選択します)。
- ソリッド オブジェクトを指定します。
- 冗長なエッジや頂点など、3D ソリッドの使用されていないジオメトリが削除されます。インプリントされたエッジは削除されません。
選択された3Dソリッドをチェックするには:
- ソリッド(Solids) > ソリッド編集(Solid Editing) > チェック(Check)をクリックします(または EditSolid と入力し、ボディ(Body)オプションを選択してからチェック(Check)オプションを選択します)。
- 図面オブジェクトを指定します。
- このコマンドでは、指定したオブジェクトが有効な 3D ソリッド オブジェクトであるかどうかが報告されます。
アクセス
コマンド: EditSolid
メニュー: ソリッド(Solids) > ソリッド編集(Solid Editing)
3Dソリッドから断面を作成(Creating Sections from 3D Solids)
Section コマンドにより、平面と 3D ソリッドの交点に基づいて断面を作成します。
結果のエンティティは領域です。
3D ソリッドの断面を作成するには:
- コマンド プロンプトで「Section」と入力します。
- 切断する 3D ソリッド オブジェクトを選択します。
- 断面平面を定義する3点を指定します。
アクセス
コマンド: Section
メニュー: ソリッド(Solids) > ソリッド編集(Solid Editing)> クロス セクション(Cross Section)
3D ソリッドのスライス(Slicing 3D Solids)

Sliceコマンドは3Dソリッドを平面またはサーフェスでスライスするものです。
このコマンドでは通常分割する3Dソリッドと、スライス平面の基線を定義する2点を求めるプロンプトを表示します。また、切断平面として平坦なオブジェクトまたはサーフェスを定義することもできます。
基線に垂直な平面で3Dソリッドをスライスするには:
- コマンドプロンプトでSliceと入力します。
- スライスする3Dソリッドオブジェクトを選択し、Enterキーをおして選択を終了します。
- スライス平面の基線を定義する始点を指定します。
- 2番目の点を指定してスライス平面の基線を定義します。
2つの点はスライス平面の角度を定義します。スライス平面は定義された基線上に、現在のUCS(User Coordinate System)に垂直に作成されます。
- 切断平面のどちらかの側をクリックして残す部分を指定します。
– または –
両側を維持(Keep both sides)オプションを指定して両側を残します(デフォルト)。
3Dソリッドを平坦なオブジェクトでスライスするには:
- コマンドプロンプトでSliceと入力します。
- スライスする3Dソリッドオブジェクトを選択し、Enterキーをおして選択を終了します。
- 平坦なオブジェクトでスライスするにはオブジェクト(Object)オプションを指定します。
- スライス平面として使用する2Dダ|リライン、円弧、円、楕円、スプラインを選択します。
- 切断平面のどちらかの側をクリックして残す部分を指定します。
– または –
両側を維持(Keep both sides)オプションを指定して両側を残します(デフォルト)。
3Dソリッドをサーフェスでスライスするには:
- コマンドプロンプトでSliceと入力します。
- スライスする3Dソリッドオブジェクトを選択し、Enterキーをおして選択を終了します。
- サーフェスでスライスするにはsと入力します。
- スライス平面として使用するサーフェスを選択します。
- 切断平面のどちらかの側をクリックして残す部分を指定します。
– または –
両側を維持(Keep both sides)オプションを指定して両側を残します(デフォルト)。
![]() 注記:EdgeMesh、RevolvedMesh、RuledMesh、TabulatedMesh コマンドで作成されたメッシュを適用することはできません。
注記:EdgeMesh、RevolvedMesh、RuledMesh、TabulatedMesh コマンドで作成されたメッシュを適用することはできません。
アクセス
コマンド:Slice
3Dソリッドの干渉チェック(Checking Interferences of 3D Solids)

Interfereコマンドを使って、ソリッドモデルの干渉をチェックできます。このコマンドでは、3Dソリッドのセットを2つ求められます。最初のセットの各オブジェクトを、共通の値を使って2番目のセットのオブジェクトに対してテストします。
干渉が存在する場合、以下を行うことができます。
- 重なるボリュームから新しい3Dソリッドを作成する
- 干渉する3Dソリッドのハイライト表示を1つずつ確認する
2つまたはそれ以上の3Dソリッド間の干渉をチェックするには:
- コマンドプロンプトでInterfereと入力します。
- 最初のセットを選択し、Enterキーを押します。
- 2番目のセットを選択し、Enterキーを押します。
1つの選択セットを定義した場合、それに含まれるすべての3Dソリッドが相互にチェックされます。
2つの選択セットを定義すると、最初のセット内の3Dソリッドが2番目のセット内の3Dソリッドに対してチェックされます。
同じ3Dソリッドを両方の選択セットに含めると、オブジェクトは最初のセットの一部であると認識され、2番目のセットでは無視されます。
- 干渉する3Dソリッドでボリュームを作成するかどうかを指定します。
- 干渉する3Dソリッドをハイライトするか指定します。
干渉する3Dソリッドのペアをハイライトする場合には、 Next を使ってオブジェクトのペアを順番に確認できます。
注記: 3Dソリッドのブーリアン演算を行うコマンドとは対照的に、このコマンドでは元のオブジェクトはそのまま維持されます。
Interfere オプション
ネスト選択
シンボルや外部参照内でネストされた3Dソリッドの選択が可能です。
アクセス
コマンド:Interfere
3D ソリッド オブジェクトのフラット表現の作成
MakeFlatSnapshot コマンドは、アクティブなカスタム座標系(CCS)の図面の X-Y 平面に投影された、3D ソリッド オブジェクトおよびリージョンのフラット表現を作成します。
2D 展開された表現は、アクティブな CCS の XY 平面にブロックとして挿入できます。
フラット表現では、隠線と正接エッジを表示または非表示にできます。また、前景と隠線の色とスタイルを変更できます。
正接エッジは、カーブ サーフェス間またはカーブ サーフェスと平坦なサーフェス間の表示可能な遷移エッジです。
例: 正接エッジあり、または正接エッジなしのフィレット エッジ。
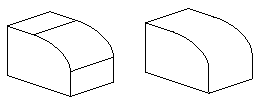
3D ソリッド オブジェクトのフラット表現を作成するには:
- グラフィックス領域で、フラット スナップショットの作成元とするビューを設定します。Views コマンドを使用します。
- ソリッド(Solids) > ソリッド編集(Solid Editing) > フラット スナップショットを作成(Make Flat Snapshot)をクリックします(または MakeFlatSnapshot と入力します)。
- ダイアログ ボックスで、フラット スナップショットの保存先(Flat Snapshot Destination)のオプションを指定します。
- ブロックとして挿入: グラフィックス領域にブロックとしてフラット表現を挿入します。
- 既存のブロックを置換(Replace existing Block): 図面の既存のブロックを作成したブロックに置き換えます。
- フダ@イルにエクスダ|ート(Export to file): 外部図面フダ@イルにフラット表現を保存します。
- オプションで、正接エッジを表示(Show tangent edges)を選択して、フラット表現で正接エッジを表示します。
- フラット表現の線の色とスタイルを変更します:
- 前景線(Foreground lines)で、前景線の色と線種を指定します。
- 隠線(Hidden lines)で、表示(Show)を選択して、隠線を表示します。隠線の色と線種は変更できます。
- OK をクリックします。
 分解(Explode) コマンドを使用して、平面化されたビューを表すブロックを構成部品のエンティティに分解します。ブロックを分解すると、不明瞭な線を削除したり、非表示の線の線種を変更したりできるようになります。
分解(Explode) コマンドを使用して、平面化されたビューを表すブロックを構成部品のエンティティに分解します。ブロックを分解すると、不明瞭な線を削除したり、非表示の線の線種を変更したりできるようになります。
アクセス
コマンド: MakeFlatSnapshot
メニュー: ソリッド(Solids) > ソリッド編集(Solid Editing) > フラット スナップショットを作成(Make Flat Snapshot)
リボン: 挿入(Insert) > ブロック(Block) > フラット スナップショットを作成(Make Flat Snapshot)
ジオメトリのプッシュとプルによる 3D ソリッドの修正
2D エンティティを押し出してサーフェスにしたり、3D ソリッドを修正したりするには、PushPull コマンドを使用します。
結果はエンティティのタイプによって異なります。直線や円弧などの線形エンティティのプッシュやプルを行うと、サーフェスが作成されます。3D ソリッドの場合、円やダ|リラインなど、既存の閉じたエンティティのプッシュやプルを行うと、3D ソリッドのジオメトリが変更されます。
3D ソリッドの場合、複数の閉じたエンティティを同時に変更できます。
ジオメトリのプッシュとプルによって 3D ソリッドを修正するには:
- ソリッド(Solids) > 作成(Draw) > プッシュとプル(Push and Pull)の順にクリックするか、PushPull と入力します。
- グラフィックス領域で、押し出すエンティティを指定して、Enter キーを押します。
複数のエンティティを押し出す場合は、複数(Multiple)オプションを指定します。
エンティティ(3D ソリッドまたは領域)または 3D ソリッドの面の内部をクリックして、内側か外側にドラッグします。このようにして、穴または押し出しを作成できます。
-
複数(Multiple)オプションを指定した場合は、他の 3D ソリッドを指定して Enter キーを押します。
注記: 同じ 3D ソリッドの複数の面を指定できます。このコマンドでは、指定したすべての面が同時に押し出されます。
- 値を入力するか、グラフィックス領域内をクリックして押し出しの高さを指定します。選択したすべてのエンティティで、同じ押し出しの高さが使用されます。
選択したエンティティのシェイプは、指定した高さで押し出されます。
例:
面を選択して外側にプルして、3D ソリッドを押し出します。
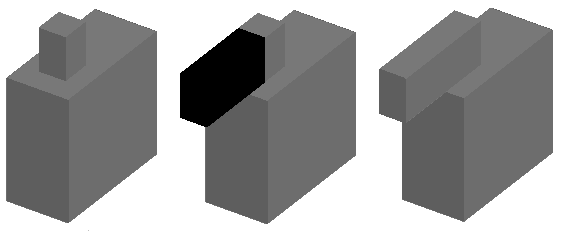
面を選択して内側にプッシュして、3D ソリッドを押し出します。
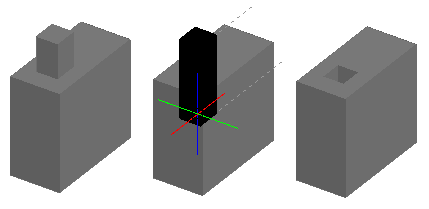
3D ソリッドの 2 つの面を押し出します。
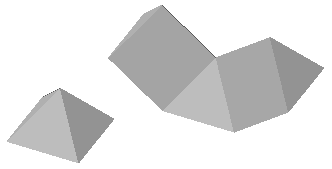
スプラインをサーフェスに押し出します。
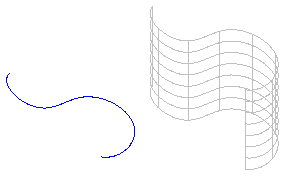
アクセス
コマンド: PushPull
メニュー: ソリッド(Solids) > 作成(Draw) > プッシュとプル(Push and Pull)
3D モデルからの 2D エンティティの作成
このセクションでは、以下について説明します:
他のエンティティからのワイヤフレーム ジオメトリの作成
ConvertEdges コマンドでは、指定した 3D ソリッド、サーフェス、メッシュ、またはリージョンのエッジからワイヤフレーム ジオメトリを作成します。1 つのエッジまたはすべてのエッジを抽出できます。
結果のエンティティは、選択したエンティティのエッジに沿って作成された直線、円弧、スプライン、または 3D ダ|リラインです。
 簡単にアクセスできるように、ワイヤフレーム ジオメトリを別の画層に配置します。3D ソリッド、サーフェス、メッシュを作成するための参照として使用できます。
簡単にアクセスできるように、ワイヤフレーム ジオメトリを別の画層に配置します。3D ソリッド、サーフェス、メッシュを作成するための参照として使用できます。
エンティティからワイヤフレーム ジオメトリを作成するには:
- ソリッド(Solids) > ソリッド編集(Solid Editing) > エッジを変換(Convert edges)をクリックします(または ConvertEdges と入力します)。
- グラフィックス領域で、次のうち 1 つまたは複数のエンティティを指定します。
- 3D ソリッド
- サーフェス
- メッシュ
- 領域
-
Enter キーを押します。
直線、円弧、スプライン、ダ|リラインなどの 2D エンティティは、指定したエンティティのエッジに沿って作成されます。
他のエンティティの面やエッジからワイヤフレーム ジオメトリを作成するには:
- ソリッド編集(Solid Editing) > エッジを変換(Convert edges)をクリックします(または「ConvertEdges」と入力します)。
- 次のオプションを指定します。
- エッジ(Edge)。3D ソリッド、サーフェス、またはメッシュのエッジを指定します。
- 面(Face)。3D ソリッドまたはメッシュ上の面を指定します。
-
Enter キーを押します。
直線、円弧、スプライン、ダ|リラインなどの 2D エンティティは、指定したエッジに沿って作成されます。
アクセス
メニュー: ソリッド(Solids) > ソリッド編集(Solid Editing) > エッジを変換(Convert edges)
コマンド: ConvertEdges
リボン: ホーム(Home) >ソリッド編集(Solid Editing) >(フライアウト)エッジを変換(Convert edges)
ソリッドの面とサーフェスからの 2D エンティティの作成
OffsetEdges コマンドでは、3D ソリッドまたはサーフェスの境界から 2D エンティティを作成します。結果のエンティティは、指定した境界と同じ平面上にある閉じたダ|リラインまたはスプラインです。
指定した境界の内側または外側に新しいエンティティを作成できます。
注記: このコマンドでは、ソリッドの面境界内の閉じた内側リージョンが無視されます。
ソリッドの面から 2D エンティティを作成するには:
- ソリッド編集(Solid Editing) > エッジをオフセット(Offset edges)をクリックします(または「OffsetEdges」と入力します)。
- グラフィックス領域で、3D ソリッドまたはサーフェスの面の上にダ|インタを移動し、面をクリックします。
- オフセット エンティティが通過する点を指定します。
– または –
次のオプションを指定します。
- コーナー(Corner)。境界にシャープ コーナーがあるか、円形コーナーがあるかを指定します。
- 距離(Distance)。指定した面の境界からのオフセット距離を指定します。境界の片側または両側にエンティティを作成できます。
- ステップ 2 と 3 を繰り返し、他のソリッドの面から 2D エンティティを作成します。
- Enter キーを押します。
アクセス
メニュー: ソリッド編集(Solid Editing) > エッジをオフセット(Offset edges)
コマンド: OffsetEdges
