Wstęp
W niniejszym rozdziale zostały opisane funkcje służące do tworzenia podstawowych obiektów bryłowych 3D, takich jak:
Pozostałe metody stosowane podczas tworzenia obiektów bryłowych 3D obejmują:
- Wyciąganie obiektów 2D
- Obracanie obiektów 2D wokół osi
- Wyciąganie obiektów 2D wzdłuż ścieżki
- Wyciąganie pomiędzy istniejącymi obiektami 2D
- Pogrubianie istniejących powierzchni
Otrzymanie bardziej złożonych obiektów bryłowych 3D jest możliwe dzięki zastosowaniu klasycznych operacji logicznych (Boolean operations):
- Dodawanie brył 3D oraz regionów
- Część wspólna brył 3D oraz regionów
- Odejmowanie brył 3D oraz regionów
Kolejne sekcje niniejszego rozdziału zawierają informacje na temat bardziej zaawansowanych metod modyfikacji oraz kształtowania obiektów bryłowych 3D, takich jak:
- Zaokrąglanie krawędzi brył 3D
- Fazowanie krawędzi brył 3D
- Modyfikacja brył 3D przez wciskanie lub wyciąganie istniejących obiektów
- Modyfikacja krawędzi, ścian, oraz obszarów brył 3D
- Przecinanie brył 3D
- Tworzenie przekrojów brył 3D
- Sprawdzanie przenikania brył 3D
- Charakterystyki geometryczne brył 3D oraz regionów
Program umożliwia również wprowadzanie modyfikacji istniejących brył 3D przy użyciu uchwytów obiektowych lub palety narzędziowej Właściwości:
- Przeglądanie oraz modyfikacja właściwości obiektów bryłowych
- Zastosowanie uchwytów obiektowych do modyfikacji obiektów bryłowych:
Tworzenie obiektów bryłowych 3D
Zakres zagadnień omówionych w niniejszej sekcji pomocy obejmuje:
- Tworzenie prostopadłościanów
- Tworzenie klinów
- Tworzenie ostrosłupów
- Tworzenie kul
- Tworzenie stożków
- Tworzenie walców
- Tworzenie pierścieni
- Tworzenie polibrył
- Tworzenie powierzchni płaskich
- Tworzenie brył 3D oraz powierzchni 3D przez wyciąganie obiektów 2D
- Tworzenie brył 3D oraz powierzchni 3D przez obracanie obiektów 2D wokół osi
- Tworzenie brył 3D przez wyciąganie obiektów 2D wzdłuż ścieżki
- Tworzenie brył 3D przez wyciąganie obiektów 2D po profilu
- Tworzenie brył 3D przez pogrubianie powierzchni
Tworzenie prostopadłościanów
Polecenie Prostopadloscian (Box) służy do tworzenia brył 3D w kształcie prostopadłościanu lub sześcianu. Podstawa prostopadłościanu leży na płaszczyźnie równoległej do płaszczyzny XY aktywnego układu współrzędnych.
W celu utworzenia prostopadłościanu przez wskazanie jego wierzchołków należy:
- Korzystając z menu, wybrać Bryły > Rysowanie > Prostopadłościan, albo wpisać Prostopadloscian (Box)
- Wskazać w obszarze graficznym położenie pierwszego wierzchołka, albo wpisać jego współrzędne.
- Powtórzyć powyższy krok dla określenia położenia przeciwległego narożnika podstawy.
- Określić wartość definiującą wysokość bryły.
– lub –
Wybrać opcję 2 punkty, aby określić wysokość przez wskazanie dwóch punktów w obszarze graficznym.
W celu utworzenia prostopadłościanu przez wskazanie punktu środkowego należy:
- Korzystając z menu, wybrać Bryły > Rysowanie > Prostopadłościan, albo wpisać Prostopadloscian (Box)
- Wybrać opcję Środek.
- Wskazać w obszarze graficznym położenie środka bryły, albo wpisać jego współrzędne.
- Powtórzyć powyższy krok dla określenia położenia narożnika podstawy.
- Określić wartość definiującą wysokość bryły.
– lub –
Wybrać opcję 2 punkty, aby określić wysokość przez wskazanie dwóch punktów w obszarze graficznym.
W celu utworzenia sześcianu należy:
- Korzystając z menu, wybrać Bryły > Rysowanie > Prostopadłościan, albo wpisać Prostopadloscian (Box)
- Wskazać w obszarze graficznym położenie pierwszego wierzchołka lub wpisać jego współrzędne, albo wybrać opcję Środek, aby określić położenie środka bryły lub wpisać jego współrzędne.
- Wybrać opcję Sześcian.
- Określić w obszarze graficznym długość podstawy bryły, albo wpisać jej wartość, a następnie nacisnąć 'Enter’.
W celu utworzenia prostopadłościanu przez określenie różnych wartości długości, szerokości oraz wysokości należy:
- Korzystając z menu, wybrać Bryły > Rysowanie > Prostopadłościan, albo wpisać Prostopadloscian (Box)
- Wskazać w obszarze graficznym położenie pierwszego wierzchołka lub wpisać jego współrzędne, albo wybrać opcję Środek, aby określić położenie środka bryły lub wpisać jego współrzędne.
- Wybrać opcję Długość.
- Określić w obszarze graficznym długość podstawy bryły, albo wpisać jej wartość, a następnie nacisnąć 'Enter’.
Wymiar długości jest definiowany w kierunku zgodnym z osią X aktywnego układu współrzędnych.
- Określić w obszarze graficznym szerokość podstawy bryły, albo wpisać jej wartość, a następnie nacisnąć 'Enter’.
Wymiar szerokości jest definiowany w kierunku zgodnym z osią Y aktywnego układu współrzędnych.
- Określić w obszarze graficznym wysokość bryły, albo wpisać jej wartość, a następnie nacisnąć 'Enter’.
Wymiar wysokości jest definiowany w kierunku zgodnym z osią Z aktywnego układu współrzędnych.
Uruchamianie komendy
Polecenie: Prostopadloscian (Box)
Menu: Bryły > Rysowanie > Prostopadłościan
Tworzenie klinów
Polecenie Klin (Wedge) służy do tworzenia brył 3D złożonych z pięciu ścian, z których jedna jest pochylona wzdłuż osi X aktywnego układu współrzędnych. Powstająca w ten sposób bryła ma postać prostopadłościanu przeciętego na pół wzdłuż przekątnych ścian bocznych.
Podstawa klina leży na płaszczyźnie równoległej do płaszczyzny XY aktywnego układu współrzędnych.
W celu utworzenia klina przez wskazanie jego wierzchołków należy:
- Korzystając z menu, wybrać Bryły > Rysowanie > Klin, albo wpisać Klin (Wedge)
- Wskazać w obszarze graficznym położenie pierwszego narożnika podstawy klina lub wpisać jego współrzędne.
- Powtórzyć powyższy krok dla określenia położenia przeciwległego narożnika podstawy.
- Określić wartość definiującą wysokość bryły.
- – lub –
- Wybrać opcję 2 punkty, aby określić wysokość przez wskazanie dwóch punktów w obszarze graficznym.
W celu utworzenia klina przez wskazanie punktu środkowego należy:
Opcja Środek pozwala na utworzenie klina przez określenie punktu środkowego bryły oraz jednego z narożników podstawy.
- Korzystając z menu, wybrać Bryły > Rysowanie > Klin, albo wpisać Klin (Wedge)
- Wybrać opcję Środek.
- Wskazać w obszarze graficznym położenie punktu środkowego lub wpisać jego współrzędne.
- Powtórzyć powyższy krok dla określenia położenia narożnika podstawy.
- Określić w obszarze graficznym wysokość bryły, albo wpisać jej wartość.
W celu utworzenia klina na bazie sześcianu należy:
- Korzystając z menu, wybrać Bryły > Rysowanie > Klin, albo wpisać Klin (Wedge)
- Wskazać w obszarze graficznym położenie pierwszego wierzchołka lub wpisać jego współrzędne, albo wybrać opcję Środek, aby określić położenie środka bryły lub wpisać jego współrzędne.
- Wybrać opcję Sześcian.
- Określić w obszarze graficznym długość podstawy bryły, albo wpisać jej wartość.
W celu utworzenia klina przez określenie różnych wartości długości, szerokości oraz wysokości należy:
- Korzystając z menu, wybrać Bryły > Rysowanie > Klin, albo wpisać Klin (Wedge)
- Wskazać w obszarze graficznym położenie pierwszego wierzchołka lub wpisać jego współrzędne, albo wybrać opcję Środek, aby określić położenie środka bryły lub wpisać jego współrzędne.
- Wybrać opcję Długość.
- Określić w obszarze graficznym długość podstawy bryły, albo wpisać jej wartość. Wymiar długości jest definiowany w kierunku zgodnym z osią X aktywnego układu współrzędnych.
- Określić w obszarze graficznym szerokość podstawy bryły, albo wpisać jej wartość. Wymiar szerokości jest definiowany w kierunku zgodnym z osią Y aktywnego układu współrzędnych.
- Określić w obszarze graficznym wysokość bryły, albo wpisać jej wartość. Wymiar wysokości jest definiowany w kierunku zgodnym z osią Z aktywnego układu współrzędnych.
Uruchamianie komendy
Polecenie: Klin (Wedge)
Menu: Bryły > Rysowanie > Klin
Tworzenie ostrosłupów
Polecenie Ostroslup (Pyramid) służy do tworzenia brył 3D w kształcie ostrosłupa lub ostrosłupa ściętego. Podstawa ostrosłupa leży na płaszczyźnie równoległej do płaszczyzny XY aktywnego układu współrzędnych. Wysokość bryły jest prostopadła do podstawy oraz równoległa do osi Z aktywnego układu współrzędnych.
W celu utworzenia ostrosłupa należy:
- Korzystając z menu, wybrać Bryły > Rysowanie > Ostrosłup, albo wpisać Ostroslup (Pyramid)
- Wskazać w obszarze graficznym położenie środka podstawy lub wpisać jego współrzędne.
- Krawędź: Pozwala zdefiniować podstawę ostrosłupa poprzez określenie punktu początkowego i końcowego krawędzi wielokąta tworzącego podstawę.
- Boki: Umożliwia określenie liczby boków ostrosłupa. Można wpisać dowolną liczbę całkowitą z zakresu od 3 do 32.
- Określić w obszarze graficznym promień podstawy lub wpisać jego wartość, albo wybrać poniższą opcję:
- Wpisany: Umożliwia zdefiniowanie wielkości podstawy przez określenie promienia okręgu wpisanego w wielokąt, a nie okręgu opisanego na tym wielokącie (opcja domyślna).
- Określić wysokość ostrosłupa, albo wybrać jedną z poniższych opcji:
- 2 punkty: Pozwala na wskazanie dwóch punktów określających wysokość bryły, albo wprowadzenie ich współrzędnych.
- Wierzchołek: Umożliwia określenie w obszarze graficznym dowolnego położenia wierzchołka ostrosłupa, albo wpisanie jego współrzędnych.
- Promień podstawy górnej: Pozwala na określenie promienia podstawy górnej ostrosłupa umożliwiającego utworzenie ostrosłupa ściętego.
Uruchamianie komendy
Polecenie: Ostroslup (Pyramid)
Menu: Bryły > Rysowanie > Ostrosłup
Tworzenie kul
Polecenie Kula (Sphere) służy do tworzenia brył 3D w kształcie kuli.
Położenie punktu środkowego kuli zostaje określone względem aktywnego układu współrzędnych. Pomimo, że z punktu widzenia matematycznego kula jest niezależna od kierunku, tworzenie modelu tej bryły w programie zależy od wybranego układu współrzędnych. Do odwzorowania powierzchni kuli stosowana jest siatka przecinających się ze sobą linii, odpowiadających liniom szerokości i długości geograficznej, nachylonych pod różnym kątem do poszczególnych kierunków osi układu współrzędnych.
W celu utworzenia kuli należy:
- Korzystając z menu, wybrać Bryły > Rysowanie > Kula, albo wpisać Kula (Sphere)
- Wskazać w obszarze graficznym położenie środka lub wpisać jego współrzędne.
- Określić w obszarze graficznym promień kuli, albo wpisać jego wartość. Odległość pomiędzy punktem środkowym oraz wybranym punktem wyznacza długość promienia.
- – lub –
- Wybrać opcję Średnica, aby wskazać w obszarze graficznym punkt końcowy średnicy kuli, albo wpisać jej wartość.
Uruchamianie komendy
Polecenie: Kula (Sphere)
Menu: Bryły > Rysowanie > Kula
Tworzenie stożków
Polecenie Stozek (Cone) służy do tworzenia brył 3D w kształcie stożka. Funkcja umożliwia tworzenie stożków o podstawie kołowej oraz eliptycznej. Podstawa stożka leży na płaszczyźnie równoległej do płaszczyzny XY aktywnego układu współrzędnych. Wysokość bryły definiowana przez położenie wierzchołka jest prostopadła do podstawy oraz równoległa do osi Z aktywnego układu współrzędnych.
W celu utworzenia stożka należy:
- Korzystając z menu, wybrać Bryły > Rysowanie > Stożek, albo wpisać Stozek (Cone)
- Wybrać jedną z dostępnych opcji definiowania podstawy stożka:
- Punkt środkowy podstawy:
- Wskazać w obszarze graficznym położenie środka lub wpisać jego współrzędne.
- Określić w obszarze graficznym promień główny pierścienia, albo wpisać jego wartość.
– lub –
Wybrać opcję Średnica, aby wskazać w obszarze graficznym punkt końcowy średnicy, albo wpisać jej wartość.
- 3 punkty leżące na obwodzie podstawy:
- Wybrać opcję 3 punkty.
- Wskazać w obszarze graficznym położenie trzech punktów leżących na obwodzie linii środkowej pierścienia, albo wpisać ich współrzędne.
- 2 punkty wyznaczające średnicę podstawy:
- Wybrać opcję 2 punkty.
- Wskazać w obszarze graficznym położenie dwóch punktów leżących na obwodzie podstawy stożka, wyznaczających początek i koniec średnicy podstawy, albo wpisać ich współrzędne.
- 2 punkty styczne na obwodzie oraz promień podstawy:
- Wybrać opcję STSTPR.
- Wskazać w obszarze graficznym położenie dwóch punktów leżących na obwodzie linii środkowej pierścienia, stycznych do istniejących okręgów, łuków lub linii.
- Określić w obszarze graficznym promień podstawy, albo wpisać jego wartość.
- Podstawa w kształcie elipsy:
- Wybrać opcję Elipsa.
- Wskazać w obszarze graficznym dwa punkty wyznaczające końce wielkiej osi elipsy, oraz punkt określający długość małej półosi elipsy, albo wpisać ich współrzędne.
– lub –
Wybrać opcję Środek, aby wskazać w obszarze graficznym położenie środka elipsy, będącego punktem przecięcia obu osi elipsy, albo wpisać jego współrzędne. Określić w obszarze graficznym dwa punkty definiujące długość wielkiej półosi oraz małej półosi elipsy, albo wpisać ich współrzędne.
- Punkt środkowy podstawy:
- Określić wysokość stożka:
- Wskazać w obszarze graficznym położenie punktu definiującego wysokość bryły, albo wpisać wysokość stożka. Podczas określania wysokości bryły, domyślne ustawienie funkcji powoduje umieszczenie wierzchołka bezpośrednio nad środkiem dolnej podstawy stożka, z zachowaniem kierunku osi Z aktywnego układu współrzędnych.
– lub –
- W przypadku, gdy wierzchołek stożka ma zostać umieszczony w innym miejscu (bez zachowania blokady w kierunku Z), należy skorzystać z opcji Wierzchołek, a następnie wskazać w obszarze graficznym dowolnie wybrane położenie wierzchołka stożka, albo wpisać jego współrzędne.
- Wskazać w obszarze graficznym położenie punktu definiującego wysokość bryły, albo wpisać wysokość stożka. Podczas określania wysokości bryły, domyślne ustawienie funkcji powoduje umieszczenie wierzchołka bezpośrednio nad środkiem dolnej podstawy stożka, z zachowaniem kierunku osi Z aktywnego układu współrzędnych.
Uruchamianie komendy
Polecenie: Stozek (Cone)
Menu: Bryły > Rysowanie > Stożek
Tworzenie walców
Polecenie Walec (Cylinder) służy do tworzenia brył 3D w kształcie walca. Podstawa walca leży na płaszczyźnie równoległej do płaszczyzny XY aktywnego układu współrzędnych. Wysokość bryły jest prostopadła do podstawy oraz równoległa do osi Z aktywnego układu współrzędnych.
W celu utworzenia walca należy:
- Korzystając z menu, wybrać Bryły > Rysowanie > Walec, albo wpisać Walec (Cylinder)
- Wybrać jedną z dostępnych opcji definiowania podstawy walca:
- Punkt środkowy podstawy:
- Wskazać w obszarze graficznym położenie środka podstawy lub wpisać jego współrzędne.
- Określić w obszarze graficznym promień podstawy, albo wpisać jego wartość. Odległość pomiędzy punktem środkowym oraz wybranym punktem wyznacza długość promienia.
- – lub –
- Wybrać opcję Średnica, aby wskazać w obszarze graficznym punkt końcowy określający średnicę podstawy walca, albo wpisać jej wartość.
- 3 punkty leżące na obwodzie podstawy:
- Wybrać opcję 3 punkty.
- Wskazać w obszarze graficznym położenie trzech punktów leżących na obwodzie podstawy walca, albo wpisać ich współrzędne. Kolejność określania kolejnych punktów jest dowolna.
- 2 punkty wyznaczające średnicę podstawy:
- Wybrać opcję 2 punkty.
- Wskazać w obszarze graficznym położenie dwóch punktów wyznaczających początek oraz koniec średnicy podstawy walca, albo wpisać ich współrzędne.
- 2 punkty styczne na obwodzie oraz promień podstawy:
- Wybrać opcję STSTPR.
- Wskazać w obszarze graficznym położenie dwóch punktów styczności leżących na istniejących okręgach, łukach lub liniach.
- Określić w obszarze graficznym promień podstawy walca, albo wpisać jego wartość.
- 3 punkty styczne na obwodzie podstawy:
- Wybrać opcję STSTST.
- Wskazać w obszarze graficznym położenie trzech punktów styczności leżących na istniejących okręgach, łukach lub liniach.
- Podstawa w kształcie elipsy:
- Wybrać opcję Elipsa.
- Wskazać w obszarze graficznym dwa punkty wyznaczające końce wielkiej osi elipsy, oraz punkt określający długość małej półosi elipsy, albo wpisać ich współrzędne.
- – lub –
- Wybrać opcję Środek, aby wskazać w obszarze graficznym położenie środka elipsy, będącego punktem przecięcia obu osi elipsy, albo wpisać jego współrzędne. Określić w obszarze graficznym dwa punkty definiujące długość wielkiej półosi oraz małej półosi elipsy, albo wpisać ich współrzędne.
- Punkt środkowy podstawy:
- Wskazać w obszarze graficznym położenie punktu definiującego wysokość bryły, albo wpisać wysokość walca. Podczas określania wysokości walca, domyślne ustawienie funkcji powoduje umieszczenie środka górnej podstawy bezpośrednio nad środkiem dolnej podstawy walca, z zachowaniem kierunku osi Z aktywnego układu współrzędnych.
- – lub –
- W przypadku, gdy środek górnej podstawy walca ma zostać umieszczony w innym miejscu (bez zachowania blokady w kierunku Z), należy skorzystać z opcji Środek drugiej podstawy. Wskazać w obszarze graficznym położenie środka górnej podstawy walca, albo wpisać jego współrzędne.
Uruchamianie komendy
Polecenie: Walec (Cylinder)
Menu: Bryły > Rysowanie > Walec
Tworzenie pierścieni
Polecenie Pierscien3D (Torus) służy do tworzenia brył 3D w kształcie pierścienia. Powstająca w ten sposób bryła ma postać zamkniętej rury o przekroju kołowym wypełnionej w środku.
Główna płaszczyzna pierścienia jest położona równolegle do płaszczyzny XY aktywnego układu współrzędnych.
W celu utworzenia pierścienia 3D należy:
- Korzystając z menu, wybrać Bryły > Rysowanie > Pierścień, albo wpisać Pierscien3D (Torus)
- Wybrać jedną z dostępnych opcji definiowania pierścienia:
- Punkt środkowy głównej płaszczyzny pierścienia:
- Wskazać w obszarze graficznym położenie środka lub wpisać jego współrzędne.
- Określić w obszarze graficznym promień główny pierścienia, albo wpisać jego wartość.
- – lub –
- Wybrać opcję Średnica, aby wskazać w obszarze graficznym punkt końcowy średnicy głównej pierścienia, albo wpisać jej wartość.
- 3 punkty leżące na obwodzie linii środkowej pierścienia:
- Wybrać opcję 3 punkty.
- Wskazać w obszarze graficznym położenie trzech punktów leżących na obwodzie linii środkowej pierścienia, albo wpisać ich współrzędne. Kolejność określania poszczególnych punktów nie ma wpływu na uzyskany efekt końcowy.
- 2 punkty leżące na obwodzie linii środkowej pierścienia wyznaczające średnicę pierścienia:
- Wybrać opcję 2 punkty.
- Wskazać w obszarze graficznym położenie dwóch punktów leżących na obwodzie linii środkowej pierścienia, wyznaczających początek i koniec średnicy pierścienia, albo wpisać ich współrzędne.
- 2 punkty styczne na obwodzie linii środkowej pierścienia oraz promień główny pierścienia:
- Wybrać opcję STSTPR.
- Wskazać w obszarze graficznym położenie dwóch punktów leżących na obwodzie linii środkowej pierścienia, stycznych do istniejących okręgów, łuków lub linii.
- Określić w obszarze graficznym promień główny pierścienia, albo wpisać jego wartość.
- 3 punkty styczne na obwodzie linii środkowej pierścienia:
- Wybrać opcję STSTST.
- Wskazać w obszarze graficznym położenie trzech punktów leżących na obwodzie linii środkowej pierścienia, stycznych do istniejących okręgów, łuków lub linii.
- Punkt środkowy głównej płaszczyzny pierścienia:
- Określić w obszarze graficznym promień główny pierścienia, albo wpisać jego wartość.
- – lub –
- Wybrać opcję Średnica, aby wskazać w obszarze graficznym punkt końcowy średnicy głównej pierścienia, albo wpisać jej wartość.
Uruchamianie komendy
Polecenie: Pierscien3D (Torus)
Menu: Bryły > Rysowanie > Pierścień
Tworzenie polibrył
Polecenie PoliBryla (PolySolid) służy do rysowania brył 3D w kształcie wielokątnych ścian.
Utworzone w ten sposób polibryły zbudowane są z połączonych ze sobą segmentów prostych lub łukowych o określonej wysokości oraz szerokości.
Podczas rysowania polibrył można korzystać z dwóch poniższych metod:
- Określanie położenia wierzchołków definiujących kolejne segmenty bryły
- Zamiana na bryły istniejących obiektów 2D, takich jak linie, polilinie, łuki, okręgi, elipsy, oraz splajny
Elementy polibryłowe mają postać brył 3D, które można modyfikować za pomocą poleceń przeznaczonych do edycji brył 3D.
W celu utworzenia polibryły przez wskazanie kolejnych wierzchołków należy:
- Korzystając z menu, wybrać Bryły > Rysowanie > Polibryła, albo wpisać PoliBryla (PolySolid)
- Opcjonalnie, skorzystać z poniższych ustawień:
- Wysokość: Określa wysokość polibryły.
- Szerokość: Określa szerokość polibryły.
- Dopasowanie: Określa położenie polibryły względem linii definiującej oś poszczególnych segmentów polibryły (lewa, środek, prawa).
- Określić w obszarze graficznym punkt początkowy pierwszego segmentu polibryły.
- Wybrać opcję dla kolejnego segmentu:
- Łuk: Zmienia typ segmentu na łukowy.
- Cofnij: Usuwa ostatnio wprowadzony segment.
- Określić punkt końcowy segmentu.
- Wykonać jedną z poniższych czynności:
- Utworzyć kolejny segment przez powtórzenie kroku 4 oraz 5.
- Po wprowadzeniu przynajmniej dwóch segmentów polibryły, można skorzystać z opcji Zamknij w celu domknięcia konturu tworzonej bryły, oraz nacisnąć Enter.
W celu utworzenia polibryły na podstawie istniejących obiektów 2D należy:
- Korzystając z menu, wybrać Bryły > Rysowanie > Polibryła, albo wpisać PoliBryla (PolySolid)
- Opcjonalnie, skorzystać z poniższych ustawień:
- Wysokość: Określa wysokość polibryły.
- Szerokość: Określa szerokość polibryły.
- Dopasowanie: Określa położenie polibryły względem linii definiującej oś poszczególnych segmentów polibryły (lewa, środek, prawa).
- Wybrać opcję Element.
- Zaznaczyć w obszarze graficznym obiekty przeznaczone do zamiany na polibryły, oraz nacisnąć Enter.
- Nacisnąć Enter.
Na bazie wybranych elementów zostaje utworzona polibryła o określonej wysokości oraz szerokości.
 W celu wyeliminowania powstawania oddzielnych polibrył tworzonych podczas wskazywania kolejnych linii oraz łuków, należy zastosować obiekty bazowe w postaci polilinii.
W celu wyeliminowania powstawania oddzielnych polibrył tworzonych podczas wskazywania kolejnych linii oraz łuków, należy zastosować obiekty bazowe w postaci polilinii.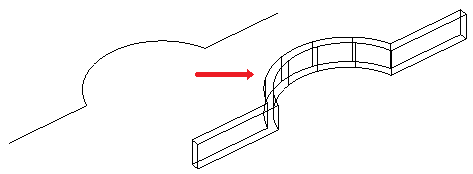
Uruchamianie komendy
Polecenie: PoliBryla (PolySolid)
Menu: Bryły > Rysowanie > Polibryła
Tworzenie powierzchni płaskich
Polecenie PowierzchniaPlaska (PlaneSurf) służy do tworzenia powierzchni płaskich wypełnianych siatką prostokątną.
W celu utworzenia płaskiej powierzchni prostokątnej przez wskazanie narożników należy:
- Korzystając z menu, wybrać Bryły > Rysowanie > Powierzchnia płaska, albo wpisać PowierzchniaPlaska (PlaneSurf)
- Określić punkt wyznaczający pierwszy narożnik prostokąta.
- Określić punkt wyznaczający przeciwległy narożnik prostokąta.
- Zostaje utworzona powierzchnia płaska umieszczona równolegle do aktywnego układu współrzędnych.
W celu utworzenia płaskiej powierzchni prostokątnej przez wskazanie narożników należy:
- Korzystając z menu, wybrać Bryły > Rysowanie > Powierzchnia płaska, albo wpisać PowierzchniaPlaska (PlaneSurf)
- Wybrać opcję Element w celu zaznaczenia istniejących obiektów tworzących profil.
- Wskazać element tworzący zamknięty obszar definiujący krawędzie powierzchni.
Uruchamianie komendy
Polecenie: PowierzchniaPlaska (PlaneSurf)
Menu: Bryły > Rysowanie > Powierzchnia płaska
Tworzenie brył 3D i powierzchni 3D przez wyciąganie elementów 2D
Polecenie Extrude tworzy bryły podstawowe poprzez wyciągnięcie zamkniętych elementów 2D, takich jak polilinie, okręgi, elipsy czy regiony.
Polecenie Extrude służy do tworzenia brył 3D lub powierzchni 3D.
Aby wyciągnąć elementy, należy użyć jednej z następujących metod:
-
Określić ścieżkę wyciągania
Określić element do wyciągnięcia i ścieżkę określającą kształt wyciągnięcia. Element przesuwa się po ścieżce, tworząc bryły 3D lub powierzchnie 3D.
Wyciąganie rozpoczyna się od płaszczyzny elementu i utrzymuje orientację względem ścieżki.
-
Określić kąt zbieżności
Określić element do wyciągnięcia i kąt zbieżności. Kąt zbieżności wynosi od -90 do +90 stopni. Znak kąta zbieżności określa kierunek zbieżności. Wartość 0 stopni powoduje wyciągnięcie elementu 2D prostopadłego do jego płaszczyzny 2D.
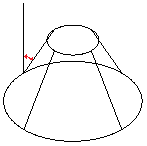
Aby utworzyć wyciągnięcie:
- Kliknąć kolejno Bryły > Rysuj > Wyciągnij (lub wpisać Extrude).
- Wpisać Extrude w wierszu polecenia.
- Określić typ modelu, który ma zostać utworzony.
- Powierzchnia. Tworzy powierzchnie z wybranych elementów.
- Wypełnienie. Tworzy bryły 3D z wybranych elementów.
- Określić elementy do wyciągnięcia.
- Określić wysokość dla wyciągnięcia. Do wszystkich elementów jest stosowana ta sama wysokość.
Oprogramowanie wyciągnie element i utworzy bryłę 3D.
Aby wyciągnąć element wzdłuż ścieżki:
- Kliknąć kolejno Bryły > Rysuj > Wyciągnij (lub wpisać Extrude).
- Określić typ modelu, który ma zostać utworzony.
- Powierzchnia. Tworzy powierzchnie z wybranych elementów.
- Wypełnienie. Tworzy bryły 3D z wybranych elementów.
- Wybrać elementy do wyciągnięcia w obszarze graficznym i nacisnąć klawisz Enter.
- Skonfigurować opcję Ścieżka.
- Określić element ścieżki wyciągnięcia.
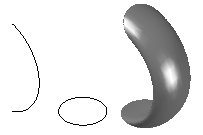
Aby wyciągnąć element z kątem zbieżności:
- Kliknąć kolejno Bryły > Rysuj > Wyciągnij (lub wpisać Extrude).
- Wpisać Extrude w wierszu polecenia.
- Określić typ elementów do utworzenia.
- Powierzchnia. Tworzy powierzchnie z wybranych elementów.
- Wypełnienie. Tworzy bryły 3D z wybranych elementów.
- Określić elementy do wyciągnięcia i nacisnąć klawisz Enter.
- Skonfigurować opcję Kąt zbieżności.
- Określić kąt zbieżności i nacisnąć klawisz Enter.
- Określić wysokość wyciągnięcia.
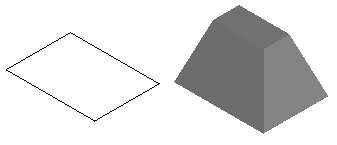
Dostęp
Polecenie: Extrude
Menu: Bryły > Rysuj > Wyciągnij
Tworzenie brył 3D oraz powierzchni 3D przez obracanie obiektów 2D wokół osi
Polecenie WyciagnijPrzezObrot (Revolve) umożliwia tworzenie brył 3D oraz powierzchni 3D przez obracanie istniejącego profilu 2D, zbudowanego z takich elementów jak polilinie, okręgi, elipsy, oraz regiony.
W celu obrócenia profilu 2D wokół osi należy:
- Korzystając z menu, wybrać Bryły > Rysowanie > Wyciągnij przez obrót, albo wpisać WyciagnijPrzezObrot (Revolve)
- Zaznaczyć obiekty przeznaczone do obrócenia, oraz nacisnąć Enter.
- Określić punkt początkowy osi obrotu.
- Określić punkt końcowy osi obrotu.
- Wprowadzić wartość kąta obrotu (domyślna wartość: 360 stopni).
W celu obrócenia profilu 2D wokół wybranego obiektu należy:
- Korzystając z menu, wybrać Bryły > Rysowanie > Wyciągnij przez obrót, albo wpisać WyciagnijPrzezObrot (Revolve)
- Zaznaczyć obiekty przeznaczone do obrócenia, oraz nacisnąć Enter.
- Wybrać opcję Obiekt w celu określenia osi obrotu na podstawie istniejącego elementu.
- Wskazać obiekt definiujący kierunek osi obrotu.
- Wprowadzić wartość kąta obrotu (domyślna wartość: 360 stopni).
W celu obrócenia profilu 2D wokół osi X lub Y aktywnego układu współrzędnych należy:
- Korzystając z menu, wybrać Bryły > Rysowanie > Wyciągnij przez obrót, albo wpisać WyciagnijPrzezObrot (Revolve)
- Zaznaczyć obiekty przeznaczone do obrócenia, oraz nacisnąć Enter.
- Wybrać opcję X lub Y, aby zdefiniować oś obrotu na podstawie dodatniej półosi X lub Y aktywnego układu współrzędnych.
- Wprowadzić wartość kąta obrotu (domyślna wartość: 360 stopni).
Uruchamianie komendy
Polecenie: WyciagnijPrzezObrot (Revolve)
Menu: Bryły > Rysowanie > Wyciągnij przez obrót
Tworzenie brył 3D poprzez wyciągnięcie elementów 2D wzdłuż ścieżki
Polecenie Sweep pozwala tworzyć unikatowe bryły podstawowe lub powierzchnie poprzez wyciągnięcie po ścieżce istniejących elementów dwuwymiarowych wzdłuż ścieżki. Można wyciągnąć po ścieżce więcej niż jeden element. Elementy muszą leżeć na tej samej płaszczyźnie.
wyciąganie elementów wzdłuż zamkniętych krzywych jako ścieżek tworzy obiekty bryłowe, natomiast wyciąganie elementów wzdłuż linii lub otwartych obwiedni tworzy powierzchnie.
Można wyciągać po ścieżce następujące elementy:
- Splajny, polilinie i linie
- Bryły 2D
- Łuki i okręgi
- Elipsy i łuki eliptyczne
- Regiony
- Ślad
Uwaga: elementy do wyciągnięcia po ścieżce mogą być dowolnie rozmieszczone, na przykład mogą być przyległe lub zagnieżdżone.
Jako ścieżki można używać następujących elementów:
- Splajny, otwarte polilinie i linie
- Podelementy brył, powierzchni i krawędzi siatki
- Helisa
- Łuki i okręgi
- Elipsy i łuki eliptyczne
- Każda zamknięta krzywa
Właściwości wyciągania po ścieżce
W palecie Właściwości można określić następujące właściwości elementu wyciągniętego po ścieżce:
- Obrót profilu. Obraca powierzchnię lub bryłę wokół ścieżki o określony kąt.
- Skaluj wzdłuż ścieżki. Określa współczynnik skalowania końca elementu wynikowego względem jego początku.
- Skręć wzdłuż ścieżki. Określa kąt obrotu punktu końcowego względem punktu początkowego utworzonego elementu.
Aby utworzyć bryłę lub powierzchnię poprzez wyciągnięcie obiektu wzdłuż ścieżki:
- Kliknąć kolejno Bryły > Rysuj > Wyciągnięcie po ścieżce (lub wpisać Sweep).
- Opcjonalnie można użyć opcji Typ, aby określić, czy zostanie utworzona powierzchnia czy bryła.
- Wybrać elementy do wyciągnięcia po ścieżce i nacisnąć klawisz Enter.
Uwaga: można określić co najmniej jeden dowolnie rozmieszczony element (przyległy, zagnieżdżony).
- Wybrać elementy, które określają ścieżkę wyciągania.
- – lub –
- Użyć funkcji Wyrównanie, Punkt bazowy, Skala i Skręt, aby określić opcje wyciągania po ścieżce, a następnie wybrać elementy, które określają ścieżkę wyciągania:
-
Wyrównanie: jeżeli nie określono inaczej, elementy do wyciągnięcia po ścieżce są wyrównane prostopadle do ścieżki.
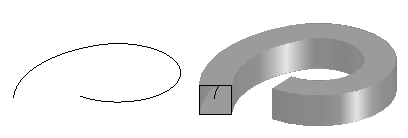
- Punkt bazowy: określa punkt bazowy dla elementów do wyciągnięcia po ścieżce.
-
Skala: określa współczynnik skalowania dla elementów do wyciągnięcia po ścieżce. Skalowanie jest stosowane od punktu początkowego do punktu końcowego ścieżki. Opcjonalnie można użyć opcji Odniesienie, aby skalować określone elementy na podstawie określonej długości odniesienia.
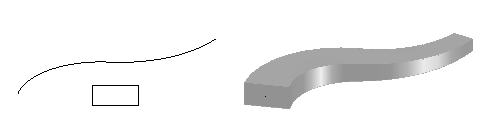
-
Skręt: określa kąt skręcenia dla elementów do wyciągnięcia wzdłuż całej długości ścieżki. Kąt skręcenia określa stopień obrotu wzdłuż ścieżki wyciągnięcia. Opcjonalnie można użyć opcji Brzeg, aby umożliwić elementowi do wyciągnięcia obrót wzdłuż ścieżki wyciągnięcia.
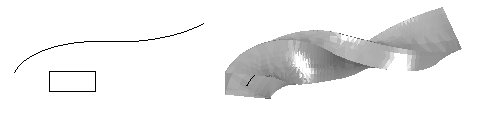
-
Wyrównanie: jeżeli nie określono inaczej, elementy do wyciągnięcia po ścieżce są wyrównane prostopadle do ścieżki.
Dostęp
Polecenie: Wyciągnięcie po ścieżce
Menu: Bryły > Rysuj > Wyciągnięcie po ścieżce
Tworzenie brył 3D przez wyciąganie obiektów 2D po profilu
Polecenie WyciagnijPoProfilu (Loft) umożliwia tworzenie brył 3D oraz powierzchni 3D przez wyciąganie pomiędzy kilkoma istniejącymi profilami 2D stanowiącymi przekroje poprzeczne modelowanych obiektów.
Wskazanie profili określających kolejne przekroje poprzeczne, w połączeniu z zastosowaniem opcjonalnych prowadnic, definiuje końcowy kształt tworzonego obiektu bryłowego lub powierzchniowego.
Wyciąganie pomiędzy profilami mającymi postać krzywych zamkniętych tworzy w efekcie obiekty bryłowe, natomiast wyciąganie pomiędzy profilami otwartymi powoduje utworzenie powierzchni.
W celu utworzenia bryły 3D lub powierzchni 3D przez wyciągnięcie pomiędzy profilami 2D należy:
- Korzystając z menu, wybrać Bryły > Rysowanie > Wyciągnij po profilu, albo wpisać WyciagnijPoProfilu (Loft)
- Wybrać jedną z dostępnych opcji:
- Punkt: Umożliwia określenie punktu początkowego lub punktu końcowego.
- Rodzaj: Umożliwia określenie czy wyciągany obiekt ma mieć postać bryły czy powierzchni.
- Wskazać kolejne przekroje poprzeczne w kolejności wyciągania, oraz nacisnąć Enter. Funkcja wymaga wybrania przynajmniej dwóch przekrojów poprzecznych.
- Wybrać jedną z dostępnych opcji:
- Tylko przekroje: Tworzy modelowany obiekt na bazie wybranych przekrojów poprzecznych zbudowanych z łuków, linii, polilinii lub wielokątów. Wskazanie profili złożonych z zamkniętych polilinii lub okręgów pozwala na szybkie utworzenie bryły pomiędzy wskazanymi profilami.
- Prowadnice: Prowadnice: Umożliwia wybranie kilku dodatkowych obiektów przecinających każdy z zaznaczonych przekrojów poprzecznych, pozwalających na precyzyjne określenie kształtu tworzonej bryły lub powierzchni. Podczas tworzenia elementów stosowanych podczas modelowania można korzystać z następujących elementów: linie, splajny, łuki, elipsy, oraz łuki eliptyczne.
- Ścieżka: Umożliwia wybranie pojedynczej ścieżki określonej w postaci krzywej nadającej kształt tworzonej bryły lub powierzchni. Podczas tworzenia elementów stosowanych podczas modelowania można korzystać z następujących elementów: splajny, helisy 3D, linie, polilinie złożone z jednego segmentu, łuki, okręgi, elipsy, oraz łuki eliptyczne.
-
Ustawienia: Otwiera okno dialogowe Opcje wyciągania po profilach. Określić ustawienia wyświetlania poziomej linii łączącej odnośnika:
- Wybrać jedną z poniższych opcji tworzenia powierzchni bocznej:
- Prostokreślna: Powierzchnia boczna modelowanej bryły lub powierzchni, tworzonej pomiędzy poszczególnymi przekrojami poprzecznymi, ma postać powierzchni prostokreślnej (złożonej z linii). W miejscach połączenia powierzchni bocznej ze wszystkimi przekrojami powstającego obiektu zostają utworzone ostre krawędzie.
- Gładkie dopasowanie: Gładkie dopasowanie: Powierzchnia boczna modelowanej bryły lub powierzchni, tworzonej pomiędzy poszczególnymi przekrojami poprzecznymi, ma postać gładkiej krzywej (brak krawędzi). W miejscach połączenia powierzchni bocznej z przekrojem początkowym oraz końcowym powstającego obiektu zostają utworzone ostre krawędzie.
- Prostopadła do: Prostopadła do: Normalna powierzchni bocznej modelowanej bryły lub powierzchni zostaje ustawiona prostopadle do powierzchni przekroju początkowego, przekroju końcowego, przekroju początkowego oraz końcowego, albo do powierzchni wszystkich przekrojów poprzecznych.
- Kąty pochylenia: Definiuje kształt tworzonej bryły lub powierzchni przez określenie kątów pochylenia dla początkowego i końcowego przekroju poprzecznego.
- Zamknij geometrię: Zamyka lub otwiera bryły lub powierzchnie w kształcie pierścienia.
- Pokaż podgląd: Pokaż podgląd: Wyświetla w obszarze graficznym podgląd modelowanego obiektu 3D.
- Wybrać jedną z poniższych opcji tworzenia powierzchni bocznej:
W efekcie zostaje utworzona nowa bryła 3D lub powierzchnia 3D wyciągnięta pomiędzy zaznaczonymi profilami z uwzględnieniem określonych opcji modelowania.
Uruchamianie komendy
Polecenie: WyciagnijPoProfilu (Loft)
Menu: Bryły > Rysowanie > Wyciągnij po profilu
Tworzenie brył 3D przez pogrubianie powierzchni
Polecenie NadajGrubosc (Thicken) umożliwia tworzenie brył 3D przez nadanie grubości istniejącym powierzchniom.
W celu utworzenia bryły 3D przez pogrubienie wybranej powierzchni należy:
- Korzystając z menu, wybrać Bryły > Edycja bryły > Nadaj grubość, albo wpisać NadajGrubosc (Thicken)
- Wskazać w obszarze graficznym obiekty powierzchniowe przeznaczone do zamiany na bryły 3D.
Wszystkie zaznaczone obiekty, które nie są powierzchniami, zostają zignorowane.
- Określić grubość nowego elementu bryłowego.
- Na bazie wskazanych obiektów zostaje utworzona bryła 3D, w której oryginalne powierzchnie zostają zamienione na ściany.
Uruchamianie komendy
Polecenie: NadajGrubosc (Thicken)
Menu: Bryły > Edycja bryły > Nadaj grubość
Modyfikowanie obiektów bryłowych 3D
Zakres zagadnień omówionych w niniejszej sekcji pomocy obejmuje:
- Przeglądanie oraz modyfikacja właściwości obiektów bryłowych
- Zastosowanie uchwytów obiektowych do modyfikacji obiektów bryłowych:
- Cześć wspólna brył 3D oraz regionów
- Zaokrąglanie krawędzi brył 3D
- Fazowanie krawędzi brył 3D
- Modelowanie brył 3D przez wciskanie lub wyciąganie istniejących obiektów
- Modyfikacja krawędzi, ścian, oraz obszarów brył 3D
- Przecinanie brył 3D
- Sprawdzanie przenikania brył 3D
- Tworzenie przekrojów brył 3D
- Tworzenie rzutów płaskich brył 3D
- Tworzenie rzutów płaskich brył 3D
- Charakterystyki geometryczne brył 3D oraz regionów
Przeglądanie oraz modyfikacja właściwości obiektów bryłowych
Paleta Właściwości pozwala także na przeglądanie oraz modyfikowanie właściwości obiektów rysunkowych.
W celu sprawdzenia lub modyfikacji właściwości za pomocą palety 'Właściwości’ należy:
- Korzystając z menu, wybrać Modyfikacja > Właściwości, albo wpisać Wlasciwosci (Properties)
- Wybrać w obszarze graficznym jeden lub kilka obiektów przeznaczonych do modyfikacji.
W palecie Właściwości zostają wyświetlone właściwości wybranych elementów bryłowych, obejmujące współrzędne oraz dane geometryczne opisujące dany obiekt.
- Jeśli nie została wybrana żadna bryła, ani żaden inny obiekt rysunkowy, paleta zawiera jedynie ogólne informacje na temat bieżących ustawień, takich jak aktualna warstwa, kolor linii, skala linii, styl linii, szerokość linii, przezroczystość, styl wydruku, oraz przypisany link.
- W przypadku wybrania tylko jednej bryły, paleta pozwala na modyfikację wszystkich właściwości tego elementu.
- W przypadku wybrania więcej niż jednej bryły, paleta pokazuje właściwości wspólne dla wszystkich wybranych brył, takie jak warstwa, kolor linii, skala linii, styl linii, szerokość linii, przezroczystość, oraz przypisany link. Jeśli właściwości zaznaczonych obiektów nie są identyczne, to w odpowiednim polu palety pojawia się informacja: <<Różne>>.
- Przeprowadzić aktualizację właściwości obiektów, poprzez wybranie odpowiednich wartości z rozwijalnych list, albo wprowadzenie nowych wartości w odpowiednich polach palety.
![]() Uwaga: Paleta Właściwości może zostać przytwierdzona po lewej lub po prawej stronie ekranu graficznego. Podczas korzystania z palety Właściwości można zastosować kilka opcji pozwalających na powiększenie dostępnego obszaru okna graficznego programu (np. tryb pływający lub automatyczne ukrywanie palety).
Uwaga: Paleta Właściwości może zostać przytwierdzona po lewej lub po prawej stronie ekranu graficznego. Podczas korzystania z palety Właściwości można zastosować kilka opcji pozwalających na powiększenie dostępnego obszaru okna graficznego programu (np. tryb pływający lub automatyczne ukrywanie palety).
Właściwości brył
Wszystkie parametry odczytane z zaznaczonych elementów zostają pogrupowane w palecie Właściwości w postaci poniższych kategorii:
Ogólne
W tej kategorii zostają zebrane podstawowe informacje dotyczące wybranej bryły, takie jak warstwa, kolor linii, skala linii, styl linii, szerokość linii, przezroczystość, oraz przypisany link.
Historia bryły
W przypadku edycji bryły złożonej, istnieje możliwość zapisania poszczególnych komponentów składowych usuniętych wcześniej z modyfikowanej bryły głównej.
W przypadku edycji bryły złożonej, istnieje możliwość zapisania poszczególnych komponentów składowych usuniętych wcześniej z modyfikowanej bryły głównej.
Geometria
W tej kategorii pojawiają się szczegółowe informacje definiujące geometrię zaznaczonego elementu. Zakres wyświetlanych właściwości oraz dostępnych ustawień zależy od rodzaju edytowanej bryły.
Modyfikacja elementów bryłowych z zastosowaniem parametrów dostępnych w tym miejscu może być stosowana jedynie w odniesieniu do brył podstawowych.
Przykłady
- W celu zamiany regularnego stożka na stożek ścięty, należy wprowadzić odpowiednią wartość w polu Promień podstawy górnej.
- W celu zmiany ilości boków w podstawie ostrosłupa, należy wprowadzić odpowiednią wartość w polu Boki.
Uruchamianie komendy
Polecenie: Wlasciwosci (Properties)
Menu: Modyfikacja > Właściwości
Stosowanie uchwytów obiektowych do modyfikacji obiektów bryłowych
System uchwytów obiektowych stosowany podczas szybkiej edycji obiektów dwuwymiarowych może być również stosowany do wygodnego modyfikowania brył trójwymiarowych. Wystarczy zaznaczyć w obszarze graficznym element bryłowy przeznaczony do edycji, a następnie wprowadzić wymagane modyfikacje za pomocą zmiany położenia jednego z widocznych uchwytów.
Przeciąganie wybranych uchwytów obiektowych umieszczonych w punktach charakterystycznych edytowanej bryły pozwala na przenoszenie, rozciąganie, obracanie, skalowanie, oraz kopiowanie całych elementów bryłowych.
Poniższa specyfikacja określa zakres modyfikacji dostępnych dla różnego rodzaju brył podczas edycji za pomocą uchwytów obiektowych:
-
Bryły podstawowe
Uchwyty obiektowe widoczne po wskazaniu bryły o podstawowym kształcie pozwalają na zmianę położenia, wielkości, oraz kształtu edytowanego elementu. Na przykład, zmiana położenia jednego z uchwytów umożliwia korektę wysokości poniższego ostrosłupa, a przeciągnięcie dwóch innych wprowadza modyfikację wielkości podstawy górnej oraz dolnej.
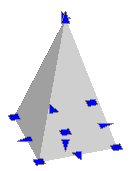
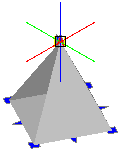
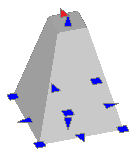
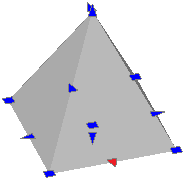
-
Bryły tworzone przez wyciąganie zamkniętych obiektów 2D
Uchwyty znajdujące się na wyciąganym elemencie 2D umożliwiają zmianę kształtu przekroju bryły.
-
Bryły tworzone przez obracanie zamkniętych obiektów 2D
Uchwyty znajdujące się na obracanym elemencie 2D umożliwiają zmianę kształtu przekroju bryły.
Uchwyty widoczne na końcach osi obrotu pozwalają na przeniesienie edytowanego elementu w nowe położenie.
Uchwyt w postaci strzałki umożliwia modyfikację kąta obrotu używanego podczas wyciągania.
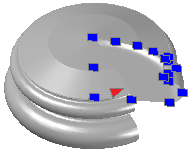
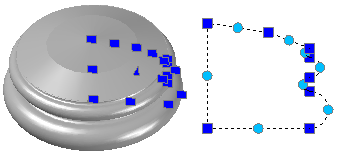
-
Bryły tworzone przez wyciąganie po ścieżce zamkniętych obiektów 2D
Uchwyty znajdujące się na wyciąganym elemencie 2D umożliwiają zmianę kształtu przekroju bryły.
Uchwyty widoczne na ścieżce pozwalają na modyfikację profilu wyciągania bryły.
-
Bryły i powierzchnie wyciągane po profilu
W zależności od metody zastosowanej podczas tworzenia bryły, uchwyty obiektowe pojawiają się na odpowiednich liniach lub krzywych definiujących kształt edytowanego elementu.
- Przekrój poprzeczny: Uchwyty znajdujące się na liniach lub krzywych tworzących przekroje umożliwiają zmianę kształtu bryły.
- Ścieżka: Uchwyty widoczne na ścieżce pozwalają na modyfikację profilu wyciągania bryły.
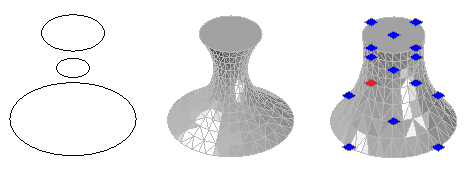
-
Bryły złożone
Uchwyty obiektowe widoczne po wskazaniu bryły złożonej umożliwiają przeniesienie edytowanego elementu w nowe położenie.
Modyfikacja obiektów za pomocą uchwytów obiektowych
Modyfikacja za pomocą uchwytów obiektowych odbywa się przez przeciąganie wybranych uchwytów w nowe położenie (rozciąganie), albo przesuwanie, obracanie, skalowanie, symetryczne odbijanie, albo kopiowanie całych elementów.
System uchwytów obiektowych umożliwia edycję elementów rysunku bez uruchamiania poleceń programu. Modyfikowane elementy należy zaznaczyć przed wybraniem odpowiednich opcji edycyjnych.
Położenie uchwytów obiektowych zależy od rodzaju obiektu wybranego do modyfikacji. Szczegółową informację na temat rodzaju modyfikatorów dostępnych w poszczególnych elementach można znaleźć w sekcji Korzystanie z uchwytów w węzłach obiektów.
W celu rozciągnięcia lub skopiowania elementów bryłowych za pomocą uchwytów obiektu z zastosowaniem punktu bazowego należy:
- Zaznaczyć w obszarze graficznym obiekt bryłowy przeznaczony do modyfikacji.
Zarysy zaznaczonych elementów zostają wyświetlone w postaci linii kropkowanej, a w charakterystycznych punktach elementów pojawiają się wybieralne znaczniki w kolorze niebieskim (tzw. 'zimne uchwyty’).
- Wskazać jeden z widocznych uchwytów obiektowych.
Wybrany uchwyt zmienia swój kolor na czerwony (tzw. 'gorący uchwyt’), a w linii poleceń pojawiają się opcje edycyjne uchwytu obiektowego.
- Rozciągnąć modyfikowany element przez przesunięcie aktywnego uchwytu w inne położenie, a następnie kliknąć w obszarze rysunku, aby zatwierdzić nową lokalizację.
Opcje edycyjne uchwytu obiektowego dostępne w linii poleceń obejmują:
- Punkt rozciągania: Umożliwia określenie nowego położenia dla podświetlonego uchwytu obiektowego.
- Punkt bazowy: Umożliwia określenie innego punktu bazowego niż aktualnie podświetlony uchwyt obiektowy.
- Kopiuj: Pozostawia obiekt źródłowy w aktualnym położeniu umożliwiając modyfikację kopiowanego elementu.
- Cofnij: Umożliwia anulowanie ostatniego działania wykonanego w trybie edycji uchwytów obiektowych czasie, o ile choć jeden z uchwytów obiektowych pozostaje zaznaczony.
- Wyjście: Przerywa wykonywanie edycji za pomocą uchwytów obiektowych. Znika podświetlenie wybranego uchwytu bazowego, ale standardowe uchwyty zaznaczonego elementu pozostają nadal widoczne.
 Uwaga: Naciśnięcie przycisku Esc powoduje wyłączenie wyświetlania uchwytów obiektowych zaznaczonego elementu lub zestawu elementów.
Uwaga: Naciśnięcie przycisku Esc powoduje wyłączenie wyświetlania uchwytów obiektowych zaznaczonego elementu lub zestawu elementów.
W celu rozciągnięcia, przeniesienia, obrócenia, wykonania odbicia lustrzanego lub przeskalowania elementów bryłowych za pomocą uchwytów obiektowych należy:
- Zaznaczyć w obszarze graficznym obiekty bryłowe przeznaczone do modyfikacji.
- Wskazać jeden z widocznych uchwytów obiektowych.
- Nacisnąć kilkakrotnie klawisz Spacji, aby wybrać w trybie cyklicznym jedno z poniższych poleceń:
-
**ROZCIĄGNIJ**: Rozciąga edytowany element od miejsca określonego przez wskazany uchwyt obiektowy (punkt bazowy) do położenia wyznaczonego przez punkt docelowy.
Inaczej niż w przypadku innych poleceń, rozciąganie może służyć jedynie do modyfikacji pojedynczego elementu.
- **PRZENIEŚ**: Przenosi elementy z miejsca określonego przez wskazany uchwyt obiektowy (punkt bazowy) do położenia wyznaczonego przez punkt docelowy.
- **OBRÓĆ**: Obraca elementy dookoła wskazanego uchwytu obiektowego (punktu bazowego) o określony kąt obrotu.
- **SKALUJ**: Zmienia rozmiar elementów na bazie wskazanego uchwytu obiektowego jako punktu bazowego z zastosowaniem określonego współczynnika skali.
-
**ROZCIĄGNIJ**: Rozciąga edytowany element od miejsca określonego przez wskazany uchwyt obiektowy (punkt bazowy) do położenia wyznaczonego przez punkt docelowy.
- Określić punkt bazowy, kąt obrotu, lub współczynnik skali, w zależności od wybranego polecenia.
Podczas wykonywania wybranego polecenia można korzystać z opcji Punkt bazowy, Kopiuj, Confnij, oraz Wyjście (patrz powyżej).
W celu rozciągnięcia wielu elementów bryłowych za pomocą uchwytów obiektu należy:
- Zaznaczyć w obszarze graficznym obiekty bryłowe przeznaczone do modyfikacji.
Na zaznaczonych elementach pojawiają się wybieralne znaczniki w kolorze niebieskim (tzw. 'zimne uchwyty’).
- Nacisnąć oraz przytrzymać klawisz Shift, a następnie wskazać kilka widocznych uchwytów obiektowych.
Zaznaczone uchwyty zmieniają swój kolor na czerwony (tzw. 'gorące uchwyty’).
- Zwolnić klawisz Shift.
- Określić jeden z elementów pełniący rolę uchwytu bazowego.
- Przenieść uchwyt bazowy w inne położenie oraz kliknąć w obszarze rysunku, aby zatwierdzić nową lokalizację.
 Uwaga: Uchwyty obiektowe nie są dostępne w przypadku obiektów rysunkowych umieszczonych na zablokowanych warstwach.
Uwaga: Uchwyty obiektowe nie są dostępne w przypadku obiektów rysunkowych umieszczonych na zablokowanych warstwach.
Rodzaje uchwytów w węzłach obiektów
Uchwyty obiektowe mają postać wybieralnych kwadratowych znaczników, umieszczanych w punktach charakterystycznych edytowanej geometrii, takich jak na przykład punkty końcowe lub środkowe, czy punkty wstawiania elementów.
Zaznaczenie każdej bryły powoduje wyświetlenie zestawu kilku uchwytów obiektowych umieszczonych w węzłach wybranego elementu. Przeciąganie poszczególnych uchwytów pozwala na modyfikację kształtu oraz zmianę położenia edytowanej bryły. Kształt modyfikowanych brył wpływa na zakres edycji możliwej do wykonania za pomocą uchwytów obiektowych.
Podczas edycji brył znajdują zastosowanie dwa rodzaje uchwytów obiektowych:
- Uchwyty narożne (kwadraty): modyfikują bryłę przez rozciąganie w dowolnym kierunku albo zmieniają położenie bryły.
- Uchwyty w formie strzałek (trójkąty): modyfikują bryłę przez rozciąganie w kierunku określonym przez strzałkę albo w kierunku przeciwnym.
Wskazanie wybranego uchwytu powoduje jego aktywację oraz zmianę koloru na czerwony.
Poniższa tabela przedstawia rodzaj, położenie oraz działanie poszczególnych uchwytów obiektowych przypisanych do różnych rodzajów elementów bryłowych.
Uchwyty obiektowe umieszczone w węzłach brył 3D
| Obiekt | Położenie | Efekt edycji |
|---|---|---|
Prostopadłościan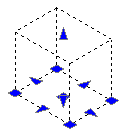
|
Środek podstawy dolnej | Zmiana położenia sześcianu |
| Cztery narożniki podstawy | Zmiana długości oraz szerokości sześcianu | |
| Punkty środkowe krawędzi podstawy (uchwyty w formie strzałek) | Zmiana długości oraz szerokości sześcianu w kierunku określonym przez strzałkę | |
| Góra oraz dół (uchwyty w formie strzałek) | Zmiana wysokości sześcianu w kierunku określonym przez strzałkę | |
Klin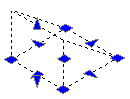
|
Środek podstawy dolnej | Zmiana położenia klina |
| Cztery narożniki podstawy | Zmiana długości oraz szerokości podstawy klina | |
| Punkty środkowe krawędzi podstawy (uchwyty w formie strzałek) | Zmiana długości oraz szerokości podstawy klina w kierunku określonym przez strzałkę | |
| Góra oraz dół (uchwyty w formie strzałek) | Zmiana wysokości klina w kierunku określonym przez strzałkę | |
Ostrosłup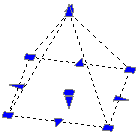
|
Środek podstawy dolnej | Zmiana położenia ostrosłupa |
| Cztery narożniki podstawy, punkty środkowe krawędzi podstawy | Równoczesna zmiana położenia narożników oraz krawędzi Uwaga: Funkcja nie pozwala na oddzielną edycję narożnika oraz krawędzi bryły |
|
| Wierzchołek (uchwyt wierzchołkowy) | Zmiana wysokości ostrosłupa | |
| Wierzchołek (uchwyt promienia) | Zmiana kształtu ostrosłupa (ostrosłup ścięty) | |
| Uwaga: Edycja za pomocą uchwytów obiektowych nie pozwala na zmianę ilości boków podstawy ostrosłupa. W celu zmodyfikowania liczby boków wielokąta podstawy należy skorzystać z okien edycyjnych w palecie narzędziowej 'Właściwości’. | ||
Kula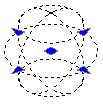
|
Środek | Zmiana położenia kuli |
| Cztery punkty na obwodzie (kwadrant) | Zmiana średnicy kuli | |
Stożek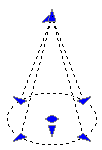
|
Środek podstawy dolnej | Zmiana położenia stożka |
| Wierzchołek (uchwyt wierzchołkowy) | Zmiana wysokości stożka w kierunku określonym przez strzałkę | |
| Wierzchołek (uchwyt promienia) | Zmiana kształtu stożka (stożek ścięty) | |
| Cztery punkty na obwodzie (kwadrant) | Zmiana promienia podstawy stożka | |
| Środek podstawy dolnej (uchwyt w formie strzałki) | Zmiana wysokości stożka w kierunku określonym przez strzałkę | |
Walec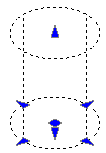
|
Środek podstawy dolnej | Zmiana położenia walca |
| Cztery punkty na obwodzie (kwadrant) | Zmiana promienia podstawy walca | |
| Środek podstawy dolnej i górnej (uchwyt w formie strzałki) | Zmiana wysokości walca w kierunku określonym przez strzałkę | |
Pierścień 3D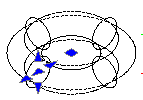
|
Środek | Zmiana położenia pierścienia |
| Środek przekroju (uchwyt w formie strzałki) | Zmiana promienia pierścienia | |
| Cztery punkty na obwodzie (kwadrant) | Zmiana promienia rury | |
Dodawanie brył 3D oraz regionów
Polecenie BrylaSuma (Union) umożliwia utworzenie nowej złożonej bryły 3D lub nowego regionu przez połączenie ze sobą istniejących brył lub regionów.
W celu dodania do siebie wybranych brył 3D lub regionów należy:
- Korzystając z menu, wybrać Bryły > Edycja bryły > Suma, albo wpisać BrylaSuma (Union)
- Zaznaczyć bryły 3D lub regiony, które mają zostać połączone ze sobą, oraz nacisnąć Enter.
- Połączenie wybranych elementów jest możliwe tylko w przypadku, gdy modyfikowane obiekty stykają się ze sobą lub nakładają się na siebie.
- Na bazie elementów zaznaczonych podczas selekcji zostaje utworzony jeden nowy wspólny obiekt. Oryginalne elementy poddane modyfikacji zostają usunięte z rysunku.
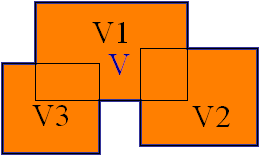
Uruchamianie komendy
Polecenie: BrylaSuma (Union)
Menu: Bryły > Edycja bryły > Suma
Odejmowanie brył 3D oraz regionów
Polecenie BrylaRoznica (Subtract) umożliwia utworzenie nowej złożonej bryły 3D lub nowego regionu przez odjęcie od siebie istniejących brył lub regionów.
W celu odjęcia od siebie wybranych brył 3D lub regionów należy:
- Korzystając z menu, wybrać Bryły > Edycja bryły > Różnica, albo wpisać BrylaRoznica (Subtract)
- Zaznaczyć bryły 3D lub regiony, od których będą odejmowane inne obiekty.
- Zaznaczyć bryły 3D lub regiony, które mają zostać odjęte od wybranych wcześniej obiektów.
- Elementy zaznaczone podczas pierwszej selekcji zostają zmodyfikowane przez odjęcie od nich obiektów wchodzących w skład drugiego zbioru wskazań. Oryginalne elementy poddane modyfikacji zostają usunięte z rysunku.
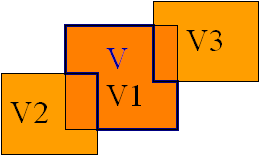
Uwaga: W przypadku, gdy zbiory wskazań zawierają więcej niż jeden obiekt, przed wykonaniem właściwego odejmowania zostaje wykonana operacja połączenia wybranych brył lub regionów wchodzących w skład każdego zbioru wskazań:
Vkońcowe = (V1[Zbiór1] + V2[Zbiór1] + … + Vi[Zbiór1]) – (V1[Zbiór2] + V2[Zbiór2] + … + Vj[Zbiór2])
Uruchamianie komendy
Polecenie: BrylaRoznica (Subtract)
Menu: Bryły > Edycja bryły > Różnica
Cześć wspólna brył 3D oraz regionów
Polecenie BrylyCzescWspolna (Intersect) umożliwia utworzenie nowej złożonej bryły 3D lub nowego regionu będącego częścią wspólną przecinających się brył lub regionów.
W celu utworzenia części wspólnej wybranych brył 3D lub regionów należy:
- Korzystając z menu, wybrać Bryły > Edycja bryły > Część wspólna, albo wpisać BrylyCzescWspolna (Intersect)
- Zaznaczyć bryły 3D lub regiony posiadające część wspólną, oraz nacisnąć Enter.
- Na bazie elementów zaznaczonych podczas selekcji zostaje utworzony jeden nowy wspólny obiekt. Utworzenie części wspólnej jest możliwe tylko wtedy, gdy modyfikowane obiekty nakładają się na siebie. Oryginalne elementy poddane modyfikacji zostają usunięte z rysunku. W przypadku, gdy zbiór wskazań zawiera więcej niż jeden obiekt, przed znalezieniem właściwej części wspólnej zostaje wykonana operacja połączenia wybranych brył lub regionów wchodzących w skład zbioru wskazań.
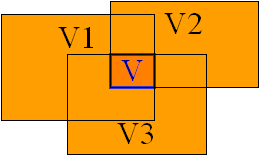
Uruchamianie komendy
Polecenie: BrylyCzescWspolna (Intersect)
Menu: Bryły > Edycja bryły > Część wspólna
Zaokrąglanie krawędzi brył 3D
Polecenie ZaokraglKrawedzie (FilletEdges) służy do wygładzania wybranych krawędzi brył 3D z zastosowaniem określonego promienia zaokrąglenia. Wprowadzane w ten sposób modyfikacje mogą dotyczyć zarówno pojedynczych krawędzi edytowanej bryły, jak również wszystkich krawędzi zaznaczonej ściany.
Zaokrąglenie wybranych krawędzi bryły może zostać wykonane przez zastosowanie jednej z poniższych metod:
- Wskazanie pojedynczych krawędzi jedna po drugiej
- Wskazanie krawędzi stycznej do już istniejącej zaokrąglonej krawędzi
Zaokrąglenie wszystkich krawędzi wybranej ściany może zostać wykonane przez zastosowanie jednej z poniższych metod:
- Wskazanie punktu znajdującego się wewnątrz zarysu podświetlonej ściany
- Wskazanie jednej z krawędzi należącej do modyfikowanej ściany. Dla określonej w ten sposób krawędzi można wybrać jedną z przylegających do niej ścian.
W celu wprowadzenia zaokrąglenia wybranych krawędzi bryły 3D należy:
- Korzystając z menu, wybrać Bryły > Edycja bryły > Zaokrągl krawędzie, albo wpisać ZaokraglKrawedzie (FilletEdges)
- Wybrać opcję Promień.
- Określić promień łuku zaokrąglenia.
- Wskazać w obszarze graficznym krawędź przeznaczoną do modyfikacji, oraz nacisnąć Enter.
Wybrane krawędzie zostają wygładzone z uwzględnieniem ustawionego promienia zaokrąglenia.
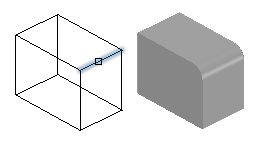
W celu wprowadzenia zaokrąglenia kilku krawędzi wybranej ściany z użyciem opcji 'Łańcuch’ należy:
- Korzystając z menu, wybrać Bryły > Edycja bryły > Zaokrągl krawędzie, albo wpisać ZaokraglKrawedzie (FilletEdges)
- Wybrać opcję Promień.
- Określić promień łuku zaokrąglenia.
- Wybrać opcję Łańcuch.
- Wskazać w obszarze graficznym jedną z krawędzi stycznych do wprowadzonego wcześniej zaokrąglenia bryły 3D.
Zostają podświetlone wszystkie krawędzie ustawione stycznie do wybranego zaokrąglenia.
- Nacisnąć Enter.
Wszystkie zaznaczone krawędzie zostają wygładzone z uwzględnieniem ustawionego promienia zaokrąglenia.
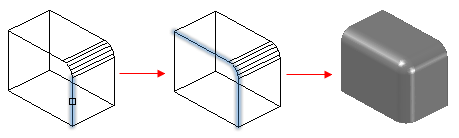
W celu wprowadzenia zaokrąglenia wszystkich krawędzi wybranej ściany z użyciem opcji 'Pętla’ należy:
- Korzystając z menu, wybrać Bryły > Edycja bryły > Zaokrągl krawędzie, albo wpisać ZaokraglKrawedzie (FilletEdges)
- Wybrać opcję Promień.
- Określić promień łuku zaokrąglenia.
- Wybrać opcję Pętla.
- Wskazać w obszarze graficznym jedną z krawędzi modyfikowanej ściany.
Zostaje podświetlona jedna z przylegających ścian, której krawędzie tworzą razem w wybraną krawędzią zamkniętą pętlę.
- Wybrać opcję Zatwierdź, aby zaakceptować wybór aktualnie podświetlonej ściany, albo skorzystać z opcji Następna, aby wybrać inną przylegającą ścianę.
Krawędzie zaznaczonej ściany zostają wygładzone z uwzględnieniem ustawionego promienia zaokrąglenia.
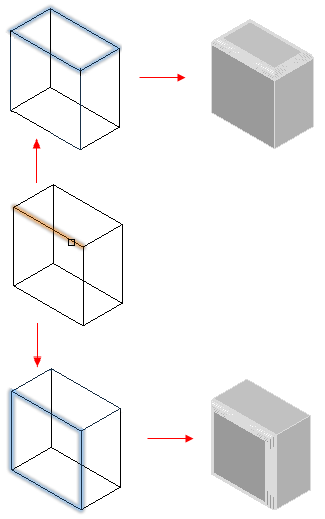
W celu wprowadzenia zaokrąglenia wszystkich krawędzi wybranej ściany z użyciem opcji 'Ściana’ należy:
- Korzystając z menu, wybrać Bryły > Edycja bryły > Zaokrągl krawędzie, albo wpisać ZaokraglKrawedzie (FilletEdges)
- Wybrać opcję Promień.
- Określić promień łuku zaokrąglenia.
- Wybrać opcję Ściana.
- Wskazać w obszarze graficznym ścianę przeznaczoną do modyfikacji.
Wszystkie krawędzie zaznaczonej ściany zostają wygładzone z uwzględnieniem ustawionego promienia zaokrąglenia.
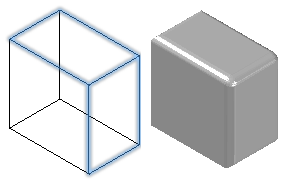
Uruchamianie komendy
Polecenie: ZaokraglKrawedzie (FilletEdges)
Menu: Bryły > Edycja bryły > Zaokrągl krawędzie
Fazowanie krawędzi brył 3D
Polecenie FazujKrawedzie (ChamferEdges) służy do ścinania wybranych krawędzi brył 3D. Wprowadzane w ten sposób modyfikacje mogą dotyczyć zarówno pojedynczych krawędzi edytowanej bryły, jak również wszystkich krawędzi zaznaczonej ściany.
Fazowanie wszystkich krawędzi wybranej ściany może zostać wykonane przez zastosowanie jednej z poniższych metod:
- Wskazanie punktu znajdującego się wewnątrz zarysu podświetlonej ściany
- Wskazanie jednej z krawędzi oraz wybranie przylegającej do niej ściany
Funkcja umożliwia wprowadzenie indywidualnych ustawień fazowania określających odległość modyfikowanej krawędzi od obu krawędzi nowo tworzonej powierzchni ścinającej. Domyślna wartość obu odległości fazowania przejmuje ustawienia wykorzystywane podczas ostatniego stosowania tego polecenia.
W celu wprowadzenia fazowania wybranych krawędzi bryły 3D należy:
- Korzystając z menu, wybrać Bryły > Edycja bryły > Fazuj krawędzie, albo wpisać FazujKrawedzie (ChamferEdges)
- Wybrać opcję Odległość, aby ustawić odległości fazowania stosowane po jednej, oraz po drugiej stronie ścinanej krawędzi.
- Wskazać w obszarze graficznym krawędź przeznaczoną do modyfikacji.
- W razie potrzeby powtórzyć krok 2 oraz 3, aby zmodyfikować kolejne krawędzie bryły.
Uwaga: Wszystkie modyfikowane krawędzie muszą leżeć w jednej powierzchni tej samej bryły 3D.
- Nacisnąć Enter.
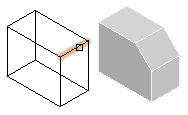
W celu wprowadzenia fazowania wszystkich krawędzi wybranej ściany z użyciem opcji 'Ściana’ należy:
- Korzystając z menu, wybrać Bryły > Edycja bryły > Fazuj krawędzie, albo wpisać FazujKrawedzie (ChamferEdges)
- Wybrać opcję Odległość, aby ustawić odległości fazowania stosowane po jednej, oraz po drugiej stronie ścinanej krawędzi.
- Wybrać opcję Ściana.
- Wskazać w obszarze graficznym ścianę przeznaczoną do modyfikacji.
Krawędzie zaznaczonej ściany zostają ścięte z uwzględnieniem ustawionych odległości fazowania.
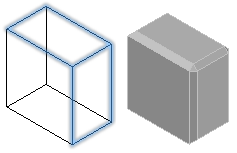
W celu wprowadzenia fazowania wszystkich krawędzi wybranej ściany z użyciem opcji 'Pętla’ należy:
- Korzystając z menu, wybrać Bryły > Edycja bryły > Fazuj krawędzie, albo wpisać FazujKrawedzie (ChamferEdges)
- Wybrać opcję Pętla.
- Wybrać opcję Odległość, aby ustawić odległości fazowania stosowane po jednej, oraz po drugiej stronie ścinanej krawędzi.
- Wskazać w obszarze graficznym jedną z krawędzi modyfikowanej ściany.
Zostaje podświetlona jedna z przylegających ścian, której krawędzie tworzą razem w wybraną krawędzią zamkniętą pętlę.
- Wykonać jedną z poniższych czynności:
- Wybrać opcję Zatwierdź, aby zaakceptować aktualny wybór, oraz wprowadzić fazowanie wszystkich krawędzi zaznaczonej ściany.
- Wybrać opcję Następna, aby zaznaczyć inną ścianę przylegającą do wybranej krawędzi, oraz wprowadzić fazowanie jej wszystkich krawędzi.
- Wybrać opcję Zatwierdź, aby zaakceptować wybór aktualnie podświetlonej ściany, albo skorzystać z opcji Następna, aby wybrać inną przylegającą ścianę.
Krawędzie zaznaczonej ściany zostają ścięte z uwzględnieniem ustawionych odległości fazowania.
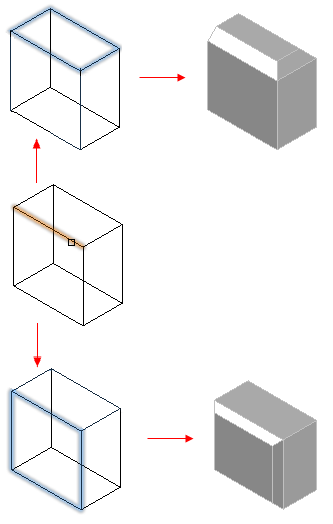
Uruchamianie komendy
Polecenie: FazujKrawedzie (ChamferEdges)
Menu: Bryły > Edycja bryły > Fazuj krawędzie
Modyfikacja krawędzi, ścian, oraz obszarów brył 3D
Polecenie BrylaEdycja (EditSolid) umożliwia modyfikację brył 3D poprzez edycję zarówno wybranych krawędzi i ścian jak również całych elementów bryłowych.
W celu uruchomienia trybu edycji bryły 3D należy:
- Wpisać w linii poleceń BrylaEdycja (EditSolid)
- Wybrać jedną z dostępnych opcji:
- Krawędź: Umożliwia kopiowanie krawędzi obiektów bryłowych oraz zmianę koloru wybranych krawędzi.
- Ściana: Umożliwia wyciąganie, przenoszenie, kopiowanie, odsuwanie, obracanie oraz pochylanie ścian obiektów bryłowych, a także zmianę koloru wybranych ścian.
-
Bryła: Umożliwia modyfikowanie całych obiektów bryłowych. Zakres dostępnych funkcji pozwala na:
- wykonanie odcisku istniejącego elementu 2D w bryle 3D
- rozdzielenie połączonych ze sobą brył 3D na poszczególne obiekty bryłowe
- utworzenie powłoki cienkościennej na bazie bryły 3D
- wyczyszczenie zbędnych elementów z wybranej bryły 3D
- przeprowadzenie weryfikacji wybranej bryły
- Cofnij: Anuluje ostatnio wykonaną funkcję modyfikującą bryłę. Funkcja Cofnij może być stosowana wielokrotnie.
- Wyjście: Kończy pracę w trybie edycji bryły.
- Podczas zaznaczania krawędzi, ścian oraz brył przeznaczonych do modyfikacji można korzystać z poniższych opcji ułatwiających selekcję:
- Usuń: Usuwa z aktualnego zbioru wskazań jedną lub więcej krawędzi albo ścian należących do edytowanej bryły.
- Uwaga: Podczas określania ścian przeznaczonych do edycji przez wskazanie krawędzi bryły, zaznaczone zostają zazwyczaj dwie sąsiadujące ze sobą ściany połączone wybraną krawędzią. Skorzystanie z opcji 'Usuń’ umożliwia wyłączenie niepotrzebnej ściany z zestawu zaznaczonych elementów, przez wskazanie innej krawędzi tej ściany niż została wybrana wcześniej.
- Dodaj: Przełącza tryb usuwania zaznaczonych elementów bryły na tryb dodawania do aktualnego zbioru wskazań.
- Wszystkie: Umieszcza w aktualnym zbiorze wskazań, albo usuwa z niego, wszystkie ściany lub krawędzie edytowanej bryły.
- Cofnij: Anuluje ostatnią, lub kilka ostatnich, operacji zaznaczania edytowanych elementów.
- Kontynuować wykonywanie wybranej funkcji edycyjnej bryły zgodnie z wytycznymi podanymi w kolejnych paragrafach.
Edycja krawędzi
W celu skopiowania wybranej krawędzi bryły 3D należy:
- Korzystając z menu, wybrać Bryły > Edycja bryły > Kopiuj krawędzie, albo wpisać BrylaEdycja (EditSolid), wybrać opcję Krawędź, a potem opcję Kopiuj
- Wybrać w obszarze graficznym jedną lub więcej krawędzi edytowanej bryły, oraz nacisnąć Enter w celu zatwierdzenia selekcji.
- Określić punkt bazowy przesunięcia.
- Określić punkt docelowy dla kopiowanych krawędzi.
- Utworzone w ten sposób obiekty mają postać linii, łuków, lub okręgów, w zależności od kształtu zaznaczonych krawędzi.
W celu zmiany koloru wybranej krawędzi bryły 3D należy:
- Korzystając z menu, wybrać Bryły > Edycja bryły > Kolor krawędzi, albo wpisać BrylaEdycja (EditSolid), wybrać opcję Krawędź, a potem opcję Kolor
- Wybrać w obszarze graficznym jedną lub więcej krawędzi edytowanej bryły, oraz nacisnąć Enter w celu zatwierdzenia selekcji.
- Ustawić kolor modyfikowanych krawędzi przez wpisanie numeru koloru stosowanego w programie, albo przypisanie właściwego koloru RGB za pomocą opcji RGB.
- Zaznaczone krawędzie zostają wyświetlone z zastosowaniem nowo ustawionego koloru.
Edycja ścian
W celu wyciągnięcia wybranej ściany bryły 3D należy:
- Korzystając z menu, wybrać Bryły > Edycja bryły > Wyciągnij ścianę, albo wpisać BrylaEdycja (EditSolid), wybrać opcję Ściana, a potem opcję Wyciągnij
- Korzystając z menu, wybrać Bryły > Edycja bryły > Kopiuj ścianę, albo wpisać BrylaEdycja (EditSolid), wybrać opcję Ściana, a potem opcję Kopiuj
- Określić punkt bazowy przesunięcia.
- Określić kąt pochylenia stosowany podczas wyciągnięcia.
- Zaznaczone ściany zostają wyciągnięte z zastosowaniem przyjętych ustawień.
W celu przesunięcia wybranej ściany bryły 3D należy:
- Korzystając z menu, wybrać Bryły > Edycja bryły > Przenieś ścianę, albo wpisać BrylaEdycja (EditSolid), wybrać opcję Ściana, a potem opcję Przenieś
- Korzystając z menu, wybrać Bryły > Edycja bryły > Kopiuj ścianę, albo wpisać BrylaEdycja (EditSolid), wybrać opcję Ściana, a potem opcję Kopiuj
- Określić punkt bazowy przesunięcia.
- Określić punkt docelowy. Wskazane w ten sposób punkty definiują wektor przemieszczenia
- Zaznaczone ściany zostają przeniesione w kierunku i na odległość określoną przez wektor przemieszczenia.
W celu obrócenia wybranej ściany bryły 3D należy:
- Korzystając z menu, wybrać Bryły > Edycja bryły > Obróć ścianę, albo wpisać BrylaEdycja (EditSolid), wybrać opcję Ściana, a potem opcję Obróć
- Korzystając z menu, wybrać Bryły > Edycja bryły > Kopiuj ścianę, albo wpisać BrylaEdycja (EditSolid), wybrać opcję Ściana, a potem opcję Kopiuj
- Określić pierwszy punkt osi obrotu.
- Określić drugi punkt osi obrotu.
- Określić wartość kąta obrotu.
- Zaznaczone ściany zostają obrócone o określony kąt.
W celu równoległego odsunięcia wybranej ściany bryły 3D należy:
- Korzystając z menu, wybrać Bryły > Edycja bryły > Odsuń ścianę, albo wpisać BrylaEdycja (EditSolid), wybrać opcję Ściana, a potem opcję Odsuń
- Korzystając z menu, wybrać Bryły > Edycja bryły > Kopiuj ścianę, albo wpisać BrylaEdycja (EditSolid), wybrać opcję Ściana, a potem opcję Kopiuj
- Określić wielkość odsunięcia.
- Zaznaczone ściany zostają odsunięte równolegle na określoną odległość. Dodatnia wartość odsunięcia nadaje powłoce grubość po zewnętrznej stronie bryły, natomiast wartość ujemna powoduje pogrubienie po wewnętrznej stronie bryły.
W celu pochylenia wybranej ściany bryły 3D należy:
- Korzystając z menu, wybrać Bryły > Edycja bryły > Pochyl ścianę, albo wpisać BrylaEdycja (EditSolid), wybrać opcję Ściana, a potem opcję Pochyl
- Korzystając z menu, wybrać Bryły > Edycja bryły > Kopiuj ścianę, albo wpisać BrylaEdycja (EditSolid), wybrać opcję Ściana, a potem opcję Kopiuj
- Określić pierwszy punkt osi obrotu.
- Określić drugi punkt osi obrotu.
- Wpisać wartość kąta pochylenia ściany.
- Zaznaczone ściany zostają obrócone o określony kąt.
W celu usunięcia wybranej ściany bryły 3D należy:
- Korzystając z menu, wybrać Bryły > Edycja bryły > Usuń ścianę, albo wpisać BrylaEdycja (EditSolid), wybrać opcję Ściana, a potem opcję Usuń
- Korzystając z menu, wybrać Bryły > Edycja bryły > Kopiuj ścianę, albo wpisać BrylaEdycja (EditSolid), wybrać opcję Ściana, a potem opcję Kopiuj
- Nacisnąć Enter.
W celu skopiowania wybranej ściany bryły 3D należy:
- Korzystając z menu, wybrać Bryły > Edycja bryły > Kopiuj ścianę, albo wpisać BrylaEdycja (EditSolid), wybrać opcję Ściana, a potem opcję Kopiuj
- Wybrać w obszarze graficznym jedną lub więcej ścian edytowanej bryły.
- Określić punkt bazowy przesunięcia.
- Określić punkt docelowy dla kopiowanych ścian.
- Utworzone w ten sposób obiekty mają postać regionów lub powierzchni.
W celu zmiany koloru wybranej ściany bryły 3D należy:
- Korzystając z menu, wybrać Bryły > Edycja bryły > Kolor ściany, albo wpisać BrylaEdycja (EditSolid), wybrać opcję Ściana, a potem opcję Kolor
- Wybrać w obszarze graficznym jedną lub więcej ścian edytowanej bryły, oraz nacisnąć Enter w celu zatwierdzenia selekcji.
- Ustawić kolor modyfikowanych ścian przez wpisanie numeru koloru stosowanego w programie, albo przypisanie właściwego koloru RGB za pomocą opcji RGB.
- Zaznaczone ściany zostają wyświetlone z zastosowaniem nowo ustawionego koloru.
Edycja brył
W celu wykonania odcisku elementu 2D w bryle 3D należy:
- Korzystając z menu, wybrać Bryły > Edycja bryły > Wykonaj odcisk, albo wpisać BrylaEdycja (EditSolid), wybrać opcję Bryła, a potem opcję Odcisk
- Wybrać obiekt bryłowy przeznaczony do modyfikacji.
- Wskazać obiekt 2D przeznaczony do odciśnięcia.
Odciskany element 2D musi leżeć bezpośrednio na ścianie edytowanej bryły, albo przynajmniej przecinać jedną z jej ścian.
- Nacisnąć Enter w celu zatwierdzenia selekcji oraz wykonania modyfikacji.
- Wybrany obiekt 2D zostaje odciśnięty w zaznaczonym elemencie bryłowym. Wykonanie edycji w postaci odcisku może spowodować podzielenie pierwotnej ściany na kilka mniejszych oraz oddzielnych od siebie ścian.
W celu rozdzielenia wybranej bryły 3D na poszczególne obiekty bryłowe należy:
- Korzystając z menu, wybrać Bryły > Edycja bryły > Rozdziel, albo wpisać BrylaEdycja (EditSolid), wybrać opcję Bryła, a potem opcję Rozdziel bryły
- Wybrać obiekt bryłowy przeznaczony do modyfikacji.
- Modyfikowany element zostaje rozdzielony na poszczególne bryły składowe. Funkcja nie pozwala jednak na rozdzielanie brył utworzonych za pomocą operacji logicznych na innych bryłach (suma, różnica, część wspólna).
W celu utworzenia powłoki cienkościennej z bryły 3D należy:
- Korzystając z menu, wybrać Bryły > Edycja bryły > Powłoka, albo wpisać BrylaEdycja (EditSolid), wybrać opcję Bryła, a potem opcję Powłoka
- Wybrać obiekt bryłowy przeznaczony do modyfikacji.
- Wskazać w obszarze graficznym ściany tworzące powłokę cienkościenną.
-
Wybrać jedną z dostępnych opcji:
- Dodaj: Umieszcza dodatkowe ściany w zbiorze wskazań.
-
Usuń: Usuwa wybrane ściany ze zbioru wskazań.
Uwaga: Podczas określania ścian przeznaczonych do edycji przez wskazanie krawędzi bryły, zaznaczone zostają zazwyczaj dwie sąsiadujące ze sobą ściany połączone wybraną krawędzią. Skorzystanie z opcji Usuń umożliwia wyłączenie niepotrzebnej ściany z zestawu zaznaczonych elementów, przez wskazanie innej krawędzi tej ściany niż została wybrana wcześniej.
- Wszystkie: Umieszcza w zbiorze wskazań, lub usuwa z niego, wszystkie ściany edytowanej bryły.
- Cofnij: Anuluje poprzednie zaznaczenie.
- Nacisnąć Enter.
- Określić wartość odsunięcia tworzącego powłokę. Wpisanie wartości dodatniej nadaje powłoce grubość przez odsunięcie wybranych ścian na zewnątrz bryły. Zastosowanie wartości ujemnej nadaje powłoce grubość przez odsunięcie zaznaczonych ścian do wnętrza bryły.
W celu wyczyszczenia wybranej bryły 3D należy:
- Korzystając z menu, wybrać Bryły > Edycja bryły > Wyczyść, albo wpisać BrylaEdycja (EditSolid), wybrać opcję Bryła, a potem opcję Wyczyść
- Wybrać obiekt bryłowy przeznaczony do modyfikacji.
- Wszystkie niepotrzebne elementy zaznaczonej bryły 3D, w postaci nakładających się na siebie krawędzi oraz wierzchołków, zostają usunięte z rysunku. Krawędzie utworzone przez odciśnięcie obiektów 2D w bryle 3D nie zostają poddane modyfikacji.
W celu sprawdzenia wybranej bryły 3D należy:
- Korzystając z menu, wybrać Bryły > Edycja bryły > Sprawdź, albo wpisać BrylaEdycja (EditSolid), wybrać opcję Bryła, a potem opcję Sprawdź
- Wybrać obiekt bryłowy przeznaczony do weryfikacji.
- W linii poleceń zostaje wyświetlony komunikat informujący o tym, czy wskazany obiekt jest prawidłowym elementem bryłowym.
Uruchamianie komendy
Polecenie: BrylaEdycja (EditSolid)
Menu: Bryły > Edycja bryły
Tworzenie przekrojów brył 3D
Polecenie BrylaPrzekroj (Section) pozwala na utworzenie przekroju poprzecznego obiektów bryłowych na bazie określonej płaszczyzny cięcia.
Powstały w ten sposób przekrój jest utworzony z regionów.
W celu utworzenia przekroju poprzecznego bryły 3D należy:
- Wpisać w linii poleceń BrylaPrzekroj (Section)
- Zaznaczyć bryły 3D, które mają zostać przecięte.
- Określić trzy punkty definiujące płaszczyznę przekroju.
Uruchamianie komendy
Polecenie: BrylaPrzekroj (Section)
Menu: Bryły > Edycja bryły > Przekrój poprzeczny
Przecinanie brył 3D
PolecenieBrylaPrzetnij (Slice) służy do przecinania wybranych brył 3D za pomocą określonej płaszczyzny lub powierzchni.
Najczęściej stosowany wariant tego polecenia jest wykonywany po wskazaniu obiektów bryłowych przeznaczonych do rozcięcia, oraz dwóch punktów definiujących przebieg płaszczyzny tnącej. Do określenia miejsca i sposobu przecięcia edytowanej bryły można również wykorzystać istniejące obiekty 2D oraz powierzchnie rysunkowe.
W celu przecięcia bryły 3D za pomocą określonej płaszczyzny prostopadłej do powierzchni XY należy:
- Korzystając z menu, wybrać Bryły > Edycja bryły > Przetnij płaszczyzną, albo wpisać BrylaPrzetnij (Slice)
- Zaznaczyć obiekty bryłowe przeznaczone do przecięcia, oraz nacisnąć Enter, aby zatwierdzić wybór.
- Określić pierwszy punkt linii bazowej wyznaczającej przebieg płaszczyzny cięcia.
- Określić drugi punkt linii bazowej wyznaczającej płaszczyznę cięcia.
Wskazane w ten sposób punkty definiują krawędź przecięcia płaszczyzny cięcia z płaszczyzną XY aktualnego układu współrzędnych. Płaszczyzna cięcia zostaje ustawiona prostopadle do płaszczyzny głównej (XY) tego układu współrzędnych.
- Wskazać punkt po tej stronie płaszczyzny cięcia, po której ma zostać zachowany segment edytowanej bryły.
- – lub –
- Wybrać opcję Zachowaj oba segmenty, aby pozostawić obie części rozciętej bryły (ustawienie domyślne).
W celu przecięcia bryły 3D za pomocą wybranego elementu płaskiego należy:
- Korzystając z menu, wybrać Bryły > Edycja bryły > Przetnij płaszczyzną, albo wpisać BrylaPrzetnij (Slice)
- Zaznaczyć obiekty bryłowe przeznaczone do przecięcia, oraz nacisnąć 'Enter’, aby zatwierdzić wybór.
- Wybrać opcję Obiekt płaski, aby dopasować płaszczyznę cięcia do płaskiego elementu rysunkowego.
- Wskazać istniejący obiekt 2D (polilinia, łuk, okrąg, elipsa lub splajn) definiujący płaszczyznę cięcia
- Wskazać punkt po tej stronie płaszczyzny cięcia, po której ma zostać zachowany segment edytowanej bryły.
- – lub –
- Wybrać opcję Zachowaj oba segmenty, aby pozostawić obie części rozciętej bryły (ustawienie domyślne).
W celu przecięcia bryły 3D za pomocą wybranej powierzchni należy:
- Korzystając z menu, wybrać Bryły > Edycja bryły > Przetnij płaszczyzną, albo wpisać BrylaPrzetnij (Slice)
- Zaznaczyć obiekty bryłowe przeznaczone do przecięcia, oraz nacisnąć 'Enter’, aby zatwierdzić wybór.
- Wybrać opcję Powierzchnia, aby wykonać cięcie bryły z wykorzystaniem elementu powierzchniowego.
- Wskazać istniejący obiekt powierzchniowy definiujący miejsce przecięcia.
- Wskazać punkt po tej stronie płaszczyzny cięcia, po której ma zostać zachowany segment edytowanej bryły.
- – lub –
- Wybrać opcję Zachowaj oba segmenty, aby pozostawić obie części rozciętej bryły (ustawienie domyślne).
Menu: Bryły > Edycja bryły > Przetnij płaszczyzną
Polecenie: BrylaPrzetnij (Slice)
Menu: Bryły > Edycja bryły > Przetnij płaszczyzną
Sprawdzanie przenikania brył 3D
Polecenie BrylaPrzenikanie (Interfere) służy do kontrolowania przenikania wybranych brył 3D umieszczonych w edytowanym modelu. Proces sprawdzania jest prowadzony na bazie dwóch odpowiednio zdefiniowanych zestawów brył (zbiorów). Funkcja weryfikuje występowanie części wspólnej dla każdego elementu bryłowego z pierwszego zbioru, zestawionego kolejno z każdym elementem należącym do drugiego zbioru.
W przypadku wykrycia istniejącego przenikania polecenie umożliwia:
- Utworzenie nowych brył 3D na bazie przenikających się obszarów
- Przechodzenie pomiędzy kolejnymi podświetlonymi parami przenikających się brył 3D
W celu sprawdzenia przenikania dwóch lub więcej wybranych brył 3D należy:
- Korzystając z menu, wybrać Bryły > Edycja bryły > Kontrola przenikania, albo wpisać BrylaPrzenikanie (Interfere)
- Zaznaczyć elementy wchodzące w skład pierwszego zbioru brył, oraz nacisnąć 'Enter'.
- Zaznaczyć elementy wchodzące w skład drugiego zbioru brył, oraz nacisnąć 'Enter'.
- W przypadku zdefiniowania tylko jednego zestawu wskazań, sprawdzane jest przenikanie pomiędzy poszczególnymi bryłami należącymi do tego zbioru.
- W przypadku zdefiniowania dwóch zestawów wskazań, sprawdzane jest przenikanie pomiędzy bryłami należącymi do pierwszego zbioru oraz bryłami należącymi do drugiego zbioru.
- Umieszczenie tej samej bryły w obu zestawach wskazań powoduje, że podczas weryfikacji będzie traktowana jako element pierwszego zbioru, oraz zostanie zignorowana w drugim zbiorze.
- Określić, czy mają zostać utworzone bryły przenikania powstające na bazie wspólnych obszarów dwóch lub więcej nakładających się na siebie elementów.
- Określić, czy mają zostać podświetlone poszczególne pary nakładających się na siebie brył.
- Zastosowanie opcji Następna para umożliwia cykliczne przełączanie podświetlenia pomiędzy kolejnymi parami nakładających się na siebie elementów.
Uwaga: W odróżnieniu od poleceń edycyjnych 3D bazujących na operacjach logicznych wykonywanych na bryłach (suma, różnica, cześć wspólna), funkcja weryfikacji przenikania nie wprowadza żadnych zmian w analizowanych obiektach, pozostawiając wszystkie bryły w stanie nienaruszonym.
Dodatkowe ustawienia kontroli przenikania
Zagnieżdżone elementy
Zastosowanie tej opcji pozwala na zaznaczanie zagnieżdżonych brył 3D wchodzących w skład symboli oraz odniesień zewnętrznych.
Uruchamianie komendy
Polecenie: BrylaPrzenikanie (Interfere)
Menu: Bryły > Edycja bryły > Kontrola przenikania
Tworzenie płaskich odwzorowań obiektów bryłowych 3D
Polecenie MakeFlatSnapshot tworzy płaskie odwzorowanie obiektów bryłowych 3D i regionów, rzutowanych na płaszczyźnie X-Y rysunku aktywnego niestandardowego układu współrzędnych (CCS).
Spłaszczone odwzorowanie 2D może zostać wstawione jako blok w płaszczyźnie XY aktywnego układu CCS.
W odwzorowaniu spłaszczonym można wyświetlić lub ukryć linie i krawędzie styczne. Dodatkowo można zmienić kolor i styl pierwszego planu i ukrytych linii.
Styczne krawędzie to widoczne krawędzie przejścia pomiędzy zakrzywionymi powierzchniami lub powierzchniami zakrzywionymi i płaskimi.
Przykład: Zaokrąglona krawędź z krawędziami stycznymi i bez nich.
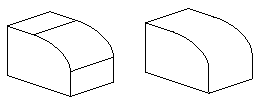
Aby utworzyć płaskie odwzorowanie obiektów bryłowych 3D, należy:
- W obszarze graficznym skonfiguruj widok, z którego chcesz wykonać płaski slajd. Użyć polecenia Views.
- Kliknąć kolejno Bryły > Edytowanie bryły > Utwórz płaską migawkę (lub wpisać MakeFlatSnapshot).
- W oknie dialogowym określić opcję Cel migawki płaskiej:
- Wstaw jako blok: Wstawia płaskie odwzorowanie jako blok w obszarze graficznym.
- Zastąp istniejący blok: Zastępuje na rysunku istniejący blok blokiem utworzonym przez użytkownika.
- Eksportuj do pliku: Zapisuje płaskie odwzorowanie w zewnętrznym pliku rysunku.
- Opcjonalnie wybrać Pokaż styczne krawędzie, aby wyświetlić krawędzie styczne w odwzorowaniu spłaszczonym.
- Zmiana koloru i stylu linii w odwzorowaniu spłaszczonym:
- W części Linie pierwszego planu określić kolor i styl dla linii pierwszego planu.
- W części Ukryte linie wybrać Pokaż, aby wyświetlić ukryte linie. Można zmodyfikować kolor i styl linii ukrytych.
- Kliknąć OK.
 Użyć polecenia Rozbij, aby rozbić blok reprezentujący spłaszczony widok na jego elementy składowe. Rozbicie bloku pozwala usunąć linie zasłaniające widok lub zmodyfikować styl linii ukrytych linii.
Użyć polecenia Rozbij, aby rozbić blok reprezentujący spłaszczony widok na jego elementy składowe. Rozbicie bloku pozwala usunąć linie zasłaniające widok lub zmodyfikować styl linii ukrytych linii.
Dostęp
Polecenie: MakeFlatSnapshot
Menu: Bryły > Edytowanie bryły > Utwórz płaską migawkę
Wstążka: Wstaw > Blok > Wykonaj Slajd płaski
Modelowanie brył 3D przez wciskanie lub wyciąganie istniejących obiektów
Polecenie WcisnijWyciagnij (PushPull) pozwala na tworzenie powierzchni 3D, oraz modyfikowanie brył 3D, przez wyciąganie wybranych elementów 2D.
Efekty otrzymywane podczas modelowania za pomocą tej funkcji zależą od rodzaju elementów tworzących podstawowy profil. Wyciąganie lub wciskanie obiektów liniowych, takich jak linie lub łuki, umożliwia otrzymanie powierzchni 3D. Natomiast wyciąganie oraz wciskanie zamkniętych profili złożonych z okręgów lub polilinii tworzących różne kształty, pozwala na szybką modyfikację geometrii istniejących brył 3D.
Podczas edycji bryły 3D istnieje możliwość równoczesnego korzystania z wielu zamkniętych profili kształtujących wygląd modyfikowanej bryły.
W celu zmodyfikowania bryły 3D przez wciskanie lub wyciąganie istniejących elementów geometrii należy:
- Korzystając z menu, wybrać Bryły > Rysowanie > Wciśnij / Wyciągnij, albo wpisać WcisnijWyciagnij (PushPull)
- Określić w obszarze graficznym obiekty przeznaczone do wyciągnięcia, a następnie nacisnąć Enter.
W przypadku równoczesnego wyciągania kilku elementów, należy skorzystać z opcji Wiele.
Podczas zaznaczania wyciąganych profili należy wskazać punkt wewnątrz wybieranego elementu (bryły 3D lub obszaru), albo wskazać jedną ze ścian istniejącej bryły 3D, a następnie przeciągnąć zaznaczone profile do wewnątrz lub na zewnątrz modyfikowanej bryły. W zależności od wybranego kierunku przesuwania profilu, można utworzyć zagłębienie, pełny otwór, albo dodać nowy fragment do edytowanej bryły.
- W przypadku wybrania opcji Wiele, wybrać kolejne bryły 3D przeznaczone do modyfikacji, a następnie nacisnąć Enter.
Uwaga: Funkcja umożliwia wybranie kilku różnych ścian należących do tej samej bryły 3D. Dzięki temu, wszystkie zaznaczone ściany zostaną wyciągnięte w trakcie wykonywania jednego polecenia.
- Wpisać wartość dla wysokości wyciągnięcia, albo określić ją w obszarze graficznym. Wszystkie zaznaczone elementy zostaną wyciągnięte na taką samą wysokość.
Zarys wybranych profili zostaje wyciągnięty na określoną wysokość.
Przykłady
Tworzenie nowej części istniejącej bryły 3D przez wyciąganie jednej ze ścian tej bryły
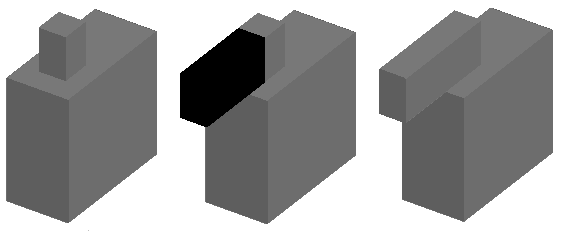
Tworzenie zagłębienia w istniejącej bryle 3D przez wciskanie jednej ze ścian tej bryły
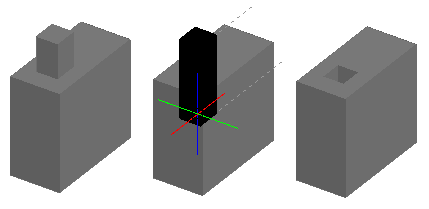
Równoczesne wyciąganie dwóch ścian istniejącej bryły 3D
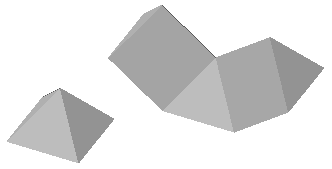
Tworzenie powierzchni 3D przez wyciąganie profilu w postaci splajnu
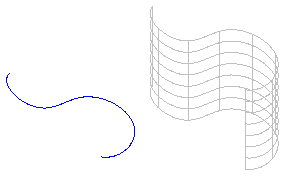
Uruchamianie komendy
Polecenie: WcisnijWyciagnij (PushPull)
Menu: Bryły > Rysowanie > Wciśnij / Wyciągnij
Tworzenie obiektów 2D na bazie modeli 3D
Zakres zagadnień omówionych w niniejszej sekcji pomocy obejmuje:
- Tworzenie geometrii liniowej na bazie krawędzi istniejących elementów
- Tworzenie obiektów 2D na bazie ścian brył 3D oraz powierzchni 3D
Tworzenie geometrii przedstawienia krawędziowego z innych elementów
Polecenie ConvertEdges tworzy geometrię przedstawienia krawędziowego z krawędzi określonej bryły 3D, powierzchni, siatki lub regionu. Można wyodrębnić jedną krawędź lub wszystkie krawędzie.
Elementy wynikowe to linie, łuki, splajny lub polilinie 3D utworzone wzdłuż krawędzi wybranych elementów.
 Aby ułatwić dostęp, należy umieścić geometrię przedstawienia krawędziowego na oddzielnej warstwie. Można jej użyć jako odniesienia do tworzenia brył 3D, powierzchni i siatek.
Aby ułatwić dostęp, należy umieścić geometrię przedstawienia krawędziowego na oddzielnej warstwie. Można jej użyć jako odniesienia do tworzenia brył 3D, powierzchni i siatek.
Aby utworzyć geometrię przedstawienia krawędziowego z elementów:
- Kliknąć kolejno Bryły > Edytowanie bryły > Konwertuj krawędzie (lub wpisać ConvertEdges).
- W obszarze graficznym określić co najmniej jeden z następujących elementów:
- Bryły 3D
- Powierzchnie
- Siatki
- Regiony
- Nacisnąć klawisz Enter.
Elementy 2D, takie jak linie, łuki, splajny lub polilinie 3D są tworzone wzdłuż krawędzi określonych elementów.
Aby utworzyć geometrię przedstawienia krawędziowego ze ścian i krawędzi innych elementów:
- Kliknąć kolejno Edytowanie bryły > Konwertuj krawędzie (lub wpisać ConvertEdges).
- Określić opcję:
- Krawędź. Określić krawędzie brył 3D, powierzchni lub siatek.
- Ściana. Określić ściany brył 3D lub siatek.
- Nacisnąć klawisz Enter.
Elementy 2D, takie jak linie, łuki, splajny lub polilinie 3D są tworzone wzdłuż określonych krawędzi.
Dostęp
Menu: Bryły > Edytowanie bryły > Konwertuj krawędzie
Polecenie: ConvertEdges
Wstążka: Strona główna > Edytowanie bryły > (wysuwane) Konwertuj krawędzie 
Tworzenie obiektów 2D na bazie ścian brył 3D oraz powierzchni 3D
Polecenie OdsunKrawedzie (OffsetEdges) służy do tworzenia obiektów 2D na bazie zarysów krawędzi ścian brył 3D oraz powierzchni 3D. Powstające elementy wynikowe mają postać zamkniętych polilinii oraz splajnów, umieszczonych wzdłuż krawędzi, na bazie których zostały utworzone.
Funkcja pozwala na lokalizację nowych obiektów wewnątrz lub na zewnątrz wybranej obwiedni.
Uwaga: Zamknięte regiony umieszczone wewnątrz zarysu wskazanej ściany zostają zignorowane podczas wykonywania polecenia.
W celu utworzenia obiektu 2D na bazie ściany istniejącej bryły należy:
- Korzystając z menu, wybrać Bryły > Edycja bryły > Odsuń krawędzie, albo wpisać OdsunKrawedzie (OffsetEdges)
- W obszarze graficznym, nasunąć wskaźnik na ścianę bryły 3D lub powierzchnię 3D przeznaczoną do edycji, oraz zatwierdzić wybór przez kliknięcie.
- Określić położenie punktu, przez który mają przechodzić obiekty utworzone przez odsunięcie krawędzi.
– lub –
Wybrać jedną z dostępnych opcji:
- Narożnik: Określa czy tworzony obiekt zamknięty ma mieć Ostre czy Zaokrąglone naroża.
- Odległość. : Określa wielkość odsunięcia tworzonego obiektu od zarysu wybranej obwiedni. Funkcja umożliwia utworzenie nowego obiektu po jednej lub po obu stronach zaznaczonej obwiedni.
- Powtórzyć krok 2 oraz 3, aby utworzyć obiekty 2D na bazie innych ścian elementów bryłowych.
- Nacisnąć Enter.
Uruchamianie komendy
Menu: Bryły > Edycja bryły > Odsuń krawędzie
Polecenie: OdsunKrawedzie (OffsetEdges)
