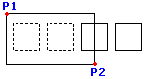介绍
您可使用多种方法修改对象。
使用以下基本编辑方法:
您还可以使用以下特定方法修改对象:
除了这些编辑方法之外,您还可使用命令来修改特定对象:
选择对象以进行修改
您必须为大多数编辑命令指定一个或多个对象。有效地选择对象有助于您有效地修改它们。例如,您可以指定一组对象并将修改命令应用于称为选择集的整个组。
您还可以创建对象选择过滤器,用于根据对象类型和对象属性等标准创建选择。
您不能通过修改命令来实现所有功能,但可以执行基本操作,如拉伸、移动、镜像、旋转和缩放图形对象。
本节讨论的内容包括:
选择对象
对于许多命令,尤其是用于修改和细化对象的命令,您需要选择图形对象。
选择对象时,您可不必输入单独的命令。可使用选择工具来代替。
选定的对象默认情况下亮显。您可以自定义设置对象选择预览和亮显(参见对象选择的预览和亮显)。
要选择对象:
- 输入要求您选择对象的命令。
出现以下提示:
指定对象»
- 要查看对象选择的所有选项,请指定 ? 选项:
指定对象» ?
指定点或窗口、上一个、交叉、框、全部、栏、WPolygon、多边形圈交、对象组、添加、删除、多个、上一个、撤消、自动、单个
指定对象»有关每个对象选择选项的描述,请参阅应用对象选择方法。
- 在图形区域中,选择对象。
默认情况下,选项突出显示。
您选择的所有对象都将添加到选择集中。
- 继续向选择集中添加对象或从中移除对象。
要从选择集中移除以前选定的对象,请按 Shift 键并选择对象。
- 选择所有所需对象后,按 Enter 键完成选择。
当前命令将恢复。
![]() 选择浏览让您可有选择地指定接近或位于其他对象之上的对象。
选择浏览让您可有选择地指定接近或位于其他对象之上的对象。
应用对象选择方法
当提示您指定对象时,输入下表中的一个选项(或括号中的快捷键)。
| 窗口(W) | 指定完全位于由两个对角点定义的矩形内的所有对象。 |
|---|---|
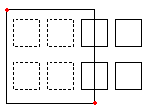 |
矩形选择窗口是由两个对角点定义的。 将指针置于选择窗口的第一个角点上并单击该点。单击第二个角点以指定完全位于该窗口内的所有对象。 |
| 交叉(C) | 指定由两个对角点定义的矩形内的对象。这些对象可以延伸到矩形之外。 |
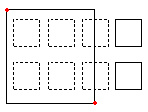 |
在使用交叉方法指定对象时,将选择其轮廓与窗口相交或位于窗口内的对象。 通过指针进行定位,使窗口包括所需的图形对象或使其与图形对象相交。 |
| 圈围(WP) | 指定完全位于由指定点定义的多边形内的对象。 |
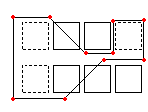 |
与窗口模式相同的是,圈围模式指定其轮廓完全位于选择窗口内的所有图形对象。与窗口模式不同的是,圈围模式允许您通过无限制的角点绘制不规则的窗口。 要使用圈围,请定义选择窗口的角点。多边形线条可以自我相交并形成环。按 Enter 键可完成选择窗口。将选择完全位于窗口内的所有对象。 |
| 圈交(CP) | 指定由指定点定义的多边形内的对象。这些对象可以延伸到多边形之外。 |
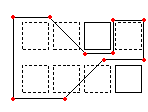 |
圈交选择模式也创建由无限制的角点形成的不规则形状的窗口。将指定位于选择多边形内或者与选择多边形相交的所有对象。 定义选择窗口的角点。预览模式将显示新形成的多边形。多边形线条可以自我相交并形成环。按 Enter 键可完成选择窗口。将指定位于圈交多边形内或者与圈交多边形相交的所有对象以进行修改。 |
| 栏选(F) | 指定穿过您定义的围栏的所有对象。栏选方法与圈交类似,不同之处在于围栏不是闭合的。 |
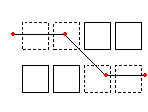 |
栏选模式是交叉选择模式的一种有效变体。要指定的对象不是由窗口包围或与窗口交叉的,而是被一条线(或称为“围栏”)穿过。 通过无限制的点定义围栏。围栏可以自相交叉。按 Enter 键可完成围栏。与该线相交的所有对象将被添加到选择集中。 |
| 上一个(P) | 再次指定最近的对象选择集。 |
|
上一个选项恢复上一个选择集。 注意:在使用最后一个和所有方法时,不会选择冻结的图层上的对象,会选择锁定的图层上的对象但无法处理。 |
|
| 最后一个(L) | 指定最近创建的可见对象。 |
|
最后一个选项将最后绘制的对象添加到选择集中。 注意:如果最后绘制的对象位于冻结的图层上,则不会选择该对象。 |
|
| 对象组(EG) | 指定某个指定对象组内的实体。 |
|
对象组选项选择由组名称指定的对象组内的对象。 可使用 EntityGroup 命令创建对象组。 |
|
| 添加(A) / 移除(R) | 在添加模式(默认)与移除模式之间切换。 |
|
添加选项是默认模式,允许您在任何时候指定对象并将其添加到选择集中。 而移除选项则可从选择集中移除之前选择的对象。移除模式将对象选择提示更改为删除对象。如果再次选择已选择的对象,则会从选择集中删除这些对象。 |
|
| 撤消(U) | 取消选择最近选择的对象。 |
撤消选项取消最近的选择。 |
|
| 所有(ALL) | 指定所有图层上的所有对象。 |
所有选项选择图形中的所有对象,冻结的图层上的对象除外。 |
|
| 单选(SI) / 多选(M) | 在单选与多选方法之间切换。 |
|
使用单选模式时,您只可选择一个对象,然后对象选择完成。 使用多选模式时,您可以通过指定多个点来选择对象,而无需使对象亮显。即使选择了交叉点两次,多选模式也会选择两个相交的对象。 |
|
| 自动(AU) | 切换到自动模式,在该模式下,指向某个对象将选择该对象。指向一个空位置将启动一个对象选择框。 |
自动和所有是用于对象选择的默认模式。 |
|
| 框选(BOX) | 通过指针方法指定对象,此方法是窗口和交叉的组合。如果选择矩形的对角点是从右到左指定的,则框选等效于交叉。其它情况下,框选等效于窗口。 |
|
从左到右绘制窗口将指定选择窗口内的对象。 |
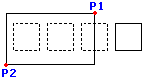 |
从右到左绘制窗口将指定选择窗口内的对象或者与选择窗口相交的对象。 |
单击并拖动选择/套索选择
传统的对象选择方法使用单击来指定要修改的对象(单击并单击方法):
- 单击要选择的单个对象的任何部分。
- 在图形区域中连续单击两次,指定一个矩形:
- 窗口选择:单击图形区域,将光标向右移动,然后再次单击。将选择完全属于该区域的任何对象。
- 交叉选择:单击图形区域,将光标向左移动,然后再次单击。将选择完全或部分位于选择区域中的任何对象。
其他方法包括通过单击并拖动光标选择对象,然后松开选取按钮(单击并拖动方法):
- 单击并拖动选择。允许您通过指定矩形区域(窗口选择或交叉选择)来选择对象。
- 套索选择。让您可通过绘制对象周围的套索来选择对象。
要调整选择方法,请参阅设置选择方法。
单击并拖动选择
使用单击并拖动选择方法通过拖动光标指定矩形选择区域内的对象。
要使用单击并拖动选择:
- 在图形区域中,单击并拖动光标。
预览模式显示矩形选择区域:
- 窗口选择:从左向右拖动光标时,仅选择完全位于选择区域中的对象。
- 交叉选择:当您从右向左拖动光标时,将选择完全或部分位于选择区域内的任何对象。
- 松开选取按钮以完成选择。
套索选择
使用套索选择方法通过拖动光标指定套索轮廓中的对象。
套索选择方法可创建不规则形状的轮廓。将选择定位在套索轮廓内部且可能与之相交的所有对象。
要使用套索选择:
- 在图形区域中,单击并拖动光标。
预览模式显示出现的套索轮廓。轮廓可以自相交并形成循环。
按住选取按钮以在三种对象选择模式之间切换,从而按空格键:
- 窗口。仅选择完全位于选择区域中的对象
- 交叉。将选择完全或部分位于选择区域中的任何对象
- 栏选。选择与栏选交叉的所有对象。
- 松开选取按钮以完成选择。
设置选择方法
您可以通过单击并拖动来控制对象选择方法:
- 连续单击:在图形区域中,指定一个点,然后指定选择窗口的对角。
- 单击并拖动:在图形区域中,指定一个点并按住鼠标左键,然后拖动并在选择窗口的另一角松开鼠标键。您可以将套索选择用作备选的单击并拖动方法。
要指定选择窗口的方法:
- 请执行以下操作之一:
-
单击工具 > 选项(或键入 Options)。
单击工具 > 选项(或键入 Options)。
单击应用程序菜单 > 首选项(或键入 Options)。
在选项对话框中,单击用户首选项
 。
。 - 键入 UserPreferences。
-
- 展开鼠标选项 > 选项。
- 在选择方法窗口中,指定使用选择窗口的方法:
- 单击,然后单击。使用两个点指定选择窗口(连续单击)。
- 单击并拖动。通过单击并拖动来指定选择窗口。
- 自动检测。使用上述方法之一指定选择窗口(默认)。
要指定单击并拖动和套索选择选项:
- 请执行以下操作之一:
-
单击工具 > 选项(或键入 Options)。
单击工具 > 选项(或键入 Options)。
单击应用程序菜单 > 首选项(或键入 Options)。
在选项对话框中,单击用户首选项
 。
。 - 键入 UserPreferences。
-
- 展开图形选项 > 对象选择 > 选择设置并设置:
预览和亮显对象选择
在对象上悬停(预览亮显)或选择对象(选择亮显)时,对象将亮显。
亮显有助于您确定在选择对象之前和过程中对象是基本对象(如直线或圆弧)还是组合对象(入图块、尺寸、多段线、复线或表格)。
您可以自定义设置预览亮显和选择亮显,方法如下:
- 命令处于活动和非活动状态时独立控制预览亮显
- 从亮显中排除某些命令类型:锁定图层上的对象、参考、表格、注释、填充和对象组中的对象
使用 Options 命令进行自定义设置。
要为预览亮显和选择亮显设置颜色:
- 在选项对话框中,单击系统选项。
- 展开显示 > 元素颜色。
- 要将亮显行为恢复为旧的虚线式对象亮显,请选择使用虚线对象选择。
在这种情况下,您无法访问元素列表中的动态亮显和选定对象项目,并且以下步骤将作废。
如果停用使用划线的对象选择:
- 为选择突出显示效果不透明度指定一个值,该值介于 0.10 和 1.00 之间。
- 为选择突出显示效果厚度指定一个值,该值介于 2.00 和 8.00 之间。
- 在列表中,单击动态亮显。
- 在颜色中,指定预览亮显的颜色。
- 在列表中,单击选定对象。
- 在颜色中,指定选择亮显的颜色。
- 单击应用。
要设置预览亮显选项:
- 在选项对话框中,单击用户首选项。
- 展开制图选项 > 对象选择 > 预选亮显,然后设置:
- 提示时指定对象:命令执行过程中提示您指定对象时以及您将光标移至对象上时,将亮显对象。
- 命令之间:如果没有活动命令,您将光标移至对象时,将亮显对象。
- 单击应用。
要从亮显中排除对象:
- 在选项对话框中,单击用户首选项。
- 展开制图选项 > 对象选择 > 预览过滤器。
- 在排除中,选择要从亮显中排除的对象类型:
- 锁定图层上的对象:排除锁定图层上的对象。
- 注释:排除注释。
- 参考:排除外部参照图形中的对象(参照)。
- 填充:排除填充和渐变颜色填充。
- 表格:排除表格。
- 组:排除对象组中的对象。
- 单击应用。
在选择期间浏览重叠对象
循环选择让您可有选择地指定接近或位于其他对象之上的对象。
您可以使用此方法预选对象或在系统提示您在图形区域中指定对象时使用它们。
要识别相邻但不完全重叠的对象,这在对象附近缩放时可能很有用。
将指针悬停在彼此相邻或重叠的对象上时,堆叠图标 ![]() 将显示。当光标位于重叠的对象上时,按 Ctrl 键可隐藏图标。
将显示。当光标位于重叠的对象上时,按 Ctrl 键可隐藏图标。
要在选择过程中使用检测到的对象列表循环浏览重叠的对象:
以下命令序列假定检测到的图形对象列表的显示已打开。请参阅循环选择设置。
- 确保循环选择功能已打开。
右键单击状态栏上的循环选择,然后选择开以激活该功能。
- 将指针悬停在彼此相邻或重叠的对象上。
如果有多个对象通过选择框,则堆栈图标
 将显示在对象附近。
将显示在对象附近。 - 单击图标的显示位置。
出现重叠的对象列表。最后创建的对象是列表中的第一个对象。在对象名称前面显示对象颜色,这将有助于区分对象。
当您将光标移到列表上时,列表中突出显示的对象也将在图形中突出显示。
- 在列表中,单击突出显示的对象以将其选中。
- 对所选对象应用修改命令,或使用对象的夹点对其进行修改。
- 根据需要重复步骤 2 至 5,以指定相互靠近或重叠的多个对象。
要在选择过程中不使用检测到的对象列表循环浏览重叠的对象:
以下命令序列假定检测到的图形对象列表的显示已关闭。请参阅循环选择设置。
- 确保循环选择功能已打开。
右键单击状态栏上的循环选择,然后选择开以激活该功能。
- 将指针悬停在彼此相邻或重叠的对象上。
如果有多个对象通过选择框,则堆栈图标
 将显示在对象附近。
将显示在对象附近。注意:通过按住 Shift 键并按空格键来逐个突出显示检测到的对象,可以循环浏览重叠的对象。
- 单击突出显示的对象。
- 对所选对象应用修改命令,或使用对象的夹点对其进行修改。
- 根据需要重复步骤 2 至 4,以指定相互靠近或重叠的多个对象。
要打开或关闭循环选择:
- 右键单击状态栏上的循环选择,然后选择打开或关闭。
- 按 Ctrl + W 组合键。
循环选择设置
要设置循环选择显示选项:
- 右键单击状态栏上的循环选择,然后选择设置。
- 在制图选项 > 对象选择 > 选择设置下,选择或清除启用循环选择。
- 选择或清除显示对象列表。
注意:要设置选择框大小,请使用选项命令。键入 DraftingOptions,然后展开对象选择 > 选择设置。在选择框尺寸中,更改尺寸。
预选择对象
使用 Select 命令可以为后续的修改命令选择图形对象。
创建选择集:
- 请执行以下操作之一:
- 在命令提示符处键入 Select。
- 单击属性调色板工具栏上的选择对象
 。
。
- 单击要添加到选择集的对象,或者使用对象选择模式来优化选择,然后按 Enter 键。
- 应用一个修改命令。
- 在指定对象提示下,键入上一个以应用最近的选择集。
访问方式
命令:Select
预选所有实体
使用 SelectAll 命令可以为后续修改命令选择所有工程图实体。
要预选所有实体:
注意:在正在运行的命令中,不能将 SelectAll 用作一种选择方法。而是应该在系统提示您指定实体时使用所有选项。
访问方式
命令:SelectAll
菜单:编辑 > 全选
选择具有相同类型和共享属性的对象
使用 SelectMatching 命令来选择具有相同类型和共享属性的工程图对象。这有助于您在对象组上使用后续命令。
您可选择将类型设为选择条件的对象(直线、圆弧、圆、多段线、图块等)。
您可应用为选择条件的属性包括: 对象样式、图层、线条颜色、线条样式、线条比例、线宽、打印样式和名称。对象样式包括文字样式、表格样式和标注样式。名称包括图块名称和参考对象(参考的工程图和图像)的名称。
要选择具有相同类型和共享属性的对象:
- 在命令提示符中键入 SelectMatching。
- 在图形区域中,指定一个或多个具有您想要匹配的类型和属性的对象。
- 或者,指定设置选项:
- 在对话框中,选中或清除属性以定义选择条件。
- 单击确定。
- 按 Enter。
将高亮显示与指定对象的类型和属性匹配的对象。
- 应用一个修改命令。
- 当出现指定对象提示时,键入上一个以应用最近的选择集。
访问方式
命令: SelectMatching
基于过滤条件创建对象选择
使用 SmartSelect 命令可以基于过滤条件创建选择集。
基于过滤条件创建选择集:
- 请执行以下操作之一:
- 在命令提示符中键入 SmartSelect。
- 单击属性调色板工具栏上的智能选择
 。
。
- 在对话框的应用到中,选择是将条件应用于整个图形还是应用于当前选择集(如果有)。
要在图形区域中指定对象,请单击
 ,然后按 Enter 键。
,然后按 Enter 键。 - 在对象中,选择是将条件应用于某个特定的对象类型,还是选择多选将条件应用于所有类型。
- 在特性中,选择您要为其定义过滤器表达式的一个特性。
- 在运算符中,选择用于过滤器表达式的运算符。
- 在值中,键入一个过滤器值。可用的值是从图形中提取出来的。例如,如果将特性设置为图层,则值将显示包含所有图层名称的一个列表。
- 设置选择结果:
- 添加到选择集:创建符合条件的对象的选择集。
- 从选择集中删除:创建不符合条件的对象的选择集。
- 选中添加到现有选择集可将选择集添加到现有的选择集中。如果清除该选项,则选择集将替换现有的选择集。
- 单击确定可应用过滤器。
- 运行一个修改命令。
- 在命令提示符处指定上一个选项以应用您创建的选择集。
访问方式
命令:SmartSelect
创建并应用对象选择的过滤器
使用 SelectionFilter 命令来过滤对象选择。
您可以
根据过滤器选择对象之后,使用修改命令或属性调色板修改对象。
注意:该命令不创建选择集。它将定义条件以在选择集上应用。
要创建并应用选择过滤器:
- 在命令提示符中键入 SelectionFilter。
- 在对话框的过滤器类型中,选择对象类型、带属性的对象类型或属性。
- 如果您已选定带属性的对象:
在对话框中:
- 指定关系运算符(*、=、!=、>、>=、< 或 <=)。
- 指定值。
- 单击确定。
- 单击添加
 以将项目添加到过滤器列表。
以将项目添加到过滤器列表。 - 在运算符中,根据需要设置逻辑运算符(AND、OR、NOT 或 XOR)。
使用逻辑运算符以分组过滤器表达式。
- 如果您已选定逻辑运算符,请单击添加
 以将运算符添加到过滤器列表。
以将运算符添加到过滤器列表。 - 根据需要使用选项:
- 单击添加对象
 ,然后单击图形区域以将对象添加到选择过滤器。
,然后单击图形区域以将对象添加到选择过滤器。
对话框将临时关闭,直到您选择要添加到过滤器列表的工程图对象。
- 单击删除
 以有选择性地移除过滤器列表项目。
以有选择性地移除过滤器列表项目。 - 单击清除列表
 以清除选择过滤器列表。
以清除选择过滤器列表。
- 单击添加对象
- 根据需要重复步骤 2 到步骤 7。
- 单击确定。
选择过滤器现已激活。
注意:现在,未创建任何选择集。与 SmartSelect 命令不同,它将定义条件以在选择集上应用。务必继续执行下一步。
- 在图形区域中,指定要应用选择过滤器的对象。
您可使用任何一种对象选择方法。
- 按 Enter 以结束对象选择。
- 运行修改命令。
该命令将使用预选(步骤 10)。系统不会提示您指定对象。
要使用下一个修改命令重新应用选择过滤器:
- 运行修改命令。
- 请在下一个指定对象提示符中指定上一个选项。
透明使用选择过滤器
您可通过在修改命令的“指定对象”提示符中键入 ‘SelectionFilter,将选择过滤器应用为透明命令。
要透明使用选择过滤器:
- 调用命令以修改工程图对象(例如复制)。
- 在“指定对象”提示符中,键入 ‘SelectionFilter。
- 在选择过滤器对话框中,定义新过滤器或选择现有命名的过滤器。
- 单击确定。
- 在图形区域中,指定要应用选择过滤器的对象,然后按 Enter。
- 遵循修改命令提示符。
使用命名的选择过滤器
您可以在名称下保存选择过滤器,然后重新应用命名的过滤器。
选择过滤器存储在用户的配置文件中,而不是存储在图形中,您可以在计算机上应用它们。
 您可以将多个已保存的选择过滤器存储到 .flt 文件中,以便在另一台计算机上使用它们或与同事交换选择过滤器。请参阅导出和导入命名的选择过滤器。
您可以将多个已保存的选择过滤器存储到 .flt 文件中,以便在另一台计算机上使用它们或与同事交换选择过滤器。请参阅导出和导入命名的选择过滤器。
注意:不匹配当前工程图(如图层名称规格)内属性设置的选择过滤器参数将在应用过滤器时被忽略。
要保存命名的选择过滤器:
- 在选择过滤器对话框中,将选择过滤器定义为如上所述。
- 在保存按钮旁边的文本框中键入过滤器名称,然后单击保存。
选择过滤器名称显示在命名的过滤器中,选择保存的过滤器。
要应用保存的选择过滤器:
- 在命令提示符中键入 SelectionFilter。
- 在命名的过滤器中,选择要应用的选择过滤器名称。
- 单击确定。
- 调用修改命令。
- 在图形区域中,指定要应用选择过滤器的对象。
要删除命名的选择过滤器:
- 在选择过滤器对话框的命名的过滤器中,选择要删除的过滤器,然后单击删除
 。
。
导出和导入命名的选择过滤器
您可以使用 FLT 文件与同事交换命名的选择过滤器。
使用选择过滤器对话框中的导出和导入功能可以:
- 将指定的已命名选择过滤器保存到 .flt 文件中。
- 从 .flt 文件导入指定的已命名选择过滤器。
要导出命名的选择过滤器:
- 在命令提示符中键入 SelectionFilter。
- 在选择过滤器对话框中,单击导出。
- 键入 .flt 文件的文件名。
- 单击保存。
- 在选择过滤器 – 导出对话框中,选择要导出的已命名过滤器。
单击全部清除可取消选择,单击全选可选择所有已命名过滤器。
- 单击确定。
要导入选择过滤器文件:
- 在命令提示符中键入 SelectionFilter。
- 在选择过滤器对话框中,单击导入。
- 选择 .flt 文件,然后单击打开。
选择过滤器 – 导入对话框显示选定的 .flt 文件中可用的已命名过滤器。
- 在选择过滤器 – 导入对话框中,选择要导入的已命名过滤器。
单击全部清除可取消选择,单击全选可选择所有已命名过滤器。
- 单击确定。
选择过滤器对话框中的已命名过滤器列表中出现所有选定的已命名过滤器。
注意:不会导入 .flt 文件中与计算机上的现有过滤器同名的选择过滤器。
运算符概述
关系运算符
| 运算符 | 说明 | 示例 |
|---|---|---|
| * | 等于任何值 | 不受任何限制的所有圆 |
| = | 等距 | 半径=2.54 的所有圆 |
| != | 不相等 | 半径非 2.54 的所有圆 |
| > | 大于 | 半径大于 2.54 的所有圆 |
| >= | 大于或等于 | 半径大于或等于 2.54 的所有圆 |
| < | 小于 | 半径小于 2.54 的所有圆 |
| <= | 小于或等于 | 半径小于或等于 2.54 的所有圆 |
逻辑运算符
| 运算符 | 说明 | 示例 |
|---|---|---|
| AND | 满足所有条件(可包含一个或多个条件)的过滤器项目 | 在图层“螺钉”上的所有圆 |
| OR | 满足任何一个条件(可包含一个或多个条件)的过滤器项目 | 在图层“螺钉”上的所有圆和所有对象 |
| NOT | 不满足条件(必须仅包含一个条件)的过滤器项目 | 在图层“螺钉”上所有非圆的对象(如果已应用于圆对象类型条件) |
| XOR | 满足一个或其他条件的过滤器项目,但并非满足二者(必须包含两个条件) | 不在图层“螺钉”上的所有圆和图层“螺钉”上所有非圆的对象 |
示例
以下示例显示了过滤器列表内容。
半径大于 2.54 工程图单位的所有圆:
![]() AND
AND
![]() 圆
圆
![]() 半径 > 2.54
半径 > 2.54
在图层“螺钉”上的所有圆和所有对象:
![]() OR
OR
![]() 圆
圆
![]() 图层“螺钉”
图层“螺钉”
访问方式
命令:SelectionFilter
使用“前导显示”工具栏修改对象
您可以使用当您在图形区域中选择对象时出现的“前导显示”工具栏:
![]()
您可使用前导显示快速缩放到指定对象,更改对象图层、线条样式和线宽,标注对象标注,或从对象创建图块。
您可以启用和禁用“前导显示”。
该工具栏可拖动。如果您未单击任何选项,此后不久其将消失。要将其重新显示,指定已选定的某个对象。您可以设置工具栏的显示持续时间。
要启用和禁用前导显示工具栏:
- 单击工具 > 选项(或键入 Options)。
- 在对话框中,展开用户首选项 > 制图选项 > 平视显示器。
- 请执行以下操作之一:
- 单击启用前导工具栏以在您选择对象时自动显示前导显示工具栏。
- 清除启用前导工具栏以避免显示前导显示工具栏。
- 在前导工具栏显示时间中,设置前导工具栏从显示到消失所用的时间(以毫秒为单位)。
- 单击确定。
要使用前导显示工具栏修改对象:
- 在图形区域中,指定一个或多个对象。
“前导显示”工具栏出现在指针旁。
- 选择一个选项:
选项 按钮 说明 另请参阅 缩放到所选范围 
缩放到选定对象的边界框。 缩放到选定对象 线条样式 
设置选定对象的线条样式。要加载线条样式,使用 LineStyle 命令。 加载和设置线条样式 线宽 
设置选定对象的线宽。 设置激活的线宽 图层管理器 
显示图层管理器对话框。您可创建或修改图层。 管理图层 要激活图层的对象 
将选定对象的图层更改到激活的图层。 将对象更改到激活的图层 更改对象图层 
更改选定对象的图层以匹配目标图层。在目标图层上指定一个对象,或者指定图层名称选项并在选择新图层对话框中选择一个图层。 匹配图层 SmartDimension 
根据所选对象创建线性、半径或直径标注。此选项将调用 SmartDimension 命令。 使用 SmartDimensions 生成图块 
从选定对象创建图块。此选项将调用 MakeBlock 命令。 定义图块
使用对象夹点
通过使用对象夹点进行修改,可直接和交互式地操作对象。在图形区域中,您选择一个对象,选择其中一个对象夹点,然后修改对象。
您可使用对象夹点来将对象的定义点拖到新位置(拉伸)或者移动、旋转、缩放、镜像或复制整个对象。
本节讨论的内容包括:
使用对象夹点进行修改
当没有命令处于活动状态时,您可以使用对象夹点修改对象。您在指定编辑选项前选择对象。
对象夹点是可在对象的端点、中心点、顶点、插入点和其他几何点处选择的牵引工具(显示为小方块)。
对象夹点的位置取决于对象。例如,圆在中心显示一个对象夹点,在圆周上显示四个对象夹点。有关特定对象上的对象夹点节点,请参见应用对象夹点节点。
您可使用对象夹点来将对象的定义点拖到新位置(拉伸)或者移动、旋转、缩放、镜像或复制整个对象。
要使用对象夹点拉伸和移动对象:
- 在图形区域中,选择要修改的对象。
对象更改为虚线轮廓(表明已被选中),可选的牵引工具出现在对象上(默认为蓝色,称为“冷夹点”)。
- 单击一个对象夹点。
对象夹点改变颜色(默认为红色,称为“热夹点”),对象夹点选项显示在命令窗口中。
- 拉伸对象,方法是将激活的对象夹点移至另一位置并单击工程图。
对于对象夹点编辑模式,您可以设置:
- 基点:指定突出显示的基础对象夹点以外的基点。
- 复制:将指定对象保留在其当前位置,同时可以修改它的副本。
- 撤消:取消上一个对象夹点编辑操作(只要突出显示一个或多个对象夹点)。
- 退出:终止对象夹点编辑。突出显示的修改对象夹点消失,但仍将显示选择对象夹点。
 注意:要从指定的对象或对象集清除对象夹点,请按下 Esc。
注意:要从指定的对象或对象集清除对象夹点,请按下 Esc。
要使用对象夹点拉伸、移动、旋转、缩放和镜像对象:
- 在图形区域中,选择要修改的对象。
- 单击一个对象夹点。
- 反复按下空格键以循环浏览以下命令:
-
**STRETCH**。将对象从所选对象夹点位置拉伸到您指定的目标点。
与其他命令不同,拉伸操作只修改一个对象。
- **MOVE**。将对象从对象夹点位置移到您指定的目标点。
- **MIRROR**。绕对象夹点定义的轴和您指定的第二个点镜像对象。
- **ROTATE**。以对象夹点为轴,使用您指定的旋转角度旋转对象。
- **SCALE**。以所选对象夹点作为基点,使用您指定的缩放系数缩放对象。
在 **SCALE** 之后,重复循环顺序。
-
**STRETCH**。将对象从所选对象夹点位置拉伸到您指定的目标点。
- 根据您选定的命令,指定修改点、旋转角度或缩放系数。
此时,在完成所选命令之前,您也可以使用选项基点、复制、撤消和退出(见上文)。
要使用对象夹点拉伸多个对象:
- 在图形区域中,选择要修改的对象。
可选的牵引工具作为“冷夹点”出现在对象上。
- 按住 Shift 并单击一些对象夹点以突出显示它们。
指定的对象夹点更改颜色并显示为“热夹点”。
- 松开 Shift。
- 指定一个对象夹点作为基础夹点。
- 将基础夹点移至另一位置并单击工程图。
要设置对象夹点首选项:
- 请参见设置对象夹点首选项。
 注意:不可在工程图对象的锁定图层上访问对象夹点。
注意:不可在工程图对象的锁定图层上访问对象夹点。
应用对象夹点节点
对象夹点是可在对象的端点、中心点、顶点、插入点和其他几何点处选择的牵引工具(显示为小方块)。
您可以使用对象夹点来拉伸,移动和复制工程图对象。
下表列出了具有对象夹点的对象、它们的所在位置以及对象夹点修改对象的方式。
对象夹点节点和编辑结果
| 对象 | 节点 | 结果 |
|---|---|---|
| 直线 | 起点,终点 | 修改此点,拉伸直线 |
| 中点 | 移动直线 | |
| 折线 | 顶点 | 移动此点 |
| 射线 | 起点 | 修改此点,移动射线 |
| 通过点 | 修改此点,旋转射线 | |
| InfiniteLine | 原点 | 修改此点,移动无限直线 |
| 通过点 | 修改此点,旋转无限直线 | |
| 富线 | 起点,终点 | 修改此点,拉伸富线 |
| 顶点 | 移动此点 | |
| 圆弧 | 中心点 | 移动圆弧 |
| 端点 | 拉伸圆弧 | |
| 中点 | 拉伸圆弧 | |
| 圆 | 中心点 | 移动圆 |
| 四个圆周点 | 修改半径 | |
| 椭圆 | 中心点 | 移动椭圆 |
| 四个圆周点 | 修改主要或次要半径 | |
| 椭圆弧 | 中心点 | 移动椭圆 |
| 端点 | 拉伸点 | |
| 四个圆周点 | 修改主要或次要半径 | |
| 样条曲线 | 顶点 | 移动此点 |
| Hatch | 插入点 | 移动此点 |
| 插入(对于图块) | 插入点 | 移动此点 |
| 图块属性 | 插入点 | 移动此点 |
| 图块属性定义 | 基点 | 移动此点 |
| 点光 | 点光 | 移动此点 |
| 简单注释 | 基点 | 移动此点 |
| 注释 | 基点 | 移动此点 |
| 标注 | 延伸线的原点 | 移动此点和延伸线 |
| 标注线的端点 | 移动标注线和文本 | |
| 标注点文本中点 | 移动标注线和文本 | |
| 引线 | 插入点 | 插入点:移动点 |
| 公差 | 插入点 | 移动点 |
| 表 | 角点 | 调整表大小 |
| 表格单元格 | 水平边界线上的中点 | 调整表的行大小 |
| 垂直边界线上的中点 | 调整表的列大小 | |
| 三维面 | 三个或四个顶点 | 移动此点 |
| 二维实体 | 三个或四个顶点 | 移动此点 |
| 视口(图纸上) | 四个角点 | 调整视口大小 |
应用多功能对象夹点
一些对象夹点是多功能对象夹点。您可以从快捷菜单或通过循环浏览各种选项来编辑特定对象。
下表列出了具有多功能对象夹点的对象、它们在对象上的位置、快捷菜单上的其他可用选项以及对象夹点选项修改对象的方式。
多功能对象夹点和编辑结果
| 对象 | 对象夹点位置 | 其他选项 | 结果 |
|---|---|---|---|
| 直线 | 端点 | 编辑长度 | 延长直线。键入新的长度或指定一个点。 |
| 圆弧 | 中心点 | 编辑长度 | 延长圆弧。键入新的长度或指定一个点。 |
| 圆周中点 | 半径 | 修改半径。键入新的半径或指定一个通过点。 | |
| 折线 | 顶点 | 插入顶点 | 插入新顶点。指定新顶点的位置。 |
| 删除顶点 | 删除突出显示的顶点。 | ||
| 两个顶点之间的中点 | 插入顶点 | 插入新顶点。指定新顶点的位置。 | |
| 转换为圆弧/转换为直线 | 将直线分段更改为曲线分段或将曲线分段更改为直线分段。 | ||
| 标注 | 标注线的端点 | 继续标注 | 继续线性、角度或坐标标注。指定后续延伸线的原点。请参见创建连续标注。 |
| 基准标注 | 创建一系列共享相同基准的平行线性标注。指定后续延伸线的原点。请参见创建基准标注。 | ||
| 翻转箭头 | 更改标注线端点处标注箭头的位置。请参见翻转标注箭头。 | ||
| 标注文本插入点 | 随标注线一起移动 | 将标注文本随标注线一起移动。为标注文本或标注线指定新位置。 | |
| 仅移动文本 | 移动标注文本,标注线和延伸线保持不变。指定标注文本的新位置。 | ||
| 随引线一起移动 | 移动标注文本并在标注线和标注文本之间放置引线。指定标注文本的新位置。适用于线性、角度和坐标标注。 | ||
| 在标注线之上 | 将标注文本置于标注线之上。 | ||
| 垂直居中 | 在延伸线之间垂直居中标注文本。 | ||
| 重置文本位置 | 将标注文本恢复到其原始位置。 |
设置对象夹点首选项
使用 EntityGrips 命令以启用或禁用对象夹点,设置对象夹点大小,以及为对象夹点的特定状态设置颜色。
要设置对象夹点首选项:
- 请执行以下操作之一:
- 在菜单上,单击工具 > 选项。
- 在功能区上,单击管理 > 选项。
- 单击工具 > 选项(或键入 EntityGrips)。
- 单击应用程序菜单 > 首选项(或键入 EntityGrips)。
- 键入 EntityGrips。
- 在选项对话框中,单击用户首选项
 。
。 - 展开制图选项 > 对象选择。
- 展开对象夹点选项以选择以下选项:
- 启用对象夹点。在图形区域中显示对象的对象夹点。
- 启用图块中的对象夹点。在图块中显示每个对象的对象夹点。
- 启用对象夹点提示。在对象夹点上显示工具提示。
- 设置对象夹点显示限制。指定一次可显示的带有对象夹点的最大对象数。如果指定的对象数超出最大值 (32,767),对象夹点将被禁用。
- 展开对象夹点颜色以确定以下对象夹点的颜色:
- 激活的对象夹点:设置当您单击对象夹点时对象夹点的颜色。
- 未激活的对象夹点:设置当您添加对象到已启用对象夹点的选择集时对象夹点的颜色。
- 鼠标悬停对象夹点:设置当指针移到对象夹点上时对象夹点的颜色。
- 展开对象夹点尺寸以设置对象夹点的显示大小。
- 单击确定。
访问方式
命令:对象夹点
纠正错误
使用以下命令纠正错误:
删除对象
在创建、编辑图形或绘制图形细节时,可使用 Delete 命令删除指定的对象。
删除对象:
- 单击修改 > 删除(或键入 Delete)。
- 选择要删除的对象。使用任意对象选择方法。
要删除您创建的最后一个对象,请键入 last。 - 按 Enter 键。
恢复删除的对象:
访问方式
命令:Delete
菜单:修改 > 删除
键盘快捷键: 要删除选定的对象,可按 Delete 键。
工具调色板: 修改 > 删除
撤消编辑
使用 Undo 命令可以撤回上一个命令。可以重复 Undo 直到取消了所有步骤,出现消息“没有要撤消的操作”。
设置撤消控制可以控制要撤消的命令数以及组合由 Undo 处理的命令。
注意:Undo 仅撤消图形数据库修改,不会撤消视图的修改。使用缩放上一个可以恢复以前的视图。
撤消编辑:
- 单击编辑 > 撤消(或键入 U)。
- 根据需要重复撤消操作。
访问方式
命令:U
菜单:编辑 > 撤消
键盘快捷键:Ctrl + Z
键盘快捷键:Ctrl + Z
键盘快捷键:Command + Z
重做撤消的操作
Redo 命令可以撤消上一个 Undo 操作。只有在上一个 Undo 命令后没有其它命令更改过图形时,才能使用 Redo 命令。
撤消 Undo 操作:
- 单击编辑 > 重做(或键入 Redo)。
将恢复到发布 Undo 命令之前的状态。 - 重复 Redo 命令可以撤消多个 Undo 步骤。
访问方式
命令:Redo
菜单:编辑 > 重做
键盘快捷键:Ctrl + Y
键盘快捷键:Ctrl + Y
键盘快捷键:Command + Y
撤消删除
像 Undo 命令一样,使用 Undelete 命令可以恢复误删除的对象。此外,在使用 MakeBlock 命令之后,还可以使用 Undelete 来恢复源对象。
注意:不能恢复使用 Clean 命令删除的图层上的对象。
撤消删除:
- 在命令提示符处键入 Undelete。
访问方式
命令:Undelete
使用剪贴板
为以下操作使用剪贴板:
复制到剪贴板
可使用 ClipboardCopy 命令将图形中的选定对象复制到操作系统剪贴板上。使用 ClipboardCopy 可将对象从一个图形复制到其它图形中。
通过使用 Paste 和 PasteAsBlock 命令,可以将对象从剪贴板粘贴到打开的图形中。
使用 ClipboardCopy 选择的对象将保留在剪贴板上,直到向剪贴板上放置新的对象。
 Copy 命令将图形中的对象从指定基点复制到图形中的目标点,而不是复制到剪贴板上。
Copy 命令将图形中的对象从指定基点复制到图形中的目标点,而不是复制到剪贴板上。
复制到剪贴板:
- 单击编辑 > 复制(或键入 ClipboardCopy)。
- 在图形区域中,选择要复制的对象。
- 按 Enter 键。
选定对象随即被添加到剪贴板上。
访问方式
命令:ClipboardCopy
菜单:编辑 > 复制
键盘快捷键:Ctrl + C
键盘快捷键:Ctrl + C
键盘快捷键:Command + C
带参照点复制到剪贴板
可使用 Copy@ 命令将图形中的选定对象和一个参照点复制到操作系统剪贴板上。
通过使用 Paste 和 PasteAsBlock 命令,可以将对象从剪贴板粘贴到打开的图形中。
使用 Copy@ 选择的对象将保留在剪贴板上,直到向剪贴板上放置新的对象。
 Copy 命令将图形中的对象从指定基点复制到图形中的目标点,而不是复制到剪贴板上。
Copy 命令将图形中的对象从指定基点复制到图形中的目标点,而不是复制到剪贴板上。
带参照点复制到剪贴板:
- 单击修改 > 带参照点复制(或键入 Copy@)。
- 指定参照点坐标。
该参照点用作以后粘贴对象时的插入基点。 - 选择要复制的对象。
- 按 Enter 键。
选定对象随即被添加到剪贴板上。
访问方式
命令:Copy@
菜单:编辑 > 带参照点复制
键盘快捷键:Ctrl + Shift + C
键盘快捷键:Ctrl + Shift + C
键盘快捷键:Command + Shift + C
将当前视图复制到剪贴板
[仅限 Windows® 版本]
[仅限 Windows® 版本]
使用 CopyLink 命令将当前视图中的所有对象复制到剪贴板。
当您在目标应用程序中粘贴剪贴板内容时,对象周围会出现一个对象框。
此内容代表了复制对象时工程图的视口显示内容。
要将当前视图复制到剪贴板:
- 在命令提示符中键入 CopyLink。
工程图的当前视图被复制到剪贴板(系统不会提示您指定对象)。
访问方式
命令:CopyLink
剪切到剪贴板
与 ClipboardCopy 和 Copy@ 命令一样,Cut 命令将选定的对象放到操作系统剪贴板上。与这些命令不同的是,Cut 会将选定对象从图形中删除。
通过使用 Paste 和 PasteAsBlock 命令,可以将对象从剪贴板粘贴到打开的图形中。
使用 Cut 选择的对象将保留在剪贴板上,直到向剪贴板上放置新的对象。
剪切到剪贴板:
- 单击编辑 > 剪切(或键入 Cut)。
- 在图形区域中,选择要剪切的对象。
- 按 Enter 键。
选定的对象将从图形中删除,但会添加到剪贴板上。
访问方式
命令:Cut
菜单:编辑 > 剪切
键盘快捷键:Ctrl + X
键盘快捷键:Ctrl + X
键盘快捷键:Command + X
从剪贴板粘贴
可使用 Paste 命令将对象从操作系统的剪贴板上粘贴到图形中。
使用 Cut、ClipboardCopy 或 Copy@ 命令将图形中的对象复制到剪贴板上,然后将副本粘贴到其它打开的图形中。
或者,您可以将剪贴板内容强制放到活动图层上。
 要复制图形中的对象,请使用 Copy 或 Pattern 命令。
要复制图形中的对象,请使用 Copy 或 Pattern 命令。
从剪贴板粘贴对象:
- 单击编辑 > 粘贴(或键入 Paste)。
剪贴板内容将附着在指针上出现。
- 键入坐标或者单击一个插入点,获取剪贴板内容。
– 或者 –
指定活动图层选项,以将对象强制放到活动图层上,然后指定插入点。
访问方式
命令:Paste
菜单:编辑 > 粘贴
键盘快捷键:Ctrl + V
键盘快捷键:Ctrl + V
键盘快捷键:Command + V
从剪贴板将对象粘贴为图块
使用 PasteAsBlock 命令从剪贴板将对象粘贴到图形中作为图块。图块将多个对象绑定到一起形成单个对象。可以根据需要,随时在图形中插入图块。
使用 Cut、ClipboardCopy 或 Copy@ 命令将图形中的对象复制到剪贴板上,然后将对象的副本粘贴到其它打开的图形中。
将剪贴板中的对象粘贴为图块:
- 单击编辑 > 粘贴(或键入 PasteAsBlock)。
剪贴板内容将附着在指针上。 - 键入坐标,或者单击剪贴板内容的插入点。
- 指定插入图块的 X 和 Y 比例。
- 指定插入角度。
对象随即作为图块插入。
 使用 PasteAsBlock 命令创建的图块是任意命名的。要重命名从剪贴板插入的图块,请使用 Rename 命令。
使用 PasteAsBlock 命令创建的图块是任意命名的。要重命名从剪贴板插入的图块,请使用 Rename 命令。
访问方式
命令:PasteAsBlock
菜单:编辑 > 粘贴为图块
键盘快捷键:Ctrl + Shift + V
键盘快捷键:Ctrl + Shift + V
键盘快捷键:Command + Shift + V
从剪贴板将实体粘贴到其原始位置
使用 Paste@SourcePosition 命令从使用源图形的坐标的操作系统剪贴板粘贴实体。
要从剪贴板将实体粘贴到其原始位置:
- 在命令提示符处键入 Paste@SourcePosition。
- 剪贴板内容将会粘贴到使用源图形的坐标的当前图形。
访问方式
命令:Paste@SourcePosition
使用格式选择从剪贴板粘贴
使用 PasteSelected 命令从操作系统剪贴板将实体粘贴到图形,方法是指定您要插入的格式。
要使用格式选择从剪贴板粘贴实体:
- 在命令提示符中键入 PasteSelected。
- 在该对话框中,选择表示一种剪贴板内容(例如文本、位图或图形实体)类型的格式,然后单击确定。
- 在图形区域中,指定剪贴板内容的位置。
- 剪贴板内容将粘贴到图形中。
访问方式
命令:PasteSelected
编辑特性
要修改图形对象的特性,请使用以下项:
查看和修改属性
使用属性命令来显示属性面板。使用属性面板来查看和修改工程图对象属性。
要使用属性面板查看和修改属性:
- 单击修改 > 属性(或键入 Properties)。
- 在图形区域中,选择一个或多个对象。
属性面板显示对象属性,包括坐标和定义几何体的数据。
- 如果您未选择任何对象,该面板将仅显示常规对象属性(图层、线条颜色、线条比例、线条样式、线宽、透明度和超级链接)。您可为新对象设置相应的属性。
- 如果您仅选择一个对象,则您可修改该对象的任何属性。
- 如果您选择多个对象,此面板将显示所有选定对象共有的属性,例如图层、线条颜色、线条比例、线条样式、线宽、透明度和超级链接。如果所有选定对象的共有属性不相同,此面板的相应下拉列表或字段将显示 <<各不相同>>。
- 通过单击下拉列表或输入新值更新选定对象的属性。
要打开和关闭属性面板:
- 按 Ctrl + 1。
要隐藏属性面板:
- 单击
 或在命令提示符中键入 HideProperties。
或在命令提示符中键入 HideProperties。
要折叠或展开属性面板上的组:
- 在面板上单击
 或
或  。
。
要显示或隐藏说明性图标和解释性标签:
- 右键单击面板并选择相应选项:
- 只显示图标
- 只显示标记
- 显示图标和标记
![]() 注意: 您可拖动属性面板来创建单独的窗口或将其定位到图形区域的左侧或右侧。
注意: 您可拖动属性面板来创建单独的窗口或将其定位到图形区域的左侧或右侧。
访问方式
命令: Properties
菜单:修改 > 属性
在对象间复制特性
PropertyPainter 命令可以将一个对象的特性应用于其它对象。您可以复制所有对象或选定的对象。除非使用设置选项仅指定要复制的特性,否则将复制所有适用的特性。
可以在对象之间复制和粘贴以下基本特性:
- 图层
- 线条颜色
- 线条样式
- 线条比例
- 线宽
- 透明度
- 厚度
- 打印样式
可以在特定类型的对象之间复制和粘贴以下特殊特性:
- 标注 – 标注样式
- 文字 – 文字样式
- 表格 – 表格样式
- 图案填充 – 填充图案和图案填充设置
- 多段线 – 宽度和线条样式生成特性
- 视口 – 包括图纸视口的捕捉、栅格、显示锁定、比例(标准或自定义)、着色绘图以及坐标符号图标设置
选择这些选项时,会将源对象的特性应用于适用类型的目标对象。例如,如果源对象为文字,则会将文字样式应用于选定目标对象中的所有文字对象。
在对象间复制特性:
- 单击修改 > 特性刷(或键入 PropertyPainter)。
- 选择具有要“刷”到其它图形对象的特性的源对象。
- 要指定要复制的特性子集,请在命令提示符处指定设置。
- 在特性刷 对话框中,选择要复制的属性,清除不要复制的属性,然后单击确定。
- 默认情况下,将选定所有基本属性,打印样式除外。
- 指定要复制这些属性的对象。
访问方式
命令:PropertyPainter
菜单:修改 > 特性刷
复制和镜向对象
您可以创建现有对象的副本。
本节讨论的内容包括:
复制对象
使用Copy命令复制图形对象并将其副本放在指定位置。
复制的对象是指定对象的精确副本,包括所有对象属性,如图层、线条颜色、线条样式和线宽,以及对象的轮廓。或者,您可以将复制的对象强制放到活动图层上。
根据一个选项,您可以创建多个副本。
此外,您还可以以线性图案创建指定份数的副本。请参阅在线性阵列中复制实体。
要复制图形对象:
- 请执行以下操作之一:
- 在菜单上,单击修改 > 复制。
- 在功能区上,单击主页 > 修改 > 复制。
- 在命令提示符中键入 Copy。
- 指定要复制的对象,然后按 Enter 键。
- 请执行以下操作之一:
- 为副本指定一个源基点。
- 指定位移选项以提供副本的相对位置。指定 X、Y 和 Z 位移,例如 3,5,5。如果仅在 X 和 Y 方向上复制,则不要指定 Z 增量。
此选项在您指定位移后退出命令。
- 指定模式选项以确定命令是否自动重复:
- 单个。允许您仅指定一个目标点来创建单个副本。
- 多个。允许您指定目标点,直到您按 Enter 创建多个副本。
然后为副本指定一个源基点。
- 指定活动图层选项,以将对象强制放到活动图层上,然后指定目标点。当前应用程序会话期间将保留此设置,直到您将其重置。
然后为副本指定一个源基点。
- 指定多个选项以创建多个副本,然后指定源基点。
- 请执行以下操作之一:
- 指定一个目标点以替换副本。
如果按 Enter 键,源基点将被解释为相对 X、Y、Z 位移。
- 指定阵列选项,在线性阵列中创建指定数量的副本。
请参阅在线性阵列中复制实体。
- 指定一个目标点以替换副本。
- 如果要创建多个副本,请指定后续的目标点。
副本放置在指定位置。如果多个副本的结果是意外的,请指定撤消选项。
要完成复制对象,请按 Enter 键。
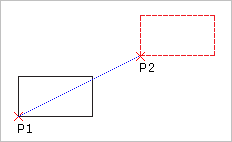
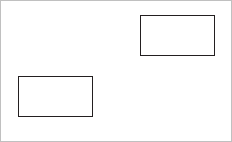
您可指定基点(图表中的 P1)和目标点 (P2) 来指示复制的对象与原始对象之间的距离和方向。无需在原始对象上选择这些点。
 Pattern 命令是以线性图案或圆形图案创建多个副本的有效工具。CopyNested 命令 可让您复制包含在图块或外部参考内的工程图实体 。
Pattern 命令是以线性图案或圆形图案创建多个副本的有效工具。CopyNested 命令 可让您复制包含在图块或外部参考内的工程图实体 。
使用剪贴板将实体复制并粘贴到另一工程图。请参阅使用剪贴板。
访问方式
命令:Copy
菜单:修改 > 复制
功能区:主页 > 修改 > 复制
工具调色板: 修改 > 复制
在单一操作中复制、移动、旋转和缩放
使用 QuickModify 命令在单一命令中复制、移动、旋转和缩放实体。
您可根据需要修改基点。
要在单一操作中复制、移动、旋转和缩放实体:
- 单击修改 > 快速修改(或者键入 QuickModify)。
- 指定后续修改的基点。
- 在图形区域中,指定要修改的实体。
- 按 Enter。
- 指定一个选项:
- 基点。指定后续修改的新基点。
- 复制。指定一个或多个目标点以位移指定实体的副本,然后按 Enter。
- 使用基点子选项来指定复制操作之间的新基点。指定退出以完成复制。
- 移动。指定目标点。
- 旋转。指定旋转角度。
- 缩放。指定缩放系数。
- 撤销。撤销上次操作。
- 重复上一步骤以执行更多修改。
- 指定退出以结束循环的重复操作。
访问方式
命令 QuickModify
菜单:修改 > 快速修改
复制嵌套实体
使用 CopyNested 命令复制包含在图块或外部参考内的工程图实体,并将其复制到指定位置。
根据一个选项,您可以创建多个副本。此外,还可以在线性阵列中创建指定数量的副本(请参阅在线性阵列中复制实体)。
或者,您可以将复制的对象强制放到活动图层上。
要复制嵌套实体:
- 请执行以下操作之一:
- 在功能区上,单击主页 > 修改 > 复制嵌套。
- 在菜单上,单击修改 > 复制嵌套。
- 在命令提示符中键入 CopyNested。
- 请执行以下操作之一:
- 指定要复制的嵌套实体,然后按 Enter 键。
- 在指定嵌套实体之前,请使用设置选项来决定是否要绑定或插入实体。此选项决定是否将与指定实体关联的从属符号(比如图层、线条样式、文本样式、尺寸样式和图块定义)添加到工程图中:
- 插入。与 Copy 命令类似,指定的实体被复制到当前图层,而不考虑从属符号。
- 绑定。在工程图中包括与指定实体相关联的从属符号。
- 请执行以下操作之一:
- 为副本指定一个源基点。
- 通过指定 X、Y 和 Z 位移指定位移选项并提供副本的相对位置,例如 3,5,5。如果仅在 X 和 Y 方向上复制,则不要指定 Z 增量。例如,在这种情况下,指定 3,5。
此选项在您指定位移后退出命令。
- 指定活动图层选项,以将对象强制放到活动图层上,然后指定目标点。
当前应用程序会话期间将保留此设置,直到您将其重置。
- 指定多个选项以创建多个副本,然后指定源基点。
- 请执行以下操作之一:
- 指定一个目标点以替换副本。
- 指定阵列选项,在线性阵列中创建指定数量的副本。
请参阅在线性阵列中复制实体)。
- 如果您指定创建多个副本,请指定后续的目标点。
副本放置在指定位置。如果多个副本的结果是意外的,请指定撤消选项。
- 要完成复制对象,请按 Enter 键。
 Pattern 命令是以线性图案或圆形图案创建多个副本的有效工具。
Pattern 命令是以线性图案或圆形图案创建多个副本的有效工具。
访问方式
命令:CopyNested
菜单:修改 > 复制嵌套
功能区:主页 > 修改 > 复制嵌套
镜像对象
可使用 Mirror 命令将选定的对象复制到指定镜像线的对侧。要定义镜像轴,请指定两个点。
生成图形对象的镜像:
- 单击修改 > 镜像(或键入 Mirror)。
- 在图形区域中,选择要镜像的对象。
- 按 Enter 键。
- 指定两个点以定义镜像轴。
要强制使镜像线与 X 轴或 Y 轴平行,请启用正交模式。 - 在命令提示符下,按 Enter 键以保留源对象,或者指定是选项以删除源对象。
对象将绕指定的轴生成镜像。
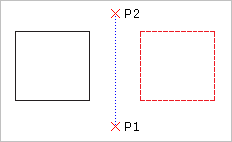
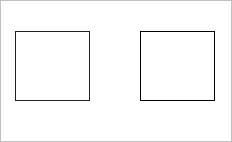
访问方式
命令:Mirror
菜单:修改 > 镜像
工具调色板: 绘制 > 镜像
创建对象的图案
使用 Pattern 命令创建指定对象的副本
根据这些类型,图案对话框将显示三个选项卡(圆形、线性和路径)。
复制对象将继承原始对象的所有属性,如图层、线条颜色、线条样式和线宽。
您可以创建关联和非关联图案。关联图案中的对象保留其关系。关联图案允许您对它们进行整体编辑,而不是更改图案中的单个项目。在非关联图案中,编辑一个项目不会影响其他项目。
要使阵列关联,请在阵列对话框的圆形或线性选项卡的设置部分激活关联选项。
要撤消图案的关联,请使用分解命令。
3D 阵列
您可以创建关联和非关联的 3D 线性或圆形阵列。
对于 3D 线性阵列,您还可以指定 Z 方向的层数。
对于 3D 圆形阵列,您可以指定旋转轴,其中任意两个点位于空间中。
圆周阵列
您可以通过围绕指定中心点复制指定实体来创建圆形阵列。您可以控制副本数。此外,您可以在阵列副本时旋转副本,否则它们将保持源实体的对齐。
软件根据指定轴点与指定实体上基点之间的距离来确定圆形阵列的半径。您可以使用捕捉点作为基点,也可以指定另一个点。
示例:
包含 8 个项目的圆形阵列,填充 360°。
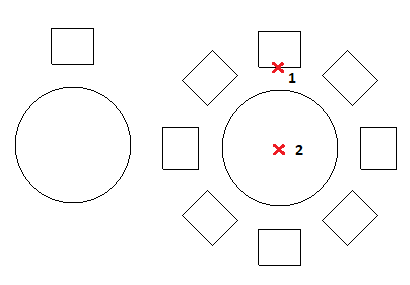
要创建圆形图案:
- 请执行以下操作之一:
- 在功能区上,单击主页 > 修改 > 图案。
- 在菜单上,单击修改 > 图案。
- 键入 Pattern。
- 在对话框的图案类型下,选择圆形。
- 单击指定对象
 ,选择对象以生成图案,然后按 Enter 以完成选择。
,选择对象以生成图案,然后按 Enter 以完成选择。
当您完成选择时,此对话框将消失。
在对话框中,指定的对象集合被称为图元。
- 在图元基点下,设置:
- 使用上一个所选对象。使用来自上一个指定对象的基点。
-
X 和 Y。键入值或单击选取基点
 以指定图形区域中的基点。
以指定图形区域中的基点。
- 在轴点下,针对 X 和 Y,键入图案中心点的值或单击选取中心点
 。
。 - 图案化时,请选择绕轴定向图元以旋转副本,否则它们将与源对象保持对齐。
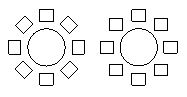
- 在设置下,设置:
-
图案基于。选择一个选项:
- 所夹角度和总的元素数
- 填充角度和元素之间的角度
- 填充角度和总的元素数
-
所夹角度(如有必要)。指定图案对象基点和阵列中心之间包括的角度。键入一个正值或单击选取项目之间的角度
 。
。 -
填充角度(如有必要)。键入一个正值或负值或单击选取填充角度
 。要填充的角度默认角度是 360° – 全圆形图案。值不允许为零。
。要填充的角度默认角度是 360° – 全圆形图案。值不允许为零。 - 总数(如果需要)。指定圆形图案中的副本结果数量(包括源)。
- 层。指定 3D 圆形阵列中的层数。
- 层间距。指定层间距。
-
行。指定圆形阵列中的行数。
以下示例显示了一个包含两行的圆形阵列,每行有 8 个项目,填充 360°。
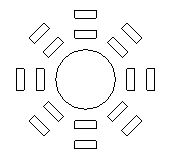
- 行间距。指定圆形阵列中各行之间的距离。
-
图案基于。选择一个选项:
- 单击确定。
![]() 注意:在图案对话框中,单击预览以在不创建图案的情况下检查生成的图案。您可以使用该选项,并根据需要多次返回到对话框,然后单击确定以生成图案。
注意:在图案对话框中,单击预览以在不创建图案的情况下检查生成的图案。您可以使用该选项,并根据需要多次返回到对话框,然后单击确定以生成图案。
线性阵列
您可在线性阵列中创建实体的多个副本。
您可以指定行数和列数以及它们之间的距离。
要创建线性图案:
- 请执行以下操作之一:
- 在功能区上,单击主页 > 修改 > 图案。
- 在菜单上,单击修改 > 图案。
- 键入 Pattern。
- 在对话框的图案类型下,选择线性。
- 单击指定对象
 ,选择对象以生成图案,然后按 Enter 以完成选择。
,选择对象以生成图案,然后按 Enter 以完成选择。
当您完成选择时,此对话框将消失。
在对话框中,指定的对象集合被称为图元。
- 在图元基点下,设置:
- 使用上一个所选对象。使用来自上一个指定对象的基点。
-
X 和 Y。键入值或单击选取基点
 以指定图形区域中的基点。
以指定图形区域中的基点。
- 在设置下,设置:
- 针对水平轴和竖直轴,键入副本数。
- 对于层,键入 Z 方向的层数。
- 针对以下对象上图元之间的间距,定义副本之间的间距和图案角度:
-
水平轴。指定列之间的距离。单击选择列偏移
 以使用工程图中的两点来确定偏移。如果列偏移是负值,则将列添加到左侧。
以使用工程图中的两点来确定偏移。如果列偏移是负值,则将列添加到左侧。 -
竖直轴。指定行之间的间距。单击选择行偏移
 以使用工程图中的两点来确定偏移。如果行偏移是负值,则向下添加行。
以使用工程图中的两点来确定偏移。如果行偏移是负值,则向下添加行。 - 层。指定 3D 阵列的层间距。
-
图案角度。指定角度以控制如何排列副本。单击选择角度
 以使用指针指定角度。
以使用指针指定角度。
-
水平轴。指定列之间的距离。单击选择列偏移
- 单击确定。
![]() 注意:在图案对话框中,单击预览以在不创建图案的情况下检查生成的图案。您可以使用该选项,并根据需要多次返回到对话框,然后单击确定以生成图案。
注意:在图案对话框中,单击预览以在不创建图案的情况下检查生成的图案。您可以使用该选项,并根据需要多次返回到对话框,然后单击确定以生成图案。
访问方式
命令:图案
菜单:修改 > 图案
功能区:主页 > 修改 > 图案
工具调色板: 修改 > 图案
修改关联图案
使用 EditPattern 命令修改关联图案的形状和外观。
您还可以使用特定的 EntityGrips 和属性调色板编辑关联图案。
关联图案中的对象保留其关系。关联图案允许您对它们进行整体编辑,而不是更改图案中的单个项目。
要使图案关联,请激活图案对话框设置部分中的关联选项。
要使用“图案”对话框修改关联图案:
- 请执行以下操作之一:
- 在功能区上,单击主页 > 修改 > 编辑关联图案。
- 在菜单上,单击修改 > 编辑关联图案。
- 键入 EditPattern。
- 在图形区域中,指定关联图案并按 Enter 键。
此时将打开图案对话框,其中的选项卡与您选择的图案类型(圆形、线性或路径)相对应。
- 在选项下,使用以下选项:
-
编辑源。单击在图形区域中选择
 以指定其中一个图案元素作为要修改的源对象。使用 ClosePattern 命令完成图案源对象的编辑。
以指定其中一个图案元素作为要修改的源对象。使用 ClosePattern 命令完成图案源对象的编辑。 - 替换元素。替换指定图案元素或参考原始图案源对象的所有元素的源对象。
- 重设。恢复已擦除的图案元素并删除任何元素覆盖。
-
编辑源。单击在图形区域中选择
- 单击确定。
要使用对象夹点和属性调色板修改关联图案:
- 确保启用对象夹点 (EGrip)。键入 EntitifyGrips 以设置 EGrip 选项。
- 在图形区域中,选择一个关联图案。
- 使用夹点修改图案。
| 图标 | EGrip | 说明 | 应用于 |
|---|---|---|---|
 |
移动 | 移动图案 | 应用于线性图案 |
 |
半径 | 更改图案的底面半径 | 应用于圆形图案 |
 |
列计数 | 指定图案中的列数 | 应用于线性和圆形图案 |
 |
行计数 | 指定图案中的行数 | 应用于线性和圆形图案 |
 |
列间距 | 指定图案中各列元素之间的间距 | 应用于线性和圆形图案 |
 |
行间距 | 指定图案中各列的行之间的间距 | 应用于线性和圆形图案 |
 |
旋转 | 更改图案的底面半径 | 应用于圆形图案 |
 |
图元数 | 更改图案中的垂直或水平元素 | 应用于线性图案 |
 |
图元数 | 更改图案中的极轴元素 | 应用于圆形图案 |
| 正切方向 | 更改沿路径的图案的正切方向 | 应用于路径图案 |
应用于所有图案
同时显示属性调色板。根据需要修改指定关联图案的参数。
注意:要撤消图案的关联,请使用分解命令。
访问方式
命令:EditPattern
功能区:主页 > 修改 > 修改关联图案
菜单:修改 > 关联图案
创建对象的偏移
使用Offset命令创建线条、2D 多段线、圆形、弧线、椭圆、椭圆形弧线、样条曲线、射线和无限直线的平行形状。所选对象的副本与原始对象的距离指定。原始对象仍在原位。
偏移取决于图形对象的类型:
- 线条:创建完全相同的副本,并按指定的方向和距离移动。
- 圆、弧和椭圆:使用对象中心作为缩放的基点创建和缩放副本。您可以创建半径小于或大于原始对象的同心圆和弧。
要创建对象的偏移:
- 单击修改 > 偏移(或键入 Offset。
- 键入源对象和目标对象之间的偏移距离,或指定选项:
- 删除。放置对象副本时删除原始对象。
- 距离。创建多个偏移。选择要偏移的对象,然后单击要偏移的对象一侧。指定第一个距离和第二个点。然后,您可以指定其他偏移。
- 目标图层。指定是在激活图层还是在源层上复制对象。
- 通过点。创建通过指定点的偏移对象。
-
间隙类型。指定填充偏移多段线中潜在间隙的间隙类型:
- 圆弧。圆角间隙。圆角半径等于偏移距离。
- 倒角。倒角间隙。从每个倒角到源线性多段线段上对应顶点的垂直距离等于偏移距离。
- 自然。将线性多段线段延伸到它们的投影交叉点。
- 选择要偏移的对象。
- 要在不终止正在运行的偏移命令的情况下撤消上一个偏移,请指定撤消选项。
- 指定更多偏移或指定退出选项以结束命令。
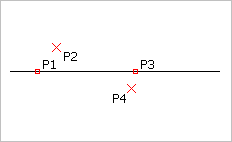
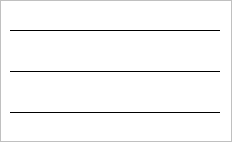
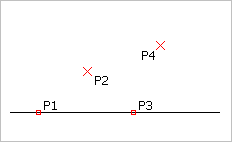
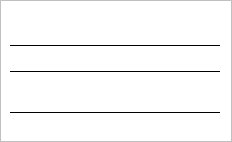
访问方式
命令:Offset
菜单:修改 > 偏移
工具调色板: 修改 > 偏移
移动和旋转对象
您可以将对象移动到工程图中的不同位置,或更改其方向。
本节讨论的内容包括:
移动对象
可使用 Move 命令在坐标系内重新定位图形对象,且不更改其方向或大小。
移动对象:
- 选择修改 > 移动(或键入 Move)。
- 指定一个或多个要移动的对象,然后按 Enter 键完成选择。
- 指定基点和目标点,按指定的量移动对象。
也可以在命令提示符处指定位移,然后通过指定 X、Y 和 Z 位移来提供副本的相对位置。如果要仅在 X 和 Y 方向移动,则不要指定 Z 增量。
对象将按指定的方式移动。
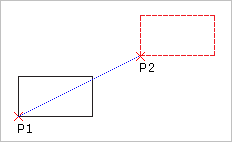
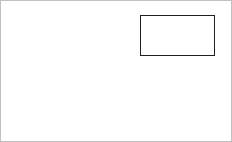
访问方式
命令:Move
菜单:修改 > 移动
上下文菜单:指定对象,在图形区域中单击右键,然后单击移动。
工具调色板: 修改 > 移动(M)
以增量模式移动对象
使用 Shift + 箭头键按指定增量移动选定对象。
增量移动行为取决于活动的捕捉模式:
- 捕捉关闭:
对象按为箭头键移动指定的增量按正交方式移动,与视图方向或 CCS 方向无关。
您可以在图形设置 > 箭头键移动下的选项对话框中指定箭头键增量。
- 捕捉打开:
对象按捕捉间距确定的增量移动,与视图方向和 CCS 方向有关。
您可以在用户首选项 > 制图选项 > 指针控制 > 捕捉设置下的选项对话框中指定捕捉间距。
注意:您可以使用 Shift + 箭头键在图纸视口移动对象。
要以增量模式移动对象:
- 指定要移动的对象。
- 按 Shift + 箭头键。
要加速或减慢移动,请根据需要多次按 Shift + PgUp 或 Shift + PgDn。
翻转对象
使用 Flip 命令可以创建对象的镜像副本并删除源对象。
该命令与 Mirror 命令的不同之处在于:对象在跨镜像轴移动后,不会留在其原始位置。它们将相对于对称轴保持相同的相对位置,但绕指定的镜像轴翻转。
可以通过指定两个点,自由地定义反射轴。使用正交模式可以强制让镜像线与坐标系的 X 轴或 Y 轴平行。
翻转图形对象:
- 在命令提示符处键入 Flip。
- 在图形区域中,选择要翻转的对象。
- 按 Enter 键。
- 指定两个点以定义镜像轴。
对象将绕指定的轴生成镜像并翻转。源对象将被删除。
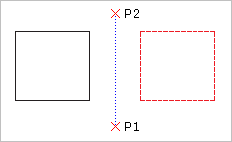
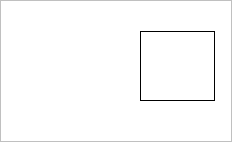
访问方式
命令:Flip
旋转对象
使用Rotate命令可围绕基准点通过角度旋转对象。
要旋转对象:
- 单击修改 > 旋转(或键入 Rotate)。
- 在图形区域中,选择要旋转的对象。
- 按 Enter。
- 指定枢轴点。
枢轴点是旋转发生的点,通常是对象的角或中心。如果基点是指定对象的角,则对象将在该角旋转。如果基点是指定对象的中心,则该对象保持在相同的相对位置,但围绕基点旋转。
- 输入旋转角度或指定选项:
-
参考。指定参考角度,然后输入新角度。
要在图形区域中指定新角度,请指定点选项。
所选对象按指定旋转。
-
复制。创建指定对象的副本。
要创建多个副本,请指定多个选项,然后指定新的参考角度。
要完成复制对象,请按 Enter 键。
-
参考。指定参考角度,然后输入新角度。
 旋转时,将正交模式设置为将旋转角度限制为 90° 间隔。
旋转时,将正交模式设置为将旋转角度限制为 90° 间隔。
访问方式
命令:Rotate
菜单:修改 > 旋转
工具调色板: 修改 > 旋转
对齐对象
可使用 Align 命令在二维平面上或三维空间中将对象与其它对象或其它目标点对齐。
该命令组合了 Move 和 Rotate 命令,或者 Move 和 Rotate3D 命令。如有必要,可以缩放二维对齐的对象以适合其新位置。
使用一对点对齐对象:
仅指定一对点时,将移动指定的对象,不对其进行旋转。
- 在命令提示符处键入 Align。
- 在图形区域中,选择要对齐的对象。
- 按 Enter 键。
- 在图形区域中单击以设置第一个源点和目的地点,或者键入值以设置点。在合适的情况下可使用对象捕捉。
- 按 Enter 键。
使用两对点对齐对象:
指定两对点时,将基于当前的坐标系进行移动和旋转。第一对源点和目标点定义移动矢量,第二对点定义旋转角度。
如果第一个源点与第二个源点之间的距离不等于第一个目标点与第二个目标点之间的距离,则可以缩放对齐的对象以适合两个目的地点之间的空间。
- 键入 Align。
- 在图形区域中,选择要对齐的对象。
- 按 Enter 键。
- 在图形区域中单击以设置第一个源点和目的地点,或者键入值以设置点。在合适的情况下可使用对象捕捉。
- 重复第 4 步以指定第二组点。
- 按 Enter 键。
- 指定是否要基于对齐点缩放对象。
- 按 Enter 键。
使用三对点对齐对象:
指定三对点时,对象的第一个源点移动到第一个目的地点,第二个源点移动到第二个目的地点,第三个源点移动到第三个目的地点。
- 键入 Align。
- 在图形区域中,选择要对齐的对象。
- 按 Enter 键。
- 在图形区域中单击以设置第一个源点和目的地点,或者键入值以设置点。在合适的情况下可使用对象捕捉。
- 重复第 4 步以指定第二个和第三个点。
![]() Align3D 命令允许您指定源点,随后指定目的地点。
Align3D 命令允许您指定源点,随后指定目的地点。
访问方式
命令:Align
对齐一组指定对象
使用 AlignX 命令根据第一个所选对象对齐一组指定对象。
您可以对齐以下对象:
- 样条曲线、多段线和线条
- 圆弧、圆、椭圆和椭圆弧
- 文字对象(注释和简单注释)
- 填充、图像和图块
- 标注
要对齐一组指定对象:
- 请执行以下操作之一:
- 在功能区上,单击主页 > 修改 > AlignX。
- 在菜单上,单击修改 > AlignX。
- 键入 AlignX。
- 在图形区域中,选择合适的对象并将其选中。
- 选择所有其他要对齐的对象,然后按 Enter 键。
- 指定对齐选项:
- 顶部
- 底部
- 左
- 右
- 垂直中心
- 水平中心
- 中心
对象与您所选第一个对象的指定边对齐。
- 按 Enter。
示例:
- 第一个所选对象:绿色圆
- 对齐:顶部
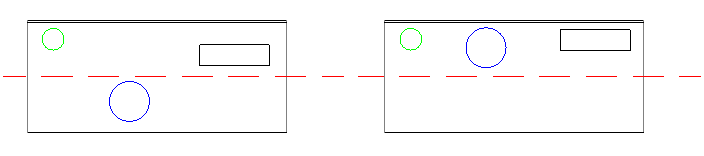
- 第一个所选对象:蓝色圆
- 对齐:底部
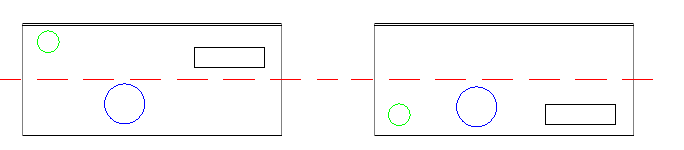
- 第一个所选对象:蓝色圆
- 对齐:水平中心
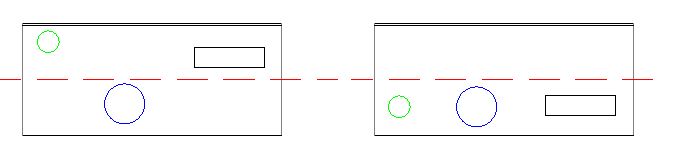
访问方式
命令: AlignX
菜单:修改 > AlignX
功能区:主页 > 修改 > AlignX
更改对象的大小和形状
您可以调整现有对象的长度。
本节讨论的内容包括:
按比例缩放对象
使用 Scale 命令可以按相同的比例放大或缩小对象。
按比例缩放对象:
- 单击修改 > 缩放比例(或键入 Scale)。
- 在图形区域中,选择要按比例缩放的对象。
- 按 Enter 键。
- 输入基点。
基点(如果是指定对象的一部分)在按比例缩放过程中将保持其原始位置,而其它所有点将在 X 轴、Y 轴以及可选的 Z 轴方向上移动相同的相对值。对于基点,您也可以选择不在现有对象上的某个点。在这种情况下,从基点到构成对象的其它所有点的距离都将按相同的比例因子进行更改。 - 输入比例因子,或者指定参照选项以输入参照长度和新长度。(可选)指定点选项,通过两个点表示参照长度。
比例因子大于 1 时,将按该因子放大对象。比例因子介于 0 和 1 之间时,将按该因子缩小对象。例如,因子 3 会将选定对象放大三倍,而因子 0.25 会将对象缩小到其原始大小的四分之一。
使用参照可以指定对象长度的确切更改。例如,如果要将某个边长为 3.45 个图形单位的对象放大到 3.54 个单位,则您必须计算比例因子。但是,通过使用参照,只需指定参照长度 (3.45) 和新长度 (3.54)。
访问方式
命令:Scale
菜单:修改 > 缩放比例
拉伸对象
使用 Stretch 命令可以更改对象节点的位置,同时保留其与对象中其它节点的关系。拉伸只会在一个方向上放大或缩小对象,这与按比例缩放不同。使用拉伸还可以在轮廓内部移动单个对象。
在拉伸过程中,选择方法将决定是移动对象还是拉伸对象。
- 完全位于选择窗口中的所有对象将会移动。
- 与选择窗口或多边形相交的所有对象将会拉伸或收缩,此时将修改位于交叉窗口或多边形内的端点,而其它端点则保留在其原始位置。
- 其它所有图形对象会保留其位置或形状。
您可以拉伸直线、多段线线段、射线、圆弧、椭圆弧和样条曲线。
拉伸对象:
- 单击修改 > 拉伸(或键入 Stretch)。
- 在图形区域中,选择要拉伸的对象。
使用交叉窗口或多边形来圈选要拉伸的节点。在使用此方法选择对象后,可以指定移除选项从选择集中删除对象。在删除对象后,按 Enter 键。 - 按 Enter 键。
- 指定一个起点和目的地点以定义对象的拉伸距离。
对象将按指定的方式拉伸。
使用位移拉伸对象:
- 单击修改 > 拉伸(或键入 Stretch)。
- 在图形区域中,选择要拉伸的对象。
使用交叉窗口或多边形来圈选要拉伸的节点。在使用此方法选择对象后,可以指定移除选项从选择集中删除对象。在删除对象后,按 Enter 键。 - 按 Enter 键。
- 指定位移选项,按某个矢量拉伸指定对象。通过指定 X、Y 和 Z 位移,提供被拉伸对象的相对位置。如果要仅在 X 和 Y 方向上拉伸,则不要指定 Z 增量。
– 或者 –
指定一个起点,然后按 Enter 键使用从点作为位移。
对象将按指定的方式拉伸。
使用对象夹点拉伸单个对象:
- 在图形区域中,选择要拉伸的对象。
- 单击其中的一个对象夹点。
- 将指针移动到另一个位置并单击。
使用对象夹点拉伸多个对象:
- 在图形区域中,选择要拉伸的对象。
- 按住 Shift 键并单击多个对象夹点。
- 松开 Shift 键并单击一个对象夹点作为基夹点。
- 将指针移动到另一个位置并单击。
访问方式
命令:Stretch
菜单:修改 > 拉伸
工具调色板: 修改 > 拉伸
更改对象的长度
可使用 EditLength 命令更改线性对象或曲线对象的长度以及圆弧的夹角。您可以延长或缩短直线、未封闭的多段线、圆弧、椭圆弧和未封闭的样条曲线。
与 Extend 和 Trim 命令不同,EditLength 不要求指定边界边线。它可以将对象延伸或修剪到指定值或其原始大小的某个比率。也可以使用动态拖动来更改对象的长度。该命令在对象现有方向上从最靠近选择点的端点处更改其长度。
更改对象的长度:
- 单击修改 > 更改长度(或键入 EditLength)。
- 在图形区域中选择一个对象,或指定一个选项:
- 动态:允许您指定一个对象,将其拖动到新长度,然后单击以固定长度。
- 增量:将对象的端点延长或缩短您用键盘或通过单击两点指定的距离。指定正的增量可以增加长度,指定负的增量可以减少长度。指定角度选项可以增大或减小夹角。
- 百分数:延长或缩短原始尺寸的一个指定比例。对于圆弧,该百分数是相对于其周长而言的。200% 将直线或圆弧的长度加倍;50% 将其长度减半。
- 总数:将直线或圆弧的总长度更改为指定的尺寸。指定对象的当前长度会显示在括号中。指定角度选项可以增大或减小夹角。
访问方式
命令:EditLength
菜单:修改 > 更改长度
剪裁对象
使用裁剪命令可在一个或多个对象定义的边线上精确地裁剪图形对象。
考虑以下内容:
- 使用直线、无限直线、射线、多段线、圆、圆弧、椭圆、样条曲线和填充作为修剪边线以剪裁选定对象。
- 您可以在修剪边线上剪裁填充,但您不能在填充上剪裁填充。剪裁后的填充与改变后的边界对象保持关联性(即使它们被划分到不同的填充区域中)。划分后的填充仍然是一个对象,但您可以使用 EditHatch 命令把它们拆分成单独的对象(对话框选项创建每个边界的填充)。此情形也适用于梯度。
- 此情形也适用于梯度。
- 您不能剪裁标注、注释、简单注释、面域或图块,但您可以将它们用作修剪边线。
- 要剪裁相交与相邻富线,请使用 EditRichLine 命令。
- 当您选择多段线作为修剪边线时,命令会在其中心线处剪裁。
- 在图纸上,视口可以作为修剪边线。
要裁剪对象:
- 请执行以下操作之一:
- 在功能区上,单击主页 > 修改 > 剪裁。
- 在菜单上,单击修改 > 剪裁。
- 在命令提示符中键入 Trim。
- 在图形区域中,选择对象以组成修剪边线。
- 按 Enter。
- 在图形区域中,选择要剪裁的一侧的对象,或指定选项:
- 交叉。选择两个对角点确定的矩形内部和交叉该矩形的对象。如果交叉选择不明确,则裁剪将按照从第一个点到遇到的第一个对象顺时针方向定义的矩形来解决选择。
- 交线。使用栏选方法裁剪栏选交叉侧边上的对象。
- 边线。裁剪到延伸后与对象相交的切割边线。要裁剪的对象不必实际与切割边线相交。要在隐含交叉点处裁剪,请指定边线选项,然后指定延伸选项。
- 擦除。删除不需要的对象,而不退出裁剪命令。
- 投影。将投影模式设置为 CCS(活动自定义坐标系的 X-Y 平面)、无或视图。
- 撤消。撤消最近的裁剪操作。
- Shift + 选择。在按住 Shift 键并选择对象的同时延伸对象。
选择对象后,对象的剪裁部分将消失。
- 按 Enter。
访问方式
命令:修剪
功能区:主页 > 修改 > 剪裁
菜单:修改 > 裁剪
工具调色板: 修改 > 裁剪
使用 PowerTrim 剪裁对象
使用 PowerTrim 命令,通过在每个对象上拖动指针来剪裁多个相邻对象。
您还可以沿对象的自然路径延伸对象,以及在虚拟边角上两个对象的相交处延伸或剪裁这两个对象。
考虑以下内容:
- 您可以剪裁直线、多段线、圆弧、圆、椭圆、样条曲线、射线、无限直线、填充和梯度。
- 剪裁后的填充与改变后的边界对象保持关联性(即使它们被划分到不同的填充区域中)。划分后的填充仍然是一个对象,但您可以使用 EditHatch 命令把它们拆分成单独的对象(对话框选项创建每个边界的填充)。此情形也适用于梯度。
- 您不能剪裁图块内的标注、注释、简单注释、区域或对象。但富线、注释、简单注释、区域和图块对象将被识别成修剪边线。
- 当您在较宽的多段线上剪裁时,命令会在其中心线处剪裁。
- 在图纸上,您可以在视口边界处剪裁。
PowerTrim
要使用 PowerTrim 剪裁对象:
- 请执行以下操作之一:
- 在功能区上,单击主页 > 修改 > 强劲剪裁。
- 在菜单上,单击修改 > 强劲剪裁。
- 键入 PowerTrim,然后指定 Powertrim 选项。
- 在图形区域中,单击并拖动指针到要剪裁的对象上。
当指针穿过和剪裁对象时,指针更改为
 。将沿剪裁路径创建轨迹。
。将沿剪裁路径创建轨迹。 - 继续按下鼠标按钮并拖动穿越要剪裁的每个对象。
- 完成剪裁之后,松开鼠标按钮。
- 按 Enter。
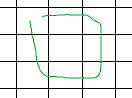
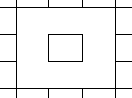
指针移动以绿色显示。结果显示在右侧。
 注意:如果您拖动穿越未与其他对象相交的对象,该对象将被删除。您可以有意使用此行为。
注意:如果您拖动穿越未与其他对象相交的对象,该对象将被删除。您可以有意使用此行为。
要使用 PowerTrim 延伸对象:
- 请执行以下操作之一:
- 在功能区上,单击主页 > 修改 > 强劲剪裁。
- 在菜单上,单击修改 > 强劲剪裁。
- 键入 PowerTrim,然后指定 Powertrim 选项。
- 按下 Shift,然后单击第一个对象旁边的图形区域,并拖动穿越要延伸的对象。
当指针穿过和延伸对象时,指针更改为
 。将沿剪裁路径创建轨迹。
。将沿剪裁路径创建轨迹。 - 继续按下鼠标按钮并拖动穿越要延伸的每个对象。
- 完成延伸后,松开指针。
- 按 Enter。
要使用 PowerTrim 延长和缩短对象:
- 请执行以下操作之一:
- 在功能区上,单击主页 > 修改 > 强劲剪裁。
- 在菜单上,单击修改 > 强劲剪裁。
- 键入 PowerTrim,然后指定 Powertrim 选项。
- 将鼠标指针移到一个对象上,等待出现选取框,然后单击该对象。
- 拖动该对象至新长度,然后单击以固定长度。
- 按 Enter。
要使用 PowerTrim 延长和缩短对象至边界边线:
- 请执行以下操作之一:
- 在功能区上,单击主页 > 修改 > 强劲剪裁。
- 在菜单上,单击修改 > 强劲剪裁。
- 键入 PowerTrim,然后指定 Powertrim 选项。
- 将鼠标指针移到一个对象上,等待出现选取框,然后单击该对象。
- 指定充当边界的另一对象。
注意:此方法使您可以延长或缩短对象至另一对象的无形延伸线。图块和参考的子对象被视为边界。
- 按 Enter。
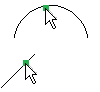
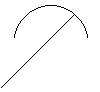
指针选择显示在左侧。结果显示在右侧。
边角剪裁
要使用“边角”选项剪裁对象:
- 请执行以下操作之一:
- 在功能区上,单击主页 > 修改 > 边角剪裁。
- 在菜单上,单击修改 > 强劲剪裁。
- 键入 PowerTrim,然后指定边角 选项。
- 指定在要保留的一侧连接的第一个对象。
- 指定要连接的第二个对象。
- 按 Enter。
注意:根据对象及其彼此的相对位置,软件会延伸或剪裁每个对象以连接它们。如果无法完成操作,将出现一条消息。
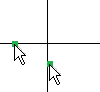
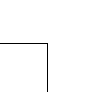
指针选择显示在左侧。结果显示在右侧。
 使用撤消选项以取消最近的剪裁操作。您可以反复使用撤消选项。
使用撤消选项以取消最近的剪裁操作。您可以反复使用撤消选项。
访问方式
命令:PowerTrim
功能区:主页 > 修改 > 强劲剪裁和修改 > 边角剪裁
菜单: 修改 > 强劲剪裁和修改 > 边角剪裁
延伸对象
可使用 Extend 命令编辑多个对象,使它们具有共同的边界边线。Extend 可以将部分对象扩展到既定的边界边线,从而精确地闭合多边形,或者将对象延伸到恰当的边界边线。在绘制时,对象会扩展,其方向不会改变。直线仍然是直线,圆弧仍然是圆弧。
延伸对象:
- 单击修改 > 延伸(或键入 Extend)。
- 在图形区域中,选择用于组成边界边线的对象。
“延伸”操作不会影响这些对象。 - 按 Enter 键。
- 在图形区域中选择要延伸的对象,或者指定一个选项:
- 交叉:选择位于由两个对角点确定的矩形内并与该矩形交叉的对象。如果某个交叉选择不清晰,则延伸会将该选择解析为从第一个点开始沿所定义的矩形顺时针遇到的第一个对象。
- 交线:使用栏选方法来延伸选定的图形对象。
- 边线:延伸到一个边界边线;该边线在延伸后会与对象相交。要延伸的对象不必与边界边线实际相交。要拉伸到隐含的交点,请在选择边线后再选择延伸。
- 删除:在不退出 Extend 命令的情况下删除不需要的对象。
- 投影:将投影模式设置为 CCS(当前自定义坐标系的 X-Y 平面)、无或视图。
- 撤消:撤消最近的延伸操作。
- Shift + 选择:允许您通过按住 Shift 键并选择要修剪的对象来修剪对象。
访问方式
命令:Extend
菜单:修改 > 延伸
工具调色板: 修改 > 延伸
圆角和倒角
您可以更改对象边角的形状。
本节讨论的内容包括:
应用倒角
使用 Chamfer 命令可以通过一个斜角将两条直线相连。选定的对象不必相交,它们可以重叠。如果对象重叠,则会对它们进行修剪来创建斜角。
对于非对称倒角,您可以指定距两个对象的相邻直线的角点的倒角距离。此外,还可以使用长度和角度来定义连接线。
请在平面视图中使用 Chamfer 命令,因为倒角操作是针对对象的选择点和端点进行的。
 如果要对两条直线执行倒角操作,并且两条直线在同一个图层上,则该命令会将倒角线放在该图层上。如果两条直线的图层不同,则该命令会将倒角线放在当前图层上。
如果要对两条直线执行倒角操作,并且两条直线在同一个图层上,则该命令会将倒角线放在该图层上。如果两条直线的图层不同,则该命令会将倒角线放在当前图层上。
应用倒角:
- 单击修改 > 倒角(或键入 Chamfer)。
- 在图形区域中,选择第一条直线,或者指定一个选项:
- 角度:设置第一次选择的直线上的倒角长度和第二条直线的角度,创建一条倒角线。
- 距离:设置倒角距离。第一个倒角距离的默认值是最近曾使用的距离。第二个倒角距离的默认值是为第一个倒角距离指定的值。如果为两个倒角距离都指定了零值,则两条直线将延长,直到它们相交(如果可能)。在这种情况下,该命令会实现相交,而不会绘制倒角线。
- 方法:指明是使用两个距离(通过距离选项指定)还是使用一个长度和一个角度(通过角度选项指定)作为倒角的默认创建方法。
- 多选:允许您将倒角应用于多个对象。默认情况下,将创建单个倒角。系统会重复提示您选择要应用倒角的第一个对象和第二个对象,直到您按 Enter 键来完成该命令。然后,您可以更改倒角距离,或者在倒角操作之间切换修剪模式。
- 多段线:允许您向作为单个对象处理的多段线应用倒角。该命令会在一个步骤中对多段线或多边形的所有顶点应用倒角,并在多段线中两条直线相交的每个顶点处插入倒角(如果适用)。多段线选项会提示指定二维多段线,然后报告已处理的直线数量以及因为太短而不能应用倒角的直线数量。生成的倒角线段将成为多段线的一部分。
- 修剪模式:指明是否要删除超出倒角范围的直线段。
- 撤消:撤消上一个倒角,仅在多选模式下有效。
您还可以通过按 Shift 键并指定第二个图形对象来应用一个锐角。此方法可以创建锐角,无需更改将两个端点相连的倒角距离。
访问方式
命令:Chamfer
菜单:修改 > 倒角
工具调色板: 修改 > 倒角
应用圆角
可使用 Fillet 命令通过将两条直线的一部分替换成圆弧来创建圆角。应用圆角的对象不必相交,它们可以重叠。如果对象重叠,则将对其进行修剪来创建圆角,要应用圆角的直线将与圆角圆弧相连。
圆角半径为 0 时将创建锐角而不是圆角。在选择对象时按住 Shift 键,可将当前的圆角半径替换为 0。
应用圆角:
- 单击修改 > 圆角(或键入 Fillet)。
- 在图形区域中选择要为其交点应用圆角的第一个对象,或者指定一个选项:
- 多选:允许您将圆角应用于多个对象。默认情况下,将创建单个圆角。系统会重复提示您选择要应用圆角的第一个对象和第二个对象,直到您按 Enter 键。然后,您可以更改圆角半径,或者在圆角操作之间切换修剪模式。
- 多段线:允许您向作为单个对象处理的多段线应用圆角。该命令会在一个步骤中对多段线或多边形的所有顶点应用圆角,并在多段线中两条直线相交的每个顶点处插入圆角圆弧(如果适用)。多段线选项会提示指定二维多段线,然后报告已处理的直线数量以及因为太短而不能应用圆角的直线数量。
- 半径:定义圆角圆弧的半径。更改半径不会影响先前已创建的圆角圆弧。
- 修剪模式:指明是否要删除超出圆角圆弧范围的直线段。
- 撤消:撤消上一个圆角,仅在多选模式下有效。
– 或者 –
按住 Shift 键并选择要应用角点的对象。选定的对象会被延长或缩短,在不应用圆角圆弧的情况下相交。此方法可在不更改圆角半径的情况下创建锐角。
访问方式
命令:Fillet
菜单:修改 > 圆角
工具调色板: 修改 > 圆角
修改复杂对象
其他编辑操作允许您拆分和接合对象,如线条、开放的多段线、圆弧、椭圆弧或开放的样条曲线。
本节讨论的内容包括:
拆分对象
Split 命令允许您在两个点之间分割一个或多个对象。
使用 Split 命令执行以下操作:
- 擦除两点之间的对象部分
- 在对象的两个部分之间创建缝隙以放置文字或符号
- 使用其他对象作为切割器来分割多个对象。
将命令与 Lines、Circles、Arcs、PolyLines、Ellipses、Splines、InfiniteLines 和 Rays 结合使用,但不与 RichLines 结合使用。
 开始使用命令之前,确保对象捕捉已打开。对象捕捉模式对于正确选择中断点非常有用。
开始使用命令之前,确保对象捕捉已打开。对象捕捉模式对于正确选择中断点非常有用。
使用 Split 命令擦除两点之间的对象部分。使用 Split 作为构造工具或在对象的两个部分之间创建缝隙,以放置文字或符号。将命令与 Lines、Circles、Arcs、PolyLines、Ellipses、Splines、InfiniteLines 和 Rays 结合使用,但不与 RichLines 结合使用。
要擦除对象部分:
- 单击修改 > 分割(或键入 Split)。
- 在图形区域中,指定对象。
您单击的点是您要开始中断的位置。
- 指定第二个中断点以确定要删除的部分。
您也可选择第一个点选项来显式指定第一个点,在这种情况下,系统随后将提示您指定第二个点。
将擦除这两个点之间的部分。
要切断对象的一端:
- 单击修改 > 分割(或键入 Split)。
- 单击您想要成为新端点的点处的某个对象。
- 单击对象当前终点后的另一个点。
对象将在您单击对象时被切断。
要将对象分割为两个对象:
- 单击修改 > 分割(或键入 Split)。
- 单击您想要分割对象的点处的某个对象。
- 输入 @ 以重复初始点。
对象将被分割为两个部分,而不擦除其任何部分。如果您想分割与另一对象相交的对象,此方法非常有用。
注意:修改工具栏包含一个图标
 ,使用该图标可以通过指定单个分割点,在一个点处将一个对象分割成两个对象。
,使用该图标可以通过指定单个分割点,在一个点处将一个对象分割成两个对象。
要分割多个对象:
- 单击修改 > 分割(或键入 Split)。
- 指定多选选项。
- 在图形区域中,指定要分割的对象并按 Enter 键。
- 指定一个或多个分割对象,然后按 Enter 键。
对象将在与分割对象的相交处分割。
注意:原始对象的部分不会被自动删除。如有必要,您可以手动删除它们。
示例:
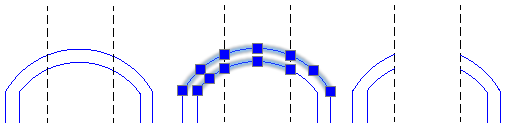
访问方式
命令:拆分
菜单:修改 > 分割
工具调色板: 修改 > 分割
在指定点拆分对象
Split@Point 命令允许您在指定的拆分点将一个对象拆分成两个部分。
将此命令与 Lines、Arcs、PolyLines、Ellipses、Splines、InfiniteLines 和 Rays 结合使用,但不与 RichLines 结合使用。
 开始使用命令之前,确保对象捕捉已打开。对象捕捉模式对于正确选择中断点非常有用。
开始使用命令之前,确保对象捕捉已打开。对象捕捉模式对于正确选择中断点非常有用。
要在指定点拆分对象:
- 请执行以下操作之一:
- 在功能区上,单击主页 > 修改 > 在点处拆分。
- 键入 Split@Point。
- 在图形区域中,指定对象。
- 单击要拆分对象的点处的对象。
对象将被分割为两个部分,而不擦除其任何部分。如果您想分割与另一对象相交的对象,此方法非常有用。
访问方式
命令: Split@Point
功能区:主页 > 修改 > 在点处拆分
工具控制板:修改 > 拆分 > 在点处拆分
拆分多个对象
Split@Multiple 命令允许您使用其他对象作为切割器来拆分多个对象。
将命令与 Lines、Circles、Arcs、PolyLines、Ellipses、Splines、InfiniteLines 和 Rays 结合使用,但不与 RichLines 结合使用。
要分割多个对象:
- 请执行以下操作之一:
- 在功能区上,单击主页 > 修改 > 拆分多项。
- 键入 Split@Multiple。
- 在图形区域中,指定要分割的对象并按 Enter 键。
- 指定一个或多个分割对象,然后按 Enter 键。
对象将在与分割对象的相交处分割。
注意:原始对象的部分不会被自动删除。如有必要,您可以手动删除它们。
示例:
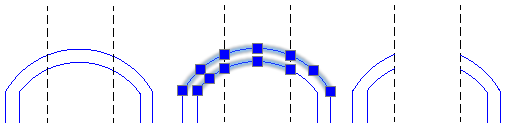
访问方式
命令: Split@Multiple
功能区:主页 > 修改 > 拆分多项
接合对象
使用 Weld 命令可以将两个对象合并成一个对象。可以合并直线、开放的多段线、圆弧、椭圆弧或开放的样条曲线。也可以将圆弧转换成圆,将椭圆弧转换成椭圆。
接合对象时,请遵循以下准则:
- 直线必须在一个方向上对齐。可以将共线性的线条结合起来,以便保留最远的端点以及将一个新线条连接到这些端点。
- 圆弧必须共用同一个圆心,并且具有相同的半径。圆弧必须从源对象开始按逆时针方向合并。
- 椭圆弧必须位于同一个椭圆上。椭圆弧必须从源对象开始按逆时针方向合并。
- 多段线可以合并直线、圆弧或多段线以生成一条多段线。只能合并位于源多段线的端到端位置的对象以及附加了指定对象的对象。对象必须位于同一平面上。与合并直线、圆弧或椭圆弧不同,如果源对象是多段线,则不能合并相互之间有空间的对象。请注意,EditPolyLine 命令也能将对象合并到现有的多段线。
- 样条曲线之间不能有缝隙。如果源对象之间的过渡不相切,则样条曲线的外观将发生变化。
接合对象:
- 单击修改 > 接合(或键入 Weld)。
- 选择一个基底对象。
- 指定要与源对象合并的对象。
当系统提示您指定圆弧或椭圆弧时,可以指定关闭选项。关闭会将圆弧转换成圆,或将椭圆弧转换成椭圆。 - 按 Enter 键。
访问方式
命令:Weld
菜单:修改 > 接合
工具调色板: 修改 > 接合
编辑多段线
使用 EditPolyLine 命令编辑多段线、多段线顶点和三维多边形网格,方法如下:
- 开放闭合的多段线或闭合开放的多段线
- 将多段线与其他工程图对象(如直线、圆弧或多段线)连接
- 更改整条多段线的宽度并锥削整条多段线
- 编辑各条多段线分段的控制点(顶点)
 您可以使用单个 EditPolyLine 命令对一条或多条多段线执行多个编辑操作。如果后续使用 Undo 命令撤销多段线编辑操作,将撤销所有工作步骤。
您可以使用单个 EditPolyLine 命令对一条或多条多段线执行多个编辑操作。如果后续使用 Undo 命令撤销多段线编辑操作,将撤销所有工作步骤。
要编辑多段线:
- 请执行以下操作之一:
- 在功能区上,单击主页 > 修改 > 编辑多段线。
- 在菜单上,单击修改 > 对象 > 多段线。
- 键入 EditPolyLine。
- 在图形区域中,选择多段线或指定多选选项以选择一组多段线并按下 Enter。
如果选定的直线或圆弧不是多段线,您可以选择将其转换为多段线。您也可以使用此方法以将一系列单独(但相连)的直线、圆弧和多段线转换为单条多段线。在单个 EditPolyLine 命令中,您可以首先将直线或圆弧转换为多段线。然后使用合并选项以将其他对象添加到多段线上。
- 指定一个选项:
- 闭合/开放。如果多段线是开放的,则此选项显示闭合;如果多段线是闭合的,则显示开放。进行多段线编辑操作后,也会显示选项返回。指定闭合以将多段线的起点和终点与多段线直线分段进行连接。该分段的宽度是上一条绘制的多段线的终点宽度。指定开放以删除起点和终点之间的多段线分段。
- 非曲线化。将使用拟合或样条曲线创建的多段线曲线恢复到其原始顶点。
-
编辑顶点。使您可以使用顶点编辑选项编辑标记的顶点。您也可以为其中部分选项(如移动)使用对象夹点。如果您指定了多选选项,您将无法使用编辑顶点选项。
- 添加顶点到中点。在下一分段的中点插入额外的顶点。
- 转换为圆弧/转换为直线。如果下一多段线分段是直线分段,则将其转换为圆弧,如果它是曲线分段,则将其转换为直线。如果您将直线分段转换为圆弧分段,请指定强制圆弧通过的点。
- 插入。插入新顶点。指定位置。
- 移动。移动当前顶点。指定位置。
- 下一个。转至下一顶点并使其处于活动状态。
- 上一个。返回上一顶点并使其处于活动状态。
- 重生成。重新生成多段线。
- 拆分。将多段线分成两部分,类似于 Split 命令。
- 拉直。删除顶点。
- 切点。当您在多段线编辑期间指定拟合选项时,指定顶点的相切方向。
- 宽度。为始于活动顶点的多段线分段指定起点和终点宽度。要查看效果,请使用重生成选项。
- 退出。退出编辑顶点模式。
- 拟合。将多段线转换为一条平滑曲线,该曲线包含连接每对顶点的圆弧,从而生成拟合圆弧的多段线。与样条曲线选项不同,曲线会穿过多段线的所有顶点。
-
合并。将直线、圆弧和其他多段线与所选的多段线连接。选择要连接的工程图对象。要编辑的多段线和要连接的对象必须在一个端点处完全接合。
如果最初指定了多选选项,请指定缝隙公差以连接不接触的多段线。使用合并类型子选项以指定缝隙的闭合方式:
- 延伸。将多段线分段延伸或剪裁到缝隙公差内的最近端点处。
- 添加。在缝隙公差内两个最近端点之间添加直线分段。
- 两者。在可能的情况下,延长或剪裁多段线分段。其他情况下,则在两个最近的端点之间添加直线分段。
- 线条生成。指定在具有不连续线条样式的多段线的顶点周围是否使用连续或虚线线条样式。指定否以在线条样式中的虚线划线之间放置分隔,使其在边角处正确定位。指定是以将线条样式设置为围绕多段线顶点的流畅图案。
- 反向。反转多段线的方向。终点现在变为起点,倒数第二个顶点变为第二个顶点,以此类推。
- 样条曲线。使用顶点作为控制点,将多段线转换为曲线。与拟合选项不同,曲线通常不会穿过顶点。注意:使用样条曲线选项创建的曲线在数学意义上不是真正的样条曲线。要创建真正的样条曲线,请使用 Spline 命令。
- 倾斜。从起点到终点倾斜多段线的宽度。指定多段线的起点宽度,然后指定终点宽度。
- 撤消。在不退出命令的情况下,撤消最近的操作。
- 宽度。指定一个宽度,使多段线的所有分段保持统一(包括具有不同起点和终点宽度的分段)。通过键入值或使用指针来指定宽度。
- 退出。退出 EditPolyLine 命令。
 要为多段线创建圆角,请使用 Fillet 命令。要为多段线创建倒角,请使用 Chamfer 命令。
要为多段线创建圆角,请使用 Fillet 命令。要为多段线创建倒角,请使用 Chamfer 命令。
访问方式
命令:EditPolyLine
功能区:主页 > 修改 > 编辑多段线
菜单: 修改 > 对象 > 多段线
工具调色板: 修改 > 编辑多段线
编辑样条线
创建样条线后,您可以使用各种方法更改其形状:
- 使用夹点移动、添加或删除控制顶点和拟合点。此外,您还可以更改样条线在其端点处的相切方向。
 三角形夹点允许您在控制顶点和拟合点之间切换。
三角形夹点允许您在控制顶点和拟合点之间切换。控制顶点 拟合点 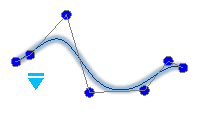
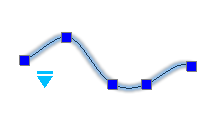
- 使用 EditSpline 命令编辑样条线。
您可以:
- 闭合开放的样条曲线
- 将样条线连接到其他 2D 实体
- 将样条线转换为多段线
- 编辑拟合点数据和控制框架数据
- 编辑样条线的属性和参数
注意:属性面板将用于修改样条线的多个选项分组。
要编辑样条线:
- 请执行以下操作之一:
- 在功能区上,单击主页 > 修改 > 编辑样条线。
- 在菜单上,单击修改 > 对象 > 样条线。
- 键入 EditSpline。
- 在图形区域中指定样条线。
- 指定一个选项:
-
关闭。闭合开放的样条曲线。
此选项仅在样条曲线开放时显示。闭合样条线形成一个环。
- 拟合数据。编辑拟合点数据。
- 编辑顶点。编辑控制框架数据。
-
合并。将指定样条线与重合端点处的直线、圆弧、多段线、椭圆弧或其他样条线连接,以形成延伸样条线。
指定连接的实体以将其与指定样条线组合。
如果您指定了闭合样条线,此选项不可用。
-
多段线。使用顶点作为控制点将样条线转换为多段线。
指定精度值,以确定生成的多段线与样条线的匹配程度。有效值是介于 0 和 99 之间的任意整数。默认值为 9。
-
反向。反转样条线方向。
此选项主要供应用程序开发人员使用。
- 撤消。在不终止命令的情况下,撤消最近的操作。
- 退出。结束命令。
-
关闭。闭合开放的样条曲线。
- 根据需要重复步骤 3,或按 Enter 结束命令。
编辑样条线的拟合点数据(拟合点编辑)
EditSpline 命令的拟合数据选项可让您应用以下选项:
- 添加。将拟合点添加到指定样条线。
-
关闭。闭合开放的样条曲线。
此选项仅在样条曲线开放时显示。
- 删除。移除指定的拟合点。
-
缠绕。在指定位置添加结点和拟合点。
注意:样条线不会在指定位置保持相切或曲率连续性。
-
移动。将指定的拟合点移动到新位置。指定新的拟合点或指定选项:
- 下一个。转至下一拟合点并使其处于活动状态。
- 上一个。返回上一拟合点并使其处于活动状态。
-
指定点。允许您指定拟合点并使之激活。
暂时禁用实体捕捉模式以防止它们捕捉到样条线的端点,而不是拟合点。
- 退出。退出移动模式。
- 清除。从样条线移除拟合点并创建控制顶点。
-
切线。允许您指定样条线的起始相切和结束相切。
这些点规格决定了样条线起点和终点上的相切条件。与样条线相切的直线从样条线的起点和终点动态显示。
在某些情况下,应用平行和垂直实体捕捉以指定相切方向十分有用。
确认系统默认值以让应用程序计算默认的终点切线。
- 公差。使用新的公差值将样条线调整到现有拟合点。
- 退出。返回主提示级别。
编辑样条线的控制框架数据(控制顶点编辑)
使用 EditSpline 命令的编辑顶点选项来添加和移除控制顶点并修改样条线的控制框架参数:
- 添加。在您指定的点处添加新的控制顶点,该点位于两个现有控制顶点之间。
- 删除。移除指定的控制顶点。
- 升阶。增加样条线的多项式阶次(度数加一)。此选项在样条线上创建更多的控制顶点。最大值为 26。
-
移动。重新定位指定的控制顶点。指定新的顶点位置或指定选项:
- 下一个。转至下一顶点并使其处于活动状态。
- 上一个。返回上一顶点并使其处于活动状态。
-
指定点。允许您指定控制顶点并使其激活。
暂时禁用实体捕捉模式以防止它们捕捉到样条线的端点,而不是顶点。
- 退出。退出移动模式。
-
线宽。允许您更改指定控制顶点的权重。
根据指定控制顶点的新权重值重新计算样条线。值越大,样条线就越靠近控制顶点。
- 退出。返回主提示级别。
 注意:您可以使用 EditPolyline 命令的样条线选项将立方样条线类型应用到 2D 多段线。
注意:您可以使用 EditPolyline 命令的样条线选项将立方样条线类型应用到 2D 多段线。
访问方式
命令:编辑样条线
菜单:修改 > 对象 > 样条线
功能区:主页 > 修改 > 编辑样条线
工具控制板:修改 > 样条曲线编辑
转换多段线
使用 ConvertPolyLine 命令将轻化多段线转换为重化多段线,反之亦然。
相比采用旧格式的重化多段线,轻化多段线是经过优化的多段线。
如果您收到的工程图文件源于不支持轻化多段线的应用程序,或者您重新打开旧版工程图,您可能想要将采用旧格式的多段线转换为轻化多段线。相反,如果您需要提供工程图文件以在不支持轻化多段线的应用程序中使用,您也可以反过来进行转换。
在属性调色板中,您可以查看所选多段线的类型。它可以是多段线(适用于轻化多段线)、二维多段线(适用于采用旧格式的多段线)或三维多段线。
要转换多段线:
- 请执行以下操作之一:
- 在功能区上,单击主页 > 修改 > 转换多段线。
- 在菜单上,单击修改 > 对象 > 转换多段线。
- 键入 ConvertPolyLine。
- 指定重或浅作为目标格式。
- 指定要转换的多段线对象并按下 Enter。
将忽略其他类型的对象。
该命令将报告已转换的多段线对象数。
![]() 注意:您不能转换三维多段线。要将直线或圆弧转换为多段线,请使用 EditPolyLine 命令。
注意:您不能转换三维多段线。要将直线或圆弧转换为多段线,请使用 EditPolyLine 命令。
访问方式
命令:ConvertPolyLine
功能区:主页 > 修改 > 转换多段线
菜单: 修改 > 对象 > 转换多段线
修改富线
使用 EditRichLine 命令修改富线。您可编辑交叉和相邻富线,断开和接合富线,以及在现有富线中添加或删除顶点。
编辑交叉富线:
- 单击修改 > 对象 > 富线(或键入 EditRichLine)。
- 在对 话框中,选择十字 闭合
 、十字 打开
、十字 打开  、或十字 合并
、或十字 合并  。
。 - 单击确定。
- 在图形区域中,指定两个交叉富线中的第一个富线。
- 指定第二个富线。
-
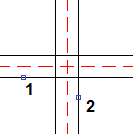
- 这两个富线之间的交点将产生以下结果之一:
十字闭合: 十字打开: 十字合并: 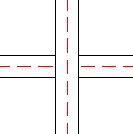
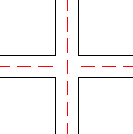
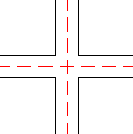
- 如果需要,重复步骤 4 和 5。
- 按 Enter。
从两个富线创建 T 形连接:
- 单击修改 > 对象 > 富线(或键入 EditRichLine)。
- 在对 话框中,选择 T 形 闭合
 、T 形 打开
、T 形 打开  、或 T 形 合并
、或 T 形 合并  。
。 - 单击确定。
- 在图形区域中,指定要修剪或延伸的富线。
- 指定要用作为边界线的富线。
-
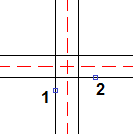
- 这两个富线之间的 T 形连接将产生以下结果之一:
T 形闭合: T 形打开: T 形合并: 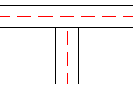
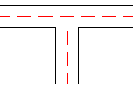
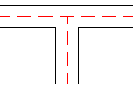
- 如果需要,重复步骤 4 和 5。
- 按 Enter。
从两个富线创建角接:
- 单击修改 > 对象 > 富线(或键入 EditRichLine)。
- 在对 话框中,选择角接
 。
。 - 单击确定。
- 在图形区域中,指定一个富线。
- 指定一个与第一个富线相交的富线。
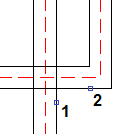
- 将在这两个富线的交点处对它们进行修剪或延伸。
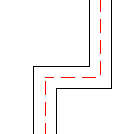
- 如果需要,重复步骤 4 和 5。
- 按 Enter。
剪切富线:
- 单击修改 > 对象 > 富线(或键入 EditRichLine)。
- 在对 话框中,选择单个剪切
 以剪切富线中的单个元素中的一部分,或选择全部剪切
以剪切富线中的单个元素中的一部分,或选择全部剪切  以剪切整个富线中的一部分。
以剪切整个富线中的一部分。 - 单击确定。
- 在图形区域中,指定一个富线。
- 您所单击的点处为断开的起始点。
- 指定第二个点以定义要删除的部分。
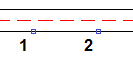
- 另外,您还可以输入第一个点选项以明确指定第一个点。然后将提示您指定第二个点。
- 将删除这两个点之间的部分:
单个剪切: 全部剪切: 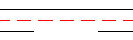
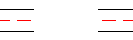
- 如果需要,重复步骤 4 和 5。
- 按 Enter。
![]() 您可以通过单击富线上要成为新的端点的点处来剪切富线的一端,然后单击经过富线的当前端点的另一点。
您可以通过单击富线上要成为新的端点的点处来剪切富线的一端,然后单击经过富线的当前端点的另一点。
接合对齐的富线:
- 单击修改 > 对象 > 富线(或键入 EditRichLine)。
- 在对 话框中,选择全部接合
 。
。 - 单击确定。
- 在图形区域中,指定一个富线。
- 指定要重新接合的富线。
-
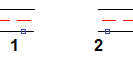 结果:
结果: 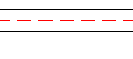
- 如果需要,重复步骤 4 和 5。
- 按 Enter。
在富线中添加顶点:
- 单击修改 > 对象 > 富线(或键入 EditRichLine)。
- 在对 话框中,选择添加顶点
 。
。 - 单击确定。
- 在图形区域中,单击要放置新顶点的富线点。
- 将在指定点添加顶点。
- 按 Enter。
![]() 要移动富线顶点,使用富线上的对象夹点。
要移动富线顶点,使用富线上的对象夹点。
在富线中删除顶点:
- 单击修改 > 对象 > 富线(或键入 EditRichLine)。
- 在对 话框中,选择删除顶点
 。
。 - 单击确定。
- 在图形区域中,单击要删除顶点附近的富线。
- 将从指定点删除顶点。
- 按 Enter。
![]() 要查看富线顶点,打开对象夹点并选择富线。
要查看富线顶点,打开对象夹点并选择富线。
访问方式
命令: EditRichLine
菜单:修改 > 对象 > 富线
分解复杂对象
您可以将复杂对象分解为其部件对象。
本节讨论的内容包括:
分解块、折线、剖面线和尺寸
可使用 Explode 命令将复杂对象分解为其部件对象。您可以分解图块和其它复杂对象,例如多段线、图案填充和标注。
初始状态下,您无法编辑构成图块或其它复杂对象的各个对象。如果您需要编辑构成复杂对象的某个对象,则必须将其分解为各个部件对象。
分解复杂对象:
- 单击修改 > 分解(或键入 Explode)。
- 在图形区域中,选择要分解的对象,然后按 Enter 键。
- 所选对象随即分解。您可以编辑各个部件对象。
![]() 如果有属性附着到被分解的图块,则属性将被删除,不过,属性定义会显示。
如果有属性附着到被分解的图块,则属性将被删除,不过,属性定义会显示。
访问方式
命令:Explode
菜单:修改 > 分解
工具调色板: Modify > 分解
爆炸椭圆和样条曲线
使用 ExplodeX 命令可以将椭圆和样条曲线转换成多段线。当要绘制工程图并要将其导出到不支持椭圆或样条曲线的其他软件程序时,此命令很有用。
要爆炸椭圆和样条曲线:
- 在命令提示符处键入爆炸 X。
- 在图形区域中,指定要爆炸的对象并按 Enter。
- 如果您的选择包含椭圆和样条曲线,指定一个选项以设置要爆炸的对象类型:
- 椭圆: 爆炸椭圆和椭圆弧。
- 样条曲线: 爆炸闭合和打开的样条曲线。
- 两者: 爆炸椭圆和样条曲线。
- 如果您的选择包含样条曲线,指定样条曲线转换为多段线的精度。
- 指定的椭圆和样条曲线将被转换成多段线。
![]() 使用 Explode 命令可以爆炸其他复杂的实体(例如,图块)。
使用 Explode 命令可以爆炸其他复杂的实体(例如,图块)。
访问方式
命令:ExplodeX
分解图块并将图块属性转换为文字
使用 ExplodeBlockX 命令分解图块并将图块属性值转换为简单注释。
结果文字对象的属性与图块属性值的属性相同(例如文字样式、高度、旋转、对齐)。不可见的图块属性值将转换为可见文字。
要分解图块并将图块属性转换为文字:
- 单击修改 > 将图块属性分解为文字(或键入 ExplodeBlockX)。
- 在图形区域中,指定包含(或不含)要分解的图块属性的图块,然后按 Enter 键。
指定的图块已被分解为其部件对象,而图块属性值被转换为简单注释。
 使用 Explode 命令将图块分解为对象,因为它们在创建图块时已存在。在这种情况下,图块属性将转换回图块属性定义,并且图块属性值将丢失。
使用 Explode 命令将图块分解为对象,因为它们在创建图块时已存在。在这种情况下,图块属性将转换回图块属性定义,并且图块属性值将丢失。
访问方式
命令:分解块 X
菜单:修改 > 将图块属性分解为文字
功能区:主页 > 修改 > 将图块属性分解为文字
丢弃重复对象
使用 DiscardDuplicates 命令从工程图移除重复对象或对象的重叠分段。该命令可从相邻或部分重叠的对象创建单一对象。
您可以设置特定选项来检查和处理直线、圆弧和多段线。此外,您可以指定一个公差值来确定两个对象必须精确到何种程度才能被视为重复。
例如,该命令可解决几何体冗余:
- 放弃对象的重复副本。
- 将以相同角度绘制的部分重叠直线组合到一条单线中。
- 移除与圆的部分重叠的圆弧。
- 移除重叠多段线的重复直线线段或圆弧段。
要丢弃重复对象:
- 单击修改 > 丢弃重复项(或键入 DiscardDuplicates)。
- 在图形区域中,选择要检查的对象。
- 按 Enter。
- 在对话框的忽略对象属性下,选择或清除在比较过程中忽略的属性(图层、线条颜色、线条样式、线条比例、线宽、打印样式、厚度或透明度)。
- 在对话框的选项下,设置有关直线、圆弧和多段线的选项:
-
移除折线的重复顶点和线段。检查所选多段线的每个顶点以及每个直线和曲线分段,然后移除重复的顶点和分段。此外,如果多段线分段具有重复的直线或圆弧,将删除其中一个对象。
如果您选择此选项,请指定其他选项:
- 忽略多段线的线宽。忽略多段线的分段宽度。
- 不拆分多段线。多段线没有经过分割。
- 将重叠对象组合为一个对象。从部分重叠的对象创建单一对象。
- 端到端组合对齐的共线对象。从具有通用端点的对象创建单一对象。
- 不修改关联对象。让关联对象保持不变(如填充的边界对象或标注的定义对象)。
-
移除折线的重复顶点和线段。检查所选多段线的每个顶点以及每个直线和曲线分段,然后移除重复的顶点和分段。此外,如果多段线分段具有重复的直线或圆弧,将删除其中一个对象。
- 在对话框中的对象比较设置下的公差中,指定考虑对象重复项的精度值。例如,指定一个 0 公差值,仅当两个对象完全匹配时才视为它们重复。
- 单击确定
 。
。此时将显示一条消息,报告已移除或合并的对象数量。
 注意:软件将保存这些设置。
注意:软件将保存这些设置。
访问方式
命令:DiscardDuplicates
菜单:修改 > 丢弃重复项
功能区:主页 > 修改 > (弹出窗口)