介绍
本章介绍了用于图形的基本特性和功能:
创建、打开、关闭和保存图形
新建图形
新建图形:
单击文件 > 新建。
– 或者 –
单击标准工具栏上的新建 ![]() 。
。
– 或者 –
按 Ctrl + N。
按 Ctrl + N。
按 Command + N。
– 或者 –
在命令提示符处键入 New。
打开现有图形
打开现有图形:
单击文件 > 打开。
– 或者 –
单击标准工具栏上的打开 ![]() 。
。
– 或者 –
按 Ctrl + O。
按 Ctrl + O。
按 Command + O。
– 或者 –
在命令提示符处键入 Open。
关闭图形
关闭图形:
单击文件 > 关闭。
– 或者 –
按 Ctrl + F4。
– 或者 –
按 Ctrl + F4。
– 或者 –
在命令提示符处键入 Close。
保存图形
保存图形:
单击文件 > 保存。
– 或者 –
单击标准工具栏上的保存 ![]() 。
。
– 或者 –
按 Ctrl + S。
按 Ctrl + S。
按 Command + S。
– 或者 –
在命令提示符处键入 Save,然后在保存文件对话框中键入文件名。
 使用 SaveAs 命令以其它名称或在其它位置保存图形。
使用 SaveAs 命令以其它名称或在其它位置保存图形。
设置绘图环境
要设置绘图环境,您可以应用单位、图形边界、网格和捕捉设置。您可以将这些设置存储在样板图形中。
设置单位格式
图形单位
在创建图形时,您需要决定要使用的单位。您可以将一个图形单位设置为代表一毫米、一厘米、一米,等等。
线性和角度单位
您可以设置用于输入和显示线性和角度单位的格式。还可以通过指定小数位数设置精度程度。
线性单位可以具有十进制单位、英制建筑单位(英寸和英尺)、英制工程单位(英寸和英尺)、分数单位和科学计数法等格式。
角度单位可以具有十进制度、度/分/秒、百分度、弧度、勘测象限角等格式。
设置单位格式:
- 单击工具 > 选项(或键入 UnitSystem)。
- 单击工具 > 选项(或键入 UnitSystem)。
- 单击应用程序菜单 > 首选项(或键入 UnitSystem)。
- 在对话框中,单击图形设定
 。
。 - 展开单位制。
- 设置选项。
- 单击确定。
设置图形边界
可使用图形边界执行以下操作:
- 定义图形的边界
- 控制可以和不可以绘制对象的位置,避免将对象绘制在指定区域之外
- 定义网格显示的范围
打印图形时,图形边界通常与纸张大小相关。默认情况下,边界检查处于关闭状态,对可以在何处绘制对象没有限制。
设置图形边界:
- 单击格式 > 图形边界(或键入 DrawingBounds)。
设置栅格和捕捉
栅格
栅格是均匀分布的点图案,用作可视的距离参照。栅格不是图形文件的一部分,不会显示在打印输出中。
您可以将栅格设置为横跨图形区域或将其限制在图形的范围内。
显示或隐藏栅格:
- 单击状态栏上的网格。
- – 或者 –
- 按 F7。
- 按 F7。
- 按 Fn + F7。
- – 或者 –
- 单击工具 > 选项(或键入 Options)。
- 单击工具 > 选项(或键入 Options)。
- 单击应用程序菜单 > 首选项(或键入 Options)。
- 在选项对话框中,单击用户首选项
 ,然后展开制图选项 > 显示 > 栅格设置。
,然后展开制图选项 > 显示 > 栅格设置。 - 选中启用栅格。
- 单击确定。
调整栅格显示设置:
- 在命令提示符处键入 Grid。
- – 或者 –
- 单击工具 > 选项(或键入 Options)。
- 单击工具 > 选项(或键入 Options)。
- 单击应用程序菜单 > 首选项(或键入 Options)。
- 在选项对话框中,单击用户首选项
 ,然后展开制图选项 > 显示 > 栅格设置。
,然后展开制图选项 > 显示 > 栅格设置。 - 设置方向和间距选项。
捕捉
捕捉创建一组不可见的磁点,强制指针以均匀的增量移动。捕捉将您可以使用指针选择的点限制到您定义的捕捉栅格。
您可以分别设置栅格显示和捕捉栅格。
打开或关闭捕捉:
- 单击状态栏上的捕捉。
- – 或者 –
- 按 F9。
- 按 F9。
- 按 Fn + F9。
- – 或者 –
- 单击工具 > 选项(或键入 Options)。
- 单击工具 > 选项(或键入 Options)。
- 单击应用程序菜单 > 首选项(或键入 Options)。
- 在选项对话框中,单击用户首选项
 ,然后展开制图选项 > 指针控制 > 捕捉设置。
,然后展开制图选项 > 指针控制 > 捕捉设置。 - 选中启用捕捉。
- 单击确定。
调整捕捉设置:
- 在命令提示符处键入 Snap。
- – 或者 –
- 单击工具 > 选项(或键入 Options)。
- 单击工具 > 选项(或键入 Options)。
- 单击应用程序菜单 > 首选项(或键入 Options)。
- 在选项对话框中,单击用户首选项
 ,然后展开制图选项 > 显示 > 捕捉设置。
,然后展开制图选项 > 显示 > 捕捉设置。 - 设置方向和间距选项。
- 单击确定。
以下示例显示了设置为图形边界的栅格和设置为栅格显示间距的捕捉栅格。
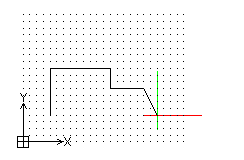
使用样板
您可以使用预定义的样板创建图形。样板是已完成的工作的基础,并设置所需的绘图环境。
使用图形样板可以节省时间,因为您可以重复使用某个现有图形的单元和设置。
- 样板对于绘制徽标、标题块、框架、边界、标尺、引导线和视图等单元十分有用。
- 每个图形都需要对单位、捕捉和网格以及图形边界使用特定的设置。在样板中,您可以根据设置绘图环境中介绍的特定要求决定这些设置。
- 使用样板设置标注样式,加载常用的线条样式和文字样式。
- 设置与样板一起加载的本地设置,以便标准化制图和编辑的默认设置。
- 在样板中创建图层,将图形对象分组并为它们指定颜色、线条样式和线宽。
使用这些单元和参数创建样板,可确保新图形符合您的公司、组织或行业的标准。
使用图纸
可以采用两种模式处理来图形:模型模式和图纸模式。
模型模式中的对象构成模型的几何体。
图纸模式中的对象以各种视图显示模型并允许您对图形进行批注。在图纸模式中,您可以:
- 为图形添加标题块
- 显示和打印不同的区域和视图
- 创建模型的细节
- 包含零件列表、图例、批注和说明
