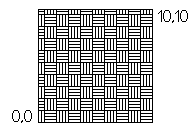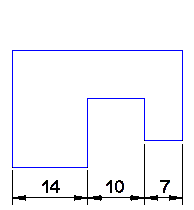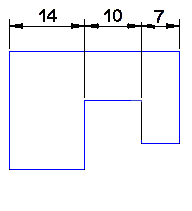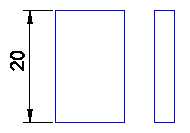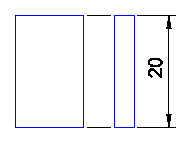Giriiş
Bu bölümde, kullanıcı arayüzü ve program ortamını ayarlamak ve özelleştirmekle ilgili bilgiler verilmektedir:
- Kullanıcı Arayüzünü Özelleştirme. Menüler, araç çubukları, klavye kısayolları ve fare düğmesi işlevlerini ekleyin veya değiştirin. Kişiselleştirilmiş kullanıcı arayüzü özelleştirme dosyalarını kaydedin ve yükleyin.
- Kullanıcı Tercihlerini ve Sistem Seçeneklerini Ayarlama. Farklı modlar için tercihler ve komutlar için varsayılanlar ayarlayın.
- Komut Dosyaları Çalıştırma. Bir komut dizisini otomatik olarak yürütün.
- ÇizgiStillerini Özelleştirme. Kendi ÇizgiStillerinizi tanımlayın ve kullanın.
- Tarama Desenlerini Özelleştirme. Kendi Tarama desenlerinizi tanımlayın ve kullanın.
Kullanıcı Arayüzünü Özelleştirme
Customize komutu, menüler, araç çubukları, simge sekmeleri ve panelleri, hızlı erişim araç çubuğu ve çalışma alanları gibi kullanıcı arayüzü elemanlarını özelleştirmenize olanak tanır.
Customize komutu, menü ve araç çubuklarını özelleştirmenize olanak tanır.
Customize komutu, menü ve araç çubuklarını özelleştirmenize olanak tanır.
Bu konuda şunlar açıklanmaktadır:
- Özelleştirme Dosyalarını Yönetme
- Komutları Yönetme
- Arayüzü Yönetme
- Fare Eylemlerini Ayarlama
- Klavye Kısayollarını Yönetme
- Kullanıcı Arayüzü Profillerini Yönetme
Özelleştirme Dosyalarını Yönetme
Kullandığınız özelleştirme dosyalarını yönetebilirsiniz. Özelleştirme dosyaları, kullanıcı arayüzünü oluşturan elemanları depolar.
Özelleştirme dosyalarını yönetmek için:
- Aşağıdakilerden birini yapın:
- Menüde, Araçlar > Arayüzü Özelleştir öğesine tıklayın.
- Simgede, Yönet > Özelleştirme > Arayüz öğesine tıklayın.
- Komut istemine Customize yazın.
-
Özelleştir iletişim kutusunda, Kaynak kısmında, aşağıdaki öğelerden birini seçin:
- Arayüz elemanları eklemek veya değiştirmek için taban olarak kullanılacak Tüm Özelleştirme Dosyaları.
- Üzerinde çalışılacak belirli özelleştirme dosyası (.xml formatı).
- Özelleştirme dosyasının varsayılan klasörü dışında bulunan bir özelleştirme dosyasını yüklemek için Özelleştirme dosyasını yükle
 simgesine tıklayın.
simgesine tıklayın. - Yeni özelleştirme dosyası oluşturmak için Özelleştirme dosyası oluştur
 simgesine tıklayın. Özelleştirme Dosyası Oluştur iletişim kutusunda:
simgesine tıklayın. Özelleştirme Dosyası Oluştur iletişim kutusunda:- Ad için yeni özelleştirme dosyasının adını girin.
- Yol için yeni dosya konumunu kabul edin veya bir konuma göz atın.
Komutları Yönetme
Kullanıcı arayüzü elemanlarında kullanılacak komutları ve komut dizilerini yönetmek için Özelleştir iletişim kutusunun Komutlar sayfasını kullanın.
Kullanıcı arayüzü elemanlarında kullanmak üzere komutları yönetmek için:
-
Özelleştir iletişim kutusunda, Komutlar
 simgesine tıklayın.
simgesine tıklayın. - Komutlar listesine bir komut eklemek için Komut Ekle
 simgesine tıklayın.
simgesine tıklayın.Komut listesine yeni komut için yer tutucu olarak "Komut" etiketli boş bir komut girişi eklenir.
Komut girişlerini düzenlemeye ilişkin tanım için aşağıya bakın.
- Komut listesinden bir komut kaldırmak için Komut Kaldır
 simgesine tıklayın.
simgesine tıklayın. -
Simge Gezgini‘ni genişletmek için Simge gezginini göster
 simgesine tıklayın.
simgesine tıklayın.
- Tamam‘a tıklayın.
Komut girişlerini düzenlemek için:
- Özelleştir iletişim kutusunda, komut listesinde, bir komut girişi seçin.
- Ad alanında, komut girişini etiketleyin.
-
Komut dizesi için bir komut, komut dizisi veya bir komut seçeneği girin.
Komutu veya komut dizisini çağırırken, çalışan bir komutun iptal edildiğinden emin olmak için ifadeye ^C^C ile başlayın.
-
Simge Gezgini‘ni genişletmek için Simge gezginini göster
 simgesine tıklayın.
simgesine tıklayın. - Tanım için imleci bir menü veya araç çubuğundaki ilgili komut üzerine getirdiğinizde durum çubuğunda görüntülenecek bir tanım girin.
Arayüzü Yönetme
Arayüzü Yönetme: Menüler ve Araç Çubukları
Arayüzü Yönetme: Menüler ve Araç Çubukları
Hızlı erişim araç çubuklarını, simge sekmeleri ve panelleri, menüleri ve araç çubuklarını oluşturmak ve değiştirmek için Özelleştir iletişim kutusunun Arayüz sayfasını kullanın.
Menüleri ve araç çubuklarını oluşturmak ve değiştirmek için Özelleştir iletişim kutusunun Arayüz sayfasını kullanın.
Menüleri ve araç çubuklarını oluşturmak ve değiştirmek için Özelleştir iletişim kutusunun Arayüz sayfasını kullanın.
Mevcut öğeleri yeniden düzenleyebilir, yeni öğeler ekleyebilir ve onlarla ilişkili objeleri ve komut dizilerini değiştirebilirsiniz.
Bir UI öğesini silmek için Kaldır ![]() öğesine tıklayın.
öğesine tıklayın.
Bu bölümde aşağıdakiler açıklanmaktadır:
Hızlı Erişim Araç Çubuğu
Hızlı Erişim Araç Çubuğu, sık kullanılan komutlara ulaşmanıza olanak tanıyan küçük bir araç çubuğudur.
Hızlı erişim araç çubuklarını yönetmek için:
-
Özelleştir iletişim kutusunda, Arayüz
 simgesine tıklayın.
simgesine tıklayın. - Hızlı Erişim Araç Çubukları‘nı genişletin.
- Hızlı Erişim Araç Çubuğu‘nda gösterilecek, geçerli özelleştirme kaynağındaki Tüm Hızlı Erişim Araç Çubukları‘nı veya belirli bir hızlı erişim araç çubuğunu seçin.
- Düzenlemek istediğiniz hızlı erişim araç çubuğunu genişletin.
Araç çubuğunun komut girişleri ve onların simgeleri görüntülenir.
-
Komut Gezgini‘ni genişletmek için Komut gezginini göster
 simgesine tıklayın.
simgesine tıklayın. - Komut Gezgini‘nde, bir komut girişi seçin ve hızlı erişim araç çubuğuna sürükleyin.
- Komut Gezgini‘ndeki girişleri azaltmak için Bul kutusunu kullanarak bir arama dizesi yazın.
Yeni bir hızlı erişim araç çubuğu oluşturmak için:
- Özelleştir iletişim kutusunda Hızlı Erişim Araç Çubukları‘nı genişletin.
- Hızlı erişim araç çubukları listesinde sağ tıklayın ve Yeni Hızlı Erişim Araç Çubuğu‘nu seçin.
Listeye yeni bir hızlı erişim araç çubuğu eklenir.
- Adı düzenlemek için hızlı erişim araç çubuğuna sağ tıklayın ve Yeniden Adlandır‘a tıklayın.
- Hızlı erişim araç çubuğuna komut öğelerini ekleyin.
Hızlı erişim araç çubuğuna komut öğesi eklemek için:
- Özelleştir iletişim kutusunda, hızlı erişim araç çubuğunu genişletin.
- Hızlı erişim araç çubuğunda yeni öğeyi yerleştirmek istediğiniz konuma girin.
-
Komut Gezgini‘ni genişletmek için Komut gezginini göster
 simgesine tıklayın.
simgesine tıklayın. - Komut Gezgini‘nde, bir komut girişi seçin ve hızlı erişim araç çubuğuna sürükleyin.
Hızlı erişim araç çubuğundaki bir girişi yeniden adlandırmak için:
- Özelleştir iletişim kutusunda, hızlı erişim araç çubuğunu genişletin.
- Yeniden adlandırılacak objeye sağ tıklayın ve Yeniden Adlandır‘a tıklayın.
- Hızlı erişim araç çubuğu girişi için yeni metin girin.
Not: Girişin arka planındaki komut dizisi değişmez.
Hızlı erişim araç çubuğundaki bir girişi silmek için:
- Özelleştir iletişim kutusunda, hızlı erişim araç çubuğunu genişletin.
- Silinecek objeye sağ tıklayın ve Sil‘e tıklayın.
Simge Sekmeleri ve Paneller
Simgeler, draft ve değiştirme (Başlangıç sekmesinde), ekleme ve izleme gibi uygulama özelliği kategorilerini organize eden sekmeler içerir.
Her simge sekmesi panellerden oluşur. Paneller, bir görevi tamamlamak için ihtiyaç duyduğunuz yakın ilişkili birer komut grubudur.
Simge sekmelerini yönetmek için:
-
Özelleştir iletişim kutusunda, Arayüz
 simgesine tıklayın.
simgesine tıklayın. - Simge‘yi ve ardından Sekmeler‘i genişletin.
- Sekmeler‘de, geçerli özelleştirme kaynağı için Tüm Sekmeler‘i veya belirli bir sekmeyi görüntülemeyi seçin.
- Görüntülemek veya düzenlemek için sekmeyi genişletin.
Sekme panelleri görüntülenir.
-
Simge Gezgini‘ni genişletmek için Simge gezginini göster
 öğesine tıklayın.
öğesine tıklayın. - Panel Önizleme‘de bir paneli görüntülemek için Sekmeler ağaç görünümünde bir panele tıklayın.
Yeni simge sekmeleri oluşturmak için:
- Özelleştir iletişim kutusunun Arayüz sayfasında Simge öğesini ve ardından Sekmeler öğesini genişletin.
-
Sekmeler ağaç görünümünde sağ tıklayın ve Yeni Sekme öğesine tıklayın.
Listeye yeni bir sekme eklenir.
-
Simge Gezgini‘ni genişletmek için Simge gezginini göster
 öğesine tıklayın.
öğesine tıklayın. - Görünüm öğesinde, Görüntülenen metin‘de sekme adını düzenleyin.
- Sekmeye paneller ekleyin.
Simge sekmelerine paneller eklemek için:
- Özelleştir iletişim kutusunun Arayüz sayfasında Simge öğesini ve ardından Sekmeler öğesini genişletin.
-
Simge Gezgini‘ni genişletmek için Simge gezginini göster
 öğesine tıklayın.
öğesine tıklayın. -
Simge Paneli Gezgini‘nde bir giriş seçin ve sekmeye sürükleyin.
Not: Bir paneli, dilediğiniz an Sekmeler ağaç görünümündeki başka bir konuma sürükleyebilirsiniz.
 Sekmeler ağaç görünümünde sekmeler oluşturmak, yeniden adlandırmak, kopyalamak veya silmek için sağ tıklayın.
Sekmeler ağaç görünümünde sekmeler oluşturmak, yeniden adlandırmak, kopyalamak veya silmek için sağ tıklayın.
Simge panellerini yönetmek için:
-
Özelleştir iletişim kutusunda, Arayüz
 simgesine tıklayın.
simgesine tıklayın. - Simge öğesini ve ardından Paneller öğesini genişletin.
- Paneller öğesinde, geçerli özelleştirme kaynağı için Tüm Paneller‘i veya belirli bir paneli görüntülemeyi seçin.
- Görüntülemek veya düzenlemek için paneli genişletin.
Panel öğeleri görüntülenir.
-
Simge Gezgini‘ni genişletmek için Simge gezginini göster
 öğesine tıklayın.
öğesine tıklayın. - Panel Önizleme‘de bir paneli görüntülemek için Paneller ağaç görünümünde bir panele tıklayın.
- Panel Görünümü‘nde bir komut düğmesini vurgulamak için Paneller ağaç görünümündeki bir komuta tıklayın.
Yeni simge panelleri oluşturmak için:
- Özelleştir iletişim kutusunun Arayüz sayfasında Simge öğesini ve ardından Paneller öğesini genişletin.
-
Simge Gezgini‘ni genişletmek için Simge gezginini göster
 öğesine tıklayın.
öğesine tıklayın. -
Paneller ağaç görünümünde sağ tıklayın ve Yeni Panel öğesine tıklayın.
Listeye yeni bir panel eklenir.
- Görünüm öğesinde, Görüntülenen metin‘de panel adını düzenleyin.
- Panel öğelerini, panele, açıklandığı gibi ekleyin.
Yeni simge paneline yeni öğeler eklemek için:
- Özelleştir iletişim kutusunun Arayüz sayfasında Simge öğesini ve ardından Paneller öğesini genişletin.
-
Simge Gezgini‘ni genişletmek için Simge gezginini göster
 öğesine tıklayın.
öğesine tıklayın. -
Paneller ağaç görünümünde sağ tıklayın ve Yeni Satır öğesine tıklayın.
Listeye yeni bir satır eklenir.
- Komut Gezgini‘nden yeni satıra bir komut girişi sürükleyin.
- Görünüm‘de Düğme stili belirtin.
- Daha fazla panel elemanı ekleyin (Simge Paneli Elemanları‘na bakın).
Simge Paneli Elemanları
Bir panel aşağıdaki elemanları içerebilir:
| Tip | Tanım |
|---|---|
| Satır | Alt panelleri, açılır menüleri ve komut düğmelerini içerir. |
| Alt panel | Panel içinde satırlar bulunan bir alan oluşturur. Açılır menüler veya komut düğmeleri içeremez. |
| Açılır menü | Komut düğmeleri içerir. Görünüm‘de komutlar için açılır menü davranışını, ayrı düğme listesi stilini ve düğme stilini belirtin. |
| Komut düğmesi | Bir simgeden komut çalıştırır. Komut düğmeleri genellikle kendileriyle ilişkilendirilmiş simgelere sahiptir. Görünüm‘de komut düğmesinin düğme stilini belirtin. |
| Ayırıcı | Benzer komutları açılır menüler içinde gruplara ayırır. |
Panel Elemanları Yerleştirme
Yeni satır, alt panel veya açılır menü oluşturmak için Paneller ağaç görünümüne sağ tıklayın.
Bir panele komut düğmesi veya kontrol elemanı yerleştirmek için öğeyi, Komut Gezgini‘nden panel satırına veya panel açılır menüsüne sürükleyin.
Açılır Menü Düğmelerinin ve Komut Düğmelerinin Görünümlerini Ayarlama
Simge Gezgini‘nin Görünüm alanı, açılır menü düğmelerinin (ayır düğmesi) ve komut düğmelerinin görüntülenme modunu belirlemenize olanak tanır.
Açılır Menü Davranışı
Ayır düğmelerinin, panellerde açılır menüler görüntüleyen görüntülenme modunu tanımlayabilirsiniz:
| Tip | Tanım |
|---|---|
| En son ile ayırın | En son seçilen açılır menü öğesinin simgesini ve metnini görüntüler. |
| Son öğeler ile ayır (Statik) | Son seçilen açılır menü öğesinin simgesini görüntüler ancak metin (panel ağaç görünümünde açılır menü başlığı olarak tanımladığınız metin) statiktir. |
| Split | Sabit bir simge kullanır. Açılır menü, metin öğelerini görüntüler. Simge belirtilmezse Ayır işlevi, En son ile ayırın işlevi gibi davranır. |
| Son öğelerin bulunduğu açılır menü | En son ile ayırın işleviyle aynıdır. |
| Açılır menü | Ayır işleviyle aynıdır. |
Ayır Düğmesi Liste Stilleri
Açılır menü listesi düğmelerinin görüntülenmesini tanımlayabilirsiniz. Varsayılan ayar Simgeler ve Metin ayarıdır ancak Simgeler ve Kalın Metin veya Yalnızca simgeler ayarını seçebilirsiniz.
Düğme Stilleri
Açılır menü düğmeleri ve komut düğmeleri için düğme stilini tanımlayabilirsiniz: Metinli büyük düğmeler (dikey), Metinsiz büyük düğmeler, Metinli küçük düğmeler veya Metinsiz küçük düğmeler. Panellerdeki satır yığınlarında küçük düğmeler kullanmayın.
 Paneller ağaç görünümünde paneller oluşturmak, yeniden adlandırmak, kopyalamak veya silmek için sağ tıklayın. Komut düğmeleri, açılır listeler, satırlar, alt paneller ve ayırıcılar eklemek için panel öğelerine sağ tıklayın.
Paneller ağaç görünümünde paneller oluşturmak, yeniden adlandırmak, kopyalamak veya silmek için sağ tıklayın. Komut düğmeleri, açılır listeler, satırlar, alt paneller ve ayırıcılar eklemek için panel öğelerine sağ tıklayın.
Menüler ve Araç Çubukları
Menüleri ve araç çubuklarını yönetmek için:
-
Özelleştir iletişim kutusunda, Arayüz
 simgesine tıklayın.
simgesine tıklayın. - Menüler‘i genişletin.
- Menü‘de, geçerli özelleştirme kaynağının Tüm Menüler‘inin veya belirli bir menünün (örneğin, Dosya, Düzenle veya Görünüm) görüntülenip görüntülenmeyeceğini seçin.
- Düzenlemek istediğiniz menüyü genişletin.
Menünün komut objeleri ve onların simgeleri veya alt menüleri görüntülenir.
- Araç Çubukları‘nı genişletin.
- Araç Çubukları‘nda, geçerli özelleştirme kaynağının Tüm Araç Çubukları‘nın veya belirli bir araç çubuğunun (örneğin, Standart, Katmanlar veya Özellikler) görüntülenip görüntülenmeyeceğini seçin.
- Düzenlemek istediğiniz araç çubuğunu genişletin.
Araç çubuğunun komut girişleri ve onların simgeleri görüntülenir.
- Seçili komutu menüden veya araç çubuğundan kaldırmak için Kaldır
 simgesine tıklayın.
simgesine tıklayın. -
Komut Gezgini‘ni genişletmek için Komut gezginini göster
 simgesine tıklayın.
simgesine tıklayın. - Bir menü veya araç çubuğuna komut veya seçenek eklemek için Komut Gezgini‘nde bir giriş seçin ve onu menü veya araç çubuğuna sürükleyin.
- Komut Gezgini‘ndeki girişleri azaltmak için Bul kutusunu kullanarak bir arama dizesi yazın.
Not: Komutlar eklemek ve düzenlemek için Özelleştir iletişim kutusunun Komutlar bölümünü kullanın. Arayüz bölümünde bir menü veya araç çubuğu girişinin arkasındaki komut veya komut dizisini düzenleyemezsiniz.
Yeni bir menü veya araç çubuğu oluşturmak için:
- Özelleştir iletişim kutusunda, Menüler veya Araç Çubukları‘nı genişletin.
- Menüler veya araç çubukları listesinde, sağ tıklayarak Yeni menü veya Yeni araç çubuğu‘na tıklayın.
Listeye yeni bir menü veya araç çubuğu eklenir.
- Adı düzenlemek için menüye veya araç çubuğuna sağ tıklayın ve Yeniden Adlandır‘a tıklayın.
- Menüye veya araç çubuğuna bir sonraki bölümde açıklandığı gibi komut öğeleri ekleyin.
Menü veya araç çubuğuna bir giriş eklemek için:
- Özelleştir iletişim kutusunda, bir menü veya araç çubuğunu genişletin.
- Menü veya araç çubuğunda yeni öğeyi yerleştirmek istediğiniz konuma girin.
-
Komut Gezgini‘ni genişletmek için Komut gezginini göster
 simgesine tıklayın.
simgesine tıklayın. - Komut Gezgini‘nde, bir komut girişi seçin ve onu menü veya araç çubuğuna sürükleyin.
- Bir ayırıcı eklemek için bir menü veya araç çubuğuna sağ tıklayın ve Yeni ayırıcı‘ya tıklayın.
- Bir alt menü eklemek için bir menüye sağ tıklayın ve Yeni alt menü‘ye tıklayın.
Bir menü veya araç çubuğundaki bir girişi yeniden adlandırmak için:
- Özelleştir iletişim kutusunda, bir menü veya araç çubuğunu genişletin.
- Yeniden adlandırılacak objeye sağ tıklayın ve Yeniden Adlandır‘a tıklayın.
- Menü veya araç çubuğu öğesi için yeni metin girin.
Not: Öğenin arka planındaki komut dizisi değişmez.
Bir menü veya araç çubuğundaki bir girişi silmek için:
- Özelleştir iletişim kutusunda, bir menü veya araç çubuğunu genişletin.
- Silinecek objeye sağ tıklayın ve Sil‘e tıklayın.
Fare Eylemlerini Ayarlama
Fareye sağ tıkladığınızda veya çift tıkladığınızda ne olacağını tanımlamak için Özelleştir iletişim kutusunun Fare Eylemleri sayfasını kullanın. Ortak ve bağlamsal kısayol menüleri de tanımlayabilirsiniz.
Sağ tıklamalar için eylemleri tanımlamak üzere:
-
Özelleştir iletişim kutusunda, Fare Eylemleri
 simgesine tıklayın.
simgesine tıklayın. - Sağ Tıklamalar‘ı genişletin.
- Sağ Tıklama, Shift+Sağ Tıklama, Ctrl+Sağ Tıklama ve Ctrl+Shift+Sağ Tıklama için bir menü, komut, komut dizisi veya işlenecek bir seçenek belirleyin.
Çift tıklamalar için eylemleri tanımlamak üzere:
- Özelleştir iletişim kutusunda, Çift Tıklamalar‘ı genişletin.
- Obje‘de, bir obje tipi seçin.
- Komut Adı‘nda, belirtilen objeye çift tıkladığınızda yürütülecek bir komut seçin.
- Listeye bir obje tipi eklemek için Ekle
 simgesine tıklayın.
simgesine tıklayın. - Listedeki bir obje tipine bir komut adı sürüklemek üzere Komut Gezgini‘ni genişletmek için Komut gezginini göster
 simgesine tıklayın.
simgesine tıklayın. - Listeden bir obje tipini kaldırmak için Kaldır
 simgesine tıklayın.
simgesine tıklayın.
Kısayol menülerini yönetmek için:
-
Özelleştir iletişim kutusunda, Fare Eylemleri
 simgesine tıklayın.
simgesine tıklayın. - Kısayol Menüleri > Ortak veya Bağlamsal‘ı genişletin.
-
Menü‘de veya kısayol menüleri listesinde bir kısayol menüsü seçin. Ortak kısayol menülerini düzenleyebilirsiniz:
- Hiçbir komut etkin olmadığında sağ tıklarsanız Varsayılan Menü görüntülenir.
- Teknik resim objeleri seçili olduğunda, sağ tıklarsanız Düzenleme Menüsü görüntülenir.
- Bir komut etkin olduğunda ve o komut için hiçbir kısayol menüsü tanımlanmadığında, sağ tıklarsanız Komut Menüsü görüntülenir.
- Belirli bir komut etkin olduğunda, sağ tıklarsanız, bağlam menüleri görüntülenir.
- Kısayol menüsüne bir komut veya seçenek eklemek için:
-
Komut gezginini göster
 simgesine tıklayın.
simgesine tıklayın. - Komut Gezgini altında, bir öğe seçin ve onu bir menü veya araç çubuğuna sürükleyin.
-
Komut gezginini göster
- Bir komut veya seçeneği değiştirmek için kısayol menüsünde bir öğe seçin, ardından Komut‘ta başka bir komut veya seçenek belirleyin.
- Kısayol menüsünden bir komut kaldırmak için kısayol menüsünde bir öğe seçin ve Kaldır
 simgesine tıklayın (bu seçenek yalnızca bağlamsal kısayol menüleri için kullanılabilir).
simgesine tıklayın (bu seçenek yalnızca bağlamsal kısayol menüleri için kullanılabilir).
Klavye Kısayollarını Yönetme
Klavye kısayollarını ayarlamak için Özelleştir iletişim kutusunun Klavye sayfasını kullanın.
Klavye kısayollarını yönetmek için:
-
Özelleştir iletişim kutusunda, Klavye
 simgesine tıklayın.
simgesine tıklayın. - Klavye Kısayolları > Kısayol Tuşları ve Klavye Kısayolları > Tuşları Geçersiz Kıl seçeneklerini genişletin.
- Listelere yeni kısayollar eklemek için Ekle
 öğesine tıklayın ve listede görüntülenen yeni satırın Tuş sütununda, Ctrl, Alt veya Shift gibi bir özel tuşu basılı tutup klavyede bir kısayol tuşuna basın.
öğesine tıklayın ve listede görüntülenen yeni satırın Tuş sütununda, Ctrl, Alt veya Shift gibi bir özel tuşu basılı tutup klavyede bir kısayol tuşuna basın. - Mevcut bir komut sırasını bir kısayol ile ilişkilendirmek için Komut gezginini göster
 simgesine tıklayın ve Komut Gezgini‘ni genişletin, ardından komut sıralarını yeni bir klavye kısayoluna veya listedeki bir kısayola sürükleyin.
simgesine tıklayın ve Komut Gezgini‘ni genişletin, ardından komut sıralarını yeni bir klavye kısayoluna veya listedeki bir kısayola sürükleyin.Geçersiz kılma tuşları için bir İşlev tanımı yazın ve bir Makro oluşturun.
- Listeden bir klavye kısayolu kaldırmak için Kaldır
 simgesine tıklayın.
simgesine tıklayın.
 Yerleşik işlev tuşlarının, klavye kısayollarının ve geçici geçersiz kılmaların özeti için Klavye Kısayolları ekine bakın.
Yerleşik işlev tuşlarının, klavye kısayollarının ve geçici geçersiz kılmaların özeti için Klavye Kısayolları ekine bakın.
Kullanıcı Arayüzü Profillerini Yönetme
Hızlı erişim araç çubukları, simge sekmeleri, menüler, araç çubukları ve bireysel çalışma alanlarındaki diğer elemanlar gibi kullanıcı arayüzü elemanlarını (çalışma alanları olarak da adlandırılır) yönetmek için Özelleştir iletişim kutusunun UI Profili sayfasını kullanın.
Menüler, araç çubukları ve bireysel çalışma alanlarındaki diğer elemanları (çalışma alanları olarak da adlandırılır) yönetmek için Özelleştir iletişim kutusunun UI Profili sayfasını kullanın.
Menüler, araç çubukları ve bireysel çalışma alanlarındaki diğer elemanları (çalışma alanları olarak da adlandırılır) yönetmek için Özelleştir iletişim kutusunun UI Profili sayfasını kullanın.
Özelleştirme dosyaları, kullanıcı arayüzünü oluşturan UI profillerini (çalışma alanlarını) içerir. Özelleştirme Dosyalarını Yönetme bölümüne bakın.
Kullanıcı arayüzü profillerini yönetmek için:
-
Özelleştir iletişim kutusunda, UI Profilleri
 öğesine tıklayın.
öğesine tıklayın.Not: Özelleştir iletişim kutusunun UI Profilleri sayfasını açmak için UIProfile komutunu da kullanabilirsiniz.
-
Göster öğesinde aşağıdakilerden birini seçin:
- Tüm UI Profilleri, kullanıcı arayüzü profillerinin eklenmesi veya düzenlenmesi için temel olarak kullanılır.
- Belirli bir kullanıcı arayüzü profili.
- UI Profilleri‘ni genişletin.
- Çalışma alanı davranışını belirtin:
- Geçiş yaparken çalışma alanını otomatik kaydetme
- Geçiş yaparken çalışma alanını otomatik kaydet
- Listede, bir kullanıcı arayüzü profili (çalışma alanı) seçin.
- Aşağıdaki işlemlerden herhangi birini yapın:
- Çalışma alanını geçerli çalışma alanı haline getirmek için Etkin sütununa çift tıklayın.
- Yeni bir çalışma alanı oluşturmak için Yeni
 simgesine tıklayın.
simgesine tıklayın. - Seçilen çalışma alanını silmek içi Sil
 simgesine tıklayın. Tamam veya Uygula öğesine tıklandıktan sonra Sil seçeneği geri alınamaz.
simgesine tıklayın. Tamam veya Uygula öğesine tıklandıktan sonra Sil seçeneği geri alınamaz. - Çalışma alanını yeniden adlandırmak için sağ tıklayın ve Yeniden adlandır‘a tıklayın.
- Çalışma alanına tanım eklemek veya tanımını düzenlemek için Tanım hücresine çift tıklayın.
-
Uygula öğesine tıklayın.
Not: Çalışma alanı açılır listesi, kullanılabilir tüm çalışma alanlarını görüntüler.
Çalışma alanına hızlı erişim çubuğu atamak için:
- Özelleştir iletişim kutusunda, UI Profilleri altında, UI Profilleri > Hızlı Erişim Çubuğu öğesini genişletin.
- Listede, çalışma alanı girişinin Hızlı Erişim Çubuğu öğesine tıklayın ve hızlı erişim çubuğu adı seçin.
- Uygula öğesine tıklayın.
Çalışma alanına bir simge atamak için:
- Özelleştir iletişim kutusunda, UI Profilleri altında, UI Profilleri > Simge Sekmeleri öğesini genişletin.
-
Simge Sekmesi Gezgini‘ni genişletmek için Simge sekmesi gezginini göster
 öğesine tıklayın.
öğesine tıklayın. - Simge Sekmesi Gezgini‘nde, simge sekmesi adı seçin ve çalışma sayfasının Simge Sekmeleri hücresine sürükleyin.
- Aşağıdakileri uygulayabilirsiniz
- Simge sekmesi girişini, simgedeki başka bir konuma sürükleyin.
- Girişi silmek için simge sekmesi girişine sağ tıklayın ve Girişi kaldır öğesine tıklayın.
- Uygula öğesine tıklayın.
 Not: Simge sekmelerini, menülerle çalışmak üzere tasarlanan çalışma alanlarına atamayın.
Not: Simge sekmelerini, menülerle çalışmak üzere tasarlanan çalışma alanlarına atamayın.
Çalışma alanına menüler atamak için:
- Özelleştir iletişim kutusunda, UI Profilleri altında, UI Profilleri > Menü Çubuğu öğesini genişletin.
-
Menü Gezgini‘ni genişletmek için Menü gezginini göster
 öğesine tıklayın.
öğesine tıklayın. - Menü Gezgini‘nde, menü adı seçin ve bunu, çalışma alanının Menü Çubuğu hücresine taşıyın.
- Aşağıdakileri uygulayabilirsiniz
- Menü girişini, menü çubuğundaki başka bir konuma sürükleyin.
- Girişi silmek için menü girişine sağ tıklayın ve Girişi kaldır öğesine tıklayın.
- Uygula öğesine tıklayın.
 Not: Menüleri, simgelerle çalışmak üzere tasarlanan çalışma alanlarına atamayın.
Not: Menüleri, simgelerle çalışmak üzere tasarlanan çalışma alanlarına atamayın.
Çalışma alanına görüntülenecek araç çubukları atamak için:
- Özelleştir iletişim kutusunda, UI Profilleri bölümünde, UI Profilleri > Araç Çubukları öğesini genişletin.
-
Araç Çubuğu Gezgini‘ni genişletmek için Araç çubuğu gezginini göster
 öğesine tıklayın.
öğesine tıklayın. -
Araç Çubuğu Gezgini‘nde, araç çubuğu adı seçin ve bunu, çalışma alanının Araç Çubukları Görüntülü hücresine taşıyın.
Araç çubuğu girişlerinin sırası önemli değildir.
- Araç çubuklarından herhangi bir girişi silmek için girişe sağ tıklayın ve Girişi kaldır öğesine tıklayın.
- Uygula öğesine tıklayın.
 Not: Simgelerle çalışmak üzere tasarlanan çalışma alanlarında görüntülenecek araç çubukları listesi genellikle boştur.
Not: Simgelerle çalışmak üzere tasarlanan çalışma alanlarında görüntülenecek araç çubukları listesi genellikle boştur.
Çalışma alanı değiştiğinde görüntülenecek UI elemanlarını ayarlamak için:
- Özelleştir iletişim kutusunda, UI Profilleri altında, UI Profilleri > Elemanlar öğesini genişletin.
- Çalışma alanı değiştiğinde görüntülenecek UI elemanlarını seçmek veya silmek için tablodaki hücrelere çift tıklayın:
- Durum Çubuğu
- Komut Penceresi
- Araç Matrisi
- Seçenekler araç çubuğu
- Özellikler paleti
- Katman Yöneticisi paleti
- Referanslar paleti
- Işıklandırma paleti
- Uygula öğesine tıklayın.
Erişim
Komut: Customize
Menü: Araçlar > Arayüzü Özelleştir
Şerit: Yönet > Özelleştirme > Arayüz
Araç Paletleriyle Çalışma
Çok sayıda aracı daha iyi organize etmek için araç paletlerini kullanın.
Araç paletleri, sık kullanılan komutları işlevlerine veya diğer uygun kriterlere göre gruplandırmanızı sağlar. Araç paletlerini .xtp tipi dosyalara verebilir ve bunları iş arkadaşlarınızla paylaşabilirsiniz. Mevcut paletlere ek olarak AutoCAD’den özelleştirilmiş paletler alabilirsiniz®.
Bu konuda şunlar açıklanmaktadır:
- Araç Paletleri Hakkında
- Araç Paletleri
- Araç Paletlerinde Araçlar Oluşturma ve Bunları Kullanma
- Araç Özelliklerini Değiştirme
- Mevcut Araç Paletlerini Yeniden Organize Etme
- Palet Gruplarıyla Çalışma
- Araç Paletlerini ve Palet Gruplarını Paylaşma
Araç Paletleri Hakkında
Paletler çeşitli araçlara, komutlara, özelliklere ve kaynaklara hızlı erişim sağlayan sekmeli alanlardır.
Mevcut paletlerin yanı sıra yeni araç paletleri oluşturabilir ve bunları, sık kullanılan komutları işlevlerine göre gruplandırmak amacıyla kullanabilirsiniz. Örneğin Bloklar, Taramalar, Tablolar ve Ölçümlendirmeler oluşturan palet araçlarını gruplandırabilirsiniz. Ayırıcılar ve üst bilgiler, palet içindeki araçları düzenlemenizi sağlar.
Araç Paletleri, araç paletleri oluşturmak ve yönetmek için kullanılan tüm araçları gruplandırır. Uygulamada bulunan paletlerin tam listesi için bkz. Paletler Referansı.
Araç Paletleri‘ni görüntülemek için ToolsPalette komutunu kullanın.
Palet Grupları
Palet grupları, kaydedilmiş araç paleti kümeleridir. Araç Paletleri tek seferde yalnızca bir palet grubunu görüntüler. Gerekli araçlara hızla erişmek için Araç paletlerinizi gruplar halinde organize ederek Araç Paletleri‘nde görüntülenen araç sayısını sınırlayabilirsiniz.
Palet ve Grup Dosyaları
Araç paletleri, varsayılan olarak uygulama veri dolaşımı klasöründe bulunan Tool Palettes klasöründe saklanır:
\Kullanıcılar\<kullanıcı_profili>\AppData\Roaming\<uygulama_adı>\<uygulama_sürümü>\Tool Palettes
Tool Palettes klasörünün yolunu Seçenekler komutuyla değiştirebilirsiniz. Seçenekler iletişim kutusunda Dosya Konumları‘na tıklayın, Arayüz‘ü genişletin ve ardından Araç Paletleri Dosya Konumları‘na tıklayın. Yeni bir klasör konumu belirlemek için Gözat‘a tıklayın.
Araç paletlerini ve palet gruplarını harici dosyalar halinde vererek kaydedebilirsiniz:
- XTP dosyaları araç paletlerini saklar
- XPG dosyaları palet gruplarını saklar.
 İş arkadaşlarınızın araç paletleriyle çalışmasını sağlamak için paylaşılan bir sürücüde veya ağ konumunda .xtp dosyalarını içeren klasörü kopyalayın.
İş arkadaşlarınızın araç paletleriyle çalışmasını sağlamak için paylaşılan bir sürücüde veya ağ konumunda .xtp dosyalarını içeren klasörü kopyalayın.
Kilitli Paletler
Yanlışlıkla değişiklik yapılmasını önlemek için araç paletlerini kilitleyin. Kilitli bir araç paletindeki öğeleri değiştiremez, yenilerini ekleyemez veya silemezsiniz. Kilitli paletlerin adının önünde bir kilit sembolü ( ) bulunur. İlgili palet dosyaları otomatik olarak salt okunur biçimde ayarlanır.
) bulunur. İlgili palet dosyaları otomatik olarak salt okunur biçimde ayarlanır.
Not: Palet dosyasının salt okunur biçimde ayarlanması durumunda araç paleti kilitlenir.
Araçlar paletindeki araç kümesini değiştirmek istiyorsanız Paletin Kilidini Aç seçeneğini kullanın.
 Birden fazla araç paletini yanlışlıkla değiştirilmeye karşı korumak için bir klasörü salt okunur olarak ayarlayabilirsiniz.
Birden fazla araç paletini yanlışlıkla değiştirilmeye karşı korumak için bir klasörü salt okunur olarak ayarlayabilirsiniz.
Bir araç paletini kilitlemek için:
- Araç Paleti‘nde araç paletini seçin.
- Araç çubuğu alanında Seçenekler
 öğesine tıklayın ve Paleti Kilitle‘yi seçin.
öğesine tıklayın ve Paleti Kilitle‘yi seçin.Araç paleti adının önünde bir kilit sembolü (
 ) görüntülenir. Palet dosyaları otomatik olarak salt okunur biçimde ayarlanır.
) görüntülenir. Palet dosyaları otomatik olarak salt okunur biçimde ayarlanır.
Araç Paletleri Oluşturma
Araç paletleri oluşturmaya yönelik temel iş akışı aşağıdaki adımları içerir:
-
Boş bir palet oluşturun.
Araç Paletleri‘nde Seçenekler‘e tıklayın ve Yeni Palet‘i seçin.
-
Palete araçlar ekleyin.
Palete araçlar ekleyin. Bkz. Araç Paletlerinde Araçlar Oluşturma ve Bunları Kullanma.
-
Paletteki araçları düzenleyin.
Araçları istediğiniz yere sürükleyerek yeniden düzenleyin. Daha kolay ayırt edebilmek için üst bilgileri ve ayırıcıları kullanın. Bkz. Mevcut Araç Paletlerini Yeniden Organize Etme.
- Paleti kaydedin.
Boş bir palet oluşturmak için:
-
Araç Paletleri‘nde aşağıdakilerden birini yapın:
- Araç çubuğu alanında Seçenekler‘e tıklayın
 ve Yeni Palet‘i seçin.
ve Yeni Palet‘i seçin. - Mevcut bir palete sağ tıklayın ve Yeni Palet‘i seçin.
- Araç çubuğu alanında Seçenekler‘e tıklayın
- Yeni paletin adını yazın ve Enter tuşuna basın.
Araçlar, üst bilgiler ve ayırıcılar ekleyebilirsiniz.
 Palet sekmesini yukarı ve aşağı taşıyabilirsiniz.
Palet sekmesini yukarı ve aşağı taşıyabilirsiniz.
Araç Paletlerinde Araçlar Oluşturma ve Bunları Kullanma
Aşağıdaki yöntemleri kullanarak bir araç paletinde yeni araçlar oluşturabilirsiniz:
- Belirlenen objeleri grafik alanından palete sürükleme
Aşağıdaki objeleri kullanarak araçlar oluşturabilirsiniz:
- Geometrik objeler
- Ölçümlendirmeler, Liderler ve ÇokluLiderler
- Metin objeleri
- Bloklar, Dinamik Bloklar ve ÖzelBloklar
- Referans teknik resimler ve diğer resimler
- Taramalar ve dolgular
- Objeleri grafik alanından palete kopyalama ve yapıştırma
- Araçları bir paletten diğerine kopyalama ve yapıştırma
Bazı araçlar otomatik olarak bir açılır menüyle birlikte oluşturulur. Açılır menülerdeki araçlar, orijinal objeyle aynı özelliklere sahip objeler oluşturmanızı sağlar. Açılır menüyü görüntülemek için araçtaki oka tıklayın. Açılır menüyü etkinleştirebilir veya devre dışı bırakabilirsiniz ve Araç Özellikleri iletişim kutusunda açılır menüde görüntülenecek araçları belirleyebilirsiniz.
 Paleti değiştirdikten sonra kaydedin. Aksi takdirde değişiklikler kaybedilir.
Paleti değiştirdikten sonra kaydedin. Aksi takdirde değişiklikler kaybedilir.
Örnek:
Grafik alanından palete bir kırmızı çizginin sürüklenmesi, orijinal çizgiyle aynı özelliklere sahip çizgiler elde etmek için kullanabileceğiniz yeni bir araç oluşturur: kırmızı renk. Bu araç, diğer geometrik objeleri çizmek için araçları gruplayan bir açılır menü içerir. Açılır menüdeki araçlar, aynı özelliklere sahip objeler oluşturmanızı sağlar. Örneğin açılır menüdeki Elips aracı kırmızı elipsler çizer.
Bir araç paletindeki araçları kullanmak için araca tıklayın ve ilgili adımları uygulayın.
 Son kullanılan araçla ilişkili komutu tekrarlamak için Enter veya Boşluk tuşuna basın.
Son kullanılan araçla ilişkili komutu tekrarlamak için Enter veya Boşluk tuşuna basın.
Bir paletteki mevcut geometriden bir araç eklemek için:
Not: Başlamadan önce Araç Paletleri‘nin görüntülendiğinden emin olun.
- Aracı oluşturmak amacıyla referans olarak kullanacağınız objeyi oluşturun.
- Araç Paletleri‘nde aracın yerleştirileceği paleti görüntüleyin. Gerekirse yeni bir palet oluşturun.
- Grafik alanında, aracı oluşturmak amacıyla referans olarak kullanacağınız objeyi belirleyin.
- Fare düğmesini basılı tutun ve belirlediğiniz objeyi yeni palete sürükleyin.
Yeni araç, palette görünür.
- Palet araç çubuğunda Tümünü kaydet
 seçeneğine tıklayın.
seçeneğine tıklayın.Aracı kullanmak için Araç Paletleri‘nde yeni araca tıklayın. Yeni obje, orijinal objenin (bu durumda kırmızı çizginin) özelliklerine sahiptir.
 Aracın özelliklerini değiştirebilirsiniz. Araca sağ tıklayın ve bağlam menüsünden Özellikler‘i seçin. Araç Özellikleri iletişim kutusu
Aracın özelliklerini değiştirebilirsiniz. Araca sağ tıklayın ve bağlam menüsünden Özellikler‘i seçin. Araç Özellikleri iletişim kutusu
Mevcut bir taramayı esas alan bir araç eklemek için:
Not: Başlamadan önce Araç Paletleri‘nin görüntülendiğinden emin olun.
- Aracı oluşturmak amacıyla referans olarak kullanacağınız taramayı oluşturun.
- Araç Paletleri‘nde aracın yerleştirileceği paleti görüntüleyin. Gerekirse yeni bir palet oluşturun.
- Grafik alanında, aracı oluşturmak amacıyla referans olarak kullanacağınız taramayı seçin.
- Fare düğmesini basılı tutun ve belirlenen taramayı palete sürükleyin.
Tarama oluşturmak için kullanılacak araç, Araç Paletleri‘nde görüntülenir.
- Palet araç çubuğunda Tümünü kaydet
 seçeneğine tıklayın.
seçeneğine tıklayın.
Yeni taramayı uygulamak için Araç Paletleri‘nde yeni tarama aracına tıklayın ve kapalı bir sınır içinde bir nokta belirleyin. Araç yardımıyla kapalı sınırları taramak için aşağıdaki seçenekler kullanılabilir.
Mevcut bir bloğu esas alan bir araç eklemek için:
Not: Başlamadan önce Araç Paletleri‘nin görüntülendiğinden emin olun.
- Aracı oluşturmak amacıyla referans olarak kullanacağınız Bloğu oluşturun.
- Teknik resmi kaydedin.
- Araç Paletleri‘nde aracın yerleştirileceği paleti görüntüleyin. Gerekirse yeni bir palet oluşturun.
- Grafik alanında, aracı oluşturmak amacıyla referans olarak kullanacağınız Bloğu seçin.
- Fare düğmesini basılı tutun ve belirlenen Bloğu palete sürükleyin.
Belirtilen Bloğu oluşturmak için kullanılacak araç, Araç Paletleri‘nde görüntülenir.
- Palet araç çubuğunda Tümünü kaydet
 seçeneğine tıklayın.
seçeneğine tıklayın.
Not: Değişikliklerden sonra Blok tanımını içeren teknik resmi kaydederseniz Bloklardan oluşturduğunuz araçlar otomatik olarak güncellenir.
Araç Paletlerinden bir Blok eklemek için:
-
Araç Paletleri‘nde yeni Blok aracına tıklayın.
Blok, imlece iliştirilmiş olarak görüntülenir.
- Grafik alanında, Blok için ekleme noktasını belirtin veya bir seçenek belirtin:
- Açı. Ekleme sırasında grafik alanında dönüş açısını ayarlar.
- Referans noktası. Bloğu yerine sürüklediğinizde, varsayılan ekleme noktasından başka yeni bir referans noktası ayarlar.
- Tek tip ölçek. XYZ eksenleri için tek tip ölçeklendirme faktörü ayarlar.
Araç Özelliklerini Değiştirme
Bir palette mevcut araçların özelliklerini değiştirebilirsiniz. Örneğin bir çizginin rengini belirleyebilir veya bir bloğun ölçeğini değiştirebilirsiniz.
Araç özelliklerini değiştirmek için:
- Araç Paletleri‘nde bir araca sağ tıklayın ve bağlam menüsünden Özellikler‘i seçin.
-
Araç Özellikleri iletişim kutusunda, araçla ilişkili özellikleri belirleyin.
Özellikler belirlenen araca göre değişir.
- Araç özellikleri
- Objeye özgü özellikler
- Genel özellikler
- Tamam‘a tıklayın.
Araç simgesini değiştirmek için:
- Araç Paletleri‘nde bir araca sağ tıklayın ve bağlam menüsünden Özellikler‘i seçin.
-
Açık Arayüz (veya Koyu Arayüz) alanında
 öğesine tıklayın.
öğesine tıklayın. - İletişim kutusunda, kullanılacak resim dosyasını seçin ve Aç‘a tıklayın.
Önizleme belirlenen resmi görüntüler.
 Orijinal resmi geri yüklemek için Sıfırla Simgesine
Orijinal resmi geri yüklemek için Sıfırla Simgesine  tıklayın.
tıklayın. - Tamam‘a tıklayın.
Araç Özellikleri İletişim kutusu
Araç Özellikleri iletişim kutusu, belirlenen araçla ilişkili özellikleri değiştirmenizi sağlar. Özellikler listesi, belirlenen aracın tipine göre değişir.
Bu iletişim kutusundan şunları yapabilirsiniz:
- Belirlenen aracın görüntülenen adını değiştirme
- Bir araç için farklı bir simge belirleme
- Açılır menüde görüntülenecek araç seçeneklerini belirleme
- Komut dizesi
- Genel özellikleri belirleme
Ad
Belirlenen aracın adını görüntüler.
Tanım
Belirlenen aracın araç ipucu olarak kullanılan açıklamasını görüntüler.
Açık Arayüz, Koyu Arayüz
Belirlenen araç için sırasıyla Açık Arayüz ve Koyu Arayüz simgesini görüntüler.
 Değiştir Simgesi
Değiştir Simgesi
![]() Sıfırla Simgesi
Sıfırla Simgesi
Komutlar
Bu seçenekler yalnızca belirlenen aracın açılır bir menüsü olduğunda kullanılabilir.
Araç listesini göster
Açılır menü görünümünü etkinleştirir veya devre dışı bırakır.
Araç listesi seçenekleri
 öğesine tıklandığında açılır menüdeki araç listesini içeren Araç Seçenekleri iletişim kutusu görüntülenir.
öğesine tıklandığında açılır menüdeki araç listesini içeren Araç Seçenekleri iletişim kutusu görüntülenir.
Komut dizesi
Bir komut, komut dizisi veya komut seçeneği belirtmenizi sağlar. Komutu veya komut dizisini çağırırken, çalışan bir komutun iptal edildiğinden emin olmak için ifadeye ^C^C ile başlayın.
Genel özellikler
Araç tarafından oluşturulan objenin özelliklerinin listesi. Katman, renk ve çizgitipi gibi geçerli teknik resim özellik ayarlarını geçersiz kılın.
Mevcut Araç Paletlerini Yeniden Organize Etme
Sık kullanılan araçlara daha kolay erişmek için araç paletlerini yeniden organize edebilirsiniz.
Aşağıdaki işlemler yapılabilir:
- Araçları istediğiniz yere sürükleyerek yeniden düzenleme
- Araç paletlerini, araçları ve üst bilgileri yeniden adlandırma
- Araç paletindeki araçları ada veya tipe göre sıralama
- Ayırıcılar ve üst bilgiler ekleme
- Palet sekmesini yukarı ve aşağı taşıma
- Artık gerekli olmayan araç paletlerini ve araçları silme
Araç Paletleriyle Çalışırken Uygulanan Tipik Prosedürler
Araç paleti içeriğini sürükleyip bırakabilirsiniz.
Araç paletindeki araçları sıralamak için:
- Araç Paletleri‘nde değiştirilecek araç paletini seçin.
- Araç çubuğu alanında Sırala
 öğesine tıklayın ve araçları sıralamak için baz alacağınız seçeneği belirleyin:
öğesine tıklayın ve araçları sıralamak için baz alacağınız seçeneği belirleyin:- Ada göre sırala
- Tipe göre sırala
Bir araç paletine ayırıcı eklemek için:
- Araç Paletleri‘nde değiştirilecek araç paletini seçin.
- Boş alana sağ tıklayın ve bağlam menüsünden Ayırıcı Ekle‘yi seçin.
Ayırıcı, listedeki son aracın altında görünür.
- Gerekirse ayırıcıyı araç paletinde istediğiniz konuma sürükleyin.
Bir araç paletine üst bilgi eklemek için:
- Araç Paletleri‘nde değiştirilecek araç paletini seçin.
- Boş alana sağ tıklayın ve bağlam menüsünden Üst Bilgi Ekle‘yi seçin.
- Üst bilgi olarak görüntülenecek metni yazın ve Enter tuşuna basın.
- Gerekirse üst bilgiyi araç paletinde istediğiniz konuma sürükleyin.
Araçları ve üst bilgileri yeniden adlandırmak için:
- Araç Paletleri‘nde yeniden adlandırılacak elemana sağ tıklayın ve bağlam menüsünden Yeniden Adlandır‘ı seçin.
- Yeni adı girin ve Enter tuşuna basın.
Bir araç paletini silmek için:
Not: Paletler kalıcı olarak silinir. Yanlışlıkla silme nedeniyle kaybedilmelerini önlemek için araç paletlerini .XTP dosyalarına verin.
- Araç Paletleri‘nde silinecek araç paletine sağ tıklayın ve bağlam menüsünden Paleti Sil‘i seçin.
Araçları, üst bilgileri ve ayırıcıları silmek için:
- Araç Paletleri‘nde silinecek elemana sağ tıklayın ve bağlam menüsünden Sil‘i seçin.
Araç Paletlerini ve Palet Gruplarını Paylaşma
Araç paletlerini ve palet gruplarını harici dosyalara vererek kaydedebilirsiniz:
- XTP dosyaları araç paletlerini saklar. Araç paletleri ayrı dosyalarda saklanır.
- XPG dosyaları palet gruplarını saklar. Grupları ayrı dosyalarda verebileceğiniz gibi tüm grupları tek dosyada da verebilirsiniz.
XTP dosyalarıyla birlikte, kullanıcı tanımlı resimler içeren araçların resimleri de ayrı klasörlerde gruplandırılır.
Not: Bir araç paletini veya palet grubunu güncellediğinizde, XTP ve XPG dosyaları otomatik olarak güncellenmez.
XTP ve XPG dosyalarını kullanarak şunları yapabilirsiniz:
- Araç paletlerini ve palet gruplarını bir bilgisayardan diğerine aktarma
- Araç paletlerini ve palet gruplarını iş arkadaşlarınızla paylaşma
- Daha sonra kullanmak için ihtiyacınız olmayan araç paletlerini saklama
 İş arkadaşlarınızın araç paletleriyle çalışmasını sağlamak için paylaşılan bir sürücüde veya ağ konumunda XTP dosyalarını içeren klasörü kopyalayın.
İş arkadaşlarınızın araç paletleriyle çalışmasını sağlamak için paylaşılan bir sürücüde veya ağ konumunda XTP dosyalarını içeren klasörü kopyalayın.
Aynı projede yer alan herhangi bir sayıda iş arkadaşınızla aynı araçları paylaşabilirsiniz. Ekibin diğer üyeleri, aynı araç paletlerine ve palet gruplarına erişmek için ilgili XTP ve XPG dosyalarını almalıdır. Örneğin aynı Blokları ve taramaları paylaşabilirsiniz.
Notlar:
- Bir araç paleti verilirken blok tanımları otomatik olarak kaydedilmez. Bloklar içeren bir paleti aktarırken, Blok tanımlarını içeren dosyaları da kopyalamanız gerekir. Blok tanımları paletle birlikte kaydedilmez.
- XTP dosyasını paylaşırken resimleri de paylaşmanız gerekir.
En iyi uygulama:
Araç paletlerini ve palet gruplarını paylaşmadan önce aşağıdaki hususları dikkate alın:
- Diğer ekip üyelerinin aynı araç paletleriyle çalışmasını sağlamak için XTP ve XPG dosyalarını içeren klasörü paylaşılan bir sürücüye veya ağ konumuna kopyalayın.
- Araç paletleri ve palet grupları güncellenirken XTP ve XPG dosyaları otomatik olarak güncellenmez. Dosyaları bir ekip içinde paylaşıyorsanız bir araç paletini veya palet grubunu güncelledikten sonra tüm üyelerin dosyaların en son sürümüne erişebildiğinden emin olun. Güncellemelerin yapılması gerektiğinde, kaynak konumundaki değişiklikleri uygulayın, tekrar XTP veya XPG formatına verin ve paylaşılan klasördeki dosyaları güncelleyin.
- İçeriğin tüm kullanıcılar tarafından yanlışlıkla değiştirilemeyeceğinden emin olun.
- Kullanıcıların çoğu için Salt Okunur erişimi kullanın
- Yalnızca şirket standartları güncellemesinden sorumlu kullanıcılar için Yazma erişimini kullanın
Araç paletlerini ve palet gruplarını vermek için:
-
Araç Paleti‘nde Seçenekler
 öğesine tıklayın ve menüden Paleti Özelleştir‘i seçin.
öğesine tıklayın ve menüden Paleti Özelleştir‘i seçin. -
Kişiselleştir – Araçlar Paleti iletişim kutusunda aşağıdakilerden birini yapın:
Bir araç paletini vermek için:
- Paletler‘in altında bir palet adına sağ tıklayın ve Ver‘i seçin.
Bir palet grubunu vermek için:
-
Palet Grupları‘nın altında bir grup adına sağ tıklayın ve bir verme seçeneği belirleyin.
- Ver. Palet grubunu bir .xpg dosyasına verir.
- Tümünü ver. Palet grubunu bir .xpg dosyasına verir.
- İletişim kutusunda, aşağıdakileri belirleyin:
- Şuraya kaydet: Dosyayı saklamak istediğiniz klasörü bulun.
- Dosya adı: Dosya için bir ad yazın.
- Kayıt türü: Bir .xtp tipi seçin.
-
Kaydet öğesine tıklayın.
Belirlenen klasörde verme dosyası oluşturulur ve araç paletini veya palet grubunu başka bir bilgisayara aktarmak için bu dosyayı kullanabilirsiniz.
 Geçerli paleti vermek için Araç Paleti‘nde Seçenekler
Geçerli paleti vermek için Araç Paleti‘nde Seçenekler ![]() öğesine tıklayın ve menüden Ver‘i seçin.
öğesine tıklayın ve menüden Ver‘i seçin.
Araç paletlerini ve palet gruplarını almak için:
 Bir palet grubunu almadan önce, gruptaki tüm paletleri aldığınızdan emin olun.
Bir palet grubunu almadan önce, gruptaki tüm paletleri aldığınızdan emin olun.
- İlgili dosyaları istediğiniz konuma kopyalayın.
Paletin içinde Bloklar varsa blok dosyalarını da kopyalayın.
-
Araç Paleti‘nde Seçenekler
 öğesine tıklayın ve Paleti Al‘ı seçin.
öğesine tıklayın ve Paleti Al‘ı seçin. - Araç paletini veya palet grubu dosyalarını içeren dosyaya gidin.
- Alınacak dosyaya gidin ve Aç‘a tıklayın.
Araç Çubuklarını Görüntüleme ve Gizleme
Araç çubuklarını görüntüleyebilir ve gizleyebilirsiniz. Araç çubuklarını uygulama penceresinde elverişli yerlere sürükleyip bırakabilirsiniz. Ayrıca bunları menü çubuğunun altında veya uygulama penceresinin solunda ve sağındaki kenar boşluklarında sabitleyebilirsiniz.
Araç çubuklarını göstermek veya gizlemek için:
- Komut isteminde Toolbars yazın.
- Araç Çubukları Belirt iletişim kutusunda, görüntülenecek veya gizlenecek araç çubuklarını seçin veya seçili durumdan çıkarın.
- Ad için, araç çubukları için arama metnini yazın.
- Araç çubuklarını eklemenize veya değiştirmenize izin veren Özelleştir iletişim kutusunu açmak için Özelleştir‘i tıklayın.
- Seçili araç çubuğunu kalıcı olarak silmek için Sil‘i tıklayın.
Erişim
Komut: Toolbars
Kullanıcı Tercihlerini ve Sistem Seçeneklerini Ayarlama
Options komutu programı işleten parametreleri konfigüre etmenize, komutlar için ayarları ve kısayolları özelleştirmenize ve diğer tercihleri ayarlamanıza olanak tanır.
Aşağıdaki bölümler Seçenekler iletişim kutusunda kullanılabilir:
- Dosya Konumları
- Sistem Seçenekleri
- Kullanıcı Tercihleri
- Teknik Resim Ayarları
- Draft Stilleri
- Profiller
Seçenekler iletişim kutusunda belirli seçenekleri aramak için:
- Açılır listeden bir seçim yapın.
- Seçenek, Seçenekler iletişim kutusunda görüntülenir.
Erişim
Komut: Options
Menü: Araçlar > Seçenekler
Menü: Araçlar > Seçenekler
Menü: Uygulama menüsü > Tercihler
Dosya Konumu Seçeneklerini Ayarlama
Seçenekler iletişim kutusunun Dosya Konumları sayfası varsayılan yolları ve/veya dosya adlarını görüntülemenize, ayarlamanıza ve düzenlemenize olanak tanır.
Sistem, bu konumları dosyalar aramak veya teknik resimler veya geçici dosya konumları, yazı tipi dosyaları ve klasörleri ve özelleştirme dosya ve klasörleri gibi dosyaları yazmak için kullanır.
Bu konumları görüntülemek, eklemek veya değiştirmek için:
- Araçlar > Seçenekler‘e tıklayın (veya Options yazın).
- Uygulama menüsü > Tercihler‘e tıklayın (veya Options yazın).
-
Seçenekler iletişim kutusunda, Dosya Konumları
 simgesine tıklayın.
simgesine tıklayın. - – veya –
- FileLocations yazın.
- Bir belirtimi görüntülemek veya ayarlamak için bir düğümü genişletin.
-
Teknik Resim Desteği:
- Alternatif Yazı Tipi Dosyası: Geçerli yazı tipi kullanılamadığında kullanılacak yazı tipini ayarlar. Teknik resimlerdeki standart ve kullanıcı tanımlı MetinStilleri, yazı tipi dosyalarına dayanır.
- Teknik Resim Çalışma Sayfası Oluşturma ve Sayfa Düzeni Geçersiz Kılmaları için Varsayılan Şablon. Yeni teknik resim çalışma sayfaları oluşturmak ve Çalışma Sayfası Kümesi Yöneticisi‘nden yayımlama yaparken SayfaDüzenini geçersiz kılacak ayarları saklamak için varsayılan .dwt dosyasını belirtir.
- Teknik Resim Dosyaları Konumu: Teknik resimler için arama konumunu belirtir.
- Teknik Resim Dosyası Konumu: Teknik resim şablonu dosya konumunu belirtir.
- Dış Referanslar Dosyaları Konumu: Dış Referanslar için arama konumunu belirtir. Bu konum AttachDrawing komutunu kullandığınızda kullanılır.
- Yazı Tipi Haritalama Dosyası: Bir MetinStili‘nde referans verilen bir yazı tipi kullanılamadığında, kullanılacak yazı tipi dosyası haritalamalarını tanımlayan dosyayı ayarlar.
- Kitaplık Dosyaları Konumu: InsertBlock komutu için Blokların arama konumunu belirtir.
- ÇizgiStili Dosyası: ÇizgiStili dosyaları için arama konumunu belirtir.
- ZenginÇizgi Stili Dosyası: ZenginÇizgiStili dosyaları için arama konumunu belirtir.
- Çalışma Sayfası Şablonu Dosyası Konumu. Teknik Resim Çalışma Sayfası Kümesi Oluştur sihirbazı tarafından kullanılan teknik resim çalışma sayfası kümesi şablon dosyasının konumunu belirtir.
-
Arayüz:
- Diğer Ad Dosya Konumu: Alias Komutları dosyası için arama konumunu belirtir.
- Özel Simge Konumu: Araç çubuklarına ve menülere simgeler eklemek üzere Customize komutu ile kullanım için özel simge dosyalarının arama konumunu belirtir.
- Özelleştirme Dosyası: Customize komutu için taban olarak sunulan ana özelleştirme dosyasının arama konumunu belirtir.
- Menü Dosyaları: Menü özelleştirme dosyalarının arama konumunu belirtir.
-
Sistem:
-
Sözlük Dosyaları:
- Özel Sözlük Dosyası: SpellCheck komutu ile kullanım için özel yazım denetimi sözlüğünün konumunu belirtir.
- Ana Sözlük Dosyaları: SpellCheck komutu ile kullanılacak sözlükleri belirtir. Bir dil seçin ve etkin dil sözlüğünü ayarlamak için Etkinleştir‘e tıklayın.
- Yazı Tipi Dosyası Arama Yolu: Yazı tipi dosyaları için arama konumunu belirtir. Teknik resimlerdeki standart ve kullanıcı tanımlı MetinStilleri, yazı tipi dosyalarına dayanır.
- Yardım Dosyası: Help komutu ile kullanılan yardım dosyasının klasörünü ve adını belirtir.
- Günlük Dosyası Konumu: Belge geçmişi günlük dosyasının kaydedileceği konumu belirtir.
- Destek Dosyaları Arama Yolu: Eklenti uygulamalar, alan Tarama desenleri, özelleştirme dosyaları, teknik resim dosyaları, yazı tipleri ve ÇizgiStili dosyaları için arama konumunu belirtir.
-
Sözlük Dosyaları:
-
Teknik Resim Desteği:
- Bir yol veya dosya seçin ve yeni bir öğeye gitmek için Gözat‘a tıklayın (veya bir klasör veya dosya konumuna çift tıklayın).
- Tamam‘a tıklayın.
 Seçenekler iletişim kutusunda öğe aramak için Bul seçeneğini kullanın.
Seçenekler iletişim kutusunda öğe aramak için Bul seçeneğini kullanın.
Erişim
Komutlar: FileLocations veya Options
Menü: Araçlar > Seçenekler
Menü: Araçlar > Seçenekler
Menü: Uygulama menüsü > Tercihler
Kullanıcı Tercihlerini Ayarlama
Seçenekler iletişim kutusunun Kullanıcı Tercihleri sayfası şu öğeleri tanımlayabilmenizi sağlar:
Draft Seçeneklerini ayarlamak için:
- Seçenekler iletişim kutusunun ilgili bölümünü açan DraftingOptions komutuna bakın.
Fare Seçeneklerini ayarlamak için:
- Aşağıdakilerden birini yapın:
-
Araçlar > Seçenekler‘e tıklayın (veya Options yazın).
Araçlar > Seçenekler‘e tıklayın (veya Options yazın).
Uygulama menüsü > Tercihler‘e tıklayın (veya Options yazın).
Seçenekler iletişim kutusunda, Kullanıcı Tercihleri
 ‘ne tıklayın.
‘ne tıklayın. - UserPreferences yazın.
-
- Fare Seçenekleri‘ni genişletin.
- Aşağıdakileri ayarlamak için Seçenekler‘i genişletin:
- Yakınlaştırma tekerinin yönünü ters çevir. Fare tekerinin yakınlaştırma yönünü değiştirir.
- Çift tıklayarak düzenleyin. Grafik alanında çift tıklayarak düzenleme davranışını etkinleştirir.
- Sağ tıklayarak kısayol menülerini görüntüleyin. Grafik alanına sağ tıkladığınızda bağlama duyarlı kısayol menüsünü görüntüler.
- Hızlı sağ tıklamada Enter’ı etkinleştir ayarı için Hızlı gir davranışı‘nı genişletin. Bu, Hızlı tıklama zamanı için ayarlanan sürede tıklarsanız Enter işlemini gerçekleştirir. Bağlama duyarlı kısayol menüsünü artık görüntülememek için tıklayın.
- Komutları çalıştırırken sağ tıklama davranışını ayarlamak için Diğer komut işlenmeye devam ediliyor‘u genişletin:
- Kısayol menüsünü görüntüler
- Kısayol menüsünü, yalnızca komut seçenekleri kullanılabiliyorsa görüntüler
- Enter’a basmakla aynıdır (örneğin bir komut seçeneğini kabul etmek veya komutu sonlandırmak için)
- Objeler seçildiğinde ve etkin komut bulunmadığında sağ tıklama davranışını ayarlamak için Seçili Objeler‘i genişletin:
- Kısayol menüsünü görüntüler
- Son komutu tekrarlar
- Objeler seçildiğinde ve etkin komut bulunmadığında sağ tıklama davranışını ayarlamak için Seçilmemiş Objeler‘i genişletin:
- Kısayol menüsünü görüntüler
- Son komutu tekrarlar
Diğer adlar oluşturmak ve yönetmek için:
- Aşağıdakilerden birini yapın:
-
Araçlar > Seçenekler‘e tıklayın (veya Options yazın).
Araçlar > Seçenekler‘e tıklayın (veya Options yazın).
Uygulama menüsü > Tercihler‘e tıklayın (veya Options yazın).
Seçenekler iletişim kutusunda, Kullanıcı Tercihleri
 ‘ne tıklayın.
‘ne tıklayın. - UserPreferences yazın.
-
- Kısayol tuşlarını yönetmek için Diğer adlar‘ı genişletin.
Diğer ad komutları örneklerine Line (Çizgi) için L, Circle (Daire) için C veya Arc (Yay) için A dahildir.
- Aşağıdaki seçenekleri kullanın:
- Yeni. Diğer ad listesinde yeni bir klavye kısayolu oluşturur. Klavye kısayolunu ve diğer adı temsil eden komutu girebileceğiniz listeye bir girdi eklenir.
- Sil. Seçili klavye kısayolunu diğer ad listesinden kaldırır.
- Al. Bir diğer ad dosyası (.xml, .ica veya .pgp dosyaları) alır.
- Ver. Diğer ad seçeneklerini kaydetmek için bir .xml dosyası yazar.
 Seçenekler iletişim kutusunda öğe aramak için Bul seçeneğini kullanın.
Seçenekler iletişim kutusunda öğe aramak için Bul seçeneğini kullanın.
Katman seçeneklerini ayarlamak için:
- Aşağıdakilerden birini yapın:
-
Araçlar > Seçenekler‘e tıklayın (veya Options yazın).
Seçenekler iletişim kutusunda, Kullanıcı Tercihleri
 ‘ne tıklayın.
‘ne tıklayın. - UserPreferences yazın.
-
Araçlar > Seçenekler‘e tıklayın (veya Options yazın).
-
Katmanlar‘ı genişletin.
 Daha hızlı erişim için Katman Yöneticisi paletindeki Katman Seçenekleri
Daha hızlı erişim için Katman Yöneticisi paletindeki Katman Seçenekleri  öğesine tıklayın.
öğesine tıklayın. - IsolateLayer komutunun varsayılan davranışını belirtmek için Katmanı İzole Etme Davranışı‘nı genişletin.
-
Diğer katmanları gizle. Tüm Görünüm Pencerelerinde belirtilenler dışındaki tüm Katmanları gizler veya sonraki seçenekte belirtilenler dışındaki tüm katmanları dondurur.
- Etkin görünüm penceresindeki diğer katmanları dondur.
- Diğer katmanları tüm görünüm pencerelerinde gizle.
- Diğer katmanları kilitle. Grafik alanında belirttikleriniz dışındaki tüm Katmanları kilitler ve karartır. Kilitli katman soluklaştırma, %0’ın soluklaştırma yapılmayacağı anlamına geldiği 0 ile %90 arasında bir değer belirtmenize olanak tanır.
-
Diğer katmanları gizle. Tüm Görünüm Pencerelerinde belirtilenler dışındaki tüm Katmanları gizler veya sonraki seçenekte belirtilenler dışındaki tüm katmanları dondurur.
- Katman Yöneticisi’nin bir iletişim kutusunda mı yoksa palette mi açılacağını belirtmek için Katman Özellikleri Yöneticisi‘ni genişletin.
Erişim
Komut: UserPreferences veya Options
Menü: Araçlar > Seçenekler
Menü: Araçlar > Seçenekler
Menü: Uygulama menüsü > Tercihler
Teknik Resim Ayarlarını Tanımlama
Seçenekler iletişim kutusunun Teknik Resim Ayarları sayfası, belirli teknik resim komutlarının davranışını, belirli teknik resim objelerinin görünümünü, geçerli teknik resmin birim sistemini ayarlamanıza, Özel Koordinat Sistemleri’ni (CCS) yönetmenize, Teknik Resim Ölçek Listesini özelleştirmenize ve teknik resim standartları doğrulamasını ayarlamanıza izin verir.
Davranış
Belirli teknik resim komutlarının davranışını ve çizgi ölçeği seçeneklerini ayarlamak için:
- Aşağıdakilerden birini yapın:
-
Araçlar > Seçenekler‘e tıklayın (veya Options yazın).
Uygulama menüsü > Tercihler‘e tıklayın (veya Options yazın).
Seçenekler iletişim kutusunda, Teknik Resim Ayarları
 öğesine tıklayın.
öğesine tıklayın. - DrawingSettings yazın.
-
- Davranış‘ı genişletin ve Göreceli ölçümlendirmeleri etkinleştir‘i işaretleyin veya işareti kaldırın. Bu, oluşturduğunuz ölçümlendirmelerin ölçülen objelerle ilişkilendirildiğini belirtir.
-
ÇizgiStili Parametreleri‘ni genişletin ve aşağıdakileri ayarlayın:
- Global çizgi ölçeği. ÇizgiStillerini görüntülemek için bir ölçek faktörü ayarlar. Bu, yakınlaştırma ve uzaklaştırma sırasında faydalıdır.
- Yeni objeler için çizgi ölçeği. Yeni objeler için obje çizgi ölçeği ayarlar. Tüm obje çizgi ölçekleri, Global çizgi ölçeği‘nin obje çizgi ölçeğine çarpımına bağlı olarak görüntülenir.
- Çalışma sayfasının birimlerine dayanan ölçek. Görünüm Penceresinin özel ölçeğini, Yeni objeler için çizgi ölçeği‘nin hesaplanan değeri ile çarpar.
-
Teknik Resim Sınırı‘nı genişletin ve şunları ayarlayın:
- Teknik resim sınırı etkinleştir: Objeleri, Konum‘da ayarlanan sınır içindeki teknik resim objeleri ile sınırlar.
-
Konum: Teknik resim sınırlarını ayarlar. Koordinatları belirtin veya Grafik alanında seçin
 öğesine tıklayarak sınırları grafik alanında ayarlayın.
öğesine tıklayarak sınırları grafik alanında ayarlayın.
-
Obje Çerçeve Kontrolü öğesini genişletin. Bu sayede Resimler, OLE nesneleri, PDF Altlıkları ve DGN Altlıkları için çerçeve görünürlüğünü ayarlayabilirsiniz.
- Çerçeveyi görüntüleme ve yazdırma: Çerçeveyi grafik alanındaki obje sınırlarında ve alınan çıktılarda gizler.
- Çerçeveyi görüntüle ama yazdırma: Obje sınırındaki çerçeveyi grafik alanında gösterir ancak çıktılarda gizler.
- Çerçeveyi görüntüle ve yazdır: Çerçeveyi grafik alanındaki obje sınırlarında ve alınan çıktılarda gösterir.
- Tamam‘a tıklayın.
Görüntüle
Görüntü seçeneklerini ayarlamak için:
- Aşağıdakilerden birini yapın:
-
Araçlar > Seçenekler‘e tıklayın (veya Options yazın).
Uygulama menüsü > Tercihler‘e tıklayın (veya Options yazın).
Seçenekler iletişim kutusunda, Teknik Resim Ayarları
 öğesine tıklayın.
öğesine tıklayın. - DrawingSettings yazın.
-
-
Görüntü‘yü genişletin ve aşağıdakileri ayarlayın:
- Model ve Çalışma Sayfası sekmelerini göster. Model ve Çalışma Sayfası sekmelerinin görünümünü etkinleştirir ve devre dışı bırakır.
-
Blok özelliklerini göster:
- Normal. BlokÖzelliğinde tanımlanan ayarı kullanır.
- Açık. BlokÖzelliğinde tanımlanan ayardan ve onların gizli olup olmamasından bağımsız olarak BlokÖzelliklerini gösterir.
- Kapalı. BlokÖzelliklerini gizler.
- İşlenen obje pürüzsüzlüğü. İşleme ve gölgeleme için eğri yüzeylerin pürüzsüzlüğünü belirtin. Ayar, teknik resimdeki 3B katı nesnelerin görünümünü etkiler. 0,1 ile 10,0 arasında bir değer belirtin. Varsayılan değer 0,5’tir.
-
Koordinat Sistemi Simgesi‘ni genişletin ve aşağıdakileri ayarlayın:
- Simgeleri göster. Model ve Çalışma Sayfası sekmelerinde koordinat sistemi simgelerini görüntüler.
- Simgeleri orijinde göster. Koordinat sistemi simgelerini her zaman grafik alanında orijin konumunda görüntüler.
- Değişiklikleri etkin olarak görüntülenen tüm görünümlere uygula. Simgeleri göster ve Simgeleri orijinde göster için ayarları tüm görünümlere uygular.
-
Küçük resim öğesini genişletin ve küçük resim önizlemelerinin ne zaman güncelleneceğini belirleyin:
- Model alanı görünümleri. Model görünümleri için küçük resim önizlemelerini günceller.
- Çalışma sayfası görünümleri. Düzen Çalışma Sayfası görünümleri için küçük resim önizlemelerini günceller.
- Çalışma Sayfaları. Düzen Çalışma Sayfaları için küçük resim önizlemelerini günceller.
- Oluşturulan, değiştirilen ya da geri yüklenen çalışma sayfaları veya görünümler. Düzen Çalışma Sayfaları ya da görünümler oluşturulduğunda, değiştirildiğinde veya geri yüklendiğinde küçük resim önizlemelerini günceller.
- Teknik resim kaydedildiğinde. Teknik resim kaydedildiğinde küçük resim önizlemelerini günceller.
Tüm seçeneklerin seçimini kaldırırsanız küçük resim önizlemeleri güncellenmez.
- Tamam‘a tıklayın.
Daha Fazla Seçenek: Noktalar, Birim Sistemi, Koordinat Sistemi, Teknik Resim Ölçek Listesi, Standartların Yapılandırılması
Nokta objelerinin format ve boyutunu ayarlamak için:
- Seçenekler iletişim kutusunun ilgili bölümünü açan PointFormat komutuna bakın.
Teknik resimde kullanılacak BirimSistemini ayarlamak için:
- Seçenekler iletişim kutusunun ilgili bölümünü açan UnitSystem komutuna bakın.
CCS’leri yönetmek için:
- Seçenekler iletişim kutusunun ilgili bölümünü açan CSStyle komutuna bakın.
Teknik Resim Ölçek Listesini özelleştirmek için:
- Seçenekler iletişim kutusunun ilgili bölümünü açan EditScaleList komutuna bakın.
Geçerli teknik resim için Teknik Resim Standartları doğrulaması ayarlamak üzere:
- Seçenekler iletişim kutusunun ilgili bölümünü açan DrawingStandards komutuna bakın.
Ölçümlendirme Yakalama Öteleme Uzaklıkları
Ölçümlendirme çizgilerini, ölçülen doğrusal objelerden belirtilen uzaklıklarda ve takip eden ölçümlendirme çizgileri arasında ya da yarıçap ve çap ölçümlendirmeleri için belirtilen açılarda yerleştirilmek üzere zorlayabilirsiniz.
- Aşağıdakilerden birini yapın:
-
Araçlar > Seçenekler‘e tıklayın (veya Options yazın).
Uygulama menüsü > Tercihler‘e tıklayın (veya Options yazın).
Seçenekler iletişim kutusunda, Teknik Resim Ayarları
 öğesine tıklayın.
öğesine tıklayın. - DrawingSettings yazın.
-
- Ölçümlendirme Yakalama Öteleme Uzaklıkları‘nı genişletin.
- Öteleme uzaklıklarını etkinleştir seçeneğini kullanıp kullanmamaya karar verin.
-
Öteleme Uzaklıkları altında, şunları ayarlayın:
- Ölçülen doğrusal bir objeden birinci ölçümlendirme çizgisinin ötelenmesi.
- Takip eden ölçümlendirme çizgileri arasındaki öteleme uzaklığı.
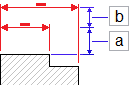
Varsayılan öteleme uzaklıkları, obje ve ilk ölçümlendirme çizgisi arasında 0,40 inç (veya 10 mm) ve ölçümlendirmeler arasında 0,25 inç’dir (veya 6 mm).
- Radyal/çap yakalama açısı seçeneğinde, radyal konumlar boyunca yarıçap ve çap ölçümlendirmelerini sürüklediğinizde kullanmak üzere yakalama açısı aralıklarını ayarlayın. Varsayılan yakalama açısı 15°’dir.
Merkez Çizgisi Ayarları
Merkez çizgi tercihlerini ayarlamak için:
- Aşağıdakilerden birini yapın:
-
Araçlar > Seçenekler‘e tıklayın (veya Options yazın).
Uygulama menüsü > Tercihler‘e tıklayın (veya Options yazın).
Seçenekler iletişim kutusunda, Teknik Resim Ayarları
 öğesine tıklayın.
öğesine tıklayın. - DrawingSettings yazın.
-
- Centerlines öğesini genişletin.
- Uzatma‘da, konturu tanımlayan objeleri aşan MerkezÇizgileri için uzatmayı belirleyin.
Ok Tuşu Hareketi
- Aşağıdakilerden birini yapın:
-
Araçlar > Seçenekler‘e tıklayın (veya Options yazın).
Uygulama menüsü > Tercihler‘e tıklayın (veya Options yazın).
Seçenekler iletişim kutusunda, Teknik Resim Ayarları
 öğesine tıklayın.
öğesine tıklayın. - DrawingSettings yazın.
-
-
Ok Tuşu Hareketi öğesini genişletin ve şunları ayarlayın:
-
Ok Tuşu Artışı. Objeleri ok tuşlarını kullanarak taşımak için pozitif bir değer belirtir. Seçili objelerin hareket etme uzaklığını belirtir (Shift + Ok tuşları)
Örneğin, Ok Tuşu Artışı‘nı 2,5 değerine ayarlayıp Shift + Ok tuşlarına basarsanız seçili objeler ortogonal olarak ok yönünde 2,5 birim hareket eder.
-
Sayfa yukarı/aşağı artışı. Ok Tuşu Artışı için bir çarpım katsayısı belirtir.
Örneğin, Ok tuşu artışı‘nı 2,5 ve Sayfa yukarı/aşağı artışı‘nı 2’ye ayarlarsanız Shift + Ok tuşlarına bir kez bastığınızda seçili objeler ortogonal olarak ok yönünde 5 birim hareket eder.
-
Ok Tuşu Artışı. Objeleri ok tuşlarını kullanarak taşımak için pozitif bir değer belirtir. Seçili objelerin hareket etme uzaklığını belirtir (Shift + Ok tuşları)
 Seçenekler iletişim kutusunda öğe aramak için Bul seçeneğini kullanın.
Seçenekler iletişim kutusunda öğe aramak için Bul seçeneğini kullanın.
Erişim
Komut: DrawingSettings veya Options
Menü: Araçlar > Seçenekler
Menü: Uygulama menüsü > Tercihler
Draft Stillerini Yönetme
Seçenekler iletişim kutusunun Draft Stilleri sayfası MetinStillerini, ÖlçümlendirmeStillerini, ZenginÇizgiStillerini ve TabloStillerini yönetmenize olanak tanır. Ayrıca, sonraki komutlarla kullanım için bir stil ayarlayabilirsiniz.
Seçenekler iletişim kutusunun Draft Stilleri sayfasına erişmek için:
- Araçlar > Seçenekler‘e tıklayın (veya Options yazın).
- Araçlar > Seçenekler‘e tıklayın (veya Options yazın).
- Uygulama menüsü > Tercihler‘e tıklayın (veya Options yazın).
-
Seçenekler iletişim kutusunda, Draft Stilleri
 simgesine tıklayın.
simgesine tıklayın.
– veya –
DraftingStyles yazın.
Sonraki komutlarla kullanım için bir stil ayarlamak üzere:
- Seçenekler iletişim kutusunun ilgili bölümünü açan Styles komutuna bakın.
MetinStillerini yönetmek için:
- Seçenekler iletişim kutusunun ilgili bölümünü açan TextStyle komutuna bakın.
ÖlçümlendirmeStillerini yönetmek için:
- Seçenekler iletişim kutusunun ilgili bölümünü açan DimensionStyle komutuna bakın.
ZenginÇizgiStillerini yönetmek için:
- Seçenekler iletişim kutusunun ilgili bölümünü açan RichLineStyle komutuna bakın.
TabloStillerini yönetmek için:
- Seçenekler iletişim kutusunun ilgili bölümünü açan TableStyle komutuna bakın.
![]() İpucu: Seçenekler iletişim kutusunda öğe aramak için Bul seçeneğini kullanın.
İpucu: Seçenekler iletişim kutusunda öğe aramak için Bul seçeneğini kullanın.
Erişim
Komut: DraftingStyles veya Options
Menü: Araçlar > Seçenekler
Menü: Araçlar > Seçenekler
Menü: Uygulama menüsü > Tercihler
Eklentileri Yönetme
Seçenekler iletişim kutusunun Eklentiler sayfası şunları yapabilmenizi sağlar:
- Kullanılabilir eklentilerin durumunu bir listede görüntüleme
- Yeni eklentiler ekleme veya mevcut eklentileri kaldırma
Eklentileri yönetmek için:
- Aşağıdakilerden birini yapın:
- Şeritte, Yönet > Özelleştirme > Seçenekler öğesine tıklayın.
- Menüde, Araçlar > Seçenekler öğesine tıklayın.
- Menüde, Araçlar > Seçenekler öğesine tıklayın.
- Uygulama menüsü > Tercihler öğesine tıklayın.
- Options yazın.
-
Seçenekler iletişim kutusunda, Eklentiler
 öğesine tıklayın.
öğesine tıklayın.
Kullanılabilir eklentiler listesi görüntülenir.
- Eklentileri yönetmek için aşağıdakileri kullanın:
- Yeni. Dosya seçimi iletişim kutusunu açar. Yüklenecek uygulama dosyasını seçin ve Aç öğesine tıklayın.
- Sil. Seçili eklentiyi kaldırır ve listeden çıkarır.
- Yukarı. Seçili öğeyi listede yukarı taşır.
- Aşağı. Seçili öğeyi listede aşağı taşır.
Erişim
Komut: Options
Şerit: Yönet > Özelleştirme > Seçenekler
Menü: Araçlar > Seçenekler
Menü: Araçlar > Seçenekler
Menü: Uygulama menüsü > Tercihler
Ayar Profillerini Yönetme
Seçenekler iletişim kutusunun Profiller sayfası, belirttiğiniz ayarlara bağlı olarak profilleri tek tek saklamanıza ve onları yönetmenize olanak tanır.
Etkin profilin adı Seçenekler iletişim kutusunun üzerinde görüntülenir.
Ayar profillerini yönetmek için:
- Araçlar > Seçenekler‘e tıklayın (veya Options yazın).
- Araçlar > Seçenekler‘e tıklayın (veya Options yazın).
- Uygulama menüsü > Tercihler‘e tıklayın (veya Options yazın).
-
Seçenekler iletişim kutusunda, Profiller
 simgesine tıklayın.
simgesine tıklayın.
– veya –
Profiles yazın.
Kullanılabilir profillerin listesi görüntülenir. - Profilleri yönetmek için aşağıdakileri kullanın:
- Ekle: Adlandırılan Profil iletişim kutusunu açar. Profil için bir Ad ve Tanım girin.
- Yeniden Adlandır: Seçili profili yeniden adlandırmanıza olanak tanır. Yeniden Adlandır, Profili Yeniden Adlandır iletişim kutusunu açar. Profil için yeni bir Ad veya Tanım girin.
- Sil: Seçili profili silmenize olanak tanır. Etkin profili silemezsiniz.
- Al: Ver seçeneği ile oluşturulan diskten bir profil okur. Aynı bilgisayardan veya farklı bilgisayarlardan profil dosyaları alabilirsiniz.
- Ver: Seçili profili bir .xml dosyasına yazar.
- Etkinleştir: Seçili profili etkin olarak ayarlar.
- Sıfırla: Seçili profildeki değerleri varsayılan ayarlara ayarlar.
Erişim
Komut: Profiles veya Options
Menü: Araçlar > Seçenekler
Menü: Araçlar > Seçenekler
Menü: Uygulama menüsü > Tercihler
Sistemin Dilini Ayarlama
Yazılımla iletişimin dilini ayarlamak için Language komutunu kullanın.
Not: Dili güncellemek için yazılımı yeniden başlatmalısınız.
Sistemin dilini ayarlamak için:
- Komut istemine Language yazın.
- Kullanılacak dil için bir rakam belirtin.
- Desteklenen dilleri listelemek için ? seçeneğini belirleyin.
- Not: 0 seçeneği işletim sisteminin varsayılan dil ayarını kullanır.
- Çalışmanızı kaydedin ve yazılımdan çıkmak için Exit yazın.
- Yazılımı yeniden başlatın.
- Sistem, belirtilen dili kullanır.
Erişim
Komut: Language
Uygulama Yükleme
Programda kullanılacak uygulamaları bulmak ve yüklemek için LoadApplication komutunu kullanın.
Tipik olarak uygulama, başarıyla yüklendiğine dair bir ileti gönderir. Böylece, uygulamanın sunduğu komutları ve işlevleri kullanabilirsiniz.
Uygulamaları yüklemek için:
- Aşağıdakilerden birini yapın:
- Menüde, Araçlar > Uygulamayı Yükle öğesine tıklayın.
- Şeritte, Yönet > Uygulamalar > Uygulamayı Yükle öğesine tıklayın.
- LoadApplication yazın.
- İletişim kutusunda, yüklenecek uygulama dosyasına gidin ve Aç düğmesine tıklayın.
Yazılım için oluşturulan uygulama dosyalarını yüklediğinizden emin olun.
Erişim
Komut: LoadApplication
Menü: Araçlar > Uygulama Yükle
Şerit: Yönet > Uygulamalar > Uygulama Yükle
Eylem Makroları Çalıştırma
Tekrar eden görevleri otomatik hale getirmek için eylem makrolarında bir dizi komut kaydedebilirsiniz.
Bu bölümde aşağıdakiler açıklanmaktadır:
Eylem Makroları Kaydetme ve Çalıştırma
Eylem makroları daha önce kaydettiğiniz komut dizilerinin yürütülmesini otomatik hale getirir.
Bir komut dizisini kaydetmeye başlamak için ActionRecord komutunu kullanın.
Kaydı durdurmak ve eylem makrosuna ad vermek için ActionStop komutunu kullanın.
Eylem makrosunu, makronun adını komut istemine yazarak yürütün. Eylem makrosunu açık olan herhangi bir teknik resimde kullanabilirsiniz.
Eylem makroları kaydetmek için:
- Komut istemine ActionRecord yazın.
- Komut penceresinde, imlecin yanındaki kırmızı daire
 komut yürütmelerinizin kaydedildiğini gösterir.
komut yürütmelerinizin kaydedildiğini gösterir. - Başka teknik resimlerde eylem makrosu olarak yeniden kullanmak için komutları çalıştırın.
- Kaydı durdurmak için komut isteminde ActionStop yazın.
- Bir eylem makrosu adı yazın.
Eylem makroları çalıştırmak için:
- Komut penceresinde, eylem makrosunun adını yazın.
- Kaydettiğiniz komut dizisi yürütülür.
 Eylem makrolarında iletişim kutuları açan komutlar kullanabilirsiniz ancak iletişim kutusunda gerçekleştirilen eylemler yeniden oynatılmaz.
Eylem makrolarında iletişim kutuları açan komutlar kullanabilirsiniz ancak iletişim kutusunda gerçekleştirilen eylemler yeniden oynatılmaz.
Erişim
Komutlar: ActionRecord, ActionStop
Eylem Makrolarını Yönetme
Daha önce kaydettiğiniz eylem makrolarını yönetebilirsiniz. Buna eylem makrolarını oynatma, kopyalama, yeniden adlandırma ve silme dahildir.
Eylem makrolarını yönetmek için:
- Komut istemine -ActionManager yazın.
- Bir eylem adı belirtin.
- Daha önce kaydedilen eylem makrolarını listelemek için ? seçeneğini belirleyin.
- Bir seçenek belirtin:
- Kopyala: Belirtilen eylem makrosunu başka bir ad ile çoğaltır.
- Sil: Belirtilen eylem makrosunu kaldırır.
- Oynat: Belirtilen eylem makrosunu çalıştırır.
- Yeniden Adlandır: Belirtilen eylem makrosunu yeni bir ad ile kaydeder.
 Bir eylem makrosunu, makronun adını komut istemine yazarak çalıştırabilirsiniz.
Bir eylem makrosunu, makronun adını komut istemine yazarak çalıştırabilirsiniz.
Erişim
Komut: -ActionManager
Bir Komut Dosyasını Çalıştırma
Komut dosyaları (makrolar olarak da anılır), belirli yönergelerin veya program komutlarının bir seferde bir adım yürütülmesini otomatikleştirerek elle komut girme gereksinimini ortadan kaldırır.
Bu bölümde aşağıdakiler açıklanmaktadır:
- Komut Dosyaları Yazma ve Çalıştırma
- Komut Dosyası Yürütmesini Duraklatma
- Komut Dosyası Yürütmesine Devam Etme
- Bir Komut Dosyasını Tekrarlama
- Komut Geçmişi Penceresini Gizleme
Komut Dosyaları Yazma ve Çalıştırma
Komut dosyaları (makrolar olarak da anılır), belirli yönergelerin veya program komutlarının bir seferde bir adım yürütülmesini otomatikleştirerek elle komut girme gereksinimini ortadan kaldırır.
Bir komut dosyasından bir komut dizisini yürütmek için LoadScript komutunu kullanın.
Komut Dosyası Yazma
ASCII metin formatını saklayabilen (herhangi bir formatlama bilgisi eklemeden) herhangi bir metin düzenleyicisi veya sözcük işleme programı ile bir komut dosyası yazabilirsiniz.
Bir komut dosyası oluşturmak için:
- Dosyaya komutlar ve yönergeleri ve bunlara karşılık gelen girdi değerlerini, yönergelerin yürütüleceği sırayla girin.
Komut yürütme, bir boşlukla ayrıldığında satır satır veya yönerge yönerge gerçekleşir. Bir satır sonu veya boşluk karakteri, önceki girişin onaylanması olarak yorumlanır. - Dosyayı bir .scr dosyası olarak düz metin formatında kaydedin.
Örnek
Bu satırlar, 10 teknik resim birimi yarıçapında, 5,5 koordinatlarında bir Daire çizen bir komut dosyası tanımlar:
Daire
5,5
10
Bir eşdeğeri (boşluklara dikkat edin):
Daire 5,5 10
Panonun kullanımı
Copy ve Copy History komutları ile komut dosyaları yazabilirsiniz.
Komut geçmişi penceresi, program komutlarının ve program oturumu sırasında yaptığınız veri girişlerinin bir listesini içerir. Geçmiş, kullandığınız yordamlara referans vermenizi ve bunları yeniden şekillendirmenizi sağlar.
Komut geçmişini kopyalayarak komut dosyaları yazmak için:
- Saklamak istediğiniz komut adımlarını gerçekleştirin.
- Ayrı komut geçmişi penceresini açmak için CommandHistory yazın.
- Sağ tıklayın ve Geçmişi Kopyala‘yı seçin.
- Bir metin düzenleyici açın.
- Komut adımlarını düzenleyici programına yapıştırın.
- Dosyayı bir .scr dosyası olarak kaydedin.
Bir Komut Dosyasını Çalıştırma
Bir komut dosyasını çalıştırmak için:
- Araçlar > Komut Dosyası Çalıştır‘ı tıklayın (veya LoadScript yazın).
- Bir komut dosyası seçin ve Aç‘ı tıklayın.
Erişim
Komut: LoadScript
Menü: Araçlar > Komut Dosyası Çalıştır
Komut Dosyası Yürütmesini Duraklatma
Bir komut dosyasında komut dosyasını belirli bir süre için duraklatmak amacıyla PauseScript komutunu kullanın.
Komut dosyası yürütmesini duraklatmak için:
- Komut isteminde PauseScript yazın.
- Sonraki komutu vermeden önce süreyi (milisaniye cinsinden) yazın. Değer, 0 ile 32767 arasında bir tamsayı olabilir. 1000 değeri bir komut dosyasını bir saniye süreyle duraklatır.
Erişim
Komut: PauseScript
Komut Dosyası Yürütmesine Devam Etme
ResumeScript komutu, kesintiye uğrayan bir komut dosyasına devam etmenizi sağlar.
Esc veya Geri al tuşuna basarak bir komut dosyasını yarıda kesebilirsiniz. Komut dosyaları, komut dosyasındaki bir hata ile de kesintiye uğrayabilir.
Komut, komut dosyaları yazmada ve bunları test etmede yardımcıdır.
Kesilen bir komut dosyasına devam etmek için:
- Komut isteminde ResumeScript yazın.
Erişim
Komut: ResumeScript
Bir Komut Dosyasını Tekrarlama
ScriptN komutu, bir komut dosyasını tekrarlar. Komut dosyalarını Esc veya Geri al tuşları ile yarıda kesinceye dek kesintisiz çalıştırabilirsiniz.
Komut, teşhir salonlarında ve sergilerde sergileme amaçlı kullanılan komut dosyaları için faydalıdır.
Bir komut dosyasını tekrarlamak için:
- Bir komut dosyasında son komut olarak ScriptN yazın.
Erişim
Komut: ScriptN
Komut Geçmişi Penceresini Gizleme
HideCommandHistory komutu, komut geçmişi penceresini kapatır.
Komut geçmişi penceresini gizlemek için:
- Komut istemine HideCommandHistory yazın.
- – veya –
- F2 tuşuna basın.
- F2 tuşuna basın.
- Fn + F2 tuşlarına basın.
Erişim
Komut: HideCommandHistory
ÇizgiStillerini Özelleştirme
ÇizgiStilleri, teknik resimlerin bilgilendirici değerini vurgulamak ve endüstri standartlarıyla uyum için kullanılır. LineStyle komutu, ÇizgiStillerini yüklemenize ve yönetmenize olanak tanır. ÇizgiStillerini katmanlara veya doğrudan yeni objelere atayabilirsiniz. ÇizgiStilleri kullanmak için, onları tire noktalı desenleri tanımlayan dosyalardan yüklemeniz gerekir.
ÇizgiStili Dosyaları ve Dosya Konumu
ÇizgiStili tanım dosyaları, .lin uzantısı ile ASCII metin dosyaları olarak saklanır.
ÇizgiStili tanım dosyalarının arama konumunu değiştirmek için:
- Araçlar > Seçenekler‘e tıklayın (veya Options yazın).
- Araçlar > Seçenekler‘e tıklayın (veya Options yazın).
- Uygulama menüsü > Tercihler‘e tıklayın (veya Options yazın).
-
Seçenekler iletişim kutusunda, Dosya Konumları
 simgesine tıklayın.
simgesine tıklayın. - Teknik Resim Desteği > ÇizgiStili Dosyası‘nı genişletin.
- Yolu seçin ve Gözat‘a tıklayın (veya yola çift tıklayın).
- Klasör için gözat iletişim kutusunda, yeni yola göz atın ve iki defa Tamam‘a tıklayın.
ÇizgiStili Dosyası Sözdizimi
Dosya satırlarına bir noktalı virgülle başlayıp, metinle devam ederek dosyaya açıklamalar ekleyebilirsiniz.
ÇizgiStili formatı iki satırdan oluşur:
- İlk satır veya üstbilgi, yıldız işareti ile başlar ve ÇizgiStili adını içerir ve onu da bir virgül ve ÇizgiStilinin tire, boşluk ve nokta dizesinden oluşan sembolik gösterimi izler.
- İkinci satır veya tanım satırı, ÇizgiStilinin geometrik tanımını içerir.
Örnekler:
- Üstbilgi: *ÇizgiStili [, ÇizgiStili tanımı]
- Tanım satırı: Çizgi segmenti uzunluğu1, Çizgi segmenti uzunluğu 2, -, Çizgi segmenti uzunluğu n
Aşağıdaki örnekte tire noktalı ÇizgiStilinin tanımı gösterilmektedir:
*Çizginokta, _ . _ . _ . _ . _ . _ . _ . _ . _ . _ . _ .
A, 0.5, -0.25, 0, -0.25
Üstbilgi, çizgi ÇizgiStilinin (Çizgi nokta) takip ettiği bir yıldız işareti içerir. ÇizgiStilinin sembolik temsili (“_ . _ .”) bir virgülle ayrılır.
İkinci satır, ÇizgiStilinin geometrik tanımını içerir.
Tüm tire, nokta ve boşluk tanımları virgüllerle ayrılır:
- Tire: Teknik resim elemanları pozitif rakamlar olarak gösterilir, örneğin, 0,5 değeri, 0,5 teknik resim birimi uzunluğuna sahip bir tireyi (“kalem aşağı”) temsil eder.
- Nokta: Noktalar, 0 değerleri olarak gösterilir.
- Boşluk: Boşluklar negatif rakamlar olarak gösterilir, örneğin, -0,25 değeri, hiçbir çizginin çizilemeyeceği boşluğu (“kalem yukarı”) temsil eder.
ÇizgiÖlçeği faktörü, 1,00 olarak ayarlandığında, uzunluk belirtimleri teknik resim birimlerini temsil eder.
Karmaşık ÇizgiStilleri
Karmaşık ÇizgiStilleri, arasında semboller bulunan tek, muhtemelen kırık çizgileri belirtir. Bu ÇizgiStilleri, basit ÇizgiStillerinin tire ve nokta tanımlayıcıları ile birlikte desen tanımlayıcıları olarak metin veya şekil tanımları içerebilir. Genellikle bunlar sınırları, konturları veya yardımcı uygulamaları belirtir.
Çizgilere katıştırılmış metin elemanları veya şekilleri her zaman tam olarak çizilir (asla kırpılmaz).
Sözdizimi
Karmaşık ÇizgiStillerinin sözdizimi basit ÇizgiStillerinin sözdizimine benzer.
Bir ÇizgiStili tanımındaki metin ve şekil tanımlayıcılarının sözdizimi, aşağıdakiler gibi desen tanımlayıcılarının virgülle ayrılmış listesidir:
Şekil tanımları
[Şekil_Adı, SHX_Dosyaadı]
– veya –
[Şekil_Adı, SHX_Dosyaadı, Dönüşüm]
Şekil_Adı bağımsız değişkeni çizilecek şeklin adını belirtir. Bu bağımsız değişkenin eklenmesi gerekir. Şekil adı, belirtilen şekil dosyasında mevcut olmalıdır.
SHX_Dosyaadı bağımsız değişkeni, derlenen şekil tanımı dosyasının (.shx) adını belirtir. Bu bağımsız değişkenin eklenmesi gerekir. Dosya adı için hiçbir yol tanımlanmazsa (önerilir), kitaplık yolu aranır.
Metin tanımları
[“Dize”, MetinStili_Adı]
– veya –
[“Dize”, MetinStili_Adı, Dönüşüm]
Dize bağımsız değişkeni, karmaşık ÇizgiStilinde kullanılacak metni tanımlar. Dizede, ‘ (tek tırnak) veya ” (çift tırnak) karakterlerini kullanamazsınız. Bu karakterleri kullanmak için, karakterin alt çekirdek ASCII değeri ile %% denetim kodunu kullanın.
MetinStili_Adı bağımsız değişkeni, işlenecek MetinStilini belirler.
Dönüşüm belirtimleri
Dönüşüm bağımsız değişkeni isteğe bağlıdır ve aşağıdaki dizilerden herhangi biri olabilir ve önünde bir virgül bulunur:
| R=değer | Göreceli dönüş |
| A=değer | Mutlak dönüş |
| S=değer | Ölçek |
| X=değer | X ötelemesi |
| Y=değer | Y ötelemesi |
Bu sözdiziminde, değer bağımsız değişkeni, işaretli ondalık sayısıdır (örneğin, 1, -0.25, 0.3).
Dönüş bağımsız değişkenlerinin cinsi derece, diğer bağımsız değişkenlerinki ise, ÇizgiStili ölçekli teknik resim birimleridir.
Baştaki dönüşüm harfleri, kullanılırsa, önünde eşittir işareti ve bir sayı bulunmalıdır.
Tarama Desenlerini Özelleştirme
Tarama Desenleri birkaç çizginin tekrarlanmasıyla tasarlanır. Bu çizgiler, herhangi bir açıyla döndürülebilir, çeşitli noktalarda başlatılabilir ve farklı aralıklarla yerleştirilebilir. Ayrıca, uzatılmış tireler yerine tire noktalı diziler oluşturmanız mümkündür.
Hatch komutunu kullanarak çoğaltma dosyalarında tanımlanan Tarama desenlerini yükleyebilir ve deseni Tara iletişim kutusundan seçebilirsiniz. Yeni bir desen dosyası oluşturduktan sonra, başka bir desen seçene kadar varsayılan dosya olarak kullanılır.
Tarama Deseni Dosyaları ve Dosya Konumu
Ön Tanımlı Tarama desenleri .pat dosyalarında (desen dosyaları) saklanır.
Desen dosyası oluşturmak için, .pat uzantılı bir dosya oluşturmak üzere bir metin düzenleyicisi kullanın.
Desen dosyalarının arama konumunu değiştirmek için:
- Araçlar > Seçenekler‘e tıklayın (veya Options yazın).
- Araçlar > Seçenekler‘e tıklayın (veya Options yazın).
- Uygulama menüsü > Tercihler‘e tıklayın (veya Options yazın).
-
Seçenekler iletişim kutusunda, Dosya Konumları
 simgesine tıklayın.
simgesine tıklayın. - Sistem > Destek Dosyaları Arama Yolu‘nu genişletin.
Tarama Deseni Dosyası Sözdizimi
Tarama desenleri, bir üstbilgi ve onu izleyen Tarama deseni adından oluşur. Yıldız işareti (*) Tarama deseni adının başlangıcını belirtir, bunu da bir virgül ve desen tanımı izleyebilir. Sonraki satır, asıl Tarama deseni tanımını içerir. Her Tarama deseni tanımı ayrı bir satırda başlar ve aşağıdaki öğeleri içerir:
- Çizgi açısı
- Çizginin başlayacağı X ve Y koordinatları
- Ötelemenin X ve Y aralıkları
- Çizgi segmenti uzunluğu
Çizgi segmenti uzunlukları, uzatılmış ve noktalı Tarama çizgileri için gereklidir. Sürekli çizgiler için ise, gerekli değildir.
Belgeleme amacıyla Tarama dosyası üstbilgisine açıklamalar girebilirsiniz. Bu açıklama çizgileri, noktalı virgül ile başlar.
| Üstbilgi: | *Tarama deseni adı [,Desen tanımı] |
| 1. Tarama çizgisi: | Açı, X başlangıç noktası, Y başlangıç noktası, X aralığı, Y aralığı [,Ls1, Ls2,…, Lsn] |
| 2. Tarama çizgisi: | 1. Tarama çizgisi ile aynı |
| n. Tarama çizgisi: | 1. Tarama çizgisi ile aynı |
[Ls1,Ls2,…,Lsn] = Çizgi segmenti uzunluğu 1, Çizgi segmenti uzunluğu 2, …, Çizgi segmenti uzunluğu n
Tarama deseni adı 15 karakterden az olmalıdır. Tanım, 80 karakterden az olmalıdır.
Her Tarama çizgisi tanımı için en fazla altı çizgi segmenti uzunluk girişine izin verilir.
Örnekler
Örnek 1: Yatay Tarama
Bu örnekte, 0° açısı kullanan HLINE adlı bir Tarama deseni gösterilmektedir. Başlangıç noktası 0,0 konumunda yer alır ve Y çizgi ötelemesi 1 teknik resim birimi genişliğindedir.
*HLINE, Yatay çizgi
0, 0,0 , 0, 1.0
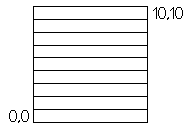
Örnek 2: Tire nokta Taraması
Bu örnekte, 45° açısıyla çizilen bir tire noktalı Tarama deseni gösterilmektedir. Başlangıç noktası 0,0 konumunda yer alır ve Tarama çizgi ötelemesi 1 teknik resim birimi genişliğindedir. Tire uzunluğu 0,5 teknik resim birimi kadardır. 0,25 teknik resim birimi kadar bir boşluk her noktayı ve tireyi ayırır.
*DASHDOT, Tire nokta çizgisi 45 derece
45, 0,0 , 0,1,0.5,-0.25,0,-0.25
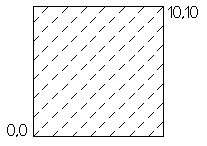
Örnek 3: Parke Taraması
Bu örnekte, birkaç Tarama çizgisini içeren bir parke Tarama deseni gösterilmektedir. Desen, 0,25 teknik resim birimi kadar genişlikte 4 parke içerir.
Bu desen, beş adet 0° Tarama çizgisi ve 5 adet 90° Tarama çizgisi içeren bir çoğaltma oluşturmak için kullanılır. Başlangıç noktaları, 0,25 birimlerle X yönünde 90° açıyla ve Y yönünde 0° açıyla ötelenir.
* PARQUET, 1 x 1 parke deseni
0, 0,0.00 ,1,1, 1.0,-1.0
0, 0,0.25 ,1,1, 1.0,-1.0
0, 0,0.50 ,1,1, 1.0,-1.0
0, 0,0.75 ,1,1, 1.0,-1.0
0, 0,1.00, 1.1. 1.0,-1.0
90, 0.00,0 ,1,1, -1.0,1.0
90, 0.25,0 ,1,1, -1.0,1.0
90, 0.50,0 ,1,1, -1.0,1.0
90, 0.75,0 ,1,1, -1.0,1.0
90, 1.00,0 ,1,1, -1.0,1.0