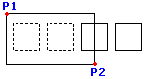Giriiş
Objeleri birçok yöntemle değiştirebilirsiniz.
Şu temel düzenleme yöntemlerini kullanın:
- Değiştirme için objelerin seçilmesi
- ObjeTutmalarını kullanarak objeleri değiştirme
- Hataları düzeltme
- Panonun kullanımı
- Obje özelliklerini değiştirme
Objeleri değiştirmek için şu özel yöntemleri de kullanabilirsiniz:
- Objeleri kopyalama, aynalama, taşıma, döndürme ve ölçeklendirme
- Tek işlemde kopyalama, taşıma, döndürme ve ölçeklendirme
- Objeleri öteleme
- Objeleri esnetme ve objelerin boyunu uzatma
- Objeleri uzatma ve kırpma, pahlama ve radyuslama
- Objeleri ayırma ve kaynaklama
- Yinelenen objeleri atma
Bu düzenleme yöntemlerine ek olarak, belirli objeleri değiştirmek için komutlar kullanabilirsiniz:
- Karmaşık objeleri patlatma
- 2B ve 3B DevamlıÇizgileri Değiştirme
- Taramaları ve Dolguları Düzenleme
- Detaylandırmaları Düzenleme
- BlokÖzelliklerini Düzenleme
Değiştirme için Objelerin Seçilmesi
Pek çok düzenleme komutu için bir veya daha fazla obje belirtmelisiniz. Etkili obje seçimi, bunları etkin biçimde değiştirmenize yardım eder. Örneğin, bir grup objeyi belirtebilir ve seçim kümesi olarak adlandırılan obje grubuna bir değişiklik komutu uygulayabilirsiniz.
Ayrıca, obje türleri ve obje özellikleri gibi kriterleri temel alan seçimler oluşturmak üzere kullanacağınız obje seçim filtreleri de oluşturabilirsiniz.
Her şeyi değişiklik komutları ile gerçekleştiremezsiniz; ancak teknik resim objelerini esnetme, taşıma, aynalama, döndürme ve ölçeklendirme gibi temel işlemleri gerçekleştirebilirsiniz.
Bu bölümde aşağıdakiler açıklanmaktadır:
- Objeleri Seçme
- Obje Seçim Yöntemlerini Uygulama
- Obje Seçimlerini Önizleme ve Vurgulama
- Seçim Sırasında Objeler Arasında Gezinme
- Objeleri Önceden Seçme
- Tüm Objeleri Önceden Seçme
- Aynı Tip ve Paylaşılan Özelliklere Sahip Objelerin Seçilmesi
- Filtreleme Kriterlerine Dayalı Obje Seçimleri Oluşturma
- Obje Seçimi için Filtreler Oluşturma ve Uygulama
Objeleri Seçme
Pek çok komut için, özellikle objeleri değiştirmeye ve detaylandırmaya yönelik komutlar için, teknik resim objeleri seçmeniz gerekir.
Objeler seçmek için, ayrı bir komut girmezsiniz. Bunun yerine, seçim araçlarını kullanırsınız.
Seçili objeler varsayılan olarak vurgulanır. Obje seçimi önizlemesini ve vurgusunu özelleştirebilirsiniz (bkz. Obje Seçimlerini Önizleme ve Vurgulama).
Objeleri seçmek için:
- Objeler seçmenizi gerektiren bir komut girin.
Aşağıda istem görünür:
Objeleri belirtin»
- Obje seçimi için tüm seçenekleri görmek üzere ? seçeneğini belirleyin:
Objeleri belirtin» ?
Nokta veya Pencere, Son, Çapraz, Kutu, Tümü, Çit, WÇokgen, CÇokgen, OGrup, Ekle, Kaldır, Çoklu, Önceki, Geri Al, Otomatik, Tek
seçeneklerini belirleyin Objeleri belirtin»Obje belirleme seçeneklerinin her biri hakkında açıklama için bkz. Obje Seçme Yöntemlerini Uygulama.
- Grafik alanında, objeleri seçin.
Seçimler, varsayılan olarak vurgulanır.
Seçtiğiniz tüm objeler, bir seçim kümesine eklenir.
- Seçim kümesine objeler ekleyerek veya kümeden objeler kaldırarak devam edin.
Daha önce seçilen objeleri seçim kümesinden kaldırmak için Shift‘e basın ve objeleri seçin.
- İstenen tüm objeleri seçtikten sonra Enter‘a basarak seçimi tamamlayın.
Geçerli komut devam eder.
![]() Seçimler arasında gezinme, birbirine yakın veya üst üste objeler arasında seçim yapabilmenize olanak tanır.
Seçimler arasında gezinme, birbirine yakın veya üst üste objeler arasında seçim yapabilmenize olanak tanır.
Obje Seçim Yöntemlerini Uygulama
Objeler belirtmeniz istendiğinde, aşağıdaki tablodaki seçeneklerden birini (veya parantez içindeki kısayolunu) girin.
| Pencere (w) | İki karşıt nokta ile tanımlanan bir dikdörtgenin içinde bulunan tüm objeleri belirtir. |
|---|---|
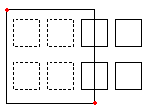 |
Dikdörtgensel seçim Penceresi iki karşıt köşe noktası ile tanımlanır. İmleci, seçim penceresinin ilk köşesine konumlandırın ve o noktaya tıklayın. Tüm objelerin tamamen pencere içinde yerleştiğini belirtmek için ikinci köşe noktasına tıklayın. |
| Kesişen (c) | İki karşıt nokta ile tanımlanan bir dikdörtgenin içindeki objeleri belirtir. Objeler, dikdörtgenin dışına uzatılabilir. |
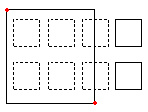 |
Kesişen yöntemi ile objeler belirtirken, anahatları kesişen veya pencerenin içinde bulunan objeler seçilir. İmleci, penceresi istenen teknik resim objelerini içerecek veya onlarla kesişecek şekilde konumlandırın. |
| WPolygon (wp) | Tamamen belirtilen noktalarla tanımlanan bir çokgenin içinde bulunan objeleri belirtir. |
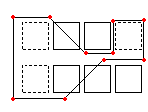 |
Pencere modu gibi, Pencere Çokgeni modu da, konturları tamamen seçim penceresinin içinde bulunan teknik resim objelerinin hepsini belirtir. Pencere modundan farklı olarak, Pencere Çokgeni modu sınırsız köşe noktası ile düzensiz pencere çizmenize olanak tanır. WPolygon modunu kullanmak için, seçim penceresi için köşe noktalarını tanımlayın. Çokgen çizgileri kendileriyle kesişebilir ve döngüler oluşturabilir. Seçim penceresini tamamlamak için Enter tuşuna basın. Tamamen pencerenin içinde bulunan tüm objeler seçilir. |
| CPolygon (cp) | Belirtilen noktalarla tanımlanan bir çokgen içindeki objeleri belirtir. Objeler, çokgenin dışına uzatılabilir. |
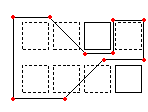 |
Kesişen Çokgen seçimi de sınırsız köşe noktası ile düzensiz biçimde pencere oluşturabilir. Seçim çokgeni içine yerleştirilen veya çokgenle kesişen tüm objeler belirtilir. Seçim penceresi için köşe noktalarını tanımlayın. Önizleme modu ortaya çıkan çokgeni gösterir. Çokgen çizgileri kendileriyle kesişebilir ve döngüler oluşturabilir. Seçim penceresini tamamlamak için Enter tuşuna basın. Kesişen çokgen içindeki ve onunla kesişen tüm objeler değişiklik için belirtilir. |
| Çit (f) | Belirlediğiniz bir çitten geçen tüm objeleri belirtir. Çit yöntemi, çitin kapalı olması dışında CPolygon yöntemine benzer. |
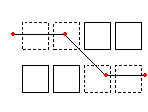 |
Çit modu, kesişen seçim modunun etkin bir varyantıdır. Pencere, belirtilecek objeleri kapsamaz veya onlarla kesişmez, aksine onları bir çizgi ile “çapraz keser” veya “çit” ile örter. Sınırsız noktalı çiti tanımlayın. Çit kendisi ile kesişebilir. Çiti tamamlamak için Enter tuşuna basın. Çizgi ile kesişen tüm objeler seçim kümesine eklenir. |
| Önceki (p) | En yeni obje seçim kümesini yeniden belirtir. |
|
Önceki seçimi, önceki seçim kümesini geri yükler. Not: Son ve Tümü yöntemlerinde olduğu gibi, dondurulmuş Katman üzerindeki objeler seçilmez ve kilitli Katman üzerindeki objeler seçilir, ancak işlenemez. |
|
| Son (l) | En son oluşturulan görünür objeyi belirtir. |
|
Son seçeneği, son çizilen objeyi seçim kümesine ekler. Not: Son çizilen obje dondurulmuş Katman üzerinde bulunuyorsa, hiçbir obje seçilmez. |
|
| Grup (eg) | Seçilen ObjeGrubunun objelerini belirtir. |
|
OGrubu seçeneği, grubun adı ile belirtilen bir ObjeGrubunun objelerini seçer. EntityGroup komutunu kullanarak ObjeGrupları oluşturun. |
|
| Ekle (a) / Kaldır (r) | Varsayılan Ekle ve Kaldır modu arasında geçiş yapar. |
|
Ekle seçeneği, objeler belirtmenize ve onları istediğiniz zaman seçim kümesine eklemenize olanak tanıyan varsayılan moddur. Kaldır seçeneği ise, daha önce seçilen objeleri seçim kümesinden kaldırır. Kaldır modu, obje seçim istemini Objeleri Kaldır olarak değiştirir. Seçili olan objeler, tekrar seçilirse, seçim kümesinden kaldırılır. |
|
| Geri al (u) | En son seçilen objelerin seçimini kaldırır. |
Geri Al seçeneği, en son seçimi geri alır. |
|
| Tümü (all) | Tüm Katmanlardaki tüm objeleri belirtir. |
Tümü seçeneği, dondurulmuş Katmanlarda bulunanlar hariç, teknik resimdeki tüm objeleri seçer. |
|
| Tek (si) / Çoklu (m) | Tek ve Çoklu seçim yöntemleri arasında geçiş yapar. |
|
Tek modu ile bir obje belirtirsiniz, ardından obje seçimi tamamlanır. Çoklu modu ile objeleri, vurgulamadan birden çok nokta belirterek seçersiniz. Çoklu mod, ayrıca, kesişme noktası iki kez seçilse bile iki kesişen objeyi seçer. |
|
| Otomatik (au) | Objeyi göstererek seçebileceğiniz Otomatik moda geçer. Boş konumu gösterme, obje seçim kutusunu başlatır. |
Otomatik ve Tümü, obje seçimi için varsayılan modlardır. |
|
| Kutu (box) | Pencere ve Kesişen yöntemlerinin kombinasyonu olan imleç yöntemi ile objeleri belirtir. Seçim dikdörtgeninin karşıt noktaları sağdan sola belirtilmişse, Kutu Kesişen yöntemine eşdeğerdir. Aksi halde, Kutu Pencere yöntemine eşdeğerdir. |
|
Pencereyi soldan sağa çizme, seçim penceresi içindeki objeleri belirtir. |
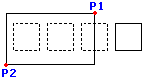 |
Pencereyi sağdan sola çizme, seçim penceresi içindeki ve onunla kesişen objeleri belirtir. |
Tıklama-Sürükleme Seçimi / Kement Seçimi
Geleneksel obje seçimi yöntemlerinde, değiştirilecek objeler tıklama yoluyla seçilir (Tıklama ve tıklama yöntemi):
- Seçmek istediğiniz objenin herhangi bir bölümüne tıklayın.
- Grafik alanında iki ardışık tıklamayla bir dikdörtgen belirtin:
- Pencere seçimi: Grafik alanına tıklayın, imleci sağa hareket ettirin ve tekrar tıklayın. Tamamı alanda kalan tüm objeler seçilir.
- Çapraz seçim: Grafik alanına tıklayın, imleci sola hareket ettirin ve tekrar tıklayın. Tamamı veya bir kısmı seçim alanında kalan objeler seçilir.
Ek yöntemler arasında tıklayıp imleci sürüklemek ve ardından seçim düğmesini bırakarak obje seçmek vardır (Tıklama ve sürükleme yöntemi):
- Tıklama ve Sürükleme Seçimi. Dikdörtgen bir alan belirterek obje seçmenize olanak tanır (pencere seçimi veya çapraz seçim).
- Kement Seçimi. Etraflarına bir kement çizerek objeleri seçmenize olanak tanır.
Seçme yöntemlerini ayarlamak için bkz. Seçme Yöntemlerini Ayarlama.
Tıklama-Sürükleme Seçimi
İmleci sürükleyerek dikdörtgen bir seçim alanındaki objeleri belirtmek için tıklama ve sürükleme seçim yöntemini kullanın.
Tıklama ve sürükleme seçimini kullanmak için:
- Grafik alanına tıklayın ve tıklayarak imleci sürükleyin.
Önizleme alanında dikdörtgen bir seçim alanı gösterilir:
- Pencere seçimi: İmleci soldan sağa doğru sürüklerseniz yalnızca tamamı seçim alanında kalan objeler seçilir.
- Çapraz seçim: İmleci sağdan sola doğru sürüklerseniz tamamı veya bir kısmı seçim alanında kalan objeler seçilir.
- Seçme işlemini tamamlamak için seçim düğmesini bırakın.
Kement Seçimi
İmleci sürükleyerek kement konturu içindeki objeleri belirtmek için kement seçimi yöntemini kullanın.
Kement seçimi yöntemi, düzensiz şekilli bir kontur oluşturur. Kement konturunun içinde kalan ve muhtemelen kementle kesişen tüm objeler seçilir.
Kement seçimini kullanmak için:
- Grafik alanına tıklayın ve tıklayarak imleci sürükleyin.
Önizleme modu oluşan kement konturunu gösterir. Kontur, kendisiyle kesişebilir ve döngüler oluşturabilir.
Üç obje seçim yöntemi arasında geçiş yapmak için seçim düğmesini basılı tutarken boşluk tuşuna basın:
- Pencere. Yalnızca tamamı seçim alanında kalan objeler seçilir
- Çapraz. Tamamı veya bir kısmı seçim alanında kalan objeler seçilir
- Çit. Çiti geçen tüm objeler seçilir.
- Seçme işlemini tamamlamak için seçim düğmesini bırakın.
Obje Seçme Yöntemleri
Obje seçme yöntemlerini tıklayıp sürükleyerek kontrol edebilirsiniz:
- Ardışık tıklamalar: Grafik alanında, bir nokta belirleyin ardından seçim penceresi için zıt köşeyi belirleyin.
- Tıklama ve sürükleme: Grafik alanında bir nokta seçin ve sol fare tuşunu basılı tutun, ardından sürükleyerek seçim penceresinin diğer köşesinde fare tuşunu bırakın. Tıklama ve sürükleme yöntemine alternatif olarak Kement seçimini kullanabilirsiniz.
Seçim penceresi yöntemi belirtmek üzere:
- Aşağıdakilerden birini yapın:
-
Araçlar > Seçenekler‘e tıklayın (veya Options yazın).
Araçlar > Seçenekler‘e tıklayın (veya Options yazın).
Uygulama menüsü > Tercihler‘e tıklayın (veya Options yazın).
Seçenekler iletişim kutusunda, Kullanıcı Tercihleri
 ‘ne tıklayın.
‘ne tıklayın. - UserPreferences yazın.
-
- Fare Seçenekleri > Seçenekler‘i genişletin.
-
Seçim penceresi yöntemi‘nde, seçim pencerelerinin kullanılacağı yöntemi belirtin:
- Tıklama ve tıklama. İki nokta kullanarak seçim penceresini belirler (ardışık tıklamalar).
- Tıklama ve sürükleme. Tıklama ve sürükleme ile seçim penceresini belirler.
- Otomatik tespit. Seçim penceresini, yukarıdaki yöntemlerden herhangi birini kullanarak belirtir (varsayılan).
Tıklama-Sürükleme ve Kement seçimi ayarlarını belirtmek için:
- Aşağıdakilerden birini yapın:
-
Araçlar > Seçenekler‘e tıklayın (veya Options yazın).
Araçlar > Seçenekler‘e tıklayın (veya Options yazın).
Uygulama menüsü > Tercihler‘e tıklayın (veya Options yazın).
Seçenekler iletişim kutusunda, Kullanıcı Tercihleri
 ‘ne tıklayın.
‘ne tıklayın. - UserPreferences yazın.
-
-
Draft Seçenekleri > Obje Seçimi > Seçme Ayarları‘nı genişletin ve aşağıdakileri ayarlayın:
Obje Seçimlerini Önizleme ve Vurgulama
Üzerine geldiğinizde (önizleme vurgulaması) veya objeleri seçtiğinizde (seçim vurgulaması) objeler vurgulanır.
Vurgulama, obje seçimi öncesinde ve sırasında objelerin temel objeler mi (örn. Çizgiler veya Yaylar) yoksa bileşik objeler mi (örn. Bloklar, Ölçümlendirmeler, Devamlı çizgiler, ZenginÇizgiler veya Tablolar) olduğunu anlamanıza yardımcı olur.
Aşağıdakileri yaparak önizleme ve seçim vurgulamalarını özelleştirebilirsiniz:
- Bir komut etkinken veya etkin değilken önizleme vurgulamasını bağımsız olarak kontrol etme
- Belirli komut tiplerini vurgulamadan dışarıda tutma: kilitli katmanlar üzerindeki objeler, Referanslar, Tablolar, Notlar, Taramalar ve ObjeGruplarının parçası olan objeler
Ayarları özelleştirmek için Options komutunu kullanın.
Önizleme ve seçim vurgulamalarının rengini ayarlamak için:
- Seçenekler iletişim kutusunda, Sistem Seçenekleri öğesine tıklayın.
- Görünüm > Eleman Renkleri öğesini genişletin.
- Vurgulama davranışını tekrar eski çizgili stil obje vurgulamasına döndürmek için Çizgili obje seçimini kullan seçeneğini belirleyin.
Bu durumda, eleman listesinde Dinamik Vurgulama ve Seçili Obje öğelerine erişemezsiniz ve aşağıdaki adımlar kullanılamaz.
Çizgili obje seçimini kullanın işlevini devre dışı bırakırsanız:
- Seçim vurgulama efekti matlığı için 0,10 ile 1,00 arasında bir değer belirtin.
- Seçim vurgulama efektinin kalınlığı için 2,00 ile 8,00 arasında bir değer belirtin.
- Listede Dinamik Vurgulama öğesine tıklayın.
- Renk alanında, önizleme vurgulamasının rengini belirtin.
- Listede Seçili Obje öğesine tıklayın.
- Renk alanında, seçim vurgulamasının rengini belirtin.
- Uygula öğesine tıklayın.
Önizleme vurgulaması seçeneklerini ayarlamak için:
- Seçenekler iletişim kutusunda, Kullanıcı Tercihleri‘ne tıklayın.
-
Draft Seçenekleri > Obje Seçimi > Önceden Seçilmiş Vurgulama öğesini genişletin ve aşağıdakileri ayarlayın:
- Obje belirtilmesi istendiğinde: Komut yürütme sırasında ve imleci objelerin üzerine getirdiğinizde objeleri belirtmeniz istendiğinde objeleri vurgular.
- Komutlar arasında: Herhangi bir komut etkin değilse imleci objelerin üzerine getirdiğinizde objeleri vurgular.
- Uygula öğesine tıklayın.
Objeleri vurgulamadan dışarıda tutmak için:
- Seçenekler iletişim kutusunda, Kullanıcı Tercihleri‘ne tıklayın.
- Draft Seçenekleri > Obje Seçimi > Önizleme Filtresi öğesini genişletin.
-
Dışarıda Bırak bölümünde, vurgulamadan dışarıda bırakılacak obje tiplerini seçin:
- Kilitli katman üzerindeki objeler: Kilitli katman üzerindeki objeleri dışarıda bırakır.
- Notlar: Notlar’ı dışarıda bırakır.
- Referanslar: Harici olarak referans alınmış teknik resimlerdeki (Referanslar) objeleri dışarıda bırakır.
- Taramalar: Taramaları ve gradyan rengi dolgularını dışarıda tutar.
- Tablolar: Tablolar’ı dışarıda bırakır.
- Gruplar: ObjeGrupları’ndaki objeleri dışarıda bırakır.
- Uygula öğesine tıklayın.
Seçim Sırasında Üst Üste Binen Objeler Arasında Geçiş Yapma
Döngü seçimi, diğer objelerin yakınındaki veya tam üzerindeki objeleri seçerek belirtmenize olanak tanır.
Bu yöntemle objeleri önceden seçebilir veya grafik alanında obje belirtmeniz istendiğinde kullanabilirsiniz.
Birbirine yakın olan ancak tam olarak üst üste binmeyen objeleri tespit etmek için objelerin civarında yakınlaştırma yapmak faydalı olabilir.
İmleci birbirine yakın veya üst üste binen objelerin üzerine getirdiğinizde yığın simgesi ![]() görünür. İmleç üst üste binen objeler üzerindeyken Ctrl tuşuna basıldığında simge gizlenir.
görünür. İmleç üst üste binen objeler üzerindeyken Ctrl tuşuna basıldığında simge gizlenir.
Algılanan objeler listesini kullanarak seçim sırasında üst üste binen objeler arasında geçiş yapmak için:
Aşağıdaki komut dizisi, algılanan teknik resim objeleri listesinin görüntülenmesinin açık olduğunu varsayar. Bkz. Döngü Seçimi Ayarları.
- Döngü Seçimi unsurunun açık olduğundan emin olun.
Durum çubuğunda Döngü Seçimi‘ne sağ tıklayın ve unsuru etkinleştirmek için Açık öğesini seçin.
- İmleci, birbirine yakın veya üst üste durumdaki objelerin üzerine getirin.
Seçim kutusundan birden fazla obje geçerse objelerin yanında yığın simgesi
 görüntülenir.
görüntülenir. - Simgenin görüntülendiği konuma tıklayın.
Üst üste binen objelerin listesi görünür. Son oluşturulan obje, listedeki ilk objedir. Obje adlarının önünde, objelerin birbirinden ayrılmasına yardımcı olacak obje rengi görüntülenir.
İmleci listenin üzerine getirdiğinizde, listede vurgulanan obje teknik resimde de vurgulanır.
- Listede, seçmek için vurgulanan objeye tıklayın.
- Seçilen objeye değiştirme komutu uygulayın veya değişiklik yapmak için objenin tutmalarını kullanın.
- Birbirine yakın veya üst üste çok sayıda obje belirtmek için 2 ila 5 adımlarını gerektiği şekilde tekrarlayın.
Algılanan objelerin listesini kullanmadan seçim sırasında üst üste binen objeler arasında geçiş yapmak için:
Aşağıdaki komut dizisi, algılanan teknik resim objeleri listesinin görüntülenmesinin kapalı olduğunu varsayar. Bkz. Döngü Seçimi Ayarları.
- Döngü Seçimi unsurunun açık olduğundan emin olun.
Durum çubuğunda Döngü Seçimi‘ne sağ tıklayın ve unsuru etkinleştirmek için Açık öğesini seçin.
- İmleci, birbirine yakın veya üst üste durumdaki objelerin üzerine getirin.
Seçim kutusundan birden fazla obje geçerse objelerin yanında yığın simgesi
 görüntülenir.
görüntülenir.Not: Üst üste binen objeler arasında geçiş yapmak için Shift tuşunu basılı tutup boşluk çubuğuna basarak algılanan objeleri birbiri ardına vurgulayabilirsiniz.
- Vurgulanan objeye tıklayın.
- Seçilen objeye değiştirme komutu uygulayın veya değişiklik yapmak için objenin tutmalarını kullanın.
- Birbirine yakın veya üst üste çok sayıda obje belirtmek için adım 2-4 arasını gerektiği şekilde tekrarlayın.
Döngü seçimini açmak veya kapatmak için:
- Durum çubuğunda Döngü Seçimi‘ne sağ tıklayın ve Açık veya Kapalı‘ya tıklayın.
- Ctrl + W tuşlarına basın.
Döngü Seçimi Ayarları
Döngü seçimi görüntüleme seçeneklerini ayarlamak için:
- Durum çubuğunda Döngü Seçimi‘ne sağ tıklayın ve Ayarlar‘ı seçin.
- Draft Seçenekleri > Obje Seçimi > Seçim Ayarları öğesinin altında, Döngü seçimini etkinleştir‘i seçin veya seçim işaretini kaldırın.
- Obje listesini göster öğesini seçin veya bu öğenin seçimini kaldırın.
Not: Seçim Kutusu boyutunu ayarlamak için Options komutunu kullanın. DraftingOptions yazın ve Obje Seçimi > Seçim Ayarları‘nı genişletin. SeçimKutusu boyutu‘nda boyutu değiştirin.
Objeleri Önceden Seçme
Takip eden değişiklik komutları için teknik resim objeleri seçmek üzere Select komutunu kullanın.
Bir seçim kümesi oluşturmak için:
- Aşağıdakilerden birini yapın:
- Komut isteminde Select yazın.
-
Özellikler paletinde Objeleri Seç
 öğesine tıklayın.
öğesine tıklayın.
- Seçim kümesine eklenecek olan objelerin üzerine tıklayın veya obje seçim modlarını kullanarak seçimleri hassas biçimde ayarlayın, ardından Enter‘a basın.
- Bir değişiklik komutu uygulayın.
- Objeleri belirtin isteminde, en son seçim kümesini geçerli kılmak için Previous yazın.
Erişim
Komut: Select
Tüm Objeleri Önceden Seçme
Sıralı değişiklik komutları için tüm teknik resim objelerini seçmek üzere SelectAll komutunu kullanın.
Tüm objeleri önceden seçmek için:
- Düzenle > Tümünü Seç‘i tıklayın (veya SelectAll yazın).
- Dondurulmuş veya kilitli Katmanlar haricindeki tüm objeler seçilir.
- ObjeTutmaları açıksa, seçilen objelerde ObjeTutma Düğümleri görüntülenir.
- Bir değişiklik komutu uygulayın.
![]() Not: Çalışan bir komutta seçim yöntemi olarak TümünüSeç‘i kullanamazsınız. Bunun yerine, obje belirtmeniz istendiğinde Tümü seçeneğini kullanın.
Not: Çalışan bir komutta seçim yöntemi olarak TümünüSeç‘i kullanamazsınız. Bunun yerine, obje belirtmeniz istendiğinde Tümü seçeneğini kullanın.
Komut: SelectAll
Menü: Düzenle > Tümünü Seç
Aynı Tipte ve Paylaşılmış Özelliklere Sahip Objeleri Seçme
Aynı tipte ve paylaşılmış özelliklere sahip teknik resim objelerini seçmek için SelectMatching komutunu kullanın. Bu, obje grubunda sonraki komutları kullanmanıza yardımcı olur
Seçim kriteri olarak ayarlanacak tipleri temsil eden objeleri seçersiniz (Çizgi, Yay, Daire, DevamlıÇizgi, Blok, vb.).
Seçim kriteri olarak uygulayabileceğiniz özellikler: Obje stili, Katman, ÇizgiRengi, ÇizgiStili, ÇizgiÖlçeği, ÇizgiKalınlığı, YazdırmaStili ve Ad. Obje stillerine; MetinStilleri, TabloStilleri ve ÖlçümlendirmeStilleri dahildir. Ad; Blok adlarını ve başvurulan objelerin (başvurulan teknik resimler ve görüntüler) adlarını içerir.
Aynı tipteki ve paylaşılmış özelliklere sahip objeleri seçmek için:
- Komut isteminde SelectMatching yazın.
- Grafik alanında, eşleştirmek istediğiniz bir veya daha fazla tip ve özellikte olan objeleri belirtin.
- İsteğe bağlı olarak, Ayarlar seçeneğini belirtin:
- İletişim kutusunda, seçim kriterini belirlemek için özellikleri seçin veya seçimini kaldırın.
- Tamam‘a tıklayın.
-
Enter tuşuna basın.
Belirtilen objelerin tip ve özellikleri ile eşleşen objeler vurgulanır.
- Bir değişiklik komutu uygulayın.
- Objeleri belirtin isteminde, en son seçim kümesini uygulamak için Önceki yazın.
Erişim
Komut: SelectMatching
Filtreleme Kriterlerine Dayalı Obje Seçimleri Oluşturma
Filtreleme kriterlerine dayalı seçim kümeleri oluşturmak için SmartSelect komutunu kullanın.
Filtreleme kriterlerine dayalı seçim kümeleri oluşturmak için:
- Aşağıdakilerden birini yapın:
- Komut isteminde AkıllıSeçim yazın.
-
Özellikler paletinde Akıllı Seçim
 öğesine tıklayın.
öğesine tıklayın.
- İletişim kutusunda, Şuna uygula: altında, varsa, mevcut kriterlerin teknik resmin tamamına veya geçerli seçim kümesine uygulanacağını seçin.
Grafik alanında objeleri belirtmek için,
 simgesine tıklayın, ardından Enter tuşuna basın.
simgesine tıklayın, ardından Enter tuşuna basın. - Obje altında, kriterleri belirli bir obje tipine uygulayacağınızı seçin veya kriterleri tüm tiplere uygulamak için Çoklu seçeneğini belirleyin.
- Özellik altında, filtre ifadesi tanımlamak istediğiniz bir özelliği seçin.
- İşlemci altında, filtre ifadesi işlemcisini seçin.
- Değer için, bir filtre değeri girin. Mevcut değerler teknik resimden çıkarılır. Örneğin, Özellik‘i Katman olarak ayarlarsanız, Değer tüm katman adlarını içeren bir liste görüntüler.
-
Seçim sonuçları‘nı şunlara ayarlayın:
- Seçim Kümesine Ekle: Kriterlerle eşleşen bir obje seçim kümesi oluşturur.
- Seçim Kümesinden Kaldır: Kriterlerle eşleşmeyen bir obje seçim kümesi oluşturur.
- Seçim kümesini mevcut seçim kümesine eklemek için Varolan Seçim Kümesine Ekle‘yi seçin. İşareti kaldırdığınızda, seçim kümesi mevcut seçim kümesini değiştirir.
- Filtreyi uygulamak için Tamam‘a tıklayın.
- Bir değişiklik komutu çalıştırın.
- Oluşturduğunuz seçim kümesini uygulamak için komut isteminde Önceki seçimi belirleyin.
Erişim
Komut: SmartSelect
Obje Seçimi için Filtreler Oluşturma ve Uygulama
Seçim için objeleri filtrelemek üzere SelectionFilter komutunu kullanın.
Şunları yapabilirsiniz:
- İlişkisel ve mantıksal işlemciler kullanarak karmaşık seçim filtreleri oluşturun.
- Değiştirme komutlarının yürütülmesi sırasında seçim filtrelerini şeffaf olarak uygulayın.
- Adlandırılan filtreleri kaydedin ve uygulayın.
Filtreye göre objeleri seçtikten sonra, değişiklik komutlarını veya Özellikler paletini kullanarak objeleri değiştirin.
Not: Komut, bir seçim kümesi oluşturmaz. Bir seçim kümesine uygulanacak kriteri tanımlar.
Seçim filtreleri oluşturmak ve uygulamak için:
- Komut istemine SelectionFilter yazın.
- İletişim kutusunda, Filtre tipi bölümünde; bir obje tipi, özellikli bir obje tipi ya da bir özellik seçin.
- Özelliği bulunan bir obje seçtiyseniz:
İletişim kutusunda:
- Bir ilişkisel işlemci (*, =, !=, >, >=, < ya da <=) belirleyin.
- Bir değer belirleyin.
- Tamam‘a tıklayın.
- Öğeyi filtre listesine eklemek için Ekle
 simgesine tıklayın.
simgesine tıklayın. -
İşlemci bölümünde, gerekirse bir mantıksal işlemci (AND, OR, NOT veya XOR) ayarlayın.
Filtre ifadelerini gruplandırmak için mantıksal işlemcileri kullanın.
- Bir mantıksal işlemci seçtiyseniz işlemciyi filtre listesine eklemek için Ekle
 simgesine tıklayın.
simgesine tıklayın. - Seçenekleri gerektiği gibi kullanın:
-
Obje Ekle öğesine tıklayın
 ve seçim filtresine bir obje eklemek için grafik alanında tıklayın.
ve seçim filtresine bir obje eklemek için grafik alanında tıklayın.
Filtre listesine eklenecek bir teknik resim objesi seçene kadar iletişim kutusu geçici olarak kapanır.
- Filtre listesi öğelerini seçmeli olarak kaldırmak için Sil
 öğesine tıklayın.
öğesine tıklayın. - Seçim filtresi listesini temizlemek için Listeyi Temizle
 öğesine tıklayın.
öğesine tıklayın.
-
Obje Ekle öğesine tıklayın
- Gerekirse 2 – 7. adımları tekrar edin.
-
Tamam‘a tıklayın.
Seçim filtresi artık etkindir.
Not: Bu noktada herhangi bir seçim kümesi oluşturulmaz. SmartSelect komutunun aksine, bir seçim kümesine uygulanacak kriteri tanımlar. Sonraki adımla devam edilmesi önemlidir.
- Grafik alanında, seçim filtresini uygulamak istediğiniz objeleri belirleyin.
Obje seçim yöntemlerinden herhangi birini kullanabilirsiniz.
- Obje seçimini bitirmek için Enter tuşuna basın.
- Bir değişiklik komutu çalıştırın.
Komut, önseçimi (adım 10) kullanır. Objelerin belirlenmesini istemez.
Sonraki değiştirme komutu ile seçim filtrelerini yeniden uygulamak için:
- Bir değişiklik komutu çalıştırın.
- Sonraki Objeleri belirtin isteminde Önceki seçeneğini belirleyin.
Seçim filtrelerini şeffaf olarak kullanma
Değiştirme komutlarının "Objeleri belirleyin" isteminde ‘SelectionFilter yazarak seçim filtrelerini şeffaf komut olarak uygulayabilirsiniz.
Seçim filtrelerini şeffaf olarak kullanmak için:
- Teknik resim objelerini değiştirmek için bir komut (örneğin Kopyala) çalıştırın.
- "Objeleri belirleyin" isteminde, ‘SelectionFilter yazın.
- Seçim Filtresi iletişim kutusunda, yeni bir filtre tanımlayın ya da mevcut bir adlandırılan filtre seçin.
- Tamam‘a tıklayın.
- Grafik alanında, seçim filtresini uygulamak istediğiniz objeleri belirleyin ve Enter tuşuna basın.
- Değiştirme komutunun istemlerini izleyin.
Adlandırılan seçim filtreleri ile çalışma
Seçim filtrelerini bir ad altında kaydedebilir ve adlandırılan filtreleri yeniden uygulayabilirsiniz.
Seçim filtreleri kullanıcının profilinde saklanır; teknik resimde değil ve bunları bilgisayarınıza uygulayabilirsiniz.
 Bir .flt dosyasına, başka bir bilgisayarda kullanmak veya seçim filtrelerini çalışma arkadaşlarınızla paylaşmak için çok sayıda seçim filtresi kaydedebilirsiniz. Bkz. Adlandırılmış Seçim Filtrelerini Verme ve Alma.
Bir .flt dosyasına, başka bir bilgisayarda kullanmak veya seçim filtrelerini çalışma arkadaşlarınızla paylaşmak için çok sayıda seçim filtresi kaydedebilirsiniz. Bkz. Adlandırılmış Seçim Filtrelerini Verme ve Alma.
Not: Geçerli teknik resimle uyuşmayan seçim filtreleri parametreleri (Katman adı özellikleri gibi), filtre uygularken gözardı edilir.
Adlandırılan seçim filtrelerini kaydetmek için:
- Seçim Filtresi iletişim kutusunda, yukarıda açıklandığı gibi bir seçim filtresi tanımlayın.
-
Kaydet düğmesinin yanındaki metin kutusuna filtre için bir ad girin ve Kaydet düğmesine tıklayın.
Seçim filtresi adı, Adlandırılan filtre alanında belirir, kaydedilmiş bir filtre seçin.
Kaydedilen seçim filtrelerini uygulamak için:
- Komut istemine SelectionFilter yazın.
- Adlandırılan filtre alanında, uygulanacak seçim filtresinin adını seçin.
- Tamam‘a tıklayın.
- Bir değiştirme komutu çalıştırın.
- Grafik alanında, seçim filtresini uygulamak istediğiniz objeleri belirleyin.
Adlandırılan filtreleri silmek için:
-
Seçim Filtresi iletişim kutusunda, Adlandırılan filtre alanında, silinecek bir filtre seçin ve Sil
 simgesine tıklayın.
simgesine tıklayın.
Adlandırılmış Seçim Filtrelerini Verme ve Alma
Adlandırılmış seçim filtrelerini çalışma arkadaşlarınızla paylaşmak için FLT dosyalarını kullanabilirsiniz.
Aşağıdakileri yapmak için Seçim Filtresi iletişim kutusundaki verme ve alma unsurlarını kullanın:
- Belirtilen adlandırılmış seçim filtrelerini bir .flt dosyasına kaydetme.
- Belirtilen adlandırılmış seçim filtrelerini .flt dosyasından alma.
Adlandırılmış seçim filtrelerini vermek için:
- Komut istemine SelectionFilter yazın.
- Seçim Filtresi iletişim kutusunda Ver‘e tıklayın.
- .flt dosyası için dosya adını yazın.
- Kaydet öğesine tıklayın.
-
Seçim Filtresi – Ver iletişim kutusunda verilecek adlandırılmış filtreleri seçin.
Seçimleri iptal etmek için Tümünü temizle‘ye veya tüm adlandırılmış filtreleri seçmek için Tümünü seç‘e tıklayın.
- Tamam‘a tıklayın.
Seçim filtresi dosyalarını almak için:
- Komut istemine SelectionFilter yazın.
- Seçim Filtresi iletişim kutusunda Al‘a tıklayın.
- .flt dosyasını seçin ve Aç öğesine tıklayın.
Seçim Filtresi- Al iletişim kutusu, seçilen .flt dosyasındaki adlandırılmış filtreleri görüntüler.
-
Seçim Filtresi – Al iletişim kutusunda alınacak adlandırılmış filtreleri seçin.
Seçimleri iptal etmek için Tümünü temizle‘ye veya tüm adlandırılmış filtreleri seçmek için Tümünü seç‘e tıklayın.
-
Tamam‘a tıklayın.
Seçilen tüm adlandırılmış filtreler, Adlandırılan filtre listesinde, Seçim Filtresi iletişim kutusunda görünür.
Not: .flt dosyasındaki, bilgisayarınızdaki mevcut filtrelerle aynı ada sahip seçim filtreleri alınamaz.
İşlemcilere Genel Bakış
İlişkisel İşlemciler
| Operatör | Tanım | Örnekler |
|---|---|---|
| * | Herhangi bir değere eşit | Herhangi bir kısıtlama olmadan tüm Daireler |
| = | Eşit | 2,54 yarıçaplı tüm Daireler |
| != | Eşit olmayan | 2,54 yarıçaplılar dışındaki tüm daireler |
| > | Bundan büyük | 2,54 değerinden büyük yarıçaplı tüm Daireler |
| >= | Daha büyük veya eşit | 2,54 değerinden büyük ya da eşit yarıçaplı tüm Daireler |
| < | Daha küçük | 2,54 değerinden küçük yarıçaplı tüm Daireler |
| <= | Daha küçük veya eşit | 2,54 değerinden küçük ya da eşit yarıçaplı tüm Daireler |
Mantıksal İşlemciler
| Operatör | Tanım | Örnekler |
|---|---|---|
| AND | Tüm kriterlerle eşleşen (bir ya da daha fazla kriteri kapsayabilir) filtre öğeleri | "Vidalar" Katmanı üzerindeki tüm Daireler |
| OR | Kriterlerden herhangi biri ile eşleşen (bir ya da daha fazla kriteri kapsayabilir) filtre öğeleri | "Vidalar" Katmanı üzerindeki tüm Daireler ve tüm objeler |
| NOT | Herhangi bir kriterle eşleşmeyen (yalnızca tek bir kriteri kapsaması gerekir) filtre öğeleri | "Vidalar" Katmanı üzerindeki Daire olmayan (Daire obje tipi kriterine uygulandıysa) tüm objeler |
| XOR | Tek bir kriter ya da başka bir kriter ile eşleşen ancak her ikisi ile de eşleşmeyen (iki kriteri kapsaması gerekir) filtre öğeleri | "Vidalar" Katmanı üzerinde olmayan tüm Daireler ve "Vidalar" Katmanı üzerindeki Daire olmayan tüm objeler |
Örnekler
Aşağıdaki örnekler, filtre listesi içeriğini göstermektedir.
2,54 teknik resim biriminden büyük yarıçaplı tüm Daireler:
![]() AND
AND
![]() Daire
Daire
![]() Çap > 2,54
Çap > 2,54
"Vidalar" Katmanı üzerindeki tüm Daireler ve tüm objeler:
![]() OR
OR
![]() Daire
Daire
![]() "Vidalar" Katmanı
"Vidalar" Katmanı
Erişim
Komut: SelectionFilter
Baş Üstü Ekranı Araç Çubuğunu Kullanarak Objeleri Değiştirme
Grafik alanında objeler seçtiğinizde beliren Baş Üstü Ekranı araç çubuğunu kullanabilirsiniz:
![]()
Başüstü Ekranı’nı kullanarak; belirlenen objelere hızlıca yakından bakabilir, objelerin Katman’ını, ÇizgiStili’ni ve ÇizgiKalınlığı’nı, ölçümlendirme objelerini değiştirebilir veya objelerden bir Blok oluşturabilirsiniz.
Baş Üstü Ekranı işlevini açabilir ve kapatabilirsiniz.
Bu araç çubuğunu sürüklemek mümkündür. Bir seçeneğe tıklamazsanız kısa bir süre sonra kaybolur. Yeniden görüntülemek için seçmiş olduğunuz bir objeyi belirleyin. Araç çubuğunun görüntülenme süresini ayarlayabilirsiniz.
Baş Üstü Ekranı araç çubuğunu açmak veya kapatmak için:
- Araçlar > Seçenekler‘e tıklayın (veya Options yazın).
- İletişim kutusunda, Kullanıcı Tercihleri > Draft Seçenekleri > Baş Üstü Ekranı öğesini genişletin.
- Aşağıdakilerden birini yapın:
- Obje seçtiğinizde Baş Üstü Ekranı araç çubuğunu otomatik olarak göstermek için Heads-up araç çubuğunu etkinleştir‘e tıklayın.
- Baş Üstü Ekranı araç çubuğunun görüntülenmesini önlemek için Heads-up araç çubuğunu etkinleştir öğesinin seçimini kaldırın.
- Baş üstü araç çubuğu görüntüleme süresi‘nde, Baş üstü araç çubuğu kaybolmadan önce geçmesi gereken süreyi ayarlayın (milisaniye cinsinden).
- Tamam‘a tıklayın.
Baş Üstü Ekranı araç çubuğunu kullanarak objeleri değiştirmek için:
- Grafik alanında, bir veya daha fazla obje belirtin.
Baş Üstü Ekranı araç çubuğu, imlecin yanında görünür.
- Bir seçenek belirleyin:
Seçenek Düğme Tanım Ayrıca bkz. Seçime yakınlaştır 
Seçilen objelerin sınırlandırıcı kutusunu yakınlaştırır. Seçili Objelere Yakınlaştır ÇizgiStili 
Seçilen objeler için ÇizgiStili’ni ayarlar. ÇizgiStilleri’ni yüklemek için LineStyle komutunu kullanın. ÇizgiStilleri Yükleme ve Ayarlama ÇizgiKalınlığı 
Seçilen objeler için ÇizgiKalınlığı’nı ayarlar. Etkin ÇizgiKalınlığını Ayarlama Katman Yöneticisi 
Katman Yöneticisi iletişim kutusunu görüntüler. Katmanlar oluşturabilir veya onları değiştirebilirsiniz. Katmanları Yönetme Etkin Katmana Obje 
Seçilen objelerin Katman’ını etkin Katman’a değiştirir. Objeleri Etkin Katmana Aktarmak Obje Katmanını Değiştir 
Seçili objelerin Katman’ını hedef Katman ile eşleşecek şekilde değiştirir. Hedef Katman üzerinde bir obje belirleyin veya Katman Adı seçeneğini belirleyin ve Yeni Katman Seç iletişim kutusunda bir Katman seçin. Katmanları Eşleştirme SmartDimension 
Seçtiğiniz objeye bağlı olarak; bir doğrusal, radyal veya çap Ölçümlendirme oluşturur. Bu seçenek, SmartDimension komutunu çağırır. SmartDimension’lar Kullanma Blok Yap 
Seçili objelerden bir Blok oluşturur. Bu seçenek, MakeBlock komutunu çağırır. Blok Tanımlama
ObjeTutmaları’nı Kullanma
ObjeTutmaları (OTutmaları) ile değiştirme; objeleri değiştirmenin doğrudan ve etkileşimli bir yoludur. Grafik alanında bir obje seçer, ObjeTutma noktalarından birini seçer, sonra da objeyi değiştirirsiniz.
Objelerin tanımlayan noktalarını yeni konumlara sürüklemek (esnetmek) için ObjeTutmaları kullanabilir veya tüm objeleri taşıyabilir, döndürebilir, ölçekleyebilir, aynalayabilir ya da kopyalayabilirsiniz.
Bu bölümde aşağıdakiler açıklanmaktadır:
- ObjeTutmaları ile Değişiklik Yapma
- ObjeTutma Düğümlerini Uygulama
- ObjeTutmaları Tercihlerini Ayarlama
ObjeTutmaları ile Değişiklik Yapma
Herhangi bir komut etkin değilken, ObjeTutmaları ile objeleri değiştirebilirsiniz. Düzenleme seçenekleri belirlemeden önce objeleri seçersiniz.
ObjeTutmaları (OTutmaları); bitiş noktaları, merkez, tepe noktaları, ekleme noktaları ve objelerin diğer geometrik noktalarındaki, seçilebilir tutamaçlardır (küçük kareler olarak görüntülenir).
ObjeTutmalarının konumu objeye bağlıdır. Örneğin bir Daire, merkezinde bir ObjeTutması, çevresinde ise dört ObjeTutması görüntüler. Belirli objelerin OTutması düğümleri için ObjeTutma Düğümleri Uygulama konusuna bakın.
Objelerin tanımlayan noktalarını yeni konumlara sürüklemek (esnetmek) için ObjeTutmaları kullanabilir veya tüm objeleri taşıyabilir, döndürebilir, ölçekleyebilir, aynalayabilir ya da kopyalayabilirsiniz.
ObjeTutmaları ile objeleri esnetmek ve taşımak için:
- Grafik alanında, değiştirilecek objeleri seçin.
Objeler noktalı anahatlara dönüşür (seçildiklerini göstererek) ve objeler üzerinde seçilebilir tutamaçlar belirir (varsayılan olarak mavi, "soğuk tutmalar" olarak adlandırılırlar).
- Bir OTutması’na tıklayın.
OTutması rengi değişir (varsayılan olarak kırmızı, "sıcak tutmalar" olarak adlandırılırlar) ve OTutması seçenekleri komut penceresinde görüntülenir.
- Etkinleştirilen OTutmayı başka bir konuma taşıyarak objeyi esnetin ve teknik resme tıklayın.
OTutması düzenleme modu için şunları ayarlayabilirsiniz:
- Taban noktası: Vurgulanan taban OTutmadan başka bir taban noktası belirtir.
- Kopyala: Siz bir kopyayı değiştirdikçe belirtilen objeyi geçerli konumunda bırakır.
- Geri Al: Önceki OTutma düzenleme işlemini, bir veya birkaç OTutma vurgulandığı sürece iptal eder.
- Çıkış: OTutma düzenlemeden çıkar. Vurgulanan değişiklik OTutmaları kaybolur, ancak seçim OTutmaları görüntülenir.
 Not: OTutmaları, belirlenen obje veya objeler kümesinden temizlemek için Esc tuşuna basın.
Not: OTutmaları, belirlenen obje veya objeler kümesinden temizlemek için Esc tuşuna basın.
ObjeTutmaları ile objeleri esnetmek, taşımak, döndürmek, ölçeklemek ve aynalamak için:
- Grafik alanında, değiştirilecek objeleri seçin.
- Bir OTutması’na tıklayın.
- Aşağıdaki komutlar arasında döngü yapmak için arka arkaya Boşluk çubuğu‘na basın:
-
**STRETCH**. Objeyi, seçili OTutması konumundan belirlediğiniz hedef noktasına esnetir.
Diğer komutların aksine esnetme, yalnızca tek bir nesneyi değiştirir.
- **MOVE**. Objeyi, OTutması konumundan belirlediğiniz hedef noktasına taşır.
- **MIRROR**. Objeleri, OTutması ve belirlediğiniz ikinci nokta ile tanımlanan eksen etrafında aynalar.
- **ROTATE**. Objeleri, belirlediğiniz döndürme açısı ile bir eksen olarak OTutması etrafında döndürür.
- **SCALE**. Objeleri, belirlediğiniz ölçeklendirme faktörüyle bir taban noktası olarak seçili OTutması ile ölçeklendirir.
**SCALE** sonrası, çevrim sırası tekrar eder.
-
**STRETCH**. Objeyi, seçili OTutması konumundan belirlediğiniz hedef noktasına esnetir.
- Seçtiğiniz komuta göre; değiştirme noktası, döndürme açısı ya da ölçeklendirme faktörünü belirleyin.
Bu noktada, seçili komutu tamamlamadan önce Taban noktası, Kopya, Geri Al ve Çık (yukarıya bakın) seçeneklerini de kullanabilirsiniz.
ObjeTutmaları kullanarak birden çok objeyi esnetmek için:
- Grafik alanında, değiştirilecek objeleri seçin.
Seçilebilir tutamaçlar, objeler üzerinde "soğuk tutmalar" olarak belirir.
- Vurgulamak için Shift tuşuna basılı tutarak birkaç OTutması’na tıklayın.
Belirtilen OTutmaları, renk değiştirir ve "sıcak tutmalar" olarak belirirler.
- Shift tuşunu bırakın.
- Taban tutma için bir OTutma belirtin.
- Taban tutmayı başka bir konum taşıyın ve teknik resme tıklayın.
ObjeTutma tercihlerini ayarlamak için:
 Not: ObjeTutmalarına, kilitli Katmanlardaki teknik resim objelerinde erişilemez.
Not: ObjeTutmalarına, kilitli Katmanlardaki teknik resim objelerinde erişilemez.
ObjeTutma Düğümlerini Uygulama
ObjeTutmaları (OTutmalar) bitiş noktaları, merkezler, tepe noktaları, ekleme noktaları ve objelerin diğer geometrik noktalarında küçük kareler olarak görüntülenen seçilebilir tutamaçlardır.
Teknik resim objelerini esnetmek, taşımak ve kopyalamak için ObjeTutmaları’nı kullanabilirsiniz.
Aşağıdaki tabloda; OTutmaları’na sahip olan objeler, nerede bulundukları ve OTutmaları’nın objeyi nasıl değiştirdiği listelenmektedir.
ObjeTutma Düğümleri ve Düzenleme Sonuçları
| Obje | Düğüm | Sonuç |
|---|---|---|
| Çizgi | Başlangıç noktası, Bitiş noktası | Bu noktayı değiştirir, Çizgi’yi esnetir |
| Orta nokta | Çizgiyi taşır | |
| DevamlıÇizgi | Tepe Noktası | Bu noktayı taşır |
| Işın | Başlangıç noktası | Bu noktayı değiştirir, Işını taşır |
| Geçiş noktası | Bu noktayı değiştirir, Işın’ı taşır | |
| SonsuzÇizgi | Orijin noktası | Bu noktayı değiştirir, SonsuzÇizgiyi taşır |
| Geçiş noktası | Bu noktayı değiştirir, SonsuzÇizgiyi döndürür | |
| RichLine | Başlangıç noktası, Bitiş noktası | Bu noktayı değiştirir, ZenginÇizgi’yi esnetir |
| Tepe Noktası | Bu noktayı taşır | |
| Arc | Merkez noktası | Yay’ı taşır |
| Uç Noktalar | Yay’ı esnetir | |
| Orta Nokta | Yay’ı esnetir | |
| Daire | Merkez noktası | Daire’yi taşır |
| Dört çevre noktası | Yarıçapı değiştirir | |
| Elips | Merkez noktası | Elips’i taşır |
| Dört çevre noktası | Birincil veya ikincil yarıçapı değiştirir | |
| Eliptik Yay | Merkez noktası | Elips’i taşır |
| Uç Noktalar | Noktayı esnetir | |
| Dört çevre noktası | Birincil veya ikincil yarıçapı değiştirir | |
| Spline | Tepe Noktası | Bu noktayı taşır |
| Hatch | Ekleme noktası | Bu noktayı taşır |
| Ekle (Bloklar için) | Ekleme noktası | Bu noktayı taşır |
| BlokÖzelliği | Ekleme noktası | Bu noktayı taşır |
| BlokÖzelliği Tanımı | Taban noktası | Bu noktayı taşır |
| Point | Point | Bu noktayı taşır |
| SimpleNote | Taban noktası | Bu noktayı taşır |
| Not | Taban noktası | Bu noktayı taşır |
| Ölçümlendirme | Uzatma çizgisi orijini | Bu noktayı ve uzatma çizgisini taşır |
| Ölçümlendirme çizgisinin uç noktaları | Ölçümlendirme çizgisi ve metnini taşır | |
| Ölçümlendirme noktası metin orta noktası | Ölçümlendirme çizgisi ve metnini taşır | |
| Leader | Ekleme noktası | Ekleme noktası: Noktayı taşır |
| Tolerans | Ekleme noktası | Noktayı taşır |
| Tablo | Köşe noktası | Tablo’yu yeniden boyutlandırır |
| Tablo hücresi | Yatay sınır çizgileri üzerindeki orta noktalar | Tablo satırı’nı yeniden boyutlandırır |
| Dikey sınır çizgileri üzerindeki orta noktalar | Tablo sütunu’nu yeniden boyutlandırır | |
| 3B Yüz | Üç veya dört tepe noktası | Bu noktayı taşır |
| 2B Katı | Üç veya dört tepe noktası | Bu noktayı taşır |
| Görünüm Penceresi (Çalışma Sayfalarında) | Dört köşe noktası | Görünüm penceresi’ni yeniden boyutlandırır |
Çok Fonksiyonlu ObjeTutmaları Uygulama
Bazı ObjeTutmaları çok fonksiyonludur. Belirli objeleri, kısayol menülerinden ya da seçenekler arasında döngü yaparak düzenleyebilirsiniz.
Aşağıdaki tablo; çok fonksiyonlu OTutmaları’na sahip objeleri, objeler üzerinde nerede bulundukları, kısayol menüsündeki mevcut ek seçenekleri ve OTutması seçeneklerinin objeyi nasıl değiştirdiğini listeler.
Çok Fonksiyonlu ObjeTutmaları ve Düzenleme Sonuçları
| Obje | OTutması Konumu | Ek Seçenek | Sonuç |
|---|---|---|---|
| Çizgi | Uç Noktalar | Uzunluğu Düzenle | Çizgi’yi uzatır. Yeni uzunluğu girin ya da bir nokta belirleyin. |
| Arc | Merkez noktası | Uzunluğu Düzenle | Yay’ı uzatır. Yeni uzunluğu girin ya da bir nokta belirleyin. |
| Çevre uzunluğunun orta noktası | Yarıçap | Yarıçapı değiştirir. Yeni yarıçapı girin ya da bir geçiş noktası belirleyin. | |
| DevamlıÇizgi | Tepe Noktası | Tepe Noktası Ekle | Yeni bir tepe noktası ekler. Yeni tepe noktasının konumunu belirler. |
| Tepe Noktası Sil | Vurgulanan tepe noktasını siler. | ||
| İki tepe noktası arasındaki orta nokta | Tepe Noktası Ekle | Yeni bir tepe noktası ekler. Yeni tepe noktasının konumunu belirler. | |
| Yay’a dönüştür / Çizgi’ye dönüştür | Doğrusal bir segmenti eğri bir segmente ya da eğri bir segmenti doğrusal bir segmente dönüştürür. | ||
| Ölçümlendirme | Ölçümlendirme çizgisinin uç noktaları | Ölçümlendirmeye Devam Et | Doğrusal, açısal ya da ordinat bir Ölçümlendirme’ye devam eder. Sonraki uzatma çizgileri orijinlerini belirleyin. Bkz. Sürekli Ölçümlendirmeler Oluşturma. |
| Taban Çizgisi Ölçümlendirmesi | Aynı taban çizgisini paylaşan bir dizi paralel doğrusal Ölçümlendirme oluşturur. Sonraki uzatma çizgileri orijinlerini belirleyin. Bkz. Taban Çizgisi Ölçümlendirmeleri Oluşturma. | ||
| Oku Ters Çevir | Ölçümlendirme çizgisi bitiş noktasındaki ölçümlendirme okunun konumunu değiştirir. Bkz. Ölçümlendirme Oklarını Tersine Çevirme. | ||
| Ölçümlendirme metni ekleme noktası | Ölçü Çizgisi ile Taşı | Ölçümlendirme metnini ölçümlendirme çizgisi ile birlikte taşır. Ölçümlendirme metni ve ölçümlendirme çizgisinin yeni konumunu belirleyin. | |
| Yalnızca Metni Taşı | Ölçümlendirme metnini taşır ve ölçümlendirme çizgisi ile uzatma çizgilerini değiştirmeden bırakır. Ölçümlendirme çizgisinin yeni konumunu belirler. | ||
| Lideri Taşı | Ölçümlendirme metnini taşır ve ölçümlendirme çizgisi ve ölçümlendirme metni arasına bir lider yerleştirir. Ölçümlendirme çizgisinin yeni konumunu belirler. Doğrusal, açısal ve ordinat Ölçümlendirmeleri uygular. | ||
| Ölçü Çizgisinin Üstüne | Ölçümlendirme metnini ölçümlendirme çizgisinin üstüne yerleştirir. | ||
| Dikey Olarak Ortala | Ölçümlendirme metnini, uzatma çizgileri arasına dikey olarak ortalar. | ||
| Metin Konumunu Sıfırla | Ölçümlendirme metinin orijinal konumuna döndürür. | ||
| Hatch | Ekleme noktası | Esnet | Taramayı taşır. Taramanın yeni pozisyonunu belirtin. |
| Orijin Noktası | Tarama başlangıç noktasını değiştirir. Tarama başlangıç noktasının yeni pozisyonunu belirtin. | ||
| Tarama Açısı | Tarama açısını değiştirir. Yeni açıyı girin veya geçiş noktası belirleyin. | ||
| Tarama Ölçeği | Tarama aralığını değiştirir. Yeni değeri girin ya da geçiş noktası belirleyin. | ||
| Tepe Noktası | Esnet | Tepe noktasını taşır. Tepe noktasının yeni pozisyonunu belirleyin. | |
| Tepe Noktası Ekle | Yeni bir tepe noktası ekler. Yeni tepe noktasının konumunu belirler. | ||
| Tepe Noktası Sil | Vurgulanan tepe noktasını siler. | ||
| İki tepe noktası arasındaki orta nokta | Esnet | Tepe noktasını segmentle birlikte taşır. Segmentin yeni pozisyonunu belirleyin. | |
| Tepe Noktası Ekle | Yeni bir tepe noktası ekler. Yeni tepe noktasının konumunu belirler. | ||
| Yay’a dönüştür / Çizgi’ye dönüştür | Doğrusal bir segmenti eğri bir segmente ya da eğri bir segmenti doğrusal bir segmente dönüştürür. |
ObjeTutması Tercihlerini Ayarlama
ObjeTutmaları (OTutmaları) etkinleştirmek veya devre dışı bırakmak, OTutmaları’nın boyutunu ayarlamak ve OTutmaları’nın belirli durumları için rengi ayarlamak üzere ObjeTutmaları komutunu kullanın.
ObjeTutma tercihlerini ayarlamak için:
- Aşağıdakilerden birini yapın:
- Menüde, Araçlar > Seçenekler öğesine tıklayın.
- Şeritte, Yönet > Seçenekler öğesine tıklayın.
- Araçlar > Seçenekler‘e tıklayın (veya ObjeTutmaları yazın).
- Uygulama menüsü > Tercihler‘e tıklayın (ya da ObjeTutmaları yazın).
- ObjeTutmaları yazın.
-
Seçenekler iletişim kutusunda, Kullanıcı Tercihleri
 ‘ne tıklayın.
‘ne tıklayın. - Draft Seçenekleri > Obje Seçimi‘ni genişletin.
-
OTutmaları Seçenekleri‘ni aşağıdakilere genişletin:
- ObjeTutmaları (OTutmaları) etkinleştir. Grafik alanında objeler için OTutmaları görüntüler.
- Bloklarda OTutmaları Etkinleştir. Bloktaki her obje için OTutmaları görüntüler.
- OTutması ipuçlarını etkinleştir. OTutmaları’nda araç ipuçları görüntüler.
- OTutması görüntü limiti‘ni ayarlar. Aynı anda OTutmaları ile görüntülenen maksimum obje sayısını belirtir. Belirtilen obje sayısı maksimum rakamı (32,767) geçerse, ObjeTutmalar devre dışı bırakılır.
-
OTutmaları Renkleri‘ni genişleterek aşağıdakiler için rengi belirleyin:
- Etkin OTutmaları: Bir OTutması’na tıkladığınızda OTutmaları’nın rengini ayarlar.
- Devre Dışı OTutmaları: OTutmalar etkinken seçim kümesine bir obje eklediğinizde OTutmaların rengini ayarlar.
- Fare Üzerindeyken OTutmaları: İmleç bir OTutmanın üzerine geldiğinde görünen OTutma rengini ayarlar.
- ObjeTutmaları’nın görüntü boyutunu ayarlamak için OTutmaları Boyutu‘nu genişletin.
- Tamam‘a tıklayın.
Erişim
Komut: EntityGrips
Hataları Düzeltme
Hataları şu komutları kullanarak düzeltin:
- Delete – Teknik resminizden her tür objeyi siler
- Undo – Son işlemleri geriye doğru izler
- Redo – Son işlemleri geri yükler
- Undelete – Bir silme işlemini geri alır
Objeleri Silme
Teknik resimleri oluştururken, düzenlerken veya detaylandırırken belirlenen objeleri kaldırmak için Delete komutunu kullanın.
Objeleri silmek için:
- Değiştir > Sil‘i tıklayın (veya Delete yazın).
- Silinecek objeleri seçin. Herhangi bir obje seçim yöntemini kullanın.
Oluşturduğunuz son objeyi silmek için, last yazın. - Enter tuşuna basın.
Silinen objeleri geri yüklemek için:
- Düzenle > Geri Al‘ı tıklayın (veya Undelete yazın).
Erişim
Komut: Delete
Menü: Değiştir > Sil
Klavye Kısayolu: Seçili objeleri silmek için, Delete tuşuna basın.
Araç Paletleri: Değiştir > Sil
Düzenlemeleri Geri Alma
Son komutu geri çekmek için Undo komutunu kullanın. Undo komutunu, tüm adımların iptal edildiği, "Geri alınacak bir şey yok" mesajı ile gösterilinceye dek tekrarlayabilirsiniz.
Geri alınacak komutların sayısını denetlemek için ve Undo komutunun işleyeceği komutları gruplamak için Geri Alma denetimlerini ayarlayın.
Not: Geri alma, görünüm değişikliklerini değil, sadece teknik resim veritabanı değişikliklerini tersine çevirir. Önceki görünümleri geri yüklemek için Öncekine Yakınlaştır‘ı kullanın.
Düzenlemeleri geri almak için:
- Düzenle > Geri Al‘ı tıklayın (veya U yazın).
- Geri alma işlemini gerektiği kadar tekrarlayın.
Erişim
Komut: U
Menü: Düzenle > Geri Al
Klavye Kısayolu: Ctrl + Z
Klavye Kısayolu: Ctrl + Z
Klavye Kısayolu: Komut + Z
Geri Alma İşlemlerini Yineleme
Redo komutu, önceki bir Geri Al işlemini tersine çevirir. Redo komutunu, ancak son Undo komutundan beri teknik resim başka bir komutla değiştirilmemişse kullanabilirsiniz.
Geri alma işlemlerini tersine çevirmek için:
-
Düzenle > Yinele‘yi tıklayın (veya Redo yazın).
Undo komutu kullanılmadan önceki durum geri yüklenir. - Birden fazla Geri Al adımını tersine çevirmek için Redo komutunu tekrarlayın.
Erişim
Komut: Redo
Menü: Düzenle > Yinele
Klavye Kısayolu: Ctrl + Y
Klavye Kısayolu: Ctrl + Y
Klavye Kısayolu: Komut + Y
Silme İşlemlerini Geri Alma
Undelete komutunu, Undo komutu gibi, yanlışlıkla silinen objeleri geri yüklemek için kullanın. Undelete komutunu ayrıca, MakeBlock komutuyla bir Blok oluşturduktan sonra kaynak objeleri geri yüklemek için de kullanın.
Not: Clean komutu ile kaldırılan bir Katman üzerindeki objeleri geri yükleyemezsiniz.
Silme işlemlerini geri almak için:
- Komut isteminde Undelete yazın.
Erişim
Komut: Undelete
Panonun Kullanımı
Panoyu şu işlemler için kullanın:
- Panoya Kesme
- Panoya Kopyalama
- Panoya bir Referans Noktası ile Kopyalama
- Panodan Yapıştırma
- Panodan Objeleri Blok Olarak Yapıştırma
Panoya Kopyalama
Teknik resimden seçilen objeleri işletim sisteminizin panosuna kopyalamak için ClipboardCopy komutunu kullanın. Objeleri bir teknik resimden başkalarına kopyalamak için ClipboardCopy komutunu kullanın.
Paste ve PasteAsBlock komutlarını kullanarak objeleri panodan açık teknik resimlere yapıştırabilirsiniz.
ClipboardCopy ile seçilen objeler, panoya yeni objeler yerleştirene kadar panoda kalır.
 Copy komutu, teknik resimdeki objeleri belirtilen taban noktasından teknik resim içindeki hedef noktalara kopyalar, ancak panoya kopyalamaz.
Copy komutu, teknik resimdeki objeleri belirtilen taban noktasından teknik resim içindeki hedef noktalara kopyalar, ancak panoya kopyalamaz.
Panoya kopyalamak için:
- Düzen > Kopyala‘ya tıklayın (veya ClipboardCopy yazın).
- Grafik alanında, kopyalanacak objeleri seçin.
-
Enter tuşuna basın.
Seçili objeler panoya eklenir.
Erişim
Komut: ClipboardCopy
Menü: Düzen > Kopyala
Klavye Kısayolu: Ctrl + C
Klavye Kısayolu: Ctrl + C
Klavye Kısayolu: Komut + C
Panoya bir Referans Noktası ile Kopyalama
Teknik resimden işletim sisteminin panosuna seçilen objeleri ve bir referans noktası kopyalamak için Copy@ komutunu kullanın.
Paste ve PasteAsBlock komutlarını kullanarak objeleri panodan açık teknik resimlere yapıştırabilirsiniz.
Copy@ ile seçilen objeler, panoya yeni objeler yerleştirene kadar panoda kalır.
 Copy komutu, teknik resimdeki objeleri belirtilen taban noktasından teknik resim içindeki hedef noktalara kopyalar, ancak panoya kopyalamaz.
Copy komutu, teknik resimdeki objeleri belirtilen taban noktasından teknik resim içindeki hedef noktalara kopyalar, ancak panoya kopyalamaz.
Bir referans noktası ile panoya kopyalamak için:
- Düzen > Referans Noktası ile Kopyala‘ya tıklayın (veya Copy@ yazın).
- Referans noktası koordinatlarını belirtin.
Referans noktası, daha sonra objeler yapıştırdığınızda ekleme işleminin taban noktası olarak kullanılır. - Kopyalanacak objeleri seçin.
-
Enter tuşuna basın.
Seçili objeler panoya eklenir.
Erişim
Komut: Copy@
Menü: Düzen > Referans Noktası ile Kopyala
Klavye Kısayolu: Ctrl + Shift + C
Klavye Kısayolu: Ctrl + Shift + C
Klavye Kısayolu: Komut + Shift + C
Güncel Görünümü Panoya Kopyalama
[Yalnızca Windows® sürümü]
[Yalnızca Windows® sürümü]
Güncel görünümdeki tüm objeleri panoya kopyalamak için BağlantıyıKopyala komutunu kullanın.
Pano içeriğini hedef uygulamaya yapıştırdığınızda, objeleri bir nesne çerçevesi sarar.
İçerik, objeler kopyalandığı anda teknik resmin görünüm penceresi ekranını temsil eder.
Güncel görünümü panoya kopyalamak için:
- Komut isteminde BağlantıyıKopyala yazın.
Teknik resmin güncel görünümü panoya kopyalanır (objelerin belirlenmesini istemeden).
Erişim
Komut: BağlantıyıKopyala
Panoya Kesme
Cut komutu, ClipboardCopy ve Copy@ komutları gibi seçili objeleri işletim sistemi panosuna yerleştirir. Bu komutlardan farklı olarak, Cut komutu seçili objeleri teknik resimden siler.
Paste ve PasteAsBlock komutlarını kullanarak objeleri panodan açık teknik resimlere yapıştırabilirsiniz.
Cut ile seçilen objeler, panoya yeni objeler yerleştirene kadar panoda kalır.
Panoya kesmek için:
- Düzen > Kes‘e tıklayın (veya Cut yazın).
- Grafik alanında, kesilecek objeleri seçin.
-
Enter tuşuna basın.
Seçili objeler teknik resimden kaldırılır, ancak panoya eklenir.
Erişim
Komut: Cut
Menü: Düzen > Kes
Klavye Kısayolu: Ctrl + X
Klavye Kısayolu: Ctrl + X
Klavye Kısayolu: Komut + X
Panodan Yapıştırma
İşletim sisteminin panosundan teknik resme objeler yapıştırmak için Paste komutunu kullanın.
Cut, ClipboardCopy veya Copy@ komutları ile objeleri teknik resimden panoya kopyalayın, ardından kopyaları diğer açık teknik resimlere yapıştırın.
İsteğe bağlı olarak, pano içeriğinin etkin Katmana uygulanmasını zorlayabilirsiniz.
 Teknik resim içindeki objeleri kopyalamak için, Copy veya Pattern komutunu kullanın.
Teknik resim içindeki objeleri kopyalamak için, Copy veya Pattern komutunu kullanın.
Objeleri panodan yapıştırmak için:
-
Düzen > Yapıştır‘a tıklayın (veya Paste yazın).
Pano içeriği imlece iliştirilmiş olarak görünür.
- Pano içeriği için koordinatları girin veya bir ekleme noktasına tıklayın.
– veya –
Objelerin etkin Katmana uygulanmasını zorlamak için Etkin Katman seçeneğini belirleyin, ardından ekleme noktasını belirtin.
Erişim
Komut: Paste
Menü: Düzen > Yapıştır
Klavye Kısayolu: Ctrl + V
Klavye Kısayolu: Ctrl + V
Klavye Kısayolu: Komut + V
Panodan Objeleri Blok Olarak Yapıştırma
Panodan objeleri teknik resme Blok olarak yapıştırmak için PasteAsBlock komutunu kullanın. Bir Blok, objeleri birbirine bağlayarak tek bir obje oluşturur. Ne zaman ihtiyacınız olursa, teknik resme bir Blok ekleyebilirsiniz.
Cut, ClipboardCopy veya Copy@ komutları ile objeleri teknik resimden panoya kopyalayın, ardından objelerin kopyalarını diğer açık teknik resimlere yapıştırın.
Objeleri panodan Blok olarak yapıştırmak için:
-
Düzen > Yapıştır‘a tıklayın (veya PasteAsBlock yazın).
Pano içeriği imlece iliştirilir. - Pano içeriği için koordinatları girin veya bir ekleme noktasına tıklayın.
- Blok eklemesi için X ve Y ölçeğini belirtin.
- Ekleme açısını belirtin.
Objeler Blok olarak eklenir.
 PasteAsBlock komutu ile oluşturulan Bloka rastgele bir ad verilir. Panodan eklenen Bloku yeniden adlandırmak için, Rename komutunu kullanın.
PasteAsBlock komutu ile oluşturulan Bloka rastgele bir ad verilir. Panodan eklenen Bloku yeniden adlandırmak için, Rename komutunu kullanın.
Erişim
Komut: PasteAsBlock
Menü: Düzen > Blok Olarak Yapıştır
Klavye Kısayolu: Ctrl + Shift + V
Klavye Kısayolu: Ctrl + Shift + V
Klavye Kısayolu: Komut + Shift + V
Objeleri Panodan Orijinal Konumlarına Yapıştırma
Kaynak teknik resmin koordinatlarını kullanarak objeleri işletim sisteminin panosundan yapıştırmak için Paste@SourcePosition komutunu kullanın.
Objeleri panodan orijinal konumlarına yapıştırmak için:
- Komut istemine Paste@SourcePosition yazın.
- Pano içeriği, kaynak teknik resmin koordinatları kullanılarak geçerli teknik resme yapıştırılır.
Erişim
Komut: Paste@SourcePosition
Format Seçimini Kullanarak Panodan Yapıştırma
Eklemek istediğiniz formatı belirleyerek objeleri işletim sisteminin panosundan teknik resme yapıştırmak için PasteSelected komutunu kullanın.
Format seçimini kullanarak objeleri panodan yapıştırmak için:
- Komut istemine PasteSelected yazın.
- İletişim kutusunda, bir pano içeriği tipini temsil eden bir format seçin (Metin, Bit Eşlem veya Teknik Resim objeleri gibi) ve Tamam seçeneğine tıklayın.
- Grafik alanında, pano içeriği için konum belirtin.
- Pano içeriği teknik resme yapıştırılır.
Erişim
Komut: PasteSelected
Özellikleri Düzenleme
Teknik resim objelerinin özelliklerinde değişiklik yapmak için aşağıdakileri kullanın:
- Özellikler Paleti – Seçili bir veya daha fazla objenin tüm özellikleri için ayarları görüntüleyin ve değiştirin.
- Özellikleri Eşleştirme Aracı – Bir kaynak objeden diğer hedef objelere özellikler aktarın.
Özellikleri Görüntüleme ve Değiştirme
Özellikler paletini görüntülemek için Properties komutunu kullanın. Teknik resim obje özelliklerini görüntülemek ve değiştirmek için Özellikler paletini kullanın.
Özellikler paletini kullanarak özellikleri görüntülemek ve değiştirmek için:
- Değiştir > Özellikler öğesine (veya Properties yazın).
- Grafik alanında, bir veya daha fazla obje seçin.
Özellikler paleti, koordinatlar ve geometriyi tanımlayan veriler de dahil olmak üzere obje özelliklerini görüntüler.
- Herhangi bir obje seçmediyseniz, palet, yalnızca genel obje özelliklerini (Katman, ÇizgiRengi, ÇizgiÖlçeği, ÇizgiStili, ÇizgiKalınlığı, Şeffaflık ve Köprü) görüntüler. Yeni objeler için ilgili özellikleri ayarlayabilirsiniz.
- Yalnızca tek bir obje seçtiyseniz, objenin herhangi bir özelliğini değiştirebilirsiniz.
- Birden fazla obje seçtiyseniz, palet; Katman, ÇizgiRengi, ÇizgiÖlçeği, ÇizgiStili, ÇizgiKalınlığı, Şeffaflık ve Köprü gibi, tüm seçili objelerin ortak olan özelliklerini görüntüler. Ortak özellikler seçili objelerin tümünde aynı değilse paletteki ilgili açılır listede veya alanda <<Değişir>> metni görüntülenir.
- Seçili objelerin özelliklerini, açılır listeleri tıklayarak veya yeni değerler girerek güncelleyin.
Özellikler paletini açmak veya kapatmak için:
- Ctrl + 1 tuşuna basın.
Özellikler paletini gizlemek için:
-
 öğesine tıklayın veya komut isteminde HideProperties yazın.
öğesine tıklayın veya komut isteminde HideProperties yazın.
Özellikler paletindeki bir grubu daraltmak veya genişletmek için:
- Palette,
 veya
veya  öğesine tıklayın.
öğesine tıklayın.
Tanımlayıcı simgeler ve açıklayıcı etiketleri göstermek veya gizlemek için:
- Palete sağ tıklayın ve bir seçenek belirtin:
- Salt simgeleri göster
- Salt etiketleri göster
- Simgeleri ve etiketleri göster
![]() Not: Ayrı bir pencere oluşturmak veya grafik alanının soluna veya sağına sabitlemek için Özellikler paletini sürükleyebilirsiniz.
Not: Ayrı bir pencere oluşturmak veya grafik alanının soluna veya sağına sabitlemek için Özellikler paletini sürükleyebilirsiniz.
Erişim
Komut: Properties
Menü: Değiştir > Özellikler
Objeler Arasında Özellik Kopyalama
PropertyPainter komutu, bir objenin özelliklerini diğer objelere uygular. Tüm objeleri veya seçili özellikleri kopyalayabilirsiniz. Sadece kopyalanacak özellikleri belirlemek için Ayarlar seçeneğini kullanmadığınız sürece tüm geçerli özellikler kopyalanır.
Aşağıdaki temel özellikleri tüm objeler arasında kopyalayıp yapıştırabilirsiniz:
- Katman
- ÇizgiRengi
- ÇizgiStili
- ÇizgiÖlçeği
- ÇizgiKalınlığı
- Şeffaflık
- Kalınlık
- YazdırmaStili
Şu belirli özellikleri belirli obje türleri arasında kopyalayıp yapıştırabilirsiniz:
- Ölçümlendirme – ÖlçümlendirmeStili
- Metin – MetinStili
- Tablo – TabloStili
- Tarama – Tarama deseni ve Tarama ayarları
- DevamlıÇizgi – Genişlik ve ÇizgiStili oluşturma özellikleri
- Görünüm Penceresi – Yakalama, ızgara, görüntü kilitleme, ölçek (standart veya özel), grafik gölgeleme ve bir Çalışma Sayfası Görünüm Penceresinin koordinat sembolü simge ayarlarını içerir
Bu seçenekleri seçmek, kaynak objenin özelliklerini geçerli türdeki hedef objelere uygular. Örneğin, kaynak obje Metin ise MetinStili, seçili hedef objelerdeki tüm Metin objelerine uygulanır.
Objeler arasında özellik kopyalamak için:
- Değiştir > Özellik Boyacısı‘nı tıklayın (veya PropertyPainter yazın).
- Diğer teknik resim objelerine ‘boyamak’ istediğiniz özelliklere sahip bir kaynak obje belirleyin.
- Kopyalanacak özellikleri içeren bir alt küme belirlemek için, komut isteminde Settings yazın.
- Özellik Boyacısı iletişim kutusunda kopyalanacak özellikleri seçin, kopyalanmasını istemediğiniz özellikleri kaldırın ve Tamam‘a tıklayın.
- Varsayılan olarak YazdırmaStilinin yanı sıra tüm temel özellikler seçilidir.
- Özelliklerin hangi objelere kopyalanacağını belirleyin.
Erişim
Komut: PropertyPainter
Menü: Değiştir > Özellik Boyacısı
Tek İşlemde Kopyalama, Taşıma, Döndürme ve Ölçeklendirme
Objeleri tek bir komutla kopyalamak, taşımak, döndürmek ve ölçeklendirmek için QuickModify komutunu kullanın.
Taban noktasını gerektiği şekilde değiştirebilirsiniz.
Nesneleri tek işlemde kopyalamak, taşımak, döndürmek ve ölçeklendirmek için:
- Değiştir > Hızlı Değiştir seçeneğine tıklayın (veya QuickModify yazın).
- Sonraki değişiklikler için bir taban noktası belirleyin.
- Grafik alanında, değiştirilecek objeleri belirleyin.
- Enter tuşuna basın.
- Bir seçenek belirleyin:
- Taban. Sonraki değişiklikler için yeni bir taban noktası belirleyin.
- Kopyala. Belirtilen objelerin kopyalarının yerini değiştirmek için bir veya daha fazla hedef noktası belirleyin ve ardından Enter tuşuna basın.
- Kopyalamalar arasında yeni bir taban noktası belirlemek için Taban alt seçeneğini kullanın. Kopyalamayı tamamlamak için Çıkış seçeneğini belirleyin.
- Taşı. Hedef noktayı belirtin.
- Döndür. Döndürme açısını belirtin.
- Ölçek. Ölçek faktörünü belirtin.
- Geri al. En son işlemi geri alır.
- Daha fazla değişiklik yapmak için bir önceki adımı tekrarlayın.
- Tekrarlanan operasyon döngüsünü sonlandırmak için Çıkış seçeneğini belirleyin.
Erişim
Komut: QuickModify
Menü: Değiştir > Hızlı Değiştir
Obje Kopyalama
Teknik resim objelerini çoğaltmak ve belirtilen noktaya bir kopya yerleştirmek için Copy komutunu kullanın.
Yinelenen objeler, belirtilen objelerin Katmanlar, ÇizgiRenkleri, ÇizgiStilleri ve ÇizgiKalınlıkları gibi tüm obje özelliklerini ve objelerin anahattını içeren tam kopyalarıdır. İsteğe bağlı olarak kopyalanan objelerin etkin katmana uygulanmasını zorlayabilirsiniz.
Bir seçime bağlı olarak, birden fazla kopya oluşturabilirsiniz.
Ek olarak doğrusal bir çoğaltmada belirli sayıda kopya oluşturabilirsiniz. Bkz. Doğrusal Çoğaltmada Obje Kopyalama.
Teknik resim objelerini kopyalamak için:
- Aşağıdakilerden birini yapın:
- Menüde Değiştir > Kopyala öğesine tıklayın.
- Şeritte Başlangıç > Değiştir > Kopyala öğesine tıklayın.
- Komut isteminde Copy yazın.
- Kopyalamak istediğiniz objeleri belirtin ve Enter tuşuna basın.
- Aşağıdakilerden birini yapın:
- Kopya için bir kaynak taban noktası belirleyin.
- Kopya için bağıl bir konum belirtmek üzere Yer değiştirme seçeneğini belirtin. X, Y ve Z yer değişimlerini belirtin; örneğin 3,5,5. Kopyalama işlemini yalnızca X ve Y yönlerinde yapmak istiyorsanız Z delta değeri belirtmeyin.
Bu seçenek, yer değiştirmeyi belirttikten sonra komuttan çıkar.
- Komutun otomatik olarak tekrarlanıp tekrarlanmayacağını belirlemek için Mod seçeneğini belirtin:
- Tek. Tek bir kopya oluşturmak için yalnızca bir hedef noktası belirtmenize olanak tanır.
- Çoklu. Çok sayıda kopya oluşturmak için Enter tuşuna basana kadar hedef noktaları belirtmenize olanak tanır.
Ardından kopya için bir kaynak taban noktası belirleyin.
- Objelerin etkin katmana uygulanmasını zorlamak için Etkin Katman seçeneğini belirleyin, ardından hedef noktasını belirtin. Bu ayar, sıfırlanıncaya kadar geçerli uygulama oturumu sırasında korunur.
Ardından kopya için bir kaynak taban noktası belirleyin.
- Birden fazla kopya oluşturmak için Çoklu seçimini yapın ve ardından kaynak taban noktasını belirleyin.
- Aşağıdakilerden birini yapın:
- Kopyanın yerini değiştirmek için bir hedef noktası belirtin.
Enter tuşuna basarsanız kaynak taban noktası X, Y, Z yer değiştirmeye göre yorumlanır.
- Doğrusal çoğaltmada belirli sayıda kopya oluşturmak için Çoğaltma seçeneğini belirleyin.
- Kopyanın yerini değiştirmek için bir hedef noktası belirtin.
- Çoklu kopya oluşturduysanız sonraki hedef noktalarını belirtin.
Kopyalar belirtilen pozisyonlara yerleştirilir. Çoklu kopyalamayla beklenmedik bir sonuç alınırsa Geri Al seçeneğini belirleyin.
Objeleri kopyalama işlemini bitirmek için Enter‘a basın.
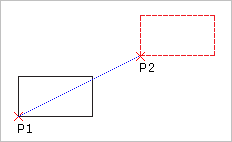
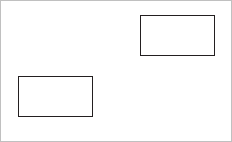
Kopyalanan objelerin orijinal objeden uzaklığını ve yönünü belirtmek için bir taban noktası (şemadaki P1) ve bir hedef noktası (P2) belirlersiniz. Bu noktaların orijinal objede seçilmesi gerekmez.
 Pattern komutu, doğrusal veya dairesel bir çoğaltmada çok sayıda kopya oluşturmak için etkin bir araçtır. CopyNested komutu, Blok veya Referans içindeki teknik resim objelerini çoğaltmanıza olanak tanır.
Pattern komutu, doğrusal veya dairesel bir çoğaltmada çok sayıda kopya oluşturmak için etkin bir araçtır. CopyNested komutu, Blok veya Referans içindeki teknik resim objelerini çoğaltmanıza olanak tanır.
Başka bir teknik resme obje Kopyalamak ve Yapıştırmak için Panoyu kullanın. Bkz. Panonun Kullanımı.
Erişim
Komut: Kopyala
Menü: Değiştir > Kopyala
Şerit: Başlangıç > Değiştir > Kopyala
Araç Paletleri: Değiştir > Kopyala
İç İçe Objeleri Kopyalama
Blok veya Referans içindeki teknik resim objelerini çoğaltmak için ve belirtilen konuma birer kopya yerleştirmek için CopyNested komutunu kullanın.
Bir seçime bağlı olarak, birden fazla kopya oluşturabilirsiniz. Ek olarak, doğrusal bir çoğaltmada belirtilen sayıda kopya oluşturabilirsiniz (bkz. Doğrusal Çoğaltmada Obje Kopyalama).
İsteğe bağlı olarak kopyalanan objelerin etkin katmana uygulanmasını zorlayabilirsiniz.
İç içe objeleri kopyalamak için:
- Aşağıdakilerden birini yapın:
- Şeritte Başlangıç > Değiştir > İç İçe Kopyala öğesine tıklayın.
- Menüde Değiştir > İç İçe Kopyala öğesine tıklayın.
- Komut istemine CopyNested yazın.
- Aşağıdakilerden birini yapın:
- Kopyalamak istediğiniz iç içe objeleri belirtin ve Enter tuşuna basın.
- İç içe objeleri belirtmeden önce objeleri bağlamak veya girmek arasından seçim yapmak için Ayarlar seçeneğini kullanın. Bu seçenek, belirtilen objelerle ilişkili Katmanlar, ÇizgiStilleri, MetinStilleri, ÖlçümlendirmeStilleri ve Blok tanımları gibi bağımlı sembollerin teknik resme eklenip eklenmeyeceğini belirler:
- Ekle. Copy komutuna benzer şekilde, belirtilen objeler geçerli Katmana, bağımlı sembollere dikkat edilmeden kopyalanır.
- Bağla. Belirtilen objeyle ilişkilendirilmiş bağımlı sembolleri teknik resme dahil eder.
- Aşağıdakilerden birini yapın:
- Kopya için bir kaynak taban noktası belirleyin.
-
Yer değiştirme seçeneğini belirleyin ve X, Y ve Z yer değiştirmelerini belirterek kopyanın göreceli konumunu sağlayın; örneğin 3,5,5. Kopyalama işlemini yalnızca X ve Y yönlerinde yapmak istiyorsanız bir Z delta değeri belirtmeyin. Bu durumda, örneğin 3,5 belirtin.
Bu seçenek, yer değiştirmeyi belirttikten sonra komuttan çıkar.
- Objelerin etkin katmana uygulanmasını zorlamak için Etkin Katman seçeneğini belirleyin, ardından hedef noktasını belirtin.
Bu ayar, sıfırlanıncaya kadar geçerli uygulama oturumu sırasında korunur.
- Birden fazla kopya oluşturmak için Çoklu seçimini yapın ve ardından kaynak taban noktasını belirleyin.
- Aşağıdakilerden birini yapın:
- Kopyanın yerini değiştirmek için bir hedef noktası belirtin.
- Doğrusal çoğaltmada belirli sayıda kopya oluşturmak için Çoğaltma seçeneğini belirleyin.
- Çoklu kopya oluşturmayı belirlediyseniz sonraki hedef noktalarını belirtin.
Kopyalar belirtilen konumlara yerleştirilir. Çoklu kopyalamayla beklenmedik bir sonuç alınırsa Geri Al seçeneğini belirleyin.
- Objeleri kopyalama işlemini bitirmek için Enter‘a basın.
 Pattern komutu, doğrusal veya dairesel bir çoğaltmada çok sayıda kopya oluşturmak için etkin bir araçtır.
Pattern komutu, doğrusal veya dairesel bir çoğaltmada çok sayıda kopya oluşturmak için etkin bir araçtır.
Erişim
Komut: CopyNested
Menü: Değiştir > İç İçe Kopyala
Şerit: Başlangıç > Değiştir > İç İçe Kopyala
Objeleri Taşıma
Teknik resim objelerini koordinat sistemi içinde, kendi oryantasyonlarını ve boyutlarını değiştirmeden yeniden konumlandırmak için Move komutunu kullanın.
Objeleri taşımak için:
- Değiştir > Taşı‘yı tıklayın (veya Move yazın).
- Taşınacak bir veya daha fazla obje belirleyin ve seçiminizi tamamlamak için Enter’a basın.
- Objeleri belirlenen miktar kadar taşımak için bir taban noktası veya hedef noktası belirleyin.
Bunun yerine, komut isteminde Displacement yazabilir ve X, Y ve Z yer değiştirmelerini belirleyerek göreli kopyalama konumunu verebilirsiniz. Taşıma işlemi sadece X ve Y yönlerinde yapılacaksa bir Z delta değeri belirtmeyin.
Objeler, belirlendiği gibi taşınır.
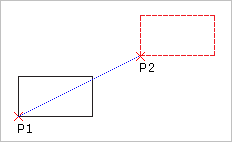
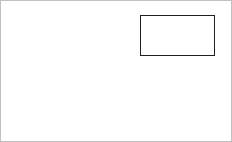
Erişim
Komut: Move
Menü: Değiştir > Taşı
Bağlam Menüsü: Objeleri belirleyin, grafik alanında sağ tıklayın ve Taşı‘yı tıklayın.
Araç Paletleri: Değiştir > Taşı
Objeleri Artımlı Şekilde Taşıma
Seçilen objeleri, belirli bir artışa göre taşımak için Shift + Ok tuşlarını kullanın.
Artımlı taşıma işlemi etkin Yakalama moduna bağlıdır:
- Yakalama KAPALI:
Objeler, görünüm yönü veya CCS oryantasyonundan bağımsız olarak ok tuşu hareketi için belirlenen artıma göre ortogonal hareket eder.
Ok tuşu artımını Teknik Resim Ayarları > Ok Tuşu Hareketi bölümündeki Seçenekler iletişim kutusunda belirleyebilirsiniz.
- Yakalama AÇIK:
Objeler, Yakalama aralığına göre veya görünüm yönü ve CCS oryantasyonuna göre belirlenen artımla hareket eder.
Yakalama aralığını Kullanıcı Tercihleri > Draft Seçenekleri > İşaretçi Denetimi > Yakalama Ayarları bölümündeki Seçenekler iletişim kutusunda belirleyebilirsiniz.
Not: Çalışma sayfası görünüm pencerelerindeki objeleri taşımak için Shift + Ok tuşlarını kullanabilirsiniz.
Objeleri artımlı bir şekilde taşımak için:
- Taşınacak objeleri belirtin.
-
Shift + Ok tuşlarına basın.
Taşıma işlemini hızlandırmak veya yavaşlatmak için SHIFT + PgUp veya Shift + PgDn tuşlarına uygun bir şekilde birkaç kez basın.
Objeleri Döndürme
Objeleri, bir taban noktası etrafında bir açıyla döndürmek için Rotate komutunu kullanın.
Objeleri döndürmek için:
- Değiştir > Döndür‘e tıklayın (veya Rotate yazın).
- Grafik alanında, döndürülecek objeleri seçin.
- Enter tuşuna basın.
- Pivot noktasını belirtin.
Pivot noktası, dönüşün etrafında gerçekleştiği, tipik olarak bir objenin köşesi veya merkezi olan noktadır. Taban noktası, belirlenen bir objenin köşesi ise objeler o köşe üzerinde döner. Taban noktası, belirlenen bir objenin merkezi ise obje aynı göreli konumda kalır, fakat taban noktası etrafında döner.
- Dönüş açısını girin veya bir seçenek belirleyin:
-
Referans. Bir referans açı belirtin, ardından yeni açıyı girin.
Grafik alanında yeni bir açı belirtmek için Nokta seçeneğini belirleyin.
Seçilen objeler, belirtildiği gibi döner.
-
Kopyala. Belirtilen objelerin kopyasını oluşturur.
Çok sayıda kopya oluşturmak için Çoklu seçeneğini ve ardından yeni referans açıları belirtin.
Objeleri kopyalama işlemini bitirmek için Enter‘a basın.
-
Referans. Bir referans açı belirtin, ardından yeni açıyı girin.
 Döndürdüğünüzde Orto modu‘nu dönüş açısını 90° ile sınırlandıracak şekilde ayarlayın.
Döndürdüğünüzde Orto modu‘nu dönüş açısını 90° ile sınırlandıracak şekilde ayarlayın.
Erişim
Komut: Döndür
Menü: Değiştir > Döndür
Araç Paletleri: Değiştir > Döndür
Objeleri Ölçeklendirme
Orantıları aynı tutarak objeleri büyütmek veya küçültmek için Scale komutunu kullanın.
Objeleri ölçeklendirmek için:
- Değiştir > Ölçek‘i tıklayın (veya Scale yazın).
- Grafik alanında, ölçeklenecek objeleri seçin.
- Enter tuşuna basın.
- Taban noktasını girin.
Taban noktası -eğer seçili objelerin bir parçasıysa- ölçeklendirme sırasında orijinal konumunu korurken diğer tüm noktalar X, Y ve isteğe bağlı olarak Z ekseni yönünde aynı göreli değerler kadar hareket eder. Taban noktası için bunun yerine, varolan bir obje üzerinde bulunmayan bir nokta seçebilirsiniz. Bu durumda, taban noktasından objeyi oluşturan diğer tüm noktalara olan uzaklık, aynı ölçek faktörü kadar değişir. - Ölçek faktörünü girin veya bir referans uzunluğu ve yeni bir uzunluk girmek için Referans seçeneğini belirleyin. İsteğe bağlı olarak, referans uzunluğunu iki nokta halinde göstermek için Noktalar seçeneğini belirleyin.
1’den büyük bir ölçeklendirme faktörü, objeleri bu faktör kadar büyütür. 0 ile 1 arasındaki bir ölçeklendirme faktörü, objeleri bu faktör kadar küçültür. Örneğin, 3 faktörü, seçili objeleri üç kat büyütürken 0,25 faktörü, objeleri orijinal boyutlarının çeyreğine indirger.
Objelerin uzunluklarında kesin bir değişiklik belirtmek için Referans‘ı kullanın. Örneğin, bir kenar uzunluğu 3,45 teknik resim birimi olan bir objeyi 3,54’e büyütmek için, ölçeklendirme faktörünü hesaplamanız gerekir. Ancak Referans ile, referans uzunluğunu (3,45) ve yeni uzunluğu (3,54) belirlersiniz.
Erişim
Komut: Scale
Menü: Değiştir >Ölçek
Objeleri Aynalama
Seçili objeleri belirlenen bir ayna çizgisinin karşı tarafına kopyalamak için Mirror komutunu kullanın. Ayna eksenini tanımlamak için, iki nokta belirleyin.
Teknik resim objelerini aynalamak için:
- Değiştir > Ayna‘yı tıklayın (veya Mirror yazın).
- Grafik alanında, aynalanacak objeleri seçin.
- Enter tuşuna basın.
- Bir aynalama ekseni tanımlamak için iki nokta belirleyin.
Ayna çizgisini, X veya Y eksenine paralel olmaya zorlamak için Orto modunu etkinleştirin. - Komut isteminde, kaynak objeleri korumak için Enter‘a basın, objeleri silmek içinse Evet seçeneğini belirleyin.
Objelerin ayna yansıması belirlenen eksen etrafında oluşturulur.
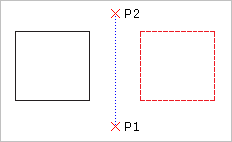
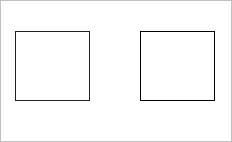
Erişim
Komut: Mirror
Menü: Değiştir > Ayna
Araç Paletleri: Çiz > AYnala
Objeleri Ters Çevirme
Kaynak objeleri silerek, objelerin bir ayna yansıması kopyasını oluşturmak için Flip komutunu kullanın.
Bu komut, ayna ekseninin karşısına geçerken objelerin orijinal konumlarında kalmamaları bakımından Mirror komutunun karşıtıdır. Bunun yerine, objeler simetri eksenine aynı göreli konumu korurlar, fakat belirlenen ayna ekseni etrafında ters dönerler.
İki nokta belirleyerek yansıma eksenini serbest şekilde tanımlayabilirsiniz. Ayna çizgisini, koordinat sisteminin X veya Y eksenine paralel olmaya zorlamak için Orto modunu kullanın.
Teknik resim objelerini ters çevirmek için:
- Komut isteminde Flip yazın.
- Grafik alanında, ters çevrilecek objeleri seçin.
- Enter tuşuna basın.
- Ayna yansıması ekseni için iki nokta belirleyin.
Objelerin ayna yansıması belirlenen eksen etrafında oluşturulur ve ters çevrilir. Kaynak objeler silinir.
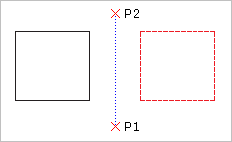
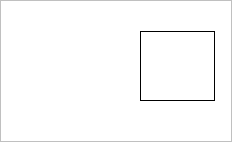
Erişim
Komut: Flip
Objelerin Ötelemesini Oluşturma
Paralel şekilli Çizgiler, 2B Devamlı Çizgiler, Daireler, Yaylar, Elipsler, Eliptik Yaylar, Spline’lar, Işınlar ve SonsuzÇizgiler oluşturmak için Offset komutunu kullanın. Seçilen objenin bir kopyası, orijinal objeden belirtilen uzaklığa konumlandırılır. Orijinal obje konumunda kalır.
Öteleme, teknik resim objesinin türüne bağlıdır:
- Çizgiler: Eş kopyalar oluşturur ve belirttiğiniz yönde ve uzaklığa taşır.
- Daireler, Yaylar ve Elipsler: Objenin merkezini ölçeklendirme için taban noktası olarak kullanarak kopyalar oluşturur ve ölçeklendirir. Orijinal objelerden küçük veya büyük yarıçapa sahip eşmerkezli Daireler ve Yaylar oluşturabilirsiniz.
Objelerin ötelemelerini oluşturmak için:
- Değiştir > Ötele‘ye tıklayın (veya Offset yazın).
- Kaynak ve hedef obje arasında bir öteleme uzaklığı girin veya bir seçenek belirleyin:
- Sil. Objenin kopyası yerleştirilirken orijinal objeyi kaldırır.
- Uzaklıklar. Birden çok öteleme oluşturur. Ötelenecek bir obje seçin ve ötelemek için objenin kenarına tıklayın. İlk uzaklığı ve ikinci noktayı belirtin. Daha sonra diğer ötelemeleri belirtebilirsiniz.
- Hedef katman. Objenin etkin Katmana veya kaynak Katmana kopyalanacağını belirtir.
- Geçiş noktası. Belirttiğiniz noktadan geçen bir öteleme objesi oluşturur.
-
Boşluk tipi. Öteleme devamlı çizgilerindeki potansiyel boşlukları doldurmak için boşluk tipini belirtir:
- Yay. Radyus boşlukları. Radyus çapı, öteleme uzaklığına eşittir.
- Pah. Boşlukları pahlar. Her bir pah ile kaynak doğrusal devamlı çizgi segmentindeki ilgili tepe noktası arasındaki dikey uzaklık, öteleme uzaklığına eşittir.
- Doğal. Doğrusal devamlı çizgi segmentlerini yansıtılan kesişmelerine uzatır.
- Ötelenecek objeyi seçin.
- Önceki ötelemeyi, çalışmakta olan Offset komutunu sonlandırmadan ters çevirmek için Geri Al seçeneğini belirleyin.
- Daha fazla öteleme belirtin veya komutu sonlandırmak için Çıkış seçeneğini belirleyin.
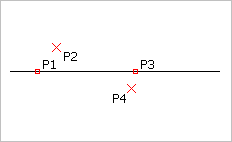
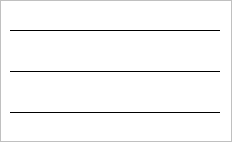
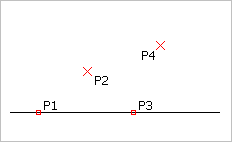
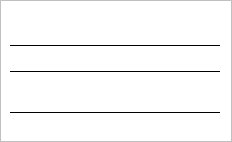
Erişim
Komut: Offset
Menü: Değiştir > Ötele
Araç Paletleri: Değiştir > Ötele
Objelerin Çoğaltmalarını Oluşturma
Pattern komutunu kullanarak belirlenen objelerin kopyalarını
- bir dairesel çoğaltma olarak ya da
- doğrusal çoğaltma içinde,
Bu türlere göre Çoğaltma iletişim kutusunda üç sekme görüntülenir (Dairesel, Doğrusal ve Yol).
Kopyalanan objeler, orijinal objelerin Katmanlar, ÇizgiRenkleri, ÇizgiStilleri ve ÇizgiKalınlıkları gibi tüm özelliklerini devralır.
İlişkili ve ilişkili olmayan çoğaltmalar oluşturabilirsiniz. İlişkili çoğaltmalar dahilindeki objeler, aralarındaki ilişkiyi korur. İlişkili çoğaltmalar, çoğaltmadaki öğeleri tek tek değiştirmek yerine bir bütün olarak düzenlemenize olanak tanır. İlişkili olmayan çoğaltmalarda bir öğenin düzenlenmesi diğer öğeleri etkilemez.
Çoğaltmaları ilişkili hale getirmek için Çoğaltma iletişim kutusunun Dairesel veya Doğrusal sekmesinde Ayarlar bölümündeki İlişkili seçeneğini etkinleştirin.
Çoğaltma ilişkiselliğini geri almak için Explode komutunu kullanın.
3B Çoğaltmalar
İlişkili ve ilişkili olmayan 3B doğrusal veya dairesel çoğaltmalar oluşturabilirsiniz.
3B doğrusal çoğaltmalar için Z yönüne seviye sayısını da belirtebilirsiniz.
3B dairesel çoğaltmalar için boşlukta herhangi iki noktayla eksen rotasyonunu belirtebilirsiniz.
Dairesel çoğaltmalar
Belirtilen merkez nokta etrafında belirtilen bir objeyi kopyalayarak dairesel bir çoğaltma oluşturabilirsiniz. Kopya sayısını kendiniz kontrol edersiniz. Ek olarak çoğalttıkça kopyaları döndürebilirsiniz. Aksi halde kaynak objenin hizalamasını muhafaza ederler.
Yazılım, belirtilen eksen noktasıyla belirtilen obje üzerindeki taban nokta arasındaki mesafeyi temel alarak dairesel çoğaltma yarıçapını belirler. Bir yakalama noktasını taban nokta olarak kullanabilir veya başka bir nokta belirtebilirsiniz.
Örnek:
8 öğe ile dairesel çoğaltma, 360° dolum.
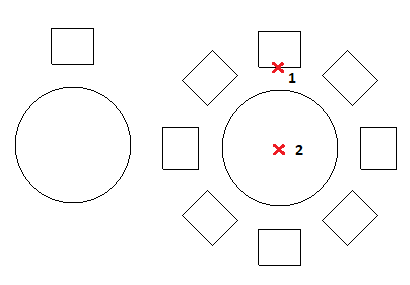
Bir dairesel çoğaltma oluşturmak için:
- Aşağıdakilerden birini yapın:
- Şeritte, Başlangıç > Değiştir > Çoğaltma öğesine tıklayın.
- Menüde, Değiştir > Çoğaltma öğesine tıklayın.
- Pattern yazın.
- İletişim kutusunda, Çoğaltma tipi altında, Dairesel öğesini seçin.
-
Objeleri belirleyin
 simgesine tıklayın, çoğaltmayı oluşturmak için objeleri seçin ve seçimi tamamlamak için Enter tuşuna basın.
simgesine tıklayın, çoğaltmayı oluşturmak için objeleri seçin ve seçimi tamamlamak için Enter tuşuna basın.
Seçiminiz tamamlandığında iletişim kutusu kaybolur.
İletişim kutusunda, belirlenen objeler koleksiyonuna elemanlar denir.
-
Eleman taban noktası altında, şunları ayarlayın:
- Seçilen son objeyi kullan. Taban noktasını, belirlediğiniz son objeden kullanır.
-
X ve Y. Değerleri girin ya da grafik alanında taban noktasını belirlemek için Taban noktasını belirtin
 öğesine tıklayın.
öğesine tıklayın.
-
Eksen noktası altında, X ve Y için çoğaltmanın merkez noktası için değerler girin veya Merkez noktasını seçin
 simgesine tıklayın.
simgesine tıklayın. - Objeleri çoğaltıldıkları gibi döndürmek için Elemanlara eksen etrafında oryantasyon yap öğesini seçin, aksi takdirde kaynak objelerin hizalamasını korurlar.
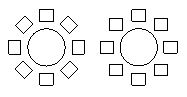
-
Ayarlar altında, şunları ayarlayın:
-
Çoğaltmayı şuna dayandır. Bir seçenek belirleyin:
- Elemanlar Arasındaki Açı ve Toplam Eleman Sayısı
- Doldurma Açısı ve Elemanlar Arasındaki Açı
- Doldurma Açısı ve Toplam Eleman Sayısı
-
Şunun arasındaki açı (gerekirse). Çoğaltma objelerinin taban noktaları ve çoğaltmanın merkezi arasındaki iç açıyı belirler. Pozitif bir değer girin veya Öğeler arasındaki açıyı seçin
 simgesine tıklayın.
simgesine tıklayın. -
Doldurma açısı (gerekirse). Pozitif bir değer girin ya da Doldurma açısını seçin
 öğesine tıklayın. Doldurulacak açı için varsayılan değer 360 derece, yani tam bir daire çoğaltmasıdır. Sıfır değerine izin verilmez.
öğesine tıklayın. Doldurulacak açı için varsayılan değer 360 derece, yani tam bir daire çoğaltmasıdır. Sıfır değerine izin verilmez. - Toplam sayı (gerekirse). Dairesel çoğaltmadaki (kaynak dahil) sonuç olarak ortaya çıkan kopya sayısını belirler.
- Seviyeler. 3B dairesel çoğaltmadaki seviye sayısını belirtir.
- Seviyeler arasındaki aralık. Seviyeler arasındaki mesafeyi belirler.
-
Satırlar. Dairesel çoğaltmadaki satır sayısını belirler.
Aşağıdaki örnekler, her satırda 8 öğe ve 360° dolum olan iki satırlı bir dairesel çoğaltma göstermektedir.
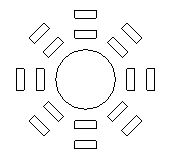
- Satırlar arası boşluk. Dairesel çoğaltmanın satırları arasındaki mesafeyi belirtir.
-
Çoğaltmayı şuna dayandır. Bir seçenek belirleyin:
- Tamam‘a tıklayın.
![]() Not: Çoğaltma iletişim kutusunda sonuçta ortaya çıkan çoğaltmayı, oluşturmadan kontrol etmek için Önizleme öğesine tıklayın. Bu seçeneği dilediğiniz kadar kullanabilir ve iletişim kutusuna dilediğiniz kadar dönebilirsiniz. Daha sonra çoğaltmayı oluşturmak için Tamam düğmesine tıklayın.
Not: Çoğaltma iletişim kutusunda sonuçta ortaya çıkan çoğaltmayı, oluşturmadan kontrol etmek için Önizleme öğesine tıklayın. Bu seçeneği dilediğiniz kadar kullanabilir ve iletişim kutusuna dilediğiniz kadar dönebilirsiniz. Daha sonra çoğaltmayı oluşturmak için Tamam düğmesine tıklayın.
Doğrusal Çoğaltmalar
Doğrusal çoğaltmadaki objelerin çok sayıda kopyasını oluşturabilirsiniz.
Satır ve sütun sayısını ve bunlar arasındaki mesafeyi belirtebilirsiniz.
Bir doğrusal çoğaltma oluşturmak için:
- Aşağıdakilerden birini yapın:
- Şeritte, Başlangıç > Değiştir > Çoğaltma öğesine tıklayın.
- Menüde, Değiştir > Çoğaltma öğesine tıklayın.
- Pattern yazın.
- İletişim kutusunda, Çoğaltma tipi altında, Doğrusal öğesini seçin.
-
Objeleri belirleyin
 simgesine tıklayın, çoğaltmayı oluşturmak için objeleri seçin ve seçimi tamamlamak için Enter tuşuna basın.
simgesine tıklayın, çoğaltmayı oluşturmak için objeleri seçin ve seçimi tamamlamak için Enter tuşuna basın.
Seçiminiz tamamlandığında iletişim kutusu kaybolur.
İletişim kutusunda, belirlenen objeler koleksiyonuna elemanlar denir.
-
Eleman taban noktası altında, şunları ayarlayın:
- Seçilen son objeyi kullan. Taban noktasını, belirlediğiniz son objeden kullanır.
-
X ve Y. Değerleri girin ya da grafik alanında taban noktasını belirlemek için Taban noktasını belirtin
 öğesine tıklayın.
öğesine tıklayın.
-
Ayarlar altında, şunları ayarlayın:
- Yatay eksen ve Dikey eksen için kopya sayısını girin.
- Seviyeler için Z yönündeki seviye sayısını girin.
-
Şunun üzerindeki elemanlar arasındaki aralık için kopyalar arasındaki aralığı ve çoğaltma için bir açı tanımlayın:
-
Yatay eksen. Sütunlar arasındaki uzaklığı belirtir. Teknik resimde iki nokta kullanarak ötelemeyi belirlemek için Sütun öteleme seçin
 simgesine tıklayın. Sütun öteleme negatif bir değerse, sütunlar sola eklenir.
simgesine tıklayın. Sütun öteleme negatif bir değerse, sütunlar sola eklenir. -
Dikey eksen. Satırlar arasındaki uzaklığı belirtir. Teknik resimde iki nokta kullanarak ötelemeyi belirlemek için Satır öteleme seçin
 simgesine tıklayın. Satır öteleme negatif bir değerse, satırlar aşağı doğru eklenir.
simgesine tıklayın. Satır öteleme negatif bir değerse, satırlar aşağı doğru eklenir. - Seviyeler. 3B desen için seviyeler arasındaki boşluğu belirtir.
-
Çoğaltma açısı. Kopyaların nasıl ayarlandığını denetlemek için açıyı belirler. İmleci kullanarak açıyı belirtmek için Açı seçin
 simgesine tıklayın.
simgesine tıklayın.
-
Yatay eksen. Sütunlar arasındaki uzaklığı belirtir. Teknik resimde iki nokta kullanarak ötelemeyi belirlemek için Sütun öteleme seçin
- Tamam‘a tıklayın.
![]() Not: Çoğaltma iletişim kutusunda sonuçta ortaya çıkan çoğaltmayı, oluşturmadan kontrol etmek için Önizleme öğesine tıklayın. Bu seçeneği dilediğiniz kadar kullanabilir ve iletişim kutusuna dilediğiniz kadar dönebilirsiniz. Daha sonra çoğaltmayı oluşturmak için Tamam düğmesine tıklayın.
Not: Çoğaltma iletişim kutusunda sonuçta ortaya çıkan çoğaltmayı, oluşturmadan kontrol etmek için Önizleme öğesine tıklayın. Bu seçeneği dilediğiniz kadar kullanabilir ve iletişim kutusuna dilediğiniz kadar dönebilirsiniz. Daha sonra çoğaltmayı oluşturmak için Tamam düğmesine tıklayın.
Erişim
Komut: Pattern
Menü: Değiştir > Çoğaltma
Şerit: Başlangıç > Değiştir > Çoğaltma
Araç Paletleri: Değiştir > Çoğaltma
İlişkili Çoğaltmaları Değiştirme
İlişkili çoğaltmaların şeklini ve görünüşünü değiştirmek için EditPattern komutunu kullanın.
İlişkili çoğaltmaları, belirli ObjeTutmalarını ve Özellikler paletini kullanarak da düzenleyebilirsiniz.
İlişkili çoğaltmalar dahilindeki objeler, aralarındaki ilişkiyi korur. İlişkili çoğaltmalar, çoğaltmadaki öğeleri tek tek değiştirmek yerine bir bütün olarak düzenlemenize olanak tanır.
Çoğaltmaları ilişkili hale getirmek için Çoğaltma iletişim kutusunda Ayarlar bölümündeki İlişkili seçeneğini etkinleştirin.
Çoğaltma iletişim kutusunu kullanarak ilişkili çoğaltmaları değiştirmek için:
- Aşağıdakilerden birini yapın:
- Şeritte, Başlangıç > Değiştir > İlişkili Çoğaltmayı Düzenle‘ye tıklayın.
- Menüde, Değiştir > İlişkili Çoğaltmayı Düzenle‘ye tıklayın.
- EditPattern yazın.
- Grafik alanında ilişkili bir çoğaltma belirtin ve Enter tuşuna basın.
Çoğaltma iletişim kutusu, seçtiğiniz çoğaltma tipiyle (dairesel, doğrusal veya yol) ilişkili sekmeyle birlikte açılır.
-
Seçenekler altında aşağıdakileri kullanın:
-
Kaynağı düzenle. Çoğaltma elemanlarından birini değiştirilecek kaynak obje olarak belirtmek için Grafik alanında seçin
 öğesine tıklayın. Çoğaltma kaynak objelerini düzenlemeyi bitirmek için ClosePattern komutunu kullanın.
öğesine tıklayın. Çoğaltma kaynak objelerini düzenlemeyi bitirmek için ClosePattern komutunu kullanın. - Elemanları değiştir. Belirtilen çoğaltma elemanları veya orijinal çoğaltma kaynağı objelerini referans alan tüm elemanlar için kaynak objeleri değiştirir.
- Sıfırla. Silinen çoğaltma elemanlarını geri yükler ve eleman geçersiz kılmalarını iptal eder.
-
Kaynağı düzenle. Çoğaltma elemanlarından birini değiştirilecek kaynak obje olarak belirtmek için Grafik alanında seçin
- Tamam‘a tıklayın.
İlişkili çoğaltmaları ObjeTutmalarını ve Özellikler paletini kullanarak değiştirmek için:
- ObjeTutmaları (OTutmaları) işlevinin etkin olduğundan emin olun. OTutma seçeneklerini ayarlamak için EntityGrips yazın.
- Grafik alanında bir ilişkili çoğaltma seçin.
- Çoğaltmayı değiştirmek için tutmaları kullanın.
| Simge | OTutma | Tanım | Şunlara uygulanır |
|---|---|---|---|
 |
Taşı | Çoğaltmayı taşır | Doğrusal çoğaltmalara uygulanır |
 |
Yarıçap | Çoğaltmanın taban yarıçapını değiştirir | Dairesel çoğaltmalara uygulanır |
 |
Sütun sayısı | Çoğaltmadaki sütun sayısını belirtir | Doğrusal ve dairesel çoğaltmalara uygulanır |
 |
Satır sayısı | Çoğaltmadaki satır sayısını belirtir | Doğrusal ve dairesel çoğaltmalara uygulanır |
 |
Sütun aralığı | Çoğaltmadaki sütun elemanları arasındaki boşluğu belirtir | Doğrusal ve dairesel çoğaltmalara uygulanır |
 |
Satır aralığı | Çoğaltmadaki sütun satırları arasındaki boşluğu belirtir | Doğrusal ve dairesel çoğaltmalara uygulanır |
 |
Döndür | Çoğaltmanın taban yarıçapını değiştirir | Dairesel çoğaltmalara uygulanır |
 |
Eleman sayısı | Çoğaltmadaki dikey veya yatay elemanları değiştirir | Doğrusal çoğaltmalara uygulanır |
 |
Eleman sayısı | Çoğaltmadaki polar elemanları değiştirir | Dairesel çoğaltmalara uygulanır |
| Teğet yönü | Belirli bir yol üzerindeki çoğaltmalar için teğet yönünü değiştirir | Yol çoğaltmalarına uygulanır |
Tüm çoğaltmalara uygulanır
Özellikler paleti aynı anda görüntülenir. Belirtilen ilişkili çoğaltmanın parametrelerini gerektiği gibi değiştirin.
Not: Çoğaltma ilişkiselliğini geri almak için Explode komutunu kullanın.
Erişim
Komut: EditPattern
Şerit: Başlangıç > Değiştir > İlişkili Çoğaltmayı Değiştir
Menü: Değiştir > İlişkili Çoğaltma
Objeleri Esnetme
Bir obje düğümlerinin konumunu değiştirirken, objedeki diğer düğümlerle ilişkisini korumak için Stretch komutunu kullanın. Esnetme, ölçeklendirmeden farklı olarak objeleri yalnızca bir yönde genişletir veya küçültür. Bir konturun içindeki bağımsız objeleri taşımak için de esnetmeyi kullanın.
Esnetme sırasında, seçim yöntemi objelerin taşınacağını veya esnetileceğini belirler.
- Tamamı seçim penceresinde bulunan tüm objeler taşınır.
- Seçim penceresi veya çokgen ile kesişen tüm objeler, kesişen pencere veya çokgen içindeki bitiş noktalarının değiştirilmesiyle esner veya daralır, diğer bitiş noktalarını orijinal konumlarında bırakır.
- Tüm diğer teknik resim objeleri konumlarını ve şekillerini korur.
Çizgileri, DevamlıÇizgi segmentlerini, Işınları, Yayları, eliptik Yayları ve Spline’ları esnetebilirsiniz.
Objeleri esnetmek için:
- Değiştir > Esnet‘e tıklayın (veya Stretch yazın).
- Grafik alanında, esnetilecek objeleri seçin.
Esnetilecek düğümleri kapsamak için kesişen pencere veya çokgen kullanın. Bu yöntemi kullanarak objeler seçtikten sonra, seçim kümesinden objeler silmek için Kaldır seçeneğini belirtebilirsiniz. Objeleri sildikten sonra, Enter tuşuna basın. - Enter tuşuna basın.
- Objelerin esnetileceği uzaklığı tanımlamak için bir çıkış ve hedef noktası belirtin.
Objeler belirtildiği gibi esnetilir.
Yer değiştirmeyi kullanarak objeleri esnetmek için:
- Değiştir > Esnet‘e tıklayın (veya Stretch yazın).
- Grafik alanında, esnetilecek objeleri seçin.
Esnetilecek düğümleri kapsamak için kesişen pencere veya çokgen kullanın. Bu yöntemi kullanarak objeler seçtikten sonra, seçim kümesinden objeler silmek için Kaldır seçeneğini belirtebilirsiniz. Objeleri sildikten sonra, Enter tuşuna basın. - Enter tuşuna basın.
- Belirtilen objeleri bir vektör ile esnetmek için Yer değiştirme seçeneğini belirleyin. X, Y ve Z yer değiştirmelerini belirterek esnetilen objelerin göreli konumunu sağlayın. Esnetme yalnızca X ve Y yönlerine yapılacaksa, Z deltasını belirtmeyin.
– veya –
Bir çıkış noktası belirtin, ardından çıkış noktasını yer değiştirme olarak kullanmak için Enter tuşuna basın.
Objeler belirtildiği gibi esnetilir.
ObjeTutmaları kullanarak tek bir objeyi esnetmek için:
- Grafik alanında, esnetilecek objeleri seçin.
- ObjeTutmalarından birine tıklayın.
- İmleci başka bir konuma taşıyın ve tıklayın.
ObjeTutmaları kullanarak birden çok objeyi esnetmek için:
- Grafik alanında, esnetilecek objeleri seçin.
- Shift tuşunu basılı tutun ve birkaç ObjeTutmasına tıklayın.
- Shift tuşunu bırakın ve taban tutma olarak bir ObjeTutmaya tıklayın.
- İmleci başka bir konuma taşıyın ve tıklayın.
Erişim
Komut: Stretch
Menü: Değiştir > Esnet
Araç Paletleri: Değiştir > Esnet
Objelerin Uzunluğunu Değiştirme
Doğrusal veya eğri objelerin uzunluğunu ve Yayların iç açısının değiştirmek için EditLength komutunu kullanın. Çizgileri uzatabilir veya kısaltabilir, DevamlıÇizgiler, Yaylar ve eliptik Yaylar.
Extend ve Trim komutlarından farklı olarak, EditLength komutu sınır kenarı olmadan çalışır. Bu komut, bir objeyi belirli bir değere veya orijinal boyutunun bir oranına uzatır veya kırpar. Objelerin uzunluğunu değiştirmek için dinamik sürüklemeyi de kullanabilirsiniz. Komut, bir objenin uzunluğunu objenin mevcut yönünde ve seçim noktasına en yakın bitiş noktasında değiştirir.
Bir objenin uzunluğunu değiştirmek için:
- Değiştir > Uzunluğu Değiştir‘e tıklayın (veya EditLength yazın).
- Grafik alanında, bir obje seçin veya bir seçenek belirleyin:
- Dinamik: Bir obje seçmenize, onu yeni uzunluğuna sürüklemenize ve uzunluğu sabitlemek için tıklamanıza olanak tanır.
- Artış: Klavye kullanarak veya iki noktaya tıklayarak belirttiğiniz uzaklık oranında bir objenin bitiş noktasını uzatır veya kısaltır. Uzunluğu artırmak için pozitif, azaltmak için negatif bir delta belirtin. İç açıyı artırmak veya azaltmak için Açı seçeneğini belirleyin.
- Yüzde: Orijinal boyutun tanımlanan oranı kadar uzatır veya kısaltır. Yay için, yüzde, bunun çevresine dayanır. %200 değeri, Çizgi veya Yayın uzunluğunu ikiye katlar; %50 yarıya indirir.
- Toplam: Bir Çizgi veya Yayın toplam uzunluğunu belirtilen ölçümlendirmeyle değiştirir. Belirtilen objenin geçerli uzunluğu parantez içinde görüntülenir. İç açıyı artırmak veya azaltmak için Açı seçeneğini belirleyin.
Erişim
Komut: EditLength
Menü: Değiştir > Uzunluğu Değiştir
GüçKırpma ile Objeleri Kırpma
Birden çok, bitişik objeyi işaretçiyi her obje boyunca sürükleyerek kırpmak için PowerTrim komutunu kullanın.
Objeleri kendi doğal yolları boyunca da uzatabilir ya da sanal bir köşede kesişen iki objeyi uzatıp kırpabilirsiniz.
Aşağıdakiler dikkate alın:
- Çizgiler, Devamlı Çizgiler, Yaylar, Daireler, Elipsler, Spline’lar, Işınlar, Sonsuz Çizgiler, Taramalar ve Gradyanlar’ı kırpabilirsiniz.
- Kırpılmış Taramalar, farkı taranmış alanlara bölünseler de, değiştirilen sınır objeleri ile olan ilişkiselliği korurlar. Bölünmüş Taramalar tek bir obje olarak kalır ama onları bağımsız objelere ayırmak için TaramayıDüzenle komutunu kullanabilirsiniz (Her sınır için Tarama oluştur iletişim kutusu seçeneği). Aynı kural Gradyanlar için de geçerlidir.
- Ölçümlendirmeler, Notlar, BasitNotlar, Bölgeler ya da Bloklar içinde objeleri kırpamazsınız. Ancak ZenginÇizgiler, Notlar, BasitNotlar, Bölgeler ve Blok objeleri kesme kenarları olarak tanınır.
- Geniş bir DevamlıÇizgi’de kırpma yaptığınızda komut, merkez çizgisinde kırpma yapar.
- Çalışma Sayfaları’nda, Görünüm Penceresi sınırlarında kırpma yapabilirsiniz.
PowerTrim
GüçKırpma ile objeleri kırpmak için:
- Aşağıdakilerden birini yapın:
- Şeritte, Başlangıç > Değiştir > Güç Kırpma öğesine tıklayın.
- Menüde, Değiştir > Güç Kırpma öğesine tıklayın.
- PowerTrim yazın, sonra da GüçKırpma seçeneğini belirleyin.
- Grafik alanında tıklayın ve işaretçiyi, kırpılacak objenin üzerine sürükleyin.
İşaretçi, objeyi keser ve kırparken
 şekline dönüşür. Kırpma yolu boyunca bir iz oluşturulur.
şekline dönüşür. Kırpma yolu boyunca bir iz oluşturulur. - Fare düğmesine basmaya devam edin ve kırpmak istediğiniz her obje boyunca sürükleyin.
- Kırpma işlemi bittiğinde, fareyi bırakın.
- Enter tuşuna basın.
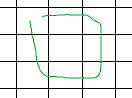
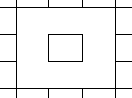
İmleç hareketi yeşil renkte gösterilir. Sonuç sağda gösterilir.
 Not: Diğer objelerle kesişmeyen bir obje boyunca sürüklediğinizde, obje silinir. Bu hareketi bilerek yapabilirsiniz.
Not: Diğer objelerle kesişmeyen bir obje boyunca sürüklediğinizde, obje silinir. Bu hareketi bilerek yapabilirsiniz.
Objeleri GüçKırpma ile kırpmak için:
- Aşağıdakilerden birini yapın:
- Şeritte, Başlangıç > Değiştir > Güç Kırpma öğesine tıklayın.
- Menüde, Değiştir > Güç Kırpma öğesine tıklayın.
- PowerTrim yazın, sonra da GüçKırpma seçeneğini belirleyin.
-
Shift tuşuna basın, sonra da grafik alanında ilk objenin yanına tıklayın ve uzatılacak öğe boyunca sürükleyin.
İşaretçi, objeyi keser ve uzatırken
 şekline dönüşür. Kırpma yolu boyunca bir iz oluşturulur.
şekline dönüşür. Kırpma yolu boyunca bir iz oluşturulur. - Fare düğmesine basmaya devam edin ve uzatmak istediğiniz her obje boyunca sürükleyin.
- Uzatmayı bitirdiğinizde işaretçiyi bırakın.
- Enter tuşuna basın.
Objeleri, GüçKırpma ile uzatmak ya da kısaltmak için:
- Aşağıdakilerden birini yapın:
- Şeritte, Başlangıç > Değiştir > Güç Kırpma öğesine tıklayın.
- Menüde, Değiştir > Güç Kırpma öğesine tıklayın.
- PowerTrim yazın, sonra da GüçKırpma seçeneğini belirleyin.
- İşaretçiyi, seçim kutusu belirecek şekilde bir objeye taşıyın, sonra da objeye tıklayın.
- Objeyi yeni uzunluğuna sündürün, sonra da uzunluğu sabitlemek için tıklayın.
- Enter tuşuna basın.
Objeleri, GüçKırpma ile sınır kenarlarına uzatmak ya da kısaltmak için:
- Aşağıdakilerden birini yapın:
- Şeritte, Başlangıç > Değiştir > Güç Kırpma öğesine tıklayın.
- Menüde, Değiştir > Güç Kırpma öğesine tıklayın.
- PowerTrim yazın, sonra da GüçKırpma seçeneğini belirleyin.
- İşaretçiyi, seçim kutusu belirecek şekilde bir objeye taşıyın, sonra da objeye tıklayın.
- Bir sınır olarak davranan başka bir obje belirleyin.
Not: Bu yöntem bir objeyi, başka bir objenin görünmez bir uzantısına uzatmanıza ya da kısaltmanıza olanak sağlar. Bloklar ve Referanslar’ın alt objeleri sınırlar olarak tanımlanır.
- Enter tuşuna basın.
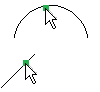
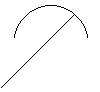
İşaretçi seçimleri solda gösterilir. Sonuç sağda gösterilir.
Köşe Kırpma
Köşe seçeneği ile objeleri kırpmak için:
- Aşağıdakilerden birini yapın:
- Şeritte, Başlangıç > Değiştir > Köşe Kırpma öğesine tıklayın.
- Menüde, Değiştir > Güç Kırpma öğesine tıklayın.
- PowerTrim yazın, sonra da Köşe seçeneğini belirleyin.
- Kalacak taraf üzerinde birleştirilecek ilk objeyi belirleyin.
- Birleştirilecek ikinci objeyi belirleyin.
- Enter tuşuna basın.
Not: Objelere ve birbirlerine olan göreli konumlarına bağlı olarak yazılım, birleştirilecek her objeyi uzatır ya da kırpar. İşlem tamamlanamazsa bir ileti belirir.
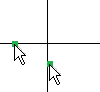
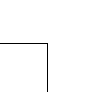
İşaretçi seçimleri solda gösterilir. Sonuç sağda gösterilir.
 En son kırpma işlemini iptal etmek için Geri Al seçeneğini kullanın. Geri Al seçeneğini tekrar tekrar kullanabilirsiniz.
En son kırpma işlemini iptal etmek için Geri Al seçeneğini kullanın. Geri Al seçeneğini tekrar tekrar kullanabilirsiniz.
Erişim
Komut: PowerTrim
Şerit: Başlangıç > Değiştir > Güç Kırpma ve Değiştir > Köşe Kırpma
Menü: Değiştir > Güç Kırpma ve Değiştir > Köşe Kırpma
Objeleri Kırpma
Bir veya daha fazla obje tarafından tanımlanan kenarlardaki teknik resim objelerini hassas şekilde kesmek için Trim komutunu kullanın.
Aşağıdakiler dikkate alın:
- Seçili objeleri kırpmak için Çizgileri, SonsuzÇizgileri, Işınları, DevamlıÇizgileri, Daireleri, Yayları, Elipsleri, Spline’ları ve Taramaları kesen kenarlar olarak kullanın.
- Taramaları kesme kenarlarında kırpabilirsiniz ama Taramalar’daki Taramaları kırpamazsınız. Kırpılmış Taramalar, farkı taranmış alanlara bölünseler de, değiştirilen sınır objeleri ile olan ilişkiselliği korurlar. Bölünmüş Taramalar tek bir obje olarak kalır ama onları bağımsız objelere ayırmak için EditHatch komutunu kullanabilirsiniz (Her sınır için Tarama oluştur iletişim kutusu seçeneği). Aynı kural Gradyanlar için de geçerlidir. Aynı kural Gradyanlar için de geçerlidir.
- Ölçümlendirmeler, Notlar, BasitNotlar, Bölgeler ya da Bloklar’ı kırpamazsınız ama onları kesen kenarlar olarak kullanabilirsiniz.
- Kesişen ve yan yana olan ZenginÇizgileri kırpmak için EditRichLine komutunu kullanın.
- Bir DevamlıÇizgiyi kesme kenarı olarak seçtiğinizde, komut onun merkez çizgisini kırpar.
- Çalışma Sayfalarında, Görünüm Pencereleri kesme kenarları olabilir.
Objeleri kırpmak için:
- Aşağıdakilerden birini yapın:
- Şeritte, Başlangıç > Değiştir > Kırp öğesine tıklayın.
- Menüde, Değiştir > Kırp öğesine tıklayın.
- Komut isteminde, Trim yazın.
- Grafik alanında, kesme kenarı oluşturmak üzere objeler seçin.
- Enter tuşuna basın.
- Grafik alanında, kırpmak istediğiniz taraftaki objeleri seçin veya bir seçenek belirleyin:
- Çapraz. İki karşı nokta ile belirlenen bir dikdörtgen içindeki ve onunla kesişen objeleri seçer. Çapraz seçim ayırt edilemiyorsa Kırp seçeneği, tanımlanan dikdörtgeni ilk noktadan ilk objeyle karşılana kadar saat yönünde takip ederek seçimi çözümler.
- Çapraz çizgi. Çit çizgisinin geçtiği kenardaki objeleri kırpmak için çit seçim yöntemini kullanır.
- Kenar. Genişletilirse, objeyle kesişen bir kesme kenarına kırpar. Kırpılacak objelerin aslında kesme kenarları ile kesişmesi gerekmez. Kapsanan bir kesişmede kırpma yapmak için Kenar seçeneğini ve ardından Uzat seçeneğini belirleyin.
- Sil. İhtiyaç duyulmayan objeleri Trim komutundan çıkmadan siler.
- Yansıt. Yansıtma modunu CCS (etkin Özel Koordinat Sistemi’nin X-Y düzlemi), Hiçbiri veya Görünüm olarak ayarlar.
- Geri Al. En son yapılan kırpma işlemini geri alır.
- Shift + seçim. Shift tuşu basılıyken objeleri seçmeye devam ederseniz objeleri uzatır.
Objeleri seçtikten sonra, objelerin kırpılan parçaları kaybolur.
- Enter tuşuna basın.
Erişim
Komut: Trim
Menü: Değiştir > Kırp
Şerit: Başlangıç > Değiştir > Kırp
Araç Paletleri: Değiştir > Kırp
Objeleri Uzatma
Objeleri, ortak sınır kenarları olacak şekilde düzenlemek için Extend komutunu kullanın. Extend, objelerin parçalarını istenen sınır kenarına uzatarak, çokgenleri tam olarak kapatmanıza veya objeleri uygun kenar sınırına uzatmanıza olanak tanır. Bir obje çizimi uzatılınca, yönü değişmez. Çizgi bir Çizgi olarak, Yay ise bir Yay olarak kalır.
Objeleri uzatmak için:
- Değiştir > Uzat‘a tıklayın (veya Extend yazın).
- Grafik alanında, sınır kenarlarını oluşturmak üzere objeler seçin.
Uzatma işlemi bu objeleri etkilemez. - Enter tuşuna basın.
- Grafik alanında, uzatılacak objeyi seçin veya bir seçenek belirleyin:
- Kesişen: İki karşı nokta ile belirlenen bir dikdörtgen içindeki ve onunla kesişen objeleri seçer. Kesişim seçimi belirgin değilse, Extend komutu, ilk noktadan karşılaşılan ilk objeye doğru saat yönünde tanımlanan dikdörtgeni izleyerek seçimi çözümler.
- Çapraz çizgi: Seçili teknik resim objelerini uzatmak için çit seçim yöntemini kullanır.
- Kenar: Genişletilirse, objeyle kesişen bir sınır kenarına uzatır. Uzatılacak objelerin gerçekte sınır kenarı ile kesişmesi gerekmez. Örtük kesişmeleri esnetmek için, Extend ile izlenen Kenar‘ı seçin.
- Sil: Extend komutundan çıkmadan gerekmeyen objeleri siler.
- Yansıt: Yansıtma modunu CCS (geçerli özel koordinat sisteminin X-Y düzlemi), Yok veya Görünüm olarak ayarlayın.
- Geri Al: En son yapılan uzatma işlemini geri alır.
- Shift + seç: Shift tuşunu basılı tutup objeleri seçerek objeleri kırpmanıza olanak tanır.
Erişim
Komut: Extend
Menü: Değiştir > Uzat
Araç Paletleri: Değiştir > Uzat
Objeleri Ayırma
Split komutu bir veya daha fazla objeyi iki nokta arasında ayırmanıza olanak tanır.
Aşağıdakileri yapmak için Split komutunu kullanın:
- Bir objenin iki nokta arasındaki parçasını silme
- Bir Metin veya sembol yerleştirmek için objenin iki parçası arasında boşluk oluşturma
- Diğer objeleri kesici olarak kullanarak birden çok objeyi ayırma.
Komutu Çizgiler, Daireler, Yaylar, DevamlıÇizgiler, Elipsler, Splinelar, SonsuzÇizgiler ve Işınlar ile kullanın, ancak ZenginÇizgilerle kullanmayın.
 Komutu kullanmaya başlamadan önce OYakalama’nın açık olduğundan emin olun. ObjeYakalama modları, bölme noktasını doğru şekilde seçmek için kullanışlıdır.
Komutu kullanmaya başlamadan önce OYakalama’nın açık olduğundan emin olun. ObjeYakalama modları, bölme noktasını doğru şekilde seçmek için kullanışlıdır.
Bir objenin iki nokta arasındaki parçasını silmek için Split komutunu kullanın. Split komutunu bir yapım aracı olarak veya bir Metin ya da sembol yerleştirmek üzere objenin iki parçası arasında bir boşluk oluşturmak için kullanın. Komutu Çizgiler, Daireler, Yaylar, DevamlıÇizgiler, Elipsler, Splinelar, SonsuzÇizgiler ve Işınlar ile kullanın, ancak ZenginÇizgilerle kullanmayın.
Objenin bir parçasını silmek için:
- Değiştir > Ayır‘a tıklayın (veya Split yazın).
- Grafik alanında, bir obje belirtin.
Tıkladığınız nokta, bölmeye başlamak istediğiniz konumdur.
- Silinecek kesiti belirlemek için ikinci bölme noktasını belirtin.
Bunun yerine, ilk noktayı açıkça belirtmek içinBirinci nokta seçeneğini belirleyebilirsiniz, bu durumda sizden ikinci nokta istenir.
İki nokta arasındaki kısım silinir.
Objenin bir ucunu kesmek için:
- Değiştir > Ayır‘a tıklayın (veya Split yazın).
- Yeni bitiş noktasının olmasını istediğiniz noktada objeye tıklayın.
- Objenin geçerli bitiş noktasını geçen başka bir noktaya tıklayın.
Obje, objeye tıkladığınız noktadan kesilir.
Objeyi iki objeye ayırmak için:
- Değiştir > Ayır‘a tıklayın (veya Split yazın).
- Objeyi bölmek istediğiniz noktada objeye tıklayın.
- İlk noktayı tekrarlamak için @ girin.
Obje, herhangi bir parçası silinmeden iki parçaya ayrılır. Bir objeyi başka bir objeyle kesiştiği noktadan ayırmak isterseniz, bu yöntem yararlıdır.
Not: Değiştir araç çubuğu, tek bir ayırma noktası belirterek objeyi bir noktadan iki objeye ayırmanıza olanak tanıyan bir simge
 içerir.
içerir.
Birden çok objeyi ayırmak için:
- Değiştir > Ayır‘a tıklayın (veya Split yazın).
- Çoklu seçeneğini belirleyin.
- Grafik alanında, ayrılacak objeleri seçin ve Enter tuşuna basın.
- Bir veya daha fazla ayırma objesi belirleyin ve Enter tuşuna basın.
Objeler, ayırma objeleriyle kesişme noktasında ayrılır.
Not: Orijinal objelerin parçaları otomatik olarak silinmez. Gerekirse bunları manuel olarak silebilirsiniz.
Örnek:
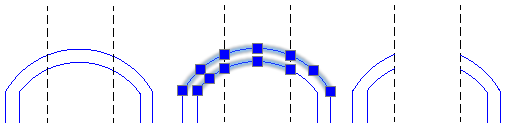
Erişim
Komut: Split
Menü: Değiştir > Ayır
Araç Paletleri: Değiştir > Ayır
Objeleri Belirlenen Bir Noktadan Ayırma
Split@Point komutu, bir objeyi belirlenen bir ayırma noktasından iki parçaya ayırmanızı sağlar.
Bu Komutu Çizgilerle, Yaylarla, DevamlıÇizgilerle, Elipslerle, Spline’larla, SonsuzÇizgilerle ve Işınlarla kullanın ancak ZenginÇizgilerle kullanmayın.
 Komutu kullanmaya başlamadan önce OYakalama’nın açık olduğundan emin olun. ObjeYakalama modları, bölme noktasını doğru şekilde seçmek için kullanışlıdır.
Komutu kullanmaya başlamadan önce OYakalama’nın açık olduğundan emin olun. ObjeYakalama modları, bölme noktasını doğru şekilde seçmek için kullanışlıdır.
Bir objeyi belirli bir noktadan ayırmak için:
- Aşağıdakilerden birini yapın:
- Şeritte Başlangıç > Değiştir > Noktadan Ayır‘a tıklayın.
- Split@Point yazın.
- Grafik alanında, bir obje belirtin.
- Hangi noktadan ayırmak istiyorsanız objenin o noktasına tıklayın.
Obje, herhangi bir parçası silinmeden iki parçaya ayrılır. Bir objeyi başka bir objeyle kesiştiği noktadan ayırmak isterseniz, bu yöntem yararlıdır.
Erişim
Komut: Split@Point
Şerit: Başlangıç > Değiştir > Noktadan Ayır
Araçlar Paleti: Başlangıç > Ayır > Noktadan Ayır
Birden Çok Objeyi Ayırma
Split@Multiple komutu, diğer objeleri kesici olarak kullanıp birden çok objeyi ayırmanızı sağlar.
Komutu Çizgiler, Daireler, Yaylar, DevamlıÇizgiler, Elipsler, Splinelar, SonsuzÇizgiler ve Işınlar ile kullanın, ancak ZenginÇizgilerle kullanmayın.
Birden çok objeyi ayırmak için:
- Aşağıdakilerden birini yapın:
- Şeritte Başlangıç > Değiştir > Birden Çok Noktadan Ayır‘a tıklayın.
- Split@Multiple yazın.
- Grafik alanında, ayrılacak objeleri seçin ve Enter tuşuna basın.
- Bir veya daha fazla ayırma objesi belirleyin ve Enter tuşuna basın.
Objeler, ayırma objeleriyle kesişme noktasında ayrılır.
Not: Orijinal objelerin parçaları otomatik olarak silinmez. Gerekirse bunları manuel olarak silebilirsiniz.
Örnek:
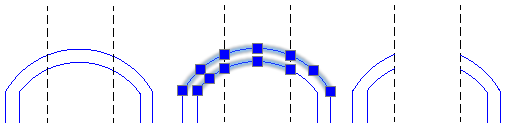
Erişim
Komut: Split@Multiple
Şerit: Başlangıç > Değiştir > Birden Çok Noktadan Ayır
Objeleri Kaynaklama
İki objeyi kaynatarak birleştirmek için Weld komutunu kullanın. Çizgileri, açık DevamlıÇizgileri, Yayları, EliptikYayları veya açık Spline’ları birleştirebilirsiniz. Ayrıca, Yayları Dairelere ve eliptik Yayları Elipslere dönüştürebilirsiniz.
Objeleri kaynaklarken bu kılavuz ilkeleri kullanın:
- Çizgiler tek yönde hizalanmalıdır. Birlikte doğrusal olan Çizgileri birleştirebilirsiniz; en uzak bitiş noktaları kalır ve bunlar yeni bir çizgi ile bağlanır.
- Yaylar aynı merkez noktası ve yarıçapı paylaşmalıdır. Yaylar, kaynak objeden başlamak üzere saat yönünün tersi yönde birleştirilir.
- Eliptik Yaylar, aynı Elips üzerinde uzanmalıdır. Eliptik Yaylar, kaynak objeden başlamak üzere saat yönünün tersi yönde birleştirilir.
- DevamlıÇizgiler tek bir DevamlıÇizgi verecek şekilde Çizgileri, Yayları veya DevamlıÇizgileri birleştirebilir. Sadece kaynak DevamlıÇizgi’ye uç uca uzanan objeleri ve belirlenen iliştirilmiş objeleri birleştirebilirsiniz. Objeler aynı düzlemde olmalıdır. Çizgileri, Yayları veya eliptik Yayları birleştirmekten farklı olarak, kaynak obje bir DevamlıÇizgi ise objeleri aralarında bir boşlukla birleştiremezsiniz. EditPolyLine komutunun varolan DevamlıÇizgilere objeler eklemenize de izin verdiğini unutmayın.
- Spline’ların arasında boşluklar olmamalıdır. Orijin objeleri arasındaki geçiş teğetsel olmazsa Spline’ın görünümü değişir.
Objeleri kaynaklamak için:
- Değiştir > Kaynak‘ı tıklayın (veya Weld yazın).
- Bir taban objesi belirleyin.
- Kaynak obje ile birleştirilecek objeleri belirleyin.
Bir Yay veya bir eliptik Yay için istem görüntülendiğinde Kapat seçeneğini belirleyebilirsiniz. Kapat bir Yayı bir Daireye veya bir eliptik Yayı tam bir Elipse çevirir. - Enter tuşuna basın.
Erişim
Komut: Weld
Menü: Değiştir > Kaynak
Araç Paletleri: Değiştir > Kaynak
Pah Uygulama
İki Çizgiyi şevli bir köşe ile bağlamak için Chamfer komutunu kullanın. Seçili objelerin kesişmesi gerekmez ve bunlar çakışabilir. Objelerin çakışması durumunda bunlar kırpılarak şevli köşe oluşturulur.
Simetrik olmayan pahlar için her iki objenin komşu Çizgilerinin köşesinden bir pah uzaklığı belirleyebilirsiniz. Ayrıca, bir uzunluk ve bir açı kullanarak bağlantı Çizgisini tanımlayabilirsiniz.
Pahlama, seçili noktalar üzerinde ve objelerin bitiş noktaları üzerinde uygulandığından Pah‘ı plan görünümünde kullanın.
 İki Çizgiyi pahlıyorsanız ve her iki Çizgi de aynı Katman üzerindeyse komut, pah Çizgisini o Katman üzerine yerleştirir. Çizgilerin Katmanları farklı ise komut, pah Çizgisini geçerli Katman üzerine yerleştirir.
İki Çizgiyi pahlıyorsanız ve her iki Çizgi de aynı Katman üzerindeyse komut, pah Çizgisini o Katman üzerine yerleştirir. Çizgilerin Katmanları farklı ise komut, pah Çizgisini geçerli Katman üzerine yerleştirir.
Pah uygulamak için:
- Değiştir > Pah‘ı tıklayın (veya Chamfer yazın).
- Grafik alanında, birinci Çizgiyi seçin veya bir seçenek belirleyin:
- Açı: Bir pah Çizgisi oluşturmak üzere, ilk olarak seçtiğiniz Çizgi üzerinde bir pah uzunluğu ve ikinci Çizgi için bir açı ayarlar.
- Uzaklık: Pah uzaklıklarını ayarlar. Birinci pah uzaklığı için varsayılan değer, en son kullanılan uzaklıktır. İkinci uzaklık için varsayılan değer, birinci pah uzaklığı için belirlenen değerdir. Her iki pah uzaklığı için sıfır belirtirseniz iki Çizgi -eğer olanaklıysa- buluşuncaya dek uzanır. Bu yolla, komut bir kesiştirme uygular ve bir pah Çizgisi çizmez.
- Yöntem: Pah oluşturmak için varsayılan olarak iki uzaklık mı (Uzaklık seçeneği ile belirlenir) yoksa bir uzunluk ve bir açı mı (Açı seçeneği ile belirlenir) kullanılacağını gösterir.
- Çoklu: Birden fazla objeye pahlar uygulamanızı sağlar. Varsayılan olarak, tek bir pahı tamamlarsınız. Komutu tamamlamak için Enter‘a basıncaya dek, pahlanmak üzere bir birinci ve bir ikinci obje seçmeniz tekrar tekrar istenir. Bundan sonra, pah uzaklıklarını değiştirebilir veya pah işlemleri arasında kırpma modunda geçiş yapabilirsiniz.
- Devamlı çizgi: Tek bir obje gibi işlem gören DevamlıÇizgileri pahlamanızı sağlar. Bu komut, bir DevamlıÇizginin veya çokgenin tüm tepe noktalarını pahlar ve olanaklıysa, iki Çizginin birleştiği her DevamlıÇizgi tepe noktasına pahlar ekler. Devamlı Çizgi seçeneği bir 2B DevamlıÇizgi sorgular, ardından işlenen Çizgi sayısını ve pahlanmak için çok kısa kalan Çizgi sayısını bildirir. Oluşturulan pah segmentleri, DevamlıÇizginin bir parçası olur.
- Kırpma modu: Pahın ötesine uzanan Çizgi segmentlerinin silinip silinmeyeceğini gösterir.
- Geri Al: Ancak Çoklu mod etkinse önceki pahı tersine çevirir.
Bunun yerine, Shift tuşuna basarak ve ikinci teknik resim objesini belirleyerek dar bir köşe uygulayabilirsiniz. Bu yöntemle, iki bitiş noktasını birleştiren pah uzaklıkları değiştirilmeden dar köşeler oluşturulur.
Erişim
Komut: Chamfer
Menü: Değiştir > Pah
Araç Paletleri: Değiştir > Pah
Radyus Uygulama
İki Çizginin parçalarını bir Yayla değiştirerek yuvarlak köşeler oluşturmak için Fillet komutunu kullanın. Radyuslu objelerin kesişmesi gerekmez ve bunlar çakışabilir. Objeler çakışırsa, yuvarlak köşe oluşturmak için kırpılır ve radyuslanacak Çizgiler radyus Yayına bağlanır.
0 değerine sahip radyus yarıçapı, yuvarlak köşeler yerine dar köşe oluşturur. 0 değerine sahip geçerli radyus yarıçapını geçersiz kılmak için objeleri seçerken Shift tuşuna basın.
Radyuslar uygulamak için:
- Değiştir > Radyus‘a tıklayın (veya Fillet yazın).
- Grafik alanında, kesişmesi radyuslanacak ilk objeyi seçin veya bir seçenek belirleyin:
- Çoklu: Birden fazla objeye radyuslar uygulamanızı sağlar. Varsayılan olarak, tek bir radyusu tamamlarsınız. Enter‘a basıncaya dek, radyuslanmak üzere bir birinci ve bir ikinci obje seçmeniz tekrar tekrar istenir. Bundan sonra, radyus yarıçapını değiştirebilir veya radyus işlemleri arasında kırpma moduna geçiş yapabilirsiniz.
- Devamlı çizgi: Tek bir obje gibi işlem gören DevamlıÇizgileri radyuslamanızı sağlar. Bu komut, bir DevamlıÇizginin veya Çokgenin tüm tepe noktalarını radyuslar ve olanaklıysa, iki Çizginin birleştiği her DevamlıÇizgi tepe noktasına radyus Yayları ekler. Devamlı Çizgi seçeneği bir 2B DevamlıÇizgi belirtmenizi ister, ardından işlenen Çizgi sayısını ve radyuslanmak için çok kısa kalan Çizgi sayısını bildirir.
- Yarıçap: Radyus Yayı için yarıçapı tanımlar. Yarıçapı değiştirme, daha önce oluşturulan radyus Yayları etkilemez.
- Kırpma modu: Radyus Yayının ötesine uzanan Çizgi segmentlerinin silinip silinmeyeceğini gösterir.
- Geri Al: Ancak Çoklu mod etkinse önceki radyusu tersine çevirir.
– veya –
Shift tuşuna basın ve köşe uygulanacak bir objeyi seçin. Seçili objeler, radyuslanan bir Yay olmadan kesişmek için uzatılır veya kısaltılır. Bu yöntem, radyus yarıçapını değiştirmeden dar köşeler oluşturur.
Erişim
Komut: Fillet
Menü: Değiştir > Radyus
Araç Paletleri: Değiştir > Radyus
Objeleri Hizalama
Align komutu, objeleri 2B düzlemlerde veya 3B uzamda diğer objelere veya hedef noktalara göre hizalar.
Komut, Move ve Rotate komutlarını veya Move ve Rotate3D komutlarını birleştirir. Gerekirse, yeni konumlarına sığmaları için 2B hizalı objeleri ölçeklendirebilirsiniz.
Bir çift noktayı kullanarak objeleri hizalamak için:
Yalnızca bir nokta çifti belirtme, belirtilen objeleri döndürmeden taşır.
- Komut istemine Align yazın.
- Grafik alanında, hizalanacak objeleri seçin.
- Enter tuşuna basın.
- İlk kaynak noktasını ve hedef noktasını ayarlamak için grafik alanına tıklayın veya noktaları ayarlamak için değerler girin. Gerektiğinde ObjeYakalamalarını kullanın.
- Enter tuşuna basın.
İki çift noktayı kullanarak objeleri hizalamak için:
İki nokta çiftinin belirtilmesi, geçerli koordinat sistemine bağlı olarak taşıma ve döndürme işlemini gerçekleştirir. İlk kaynak ve hedef noktalar çifti hareket vektörünü, ikinci nokta çifti dönme açısını tanımlar.
İlk ve ikinci kaynak nokta ile ilk ve ikinci hedef nokta arasındaki uzaklık aynı değilse, hizalanmış objeyi iki hedef nokta arasına sığacak şekilde ölçeklendirebilirsiniz.
- Align yazın.
- Grafik alanında, hizalanacak objeleri seçin.
- Enter tuşuna basın.
- İlk kaynak noktasını ve hedef noktasını ayarlamak için grafik alanına tıklayın veya noktaları ayarlamak için değerler girin. Gerektiğinde ObjeYakalamalarını kullanın.
- İkini nokta kümesi için adım 4’ü tekrarlayın.
- Enter tuşuna basın.
- Hizalama noktalarına bağlı olarak objelerin ölçeklendirilip ölçeklendirilmeyeceğini belirtin.
- Enter tuşuna basın.
Üç çift noktayı kullanarak objeleri hizalamak için:
Üç çift nokta belirtme, objenin ilk kaynak noktasını ilk hedef noktasına, ikinci kaynak noktasını ikinci hedef noktasına ve üçüncü kaynak noktasını üçüncü hedef noktasına taşır.
- Align yazın.
- Grafik alanında, hizalanacak objeleri seçin.
- Enter tuşuna basın.
- İlk kaynak noktasını ve hedef noktasını ayarlamak için grafik alanına tıklayın veya noktaları ayarlamak için değerler girin. Gerektiğinde ObjeYakalamalarını kullanın.
- İkinci ve üçüncü noktalar için adım 4’ü tekrarlayın.
![]() Align3D komutu önce kaynak noktaları belirtmenize, ardından hedef noktalara devam etmenize olanak tanır.
Align3D komutu önce kaynak noktaları belirtmenize, ardından hedef noktalara devam etmenize olanak tanır.
Erişim
Komut: Align
Belirtilen Objeler Kümesini Hizalama
Bir belirtilen objeler kümesini ilk seçilen objeye göre hizalamak için AlignX komutunu kullanın.
Aşağıdaki objeleri hizalayabilirsiniz:
- Spline’lar, Çoklu Çizgiler ve Çizgiler
- Yaylar, Daire, Elipsler ve eliptik Yaylar
- Metin objeleri (Notlar ve BasitNotlar)
- Taramalar, Resimler ve Bloklar
- Ölçümlendirmeler
Bir belirtilen objeler kümesini hizalamak için:
- Aşağıdakilerden birini yapın:
- Şeritte, Başlangıç > Değiştir > AlignX‘e tıklayın.
- Menüde, Değiştir > AlignX‘e tıklayın.
- AlignX yazın.
- Grafik alanında, uygun bir obje seçin ve seçerek işaretleyin.
- Hizalanacak diğer tüm objeleri seçin ve Enter tuşuna basın.
- Bir hizalama seçeneği belirtin:
- Üst
- Alt
- Sol
- Sağ
- Dikey Merkez
- Yatay Merkez
- Merkez
Objeler, seçtiğiniz ilk objenin belirtilen tarafına hizalanır.
- Enter tuşuna basın.
Örnekler:
- İlk seçilen obje: yeşil daire
- Hizalama: Üst
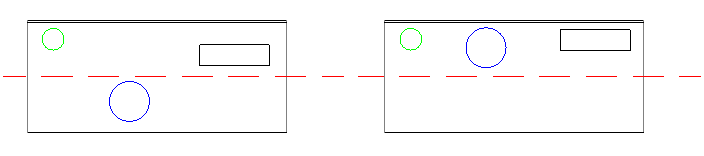
- İlk seçilen obje: mavi daire
- Hizalama: Alt
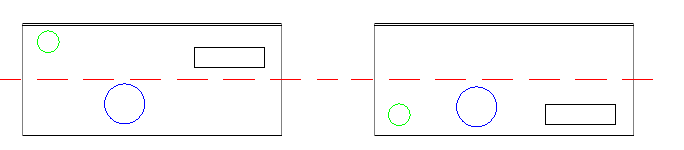
- İlk seçilen obje: mavi daire
- Hizalama: Yatay Merkez
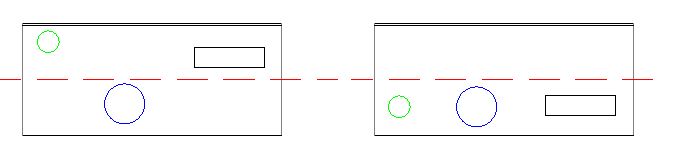
Erişim
Komut: AlignX
Menü: Değiştir > AlignX
Şerit: Başlangıç > Değiştir > AlignX
DevamlıÇizgileri Düzenleme
DevamlıÇizgileri, DevamlıÇizgi tepe noktalarını ve 3B ÇokgenMesh’leri düzenlemek için DevamlıÇizgiDüzenle komutunu kullanın:
- Kapalı bir DevamlıÇizgiyi açarak veya açık bir DevamlıÇizgiyi kapatarak
- Bir DevamlıÇizgiyi Çizgiler, Yaylar veya DevamlıÇizgiler gibi başka teknik resim objeleri ile birleştirerek
- Tüm DevamlıÇizgi’nin genişliğini değiştirme ve tüm DevamlıÇizgi’yi sivrileştirme
- Bağımsız DevamlıÇizgi segmentlerinin kontrol noktalarını (tepe noktaları) düzenleyerek
 Tek bir DevamlıÇizgiDüzenle komutu ile bir ya da daha fazla DevamlıÇizgi üzerinde birçok düzenleme yapabilirsiniz. DevamlıÇizgi düzenlemeyi sonraki bir GeriAl komutu ile tersine çevirirseniz tüm çalışma adımları bir tersine çevrilir.
Tek bir DevamlıÇizgiDüzenle komutu ile bir ya da daha fazla DevamlıÇizgi üzerinde birçok düzenleme yapabilirsiniz. DevamlıÇizgi düzenlemeyi sonraki bir GeriAl komutu ile tersine çevirirseniz tüm çalışma adımları bir tersine çevrilir.
DevamlıÇizgileri düzenlemek için:
- Aşağıdakilerden birini yapın:
- Şeritte, Başlangıç > Değiştir > Devamlı Çizgi Düzenle öğesine tıklayın.
- Menüde, Değiştir > Obje > Devamlı Çizgi öğesine tıklayın.
- DevamlıÇizgiDüzenle yazın.
- Grafik alanında bir DevamlıÇizgi seçin veya bir DevamlıÇizgi grubu seçmek için Çoklu seçeneğini belirleyin ve Enter tuşuna basın.
Seçilen Çizgi veya Yay bir DevamlıÇizgi değilse Çizgi ya da Yay’ı DevamlıÇizgi’ye dönüştürme seçeneğiniz vardır. Ayrıca, ayrı ayrı ancak bağlı Çizgiler, Yaylar ve DevamlıÇizgiler dizisini tek bir DevamlıÇizgi’ye dönüştürmek için bu yöntemi kullanın. Tek bir DevamlıÇizgiDüzenle komutu ile bir Çizgi veya Yay’ı önce bir DevamlıÇizgi’ye dönüştürebilirsiniz. Sonra da diğer objeleri DevamlıÇizgi’ye eklemek için Birleştir seçeneğini kullanın.
- Bir seçenek belirleyin:
- Kapat / Aç. DevamlıÇizgi açıksa seçenek Kapat ve açıksa da Açık olarak görüntülenir. Geri seçeneği de bir çoklu düzenleme işleminden sonra kullanılabilir. DevamlıÇizgi’nin başlangıç ve bitiş noktalarını düz bir DevamlıÇizgi segmenti ile birleştirmek için Kapat seçeneğini belirleyin. Bu segmentin genişliği, son çizilen DevamlıÇizginin bitiş noktasının genişliğidir. Başlangıç ve bitiş noktaları arasındaki DevamlıÇizgi segmentini silmek için Aç seçeneğini belirleyin.
- Eğri olmaktan çıkar. Sığdır veya Spline kullanarak oluşturulan bir DevamlıÇizgi eğrisini orijinal tepe noktalarına döndürür.
-
Tepe noktasını düzenle. Tepe noktası düzenleme seçeneğini kullanarak işaretli tepe noktasını düzenlemenize olanak tanır. Taşıgibi seçeneklerden bazıları için de ObjeTutmaları kullanabilirsiniz. Çoklu seçeneğini belirlediyseniz Tepe noktasını düzenle seçeneğini kullanamazsınız.
- Orta noktaya tepe noktası ekle. Sonraki segmentin orta noktasına ilave bir tepe noktası ekler.
- Yay’a dönüştür / Çizgi’ye dönüştür. Sonraki DevamlıÇizgi segmentini; doğrusal bir segmentse bir yay ya da eğri bir segmentse bir çizgiye dönüştürür. Doğrusal bir segmenti bir yay segmentine dönüştürürseniz yayı içinden geçmeye zorlamak için bir nokta belirleyin.
- Ekle. Yeni bir tepe noktası ekler. Konumu belirleyin.
- Taşı. Geçerli tepe noktasını taşır. Konumu belirleyin.
- İleri. Sonraki tepe noktasına ilerler ve onu etkinleştirir.
- Önceki. Önceki tepe noktasına döner ve onu etkinleştirir.
- Yeniden Oluştur. DevamlıÇizgiyi yeniden oluşturur.
- Ayır. Ayır komutuna benzer şekilde, DevamlıÇizgi’yi iki parçaya böler.
- Düzleştir. Tepe noktalarını siler.
- Teğet. DevamlıÇizgi düzenlemesi sırasında Sığdır seçeneğini belirlediğinizde, tepe noktası için bir teğet yönü belirler.
- Genişlik. Etkin tepe noktasında başlayan DevamlıÇizgi segmentleri için bir başlangıç ve bitiş genişliği belirler. Etkiyi görmek için Yeniden oluştur seçeneğini kullanın.
- Çıkış. Tepe noktasını düzenle modundan çıkar.
- Sığdır. DevamlıÇizgi’yi, her tepe noktası çiftini birleştiren yaylardan oluşan düz bir eğriye dönüştürerek, yaya sığan bir DevamlıÇizgi’ye döndürür. Spline seçeneğinden farklı olarak eğri, DevamlıÇizgi’nin tüm tepe noktalarından geçer.
-
Ekle. Çizgileri, Yayları ve diğer DevamlıÇizgileri seçilen DevamlıÇizgi ile birleştirir. Birleştirilecek teknik resim objesini seçin. Düzenlenecek DevamlıÇizgi ve birleştirilecek obje, tam olarak tek bir bitiş noktasında buluşmalıdır.
Başlangıçta Çoklu seçeneğini belirlediyseniz birbirine dokunmayan DevamlıÇizgileri birleştirmek için boşluk toleransını belirleyin. Aralığın nasıl kapatılacağını belirlemek için Birleştirme tipi alt seçeneğini kullanın:
- Uzat. Boşluk toleransı içinde kalan en yakın bitiş noktalarına, DevamlıÇizgi parçalarını uzatır ya da kırpar.
- Ekle. Boşluk toleransı içinde kalan en yakın iki bitiş noktası arasına düz bir segment ekler.
- Her ikisi. Mümkünse DevamlıÇizgi segmentlerini uzatır ya da kırpar. Aksi taktirde iki en yakın nokta arasında düz bir segment ekler.
- Çizgi oluştur (çizgi oluşturma). Sürekli olmayan ÇizgiStilleri’ne sahip DevamlıÇizgiler için tepe noktaları etrafında sürekli ya da tireli bir ÇizgiStili kullanılıp kullanılmayacağını belirler. ÇizgiStilleri’ndeki tireler arasına boşluklar yerleştirmek için Hayır seçeneğini belirleyin, böylece köşelerde doğru bir şekilde konumlandırılırlar. ÇizgiStil’ini DevamlıÇizgi’nin tepe noktaları etrafında akıcı bir çoğaltma olarak ayarlamak için Evet seçeneğini belirleyin.
- Tersine. DevamlıÇizgi’nin yönünü tersine çevirir. Bitiş noktası artık başlangıç noktası; son tepe noktasına olan ikinci, ikinci tepe noktası, vb. şeklinde devam eder.
- Spline. Tepe noktalarını denetim noktaları olarak kullanarak DevamlıÇizgiyi bir eğriye dönüştürür. Sığdır seçeneğinden farklı olarak eğri, genellikle tepe noktalarından geçmez. Not: Spline seçeneği ile oluşturulan eğriler, matematiksel anlamda gerçek spline’lar değildir. Akıllı spline’lar oluşturmak için Spline komutunu kullanın.
- Sivrilik. Devamlı Çizgi’nin genişliğini, başlangıç noktasında bitiş noktasına doğru sivrileştirir. Başlangıç noktasındaki genişliği, sonra da DevamlıÇizgi’nin bitiş noktasındaki genişliği belirleyin.
- Geri Al. Komuttan çıkmadan en son işlemi geri alır.
- Genişlik. DevamlıÇizgileri, farklı başlangıç ve bitiş genişlikleri olanlar dahil olmak üzere tüm segmentler için tektip yapmak üzere bir genişlik belirtir. Bir değer girerek veya imleci kullanarak genişliği belirtin.
- Çıkış. DevamlıÇizgiDüzenle komutundan çıkar.
 Bir DevamlıÇizgi’ye radyus uygulamak içinRadyus komutunu kullanın. Bir DevamlıÇizgi’ye pah uygulamak için Pah komutunu kullanın.
Bir DevamlıÇizgi’ye radyus uygulamak içinRadyus komutunu kullanın. Bir DevamlıÇizgi’ye pah uygulamak için Pah komutunu kullanın.
Erişim
Komut: EditPolyLine
Menü: Değiştir > Obje > DevamlıÇizgi
Şerit: Başlangıç > Değiştir > DevamlıÇizgi Düzenle
Araç Paletleri: Değiştir > DevamlıÇizgiyi Düzenle
Spline’ları Düzenleme
Spline oluşturduktan sonra çeşitli yöntemler kullanarak şeklini değiştirebilirsiniz:
- Kontrol tepe noktalarını ve sığdırma noktalarını taşımak, eklemek veya silmek için tutma noktalarını kullanın. Ayrıca, spline’ın teğet yönünü bitiş noktalarında değiştirebilirsiniz.
 Üçgen tutma noktası, kontrol tepe noktaları ve sığdırma noktaları arasında geçiş yapmanızı sağlar.
Üçgen tutma noktası, kontrol tepe noktaları ve sığdırma noktaları arasında geçiş yapmanızı sağlar.Kontrol tepe noktaları Sığdırma noktaları 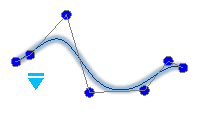
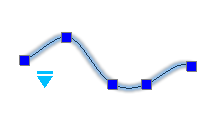
- Spline’ları düzenlemek için EditSpline komutunu kullanın.
Aşağıdakileri uygulayabilirsiniz
- Açık Spline’ları kapatın
- Spline’ları diğer 2B objelerle birleştirin
- Spline’ları Devamlı Çizgilere dönüştürün
- Sığdırma noktası verisini ve kontrol çerçevesi verisini düzenleyin
- Spline özelliklerini ve parametrelerini düzenleyin
Not: Özellikler paleti, Spline üzerinde değişiklik yapmaya yönelik çeşitli seçenekleri gruplandırır.
Spline’ları düzenlemek için:
- Aşağıdakilerden birini yapın:
- Şeritte, Başlangıç > Değiştir > Spline’ı Düzenle‘ye tıklayın.
- Menüde, Değiştir > Obje > Spline‘a tıklayın.
- EditSpline yazın.
- Grafik alanında bir Spline belirtin.
- Bir seçenek belirleyin:
-
Kapat. Açık Spline’ları kapatır.
Bu seçenek yalnızca Spline açıksa görüntülenir. Kapalı bir Spline, döngü oluşturur.
-
Sığdırma verisi. Sığdırma noktası verisini düzenler.
Bkz. Spline Sığdırma Noktası Verisini Düzenleme (Sığdırma Noktası Düzenleme).
-
Tepe noktasını düzenle. Kontrol çerçevesi verisini düzenler.
Bkz. Spline Kontrol Çerçevesi Verisini Düzenleme (Kontrol Tepe Noktasını Düzenleme).
-
Ekle. Uzatılmış bir Spline oluşturmak için belirtilen Spline’ı, bir çizgi, yay, Devamlı Çizgi, eliptik yay veya çakışık uç noktasındaki başka bir Spline ile bağlar.
Belirtilen Spline ile kombine edilecek bağlı objeyi belirtin.
Kapalı bir Spline belirttiyseniz bu seçenek kullanılamaz.
-
Devamlı Çizgi. Tepeleri, kontrol noktaları olarak kullanarak Spline’ı Devamlı Çizgiye dönüştürür.
Elde edilen Devamlı Çizgi’nin Spline’a ne kadar yakın olduğunu belirlemek için hassasiyet değeri belirtir. Geçerli değer 0 ile 99 arasındaki tamsayılardır. Varsayılan değer 9’dur.
-
Tersine. Spline yönünü ters çevirir.
Bu seçenek genel olarak uygulama geliştiricilere yöneliktir.
- Geri Al. Komutu bitirmeden son işlemi geri alır.
- Çıkış. Komutu bitirir.
-
Kapat. Açık Spline’ları kapatır.
- Gerekiyorsa 3. adımı tekrarlayın veya komutu sonlandırmak için Enter tuşuna basın.
Spline Sığdırma Noktası Verisini Düzenleme (Sığdırma Noktası Düzenleme)
EditSpline komutunun Sığdırma verisi seçeneği aşağıdaki seçenekleri uygulamanıza olanak tanır:
- Ekle. Belirtilen Spline’a sığdırma noktaları ekler.
-
Kapat. Açık Spline’ları kapatır.
Bu seçenek yalnızca Spline açıksa görüntülenir.
- Sil. Belirtilen sığdırma noktalarını kaldırır.
-
Dolaşma. Belirtilen konumlara düğüm ve sığdırma noktaları ekler.
Not: Spline, belirtilen konumda teğet veya kıvrım devamlılığını muhafaza etmez.
-
Taşı. Belirtilen sığdırma noktalarını yeni konumlara taşır. Yeni bir sığdırma noktası veya seçenekleri belirtin:
- İleri. Sonraki sığdırma noktasına geçer ve bu noktayı etkinleştirir.
- Önceki. Önceki sığdırma noktasına geçer ve bu noktayı etkinleştirir.
-
Nokta belirt. Sığdırma noktası belirlemenize olanak tanır ve bu noktayı etkinleştirir.
Sığdırma noktaları yerine Spline uç noktalarını yakalamayı önlemek için ObjeYakalama modlarını geçici olarak devre dışı bırakın.
- Çıkış. Taşı modundan çıkar.
- Temizle. Spline’daki sığdırma noktalarını temizler ve bunların yerine kontrol tepe noktaları oluşturur.
-
Teğetler. Spline’ın Başlangıç Teğetliği ve Bitiş Teğetliği değerlerini belirtmenize olanak tanır.
Bu nokta teknik özellikleri, Spline’ın başlangıç noktasındaki ve bitiş noktasındaki teğetlik koşullarını belirler. Spline’a teğet olan çizgiler, Spline başlangıç noktasından ve bitiş noktasından dinamik olarak görüntülenir.
Bazı durumlarda, teğet yönünü belirtmek için ObjeYakalama Paralel ve Dik ayarlarının uygulanması faydalıdır.
Uygulamanın varsayılan bitiş teğetliklerini hesaplamasına izin vermek için Sistem Varsayılanı‘nı doğrulayın.
- Tolerans. Yeni tolerans değeri kullanarak Spline’ı mevcut sığdırma noktalarına ayarlar.
- Çıkış. Ana, istem seviyesine döner.
Spline Kontrol Çerçevesi Verisini Düzenleme (Kontrol Tepe Noktasını Düzenleme)
Kontrol tepe noktaları eklemek ve kaldırmak ve Spline kontrol çerçevesi parametrelerini değiştirmek için EditSpline komutunun Tepe noktasını düzenle seçeneğini kullanın:
- Ekle. Mevcut iki kontrol tepe noktasında belirteceğiniz konuma yeni bir kontrol tepe noktası ekler.
- Sil. Belirtilen kontrol tepe noktasını kaldırır.
- Sırayı yükselt. Spline’ın polinom sırasını artırır (derece artı bir). Bu seçenek, Spline boyunca daha fazla sayıda kontrol tepe noktası oluşturur. Maksimum değer 26’dır.
-
Taşı. Belirtilen kontrol tepe noktalarını yeniden konumlandırır. Yeni tepe noktası konumları veya seçenekler belirtir:
- İleri. Sonraki tepe noktasına ilerler ve onu etkinleştirir.
- Önceki. Önceki tepe noktasına döner ve onu etkinleştirir.
-
Nokta belirt. Kontrol tepe noktası belirlemenize olanak tanır ve bu noktayı etkinleştirir.
Tepe noktaları yerine Spline uç noktalarını yakalamayı önlemek için ObjeYakalama modlarını geçici olarak devre dışı bırakın.
- Çıkış. Taşı modundan çıkar.
-
Ağırlık. Belirtilen kontrol tepe noktasının ağırlığını değiştirmenize olanak tanır.
Spline, belirtilen kontrol tepe noktası için yeni ağırlık değeri temel alınarak yeniden hesaplanır. Değer büyüdükçe Spline, kontrol tepe noktasına yaklaşır.
- Çıkış. Ana istem seviyesine döner.
 Not: 2B Devamlı Çizgiye küp spline uygulamak için EditPolyline komutunun Spline seçeneğini kullanabilirsiniz.
Not: 2B Devamlı Çizgiye küp spline uygulamak için EditPolyline komutunun Spline seçeneğini kullanabilirsiniz.
Erişim
Komut: EditSpline
Menü: Değiştir > Obje > Spline
Şerit: Başlangıç > Değiştir > Spline’ı Düzenle
Araç Paleti: Değiştir > Spline’ı Düzenle
DevamlıÇizgileri Dönüştürme
Hafif DevamlıÇizgileri ağır DevamlıÇizgiler’e ya da tam tersine dönüştürmek için DevamlıÇizgiDönüştür komutunu kullanın.
Hafif Devamlı Çizgiler, eski formatta, ağır DevamlıÇizgiler ile karşılaştırıldığında optimize edilmiş DevamlıÇizgilerdir.
Hafif DevamlıÇizgiler’i desteklemeyen uygulamalardan gelen teknik resim dosyaları alırsanız ya da eski teknik resimleri yeniden açarsanız eski formattaki DevamlıÇizgileri hafif DevamlıÇizgiler’e dönüştürmek isteyebilirsiniz. Tam tersine, hafif DevamlıÇizgileri desteklemeyen uygulamalarda kullanmak için teknik çizim dosyaları sağlamanız gerekirse aksi yönde dönüştürebilirsiniz.
Özellikler paletinde, seçili bir DevamlıÇizgi’nin tipini görüntüleyebilirsiniz. DevamlıÇizgi (hafif DevamlıÇizgiler için), 2B DevamlıÇizgi (eski formatta DevamlıÇizgiler) ya da 3B DevamlıÇizgi olabilir.
DevamlıÇizgileri dönüştürmek için:
- Aşağıdakilerden birini yapın:
- Şeritte, Başlangıç > Değiştir > Devamlı Çizgi Dönüştür öğesine tıklayın.
- Menüde, Değiştir > Obje > Devamlı Çizgi Dönüştür öğesine tıklayın.
- DevamlıÇizgiDönüştür yazın.
- Hedef formatı olarak Ağır ya da Hafif belirleyin.
- Dönüştürülecek DevamlıÇizgi objelerini belirleyin ve Enter tuşuna basın.
Diğer tipte objeler yoksayılır.
Komut, dönüştürülen DevamlıÇizgi objelerinin sayısını bildirir.
![]() Not: 3B DevamlıÇizgileri dönüştüremezsiniz. Çizgi ya da Yay’ları DevamlıÇizgilere dönüştürmek için DevamlıÇizgiDüzenle komutunu kullanın.
Not: 3B DevamlıÇizgileri dönüştüremezsiniz. Çizgi ya da Yay’ları DevamlıÇizgilere dönüştürmek için DevamlıÇizgiDüzenle komutunu kullanın.
Erişim
Komut: DevamlıÇizgiDönüştür
Şerit: Başlangıç > Değiştir > DevamlıÇizgi Dönüştür
Menü: Değiştir > Obje > DevamlıÇizgi Dönüştür
ZenginÇizgileri Değiştirme
ZenginÇizgileri değiştirmek için EditRichLine komutunu kullanın. Kesişen ve birleşik ZenginÇizgileri düzenleyebilir, ZenginÇizgileri bölebilir ve kaynak yapabilir, mevcut ZenginÇizgilere tepe noktaları ekleyebilir veya bunlardan tepe noktaları silebilirsiniz.
Kesişen ZenginÇizgileri düzenlemek için:
- Değiştir > Obje > ZenginÇizgi‘ye tıklayın (veya EditRichLine yazın).
- Açılan iletişim kutusunda Kapalı Çarpı İşareti
 , Açık Çarpı İşareti
, Açık Çarpı İşareti  veya Birleştirilmiş Çarpı İşareti
veya Birleştirilmiş Çarpı İşareti  öğesini seçin.
öğesini seçin. - Tamam‘a tıklayın.
- Grafik alanında kesişen iki ZenginÇizginin birincisini belirleyin.
- İkinci ZenginÇizgiyi belirleyin.
-
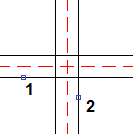
- İki ZenginÇizginin kesişiminden aşağıdaki sonuçlardan biri ortaya çıkar:
Kapalı Çarpı İşareti: Açık Çarpı İşareti: Birleştirilmiş Çarpı İşareti: 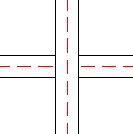
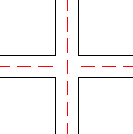
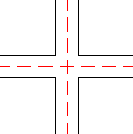
- Gerekirse 4 ve 5. adımları tekrarlayın.
- Enter tuşuna basın.
İki ZenginÇizgiden T bağlantıları oluşturmak için:
- Değiştir > Obje > ZenginÇizgi‘ye tıklayın (veya EditRichLine yazın).
- Açılan iletişim kutusunda Kapalı T
 , Açık T
, Açık T  veya Birleştirilmiş T
veya Birleştirilmiş T  öğesini seçin.
öğesini seçin. - Tamam‘a tıklayın.
- Grafik alanında kırpılacak veya uzatılacak ZenginÇizgiyi belirleyin.
- Sınır çizgisi olarak kullanılacak ZenginÇizgiyi belirleyin.
-
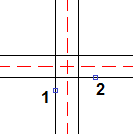
- İki ZenginÇizgi arasındaki T bağlantısından aşağıdaki sonuçlardan biri ortaya çıkar:
Kapalı T: Açık T: Birleştirilmiş T: 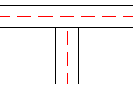
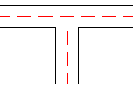
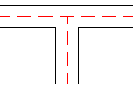
- Gerekirse 4 ve 5. adımları tekrarlayın.
- Enter tuşuna basın.
İki ZenginÇizgiden bir köşe eklemi oluşturmak için:
- Değiştir > Obje > ZenginÇizgi‘ye tıklayın (veya EditRichLine yazın).
- Açılan iletişim kutusunda Köşe Eklemi
 öğesini seçin.
öğesini seçin. - Tamam‘a tıklayın.
- Grafik alanında bir ZenginÇizgi belirleyin.
- Birinci ZenginÇizgiden geçen bir ZenginÇizgi belirleyin.
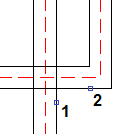
- ZenginÇizgiler kesişim noktalarından kırpılır veya uzatılır.
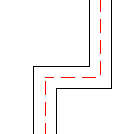
- Gerekirse 4 ve 5. adımları tekrarlayın.
- Enter tuşuna basın.
ZenginÇizgileri kesmek için:
- Değiştir > Obje > ZenginÇizgi‘ye tıklayın (veya EditRichLine yazın).
- Açılan iletişim kutusunda bir ZenginÇizgideki tek bir elemana ait bir kesit almak için Tek Kes
 veya ZenginÇizginin tamamından bir kesit almak için Tümünü Kes
veya ZenginÇizginin tamamından bir kesit almak için Tümünü Kes  öğesini seçin.
öğesini seçin. - Tamam‘a tıklayın.
- Grafik alanında bir ZenginÇizgi belirleyin.
- Tıkladığınız nokta, kopmanın başlangıç noktasıdır.
- Silinecek kesiti belirlemek için ikinci noktayı belirleyin.
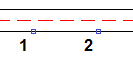
- İsterseniz birinci noktayı açıkça belirlemek için İlk nokta seçeneğini kullanabilirsiniz. Ardından ikinci noktayı belirlemeniz istenir.
- İki nokta arasındaki kısım kaldırılır:
Tek Kes: Tümünü Kes: 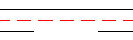
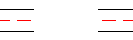
- Gerekirse 4 ve 5. adımları tekrarlayın.
- Enter tuşuna basın.
![]() ZenginÇizgi üzerinde yeni bitiş noktası olmasını istediğiniz noktadan bir ZenginÇizgiye tıklayıp ardından, ZenginÇizginin mevcut bitiş noktasının ilerisindeki diğer noktaya tıklayarak bir ZenginÇizginin bir ucunu kesebilirsiniz.
ZenginÇizgi üzerinde yeni bitiş noktası olmasını istediğiniz noktadan bir ZenginÇizgiye tıklayıp ardından, ZenginÇizginin mevcut bitiş noktasının ilerisindeki diğer noktaya tıklayarak bir ZenginÇizginin bir ucunu kesebilirsiniz.
Hizalanmış ZenginÇizgileri kaynak yapmak için:
- Değiştir > Obje > ZenginÇizgi‘ye tıklayın (veya EditRichLine yazın).
- Açılan iletişim kutusunda Tümünü Kaynak Yap
 öğesini seçin.
öğesini seçin. - Tamam‘a tıklayın.
- Grafik alanında bir ZenginÇizgi belirleyin.
- Yeniden birleştirilecek ZenginÇizgiyi belirleyin.
-
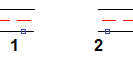 Sonuç:
Sonuç: 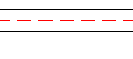
- Gerekirse 4 ve 5. adımları tekrarlayın.
- Enter tuşuna basın.
ZenginÇizgilere tepe noktaları eklemek için:
- Değiştir > Obje > ZenginÇizgi‘ye tıklayın (veya EditRichLine yazın).
- Açılan iletişim kutusunda Tepe Noktası Ekle
 öğesini seçin.
öğesini seçin. - Tamam‘a tıklayın.
- Grafik alanında yeni tepe noktalarını eklemek istediğiniz yerden ZenginÇizgiye tıklayın.
- Tepe noktaları belirlenen noktalara eklenir.
- Enter tuşuna basın.
![]() ZenginÇizgi tepe noktalarını taşımak için ZenginÇizgilerin üzerinde ObjeKavramaları‘nı kullanın.
ZenginÇizgi tepe noktalarını taşımak için ZenginÇizgilerin üzerinde ObjeKavramaları‘nı kullanın.
ZenginÇizgilerden tepe noktaları silmek için:
- Değiştir > Obje > ZenginÇizgi‘ye tıklayın (veya EditRichLine yazın).
- Açılan iletişim kutusunda Tepe Noktası Sil
 öğesini seçin.
öğesini seçin. - Tamam‘a tıklayın.
- Grafik alanında ZenginÇizgilerde silinecek tepe noktalarının yanına tıklayın.
- Tepe noktaları belirlenen noktalardan silinir.
- Enter tuşuna basın.
![]() ZenginÇizgi tepe noktalarını görüntülemek için ObjeKavramaları‘nı etkinleştirin ve ZenginÇizgileri seçin.
ZenginÇizgi tepe noktalarını görüntülemek için ObjeKavramaları‘nı etkinleştirin ve ZenginÇizgileri seçin.
Erişim
Komut: EditRichLine
Menü: Değiştir > Obje > ZenginÇizgi
Karmaşık Nesneleri Patlatma
Karmaşık nesneleri bileşen objelerine patlatabilirsiniz.
Bu bölümde aşağıdakiler açıklanmaktadır:
- Blokları, DevamlıÇizgileri, Taramaları ve Ölçümlendirmeleri Patlatma
- Detaylandırmaları Patlatma
- Elipsleri ve Spline’ları Patlatma
Blokları, DevamlıÇizgileri, Taramaları ve Ölçümlendirmeleri Patlatma
Karmaşık bir nesneyi bileşen objelerine ayırmak için Patlat komutunu kullanın. Blokları ve DevamlıÇizgileri, Taramalar ve Ölçümlendirmeler gibi diğer karmaşık nesneleri patlatabilirsiniz.
Başlangıçta, bir Blok veya başka bir karmaşık nesne oluşturan ayrı objeleri düzenleyemezsiniz. Bir karmaşık nesneyi oluşturan objelerden birini düzenlemeniz gerekirse bu nesneyi ayrı objelerine patlatmalısınız.
Karmaşık nesneleri patlatmak için:
- Değiştir > Patlat‘ı tıklayın (veya Explode yazın).
- Grafik alanında, patlatılacak nesneleri seçin ve Enter‘a basın.
- Seçili nesneler patlatılır. Ayrı nesneleri düzenleyebilirsiniz.
![]() Patlatılmış bir Bloğa iliştirilmiş özellikler varsa özellikler silinir. Bunun yerine, özellik tanımları görünür.
Patlatılmış bir Bloğa iliştirilmiş özellikler varsa özellikler silinir. Bunun yerine, özellik tanımları görünür.
Erişim
Komut: Explode
Menü: Değiştir > Patlat
Araç Paletleri: Değiştir > Patlat
Elipsleri ve Spline’ları Patlatma
Elipsleri ve Spline’ları Devamlı Çizgilere dönüştürmek için ExplodeX komutunu kullanın. Bu komut teknik resimleri Elipsleri veya Spline’ları desteklemeyen başka yazılım programlarına aktarmaya hazırlamak için kullanılabilir.
Elipsleri ve Spline’ları patlatmak için:
- Komut istemine ExplodeX yazın.
- Grafik alanında, patlatılacak nesneleri seçin ve Enter‘a basın.
- Seçiminizde hem Elips hem de Spline bulunuyorsa patlatılacak nesne türünü ayarlamak için bir seçenek belirleyin:
- Elips: Elipsleri ve Eliptik yayları patlatır.
- Spline: Kapalı ve açık Spline’ları patlatır.
- Her ikisi: Elipsleri ve Spline’ları patlatır.
- Seçiminizde Spline’lar varsa Spline’ları Devamlı Çizgilere dönüştürme hassasiyetini belirleyin.
- Belirtilen Elipsler ve Spline’lar Devamlı Çizgilere dönüştürülür.
![]() Diğer karmaşık objeleri (örn., Bloklar) patlatmak için Explode komutunu kullanın.
Diğer karmaşık objeleri (örn., Bloklar) patlatmak için Explode komutunu kullanın.
Erişim
Komut: ExplodeX
Blokları Patlatma ve BlokÖzniteliklerini Metne Dönüştürme
Blokları patlatmak ve BlokÖzniteliği değerlerini BasitNotlara dönüştürmek için ExplodeBlockX komutunu kullanın.
Elde edilen metin objelerinin özellikleri, BlokÖzniteliği değerlerininkiyle (metin stili, yükseklik, döndürme, yaslama gibi) aynıdır. Görünmez BlokÖzniteliği değerleri görünür metne dönüştürülür.
Blokları patlatmak ve BlokÖzniteliklerini metne dönüştürmek için:
- Değiştir > Metne BlokÖzniteliği Patlat öğesine tıklayın (veya ExplodeBlockX yazın).
- Grafik alanında, patlatılacak BlokÖznitelikleri ile birlikte (veya bunlar olmadan) bir Blok seçin ve Enter tuşuna basın.
Belirtilen Bloklar, bileşen objelerine dağıtılır ve BlokÖzniteliği değerleri BasitNotlara dönüştürülür.
 Blokları, Bloklar oluşturulurken var olan objelere patlatmak için Explode komutunu kullanın. Bu durumda, BlokÖznitelikleri tekrar BlokÖzniteliği tanımlarına dönüştürülür ve BlokÖzniteliği değerleri kaybolur.
Blokları, Bloklar oluşturulurken var olan objelere patlatmak için Explode komutunu kullanın. Bu durumda, BlokÖznitelikleri tekrar BlokÖzniteliği tanımlarına dönüştürülür ve BlokÖzniteliği değerleri kaybolur.
Erişim
Komut: BlokX’iPatlat
Menü: Değiştir > Metne BlokÖzniteliği Patlat
Şerit: Başlangıç > Değiştir > Metne BlokÖzniteliği Patlat
Yinelenen Objeleri Atma
Teknik resimden, yinelenen objeleri ya da objelerin örtüşen segmentlerini kaldırmak için DiscardDuplicates komutunu kullanın. Komut, bitişik ya da kısmen örtüşen objelerden tekil objeler oluşturur.
Çizgileri, Yayları ve DevamlıÇizgileri incelemek ve işlemek için belirli seçenekler ayarlayabilirsiniz. Ayrıca, iki objenin yineleme olarak değerlendirilmesi için ne kadar aynı olması gerektiğini belirlemek üzere bir tolerans değeri belirtebilirsiniz.
Örneğin, komut geometri gereksizliklerini çözer:
- Objelerin yinelenen kopyalarını atma.
- Aynı açıda çizilen kısmen çakışan çizgileri tek bir Çizgi halinde birleştirme.
- Dairenin bölümleriyle çakışan Yayları kaldırma.
- DevamlıÇizgiler ile çakışan yinelenen Çizgi veya Yay kesitlerini kaldırma.
Yinelenen objeleri atmak için:
- Değiştir > Kopyaları At öğesine tıklayın (veya DiscardDuplicates yazın).
- Grafik alanında, incelenecek objeleri seçin.
- Enter tuşuna basın.
- İletişim kutusunda, Obje özelliklerini yoksay altında, karşılaştırma sırasında yoksayılacak özellikleri seçin veya temizleyin (Katman, ÇizgiRengi, ÇizgiStili, ÇizgiÖlçeği, ÇizgiKalınlığı, YazdırmaStili, Kalınlık veya Şeffaflık).
- İletişim kutusunda Seçenekler altında Çizgiler, Yaylar ve DevamlıÇizgilerle ilgili seçenekleri ayarlayın:
-
Devamlı çizgi tekrar eden tepe noktalarını ve segmentleri kaldır. Seçili DevamlıÇizgiler’in her tepe noktasını, her doğrusal ve eğri segmentini inceleyerek yinelenen tepe noktaları ve segmentleri kaldırır. Ayrıca, bir DevamlıÇizgi segmenti bir Çizgi ya da Yay çoğaltırsa objelerden biri silinir.
Bu seçeneği belirlerseniz ek seçenekler belirleyin:
- Devamlı çizgi segmentlerinin genişliğini yoksay. DevamlıÇizgiler’in segment genişliklerini yoksayar.
- Devamlı çizgiyi bölme. DevamlıÇizgiler bölünmez.
- Çakışan objeleri tek bir yerde birleştir. Kısmi olarak çakışan objelerden tek bir obje oluşturur.
- Uç uca hizalanmış eşdoğrusal objeleri birleştir. Ortak bitiş noktaları olan objelerden tek bir obje oluşturur.
- İlişkisel objeleri değiştirme. İlişkisel objeleri değişmemiş olarak bırakır (Tarama’ların sınır objeleri ya da Ölçümlendirmeler’in tanımlayan objeleri gibi).
-
Devamlı çizgi tekrar eden tepe noktalarını ve segmentleri kaldır. Seçili DevamlıÇizgiler’in her tepe noktasını, her doğrusal ve eğri segmentini inceleyerek yinelenen tepe noktaları ve segmentleri kaldırır. Ayrıca, bir DevamlıÇizgi segmenti bir Çizgi ya da Yay çoğaltırsa objelerden biri silinir.
- İletişim kutusunda, Obje karşılaştırma ayarları altında, Tolerans kısmında objeleri yinelenen olarak değerlendirmek için bir hassasiyet değeri belirtin. Örneğin, tolerans değeri 0 olarak belirlendiğinde, iki obje yalnızca tam olarak eşleşirse yinelenen olarak değerlendirilir.
-
Tamam
 öğesine tıklayın.
öğesine tıklayın.Bir mesajla kaldırılan ya da birleştirilen objelerin sayısı bildirilir.
 Not: Yazılım, bu ayarları kaydeder.
Not: Yazılım, bu ayarları kaydeder.
Erişim
Komut: DiscardDuplicates
Menü: Değiştir > Kopyaları At
Şerit: Başlangıç > Değiştir > (Açılır Pencere)