Giriiş
Aşağıdaki başlıklarda, teknik resimde duyarlılık ve doğruluk sağlamaya yönelik teknikler ve araçlar anlatılmaktadır:
- Koordinat Girişi ve Koordinat Sistemleri – Koordinatlar nasıl girilir ve koordinat filtreleri nasıl kullanılır
- Teknik Resim Araçlarının ve Yöntemlerinin Kullanımı – Yakalama, ızgara, Orto, ObjeYakalamalar, Oİzle ve polar kılavuzlar nasıl kullanılır
- Sorgulama ve Hesaplama – Koordinatlar belirlenerek, uzaklıklar ve alanlar alınarak ve geometriler çözümlenerek teknik resimler nasıl incelenir
Koordinatları Belirtme ve Koordinat Sistemlerini Kullanma
Bir koordinat sistemi, bir teknik resim yüzeyinin veya objesinin her noktasını belirsizlik bırakmadan tanımlar. Teknik resim aracı, üç koordinat ekseninden oluşan Kartezyen koordinat sistemini kullanır. Eksenler, orijinden geçecek şekilde ortogonal olarak düzenlenir. Tüm eksenler aynı ölçüleri kullanır.
Bir noktanın koordinatları, noktanın sırasıyla X, Y ve Z eksenine (isteğe bağlı) olan uzaklığından türetilir.
- Klavyeyi kullanarak noktalar girmek için, Kartezyen koordinatları, Silindirik koordinatlar veya Küresel formatları kullanın. Noktaları mutlak veya göreli koordinatlar olarak girin.
- X, Y ve Z koordinatlarını bağımsız olarak belirtme yoluyla noktalar girmek için, koordinat filtrelerini kullanın.
Dünya Koordinat Sistemi ve Özel Koordinat Sistemleri
Teknik resim aracı, aşağıdakiler arasında fark gözetir:
-
Dünya Koordinat Sistemi (WCS) – Sabit bir koordinat sistemidir
WCS, tüm teknik resimler için standart olarak kullanılan, kalıcı olarak kurulmuş bir Kartezyen koordinat sistemidir. X ekseni orijinden yatay uzaklığı, Y ekseni ise dikey uzaklığı ölçer. Z ekseni, X ve Y düzlemlerine ortogonaldir ve bir noktanın bu düzlemlere olan uzaklığını ölçer. WCS’yi değiştiremezsiniz. -
Özel Koordinat Sistemleri (CCS) – WCS’de herhangi bir yerde konumlandırılan ve herhangi bir yöne yöneltilen rastgele koordinat sistemleridir
Bir CCS, WCS’yi temel alır fakat bunu serbest olarak tanımlayabilirsiniz. Şunları yapabilirsiniz: - Orijini WCS’de herhangi bir noktaya taşımak
- CCS’yi WCS ile ilişkili olarak bir veya daha fazla eksen etrafında döndürmek veya açı vermek
- Örneğin, teknik resim düzlemini, çizilecek objelere paralel yapabilir, böylece 3B objelerin çizimini kolaylaştırabilirsiniz.
CCS’lerin denetimi için, CCS ve CSStyle komutlarını kullanın.
Koordinatları Belirtme
Tüm teknik resimler, üç dik eksenin kullanıldığı Kartezyen koordinat sistemine dayalıdır: X, Y ve Z. Tüm eksenler, koordinat sisteminin orijin noktasından çıkar. X ekseni ile Y ekseni yatay düzlemi tanımlar. X ekseni ile Z ekseninin yanı sıra Y ekseni ile Z ekseni dikey düzlemleri tanımlar.
Kartezyen koordinat formatında, bir nokta onun XY, XZ ve YZ düzlemlerine olan uzaklığı ile tanımlanır. Bu uzaklıklar bir noktanın XYZ koordinatları olarak adlandırılır. 2B çizim yaptığınızda, yalnızca XY düzleminde noktalar belirtirsiniz. Z koordinatı yok sayılır. CAD’de, sabit Kartezyen koordinat sistemi Dünya Koordinat Sistemi (WCS) olarak adlandırılır. Yeni teknik resimler WCS’ye dayalıdır.
Koordinatları mutlak veya göreceli değerler olarak girin. Önceki noktaya göre nokta koordinatları belirtmek için (göreceli koordinat girdisi), koordinat değerlerinin önüne “@” karakterini girin.
Mutlak Koordinatlar
| Koordinat Tipi | Girdi | Örnek |
|---|---|---|
| Kartezyen (2B / 3B) | X,Y / X,Y,Z | 3.5,8.2,6.7 |
| Polar (2B) | uzaklık<açı | 7.5<45 |
| Silindirik (3B) | uzaklık<açı,Z koordinatı | 7.5<45,12.2 |
| Küresel (3B) | uzaklık<açı1<açı2 | 7.5<45<33 |
Göreceli Koordinatlar
| Koordinat Tipi | Girdi | Örnek |
|---|---|---|
| Kartezyen (2B / 3B) | @deltaX,deltaY / @deltaX,deltaY,deltaZ | @3.5,8.2,6.7 |
| Polar (2B) | @göreceli_uzaklık<açı | @7.5<45 |
| Silindirik (3B) | @göreceli_uzaklık<açı,Z koordinatı | @7.5<45,12.2 |
| Küresel (3B) | @göreceli_uzaklık<açı1<açı2 | @7.5<45<33 |
Mutlak Kartezyen koordinatlar belirtmek için:
- Koordinatlar gerektiren bir komut girin, örneğin Line.
- Virgüllerle ayrılmış X, Y ve Z koordinatlarını belirtin, örneğin 0,0,0.
- Komutu tamamlamak için sonraki koordinatları belirtin, örneğin, 3.5,8.2,6.7.
XY düzlemine bir nokta yerleştirmek için (Z koordinatı sıfırdır), Z koordinatını yoksayın. Örneğin, 3.5,8.2 yazın.
Göreceli Kartezyen koordinatları belirtmek için:
- Koordinatlar gerektiren bir komut girin.
- İlk noktayı belirtin, örneğin 0,0,0.
- İlk noktaya göre ikinci noktayı belirtmek için, koordinat değerlerinin önüne “@” karakterini girin: @3.5,8.2,6.7.
Mutlak polar koordinatlar belirtmek için:
- Koordinatlar gerektiren bir komut girin.
- İlk noktayı belirtin, örneğin 0,0.
- 2B formatını, “uzaklık<alfa_açısı”, kullanarak ikinci noktayı belirtin, örneğin, 7.5<45.
uzaklık: Orijinden uzaklığı belirtir
alfa_açısı: XY düzleminin açısını belirtir (pozitif açılar saat yönünün tersi yönde ölçülür)
Göreceli polar koordinatlar belirtmek için:
- Koordinatlar gerektiren bir komut girin.
- İlk noktayı belirtin, örneğin 0,0.
- 2B formatını, “@uzaklık<alfa_açısı”, kullanarak ilk noktaya göre ikinci noktayı belirtin, örneğin @7.5<45.
Mutlak silindirik koordinatlar belirtmek için:
- Koordinatlar gerektiren bir komut girin.
- İlk noktayı belirtin, örneğin 0,0,0.
- 3B formatını, “uzaklık<alfa_açısı,z_koordinatı”, kullanarak ikinci noktayı belirtin, örneğin, 7.5<45,12.2.
uzaklık: Orijinden uzaklığı belirtir
alfa_açısı: XY düzleminin açısını belirtir (pozitif açılar saat yönünün tersi yönde ölçülür)
z_koordinatı: XY düzleminin üzerindeki yüksekliği belirtir
Göreceli silindirik koordinatları belirtmek için:
- Koordinatlar gerektiren bir komut girin.
- İlk noktayı belirtin, örneğin 0,0,0.
- 3Dl formatını, “@uzaklık<alfa_açısı,z_koordinatı”, kullanarak ilk noktaya göre ikinci noktayı belirtin, örneğin @7.5<45,12.2.
Mutlak küresel koordinatlar belirtmek için:
- Koordinatlar gerektiren bir komut girin.
- İlk noktayı belirtin, örneğin 0,0,0.
- 3B formatını, “uzaklık<alfa_açısı<beta_açısı”, kullanarak ikinci noktayı belirtin, örneğin, 7.5<45<33.
uzaklık: Orijinden uzaklığı belirtir
alfa_açısı: XY düzleminin açısını belirtir (pozitif açılar saat yönünün tersi yönde ölçülür)
beta_açısı: XY düzleminden ölçülen açıyı belirtir (pozitif açılar XY düzleminin üzerinde ölçülür)
Göreceli küresel koordinatları belirtmek için:
- Koordinatlar gerektiren bir komut girin.
- İlk noktayı belirtin, örneğin 0,0,0.
- 3B formatını, “@uzaklık<alfa_açısı<beta_açısı”, kullanarak ilk noktaya göre ikinci noktayı belirtin, örneğin @7.5<45<33.
Komut Dizisi
Mutlak Kartezyen koordinatlar belirtmek için:
: Çizgi
Başlangıç noktasını belirtin» 0,0,0
Sonraki noktayı belirtin» 3.5,8.2,6.7
…
Göreceli Kartezyen koordinatları belirtmek için:
: Çizgi
Başlangıç noktasını belirtin» 0,0,0
Sonraki noktayı belirtin» @3.5,8.2,6.7
…
Koordinat Filtrelerini Kullanarak Noktaları Belirtme
Koordinat filtrelerini (XYZ Noktası Filtreleri) aşağıdakiler için kullanın:
- Nokta girişlerini varolan objelerin koordinatlarıyla ilintilendirmek
- Bir nokta belirtimini ayrı X, Y ve Z koordinatlarına bölmek
Bir nokta için bir komutun istendiği her durumda bu koordinat filtrelerinin kombinasyonlarını girebilirsiniz: .x, .y, .z, .xy, .xz, .yz ve .xyz.
Koordinat filtreleri, özellikle ObjeYakalamalar (OYakalamalar) yöntemi ile birlikte olduğunda 2B oluşturmalar için kullanışlıdır. OYakalamalar ile, varolan objeler üzerinde belirgin noktalardan ayrı ayrı X, Y ve Z değerleri elde edebilirsiniz.
3B uzamda, X ve Y koordinatlarını tıklayabilir, ardından klavye ile Z koordinatını girebilirsiniz.
Koordinat filtrelerini kullanarak noktaları belirtmek için:
- Koordinatlar gerektiren bir komut yazın; örneğin, Line.
- Koordinat filtresini belirtin (.x, .y, .z, .xy, .xz, .yz ve .xyz).
- Bir noktanın varolan geometriye göre X veya Y değerini ayrıca girerek, fitrenin geçerli olacağı objeyi belirtin.
- Gereken ek noktaları belirtin.
Komut sıraları
Koordinat filtrelerini 2B teknik resimlerde kullanmak için:
: Çizgi
Başlangıç noktasını belirtin» .x
/ <P1>
bitişi
/ <P2>
/ (YZ gerektirir): <P1>
bitişi
Sonraki noktayı belirtin» 5<0‘de
Bir küpün merkezini belirlemek için:
: Nokta
Başlangıç noktasını belirtin» .x
/ <P1>
ortası
/ <P2>
/ (YZ gerektirir): .y
/ <P3>
ortası
/ <P4>
(XZ gerektirir): <P5> ortası

Özel Koordinat Sistemleri Oluşturma
Koordinat sistemlerini ayarlamak ve kaydetmek, geri yüklemek, yeniden adlandırmak ve silmek için CCS komutunu kullanın. Geçerli koordinat sistemini adlandırmak için, koordinat sistemi parametrelerini yeniden uygulamadan yeniden kullanabilirsiniz. Teknik resmi yeniden açtığınızda koordinat sistemi geri yüklenir.
Bir teknik resim için birden çok adlandırılan koordinat sistemi oluşturabilir ve geçici adsız koordinat sistemlerini kullanabilirsiniz.
Bir teknik resimde birden çok özel koordinat sistemine sahip olabilmenize karşın, koordinat sisteminden yalnızca biri etkin olabilir.
Bir koordinat sistemi ayarlamak için:
- Araçlar > Yeni CCS > 3 Nokta‘ya tıklayın (veya CCS yazın).
- Özel koordinat sistemi için bir orijin noktası belirtin.
- Pozitif X ekseninin üzerinden geçeceği bir nokta belirtin.
- XY düzleminin pozitif alanında bir nokta belirtin.
Bu noktanın Y ekseninde bulunması gerekmez.
- Gerekirse ObjeYakalamalar öğesini kullanarak koordinat sistemini alanda çizilen objeye göre ayarlayın.
Z eksenini sabitleyerek bir koordinat sistemi oluşturun:
Not: Z ekseni 2B tasarımda kullanılmaz.
- Araçlar > Yeni CCS > Z Ekseni Vektörü‘ne tıklayın (veya CCS yazın ve ZEkseni seçeneğini belirleyin).
- Koordinat sistemi için bir orijin noktası belirtin.
- Orijin noktasından başlayarak, pozitif Z ekseninin üzerinden geçeceği bir nokta belirtin.
Bu seçenek, XY düzlemini ortogonal olarak Z eksenine eğer.
Bir koordinat sistemini kaydetmek için:
- CCS yazın ve Adlandırılan seçeneğini belirleyin.
- Kaydet seçeneğini belirleyin.
- CCS için bir ad yazın.
CCS, belirttiğiniz ada kaydedilir.
Bir koordinat sistemini silmek için:
- CCS yazın ve Adlandırılan seçeneğini belirleyin.
- Sil seçeneğini belirleyin.
- Silinecek koordinat sisteminin adından emin değilseniz adlandırılmış koordinat sistemlerinin listesini görmek için ? seçeneğini belirleyin.
Adın altında, üç ekseninin orijini ve yön vektörü komut penceresinde görüntülenir.
- Silinecek bir koordinat sistemi belirtin.
Adlandırılan koordinat sistemi silinir.
Kayıtlı bir koordinat sistemini geri yüklemek için:
- CCS yazın ve Adlandırılan seçeneğini belirleyin.
- Kurtar seçeneğini belirleyin.
- Kurtarılacak koordinat sisteminin adından emin değilseniz adlandırılmış koordinat sistemlerinin listesini görmek için ? seçeneğini belirleyin.
Adın altında, üç ekseninin orijini ve yön vektörü komut penceresinde görüntülenir.
- Geri yüklenecek bir koordinat sistemi belirtin.
Adlandırılan koordinat sistemi geri yüklenir.
Koordinat sistemini bir obje ile hizalamak için:
- Araçlar > Yeni CCS > Obje‘ye tıklayın (veya CCS yazın ve Obje seçeneğini belirleyin).
- CCS’nin hizalanacağı objeyi seçin.
Koordinat sistemini bir yüz ile hizalamak için:
- CCS yazın ve Yüz seçeneğini belirleyin.
- Koordinat sistemi önizlemesi için imleci, 3B katının yüzü veya yüzey üzerine getirin.
- Koordinat sisteminin hizalanacağı yüze tıklayın.
- Bir seçenek belirleyin:
- Sonraki yüz. Seçilen yüze bitişik yüzü belirtir.
- X eksenini ters çevir. CCS’yi, X ekseninde 180° döndürür.
- Y eksenini ters çevir. CCS’yi, Y ekseninde 180° döndürür.
- Koordinat sistemini doğrulamak ve komutu tamamlamak için Enter‘a basın veya Yüzü Kabul Et seçeneğini belirleyin.
Önceki koordinat sistemi görünümlerine geçiş yapmak için:
-
Araçlar > Yeni CCS > Önceki öğesine tıklayın (veya CCS yazın ve Önceki seçeneğini belirleyin).
Etkin DöşemeGörünümünde en fazla on koordinat sistemine geri gidebilirsiniz.
Koordinat sistemini etkin görüntüleme düzlemi ile hizalamak için:
-
Araçlar > Yeni CCS > Görünüm‘e tıklayın (veya CCS yazın ve Görünüm seçeneğini belirleyin).
Koordinat sistemi etkin görüntüleme düzlemine paralel olarak hizalanır.
Dünya Koordinat Sistemi’ni (WCS) etkin koordinat sistemi olarak ayarlamak için:
-
Araçlar > Yeni CCS > Dünya öğesine tıklayın (veya CCS yazın ve Dünya seçeneğini belirleyin).
WCS, etkin koordinat sistemi olur.
Koordinat sistemini bir eksen etrafında döndürmek için:
- Araçlar > Yeni CCS > X, Y veya Z öğesine tıklayın (veya CCS yazın ve X, Y ya da Z seçeneğini belirleyin).
- Seçilen eksen etrafında dönüş açısını girin.
Koordinat sistemi belirtilen eksen etrafında döner. Koordinat sisteminin Z ekseni etrafında döndürülmesi genellikle 2B teknik resimlerde kullanılırken, X ve Y eksenleri etrafında döndürülmesi 3B teknik resimlerde kullanılır.
 Koordinat sistemini iki veya üç eksen etrafında döndürmek için, bu adımı her eksen için tekrarlayın.
Koordinat sistemini iki veya üç eksen etrafında döndürmek için, bu adımı her eksen için tekrarlayın.
Erişim
Komut: CCS
Menü: Araçlar > Yeni CCS
Özel Koordinat Sistemlerini Yönetme
Koordinat sistemlerini yönetmek için CSStyle komutunu kullanın. Şunları yapabilirsiniz:
- Koordinat sistemlerini görüntüleyerek, etkinleştirerek, yeniden adlandırarak veya silerek yönetin
- Bir ortografik koordinat sistemi seçin
- Koordinat sistemi ayarlarını düzenleyin
Adlandırılmış Özel Koordinat Sistemleri oluşturmak için CCS komutunu kullanın.
Kaydedilmiş koordinat sistemlerini görüntülemek için:
-
Araçlar > CCS Yöneticisi‘ne tıklayın (veya CSStyle yazın).
Seçenekler iletişim kutusunda, Teknik Resim Ayarları sayfası açılır ve Koordinat Sistemi genişler. - Adlandırılan‘ı genişletin.
- Orijini ve X, Y ve Z koordinatlarını görüntülemek için işaretçiyi bir koordinat sisteminin üzerine getirin.
Bir koordinat sistemini etkinleştirmek için:
-
Araçlar > CCS Yöneticisi‘ne tıklayın (veya CSStyle yazın).
Seçenekler iletişim kutusunda, Teknik Resim Ayarları sayfası açılır ve Koordinat Sistemi genişler. - Adlandırılan‘ı genişletin.
- Bir koordinat sistemi seçin ve Etkinleştir‘e tıklayın.
Etkin koordinat sisteminin yanında bir simgesi görüntülenir.
simgesi görüntülenir.
Bir koordinat sistemini silmek veya yeniden adlandırmak için:
-
Araçlar > CCS Yöneticisi‘ne tıklayın (veya CSStyle yazın).
Seçenekler iletişim kutusunda, Teknik Resim Ayarları sayfası açılır ve Koordinat Sistemi genişler. - Adlandırılan‘ı genişletin.
- Bir koordinat sistemi seçin ve Sil veya Yeniden Adlandır‘a tıklayın.
Adlandırılmamış koordinat sistemini adlandırmak için Yeniden Adlandır‘ı kullanabilirsiniz. Dünya Koordinat Sistemi’ni (WCS) silemezsiniz veya yeniden adlandıramazsınız.
Küpün bir yüzünde geçici bir ortografik koordinat sistemi ayarlamak için:
-
Araçlar > CCS Yöneticisi‘ne tıklayın (veya CSStyle yazın).
Seçenekler iletişim kutusunda, Teknik Resim Ayarları sayfası açılır ve Koordinat Sistemi genişler. - Varsayılanlar‘ı genişletin.
- Bir yüz seçin (Üst, Alt, Ön, Arka, Sol veya Sağ) ve Etkinleştir‘e tıklayın.
- Şuna göre: altında, geçici koordinat sisteminin bağlı olacağı koordinat sistemini seçin.
Koordinat sistemleri ayarlamak için:
-
Araçlar > CCS Yöneticisi‘ne tıklayın (veya CSStyle yazın).
Seçenekler iletişim kutusunda, Teknik Resim Ayarları sayfası açılır ve Koordinat Sistemi genişler. - Seçenekler‘i genişletin.
- Seçenekleri belirleyin:
- Koordinat sistemi değiştiğinde görünümü güncelle: Koordinat sistemi değiştirildiğinde, plan görünümünü otomatik olarak etkin DöşemeGörünümündeki koordinat sisteminde görüntüler.
-
Koordinat sistemini görünüm konfigürasyonları ile kaydet: Tüm DöşemeGörünümlerini etkin koordinat sistemlerini göstermeye zorlar. Aksi halde, diğer DöşemeGörünümlerinin koordinat sistemleri değişmeden kalır.
Koordinat sistemi simgesi ayarlamak için:
- Araçlar > Seçenekler‘e tıklayın (veya Options yazın).
- Araçlar > Seçenekler‘e tıklayın (veya Options yazın).
- Uygulama menüsü > Tercihler‘e tıklayın (veya Options yazın).
-
Seçenekler iletişim kutusunda, Teknik Resim Ayarları
 simgesine tıklayın.
simgesine tıklayın. - Göster > Koordinat Sistemi Simgesi‘ni genişletin.
- Seçenekleri belirleyin:
- Simgeleri göster: Koordinat sistemi simgesini görüntüler.
- Simgeleri orijinde göster: Koordinat sistemi simgesini etkin koordinat sisteminin orijininde (0,0,0) gösterir. Orijin görüntü dışındaysa, koordinat sistemi simgesi görünümün sol alt köşesinde gösterilir.
- Değişiklikleri etkin olarak görüntülenen tüm görünümlere uygula: Koordinat sistemi simgesi ayarlarının tüm etkin görünümlere veya yalnızca etkin olana uygulanacağını belirler.
Erişim
Komut: CSStyle
Menü: Araçlar > CCS Yöneticisi
Plan Görünümü için bir Koordinat Sistemi Belirtme
Plan görünümünü geçerli koordinat sistemine (geçerli yapım düzlemine), daha önce kaydedilen Özel Koordinat Sistemi’ne (CCS) veya Dünya Koordinat Sistemi’ne (WCS) ayarlamak için PlanView komutunu kullanın.
Plan görünümü için bir koordinat sistemi belirtmek üzere:
- Komut istemine PlanView yazın.
- Bir koordinat sistemi belirtmek için bir seçenek girin:
- Etkin CCS: Plan görünümünü etkin koordinat sistemine ayarlar.
- CCS: Plan görünümünü daha önce kaydedilen bir Özel Koordinat Sistemi’ne (CCS) ayarlar. CCS adını girin veya adlandırılan koordinat sistemlerinin listesini görüntülemek için ? seçeneğini belirleyin.
- Dünya: Plan görünümünü Dünya Koordinat Sistemi’ne (WCS) ayarlar.
Koordinat sistemi değiştiğinde, görünümü otomatik olarak plan görünümüne ayarlamaya zorlamak için:
- Araçlar > Seçenekler‘e tıklayın (veya Options yazın).
- Araçlar > Seçenekler‘e tıklayın (veya Options yazın).
- Uygulama menüsü > Tercihler‘e tıklayın (veya Options yazın).
- İletişim kutusunda, Teknik Resim Ayarları
 simgesine tıklayın.
simgesine tıklayın. - Koordinat Sistemi > Seçenekler‘i genişletin.
- Koordinat sistemi değiştiğinde görünümü güncelle seçeneğini belirleyin.
- Tamam‘a tıklayın.
Erişim
Komut: PlanView
Dinamik Özel Koordinat Sistemlerini Uygulama
Dinamik Özel Koordinat Sistemi (Dinamik CCS), bir 3B katı nesnenin düzlemsel bir yüzünde geçici bir XY düzlemi oluşturarak bu düzlemde çizim yapabilmenizi sağlar.
Otomatik olarak çalışır ve CCS komutu kullanılarak yeni bir CCS’nin oluşturulmasını önler.
Dinamik CCS aşağıdakileri çalıştırdığınızda uygulanır
- 2B objeler ve 3B katılar oluşturan komutlar
- Metin oluşturma komutları (Note ve SimpleNote)
- Blok ekleme komutu (InsertBlock)
- Teknik resim iliştirme komutu (AttachDrawing)
Dinamik CCS’yi açmak ve kapatmak için:
- Aşağıdakilerden birini yapın:
- Durum çubuğunda, Dinamik CCS düğmesine tıklayın.
- Ctrl + D tuşlarına basın.
- Ctrl + D tuşlarına basın.
- cmd + d tuşlarına basın.
- F6 tuşuna basın.
Dinamik CCS’yi uygulamak için:
- Dinamik CCS özelliğini destekleyen bir komut başlatın.
- Geçici Dinamik CCS’yi ayarlamak için imleci bir 3B katı nesnenin düzlemsel yüzü üzerine getirin.
Düzlemsel yüzün kenarları vurgulanır.
Çarpılar, koordinat sembolü ve ızgara Dinamik CCS XY düzlemine bağlı olarak değişir.
- Komutu tamamlayın.
NoktaGir Aracını Kullanma
EnterPoint komutu, bir nokta istendiğinde teknik resim koordinatlarının hassas biçimde hızla girilmesini sağlar.
İletişim kutusunda koordinat girişi için bir sayısal tuş takımı, bu noktanın bir diğer noktaya göre uzatılması için bir seçenek ve noktanın eşdeğer Kutupsal koordinatını gösteren bir görüntü bulunur.
Koordinat
Koordinat sekmesinde, sayısal tuş takımı yardımıyla nokta girişi sadece X, Y veya Z düzenleme kutusu seçilerek ve istenen rakamlar girilerek gerçekleştirilir. Diğer bir yolsa X, Y ve Z düğmeleri ile özel bir koordinatın seçilmesidir.
Göreceli nokta onay kutusu işaretlenirse X, Y ve Z düzenleme kutularında girilen nokta Göreceli nokta‘ya eklenir ve Mutlak nokta olarak gösterilir. Göreceli nokta (Seçenekler sekmesi aracılığıyla) her zaman seçilen son noktayı gösterecek şekilde ayarlanabilir ve Göreceli nokta düğmesi tıklanarak yeniden seçilebilir.
Mutlak nokta olarak görüntülenen değer, Tamam düğmesi seçildiğinde Nokta Gir iletişim kutusu ile geri döndürülür. Seçme Noktası düğmesi, bir noktanın normal seçimine izin vererek iletişim kutusunu iptal eder.
Yön
Yön sekmesinde, kutupsal koordinat kullanılarak bir noktanın girilmesine ait seçenekler görüntülenir.
Açı ve uzaklık düzenleme kutularına rakamlar girilerek eşdeğer Kartezyen koordinat Mutlak nokta‘da görüntülenir (göreceli nokta kutucuğu işaretlenmemişse). Sekiz adet yön düğmesi, çok kullanılan açıların girişini hızlandırır.
Diğer bir seçenekse Açı ve Uzaklık düğmeleri yardımıyla ekrandan bir açı veya uzaklık seçilmesidir. Hem açı hem de uzaklık değeri, Seçenekler sekmesinden Açı ve Uzaklığı birlikte gir seçeneği ayarlanarak tek bir seçimle ayarlanabilir (aşağıya bakınız).
Seçenekler
Seçenekler sekmesi, NoktaGir iletişim kutusu içinde belirli düğmeler ve alanlar için özel davranışlar sunar.
Seçenekler:
- Ekran üzerinde kal: Seçili değilse Tamam düğmesi ile iletişim kutusunu kapatır. Seçili ise, iletişim kutusunu ancak İptal düğmesi kapatır.
- Açı ve Uzaklığı birlikte gir: İşaretlenirse, Açı veya Uzaklık düğmelerinden biri seçili iken hem açı hem de uzaklık girilir.
- Son noktaya Göre Önceden ayarla: İşaretlenirse, Göreceli nokta alanını seçilen son noktaya otomatik olarak günceller.
Erişim
Komut: EnterPoint
Menü: Araçlar > NoktaGir
Teknik Resim Araçlarının ve Yöntemlerinin Kullanımı
Teknik resim objeleri oluşturmak için aşağıdaki teknik resim araçlarını ve yöntemlerini kullanın:
- Draft Seçeneklerini Belirleme
- Yakalama Ayarlama
- Izgara Görüntüleme
- Orto Modu Ayarı
- İzometrik Yakalama Izgaraları Arasında Geçiş Yapma
- ObjeYakalamaların Kullanımı
- ObjeYakalama Modlarının Anlaşılması
- ObjeYakalama Kuyruklarını Görüntüleme
- Polar Kılavuzların Kullanımı
- Objelerin Görüntülenme Sırasını Değiştirme
Draft Seçeneklerini Belirleme
DraftingOptions komutunu kullanarak ObjeYakalamaları, yakalamalar, ızgara görüntüsü, ObjeTutmaları ve obje seçimi dahil olmak üzere teknik resim ortamını konfigüre edin.
Draft araçlarını ve tercihlerini ayarlamak için:
- Komut isteminde DraftingOptions yazın.
Seçenekler iletişim kutusunda, Kullanıcı Tercihleri sayfası açılır ve Draft Seçenekleri genişler.
İşaretçi Denetimi
ObjeYakalamaları ayarlamak için:
- Komut isteminde DraftingOptions yazın.
Seçenekler iletişim kutusunda, Kullanıcı Tercihleri sayfası açılır ve Draft Seçenekleri genişler.
- İşaretçi Denetimi > ObjeYakalamaları‘nı genişletin.
- Obje yakalamalarının kullanımını etkinleştirmek veya devre dışı bırakmak için ObjeYakalamalarını (OYakalama) etkinleştir‘i işaretleyin.
- Geometri OYakalamaları ve Referans OYakalamaları‘nı seçin, böylece çizerken onları çağırmanız gerekmez. Bkz. ObjeYakalama Modlarının Anlaşılması.
Yakalama seçeneklerini ayarlamak için:
- Komut isteminde DraftingOptions yazın.
Seçenekler iletişim kutusunda, Kullanıcı Tercihleri sayfası açılır ve Draft Seçenekleri genişler.
- İşaretçi Denetimi > Yakalama Ayarları‘nı genişletin.
- Yakalamaları etkinleştirmek veya devre dışı bırakmak için Yakalamayı Etkinleştir‘i işaretleyin.
-
Tip altında, şunları ayarlayın:
- Standart (ızgaraya uydurur): İşaretçinin belirtilen yatay ve dikey aralıkta noktaları yakalamasına neden olur.
- Radyal (RYakalama): İşaretçinin bir radyal vektör boyunca noktaları yakalamasına neden olur. Bu işlevin çalışması için polar kılavuzların etkin olması gerekir.
-
Aralık altında, şunları ayarlayın:
- Izgara aralıklarını eşleştir: Noktalar belirtirken işaretçiyi dikey veya yatay ızgara noktaları boyunca yakalamaya zorlar.
- Yatay Yakalama aralığı: Yakalama ızgarasının yatay aralığını ayarlar.
- Dikey Yakalama aralığı: Yakalama ızgarasının dikey aralığını ayarlar.
- Yatay aralıkları eşleştir: Yatay aralık değerini dikey aralık değerine aktarır, böylece ızgara görüntüsü X ve Y yönlerinde eşit aralıkla yerleştirilir.
- RYakalama aralığı: RadyalYakalama tipini kullanırken aralığı belirler.
Not: Her DöşemeGörünümü için yakalama ve ızgara ayarlarını özelleştirebilirsiniz.
Görüntüle
Objeİzleme kılavuzları ayarlamak için:
- Komut isteminde DraftingOptions yazın.
Seçenekler iletişim kutusunda, Kullanıcı Tercihleri sayfası açılır ve Draft Seçenekleri genişler.
-
Göster > Oİzleme‘yi genişletin ve şunları ayarlayın:
- Objeİzlemeyi (Oİzleme) Etkinleştir: İşaretçi ObjeYakalama noktaları üzerinde hareket ederken ortogonal (yatay ve dikey) izleme kılavuzlarını görüntüler. (ObjeYakalama kılavuzlarının etkinleştirilmesi gerekir).
- Oİzleme kılavuzlarını ekran çapında göster: İzleme kılavuzlarını görüntüler. (ObjeYakalama kılavuzlarının etkinleştirilmesi gerekir). İşareti kaldırıldığında, izleme yolları ObjeYakalama konumu ile işaretçi konumu arasında gösterilir.
- Referans noktalarını edinmek için Shift’i etkinleştir: Shift tuşunu basılı tutup işaretçiyi bir ObjeYakalama noktası üzerinden hareket ettirirken izleme kılavuzlarını görüntüler.
Polar kılavuzları ayarlamak için:
- Komut isteminde DraftingOptions yazın.
Seçenekler iletişim kutusunda, Kullanıcı Tercihleri sayfası açılır ve Draft Seçenekleri genişler.
- Görüntüle > Polar kılavuzlar öğesini genişletin.
- Polar kılavuzları etkinleştirmek için, Polar kılavuzları (Polar) etkinleştir‘i işaretleyin. Bu seçenek, polar kılavuzları ObjeYakalama imleçlerine uygular. Kılavuzlar, ObjeYakalama noktalarından polar hizalama açıları boyunca görüntülenir (Oİzleme etkinse).
- Polar kılavuzları görüntülemek için, Polar kılavuzları görüntüle‘yi seçin. Bu seçenek, hizalama yollarını görüntüler.
- Polar kılavuz görüntüsü için artışlı açılar‘da, polar kılavuzlar göstermek ve uygulamak için açı artışını seçin.
- İsteğe bağlı olarak, Polar kılavuzları belirtilen açı(lar)da görüntüle‘yi işaretleyin veya işareti kaldırın ve:
- Ekle‘ye tıklayarak, polar kılavuzların kullanımı için ayrı ayrı açı artışı değerleri belirtin.
- Sil‘e tıklayarak, belirtilen değerleri listeden kaldırın.
Ayrıca bkz. Polar Kılavuzların Kullanımı.
- Taban açısı kılavuzunu görüntülemek için Sıfır açılı taban kılavuzu görüntüle‘yi seçin. Bu seçenek, geçerli Özel Koordinat Sistemi (CCS) uyarınca sıfır taban açısı boyunca bir yol çizgisi görüntüler.
-
Polar Açı ölçümü‘nde, polar kılavuzlar için seçilen ayarların nasıl ölçüleceğini belirtin.
- Mutlak. CCS’ye göre polar açıyı ölçer.
- Göreceli. Oluşturduğunuz son objeye göre polar açısını ölçer.
Izgara ayarlarını yapmak için:
- Komut isteminde DraftingOptions yazın.
Seçenekler iletişim kutusunda, Kullanıcı Tercihleri sayfası açılır ve Draft Seçenekleri genişler.
- Göster > Izgara Ayarları‘nı genişletin:
- Görsel uzaklık referansı görevi gören, eşit aralıkla yerleştirilen bir çoğaltma görüntüsünü etkinleştirmek veya devre dışı bırakmak için Izgarayı Etkinleştir‘i seçin.
-
Oryantasyon altında, şunları ayarlayın:
- Dikdörtgensel: Yakalama ızgarasını ve ızgara görüntüsünü dikdörtgen olarak yönlendirir.
- İzometrik: Yakalama ızgarasını ve ızgara görüntüsünü 60° açıyla yönlendirir.
-
Aralık altında, şunları ayarlayın:
- Yakalama aralığı eşleştir: Izgara aralığını Yakalama ayarları ile eşleşecek şekilde ayarlar.
- Yatay aralıkları görüntüle: Izgaranın yatay aralığını ayarlar.
- Dikey aralıkları görüntüle: Izgaranın dikey aralığını ayarlar.
- Yatay aralıkları eşleştir: Yatay aralık değerini dikey aralık değerine aktarır, böylece ızgara görüntüsü X ve Y yönlerinde eşit aralıkla yerleştirilir.
Draft ayarlarını yapmak için:
- Komut isteminde DraftingOptions yazın.
Seçenekler iletişim kutusunda, Kullanıcı Tercihleri sayfası açılır ve Draft Seçenekleri genişler.
-
Göster > İşaretçi Kuyrukları‘nı genişletin ve şunları ayarlayın:
- OYakalama kuyruklarını görüntüle: İşaretçi OYakalama noktaları ile karşılaştığında OYakalama işaretçilerini görüntüler. Vurgulama uygulayabileceğiniz OYakalama modunu gösterir. Ayrıca, kuyruk rengini ayarlayabilirsiniz.
- OYakalama kuyruk boyutu: OYakalama işaretçilerin görüntü boyutunu ayarlar.
-
Göster > Yerçekimi Kutusu‘nu genişletin ve şunları ayarlayın:
- OYakalama yerçekimini etkinleştir: İşaretçi noktaya yaklaştığında işaretçiyi ObjeYakalama noktasına çeker.
-
YerçekimiKutusunu görüntüle: Bir objeyi yakaladığınızda çarpı işaretlerinin içinde bir kutu görüntüler.
 Yakalama noktaları bu kutunun içine geldiğinde, OYakalama adayları olurlar. YerçekimiKutusu boyutunu ayarlayın.
Yakalama noktaları bu kutunun içine geldiğinde, OYakalama adayları olurlar. YerçekimiKutusu boyutunu ayarlayın.
Obje Seçimi
Obje seçim yöntemleri ayarlamak için:
- Komut isteminde DraftingOptions yazın.
Seçenekler iletişim kutusunda, Kullanıcı Tercihleri sayfası açılır ve Draft Seçenekleri genişler.
-
Obje Seçimi > Seçim Ayarları‘nı genişletin ve şunları ayarlayın:
- Komutlardan önce obje seçimini etkinleştir. Önce objeleri seçmenize, ardından seçim kümesinde değiştirme komutları vermenize olanak tanır. Objeler henüz seçilmemişse, objeler seçmeniz istenir. Geçerli seçim kümesini temizlemek için Esc tuşuna basın. Önceden seçimin Split, Trim, Extend, Chamfer ve Fillet komutları üzerinde etkisi yoktur.
- Tarama/sınır ilişkilerini etkinleştir. İlişkili bir Tarama seçtiğinizde Tarama objeleri ve sınır objeleri seçer.
- ObjeGrubu seçim kümelerini etkinleştir. ObjeGrubunda bir obje seçtiğinizde o ObjeGrubundaki tüm objeleri seçer.
-
Özellikleri gösterilecek obje sayısı. Özellikler paleti ile bir defada değiştirilebilen objelerin sayısını sınırlayın. 0 ile 32767 arasında bir sayı belirtin. Varsayılan değer 25000’dir. 0 değeri, sınırlamayı kapatır. Sınırın aşılması, değiştirilemeyeceklerini belirtmek için paletteki özellik alanlarını grileştirir.
Not: 0 değerini belirlediğinizde sınırlama kapatılır. Sınırlamanın kapatılması, çok büyük teknik resimlerin performansını etkileyebilir.
-
ObjeGrubu görüntüleme modu. ObjeGrubu seçimi için hangi ObjeTutmalarının görüntüleneceğini kontrol eder.
- Tüm objeler. Belirtilen ObjeGrubunun tüm objelerindeki tüm ObjeTutmalarını görüntüler. Her bir objeyi ilgili ObjeTutmaları kullanarak değiştirebilirsiniz.
- Sınırlandırıcı kutu. ObjeGrubunun tamamı için yalnızca bir merkezi ObjeTutma ve bir sınırlandırıcı kutu görüntüler.
- OGrubu. ObjeGrubunun tamamı için yalnızca bir merkezi ObjeTutma görüntüler.
- SeçimKutusu boyutu. SeçimKutusunun görüntü boyutunu tanımlar (objeleri seçmek için işaretçi kullanılır).
Obje seçimi vurgulamayı ayarlamak için:
- Komut isteminde DraftingOptions yazın.
Seçenekler iletişim kutusunda, Kullanıcı Tercihleri sayfası açılır ve Draft Seçenekleri genişler.
-
Obje Seçimi > Önceden seçilmiş vurgulama‘yı genişletin ve aşağıdakileri ayarlayın:
- Obje veya nokta belirtilmesi istendiğinde. Bir komut etkin olduğunda seçimleri önizler ve objeler belirlemenizi ister.
- Komutlar arasında. Herhangi bir komut etkin değilken seçimleri önizler.
Önizleme filtresini ayarlamak için:
- Komut isteminde DraftingOptions yazın.
Seçenekler iletişim kutusunda, Kullanıcı Tercihleri sayfası açılır ve Draft Seçenekleri genişler.
- Obje Seçimi > Önizleme filtresi öğesini genişletin.
-
Dışarıda Bırak bölümünde, seçim önizlemelerinden dışarıda bırakılacak obje tipini seçin:
- Kilitli katman üzerindeki objeler. Kilitli katman üzerindeki objeleri dışarıda bırakır.
- Notlar. Notlar’ı dışarıda bırakır.
- Referanslar. Harici olarak referans alınmış teknik resimlerdeki (Referanslar) objeleri dışarıda bırakır.
- Taramalar. Taramalar ve Gradyanlar’ı dışarıda bırakır.
- Tablolar. Tablolar’ı dışarıda bırakır.
- ObjeGrupları. ObjeGrupları’ndaki objeleri dışarıda bırakır.
ObjeTutmaları (OTutmaları) tercihlerini ayarlamak için:
- OTutmaları Seçenekleri, OTutmaları Renkleri ve OTutmaları Boyutu için ObjeTutmaları Tercihlerinin Ayarlanması konusuna bakın.
Şerit seçeneklerini ayarlamak için:
- Komut isteminde DraftingOptions yazın.
Seçenekler iletişim kutusunda, Kullanıcı Tercihleri sayfası açılır ve Draft Seçenekleri genişler.
-
Obje Seçimi > Şerit Seçenekleri öğesini genişletin ve şunları ayarlayın:
- Bağlamsal Şeridi Göster. Grafik alanında bir obje seçerken bağlamsal şerit sekmesini görüntüler. Örneğin, bir alanı taradığınızda, şeritte Tarama Oluşturma sekmesi görünür. Tarama iletişim kutusundaki tüm seçenekler bağlamsal sekmede kullanılabilir. Bağlamsal sekme şeridin sonunda görünür ve komutu sonlandırdığınızda kapanır.
- Bir bağlamsal sekmeden komutlar çağrıldığında öncelikli seçimleri koru. Bağlamsal şeritten bir komut başlatıldıktan sonra öncelikli seçim kümesinin seçili kalıp kalmayacağını belirler.
- Bağlamsal sekme görünümü için maksimum obje seçimi. Bağlamsal şerit sekmesindeki özellik alanlarıyla birlikte bir seferde değiştirilebilecek maksimum obje sayısını belirlemenizi sağlar. Başlangıç değeri 2500’dür. 32767 sınırının aşılması, değiştirilemeyeceklerini belirtmek için bağlamsal şeritteki özellik alanlarını soluklaştırır. 0 değeri, sınırlamayı kapatır. Sınırlamanın kapatılması, çok büyük teknik resimlerin performansını etkileyebilir.
Ölçümlendirme Paleti
Ölçümlendirme paleti tercihlerini ayarlamak için:
- Komut isteminde DraftingOptions yazın.
Seçenekler iletişim kutusunda, Kullanıcı Tercihleri sayfası açılır ve Draft Seçenekleri genişler.
- Ölçümlendirme Paleti öğesini genişletin.
- Ölçümlendirme paletini etkinleştir öğesine tıklayarak Ölçümlendirme paletini açın ya da kapatın.
- Sık kullanılan kitaplık yolu‘nda, Ölçümlendirme metni sık kullanılan dosyaları (*.dimfvt dosyaları) için yolu ayarlayın. Ölçümlendirme metni sık kullanılan dosya klasörü için Gözat düğmesine tıklayın.
Baş Üstü Ekranı
Baş Üstü Ekranı araç çubuğunu göstermek ya da gizlemek için:
- Komut isteminde DraftingOptions yazın.
Seçenekler iletişim kutusunda, Kullanıcı Tercihleri sayfası açılır ve Draft Seçenekleri genişler.
- Baş Üstü Ekranı‘nı genişletin.
- Heads-up araç çubuğunu etkinleştir‘i seçin veya iptal edin. Seçiliyken objeler seçtiğinizde araç çubuğu görüntülenir.
- Baş üstü araç çubuğu görüntüleme süresi‘nde, Baş üstü araç çubuğu kaybolmadan önce geçmesi gereken süreyi ayarlayın (milisaniye cinsinden).
OLE Düzenleyicisi
OLE Düzenleyicisi seçeneklerini ayarlamak için:
- Komut isteminde DraftingOptions yazın.
Seçenekler iletişim kutusunda, Kullanıcı Tercihleri sayfası açılır ve Draft Seçenekleri genişler.
- OLE Düzenleyicisi öğesini genişletin.
- Object Linking and Embedding (OLE) nesnelerini teknik resim içinde ya da dışında düzenlemek için Yerinde düzenleyici kullan seçeneğini belirleyin ya da seçimini kaldırın.
Hızlı Giriş
Hızlı Giriş yöntemleri ayarlamak için:
Erişim
Komut: DraftingOptions
Yakalama Ayarlama
Yakalama ızgarası, grafik alanındaki görünmez bir ızgaradır. Yakalama etkinleştirildikte, imleç yalnızca doğrudan yakalama ızgarası üzerinde konumlandırılan noktaları seçer. Teknik resme işaret ettiğinizde, başlangıç noktaları, bitiş noktaları, merkez noktaları ve diğer belirli noktalar tam olarak yakalama ızgarasının noktalarında durur.
Yakalama noktaları arasındaki uzaklığı belirlemek için Snap komutunu kullanın. Yakalama ızgarası, geçerli koordinat sisteminin eksenlerini izler.
Ayrıca, izometrik yakalama stili kullanabilirsiniz. 3B objeleri temsil eden 2B izometrik teknik resimler oluşturmak için izometrik yakalamayı kullanın.
Yakalamayı açmak ve kapatmak için:
- Durum çubuğunda Yakala‘ya tıklayın.
- – veya –
- F9 tuşuna basın.
- F9 tuşuna basın.
- Fn + F9 tuşlarına basın.
Yakalamayı ayarlamak için:
- Komut istemine Snap yazın.
- Yakalama aralığı belirlemek için, pozitif sayı girin veya yakalama aralığını yansıtan iki nokta seçin.
Tipik olarak yakalama ızgarası Grid komutu ile tanımlanan ızgara görüntüsü ile çakışır. Diğer yöntem, yakalama ızgarasını, ızgara görüntüsünün kısmi bir kesimine ayarlamaktır. - Yakalamayı açmak veya kapatmak için, Açık veya Kapalı seçeneklerini belirleyin.
- Aralık seçeneğini belirleyerek ve yatay ve dikey aralık için değerler belirterek yakalama ızgarasının X ve Y aralığını ayarlayın.
- Izgara stili seçeneğini belirleyin ve şunları belirtin:
- İzometrik: Çizgiler boyunca yatay eksenden 30, 90 ve 150 derece hizalanmış bir izometrik yakalama ızgarası ayarlar. İstendiğinde, izometrik yakalama ızgarası için dikey aralık belirtin. Dikdörtgen yakalamadan farklı olarak, izometrik yakalamanın farklı Aralık değerleri olamaz. Üzerinde çizim yapılacak etkin izometrik düzlemi (sol, üst veya sağ) belirlemek için IsometricGrid komutunu kullanın.
- Dikdörtgensel: Geçerli koordinat sisteminin X ve Y eksenlerine paralel hizalı ortogonal yakalama ızgarası ayarlar.
- Izgara: Standart yakalamaya geçer.
- Radyal: Radyal yakalama ızgarası polar açı artışları boyunca hizalanır. Radyal yakalama aralığını belirtin.
 Dünya Koordinat Sistemi’nin (DKS) orijininden yakalama ızgarasının farklı bir taban noktasını belirlemek için CCS komutunu kullanarak bir koordinat sistemi oluşturun. CCS komutu yakalama ızgarasını döndürmenize de olanak tanır.
Dünya Koordinat Sistemi’nin (DKS) orijininden yakalama ızgarasının farklı bir taban noktasını belirlemek için CCS komutunu kullanarak bir koordinat sistemi oluşturun. CCS komutu yakalama ızgarasını döndürmenize de olanak tanır.
Erişim
Komut: Snap
Klavye Kısayolu: Yakalama moduna geçiş için F9
Klavye Kısayolu: Yakalama moduna geçiş için F9
Klavye Kısayolu: Yakalama moduna geçiş için Fn + F9
Durum Çubuğu: Yakala (Ayarlar için sağ tıklayın)
Izgara Görüntüleme
Uzaklıkları, açıları ve obje ilişkilerini görselleştirmek için kafes yapılı bir ızgara görüntülemek üzere Grid komutunu kullanın. Izgara yazdırılmaz veya çizdirilmez.
Izgara görüntüsünü ayarlamak için:
- Komut istemine Grid yazın.
- Bir aralık değeri girin veya seçenekler belirleyin:
- Teknik Resim Sınırları: Izgarayı teknik resim sınırları ile belirlenen alanın ötesinde görüntüler. Izgarayı teknik resim sınırları ötesinde görüntülemek için Evet seçeneğini belirleyin.
- Yakala: Izgara aralığını geçerli yakalama aralığına ayarlar.
- Kapalı: Izgarayı kapatır.
- Açık: Geçerli ızgara aralığını kullanarak ızgarayı etkinleştirir.
- Aralık: Yatay ve dikey aralığı ayarlamanıza olanak tanır.
Erişim
Komut: Grid
Klavye Kısayolu: F7
Klavye Kısayolu: F7
Klavye Kısayolu: Fn + F7
Durum Çubuğu: Izgara (Ayarlar için sağ tıklayın)
Orto Modu Ayarı
Orto modu, imleç hareketlerini sınırlandırarak, imlecin geçerli koordinat sisteminin eksenlerine paralel hareket etmesini sağlar. Yalnızca bu eksenlere paralel yerleşen noktaları girebilirsiniz. Orto modu, objeler üzerinde paralel veya eşdoğrusal Çizgiler tasarlamayı ve yerleştirmeyi kolaylaştırır. Standart Dünya Koordinat Sistemi’nde (WCS), ortogonal Çizgiler taban noktasından yatay veya dikey olarak uzanır.
![]() Orto modu, yalnızca imleç ile grafik alanını gösterdiğinde etkindir. Orto modu, klavye ile ortogonal olmayan noktalar girmenizi engellemez.
Orto modu, yalnızca imleç ile grafik alanını gösterdiğinde etkindir. Orto modu, klavye ile ortogonal olmayan noktalar girmenizi engellemez.
Ortogonal modu açmak ve kapatmak için:
- Komut istemine Ortho yazın (veya durum çubuğunda Orto‘ya tıklayın).
- Bir seçenek belirleyin:
- Evet: Orto modunu etkinleştirir.
- Hayır: Orto modunu devre dışı bırakır.
- Durum çubuğunda Orto‘ya tıklayın.
- – veya –
- F8 tuşuna basın.
- F8 tuşuna basın.
- Fn + F8 tuşlarına basın.
Erişim
Komut: Ortho
Klavye Kısayolu: F8
Klavye Kısayolu: F8
Klavye Kısayolu: Fn + F8
Durum Çubuğu: Orto
İzometrik Yakalama Izgaraları Arasında Geçiş Yapma
İzometrik teknik resimler oluştururken, üç izometrik yakalama ızgarası arasında geçiş yapabilirsiniz: sol, üst ve sağ.
İzometrik yakalama ızgaraları arasında geçiş yapmak için:
- Yakalama modunun etkin olduğundan ve yakalama stilinin İzometrik olarak ayarlandığından emin olun.
- Komut istemine IsometricGrid yazın veya F5 tuşuna basın.
- Komut istemine IsometricGrid yazın veya F5 tuşuna basın.
- Komut istemine IsometricGrid yazın veya Fn + F5 tuşlarına basın.
- Bir seçenek belirleyin:
- Sol: Yakalama ızgarasını, 90° ve 150° eksen çifti ile tanımlanan sol düzleme hizalar.
- Sağ: Yakalama ızgarasını, 90° ve 30° eksen çifti ile tanımlanan sağ düzleme hizalar.
- Üst: Yakalama ızgarasını, 30° ve 150° eksen çifti ile tanımlanan üst düzleme hizalar.
Ortogonal mod, seçilen düzlemle belirlenen izometrik eksenler boyunca hizalanır. Üç izometrik eksen 30°, 90° ve 150° değerlerine sahiptir.
Erişim
Komut: IsometricGrid
Klavye Kısayolu: F5
Klavye Kısayolu: F5
Klavye Kısayolu: Fn + F5
ObjeYakalamaların Kullanımı
ObjeYakalamaları (OYakalamalar), teknik resim objelerinin üzerindeki noktaları saptamak ve yakalamak için kullanın; örneğin, bitiş noktaları, kesişme noktaları ve merkez noktaları. Bir noktayı yakalamak, teknik resim ve düzenleme komutları için kesin bir konum sağlar.
Yakalama seçeneklerini ayarlamak için OYakalama modları belirlenir. Örneğin, objeler arasındaki kesişme noktalarını yakalamak isteyebilirsiniz. OYakalama modlarını kalıcı olarak veya tek bir işlem için uygulayabilirsiniz.
OYakalama modları, genel geçer değildir. Örneğin, bir dairenin bitiş noktasını tanımlayamazsınız. Benzer şekilde, bir çizgi segmentinin merkez noktası yoktur. Ancak, bir teknik resim objesi, OYakalama modu kriterleri ile eşleşen birden fazla nokta içerebilir. Örneğin, bir çizgi objesi veya bir yayda her zaman iki bitiş noktası vardır. Bu durumlarda, OYakalama işlevi, olası en yakın noktaları belirler. İşaretçiyi her zaman, istediğiniz noktanın olabildiğince yakınına koyun.
İşaretçi, bir noktayı aşağıdakilere bağlı olarak yakalar:
- Teknik resim objesinin türü
- Seçili ObjeYakalama modu
- Seçili obje üzerindeki belirli nokta
Aşağıdaki resimde, seçili nokta (![]() ) ile yakalanan nokta (
) ile yakalanan nokta (![]() ) arasındaki ilişki gösterilmektedir:
) arasındaki ilişki gösterilmektedir:
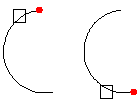
Nokta seçimi sorulduğunda ObjeYakalamaları kullanmak için:
- Bir nokta seçimi gerektiren bir komut ve işlev çağırın.
- Aşağıdakilerden birini yapın:
- Sağ tıklayın ve OYakalama Geçersiz Kılmaları‘na tıklayın, ardından bir OYakalama seçin.
- Bir ObjeYakalama modu kısaltması girin.
- İşaretçiyi, OYakalamayı kullanmak istediğiniz objeye doğru hareket ettirin.
Seçtiğiniz OYakalama moduna göre obje üzerinde OYakalama ipucu görünür.
‘bitiş’ ObjeYakalama işlevini uygulamak için, örneğin:
LINE
Başlangıç noktasını belirtin»<grafik alanına tıklayın>
Sonraki noktayı belirtin bitiş
: <teknik resim objesine işaret edin>
Sonraki noktayı belirtin»
ObjeYakalamaları kalıcı olarak ayarlamak için:
- Aşağıdakilerden birini yapın:
- Durum çubuğundaki OYakalama düğmesini sağ tıklayın ve Ayarlar‘ı tıklayın.
- Komut isteminde EntitySnap yazın.
-
Araçlar > Seçenekler‘e tıklayın (veya Options yazın), Kullanıcı Tercihleri‘ne
 tıklayıp ardından DraftSeçenekleri > İşaretçi Denetimi > Obje Yakalamalar seçeneklerini izleyin.
tıklayıp ardından DraftSeçenekleri > İşaretçi Denetimi > Obje Yakalamalar seçeneklerini izleyin. -
Araçlar > Seçenekler‘e tıklayın (veya Options yazın), Kullanıcı Tercihleri‘ne
 tıklayıp ardından DraftSeçenekleri > İşaretçi Denetimi > Obje Yakalamalar seçeneklerini izleyin.
tıklayıp ardından DraftSeçenekleri > İşaretçi Denetimi > Obje Yakalamalar seçeneklerini izleyin. -
Uygulama Menüsü > Tercihler‘e tıklayın (veya Options yazın), Kullanıcı Tercihleri‘ne
 tıklayıp ardından DraftSeçenekleri > İşaretçi Denetimi > Obje Yakalamalar seçeneklerini izleyin.
tıklayıp ardından DraftSeçenekleri > İşaretçi Denetimi > Obje Yakalamalar seçeneklerini izleyin.
- İletişim kutusunda, ObjeYakalamalarını (OYakalama) etkinleştir‘i seçin.
-
Geometri OYakalamaları ve Referans OYakalamaları altında, uygulamak istediğiniz ObjeYakalama modlarını seçin.
Seçili modlar kalıcı olarak etkinleştirilir.
Bir nokta seçmeniz istendiğinde non yazarak ObjeYakalamaları askıya alabilirsiniz.
ObjeYakalama Modlarının Anlaşılması
| ObjeYakalama Modu | Kısaltma | İşaretçi | Tanım | Örnek |
|---|---|---|---|---|
| Merkez | cen | Daire, Elips, Halka veya Yayın merkezini yakalar. | 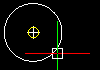 |
|
| Bitiş Noktası | end | Çizgi, Yay veya diğer objenin bitiş noktasını yakalar. Düzlemler veya katıların kenarları da çizgiler olarak yorumlanır ve düzlemlerin ve katıların bitiş noktaları Bitiş noktası modu tarafından tanımlanabilir. Mod, bir objenin başlangıç veya bitiş noktası arasında farklılık göstermez. | 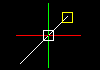 |
|
| Uzatma | ext | – | Bir objenin uzatmasını veya iki obje uzatmasının kesişmesini yakalar. Geçici uzatma çizgisi veya yayı, imleci objelerin bitiş noktası üzerinden geçirdiğinizde noktalı bir çizgi görüntüler ve uzatma için bir nokta belirtmenize olanak tanır. İki objenin uzatmasını yakalamak için, önce imleci bir objenin bitiş noktası üzerinde hareket ettirin. Obje, uzatma ile işaretlenir. Ardından imleci başka bir objenin bitiş noktası üzerinde hareket ettirin. Bu obje de işaretlenir. Son olarak, imleci uzatma kesişiminin yanına götürün. X, kesişimi belirtir. Yakalamayı kabul etmek için tıklayın. |
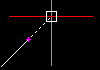 |
| Geometrik merkez | gce | Kapalı bir Devamlı çizgi, düzlemsel 3B Devamlı çizgi, Spline, Bölge veya 3B Katı nesnenin düzlemsel yüzünün merkez noktasını yakalar. | 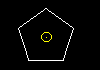 |
|
| Geometrik merkez | gce | Kapalı bir Devamlı çizgi, düzlemsel 3B Devamlı çizgi, Spline, Bölge veya 3B Katı nesnenin düzlemsel yüzünün merkez noktasını yakalar. | 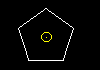 |
|
| Ekleme noktası | ins | Blok eklemesi, özellik veya Metin objesinin ekleme noktasını yakalar. | 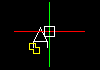 |
|
| Kesişme | int | Çizgiler, Yaylar ve Dairelerin veya bunların herhangi bir kombinasyonunun kesişme noktalarını yakalar. | 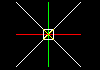 |
|
| Orta Nokta | mid | Bir Çizgi veya Yayın orta noktasını yakalar. Düzlemler veya katıların kenarları da çizgiler olarak yorumlanır ve Orta nokta moduyla yakalanabilir. | 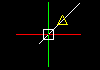 |
|
| Düğüm | nod | Nokta objesini, ölçümlendirme tanım noktasını veya Ölçümlendirme metni orijinini yakalar. | 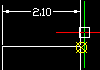 |
|
| En yakın | nea | YerçekimiKutusunun sınırları içinde objenin en az bir noktası bulunduğunda objenin bir sonraki noktasını yakalar. En yakın modunu kullanmadan bir nokta seçerseniz seçilen nokta, istenen obje üzerinde olmayabilir. Bu mod, objelerin belirtilen obje ile bir nokta paylaşmasını sağlar. | 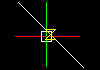 |
|
| Paralel | par | Bir doğrusal objeyi başka bir doğrusal objeye paralel olacak şekilde sınırlandırır. Vektör çizerken ikinci veya sonraki noktayı belirtmeniz istenirse imleci, Paralel ObjeYakalama işaretçisini görene kadar mevcut doğrusal objenin üzerine getirin. İmleci paralel konumun yanına götürün. Noktalı çizgi görüntülenerek, paralel OYakalamayı belirtir. Paralel üzerinde çizginin ikinci noktasına tıklayın. | 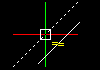 |
|
| Dik | per | İşlev için bir başlangıç noktasının seçilmesini gerektirir. ObjeYakalama modunun etkinleştirilmesi bu noktayı yakalanmış noktayla ilişkilendirir. Örneğin, dikey için bitiş noktasını seçerseniz Dikey modu etkinleşir. Sonuç, bitiş noktasından seçili objeye dik bir Çizgidir. | 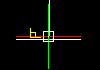 |
|
| Çeyrek | qua | Bir Daire veya Yayın en yakın çeyreğini yakalar. Çeyrekler, çevre üzerinde Daire veya Yayın 0°, 90°, 180° ve 270° değerlik noktaları anlamına gelir. Bunlar, orijini Daire veya Yayın merkezinde bulunan ve Daire veya Yayın çevresine sahip koordinat sistemi eksenlerinin kesişme noktalarıdır. Yalnızca Yayın bir sonraki görünür çeyreği yakalanabilir. | 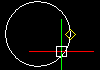 |
|
| Teğet | tan | İşlev için bir başlangıç noktasının seçilmesini gerektirir. ObjeYakalama modunun etkinleştirilmesi bu noktayı yakalanmış noktayla ilişkilendirir. Örneğin, Daireye teğet bir Çizgi oluşturmak üzere teğet Çizgi için bir bitiş noktası seçerseniz Teğet modu etkinleşir. Sonuç, bitiş noktasından seçilen objeye teğet bir Çizgidir. | 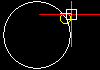 |
|
| Görsel kesişme | appint | Plan görünümü üzerine yansıtıldıklarında iki objenin kesiştiği, geçerli koordinat sisteminin plan görünümünde konumu yakalar. 3B boşlukta, Görsel kesişme modu, kesişen veya kesişmeyen iki objeyi yakalayabilir. 2B taslak sırasında ise iki Çizgi objesinin yansıtılan kesişmesini yakalar. GravityBox, yakalama sırasında yalnızca tek bir teknik resim objesini kapsarsa ikinci bir obje seçmeniz istenir. | 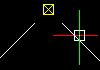 |
Diğer Duyarlılık Giriş Yöntemleri
| Duyarlılık Giriş Yöntemi | Kısaltma | Tanım |
|---|---|---|
| Referans noktasından | buradan | Belirli bir referans noktasından bir öteleme noktası seçer. |
| İki nokta arasındaki orta nokta | m2p veya mtp | Belirlenen iki nokta arasındaki orta noktayı yakalar. |
ObjeYakalamaları Ayarlama
ObjeYakalamaları (OYakalamalar) teknik resim objelerinin üzerinde geometrik olarak önemli noktaları saptamak ve yakalamak için kullanın; örneğin, bitiş noktaları, kesişme noktaları ve merkez noktaları. Önemli bir noktayı yakalamak, teknik resim ve düzenleme komutları için kesin bir konum sağlar.
ObjeYakalamaları ayarlamak için:
-
Araçlar > Seçenekler‘e tıklayın (veya Options yazın), Kullanıcı Tercihleri
 simgesine tıklayın, ardından DraftSeçenekleri > İşaretçi Denetimi > Obje Yakalamalar‘ı genişletin (veya EntitySnap yazın).
simgesine tıklayın, ardından DraftSeçenekleri > İşaretçi Denetimi > Obje Yakalamalar‘ı genişletin (veya EntitySnap yazın). -
Araçlar > Seçenekler‘e tıklayın (veya Options yazın), Kullanıcı Tercihleri
 simgesine tıklayın, ardından DraftSeçenekleri > İşaretçi Denetimi > Obje Yakalamalar‘ı genişletin (veya EntitySnap yazın).
simgesine tıklayın, ardından DraftSeçenekleri > İşaretçi Denetimi > Obje Yakalamalar‘ı genişletin (veya EntitySnap yazın). -
Uygulama menüsü > Tercihler‘e tıklayın (veya Options yazın), Kullanıcı Tercihleri
 simgesine tıklayın, ardından DraftSeçenekleri > İşaretçi Denetimi > Obje Yakalamalar‘ı genişletin (veya EntitySnap yazın).
simgesine tıklayın, ardından DraftSeçenekleri > İşaretçi Denetimi > Obje Yakalamalar‘ı genişletin (veya EntitySnap yazın). - ObjeYakalamalarını (OYakalama) etkinleştir‘i seçin.
- Geometri OYakalamaları ve Referans OYakalamaları altında, ObjeYakalama modlarını seçin, böylece çizim yaparken onları çağırmanız gerekmez.
- Tamam‘a tıklayın.
Erişim
Komut: EntitySnap
Menü: Araçlar > Draft Seçenekleri > İşaretçi Denetimi > ObjeYakalamaları
ObjeYakalama Kuyruklarını Görüntüleme
ObjeYakalama (OYakalama) kuyrukları, imleci OYakalama noktaları üzerinde hareket ettirdikçe semboller ve araç ipuçları görüntüleyerek teknik resim objelerindeki önemli geometrik noktaları saptamanıza yardım eder. OYakalama kuyrukları, geçerli etkin OYakalamalar ile doğrudan çalışır, hangi obje yakalama modlarını uygulayacağınızı konfigüre edebilirsiniz.
İmleç, bir çizgi segmenti bitiş noktasını imleç yakalama kutusu içinde hareket ettirdikçe, bir kare görüntülenerek, etkin OYakalamayı ve onun konumunu belirler. Ayrıca, geçerli OYakalamayı adlandıran bir Bitiş Noktası araç ipucu görüntülenir.
OYakalama kuyrukları, yalnızca nokta seçimi gerektiren komutlar etkin olduğunda görüntülenir. Herhangi bir imleç konumu için yalnızca bir OYakalama denetim altındadır. Merkez bölümünün kendisinin imleç yakalama kutusunun içinde olması gerektiği Merkez OYakalama buna istisnadır. Birden fazla OYakalama noktası aralık içindeyse, en yakın nokta öncelik taşır. İmleç başka bir OYakalama noktasına yaklaştıkça, OYakalama kuyruğu ikinci yakalama noktası ile eşleşecek şekilde değişir.
OYakalama kuyruklarını etkinleştirmek ve devre dışı bırakmak için:
- Araçlar > Seçenekler‘e tıklayın (veya Options yazın).
- Araçlar > Seçenekler‘e tıklayın (veya Options yazın).
- Uygulama menüsü > Tercihler‘e tıklayın (veya Options yazın).
-
Kullanıcı Tercihleri
 simgesine tıklayın.
simgesine tıklayın. - Draft Seçenekleri > Göster > İşaretçi Kuyrukları‘nı genişletin.
- OYakalama kuyruklarını görüntüle‘yi işaretleyin veya işaretini kaldırın.
- Tamam‘a tıklayın.
OYakalama kuyruklarının rengini ayarlamak için:
- Araçlar > Seçenekler‘e tıklayın (veya Options yazın).
- Araçlar > Seçenekler‘e tıklayın (veya Options yazın).
- Uygulama menüsü > Tercihler‘e tıklayın (veya Options yazın).
-
Kullanıcı Tercihleri
 simgesine tıklayın.
simgesine tıklayın. - Draft Seçenekleri > Göster > İşaretçi Kuyrukları‘nı genişletin.
- ÇizgiRengi listesinden bir renk seçin.
- Tamam‘a tıklayın.
OYakalama kuyruklarının boyutunu ayarlamak için:
- Araçlar > Seçenekler‘e tıklayın (veya Options yazın).
- Araçlar > Seçenekler‘e tıklayın (veya Options yazın).
- Uygulama menüsü > Tercihler‘e tıklayın (veya Options yazın).
-
Kullanıcı Tercihleri
 simgesine tıklayın.
simgesine tıklayın. - Draft Seçenekleri > Göster > İşaretçi Kuyrukları‘nı genişletin.
- İmleç yakalama kutusu boyutunu ayarlamak için OYakalama kuyruk boyutu kaydırma çubuğunu hareket ettirin.
- Tamam‘a tıklayın.
Polar Kılavuzların Kullanımı
Kesin açılar ve sabit aralıklarla, saat 3 yönünden (veya Doğudan) başlayarak ve ek açı artışları ile ilerleyen çizim yapmak için polar kılavuzları kullanın.
SeçimKutusu bir geometrik noktadan geçerse ve imleç polar kılavuz açılarından birine yaklaşırsa, bir yol çizgisi görüntülenir.
Polar kılavuzları açmak ve kapatmak için:
- Durum çubuğunda Polar‘a tıklayın.
- – veya –
- F10 tuşuna basın.
- F10 tuşuna basın.
- Fn + F10 tuşlarına basın.
Polar kılavuz ayarlarını düzenlemek için:
- Durum çubuğunda Polar‘a sağ tıklayın ve Ayarlar‘a tıklayın.
- – veya –
-
Araçlar > Seçenekler‘e tıklayın (veya Options yazın), Kullanıcı Tercihleri
 simgesine tıklayın, ardından DraftSeçenekleri > Göster > Polar Kılavuzlar‘ı genişletin.
simgesine tıklayın, ardından DraftSeçenekleri > Göster > Polar Kılavuzlar‘ı genişletin. -
Araçlar > Seçenekler‘e tıklayın (veya Options yazın), Kullanıcı Tercihleri
 simgesine tıklayın, ardından DraftSeçenekleri > Göster > Polar Kılavuzlar‘ı genişletin.
simgesine tıklayın, ardından DraftSeçenekleri > Göster > Polar Kılavuzlar‘ı genişletin. -
Uygulama menüsü > Tercihler‘e tıklayın (veya Options yazın), Kullanıcı Tercihleri
 simgesine tıklayın, ardından DraftSeçenekleri > Göster > Polar Kılavuzlar‘ı genişletin.
simgesine tıklayın, ardından DraftSeçenekleri > Göster > Polar Kılavuzlar‘ı genişletin. - Polar kılavuzları etkinleştirmek için, Polar kılavuzları (Polar) etkinleştir‘i işaretleyin. Bu seçenek, polar kılavuzları ObjeYakalama imleçlerine uygular. Kılavuzlar, ObjeYakalama noktalarından polar hizalama açıları boyunca görüntülenir (Oİzleme etkinse).
- Polar kılavuzları görüntülemek için, Polar kılavuzları görüntüle‘yi seçin. Bu seçenek, hizalama yollarını görüntüler.
- Polar kılavuz görüntüsü için artışlı açılar‘da, polar kılavuzlar göstermek ve uygulamak için açı artışını seçin.
- İsteğe bağlı olarak, Polar kılavuzları belirtilen açı(lar)da görüntüle‘yi işaretleyin veya işareti kaldırın ve:
- Ekle‘ye tıklayarak, polar kılavuzların kullanımı için ayrı ayrı açı artışı değerleri belirtin.
- Sil‘e tıklayarak, belirtilen değerleri listeden kaldırın.
Erişim
Klavye Kısayolu: F10
Klavye Kısayolu: F10
Klavye Kısayolu: Fn + F10
Durum Çubuğu: Polar (Ayarlar için sağ tıklayın)
Çıkarım Noktalarını İzleme ve Ayarlama
Bir komutu çalıştırırken, daha sonra komut yürütmede başvurabileceğiniz geçici noktalar ayarlayabilirsiniz. Bu, yapım sürecinde, diğer teknik resim objelerinin geometrisi ile ilişkili çıkarım noktaları ayarlandığında faydalı olur.
Komut yürütme sırasında serbest bir şekilde geçici noktalar ayarlayabilmenize karşın (aşağıdaki ilk komut dizisine bakın), bu referans noktalarının ayarlanması pratik olarak Kutup İzlemesi ve ObjeYakalamalarının etkin olmasıyla birlikte uygulanır (ikinci komut dizisine bakın).
Geçici referans noktaları ayarlamak için:
- Nokta girişi gerektiren, Line veya PolyLine komutu gibi bir komut çalıştırın.
- Bir nokta belirtmeniz istendiğinde,
- – veya –
- Sağ tıklayın ve bağlam menüsünden OYakalama Geçersiz Kılmaları > Çıkarım noktası‘nı seçin.
- Geçici nokta belirleyin.
- Gerekirse, daha çok geçici nokta ayarlamak için adım 2 ve 3’ü tekrarlayın.
- Draft oluşturmaya devam ederken, Düğüm OYakalama seçeneğini kullanarak geçici noktaları yakalayabilirsiniz.
İzleme ve obje yakalamaları uygulayarak geçici çıkarım noktaları ayarlamak için:
- OYakalamanın açık olduğundan emin olun.
- Durum çubuğunda OYakalama‘ya tıklayınca veya F3 tuşuna basınca, çalışan ObjeYakalamaları açılır veya kapanır.
- Durum çubuğunda OYakalama‘ya tıklayınca veya F3 tuşuna basınca, çalışan ObjeYakalamaları açılır veya kapanır.
- Durum çubuğunda OYakalama‘ya tıklayınca veya Fn + F3 tuşuna basınca, çalışan ObjeYakalamaları açılır veya kapanır.
- Bazı çalışan ObjeYakalama modlarının ayarlandığından ve Düğüm modunun onların arasında olduğundan emin olun.
- Durum çubuğunda OYakalama‘ya sağ tıklayın, açılır menüden Ayarlar‘ı seçin ve Seçenekler – Kullanıcı Tercihleri iletişim kutusunda ObjeYakalama modlarını ayarlayın.
- Kutup İzlemesi ve/veya Obje İzlemenin açık olduğundan emin olun.
- Durum çubuğunda Polar‘a tıkladığınızda veya F10 tuşuna bastığınızda, kutup izlemesi etkinleştirilir veya devre dışı bırakılır.
- Durum çubuğunda Polar‘a tıkladığınızda veya F10 tuşuna bastığınızda, kutup izlemesi etkinleştirilir veya devre dışı bırakılır.
- Durum çubuğunda Polar‘a tıkladığınızda veya Fn + F10 tuşuna bastığınızda, kutup izlemesi etkinleştirilir veya devre dışı bırakılır.
- Durum çubuğunda Oİzleme‘ye tıkladığınızda veya F11 tuşuna bastığınızda, obje izleme etkinleştirilir veya devre dışı bırakılır.
- Durum çubuğunda Oİzleme‘ye tıkladığınızda veya F11 tuşuna bastığınızda, obje izleme etkinleştirilir veya devre dışı bırakılır.
- Durum çubuğunda Oİzleme‘ye tıkladığınızda veya Fn + F11 tuşuna bastığınızda, obje izleme etkinleştirilir veya devre dışı bırakılır.
- Nokta girişi gerektiren, Line veya PolyLine komutu gibi bir komut çalıştırın.
- Bir nokta belirtmeniz istendiğinde,
- – veya –
- Sağ tıklayın ve bağlam menüsünden OYakalama Geçersiz Kılmaları > Çıkarım noktası‘nı seçin.
- İmleci, çalıştırılan bir OYakalamanın uygulanabileceği önemli bir obje noktası üzerinde hareket ettirin.
- İzleme kılavuzu görünene kadar imleci sola veya sağa (ya da yukarı veya aşağı) hareket ettirin.
- İmleci, çalıştırılan bir OYakalamanın uygulanabileceği başka bir önemli obje noktası üzerinde hareket ettirin.
- İzleme kılavuzu görünene kadar imleci yukarı veya aşağı (ya da sola veya sağa) hareket ettirin.
- İmleci, kesişen izleme kılavuzları görünene kadar daha önce saptanan izleme kılavuzlarının sanal kesişiminin yanına götürün.
- Sanal referans noktası ayarlamak için bu kesişime tıklayın.
- Düğüm, DEFPOINTS katmanına eklenir.
- Gerekirse, daha çok geçici nokta ayarlamak için adım 5 ve 7’yi tekrarlayın.
- Draft oluşturmaya devam ederken, Düğüm ObjeYakalama seçeneğini kullanarak ayarladığınız geçici referans noktalarını yakalayabilirsiniz.
![]() Bir komut içinde çıkarım noktaları uygulamak isterseniz, Düğüm OYakalama seçeneğini kalıcı olarak etkinleştirin.
Bir komut içinde çıkarım noktaları uygulamak isterseniz, Düğüm OYakalama seçeneğini kalıcı olarak etkinleştirin.
Erişim
Bağlam Menüsü: OYakalama Geçersiz Kılmaları > Çıkarım noktası
Objelerin Görüntülenme Sırasını Değiştirme
DisplayOrder komutu, teknik resim veritabanındaki objelerin çizdirilme sırasını değiştirir. Objeleri, sıralama sırasının “önüne” veya “arkasına” taşıyabilirsiniz. Ayrıca, objeleri diğer objelere göre sıralayabilirsiniz, yani seçilen bir objenin altına veya üstüne konumlandırabilirsiniz.
Obje görüntüleme sırasını değiştirmek için:
- Araçlar > Görüntü Düzeni‘ne tıklayın ve objeleri nasıl yeniden sıralayacağınızı belirtin (veya DisplayOrder yazın):
- Öne Getir: Belirtilen objeleri teknik resim sırasında en üste taşır. Belirtilen obje teknik resimde en son çizilen obje olur.
- Arkaya Gönder: Belirtilen objeleri teknik resim sırasında en alta taşır. Belirtilen obje teknik resimde ilk obje olur.
- Objelerin Üstüne Getir: Belirtilen objeleri belirtilen referans objelerinin üzerine taşır.
- Objelerin Altına Gönder: Belirtilen objeleri belirtilen referans objelerinin altına taşır.
Erişim
Komut: DisplayOrder
Menü: Araçlar > Görüntü Düzeni
Araç Paletleri: Değiştir > Görüntüleme düzeni
Sorgulama ve Hesaplama
Koordinat bilgileri, iki nokta arasındaki uzaklıklar, objelerin toplam alanı ve obje detayları gibi hızlı sorgulamalar için aşağıdaki işlevleri kullanın:
- Koordinatları Belirleme
- Uzaklıkları Ölçme
- Açıları Ölçme
- Alanları Hesaplama
- Geometrileri Ölçme
- Obje Bilgilerini Listeleme
- SmartCalculator’ın Kullanımı
- OS Hesap Makinesini Çağırma
Koordinatları Belirleme
Bir noktanın koordinatlarını belirlemek için GetXY komutunu kullanın. GetXY şeffaf komut olarak kullanılabilir.
Bir noktanın koordinatlarını belirlemek için:
- Araçlar > Sorgu > Koordinat Al‘a tıklayın (veya GetXY yazın).
- Grafik alanında, belirlenecek noktayı seçin.
Koordinatlar komut penceresinde görüntülenir.
 Belirlemek istediğiniz nokta geometrik olarak önemliyse, örneğin, bir teknik resim objesinin başlangıç veya bitiş noktasıysa, ObjeYakalamalarını kullanın.
Belirlemek istediğiniz nokta geometrik olarak önemliyse, örneğin, bir teknik resim objesinin başlangıç veya bitiş noktasıysa, ObjeYakalamalarını kullanın.
Erişim
Komut: GetXY
Menü: Araçlar > Sorgu > Koordinat Al
Uzaklıkları Ölçme
İki nokta arasındaki uzaklıkları veya açıları ölçmek için GetDistance komutunu kullanın. Komutu, şeffaf komut olarak kullanabilirsiniz. Noktalar rastgele olabilir ve bir teknik resmin parçası olmayabilir.
 Ayrıca MeasureGeometry komutunun Uzaklık seçeneğini de kullanabilirsiniz.
Ayrıca MeasureGeometry komutunun Uzaklık seçeneğini de kullanabilirsiniz.
Noktalar arasındaki uzaklıkları ölçmek için:
- Araçlar > Sorgu > Uzaklığı Al öğesine tıklayın (veya GetDistance yazın).
- Grafik alanında, arası ölçülecek iki noktayı seçin.
 Belirlemek istediğiniz uzaklık bir teknik resim objesinin başlangıç veya bitiş noktaları gibi geometrik açıdan önemli noktalara sahipse ObjeYakalamaları‘nı kullanın.
Belirlemek istediğiniz uzaklık bir teknik resim objesinin başlangıç veya bitiş noktaları gibi geometrik açıdan önemli noktalara sahipse ObjeYakalamaları‘nı kullanın.Bulunan ölçüm görüntülenir:
Uzaklık = <n>, XY Düzleminde Açı = <n>, XY Düzleminden Açı = <n>
Delta X = <n>, Delta Y = <n>, Delta Z = <n>Uzaklık: Noktalar arasındaki mutlak uzaklığı ölçer.
XY Düzlemindeki Açı: X ekseninden başlamak üzere ikinci noktaya olan açıyı ölçer. Ölçüm, dönüş yönüne bakılmaksızın, küçük değerli açıyı görüntüler.
XY Düzleminden Açı: XY düzleminden Z eksenine birinci ve ikinci nokta arasındaki açıyı ölçer. Birinci noktanın XY düzlemi üzerinde olduğu varsayılır.
Delta X, Delta Y ve Delta Z: Koordinat sisteminin ilgili ekseninin yönünde, iki nokta arasındaki uzaklığı ölçer. Uzunluk değerleri, teknik resim birimleri üzerinden belirtilir.
 Sonucu ayrı bir pencerede daha iyi görüntülemek için F2 tuşuna basın.
Sonucu ayrı bir pencerede daha iyi görüntülemek için F2 tuşuna basın.
Erişim
Komut: GetDistance
Menü: Araçlar > Sorgu > Uzaklığı Al
Açıları Ölçme
Yaylarla ilişkili açıları ve çizgiler veya yay uç noktaları arasındaki açıları ölçmek için GetAngle komutunu kullanın.
Komutu, şeffaf komut olarak kullanabilirsiniz. Çizgiler rastgele olabilir ve bir teknik resmin parçası olmayabilir.
 Ayrıca MeasureGeometry komutunun Açı seçeneğini de kullanabilirsiniz.
Ayrıca MeasureGeometry komutunun Açı seçeneğini de kullanabilirsiniz.
Açıları ölçmek için:
- Komut isteminde GetAngle yazın.
- Görüntülenen ölçümler grafik alanında belirttiğiniz objeye bağlıdır:
- Yay. Belirtilen yay ile ilişkili açıyı ölçer.
- Daire. Daire üzerinde iki nokta seçerek belirttiğiniz yay ile ilişkili bir açıyı ölçer. İmleci hareket ettirdiğinizde değer güncellenir. Ölçüm sonuçları dinamik ölçümlendirme olarak ve komut isteminde görüntülenir.
-
İki çizgi veya devamlı çizgi segmentleri. Bulunan ölçüm görüntülenir:
İki çizgi arasındaki dar açı <n> derece ve <n> radyan.
İki çizgi arasındaki geniş açı <n> derece ve <n> radyan.
- Grafik alanında, aralarındaki açı ölçülecek iki çizgiyi veya devamlı çizgileri seçin.
Bulunan ölçüm görüntülenir:
İki çizgi arasındaki dar açı <n> derece ve <n> radyan.
İki çizgi arasındaki geniş açı <n> derece ve <n> radyan.
 Belirlemek istediğiniz uzaklık bir teknik resim objesinin başlangıç veya bitiş noktaları gibi geometrik açıdan önemli noktalara sahipse ObjeYakalamaları‘nı kullanın.
Belirlemek istediğiniz uzaklık bir teknik resim objesinin başlangıç veya bitiş noktaları gibi geometrik açıdan önemli noktalara sahipse ObjeYakalamaları‘nı kullanın.
Erişim
Komut: GetAngle
Alanları Hesaplama
Bir teknik resim objesi belirleyerek veya ölçülecek bir alanı oluşturan noktaları belirterek alanı ve çevreyi hesaplamak için GetArea komutunu kullanın.
 Ayrıca MeasureGeometry komutunun Alan seçeneğini de kullanabilirsiniz.
Ayrıca MeasureGeometry komutunun Alan seçeneğini de kullanabilirsiniz.
Tek bir işlemle alanlar ekleyebilir ve çıkarabilirsiniz.
Komut şunları hesaplar:
- Bir objenin Alan, Çevre, Uzunluk veya Çevresi
- Noktalar belirtilerek tanımlanan alanlar
- Birleştirilen alanlar
Bir teknik resim objesinin alanını ve çevresini hesaplamak için:
- Araçlar > Sorgu > Alan Al öğesine tıklayın (veya GetArea öğesine tıklayın).
-
Obje Seçin seçeneğini belirleyin.
Normal geometrik alanları (örneğin, Daireler, Elipsler, Yaylar veya DevamlıÇizgi konturları) değerlendirmek için bu seçeneği kullanın. Kapalı olmayan bir obje belirtirseniz, alan kapatılmış gibi varsayılarak hesaplanır.
- Grafik alanında, bir teknik resim objesi seçin.
Bulunan ölçüm görüntülenir. Görüntülenen bilgiler, belirtilen teknik resim objesinin türüne göre değişir. Örneğin, Daireler ve Elipsler için komut, alan ve çevreyi görüntüler.
Noktalar belirterek alanı ve çevreyi hesaplamak için:
- Araçlar > Sorgu > Alan Al öğesine tıklayın (veya GetArea öğesine tıklayın).
- Grafik alanında, ölçülecek bir alanı kapsayan noktaları belirtin.
Tanımlanan alan, noktaları belirtirken grafik alanında dinamik olarak vurgulanır.
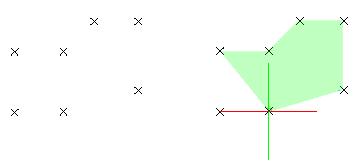
 Teknik resim objelerinden belirli noktaları, örneğin bir teknik resim objesinin başlangıç veya bitiş noktasını kullanmak istiyorsanız ObjeYakalama işlevlerini kullanın.
Teknik resim objelerinden belirli noktaları, örneğin bir teknik resim objesinin başlangıç veya bitiş noktasını kullanmak istiyorsanız ObjeYakalama işlevlerini kullanın. - Nokta belirtme işlemini tamamladığınızda Enter tuşuna basın.
Alan ve çevre ölçümleri görüntülenir.
Birleştirilmiş alanları hesaplamak için:
Noktaları belirterek veya objeleri seçerek birden çok birleştirilmiş bölgenin toplam alanını hesaplayabilirsiniz. Noktaları belirleyerek veya Objeyi Belirt seçeneğini kullanarak bir alan tanımlayın. Ekle ve Çıkar seçeneklerini kullanarak gerektiği şekilde alan eklemeye veya çıkarmaya devam edin.
- Araçlar > Sorgu > Alan Al öğesine tıklayın (veya GetArea öğesine tıklayın).
- Kısmi alan eklemek veya çıkarmak için Ekle veya Çıkar seçeneğini belirleyin.
- Ölçülecek alanı oluşturan noktaları belirtin ve Enter tuşuna basın.
– veya –
Obje Seçin seçeneğini belirleyin ve grafik alanında bir teknik resim objesi seçin.
Alan ve çevre ölçümleri görüntülenir.
- Başka alanlar eklemek veya çıkarmak için adım 3’ü tekrarlayın.
Ekleme veya çıkarma işlemi hesaplanır, alan ve çevre ölçümleri görüntülenir.
Bir alana kısmi alanlar eklendiğinde veya çıkarıldığında, açıkça farklı bir seçenek belirtmediğiniz sürece değerlendirilen alan yeni parametre değeridir.
- Enter tuşuna basın.
Erişim
Komut: GetArea
Menü: Araçlar > Sorgu > Alan Al
Geometrileri Ölçme
Uzaklıkları, yarıçapı, açıları ve alanları tek bir komutla ölçmek için MeasureGeometry komutunu kullanın.
MeasureGeometry komutu, aşağıdaki komutlarla aynı hesaplamaları gerçekleştiren seçenekler sağlar:
 Hesaplamak istediğiniz alan bir teknik resim objesinin başlangıç veya bitiş noktaları gibi geometrik açıdan önemli noktalara sahipse ObjeYakalamaları‘nı kullanın.
Hesaplamak istediğiniz alan bir teknik resim objesinin başlangıç veya bitiş noktaları gibi geometrik açıdan önemli noktalara sahipse ObjeYakalamaları‘nı kullanın.
Geometrileri ölçmek için:
- Araçlar > Sorgu > Geometriyi Ölç öğesine tıklayın (veya MeasureGeometry yazın).
- Bir seçenek belirleyin:
- Uzaklık. Belirtilen iki nokta arasındaki uzaklığı ölçer.
- Yarıçap. Belirli bir yay, daire veya bir DevamlıÇizgi’nin yay kesitinin yarıçapını ölçer.
- Açı. Belirtilen bir yay veya belirtilen iki çizgi veya devamlı çizgi segmentine karşılık gelen açıyı ölçer. Görüntülenen ölçümler grafik alanında belirttiğiniz objeye bağlıdır.
-
Alan. Bir teknik resim objesi belirleyerek veya GetArea komutuyla aynı şekilde ölçülecek bir alanı oluşturan noktaları belirterek alanı ve çevreyi hesaplar. Elde edilen ölçümler ayrıca kapalı alanların çevresini, açık DevamlıÇizgi konturlarının uzunluğunu ve Daire ve Elipslerin çevresini görüntüler.
Bir seçenek belirleyin:
-
Noktaları belirt. Ölçülecek alanı oluşturan noktalarla tanımlanan alanı ve çevreyi hesaplar. Tanımlanan alan, noktaları belirtirken grafik alanında dinamik olarak vurgulanır.
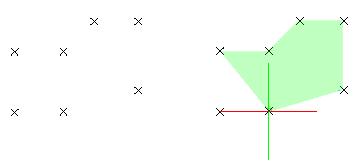
- Objeyi Belirt. Normal geometrik alanları (örneğin, Daireler, Elipsler, Yaylar veya DevamlıÇizgi konturları) hesaplar. Kapalı olmayan bir obje belirtirseniz, alan kapatılmış gibi varsayılarak hesaplanır.
-
Ekle. Ekle modunu açar ve noktalar belirterek veya Objeyi Belirt seçeneğini kullanarak kısmi alanları belirlerken toplam alanı hesaplar. Alan ve çevre ölçümleri görüntülenir.
Örnek: Toplam alanı belirlemek için farklı şekillere sahip alanlar ekleyin.
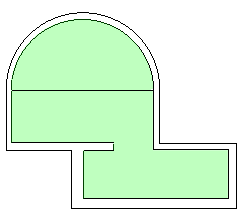
-
Çıkar. Çıkar modunu açar ve belirtilen bir alanı toplam alandan çıkarır. Alan ve çevre ölçümleri görüntülenir.
Örnek: Merdivenlerin kullandığı alanı odanın alanından çıkarın.
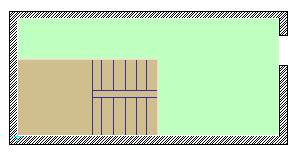
 Bir şekli normal şekillere bölün ve tek bir işlem sırasında alanı hesaplamak için Ekle ve Çıkar seçeneklerini kullanın.
Bir şekli normal şekillere bölün ve tek bir işlem sırasında alanı hesaplamak için Ekle ve Çıkar seçeneklerini kullanın. -
Noktaları belirt. Ölçülecek alanı oluşturan noktalarla tanımlanan alanı ve çevreyi hesaplar. Tanımlanan alan, noktaları belirtirken grafik alanında dinamik olarak vurgulanır.
Erişim
Komut: MeasureGeometry
Menü: Araçlar > Sorgu > Geometriyi Ölç
Obje Bilgilerini Listeleme
Objenin türü, Katman, ÇizgiRengi, ÇizgiStili, ÇizgiKalınlığı, mod (model veya çalışma sayfası), koordinatları ve türe bağlı diğer detaylar dahil olmak üzere bir objenin detaylarını görüntülemek için GetProperties komutunu kullanın. Örneğin, GetProperties‘in bir Yayla ilgili olarak listelediği ek detaylar arasında merkez noktası, yarıçap ile başlangıç bitiş açısı bulunur. Bir çizgi ile ilgili ek detaylar arasında çizgi uzunluğu, XY düzlemindeki açı, delta X, delta Y ve delta Z uzunlukları sayılabilir.
Obje bilgilerini listelemek için:
- Araçlar > Sorgu > Özellikleri Al‘ı tıklayın (veya GetProperties yazın).
- Grafik alanında, objeleri seçin.
-
Enter tuşuna basın.
Objenin geometrik detayları ve özellikleri, ayrı bir komut geçmişi penceresinde görüntülenir.
 Ayrı komut geçmişi penceresini göstermek veya gizlemek için F2‘ye basın.
Ayrı komut geçmişi penceresini göstermek veya gizlemek için F2‘ye basın.
 Ayrı komut geçmişi penceresini göstermek veya gizlemek için F2‘ye basın.
Ayrı komut geçmişi penceresini göstermek veya gizlemek için F2‘ye basın.
 Ayrı komut geçmişi penceresini göstermek veya gizlemek için Fn + F2‘ye basın.
Ayrı komut geçmişi penceresini göstermek veya gizlemek için Fn + F2‘ye basın.
Erişim
Komut: GetProperties
Menü: Araçlar > Sorgu > Özellikleri Al
3B Katıların ve Bölgelerin Kütlesel Özelliklerinin Görüntülenmesi

GetMassProperties komutu, 3B katıların ve bölgelerin kütlesel özelliklerini hesaplar ve görüntüler.
Bu komut 3B katılar için hacim, sınırlandırma kutusu, ağırlık merkezi, atalet momentleri ve diğerleri ile bölgeler için alan, çevre, sınırlandırma kutusu gibi özellikleri bildirir.
3B katıların ve bölgelerin kütlesel özelliklerini görüntülemek için:
- Komut isteminde GetMassProperties yazın.
- Analiz edilecek objeleri belirtin.
Özellikler her katı nesne veya bölge için ayrı komut penceresinde görüntülenir.
Erişim
Komut: GetMassProperties
SmartCalculator’ın Kullanımı
İstediğiniz zaman matematiksel, bilimsel, trigonometrik hesaplamalar yapmak ve ölçümleri dönüştürmek için Akıllı Hesap Makinesi paletini kullanın.
Palet, temel özelliklerin yanı sıra iki nokta arasındaki mesafeler, objelerin toplam alanı, açılar ve çevre dahil olmak üzere hızlı sorgulara yönelik araçlar içerir.
Sonuçları hesaplamadan önce ifadeler oluşturabilir ve bunları gerektiği şekilde düzenleyebilirsiniz. Bir ifadeyi değerlendirmek için eşittir (=) işaretine tıklayın veya Enter tuşuna basın. Geçmiş alanında istediğiniz zaman önceden hesaplanan ifadeleri inceleyebilir ve alabilirsiniz.
Şunları yapabilirsiniz:
- Matematiksel, bilimsel ve trigonometrik hesaplamalar
- Daha önce değerlendirilen hesaplamaları inceleme
- Ölçüm birimlerini dönüştürme
- Geometrik ölçümler
- Değerleri ve ifadeleri panoya kopyalama
Akıllı Hesap Makinesi paletini görüntülemek için SmartCalculator komutunu kullanın.
Her kategoriyi genişletebilir veya daraltabilirsiniz. Ayrıca, AkıllıHesapMakinesini diğer paletlerde yaptığınız gibi yeniden boyutlandırabilirsiniz.
Akıllı Hesap Makinesi paletini görüntülemek için:
- Komut isteminde SmartCalculator yazın.
Akıllı Hesap Makinesi Paleti
Akıllı Hesap Makinesi paleti aşağıdaki alanları içerir:
- Hesaplama
- Sayısal tuş takımı
- Bilimsel
- Ölçüm araçları
- Birim dönüştürme
Hesaplama
Geçmiş alanı
Daha önce değerlendirilen ifadelerin listesini görüntüler. Tüm geçmişi veya yalnızca belirtilen bir satırı temizleyebilirsiniz.
- CH. Geçmiş alanını temizler.
- CR. Geçmiş alanında belirttiğiniz bir satırı temizler.
Bağlam menüsü, bir ifadeyi veya değeri panoya kopyalamak için seçenekler sunar.
 Geçmiş listesinden bir ifadeyi veya değeri üzerine çift tıklatarak yapıştırabilirsiniz.
Geçmiş listesinden bir ifadeyi veya değeri üzerine çift tıklatarak yapıştırabilirsiniz.
Giriş alanı
İfadeleri yazmanızı ve almanızı sağlar. İfadeleri Sayısal tuş takımı düğmelerini kullanarak girebilir ya da bilgisayar klavyesini veya sayısal tuş takımını kullanabilirsiniz. Bir ifadeyi değerlendirmek ve sonucu görüntülemek için eşittir (=) işaretine tıklayın veya Enter tuşuna basın. Akıllı Hesap Makinesi, ifadeleri standart matematiksel öncelik kurallarına göre değerlendirir.
Giriş alanında, Akıllı Hesap Makinesi değerleri aşağıdaki kurallara göre görüntüler:
- Hesaplamaların sonuçları her zaman Teknik Resim Ayarları‘nda belirtilen hassasiyetle ondalık formatta ifade edilir.
Not: Ekran, sekiz ondalık basamak hassasiyetle sınırlıdır.
- Açısal hesaplamaların sonuçları her zaman tam hassasiyetle derece cinsinden ifade edilir.
- Girdi alanında belirttiğiniz açısal değerlerin Teknik Resim Ayarları‘nda belirtilen ayarlardan bağımsız olarak derece olduğu varsayılır.
Not: Klavyeyi kullanırken NumLock‘un açık olduğundan emin olun.
Kopyalama düğmeleri
- Panoya kopyala. Değeri giriş alanından panoya kopyalar.
- Komut satırına kopyala. Değeri komut isteminde giriş alanına yapıştırır.
Bellek araçları
Değerleri Akıllı Hesap Makinesi belleğinde saklama ve buradan alma araçlarını gruplar.
| Düğme | Tanım |
|---|---|
| MS | Akıllı Hesap Makinesinin belleğindeki Giriş alanında görüntülenen değeri kaydeder. Akıllı Hesap Makinesi, varsa önceki değerin üzerine yazar. |
| M+ | Geçerli değeri Akıllı Hesap Makinesinin belleğinde saklanan değere ekler |
| M- | Geçerli değeri Akıllı Hesap Makinesinin belleğinde saklanan değerden çıkarır |
| MR | Akıllı Hesap Makinesi belleğinde kayıtlı değeri geri yükler. Akıllı Hesap Makinesi, Giriş alanında görüntülenen değerin üzerine bellekte kayıtlı değeri yazar. |
| MC | Akıllı Hesap Makinesi belleğinde kayıtlı değeri siler |
Sayısal tuş takımı
Matematiksel ifadeler için kullanabileceğiniz rakamları, sembolleri ve işlevleri standart hesap makinesi tuş takımına benzer şekilde gruplandırır. Bir ifadeyi değerlendirmek için eşittir (=) işaretine tıklayın veya Enter tuşuna basın.
Bilimsel
Genellikle bilimsel uygulamalar ve mühendislik uygulamalarıyla ilişkilendirilen trigonometrik, logaritmik ve üstel işlevler gibi gelişmiş araçları gruplar.
Ölçüm araçları
İki nokta arasındaki mesafeler, iki çizgi veya devamlı çizgi segmentleri arasındaki açı, objelerin toplam alanı ve çevre gibi hızlı sorgulara yönelik işlevleri gruplandırır.
Ölçüm araçları, teknik resim objelerinden uzaklık, açı, alan ve çevre gibi geometrik bilgileri çıkarmanızı sağlar. Sonuç otomatik olarak giriş alanında görüntülenir, böylece hesaplanan değer üzerinde matematiksel işlemler gerçekleştirebilirsiniz. Ayrıca, hesaplanan değeri komut istemine yapıştırabilirsiniz.
| Simge | Ad | Tanım |
|---|---|---|
 |
Uzaklığı ölç | İki nokta arasındaki mesafeyi ölçer |
 |
Açıyı ölç | İki çizgi veya devamlı çizgi segmentleri arasındaki açıları ölçer |
 |
Alanı ölç | Tanımlanan alanların alanını hesaplar |
 |
Çevreyi ölç | Objelerin veya tanımlanan alanların çevresini hesaplar |
Birim dönüştürme
Birim dönüştürmeleri uzunluk, alan, hacim ve açısal değerler için kullanılabilir. Seçtiğiniz birim türüne göre, dönüştürülecek kaynak birimlerin listesini ve dönüştürülecek hedef birimlerin listesini seçebilirsiniz.
Akıllı Hesap Makinesi kullanımı örnekleri
Panodan hesaplanan değerleri kullanmak için:
Örneğin, yarıçapı 10 birimden 2/3 daha uzun olan bir daire çizin.
- Giriş alanına 10*2/3 yazın ve Enter tuşuna basın. Hesaplanan değer görüntülenir.
- Daire komutunu başlatın ve merkezi belirleyin.
-
Akıllı Hesap Makinesi‘nde Komut satırına kopyala‘ya tıklayın.
Değer, yarıçapı belirtme komut isteminde görünür.
- Enter tuşuna basın.
Ölçüm birimlerini dönüştürmek için:
- SmartCalculator yazın.
-
Birim Dönüştürme altında:
- Bir Birim tipi seçin.
- Şundan dönüştür ile, dönüştürülecek kaynak birimi seçin.
- Şuna dönüştür ile, dönüştürülecek hedef birimi seçin.
- Dönüştürülecek değer‘i yazın.
-
Değerlendir
 ‘e tıklayın.
‘e tıklayın. - Sonuç Dönüştürülen değer‘de görüntülenir.
İki çizgi arasındaki açıyı ölçmek için:
- Akıllı Hesap Makinesi paletinde Ölçüm Araçları alanında Açıyı ölç‘e tıklayın.
- Grafik alanında, iki çizgi veya devamlı çizgi kesiti belirleyin. Hassasiyeti sağlamak için obje yakalamalarını kullanın.
Giriş alanı, belirtilen iki çizgi veya devamlı çizgi segmenti arasındaki açı değerini görüntüler.
AkıllıHesapMakinesi’ni kullanarak iki nokta arasındaki uzaklığı ölçmek için:
- Akıllı Hesap Makinesi paletinde Ölçüm Araçları alanında Uzaklığı ölç‘e tıklayın.
- Grafik alanında iki noktayı belirtin. Hassasiyeti sağlamak için obje yakalamalarını kullanın.
Giriş alanı, belirtilen iki nokta arasındaki uzaklık değerini görüntüler.
 Hesaplanan değeri bir komut istemine yapıştırmak için Komut satırına kopyala seçeneğini kullanın.
Hesaplanan değeri bir komut istemine yapıştırmak için Komut satırına kopyala seçeneğini kullanın.
Erişim
Komut: SmartCalculator
Standart OS Hesap Makinesini Çağırma
Kullandığınız işletim sisteminin standart hesap makinesini görüntülemek için OSCalc komutunu kullanın.
Standart OS hesap makinesini kullanmak için:
- Modu ayarlamak için Görünüm, Standart veya Bilimsel‘i tıklayın.
- Bir hesaplamanın sonucunu kopyalamak için, Ctrl + C‘yi kullanın.
- Sonucu komut penceresine yapıştırmak için, Ctrl + V‘yi kullanın.
- Modu ayarlamak için Görünüm, Standart veya Bilimsel‘i tıklayın.
- Bir hesaplamanın sonucunu kopyalamak için, Ctrl + C‘yi kullanın.
- Sonucu komut penceresine yapıştırmak için, Ctrl + V‘yi kullanın.
- Hesap makinesi düğmelerini kullanarak bir hesaplama yapın.
- Bir hesaplamanın sonucunu kopyalamak için, Komut + C‘yi kullanın.
- Sonucu komut penceresine yapıştırmak için, Komut + V‘yi kullanın.
Erişim
Komut: OSCalc
