Einführung
Mit den Standard-Befehlen zum Zeichnen von Linien, Bögen, Kreisen, Polylinien, Ellipsen usw. lassen sich lineare und gekrümmte Zeichnungsobjekte auch in 3D erzeugen. In der Darstellung dienen sie dazu, die Kanten von 3D-Objekten in einem Drahtmodell darzustellen.
Oberflächenmodelle bestehen aus Elementen mit Kanten und Flächen zwischen diesen Kanten. Sie können Oberflächenobjekte mit Hilfe spezifischer Befehle für die Erstellung von 3D-Elementen in der Zeichnung erzeugen.
- Die Befehle für das Erstellen von Oberflächenmodellen werden im Abschnitt über 3D-Netze erörtert.
- Die Befehle für das Ändern von Zeichnungselementen in 3D werden im Abschnitt über 3D Operationen erläutert.
Im Abschnitt 3D Ansichten und Präsentationen erfahren Sie mehr darüber, wie Sie Oberflächenmodelle betrachten, schattieren und rendern können.
3D-Oberflächenobjekte erstellen
Dieser Abschnitt beschreibt, wie Sie 3D-Oberflächenobjekte und 3D-Netze erstellen.
Körper, die durch 3D-Netze abgebildet werden, können gekrümmte Oberflächen allerdings nur annähern, das die einzelnen dreidimensionalen Flächen, die eine Oberfläche darstellen, planar sind. Durch Erhöhung der Dichte der 3D-Netze können Sie eine verbesserte Annäherung an gekrümmte Oberflächen erhalten.
Die beschriebenen Objekte reichen von einfachen planaren Flächen bis zu komplexen 2D-Oberflächenobjekten:
- 2D-Flächen (gefüllte ebene Flächen)
- 3D-Flächen
- 3D-Netze
- Rotationsnetze
- Tabellarische Netze
- Kantendefinierte Netze
- Regelnetze
Mit dem Befehl 3D können Sie die folgenden dreidimensionalen geometrischen Grundkörper als Objekte, die aus 3D-Netzen bestehen, erstellen: Quader, Kegel, Schüssel, Kuppel, Pyramide, Kugel, Torus, Keil und Netze zwischen vier verbundenen Kanten.
Gefüllte 2D-Flächen erstellen
Mit dem Befehl GefüllteFläche können Sie gradlinig begrenzte, gefüllte ebene Flächen erstellen. Dies erfolgt durch das Erstellen und Aneinanderfügen von beliebigen drei- oder viereckigen Flächen. Das kann fortlaufend oder in Segmenten geschehen.
2D-Flächen werden immer durch Bestimmen der Eckpunkte (drei oder vier) der Flächen gezeichnet.
Für das Zeichnen einer viereckigen 2D-Flächen legen Sie nacheinander die vier Eckpunkte fest. Beachten Sie dabei, dass immer der erste und der dritte sowie der zweite und der vierte Eckpunkt miteinander verbunden werden und Seitenlinien der Fläche bilden. Werden die Eckpunkte mit oder gegen den Uhrzeigersinn spezifiziert, ergibt sich ein „Schmetterlings-Effekt“ beim Zeichnen der ebenen Fläche.
So erstellen Sie eine viereckige gefüllte ebene Fläche:
- Klicken Sie Zeichnen > Netz > Gefüllte Fläche (oder geben Sie GefüllteFläche ein).
- Spezifizieren Sie im Grafikbereich die vier Eckpunkte.
- Drücken Sie die Eingabetaste, um den Befehl zu beenden.
So erstellen Sie eine dreieckige gefüllte ebene Fläche:
- Klicken Sie Zeichnen > Netz > Gefüllte Fläche (oder geben Sie GefüllteFläche ein).
- Spezifizieren Sie im Grafikbereich drei Eckpunkte.
- Wählen Sie die Option Beenden oder drücken Sie die Eingabetaste.
Befehlszugriff
Befehl: GefüllteFläche
Menü: Zeichnen > Netz > Gefüllte Fläche
3D-Flächen erstellen
Mit dem Befehl Fläche erzeugen Sie drei- oder viereckige Flächen im Raum. Im Unterschied zu 2D-Flächen sind 3D-Flächen nicht gefüllt, sondern werden als Drahtmodell-Elemente gezeichnet.
Das Festlegen der Punkte für das Zeichnen der 3D-Flächen geschieht in Uhrzeiger- bzw. Gegenuhrzeigersinn. Dabei wird eine Seite der 3D-Fläche als Grundseite für die nächste anzuschließende 3D-Fläche genutzt.
Sie können die Sichtbarkeit einzelner Kanten von 3D-Flächen steuern. Besonders bei komplexen Zeichnungen, die sehr viele 3D-Flächen enthalten, kann das Verwenden unsichtbarer Kanten zu einem Gewinn an Klarheit und Übersichtlichkeit führen und die Zeichnung lesbarer machen.
So erstellen Sie viereckige 3D-Flächen:
- Klicken Sie Zeichnen > Netz > 3D Fläche (oder geben Sie Fläche ein).
- (Optional) Zum Zeichnen unsichtbarer Kanten wählen Sie die Option Unsichtbar. Beachten Sie, dass die Option vor dem Festlegen des Startpunktes der unsichtbaren Linie aktiviert werden muss.
- Spezifizieren Sie im Grafikbereich die Eckpunkte der 3D-Fläche.
Nach Spezifikation des vierten Punktes wird dieser mit dem Startpunkt der 3D-Fläche zu einem Viereck verbunden.
Mit dem Zeigen weiterer Punkte können Sie das Zeichnen von 3D-Flächen fortsetzen. Dabei wird die Kante, die der zuerst gezeichneten Seite der 3D-Fläche gegenüberliegt, als erste Kante für die nächste anschließende Fläche verwendet. Auch bei weiteren 3D-Flächen wird jeweils die der vorherigen Grundkante gegenüberliegende Seite der Fläche zur ersten Seite der anschließenden Fläche.
- Drücken Sie die Eingabetaste, um den Befehl zu beenden.
So erstellen Sie dreieckige 3D-Flächen:
- Klicken Sie Zeichnen > Netz > 3D Fläche (oder geben Sie Fläche ein).
- Spezifizieren Sie im Grafikbereich oder per Tastatur die ersten drei Eckpunkte für die 3D-Fläche.
- Drücken Sie die Eingabetaste.
Der zuletzt angegebene Punkt wird mit dem ersten angegebenen Punkt verbunden und erzeugt eine dreieckige Fläche.
Befehlszugriff
Befehl: Fläche
Menü: Zeichnen > Netz > 3D-Fläche
3D-Netz erstellen
Der Befehl Netz erzeugt ein dreidimensionales Polygonnetz. Gewöhnlich wird der Befehl benutzt, um unregelmäßige Oberflächen (Vertex für Vertex) darzustellen. Beispielsweise werden dreidimensionale Maschen oder Netze in Vermessungs- und GIS-Anwendungen zur Darstellung topologischer Oberflächen verwendet.
Das Netz wird durch dessen Größe (M und N) sowie die Position der einzelnen Kontrollpunkte definiert.
Ein Netz ist ein Drahtgitter mit gradlinigen Kanten bestehend aus M Spaltenlinien und N Reihenlinien die durch eine Matrix von M x N 3D-Punkten im Raum verlaufen. M und N sind Indices, welche die Anzahl Spalten und Reihen des Netzes bestimmen und damit die Anzahl der Vertices für das Netz bestimmen.
Netze können offen oder geschlossen sein, abhängig davon, ob sie nur in M oder N Richtung verbunden sind oder in beiden Richtungen. Ein Rettungsring ist ein Beispiel für ein in beiden Richtungen geschlossenes dreidimensionales Netz.
So erzeugen Sie ein dreidimensionales Polygonnetz:
- Klicken Sie Zeichnen > Netz > 3D-Netz (oder geben Sie Netz ein).
- Geben Sie einen Wert für die Anzahl von Kontrollpunkten in der M Richtung ein.
- Geben Sie einen Wert für die Anzahl von Kontrollpunkten in der N Richtung ein.
Sie werden kontinuierlich nach den Eckpunkten der Vertices (Kontrollpunkte) gefragt und zwar so lange, bis alle Vertices in der einen (M) und der anderen (N) Richtung bestimmt sind. Sie werden nach dem Kontollpunkt für jeden Vertex der Reihe nach gefragt, beginnend mit Vertex (0,0), gefolgt von dem zweiten Vertex in der ersten Reihe (0,1), usw. usw. Sobald alle Vertices einer Reihe spezifiziert sind, wird nach dem ersten Vertex der nächsten Reihe gefragt.
- Klicken Sie im Grafikbereich oder geben Sie die Koordinaten ein für jeden Kontrollpunkt des Netzes.
Befehlszugriff
Befehl: Netz
Menü: Zeichnen > Netz > 3D-Netz
Rotationsnetz erzeugen
Mit dem Befehl Rotationsnetz erzeugen Sie eine Oberfläche, die durch Drehen eines Profils um eine Rotationsachse entsteht.
Das Profil dreht sich um die spezifizierte Achse und definiert die N Richtung der Oberfläche. Die Rotationsachse definiert die M Richtung der Oberfläche.
So erzeugen Sie eine Rotationsoberfläche:
- Klicken Sie Zeichnen > Netz > Rotationsnetz (oder geben Sie Rotationsnetz ein).
- Selektieren Sie im Grafikbereich ein Zeichnungselement, das als Profil für die Rotation dient. Es kann eine Line, ein Bogen, ein Kreis, eine Polylinie oder ein Spline gewählt werden. Wählen Sie einen Kreis oder eine geschlossene Polylinie, um die Oberfläche in N Richtung zu schließen.
- Selektieren Sie ein Zeichnungselement, das die Rotationsachse definiert.
- Spezifizieren Sie einen Startwinkel für die Drehung. Voreinstellung ist 0 Grad.
- Geben Sie den Gesamtwinkel für die Drehung an. Ein positiver Wert führt die Drehung im Uhrzeigersinn, ein negativer Wert führt die Drehung gegen den Uhrzeigersinn aus. Voreinstellung ist 360 Grad für eine volle kreisförmige Drehung.
Befehlszugriff
Befehl: Rotationsoberfläche
Menü: Zeichnen > Netz > Rotationsoberfläche
Tabellarisches Netz erzeugen
Der Befehl TabellarischesNetz generiert eine Oberfläche, die durch eine Grundlinie und einen Richtungsvektor definiert wird. Dazu wird die Grundlinie (das Profil) entlang dem Richtungsvektor verschoben (extrudiert). Als Resultat erhält man die aufgespannten Flächen zwischen dem originalen und dem verschobenem Profil.
Sie können Linien, Bögen, Kreise, 2D-Polylinien und 3D-Polylinien extrudieren. Als Richtungsvektor können Sie Linien oder offene Polylinien wählen.
So erzeugen Sie eine tabellarische Oberfläche:
- Klicken Sie Zeichnen > Netz > Tabellarisches Netz (oder geben Sie TabellarischesNetz ein).
- Selektieren Sie im Grafikbereich jeweils ein Zeichnungselement,
- das die Grundlinie darstellt
- das den Richtungsvektor spezifiziert
Die Richtung und Länge der Linie bestimmen die Richtung und Länge der Extrusion. Bei Polylinien definiert der Start- und der Endpunkt des Elementes den Extrusionsvektor. Der Punkt, an dem der Richtungsvektor gewählt wird, entscheidet darüber, in welcher Richtung das Netz aufgebaut wird. Liegt dieser Punkt in der Nähe der Grundline, wird das Netz in Richtung des Vektors erzeugt. Liegt er am anderen Ende des Richtungsvektors, wird das Netz in entgegengesetzte Richtung aufgebaut.
Befehlszugriff
Befehl: TabellarischesNetz
Menü: Zeichnen > Netz > Tabellarisches Netz
Kantendefiniertes Netz erzeugen
Mit dem Befehl Kantennetz erzeugen Sie ein 3D-Netz zwischen vier sich berührenden Kanten, welche die Umgrenzung des Netzes darstellen.
So erzeugen Sie ein kantendefiniertes Netz:
- Klicken Sie Zeichnen > Netz > Kantendefiniertes Netz (oder geben Sie Kantennetz ein).
- Selektieren Sie im Grafikbereich vier Zeichnungselemente, um die Kanten des 3D-Netzes zu definieren.
Gültige Zeichnungselemente sind Linie, Bogen, Kreis, 2D- und 3D-Polylinien. Die Elemente müssen sich berühren, so dass sie eine geschlossene Kontur bilden.
Befehlszugriff
Befehl: Kantennetz
Menü: Zeichnen > Netz > Kantendefiniertes Netz
Regelnetz erzeugen
Mit dem Befehl Regelnetz erzeugen Sie ein 3D-Netz zwischen zwei Kurven (Profilen). Die Kurven bilden die Kanten des Netzes.
So erzeugen Sie eine Regeloberfläche:
- Klicken Sie Zeichnen > Netz > Regelnetz (oder geben Sie Regelnetz ein).
- Selektieren Sie im Grafikbereich ein Zeichnungselement, um die erste Kante für das Regelnetz zu definieren (erstes definierendes Profil). Gültige Zeichnungselemente sind Punkte, Linie, Bogen, Kreis sowie 2D- und 3D-Polylinie.
- Selektieren Sie ein weiteres Zeichnungselement als zweite Kante des Netzes (zweites definierendes Profil).
Wenn das eine definierende Profil
- ein offenes Zeichnungselement (wie ein Bogen oder eine Linie) ist, muss das andere definierende Profil auch ein offenes Zeichnungselement sein;
- ein geschlossenes Zeichnungselement (wie ein kreis oder eine geschlossene Polylinie) ist, muss das andere definierende Profil auch ein geschlossenes Zeichnungselement sein;
- ein Punkt ist, darf das andere Zeichnungselement kein Punkt sein.
 Wenn Sie ein Polygonnetz zwischen zwei Zeichnungselementen erzeugen, sollten Sie die beiden definierenden Elemente „am gleichen Ende“ selektieren. Eine Selektion an gegenüberliegenden Punkten führt zur Erzeugung eines sich selbst schneidenden bzw. sich verschränkenden Polygonnetzes.
Wenn Sie ein Polygonnetz zwischen zwei Zeichnungselementen erzeugen, sollten Sie die beiden definierenden Elemente „am gleichen Ende“ selektieren. Eine Selektion an gegenüberliegenden Punkten führt zur Erzeugung eines sich selbst schneidenden bzw. sich verschränkenden Polygonnetzes.
Befehlszugriff
Befehl: Regelnetz
Menü: Zeichnen > Netz > Regelnetz
3D-Polygonnetz-Objekte erzeugen
Mit dem Befehl 3D erstellen Sie geometrische Grundkörper als 3D Polygonnetze, d.h. als Oberflächenobjekte.
So erstellen Sie einen Quader als 3D-Netz:
- Geben Sie 3D im Befehlsfenster ein.
- Wählen Sie die Option Quader.
- Spezifizieren Sie eine Startecke durch Koordinateneingabe oder Klicken im Grafikbereich.
- Spezifizieren Sie die Länge, Breite und Höhe des Würfels.
- Spezifizieren Sie einen Drehwinkel um die Z-Achse, um den Würfel um die angegebenen Startecke zu drehen.
- – oder –
- Wählen Sie die Option Referenz, um über einen Referenzwinkel und einen darauf bezogenen neuen Winkel eine Drehung des Quaders zu spezifizieren.
So erstellen Sie einen Kegel, Kegelstumpf oder Zylinder als 3D-Netz:
- Geben Sie 3D ein.
- Wählen Sie die Option Kegel.
- Spezifizieren Sie den Mittelpunkt des Basiskreises des Kegels durch Koordinateneingabe oder Klicken im Grafikbereich.
- Spezifizieren Sie den Radius des Basiskreises des Kegels.
- – oder –
- Wählen Sie die Option Durchmesser und spezifizieren Sie den Durchmesser für die Grundfläche des Kegels.
- Spezifizieren Sie den Radius oder den Durchmesser für die obere Fläche des Kegelsstumpfes. Durch Angabe von 0 entsteht ein Kegel. Durch einen größeren Wert entsteht ein Kegelstumpf. Werden identische Radien für Grundkreis und den gegenüberliegenden Kreis angegeben, entsteht ein Zylinder.
- Spezifizieren Sie die Höhe des Kegels.
- Spezifizieren Sie einen numerischen Wert für die Anzahl von Oberflächensegmenten für die Darstellung des Kegels.
So erstellen Sie eine Schüssel, d.h. die untere Hälfte eines kugelförmigen 3D-Netzes:
- Geben Sie 3D ein.
- Wählen Sie die Option Schüssel.
- Spezifizieren Sie den Mittelpunkt im Grafikbereich.
- Spezifizieren Sie den Radius.
- – oder –
- Wählen Sie die Option Durchmesser und spezifizieren Sie diesen Wert.
- Geben Sie einen Wert für die Anzahl Längensegmente des 3D-Netzes an (longitudinale Dichte des 3D-Netzes).
- Geben Sie einen Wert für die Anzahl Breitensegmente des 3D-Netzes an (latitudinale Dichte des 3D-Netzes).
So erstellen Sie eine Kuppel, d.h. die obere Hälfte eines kugelförmigen 3D-Netzes:
- Geben Sie 3D ein.
- Wählen Sie die Option Kuppel.
- Spezifizieren Sie den Mittelpunkt im Grafikbereich.
- Spezifizieren Sie den Radius.
- – oder –
- Wählen Sie die Option Durchmesser und spezifizieren Sie diesen Wert.
- Geben Sie einen Wert für die Anzahl Längensegmente des 3D-Netzes an (longitudinale Dichte des 3D-Netzes).
- Geben Sie einen Wert für die Anzahl Breitensegmente des 3D-Netzes an (latitudinale Dichte des 3D-Netzes).
So erstellen Sie eine 3D Polygon-Masche:
- Geben Sie 3D ein.
- Wählen Sie die Option Netz.
- Spezifizieren Sie vier Eckpunkte für das Polygon-Netz. Wenn Sie die Punkte im oder gegen den Uhrzeigersinn angeben, erhalten Sie eine rechteckige Polygon-Masche, andernfalls erhalten Sie ein sich selbst kreuzendes Netz.
- Geben Sie einen Wert für die Maschengröße in M-Richtung ein.
- Geben Sie einen Wert für die Maschengröße in N-Richtung ein.
So erstellen Sie eine Pyramide als 3D-Netz:
- Geben Sie 3D ein.
- Wählen Sie die Option Pyramide.
- Spezifizieren Sie die vier Eckpunkte der Grundfläche der Pyramide.
- Spezifizieren Sie den Scheitelpunkt der Pyramide.
- – oder –
- Wählen Sie die Option Grat, um zwei Punkte, die einen First anstelle einer normalen Pyramidenspitze definieren, zu spezifizieren.
- Spezifizieren Sie den Start- und den Endpunkt des Firstes.
- – oder –
- Wählen Sie die Option Oben, um einen Pyramidenstumpf zu erzeugen.
- Spezifizieren Sie die vier Eckpunkte der oberen Fläche des Kegelstumpfes.
So erstellen Sie ein Tetrahedron (dreiseitige Pyramide) als 3D-Netz:
- Geben Sie 3D ein.
- Wählen Sie die Option Pyramide.
- Spezifizieren Sie im Grafikbereich die drei Ecken der Grundfläche.
- Wählen Sie die Option Tetrahedron.
- Spezifizieren Sie den Scheitelpunkt.
- – oder –
- Wählen Sie die Option Oben, um einen Pyramidenstumpf zu erzeugen.
- Spezifizieren Sie die drei Eckpunkte der oberen Fläche des Tetrahedron.
So erstellen Sie eine Kugel als 3D-Netz:
- Geben Sie 3D ein.
- Wählen Sie die Option Kugel.
- Spezifizieren Sie den Mittelpunkt der Kugel.
- Spezifizieren Sie den Radius der Kugel.
- – oder –
- Wählen Sie die Option Durchmesser und spezifizieren Sie diesen Wert.
- Geben Sie einen Wert für die Anzahl Längensegmente des 3D-Netzes an (longitudinale Dichte des 3D-Netzes).
- Geben Sie einen Wert für die Anzahl Breitensegmente des 3D-Netzes an (latitudinale Dichte des 3D-Netzes).
So erstellen Sie einen Torus als 3D-Netz:
- Geben Sie 3D ein.
- Wählen Sie die Option Torus.
- Spezifizieren Sie den Mittelpunkt des Torus.
- Spezifizieren Sie den Radius des Torus.
- – oder –
- Wählen Sie die Option Durchmesser und spezifizieren Sie diesen Wert.
- Spezifizieren Sie den Radius des Rohres.
- Geben Sie einen Wert für die Anzahl Segmente für den Umfang des Rohres (Dichte des 3D-Netzes).
- Geben Sie einen Wert für die Anzahl Segmente für den Umfang des Torus (Dichte des 3D-Netzes).
So erstellen Sie einen Keil als 3D-Netz:
- Geben Sie 3D ein.
- Wählen Sie die Option Keil.
- Spezifizieren Sie einen Punkt für die erste Ecke des Keils.
- Spezifizieren Sie die Länge, die Breite und die Höhe des Keils.
- Spezifizieren Sie einen Drehwinkel um die Z-Achse, um den Würfel um die angegebenen Startecke zu drehen.
Befehlszugriff
Befehl: 3D
3D-Operationen anwenden
In diesem Abschnitt werden eine Reihe von Änderungsbefehlen erläutert, die insbesondere für 3D-Operationen verwendet werden:
- 3DAusrichten: Richtet Zeichnungselemente gegenüber anderen Zeichnungselementen oder Zielpunkten im Raum aus
- Drehen3D: Dreht Zeichnungselemente im Raum
- Spiegeln3D: Spiegelt Zeichnungselemente im Raum um 3D-Achsen
- Muster3D: Erzeugt eine Anordnung von Zeichnungselementen im Raum
Zeichnungselemente an anderen Zeichnungselementen im Raum ausrichten
Der Befehl 3DAusrichten richtet Zeichnungselemente bezogen auf andere Elemente oder an Zielpunkten im Raum aus.
Der Befehl verbindet die Befehle Verschieben und Drehen bzw. die Befehle Verschieben und Drehen3D.
So richten Sie Zeichnungselemente an anderen Zeichnungselementen im Raum aus:
- Geben Sie 3DAusrichten im Befehlsfenster ein.
- Selektieren Sie die auszurichtenden Zeichnungselemente im Grafikbereich.
- Spezifizieren Sie den ersten Ursprungspunkt (um die Ursprungsebene und -ausrichtung zu bestimmen).
Der erste spezifizierte Punkt ist der Basispunkt für die Verschiebung.
Bei der Anfrage nach dem Basispunkt können SIe die Option Kopieren verwenden, wenn Sie eine Kopie der gewählten Zeichnungselemente (und nicht die gewählten Zeichnungselemente selbst) ausrichten wollen.
- Spezifizieren Sie den zweiten Ursprungspunkt.
– oder –
Drücken Sie die Eingabetaste, um mit der Spezifikation des Zielpunktes fortzufahren.
- Spezifizieren Sie den dritten Ursprungspunkt.
– oder –
Drücken Sie die Eingabetaste, um mit der Spezifikation der Zielpunkte fortzufahren.
- Spezifizieren Sie den ersten korrespondierenden Zielpunkt.
- Spezifizieren Sie den zweiten korrespondierenden ersten Zielpunkt
– oder –
Drücken Sie die Eingabetaste.
- Spezifizieren Sie den dritten korrespondierenden Zielpunkt.
– oder –
Drücken Sie die Eingabetaste.
Wenn Sie nur ein Paar von korrespondierenden Punkten angeben, werden die Zeichnungselemente ohne Drehung verschoben.
Wenn Sie zwei Paare von korrespondierenden Punkten angeben, werden Verschiebung und Drehung basierend auf dem aktuellen Koordinatensystem ausgeführt. Das erste Paar von Ursprungs- und Zielpunkt bestimmen den Verschiebungsvektor und das zweite Punktepaar bestimmt den Drehwinkel.
Wenn Sie drei Paare von korrespondierenden Punkten angeben, verschieben sich die Elemente vom ersten Ursprungspunkt zum ersten Zielpunkt, vom zweiten Ursprungs- zum zweiten Zielpunkt und vom dritten Ursprungs- zum dritten Zielpunkt.
Verwenden Sie, wenn angebracht, Elementfänge bei der Spezifikation der Ursprungs- und Zielpunkte.
![]() Anders als mit dem Befehl Ausrichten, können 2D-ausgerichtete Elemente nicht skaliert werden, um diese in der Zielposition passgenau eingefügt werden.
Anders als mit dem Befehl Ausrichten, können 2D-ausgerichtete Elemente nicht skaliert werden, um diese in der Zielposition passgenau eingefügt werden.
Befehlszugriff
Befehl: 3DAusrichten
Drehen im Raum
Mit dem Befehl Drehen3D lassen sich Zeichnungselemente im Raum drehen.
Während Sie mit dem Befehl Drehen Zeichnungselemente nur in der zweidimensionalen XY-Ebene des aktuellen Benutzerkoordinatensystems um einen spezifizierten Punkt mit einen angegebenen Winkel drehen, können Sie mit dem Befehl Drehen3D eine Drehachse spezifizieren und einen Drehwinkel um diese Achse angeben und damit Zeichnungselemente im Raum rotieren.
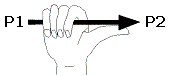
![]() Die „Rechte-Hand-Regel“ verdeutlicht die Drehung um die Achse. Die Rotationsachse wird durch den Pfeil, der durch die rechte Hand umschlossen wird, symbolisiert, wobei die Richtung des Daumens vom Achsenstartpunkt P1 zum Achsenendpunkt P2 deutet. Die Drehrichtung um die Achse wird von den übrigen Fingern der Hand symbolisiert (betrachtet entlang der Achse von der P2-Position aus: gegen den Uhrzeigersinn).
Die „Rechte-Hand-Regel“ verdeutlicht die Drehung um die Achse. Die Rotationsachse wird durch den Pfeil, der durch die rechte Hand umschlossen wird, symbolisiert, wobei die Richtung des Daumens vom Achsenstartpunkt P1 zum Achsenendpunkt P2 deutet. Die Drehrichtung um die Achse wird von den übrigen Fingern der Hand symbolisiert (betrachtet entlang der Achse von der P2-Position aus: gegen den Uhrzeigersinn).
So drehen Sie Zeichnungselemente im Raum:
- Geben Sie Drehen3D im Befehlsfenster ein.
- Selektieren Sie die zu drehenden Zeichnungselemente im Grafikbereich und drücken Sie die Eingabetaste, um die Selektion zu beenden.
- Spezifizieren Sie den Start- und den Endpunkt der Rotationsachse oder wählen Sie eine Option:
- 2Punkte: Spezifizieren Sie im Grafikbereich zwei Punkte, durch welche die Drehachse definiert wird.
-
Element: Selektieren Sie ein lineares oder gekrümmtes Zeichnungselement, durch das die Drehachse definiert wird. Sie können eine Linie, einen Kreis, einen Bogen oder eine 2D-Polylinie selektieren. Die Definition der Drehachse ist abhängig vom Typ des selektierten Elementes:
- Wird eine Linie oder ein gerades 2D-Polylinien-Segment selektiert, ist die Drehachse durch die Lage und Richtung des Elementes definiert.
- Wird ein Bogen oder ein Kreis selektiert, liegt die Drehachse lotrecht zu der Ebene, auf der das Element liegt, und verläuft durch den Mittelpunkt des Bogens bzw. Kreises.
- Wird ein Bogensegment einer 2D-Polylinie selektiert, wird wie bei einem Bogen verfahren.
- Letzte: Verwendet wieder die mit dem Befehl zuletzt spezifizierte Rotationsachse.
- Ansicht: Dreht die Zeichnungselemente um eine Achse, die lotrecht zur aktuellen Ansicht steht. Spezifizieren Sie im Grafikbereich einen Punkt, durch den die Rotationsachse verlaufen soll.
- X-Achse oder Y-Achse: Dreht die Zeichnungselemente parallel zur X- bzw. Y-Achse des aktuellen Benutzerkoordinatensystems durch einen anschließend spezifizierten Punkt, durch den die Achse verlaufen soll.
- Spezifizieren Sie den Drehwinkel:
- Klicken Sie zwei Punkte im Grafikbereich, um den Winkel zu spezifizieren.
- – oder –
- Geben Sie die 3D-Koordinaten für zwei Punkte ein, um den Winkel zu spezifizieren.
- – oder –
- Wählen Sie die Option Referenz, um einen relativen Drehwinkel durch Spezifikation eines Referenzwinkels und eines neuen Winkels anzugeben. Die Drehung erfolgt um die Differenz der Winkel. Der Referenzwinkel kann in der Zeichnung durch zwei Punkte spezifiziert werden.
 Ein positiver Winkel dreht die Elemente gegen den Uhrzeigersinn um die angegebene Drehachse. Ein negativer Winkel dreht die Elemente im Uhrzeigersinn.
Ein positiver Winkel dreht die Elemente gegen den Uhrzeigersinn um die angegebene Drehachse. Ein negativer Winkel dreht die Elemente im Uhrzeigersinn.
Befehlszugriff
Befehl: Drehen3D
Spiegeln im Raum
Mit dem Befehl Spiegeln3D lassen sich Zeichnungselemente im Raum an einer zu spezifizierenden Spiegelebene spiegeln. Während beim Befehl Spiegeln Zeichnungselemente an eine Spiegelachse auf der XY-Ebene des aktuellen Benutzerkoordinatensystems gespiegelt werden, verlangt das Spiegeln im Raum die Definition einer Spiegelebene, um die Kopie eines umgekehrten Abbildes der selektierten Elemente in der Zeichnung zu erstellen.
So spiegeln Sie Zeichnungselemente im Raum:
- Geben Sie Spiegeln3D im Befehlsfenster ein.
- Selektieren Sie die zu spiegelnden Zeichnungselemente im Grafikbereich und drücken Sie die Eingabetaste, um die Selektion zu beenden.
- Spezifizieren Sie im Grafikbereich drei Punkte, welche die Spiegelebenen definieren oder wählen Sie eine Option:
- 3Punkte: Spezifizieren drei Punkte um die Spiegelebenen zu definieren.
- Element: Selektieren Sie ein Zeichnungselement, durch dessen Ebene die Spiegelebene definiert wird. Sie können planares Zeichnungselement wie einen Kreis, einen Bogen oder eine 2D-Polylinie selektieren.
- Letzte: Verwendet wieder die mit dem Befehl zuletzt spezifizierte Spiegelebene.
- Ansicht: Setzt die aktuelle Ansichtsebene als Spiegelebene durch Spezifikation eines Punktes, der auf der Ebene liegt.
- XY, YZ, ZX: Definiert die Spiegelebene parallel zur XY-, YZ- oder ZX-Ebene des aktuellen Benutzerkoordinatensystems.
- Z-Achse: Definiert die Spiegelebene durch zwei Punkte. Die Spiegelebene verläuft durch den ersten angegebenen Punkt und steht senkrecht zu der durch die beiden angegebenen Punkte definierten Linie.
- Wählen Sie Ja oder Nein, um anzugeben, ob Sie die ursprünglichen, für die Spiegelung selektierten Zeichnungselemente löschen wollen.
Befehlszugriff
Befehl: Spiegeln3D
3D-Anordnungen von Zeichnungselementen erzeugen
Mit dem Befehl Muster3D können Sie Anordnungen von Zeichnungselementen im Raum erzeugen – entweder in einer linearen Matrix oder um eine Rotationsachse kreisförmig angeordnet.
Bei linearen Mustern wird der Befehl wie der Befehl Muster, jedoch mit der zusätzlichen Spezifikation der Anzahl von Ebenen für die Kopien, ausgeführt. Bei kreisförmigen Mustern wird anstelle eines Mittelpunktes der Anordnung ein Rotationsachse definiert.
Alle kopierten Zeichnungselemente erben die Eigenschaften wie Layer, Linienfarben, Linienarten und Linienstärken der ursprünglichen Elemente.
So erstellen Sie ein lineares Muster von Zeichnungselementen im Raum:
- Geben Sie Muster3D im Befehlsfenster ein.
- Selektieren Sie die anzuordnenden Zeichnungselemente im Grafikbereich und drücken Sie die Eingabetaste, um die Selektion zu beenden.
- Wählen Sie die Option Linear.
- Geben Sie für das Kopien der selektierten Elemente jeweils die Anzahl an für
- die Spalten (horizontale Achse),
- die Reihen (vertikale Achse) und
- die Ebenen
- Geben Sie jeweils den Abstand an zwischen
- den Spalten (horizontaler Abstand),
- den Reihen (vertikaler Abstand) und
- den Ebenen.
- Die dreidimensionale lineare Anordnung wird erzeugt. Wechseln Sie in eine nicht-planare Ansicht, um das Ergebnis zu betrachten.
So erstellen Sie ein kreisförmiges Muster von Zeichnungselementen im Raum:
- Geben Sie Muster3D im Befehlsfenster ein.
- Selektieren Sie die anzuordnenden Zeichnungselemente im Grafikbereich und drücken Sie die Eingabetaste, um die Selektion zu beenden.
- Wählen Sie die Option Kreisförmig.
- Geben Sie die Anzahl von Kopien auf der kreisförmigen Anordnung an.
- Geben Sie den auszufüllenden Winkel an. Geben Sie eine positive Zahl für einen Drehwinkel gegen den Uhrzeigersinn an und eine negative Zahl einen Drehwinkel mit dem Uhrzeigersinn an.
- Spezifizieren Sie, ob die kopierten Zeichnungselemente gedreht (d.h. am Kreis ausgerichtet) werden sollen.
- Spezifizieren Sie einen ersten und einen zweiten Punkt auf der Rotationsachse.
- Die dreidimensionale kreisförmige Anordnung wird erzeugt. Wechseln Sie in eine nicht-planare Ansicht, um das Ergebnis zu betrachten.
Befehlszugriff
Befehl: Muster3D
