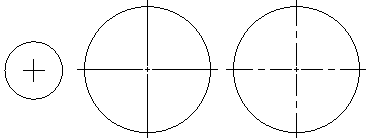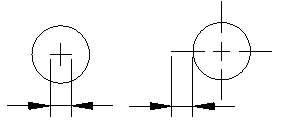Einführung
Zahlreiche Bemaßungswerkzeuge stehen zur Verfügung, um die Maße von Zeichnungselementen bzw. von Relationen zwischen Zeichnungselementen in Ihren Zeichnungen darzustellen.
Bemaßungen sind gewöhnlich mit Zeichnungselemente verbunden. Wenn Sie die Geometrie bemaßter Zeichnungselemente ändern, wird die Bemaßung nachgeführt, um die Änderungen wiederzugeben.
Bemaßungen bestehen in der Regel aus:
- Maßlinie bzw. Maßbogen
- Maßhilfslinien, welche die gemessene Geometrie mit der Maßlinie verbinden
- Maßtext
Ordinatenmaße, Führungslinien und Geometrische Toleranzen bestehen aus Führungslinien und Maßtext und/oder Symbolen.
Bemaßungen basieren auf Bemaßungsarten. Bemaßungsarten stellen einen benannten Satz von Einstellungen dar, die dazu dienen, den Anforderungen spezifischer Wirtschaftszweige oder Anwendungen zu entsprechen.
Einleitend beschreibt dieses Kapitel Grundlagen der Arbeit mit Bemaßungsarten:
Sie können folgende Bemaßungen erzeugen:
- Linearbemaßung
- Parallelbemaßung
- Bogenlängenbemaßung
- Ordinatenbemaßung
- Radienbemaßung
- Verkürzte Radienbemaßung
- Durchmesserbemaßung
- Winkelbemaßung
- Basislinienbemaßung
- Kettenbemaßung
Die folgenden Features versehen Zeichnungselemente und Geometrien mit Bezugsangaben, Spezifikationen, Hinweisen und Markierungen:
Für das Ändern des Erscheinungsbildes von Bemaßungen stehen zur Verfügung:
- Bemaßungen ändern
- Parameter von Bemaßungsarten überschreiben
- Bemaßungen neu aufbauen
- Bemaßungen assoziieren
- Geometrische Toleranzen ändern
Mit Bemaßungen arbeiten
Mehrere Bemaßungswerkzeuge zur Anzeige von Maßen von Elementen und Beziehungen zwischen Elementen stehen zur Verfügung.
Elemente einer Bemaßung
Bemaßungen bestehen in der Regel aus:
- Einer Maßlinie bzw. einem Maßbogen
- Maßhilfslinien, welche die gemessene Geometrie mit der Maßlinie verbinden
- Maßtext
Ordinatenmaße, Führungslinien und Geometrische Toleranzen bestehen aus:
- Maßtext
- einer Führungslinie
Bemaßungen basieren auf Bemaßungsarten. Bemaßungsarten stellen einen benannten Satz von Einstellungen dar, die dazu dienen, den Anforderungen spezifischer Branchen oder Anwendungen zu entsprechen.
Assoziative Bemaßungen
Standardmäßig sind Bemaßungen mit Elementen verknüpft. Wenn Sie die Geometrie eines Elements ändern, passen die Bemaßungen automatisch ihre Position, Ausrichtung und Maßwerte an, um die Änderungen abzubilden.
Die Eigenschaft Assoziativ in der Palette Eigenschaften zeigt an, ob eine Bemaßung assoziativ oder nicht assoziativ ist.
Wenn sich ein Projekt weiterentwickelt, können Änderungen dazu führen, dass die Assoziativität zwischen Bemaßungen und ihren zugehörigen Elementen verloren geht. Sie können jederzeit die Beziehung zwischen Bemaßungen und Elementen wiederherstellen, indem Sie den Befehl BemaßungNeuZuordnen verwenden.
![]() Verwenden Sie den Beschriftungsmonitor, um Bemaßungen zu identifizieren, die ihre Assoziativität mit zugehörigen Elementen verloren haben.
Verwenden Sie den Beschriftungsmonitor, um Bemaßungen zu identifizieren, die ihre Assoziativität mit zugehörigen Elementen verloren haben.
So steuern Sie die Assoziativität von Bemaßungen mit zugehörigen Elementen:
- Verwenden Sie eine der folgenden Möglichkeiten:
-
Klicken Sie auf Extras > Optionen (oder geben Sie Optionen) ein.
Klicken Sie auf Applikationsmenü > Einstellungen (oder geben Sie Optionen).
Klicken Sie im Dialogfenster Optionen auf Zeichnungseinstellungen
 .
. - Geben Sie Zeichnungseinstellungen ein.
-
- Erweitern Sie Verhalten und aktivieren oder deaktivieren Sie Assoziative Bemaßungen aktivieren.
Beschriftungsmonitor
Der Beschriftungsmonitor überwacht Bemaßungen und Beschriftungen, welche ihre Assoziativität zu den zugehörigen Elementen verlieren und markiert diese mit einem Symbol ![]() .
.
Durch Anklicken des Symbols wird ein Menü mit Optionen angezeigt, die für die nicht zugeordnete Bemaßung zur Verfügung stehen.
| Option |
Beschreibung |
|---|---|
| Reassoziieren | Ermöglicht es, die Beschriftung oder Bemaßung mit den entsprechenden zugehörigen Elementen neu zu verknüpfen. Legen Sie den Punkt fest, auf den sich die Bemaßung beziehen soll. |
| Löschen | Löscht die Beschriftung oder Bemaßung. |
Beispiel:
Im folgenden Beispiel wird ein bemaßtes Element gelöscht. Der Beschriftungsmonitor zeigt einen Warnhinweis an.
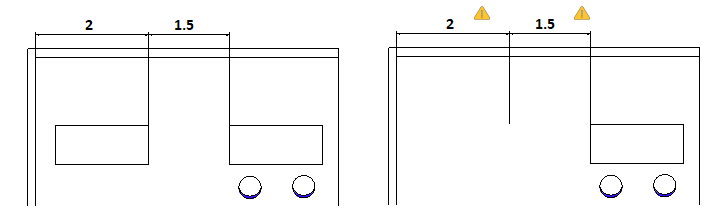
So schalten Sie den Beschriftungsmonitor ein:
- Klicken Sie in der Statusleiste auf BMonitor.
Bemaßungen formatieren
Dieses Kapitel behandelt folgende Themen:
Dieses Kapitel behandelt folgende Themen:
Inhalt des Abschnitts
Mit Bemaßungsarten arbeiten
Mit dem Befehl Bemaßungsart erstellen, modifizieren und verwalten Sie Bemaßungsarten.
Bemaßungsarten steuern das Aussehen von Bemaßungen.
Bemaßungsarten können so definiert werden, dass sie Beschriftungsskalierung für Bemaßungen verwenden.
Bemaßungsarten verwalten
So erstellen Sie eine neue Bemaßungsart:
- Klicken Sie Format > Bemaßungsart (oder geben Sie Bemaßungsart ein).
Im Dialogfenster Optionen wird die Seite Entwurfsformate geöffnet und der Bereich Bemaßung expandiert.
- Klicken Sie Neu.
- Im Dialogfenster Neue Bemaßungsart erstellen spezifizieren Sie die folgenden Parameter:
- Geben Sie im Eingabefeld Name eine Bezeichnung ein.
- Wählen Sie aus Auf Grundlage von eine existierende Bemaßungsart. Die angegebene existierende Bemaßungsart stellt die Basis für die Einstellungen der neuen Bemaßungsart dar.
- Wählen Sie aus Anwenden auf einen Bemaßungstyp. Dies bestimmt, ob die neue Bemaßungsart gültig für alle Bemaßungen oder für einen spezifischen Typ von Bemaßung (Linearbemaßung, Winkelbemaßung, Radienbemaßung, Durchmesserbemaßung, Ordinatenbemaßung oder Führungslinien und Toleranzen).
- Klicken Sie OK.
- Nehmen Sie unter Bemaßung die Einstellungen für die neue Bemaßungsart vor. Siehe Bemaßungsart Einstellungen.
- Klicken Sie OK.
So modifizieren Sie eine Bemaßungsart:
- Klicken Sie Format > Bemaßungsart (oder geben Sie Bemaßungsart ein).
Im Dialogfenster Optionen wird die Seite Entwurfsformate geöffnet und der Bereich Bemaßung expandiert.
- Wählen Sie in Stil eine zu ändernde Bemaßungsart.
- Nehmen Sie unter Bemaßung die Einstellungen für die neue Bemaßungsart vor. Siehe Bemaßungsart Einstellungen.
- Klicken Sie Anwenden oder OK.
So setzen Sie eine Bemaßungsart aktuell:
- Klicken Sie Format > Bemaßungsart (oder geben Sie Bemaßungsart ein).
Im Dialogfenster Optionen wird die Seite Entwurfsformate geöffnet und der Bereich Bemaßung expandiert.
- Wählen Sie aus der Abrollliste Stil die zu aktivierende Bemaßungsart.
- Klicken Sie Aktivieren.
Ein Pfeil
 wird neben der aktuell aktiven Bemaßungsart angezeigt.
wird neben der aktuell aktiven Bemaßungsart angezeigt. - Klicken Sie OK.
So vergleichen Sie Bemaßungsarten:
- Klicken Sie Format > Bemaßungsart (oder geben Sie Bemaßungsart ein).
Im Dialogfenster Optionen wird die Seite Entwurfsformate geöffnet und der Bereich Bemaßung expandiert.
- Klicken Sie Unterschiede.
- Wählen Sie im Dialogfenster Unterschiede in Bemaßungsarten suchen in Vergleiche und Mit jeweils eine Bemaßungsart.
Die Einstellungen, in denen sich die beiden Bemaßungsarten unterscheiden, werden im Dialogfenster angezeigt.
- Klicken Sie Kopieren, um die Unterschiede zu kopieren, oder klicken Sie Schließen.
- Klicken Sie Schließen.
So überschreiben Sie Bemaßungsart-Einstellungen:
Sie können die Einstellungen der aktuell aktiven Bemaßungsart temporär ändern. Dies wird Überschreiben der Bemaßungsart genannt. Die temporären Änderungen modifizieren die Bemaßungsart selbst nicht. Die geänderten Einstellungen werden nur so lange verwendet, wie keine andere Bemaßungsart aktuell gesetzt wird.
- Klicken Sie Format > Bemaßungsart (oder geben Sie Bemaßungsart ein).
Im Dialogfenster Optionen wird die Seite Entwurfsformate geöffnet und der Bereich Bemaßung expandiert.
- Wählen Sie in Stil eine zu überschreibende Bemaßungsart.
- Klicken Sie Aktivieren.
- Klicken Sie Überschreibungen festlegen.
- Bemaßungsart-Überschreibungen festlegen. Siehe Bemaßungsart Einstellungen.
- Klicken Sie OK.
So benennen Sie Bemaßungsarten um:
- Klicken Sie Format > Bemaßungsart (oder geben Sie Bemaßungsart ein).
Im Dialogfenster Optionen wird die Seite Entwurfsformate geöffnet und der Bereich Bemaßung expandiert.
- Wählen Sie in Stil eine Bemaßungsart, die umbenannt werden soll.
- Klicken Sie Umbenennen.
- Geben Sie im Dialogfenster Bemaßungsart umbenennen einen neuen Namen ein und klicken Sie OK.
So löschen Sie eine Bemaßungsart:
- Klicken Sie Format > Bemaßungsart (oder geben Sie Bemaßungsart ein).
Im Dialogfenster Optionen wird die Seite Entwurfsformate geöffnet und der Bereich Bemaßung expandiert.
- Wählen Sie in Stil die Bemaßungsart, die Sie löschen wollen.
- Klicken Sie Löschen.
Bestätigen Sie die Löschung der ausgewählten Bemaßungsart. Sie können weder die als Standard bezeichnete Bemaßungsart noch die Bemaßungsarten, die bereits in existierenden Bemaßungen verwendet werden, löschen.
![]() Mit dem Befehl Bereinigen können Sie Bemaßungsarten, die in der Zeichnung nicht verwendet werden, entfernen.
Mit dem Befehl Bereinigen können Sie Bemaßungsarten, die in der Zeichnung nicht verwendet werden, entfernen.
Bemaßungsart Einstellungen
Winkelbemaßung
Einstellungen für Winkelbemaßungen
- Format: Setzt das primäre Winkeleinheitenformat. Voreingestellt ist Dezimalgrad.
- Genauigkeit: Setzt die Anzahl von Nachkommastellen für die Angabe von Toleranzwerten.
- Nullenanzeige: Unterdrückt die Anzeige führender oder nachstehender Nullen in Winkelmaßen. Die Optionen sind standardmäßig nicht aktiviert.
Bogenlängensymbole
Ermöglicht Ihnen, die Anzeige eines Symbols für Bogenlängen-Bemaßungen festzulegen: Vor dem Maßtext, Über dem Maßtext oder Keine Anzeige.
Pfeile
- Startpfeil: Bestimmt die Pfeildarstellung des Beginns einer Maßlinie.
- Endpfeil: Bestimmt die Pfeildarstellung des Endes einer Maßlinie.
- Führungslinienpfeil: Setzt den Typ, der bei der Erstellung von Führungslinien verwendeten Pfeilart.
- Größe: Legt die Größe des Maßpfeiles (in Zeichnungseinheiten) fest.
Hinweis: Für jeden Pfeil können Sie einen vorhandenen Block als Pfeilkopf verwenden. Wählen Sie die Option Benutzerdefinierter Pfeil aus der Dropdown-Liste und geben Sie den Block im Dialogfenster Benutzerdefinierten Pfeil auswählen an.
Doppelbemaßung
Diese Optionen steuert die Verwendung einer zweiten, alternativen Bemaßung mit einem zusätzlichen Einheitenformat. Dieser Modus erlaubt Doppelbemaßungen mit metrischen und britischen Maßen zur gleichen Zeit, abgebildet in einer Bemaßung.
Doppelbemaßungen anzeigen: Legt fest, ob Sie zusätzlich alternative Bemaßungen erzeugen wollen.
Einstellungen für Doppelbemaßungen
- Format: Setzt das Format für die alternative Bemaßung. Voreingestellt ist das Dezimalformat.
- Genauigkeit: Setzt die Anzahl von Nachkommastellen für die Angabe von Toleranzwerten.
- Faktor für Einheitenkonvertierung: Setzt den Faktor für die Konvertierung der Einheiten (Haupt- zu Nebenbemaßung).
- Runden auf nächsten: Bestimmt den nächsten Wert, auf den abgerundet werden soll.
- Präfix und Suffix: Setzt eine dem gemessenen Wert vorangestellte bzw. nachgestellte Angabe.
Nullenanzeige
- Führende Nullen ausblenden und Nachstehende Nullen ausblenden: Aktivieren oder deaktivieren Sie jeweils, ob führende Nullen oder abschließende Nullen in den Maßtexten unterdrückt werden sollen.
- Ausblenden, wenn 0' und Ausblenden, wenn 0": Wenn Sie als Format auf Architektur, Architektur untereinander oder Technisch gesetzt haben, können Sie mit diesen beiden Optionen bestimmen, ob Sie Null Fuß oder Null Zoll ausblenden wollen.
Einfügung
- Nach Primäreinheiten oder Unter Primäreinheiten: Bestimmt die Platzierung der Doppelbemaßung.
Anpassen
Die Anpassungsoptionen bestimmen, wie Bemaßungen angeordnet werden sollen, wenn nicht genügend Platz für den Maßtext und die Maßpfeile zwischen den Maßhilfslinien vorhanden ist.
Geometrie
-
Bei begrenztem Platz ausgewähltes Element an eine Stelle außerhalb der Maßhilfslinien verschieben: Geben Sie an, welche(s) Element(e) als erste(s) nach außen verschoben werden soll(en), wenn nicht genügend Platz vorhanden ist, um Maßtext und Maßpfeile innerhalb der Maßhilfslinien darzustellen:
- Automatisch: Entweder Maßtext oder Maßpfeile, was immer besser geeignet ist
- Pfeile
- Text
- Text und Pfeile
- Text zwischen Maßhilfslinien beibehalten
- Pfeile ausblenden: Unterdrückt die Anzeige von Maßpfeilen, wenn sie nicht zwischen die Maßhilfslinien passen.
Maßtext
-
Wenn Maßtext sich nicht an der Standardposition befindet, verschieben: Geben Sie an, wohin der Maßtext verschoben werden soll, wenn nicht genügend Platz an der Standardposition vorhanden ist:
- Über Maßlinie, mit Führungslinie
- Über Maßlinie, ohne Führungslinie
- Neben Maßlinie
Bemaßungsskalierung
-
Beschriftungsskalierung: Legt fest, ob Beschriftungsskalierung für Bemaßungen, welche die Bemaßungsart , die Sie verwenden, angewendet wird. In Stil werden Beschriftungs-Bemaßungsarten mit dem Symbol
 markiert.
markiert. -
Skalierungsfaktor: Legt eine globale Skalierung für Bemaßungsart-Einstellungen fest. Der Maßstabsfaktor beeinflusst Größe, Abstand und Zwischenraum, einschließlich Text- und Maßpfeil-Größen.
Diese Option steht nur zur Verfügung, wenn Sie Beschriftungsskalierung für die Bemaßungsart gewählt haben.
-
Bemaßungen gemäß Blatt skalieren. Legt einen Skalierfaktor basierend auf dem Verhältnis von aktuellem Ansichtsbereich zum Zeichnungs-Blatt fest.
Diese Option steht nur zur Verfügung, wenn Sie Beschriftungsskalierung für die Bemaßungsart gewählt haben.
Zusätzliche Optionen
- Maßlinien zwischen Maßhilfslinien: Aktivieren oder deaktivieren Sie diese Option, um festzulegen, ob Maßlinien zwischen den Maßhilfslinien gezeichnet werden sollen, auch wenn die Maßpfeile außerhalb der Bemaßung angezeigt werden.
- Maßtext-Platzierung angeben: Aktivieren oder deaktivieren Sie diese Option, um festzulegen, ob Sie Maßtexte manuell positionieren wollen (horizontale Ausrichtungseinstellungen werden ignoriert).
Linearbemaßung
Format: Setzt das primäre Einheitenformat für lineare Maße. Voreingestellt ist das Dezimalformat.
Genauigkeit: Setzt die Anzahl von Nachkommastellen für die Angabe von Toleranzwerten.
Bruchanzeige: Bestimmt die Darstellung von Brüchen in Linearmaßen (Horizontal, Diagonal oder Nicht geschichtet).
Dezimaltrennzeichen: Bestimmt das Trennzeichen, das in Maßtexten verwendet wird (Komma, Punkt oder Leerzeichen. Kann nur gesetzt werden, wenn in Format die Option Dezimal gewählt wurde.
Runden auf nächsten: Bestimmt den nächsten Wert, auf den abgerundet werden soll.
Präfix und Suffix: Setzt eine dem gemessenen Wert vorangestellte bzw. nachgestellte Angabe im Maßtext. Zum Beispiel könnte man als Suffix die Maßeinheit angeben (m, mm, o.a.).
Maßskalierung:
- Skalierungsfaktor: Multipliziert alle Maßtexte (einschließlich Maßtext für Durchmesser, Radien und Koordinaten) mit dem angegebenen Skalierungsfaktor. Winkelbemaßungen und die Plus-/Minus-Werte von Toleranzen werden nicht beeinflußt. Die Einstellung wird insbesondere auf nicht-assoziative Bemaßungen (zum Beispiel, wenn Sie skalierte Details bemaßen) angewendet.
- Blattbemaßungen folgen: Legt fest, dass der Skalierfaktor für Bemaßungen nur auf Maße auf dem Blatt von Blatt-Registern angewendet wird (nicht auf das die in Ansichtsbereichen dargestellte Modell).
Nullenanzeige:
- Führende Nullen ausblenden und Nachstehende Nullen ausblenden: Aktivieren oder deaktivieren Sie jeweils, ob führende Nullen oder abschließende Nullen in den Maßtexten unterdrückt werden sollen.
- Ausblenden, wenn 0' und Ausblenden, wenn 0": Wenn Sie Format auf Architektur oder Technisch gesetzt haben, können Sie mit diesen beiden Optionen bestimmen, ob Sie Null Fuß oder Null Zoll in Maßen ausblenden wollen.
Linie
Einstellungen für Maßlinen
- Stil: Bestimmt die Linienart der Maßlinie. Voreingestellt ist NachBlock.
- Stärke: Bestimmt die Linienstärke der Maßlinie. Voreingestellt ist NachBlock.
- Farbe: Legt die Linienfarbe für Bemaßungen fest.
- Versatz: Setzt den Abstand zwischen den Maßlinien, wenn Basislinienbemaßungen angewendet werden.
- Abstand über Maßpfeil hinaus: Setzt einen Abstand, den die Maßlinie über die Maßhilfslinien hinausragen soll, wenn bestimmte (Pfeil-) Symbole die der Schrägstrich in Architekurbemaßungen angewendet werden.
-
Ausblenden:
- Maßlinie 1: Bestimmt, ob die erste Maßlinie und deren Pfeil zwischen der ersten Maßhilfslinie und dem Maßtext ausgeblendet werden soll.
- Maßlinie 2: Hat die gleiche Wirkung wie die Maßlinie 1 für die zweite Maßhilfslinie und den Bemaßungstext.
Einstellungen für Maßhilfslinien
Maßhilfslinien sind die Linien, die von den gemessenen Zeichnungselementen ausgehen und bis zur Maßlinie (bzw. etwas darüber hinaus) reichen.
- Stile: Bestimmt die Linienart der Maßhilfslinie 1 und der Maßhilfslinie 2.
- Stärke: Bestimmt die Linienstärke der Maßhilfslinien. Voreingestellt ist NachBlock.
- Farbe: Bestimmt die Linienstärke der Maßhilslinien. Voreingestellt ist NachBlock.
- Versatz: Bestimmt den Abstand zwischen dem gemessenen Zeichnungselement (bzw. Punkt) und dem Punkt, an dem die Maßhilfslinie beginnt.
- Abstand über Bemaßungslinien hinaus: Bestimmt den Abstand, mit dem die Maßhilfslinien über die Maßlinie hinauragen sollen.
- Ausblenden: Blendet die erste und/oder zweite Maßhilfslinie aus.
- Feste Länge: Bestimmt, ob die Maßhilfslinien mit einer vorgegebenen Länge gezeichnet werden sollen. Wenn Sie diese Option aktiviert haben, spezifizieren Sie einen Wert im Eingabefeld Länge.
- Unterbrechungs-Zwischenraum. Gibt die Breite des vorgegebenen Zwischenraus an wenn Sie den Befehl BemaßungTeilen verwenden, um Maßlinien und Maßhilfslinien, die andere Zeichnungselemente schneiden, aufzutrennen.
Radien-/Durchmesserbemaßung
Anzeige von Mittelkreuzen
- Keine, Als Markierung, Als Mittellinie: Bestimmt, wie der Mittelpunkt von Kreisen und Bögen gekennzeichnet werden soll: als kleines Kreuz, durch zwei lotrecht zueinander verlaufende strichpunktierte Mittellinien oder überhaupt nicht.
Verkürzte Radienbemaßung
- Winkel: Bestimmt den Winkel des Übergangssegmentes in der Maßlinie von verkürzten Radienbemaßungen. Die Voreinstellung ist ein Winkel von 45 Grad.
Text
Maßtext-Einstellungen
-
Stil: Setzt die Schriftart für Maßtexte. Klicken Sie
 , um Schriftarten zu definieren.
, um Schriftarten zu definieren. - Farbe: Setzt die Farbe für Maßtexte.
- Füllen: Setzt eine Hintergrundfarbe für Maßtexte.
- Höhe: Bestimmt die Höhe der Maßtexte.
- Bruchskalierung: Setzt einen Skalierfaktor für die Texthöhe von Toleranzwerten bezogen auf die allgemeine Höhe von Maßtexten.
- Rahmen um Maßtext: Aktivieren oder deaktivieren Sie die Möglichkeit, um den Maßtext herum einen Rahmen zeichnen zu lassen.
Maßtext-Position
- Horizontal und Vertikal: Legt die horizontale und vertikale Position des Maßtextes fest.
- Abstand zu Maßlinien: Bestimmt den Abstand des Maßtext (in Zeichnungseinheiten) zur Maßlinie.
Maßtext-Ausrichtung
Sie können den Maßtext mit einer der drei folgenden Optionen ausrichten:
- ISO-Standard verwenden
- Horizontal ausrichten
- Mit Maßlinien ausrichten (Voreinstellung)
Toleranz
Toleranzeinstellungen
-
Berechnung: Bestimmt das Format für Toleranzangaben in Bemaßungen:
- Basis: Zeigt das zusätzliche Maß und die Abweichung als einzelnen Wert mit einer Umrandung an.
- Abweichung: Hängt getrennte Plus- und Minuswerte für Abweichungen an den Maßtext an.
- Grenzwerte. Zeigt einen Höchstwert und einen Mindetwert (einer über dem anden) an.
- Keine: Erzeugt keinen Toleranz-Wert.
- Symmetrisch. Fügt einen Plus-/Minus-Toleranzwert an das Maß an, wodurch eine einheitliche positive wie negative Abweichung gekennzeichnet wird. Keine.
- Genauigkeit: Setzt die Anzahl von Nachkommastellen für die Angabe von Toleranzwerten.
- Höchstwert und Mindestwert: Setzt die Werte für den Höchstwert und den Mindestwert der Toleranz (bei Angabe von Grenzwerten) beziehungsweise den positiven und den negativen tolerierten Wert (bei der Angabe von Abweichungen). Bei der Angabe einer symmetrischen Toleranz ist das Eingabefeld für den Mindestwert deaktiviert.
- Maßstab: Setzt einen Skalierfaktor für Toleranzangaben.
- Vertikale Textausrichtung: Bestimmt die Ausrichtung des Toleranzwert-Textes (Unten, Mitte oder Oben).
-
Nullenanzeige:
- Führende Nullen ausblenden und Nachstehende Nullen ausblenden: Aktivieren oder deaktivieren Sie jeweils, ob führende Nullen oder abschließende Nullen in den Maßtexten unterdrückt werden sollen.
- Wenn Sie Format für Linearbemaßungen auf Architektur oder Technisch gesetzt haben, können Sie mit diesen beiden Optionen bestimmen, ob Sie Null Fuß (Ausblenden, wenn 0') oder Null Zoll (Ausblenden, wenn 0") in Maßen ausblenden wollen.
Doppelbemaßung
- Genauigkeit: Bestimmt die Anzahl Nachkommastellen für alternative Bemaßungen in Toleranzangaben.
-
Nullenanzeige:
- Führende Nullen ausblenden und Nachstehende Nullen ausblenden: Aktivieren oder deaktivieren Sie jeweils, ob führende Nullen oder abschließende Nullen in den Maßtexten unterdrückt werden sollen.
- Wenn Sie Format für Linearbemaßungen auf Architektur oder Technisch gesetzt haben, können Sie mit diesen beiden Optionen bestimmen, ob Sie Null Fuß (Ausblenden, wenn 0') oder Null Zoll (Ausblenden, wenn 0") in Maßen ausblenden wollen.
Befehlszugriff
Befehl: Bemaßungsart
Menü: Format > Bemaßungsart
Editieren und Formatieren von Bemaßungstext
Zahlreiche Bemaßungsbefehle erlauben Ihnen bei der Erzeugung von Bemaßungen den Maßtext zu editieren und zu formatieren.
Der Befehl ParallelBemaßung bietet dafür ein Beispiel: Nachdem Sie entweder zwei Punkte oder ein Zeichnungselement angegeben haben, werden Sie aufgefordert, die Position der Maßlinie anzugeben. An dieser Stelle können Sie die Optionen Winkel, Blocktext und Text wählen, um den Maßtext zu bearbeiten bevor Sie die Maßlinie positionieren.
Optionen: Winkel, Bemaßung, Text oder
Position der Maßlinie angeben»
Bearbeitungsoptionen für Maßtext
Winkel
Die Option Winkel ändert den Winkel des Maßtextes in der Zeichnung.
Sie werden aufgefordert den Drehwinkel für den Maßtext anzugeben.
Mit Hilfe der Elementfang-Optionen können Sie den Maßtext an das gemessene Element ausrichten.
Sie können beispielsweise den Maßtext einer Parallelbemaßung (die gewöhnlich mit einem Null-Grad-Winkel erzeugt wird) auf der Maßlinie durch Fangen der Endpunkte der Maßlinie ausrichten.
Blocktext
Mit der Option Blocktext können Sie den Maßtext mit dem Mehrzeilentext-Editor im Dialogfenster Blocktext bearbeiten ändern.
Sie können den Text korrigieren oder Text hinzufügen. Sie können Steuerzeichen und Unicode-Zeichenketten verwenden, um den Maßtext um spezielle Zeichen oder Symbole zu erweitern. Die Abrollliste Sonderzeichen enthält eine Reihe von speziellen Zeichen (Grad, Durchmesser, Plus/Minus, Ungleich, usw.).
Sie können außerdem die Schriftart ändern, den Maßtext fett oder kursiv formatieren oder unterstreichen.
Text
Mit der Option Text können Sie den Maßtext ändern.
Wenn Sie den Wert des Maßes in der Maßtext-Zeichenkette beigehalten wollen, verwenden Sie dafür als Platzhalter spitze Klammern (<>). Wenn Sie zum Beispiel das ermittelte Maß „2.54“ in „ungefähr 2.54“ ändern wollen, geben Sie „ungefähr <>“ bei der Anfrage nach dem neuen Maßtext ein.
Bemaßungen erzeugen
Dieses Kapitel behandelt folgende Themen:
Dieses Kapitel behandelt folgende Themen:
Inhalt des Abschnitts
- SchnellBemaßung verwenden
- Lineare Bemaßung erstellen
- Parallele Bemaßung erstellen
- Bogenlängenbemaßung erstellen
- Koordinatenbemaßung erstellen
- Radienbemaßung erstellen
- Verkürzte Radienbemaßung erstellen
- Durchmesserbemaßung erstellen
- Winkelbemaßung erstellen
- Basislinienbemaßung erstellen
- Kettenbemaßung erstellen
SchnellBemaßung verwenden
Mit dem Befehl SchnellBemaßung erzeugen Sie Bemaßungen durch Spezifizieren von Zeichnungselementen.
Sie können den Befehl auf Linien, Polylinien-Segmente, Bögen, Kreise und Ringe anwenden:
- Bei linearen Zeichnungselementen parallel zu einer Achse des Koordinatensystems, werden ausgerichtete Bemaßungen (parallele Bemaßungen erzeugt. Bei linearen Zeichnungselementen, die nicht parallel zu einer Achse des Koordinatensystems liegen, werden entweder ausgerichtete Bemaßungen (den absoluten Abstand zwischen zwei Punkte messend) oder horizontale oder vertikale Bemaßungen (den horizontalen oder vertikalen Abstand zwischen zwei Punkten messend) erzeugt – abhängig davon, wohin der Zeiger bewegt wird.
- Für gekrümmte Zeichnungselemente können Sie Radien-, Durchmesser, Winkel- und Bogenlängen-Bemaßungen erzeugen.
Wenn Sie im Grafikbereich eine Bemaßung auswählen und das Menüband aktiv ist, wird die entsprechende kontextbezogene Registerkarte des Menübands Bemaßungsauswahl angezeigt. Auf der Kontextregisterkarte des Menübands werden Optionen und Werkzeuge zum Steuern von Bemaßungsarten, Pfeilen und Bemaßungslinien gruppiert.
So bemaßen Sie Zeichnungselemente:
- Klicken Sie Bemaßung > SchnellBemaßung (oder geben Sie SchnellBemaßung ein).
- Selektieren Sie im Grafikbereich ein zu bemaßendes Zeichnungselement.
- Spezifizieren Sie Position für die Bemaßung.
Geben Sie eine Option an, wenn Sie für Kreise oder Bögen einen anderen Bemaßungstyp verwenden wollen:
- Durchmesser. Erzeugt eine Durchmesserbemaßung.
- Radius. Erzeugt eine Radienbemaßung für einen Bogen oder einen Kreis.
- Linear. Erzeugt eine Linearbemaßung des Durchmessers eines Kreises oder ein ausgerichtete, horizontale oder vertikale Bemaßung zwischen den Endpunkten eines Bogens.
- Winkel. Bemaßt den Winkel zwischen den Endpunkten eines Bogens (mit dem Mittelpunkt des Bogens als Scheitelpunkt).
-
Bogenlänge. Bemaßt die Länge eines Bogens.
Hinweis: Die gewählte Option is die Standardeinstellung bei der nächsten Verwendung des BefehlsSchnellBemaßung.
Wenn Sie den Zeiger während einer Linearbemaßung bewegen, können Sie:
- Sperren. Bestimmt, dass der aktuelle Bemaßungstyp (ausgerichtet, horizontal oder vertikal) verwendet wird, unabhängig davon wohin der Zeiger bewegt wird.
- Entsperren. Entsperrt die Verwendung des eines bestimmten Bemaßungstyps.
- Drücken Sie die Eingabetaste.
 Verwenden Sie den Befehl Kettenbemaßung, um lineare Bemaßungsketten zu erzeugen.
Verwenden Sie den Befehl Kettenbemaßung, um lineare Bemaßungsketten zu erzeugen.
Befehlszugriff
Befehl: SchnellBemaßung
Menü: Bemaßung > SchnellBemaßung
Parallele Bemaßung erstellen
Mit dem Befehl ParallelBemaßung erzeugen Sie ausgerichtete lineare Bemaßungen.
Die parallele Bemaßung ist eine Art linearer Bemaßung, die den absoluten Abstand zwischen zwei Punkten misst und kennzeichnet, unabhängig von der relativen Position der Achsen. Auf diese Weise können Sie Linien, Kanten oder Räume bemaßen, die sich nicht auf den Hauptachsen des Koordinatensystems befinden, d. h. nicht parallel zu X-, Y- oder Z-Achsen des Koordinatensystems.
Wenn Sie im Grafikbereich eine Bemaßung auswählen und das Menüband aktiv ist, wird die entsprechende kontextbezogene Registerkarte des Menübands Bemaßungsauswahl angezeigt. Auf der Kontextregisterkarte des Menübands werden Optionen und Werkzeuge zum Steuern von Bemaßungsarten, Pfeilen und Bemaßungslinien gruppiert.
So erzeugen Sie parallele Bemaßungen:
- Klicken Sie Bemaßung > Ausgerichtet (oder geben Sie ParallelBemaßung ein).
- Spezifizieren Sie den Ursprung der ersten und der zweiten Maßhilfslinie.
– oder –
Drücken Sie die Eingabetaste, um ein zu bemaßendes Zeichnungselement zu selektieren. Sie können Linien, Polylinien, Kreise und Bögen wählen. Es wird der Abstand zwischen dem Start- und dem Endpunkt von lineare Zeichnungselementen und Kreisen oder der Durchmesser von Kreisen gemessen.
- Klicken Sie im Grafikbereich, um dem Standort der Maßlinie zu spezifizieren, oder wählen Sie vorab eine der Optionen Winkel, Notiz oder Text. Siehe hierzu Editieren und Formatieren von Bemaßungstext.
Das Maß wird als Bemaßungstext entsprechend der Einstellungen der aktuellen Bemaßungsart erzeugt.
Befehlszugriff
Befehl: Parallelbemaßung
Menü: Bemaßung > Ausgerichtet
Lineare Bemaßung erstellen
Mit dem Befehl LinearBemaßung erstellen Sie horizontale, vertikale und gedrehte Bemaßungen.
Wenn Sie im Grafikbereich eine Bemaßung auswählen und das Menüband aktiv ist, wird die entsprechende kontextbezogene Registerkarte des Menübands Bemaßungsauswahl angezeigt. Auf der Kontextregisterkarte des Menübands werden Optionen und Werkzeuge zum Steuern von Bemaßungsarten, Pfeilen und Bemaßungslinien gruppiert.
So erzeugen Sie eine lineare Bemaßung:
- Klicken Sie Bemaßung > Linear (oder geben Sie LinearBemaßung ein).
- Spezifizieren Sie den Ursprung der ersten und zweiten Maßhilfslinie.
– oder –
Drücken Sie die Eingabetaste, um ein zu bemaßendes Zeichnungselement zu selektieren. Sie können Linien, Polylinien, Kreise und Bögen wählen. Es wird der Abstand zwischen dem Start- und dem Endpunkt von lineare Zeichnungselementen oder der Durchmesser von kreisförmigen Zeichnungselementen gemessen.
- Klicken Sie im Grafikbereich, um dem Standort der Maßlinie zu spezifizieren, oder wählen Sie eine Option:
- Winkel, Notiz oder Text: Siehe Editieren und Formatieren von Bemaßungstext. Verwenden Sie den Befehl Parallelbemaßung, um die wirkliche Länge von Vektoren, die nicht parallel zur X- oder Y-Achse des Koordinatensystems liegen.
- Horizontal: Erzeugt eine horizontale lineare Bemaßung. Der horizontale Abstand zwischen den beiden definierenden Punkt wird gemessen und die Maßlinie liegt parallel zur X-Achse.
- Gedreht: Erzeugt eine schräggestellte Bemaßung mit dem Winkel, den Sie für die Maßlinie angeben. Der Abstand zwischen den definierenden Punkt wird entlang der angegebenen Drehung (parallel zur Maßlinie) gemessen.
- Vertikal: Erzeugt eine vertikale lineare Bemaßung. Der horizontale Abstand zwischen den beiden definierenden Punkt wird gemessen und die Maßlinie liegt parallel zur Y-Achse.
Das Maß wird als Bemaßungstext entsprechend der Einstellungen des aktuellen Bemaßungsart erzeugt.
Befehlszugriff
Befehl: LinearBemaßung
Menü: Bemaßung > Linear
Bogenlängenbemaßung erstellen
Der Befehl BogenlängenBemaßung erzeugt eine Bogenlängen-Bemaßung. Damit wird die Länge von Bögen oder von Bogensegmenten von Polylinien gemessen.
Um Bogenlängenbemaßungen von Linear- oder Winkelbemaßungen zu unterscheiden, wird ein Bogen-Symbol zusammen mit dem Maßtext dargestellt.
Das Bogen-Symbol wird in Abhängigkeit von den Einstellungen der aktuellen Bemaßungsart vor oder oberhalb des Maßtextes angezeigt.
Wenn Sie im Grafikbereich eine Bemaßung auswählen und das Menüband aktiv ist, wird die entsprechende kontextbezogene Registerkarte des Menübands Bemaßungsauswahl angezeigt. Auf der Kontextregisterkarte des Menübands werden Optionen und Werkzeuge zum Steuern von Bemaßungsarten, Pfeilen und Bemaßungslinien gruppiert.
So erzeugen Sie eine Bogenlängenbemaßung:
- Klicken Sie Bemaßung > Bogenlänge (oder geben Sie BogenlängenBemaßung ein).
- Im Grafikbereich:
- Wählen Sie einen Bogen oder ein Bogensegment einer Polylinie.
- Spezifizieren Sie Position der Maßlinie oder wählen Sie eine der Option:
- Winkel, Notiz oder Text: Siehe Maßtext bearbeiten und formatieren.
- Bezugslinie. Fügt der Bemaßung, die von der Bemaßungslinie zum Bogen in Richtung Mitte des Bogens gezeichnet wird, eine Führungslinie hinzu. Eine Führungslinie wird nur hinzugefügt, wenn der eingeschlossene Winkel des Bogens kleiner als 90° ist. Der Befehl erstellt die Führungslinie automatisch. Sie müssen die Position der Bemaßungslinie angeben. Die Option Keine Führungslinie beendet die Option Bezugslinie und ermöglicht es Ihnen, den Befehl abzuschließen, ohne eine Führungslinie zu erstellen.
- Partiell: Ermöglicht die Länge eines Abschnittes eines Bogens zu bemaßen. Spezifizieren sie zwei Punkte auf dem Bogen: einen an dem die Bogenlängenbemaßung beginnen soll und einen an dem sie enden soll. Verwenden Sie gegebenenfalls Elementfangfunktionen, um geometrisch signifikante Punkte auf dem Bogen zu spezifizieren.
Befehlszugriff
Befehl: BogenlängenBemaßung
Menü: Bemaßung > Bogenlänge
Koordinatenbemaßung erstellen
Mit dem Befehl Ordinatenbemaßung können Sie Bemaßungen mit Koordinaten erzeugen.
Der Wert der X- oder Y-Koordinate wird durch den angegebene Punkt relativ zum Nullpunkt des aktuellen Benutzerkoordinatensystems definiert. Die Bemaßung gibt die X- oder Y-Koordinate wieder (mit einer Führungslinie vom spezifizierten Punkt zum Maßtext).
Wenn Sie im Grafikbereich eine Bemaßung auswählen und das Menüband aktiv ist, wird die entsprechende kontextbezogene Registerkarte des Menübands Bemaßungsauswahl angezeigt. Auf der Kontextregisterkarte des Menübands werden Optionen und Werkzeuge zum Steuern von Bemaßungsarten, Pfeilen und Bemaßungslinien gruppiert.
So erzeugen Sie ein Ordinatenmaß:
- Klicken Sie Bemaßung > Ordinate (oder geben Sie OrdinatenMaß ein).
- Spezifizieren Sie im Grafikbereich die Merkmalsposition (den zu messenden Punkt).
Verwenden Sie Elementfang-Modi, wenn die Koordinate einen spezifischen geometrischen Punkt eines Zeichnungselementes repräsentiert (zum Beispiel den Mittelpunkt eines Kreises).
- Spezifizieren Sie den Endpunkt der Führungslinie oder wählen Sie eine Option:
- X-Bezug: Misst die X-Koordinate unabhängig davon, wo Sie den Endpunkt der Führungslinie spezifizieren. Die Ausrichtung von Führungslinie und Maßtext wird automatisch gesetzt.
- Y-Bezug: Misst die Y-Koordinate unabhängig davon, wo Sie den Endpunkt der Führungslinie spezifizieren. Die Ausrichtung von Führungslinie und Maßtext wird automatisch gesetzt.
- Nullpunkt setzen: Die angegebene Datum-Position bestimmt den Basispunkt von dem aus alle weiteren Ordinaten-Maße unter Anwendung der Option Referenz gemessen werden. Die Option erzeugt ein 0.00 Ordinaten-Maß an der von Ihnen im Grafikbereich angegebenen Position.
- Referenz: Die angegebene Datum-Position misst die X- oder Y-Ordinate relativ zu dem mit der Option Nullpunkt setzen spezifizierten Nullpunkt. Die Option erzeugt das referenzierte Ordinaten-Maß an der von Ihnen im Grafikbereich angegebenen Position.
- Winkel, Notiz oder Text: Siehe Editieren und Formatieren von Bemaßungstext.
Der Endpunkt der Führungslinie definiert auch die Position des Textes des Ordinaten-Wertes. Die Führungslinie beginnt am spezifizierten Punkt und verbindet diesen mit dem Maßtext.
Wird der Endpunkt nicht orthogonal (horizontal oder vertikal) zum spezifizierten Punkt gesetzt, ist die Führungslinie keine einfache gerade Linie, sondern abgewinkelt (es ergibt sich ein Knick in der Führungslinie).
Befehlszugriff
Befehl: Ordinatenbemaßung
Menü: Bemaßung > Ordinate
Radienbemaßung erstellen
Mit dem Befehl RadienBemaßung erzeugen Sie Maße für die Radien von Kreisen und Bögen in der Zeichnung.
Eine Radienbemaßung wird in gleicher Weise wie eine Durchmesserbemaßung ausgeführt.
Das Erscheinungsbild hängt von den Einstellungen der aktuellen Bemaßungsart ab.
Wenn Sie im Grafikbereich eine Bemaßung auswählen und das Menüband aktiv ist, wird die entsprechende kontextbezogene Registerkarte des Menübands Bemaßungsauswahl angezeigt. Auf der Kontextregisterkarte des Menübands werden Optionen und Werkzeuge zum Steuern von Bemaßungsarten, Pfeilen und Bemaßungslinien gruppiert.
So erzeugen Sie eine Radienbemaßung:
- Klicken Sie Bemaßung > Radius (oder geben Sie RadienBemaßung ein).
- Im Grafikbereich:
- Selektieren Sie einen Bogen oder einen Kreis.
- Spezifizieren Sie die Position der Maßline oder verwenden Sie folgende Optionen, bevor Sie den Standort der Maßlinie bestimmen:
Winkel, Notiz oder Text (siehe hierzu Editieren und Formatieren von Bemaßungstext).
Befehlszugriff
Befehl: RadienBemaßung
Menü: Bemaßung > Radius
Verkürzte Radienbemaßung erstellen
Mit dem Befehl VerkürzteBemaßung erzeugen Sie Maße für die Radien von Bögen oder Kreisen mit einer speziellen, verkürzten Darstellung mit einer geknickten Maßlinie in der Zeichnung.
Verkürzte Radienbemaßung wird dann verwendet, wenn aufgrund anderer Zeichnungselemente eine normale Radienbemaßung mit dem Mittelpunkt des Bogen oder Kreises als Ausgangspunkt der Maßlinie störend wirkt. Der Befehl ermöglicht Ihnen, einen anderen Ausgangspunkt für die Maßlinie (als den Mittelpunkt des spezifizierten Bogen oder Kreises) anzugeben und eine geknickte Maßlinie für die verkürzte Radienbemaßung zu erzeugen.
Der Radius des selektierten Bogen oder Kreises wird ermittelt und mit dem vorangestellten Radius-Symbol als Maß an der Maßlinie positioniert.
Wenn Sie im Grafikbereich eine Bemaßung auswählen und das Menüband aktiv ist, wird die entsprechende kontextbezogene Registerkarte des Menübands Bemaßungsauswahl angezeigt. Auf der Kontextregisterkarte des Menübands werden Optionen und Werkzeuge zum Steuern von Bemaßungsarten, Pfeilen und Bemaßungslinien gruppiert.
So erzeugen Sie eine verkürzte Radienbemaßung:
- Klicken Sie Bemaßung > Radius verkürzt (oder geben Sie VerkürzteBemaßung ein).
- Im Grafikbereich:
- Selektieren Sie einen Bogen oder einen Kreis.
- Spezifizieren Sie den Ausgangspunkt der Maßlinie (der anstelle des Mittelpunktes genommen wird).
- Spezifizieren Sie einen Punkt durch den die geknickte, verkürzte Maßlinie verlaufen soll oder verwenden Sie die folgenden Optionen, bevor Sie den Standort der Maßlinie bestimmen:
Winkel, Notiz oder Text (siehe hierzu Editieren und Formatieren von Bemaßungstext).
- Spezifizieren Sie die Position des Maßtextes.
Befehlszugriff
Befehl: VerkürzteBemaßung
Menü: Bemaßung > Radius verkürzt
Durchmesserbemaßung erstellen
Mit dem Befehl DurchmesserBemaßung erzeugen Sie Maße für Durchmesser von Kreisen oder Bögen in der Zeichnung.
Anders als bei einer auf Kreise angewendeten linearen oder parallelen Bemaßung (die auch das Maß des Durchmessers darstellen) werden keine beidseitigen Maßhilfslinien dargestellt. Der Befehl erzeugt eine einzelne Maßlinie, die den Bezug zwischen Durchmesserwert und Zeichnungselement verdeutlicht.
Das Erscheinungsbild hängt von den Einstellungen der aktuellen Bemaßungsart ab.
Wenn Sie im Grafikbereich eine Bemaßung auswählen und das Menüband aktiv ist, wird die entsprechende kontextbezogene Registerkarte des Menübands Bemaßungsauswahl angezeigt. Auf der Kontextregisterkarte des Menübands werden Optionen und Werkzeuge zum Steuern von Bemaßungsarten, Pfeilen und Bemaßungslinien gruppiert.
So erzeugen Sie eine Durchmesserbemaßung:
- Klicken Sie Bemaßung > Durchmesser (oder geben Sie DurchmesserBemaßung ein).
- Im Grafikbereich:
- Selektieren Sie einen Kreis oder einen Bogen.
- Spezifizieren Sie Position der Maßlinie oder wählen Sie eine der Option:
Winkel, Notiz oder Text (siehe hierzu Editieren und Formatieren von Bemaßungstext).
Befehlszugriff
Befehl: DurchmesserBemaßung
Menü: Bemaßung > Durchmesser
Winkelbemaßung erstellen
Mit dem Befehl Winkelbemaßung erzeugen Sie Maße von Winkeln in der Zeichnung.
Winkelbemaßungen können auf verschiedene Weise erstellt werden:
- über die Spezifikation eines Scheitelpunkte und zwei Punkten auf den Schenkeln des Winkels;
- über die Spezifikation zweier Linien;
- über die beiden Endpunkte eines Bogens;
- über zwei Punkte, die auf der Peripherie eines Kreises liegen.
Der Befehl ermöglicht, den inneren oder den äußeren Winkel zwischen zwei gegebenen Schenkeln zu bemaßen.
Wenn Sie im Grafikbereich eine Bemaßung auswählen und das Menüband aktiv ist, wird die entsprechende kontextbezogene Registerkarte des Menübands Bemaßungsauswahl angezeigt. Auf der Kontextregisterkarte des Menübands werden Optionen und Werkzeuge zum Steuern von Bemaßungsarten, Pfeilen und Bemaßungslinien gruppiert.
So erzeugen Sie eine Winkelbemaßung zwischen zwei Linien:
- Klicken Sie Bemaßung > Bogenlänge (oder geben Sie BogenlängenBemaßung ein).
- Selektieren Sie eine erste und eine zweite Linie im Grafikbereich.
Wenn Sie den Zeiger (Cursor) zwischen den beiden Linien bewegen, zeigt die Vorschau das innere Winkelmaß. Wenn Sie den Zeiger außerhalb der beiden Linien bewegen, zeigt die Vorschau das äußere Winkelmaß.
- Spezifizieren Sie die Position des Maßbogens oder verwenden Sie folgende Optionen, bevor Sie den Standort des Maßbogens bestimmen:
Winkel, Notiz oder Text: Siehe Editieren und Formatieren von Bemaßungstext.
Durch die Position wird bestimmt, ob der innere oder der äußere Winkel gemessen wird.
So erzeugen Sie eine Winkelbemaßung für einen Bogen:
- Klicken Sie Bemaßung > Bogenlänge (oder geben Sie BogenlängenBemaßung ein).
- Selektieren Sie einen Bogen im Grafikbereich.
- Spezifizieren Sie die Position des Maßbogens oder verwenden Sie folgende Optionen, bevor Sie den Standort des Maßbogens bestimmen:
Winkel, Notiz oder Text: Siehe Editieren und Formatieren von Bemaßungstext.
Das Winkelmaß erscheint zwischen den Endpunkten des Bogens mit dessen Mittelpunkt als Scheitelpunkt.
So erzeugen Sie eine Winkelbemaßung für einen Kreis:
- Klicken Sie Bemaßung > Bogenlänge (oder geben Sie BogenlängenBemaßung ein).
- Selektieren Sie einen Kreis im Grafikbereich in dem Punkt, durch den der erste Schenkel der Winkelbemaßung verläuft.
Verwenden Sie Elementfänge um geometrisch signifikante Punkt auf der Kreisperipherie zu spezifizieren.
- Spezifizieren Sie einen zweiten Punkt (normalerweise auf dem Kreis), durch den der zweite Schenkel der Winkelbemaßung verläuft. Der Mittelpunkt des Kreises ist der Scheitelpunkt der Winkelbemaßung.
- Spezifizieren Sie die Position des Maßbogens oder verwenden Sie folgende Optionen, bevor Sie den Standort des Maßbogens bestimmen:
Winkel, Notiz oder Text: Siehe Editieren und Formatieren von Bemaßungstext.
So erzeugen Sie eine Winkelbemaßung zwischen Vertices:
- Klicken Sie Bemaßung > Bogenlänge (oder geben Sie BogenlängenBemaßung ein).
- Drücken Sie die Eingabetaste, um einen Scheitelpunkt spezifizieren zu können.
- Spezifizieren Sie einen Scheitelpunkt im Grafikbereich.
- Wählen Sie zwei weitere Punkte, um den Winkel zu definieren.
- Spezifizieren Sie die Position des Maßbogens oder verwenden Sie folgende Optionen, bevor Sie den Standort des Maßbogens bestimmen:
Winkel, Notiz oder Text: Siehe Editieren und Formatieren von Bemaßungstext.
Durch die Position wird bestimmt, ob der innere oder der äußere Winkel gemessen wird.
 Benutzen Sie die Winkelbemaßung mit Spezifikation des Scheitelpunktes, um den Winkel zwischen zwei Punkten auf einer Kreisperipherie zu messen. Verwenden Sie dabei die Elementfang-Optionen bei der Bestimmung der Mittelpunktes und der beiden Punkte auf dem Umfang des Kreises.
Benutzen Sie die Winkelbemaßung mit Spezifikation des Scheitelpunktes, um den Winkel zwischen zwei Punkten auf einer Kreisperipherie zu messen. Verwenden Sie dabei die Elementfang-Optionen bei der Bestimmung der Mittelpunktes und der beiden Punkte auf dem Umfang des Kreises.
Befehlszugriff
Befehl: Winkelbemaßung
Menü: Bemaßung > Winkel
Basislinienbemaßung erstellen
Der Befehl Basislinienbemaßung erstellt eine Serie von parallel angeordneten Linearbemaßungen, Winkelbemaßungen oder Ordinatenbemaßungen, die alle Bezugsmaße auf eine gemeinsame Basislinie darstellen. Basislinienbemaßung ermöglicht Ihnen, das kumulative Maß zwischen zwei Endpunkten, die sich über eine Anzahl individueller Maße in einer Kette erstrecken, abzulesen.
Vorausgesetzt ist, dass bereits eine Linearbemaßung, eine Winkelbemaßung oder eine Ordinatenbemaßung in der Zeichnung existiert.
Wenn Sie im Grafikbereich eine Bemaßung auswählen und das Menüband aktiv ist, wird die entsprechende kontextbezogene Registerkarte des Menübands Bemaßungsauswahl angezeigt. Auf der Kontextregisterkarte des Menübands werden Optionen und Werkzeuge zum Steuern von Bemaßungsarten, Pfeilen und Bemaßungslinien gruppiert.
So erzeugen Sie eine Basislinienbemaßung:
- Vergewissern Sie sich, dass das Zeichnungselement, das Sie bemaßen wollen, bereits mit einer Linearbemaßung, Winkelbemaßung oder Ordinatenbemaßung versehen ist, die als Ausgangspunkt für die Basislinienbemaßung dienen kann, oder erstellen Sie eine der genannten Bemaßungen.
- Klicken Sie Bemaßung > Basislinienbemaßung (oder geben Sie Basislinienbemaßung ein).
Wenn der zuletzt ausgeführte Bemaßungsbefehl eine Linearbemaßung, Winkelbemaßung oder Ordinatenbemaßung erstellt hat, werden Sie aufgefordert, einen Punkt als Ursprung der zweiten Maßhilfslinie zu spezifizieren. Ansonsten werden sie aufgefordert, eine existierende Linear-, Winkel- oder Ordinatenbemaßung zu selektieren.
Die gleiche Anfrage erscheint, wenn Sie die Eingabetaste drücken, um den Ursprung der zweiten Maßhilfslinie zu spezifizieren.
- Spezifizieren Sie im Grafikbereich:
- den Ursprung der zweiten Maßhilfslinie oder eine Basislinienbemaßung (Linear-, Winkel- oder Ordinatenbemaßung) in Abhängigkeit von der Eingabeaufforderung.
- weitere Ursprungspunkte für weitere Maße. Verwenden Sie Elementfänge, um Ursprungspunkte der Maße exakt in der Geometrie zu ermitteln.
Wenn Sie lineare Basislinienbemaßungen erzeugen, stellt jedes Maß den Abstand zwischen der Basislinie und dem jeweils angegebenen Punkt dar.
- Falls erforderlich, wählen Sie die Option Rückgängig, um die letzte vom Befehl erzeugte weiterführende Bemaßung zu entfernen.
Befehlszugriff
Befehl: Basislinienbemaßung
Menü: Bemaßung > Basislinienbemaßung
Kettenbemaßung erstellen
Der Befehl Kettenbemaßung führt eine Linear-, Winkel- oder Ordinatenbemaßung an der Maßhilfslinie einer existierenden Bemaßung weiter.
Wenn Sie im Grafikbereich eine Bemaßung auswählen und das Menüband aktiv ist, wird die entsprechende kontextbezogene Registerkarte des Menübands Bemaßungsauswahl angezeigt. Auf der Kontextregisterkarte des Menübands werden Optionen und Werkzeuge zum Steuern von Bemaßungsarten, Pfeilen und Bemaßungslinien gruppiert.
So erzeugen Sie eine Kettenbemaßung:
- Vergewissern Sie sich, dass das Zeichnungselement, das Sie bemaßen wollen, bereits mit einer Linearbemaßung, Winkelbemaßung oder Ordinatenbemaßung versehen ist, die als Ausgangspunkt für die fortführende Bemaßung dienen kann, oder erstellen Sie eine der genannten Bemaßungen.
- Klicken Sie Bemaßung > Kettenbemaßung (oder geben Sie Kettenbemaßung ein).
Wenn die zuletzt ausgeführte Bemaßung keine Linearbemaßung, Winkelbemaßung oder Ordinatenbemaßung war, werden Sie aufgefordert eine entsprechende Bemaßung als Ausgangsmaß zu selektieren. Ansonsten werden sie aufgefordert, eine existierende Linear-, Winkel- oder Ordinatenbemaßung als Ursprungsbemaßung zu selektieren.
Die gleiche Anfrage erscheint, wenn Sie die Eingabetaste drücken, um den Ursprung der zweiten Maßhilfslinie zu spezifizieren.
- Spezifizieren Sie im Grafikbereich:
- den Ursprung der zweiten Maßhilfsline oder eine Basislinienbemaßung (Linear-, Winkel- oder Ordinaten-Bemaßung, abhängig von der Eingabeaufforderung.
- weitere Ursprungspunkte für Maßhilfslinien. Verwenden Sie Elementfänge für eine einfache Bemaßung.
Beim Erstellen linearer durchgehender Bemaßungsketten zeigt der Maßtext den Abstand zwischen der Hilfslinie, an die Sie anknüpfen, und dem ausgewählten Punkt an.
- Falls erforderlich, wählen Sie die Option Rückgängig, um die letzte vom Befehl erzeugte weiterführende Bemaßung zu entfernen.
Befehlszugriff
Befehl: Kettenbemaßung
Menü: Bemaßung > Kettenbemaßung
Mit Führungslinien, Zentrumsmarkierungen und Geometrischen Toleranzen arbeiten
Verwenden Sie Befehle für Führungslinien, um Hinweislinien zu zeichnen, die Beschriftungen mit Zeichnungselementen verbinden.
Es gibt zwei Arten von Führungslinien: Multiführungslinien und einfache Führungslinien. Multiführungslinien basieren auf Multiführungslinienstilen.
Sie können Folgendes erstellen:
- Führungslinien. Führungslinien sind Hinweislinien, die Beschriftungen mit einem Zeichenelement verbinden. Es stehen zusätzliche Formatierungsfunktionen zur Verfügung.
- Hinweislinien. Hinweislinien sind Linien, die Beschriftungen mit einem Zeichnungselement verbinden.
- Multiführungslinien. Multiführungslinien sind Elemente, die aus Führungslinien und einer Beschriftung bestehen. Multiführungslinienstile steuern das Aussehen von Multiführungslinien.
Sie können Geometrische Toleranzen erzeugen, um Form- und Lagetoleranzen in Zeichnungen zu platzieren.
Dieser Abschnitt erläutert folgende Themen:
- Führungslinien erstellen
- Hinweislinien erstellen
- Multiführungslinien erstellen
- Multiführungslinien ändern
- Mit Multiführungslinienstilen arbeiten
- Mittelpunktmarkierungen erstellen
- Geometrische Toleranzen erstellen
- Geometrische Toleranzen ändern
Führungslinien erstellen
Verwenden Sie den Befehl Führungslinie, um Führungslinien, die Beschriftungen (wie Maßtexte, Toleranzen, Ziffern oder Buchstaben für Verweise auf Details) mit Zeichnungselementen verbinden, zu zeichnen.
Führungslinie sind sinnvoll, wenn der Maßtext oder die Beschriftung nicht unmittelbar am Zeichnungselement platziert werden kann. Sie können wahlweise ein- oder mehrzeiligen Text, eine Form- und Lagetoleranz (Geometrische Toleranz), einen Block, oder die Kopie einer anderen Führunglinie am Ende der Führungslinie platzieren.
Sie können Führungslinien mit geraden Linien oder mit Splines zeichnen. Standardmäßig wird am Startpunkt der Führungslinie eine Pfeilsymbol eingefügt, das Sie gegen andere Symbole austauschen können.
Sie können auch den Befehl Hinweislinie verwenden, um Führungslinien erstellen. Der Befehl Führungslinie bietet jedoch erweiterte Formatierungsmöglichkeiten.
Wenn Sie im Grafikbereich eine Mehrfachhinweislinie auswählen und das Menüband aktiv ist, wird die kontextbezogene Registerkarte des Menübands Hinweislinien-Auswahl angezeigt. Die kontextbezogene Registerkarte des Menübands gruppiert Optionen und Werkzeuge zum Steuern des Hinweislinien-Stils, der Pfeile und der Führungslinien.
So erzeugen Sie Führungslinien:
- Klicken Sie Bemaßung > Führungslinie (oder geben Sie Führungslinie ein).
- Geben Sie den Startpunkt der Führungslinie ein oder drücken Sie optional die Eingabetaste, um im Dialogfenster Führungslinie formatieren die Voreinstellungen für das Zeichnen von Führungslinien vorzunehmen. Verwenden Sie die Registerkarte Beschriftungen des Dialogfensters, um den Beschriftungstext anzupassen:
- Wählen Sie einen Typ für die Beschriftung:
- Block. Hängt einen Block an das Ende der Hinweislinie. Geben Sie nach Zeichnen der Führungslinie den Namen des Blocks ein, spezifizieren Sie die Position, die Skalierung und den Winkel für die Einfügung .
- Element kopieren. Kopiert einen existierenden Zeilentext, einen Blocktext, eine Geometrische Toleranzen oder einen Block an das Ende der Hinweislinie. Spezifizieren Sie – nach Zeichnen der Führungslinie – das entsprechende Zeichnungselement im Grafikbereich.
- Blocktext. Fordert dazu auf, Beschriftungstext einzugeben und ermöglicht es, die Popup-Werkzeugleiste Blocktextformatierung aufzurufen, um die Beschriftung einzugeben und zu formatieren.
- Toleranz. Ermöglicht es Ihnen, Form- und Lagetoleranzen unter Verwendung des Dialogfensters Geometrische Toleranzen am Ende der Führungslinie einzufügen.
- Kein. Der Führungslinie wird keine Beschriftung hinzugefügt, so dass Sie die Führungslinie von einem Zeichnungselement zu einem anderen Zeichnungselement führen können.
- Im Bereich Optionen für Blocktext spezifizieren Sie Optionen für die Darstellung von Beschriftungen, wenn Sie als Typ Blocktext haben:
- Linksbündig. Wenn Blocktext linksbündig eingefügt wird, ist eine Angabe einer Zeilenbreite nicht notwendig. Sie können Textzeilen beliebiger Länge eingeben, ohne dass ein automatischer Zeilenumbruch erfolgt.
- Breite angeben. Fragt die Breite der Beschriftung an, bevor Sie den Text eingeben. Der Editor fügt (wenn notwendig) Zeilenumbrüche automatisch ein.
- Textrahmen angeben. Zeichnet einen Rahmen um die Beschriftung.
- Legen Sie im Bereich Einstellungen wiederverwenden folgendes fest:
- Aktuelle wiederverwenden. Wird automatisch angewendet nach Nächste wiederverwenden.
- Nächste wiederverwenden. Verwendet die Einstellungen der nächsten Beschriftung wieder für nachfolgende Ausführungen des Befehls Führungslinie.
- Nicht wiederverwenden (Voreinstellung).
- Wählen Sie eine Option, wo die Beschriftung links oder rechts am Ende der Führungslinie ausgerichtet werden soll: am oberen Ende der obersten Textzeile, an der Mittellinie der obersten Textzeile, usw. Sie können auch die untere Textzeile unterstreichen.
- Wählen Sie einen Typ für die Beschriftung:
- Verwenden Sie die Registerkarte Pfeile/Linien, um das Erscheinungsbild der Führungslinie zu bestimmen:
- Wählen Sie den Führungslinientyp:
- Gerade. Zeichnet gerade Linien zwischen den Führungslinien-Punkten, die Sie spezifizieren.
- Spline. Zeichnet eine Spline-Kurve unter Verwendung der Führungslinien-Punkte, die Sie spezifizieren.
- Spezifizieren Sie Winkeleinstellungen für das Erste Segment und das Zweite Segment der Linie:
- 15°, 30°, 45° oder 90°. Bestimmt einen bestimmten Winkel.
- Horizontal. Erzwingt horizontale Segmente.
- Keine Zwangsbedingungen. Ermöglicht die freie Eingabe eines Winkels (Voreinstellung).
- Spezifizieren Sie Scheitelpunkt Einstellungen:
- Unbegrenzte. Deaktiviert die Liste Maximum Scheitelpunkte und erlaubt eine unbegrenzte Zahl von Scheitelpunkten für die Führungslinie zu spezifizieren.
- Maximum für Eckpunkte. Bestimmt die Zahl der Scheitelpunkte, die für die Führungslinie angefragt werden.
- Wählen Sie einen Typ für die zu verwendende Pfeilart.
Um einen vorhandenen Block als Pfeilspitze zu verwenden, gehen Sie wie folgt vor:
- Wählen Sie in der Dropdown-Liste die Option Benutzerdefinierter Pfeil.
- Geben Sie im Dialogfenster Benutzerdefinierten Pfeil wählen den Block an.
- Klicken Sie OK.
- Wählen Sie den Führungslinientyp:
- Spezifizieren Sie im Grafikbereich Punkte für die Führungslinie und drücken Sie die Eingabetaste, um die Linienführung abzuschließen.
Die Punkte definieren die Position der Segmente der Führungslinie.
- Spezifizieren Sie die Breite für die Beschriftung, vorausgesetzt die Option Breite angeben ist gesetzt.
- Geben Sie die erste Zeile der Beschriftung ein Text oder drücken Sie die Eingabetaste, um die Popup-Werkzeugleiste Blocktextformatierung für die Eingabe und Formatierung der Beschriftung zu verwenden.
Befehlszugriff
Befehl: Führungslinie
Menü: Bemaßung > Führungslinie
Hinweislinien erstellen
Mit dem Befehl Hinweislinie zeichnen Sie Führungslinien, die Beschriftungen (wie Maßtexte, Toleranzen, Bezugsnummern oder -buchstaben für Details) mit Zeichnungselementen verbinden.
Hinweislinien sind dann hilfreich, wenn der Maßtext oder die Beschriftung nicht unmittelbar am Zeichnungselement platziert werden kann. Sie können wahlweise ein- oder mehrzeiligen Text, eine Form- und Lagetoleranz (Geometrische Toleranz), einen Block, oder die Kopie einer anderen Führunglinie am Ende der Führungslinie platzieren.
Sie können Führungslinien mit geraden Linien oder mit Splines zeichnen. Standardmäßig wird am Startpunkt der Führungslinie eine Pfeilsymbol eingefügt, das Sie gegen andere Symbole austauschen können.
Sie können auch den Befehl Führungslinie verwenden, der noch erweiterte Möglichkeiten der Formattierung bietet.
Wenn Sie im Grafikbereich eine Mehrfachhinweislinie auswählen und das Menüband aktiv ist, wird die kontextbezogene Registerkarte des Menübands Hinweislinien-Auswahl angezeigt. Die kontextbezogene Registerkarte des Menübands gruppiert Optionen und Werkzeuge zum Steuern des Hinweislinien-Stils, der Pfeile und der Führungslinien.
So erzeugen Sie Führungslinien:
- Geben Sie Hinweislinie im Befehlsfenster ein.
- Spezifizieren Sie im Grafikbereich:
- den Startpunkt der Hinweislinie.
Am Startpunkt der Führungslinie befindet sich standardmäßig ein Pfeil.
- den nächsten Punkt der Führungslinie.
- einen weiteren Punkt der Führungslinie oder wählen Sie eine Option:
-
Hinweis. Ermöglicht das Hinzufügen von Text zur Hinweislinie (Standard). Geben Sie eine Textzeile ein oder drücken Sie die Eingabetaste, um eine Option anzugeben:
- Block: Ermöglicht, einen Block an das Ende der Hinweislinie einzufügen. Geben Sie den Namen des Blocks ein, oder drücken Sie die Eingabetaste . Spezifizieren Sie die Position, die Skalierung und den Winkel für die Einfügung, wie beim Befehl -BlockEinfügen.
- Beschriftung kopieren: Kopiert einen existierenden Zeilentext, einen Blocktext, eine Geometrische Toleranzen oder einen Block an das Ende der Hinweislinie. Spezifizieren Sie das entsprechende Zeichnungselement im Grafikbereich.
- Editor: Ruft den Text-Editor für die Bearbeitung von Beschriftungen auf. Siehe Popup-Werkzeugleiste ‚Blocktextformatierung‘ verwenden. Dies ist die Voreinstellung.
- Keine Beschriftung: Beendet den Befehl ohne der Hinweislinie eine Beschriftung hinzuzufügen.
- Toleranz: Ermöglicht, Form- und Lagetoleranzen am Ende der Hinweislinie einzufügen. Das Dialogfenster Geometrische Toleranzen wird aufgerufen, wie es auch vom Befehl Toleranz benutzt wird.
-
Einstellungen: Ermöglicht Ihnen, die Hinweislinie mit geraden Linien oder als Spline zu zeichnen, und anzugeben, ob die Hinweislinie mit oder ohne Pfeil gezeichnet werden soll. Wählen Sie hierzu Optionen:
- Pfeil: Zeichnet die Hinweislinie ohne Pfeil am Startpunkt.
- Kein Pfeil: Zeichnet die Hinweislinie ohne Pfeil am Startpunkt.
- Spline: Zeichnet ein Spline mit den spezifizierten Punkten als Kontrollpunkte für die Kurve.
- Gerade: Zeichnet Linien zwischen den angegebenen Punkten.
- Beenden: Beendet die Spezifikation von Formatierungsoptionen.
- Rückgängig: Entfernt das zuletzt gezeichnete Segment der Führungslinie.
-
Hinweis. Ermöglicht das Hinzufügen von Text zur Hinweislinie (Standard). Geben Sie eine Textzeile ein oder drücken Sie die Eingabetaste, um eine Option anzugeben:
- den Startpunkt der Hinweislinie.
- Drücken Sie die Eingabetaste.
Befehlszugriff
Befehl: Hinweislinie
Multiführungslinien erzeugen
Verwenden Sie den Befehl Multiführungslinie um Multiführungslinien zu erzeugen.
Multiführungslinien verwenden den aktuellen Multiführungslinienstil. Sie können die Multiführungslinienstil-Einstellungen während der Befehlsausführung temporär überschreiben.
So erzeugen Sie Multiführungslinien:
- Verwenden Sie eine der folgenden Möglichkeiten:
- Klicken Sie im Menüband Start > Bemaßungen > Multiführungslinie.
- Klicken Sie im Menü Bemaßung > Multiführungslinie.
- Geben Sie Multiführungslinie im Befehlsfenster ein.
- Spezifizieren Sie optional Optionen:
Option Beschreibung Pfeilspitze zuerst Spezifiziert die Position der Führungslinien Pfeilspitze, dann der Führungslinien-Verlängerungslinie und dann des Inhaltes. Verlängerungslinie zuerst Spezifiziert die Position der Führungslinien-Verlängerungslinie, dann der Führungslinien Pfeilspitze und dann des Inhaltes. Inhalt zuerst Spezifiziert zwei gegenüberliegende Ecken einer Text-Box, dann folgt die Bearbeitung des Inhaltes mithilfe der Popup-Werkzeugleiste Blocktextformatierung, dann die Position der Pfeilspitze.
Wenn Sie Blöcke als Inhaltstyp verwenden, spezifizieren Sie den Namen des einzufügenden Blockes, dann die Position der Pfeilspitze.Einstellungen Bestimmt Voreinstellungen für den Befehl (siehe unten).
Die augewewählte Option die die Vorgabe-Option für nachfolgende Befehlsausführungen (mit Ausnahme der Option Einstellungen). - Spezifizieren Sie im Grafikbereich die Position der Pfeilspitze, der Verlängerungslinie oder des Inhaltes (entsprechend dem, was Sie in Schritt 2 ausgewählt haben).
- Folgen Sie den Befehlsanfragen, um den Befehl Multiführungslinie abzuschließen.
Die Befehlsanfragen hängen ab von der Option, die Sie in Schritt 2 gewählt haben, den Vorgaben, die Sie mit dem Befehl festlegen (siehe unten) und den Einstellungen des aktiven Multiführungslinienstils (siehe Mit Multiführungslinienstilen arbeiten).
So setzen Sie Voreinstellungen für Multiführungslinien:
- Verwenden Sie eine der folgenden Möglichkeiten:
- Klicken Sie im Menüband Start > Bemaßungen > Multiführungslinie.
- Klicken Sie im Menü Bemaßung > Multiführungslinie.
- Geben Sie MultiLeader im Befehlsfenster ein.
- Spezifizieren Sie die Option Einstellungen.
- Spezifizieren Sie Optionen:
-
Führungslinientyp. Spezifizieren Sie eine der folgenden Möglichkeiten:
- Gerade. Zeichnet gerade Linien zwischen den Führungslinien-Punkten, die Sie spezifizieren.
- Spline. Zeichnet eine Spline-Kurve unter Verwendung der Führungslinien-Punkte, die Sie spezifizieren.
- Kein. Erzeugt Führungslinien-Inhalt ohne Führungslinien. Verwenden Sie den Befehl MultiführungslinieBearbeiten um Führungslinien später hinzuzufügen.
-
Verlängerungslinie. Spezifizieren Sie eine der folgenden Möglichkeiten:
- Geben Sie Ja oder Nein ein um festzulegen, ob eine horizontale Verlängerungslinie am Ende der Multiführungslinie gezeichnet werden soll.
- Sollten Sie Ja angegeben haben, spezifizieren Sie die Länge der Führungslinien-Verlängerungslinie (in Zeichnungseinheiten).
-
Inhalt. Spezifizieren Sie einen Inhaltstyp:
- Block. Fügt einen Block am Ende der Multiführungslinie ein.
- Blocktext. Hängt einen Blocktext an das Ende der Multiführungslinie an.
- Toleranz. Hängt eine Form- und Lagetoleranz an das Ende der Multiführungslinie an.
- Keine. Beendet den Befehl Multiführungslinie ohne die Führungslinie zu beschriften.
- Vertex-Punkte. Spezifizieren Sie die Anzahl von Vertices für die Führungslinien einschließlich des Start- und des Endpunktes.
- Erster Winkel. Spezifizieren Sie einen Winkel, der die Ausrichtung des ersten Führungslinien-Segmentes erzwingt.
- Zweiter Winkel. Spezifizieren Sie einen Winkel, der die Ausrichtung des zweiten Führungslinien-Segmentes erzwingt.
- Beenden. Beendet das Einstellen von Optionen.
Hinweis: Diese Einstellungen überschreiben temporär den aktiven Multiführungslinienstil bei der Ausführung des Befehls.
-
Führungslinientyp. Spezifizieren Sie eine der folgenden Möglichkeiten:
- Erstellen Sie die Multiführungslinie (siehe oben).
Befehlszugriff
Befehl: Multiführungslinie
Menüband: Start > Bemaßungen > Multiführungslinie
Menü: Bemaßung > Multiführungslinie
Multiführungslinien ändern
Verwenden Sie den Befehl MultiführungslinieBearbeiten, um Führungslinien an Multiführungslinien anzufügen oder von diesen zu entfernen.
Multiführungslinien können mehr als eine Führungslinie haben.
- Ändern Sie die Eigenschaften des Führungsliniensegments in der Palette Eigenschaften
- Verlängern, verkürzen oder bewegen Sie die Führungslinie mit Griffpunkten
- Fügen Sie mit dem Befehl MehrfachHinweislinieBearbeiten Führungslinien zu Mehrfachführungslinien hinzu oder entfernen Sie diese aus Mehrfachführungslinien
- Steuern der Darstellung von Multiführungslinien mithilfe von Mehrfachhinweislinientypen
Wenn Sie im Grafikbereich eine Mehrfachhinweislinie auswählen und das Multifunktionsleiste aktiv ist, wird die kontextbezogene Multifunktionsleisten-Registerkarte Mehrfachhinweislinien Auswahl angezeigt. Die Registerkarte der kontextbezogenen Multifunktionsleiste gruppiert Optionen und Werkzeuge zum Steuern des Mehrfachhinweislinien-Stils, der Pfeile und der Führungslinien.
So fügen Sie Führungslinien zu Multiführungslinien hinzu:
- Wählen Sie eine Multiführungslinie im Grafikbereich.
- Verwenden Sie eine der folgenden Möglichkeiten:
- Klicken Sie im Menüband auf Beschriftung > Mehrfachhinweislinie > Mehrfachhinweislinie bearbeiten > Hinweislinie hinzufügen.
- Geben Sie Mehrfachhinweislinie ein und spezifizieren Sie die Option Hinweislinie hinzufügen an.
- Klicken Sie mit der rechten Maustaste auf einen Griffpunkt und wählen Sie Hinweislinie hinzufügen aus dem Kontextmenü.
- Spezifizieren Sie die Position der Pfeilspitze der neuen Führungslinie, die der Multiführungslinie hinzugefügt wird.
Die neue Führungslinie erscheint auf der linken oder der rechten Seite des Führungslinien-Inhaltes in Abhängigkeit von der Position, die Sie für die Pfeilspitze spezifizieren.
- Wiederholen Sie Schritt 5, um weitere Führungslinien hinzuzufügen oder drücken Sie die Eingabetaste um den Befehl zu beenden.
So entfernen Sie Führungslinien von Multiführungslinien:
- Wählen Sie eine Multiführungslinie im Grafikbereich.
- Verwenden Sie eine der folgenden Möglichkeiten:
- Klicken Sie in der Multifunktionsleiste auf Beschriftung > Mehrfachhinweislinie > Mehrfachhinweislinie bearbeiten > Hinweislinie entfernen.
- Geben Sie Mehrfachhinweislinie ein und spezifizieren Sie die Option Hinweislinie entfernen an.
- Klicken Sie mit der rechten Maustaste auf einen Griffpunkt und wählen Sie Hinweislinie entfernen aus dem Kontextmenü.
- Spezifizieren Sie eine existierende Führungslinie einer Multiführungslinie.
Die gewählte Führungslinie wird gelöscht.
- Wiederholen Sie Schritt 3, um weitere Führungslinien von der Multiführungslinie zu entfernen oder drücken Sie die Eingabetaste um den Befehl zu beenden.
Befehlszugriff
Befehl: MultiführungslinieBearbeiten
Ribbon: Start > Ändern > Mehrfachhinweislinie bearbeiten
Mit Multiführungslinienstilen arbeiten
Verwenden Sie den Befehl Multiführungslinienstil, um Multiführungslinienstile in Zeichnungen zu erzeugen, zu bearbeiten, zu aktivieren, umzubenennen oder zu löschen.
Multiführungslinienstile steuern die Art und Weise, wie Multiführungslinien aussehen.
So arbeiten Sie mit Multiführungslinienstilen:
- Verwenden Sie eine der folgenden Möglichkeiten:
- Klicken Sie im Menüband Start > Format > Multiführungslinienstil.
- Klicken Sie im Menü auf Format > Multiführungslinienstil.
- Geben Sie Multiführungslinienstil im Befehlsfenster ein.
Im Dialogfenster Optionen wird die Seite Entwurfsformate geöffnet und der Bereich Multiführungslinie expandiert.
So erstellen Sie neue Multiführungslinienstile:
- Expandieren Sie im Dialogfenster Optionen auf der Seite Entwurfsformate den Bereich Multiführungslinie.
- Klicken Sie Neu.
- Geben Sie im Dialogfenster Neuen Multiführungslinienstil erstellen einen neuen Namen ein und klicken Sie OK.
Der neue Multiführungslinienstil erscheint in Stil.
- Unter Format:
- Legen Sie den Linientyp fest:
- Gerade. Zeichnet gerade Linien zwischen den Führungslinien-Punkten, die Sie spezifizieren.
- Spline. Zeichnet eine Spline-Kurve unter Verwendung der Führungslinien-Punkte, die Sie spezifizieren.
- Kein. Erzeugt Führungslinien-Inhalt ohne Führungslinien. Verwenden Sie den Befehl MultiführungslinieBearbeiten, um Führungslinien später hinzuzufügen.
- Spezifizieren Sie Linieneinstellungen:
- Art. Spezifiziert die Linienart der Führungslinie.
- Farbe. Spezifiziert die Linienfarbe der Führungslinie.
- Stärke. Spezifiziert die Linienstärke der Führungslinie.
- Spezifizieren Sie Pfeilspitzeneinstellungen:
- Pfeilart. Spezifiziert das Pfeilspitzen-Symbol für den Startpunkt der Führungslinie.
- Größe. Spezifiziert die Pfeilspitzen-Größe (in Zeichnungseinheiten).
- Legen Sie den Linientyp fest:
- Unter Einstellungen:
- Legen Sie Vertex Optionen fest:
- Unbegrenzte Eckpunkte. Legt fest, dasss die Führungslinie eine unbegrenzte Zahl Vertices haben kann.
- Maximum für Eckpunkte. Spezifiziert die maximale Anzehl von Vertices der Führungslinie. Diese Option steht nicht zur Verfügung, wenn Sie Unbegrenzte Eckpunkte ausgewählt haben.
- Legen Sie Winkel Optionen fest:
- Erstes Segment. Spezifiziert einen Winkel, der die Ausrichtung des ersten Führungslinien-Segmentes erzwingt.
- Zweites Segment. Spezifiziert einen Winkel, der die Ausrichtung des zweiten Führungslinien-Segmentes erzwingt.
- Legen Sie Optionen für Verlängerungslinien fest:
- Verlängerungslinie verwenden. Hängt eine horizontale Verlängerungslinie an den Führungslinien-Inhalt an.
- Länge. Spezifiziert eine feste Länge der Verlängerungslinie.
- Legen Sie Optionen für die Skalierung fest:
- Beschriftungsskalierung. Spezifiziert, ob der Multiführungslinienstil annotativ ist.
- Wenn Sie Beschriftungsskalierung deaktiviert haben, spezifizieren Sie eine Option:
- Multiführungslinien entsprechend Blatt skalieren. Der Skalierfaktor wird basierend auf dem Verhältnis von Modell-Arbeitsbereich zu Ansichtsbereichsfenstern des Blatt-Arbeitsbereiches berechnet.
- Skalierungsfaktor. Spezifiziert einen fixen Skalierfaktor für die Führungslinie.
- Legen Sie Vertex Optionen fest:
- Unter Inhalt:
- Legen Sie den Multiführungslinientyp fest:
- Block. Fügt einen Block am Ende der Multiführungslinie ein.
- Blocktext. Hängt einen Blocktext an das Ende der Multiführungslinie an.
- Toleranz. Hängt eine Form- und Lagetoleranz an das Ende der Multiführungslinie an.
- Kein. Beendet den Befehl Multiführungslinie ohne die Führungslinie zu beschriften.
- Wenn Sie Block ausgewählt haben, spezifizieren Sie Blockeigenschaften:
- Blockname. Spezifiziert den Block für Führungslinien-Inhalte.
- Farbe. Spezifiziert die Farbe des Block-Inhaltes (ByBlock ist Voreinstellung).
- Maßstab. Spezifiziert einen Skalierungsfaktor für Block-Einfügungen.
- Wenn Sie Blocktext ausgewählt haben, spezifizieren Sie Optionen, um das Text-Erscheinungsbild zu bestimmen:
- Vordefinierter Hinweis. Spezifiziert einen Vorgabetext für den Multiführungslinien-Inhalt.
- Art. Spezifiziert die Schriftart für Multiführungslinien.
- Farbe. Spezifiziert die Textfarbe für Multiführungslinien.
- Winkel. Spezifiziert den Drehwinkel von Multiführungslinien-Text.
- Höhe. Spezifiziert die Höhe von Multiführungslinien-Text.
- Linksbündig. Spezifiziert, ob Multiführungslinie-Text immer linksbündig ausgerichtet wird.
- Textrahmen anzeigen. Umgibt Multiführungslinie-Text mit einem Rahmen.
- Legen Sie in Führungslinien-Anfügung fest:
- Horizontal / Vertikal. Fügt die Führungslinie an den Text horizontal or vertikal an.
- Links / Rechts. Wenn Sie horizontale Anfügung festgelegt haben, spezifizieren Sie die linke und rechte Positionen, wo die Führungslinie an den Text angefügt wird.
- Oben / Unten. Wenn Sie vertikale Anfügung festgelegt haben, spezifizieren Sie die obere und untere Positionen, wo die Führungslinie an den Text angefügt wird.
- Abstand von Verlängerungslinie. Spezifiziert die die Lücke zwischen Verlängerungslinie und dem Text.
- Wenn Sie Toleranz ausgewählt haben, spezifizieren Sie:
- Toleranzanhang mit Führungslinie. Spezifiziert die Position, wo die Toleranz an der Fürhungslinie angeschlossen wird (Mitte, Oben oder Unten).
- Legen Sie den Multiführungslinientyp fest:
 Der Bereich Vorschau zeigt die Multiführungslinie, die Sie definieren, mit den spezifizierten Einstellungen an.
Der Bereich Vorschau zeigt die Multiführungslinie, die Sie definieren, mit den spezifizierten Einstellungen an.
So bearbeiten Sie Multiführungslinienstile:
Wenn Sie Multiführungslinienstile bearbeiten, werden alle existierenden Multiführungslinien-Elemente, die den Multiführungslinienstil verwenden, automatisch aktualisiert, um den modifizierten Stil zu reflektieren.
- Expandieren Sie im Dialogfenster Optionen auf der Seite Entwurfsformate den Bereich Multiführungslinie.
- Wählen Sie in Stil einen Multiführungslinienstil.
Die Liste Stil enthält alle Multiführungslinienstile, die in der Zeichnung definiert sind.
- Legen Sie Optionen unter Format, Einstellungen und Inhalte fest.
So aktivieren Sie einen Multiführungslinienstil:
Der aktive Multiführungslinienstil wird von dem Befehl Multiführungslinie verwendet.
- Expandieren Sie im Dialogfenster Optionen auf der Seite Entwurfsformate den Bereich Multiführungslinie.
- Wählen Sie in Stil einen Multiführungslinienstil.
- Klicken Sie Aktivieren.
So benennen Sie einen Multiführungslinienstil um:
- Expandieren Sie im Dialogfenster Optionen auf der Seite Entwurfsformate den Bereich Multiführungslinie.
- Wählen Sie in Stil einen Multiführungslinienstil.
- Klicken Sie Umbenennen.
- Geben Sie im Dialogfenster Multiführungslinienstil umbenennen einen neuen Namen ein und klicken Sie OK.
Hinweis: Sie können den Namen des Multiführungslinienstils Standard nicht ändern, aber Sie können dessen Einstellungen bearbeiten.
So löschen Sie Multiführungslinienstile:
Hinweis: Sie können keinen Multiführungslinienstil löschen, der aktell in der Zeichnung verwendet wird.
- Expandieren Sie im Dialogfenster Optionen auf der Seite Entwurfsformate den Bereich Multiführungslinie.
- Wählen Sie in Stil einen Multiführungslinienstil.
- Klicken Sie Löschen.
 Multiführungslinienstile werden in der Zeichnungsdatei nur mit einer Referenz zu der entsprechenden Fontdatei gespeichert. Sie stehen jederzeit beim Öffnen der Zeichnung zur Verfügung, wenn die entsprechende Font-Datei in den Programm-Ordnern existiert.
Multiführungslinienstile werden in der Zeichnungsdatei nur mit einer Referenz zu der entsprechenden Fontdatei gespeichert. Sie stehen jederzeit beim Öffnen der Zeichnung zur Verfügung, wenn die entsprechende Font-Datei in den Programm-Ordnern existiert.
Befehlszugriff
Befehl: Multiführungslinienstil
Menü: Format > Multiführungslinienstil
Menüband: Beschriften > Multiführungslinie > Multiführungslinienstil
Mittelpunktmarkierungen erstellen
Mit dem Befehl Zentrumskreuz erzeugen Sie den Zentrumspunkt oder die Mittellinien eines Kreises oder eines Bogens. Der Mittelpunkt kann als Zentrumskreuz oder durch zwei Mittellinien dargestellt werden.
So erstellen Sie eine Mittelpunktmarkierung:
- Klicken Sie Bemaßung > Zentrumskreuz (oder geben Sie Zentrumskreuz ein).
- Selektieren Sie einen Kreis oder einen Bogen.
Das Zentrumspunkt oder die Mittellinien werden dargestellt, abhängig von den Einstellungen der aktuellen Bemaßungsart.
Befehlszugriff
Befehl: Zentrumskreuz
Menü: Bemaßung > Zentrumskreuz
Geometrische Toleranz erstellen
Mit dem Befehl Toleranz erzeugen Sie Geometrische Toleranzen, die Form- und Lagetoleranzen in der Zeichnung kennzeichnen.
Die folgende Abbildung zeigt ein Beispiel für eine Geometrische Toleranz:
![]()
Hinweis: Toleranzen können nicht mit Zeichnungselementen assoziiert werden.
Mit der Palette Eigenschaften können Sie mehrere Anzeigeeigenschaften von Toleranzen ändern, zum Beispiel:
- Stil
- Farbe des Textes und des Rahmens
- Maßstab
Wenn Sie eine Geometrische Toleranz auswählen und das Menüband aktiv ist, erscheint die kontextbezogene Registerkarte Toleranz. Die kontextbezogene Registerkarte gruppiert Optionen und Werkzeuge zum Ändern der Toleranzeigenschaften.
Die folgenden Tabellen zeigen die verfügbaren Symbole für Toleranzen und für Materialbedingungen, die Sie im Dialogfenster Geometrischer Toleranzen auswählen können.
Symbole für Geometrische Charakteristika
| Symbol | Charakteristikum | Typ |
|---|---|---|
| Position | Ortstoleranz | |
| Konzentrizität oder Koaxialität | Ortstoleranz | |
| Symmetrie | Ortstoleranz | |
| Parallelität | Richtungstoleranz | |
| Rechtwinkligkeit | Richtungstoleranz | |
| Neigung | Richtungstoleranz | |
| Zylinderform | Form | |
| Ebenheit | Form | |
| Rundheit | Form | |
| Geradheit | Form | |
| Flächenform | Profil | |
| Linienform | Profil | |
| Rundlauf und Planlauf | Lauftoleranz | |
| Gesamtrundlauf und Gesamtplanlauf | Lauftoleranz |
Symbole für Materialbedingungen
| Symbol | Definition | Typ |
|---|---|---|
| Höchste Materialbedingung. MMC = Maximum Material Condition. | MMC | |
| Geringste Materialbedingung. LMC = Least Material Condition. | LMC | |
| Ein Objekt kann jede beliebige Materialbedingung innerhalb der festgelegten Grenzen haben. RFS = Regardless of Feature Size. | RFS |
So erzeugen Sie eine geometrische Toleranz:
- Klicken Sie Bemaßung > Toleranz (oder geben Sie Toleranz ein).
- Wählen im Dialogfenster Symbole für geometrische Charakteristika und Materialbedingungen (Mat.Bed.) aus den entsprechenden Abrolllisten. Wählen Sie Durchmesser, um die Durchmessersymbole ein- und auszuschalten.
- Ergänzen Sie die Spezifikationen durch Eingabe von Toleranzwerten in die entsprechenden Textfelder.
- Geben Sie bei Bedarf Bezugswerte ein und wählen Sie die entsprechenden Materialbedingungssymbole aus.
- Geben Sie eine Bezugskennung ein.
- Geben Sie im Eingabefeld Höhe einen Wert für der Höhenabweichung ein.
- Fügen Sie gegebenenfalls das Symbol Projizierter Toleranzbereich hinzu.
- Klicken Sie auf OK.
- Spezifizieren Sie im Grafikbereich die Position der Toleranz.
Die Geometrische Toleranz wird im Grafikbereich angezeigt.
Befehlszugriff
Befehl: Toleranz
Menü: Bemaßung > Toleranz
Menüband: Beschriften > Bemaßungen > Toleranz
Geometrische Toleranzen ändern
Verwenden Sie den Befehl ToleranzBearbeiten, um Geometrische Toleranzen zu modifizieren.
So ändern Sie Toleranzen:
- Klicken Sie Ändern > Element > Toleranz (oder geben Sie ToleranzBearbeiten ein).
- Wählen Sie im Grafikbereich die Geometrische Toleranz, die Sie ändern möchten.
- Modifizieren Sie im Dialogfenster Geometrische Toleranz die Einstellungen.
Für detaillierte Informationen über das Dialogfenster siehe Geometrische Toleranzen erzeugen.
- Klicken Sie OK.
Die Änderung der Toleranz wird im Grafikbereich angezeigt.
Befehlszugriff
Befehl: ToleranzBearbeiten
Menü: Ändern > Element > Toleranz
Bemaßungen erzeugen und ändern
Sie können das Erscheinungsbild vorhandener Bemaßungen ändern.
Dieses Thema behandelt:
Inhalt des Abschnitts
- Bemaßungen ändern
- Bemaßungsausrichtungen ändern
- Maßlinien und Maßhilfslinien an schneidenden Zeichnungselementen auftrennen
- Maßpfeile kippen
- Maßtext ändern
- Bemaßungsart-Variablen überschreiben
- Bemaßungen aktualisieren
- Bemaßungen mit Zeichnungselementen in Beziehung setzen
Bemaßungen ändern
Verwenden Sie den Befehl BemaßungBearbeiten, um die Position, den Winkel oder den Wert von Maßtexten zu ändern. Sie können auch die Ausrichtung der Maßhilfslinien von Bemaßungen modifizieren.
So modifizieren Sie existierende Bemaßungen:
- Geben Sie BemaßungBearbeiten im Befehlsfenster ein.
- Wählen Sie eine Option:
- Winkel. Dreht Maßtexte. Geben Sie den Drehwinkel an. Um gedrehte Maßtexte wieder in ihrer ursprünglichen Ausrichtung anzuzeigen, geben Sie einen Winkel von 0 Grad ein.
- Ursprung. Revidiert die Verschiebung oder die Drehung von Maßen und bringt diese in ihre ursprünglichen Positionen und Ausrichtungen zurück. Dies ist die voreingestellte Option des Befehls.
- Verschieben. Positioniert den Maßtext und die Maßlinie von existierenden Bemaßungen in einem Zuge neu.
- Neu. Modifiziert den Wert des Maßtextes. Verwenden Sie in der Zeichenkette den Ausdruck <>, um das berechnete Maß an dieser Stelle einzufügen. So können Sie ein Präfix vor das ermittelte Maß stellen und/oder ein Suffix anhängen. Zum Beispiel setzt die Angabe „ungefähr <>“ den Maßtext auf „ungefähr 23“, wenn das ermittelte Maß 23 ist. Geben Sie nur den Platzhalter <> ein, um den Maßtext auf das automatisch ermittelte Maß zurückzusetzen.
- Schräggestellt. ändert die Ausrichtung von existierenden Linearbemaßungen. Geben Sie einen neuen Winkel für die Maßhilfslinien ein.
- Selektieren Sie die zu aktualisierende Bemaßung(en).
- Drücken Sie die Eingabetaste, um die Selektion zu beenden.
Die gewählten Bemaßungen werden aktualisiert.
Befehlszugriff
Befehl: BemaßungBearbeiten
Ausrichtung von Bemaßungen ändern
Der Befehl BemaßungSchrägstellen ermöglicht Ihnen die Ausrichtung von existierenden lineare Bemaßungen zu ändern. Die Maßhilfslinien lassen sich mit dem Befehl schräg stellen.
So ändern Sie die Ausrichtung von Maßhilfslinien:
- Geben Sie BemaßungSchrägstellen im Befehlsfenster ein.
- Spezifizieren Sie einen Winkel für die Schrägstellung der Maßhilfslinien.
- Selektieren Sie die zu ändernden Bemaßungen.
- Drücken Sie die Eingabetaste.
Befehlszugriff
Befehl: BemaßungSchrägstellen
Maßlinien und Maßhilfslinien an schneidenden Zeichnungselementen auftrennen
Verwenden Sie den Befehl BemaßungTeilen, um Maßlinien und Maßhilfslinien von Bemaßungselementen dort, wo diese andere Zeichnungselemente schneiden, zu unterbrenen. Sie können ebenfalls geteilte Maßlinien und Maßhilfslinien wieder vereinen.
Sie können Teilungen von Maßlinien und Maßhilfslinien automatisch an allen Schnittpunkten mit anderen Zeichnungselementen erstellen. Alternativ können Sie Trennpositionen einzeln nacheinander durch Auswahl von kreuzenden Elementen festlegen.
Sie können Bemaßungsteilungen bei Linien, Polylinien, Bögen, Kreisen, Ellipsen, Splines, Hinweislinien, Blocktext, Zeilentext und andere Bemaßungen erstellen. Trennungen werden auch bei Zeichnungselemente dieser Typen erstellt, wenn diese Teil von Blöcken oder Referenzen sind. Sie können die gleichen Zeichnungselemente auswählen, wenn Sie die geteilten Bemaßungen wieder vereinigen.
Die Standardlückengröße wird in Bemaßungsarten gespeichert.
So trennen Sie Maßlinien und Maßhilfslinien an schneidenden Zeichnungselementen auf:
- Verwenden Sie eine der folgenden Möglichkeiten:
- Klicken Sie im Menüband Beschriften > Bemaßungen > Bemaßungen teilen.
- Klicken Sie im Menü Bemaßung > Bemaßungen teilen.
- Geben Sie BemaßungTeilen ein.
- Verwenden Sie eine der folgenden Möglichkeiten:
- Wählen Sie ein Bemaßungselement im Grafikbereich.
- Spezifizieren Sie die Option Mehrfach, wählen Sie dann Bemaßungselemente im Grafikbereich aus und drücken Sie die Eingabetaste, um die Auswahl abzuschließen.
- Spezifizieren Sie optional eine der folgenden Optionen:
Option Beschreibung Standardlücke Teilt Bemaßungen unter Verwendung der Standardlücke. Lücke angeben Ermöglicht in einzelnen Fällen die Anwendung einer Teilungslücke durch die Angabe eines Start- und Endpunkts.
Diese Option steht nicht zur Verfügung, wenn Sie mehrere Maß- und Maßhilfslinien teilen.Verbinden Vereint aufgetrennte Maßlinien und Maßhilfslinien. Beenden Beendet die Einstellung von Optionen. - Drücken Sie die Eingabetaste, um Maßlinien und Maßhilfslinien an allen Stellen automatisch zu teilen, an denen sie andere Zeichnungselemente scheiden.
– oder –
Spezifizieren Sie kreuzende Zeichnungselemente einzeln nacheinander, um Trennpositionen zu bestimmen. Drücken Sie die Eingabetaste, um den Befehl abzuschließen.
So vereinen Sie aufgetrennte Maßlinien und Maßhilfslinien:
- Verwenden Sie eine der folgenden Möglichkeiten:
- Klicken Sie im Menüband Beschriften > Bemaßungen > Bemaßungen teilen.
- Klicken Sie im Menü Bemaßung > Bemaßungen teilen.
- Geben Sie BemaßungTeilen ein.
- Verwenden Sie eine der folgenden Möglichkeiten:
- Wählen Sie ein Bemaßungselement im Grafikbereich.
- Spezifizieren Sie die Option Mehrfach, wählen Sie dann Bemaßungselemente im Grafikbereich und drücken Sie die Eingabetaste, um die Auswahl abzuschließen.
- Spezifizieren Sie die Option Verbinden.
- Drücken Sie die Eingabetaste, um automatisch Maßlinien und Maßhilfslinien an allen Positionen zu vereinen an denen sie an schneidenden Zeichnungselementen getrennt wurden.
– oder –
Spezifizieren Sie einzelne schneidende Zeichnungselemente, um Maßlinien und Maßhilfslinien an spezifischen Positionen zu vereinen. Drücken Sie die Eingabetaste, um den Befehl abzuschließen.
So legen Sie die Voreinstellung der Lücke für Bemaßungstrennungen fest:
- Verwenden Sie eine der folgenden Möglichkeiten:
- Klicken Sie im Menüband Beschriften > Bemaßungen > Bemaßungsart.
- Klicken Sie im Menü Format > Bemaßungsart.
- Geben Sie Bemaßungsart ein.
Im Dialogfenster Optionen wird die Seite Bemaßungsarten geöffnet und Bemaßung expandiert.
- Expandieren Sie Linie > Bemaßungstrennung.
- Legen Sie in Lücke die Breite der voreingestellten Lücke für die Verwendung während des Befehls BemaßungTeilen zum Trennen von Maß- und Maßhilfslinien, die andere Elemente schneiden, fest.
Der angegebene Wert wird in der aktuellen Bemaßungsart gesichert.
Befehlszugriff
Befehl: BemaßungTeilen
Menüband: Beschriften > Bemaßungen > Bemaßungen teilen
Menü: Bemaßung > Bemaßungen teilen
Übergeordnetes Thema
Bemaßungen erzeugen und ändern
Maßpfeile kippen
Mit dem Befehl MaßpfeileKippen ändern Sie die Position von Maßpfeilen.
Sie können dieses Werkzeug auf alle Bemaßungen, die Pfeile oder Teilstriche benutzen, anwenden.
Sobald Sie Bemaßungen selektieren, erscheint ein Pfeil-Kippen Griff (![]() ) in der Nähe der Maßpfeile oder Teilstriche. Durch das Klicken auf einen Knotenpunkt werden die Maßpfeile der Bemaßung gekippt.
) in der Nähe der Maßpfeile oder Teilstriche. Durch das Klicken auf einen Knotenpunkt werden die Maßpfeile der Bemaßung gekippt.
So kippen Sie Maßpfeile:
- Geben Sie MaßpfeileKippen im Befehlsfenster ein.
- Selektieren Sie Bemaßungen im Grafikbereich.
Die Maßpfeile oder Teilstriche werden an den Maßhilfslinien oder den Kanten der Grafikelemente gespiegelt.
So kippen Sie Maßpfeile mit Hilfe der Pfeil-Kippen Griffe:
- Selektieren Sie Bemaßungen im Grafikbereich.
- Klicken Sie einen Pfeil-Kippen Griff (
 ) auf einer Maßlinie, deren Maßpfeile Sie umdrehen wollen.
) auf einer Maßlinie, deren Maßpfeile Sie umdrehen wollen.
![]() Verwenden Sie den Befehl Bemaßungsstile, um den Stil und die Größe von Maßpfeilen festzulegen.
Verwenden Sie den Befehl Bemaßungsstile, um den Stil und die Größe von Maßpfeilen festzulegen.
Befehlszugriff
Befehl: MaßpfeileKippen
Maßtext ändern
Sie können den Text, die Position und das Erscheinungsbild vorhandener Bemaßungen ändern.
Dieses Thema behandelt:
- Maßtext bearbeiten
- Maßtext auf Ursprungsposition zurücksetzen
- Kettenbemaßung erstellen
- Maßtext drehen
- Maßtext-Werte ändern
- Maßtext mit der Bemaßungspalette bearbeiten
Maßtext ändern
Mit dem Befehl MaßtextBearbeiten verschieben oder drehen Sie Maßtexte einzelner Bemaßungen.
Verwenden Sie den Befehl BemaßungBearbeiten, um mehrere Bemaßungen zu modifizieren.
So ändern Sie Maßtexte:
- Klicken Sie Bemaßung > Text ausrichten (oder geben Sie MaßtextBearbeiten ein).
- Selektieren Sie eine Bemaßung mit Maßtext.
- Spezifizieren Sie eine neue Position für Maßtext und Maßlinie.
– oder –
Wählen Sie eine Ausrichtungsoption (die Position der Maßlinie bleibt unverändert):
- Winkel. Dreht den Bemaßungstext mit den angegebenen Winkel um den Text-Mittelpunkt.
- Zentrum. Schiebt den Maßtext in eine mittig ausgerichtete Position auf der Maßhilfslinie.
- Ursprung. Macht die freihändige Verschiebung eines Maßtextes rückgängig und schiebt diesen in die zuletzt definiert Standardposition (mittig, links oder rechts).
- Nach Links. Verschiebt den Maßtext in die links-bündig ausgerichtete Position auf der Maßhilfslinie.
- Nach Rechts. Verschiebt den Maßtext in die rechts-bündig ausgerichtete Position auf der Maßhilfslinie.
Der Maßtext ändert sich wie spezifiziert.
 Verwenden Sie den Befehl BemaßungBearbeiten, um den Winkel von Maßtexten in mehreren Bemaßungen zu ändern, Maßtexte von mehreren Bemaßungen in ihre Ursprungsposition zu schieben oder Maßtexte von mehreren Bemaßungen auf ihren automatisch ermittelten Wert zu setzen (jeweils in einem Vorgang).
Verwenden Sie den Befehl BemaßungBearbeiten, um den Winkel von Maßtexten in mehreren Bemaßungen zu ändern, Maßtexte von mehreren Bemaßungen in ihre Ursprungsposition zu schieben oder Maßtexte von mehreren Bemaßungen auf ihren automatisch ermittelten Wert zu setzen (jeweils in einem Vorgang).
Befehlszugriff
Befehl: MaßtextBearbeiten
Menü: Bemaßung > Text ausrichten
Maßtext auf Ursprungsposition zurücksetzen
Verwenden Sie den Befehl MaßtextZurücksetzen, um die Verschiebung von Maßtexten rückgängig zu machen. Der Maßtext wird auf seine Ursprungsposition zurückgesetzt.
So bringen Sie Maßtexte zurück in ihre Ursprungspositionen:
- Geben Sie MaßtextZurücksetzen im Befehlsfenster ein.
- Selektieren Sie Bemaßungen, deren Maßtext verschoben wurde.
- Drücken Sie die Eingabetaste.
Die Maßtexte werden auf ihre Vorgabepositionen geschoben.
Befehlszugriff
Befehl: MaßtextZurücksetzen
Menü: Bemaßung > Text ausrichten > Zurücksetzen
Maßtext verschieben
Verwenden Sie den Befehl MaßtextSchieben, um Maßtext zusammen mit der Maßlinie an eine andere Position bewegen.
So verschieden Sie Maßtext:
- Geben Sie MaßtextSchieben im Befehlsfenster ein.
- Selektieren Sie im Grafikbereich eine Bemaßung.
- Spezifizieren Sie die neue Position des Maßtextes im Grafikbereich.
Der Maßtext wird zusammen mit der Maßlinie an die neue Position verschoben.
Befehlszugriff
Befehl: MaßtextSchieben
Maßtext drehen
Mit dem Befehl MaßtextDrehen können Sie Maßtexte von existierenden Bemaßungen drehen.
So drehen Sie Maßtexte:
- Geben Sie MaßtextDrehen im Befehlsfenster ein.
- Geben Sie den neuen Winkel für die zu drehenden Maßtexte an.
- Selektieren Sie die zu ändernden Bemaßungen im Grafikbereich und drücken Sie die Eingabetaste, um die Selektion zu beenden.
Der Maßtext der gewählten Bemaßungen wird um den angegebenen Winkel gedreht.
Befehlszugriff
Befehl: MaßtextDrehen
Maßtexte mit der Bemaßungspalette bearbeiten
Die Palette Bemaßung erscheint, wenn Sie eine Bemaßung einfügen oder auswählen, damit Sie die Eigenschaften und die Formatierung von Maßtext ändern können.
Mit der Palette können Sie die Toleranzen, die Genauigkeit und die Formatierung ändern ohne dass Sie die Palette Eigenschaften heranziehen müssen.
Die Palette ist von Vorteil durch die Wiederverwendung von Format-Einstellungen bei anderen Bemaßungen (zum Beispiel für Referenzmaße oder Toleranzen).
Sollten Sie mehr als eine Bemaßung auswählen, werden die Eigenschaften und Formatierungen, die Sie spezifizieren, auf alle Bemaßungen angewendet.
Die Palette kann bei Linearbemaßungen, Winkelbemaßungen, Radienbemaßungen, Durchmesserbemaßungen, Bogenlängenbemaßungen und Ordinatenbemaßungen angewendet werden.
So zeigen Sie die Bemaßungspalette an:
- Fügen Sie im Grafikbereich eine Bemaßung ein oder selektieren Sie eine Bemaßung.
Das Werkzeugsymbol für die Bemaßungspalette
 erscheint an der rechten oberen Seite des Cursors.
erscheint an der rechten oberen Seite des Cursors. - Schieben Sie den Mauszeiger über das Werkzeug, damit die Palette Dimension anzuzeigen.
- Klicken Sie irgendwo in die Palette um diese zu verankern.
Die Palette verschwindet, wenn Sie den Cursor außerhalb des Grafikbereichs bewegen oder die Auswahl der Bemaßung durch andere Weise aufheben.
![]() Hinweis: Bei der Bemaßungspalette handelt es sich um eine kontext-abhängige Werkzeugleiste, die Sie auch ausschalten können (Siehe Optionen für die Bemaßungs-Palette).
Hinweis: Bei der Bemaßungspalette handelt es sich um eine kontext-abhängige Werkzeugleiste, die Sie auch ausschalten können (Siehe Optionen für die Bemaßungs-Palette).
Bemaßungspalette – Übersicht
Die Palette Bemaßung hat drei Bereiche:
- Die oberen Schaltflächen erlauben Ihnen, die Eigenschaften und die Formatierung von Maßtext und Toleranzen zu ändern.

Siehe Eigenschaften und Formatierung von Maßtext und Toleranzen.
- Die Textfelder in der Mitte der Bemaßungspalette ermöglichen Ihnen, Text links, rechts, oberhalb und unterhalb des Maßtextes hinzuzufügen. Der Maßtext selbst befindet sich in der Mitte dieses Bereiches und Sie können ihn überschreiben.
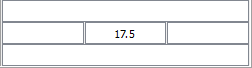
Zusätzliche Textfelder werden hinter dem Maßtext-Textfeld eingefügt, wenn Sie einen Toleranz-Typ anwenden (Symmetrisch, Abweichung oder Grenzwerte).
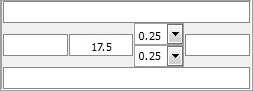
Falls Sie mehr als eine Bemaßung auswählen, kann in den Feldern für den Maßtext und für die Toleranzen "<variiert>" angezeigt werden.
- Die unteren Schaltflächen erlauben Ihnen, Favoriten für das Erscheinungsbild und die Formatierung von Maßtext und Toleranzen für nachfolgende Verwendungen zu verwalten.

Eigenschaften und Formatierung von Maßtext und Toleranzen
| Option | Button | Beschreibung |
|---|---|---|
| Toleranz-Anzeige | Gibt ein Toleranz-Format an (Symmetrisch, Abweichung, Grenzwerte, Grundlegend oder Keines). Siehe Toleranzformate. Die Auswahlmöglichkeiten hängen vom Typ der Bemaßung ab. | |
| Genauigkeit | Legt die Genauigkeit des Wertes der Bemaßung auf 0 bis 8 Dezimalstellen fest. | |
| Toleranz Genauigkeit | Legt die Anzahl von Dezimalstellen für Toleranzen fest (steht nur zur Verfügung, wenn Toleranz-Anzeige auf Symmetrisch oder Abweichung eingestellt ist). | |
| Klammern hinzufügen | Setzt Klammern um den Maßtext. Referenzmaße werden in Klammern angegeben. | |
| Maßtext zentrieren | Zentriert den Maßtext zwischen den Maßhilfslinien. Diese Option ist vergleichbar mit der Verwendung der Option Ursprung beim Befehl BemaßungBearbeiten, mit dem die Verschiebung von Maßtexten rückgängig gemacht wird und dieser auf seine ursprüngliche Position zurückgesetzt wird. | |
| Maßtext versetzen | Bestimmt das Verhalten von Maßtext-Verschiebungen: Wenn deaktiviert, folgt die Position der Maßlinie der Verschiebung des Maßtextes; wenn aktiviert, verbindet eine Führungslinie das verschobene Maß mit der Maßlinie, die in ihrer Position verbleibt. | |
| Textausrichtung | Legt die horizontale und vertikale Ausrichtung des Maßtextes fest. |
Toleranzformate
Folgende Toleranzformate können verwendet werden:
- Symmetrisch. Fügt einen Plus-/Minus-Toleranzwert an das Maß an, wodurch eine einheitliche positive wie negative Abweichung gekennzeichnet wird.
- Abweichung. Hängt getrennte Plus- und Minuswerte für Abweichungen an den Maßtext an.
- Grenzwerte. Zeigt einen Höchstwert und einen Mindestwert (einer über dem anderen) an.
- Grundlegend. Zeigt das zusätzliche Maß und die Abweichung als einzelnen Wert mit einer Umrandung an
- Keine. Es wird kein Toleranzwert erzeugt.
Verwaltung von Maßtext-Favoriten
Verwenden Sie Maßtext-Favoriten für wiederkehrende Formatierungen von Maßtext.
Sie können Favoriten in der Zeichnung oder in Dateien vom Typ *.dimfvt speichern.
| Option | Button | Beschreibung |
|---|---|---|
| Voreinstellung anwenden | Stellt den ursprünglichen Zustand selektierter Bemaßungen wieder her. Die den Bemaßungen zugeordneten Bemaßungsarten werden auf das Element in seiner Gesamtheit angewendet. | |
| Favorit sichern | Sichert oder aktualisiert einen Favoriten in der Zeichnung. Geben Sie im Dialogfenster einen Namen an oder wählen Sie einen existierenden Namen. | |
| Favorit löschen | Löscht einen Favoriten, der in der Zeichnung gespeichert ist. geben Sie im Diaogfenster den Namen des zu löschenden Favoriten an. | |
| Favorit exportieren | Speichert einen Favoriten in einer Datei vom Typ *.dimfvt. Beachten Sie, dass Sie einen benannten Favoriten in der Zeichnung verwenden müssen, bevor Sie diesen in eine Datei exportieren können. | |
| Favorit importieren | Lädt einen Favoriten aus einer Datei vom Typ *.dimfvt. Sollte ein Favorit mit dem selben Namen bereits in der Zeichnung existieren, wird der Favorit in der Zeichnung und alle zugeordneten Bemaßungen mit den Einstellungen aus der Favoriten-Datei aktualisiert. | |
| Favoritenliste | Zeigt eine Liste mit den zuletzt verwendenten Angaben für Maßtexte und Toleranzen sowie der zuletzt gesicherten Favoriten an. Für jeden Eintrag zeigt ein Tooltip die Parameter für die Bemaßungswerte an. | |
| Hilfe | Zeigt dieses Hilfethema an. |
Optionen für die Bemaßungs-Palette
Sie können die Verwendung der Bemaßungspalette ein- und ausschalten und den Pfad für Maßtext-Favoriten-Dateien festlegen.
So legen Sie Optionen für die Bemaßungs-Palette fest:
- Geben Sie Entwurfsoptionen im Befehlsfenster ein.
Im Dialogfenster Optionen wird die Seite Anwenderpräferenzen geöffnet und der Bereich Entwurfsoptionen expandiert.
- Expandieren Sie Bemaßungspalette.
- Klicken Sie Bemaßungspalette aktivieren, um die Bemaßungspalette ein- oder auszuschalten.
- Legen Sie in Bibliothekspfad für Favoriten, den Pfad für Maßtext-Favoriten-Dateien (*.dimfvt Dateien) fest. Klicken Sie Durchsuchen, um zu dem Ordner für Maßtext-Favoriten-Dateien zu navigieren.
- Klicken Sie OK.
Maßtext-Werte ändern
Verwenden Sie den Befehl MaßtextErsetzen, um die Werte von Maßtexten zu ändern oder zu ergänzen.
So ändern Sie Maßtext:
- Geben Sie MaßtextErsetzen im Befehlsfenster ein.
- Geben Sie den neuen Bemaßungstext ein.
Verwenden Sie in der Zeichenkette den Ausdruck <>, um das berechnete Maß an dieser Stelle einzufügen. So können Sie ein Präfix vor das ermittelte Maß stellen und/oder ein Suffix anhängen. Zum Beispiel setzt die Angabe „ungefähr <>“ den Maßtext auf „ungefähr 23“, wenn das ermittelte Maß 23 ist.
- Selektieren Sie die Bemaßungen, deren Maßtext geändert werden soll und drücken Sie die Eingabetaste, um die Selektion zu beenden.
Der Maßtext der gewählten Bemaßungen wird modifiziert.
Befehlszugriff
Befehl: MaßtextErsetzen
Bemaßungsart-Variablen überschreiben
Mit dem Befehl BemaßungsartÜberschreiben können Sie einzelne Einstellungen der Bemaßungsart von Bemaßungselemente überschreiben und auf selektierte Bemaßungen anwenden ohne die gesamte auf die Bemaßungen angewendete Bemaßungsart ändern zu müssen.
So überschreiben Sie Bemaßungsart-Variablen:
- Klicken Sie Bemaßung > Überschreiben (oder geben Sie BemaßungsartÜberschreiben ein).
- Geben Sie den Namen einer Bemaßungsvariable ein, die Sie überschreiben wollen.
- Geben Sie einen neuen Wert für die Variable ein.
- Wenn gewünscht, fahren Sie fort Bemaßungsvariablen und deren Werte einzugeben, die überschrieben werden sollen. Drücken Sie schließlich die Eingabetaste.
- Selektieren Sie die Bemaßungen im Grafikbereich, auf welche die Einstellungen der angepassten Bemaßungsvariablen angewendet werden sollen..
- Drücken Sie die Eingabetaste, um den Befehl zu beenden.
Die gewählten Bemaßungen werden aktualisiert.
So machen Sie die Überschreibung von Bemaßungsart-Variablen rückgängig:
- Klicken Sie Bemaßung > Überschreiben (oder geben Sie BemaßungsartÜberschreiben ein).
- Wählen Sie die Option Überschreibungen löschen, um die Überschreibungen von Variablen in der Bemaßungsart von Bemaßungselementen rückgängig zu machen.
- Selektieren Sie die Bemaßungen im Grafikbereich, deren Bemaßungsart-Überschreibungen gelöscht werden sollen.
- Drücken Sie die Eingabetaste.
Befehlszugriff
Befehl: BemaßungsartÜberschreiben
Menü: Bemaßung > Überschreiben
Bemaßungen aktualisieren
Verwenden Sie den Befehl BemassungenNeuAufbauen, um die aktuell aktive Bemaßungsart auf gewählte Bemaßungen anzuwenden.
Beachten Sie, dass die aktuelle Bemaßungsart die vorher auf die Bemaßungselemente angewendete Bemaßungsart permanent überschrieben wird.
So wenden Sie die aktuelle Bemaßungsart auf existierende Bemaßungen an:
- Klicken Sie Bemaßung > Neu aufbauen (oder geben Sie BemassungenNeuAufbauen ein).
- Selektieren Sie existierende Bemaßungen im Grafikbereich und drücken Sie die Eingabetaste.
Die gewählten Bemaßungen werden entsprechend der aktiven Bemaßungsart aktualisiert.
Befehlszugriff
Befehl: BemassungenNeuAufbauen
Menü: Bemaßung > Aktualisieren
Bemaßungen mit Zeichnungselementen in Beziehung setzen
Verwenden Sie den Befehl BemaßungNeuZuordnen, um die Assoziativität von Bemaßungen zu Zeichnungselementen (wieder) herstellen. Wenn Sie eine neue Zeichnung erstellen, werden Bemaßungen normalerweise assoziativ erstellt, das heißt, dass eine Änderung der Maße eines Zeichnungselementes die Anpassung der korrespondierenden Bemaßung zur Folge hat. Wenn Sie Zeichnungen öffnen, sind manchmal die Bemaßungen nicht mit den Zeichnungselementen assoziativ verbunden.
So stellen Sie die Assoziativität von Bemaßungen zu Zeichnungselementen (wieder) her:
- Klicken Sie Bemaßung > In Beziehung setzen (oder geben Sie BemaßungNeuZuordnen ein).
- Wählen Sie Bemaßungselemente im Grafikbereich und drücken Sie abschließend die Eingabetaste.
Zeichnungselemente, die keine Bemaßungen sind, werden aus der Auswahl herausgefiltert.
Die zuerst selektierte Bemaßung wird ausgeleuchtet.
- Folgen Sie den Anfragen bezogen auf die selektierte Bemaßung (oder drücken Sie die Eingabetaste, um mit der nächsten gewählten Bemaßung weiter zu machen).
- Für lineare und parallele Bemaßungen: Spezifizieren Sie den Ursprung der ersten und zweiten Maßhilfslinie. Sie können auch Zeichnungselemente wählen, um diese in Beziehung zu einer Linearbemaßung zu setzen.
- Für Radien- und Durchmesserbemaßungen: Selektieren Sie einen Bogen oder einen Kreis, um diese in Beziehung zu einer Radien- oder Durchmesserbemaßung zu setzen.
- Für 3-Punkt-Winkelbemaßungen: Spezifizieren Sie einen Scheitelpunkt, den Endpunkt des ersten Winkels und den Endpunkt des zweiten Winkels (jeweils auf Zeichnungselementen), um diese Zeichnungselemente in Beziehung zu einer Winkelbemaßung zu setzen. Sie können auch einen Bogen oder einen Kreis selektieren, um diesen mit einer Winkelbemaßung zu assoziieren.
- Für 4-Punkt-Winkelbemaßungen: Selektieren Sie eine erste und eine zweite Linie, um diese Zeichnungselemente in Beziehung zu einer Winkelbemaßung basierend auf zwei Linie zu setzen.
- Für Koordinatenbemaßungen: Spezifizieren Sie einen Punkt (auf einem Zeichnungselement), um diesen mit einem Ordinatenmaß in Beziehung zu setzen.
- Für Führungslinien: Spezifizieren Sie einen Bezugspunkt (auf einem Zeichnungselement), um diesen mit einer Führungslinie in Beziehung zu setzen.
Der Maßtext wird automatisch aktualisiert.
- Wenn Sie mehr als eine Bemaßung selektiert haben, wiederholen Sie Schritt 3 für die weiteren Bemaßungselemente.
Hinweis: Es kann erforderlich sein, dass Sie die Position der Maßlinie nachträglich modifizieren müssen, falls die wieder assoziierte Bemaßung nach der Zuordnung nicht optimal platziert ist.
Befehlszugriff
Befehl: BemaßungNeuZuordnen
Menü: Bemaßung > In Beziehung setzen