Einführung
Sie können Zeichnungselemente auf vielfältige Weise ändern.
Verwenden Sie die folgenden grundlegenden Bearbeitungsmethoden:
- Zeichnungselemente für Änderungen selektieren
- Zeichnungselemente mit Elementgriffen modifizieren
- Fehler korrigieren
- Zwischenablage verwenden
- Elementeigenschaften ändern
Sie können auch die folgenden spezifischen Methoden anwenden, um Zeichnungselemente zu modifizieren:
- Kopieren, Spiegeln, Verschieben, Drehen und Skalieren von Zeichnungselementen
- Kopieren, Schieben, Drehen und Skalieren – in einem Arbeitsgang
- Zeichnungselemente versetzen
- Zeichnungselemente strecken und verlängern/verkürzen
- Zeichnungselemente dehnen und trimmen, abfasen und abrunden
- Zeichnungselemente trennen und vereinen
- Doppelte Zeichnungselemente beseitigen
In Ergänzung zu diesen Bearbeitungsmethoden können Sie Befehle verwenden, die bestimmte Zeichnungselemente ändern:
- Komplexe Objekte auflösen
- 2D- und 3D-Polylinien ändern
- Schraffuren und Farbfüllungen ändern
- Text und Anmerkungen editieren
- Blockattribute ändern
Zeichnungselemente für Änderungen selektieren
Bei der Ausführung der meisten Änderungsbefehle müssen Sie ein oder mehrere Zeichnungselemente auswählen. Effektive Anwendung von Selektionsmethoden erhöht die Effektivität bei der Modifikation von Zeichnungselementen. Mit einer Selektionen erfassen Sie eine Gruppe von Elementen, einen so genannten Auswahlsätze, auf den die Änderung angewendet wird.
Sie können auch Elementselektionen filtern, um Elemente basierend auf Kriterien wie Elementtyp und bestimmte Elementeigenschaften für Änderungen auszuwählen.
Sie können nicht alles mit den Änderungsbefehlen erreichen, aber Sie können fundamentale Operationen wie Strecken, Verschieben, Spiegeln, Drehen und Skalieren ausführen.
Dieser Abschnitt erläutert folgende Themen:
- Zeichnungselemente auswählen
- Elementauswahl-Methoden anwenden
- Vorschau und Hervorheben bei der Auswahl von Elementen
- Während einer Selektion durch Zeichnungselemente wechseln
- Zeichnungselemente vorab auswählen
- Alle Zeichnungselemente vorab auswählen
- Zeichnungselemente vom selben Typ und mit identischen Eigenschaften wählen
- Elementselektionen auf Basis von Filterkriterien erstellen
- Filter für Elementselektionen erstellen und anwenden
Zeichnungselemente auswählen
Für viele Befehle, insbesondere die Befehle zum Ändern und Detaillieren von Zeichenelementen, müssen Sie Elemente auswählen.
Um Zeichnungselemente zu selektieren, geben Sie keinen eigenständigen Befehl ein. Sie verwenden stattdessen Auswahlwerkzeuge.
Ausgewählte Zeichnungselemente werden standardmäßig hervorgehoben. Sie können die Vorschau und das Hervorheben der Auswahl von Zeichnungselementen anpassen (siehe Vorschau und Hervorheben bei der Auswahl von Elementen).
So wählen Sie Zeichnungselemente aus:
- Rufen Sie einen Befehl auf, der die Selektion von Zeichnungselementen verlangt.
Die folgende Anfrage erscheint:
Elemente angeben»
- Geben Sie ? ein, um alle Optionen für die Selektion von Zeichnungselemente anzuzeigen:
Elemente angeben» ?
Punkte oder Fenster, Letztes, Kreuzend, Box, Alle, Zaun, FPolygon, KPolygon, Elementgruppe, Hinzufügen, Entfernen, Mehrfach, Voherige, Rückgängig, Auto, Einzeln angeben
Elemente angeben»Eine Beschreibung der einzelnen Elementauswahl-Optionen finden Sie unter Elementauswahl-Methoden anwenden.
- Selektieren Sie Zeichnungselemente im Grafikbereich.
Die ausgewählten Zeichnungselemente werden standardmäßig hervorgehoben.
Alle selektierten Zeichnungselemente werden einem Auswahlsatz hinzugefügt.
- Fahren Sie fort, weitere Elemente dem Auswahlsatz hinzuzufügen oder entfernen Sie Elemente aus dem Auswahlsatz.
Sie können zuvor hinzugefügte Elemente aus dem Auswahlsatz entfernen, indem Sie die Umschalttaste drücken und zuvor gewählte Elemente selektieren.
- Beenden Sie die Selektion von Zeichnungselementen durch Drücken der Eingabetaste.
Der laufende Befehl wird fortgesetzt.
![]() Zyklisches Wechseln bei der Elementauswahl ist eine Methode, mit der Sie selektiv Zeichnungselemente, die nah beieinander oder aufeinander liegen, auswählen können.
Zyklisches Wechseln bei der Elementauswahl ist eine Methode, mit der Sie selektiv Zeichnungselemente, die nah beieinander oder aufeinander liegen, auswählen können.
Elementauswahl-Methoden anwenden
Verwenden Sie die in der folgenden Tabelle aufgeführten Optionen (bzw. die in Klammern angegebenen Kürzel), wenn Sie aufgefordert werden, Zeichnungselemente im Grafikbereich anzugeben:
| Fenster (n) | Wählt alle Zeichnungselemente, die vollständig innerhalb eines durch zwei gegenüberliegende Punkte definiertes Rechteck liegen. |
|---|---|
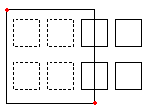 |
Ein rechteckiges Fenster für die Auswahl von Zeichnungselementen wird durch zwei gegenüberliegende Eckpunkte bestimmt. Positionieren Sie den Zeiger am ersten Eckpunkt des Auswahlfensters und klicken Sie diesen Punkt. Klicken sie einen zweiten Punkt, um alle Zeichnungselemente, die vollständig innerhalb des aufgezogenen Fensters liegen, auszuwählen. |
| Kreuzend (k) | Wählt alle Zeichnungselemente, die innerhalb eines durch zwei gegenüberliegende Punkte definiertes Rechteck liegen oder dessen Grenzen kreuzen. |
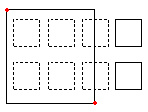 |
Ein Rechteck für die Auswahl von Zeichnungselementen mit der Auswahlmethode Kreuzend wird durch zwei gegenüberliegende Eckpunkte bestimmt. Klicken Sie die gegenüberliegenden Eckpunkte so, dass das Auswahlfenster alle gewünschten Zeichnungselemente umschließt oder diese schneidet. |
| FPolygon (fp) | Wählt alle Zeichnungselemente, die vollständig innerhalb eines durch Punktspezifikationen definierten Polygons liegen. |
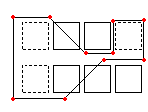 |
Wie bei der Option Fenster werden bei der Option Fenster Polygon nur die Zeichnungselemente gewählt, die vollständig von der Kontur umschlossen sind. Anders als bei der Option Fenster können Sie mit der Option Fenster Polygon eine unregelmäßige Kontur mit einer beliebigen Anzahl von Eckpunkten zeichnen. Wenn Sie FPolygon verwenden, spezifizieren die die Eckpunkte der Auswahlkontur. Die Polygonlinien können sich selbst schneiden und eine Schleife bilden. Drücken Sie die Eingabetaste um die Polygonspezifikation zu beenden. Alle Elemente, die vollständig innerhalb des Polygons liegen, werden für die Bearbeitung gewählt. |
| KPolygon (kp) | Wählt alle Zeichnungselemente, die innerhalb eines durch Punktspezifikationen definierten Polygons liegen oder dessen Grenzkanen schneiden. |
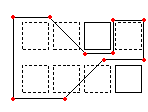 |
Auch beim Auswahlmodus Kreuzen Polygon erzeugen Sie eine unregelmäßige Kontur mit einer beliebigen Anzahl von Eckpunkten. Wenn Sie KPolygon verwenden, spezifizieren die die Eckpunkte der Auswahlkontur. Die Polygonlinien können sich selbst schneiden und eine Schleife bilden. Drücken Sie die Eingabetaste um die Polygonspezifikation zu beenden. Alle Elemente, die vollständig innerhalb des Polygons liegen oder dessen Kontur schneiden, werden für die Bearbeitung gewählt . |
| Zaun (z), Kreuzlinie (zl) | Wählt alle Zeichnungselemente, die von einem Linienzug (Zaun) geschnitten (gekreuzt) werden. Diese Option ist der Auswahl mit KPolygon ähnlich, wobei die Kontur nicht geschlossen ist. |
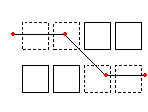 |
Die Option Zaun stellt eine effektive Variante einer kreuzenden Elementwahl dar. Bestimmen sie die Zaunlinien durch Angabe einer beliebigen Anzahl von Punkten. Die Zaunlinie darf sich selbst schneiden. Solange Sie sich im Zaun-Modus befinden, können Sie durch Eingabe von Rückgängig zuletzt angegebene Zaunpunkte zurücknehmen. Drücken Sie die Eingabetaste um die Zaunspezifikation zu beenden. Alle Zeichnungselemente, welche die Zaunlinie schneiden, werden dem Auswahlsatz hinzugefügt. |
| Frühere (f) | Verwendet die vorherige Auswahl erneut. |
|
Mit der Option Frühere wird eine zuletzt in einem vorangegangenen Befehl vorgenommene Auswahl wieder benutzt. Hinweis: Wie mit den Optionen Letztes und Alle werden Zeichnungselemente auf gefrorenen Layern nicht selektiert und Zeichnungselemente auf gesperrten Layern werden zwar als ausgewählt angezeigt, aber im durch den aktuellen Bearbeitungsbefehl nicht behandelt. |
|
| Letztes (t) | Wählt das zuletzt gezeichnete Element. |
|
Mit der Option Letztes wird das zuletzt gezeichnete Element der Auswahl hinzugefügt. Hinweis: Liegt das zuletzt gezeichnete Zeichnungselement auf einem gefrorenen Layer, wird kein Element selektiert. |
|
| Elementgruppe (e) | Wählt die Zeichnungselemente der angegebenen Elementgruppe. |
|
Mit der Option EGruppe wählen Sie die Zeichnungselemente einer Elementgruppe, die Sie durch Angabe ihres Names spezifizieren. Elementgruppen erstellen Sie mit dem Befehl Elementgruppe. |
|
| Hinzufügen (h) / Löschen (l) | Schaltet zwischen den beiden Standard-Modi ‚Hinzufügen‘ und ‚Löschen‘ hin und her. |
|
Mit der Option Hinzufügen kehren Sie zum Standard-Modus zurük, in dem die selektierten Elemente dem aktuellen Auswahlsatz hinzugefügt werden. Dagegen werden mit der Option Löschen zuvor gewählte Zeichnungselement aus der Auswahl wieder entfernt. Nach Wechseln in den Modus Löschen erscheint im Befehlsfenster die Anfrage Elemente entfernen. Bereits selektierte Zeichnungselemente, die erneut selektiert werden, werden aus der Auswahl herausgenommen. |
|
| Rückgängig (r) | Hebt die letzte Auswahl auf. |
Mit der Option Rückgängig heben Sie die zuletzt ausgeführte Elementauswahl wieder auf. |
|
| Alle (all) | Wählt alle Zeichnungselemente auf allen Layern. |
Mit der Option Alle wählen Sie alle Zeichnungselemente in der aktuellen Zeichnung, außer jenen, die auf gefrorenen Layern liegen. |
|
| Einzeln (ei) / Mehrere (m) | Schaltet Auswahlmodi für die Einzelselektion eines einzelnen Elemntes oder einer Mehrfachselektion einzelner Elemente ein. |
|
Im Auswahlmodus Einzeln wird die Elementwahl auf eine einzelne Anfrage reduziert, das heißt nach dem Klicken eines einzelnen Elementes bzw. des einmaligen Aufziehens einer Auswahlbox die Auswahl beendet. Im Auswahlmodus Mehrere können Sie durch Angabe mehrerer Punkte Zeichnungselemente selektieren ohne dass die Elemente ausgeleuchtet werden (wodurch komplexe Selektionen beschleunigt werden lönnen). In diesem Modus werden auch zwei sich überschneidende Elemente gewählt, wenn der Schnittpunkt zweimal angegeben wird. |
|
| Auto (au) | Schaltet in den automatischen Auswahlmodus, in dem das Zeigen auf ein Zeichnungselement dieses selektiert und das Zeigen außerhalb eines Zeichnungselementes die Elementwahl-Box aufzieht. |
Auto und Hinzufügen sind Standardeinstellungen für die Elementwahl. |
|
| Box (box) | Spezifiziert Zeichnungselemente mit einer Zeigemethode, die eine Kombination von ‚Fenster‘ und ‚Kreuzend‘ darstellt. Liegen die gegenüberliegenden des Selektions-Rechtecks von rechts nach links erfolgt, entspricht ‚Box‘ dem Kreuzend-Modus; andernfalls dem Fenster-Modus. |
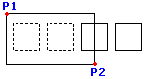 |
Das Aufziehen des Fensters von links nach rechts selektiert die Zeichnnungselemente innerhalb des Fensters. |
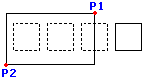 |
Das Aufziehen des Fensters von rechts nach links selektiert die Zeichnnungselemente, die innerhalb des Auswahlfensters liegen und es kreuzen. |
Klicken-und-Ziehen-Auswahl / Lasso-Auswahl
Die herkömmlichen Methoden der Elementauswahl verwenden Klicks, um Zeichnungselemente für die Änderung auszuwählen (Click and Click-Methode):
- Klicken Sie auf einen beliebigen Teil eines einzelnen Zeichnungselementes, das Sie auswählen möchten.
- Spezifizieren Sie mit zwei aufeinanderfolgenden Klicks im Grafikbereich ein Rechteck:
- Fenster-Auswahl: Klicken Sie in den Grafikbereich, bewegen Sie den Cursor nach rechts und klicken Sie dann erneut. Alle Zeichnungselememte, die vollständig in den Bereich fallen, werden ausgewählt.
- Kreuzen-Auswahl: Klicken Sie in den Grafikbereich, bewegen Sie den Cursor nach links und klicken Sie dann erneut. Alle Zeichnungselememte, die vollständig oder teilweise in den Bereich fallen, werden ausgewählt.
Weitere Methoden sind die Elementauswahl durch Klicken und Ziehen des Cursors und anschließendem Loslassen der Auswahl-Taste (Click-and-Drag-Methode):
- Klicken und Ziehen Auswahl. Ermöglicht Ihnen die Auswahl von Zeichnungselemente durch Angabe eines rechteckigen Bereichs (Fenster-Auswahl oder Kreuzen-Auswahl).
- Lasso Auswahl. Ermöglicht Ihnen die Auswahl von Zeichnungselemente, indem Sie ein Lasso um Elemente herum skizzieren.
Informationen zum Anpassen der Auswahl-Methoden finden Sie unter Auswahl-Methoden festlegen.
Klicken und Ziehen Auswahl
Verwenden Sie die Auswahlmethode Klicken und Ziehen, um Zeichnungselemente innerhalb eines rechteckigen Auswahlbereichs durch Ziehen des Cursors zu spezifizieren.
So verwenden Sie die Klicken und Ziehen Auswahl:
- Klicken Sie im Grafikbereich und ziehen Sie den Cursor.
Der Vorschaumodus zeigt einen rechteckigen Auswahlbereich:
- Fenster-Auswahl: Wenn Sie den Cursor von links nach rechts ziehen, werden nur Zeichnungselemente ausgewählt, die vollständig in den Auswahlbereich fallen.
- Kreuzen-Auswahl: Wenn Sie den Cursor von rechts nach links ziehen, werden alle Zeichnungselemente ausgewählt, die ganz oder teilweise im Auswahlbereich liegen.
- Lassen Sie die Auswahltaste los, um die Auswahl abzuschließen.
Lasso Auswahl
Verwenden Sie die Lasso-Auswahlmethode, um Zeichnungselemente innerhalb einer Lasso-Kontur durch Ziehen des Cursors anzugeben.
Das Lasso-Auswahlverfahren erzeugt eine unregelmäßig geformte Kontur. Es werden alle Zeichnungselemente selektiert, die innerhalb der Lasso-Kontur platziert und möglicherweise von dieser geschnitten sind.
So verwenden Sie die Lasso-Auswahl:
- Klicken Sie im Grafikbereich und ziehen Sie den Cursor.
Der Vorschaumodus zeigt die entstehende Lasso-Kontur. Die Kontur kann sich selbst schneiden und Schleifen bilden.
Drücken Sie die Leertaste, während Sie die Pick-Taste gedrückt halten, um zwischen drei Auswahlmodi zu wechseln:
- Fenster. Nur Zeichnungselememte, die vollständig in den Auswahlbereich fallen, werden selektiert
- Kreuzen. Alle Zeichnungselememte, die vollständig oder teilweise in den Auswahlbereich fallen, werden selektiert.
- Zaun. Alle Zeichnungselemente, die den Zaun kreuzen, werden ausgewählt.
- Lassen Sie die Auswahltaste los, um die Auswahl abzuschließen.
Auswahlmethoden festlegen
Sie können die Elementauswahl-Methode durch Klicken und Ziehen steuern:
- Aufeinanderfolgende Klicks: Spezifizieren Sie im Grafikbereich einen Punkt und dann die gegenüberliegende Ecke für das Auswahlfenster.
- Klicken und Ziehen: Spezifizieren Sie im Grafikbereich einen Punkt, ziehen Sie mit gedrückter linker Maustaste zur anderen Ecke des Auswahlfensters und lassen Sie die Maustaste los. Sie können die Lasso-Auswahl als alternative Klicken- und Ziehen-Methode verwenden.
So spezifizieren Sie die Methode für Auswahlfenster:
- Verwenden Sie eine der folgenden Möglichkeiten:
-
Klicken Sie Extras > Optionen (oder geben Sie Optionen ein).
Klicken Sie Extras > Optionen (oder geben Sie Optionen ein).
Klicken Sie Applikationsmenü > Voreinstellungen (oder geben Sie Optionen ein).
Im Dialogfenster Optionen klicken Sie Anwenderpräferenzen
 .
. - Geben Sie Anwenderpräferenzen ein.
-
- Expandieren Sie Maus-Optionen > Optionen.
- Geben Sie unter Methode für Auswahlfenster die Methode zur Verwendung von Auswahlfenstern an:
- Klicken und Klicken. Spezifiziert das Auswahlfenster mit zwei Punkten (aufeinanderfolgende Klicks).
- Klicken und Ziehen. Spezifiziert das Auswahlfenster durch Klicken und Ziehen.
- Automatische Erkennung. Spezifiziert das Auswahlfenster mit einer der beiden vorgenannten Methoden (Standardeinstellung).
So legen Sie die Klicken-Ziehen- und Lasso-Auswahlmöglichkeiten fest:
- Verwenden Sie eine der folgenden Möglichkeiten:
-
Klicken Sie Extras > Optionen (oder geben Sie Optionen ein).
Klicken Sie Extras > Optionen (oder geben Sie Optionen ein).
Klicken Sie Applikationsmenü > Voreinstellungen (oder geben Sie Optionen ein).
Im Dialogfenster Optionen klicken Sie Anwenderpräferenzen
 .
. - Geben Sie Anwenderpräferenzen ein.
-
- Expandieren Sie Entwurfsoptionen > Elementauswahl > Auswahleinstellungen und legen Sie fest:
Previewing and Highlighting Entity Selections
Entities are highlighted when you move the cursor over them (preview highlighting) or when you select them (selection highlighting).
Highlighting helps you recognize whether the entities are elementary ones (such as Lines or Arcs) or compound ones (such as Blocks, Dimensions, Polylines, RichLines, or Tables) before and during entity selection.
You can customize preview highlighting and selection highlighting by:
- Controlling preview highlighting independently when a command is active or inactive
- Excluding certain command types from highlighting: entities on locked layers, References, Tables, Notes, Hatches, and entities which are part of EntityGroups
Use the Options command to customize the settings.
To set the color for preview highlighting and selection highlighting:
- In the Options dialog box, click System Options.
- Expand Display > Element Colors.
- To change the highlighting behavior back to legacy dashed-style entity highlighting, select Use dashed entity selection.
In this case, you cannot access the Dynamic Highlight and Selected Entity items in the list of elements and the following steps are obsolete.
If you deactivated Use dashed entity selection:
- Specify a value for the Selection highlight effect opacity between 0.10 and 1.00.
- Specify a value for the Selection highlight effect thickness between 2.00 and 8.00.
- In the list, click Dynamic Highlight.
- In Color, specify the color for preview highlighting.
- In the list, click Selected Entity.
- In Color, specify the color for selection highlighting.
- Click Apply.
To set preview highlighting options:
- In the Options dialog box, click User Preferences.
- Expand Drafting Options > Entity Selection > Pre-selected Highlighting and set:
- When prompted to specify entities: Highlights entities when you are prompted to specify entities during command execution and you move the cursor over the entities.
- Between commands: Highlights entities when you move the cursor over them if no command is active.
- Click Apply.
To exclude entities from highlighting:
- In the Options dialog box, click User Preferences.
- Expand Drafting Options > Entity Selection > Preview Filter.
- In Exclude, select entity types to exclude from highlighting:
- Entities on locked layers: Excludes entities on locked layers.
- Notes: Excludes Notes.
- References: Excludes entities in externally referenced drawings (References).
- Hatches: Excludes Hatches and gradient color fills.
- Tables: Excludes Tables.
- Groups: Excludes entities in EntityGroups.
- Click Apply.
Während einer Selektion durch Zeichnungselemente wechseln
Das zyklische Wechseln durch eine Elementauswahl ist eine Methode, mit der Sie selektiv Zeichnungselemente, die nah beieinander oder aufeinander liegen, auswählen können.
Auf diese Weise können Sie ein Zeichnungselement vorab auswählen oder diese Methode anwenden, wenn Sie aufgefordert werden, Elemente anzugeben.
Um Elemente zu identifizieren, die nahe beieinander liegen, sich aber nicht genau überlappen, kann es nützlich sein, in die Nähe der Elemente zu zoomen.
Wenn Sie den Mauszeiger über Elemente bewegen, die nahe beieinander liegen oder sich überlappen, wird das Stapelsymbol ![]() angezeigt. Wenn Sie die Taste Strg drücken, sobald sich der Cursor auf überlappenden Entitäten befindet, wird das Symbol ausgeblendet.
angezeigt. Wenn Sie die Taste Strg drücken, sobald sich der Cursor auf überlappenden Entitäten befindet, wird das Symbol ausgeblendet.
So wechseln Sie durch sich überlappende Elemente während der Selektion mithilfe einer Liste erkannter Elemente:
Bei der folgenden Befehlssequenz wird davon ausgegangen, dass die Anzeige einer Liste erkannter Zeichnungselemente aktiviert ist. Siehe Einstellungen für Zyklische Selektionen.
- Stellen Sie sicher, dass die Zyklische-Auswahl-Funktion eingeschaltet ist.
Klicken Sie in der Statusleiste mit der rechten Maustaste auf Zyklische Auswahl und wählen Sie Ein, um die Funktion zu aktivieren.
- Bewegen Sie den Mauszeiger über Elemente, die nahe beieinander liegen oder sich überlappen.
Das Stapelsymbol
 wird in der Nähe der Elemente angezeigt, wenn mehr als ein Element von der Auswahlbox erfasst wird.
wird in der Nähe der Elemente angezeigt, wenn mehr als ein Element von der Auswahlbox erfasst wird. - Klicken Sie auf die Stelle, an der das Symbol angezeigt wird.
Eine Liste von Elementen, die sich überlappen, wird angezeigt. Das zuletzt erstellte Element ist die erste in der Liste. Vor den Elementnamen wird die Elementfarbe angezeigt, die zur Unterscheidung der Elemente beiträgt.
Wenn Sie den Cursor über die Liste bewegen, wird das in der Liste hervorgehobene Element auch in der Zeichnung hervorgehoben.
- Klicken Sie in der Liste auf das markierte Element, um es auszuwählen.
- Wenden Sie einen Änderungsbefehl auf das ausgewählte Element an oder verwenden Sie die Element-Griffe, um sie zu ändern.
- Wiederholen Sie die Schritte 2 bis 5 nach Bedarf, um mehrere Elemente auszuwählen, die nahe beieinander liegen oder sich überlappen.
So wechseln Sie durch sich überlappende Elemente während der Selektion mithilfe einer Liste erkannter Elemente:
Bei der folgenden Befehlssequenz wird davon ausgegangen, dass die Anzeige einer Liste erkannter Zeichnungselemente deaktiviert ist. Siehe Einstellungen für Zyklische Selektionen.
- Stellen Sie sicher, dass die Zyklische-Auswahl-Funktion eingeschaltet ist.
Klicken Sie in der Statusleiste mit der rechten Maustaste auf Zyklische Auswahl und wählen Sie Ein, um die Funktion zu aktivieren.
- Bewegen Sie den Mauszeiger über Elemente, die nahe beieinander liegen oder sich überlappen.
Das Stapelsymbol
 wird in der Nähe der Elemente angezeigt, wenn mehr als ein Element von der Auswahlbox erfasst wird.
wird in der Nähe der Elemente angezeigt, wenn mehr als ein Element von der Auswahlbox erfasst wird.Hinweis: Sie können durch überlappende Elemente wechseln, indem Sie die Umschalttaste gedrückt halten und die Leertaste drücken, um erkannte Elemente nacheinander hervorzuheben.
- Klicken Sie auf das hervorgehobene Element.
- Wenden Sie einen Änderungsbefehl auf das ausgewählte Element an oder verwenden Sie die Element-Griffe, um sie zu ändern.
- Wiederholen Sie die Schritte 2 bis 5 nach Bedarf, um mehrere Elemente auszuwählen, die nahe beieinander liegen oder sich überlappen.
So schalten Sie die Zyklusauswahl ein oder aus:
- Klicken Sie in der Statusleiste mit der rechten Maustaste auf Zyklische Auswahl und wählen Sie Ein oder Aus.
- Drücken Sie Strg + W.
Einstellungen für die Zyklusauswahl
So legen Sie Anzeigeoptionen für die zyklische Auswahl fest:
- Klicken Sie in der Statusleiste mit der rechten Maustaste auf Zyklische Auswahl und wählen Sie Einstellungen.
- Aktivieren oder deaktivieren Sie unter Entwurfsoptionen > Elementauswahl > Auswahleinstellungen die Option Zyklische Auswahl aktivieren.
- Aktivieren oder deaktivieren Sie Liste der Elemente anzeigen.
Hinweis: Verwenden Sie den Befehl Optionen, um die Größe der Auswahlbox einzustellen. Geben Sie Entwurfsoptionen ein und expandieren Sie Elementauswahl > Auswahleinstellungen. Ändern Sie in Auswahlbox Größe die Größe.
Zeichnungselemente vorab auswählen
Benutzen Sie den Befehl Auswählen, um Zeichnungselemente für anschließende Änderungsbefehle vorab auszuwählen.
So erzeugen und benutzen Sie eine Elementauswahl:
- Verwenden Sie eine der folgenden Möglichkeiten:
- Geben Sie Auswählen im Befehlsfenster ein.
- Klicken Sie Elemente wählen
 auf der Symbolleiste der Palette Eigenschaften.
auf der Symbolleiste der Palette Eigenschaften.
- Selektieren Sie die Zeichnungselemente, die sie der Elementauswahl hinzufügen wollen. Benutzen Sie dabei die Elementauswahl-Modi. Drücken Sie die strong>Eingabetaste, um die Selektion zu beenden.
- Wenden Sie einen Änderungsbefehl an.
- Wählen Sie bei der Befehlsanfrage Elemente angeben die Option Vorige, um den aufgerufenen Befehl auf die vorgewählten Zeichnungselemente anzuwenden.
Befehlszugriff
Befehl: Auswählen
Alle Zeichnungselemente vorab auswählen
Verwenden Sie den Befehl AllesAuswählen um alle Zeichnungselemente für nachfolgende Änderungsbefehle auszuwählen.
So selektieren Sie alle Zeichnungselemente vorab:
- Klicken Sie Bearbeiten > Alles auswählen (oder geben Sie AllesAuswählen ein).
Alle Zeichnungselemente außer solchen, die auf gefrorenen oder gesperrten Layern liegen, werden selektiert.
Elementgriff-Anfasspunkte erscheinen an den selektierten Zeichnungselementen, wenn Elementgriffe eingeschaltet sind.
- Wenden Sie einen Änderungsbefehl an.
 Hinweis: Sie können AllesAuswählen nicht als Auswahlmethode in einem laufenden Befehl verwenden. Benutzen Sie stattdessen die die Option Alle, wenn Sie aufgefordert werden Zeichnungselemente im Grafikbereich anzugeben.
Hinweis: Sie können AllesAuswählen nicht als Auswahlmethode in einem laufenden Befehl verwenden. Benutzen Sie stattdessen die die Option Alle, wenn Sie aufgefordert werden Zeichnungselemente im Grafikbereich anzugeben.
Befehlszugriff
Befehl: AllesAuswählen
Menü: Bearbeiten > Alles auswählen
Zeichnungselemente vom selben Typ und mit identischen Eigenschaften wählen
Verwenden Sie den Befehl GleichartigeAuswählen, um Zeichnungselemente des gleichen Typs und mit identischen Eigenschaften auszuwählen. Dies hilft Ihnen nachfolgende Befehle auf diese Gruppe von Zeichnungselementen anzuwenden.
Sie wählen Zeichnungselemente, welche die Typen repräsentieren, um diese als Auswahlkriterium zu setzen (Linie, Bogen, Kreis, Polylinie, Block, etc.).
Die Eigenschaften, die Sie als Auswahlkriterien anwenden können, sind: Element-Stil, Layer, Linienfarbe, Linienart, Linienskalierung, Linienstärke, Druckstil und Name. Element-Stile umfassen Schriftarten, Tabellenstile und Bemaßungsarten. Namen umfassen Blocknamen und die Namen von referenzierten Objekten (referenzierte Zeichnungen und Bilder).
So wählen Sie Zeichnungselemente vom selben Typ und mit identischen Eigenschaften:
- Geben Sie GleichartigeAuswählen im Befehlsfenster ein.
- Wählen Sie im Grafikbereich ein oder mehrere Zeichnungselemente von dem Typ und den Eigenschaften, die übereinstimmen sollen.
- Optional können Sie die Option Einstellungen wählen:
- Aktivieren oder deaktivieren Sie im Dialogfenster verschiedene Eigenschaften, um die Auswahlkriterien festzulegen.
- Klicken Sie OK.
- Drücken Sie die Eingabetaste.
Die Auswahl der Zeichnungselemente, deren Typ und Eigenschaften mit den spezifizierten Elementen übereinstimmt, werden hervorgehoben.
- Wenden Sie einen Änderungsbefehl an.
- Geben Sie Vorherige bei der Eingabeaufforderung Elemente im Grafikbereich angeben ein, um den zuletzt spezifizierten Auswahlsatz anzuwenden.
Befehlszugriff
Befehl: GleichartigeAuswählen
Elementselektionen auf Basis von Filterkriterien erstellen
Mit dem Befehl Filterauswahl erzeugen Sie Auswahlsätze von Zeichnungselementen für Änderungsbefehle auf der Grundlage von Filterkriterien.
So erstellen Sie Elementselektionen auf der Basis von Filterkriterien:
- Verwenden Sie eine der folgenden Möglichkeiten:
- Geben Sie Filterauswahl im Befehlsfenster ein.
- Klicken Sie Intelligente Auswahl
 in der Symbolleiste der Palette Eigenschaften.
in der Symbolleiste der Palette Eigenschaften.
- Im Dialogfenster wählen Sie in Anwenden auf, ob die Kriterien auf die gesamte Zeichnung angewendet werden sollen oder (falls einer existiert) auf den aktuellen Auswahlsatz.
Klicken Sie
 , um Zeichnungselemente im Grafikbereich zu selektieren, und beenden Sie die Auswahl mit der Eingabetaste.
, um Zeichnungselemente im Grafikbereich zu selektieren, und beenden Sie die Auswahl mit der Eingabetaste. - Wählen Sie in Element einen spezifischen Elementtyp auf den die Kriterien angewendet werden sollen oder Mehrfach, um die Kriterien auf alle Elementtypen anzuwenden.
- Wählen Sie gegebenenfalls eine Eigenschaft, für die Sie einen Filterausdruck erstellen wollen, aus der gleichnamigen Liste.
- Wählen Sie einen Operator, für dem Filterausdruck.
- Wählen Sie einen Filterwert in Wert aus. Werte, die verwendet werden können, werden in der Zeichnung evaluiert. Wenn Sie zum Beispiel Eigenschaft auf Layer setzen, enthält Wert eine Liste aller Layernamen.
- Bestimmen Sie im Bereich Auswahlergebnisse, was mit dem Resultat der Auswahl passieren soll:
- Zu Auswahlsatz hinzufügen: Erstellt einen Auswahlsatz von Zeichnungselementen, die den Kritierien entsprechen.
- Aus Auswahlsatz entfernen: Erstellt einen Auswahlsatz von Zeichnungselementen, die den Kritierien nicht entsprechen.
- Aktivieren Sie Zum vorhandenen Auswahlsatz hinzufügen, um den Auswahlsatz einem aktuellen Auswahlsatz hinzuzufügen. Deaktivieren Sie die Option, damit ein aktueller Auswahlsatz den aktuellen Auswahlsatz ersetzt.
- Klicken Sie OK um den Filter anzuwenden.
- Rufen Sie einen Änderungsbefehl auf.
- Wählen Sie die Option Vorherige bei der Anfrage „Elemente angeben“, um den auf der Filterung beruhenden Auswahlsatz anzuwenden.
Befehlszugriff
Befehl: Filterauswahl
Filter für Elementselektionen erstellen und anwenden
Verwenden Sie den Befehl AuswahlFilter, um Zeichnungselemente für Selektionen filtern.
Sie können
- Komplexe Auswahlfilter mit Hilfe von relationalen und logischen Operatoren erstellen.
- Auswahlfilter während der Ausführung von Änderungsbefehlen transparent anwenden.
- Benannte Filter speichern und anwenden.
Nachdem Sie Zeichnungselemente basierend auf dem angewendeten Filter gewählt haben, ändern Sie diese mit den Änderungsbefehlen oder mit Hilfe der Palette Eigenschaften.
Hinweis: Der Befehl erstellt keinen Auswahlsatz. Er definiert Kriterien, die auf einen Auswahlsatz angewendet werden sollen.
So erzeugen Sie eine gefilterte Auswahl:
- Geben Sie AuswahlFilter im Befehlsfenster ein.
- Wählen Sie im Dialogfenster unter Filtertyp einen Elementtyp, einen Elementtyp mit Eigenschaft oder eine Eigenschaft aus.
- Wenn Sie ein Element mit einer Eigenschaft ausgewählt haben:
Im Dialogfenster:
- Geben Sie einen Vergleichsoperator an (*, =, !=, >, >=, <, or <=).
- Spezifizieren Sie einen Wert.
- Klicken Sie OK.
- Klicken Sie auf Hinzufügen
 , um das Element zur Filterliste hinzuzufügen.
, um das Element zur Filterliste hinzuzufügen. - Setzen Sie in Operator bei Bedarf einen logischen Operator (AND, OR, NOT oder XOR).
Verwenden Sie logische Operatoren, um Filterausdrücke zu gruppieren.
- Wenn Sie einen logischen Operator ausgewählt haben, klicken Sie auf Hinzufügen
 , um den Operator zur Filterliste hinzuzufügen.
, um den Operator zur Filterliste hinzuzufügen. - Use options as needed:
- Klicken Sie auf Element hinzufügen
 und klicken Sie in den Grafikbereich, um ein Element zum Auswahlfilter hinzuzufügen.
und klicken Sie in den Grafikbereich, um ein Element zum Auswahlfilter hinzuzufügen.
Das Dialogfenster wird vorübergehend geschlossen, bis Sie eine Zeichnungselement ausgewählt haben, das Sie der Filterliste hinzufügen möchten.
- Klicken Sie auf Löschen
 , um die Einträge der Filterliste selektiv zu entfernen.
, um die Einträge der Filterliste selektiv zu entfernen. - Klicken Sie auf Liste löschen
 , um die Liste der Auswahlfilter zu leeren.
, um die Liste der Auswahlfilter zu leeren.
- Klicken Sie auf Element hinzufügen
- Wiederholen Sie gegebenenfalls die Schritte 2 bis 7.
- Klicken Sie OK.
Der Auswahlfilter ist jetzt aktiv.
Hinweis: An dieser Stelle wird noch kein Auswahlsatz erstellt. Im Gegensatz zum Befehl SmartSelect definiert der Auswahlfilter Kriterien, die auf einen Auswahlsatz angewendet werden sollen. Es ist wichtig, mit dem nächsten Schritt fortzufahren.
- Geben Sie im Grafikbereich die Zeichnungselemente an, auf die Sie den Auswahlfilter anwenden möchten.
Sie können alle Methoden der Elementauswahl verwenden.
- Drücken Sie die Eingabetaste, um die Elementauswahl zu beenden.
- Führen Sie einen Änderungsbefehl aus.
Der Befehl verwendet die Vorauswahl (Schritt 10). Der Befehl fordert nicht zur Angabe von Elementen auf.
So wenden Sie den Auswahlfilter mit dem nächsten Änderungsbefehl erneut an:
- Führen Sie einen Änderungsbefehl aus.
- Spezifizieren Sie die Option Vorheriger bei der nächsten Eingabeaufforderung Elemente angeben.
Auswahlfilter transparent nutzen
Sie können Auswahlfilter als transparenten Befehl anwenden, indem Sie 'Auswahlfilter bei der Eingabeaufforderung "Elemente angeben" von Änderungsbefehlen eingeben.
So verwenden Sie Auswahlfilter transparent:
- Rufen Sie einen Befehl zum Ändern von Zeichnungselementen auf (z.B. Kopieren).
- Geben Sie 'Auswahlfilter bei der Eingabeaufforderung "Elemente angeben" ein.
- Definieren Sie im Dialogfenster Auswahlfilter einen neuen Filter oder wählen Sie einen bestehenden benannten Filter aus.
- Klicken Sie OK.
- Geben Sie im Grafikbereich die Zeichnungselemente an, auf die Sie den Auswahlfilter anwenden möchten, und drücken Sie die Eingabetaste.
- Folgen Sie den Eingabeaufforderungen des Änderungsbefehls.
Mit benannten Auswahlfiltern arbeiten
Sie können Auswahlfilter unter einem Namen speichern und die benannten Filter erneut verwenden.
Auswahlfilter werden im Profil des Benutzers gespeichert, nicht in der Zeichnung, und Sie können sie auf Ihren Computer anwenden.
 Sie können mehrere gespeicherte Auswahlfilter in einer .flt-Datei speichern, um sie auf einem anderen Computer zu verwenden oder Auswahlfilter mit Ihren Kollegen auszutauschen. Siehe Benannte Auswahlfilter exportieren und importieren.
Sie können mehrere gespeicherte Auswahlfilter in einer .flt-Datei speichern, um sie auf einem anderen Computer zu verwenden oder Auswahlfilter mit Ihren Kollegen auszutauschen. Siehe Benannte Auswahlfilter exportieren und importieren.
Hinweis: Auswahlfilter-Parameter, die nicht mit den Eigenschaftseinstellungen innerhalb der aktuellen Zeichnung übereinstimmen (z.B. Layernamen), werden bei der Anwendung des Filters ignoriert.
So speichern Sie benannte Auswahlfilter:
- Definieren Sie im Dialogfenster Auswahlfilter wie oben beschrieben einen Auswahlfilter.
- Geben Sie einen Namen für den Filter in das Textfeld neben der Schaltfläche Speichern ein und klicken Sie auf Speichern.
Der Name des Auswahlfilters erscheint unter Benannter Filterals gespeicherter Filter.
So wenden Sie benannte Auswahlfilter an:
- Geben Sie AuswahlFilter im Befehlsfenster ein.
- Wählen Sie unter Benannter Filter den Namen des anzuwendenden Auswahlfilters aus.
- Klicken Sie OK.
- Führen Sie einen Änderungsbefehl aus.
- Geben Sie im Grafikbereich die Zeichnungselemente an, auf die Sie den Auswahlfilter anwenden möchten.
So löschen Sie benannte Auswahlfilter:
- Wählen Sie im Dialogfenster Auswahlfilter unter Benannter Filter einen zu löschenden Filter aus und klicken Sie auf Löschen
 .
.
Benannte Auswahlfilter exportieren und importieren.
Sie können FLT-Dateien verwenden, um benannte Auswahlfilter mit Ihren Kollegen auszutauschen.
Verwenden Sie Export- und Import-Funktionen aus dem Dialogfenster Auswahlfilter für folgende Möglichkeiten:
- Speichern der angegebenen benannten Auswahlfilter in einer .flt-Datei.
- Importieren der angegebenen benannten Auswahlfilter aus einer .flt-Datei.
So exportieren Sie benannte Auswahlfilter:
- Geben Sie AuswahlFilter im Befehlsfenster ein.
- Klicken Sie im Dialogfenster Auswahlfilter auf Export.
- Geben Sie den Dateinamen für die .flt-Datei ein.
- Klicken Sie Speichern.
- Wählen Sie im Dialogfenster Auswahlfilter – Export die benannten Filter aus, die exportiert werden sollen.
Klicken Sie auf Alle löschen, um die Auswahl aufzuheben, oder auf Alle auswählen, um alle benannten Filter auszuwählen.
- Klicken Sie OK.
So importieren Sie Auswahlfilter-Dateien:
- Geben Sie AuswahlFilter im Befehlsfenster ein.
- Klicken Sie im Dialogfenster Auswahlfilter auf Import.
- Wählen Sie die .flt-Datei aus und klicken Sie auf Öffnen.
Das Dialogfenster Auswahlfilter – Import zeigt die benannten Filter an, die in der ausgewählten .flt-Datei zur Verfügung stehen.
- Wählen Sie im Dialogfenster Auswahlfilter – Import die benannten Filter aus, die importiert werden sollen.
Klicken Sie auf Alle löschen, um die Auswahl aufzuheben, oder auf Alle auswählen, um alle benannten Filter auszuwählen.
- Klicken Sie OK.
Alle ausgewählten benannten Filter werden in der Liste Benannte Filter im Dialogfenster Auswahlfilter angezeigt.
Hinweis: Auswahlfilter aus der.flt-Datei, die den gleichen Namen wie bestehende Filter auf Ihrem Computer haben, werden nicht importiert.
Übersicht Operatoren
Relationale Operatoren
| Operator | Beschreibung | Beispiele |
|---|---|---|
| * | Gleich einem beliebigen Wert | Alle Kreise ohne Einschränkung |
| = | Gleich | Alle Kreise mit Radius=2.54 |
| != | Ungleich | Alle Kreise mit einem anderen Radius als 2.54 |
| > | Größer als | Alle Kreise mit einem Radius größer als 2.54 |
| >= | Größer als oder gleich | Alle Kreise mit einem Radius größer oder gleich 2.54 |
| < | Kleiner als | Alle Kreise mit einem Radius kleiner als 2.54 |
| <= | Kleiner als oder gleich | Alle Kreise mit einem Radius kleiner oder gleich 2.54 |
Logische Operatoren
| Operator | Beschreibung | Beispiele |
|---|---|---|
| AND | Einträge filtern, die alle Kriterien erfüllen (kann ein oder mehrere Kriterien beinhalten) | Alle Kreise auf dem Layer "Schrauben" |
| OR | Einträge filtern, die einem der Kriterien entsprechen (kann ein oder mehrere Kriterien beinhalten). | Alle Kreise und alle Zeichnungselemente auf dem Layer "Schrauben" |
| NOT | Einträge filtern, welche die Kriterien nicht erfüllen (darf nur ein Kriterium enthalten) | Alle Zeichnungselemente auf dem Layer "Schrauben", die keine Kreise sind (wenn sie auf das Kriterium Elementtyp Kreis angewendet werden) |
| XOR | Einträge filtern, die das eine oder andere Kriterium erfüllen, aber nicht beide (muss zwei Kriterien enthalten) | Alle Kreise, die nicht auf dem Layer "Schrauben" sind und alle Zeichnungselemente auf dem Layer "Schrauben", die keine Kreise sind |
Beispiele
Die folgenden Beispiele zeigen den Inhalt der Filterliste.
Alle Kreise mit einem Radius größer als 2.54 Zeicheneinheiten:
![]() AND
AND
![]() Kreis
Kreis
![]() Radius > 2.54
Radius > 2.54
Alle Kreise und alle Objekte auf dem Layer "Schrauben":
![]() OR
OR
![]() Kreis
Kreis
![]() Layer "Schrauben"
Layer "Schrauben"
Befehlszugriff
Befehl: AuswahlFilter
Zeichnungselemente mit der Heads-Up Display Symbolleiste ändern
Sie können eine Heads-up Display Symbolleiste verwenden, die in dem Augenblick erscheint, wenn Sie Zeichnungselemente im Grafikbereich auswählen:
![]()
Mit der Heads-up Display Symbolleiste, können Sie schnell auf ausgewählte Zeichnungselemente zoomen, den Layer, die Linienart und die Linienstärke von Zeichnungselementen ändern, Zeichnungselemente bemaßen oder einen Block aus den Zeichnungselementen erzeugen.
Sie können die Anzeige der Heads-up Display Symbolleiste ein- und ausschalten.
Die Symbolleiste kann in Position gezogen werden. Wenn sie keine Option klicken, verschwindet die Symbolleiste nach kurzer Zeit. Um sie wieder anzuzeigen, wählen Sie erneut ein Zeichnungselement, dass Sie bereits selektiert hatten. Sie können die Anzeigedauer der Symbolleiste einstellen.
So schalten Sie die Anzeige der Heads-up Display Symbolleiste ein oder aus:
- Klicken Sie Extras > Optionen (oder geben Sie Optionen ein).
- Expandieren Sie im Dialogfenster Anwenderpräferenzen > Entwurfsoptionen > Head-Up Display.
- Verwenden Sie eine der folgenden Möglichkeiten:
- Aktivieren Sie Heads-up Symbolleiste aktivieren, um die Symbolleiste Heads-up Display automatisch anzuzeigen, wenn Sie Zeichnungselemente wählen.
- Deaktivieren Sie Heads-up Symbolleiste aktivieren, um die Anzeige der Symbolleiste Heads-up Display zu unterdrücken.
- Legen Sie in Heads-up Symbolleisten-Anzeigezeit eine Zeit (in Millisekunden) fest, bevor die Heads-up-Symbolleiste aus der Anzeige verschwindet.
- Klicken Sie OK.
So ändern Sie Zeichnungselemente unter Verwendung der Symbolleiste Heads-up Display:
- Selektieren Sie ein oder mehrere Zeichnungselemente im Grafikbereich.
Die Symbolleiste Heads-up Display erscheint in der Nähe der Positionszeigers.
- Wählen Sie Sie eine der folgenden Möglichkeiten:
Option Button Beschreibung Siehe auch In Auswahl zoomen 
Zoomt auf die Umgrenzung, welche die ausgewählten Zeichnungselemente umschreibt. Auf ausgewählte Zeichnungselemente zoomen Linienart 
Legt die Linienart der ausgewählten Zeichnungselemente fest. Verwenden Sie den Befehl Linienart, um Linienarten zu laden. Linienarten laden und setzen Linienstärke 
Legt die Linienstärke der ausgewählten Zeichnungselemente fest. Aktuelle Linienstärke setzen Layer Manager 
Zeigt das Dialogfenster Layer Manager an. Sie können Layer erzeugen und ändern. Layer verwalten Element auf aktiven Layer 
Bringt ausgewählte Zeichnungselemente auf den aktuell aktiven Layer. Elemente auf den aktiven Layer bringen Elementlayer ändern 
Ändert den Layer der ausgewählten Zeichnungselemente, so dass diese auf einen spezifizierten Ziel-Layer gebracht werden. Spezifizieren Sie ein Zeichnungselement auf dem Ziel-Layer oder spezifizieren Sie die Option Layername und wählen Sie einen Layer im Dialogfenster Neuen Layer auswählen. Layer-Eigenschaft übertragen Intelligente Bemaßung 
Erzeugt eine Linear-, Radien- oder Durchmesserbemaßung in Abhängigkeit von dem ausgewählten Zeichnungselement. Diese Option führt den Befehl Intelligentebemaßung aus. SchnellBemaßung verwenden Block erstellen 
Erzeugt einen Block aus den gewählten Zeichnungselement. Diese Option führt den Befehl BlockErstellen aus. Blöcke definieren
Elementgriffe verwenden
Das Ändern mit Elementgriffen (EGriffe) stellt einen direkten und interaktiven Weg zur Manipulation von Zeichnungselementen dar. Sie wählen im Grafikbereich ein Zeichnungselement, dann einen seiner Elementgriffe und ändern schließlich das erläutert.
Sie verwenden Elementgriffe um die Elemente definierende Punkte in neue Positionen zu ziehen (Strecken) oder gesamte Zeichnungselemente zu verschieben, zu drehen, zu skalieren, zu spiegeln oder zu zu kopieren.
Dieser Abschnitt erläutert:
- Mit Elementgriffen modifizieren
- Elementgriff-Markierungen anwenden
- Voreinstellungen für Elementgriffe setzen
Mit Elementgriffen modifizieren
Sie können Zeichnungselemente mit ElementGriffen modifizieren, wenn kein Befehl aktiv ist. Sie wählen die Zeichnungselemente aus bevor Sie Bearbeitungsoptionen angeben.
ElementGriffe (EGriffe) sind wählbare Anfasspunkte (dargestellt als kleine Quadrate) an den Endpunkten, Mittelpunkte, Scheitelpunkten, Einfügepunkten und anderen geometrischen Punkten von Zeichnungselementen.
Die Positionen von ElementGriffe hängen vom Typ des Zeichnungselementes ab. Zum Beispiel befinden sich bei einem Kreis ein Elementgriff im Mittelpunkt und vier weitere an den Quadranten auf der Peripherie. Zur Information über die Griffpositionen der verschiedenen Elementtypen informiert Sie das Thema ElementGriff-Markierungen.
Hinweis: ElementGriffe werden bei Zeichnungselementen auf gesperrten Layern nicht angezeigt und sind entsprechend nicht anwendbar.
ElementGriffe werden benuzt, um Punkte, die ein Element definieren, auf eine neue Position in der Zeichnung zu ziehen (Strecken) oder um gesamte Zeichnungselemente zu verschieben oder zu kopieren.
So strecken und verschieben Sie Zeichnungselemente mit Elementgriffen:
- Selektieren Sie im Grafikbereich die zu ändernden Zeichnungselemente.
Der angegebene EGriff verändert seine Farbe und die ElementGriff-Option werden im Befehlsfenster angezeigt.
- Klicken Sie einen EGriff.
Die EGriff-Farbe ändert sich (nach Vorgabe nach Rot, was auch mit "heiße Griffe" benannt wird) und die EGriff-Optionen werden im Befehlsfenster angezeigt.
- Strecken Sie das Zeichnungselement durch Ziehen des aktivierten EGriffs auf eine andere Position und klicken Sie an der neuen Position.
Als EGriff-Bearbeitungsmodus können Sie folgende Optionen nutzen:
- Basispunkt: Spezifiziert einen anderen Basispunkt (als den hervorgehobenen EGriff).
- Kopieren: Beläßt das Element mit dem hervorgehobenen EGriff an seiner aktuellen Position und erstellt Kopien des Elementes.
- Rückgängig: Macht die vorherige EGriff-Bearbeitung rückgängig solange ein oder mehrere EGriffe hervorgehoben sind.
- Beenden: Beendet das Modifizieren mit EGriffen. Der oder die hervorgehobenen EGriffe sind nicht mehr aktiv, aber die EGriff-Selektion bleibt erhalten.
 Hinweis: Drücken Sie Esc, um die EGriffe von dem oder den selektierten Zeichnungselementen zu beseitigen.
Hinweis: Drücken Sie Esc, um die EGriffe von dem oder den selektierten Zeichnungselementen zu beseitigen.
So strecken, verschieben, drehen, skalieren und spiegeln Sie Zeichnungselemente mit Elementgriffen:
- Selektieren Sie im Grafikbereich die zu ändernden Zeichnungselemente.
- Klicken Sie einen EGriff.
- Drücken Sie wiederholt die Leertaste, um durch die folgenden Befehle zu wechseln:
-
**STRECKEN**. Streckt das Zeichnungselement von dem selektierten EGriff auf den Zielpunkt, den Sie spezifizieren.
Im Unterschied zu anderen Befehlen modifiziert das Strecken nur ein Zeichnungselement.
- **VERSCHIEBEN**. Verschiebt die Zeichnungselemente von der EGriff-Position auf den Zielpunkt, den Sie spezifizieren.
- **SPIEGELN**. Spiegelt die Zeichnungselemente um die Achse, die durch den EGriff und einen zweiten Punkt, den Sie spezifizieren, definiert ist.
- **DREHEN**. Dreht die Zeichnungselemente um den EGriff als Achse mit dem Drehwinkel, den Sie spezifizieren.
- **SKALIEREN**. Skaliert die Zeichnungselemente mit dem selektierten EGriff als Basispunkt und mit dem Skalierfaktor, den Sie spezifizieren.
Nach **SKALIEREN** wiederholt sich der Zyklus der Sequenz.
-
**STRECKEN**. Streckt das Zeichnungselement von dem selektierten EGriff auf den Zielpunkt, den Sie spezifizieren.
- Spezifizieren Sie den Änderungspunkt, den Drehwinkel, oder Skalierfaktor entsprechend dem Befehl, den Sie ausgewählt haben.
An dieser Stelle können sich auch die Optionen Basispunkt, Kopieren, Rückgängig und Beenden (siehe oben) verwenden bevor Sie den ausgewählten Befehl abschließen.
So strecken Sie Zeichnungselemente mit Elementgriffen:
- Selektieren Sie im Grafikbereich die zu ändernden Zeichnungselemente.
Die selektierbaren Griffe erscheinen auf den Zeichnungselementen als "kalte Griffe".
- Halten Sie die Umschalttaste gedrückt und klicken Sie verschiedene EGriffe um diese hervorzuheben.
Die Elementgriffe ändern ihre Farbe und erscheinen an den selektierten Elementen.
- Lassen Sie die Umschalttaste los.
- Spezifizieren Sie einen EGriff als Basisgriff.
- Schieben Sie den Basisgriff in eine andere Position und klicken in die Zeichnung.
So legen Sie Voreinstellungen für Elementgriffe fest:
 Hinweis: Auf Elementgriffe kann bei Zeichnungselementen, die auf gesperrten Layern liegen, nicht zugegriffen werden.
Hinweis: Auf Elementgriffe kann bei Zeichnungselementen, die auf gesperrten Layern liegen, nicht zugegriffen werden.
Elementgriff-Markierungen anwenden
Elementgriffe (EGriffe) sind wählbare Anfasspunkte (dargestellt als kleine Quadrate) an den Endpunkten, Mittelpunkte, Scheitelpunkten, Einfügepunkten und anderen geometrischen Punkten von Zeichnungselementen.
Sie können Elementgriffe verwenden, um Elemente zu strecken, zu verschieben und zu kopieren.
In der folgenden Tabelle wird für die verschiedenen Typen von Zeichnungselementen aufgeführt, wo die Elementgriffe auf der Elementgeometrie liegen und wie damit das Element geändert werden kann:
Elementgriff-Markierungen und resultierende Änderungen
| Element | Knoten | Ergebnis |
|---|---|---|
| Linie | Startpunkt, Endpunkt | Ändert diesen Punkt, streckt die Linie |
| Mittelpunkt | Verschiebt die Linie | |
| Polylinie | Vertex (Scheitelpunkt) | Verschiebt diesen Punkt und den Text |
| Strahl | Startpunkt | Ändert diesen Punkt, verschiebt den Strahl |
| Durchgangspunkt | Ändert diesen Punkt, dreht den Strahl | |
| Unendliche Linie | Ursprungspunkt | Ändert diesen Punkt, verschiebt die unendliche Linie |
| Durchgangspunkt | Ändert diesen Punkt, dreht unendliche Linie | |
| Parallellinie | Startpunkt, Endpunkt | Ändert diesen Punkt, streckt die Parallellinie |
| Vertex (Scheitelpunkt) | Verschiebt diesen Punkt und den Text | |
| Bogen | Mittelpunkt | Verschiebt den Bogen |
| Endpunkte | Streckt den Bogen | |
| Mittelpunkt | Streckt den Bogen | |
| Kreis | Mittelpunkt | Verschiebt den Kreis |
| Quadranten | Verändert den Radius | |
| Ellipse | Mittelpunkt | Verschiebt die Ellipse |
| Quadranten | Ändert den primären oder sekundären Radius | |
| Elliptischer Bogen | Mittelpunkt | Verschiebt die Ellipse |
| Endpunkte | Streckt den Punkt | |
| Quadranten | Ändert den primären oder sekundären Radius | |
| Spline | Vertex (Scheitelpunkt) | Verschiebt diesen Punkt und den Text |
| Schraffur | Einfügepunkt | Verschiebt diesen Punkt und den Text |
| Blockeinfügung | Einfügepunkt | Verschiebt diesen Punkt und den Text |
| Blockattribut | Einfügepunkt | Verschiebt diesen Punkt und den Text |
| Blockattribut-Definition | Basispunkt | Verschiebt diesen Punkt und den Text |
| Punkt | Punkt | Verschiebt diesen Punkt und den Text |
| Zeilentext | Basispunkt | Verschiebt diesen Punkt und den Text |
| Blocktext | Basispunkt | Verschiebt diesen Punkt und den Text |
| Bemaßung | Ursprung einer Maßhilfslinie | Verschiebt diesen Punkt und die Maßhilfslinie. Die Bemaßung wird angepasst. Der Maßtext wird aktualisiert. |
| Endpunkte der Maßlinie | Verschiebt die Maßlinie und den Maßtext | |
| Maßtext-Mittelpunkt | Verschiebt die Maßlinie und den Maßtext | |
| Führungslinie | Einfügepunkt | Einfügepunkt: Verschiebt diesen Punkt |
| Toleranz | Einfügepunkt | Verschiebt diesen Punkt |
| Tabelle | Eckpunkt | Verändert die Größe der Tabelle |
| Tabellenzelle | Mittelpunkte auf horizontalen Rahmenlinien | Verändert die Größe der Tabellenzeile |
| Mittelpunkte auf vertikalen Rahmenlinien | Verändert die Größe der Tabellenspalte | |
| 3D-Fläche | Drei oder vier Eckpunkte | Verschiebt diesen Punkt und den Text |
| 2D-Fläche | Drei oder vier Eckpunkte | Verschiebt diesen Punkt und den Text |
| Ansichtsbereiche (auf Blatt-Registern) | Vier Eckpunkte | Verändert die Größe des Ansichtsbereiches |
Multifunktionale Elementgriffe anwenden
Eine Reihe von Elementgriffen sind multifunktional. Sie können spezifische Zeichnungselemente mithilfe von Kontextmenüs oder durch zyklisches Wechseln durch Optionen bearbeiten.
Die folgende Tabelle führt die Zeichnungselemente, die multifunktionale EGriffe haben, auf, sowie die Position auf den Elementen, zusätzliche Optionen, die im Kontext-Menü zur Verfügung stehenund wie die EGriff-Optionen das Zeichnungselement modifizieren.
Multifunktionale Elementgriffe und Bearbeitungsergebnisse
| Element | EGriff Position | Zusätzliche Option | Ergebnis |
|---|---|---|---|
| Linie | Endpunkte | Länge bearbeiten | Verlängert die Linie. Geben Sie die neue Länge ein oder spezifizieren Sie einen Punkt. |
| Bogen | Mittelpunkt | Länge bearbeiten | Verlängert den Bogen. Geben Sie die neue Länge ein oder spezifizieren Sie einen Punkt. |
| Mittelpunkt auf Kreisumfang | Radius | Ändert den Radius. Geben Sie den neuen Radius ein oder spezifizieren Sie eine Durchgangspunkt. | |
| Polylinie | Vertex | Vertex einfügen | Fügt einen neuen Scheitelpunkt ein. Spezifizieren Sie die Position des neuen Scheitelpunktes. |
| Vertex löschen | Löscht den hervorgehobenen Scheitelpunkt. | ||
| Mittiger Punkt zwischen zwei Vertices | Vertex einfügen | Fügt einen neuen Scheitelpunkt ein. Spezifizieren Sie die Position des neuen Scheitelpunktes. | |
| In Bogen umwandeln / In Linie umwandeln | Wandelt ein lineares Segment in ein gebogenens Segment oder ein gebogenes Segment in ein lineares Segment um. | ||
| Bemaßung | Endpunkte der Maßlinie | Weiterführende Bemaßung | Führt eine Linear-, Winkel- oder Ordinaten-Bemaßung fort. Spezifizieren Sie die Ursprungspunkte nachfolgender Maßhilfslinien. Siehe Kettenbemaßung erstellen. |
| Basislinien-Bemaßung | Erzeugt eine Abfolge von parallelen Linearbemaßungen, die eine gemeinse Basislinie benutzen. Spezifizieren Sie die Ursprungspunkte nachfolgender Maßhilfslinien. Siehe Basislinienbemaßung erstellen. | ||
| Maßpfeil kippen | Ändert die Position des Maßpfeiles an Endpunkt einer Maßlinie. Siehe Maßpfeile kippen. | ||
| Maßtext-Einfügepunkt | Mit Maßlinie verschieben | Verschiebt den Maßtext zusammen mit der Maßlinie. Spezifizieren Sie die neue Position des Maßtextes und der Maßlinie. | |
| Nur Text verschieben | Verschiebt den Maßtext und lässt die Maßlinie und Maßhilfslinien unverändert. Spezifizieren Sie die neue Position des Maßtextes. | ||
| Mit Führungslinie verschieben | Verschiebt den Maßtext und platziert eine Führungslinie zwischen Maßlinie und Maßtext. Spezifizieren Sie die neue Position des Maßtextes. Wird auf Linear-, Winkel- oder Ordinaten-Bemaßung angewendet. | ||
| Oberhalb der Maßlinie | Platziert den Maßtext oberhalb der Maßlinie. | ||
| Vertikal zentrieren | Zentriert den Maßtext vertikal zwischen den Maßhilfslinien. | ||
| Textposition zurücksetzen | Platziert den Maßtext zurück an seiner Ursprungsposition. | ||
| Schraffur | Einfügepunkt | Strecken | Verschiebt die Schraffur. Spezifizieren Sie die neue Position der Schraffur. |
| Ursprungspunkt | Ändert den Startpunkt der Schraffur Spezifizieren Sie die neue Position des Startpunktes der Schraffur. | ||
| Schraffurwinkel | Ändert den Schraffurwinkekl Geben Sie den neuen Winkel ein oder spezifizieren Sie einen Durchgangspunkt. | ||
| Schraffur-Skalierung | Ändert den Abstand zwischen den Schraffurlinien. Geben Sie den neuen Wert ein oder spezifizieren Sie einen Durchgangspunkt. | ||
| Vertex | Strecken | Verschiebt den Scheitelpunkt Spezifizieren Sie die neue Position des Scheitelpunktes. | |
| Vertex einfügen | Fügt einen neuen Scheitelpunkt ein. Spezifizieren Sie die Position des neuen Scheitelpunktes. | ||
| Vertex löschen | Löscht den hervorgehobenen Scheitelpunkt. | ||
| Mittiger Punkt zwischen zwei Vertices | Strecken | Verschiebt den Scheitelpunkt mit dem Segment. Spezifizieren Sie die neue Position des Segmentes. | |
| Vertex einfügen | Fügt einen neuen Scheitelpunkt ein. Spezifizieren Sie die Position des neuen Scheitelpunktes. | ||
| In Bogen umwandeln / In Linie umwandeln | Wandelt ein lineares Segment in ein gebogenens Segment oder ein gebogenes Segment in ein lineares Segment um. |
Voreinstellungen für Elementgriffe festlegen
Mit dem Befehl Elementgriffe können Sie die Verwendung von Elementgriffen (EGriffen) ein- oder ausschalten, die Größe der EGriffe und die Farbe der EGriffe für verschiedene Zustände setzen.
So nehmen Sie Voreinstellungen für Elementgriffe vor:
- Verwenden Sie eine der folgenden Möglichkeiten:
- Klicken Sie Extras > Optionen im Menü.
- Klicken Sie Verwalten > Optionen im Menüband.
- Klicken Sie Extras > Optionen.
- Klicken Sie Anwendungsmenü > Einstellungen.
- Geben Sie Elementgriffe ein.
- Im Dialogfenster Optionen klicken Sie Anwenderpräferenzen
 .
. - Expandieren Sie Entwurfsoptionen > Elementauswahl.
- Expandieren Sie Optionen für EGriffe, um folgende Optionen zu setzen:
- Elementgriffe (EGriffe) aktivieren: Schaltet das Verwenden von Elementgriffen für direktes Editieren im Grafikbereich an oder aus.
- EGriffe in Blöcken aktivieren: Zeigt Elementgriffe für jedes einzelne Element in einem Block an.
- EGriff-Tipps aktivieren: Zeigt Hinweistexte an Elementgriffen an.
- Grenzwert für EGriff-Anzeige: Bestimmt die maximale Anzahl von Elementen, die mit Elementgriffen zur gleichen Zeit angezeigt werden. Wenn die Anzahl spezifizierter Elemente das generelle Maximum (32.767), überschreitet, werden Elementgriffe nicht mehr angezeigt.
- Expandieren Sie EGriff-Farben um Farben einzustellen für
- Aktive EGriffe: Setzt die Farbe für den Elementgriff, den Sie klicken, um das Element bezogen auf diesen Punkt zu verändern.
- Inaktive EGriffe: Setzt die Farbe für die Elementgriffe, die selektiert sind.
- Maus über EGriffen: Setzt die Farbe für die Elementgriffe, wenn der Zeiger (Cursor) darüber bewegt wird.
- Expandieren Sie EGriff-Größe, um die Anzeigegröße der Elementgriffe zu setzen.
- Klicken Sie OK.
Befehlszugriff
Befehl: Elementgriffe
Fehler korrigieren
Beheben Sie mit den folgenden Befehlen fehlerhafte Eingaben oder Aktionen:
- Löschen. Entfernt Zeichnungselemente aus der Zeichnung
- Rückgängig. Macht vorherige Befehlsausführungen und Aktionen rückgängig
- Wiederherstellen. Hebt vorheriges Rückgängigmachen wieder auf
- LöschenRückgängig. Macht eine vorherige Löschung rückgängig
- UndoN. Setzt vorherige Ausführungen zurück und ermöglicht Undo-Vorgänge zu steuern
Zeichnungselemente löschen
Mit dem Befehl Löschen entfernen Sie selektierte Zeichnungselemente aus der Zeichnung.
So löschen Sie Zeichnungselemente:
- Klicken Sie ändern > Löschen (oder geben Sie Löschen ein).
- Selektieren Sie die zu löschenden Zeichnungselemente. Nutzen Sie die Elementauswahl-Methoden.
Um das zuletzt erzeugte Zeichnungselement zu löschen, wählen Sie die Option Letztes.
- Drücken Sie die Eingabetaste, um den Befehl zu beenden.
So stellen Sie gelöschte Zeichnungselemente wieder her:
- Klicken Sie Bearbeiten > Rückgängig (oder geben Sie LöschenRückgängig ein).
Befehlszugriff
Befehl: Löschen
Menü: Ändern > Löschen
Tastatur: Selektierten Zeichnungselemente können durch Drücken der Taste Entf gelöscht werden.
Werkzeugpaletten: Ändern > Löschen
Änderungen rückgängig machen
Mit dem Befehl Rückgängig, um die Ausführung des letzten Befehls rückgängig zu machen. Sie können Rückgängig wiederholen bis alle Schritte der aktuellen Zeichnungssitzung aufgehoben sind, was durch die Meldung „Keine rückgängig zu machende Aktion vorhanden“ signalisiert wird.
Sie können Rückgängig-Ausführungen steuern, z.B. um die Anzahl der rückgängig zu machenden Befehle festzulegen und um Befehle in Rückgängig-Sequenzen zu gruppieren.
Hinweis: Rückgängig macht nur Änderungen des Zeichnungsinhalte, nicht aber Änderungen der Zeichnungsansicht, rückgängig. Verwenden Sie Zoomen Vorher um eine vorherige Ansicht wiederherzustellen.
So machen Sie Änderungen rückgängig:
- Klicken Sie Bearbeiten > Rückgängig (oder geben Sie Rückgängig ein).
- Wiederholen Sie bei Bedarf das Rückgängigmachen.
Befehlszugriff
Befehl: Rückgängig
Menü: Bearbeiten > Rückgängig
Tastatur-Kurzbefehl: Strg + Z
Tastatur-Kurzbefehl: Strg + Z
Tastatur-Kurzbefehl: Kommandotaste + Z
Wiederherstellen
Der Befehl Wiederherstellen annulliert die vorherige Ausführung von Rückgängig. Sie können Wiederherstellen nur anwenden, wenn noch kein anderer Befehl die Zeichnung seit dem letzten Rückgängig verändert hat.
So heben Sie die Ausführung von Rückgängig wieder auf:
- Klicken Sie Bearbeiten > Wiederherstellen (oder geben Sie Wiederherstellen ein).
Der Zustand, der vor der Ausführung des Befehls Rückgängig wird wiederhergestellt.
- Wiederholen Sie den Befehl Wiederherstellen, um mehrere Schritte der Ausführung von Rückgängig zu annullieren.
Befehlszugriff
Befehl: Wiederherstellen
Menü: Bearbeiten > Wiederherstellen
Tastatur-Kurzbefehl: Strg + Y
Tastatur-Kurzbefehl: Strg + Y
Tastatur-Kurzbefehl: Kommandotaste + Y
Löschungen rückgängig machen
Sie können den Befehl LöschenRückgängig auch dazu nutzen, die ursprünglichen Zeichnungselemente, die nach der Erstellung eines Blocks mit den Befehl BlockErstellen gelöscht wurden, wiederherzustellen.
Hinweis: Zeichnungselemente auf Layern, die mit dem Befehl Bereinigen entfernt wurden, können nicht zurückgeholt werden.
So machen Sie Löschungen rückgängig:
- Geben Sie LöschenRückgängig im Befehlsfenster ein.
Befehlszugriff
Befehl: LöschenRückgängig
Zwischenablage verwenden
Verwenden Sie die Zwischenablage für folgende Ausführungen:
- In die Zwischenablage ausschneiden
- In die Zwischenablage kopieren
- In die Zwischenablage mit Basispunkt kopieren
- Aus der Zwischenablage einfügen
- Zeichnungselemente als Block aus der Zwischenablage einfügen
- Zeichnungselemente aus der Zwischenablage an ihrer Ursprungsposition einfügen
In die Zwischenablage kopieren
Verwenden Sie den Befehl InZwischenablageKopieren um ausgewählte Zeichnungselemente in die Zwischenablage zu kopieren.
Die Zeichnungselemente können aus der Zwischenablage in andere, aktuell geöffnete Zeichnungen mit Einfügen und AlsBlockEinfügen platziert werden.
Die mit InZwischenablageKopieren ausgewählten Zeichnungselemente verbleiben in der Zwischenablage bis diese durch neue darin ersetzt werden.
 Mit dem Befehl Kopieren duplizieren Sie Zeichnungselemente von einem angegebenen Basispunkt an angebene Zielpunkte in der aktuellen Zeichnung, aber nicht in die Zwischenablage.
Mit dem Befehl Kopieren duplizieren Sie Zeichnungselemente von einem angegebenen Basispunkt an angebene Zielpunkte in der aktuellen Zeichnung, aber nicht in die Zwischenablage.
So kopieren Sie Zeichnungselemente in die Zwischenablage:
- Klicken Sie Bearbeiten > Kopieren (oder geben Sie InZwischenablageKopieren ein).
- Wählen Sie im Grafikbereich die Zeichnungselemente, die Sie in der Zwischenablage ablegen wollen.
- Drücken Sie die Eingabetaste, um den Befehl zu beenden.
Die ausgewählten Zeichnungselemente werden der Zwischenablage hinzugefügt.
Befehlszugriff
Befehl: InZwischenablageKopieren
Menü: Bearbeiten > Kopieren
Tastatur-Kurzbefehl: Strg + C
Tastatur-Kurzbefehl: Strg + C
Tastatur-Kurzbefehl: Kommandotaste + C
Mit Basispunkt in die Zwischenablage kopieren
Verwenden Sie den Befehl Kopieren@ um ausgewählte Zeichnungselemente mit Angabe eines Baispunktes in die Zwischenablage zu kopieren.
Die Zeichnungselemente können aus der Zwischenablage in andere, aktuell geöffnete Zeichnungen mit Einfügen und AlsBlockEinfügen platziert werden.
Die mit Kopieren@ ausgewählten Zeichnungselemente verbleiben in der Zwischenablage bis diese durch neue darin ersetzt werden.
 Mit dem Befehl Kopieren duplizieren Sie Zeichnungselemente von einem angegebenen Basispunkt an angebene Zielpunkte in der aktuellen Zeichnung, aber nicht in die Zwischenablage.
Mit dem Befehl Kopieren duplizieren Sie Zeichnungselemente von einem angegebenen Basispunkt an angebene Zielpunkte in der aktuellen Zeichnung, aber nicht in die Zwischenablage.
So kopieren Sie Zeichnungselemente mit Angabe eines Baispunktes in die Zwischenablage:
- Klicken Sie Bearbeiten > Mit Basispunkt kopieren (oder geben Sie Kopieren@ ein).
- Spezifizieren Sie den Referenzpunkt.
Der Referenzpunkt wird als Einfügebasispunkt der Elemente in der Zwischenablage beim späteren Einfügen aus der Zwischenablage verwendet.
- Wählen Sie im Grafikbereich die Zeichnungselemente, die Sie in der Zwischenablage ablegen wollen.
- Drücken Sie die Eingabetaste, um den Befehl zu beenden.
Die ausgewählten Zeichnungselemente werden der Zwischenablage hinzugefügt.
Befehlszugriff
Befehl: Kopieren@
Menü: Bearbeiten > Mit Basispunkt kopieren
Tastatur-Kurzbefehl: Strg + Umschalttaste + C
Tastatur-Kurzbefehl: Strg + Umschalttaste + C
Tastatur-Kurzbefehl: Kommandotaste + Umschalttaste + C
Die aktuelle Ansicht in die Zwischenablage kopieren
[Nur in der Windows®-Version]
[Nur in der Windows®-Version]
Verwenden Sie den Befehl KopierenVerknüpfung, um alle Zeichnungselemente in der aktuellen Ansicht in die Zwischenablage zu kopieren und eine Verknüpfung dazu in der Zielapplikation herzustellen.
Wenn Sie die Zwischenablage-Inhalte in der Zielapplikation einfügen, umrandet ein Objektrahmen die Zeichnungselemente.
Der Inhalt repräsentiert die Anzeige des Ansichtsbereiches der Zeichnung zu dem Zeitpunkt an dem die Zeichnungselemente kopiert wurden.
So kopieren Sie die aktuelle Ansicht in die Zwischenablage:
- Geben Sie KopierenVerknüpfung im Befehlsfenster ein.
Die aktuelle Zeichnungsansicht wird in die Zwischenablage kopiert (ohne die Auswahl von Zeichnungselementen anzufragen).
Befehlszugriff
Befehl: KopierenVerknüpfung
In die Zwischenablage ausschneiden
Der Befehl Ausschneiden kopiert – wie die Befehle InZwischenablageKopieren und Kopieren@ – selektierte Zeichnungselemente in die Zwischenablage. Anders als bei den genannten Befehlen werden mit dem Befehl Ausschneiden die ausgewählten Elemente aus der Zeichnung entfernt.
Die Zeichnungselemente können aus der Zwischenablage in andere, aktuell geöffnete Zeichnungen mit Einfügen und AlsBlockEinfügen platziert werden.
Die mit Ausschneiden ausgewählten Zeichnungselemente verbleiben in der Zwischenablage bis diese durch neue darin ersetzt werden.
So kopieren Sie Zeichnungselemente in die Zwischenablagen und entfernen diese in der Zeichnung:
- Klicken Sie Bearbeiten > Ausschneiden (oder geben Sie Ausschneiden ein).
- Wählen Sie im Grafikbereich die Zeichnungselemente, die Sie ausschneiden wollen.
- Drücken Sie die Eingabetaste, um den Befehl zu beenden.
- Die gewählten Zeichnungselemente werden aus der Zwischenablage entfernt und befinden sich in der Zwischenablage.
Befehlszugriff
Befehl: Ausschneiden
Menü: Bearbeiten > Ausschneiden
Tastatur-Kurzbefehl: Strg + X
Tastatur-Kurzbefehl: Strg + X
Tastatur-Kurzbefehl: Kommandotaste + X
Aus der Zwischenablage einfügen
Mit dem Befehl Einfügen fügen Sie Elemente aus der Zwischenablage des Betriebssystems in die Zeichnung ein.
Sie können über die Zwischenablage Zeichnungselemente von einer Zeichnung in andere geöffnete Zeichnungen kopieren, indem Sie mit den Befehlen Ausschneiden, InZwischenablageKopieren oder Kopieren@ die Elemente dorthin kopieren und mit dem Befehl Einfügen in anderen Zeichnungen platzieren.
Optional können Sie erzwingen, dass der Inhalt der Zwischenablage auf dem aktiven Layer platziert wird.
 Verwenden Sie die Befehle Kopieren oder Muster, um Zeichnungselemente innerhalb der aktuellen Zeichnung zu kopieren.
Verwenden Sie die Befehle Kopieren oder Muster, um Zeichnungselemente innerhalb der aktuellen Zeichnung zu kopieren.
So fügen Sie Inhalte aus der Zwischenablage in die Zeichnung ein:
- Klicken Sie Bearbeiten > Einfügen (oder geben Sie Einfügen ein).
Der Inhalt der Zwischenablage erscheint am Zeiger.
- Spezifizieren Sie den Einfügepunkt des Inhalts der Zwischenablage im Grafikbereich.
– oder –
Spezifizieren Sie die Option Aktiver Layer, um zu erzwingen, dass die Zeichnungselemente auf dem aktiven Layer platziert werden, und spezifizieren Sie dann den Einfügepunkt.
Befehlszugriff
Befehl: Einfügen
Menü: Bearbeiten > Einfügen
Tastatur-Kurzbefehl: Strg + V
Tastatur-Kurzbefehl: Strg + V
Tastatur-Kurzbefehl: Kommandotaste + V
Zeichnungselemente als Block aus der Zwischenablage einfügen
Mit dem Befehl AlsBlockEinfügen fügen Sie Elemente aus der Zwischenablage als Block in die Zeichnung ein. Ein Block verbindet Zeichnungselemente zu einem einzigen Element. Sie können einen Block wiederholt in in die Zeichnung einfügen.
Kopieren Sie mit Zeichnunselemente mit den Befehlen Ausschneiden, InZwischenablageKopieren oder Kopieren@ in die Zwischenablage und fügen Sie diese Elemente in anderen Zeichnungen als Block ein.
So fügen Sie Zeichnungselemente als Block aus der Zwischenablage in die Zeichnung ein:
- Klicken Sie Bearbeiten > Als Block einfügen (oder geben Sie AlsBlockEinfügen ein).
- Der Inhalt der Zwischenablage erscheint am Zeiger.
- Spezifizieren Sie den Einfügepunkt für den Inhalt der Zwischenablage im Grafikbereich.
- Spezifizieren Sie die X- und Y-Skalierung für die Blockeinfügung.
- Spezifizieren Sie den Einfügewinkel.
- Die Zeichnungselemente werden als Block eingefügt.
 Der Block, der mit AlsBlockEinfügen erzeugt wird, wird willkürlich benannt. Verwenden Sie den Befehl Umbenennen, um dem Block einen spezifischen Namen zu geben.
Der Block, der mit AlsBlockEinfügen erzeugt wird, wird willkürlich benannt. Verwenden Sie den Befehl Umbenennen, um dem Block einen spezifischen Namen zu geben.
Befehlszugriff
Befehl: AlsBlockEinfügen
Menü: Bearbeiten > Als Block einfügen
Tastatur: Strg + Umschalttaste + V
Tastatur: Strg + Umschalttaste + V
Tastatur: Kommandotaste + Umschalttaste + V
Zeichnungselemente aus der Zwischenablage an ihrer Ursprungsposition einfügen
Verwenden Sie den Befehl AnUrsprungspositionEinfügen um Zeichnungselemente aus der Zwischenablage des Betriebssystems unter Verwendung der Koordinaten der Quellzeichnung einzufügen.
So fügen Sie Zeichnungselemente aus der Zwischenablage an ihrer Ursprungsposition ein:
- Klicken Sie Bearbeiten > Einfügen an Ursprungsposition (oder geben Sie AnUrsprungspositionEinfügen ein).
- Der Inhalt der Zwischenablage wird in die aktuelle Zeichnung unter Verwendung der Koordinaten der Quellzeichnung eingefügt.
Befehlszugriff
Befehl: AnUrsprungspositionEinfügen
Menü: Bearbeiten > An Urpspungsposition einfügen
Mit Formatauswahl aus der Zwischenablage einfügen
Verwenden Sie den Befehl AusgewählteEinfügen, um Zeichnungselemente aus der Zwischenablage des Betriebssystems in die Zeichnung unter Angabe des Formates, das Sie einfügen möchten, einzufügen.
So fügen Sie Zeichnungselemente aus der Zwischenablage mit Formatauswahl ein:
- Geben Sie AusgewählteEinfügen im Befehlsfenster ein.
- Wählen Sie im Dialogfenster ein Format, das einen Typ von Inhalt in der Zwischenablage repräsentiert (wie zum Beispiel Text, Bitmap oder Zeichnungselemente), und klicken Sie OK.
- Spezifizieren Sie im Grafikbereich die Position für den Inhalt der Zwischenablage.
Der Inhalt der Zwischenablage wird in die Zeichnung eingefügt.
Befehlszugriff
Befehl: AusgewählteEinfügen
Menü: Bearbeiten > Mit ausgewähltem Format einfügen
Eigenschaften ändern
Wenn Sie die Eigenschaften von Zeichnungselementen modifizieren möchten, verwenden Sie am besten
- die Palette ‚Eigenschaften‘: Überprüfen und ändern Sie die Einstellungen für alle Eigenschaften von einem oder mehreren selektierten Zeichnungselementen
- das Werkzeug ‚Eigenschaften übertragen‘: Überträgt die Eigenschaften eines Ursprungselementes auf Zielelemente
Eigenschaften untersuchen und ändern
Mit dem Befehl Eigenschaften bringen Sie die Eigenschaften-Palette zur Anzeige, mit der Sie die Eigenschaften von Zeichnungselemente untersuchen und ändern können.
So untersuchen und ändern Sie Eigenschaften mit der Eigenschaften-Palette:
- Klicken Sie Ändern > Eigenschaften (oder geben Sie Eigenschaften ein).
- Selektieren Sie im Grafikbereich ein oder mehrere Zeichnungselemente.
In der Eigenschaften-Palette werden die Elementeigenschaften angezeigt, einschließlich der Koordinaten und geometrischen Daten, die es definieren.
- Wenn Sie kein Element selektiert haben, zeigt die Palette nur allgemeine Eigenschaften an (Layer, Linienfarbe, Linienskalierung, Linienart, Linienstärke, Transparenu und Hyperlink). Sie können die entsprechenden Eigenschaften für neue Zeichnungselemente setzen.
- Wenn Sie nur ein Element selektiert haben, können Sie jede Eigenschaft des Zeichnungselements ändern.
- Wenn Sie mehr als ein Element selektiert haben, zeigt die Palette nur die Eigenschaften an, die allen selektierten Elementen gemeinsam sind (wie Linienfarbe, Linienart, Linienstärke, Linienskalierung, Transparenz und Hyperlink). Sind die gemeinsamen Eigenschaften nicht für alle selektierten Elemente identisch, wird in der entsprechenden Abrollliste oder dem entsprechenden Editierfeld der Palette <<Variiert>> angezeigt.
- Ändern Sie die Eigenschaften der selektierten Zeichnungselemente durch Eingabe von geänderten Werten in den Editierfeldern oder Wahl anderer Werte in den Abrolllisten.
So schalten Sie die Eigenschaften-Palette ein oder aus:
- Drücken Sie Strg + 1.
So verbergen Sie die Eigenschaften-Palette:
- Klicken Sie
 oder geben Sie EigenschaftenVerbergen im Befehlsfenster ein.
oder geben Sie EigenschaftenVerbergen im Befehlsfenster ein.
So klappen Sie eine Gruppe auf der Eigenschaften-Palette aus oder ein:
- Klicken Sie
 oder
oder  auf der Palette.
auf der Palette.
So zeigen Sie illustrative Symbole und erklärende Etiketten an oder verbergen diese:
- Rechts-Klicken Sie auf die Palette und wählen Sie eine Option:
- Nur Symbole anzeigen
- Nur Etiketten anzeigen
- Symbole und Etiketten anzeigen
![]() Hinweis: Sie können die Palette Eigenschaften so ziehen, dass sie ein eigenständiges Fenster darstellt oder sie an der linken oder rechten Seite des Grafikbereichs verankern.
Hinweis: Sie können die Palette Eigenschaften so ziehen, dass sie ein eigenständiges Fenster darstellt oder sie an der linken oder rechten Seite des Grafikbereichs verankern.
Befehlszugriff
Befehl: Eigenschaften
Menü: Ändern > Eigenschaften
Eigenschaften übertragen
Mit dem Befehl EigenschaftenÜbertragen werden die Eigenschaften eines Zeichnungselementes auf andere Zeichnungselementes übertragen.
Sie können alle oder ausgewählte Eigenschaften übertragen. Es werden alle anwendbaren Eigenschaften übertragen, es sei denn Sie bestimmen explizit die zu übertragenden Eigenschaften mit der Option Einstellungen.
Sie können die folgenden grundlegenden Eigenschaften auf Elemente übertragen:
- Layer
- Linienfarbe
- Linienart
- Linienskalierung
- Linienstärke
- Transparenz
- Dicke
- Druckstil
Sie können außerdem die folgenden speziellen Eigenschaften auf andere Elemente gleichen Typs übertragen:
- Bemaßung: Bemaßungsart
- Text: Schriftart
- Tabelle: Tabellenformat
- Schraffur: Schraffurmuster und Schraffur-Einstellungen
- Polylinie: Breite und Linienart-Generierungseigenschaften
- Ansichtsbereich (auf Blatt-Registern): Schließt Fang, Raster, Sperrung der Anzeige, Skalierung (Standard oder benutzerdefiniert), Schattierung beim Ausdruck u Kooridinatensymbol-Einstellung ein
Mit diesen Optionen werden die entsprechenden Eigenschaften des Ursprungselementes auf die Zielelemente des gleichen Typs übertragen. Ist beispielsweise das Ursprungselement ein Textelement, wird die Schriftart von allen Textelementen unter den selektierten Zielelementen übernommen.
So übertragen Sie Eigenschaften von einem Element auf andere:
- Klicken Sie Ändern > Eigenschaften übertragen (oder geben Sie EigenschaftenÜbertragen).
- Spezifizieren Sie ein Ursprungselement mit den Eigenschaften, die Sie auf andere Zeichnungselemente übertragen wollen.
- Geben Sie Einstellungen im Befehlsfenster ein, um die zu übertragenden Eigenschaften einzugrenzen.
- Aktivieren Sie im Dialogfenster Eigenschaften übertragen die Eigenschaften, die übertragen werden sollen, und deaktivieren Sie jene, die nicht übertragen werden sollen, und klicken Sie anschließend OK.
Standardmäßig sind im Dialogfenster alle grundlegenden Eigenschaften außer Druckstil ausgewählt.
- Selektieren Sie die Zeichnungselemente, auf welche die Eigenschaften übertragen werden sollen.
Befehlszugriff
Befehl: EigenschaftenÜbertragen
Menü: Ändern > Eigenschaften übertragen
Kopieren und Spiegeln von Elementen
Sie können Kopien von bestehenden Elementen erstellen.
Dieser Abschnitt erläutert folgende Themen:
- Elemente kopieren
- Kopieren, Verschieben, Drehen und Skalieren – in einem Arbeitsgang
- Verschachtelte Elemente kopieren
- Elemente spiegeln
- Muster von Elementen erstellen
- Assoziative Muster modifizieren
- Offsets von Elementen erstellen
Zeichnungselemente kopieren
Verwenden Sie den Befehl Kopieren, um Zeichnungselemente zu duplizieren und an der angegebenen Position zu platzieren.
Die duplizierten Zeichnungselemente sind exakte Kopien der selektierten Elemente einschließlich der Elementeigenschaften wie Layer, Linienfarbe, Linienart und Linienstärke. Optional können Sie erzwingen, dass die kopierten Zeichnungselemente auf dem aktiven Layer platziert werden.
Ausgehend von einer Selektion können Sie mehrere Kopien in einem Zuge erstellen.
Darüber hinaus können Sie eine bestimmte Anzahl von Kopien in einem linearen Muster erstellen. Siehe Elemente in einem linearen Muster kopieren.
So kopieren Sie Zeichnungselemente:
- Verwenden Sie eine der folgenden Möglichkeiten:
- Klicken Sie Ändern > Kopieren im Menü.
- Klicken Sie im Menüband Startseite > Ändern > Kopieren.
- Geben Sie Kopieren im Befehlsfenster ein.
- Spezifizieren Sie die Zeichnungselemente, die Sie duplizieren wollen, und drücken Sie die Eingabetaste.
- Verwenden Sie eine der folgenden Möglichkeiten:
- Spezifizieren Sie einen Quell-Basispunkt für die Kopie.
- Geben Sie die Option Verschiebung an, um eine relative Position der Kopie anzugeben. Geben Sie die X-, Y- und Z-Verschiebungen an, zum Beispiel 3,5,5. Wenn die Verschiebung nur in X- und Y-Richtung erfolgen soll, geben Sie die Koordinaten ohne Z-Verschiebung an.
Diese Option beendet den Befehl, nachdem Sie den Abstand spezifiziert haben.
- Geben Sie die Option Modus an, um festzulegen, ob der Befehl automatisch wiederholt wird:
- Einzeln. Ermöglicht es Ihnen, nur einen Zielpunkt anzugeben, um eine einzige Kopie zu erstellen.
- Mehrfach. Ermöglicht es Ihnen, Zielpunkte anzugeben, bis Sie die Eingabetaste drücken, um mehrere Kopien zu erstellen.
Spezifizieren Sie dann einen Quell-Basispunkt für die Kopie.
- Spezifizieren Sie die Option Aktiver Layer, um zu erzwingen, dass die Zeichnungselemente auf dem aktiven Layer platziert werden, und spezifizieren Sie dann den Zielpunkt. Diese Einstellung wird während der aktuellen Sitzung mit der Applikation beibehalten, bis Sie diese zurücksetzen.
Spezifizieren Sie dann einen Quell-Basispunkt für die Kopie.
- Geben Sie die Option Mehrfach an, um mehr als eine Kopie zu erstellen, und geben Sie dann den Quell-Basispunkt an.
- Verwenden Sie eine der folgenden Möglichkeiten:
- Geben Sie einen Zielpunkt für die Verschiebung der Kopie an.
Wenn Sie die Eingabetaste drücken, wird der Quell-Basispunkt als relative X,Y,Z-Verschiebung interpretiert.
- Geben Sie die Option Muster an, um eine angegebene Anzahl von Kopien in einem linearen Muster zu erstellen.
- Geben Sie einen Zielpunkt für die Verschiebung der Kopie an.
- Wenn Sie Mehrfachkopien erstellen, geben Sie aufeinander folgende Zielpunkte an.
Die Kopien werden an den spezifizierten Positionen platziert. Wenn das Ergebnis nicht Ihren Erwartungen entspreich, können Sie die Option Rückgängig nutzen.
Drücken Sie die Eingabetaste, um das Duplizieren von Zeichnungselementen zu beenden.
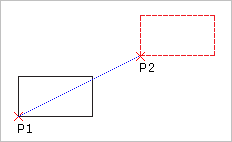
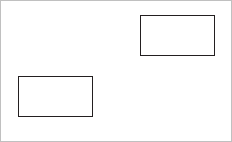
Sie spezifizieren einen Basispunkt (P1 im Diagram) und einen Zielpunkt (P2), um den Abstand und die Richtung der kopierten Zeichnungselemente vom Original-Elmente anzuzeigen. Diese Punkte müssen nicht auf dem Original-Element selektiert werden.
 Der Befehl Muster stellt ein effektives Werkzeug dar, um mehrfache Kopien in linearer oder kreisförmiger Anordnung zu erstellen. Mit dem Befehl VerschachteltKopieren können Sie Zeichnungselemente, die in einem Block oder einer Referenz enthalten sind, duplizieren.
Der Befehl Muster stellt ein effektives Werkzeug dar, um mehrfache Kopien in linearer oder kreisförmiger Anordnung zu erstellen. Mit dem Befehl VerschachteltKopieren können Sie Zeichnungselemente, die in einem Block oder einer Referenz enthalten sind, duplizieren.
Verwenden Sie die Zwischenablage, um Elemente in eine andere Zeichnung zu kopieren und einzufügen. Siehe Zwischenablage verwenden.
Befehlszugriff
Befehl: Kopieren
Menü: Ändern > Kopieren
Menüband: Startseite > Ändern > Kopieren
Werkzeugpaletten: Ändern > Kopieren
Kopieren, Schieben, Drehen und Skalieren – in einem Arbeitsgang
Verwenden Sie den Befehl SchnellesÄndern um Zeichnungselemente in einem Befehl zu kopieren, zu verschieben, zu drehen und zu skalieren.
Die können den Basispunkt bei Bedarf zwischenzeitlich ändern.
So kopieren, verschieben, drehen und skalieren Sie Zeichnungselemente in einem Arbeitsgang:
- Klicken Sie Ändern > Schnelles Ändern (oder geben Sie SchnellesÄndern ein).
- Spezifizieren Sie einen Basispunkt für die nachfolgenden Änderungen.
- Wählen Sie im Grafikbereich die zu ändernden Zeichnungselemente.
- Drücken Sie die Eingabetaste.
- Spezifizieren Sie eine Option:
- Basis. Spezifizieren Sie einen neuen Basispunkt für nachfolgende Änderungen.
-
Kopieren. Spezifizieren Sie eine oder mehrere Zielpunkte, um Kopien der gewählten Zeichnungselemente zu platzieren; drücken Sie anschließend die Eingabetaste.
Verwenden Sie die Unteroption Basis, um einen neuen Basispunkt während des Kopierens festzulegen. Wählen Sie Beenden um das Kopieren abzuschließen.
- Verschieben. Spezifizieren Sie die Zielposition.
- Drehen. Spezifizieren Sie den Drehwinkel.
- Skalieren. Spezifizieren Sie den Skalierfaktor.
- Rückgängig. Hebt den vorherigen Arbeitsschritt wieder auf.
- Wiederholen Sie den vorherigen Schritt um weitere Änderungen auszuführen.
- Wählen Sie Beenden, um den Zyklus für weitere Arbeitsschritte zu beenden.
Befehlszugriff
Befehl: SchnellesÄndern
Menu: Ändern > Schnelles Ändern
Verschachtelte Zeichnungselemente kopieren
Verwenden Sie den Befehl VerschachteltKopieren um Zeichnungselemente, die in einem Block oder einer Referenz enthalten sind, zu duplizieren und eine Kopie davon an einer angegebenen Position zu platzieren.
Ausgehend von einer Selektion können Sie mehrere Kopien in einem Zuge erstellen. Darüber hinaus können Sie eine spezifizierte Anzahl von Kopien in einem linearen Muster erstellen (siehe Elemente in einem linearen Muster kopieren).
Optional können Sie erzwingen, dass die kopierten Zeichnungselemente auf dem aktiven Layer platziert werden.
So kopieren Sie verschachtelte Zeichnungselemente:
- Verwenden Sie eine der folgenden Möglichkeiten:
- Klicken Sie im Menüband Startseite > Ändern > Verschachtelte Elemente kopieren.
- Klicken Sie im Menü Ändern > Verschachtelte Elemente kopieren.
- Geben Sie VerschachteltKopieren im Befehlsfenster ein.
- Verwenden Sie eine der folgenden Möglichkeiten:
- Geben Sie verschachtelte Elemente an, die Sie duplizieren möchten, und drücken Sie die Eingabetaste.
- Bevor Sie die verschachtelten Elemente angeben, verwenden Sie die Option Einstellungen, um zu entscheiden, ob Sie die Elemente binden oder einfügen möchten. Diese Option legt fest, ob abhängige Symbole wie Layer, Linienarten, Schriftarten, Bemaßungsarten und Blockdefinitionen, die mit den angegebenen Elementen verknüpft sind, zur Zeichnung hinzugefügt werden:
- Einfügen. Ähnlich wie beim Befehl Kopieren werden die angegebenen Elemente ohne Rücksicht auf abhängige Symbole auf den aktuellen Layer kopiert.
- Binden. Schließt die abhängigen Symbole, die den spezifizierten Elementen zugeordnet sind, in die Zeichnung ein.
- Verwenden Sie eine der folgenden Möglichkeiten:
- Spezifizieren Sie einen Quell-Basispunkt für die Kopie.
- Verwenden Sie die Option Verschiebungund geben Sie den relativen Abstand der Kopie durch Angabe der X-, Y- und Z-Abstände an, zum Beispiel, 3,5,5. Wenn die Verschiebung nur in X- und Y-Richtung erfolgen soll, geben Sie die Koordinaten ohne Z-Verschiebung an. Geben Sie in diesem Fall zum Beispiel 3,5 an.
Diese Option beendet den Befehl, nachdem Sie den Abstand spezifiziert haben.
- Spezifizieren Sie die Option Aktiver Layer, um zu erzwingen, dass die Zeichnungselemente auf dem aktiven Layer platziert werden, und spezifizieren Sie dann den Zielpunkt.
Diese Einstellung wird während der aktuellen Sitzung mit der Applikation beibehalten, bis Sie diese zurücksetzen.
- Geben Sie die Option Mehrfach an, um mehr als eine Kopie zu erstellen, und geben Sie dann den Quell-Basispunkt an.
- Verwenden Sie eine der folgenden Möglichkeiten:
- Geben Sie einen Zielpunkt für die Verschiebung der Kopie an.
- Geben Sie die Option Muster an, um eine angegebene Anzahl von Kopien in einem linearen Muster zu erstellen.
- Wenn Sie angegeben haben, dass mehrere Kopien erstellt werden sollen, geben Sie nachfolgende Zielpunkte an.
Die Kopien werden an den spezifizierten Positionen in der Zeichnung platziert. Wenn das Ergebnis nicht Ihren Erwartungen entspreich, können Sie die Option Rückgängig nutzen.
- Drücken Sie die Eingabetaste, um das Duplizieren von Zeichnungselementen zu beenden.
 Der Befehl Muster stellt ein effektives Werkzeug dar, um mehrfache Kopien in linearer oder kreisförmiger Anordnung zu erstellen.
Der Befehl Muster stellt ein effektives Werkzeug dar, um mehrfache Kopien in linearer oder kreisförmiger Anordnung zu erstellen.
Befehlszugriff
Befehl: VerschachteltKopieren
Menü: Ändern > Verschachtelte Elemente kopieren
Menüband: Startseite > Ändern > Verschachtelte Elemente kopieren
Zeichnungselemente spiegeln
Verwenden Sie den Befehl Spiegeln, um selektierte Zeichnungselemente auf der gegenüberliegendem Seite einer spezifizierten Spiegelachse abzubilden. Die Spiegelachse wird durch Angabe von zwei Punkten definiert.
So spiegeln Sie Zeichnungselemente:
- Klicken Sie Ändern > Spiegeln (oder geben Sie Spiegeln ein).
- Selektieren Sie ein oder mehrere Zeichnungselemente.
- Drücken Sie die Eingabetaste, um die Auswahl zu beenden.
- Spezifizieren Sie zwei Punkte, um die Spiegelachse zu definieren.
Benutzen Sie den Orthogonal-Modus, um eine Spiegelachse parallel zur X- oder Y-Achse des Koordinatensystems zu definieren.
- Drücken Sie die Eingabetaste, um die gewählten Ursprungselemente zu behalten, oder bestätigen Sie die Anfrage, ob Sie die Ursprungselemente löschen wollen, mit Ja.
Die Zeichnungselemente werden an der angegebenen Achse gespiegelt.
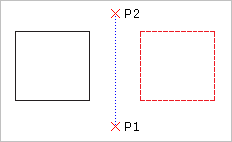
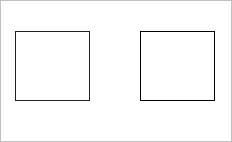
Befehlszugriff
Befehl: Spiegeln
Menü: Ändern > Spiegeln
Werkzeugpaletten: Zeichnen > SPiegeln
Muster von Zeichnungselementen erstellen
Verwenden Sie den Befehl Muster, um Kopien von ausgewählten Zeichnungselementen zu erstellen
- als ein kreisförmiges Muster, oder
- als ein lineares Muster, oder
Diesen Typen enstprechend, zeigt das Dialogfenster Muster drei Registerkarten an (Kreisförmig, Linear und Pfad).
Die kopierten Zeichnungselemente erben alle Eigenschaften der ursprünglichen Elemente wie Layer, Linienfarben, Linienarten und Linienstärken.
Sie können assoziative und nicht-assoziative Muster erstellen. Zeichnungselemente innerhalb assoziativer Muster behalten ihre Beziehungen. Assoziative Muster ermöglichen es Ihnen, diese in ihrer Gesamtheit zu bearbeiten, anstatt die einzelnen Elemente im Muster zu ändern. Bei nicht-assoziativen Mustern hat die Bearbeitung eines Elements keinen Einfluss auf die anderen Elemente.
Um Muster assoziativ zu machen, aktivieren Sie die Option Assoziativ auf der Registerkarte Kreisförmig oder Linear im Bereich Einstellungen des Dialogfensters Muster.
Verwenden Sie den Befehl Auflösen, um die Assoziativität von Mustern aufzuheben.
3D Muster
Sie können assoziative und nicht-assoziative lineare oder kreisförmige 3D-Muster erstellen.
Für linearen 3D-Mustern, können Sie auch die Anzahl der Ebenen in Z-Richtung angeben.
Für kreisförmigen 3D-Mustern, können Sie die Drehachse mit zwei beliebigen Punkten angeben.
Kreisförmige Muster
Sie können ein kreisförmiges Muster erstellen, indem Sie eine spezifiziertes Element um einen spezifizierten Mittelpunkt kopieren. Sie kontrollieren die Anzahl der Kopien. Zusätzlich können Sie die Kopien drehen, während sie als Muster erstellt werden, ansonsten behalten sie die Ausrichtung der Ausgangselemente bei.
Die Software bestimmt den Radius des kreisförmigen Musters auf der Grundlage des Abstands zwischen dem spezifizierten Achsenpunkt und einem Basispunkt auf dem spezifizierten Element. Sie können einen Fangpunkt als Basispunkt verwenden oder einen anderen Punkt spezifizieren.
Beispiel:
Ein kreisförmiges Muster mit 8 Elementen, gefüllt auf 360°.
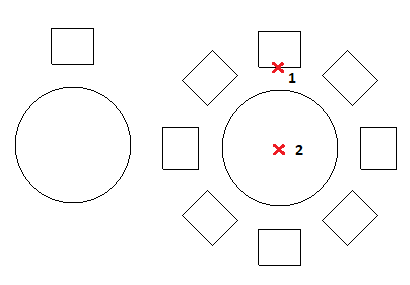
So erzeugen Sie ein kreisförmiges Muster:
- Verwenden Sie eine der folgenden Möglichkeiten:
- Klicken Sie im Menüband Startseite > Ändern > Muster.
- Klicken Sie im Menü Ändern > Muster.
- Geben Sie Muster ein.
- Wählen Sie im Dialogfenster unter Mustertyp die Option Kreisförmig.
- Klicken Sie Element angeben
 , wählen Sie die Zeichnungselemente aus, aus denen das Muster generiert werden soll, und drücken Sie die Eingabetaste, um die Auswahl abzuschließen.
, wählen Sie die Zeichnungselemente aus, aus denen das Muster generiert werden soll, und drücken Sie die Eingabetaste, um die Auswahl abzuschließen.
Das Dialogfenster erscheint wieder, wenn Ihre Auswahl abgeschlossen ist.
Im Dialogfenster wird die Zusammenstellung der angegebenen Zeichnungsobjekte als Elemente bezeichnet.
- Legen Sie unter Elementbasispunkt Folgendes fest:
- Zuletzt ausgewähltes Element verwenden. Benutzt den Basispunkt des Zeichnungselementes, das Sie zuletzt spezifiziert haben.
-
X und Y. Geben Sie Werte für die Koordinaten ein oder klicken Sie Basispunkt angeben
 , um den Basispunkt im Grafikbereich zu spezifizieren.
, um den Basispunkt im Grafikbereich zu spezifizieren.
- Geben Sie unter Achsenpunkt Werte für X und Y für den Mittelpunkt der Anordnung ein oder klicken Sie Mittelpunkt angeben
 , um das Zentrum der Anordnung im Grafikbereich zu spezifizieren.
, um das Zentrum der Anordnung im Grafikbereich zu spezifizieren. - Aktivieren Sie Elemente um Achse ausrichten, damit die Zeichnungselemente in der kreisförmigen Anordnung gedreht werden; andernfalls behalten sie die Ausrichtung der Quellobjekte bei.
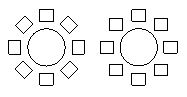
- Legen Sie unter Einstellungen Folgendes fest:
-
Muster basieren auf. Wählen Sie eine Option:
- Winkel zwischen Elementen und Gesamtanzahl der Elemente
- Füllwinkel und Winkel zwischen Elementen
- Füllwinkel und Gesamtanzahl der Elemente
-
Winkel zwischen (sofern erforderlich). Spezifiziert den eingeschlossenen Winkel zwischen dem Basispunkt der Quellobjekte des Musters und dem nächsten Element des Musters. Geben Sie einen positiven Winkel an oder klicken Sie Winkel zwischen Elementen angeben
 .
. -
Füllwinkel (sofern erforderlich). Geben Sie einen positiven oder negativen Wert an oder klicken Sie Auszufüllenden Winkel angeben
 . Die Voreinstellung für den auszufüllenden Winkel ist 360°, wodurch das Muster in einem Vollkreis erzeugt wird. Ein Nullwert ist nicht erlaubt.
. Die Voreinstellung für den auszufüllenden Winkel ist 360°, wodurch das Muster in einem Vollkreis erzeugt wird. Ein Nullwert ist nicht erlaubt. - Gesamtanzahl (sofern erforderlich). Spezifiziert die Anzahl von Elementen in der kreisförmigen Anordnung (einschließlich des Quelle).
- Ebenen. Gibt die Anzahl von Ebenen in der kreisförmigen Anordnung.
- Ebenenabstand. Gibt den Abstand zwischen Ebenen an.
-
Zeilen. Spezifiziert die Anzahl der Zeilen im kreisförmigen Muster .
Das folgende Beispiel zeigt ein kreisförmiges Muster mit zwei Reihen, jede Reihe hat 8 Elemente, gefüllt auf 360 aus.
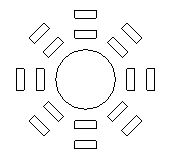
- Zeilenabstand. Spezifiziert den Abstand zwischen den Reihen innerhalb des kreisförmigen Musters an.
-
Muster basieren auf. Wählen Sie eine Option:
- Klicken Sie auf OK.
![]() Hinweis: Klicken Sie Vorschau im Dialogfenster Muster, um das resultierende Muster zu testen, ohne es zu erzeugen. Sie können diese Option so häufig wie nötig verwenden und zum Dialogfenster zurückkehren, klicken Sie dann OK, um das Muster zu erzeugen.
Hinweis: Klicken Sie Vorschau im Dialogfenster Muster, um das resultierende Muster zu testen, ohne es zu erzeugen. Sie können diese Option so häufig wie nötig verwenden und zum Dialogfenster zurückkehren, klicken Sie dann OK, um das Muster zu erzeugen.
Lineare Muster
Sie können mehrere Kopien von Elementen in einem linearen Muster erstellen.
Sie können die Anzahl der Zeilen und Spalten und den Abstand zwischen ihnen angeben.
So erzeugen Sie ein lineares Muster:
- Verwenden Sie eine der folgenden Möglichkeiten:
- Klicken Sie im Menüband Startseite > Ändern > Muster.
- Klicken Sie im Menü Ändern > Muster.
- Geben Sie Muster ein.
- Wählen Sie im Dialogfenster unter Mustertyp die Option Linear.
- Klicken Sie Element angeben
 , wählen Sie die Zeichnungselemente aus, aus denen das Muster generiert werden soll, und drücken Sie die Eingabetaste, um die Auswahl abzuschließen.
, wählen Sie die Zeichnungselemente aus, aus denen das Muster generiert werden soll, und drücken Sie die Eingabetaste, um die Auswahl abzuschließen.
Das Dialogfenster erscheint wieder, wenn Ihre Auswahl abgeschlossen ist.
Im Dialogfenster wird die Zusammenstellung der angegebenen Zeichnungsobjekte als Elemente bezeichnet.
- Legen Sie unter Elementbasispunkt Folgendes fest:
- Zuletzt ausgewähltes Element verwenden. Benutzt den Basispunkt des Zeichnungselementes, das Sie zuletzt spezifiziert haben.
-
X und Y. Geben Sie Werte für die Koordinaten ein oder klicken Sie Basispunkt angeben
 , um den Basispunkt im Grafikbereich zu spezifizieren.
, um den Basispunkt im Grafikbereich zu spezifizieren.
- Legen Sie unter Einstellungen Folgendes fest:
- Geben Sie für die Horizontale Achse und die Vertikale Achse die Anzahl der Kopien ein.
- In Ebenen, geben Sie die Anzahl der Ebenen in Z-Richtung ein.
- In Abstand zwischen Elementen auf bestimmen Sie den Abstand zwischen den Kopien und den Winkel für das Muster:
-
Horizontale Achse. Legt den Abstand zwischen den Spalten fest. Klicken Sie Abstand der Spalten auswählen
 , um den Abstand durch Spezifikation zweier Punkte in der Zeichnung zu bestimmen. Wird der Spaltenversatz als negativer Wert angegeben, werden Spalten auf der linken Seite hinzugefügt.
, um den Abstand durch Spezifikation zweier Punkte in der Zeichnung zu bestimmen. Wird der Spaltenversatz als negativer Wert angegeben, werden Spalten auf der linken Seite hinzugefügt. -
Vertikale Achse. Legt den Abstand zwischen den Reihen fest. Klicken Sie Abstand der Zeilen auswählen
 , um den Abstand durch Spezifikation zweier Punkte in der Zeichnung zu bestimmen. Wird der Zeilenversatz als negativer Wert angegeben, werden Zeilen nach unten hinzugefügt.
, um den Abstand durch Spezifikation zweier Punkte in der Zeichnung zu bestimmen. Wird der Zeilenversatz als negativer Wert angegeben, werden Zeilen nach unten hinzugefügt. - Ebenen. Gibt den Abstand zwischen den Ebenen von 3D-Muster an.
-
Musterwinkel. Spezifiziert den Winkel unter dem das lineare Muster angeordnet werden soll. Klicken Sie Winkel wählen
 , um den Winkel in der Zeichnung zu spezifizieren.
, um den Winkel in der Zeichnung zu spezifizieren.
-
Horizontale Achse. Legt den Abstand zwischen den Spalten fest. Klicken Sie Abstand der Spalten auswählen
- Klicken Sie auf OK.
![]() Hinweis: Klicken Sie Vorschau im Dialogfenster Muster, um das resultierende Muster zu testen, ohne es zu erzeugen. Sie können diese Option so häufig wie nötig verwenden und zum Dialogfenster zurückkehren, klicken Sie dann OK, um das Muster zu erzeugen.
Hinweis: Klicken Sie Vorschau im Dialogfenster Muster, um das resultierende Muster zu testen, ohne es zu erzeugen. Sie können diese Option so häufig wie nötig verwenden und zum Dialogfenster zurückkehren, klicken Sie dann OK, um das Muster zu erzeugen.
Befehlszugriff
Befehl: Muster
Menü: Ändern > Muster
Menüband: Start > Ändern > Muster
Werkzeugpaletten: Ändern > Muster
Assoziative Muster modifizieren
Verwenden Sie den Befehl MusterBearbeiten, um die Form und das Aussehen von assoziativen Mustern zu ändern.
Sie können assoziative Muster auch mit bestimmten Element-Griffen und der Palette Eigenschaften bearbeiten.
Zeichnungselemente innerhalb assoziativer Muster behalten ihre Beziehungen. Assoziative Muster ermöglichen es Ihnen, diese in ihrer Gesamtheit zu bearbeiten, anstatt die einzelnen Elemente im Muster zu ändern.
Um Muster assoziativ zu gestalten, aktivieren Sie die Option Assoziativ im Bereich Einstellungen des Dialogfensters Muster.
So modifizieren Sie assoziative Muster mit dem Dialogfenster Muster:
- Verwenden Sie eine der folgenden Möglichkeiten:
- Klicken Sie im Menüband Start > Ändern > Assoziatives Muster bearbeiten .
- Klicken Sie im Menü Ändern > Assoziatives Muster.
- Geben Sie MusterBearbeiten ein.
- Spezifizieren Sie im Grafikbereich ein assoziatives Muster und drücken Sie die Eingabetaste.
Das Dialogfenster Muster wird mit der Registerkarte geöffnet, die dem ausgewählten Mustertyp entspricht (kreisförmig oder linear).
- Verwenden Sie unter Optionen Folgendes:
-
Quelle bearbeiten. Klicken Sie auf Im Grafikbereich auswählen
 , um eines der Musterelemente als zu modifizierendes Ausgangselement zu spezifizieren. Verwenden Sie den Befehl MusterSchließen, um die Bearbeitung der Ausgangselemente des Musters abzuschließen.
, um eines der Musterelemente als zu modifizierendes Ausgangselement zu spezifizieren. Verwenden Sie den Befehl MusterSchließen, um die Bearbeitung der Ausgangselemente des Musters abzuschließen. - Elemente ersetzen. Ersetzt die Ursprungselemente für spezifizierte Muster-Elemente oder für alle Elemente, die auf die ursprünglichen Musterelemente verweisen.
- Zurücksetzen. Stellt gelöschte Muster-Elemente wieder her und entfernt alle Element-Überschreibungen.
-
Quelle bearbeiten. Klicken Sie auf Im Grafikbereich auswählen
- Klicken Sie auf OK.
So ändern Sie assoziative Muster mithilfe von ElementGriffen und der Palette Eigenschaften:
- Stellen Sie sicher, dass ElementGriffe (EGriffe) aktiviert sind. Geben Sie ElementGriffe ein, um EGriff-Optionen festzulegen.
- Selektieren Sie im Grafikbereich ein assoziatives Muster.
- Verwenden Sie Griffe, um das Muster zu modifizieren.
| Symbol | EGriff | Beschreibung | Wird angewendet auf |
|---|---|---|---|
 |
Verschiebt das Muster | Gilt für lineare Muster | Gilt für lineare Muster |
 |
Radius | Ändert den Basis-Radius des Musters | Gilt für kreisförmige Muster |
 |
Spalten-Anzahl | Gibt die Anzahl an Spalten im Muster an | Gilt für lineare und kreisförmige Muster |
 |
Zeilen-Anzahl | Gibt die Anzahl an Zeilen im Muster an | Gilt für lineare und kreisförmige Muster |
 |
Spalten-Abstand | Gibt den Abstand zwischen den Spalten-Elementen im Muster an | Gilt für lineare und kreisförmige Muster |
 |
Zeilen-Abstand | Gibt den Abstand zwischen den Zeilen-Elementen im Muster an | Gilt für lineare und kreisförmige Muster |
 |
Drehen | Ändert den Basis-Radius des Musters | Gilt für kreisförmige Muster |
 |
Anzahl an Elementen | Ändert die vertikalen oder horizontalen Elemente im Muster | Gilt für lineare Muster |
 |
Anzahl an Elementen | Ändert die polaren Elemente im Muster | Gilt für kreisförmige Muster |
| Tangentenrichtung | Ändert die Tangentialrichtung für Muster entlang eines Pfads | Gilt für Pfadmuster |
Gilt für alle Muster
Die Palette Eigenschaften wird gleichzeitig angezeigt. Ändern Sie die Parameter für das angegebene assoziative Muster nach Bedarf.
Hinweis: Verwenden Sie den Befehl Auflösen, um die Assoziativität von Mustern aufzuheben.
Befehlszugriff
Befehl: MusterBearbeiten
Menüband: Startseite > Ändern > Assoziatives Muster bearbeiten
Menü: Ändern > Assoziatives Muster
Zeichnungselemente versetzen
Verwenden Sie den Befehl Versetzen, um parallele Abbildungen von Linien, 2D Polylinien, Kreisen, Bögen, Ellipsen, Elliptischen Bögen, Splines, Strahlen und Unendlichen Linien erzeugen. Eine angepasste Kopie selektierter Elemente wird in dem spezifizierten Abstand platziert. Die ursprünglichen Zeichnungselemente bleiben unverändert.
Die Art des Versatzes hängt vom Typ des gewählten Zeichnungselementes ab:
- Linien: Es wird eine identische Kopie erstellt, die in dem angegebenen Abstand und in der angegebenen Richtung verschoben wird.
- Kreise, Bögen und Ellipsen: Es wird eine identische Kopie erstellt, die – mit dem Mittelpunkt des Elementes als Basispunkt – skaliert wird. Sie können konzentrische Kreise und Bögen mit Radien, die größer oder kleiner als die Radien der ursprünglichen Zeichnungselemente sind, erzeugt werden.
So versetzen Sie Zeichnungselemente:
- Klicken Sie Ändern > Versetzen (oder geben Sie Versetzen ein).
- Geben Sie den Abstand zwischen dem Quell- und dem Zielelement an oder wählen Sie eine Option:
- Löschen. Entfernt das Quellelement mit dem Erstellen des Zielelementes.
- Abstände. Versetzt ein Zeichnungselement mehrfach. Wählen Sie ein zu versetzendes Zeichnungselemente, klicken Sie auf die Seite, auf die Sie das Element versetzen wollen. Spezifizieren Sie einen ersten, zweiten und gegebenenfalls weitere Abstände, für mehrere Versatz-Kopien, die in einem Zuge erstellt werden sollen. Anschließend können Sie zusätzliche Versatz-Werte angeben.
- Ziellayer. Bestimmt, ob das zu versetzende Zeichnungselement auf dem aktuell aktiven Layer oder auf dem Layer des gewählten Elementes kopiert werden soll.
- Durch Punkt. Erzeugt ein versetztes Element, das durch den Punkt verläuft, den Sie spezifizieren.
-
Lücken-Typ. Gibt den Lücken-Typ an, um potentielle Lücken in versetzten Polylinien zu schließen:
- Bogen. Rundet Lücken ab. Der Radius der Abrundung ist gleich dem Versatz-Abstand.
- Abfasen. Schrägt Lücken ab. Der senkrechte Abstand von jeder Fase zu ihrem entsprechenden Scheitelpunkt auf dem ursprünglichen linearen Polyliniensegment ist gleich dem Versatz-Abstand.
- Natürlich. Erweitert lineare Polyliniensegmente bis zu ihren projizierten Schnittpunkten.
- Wählen Sie das zu versetzende Element aus.
- Um den vorherigen Versatz rückgängig zu machen, ohne den laufenden Befehl Versatz zu beenden, geben Sie die Option Rückgängig an.
- Geben Sie weitere Versätze an oder geben Sie die Option Beenden an, um den Befehl zu beenden.
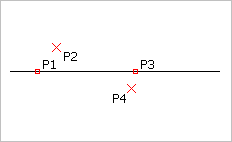
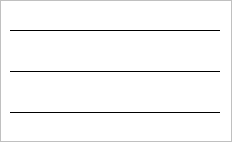
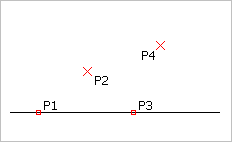
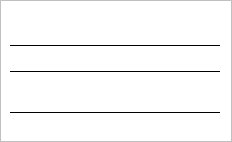
Befehlszugriff
Befehl: Versetzen
Menü: Ändern > Versetzen
Werkzeugpaletten: Ändern > Versatz
Verschieben und Drehen von Elementen
Sie können Elemente an eine andere Stelle innerhalb einer Zeichnung verschieben oder ihre Ausrichtung ändern.
Dieser Abschnitt erläutert folgende Themen:
- Elemente verschieben
- Elemente schrittweise verschieben
- Elemente kippen
- Elemente drehen
- Elemente ausrichten
- Ausrichten eines Satzes spezifizierter Elemente
Zeichnungselemente verschieben
Mit dem Befehl Verschieben können Sie Zeichnungselemente im Koordinatensystem neu positionieren, ohne deren Ausmaße und Ausrichtung zu ändern.
So verschieben Sie Zeichnungselemente:
- Klicken Sie Ändern > Verschieben (oder geben Sie Verschieben ein).
- Selektieren Sie ein oder mehrere Zeichnungselemente und drücken Sie die Eingabetaste, um die Auswahl zu beenden.
- Spezifizieren Sie einen Basispunkt und einen Zielpunkt für die Verschiebung.
Sie können die Option Verschiebung nutzen, um den relativen Abstand und die Richtung durch Koordinatenwerte ( X-, Y- und Z-Abstände) zu spezifizieren. Wenn die Verschiebung nur in X- und Y-Richtung erfolgen soll, geben Sie die Z-Verschiebung einfach nicht an.
Die Zeichnungselemente werden wie angegeben verschoben.
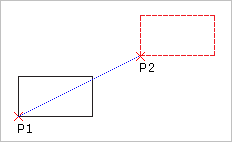
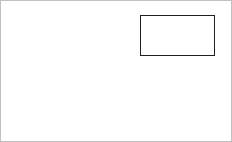
Befehlszugriff
Befehl: Verschieben
Menü: Ändern > Verschieben
Kontextmenü: Selektieren Sie die Zeichnungselemente im Grafikbereich, klicken Sie die rechte Maustaste und klicken Sie Verschieben im Kontextmenü.
Werkzeugpaletten: Ändern > Verschieben
Zeichnungselemente schrittweise verschieben
Verwenden Sie die Umschalttaste + Pfeiltasten, um ausgewählte Zeichnungselemente mit einer spezifizierten Schrittweite zu verschieben.
Das Verhalten der inkrementellen Bewegung ist vom Fang-Modus abhängig.
- Fang ist ausgeschaltet:
Zeichnungelemente werden orthogonal mit der Schrittweite, die für das Pfeiltasten-Bewegung festgelegt wurde, und unabhängig von der Ansichtsrichtung oder der Ausrichtung des BKS verschoben.
Sie können die Pfeiltasten-Schrittweite im Dialogfenster Optionen unter Zeichnungseinstellungen > Bewegung der Pfeiltasten festlegen.
- Fang ist eingeschaltet:
Zeichnungelemente werden mit der Schrittweite, die durch den Fangabstand bestimmt ist, und relativ zur Ansichtsrichtung und der Ausrichtung des BKS verschoben.
Sie können den Fangabstand im Dialogfenster Optionen unter Anwenderpräferenzen > Entwurfsoptionen > Zeigersteuerung > Fangeinstellungen festlegen.
Hinweis: Sie können die Umschalttaste + Pfeiltasten verwenden, um Zeichnungselemente in Blatt-Ansichtsbereichen zu verschieben.
So verschieben Sie Zeichnungselemente schrittweise:
- Spezifizieren Sie die zu verschiebenden Zeichnungselemente.
- Drücken Sie die Umschalttaste + Pfeiltasten.
Drücken Sie Umschalttaste + SeiteAuf oder Umschalttaste + SeiteAb, gegebenenfalls mehrfach, um die Bewegung zu beschleunigen oder zu verlangsamen.
Zeichnungselemente kippen
Mit dem Befehl Kippen erzeugen Sie eine gespiegelte Kopie von selektierten Zeichnungselementen.
Die ursprünglichen Elemente werden gelöscht im Unterschied zum Befehl Spiegeln, bei dem diese normalerweise beibehalten werden.
Die Spiegelachse wird durch Angabe von zwei Punkten definiert. Benutzen Sie den Orthogonal-Modus, um eine Spiegelachse parallel zur X- oder Y-Achse des Koordinatensystems zu definieren.
So kippen Sie Zeichnungselemente an einer Spiegelachse:
- Geben Sie Kippen im Befehlsfenster ein.
- Selektieren Sie ein oder mehrere Zeichnungselemente.
- Drücken Sie die Eingabetaste, um die Auswahl zu beenden.
- Spezifizieren Sie zwei Punkte, um die Spiegelachse zu definieren.
- Die Zeichnungselemente werden an der angegebenen Achse gespiegelt. Die ursprünglichen Elemente werden gelöscht.
-
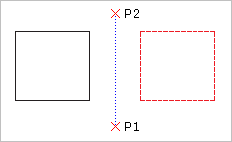
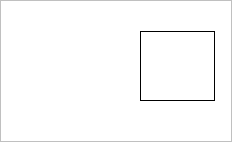
Befehlszugriff
Befehl: Kippen
Zeichnungselemente drehen
Mit dem Befehl Drehen können Sie Zeichnungselemente um einen Basispunkt in einem angegebenen Winkel drehen.
So drehen Sie Zeichnungselemente:
- Klicken Sie Ändern > Drehen (oder geben Sie Drehen ein).
- Selektieren Sie im Grafikbereich die zu drehenden Zeichnungselemente.
- Drücken Sie die Eingabetaste.
- Spezifizieren Sie den Drehpunkt.
Der Drehpunkt ist der Punkt, um den die Drehung ausgeführt wird, typischerweise ein Eckpunkt oder der Mittelpunkt eine Zeichnungselements. Wenn der Basispunkt die Ecke eines bestimmten Zeichnungselementes ist, drehen sich die Zeichnungselemente um diese Ecke. Wenn der Basispunkt der Mittelpunkt eines bestimmten Zeichnungselementes ist, bleibt das Zeichnungselementes in der gleichen relativen Position, dreht sich aber um den Basispunkt.
- Geben Sie den Drehwinkel ein oder wählen Sie eine Option:
-
Referenz. Spezifizieren Sie einen Referenzwinkel an und geben Sie dann den neuen Winkel ein.
Um den neuen Winkel im Grafikbereich zu spezifizieren, geben Sie die Option Punkt an.
Die selektierten Zeichnungselement werden wie angegeben gedreht.
-
Kopieren. Erstellt eine Kopie der angegebenen Zeichnungselemente.
Um mehrere Kopien zu erstellen, geben Sie die Option Mehrfach an und geben Sie dann neue Bezugswinkel an.
Drücken Sie die Eingabetaste, um das Duplizieren von Zeichnungselementen zu beenden.
-
Referenz. Spezifizieren Sie einen Referenzwinkel an und geben Sie dann den neuen Winkel ein.
 Setzen Sie den Orthogonal-Modus, um den Drehwinkel in 90 Intervalle zu zwingen.
Setzen Sie den Orthogonal-Modus, um den Drehwinkel in 90 Intervalle zu zwingen.
Befehlszugriff
Befehl: Drehen
Menü: Ändern > Drehen
Werkzeugpaletten: Ändern > Drehen
Zeichnungselemente an anderen Zeichnungselementen ausrichten
Der Befehl Ausrichten richtet Zeichnungselemente gegenüber anderen Zeichnungselementen oder Zielpunkten zweidimensional oder im Raum aus.
Der Befehl kombiniert die Befehle Schieben und Drehen bzw. die Befehle Schieben und Drehen3D. Gegebenenfall können 2D-ausgerichtete Zeichnungselemente skaliert werden, um diese in ihrer neuen Platzierung einzupassen.
So richten Sie Zeichnungselemente durch Angabe von einem Paar von Punkten aus:
Die Spezifikation nur eines Punktepaars (für Ursprung und Ziel) verschiebt die selektierten Zeichnungselemente ohne sie zu drehen.
- Geben Sie Ausrichten im Befehlsfenster ein.
- Selektieren Sie die auszurichtenden Zeichnungselemente im Grafikbereich.
- Drücken Sie die Eingabetaste, um die Selektion zu beenden.
- Spezifizieren Sie im Grafikbereich einen Ursprungspunkt und einen Zielpunkt. Nutzen Sie hierfür die Elementfang-Funktionen.
- Drücken Sie die Eingabetaste, um den Befehl zu beenden.
So richten Sie Zeichnungselemente durch Angabe von zwei Paaren von Punkten aus:
Die Spezifikation von zwei Paaren von Punkten schiebt und dreht die selektierten Zeichnungselemente. Das erste Paar von Ursprungs- und Zielpunkt bestimmt den Verschiebungsvektor. Das zweite Paar von Ursprungs- und Zielpunkt bestimmt die Drehung.
Ist der Abstand zwischen erstem und zweitem Ursprungspunkt und dem ersten und zweiten Zielpunkt nicht identisch ist, haben Sie die Gelegenheit, die auszurichtenden Zeichnungselemente auf der Grundlage der Ausrichtungspunkte zu skalieren.
- Geben Sie Ausrichten ein.
- Selektieren Sie die auszurichtenden Zeichnungselemente im Grafikbereich.
- Drücken Sie die Eingabetaste, um die Selektion zu beenden.
- Spezifizieren Sie im Grafikbereich einen ersten Ursprungspunkt und einen ersten Zielpunkt. Nutzen Sie hierfür die Elementfang-Funktionen.
- Wiederholen Sie Schritt 4 für ein zweites Punktepaar.
- Drücken Sie die Eingabetaste.
- Wählen Sie Ja oder Nein, um anzugeben, ob Sie die auszurichtenden Zeichnungselemente auf der Grundlage der Ausrichtungspunkte skalieren möchten.
- Drücken Sie die Eingabetaste.
So richten Sie Zeichnungselemente durch Angabe von drei Paaren von Punkten aus:
Das erste Punktepaar verschiebt, das zweite dreht und das dritte kippt die auszurichtenden Zeichnungselemente.
- Geben Sie Ausrichten ein.
- Selektieren Sie die auszurichtenden Zeichnungselemente im Grafikbereich.
- Drücken Sie die Eingabetaste, um die Selektion zu beenden.
- Spezifizieren Sie im Grafikbereich einen ersten Ursprungspunkt und einen ersten Zielpunkt. Nutzen Sie hierfür die Elementfang-Funktionen.
- Wiederholen Sie Schritt 4 für ein zweites und ein drittes Punktepaar.
![]() Der Befehl 3DAusrichten ermöglicht, erst die Ursprungspunkte und anschließend die Zielpunkte zu spezifizieren.
Der Befehl 3DAusrichten ermöglicht, erst die Ursprungspunkte und anschließend die Zielpunkte zu spezifizieren.
Befehlszugriff
Befehl: Ausrichten
Menü: Ändern > Ausrichten
Ausrichten eines Satzes spezifizierter Elemente
Verwenden Sie den Befehl XAusrichten, um einen Satz spezifizierter Zeichnungselemente entsprechend dem zuerst ausgewählten Element auszurichten.
Sie können die folgenden Zeichnungselemente ausrichten:
- Splines, Polylinien und Linien
- Bögen, Kreise, Ellipsen und elliptische Bögen
- Textelemente (Blocktext und Zeilentext)
- Schraffuren, Bilder und Blöcke
- Bemaßungen
So richten Sie einen Satz spezifizierter Elemente aus:
- Verwenden Sie eine der folgenden Möglichkeiten:
- Wählen Sie im Menüband Startseite > Ändern > XAusrichten.
- Klicken Sie im Menü auf Ändern > XAusrichten.
- Geben Sie XAusrichten ein.
- Wählen Sie im Grafikbereich ein geeignetes Element aus und selektieren Sie es.
- Wählen Sie alle auszurichtenden Elemente aus und drücken Sie die Eingabetaste.
- Geben Sie eine Ausrichtungsoption an:
- Oben
- Bottom
- Links
- Rechts
- Vertikale Mitte
- Horizontale Mitte
- Mitte
Die Elemente werden an der angegebenen Seite des ersten Elements, das Sie ausgewählt haben, ausgerichtet.
- Drücken Sie die Eingabetaste.
Beispiele:
- Erstes ausgewähltes Element: der grüne Kreis
- Ausrichtung: Oben
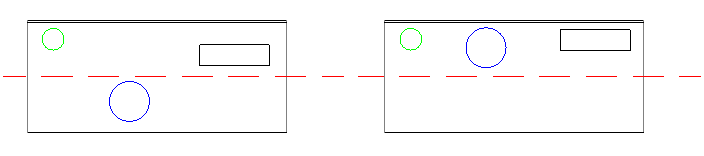
- Erstes ausgewähltes Element: der blaue Kreis
- Ausrichtung: Unten
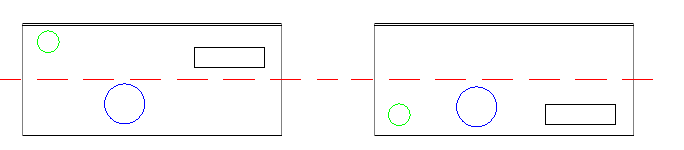
- Erstes ausgewähltes Element: der blaue Kreis
- Ausrichtung: Horizontale Mitte
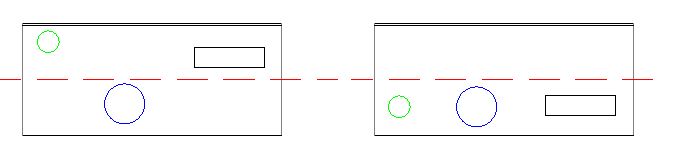
Befehlszugriff
Befehl: XAusrichten
Menü: Ändern > XAusrichten
Menüband: Startseite > Ändern > XAusrichten
Ändern der Größe und Form von Elementen
Sie können die Länge bestehender Elemente anpassen.
Dieser Abschnitt erläutert folgende Themen:
- Elemente skalieren
- Elemente strecken
- Länge von Zeichnungselementen ändern
- Zeichnungselemente trimmen
- Trimmen von Elementen mit Intelligentes Trimmen
- Verlängern von Elementen
Zeichnungselemente skalieren
Mit dem Befehl Skalieren vergrößern oder verkleinern Sie Zeichnungselemente unter Beibehaltung der Proportionen.
So skalieren Sie Zeichnungselemente:
- Klicken Sie Ändern > Skalieren (oder geben Sie Skalieren ein).
- Selektieren Sie ein oder mehrere Zeichnungselemente.
- Drücken Sie die Eingabetaste, um die Auswahl zu beenden.
- Spezifizieren Sie den Basispunkt für die Skalierung.
Liegt der Basispunkt auf einem selektierten Zeichnungselement, behält dieser Punkt seine Position bei der Skalierung. Alle Maße der gewählten Zeichnungselemente verändern sich mit den gleichen relativen Werten in die X-, Y- und Z-Richtung.
- Geben Sie den Skalierfaktor an oder wählen Sie die Option Referenz, um zunächst eine Referenzlänge (als numerische Angabe oder durch Zeigen von zwei Punkten) und anschließend die sich darauf beziehende neue Länge zu spezifizieren. Statt die neue Länge als numerischen Wert anzugeben, können Sie die Option Punkte wählen, um die neue Länge durch Zeigen von zwei Punkten zu spezifizieren.
Ein Skalierfaktor größer 1 vergrößert die gewählten Zeichnungselemente. Ein Skalierfaktor zwischen 0 und 1 verkleinert die Elemente um den angegebenen Faktor. Zum Beispiel vergrößert ein Skalierfaktor von 3 die gewählten Elemente dreifach, während ein Skalierfaktor 0.25 die Elemente um ein Viertel der Originalgröße verkleinert.
Nutzen Sie die Option Referenz, um die Skalierung durch Angabe von Längen existierender Zeichnungselemente auszuführen. Sie müssen nicht selbst den Skalierfaktor berechnen, wenn Sie beispielsweise ein Zeichnungselement mit einer Seitenlänge von 3.45 Zeichnungseinheiten auf die Seitenlänge von 3.54 bringen wollen: Mit der Option Referenz, zeigen Sie zunächst die Bezugslänge (3.45) und geben anschließend die neue Seitenlänge an (3.54).
Befehlszugriff
Befehl: Skalieren
Menü: Ändern > Skalieren
Werkzeugpaletten: Ändern > Skalieren
Zeichnungselemente strecken
Verwenden Sie den Befehl Strecken um die Position von geometrisch signifikanten Punkten von selektierten Zeichnungselementen zu verändern. Hierdurch werden die Elemente gestreckt oder verschoben. Strecken vergrößert oder verkleinert Zeichnungselemente – im Unterschied zum Skalieren – nur in eine Richtung. Mit Strecken können Sie auch einzelne Zeichnungselemente innerhalb einer Kontur verschieben.
Die Auswahlmethode beim Strecken entscheidet darüber, ob die selektierten Elemente gestreckt oder verschoben werden.
- Alle Zeichnungselemente, die vollständig im Bereich der Kreuzauswahl liegen, werden verschoben.
- Alle Zeichnungselemente, welche die Begrenzung der Kreuzauswahl schneiden oder die einzeln selektiert wurden, werden verlängert oder verkürzt durch Modifikation der Position der geometrischen signifikanten Punkte (Endpunkte, Scheitelpunkte, etc.) der Zeichnungselemente innerhalb der Kreuzauswahl.
- Alle anderen Zeichnungselemente bleiben unverändert.
Sie können Linien, Polyliniensegmente, Strahlen, Bögen, elliptische Bögen und Splines strecken.
So strecken Sie Zeichnungselemente:
- Klicken Sie Ändern > Strecken (oder geben Sie Strecken ein).
- Selektieren Sie im Grafikbereich die zu streckenden Zeichnungselemente.
Verwenden Sie ein kreuzendes Fenster (Elementauswahl-Option Kreuzend) oder ein kreuzendes Polygon (Elementauswahl-Option KPolygon), um die zu streckenden geometrisch signifikanten Punkte von Zeichnungselementen in die Auswahl aufzunehmen. Nachdem Sie auf diese Weise Elemente in die Auswahl aufgenommen haben, können Sie mit der Elementauswahl-Option Entfernen Elemente wieder aus der Auswahl herausnehmen. Drücken Sie die Eingabetaste, um die Selektion zu beenden.
- Drücken Sie die Eingabetaste, um die Auswahl zu beenden.
- Spezifizieren Sie einen Ausgangspunkt und einen Zielpunkt für die Streckverschiebung.
Die Elemente werden wie spezifiziert gestreckt.
So strecken Sie Zeichnungselemente durch Angabe einer relativen Verschiebung:
- Klicken Sie Ändern > Strecken (oder geben Sie Strecken ein).
- Selektieren Sie im Grafikbereich die zu streckenden Zeichnungselemente.
Verwenden Sie ein kreuzendes Fenster (Elementauswahl-Option Kreuzend) oder ein kreuzendes Polygon (Elementauswahl-Option KPolygon) um die zu streckenden geometrisch signifikanten Punkte von Zeichnungselementen in die Auswahl aufzunehmen. Nachdem Sie auf diese Weise Elemente in die Auswahl aufgenommen haben, können Sie mit der Elementauswahl-Option Entfernen Elemente wieder aus der Auswahl herausnehmen. Drücken Sie die Eingabetaste, um die Selektion zu beenden.
- Drücken Sie die Eingabetaste, um die Auswahl zu beenden.
- Wählen Sie die Option Verschiebung, um die angegebenen Zeichnungselemente um einen spezifizierten Vektor zu verschieben. Geben Sie den relativen Verschiebungsvektor durch Angabe der X-, Y- und Z-Abstände als relative Koordinatenangabe (ohne vorangestelltes @-Zeichen) an. Wenn die Verschiebung nur in der XY-Ebene erfolgen soll, lassen Sie die Angabe des Z-Abstandes weg.
– oder –
Spezifizieren Sie bei der Anfragen Von Punkt angeben einen Ausgangspunkt und drücken Sie anschließend die Eingabetaste für die Verwendung des spezifizierten Punktes als Verschiebungsvektor.
Die Elemente werden wie spezifiziert gestreckt.
So strecken Sie ein Zeichnungselemente mit Hilfe von Elementgriffen:
- Selektieren Sie im Grafikbereich die zu streckenden Zeichnungselemente. Die Elementgriffe erscheinen an den geometrisch signifikanten Punkten der ausgewählten Elemente.
- Klicken Sie einen der Elementgriffe.
- Bewegen Sie den Zeiger (Cursor) an eine andere Position im Grafikbereich und klicken Sie.
So strecken Sie mehrere Zeichnungselemente mit Hilfe von Elementgriffen:
- Selektieren Sie im Grafikbereich die zu streckenden Zeichnungselemente. Die Elementgriffe erscheinen an den geometrisch signifikanten Punkten der ausgewählten Elemente.
- Halten Sie die Umschalttaste gedrückt und klicken Sie mehrere Elementgriffe.
- Lassen Sie die Umschalttaste los und klicken Sie einen Elementgriff als Basisgriff.
- Bewegen Sie den Zeiger (Cursor) an eine andere Position im Grafikbereich und klicken Sie.
Befehlszugriff
Befehl: Strecken
Menü: Ändern > Strecken
Werkzeugpaletten: Ändern > Strecken
Länge von Zeichnungselementen ändern
Mit dem Befehl LängeBearbeiten können Sie die Länge von linearen oder gekrümmten Zeichnungselementen und den eingeschlossenen Winkel von Bögen ändern. Sie können Linien, Polylinien, Bögen und elliptische Bögen verlängern oder verkürzen.
Anders als bei den Befehlen Dehnen und Trimmen, arbeitet der Befehl LängeBearbeiten ohne Grenzkanten. Der Befehl verlängert oder verkürzt das ausgewählte Zeichnungselement um den angegebenen Wert oder auf der Grundlage des angegebenen Verhältnisses. Sie können außerdem ein Zeichnungselement dynamisch auf eine neue Länge ziehen. Der Befehl ändert die Länge eines Zeichnungselementes in seiner gegebenen Richtung bzw. an dem Ende, das dem Selektionspunkt des Elementes am nächsten liegt.
So ändern Sie die Länge von Zeichnungselementen:
- Klicken Sie Ändern > Länge ändern (oder geben Sie LängeBearbeiten ein).
- Im Grafikbereich, selektieren Sie ein Zeichnungselemente oder wählen Sie eine Option:
- Dynamisch: Ermöglicht, ein Element zu selektieren, dessen Länge durch Ziehen dynamisch zu ändern und durch abschließendes Klicken die neue Länge zu setzen.
- Inkrement: Verlängert oder verkürzt das Element um den angegebenen Abstand. Geben Sie einen positiven Wert an, um das Element zu verlängern, oder einen negativen, um es zu verkürzen. Für gekrümmte Elemente kann auch die Option Winkel benutzt werden, um einen eingeschlossenen Winkel zu spezifizieren, um die der Bogen verlängert oder verkürzt wird.
- Prozent: Verlängert oder verkürzt das Element um den spezifizierten prozentualen Wert (zur gegebene Länge). Bei Bögen bezieht sich die Prozentangabe auf den Umfangslänge. Ein Wert von 200% verdoppelt die Länge einer Linie oder eines Bogens, ein Wert von 50% reduziert die Länge um die Hälfte.
- Gesamt: Ändert die Gesamtlänge von Linien oder Bögen auf das angegebene Maß. Die aktuelle Länge des angegebenen Zeichnungselementes wird in Klammern angezeigt. Verwenden Sie die Option Winkel , um den eingeschlossenen Winkel von gekrümmten Elementen zu vergrößern oder zu verkleinern.
- Ändern Sie die Länge weiterer Zeichnungselemente oder drücken Sie die Eingabetaste um den Befehl zu beenden.
Befehlszugriff
Befehl: LängeBearbeiten
Menü: Ändern > Länge ändern
Zeichnungselemente trimmen
Verwenden Sie den Befehl Trimmen, um Zeichnungselemente an Schnittkanten, die durch ein oder mehrere Zeichnungselemente definiert werden, zu stutzen.
Beachten Sie folgendes:
- Verwenden Sie Linien, Unendliche Linien, Strahlen, Polylinien, Kreise, Bögen, Ellipsen, Splines und Schraffuren, um ausgewählte Zeichnungselemente zu trimmen.
- Sie können Schraffuren an Schnittkanten trimmen, aber Sie können Schraffuren nicht an Schraffuren trimmen. Durch Trimmen veränderte Schraffuren behalten Ihre Assoziativität mit den geänderten Grenzelementen, selbst wenn sie in verschiedene schraffierte Bereiche geteilt werden. Geteilte Schraffuren bleiben ein Zeichnungselement, aber Sie können den Befehl SchraffurBearbeiten verwenden, um diese in einzelne Elemente zu aufzuspalten (Dialogfenster-Option Schraffur für jede Umgrenzung erstellen). Das gleiche gilt für Farbfüllungen. Das gleiche gilt für Farbfüllungen.
- Sie können Bemaßungen, Blocktext, Zeilentext, Regionen oder Blöcke nicht trimmen, aber sie können diese als Schnittkanten verwenden.
- Verwenden Sie den Befehl ParallellinieBearbeiten, um schneidende oder angrenzende Parallellinien zu trimmen.
- Wenn Sie Polylinien als Schnittkante wählen, trimmt der Befehl an deren Mittellinien.
- Auf Blatt-Registerkarten können Ansichtsbereiche als Schnittkanten dienen.
So trimmen Sie Zeichnungselemente:
- Verwenden Sie eine der folgenden Möglichkeiten:
- Klicken Sie Start > Ändern > Trim im Menüband.
- Klicken Sie Ändern > Trimmen im Menü.
- Geben Sie Trimmen ein im Befehlsfenster ein.
- Selektieren Sie im Grafikbereich die Zeichnungselemente, die als Schnittkanten dienen sollen.
- Drücken Sie die Eingabetaste.
- Selektieren Sie im Grafikbereich Zeichnungselemente auf der Seite auf der Sie trimmen wollen oder wählen Sie Optionen:
- Kreuzend. Selektiert Zeichnungselemente die innerhalb eines durch zwei gegenüberliegenden Punkt definierten rechteckigen Bereiches liegen oder dessen Begrenzung schneiden. Wenn eine Kreuzungsauswahl nicht eindeutig ist, löst Trimmen die Auswahl auf, indem es dem definierten Rechteck im Uhrzeigersinn vom ersten Punkt bis zum ersten gefundenen Objekt folgt.
- Kreuzlinie (Zaun). Definiert eine Zaunlinie, die bewirkt, dass die selektierten Elemente auf der Seite getrimmt werden, auf der sie mit der Zaunline kreuzen.
- Kante. Stutzt an einer Schnittkante, die das Zeichnungselement schneiden würde, wenn die Schnittkante verlängert würde. Die zu stutzenden Zeichnungselemente müssen also nicht unbedingt tatsächlich die Schnittkanten schneiden. Verwenden Sie die Option Kante gefolgt von der Option Verlängerung, um an einer angenommen Schnittkante zu trimmen.
- Entfernen. Löscht nicht mehr benötigte Zeichnungselemente ohne den Befehl Trimmen zu verlassen.
- Projection. Setzt den Projektions-Modus auf BKS (die X-Y Ebene des aktuellen Benutzerkoordinatensystems), Kein oder Ansicht.
- Rückgängig. Macht den letzten Trim-Vorgang rückgängig.
- Umschalt + Auswahl . Dehnt Zeichnungselemente während Sie die Umschalttaste drücken und Zeichnungselemente selektieren.
Nachdem Sie Zeichnungselemente ausgewählt haben, verschwinden die zugeschnittenen Teile der Objekte.
- Drücken Sie die Eingabetaste.
Befehlszugriff
Befehl: Trimmen
Menü: Ändern > Trimmen
Menüband: Start > Ändern > Trim
Werkzeugpaletten: Ändern > Trimmen
Zeichnungselemente mit PowerTrim intelligent trimmen
Verwenden Sie den Befehl IntelligentesTrimmen (PowerTrim), um mehrere, benachbarte Zeichnungselemente zu trimmen, indem Sie mit dem Mauscursor über jedes Zeichnungselement zu trimmende Element ziehen.
Ebenso können Sie sowohl Zeichnungselemente entlang ihrer eigenen Pfade dehnen als auch zwei Zeichnungselemente dorthin dehnen oder kürzen, wo sich diese virtuell treffen.
Beachten Sie folgendes:
- Sie können Linien, Polylinien, Bögen, Kreise, Ellipsen, Splines, Strahlen, UnendlicheLinien, Schraffuren und Farbfüllungen trimmen.
- Gestutzte Schraffuren behalten ihre Assoziativität mit den geänderten Grenzkanten, selbst dann, wenn sie in unterschiedliche schraffierte Bereiche geteilt werden. Geteilte Schraffuren verbleiben ein Zeichnungselement, aber Sie können den Befehl SchraffurBearbeiten verwenden, um diese in jeweils eigenständige Elemente zu trennen (Dialogfenster-Option Schraffur für jede Begrenzung erstellen). Das Gleiche gilt für Farbfüllungen.
- Bemaßungen, Blocktext, Zeilentext, Regionen oder Zeichnungselemente in Blöcken können Sie nicht trimmen. Aber ParallelLinien, Blocktext, Zeilentext, Regionen und Block-Elemente werden als Schnittkanten erkannt.
- Wenn Sie an einer breiten Polylinie trimmen, trimmt der Befehl an deren Mittellinie.
- Auf Layout-Blättern können Sie an den Grenzen von Ansichtsbereichen timmen.
Intelligentes Trimmen
So trimmen Sie Zeichnungselemente mit PowerTrim:
- Verwenden Sie eine der folgenden Möglichkeiten:
- Klicken Sie Startseite > Ändern > Intelligentes Trimmen im Menüband.
- Klicken Sie Ändern > Intelligentes Trimmen im Menü.
- Geben sie IntelligentesTrimmen ein und verwenden Sie den Modus Intelligentes Trimmen.
- Klicken Sie in den Grafikbereich und ziehen Sie den Cursor über das zu trimmende Zeichnungselement.
Der Cursor ändert sich wie dargestellt
 während dieser das Zeichnungselement kreuzt und stutzt. Ein Schweif wird entlang des Trimmpfades angezeigt.
während dieser das Zeichnungselement kreuzt und stutzt. Ein Schweif wird entlang des Trimmpfades angezeigt. - Fahren Sie mit gedrückter Maustaste fort und ziehen Sie über die einzelnen Zeichnungselemente, die Sie stutzen wollen.
- Lassen Sie die Maustaste los, wenn Sie das Trimmen beendet wollen.
- Drücken Sie die Eingabetaste.
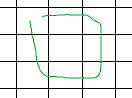
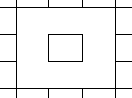
Die Mausbewegung ist in grün dargestellt. Das Ergebnis ist auf der rechten Seite dargestellt.
 Hinweis: Wenn Sie den Cursor über ein Zeichnungselement, das keine anderen Zeichnungselemente schneidet, bewegen, wird das Zeichnungselement gelöscht. Dieses Verhalten können Sie mit Absicht nutzen.
Hinweis: Wenn Sie den Cursor über ein Zeichnungselement, das keine anderen Zeichnungselemente schneidet, bewegen, wird das Zeichnungselement gelöscht. Dieses Verhalten können Sie mit Absicht nutzen.
So dehnen Sie Zeichnungselemente mit PowerTrim:
- Verwenden Sie eine der folgenden Möglichkeiten:
- Klicken Sie Startseite > Ändern > Intelligentes Trimmen im Menüband.
- Klicken Sie Ändern > Intelligentes Trimmen im Menü.
- Geben sie IntelligentesTrimmen ein und verwenden Sie den Modus Intelligentes Trimmen.
- Drücken Sie die Umschalttaste, und klicken Sie dann im Grafikbereich nahe des ersten Zeichnungselementes und ziehen Sie über das zu dehnende Element.
Der Cursor ändert sich wie dargestellt
 während dieser das Zeichnungselement kreuzt und dehnt. Ein Schweif wird entlang des Trimmpfades angezeigt.
während dieser das Zeichnungselement kreuzt und dehnt. Ein Schweif wird entlang des Trimmpfades angezeigt. - Fahren Sie mit gedrückter Maustaste fort und ziehen Sie über die einzelnen Zeichnungselemente, die Sie dehnen wollen.
- Lassen Sie die Maustaste los, wenn Sie das Dehnen beendet wollen.
- Drücken Sie die Eingabetaste.
So verlängern oder verkürzen Sie Zeichnungselemente mit PowerTrim:
- Verwenden Sie eine der folgenden Möglichkeiten:
- Klicken Sie Startseite > Ändern > Intelligentes Trimmen im Menüband.
- Klicken Sie Ändern > Intelligentes Trimmen im Menü.
- Geben sie IntelligentesTrimmen ein und verwenden Sie den Modus Intelligentes Trimmen.
- Schieben Sie den Cursor zu einem Zeichnungselement, so dass die Pickbox erscheint, und klicken Sie dann das Zeichnungselement.
- Ziehen Sie das Zeichnungselement zu seiner neuen Länge und klicken Sie um die Länge zu fixieren.
- Drücken Sie die Eingabetaste.
So verlängern oder verkürzen Sie Zeichnungselemente auf Grenzkanten mit PowerTrim:
- Verwenden Sie eine der folgenden Möglichkeiten:
- Klicken Sie Startseite > Ändern > Intelligentes Trimmen im Menüband.
- Klicken Sie Ändern > Intelligentes Trimmen im Menü.
- Geben sie IntelligentesTrimmen ein und verwenden Sie den Modus Intelligentes Trimmen.
- Schieben Sie den Cursor zu einem Zeichnungselement, so dass die Pickbox erscheint, und klicken Sie dann das Zeichnungselement.
- Spezifizieren Sie ein weiteres Zeichnungselement, das als Grenzkante dient.
Hinweis: Diese Methode ermöglicht Ihnen auch, ein Zeichnungselement auf die unsichtbare Verlängerung eines anderen Elementes zu verlängern oder zu verkürzen. Auch Unter-Elemente von Blöcken und Referenzen werden als Grenzkanten erkannt.
- Drücken Sie die Eingabetaste.
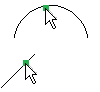
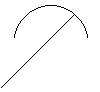
Die Auswahl mit dem Cursor ist auf der linken Seite und das Ergebnis auf der rechten Seite dargestellt.
Eckentrimmung
So trimmen Sie Zeichnungselemente mit der Option Ecke:
- Verwenden Sie eine der folgenden Möglichkeiten:
- Klicken Sie Startseite > Ändern > Eckentrimmung im Menüband.
- Klicken Sie Ändern > Eckentrimmung im Menü .
- Geben sie IntelligentesTrimmen ein und verwenden Sie den Modus Ecke.
- Wählen Sie das erste zu verbindende Zeichnungselement auf der Seite, die verbleiben soll.
- Wählen Sie das zweite zu verbindende Zeichnungselement.
- Drücken Sie die Eingabetaste.
Hinweis: Abhängig von den Zeichnungselementen und ihrer relative Position zueinander dehnt oder kürzt die Software jedes Element um es zu verbinden. Kann dieses nicht ausgeführt werden, erscheint eine Meldung.
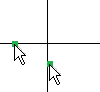
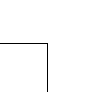
Die Auswahl mit dem Cursor ist auf der linken Seite und das Ergebnis auf der rechten Seite dargestellt.
![]() Verwenden Sie die Option Rückgängig, um den zuletzt ausgeführten Arbeitsschritt zurückzunehmen. Sie können die Option Rückgängig wiederholt ausführen.
Verwenden Sie die Option Rückgängig, um den zuletzt ausgeführten Arbeitsschritt zurückzunehmen. Sie können die Option Rückgängig wiederholt ausführen.
Befehlszugriff
Befehl: IntelligentesTrimmen
Menüband: Startseite > Ändern > Power Trim, und Startseite > Ändern > Eckentrimmung
Menü: Ändern > Intelligentes Trimmen und Ändern > Eckentrimmung
Zeichnungselemente dehnen
Verwenden Sie den Befehl Dehnen verlängern Sie Zeichnungselemente so, dass sie an angegebene Grenzkanten stoßen. Das Dehnen ändert nicht die Richtung des Zeichnungselementes. Auch bleibt eine Linie eine Linie, ein Bogen ein Bogen, usw.
So dehnen Sie Zeichnungselemente:
- Klicken Sie Ändern > Dehnen (oder geben Sie Dehnen ein).
- Selektieren Sie im Grafikbereich die Zeichnungselemente, welche die Grenzkanten darstellen sollen.
Die Befehlsausführung verändert die Zeichnungselemente, welche die Grenzkanten bilden, nicht.
- Drücken Sie die Eingabetaste um die Selektion zu beenden.
- Selektieren Sie im Grafikbereich die zu dehnenden Zeichnungselemente oder wählen Sie eine Option:
- Kreuzen: Selektiert alle Elemente innerhalb eines Rechtecks, das Sie durch zwei entgegengesetzte Punkte spezifizieren, und die Elemente, welche die virtuellen Kanten dieser Rechteckspezifikation kreuzen. Falls eine kreuzende Selektion für Elemente nicht eindeutig ist, löst der Befehl diese Situation, indem der erste kreuzende Punkt entlang einer Rechteckspezifikation im Uhrzeigersinn auf die erste gefundene Begrenzung gedehnt wird.
- Zaunlinie: Selektiert alle Elemente, die von einer Zaunlinie, die Sie spezifizieren, geschnitten werden.
- Kante: Bestimmt, ob die zu dehnenden Elemente auch bis zu dem virtuellen Schnittpunkt mit den gedachten Verlängerungen der selektierten Grenzkanten verlängert werden sollen. Die zu dehnenden Elemente müssen also nicht tatsächlich die Grenzkanten schneiden. Um auf implizite Schnittpunkte zu dehnen, wählen Sie die Option Verlängern, ansonsten Nicht verlängern.
- Löschen: Entfernt Zeichnungselemente aus der Auswahl der zu dehnenden Zeichnungselemente.
- Projektion: Setzt den Projektionsmodus auf BKS (die X/Y-Ebene des aktuellen Benutzerkoordinatensystems), Keine oder Ansicht.
- Rückgängig: Nimmt die letzte ausgeführte Dehnung zurück.
- Umschalttaste + Selektion: Ermöglicht Zeichnungselemente an Grenzkanten zu trimmen, indem Sie die Umschalttaste gedrückt halten und die zu stutzenden Elemente wählen.
Nach Selektion der Zeichnungselemente werden diese zur Grenzkante verlängert.
Wenn es mehr als eine Möglichkeit gibt, ein Zeichnungselement zu dehnen, erfolgt die Dehnung eines Elementes von dem Endpunkt, der dem Punkt, an dem das Element gewählt wurde, am nächsten liegt. Wenn mehr als eine Grenzkante in der Richtung eines zu verlängernden Elementes liegt, wird das zu dehnende Element zur nächstliegenden Grenzkante verlängert.
Klicken Sie das zu dehnende Element ein weiteres Mal, um es zur folgenden Grenzkante zu verlängern.
- Drücken Sie die Eingabetaste, um den Befehl zu beenden.
Befehlszugriff
Befehl: Dehnen
Menü: Ändern > Dehnen
Werkzeugpaletten: Ändern > Dehnen
Abrundungen und Fasen
Sie können die Form der Ecken von Elementen ändern.
Dieser Abschnitt erläutert folgende Themen:
Zeichnungselemente abfasen
Mit dem Befehl Abfasen verbinden Sie zwei Linien mit einer Fase (einer abgeschrägten Ecke). Die selektierten Zeichnungselemente müssen sich nicht in einen Schnittpunkt treffen; sie können entfernt voneinander liegen oder sich kreuzen. Wenn sich die Zeichnungselemente kreuzen, werden diese – sofern nicht anders vorgegeben – an der abgefasten Ecke gestutzt.
Sie können einen Fasenabstand von der Ecke angrenzender Linien angeben oder zwei unterschiedliche für nicht-symmetrische Abfasungen. Sie können die durch die Abfasung entstehende Verbindungslinie auch über deren Länge und deren Winkel spezifizieren..
 Liegen die Elemente, die abgefast werden, auf dem selben Layer, wird die Fase auch auf diesem Layer platziert. Wenn Sie zwei Elemente, die auf unterschiedlichen Layern liegen, abfasen, wird die Fase auf dem aktuellen Layer platziert.
Liegen die Elemente, die abgefast werden, auf dem selben Layer, wird die Fase auch auf diesem Layer platziert. Wenn Sie zwei Elemente, die auf unterschiedlichen Layern liegen, abfasen, wird die Fase auf dem aktuellen Layer platziert.
So fasen Sie Zeichnungselemente ab:
- Klicken Sie Ändern > Abfasen (oder geben Sie Abfasen ein).
- Selektieren Sie im Grafikbereich das erste Zeichnungselement, das an einem gemeinsamen Schnittpunkt mit einem anderen Element abgefast werden soll, oder wählen Sie eine Option:
- Winkel: Bestimmt eine Fasenlänge und einen Fasenwinkel vom ersten selektierten Zeichnungselement für die Fase.
- Abstand: Bestimmt die Fasenabstände. Die Voreinstellungen für den ersten und zweiten Fasenabstand sind die zuletzt benutzten Abstände. Mit einer Eingabe von 0 für beide Fasenabstände werden die beiden Linien (sofern möglich) bis zu ihrem Schnittpunkt verlängert. Auf diese Weise wird keine Fase erzeugt, sondern eine Verschneidung bewirkt.
- Methode: Gibt an, ob zwei Abstände (definiert durch die Option Abstand) oder eine Länge und ein Winkel (definiert durch die Option Winkel) als Vorgabe für die Befehlsausführung verwendet werden soll.
- Mehrfach: Ermöglicht mehrere Abfasungen in einer Befehlsausführung durchzuführen. Sie werden wiederholt nach der Selektion von zwei abzufasenden Zeichnungselementen gefragt bis Sie die Eingabetaste drücken, um diesen Modus zu beenden. Sie können dann wieder alle Optionen benutzen oder den Befehl beenden.
- Polylinie: Sie können Polylinien insgesamt abfasen. Mit dieser Option des Befehls fasen Sie eine Polylinie an allen Scheitelpunkten, in denen Polyliniensegmente zusammentreffen, (sofern möglich) ab. Die erzeugten Fasen werden Teil der Polylinie. Die Option verlangt eine 2D Polylinie. Nach der Ausführung wird die Anzahl Polyliniensegment, die abgefast wurden, und die Anzahl der Segmente, die zu kurz für die Abfasung sind, ausgegeben.
- Trimmodus: Bestimmt, ob die nach der Abfasung überstehenden Linienenden gelöscht werden sollen.
- Rückgängig: Macht die vorherige Abfasung rückgängig (vorausgesetzt, zuvor wurde die Option Mehrfach gewählt).
- Selektieren Sie ein zweites Zeichnungselement.
Um eine spitze Ecke (Verschneidung) statt einer Fase zu erzeugen, können Sie die Umschalttaste drücken und Sie ein zweites Zeichnungselement wählen. Die angegebenen Zeichnungselemente werden bis zum gemeinsamen Schnittpunkt verlängert oder bis zum dorthin verkürzt. Mit dieser Methode verscheiden Sie Zeichnungselemente ohne dass Sie die Einstellungen für die Fasenabstände bzw. für die Fasenlänge und den Fasenwinkel ändern müssen.
Befehlszugriff
Befehl: Abfasen
Menü: Ändern > Abfasen
Werkzeugpaletten: Ändern > Abfasen
Zeichnungselemente abrunden
Mit dem Befehl Abrunden können Sie zwei Linien, Bögen, Kreise oder Segmente von Polylinien abrunden. Die beiden abzurundenden Zeichnungselemente müssen sich nicht schneiden oder berühren. Wenn die beiden Elemente sich kreuzen, werden sie gestutzt, um die abgerundete Ecke zu erzeugen. Das automatische Trimmen der überstehenden Enden kann wahlweise abgeschaltet werden.
Mit einem Rundungsradius von 0 werden spitze statt abgerundete Ecken erzeugt. Drücken Sie die Umschalttaste, wenn Sie das zweite abzurundende Element selektieren um zwei Elemente auf diese Weise zu verschneiden.
So runden Sie Zeichnungselemente ab:
- Klicken Sie Ändern > Abrunden (oder geben Sie Abrunden ein).
- Selektieren Sie im Grafikbereich das erste Zeichnungselement, das an einem gemeinsamen Schnittpunkt mit einem anderen Element abgerundet werden soll, oder wählen Sie eine Option:
- Mehrfach: Ermöglicht mehrere Abrundungen in einer Befehlsausführung durchzuführen. Sie werden wiederholt nach der Selektion von zwei abzurundenden Zeichnungselementen gefragt bis Sie die Eingabetaste drücken, um diesen Modus zu beenden. Sie können dann wieder alle Optionen benutzen oder den Befehl beenden.
- Polylinie: Sie können Polylinien insgesamt abrunden. Mit dieser Option des Befehls runden Sie eine Polylinie an allen Scheitelpunkten, in denen Polyliniensegmente zusammentreffen, (sofern möglich) ab. Die Option zeigt die Anzahl der abgerundeten Segmente sowie die Anzahl der Segmente, die zu kurz sind um abgerundet zu werden, an.
- Radius: Bestimmt den Rundungsradius. Die Änderung des Radius hat keine Auswirkung auf zuvor ausgeführte Abrundungen.
- Trimmodus: Bestimmt, ob die nach der Abrundung überstehenden Linienenden gelöscht werden sollen.
- Rückgängig: Macht die vorherige Abrundung rückgängig (vorausgesetzt, zuvor wurde die Option Mehrfach gewählt).
- Selektieren Sie ein zweites Zeichnungselement.
- – oder –
- Drücken Sie die Umschalttaste und wählen Sie ein zweites Zeichnungselement, um eine Ecke statt eines Rundungsradius zu erzeugen („Abrunden mit Radius 0“). Die angegebenen Zeichnungselemente werden bis zum gemeinsamen Schnittpunkt verlängert oder bis zum dorthin verkürzt. Mit dieser Methode verscheiden Sie Zeichnungselemente mit dem Befehl Abrunden, ohne dass Sie den Wert für den Rundungsradius ändern müssen.
Befehlszugriff
Befehl: Abrunden
Menü: Ändern > Abrunden
Werkzeugpaletten: Ändern > Abrunden
Komplexe Elemente modifizieren
Mit zusätzlichen Bearbeitungsoptionen können Sie Elemente wie Linien, offene Polylinien, Bögen, elliptische Bögen oder offene Splines teilen und verbinden.
Dieser Abschnitt erläutert folgende Themen:
- Zeichnungselemente trennen
- Getrennte Zeichnungselemente verbinden
- Polylinien bearbeiten
- Eckpunkte von Polylinien bearbeiten
- Splines bearbeiten
- Polylinien konvertieren
- ParallelLinien modifizieren
- Komplexe Elemente auflösen
Polylinien bearbeiten
Verwenden Sie den Befehl PolylinieBearbeiten, um Polylinien, Polylinien-Scheitelpunkte und 3D-Polygonnetze zu modifizieren durch
- Öffnen einer geschlossenen Polylinie oder Schließen einer offenen Polylinie;
- Verbinden einer Polylinie mit anderen Zeichnungselementen wie Linien, Bögen oder anderen Polylinien;
- Veränderung der Breite der gesamten Polylinie;
- Veränderung der Scheitelpunkte (Vertices) einzelner Polyliniensegmente.
 Sie können verschiedene Bearbeitungsschritte einer oder mehrerer Polylinien mit einem einzelnen Befehlsaufruf von PolylinieBearbeiten ausführen. Falls Sie der Polylinien-Bearbeitung dann anschließend ein Rückgängig folgen lassen, werden alle Bearbeitungsschritte des vorherigen Befehls zurückgenommen.
Sie können verschiedene Bearbeitungsschritte einer oder mehrerer Polylinien mit einem einzelnen Befehlsaufruf von PolylinieBearbeiten ausführen. Falls Sie der Polylinien-Bearbeitung dann anschließend ein Rückgängig folgen lassen, werden alle Bearbeitungsschritte des vorherigen Befehls zurückgenommen.
So ändern Sie Polylinien:
- Verwenden Sie eine der folgenden Möglichkeiten:
- Klicken Sie Startseite > Ändern > Polylinie bearbeiten im Menüband.
- Klicken Sie Ändern > Element > Polylinie im Menü.
- Geben Sie PolylinieBearbeiten ein.
- Selektieren Sie im Grafikbereich eine Polylinie oder wählen Sie die Option Mehrfach, um mehrere Polylinien zu selektieren, und drücken Sie die Eingabetaste.
Wenn es sich bei dem selektierten Zeichnungselement nicht um eine Polylinie, sondern zum Beispiel um eine Linie oder einen Bogen handelt, können Sie das Element in eine Polylinie umwandeln. Sie können diese Methode auch nutzen, um eine Serie von individuellen, aber verbundenen Linien, Bögen und Polylinien in eine einzige Polylinie umzuwandeln. Mit einer einzigen Befehlsausführung können Sie erst eine Linie oder einen Bogen in eine Polylinie umwandeln und anschließend mit der Option Verbinden diese Polylinie mit einer anderen Polylinie oder anderen Zeichnungselementen zu einer Polylinie vereinen.
- Wählen Sie eine Option:
- Schließen / Öffnen: Ist die gewählte Polylinie geöffnet wird die Option Schließen angezeigt, wenn sie geschlossen ist, wird die Option Öffnen angezeigt. Wählen Sie die Option Schließen um den Start- und den Endpunkt der Polylinie mit einem geraden Polyliniensegment zu verbinden. Als Breite des Segmentes wird die Breite im Endpunkt der existierenden Polylinie genommen. Wählen Sie die Option Öffnen um das letzte Segment der Polylinie (wieder) zu entfernen.
- Begradigen: Wandelt Bogensegmente in gerade Segmente um oder macht eine vorherige Kurvenanpassung der Polylinie mit den Optionen Anpassen oder Spline wieder rückgängig.
-
Vertex bearbeiten: Ermöglicht den markierten Scheitelpunkt der Polylinie mit speziellen Optionen zu bearbeiten. Sie können auch Elementegriffe z.B. zum Verschieben von Scheitelpunkten verwenden. Wenn Sie mehrere Polylinien gleichzeitig zu bearbeiten, weil Sie beim Start des Befehls die Option Mehrfach gewählt haben, steht die Option Vertex bearbeiten nicht zur Verfügung.
- Eckpunkt beim Mittelpunkt hinzufügen: Fügt einen zusätzlichen Scheitelpunkt im mittigen Punkt des nächsten Segmentes ein.
- In Bogen umwandeln / In Linie umwandeln: Wandelt das nächste Polyliniensegment in einen Bogen um, wenn es ein lineares Segment ist, oder in eine Linie um, wenn es ein gekrümmtes Segment ist. Wenn Sie ein lineares Segment in ein Bogensegment umwandeln, spezifizieren Sie einen Punkt durch den der Bogen verlaufen soll.
- Einfügen: Fügt der Polylinie einen neuen Scheitelpunkt hinzu. Spezifizieren Sie die Position des Vertex im Grafikbereich.
- Verschieben: Schiebt den aktuellen Vertex an die spezifizierte Position.
- Weiter: Schreitet mit der Markierung zum nächsten Scheitelpunkt zurück und macht diesen zum aktuell aktiven bei der Bearbeitung.
- Zurück: Kehrt mit der Markierung zum vorherigen Scheitelpunkt zurück und macht diesen zum aktuell aktiven bei der Bearbeitung.
- Neuaufbau: Baut die Anzeige der Polylinie neu auf.
- Trennen: Teilt die Polylinie, vergleichbar mit der Anwendung des Befehls AnPunktTrennen.
- Begradigen: Löscht den aktuellen Scheitelpunkt.
- Tangential: Definiert eine Tangentenrichtung für den Vertex, wenn Sie die Option Anpassen während des Bearbeitens der Polylinie verwenden.
- Breite: Bestimmt die Start- und Endbreite für das Polyliniensegment, das an dem aktuellen Vertex beginnt. Verwenden Sie die Option Neuaufbau, um die Auswirkungen unmittelbar zu visualisieren.
- Exit: Beendet den Modus Vertex bearbeiten.
- Anpassen: Wandelt die Polylinie in eine geglättete Kurve um, bei der die Kurve jedes benachbarte Paar von Scheitelpunkten verbindet. Anders als bei der Option Spline verläuft die Kurve durch alle Vertices der Polylinie.
-
Verbinden: Vereint Linien, Bögen und andere Polylinien mit der selektierten Polylinie. Die Polylinie, die bearbeitet wird, und das andere Zeichnungselement müssen sich exakt in einem Endpunkt treffen.
Wenn Sie ursprünglich die Option Mehrfach angegeben haben, geben Sie die Abstandstoleranz an, um Polylinien zu verbinden, die sich nicht berühren. Verwenden Sie die Unteroption Verbindungstyp, um anzugeben, wie die Lücke geschlossen wird:
- Erweitern: Erweitert oder trimmt die Polyliniensegmente zu den nächstgelegenen Endpunkten, die innerhalb der Abstandstoleranz liegen.
- Hinzufügen: Fügt ein gerades Segment zwischen den beiden nächstgelegenen Endpunkten hinzu, die innerhalb der Abstandstoleranz liegen.
- Beide: Verlängert oder trimmt die Polyliniensegmente, wenn möglich. Fügt andernfalls ein gerades Segment zwischen den beiden nächstgelegenen Endpunkten hinzu.
- Liniengenerierung: Bestimmt für Polylinien mit Strichpunkt-Linienarten, ob das Muster durchlaufend über die gesamte Polylinie oder auf jedes Segment einzeln angewendet werden soll. Geben Sie Nein an, damit jedes Segment in einem Scheitelpunkt mit einem Strich beginnt und endet. Geben Sie Ja an, damit die Strichpunkt-Linie mit einem fortlaufendes Muster über alle Scheitelpunkte der Polylinie hinweg verläuft.
- Umkehren: Kehrt die Richtung der Polylinie um. Der Endpunkt wird dann zum Startpunkt, der zweitletzte Scheitelpunkt zum zweiten Scheitelpunkt usw.
- Spline: Wandelt die Polylinie in eine Kurve unter Benutzung der Vertices als Kontrollpunkte um. Anders als bei der Option Anpassen verläuft die Kurve nicht durch die Vertices. Hinweis: Derart erzeugte Splines sind keine echten Splines im mathematischen Sinne. Verwenden Sie den Befehl Spline, um echte Splines zu erzeugen.
- Verjüngen. Verjüngt die Breite der Polylinie vom Startpunkt zum Endpunkt. Spezifizieren Sie die Breite am Startpunkt und anschließend die Breite am Endpunkt der Polylinie an.
- Rückgängig: Macht die Ausführung der vorherigen Option rückgängig ohne dass die Befehlsausführung verlassen werden muss.
- Breite: Gibt der Polylinie gleichmäßig über alle Segmente die spezifizierte Breite, einschließlich solchen Polylinien, die mit unterschiedlichen Start- und Endbreiten versehen sind.
- Beenden: Beendet die Ausführung des Befehls.
 Sie können Polylinien mit dem Befehl Abrunden abrunden und mit den Befehl Abfasen fasen.
Sie können Polylinien mit dem Befehl Abrunden abrunden und mit den Befehl Abfasen fasen.
Befehlszugriff
Befehl: PolylinieBearbeiten
Menü: Ändern > Element > Polylinie
Menüband: Startseite > Ändern > PolyLine bearbeiten
Werkzeugpaletten: Ändern > PolyLinie bearbeiten
Splines bearbeiten
Nachdem Sie einen Spline erstellt haben, können Sie dessen Form mit verschiedenen Methoden ändern:
- Verwenden Sie Griffpunkte, um Kontroll-Vertices und Einpasspunkte zu verschieben, hinzuzufügen oder zu löschen. Zusätzlich können Sie die Tangentenrichtung von Splines an deren Endpunkten ändern.
 Mit dem Dreiecksgriffpunkt können Sie zwischen Kontroll-Vertices und Einpasspunkten umschalten.
Mit dem Dreiecksgriffpunkt können Sie zwischen Kontroll-Vertices und Einpasspunkten umschalten.Kontroll-Vertices Einpasspunkte 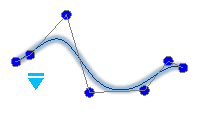
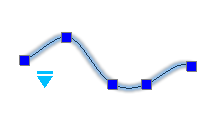
- Verwenden Sie den Befehl SplineBearbeiten, um Splines zu ändern.
Sie können:
- Offene Splines schließen oder geschlossene Splines öffnen
- Splines mit anderen 2D-Elementen verbinden
- Splines in Polylinien umwandeln
- Einpasspunkt-Daten und Kontrollrahmen-Daten bearbeiten
- Eigenschaften und Parameter von Splines bearbeiten
Hinweis: Die Palette Eigenschaften enthält mehrere Optionen zum Ändern von Splines.
So bearbeiten Sie Splines:
- Verwenden Sie eine der folgenden Möglichkeiten:
- Klicken Sie im Menüband Startseite > Ändern > Spline bearbeiten.
- Klicken Sie im Menü Ändern > Element > Spline.
- Geben Sie SplineBearbeiten im Befehlsfenster ein.
- Spezifizieren Sie im Grafikbereich einen Spline.
- Spezifizieren Sie eine Option:
-
Schließen / Öffnen. Schließt offene Splines oder öffnet geschlossene Splines.
Die Option zeigt Schließen an, wenn der Spline geöffnet ist, und Öffnen, wenn der Spline geschlossen ist.
Ein geschlossener Spline bildet eine Schlinge. Ein offener Spline hat zwei Endpunkte. Die Option Öffnen entfernt das Segment zwischen dem ersten und letzten Punkt, der bei der Erstellung des Splines angegeben wurde.
-
Einpass-Daten. Bearbeitet Einpasspunkt-Daten.
Siehe Einpasspunkt-Daten von Splines bearbeiten (Einpasspunkt-Bearbeitung).
-
Vertex bearbeiten. Bearbeitet Kontrollrahmen-Daten.
Siehe Kontrollrahmen-Daten von Splines bearbeiten (Kontroll-Vertex Bearbeitung).
-
Verbinden. Verbindet einen angegebenen Spline mit einer Linie, einem Bogen, einer Polylinie, einem elliptischen Bogen oder einem anderen Spline an einem gemeinsamen Endpunkt, um einen verlängerten Spline zu bilden.
Geben Sie die angeschlossene Element an, um dieses mit dem spezifizierten Spline zu verbinden.
Diese Option steht nicht zur Verfügung, wenn Sie einen geschlossenen Spline spezifiziert haben.
-
Polylinie. Wandelt die Spline in eine Polylinie unter Benutzung der Vertices als Kontrollpunkte um.
Geben Sie den Präzisionswert an, der bestimmt, wie genau die resultierende Polylinie mit dem Spline übereinstimmt. Gültige Werte sind alle Ganzzahlen zwischen 0 und 99. Der voreingestellte Wert ist 9.
-
Umkehren. Kehrt die Richtung des Spline um.
Diese Option ist hauptsächlich für Anwendungsentwickler gedacht.
- Rückgängig. Macht die zuletzt durchgeführte Operation rückgängig, ohne den Befehl zu beenden.
- Beenden. Beendet den Befehl.
-
Schließen / Öffnen. Schließt offene Splines oder öffnet geschlossene Splines.
- Wiederholen Sie Schritt 3 bei Bedarf, oder drücken Sie die Eingabetaste, um den Befehl zu beenden.
Einpasspunkt-Daten von Splines bearbeiten (Einpasspunkt-Bearbeitung)
Mit der Option Einpass-Daten des Befehls SplineBearbeiten können Sie die folgenden Optionen anwenden:
- Hinzufügen. Fügt dem spezifizierten Spline Einpasspunkte hinzu.
-
Schließen / Öffnen. Schließt offene Splines oder öffnet geschlossene Splines.
Die Option zeigt Schließen an, wenn der Spline geöffnet ist, und Öffnen, wenn der Spline geschlossen ist.
- Löschen. Entfernt angegebene Einpasspunkte.
-
Knicken. Fügt Knoten und Einpasspunkte an spezifizierten Positionen hinzu.
Hinweis: Der Spline bewahrt an der angegebenen Stelle weder Tangenten- noch Krümmungskontinuität.
-
Verschieben. Verschiebt spezifizierte Einpasspunkte an neue Positionen. Geben Sie eine neue Einpasspunkt-Position an oder geben Sie Optionen an:
- Weiter. Schreitet zum nächsten Einpasspunkt vor und macht diesen zum aktiven für die Bearbeitung.
- Zurück. Kehrt zum vorherigen Einpasspunkt zurück und macht diesen zum aktiven für die Bearbeitung.
-
Punkt spezifizieren. Ermöglicht die Angabe eines Einpasspunktes und macht diesen aktiv.
Deaktiviert vorübergehend die Elementfang-Modi, um zu verhindern, dass diese an den Endpunkten des Splines statt an den Einpasspunkten einrasten.
- Beenden. Beendet den Modus Verschieben.
- Bereinigen. Entfernt die Einpasspunkte aus dem Spline und erzeugt stattdessen Kontroll-Vertices.
-
Tangenten. Ermöglicht es Ihnen, die Starttangente und die Endtangente des Splines festzulegen.
Diese Punktspezifikationen bestimmen die Tangentenbedingungen am Startpunkt und am Endpunkt des Splines. Linien, die tangential zum Spline verlaufen, werden vom Start- und Endpunkt des Splines dynamisch angezeigt.
In einigen Situationen ist es nützlich, die Elementfänge Parallel und Lotecht anzuwenden, um die Tangentenrichtung festzulegen.
Bestätigen Sie Systemvorgabe, damit die Anwendung die Standard-Endtangenten berechnen kann.
- Toleranz. Passt den Spline unter Verwendung eines neuen Toleranzwertes an die existierenden Einpasspunkte an.
- Beenden. Kehrt zur Hauptebene der Eingabeaufforderung zurück.
Kontrollrahmendaten von Splines bearbeiten (Kontroll-Vertex Bearbeitung)
Verwenden Sie die Option Vertices bearbeiten des Befehls SplineBearbeiten, um Kontrollvertices hinzuzufügen und zu entfernen und die Kontrollrahmenparameter von Splines zu ändern:
- Hinzufügen. Fügt einen neuen Kontroll-Vertex an dem von Ihnen spezifizierten Punkt hinzu, der sich zwischen zwei vorhandenen Kontroll-Vertices befindet.
- Löschen. Entfernt einen angegebenen Kontroll-Vertex.
- Reihenfolge erhöhen. Erhöht die polynomische Ordnung (Grad plus eins) des Splines. Diese Option erzeugt eine höhere Anzahl von Kontroll-Vertices über den Spline hinweg.
-
Verschieben. Verschiebt bestimmte Kontroll-Vertices. Geben Sie eine neue Vertex-Position an oder geben Sie Optionen an:
- Weiter. Schreitet zum nächsten Scheitelpunkt vor und macht diesen zum aktiven für die Bearbeitung.
- Zurück. Kehrt zum vorherigen Scheitelpunkt zurück und macht diesen zum aktiven für die Bearbeitung.
-
Punkt spezifizieren. Ermöglicht die Angabe eines Kontroll-Vertex und macht diesen aktiv.
Deaktiviert vorübergehend die Elementfang-Modi, um zu verhindern, dass diese an den Endpunkten des Splines statt an den Vertices einrasten.
- Beenden. Beendet den Modus Verschieben.
-
Stärke. Ermöglicht es Ihnen, das Gewicht eines angegebenen Kontroll-Vertex zu ändern.
Der Spline wird basierend auf dem neuen Gewichtungswert für den angegebenen Kontroll-Vertices neu berechnet. Ein größerer Wert verschiebt den Spline näher an den Kontroll-Eckpunkt.
- Beenden. Zur Hauptebene der Eingabeaufforderung zurückkehren.
 Hinweis: Sie können die Option Spline des Befehls PolylinieBearbeiten verwenden, um einen kubischen Spline-Typ auf eine 2D-Polylinie anzuwenden.
Hinweis: Sie können die Option Spline des Befehls PolylinieBearbeiten verwenden, um einen kubischen Spline-Typ auf eine 2D-Polylinie anzuwenden.
Befehlszugriff
Befehl: SplineBearbeiten
Menü: Ändern > Element > Spline
Menüband: Startseite > Ändern > Spline bearbeiten
Werkzeugpaletten: Ändern > Spline-Bearbeitung
Polylinien konvertieren
Verwenden Sie den Befehl PolylinieKonvertieren, um leichte Polylinien (lightweight polylines) in schwere Polylinien und umgekehrt umzuwandeln.
Leichte Polylinien sind optimierte Polylinien verglichen mit schweren Polylinien alten Formats.
Wenn Sie Zeichnungsdateien erhalten, die in Anwendungen entstanden sind, die keine leichten Polylinien unterstützen, oder wenn Sie Alt-Zeichnungen wieder öffnen, möchten Sie gegebenenfalls Polylinien alten Formats in leichte Polylinien zu konvertieren. Im Gegensatz dazu, können Sie auch anders herum konvertieren, wenn Sie Zeichnungsdateien für die Verwendung in Anwendungen, die keine leichten Polylinien unterstützen, bereitstellen müssen.
Sie können in der Palette Eigenschaften den Typ einer selektierten Polylinie sehen. Dieser kann entweder Polylinie (für leichte Polylinien), 2D Polylinie (bei Polylinien alten Formats) oder 3D Polylinie lauten.
So konvertieren Sie Polylinien:
- Verwenden Sie eine der folgenden Möglichkeiten:
- Klicken Sie im Menüband Startseite > Ändern > Polylinie konvertieren.
- Klicken Sie im Menü Ändern > Element > Polylinie konvertieren.
- Geben Sie PolylinieKonvertieren ein.
- Geben Sie Schwer oder Leicht als das Zielformat an.
- Wählen Sie die zu konvertierenden Polylinien und drücken Sie die Eingabetaste.
Zeichnungselemente anderen Typs werden ignoriert.
Der Befehl meldet die Anzahl der konvertierten Polylinien-Elemente.
![]() Hinweis: 3D-Polylinien können nicht konvertiert werden. Um Linien und Bögen in Polylinien umzuwandeln, verwenden Sie den Befehl PolylinieBearbeiten.
Hinweis: 3D-Polylinien können nicht konvertiert werden. Um Linien und Bögen in Polylinien umzuwandeln, verwenden Sie den Befehl PolylinieBearbeiten.
Befehlszugriff
Befehl: PolylinieKonvertieren
Menüband: Startseite > Ändern > Polylinie konvertieren
Menü: Ändern > Element > Polylinie konvertieren
Parallellinien bearbeiten
Mit dem Befehl ParallellinieBearbeiten ändern Sie Parallellinien. Sie können sich schneidende oder angrenzende Parallellinien bearbeiten, Parallellinien autrennen oder verbinden und neue Scheitelpunkte (Vertices) Parallellinien hinzufügen oder existierende Scheitelpunkte aus Parallellinien entfernen.
So bearbeiten Sie sich schneidende Parallellinien:
- Klicken Sie Bearbeiten > Element > Parallellinie (oder geben Sie Parallellinie ein).
- Wählen Sie im Dialogfenster Geschlossenes Kreuz
 , Offenes Kreuz
, Offenes Kreuz  oder Verschmolzenes Kreuz
oder Verschmolzenes Kreuz  .
. - Klicken Sie OK.
- Spezifizieren Sie im Grafikbereich die erste von zwei sich schneidenden Parallellinien.
- Spezifizieren Sie zweite Parallellinie.
-
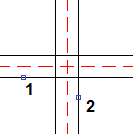
- Die Verschneidung der zwei Parallellinien ergibt eines der folgenden Ergebnisse:
Geschlossenes Kreuz: Offenes Kreuz: Verschmolzenes Kreuz: 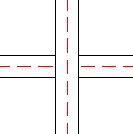
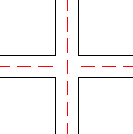
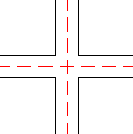
- Wiederholen Sie gegebenenfalls die Schritte 4 und 5.
- Drücken Sie die Eingabetaste.
So erzeugen Sie T-Profil-Verbindungen aus zwei Parallellinien:
- Klicken Sie Bearbeiten > Element > Parallellinie (oder geben Sie Parallellinie ein).
- Wählen Sie im Dialogfenster Geschlossenes T-Profil
 , Offenes T-Profil
, Offenes T-Profil  oder Verschmolzendes T-Profil
oder Verschmolzendes T-Profil  .
. - Klicken Sie OK.
- Spezifizieren Sie im Grafikbereich die zu trimmende oder zu dehnende Parallellinie.
- Spezifizieren Sie die Parallellinie, die als Begrenzungslinie verwendet werden soll.
-
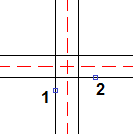
- Die T-Profil-Verbindung zwischen den beiden Parallellinien ergibt eines der folgenden Ergebnisse:
Geschlossenes T-Profil : Offenes T-Profil Verschmolzenes T-Profil 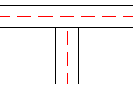
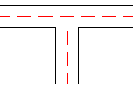
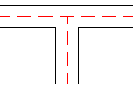
- Wiederholen Sie gegebenenfalls die Schritte 4 und 5.
- Drücken Sie die Eingabetaste.
So erzeugen Sie eine Eckverbindung zwischen zwei Parallellien:
- Klicken Sie Bearbeiten > Element > Parallellinie (oder geben Sie Parallellinie ein).
- Wählen Sie im Dialogfenster Eckverbindung
 .
. - Klicken Sie OK.
- Spezifizieren Sie im Grafikbereich eine Parallellinie.
- Spezifizieren Sie eine Parallellinie, welche die erste Parallellinie kreuzt.
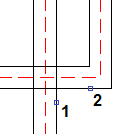
- Die Parallelinien werden zu ihrer Verschneidung hin verkürzt oder verlängert.
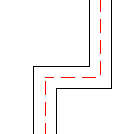
- Wiederholen Sie gegebenenfalls die Schritte 4 und 5.
- Drücken Sie die Eingabetaste.
So schneiden Sie aus Parallellinien Strecken heraus:
- Klicken Sie Bearbeiten > Element > Parallellinie (oder geben Sie Parallellinie ein).
- Wählen Sie im Dialogfenster Einzelschnitt
 , um einen Abschnitt aus einem einzelnen Element in einer Parallellinie herauszuschneiden, oder Alle schneiden
, um einen Abschnitt aus einem einzelnen Element in einer Parallellinie herauszuschneiden, oder Alle schneiden  , um einen Abschnitt aus der gesamten Parallellinie herauszuschneiden.
, um einen Abschnitt aus der gesamten Parallellinie herauszuschneiden. - Klicken Sie OK.
- Spezifizieren Sie im Grafikbereich eine Parallellinie.
- Der Ausbruch beginnt an dem Punkt, den Sie gezeigt haben.
- Spezifizieren Sie den zweiten Punkt, um den zu löschenden Abschnitt zu bestimmen.
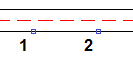
- Der Abschnitt zwischen den beiden Punkten wird entfernt:
Einzelschnitt: Alle schneiden : 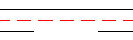
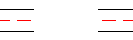
- Wiederholen Sie gegebenenfalls die Schritte 4 und 5.
- Drücken Sie die Eingabetaste.
![]() Sie können ein Ende einer Parallellinie abschneiden, indem Sie eine Parallellinie an dem Punkt klicken, an dem sich der neue Endpunkt befinden soll und einen anderen Punkt jenseits des aktuellen Endpunktes der Parallellinie klicken.
Sie können ein Ende einer Parallellinie abschneiden, indem Sie eine Parallellinie an dem Punkt klicken, an dem sich der neue Endpunkt befinden soll und einen anderen Punkt jenseits des aktuellen Endpunktes der Parallellinie klicken.
So vereinen Sie aneinander ausgerichtete Parallellinien:
- Klicken Sie Bearbeiten > Element > Parallellinie (oder geben Sie Parallellinie ein).
- Wählen Sie im Dialogfenster Alle verbinden
 .
. - Klicken Sie OK.
- Spezifizieren Sie im Grafikbereich eine Parallellinie.
- Spezifizieren Sie die zu vereinende Parallellinie.
-
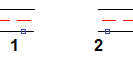 Ergebnis:
Ergebnis: 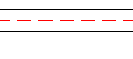
- Wiederholen Sie gegebenenfalls die Schritte 4 und 5.
- Drücken Sie die Eingabetaste.
So fügen Sie neue Scheitelpunkte in Parallellinien ein:
- Klicken Sie Bearbeiten > Element > Parallellinie (oder geben Sie Parallellinie ein).
- Wählen Sie im Dialogfenster Parallellinien bearbeiten die Option Scheitelpunkt hinzufügen
 .
. - Klicken Sie OK.
- Spezifizieren Sie im Grafikbereich eine Parallellinie an dem Punkt, an dem Sie einen neuen Scheitelpunkt hinzufügen wollen.
- Der Vertex wird im angegebenen Punkt hinzugefügt.
- Drücken Sie die Eingabetaste.
 Verwenden Sie ElementGriffe auf Parallellinien, um Scheitelpunkte von Parallellinien zu verschieben..
Verwenden Sie ElementGriffe auf Parallellinien, um Scheitelpunkte von Parallellinien zu verschieben..
So löschen Sie Scheitelpunkte aus Parallellinien:
- Klicken Sie Bearbeiten > Element > Parallellinie (oder geben Sie Parallellinie ein).
- Wählen Sie im Dialogfenster Parallellinien bearbeiten die Option Scheitelpunkt löschen
 .
. - Klicken Sie OK.
- Spezifizieren Sie im Grafikbereich eine Parallellinie nahe dem Scheitelpunkt, den Sie löschen wollen.
- Scheitelpunkte an den spezifizierten entfernt.
- Drücken Sie die Eingabetaste.
 Schalten Sie ElementGriffe ein und selektieren Sie Parallellinien, um Scheitelpunkte von Parallellinen sichtbar zu machen.
Schalten Sie ElementGriffe ein und selektieren Sie Parallellinien, um Scheitelpunkte von Parallellinen sichtbar zu machen.
Befehlszugriff
Befehl: ParallellinieBearbeiten
Menü: Ändern > Element > Parallellinie
Parallellinien mithilfe von gängigen Bearbeitungsbefehlen modifizieren
Sie können Parallellinienzüge mit 2 bis 16 parallelen Linien zeichnen.
So können Sie Parallellinien modifizieren:
- Verwendung gängiger Bearbeitungsbefehle wie Trimmen, Dehnen und Intelligentes Trimmen
- Verwendung des Parallellinien-Bearbeitungsbefehls ParallellinieBearbeiten
- Verwendung von Parallellinienformaten
Die Optionen zur Bearbeitung von Parallellinien beinhalten:
- Eckpunkte hinzufügen und löschen
- Eckenverbindungen bearbeiten
- Schnittpunktstil ändern
- Teilen und verbinden
Parallellinien trimmen und dehnen
Sie können Parallellinien kürzen oder dehnen, um sie andere Elemente berühren zu lassen.
Beim Trimmen von Parallellinien muss das Schnittkantenelement alle Linien der Parallellinie schneiden. Andernfalls hat der Befehl keine Auswirkung.
Beispiel:
Eine Parallellinie trimmen
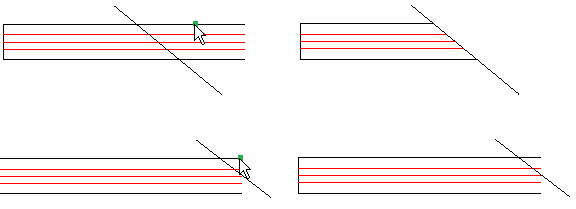
Die Zeigerauswahl wird auf der linken Seite angezeigt. Das Ergebnis befindet sich auf der rechten Seite.
Beim Dehnen von Parallellinien darf die Begrenzungskante die Linien der Parallellinie nicht schneiden. Andernfalls hat der Befehl keine Auswirkung.
Beispiel:
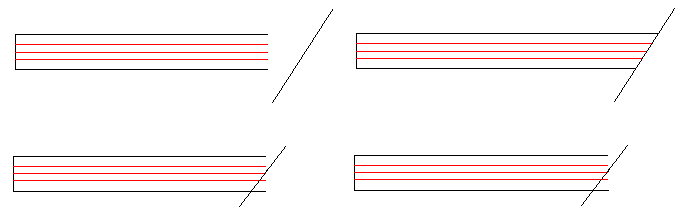
Parallellinien an Parallellinien trimmen
Sie können Parallellinien kürzen, indem Sie eine Parallellinie als Schnittkante verwenden. Der Befehl trimmt die Parallellinie an der ersten Schnittlinie der Parallellinie, die als Schnittkante verwendet wird.
Die folgenden Schnittpunktoptionen stehen zur Verfügung:
- Geschlossen
- Öffnen
- Zusammengeführt
 Sie können den Befehl Trimmen verwenden, um Kreuzschnittpunkte von Parallellinien zu bereinigen.
Sie können den Befehl Trimmen verwenden, um Kreuzschnittpunkte von Parallellinien zu bereinigen.
Beispiel:
Sich überschneidende Parallellinien
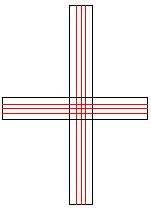
Geschlossen |
Öffnen |
Zusammengeführt |
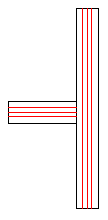 |
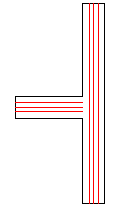 |
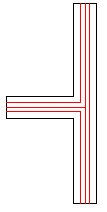 |
Parallellinie zu Parallellinie dehnen
Sie können den Befehl Dehnen verwenden, um Parallellinien so zu dehnen, dass sie eine andere Parallellinie berühren. Der Befehl dehnt die Parallellinie bis zur ersten Schnittlinie der Parallellinie, die als Begrenzungskante verwendet wird.
Die folgenden Schnittpunktoptionen stehen zur Verfügung:
- Geschlossen
- Öffnen
- Zusammengeführt
Beispiel:
Parallellinie zum Dehnen an eine andere Parallellinie als Begrenzungskante
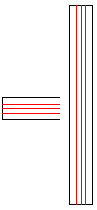
Geschlossen |
Öffnen |
Zusammengeführt |
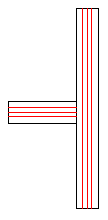 |
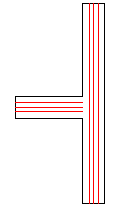 |
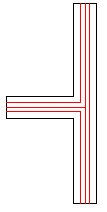 |
Trimmen und Dehnen von Parallellinien mithilfe von Intelligentes Trimmen
Mit dem Befehl IntelligentesTrimmen können Sie Parallellinien so kürzen oder dehnen, dass sie die Kanten anderer Elemente berühren.
Beim Trimmen von Parallellinien mit dem Befehl IntelligentesTrimmen muss der Pfad alle Linien der Parallellinie schneiden. Andernfalls hat der Befehl keine Auswirkung.
Beim Trimmen von Elementen, die eine Parallellinie als Schnittkante verwenden, trimmt der Befehl Elemente an der ersten Schnittlinie der Parallellinie, die als Schnittkante verwendet wird.
Beim Trimmen von Parallellinien mit Parallellinien als Schnittkanten sind folgende Schnittoptionen verfügbar:
- Geschlossen
- Öffnen
- Zusammengeführt
Getrennte Zeichnungselemente vereinen
Mit dem Befehl Vereinen können Sie getrennte Zeichnungselemente verbinden. Sie können Linien, Polylinien, Bögen, elliptische Bögen oder Splines zusammenführen. Sie können mit dem Befehl außerdem Bögen in Kreise und elliptische Bögen in Ellipsen umwandeln.
Beachten Sie folgende Hinweise beim Verbinden von getrennten Zeichnungselementen:
- Linien müssen fluchten, so dass die am weitesten entfernten Endpunkte bestehen bleiben und eine neue Linie diese verbindet.
- Linien, die nicht fluchten und sich berühren, werden in einer Polylinie vereint.
- Bögen müssen einen gemeinsamen Mittelpunkt und einen gleichen Radius haben. Bögen werden gegen den Uhrzeigersinn beginnend vom zuerst selektierten Bogen vereint.
- Elliptische Bögen müssen auf der gleichen Ellipse liegen. Elliptische Bögen werden gegen den Uhrzeigersinn beginnend vom zuerst selektierten elliptischen Bogen vereint.
- Polylinien können mit Linien, Bögen oder anderen Polylinien vereint werden. Das Ergebnis ist wieder eine Polylinie. Sie können nur Zeichnungselemente, die Ende-an-Ende mit der Ursprungspolylinie liegen. Diese Zeichnungselemente müssen auf der gleichen Ebene liegen. Anders als beim Vereinen von Linien, Bögen oder elliptischen Bögen können Sie Zeichnungselemente zwischen denen ein Zwischenraum existiert nicht vereinen, wenn das Ursprungselement eine Polylinie ist. Beachten Sie, dass Sie auch mit dem Befehl PolylinieBearbeiten Zeichnungelemente mit existierenden Polylinien vereinen können.
- Zwischen Splines dürfen keine Lücken existieren. Die Darstellung der Splines ändert sich, wenn der Übergang zwischen den ursprünglichen Zeichnungselementen nicht tangential verläuft.
So vereinen Sie getrennte Zeichnungselemente:
- Klicken Sie Ändern > Vereinen (oder geben Sie Vereinen ein).
- Spezifizieren Sie ein Basiselement.
- Spezifizieren Sie ein oder mehrere Zeichnungselemente, die mit dem Basiselement vereint werden sollen.
Sie können die Option Schließen wählen, wenn Sie Segmente von Bögen oder elliptischen Bögen zusammenführen wollen. Hierdurch wird ein Bogen in einen Kreis und ein elliptischer Bogen in ein Ellipse umgewandelt.
- Drücken Sie die Eingabetaste, um den Befehl zu beenden.
Befehlszugriff
Befehl: Vereinen
Menü: Ändern > Vereinen
Werkzeugpaletten: Ändern > Vereinen
Elemente teilen
Sie können ein oder mehrere Elemente zwischen zwei Punkten aufteilen.
Dieser Abschnitt erläutert folgende Themen:
- Elemente zwischen zwei Punkten aufteilen
- Teilen von Elementen an einem bestimmten Punkt
- Teilen mehrerer Elemente
Zeichnungselemente trennen
Mit dem Befehl Trennen können Sie ein oder mehrere Zeichnungselemente zwischen zwei Punkten aufteilen.
Verwenden Sie den Befehl Trennen, um Folgendes zu tun:
- Einen Teil eines Elementes zwischen zwei Punkten löschen
- Eine Lücke zwischen zwei Teilen eines Elementes erzeugen, um einen Text oder ein Symbol zu platzieren
- Mehrere Elemente teilen und dabei andere Elemente als Schneidelemente verwenden.
Sie können den Befehl auf Linien, Kreise, Bögen, Polylinien, Ellipsen, unendliche Linien und unendliche Strahlen anwenden, aber nicht auf Parallellinien.
 Stellen Sie vor der Verwendung des Befehls sicher, dass EFang eingeschaltet ist. ElementFang-Modi sind nützlich, um Trennpunkte richtig auszuwählen.
Stellen Sie vor der Verwendung des Befehls sicher, dass EFang eingeschaltet ist. ElementFang-Modi sind nützlich, um Trennpunkte richtig auszuwählen.
Verwenden Sie den Befehl Trennen, um einen Teil eines Elementes zwischen zwei Punkten zu löschen. Verwenden Sie Trennen als Konstruktionswerkzeug oder zum Erstellen einer Lücke zwischen zwei Teilen eines Elementes , um einen Text oder ein Symbol darin zu platzieren. Verwenden Sie den Befehl mit Linien, Kreisen, Bögen, Polylinien, Ellipsen, Splines, unendlichen Linien und Strahlen, aber nicht mit Parallellinien.
So löschen Sie eine Teilstrecke aus einen Zeichnungselement:
- Klicken Sie Ändern > Teilen (oder geben Sie Trennen ein).
- Wählen Sie ein Zeichnungselement im Grafikbereich.
Der Punkt, an dem Sie das Element wählen, ist der Anfangspunkt für die herauszubrechende Teilstrecke.
- Spezifizieren Sie einen zweiten Punkt für das Ende der herauszulöschenden Teilstrecke.
Anstelle der Angabe des zweiten Bruchpunktes können Sie die Option Erster Punkt, um zunächst den ersten Bruchpunkt explizit und anschließend den zweiten Bruchpunkt zu spezifizieren.
Die Teilstrecke zwischen den beiden angegebenen Punkten wird gelöscht.
So schneiden Sie ein Ende eines Zeichnungselementes ab:
- Klicken Sie Ändern > Teilen (oder geben Sie Trennen ein).
- Selektieren Sie im Grafikbereich ein Zeichnungselement an dem Punkt, welcher der neue Endpunkt sein soll.
- Spezifizieren Sie als zweiten Punkt für die zu löschende Teilstrecke einen Punkt jenseits des aktuellen Endpunktes des Elementes.
Das Element wird an dem ersten angegebenen Punkt abgeschnitten.
So teilen Sie ein Zeichnungselement in zwei Elemente:
- Klicken Sie Ändern > Teilen (oder geben Sie Trennen ein).
- Spezifizieren Sie im Grafikbereich ein Zeichnungselement an dem Punkt, an dem es geteilt werden soll.
- Geben Sie @ ein, um den Anfangspunkt zu wiederholen.
Das Zeichnungselement wird in zwei Teile geteilt, ohne einen Teil davon zu löschen. Diese Methode ist nützlich, wenn Sie ein Element dort auftrennen möchten, wo es ein anderes Element schneidet.
Hinweis: Die Symbolleiste Ändern enthält ein Symbol
 , mit dem Sie ein Element in einem Punkt in zwei Elemente aufteilen können, indem Sie den einzelnen Teilungspunkt angeben.
, mit dem Sie ein Element in einem Punkt in zwei Elemente aufteilen können, indem Sie den einzelnen Teilungspunkt angeben.
So teilen Sie mehrere Elemente auf:
- Klicken Sie Ändern > Teilen (oder geben Sie Trennen ein).
- Spezifizieren Sie die Option Mehrere.
- Spezifizieren Sie im Grafikbereich die zu teilenden Zeichnungselemente und drücken Sie die Eingabetaste.
- Spezifizieren Sie ein oder mehrere Schnitt- oder Trenn-Elemente und drücken Sie die Eingabetaste.
Die zu teilenden Elemente werden an den Schnittpunkten der Schnitt- oder Trenn-Elementen aufgeteilt/getrennt.
Hinweis: Teile der ursprünglichen Elemente werden nicht automatisch gelöscht. Bei Bedarf können Sie diese manuell löschen.
Beispiel:
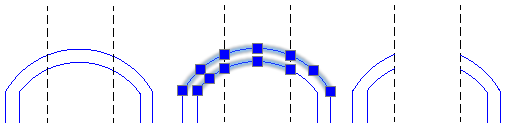
Befehlszugriff
Befehl: Trennen
Menü: Ändern > Teilen
Werkzeugpaletten: Ändern > Teilen
Teilen von Elementen an einem bestimmten Punkt
Mit dem Befehl Teilen@Punkt können Sie ein Element an einem bestimmten Trennpunkt in zwei Teile teilen.
Verwenden Sie den Befehl mit Linien, Bögen, PolyLinien, Ellipsen, Splines, UnendlicheLinien und Strahlen, aber nicht mit ParallelLinien.
 Stellen Sie vor der Verwendung des Befehls sicher, dass EFang eingeschaltet ist. ElementFang-Modi sind nützlich, um Trennpunkte richtig auszuwählen.
Stellen Sie vor der Verwendung des Befehls sicher, dass EFang eingeschaltet ist. ElementFang-Modi sind nützlich, um Trennpunkte richtig auszuwählen.
So teilen Sie ein Element an einem bestimmten Punkt:
- Verwenden Sie eine der folgenden Möglichkeiten:
- Klicken Sie im Menüband auf Startseite > Ändern > Teilen bei Punkt.
- Geben Sie Teilen@Punkt ein.
- Wählen Sie ein Zeichnungselement im Grafikbereich.
- Klicken Sie auf das Element an der Stelle, an der Sie es teilen möchten.
Das Zeichnungselement wird in zwei Teile geteilt, ohne einen Teil davon zu löschen. Diese Methode ist nützlich, wenn Sie ein Element dort auftrennen möchten, wo es ein anderes Element schneidet.
Befehlszugriff
Befehl: Teilen@Punkt
Menüband: Startseite > Ändern > Teilen bei Punkt
Werkzeugpalette: Ändern > Teilen > Teilen bei Punkt
Teilen mehrerer Elemente
Mit dem Befehl Aufteilen@Mehrere können Sie mehrere Elemente teilen, indem Sie andere Elemente als Schneider verwenden.
Sie können den Befehl auf Linien, Kreise, Bögen, Polylinien, Ellipsen, unendliche Linien und unendliche Strahlen anwenden, aber nicht auf Parallellinien.
So teilen Sie mehrere Elemente auf:
- Verwenden Sie eine der folgenden Möglichkeiten:
- Klicken Sie auf Startseite > Ändern > Mehrmals Teilen.
- Geben Sie Aufteilen@Mehrere ein.
- Spezifizieren Sie im Grafikbereich die zu teilenden Zeichnungselemente und drücken Sie die Eingabetaste.
- Spezifizieren Sie ein oder mehrere Trenn-Elemente und drücken Sie die Eingabetaste.
Die zu teilenden Elemente werden an den Schnittpunkten der Schnitt- oder Trenn-Elemente aufgeteilt/getrennt.
Hinweis: Teile der ursprünglichen Elemente werden nicht automatisch gelöscht. Bei Bedarf können Sie diese manuell löschen.
Beispiel:
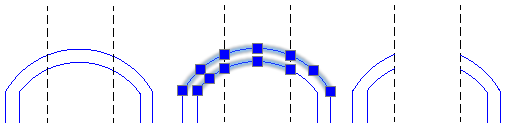
Befehlszugriff
Befehl: Aufteilen@Mehrere
Menüband: Startseite > Ändern > Mehrmals teilen
Komplexe Objekte auflösen
Komplexe Objekte können in die sie enthaltenenden Zeichnungselemente aufgelöst werden.
Dieser Abschnitt erläutert:
- Blöcke, Polylinien, Schraffuren und Bemaßungen auflösen
- Beschriftungen auflösen
- Ellipsen und Splines auflösen
Blöcke, Polylinien, Schraffuren und Bemaßungen auflösen
Verwenden Sie den Befehl Auflösen um komplexe Objekte in seine einzelnen Bestandteile aufzulösen. Der Befehl wird zumeist auf Blöcke angewandt. Sie können aber auch andere komplexe Objekte wie Polylinien, Schraffuren und Bemaßungen auflösen.
Nach dem Auflösen von Blöcken können die einzelnen Elemente mit den üblichen Befehlen zum Editieren und Ändern bearbeitet werden.
So lösen Sie komplexe Zeichnungsobjekte auf:
- Klicken Sie Ändern > Auflösen (oder geben Sie Auflösen ein).
- Selektieren Sie ein oder mehrere Zeichnungsobjekte im Grafikbereich und beenden Sie die Auswahl mit der Eingabetaste.
Die komplexen Objekte werden in einzelne Zeichnungselemente aufgelöst und können als solche editiert werden.
 Sind einem Block Attribute assoziiert, werden die Attributwerte beim Auflösen des Blockes gelöscht. Stattdessen erscheinen die Attributdefinitionen.
Sind einem Block Attribute assoziiert, werden die Attributwerte beim Auflösen des Blockes gelöscht. Stattdessen erscheinen die Attributdefinitionen.
Befehlszugriff
Befehl: Auflösen
Menü: Ändern > Auflösen
Werkzeugpaletten: Ändern > Auflösen
Ellipsen und Splines auflösen
Verwenden Sie den Befehl XAuflösen, um Ellipsen und Splines in Polylinien umzuwandeln. Der Befehl ist sinnvoll, wenn Sie Zeichnungen für den Export zu anderen Softwareprogrammen, die keine Ellipsen und Splines unterstützen, vorzubereiten.
So lösen Sie Ellipsen und Splines auf:
- Geben Sie XAuflösen im Befehlsfenster ein.
- Selektieren Sie im Grafikbereich Zeichnungselemente, die Sie auflösen wollen, und drücken Sie die Eingabetaste.
- Wählen Sie eine Option, um den aufzulösenden Elementtyp anzugeben, wenn Ihre Auswahl Ellipsen und Splines enthält:
- Ellipse: Löst Ellipsen und Elliptische Bögen auf.
- Spline: Löst geschlossene und offene Splines auf.
- Beide: Löst Ellipsen und Splines auf.
- Geben Sie die Genauigkeit für die Konvertierung von Splines nach Polylinien an, wenn Ihre Auswahl Splines enthält.
- Die spezifizierten Ellipsen und Splines werden in Polylinien umgewandelt.
 Verwenden Sie den Befehl Auflösen, um andere komplexe Zeichnungselemente (wie beispielsweise Blöcke) aufzulösen.
Verwenden Sie den Befehl Auflösen, um andere komplexe Zeichnungselemente (wie beispielsweise Blöcke) aufzulösen.
Befehlszugriff
Befehl: XAuflösen
Blöcke auflösen und dabei Blockattribute in Text umwandeln
Verwenden Sie den Befehl BlockXAuflösen, um Blöcke aufzulösen und dabei Blockattribut-Werte in Zeilentext umzuwandeln.
Die Eigenschaften der resultierenden Textelemente entsprechen denen der Blockattribut-Werte (Schriftart, Höhe, Drehwinkel, Ausrichtung, u.a.). Unsichtbare Blockattribut-Werte werden in sichtbaren Text umgewandelt.
So lösen Sie Blöcke auf und konvertieren dabei Blockattribute in Text:
- Klicken Sie Ändern > Blockattribute in Text auflösen (oder geben Sie BlockXAuflösen).
- Spezifizieren Sie im Grafikbereich einen aufzulösenden Block mit (oder ohne) Blockattributen und drücken Sie die Eingabetaste.
Der gewählte Block wird in seine einzelnen Zeichnungselement aufgelöst und die Blockattribut-Werte werden in Zeilentexte umgewandelt.
 Verwenden Sie den Befehl Auflösen, um Blöcke in Zeichnungselemente, so wie sie vorhanden waren, als die Blöcke erzeugt wurden. In diesem Fall werden Blockattribute in Blockattribut-Definitionen zurück umgewandelt und die Blockattribut-Werte gehen verloren.
Verwenden Sie den Befehl Auflösen, um Blöcke in Zeichnungselemente, so wie sie vorhanden waren, als die Blöcke erzeugt wurden. In diesem Fall werden Blockattribute in Blockattribut-Definitionen zurück umgewandelt und die Blockattribut-Werte gehen verloren.
Befehlszugriff
Befehl: BlockXAuflösen
Menü: Ändern > Blockattribute in Text auflösen
Menüband: Start > Ändern > Blockattribut in Text auflösen
Doppelte Zeichnungselemente beseitigen
Verwenden Sie den Befehl DuplikateVerwerfen, um doppelte Zeichnungselemente oder Teile von Zeichnungselementen, die sich teilweise überlappen aus der Zeichnung zu entfernen. Der Befehl erzeugt einzelne Zeichnungselemente aus einander angrenzenden oder sich teilweise überlappenden Zeichnungselementen.
Sie können spezielle Optionen setzen, um Linien, Bögen und Polylinien zu untersuchen und zu bearbeiten.
Der Befehl löst beispielsweise folgende geometrische Redundanzen:
- Entfernen doppelter Kopien von Zeichnungselementen.
- Verbinden sich teilweise überlappender Linien, die im gleichen Winkel gezeichnet sind, zu einer einzelnen Linie.
- Entfernen von Bögen, die Kreise teilweise überlappen.
- Entfernen doppelter Linien oder Bögen, die Polylinien überlappen.
So beseitigen Sie doppelte Zeichnungselemente:
- Klicken Sie Ändern > Duplikate beseitigen (oder geben Sie DuplikateVerwerfen ein).
- Selektieren Sie im Grafikbereich die zu untersuchenden Zeichnungselemente.
- Drücken Sie die Eingabetaste.
- Unter Elementeigenschaften ignorieren im Dialogfenster: Aktivieren oder deaktivieren Sie Eigenschaften, die während des Vergleichs ignoriert werden sollen (Layer, Linienfarbe, Linienart, Skalierung, Linienstärke, Druckstil, Elementdicke oder Transparenz).
- Unter Optionen im Dialogfenster: Legen Sie Einstellungen hinsichtlich Linien, Bögen und Polylinien fest:
-
Doppelte Polylinien-Vertices und -Segmente entfernen. Untersucht jeden Vertex und jedes lineare und gekrümmte Segment der ausgewählten Polylinien und entfernt doppelte Vertices und Segmente. Außerdem wird, falls ein Polylinien-Segment eine Linie oder einen Bogen dupliziert, eines dieser Elemente gelöscht.
Spezifizieren Sie weitere Optionen, falls Sie diese Option aktiviert haben:
- Breite von Polyliniensegmenten ignorieren. Die Segmentbreite von Polylinien wird ignoriert.
- Polylinien nicht aufspalten. Polylinien werden nicht aufgespalten.
- Überlappende Zeichnungselemente zu einem einzelnen vereinigen. Erzeugt ein einzelnes Zeichnungselement aus Zeichnungselementen, die sich teilweise überlappen.
- Überlappende kollineare, Ende an Ende ausgerichtete Zeichnungselemente vereinigen. Erzeugt ein einzelnes Zeichnungselement aus Zeichnungselementen, die gemeinsame Endpunkte besitzen.
- Assoziative Elemente nicht ändern. Lässt assoziative Zeichnungselemente unverändert (wie zum Beispiel die Grenzkanten von Schraffuren und Bemaßungen definierende Zeichnungselemente).
-
Doppelte Polylinien-Vertices und -Segmente entfernen. Untersucht jeden Vertex und jedes lineare und gekrümmte Segment der ausgewählten Polylinien und entfernt doppelte Vertices und Segmente. Außerdem wird, falls ein Polylinien-Segment eine Linie oder einen Bogen dupliziert, eines dieser Elemente gelöscht.
- Klicken Sie OK.
Eine Meldung berichtet die Anzahl von Zeichnungselementen, die entfernt oder zu einem Element verbunden wurden.
![]() Hinweis: Die Software speichert diese Einstellungen.
Hinweis: Die Software speichert diese Einstellungen.
Befehlszugriff
Befehl: DuplikateVerwerfen
Menü: Ändern > Duplikate beseitigen
