Einführung
Die folgenden Themen beschreiben Techniken und Instrumente für präzises und fehlerfreies Zeichnen:
- Koordinateneingaben und Koordinatensysteme beschreibt, wie Sie Koordinaten eingeben und Koordinatenfilter benutzen
- Zeichenwerkzeuge und -methoden benutzen beschreibt, wie Sie Rasteranzeige, Fangraster, Elementfang- und Elementspur-Funktionen und polare Leitlinien verwenden
- Abfragen und Berechnungen beschreibt, wie Sie durch Identifizieren von Koordinaten, Ermitteln von Abständen und Flächen und Wiedergabe von Informationen über die Geometrie von Zeichnungselementen die Zeichnung untersuchen können.
Koordinaten spezifizieren und Koordinatensystem benutzen
In einem Koordinatensystem ist jeder Punkt einer Zeichnung eindeutig bestimmt. Der Zeichnungseditor benutzt das Kartesische Koordinatensystem das auf drei Achsen basiert. Die Achsen sind orthogonal angeordnet und treffen sich im Koordinatenursprung. Alle Achsen benutzen die gleichen Maße.
Die Koordinaten eines Punktes leiten sich von den Abständen des Punktes vom Koordinatenursprung jeweils in X-, Y- und Z-Richtung ab.
- Sie können das kartesiche, zylindrische oder sphärische Koordinatenformat verwenden, um Punkte auf der Tastatur anzugeben. Sie können Koordinaten absolut oder relativ angeben.
- Verwenden Sie Koordinatenfilter, um einen Punkt durch jeweils einzelne Angabe der X-, Y- und Z-Koordinate des Punktes zu spezifizieren.
Weltkoordinatensystem und Benutzerkoordinatensystem
Sie können beim Konstruieren zwei Systeme verwenden:
- Das Weltkoordinatensystem (WKS) ist ein feststehendes Koordinatensystem
Das WKS ist das immer vorhandene Kartesische Koordinatensystem, das standardmäßig für alle Zeichnungen verwendet wird. Die X-Achse misst den horizontalen Abstand, die Y-Achse misst den vertikalen Abstand eines Punktes vom Koordinatenursprung. Die Z-Achse steht horizontal zur XY-Ebene und misst den Abstand eines Punktes von dieser Ebene. Das WKS kann nicht geändert werden.
-
Benutzerkoordinatensystem (BKS) ist ein willkürliches Koordinatensystem, das irgendwo in irgendeiner Ausrichtung im WKS liegt.
Ein BKS basiert auf dem WKS, aber Sie können es frei definieren, indem Sie
- den Ursprung des Koordinatensystems an irgendeinen Punkt des WKS verschieben und/oder
- das Koordinatensystem um eine oder mehrere Achsen in Relation zum WKS drehen.
Sie können beispielsweise die Zeichenebene an Zeichnungselementen ausrichten, um das Konstruieren in 3D zu vereinfachen.
Verwenden Sie die Befehle BKS und CSStyle, um Benutzerkoordinatensysteme anzulegen und zu verwalten.
Koordinaten spezifizieren
Alle Zeichnungen basieren auf einem Kartesischen Koordinatensystem, in dem drei lotrecht zueinander stehende Achsen benutzt werden: die X, Y und Z-Achse. Alle Achsen beginnen im Koordinatenursprung. Die X-Achse und die Y-Achse definieren eine horizontale Ebene. Die X-Achs und die Z-Achse wie die Y-Achse und die Z-Achse definieren vertikale Ebenen.
Im Kartesischen Koordinatensystem ist ein Punkt definiert durch seine Abstände zu den XY-, XZ- und YZ-Ebenen. Diese Abstände werden XYZ-Koordinaten eines Punktes genannt. Wenn Sie zweidimensional zeichnen, geben Sie Punkte nur in der XY-Ebene an (die Angabe der Z-Koordinate wird weggelassen). Das feststehende, unveränderliche Kartesische Koordinatensystem wird im Computer Aided Design (CAD) auch Weltkoordinatensystem (WKS) genannt. Neue Zeichnungen basieren auf dem WKS.
Geben Sie Koordinaten als absolute oder relative Werte ein.
- Wenn Sie Punktkoordinaten in Bezug auf einen zuvor angegebenen Punkt eingeben (relative Koordinatenangabe), stellen Sie der Eingabe der Koordinatenwerte das Zeichen „@“ voran.
- Wenn Sie Punktkoordinaten in Bezug auf ein zuvor angegebenes Segment eingeben (Eingabe relativer Abstand und relativer Winkel), stellen Sie der Eingabe der Abstands- und Winkelwerte das Zeichen „@“ voran.
Absolute Koordinaten
| Koordinaten-Typ | Eingabe | Beispiel |
|---|---|---|
| Kartesisch (2D / 3D) | X,Y / X,Y,Z | 3.5,8.2,6.7 |
| Polar (2D) | Abstand<Winkel | 7.5<45 |
| Zylindrisch (3D) | Abstand<Winkel,Z-Koordinate | 7.5<45,12.2 |
| Sphärisch (3D) | Abstand<Winkel1<Winkel2 | 7.5<45<33 |
Relative Koordinaten und Relative Winkel
| Koordinaten-Typ | Eingabe | Beispiel |
|---|---|---|
| Kartesisch (2D / 3D) | @deltaX,deltaY / @deltaX,deltaY,deltaZ | @3.5,8.2,6.7 |
| Polar (2D) | @Relativer_Abstand<Winkel @Relativer_Abstand<@Relativer_Winkel |
@7.5<45 @7.5<@45 |
| Zylindrisch (3D) | Relativer_Abstand<Winkel,Z-Koordinate @Relativer_Abstand<@Relativer_Winkel,Z-Koordinate |
@7.5<45,12.2 @7.5<@45,12.2 |
| Sphärisch (3D) | @Relativer_Abstand<Winkel1<Winkel2 @Relativer_Abstand<@Relativer_Winkel<@Relativer_Winkel |
@7.5<45<33 @7.5<@45<@33 |
So spezifizieren Sie absolute Kartesische Koordinaten:
- Geben Sie einen Befehl ein, der Koordinateneingabe erwartet, zum Beispiel Linie.
- Spezifizieren Sie die X-, Y- und Z-Koordinaten getrennt durch Komma, zum Beispiel 0,0,0.
- Spezifizieren Sie die Koordinaten des nächsten Punktes, zum Beispiel 3.5,8.2,6.7.
- Sie können die Angabe der Z-Koordinate weglassen, wenn der Punkt auf der XY-Ebene liegt (die Z-Koordinate ist Null). Geben Sie zum Beispiel 3.5,8.2 ein.
So spezifizieren Sie relative Kartesische Koordinaten:
- Geben Sie einen Befehl ein, der Koordinateneingabe erwartet.
- Spezifizieren Sie den ersten Punkt, zum Beispiel 0,0,0.
- Spezifizieren Sie den zweiten Punkt in Bezug auf den ersten Punkt , indem Sie das @-Zeichen den Koordinaten voranstellen: @3.5,8.2,6.7.
So spezifizieren Sie absolute Polarkoordinaten:
- Geben Sie einen Befehl ein, der Koordinateneingabe erwartet.
- Spezifizieren Sie den ersten Punkt, zum Beispiel 0,0.
- Spezifizieren Sie den zweiten Punkt im 2D-Format „Abstand<Winkel“, zum Beispiel 7.5<45.
- Abstand: spezifiziert den Abstand vom Koordinatenursprung
- Winkel: spezifiziert den Winkel in der XY-Ebene (positive Winkel werden gegen den Uhrzeigersinn gemessen)
So spezifizieren Sie relative Polarkoordinaten:
- Geben Sie einen Befehl ein, der Koordinateneingabe erwartet.
- Spezifizieren Sie den ersten Punkt, zum Beispiel 0,0.
- Spezifizieren Sie den zweiten Punkt mit Bezug zum ersten Punkt im 2D-Format, „@Abstand<Winkel“, zum Beispiel @7.5<45.
So spezifizieren Sie relative Polar-Koordinaten und relative Winkel:
- Geben Sie einen Befehl ein, der Koordinateneingabe erwartet.
- Spezifizieren Sie den ersten Punkt, zum Beispiel 0,0.
- Spezifizieren Sie den zweiten Punkt mit Bezug zum vorherigen Segment unter Verwendung des 2D-Formates „@Relativer_Abstand<@Relativer_Winkel“, zum Beispiel @7.5<@45.
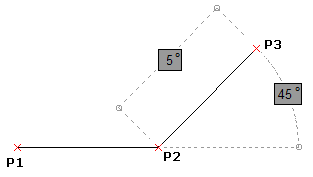
So spezifizieren Sie absolute zylindrische Koordinaten:
- Geben Sie einen Befehl ein, der Punkteingaben erwartet.
- Spezifizieren Sie den ersten Punkt, zum Beispiel 0,0,0.
- Spezifizieren Sie den zweiten Punkt im 3D-Format, „Abstand<Winkel,Z-Koordinate“, zum Beispiel 7.5<45,12.2.
- Abstand: spezifiziert den Abstand vom Koordinatenursprung
- Winkel: spezifiziert den Winkel in der XY-Ebene (positive Winkel werden gegen den Uhrzeigersinn gemessen)
- Z-Koordinate: spezifiziert die Höhe über der XY-Ebene
So spezifizieren Sie relative zylindrische Koordinaten:
- Geben Sie einen Befehl ein, der Punkteingaben erwartet.
- Spezifizieren Sie den ersten Punkt, zum Beispiel 0,0,0.
- Spezifizieren Sie den zweiten Punkt mit Bezug zum ersten Punkt im 3D-Format, „@Abstand<Winkel,Z-Koordinate“, zum Beispiel @7.5<45,12.2.
So spezifizieren Sie absolute sphärische Koordinaten:
- Geben Sie einen Befehl ein, der Punkteingaben erwartet.
- Spezifizieren Sie den ersten Punkt, zum Beispiel 0,0,0.
- Spezifizieren Sie den zweiten Punkt im 3D-Format, „Abstand<Winkel_Alpha<Winkel_Beta“, zum Beispiel 7.5<45<33.
- Abstand: spezifiziert den Abstand vom Urspung
- Winkel_Alpha: spezifiziert den Winkel in der XY-Ebene (positive Winkel werden gegen den Uhrzeigersinn gemessen)
- Winkel_Beta: spezifiziert den Winkel von der XY-Ebene, d.h. der Winkel zwischen dem ersten Punkt auf der XY-Ebene und zweiten Punkt von der XY-Ebene zur Z-Achse (positive Winkel liegen oberhalb der XY-Ebene)
So spezifizieren Sie relative sphärische Koordinaten:
- Geben Sie einen Befehl ein, der Punkteingaben erwartet.
- Spezifizieren Sie den ersten Punkt, zum Beispiel 0,0,0.
- Spezifizieren Sie den nächsten Punkt mit Bezug auf den ersten Punkt unter Benutzung des 3D-Formates „@Abstand<Winkel_Alpha<Winkel_Beta“, zum Beispiel @7.5<45<33.
Befehlssequenz
So spezifizieren Sie absolute Kartesische Koordinaten:
: Linie
Startpunkt angeben» 0,0,0
Nächsten Punkt angeben» 3.5,8.2,6.7
…
So spezifizieren Sie relative Kartesische Koordinaten:
: Linie
Startpunkt angeben» 0,0,0
Nächsten Punkt angeben» @3.5,8.2,6.7
…
So spezifizieren Sie relative Polar-Koordinaten und relative Winkel:
: Linie
Startpunkt angeben» 0,0,0
Nächsten Punkt angeben» 2,2,0
Nächsten Punkt angeben» @3<@45
…
Punkte mit Koordinatenfiltern spezifizieren
Sie können Koordinatenfilter (XYZ-Punktfilter) anwenden,
- um Punktangaben auf die Koordinaten existierender Zeichnungselemente zu beziehen
- um Punktspezifikationen in getrennte X-, Y- und Z-Werte aufzuteilen
Immer wenn eine Befehlsanfrage nach einer Punktangabe fragt, können Sie mit Punktfilterkombination antworten: .x, .y, .z, .xy, .xz, .yz oder .xyz.
Koordinatenfilter sind auch bei der 2D-Konstruktion hilfreich, besonders wenn sie in Verbindung mit Elementfängen angewendet werden. Sie können mit den EFang-Methoden einzeln X-, Y- und Z-Werte von signifikanten Punkten verschiedener existierender Zeichnungselemente ermitteln und einer Befehlsanfrage übergeben.
Beim 3D-Zeichnen können Sie zum Beispiel die X- und Y-Koordinaten im Grafikbereich klicken und die Z-Koordinate anschließend auf der Tastatur eingeben.
So spezifizieren Sie Punkte mit Koordinatenfiltern:
- Geben Sie einen Befehl ein, der Punkteingaben erwartet, zum Beispiel Linie.
- Geben Sie den zu benutzenden Koordinatenfilter als Antwort auf die Punktanfrage ein: .x, .y, .z, .xy, .xz, .yz oder .xyz.
- Spezifizieren Sie die Koordinatenwerte getrennt entsprechend der Anfrage (ggf. mit Hilfe der Elementfang-Optionen).
- Spezifizieren Sie weitere Punkte.
Befehlssequenz
So wenden Sie Koordinatenfilter beim 2D-Zeichnen an:
: Linie
Startpunkt angeben» .x
von end
von <Zeichnungselement wählen>
von (YZ erforderlich): end
von <Zeichnungselement wählen>
Nächsten Punkt angeben» @5<0
So identifizieren Sie den Mittelpunkt eines Quaders bei der Punkteingabe:
: Punkt
Position angeben» .x
von mit
von <P1>
von (YZ erforderlich): .y
von mit
von <P2>
von (Z erforderlich): mit
von <P3>

Benutzerkoordinatensysteme anlegen
Verwenden Sie den Befehl BKS, um Benutzerkoordinatensysteme (BKS) einzurichten, zu speichern, wiederherzustellen, umzubenennen und zu löschen. Indem Sie das aktuelle Koordinatensystem unter einem Namen sichern, können Sie es später wiederverwenden ohne die Koordinatensystem-Parameter erneut einstellen zu müssen. Alle benannten Koordinatensysteme stehen auch beim erneuten Öffnen der Zeichnung zur Verfügung.
Sie können zahlreiche benannte Benutzerkoordinatensysteme anlegen und temporäre unbenannten Koordinatensystemen verwenden.
Obwohl Sie mehrere Benutzerkoordinatensysteme in einer Zeichnung haben können, kann immer nur ein Koordinatensystem aktiv sein.
So richten Sie ein Benutzerkoordinatensystem ein:
- Klicken Sie Extras > Neues BKS > 3 Punkte (oder geben Sie BKS ein).
- Spezifizieren Sie einen Ursprungspunkt für das Benutzerkoordinatensystem.
- Spezifizieren Sie einen Punkt, durch den die positive X-Achse verlaufen soll, an.
- Spezifizieren Sie einen Punkt in der positiven XY-Ebene.
Dieser Punkt spezifiziert nicht die Y-Achse, sondern die Lage der XY-Ebene spezifiziert.
- Verwenden Sie die Elementfang-Funktionen, um bei Bedarf das Koordinatensystem an existierenden Zeichnungselementen auszurichten.
So legen Sie ein Benutzerkoordinatensystem durch Angabe eines neuen positiven Z-Achsenvektors an:
Hinweis: Die Z-Achse wird in 2D-Entwürfen nicht verwendet.
- Klicken Sie Extras > Neues BKS > Z-Achsenvektor (oder geben Sie BKS ein und wählen Sie die Option Z-Achse).
- Spezifizieren Sie einen Ursprungspunkt für das Benutzerkoordinatensystem.
- Spezifizieren Sie einen Punkt durch den die positive Z-Achse, ausgehend vom Koordinatenursprung, verlaufen soll.
Diese Option neigt die XP-Ebene orthogonal zur Z-Achse.
So sichern Sie ein Koordinatensystem:
- Geben Sie BKS ein und wählen Sie die Option Benannt.
- Wählen Sie die Option Speichern.
- Geben Sie einen Namen für das BKS ein.
Das BKS wird unter dem angegebenen Namen gespeichert.
So löschen Sie ein Benutzerkoordinatensystem:
- Geben Sie BKS ein und wählen Sie die Option Benannt.
- Wählen Sie die Option Löschen.
- Wenn Sie hinsichtlich des Namens des zu löschenden Koordinatensystems sind, wählen Sie die Option ?, um eine Liste der benannten Koordinatensystemen anzusehen.
Im Befehlsfenster wird neben dem Namen wird der Usprung und der Richtungsvektor seiner drei Achsen angezeigt.
- Geben Sie den Namen des zu löschenden Koordinatensystems ein.
Das benannte Koordinatensystem wird gelöscht.
So stellen Sie ein benanntes Koordinatensystem wieder her:
- Geben Sie BKS ein und wählen Sie die Option Benannt.
- Wählen Sie die Option Wiederherstellen.
- Wenn Sie hinsichtlich des Namens des zu wiederherzustellenden Koordinatensystems sind, wählen Sie die Option ?, um eine Liste der benannten Koordinatensystemen anzusehen.
Im Befehlsfenster wird neben dem Namen wird der Usprung und der Richtungsvektor seiner drei Achsen angezeigt.
- Geben Sie den Namen des zu wiederherzustellenden Koordinatensystems ein.
Das benannte Koordinatensystem wird wiederhergestellt.
So richten Sie ein Benutzerkoordinatensystem an einem Zeichnungselement aus:
- Klicken Sie Extras > Neues BKS > Element (oder geben Sie BKS wählen Sie die Option An Element ausrichten).
- Spezifizieren Sie das Zeichnungselement, an dem das BKS ausgerichtet werden soll.
So richten Sie ein Benutzerkoordinaten an einer Oberfläche aus:
- Geben Sie BKS ein und wählen Sie die Option Oberfläche.
- Bewegen Sie den Mauszeiger über eine Fläche eines 3D-Volumenkörperss oder einer Oberfläche, um eine Vorschau des Koordinatensystems zu erhalten.
- Klicken Sie auf die Fläche, mit der das Koordinatensystem ausgerichtet werden soll.
- Spezifizieren Sie eine Option:
- Nächste Fläche. Gibt die Fläche an, die an die ausgewählte Fläche angrenzt.
- Um X-Achse spiegeln. Dreht das BKS um 180° um die X-Achse.
- Um Y-Achse spiegeln. Dreht das BKS um 180° um die Y-Achse.
- Drücken Sie die Eingabetaste oder geben Sie die Option Fläche übernehmen an, um das Koordinatensystem zu bestätigen und den Befehl auszuführen.
So wechseln Sie zu einem vorher benutzten Benutzerkoordinatensystem:
- Klicken Sie Extras > Neues BKS > Vorheriges (oder geben Sie BKS und wählen Sie die Option Vorheriges).
Sie können zu bis zu zehn vorher benutzte Benutzerkoordinatensysteme im aktiven Ansichtsbereichsfenster zurückkehren.
So richten Sie ein Benutzerkoordinatensystem an der aktuellen Ansicht aus:
- Klicken Sie Extras > Neues BKS > Ansicht (oder geben Sie BKS ein und wählen Sie die Option Ansicht).
Das Benutzerkoordinatensystem wird parallel zu aktuellen Ansicht ausgerichtet.
So setzen Sie das Globale Koordinatensystem (GKS) als aktives Koordinatensystem:
- Klicken Sie Extras > Neues BKS > GKS (oder geben Sie BKS ein und wählen Sie die Option Welt).
Das Globale Koordinatensystem (GKS) ist wieder das aktive Koordinatensystem.
So drehen Sie das Benutzerkoordinatensystem um eine der Koordinatenachsen:
- Klicken Sie Extras > Neues BKS > X, Y, oder Z (oder geben Sie BKS ein und wählen Sie die Option X, Y oder Z).
- Geben Sie den Drehwinkel um die gewählte Achse ein.
Das Koordinatensystem wird um die angegebene Achse gedreht. Die Drehung des Koordinatensystems um die Z-Achse wird oft bei der Erstellung von 2D-Zeichnungen benutzt.
 Wiederholen Sie den oben genannten Schritt für weitere Achsen, um das Koordinatensystem um zwei oder drei Achsen zu drehen.
Wiederholen Sie den oben genannten Schritt für weitere Achsen, um das Koordinatensystem um zwei oder drei Achsen zu drehen.
Befehlszugriff
Befehl: BKS
Menü: Extras > Neues BKS
Benutzerkoordinatensysteme verwalten
Mit dem Befehl Koordinatensysteme verwalten Sie Benutzerkoordinatensysteme (BKS). Im Dialogfenster Optionen können Sie mit dem
- Benutzerkoordinatensysteme aktivieren, umbenennen und löschen,
- temporäre orthographische Benutzerkoordinatensysteme relativ zu vorhandenen Koordinatensystemen für die Konstruktion nutzen,
- Voreinstellungen für die Verwendung und die Anzeige von Benutzerkoordinatensysteme vornehmen.
Benutzen Sie den Befehl BKS, um Benutzerkoordinatensysteme unter einem Namen zu speichern.
So verwalten Sie Benutzerkoordinatensysteme:
- Klicken Sie Extras > BKS-Manager (oder geben Sie Koordinatensysteme ein).
Im Dialogfenster Optionen wird die Seite Zeichnungseinstellungen geöffnet und der Bereich Koordinatensystem expandiert.
- Expandieren Sie den Bereich Benannt. Die verfügbaren Benutzerkoordinatensysteme (BKS) werden angezeigt.
- Bewegen Sie den Zeiger (Cursor) über ein Koordinatensystem, um den Ursprung und die X-, Y- und Z-Koordinaten anzusehen.
So aktivieren Sie ein Koordinatensystem:
- Klicken Sie Extras > BKS-Manager (oder geben Sie Koordinatensysteme ein).
Im Dialogfenster Optionen wird die Seite Zeichnungseinstellungen geöffnet und der Bereich Koordinatensystem expandiert.
- Expandieren Sie den Bereich Benannt.
- Wählen sie ein Koordinatensystem und klicken Sie Aktivieren.
Ein Pfeil
 kennzeichnet das aktuell aktive Koordinatensystem.
kennzeichnet das aktuell aktive Koordinatensystem.
So benennen Sie ein Benutzerkoordinatensystem um oder löschen es:
- Klicken Sie Extras > BKS-Manager (oder geben Sie Koordinatensysteme ein).
Im Dialogfenster Optionen wird die Seite Zeichnungseinstellungen geöffnet und der Bereich Koordinatensystem expandiert.
- Expandieren Sie Benannt.
- Wählen Sie ein benanntes BKS und klicken Sie Umbenennen oder Löschen.
Sie können mit Umbenennen einem unbenannten einen Namen geben. Das Weltkoordinatensystem (WKS) kann nicht gelöscht oder umbenannt werden.
So legen Sie ein temporäres orthogonales Koordinatensystem auf einer Seite eines Quaders fest:
- Klicken Sie Extras > BKS-Manager (oder geben Sie Koordinatensysteme ein).
Im Dialogfenster Optionen wird die Seite Zeichnungseinstellungen geöffnet und der Bereich Koordinatensystem expandiert.
- Expandieren Sie Standards.
- Wählen Sie eine Seite (Oben, Unten, Vorderseite, Rückseite, Links, oder Rechts) und klicken Sie Aktivieren.
- Wählen Sie aus der Liste Relativ zu das Koordinatensystem, auf das sich das temporäre orthogonalen Koordinatensystem beziehen soll.
So legen Sie Optionen für Koordinatensysteme fest:
- Klicken Sie Extras > BKS-Manager (oder geben Sie Koordinatensysteme ein).
Im Dialogfenster Optionen wird die Seite Zeichnungseinstellungen geöffnet und der Bereich Koordinatensystem expandiert.
- Expandieren Sie Optionen.
- Stellen Sie folgende Optionen ein:
- Ansicht bei Änderung des Koordinatensystems aktualisieren: Legt fest, ob beim Wechsel des Koordinatensystems automatisch die Draufsicht angezeigt wird
- Koordinatensysteme mit Ansichtskonfigurationen speichern: Aktivieren Sie diese Option, damit bei der Erzeugung eines neuen Ansichtsfensters das aktuell aktive BKS mit dem Ansichtsfenster gespeichert wird. Andernfalls ist nur ein BKS für alle Ansichtsfenster aktuell aktiv.
So legen Sie Anzeigeoptionen für das Koordinatensystem-Symbol fest:
- Klicken Sie Extras > Optionen (oder geben Sie Optionen ein).
- Klicken Sie Extras > Optionen (oder geben Sie Optionen ein).
- Klicken Sie Anwendungsmenü > Einstellungen (oder geben Sie Optionen ein).
- Klicken Sie Zeichnungseinstellungen
 im Dialogfenster Optionen.
im Dialogfenster Optionen. - Expandieren Sie Anzeige > Koordinatensystem-Symbol.
- Stellen Sie folgende Optionen ein:
- Symbole anzeigen: Aktiviert oder deaktiviert die Anzeige des Koordinatensystem-Symbol in Ansichtsfenstern.
- Symbole im Ursprung anzeigen: Spezifiziert, ob das Koordinatensystem-Symbol im Koordinatenursprung (0,0,0) des aktuell aktiven Koordinatensystems angezeigt oder immer in der linken unteren Ecke des Grafikbereichs bzw. der Ansichtsfenster.
- Änderungen auf alle aktuell angezeigten Ansichten anwenden: Bestimmt. ob die Einstellungen hinsichtlich der Anzeige des Koordinatensystem-Symbol auf alle Ansichtsfenster angewendet werden sollen oder nur auf das aktuell aktive.
Befehlszugriff
Befehl: Koordinatensysteme
Menü: Extras > BKS-Manager
Draufsicht auf aktuelles Koordinatensystem setzen
Mit dem Befehl Draufsicht setzen Sie die Draufsicht auf das aktuelle Koordinatensystem (und damit auf die aktuelle Konstruktionsebene), ein zuvor gesichertes Benutzerkoordinatensystem (BKS) oder das Weltkoordinatensystem (WKS).
So spezifizieren Sie ein Koordinatensystem, das Sie in der Draufsicht sehen wollen:
- Geben Sie Draufsicht im Befehlsfenster ein.
- Wählen Sie eine Option um das Koordinatensystem für die Draufsicht zu spezifizieren:
- Aktives BKS: Setzt die Draufsicht auf das aktuell aktive Koordinatensystem.
- BKS: Setzt die Draufsicht auf ein zuvor benanntes Benutzerkoordinatensystem (BKS). Geben Sie den Namen des BKS an. Drücken Sie ?, um die Liste der benannten Benutzerkoordinatensysteme anzusehen.
- Welt: Setzt die Draufsicht auf das Weltkoordinatensystem (WKS).
So bewirken Sie, dass beim Wechsel des Koordinatensystems automatisch die Draufsicht erscheint:
- Klicken Sie Extras > Optionen (oder geben Sie Optionen ein).
- Klicken Sie Extras > Optionen (oder geben Sie Optionen ein).
- Klicken Sie Anwendungsmenü > Einstellungen (oder geben Sie Optionen ein).
- Klicken Sie Zeichnungseinstellungen
 im Dialogfenster.
im Dialogfenster. - Expandieren Sie Koordinatensystem > Optionen.
- Aktivieren Sie die Option Ansicht bei Änderung des Koordinatensystems aktualisieren.
- Klicken Sie OK.
Befehlszugriff
Befehl: Draufsicht
Dynamische Benutzerkoordinatensysteme anwenden
Das Dynamische Benutzerkoordinatensystem (Dynamisches BKS) erzeugt eine temporäre XY-Ebene auf einer planaren Oberfläche eines 3D-Volumenkörper-Objektes, so dass Sie auf dieser Ebene zeichnen können.
Es funktioniert automatisch und vermeidet das Erstellen eines neuen BKS mithilfe des Befehls BKS.
Das Dynamische BKS wird angewendet, wenn Sie folgendes ausführen:
- Befehle, die 2D-Elemente und 3D-Volumenkörper erzeugen
- Befehle, die Text erzeugen (Blocktext und Zeilentext)
- Der Block-Einfügebefehl (BlockEinfügen)
- Der Befehl für das Anhängen von Zeichnungen (ZeichnungZuordnen)
So schalten Sie das Dynamische BKS ein oder aus:
- Verwenden Sie eine der folgenden Möglichkeiten:
- Klicken Sie in der Statuszeile den Button Dynamisches BKS.
- Drücken Sie Strg + D.
- Drücken Sie Strg + D.
- Drücken Sie cmd + d.
- Drücken Sie F6.
So wenden Sie ein Dynamisches BKS an:
- Bewegen Sie den Cursor über eine planare Oberfläche eines 3D-Volumenkörper-Objektes, um ein temporäres Dynamisches BKS festzulegen.
- Bewegen Sie den Cursor über eine planare Oberfläche eines 3D-Volumenkörper-Objektes, um ein temporäres Dynamisches BKS festzulegen.
Die Kanten der planaren Oberfläche werden hervorgehoben.
Fadenkreuz, Koordinaten-Symbol und Raster verändern sich entsprechend der XY-Ebene des Dynamischen BKS.
- Führen Sie den Befehl zu Ende.
Punkteingabe-Werkzeug anwenden
Der Befehl Punkteingabe ermöglicht die schnelle Eingabe von präzisen Zeichnungskoordinaten jedesmal wenn nach ein Punkt angefragt wird. Der Befehl kann transparent angewendet werden.
Das Dialogfenster enthält ein numerisches Tastenfeld für die Koordinateneingabe, eine Option, diesen Punkt relativ zu einem anderen Punkt zu spezifizieren und einen Anzeigebereich, welche die entsprechende Polarkoordinate anzeigt.
Koordinate
Auf der Karte Koordinate ist die Eingabe eines Punktes einfach möglich, indem eines der X-, Y- oder Z-Eingabefelder gewählt wird und mithilfe des numerischen Tastenfeldes die gewünschten Ziffern eingegeben werden. Alternativ kann eine spezifische Koordinate in der Zeichnung über die entsprechenden Schaltfläche für X, Y oder Z ![]() spezifiziert werden.
spezifiziert werden.
Wenn das Markierungsfeld für die Angabe eines Relativpunktes aktiviert ist, wird der in den X-, Y- oder Z-Eingabefeldern eingegebene Punkt dem Relativen Punkt hinzuaddiert und das Ergebnis als Absoluter Punkt angezeigt. Der relative Punkt kann jederzeit neu in der Zeichnung spezifiziert werden durch Klicken der Schaltfläche Relativer Punkt ![]() . Es kann (über die Karte Optionen) eingestellt werden, dass der zuletzt in der Zeichnung spezifizierte Punkt immer als relativer Punkt angenommen wird.
. Es kann (über die Karte Optionen) eingestellt werden, dass der zuletzt in der Zeichnung spezifizierte Punkt immer als relativer Punkt angenommen wird.
Der Wert, der als Absoluter Punkt angezeigt wird, wird von dem Punkteingabe-Dialogfenster zurückgegeben, wenn OK geklickt wird.
Durch Klicken der Schaltfläche Abbrechen beenden Sie die Arbeit mit dem Punkteingabe-Dialogfenster.
Richtung
Die Karte Richtung bietet die Möglichkeit der Spezifikation eines Punkte als Polarkoordinaten an.
Geben Sie hierzu Werte in die Eingabefelder Winkel und Abstand über die Tastatur oder das numerische Tastenfeld ein.
Über entsprechende Schaltflächen können sie den Winkel und den Abstand auch in der Zeichnung spezifizieren. Durch Setzen der Einstellung Winkel und Abstand zusammen eingeben auf der Karte Optionen (siehe unten) können Sie festlegen, dass bei der Verwendung der Schaltfläche Winkel oder Abstand die Angaben in der Zeichnung gleichzeitig Winkel und Abstand setzen.
Acht weitere Schaltflächen mit Richtungspfeilen ermöglichen eine schnelle Eingabe häufig verwendeter Winkel.
Mit jeder Eingabe wird die entsprechende Cartesische Koordinate im Dialogfenster angezeigt. Die Nutzung für die Spezifikation von Relativpunkten entspricht der auf der Karte Koordinate.
Optionen
Auf der Karte Optionen stellen Sie bestimmte Verhaltensweisen des Dialogfensters Punkteingabe ein.
Folgende Optionen stehen zur Verfügung:
- Auf Bildschirm bleiben: Wenn markiert, kann das Dialogfenster nur mit der Schaltfläche Abbrechen geschlossen werden, d.h. es steht permanent für Punkteingaben zur Verfügung. Die Schaltfläche OK bewirkt die Übergabe der Punktspezifikation an den laufenden Befehl. Wenn nicht markiert, wird das Dialogfenster mit Klicken von OK auch geschlossen.
- Winkel und Abstand zusammen eingeben: Wenn markiert, werden sowohl der Winkel und Abstand gleichzeitig spezifiziert, wenn entweder die Schaltfläche Winkel oder die Schaltfläche Abstand verwendet wird. Andernfalls setzen die genannten Schaltflächen nur den Winkel bzw. nur den Abstand.
- Voreinstellung relativ zu letztem Punkt: Wenn markiert, wird der Wert für den Relativpunkt automatisch durch den zuletzt spezifizierten Punkt aktualisiert.
Befehlszugriff
Befehl: Punkteingabe
Menü: Extras > Punkteingabe
Zeichenwerkzeuge und -methoden benutzen
Verwenden Sie die folgenden Werkzeuge und -methoden, um Zeichnungselemente zu erstellen:
- Entwurfsoptionen festlegen
- Fang festlegen
- Raster anzeigen
- Orthogonal-Modus setzen
- Zwischen isometrischen Fangebenen wechseln
- Elementfangfunktionen benutzen
- Elementfang-Modi kennenlernen
- ElementSpur-Leitlinien anzeigen
- Polare Leitlinien anwenden
- Anzeigereihenfolge von Zeichnungselementen ändern
Entwurfsoptionen festlegen
Mit dem Befehl Entwurfsoptionen konfigurieren Sie die Zeichnungsumgebung durch Einstellungen für Elementfang, Fangraster, Rasteranzeige, Elementgriffe und Elementauswahl.
So legen Sie Zeichnungs-Werkzeuge und -Voreinstellungen fest:
- Geben Sie Entwurfsoptionen im Befehlsfenster ein.
Im Dialogfenster Optionen öffnet sich die Seite Anwenderpräferenzen und der Bereich Entwurfsoptionen expandiert.
Zeiger-Steuerung
So legen Sie Voreinstellungen für den Elementfang fest:
- Geben Sie Entwurfsoptionen im Befehlsfenster ein.
Im Dialogfenster Optionen öffnet sich die Seite Anwenderpräferenzen und der Bereich Entwurfsoptionen expandiert.
- Expandieren Sie Zeigersteuerung > Elementfang.
- Aktivieren oder deaktivieren Sie die Option Elementfang aktivieren (EFang).
- Aktivieren Sie die Elementfang-Modi, die Sie laufend beim Zeichnen anwenden wollen, in den Bereichen Geometrie EFang und Referenz EFang. Lesen Sie hierzu Elementfang-Modi Übersicht.
So legen Sie Fang-Optionen fest:
- Geben Sie Entwurfsoptionen im Befehlsfenster ein.
Im Dialogfenster Optionen öffnet sich die Seite Anwenderpräferenzen und der Bereich Entwurfsoptionen expandiert.
- Expandieren Sie Zeigersteuerung > Fangeinstellungen.
- Aktivieren Sie Fang aktivieren, um das Fangraster ein- oder auszuschalten.
- Legen Sie im Bereich Typ fest:
- Standard (schnappt auf Raster ein): Bewirkt, dass der Zeiger immer Punkte auf dem durch einen horizontalen und einen vertikalen Fangabstand definierten Raster fängt.
- Radial (RFang): Bewirkt, dass der Zeiger Punkte entlang eines radialen Vektors fängt. Die Verwendung Polarer Leitlinien muss eingeschaltet sein, damit diese Funktionalität angewendet werden kann.
- Legen Sie im Bereich Abstand fest:
- Rasterabstand angleichen: Bewirkt, dass das Fangraster-Abstände auf die Werte gesetzt werden, die für die Rasteranzeige definiert sind.
- Horizontaler Fangabstand: Setzt den horizontalen Abstand für das Fangraster.
- Vertikaler Fangabstand: Setzt den vertikalen Abstand für das Fangraster.
- Horizontalen Abstand anpassen: Gleicht die Werte für horizontalen und vertikalen Abstand an, so dass das Fangraster einen in X- und Y-Richtung identischen Abstand aufweist.
- RFang Abstand: Legt den Abstand für die Verwendung des Radialfangs fest.
Hinweis: Sie können die Einstellungen für Fangraster und Rasteranzeige für jedes Ansichtsfenster einzeln anpassen.
Anzeige
So passen Sie Elementspur-Hilfslinien an:
- Geben Sie Entwurfsoptionen im Befehlsfenster ein.
Im Dialogfenster Optionen öffnet sich die Seite Anwenderpräferenzen und der Bereich Entwurfsoptionen expandiert.
- Expandieren Sie Anzeige > ESpur und nehmen Sie folgende Einstellungen vor:
- Elementspur aktivieren (ESpur): Zeigt orthogonale (horizontale und vertikale) Leitlinien an, wenn der Zeiger über Elementfang-Punkte bewegt wird (vorausgesetzt, der Elementfang ist eingeschaltet).
- ESpur-Leitlinien auf dem ganzen Bildschirm anzeigen: Zeigt ESpur-Leitlinien an (Elementfang-Leitlinien müssen eingeschaltet sein). Wenn diese Option aktiviert ist, werden die ESpur-Leitlinien nur zwischen der Elementfang-Position und der Zeigerposition angezeigt.
- Umschalttaste zum Abrufen der Referenzpunkte aktivieren: Zeigt die Leitlinien an, wenn Sie die Umschalttaste gedrückt halten und den Zeiger über Elementfang-Punkte bewegen.
So nehmen Sie Einstellungen für Polare Leitlinien vor:
- Geben Sie Entwurfsoptionen im Befehlsfenster ein.
Im Dialogfenster Optionen öffnet sich die Seite Anwenderpräferenzen und der Bereich Entwurfsoptionen expandiert.
- Expandieren Sie Anzeige > Polare Leitlinien.
- Aktvieren Sie Polare Leitlinien aktivieren (Polar), um deren Anwendung zu ermöglichen. Hierdurch werden polare Leitlinien angezeigt, wenn der Zeiger über einen Elementfang-Punkt bewegt wird. Die Leitlinien werden dann von einem Elementfang-Punkt ausgehend beim Bewegen über voreingestellte Winkel angezeigt (wenn ESpur aktiviert ist).
- Aktivieren Sie Polare Leitlinien anzeigen, damit die Leitlinien sichtbar werden. Diese Option zeigt Leitlinien-Pfade an.
- In Inkrementelle Winkel für die Anzeige der polaren Leitlinie spezifizieren Sie einen Wert für das Inkrement der Winkel, an denen die polaren Leitlinien angezeigt und angewendet werden sollen (mögliche Werte sind 90, 45, 30, 22, 18, 15, 10 und 5).
- Aktivieren oder deaktivieren Sie optional Polare Leitlinien in bestimmten Winkeln anzeigen und klicken Sie:
- Hinzufügen, um einen neuen Winkel der Liste von individuellen Winkeln für die Verwendung von polaren Leitlinien anzugeben.
- Löschen, um einen Winkel aus der Liste von individuellen Winkeln zu entfernen.
Siehe auch Polare Leitlinien verwenden.
- Um eine Basiswinkelführung anzuzeigen, wählen Sie Nullwinkel-Basisführung anzeigen. Diese Option zeigt eine Pfadlinie entlang des Nullbasiswinkels in Bezug auf das aktuelle Benutzerkoordinatensystem (BKS) an.
- Geben Sie unter Polarwinkel-Messung an, wie die gewählten Einstellungen für polare Leitlinine gemessen werden sollen.
- Absolut. Misst den Polarwinkel relativ zum BKS.
- Relativ. Misst den Polarwinkel relativ zum Zeichnungselement, das Sie zuletzt erstellt haben.
So legen Sie Raster-Einstellungen fest:
- Geben Sie Entwurfsoptionen im Befehlsfenster ein.
Im Dialogfenster Optionen öffnet sich die Seite Anwenderpräferenzen und der Bereich Entwurfsoptionen expandiert.
- Expandieren Sie Anzeige > Rastereinstellungen:
- Klicken Sie Raster aktivieren, um die Anzeige des Rasters, ein Muster von gleichmäßig angeordneten Pünktchen, die als visuelle Abstandsreferenz dienen, ein- oder auszuschalten.
- Legen Sie im Bereich Ausrichtung fest:
- Rechteckig: Richtet das Fangraster und die Rasteranzeige rechteckig aus.
- Isometrisch: Richtet das Fangraster und die Rasteranzeige für isometrisches Zeichnen in einem 60° Winkel aus.
- Legen Sie im Bereich Abstand fest:
- Fangabstand angleichen: Stellt den Rasterabstand so ein, dass dieser den Fangeinstellungen entspricht.
- Horizontaler Abstand für Anzeige: Legt den Abstand des Rasters in horizontaler Richtung fest.
- Vertikaler Abstand für Anzeige: Legt den Abstand des Rasters in vertikaler Richtung fest.
- Horizontalen Abstand anpassen: Gleicht die Werte für horizontalen und vertikalen Abstand an, so dass das Fangraster einen in X- und Y-Richtung identischen Abstand aufweist.
So legen Sie Zeichnungseinstellungen fest:
- Geben Sie Entwurfsoptionen im Befehlsfenster ein.
Im Dialogfenster Optionen öffnet sich die Seite Anwenderpräferenzen und der Bereich Entwurfsoptionen expandiert.
- Expandieren Sie Anzeige > Zeigerhinweise und legen Sie folgendes fest:
- EFang-Hinweise anze: Zeigt Elementfang-Markierungen an, wenn der Zeiger EFang-Punkte findet. Die Markierungen symbolisieren die Elementfang-Modi, die Sie anwenden können. Sie können auch die Farbe der Elementfang-Markierungen einstellen.
- Größe der EFang-Hinweise: Legt die Anzeigegröße für die Elementfang-Markierungen fest.
- Expandieren Sie Anzeige > EFang-Magnet und legen Sie folgendes fest:
- EFang-Box aktivieren: Zieht den Zeiger auf einen Elementfang-Punkt, wenn der Zeiger in die Nähe eines Punktes, der einem Elementfang-Modus entspricht.
-
Fangbox anzeigen: Zeigt eine Box am Fadenkreuz an, wenn Elementfang-Modi aktiviert sind.
 Wenn Fangpunkte in den Bereich dieser Box gelangen, werden diese Anwärter für EFänge. Passen Sie die Größe der Fangbox an.
Wenn Fangpunkte in den Bereich dieser Box gelangen, werden diese Anwärter für EFänge. Passen Sie die Größe der Fangbox an.
Elementauswahl
So legen Sie Elementauswahl-Methoden fest:
- Geben Sie Entwurfsoptionen im Befehlsfenster ein.
Im Dialogfenster Optionen öffnet sich die Seite Anwenderpräferenzen und der Bereich Entwurfsoptionen expandiert.
- Expandieren Sie Elementauswahl > Auswahleinstellungenund legen Sie folgendes fest:
- Elementauswahl vor Befehlen aktivieren. Ermöglicht, zuerst Zeichnungselemente zu selektieren und dann Änderungsbefehle auf diesen Auswahl anzuwenden. Sollten keine Elemente vorgewählt sein, werden Sie aufgefordert, Elemente zu selektieren. Sie können die Vorselektion von Zeichnungselementen zwischen Befehlen aufheben, indem Sie Esc drücken. Für die Änderungsbefehle AnPunktTrennen, Trimmen, Dehnen, Abfasen und Abrunden haben Vorselektionen keine Auswirkungen.
- Schraffur/Begrenzungsbeziehungen aktivieren. Selektiert Schraffurelemente und assoziierte Grenzelemente gemeinsam, wenn Schraffuren gewählt werden.
- Elementgruppen-Auswahlsätze aktivieren. Selektiert alle Zeichnungselemente in einer Elementgruppe, wenn ein Element einer Elementgruppe gewählt wird.
-
Anzahl Elemente für die Eigenschaftenanzeige. Begrenzt die Anzahl der Elemente, die mit der Palette Eigenschaften gleichzeitig geändert werden können. Legen Sie eine Zahl zwischen 0 und 32767 fest. Der Standardwert ist 25000. Der Wert 0 schaltet die Begrenzung aus. Bei Überschreitung der Grenze werden die Eigenschaftsfelder in der Palette grau dargestellt, um anzuzeigen, dass sie nicht geändert werden können.
Hinweis: Wenn Sie den Wert 0 festlegen, wird die Begrenzung ausgeschaltet. Das Ausschalten der Begrenzung kann die Performance bei sehr großen Zeichnungen beeinträchtigen.
-
Elementgruppen-Anzeigemodus. Legt die Anzeige von Griffen auf Elementgruppen fest.
- Alle Elemente. Zeigt alle Elementgriffe an allen Zeichnungselementen der ausgewählten Elementgruppe an. Sie können jedes Element mit seinen Elementgriffen verändern.
- Begrenzungsrahmen. Zeigt nur einen zentral gelegenen Elementgriff für die gesamte Elementgruppe als auch einen Begrenungsrahmen an.
- EGruppe. Zeigt nur einen zentral gelegenen Elementgriff für die gesamte Elementgruppe an.
- Größe der Auswahl-Box. Legt die Anzeigegröße für die Box, die der Zeiger bei der Auswahl von Zeichnungselementen verwendet, fest.
So legen Sie Hervorhebungen von Elementselektionen fest:
- Geben Sie Entwurfsoptionen im Befehlsfenster ein.
Im Dialogfenster Optionen öffnet sich die Seite Anwenderpräferenzen und der Bereich Entwurfsoptionen expandiert.
- Expandieren Sie Elementauswahl > Hervorhebung im Voraus ausgewählter Elemente und legen Sie folgende Vorgaben fest:
- Bei der Aufforderung zur Angabe von Elementen und Punkten. Zeigt die Hervorhebung selektierter Zeichnungselemente nur an, wenn ein Befehl aktiv ist und auffordert, Elemente auszuwählen.
- Zwischen Befehlen. Zeigt die Hervorhebung selektierter Zeichnungselemente auch an, wenn kein Befehl aktiv ist.
So legen Sie Vorschaufilter fest:
- Geben Sie Entwurfsoptionen im Befehlsfenster ein.
Im Dialogfenster Optionen öffnet sich die Seite Anwenderpräferenzen und der Bereich Entwurfsoptionen expandiert.
- Expandieren Sie Elementauswahl > Vorschaufilter.
- Wählen Sie in Ausschließen die Elementtypen, die von Auswahl-Vorschauen ausgeschlossen werden sollen:
- Elemente auf gesperrten Layern. Schließt Zeichnungselemente auf gesperrten Layern aus.
- Notiz. Schließt Blocktext aus.
- Referenzen. Schließt Zeichnungselemente in extern referenzierten Zeichnungen (Referenzen) aus.
- Schraffuren. Schließt Schraffuren und Farbfüllungen aus.
- Tabellen. Schließt Tabellen aus.
- ElementGruppen. Schließt Zeichnungselemente in Elementgruppen aus.
So nehmen Sie Einstellungen für Elementgriffe (EGriffe) vor:
- Erläuterungen zu EGriff-Optionen, EGriff-Farben und EGriff-Größe finden Sie im Abschnitt Voreinstellungen für Elementgriffe festlegen.
So legen Sie Menübandoptionen fest:
- Geben Sie Entwurfsoptionen im Befehlsfenster ein.
Im Dialogfenster Optionen öffnet sich die Seite Anwenderpräferenzen und der Bereich Entwurfsoptionen expandiert.
- Erweitern Sie Elementauswahl > Menübandoptionen und legen Sie Folgendes fest:
- Kontextbezogenes Menüband anzeigen. Zeigt die kontextbezogene Registerkarte des Menübands an, wenn Sie ein Element im Grafikbereich auswählen. Wenn Sie beispielsweise einen Bereich schraffieren, erscheint die Registerkarte Schraffurerstellung auf dem Menüband. Alle Optionen aus dem Dialogfenster Schraffur sind auf der kontextbezogenen Registerkarte verfügbar. Die kontextbezogene Registerkarte erscheint am Ende des Menübandes und wird geschlossen, wenn Sie den Befehl beenden.
- Pickfirst-Auswahl beibehalten, wenn Befehle über eine kontextbezogene Registerkarte aufgerufen werden. Gibt an, ob der Pickfirst-Auswahlsatz nach dem Starten eines Befehls aus dem kontextbezogenen Menüband ausgewählt bleibt.
- Maximale Elementauswahl für kontextbezogene Registerkartenanzeige. Ermöglicht es Ihnen, die maximale Anzahl von Elementen anzugeben, die gleichzeitig mit den Eigenschaftsfeldern in der kontextbezogenen Registerkarte des Menübands geändert werden können. Der Anfangswert beträgt 2500. Bei Überschreitung des Limits von 32767 werden die Eigenschaftsfelder in der kontextbezogenen Registerkarte des Menübands grau dargestellt, um anzuzeigen, dass sie nicht geändert werden können. Der Wert 0 schaltet die Begrenzung aus. Das Ausschalten der Begrenzung kann die Leistung von sehr großen Zeichnungen beeinträchtigen.
Bemaßungspalette
So legen Sie Voreinstellungen für die Bemaßungspalette fest:
- Geben Sie Entwurfsoptionen im Befehlsfenster ein.
Im Dialogfenster Optionen öffnet sich die Seite Anwenderpräferenzen und der Bereich Entwurfsoptionen expandiert.
- Expandieren Sie Bemaßungspalette.
- Klicken Bemaßungspalette aktivieren um die Palette Bemaßung ein- und auszuschalten.
- Legen Sie in Pfad zur Favoritenbibliothek den Pfad für Maßtext-Favoriten-Dateien (*.dimfvt Dateien) fest. Klicken Sie Durchsuchen, um den Maßtext-Favoriten-Dateienordner zu suchen.
Heads-up-Display
So zeigen Sie die Symbolleiste Heads-up Display an oder verbergen diese:
- Geben Sie Entwurfsoptionen im Befehlsfenster ein.
Im Dialogfenster Optionen öffnet sich die Seite Anwenderpräferenzen und der Bereich Entwurfsoptionen expandiert.
- Expandieren Sie Heads-up-Display.
- Aktivieren oder deaktivieren Sie Heads-up-Symbolleiste aktivieren. Wenn Sie die Option aktiviert haben, wird die Symbolleiste angezeigt, sobald Sie Zeichnungselemente selektieren.
- Legen Sie in Heads-up Symbolleisten-Anzeigezeit eine Zeit (in Millisekunden) fest, bevor die Heads-up-Symbolleiste aus der Anzeige verschwindet.
OLE Editor
So legen Sie OLE-Editor-Optionen fest:
- Geben Sie Entwurfsoptionen im Befehlsfenster ein.
Im Dialogfenster Optionen öffnet sich die Seite Anwenderpräferenzen und der Bereich Entwurfsoptionen expandiert.
- Expandieren Sie OLE Editor.
- Aktivieren oder deaktivieren Sie In-place Editor verwenden, um anzugeben, ob Object Linking and Embedding (OLE) Objekte innerhalb oder außerhalb der Zeichnung bearbeitet werden sollen.
Schnelleingabe
So passen Sie Schnelleingabe-Methoden an:
Befehlszugriff
Befehl: Entwurfsoptionen
Fang setzen
Das Fangraster ist ein unsichtbares Raster im Grafikbereich. Bei eingeschaltetem Fang wählt der Zeiger beim Zeichnen nur solche Punkte, die exakt auf diesem Raster liegen.
Mit dem Befehl Fang bestimmen Sie den Abstand zwischen den Fangpunkten. Das Fangraster folgt den Achsen des aktuellen Koordinatensystems.
Darüberhinaus können Sie auch einen isometrischen Fangstil anwenden. Dieser wird benutzt, um isometrische zweidimensionale Zeichnungen zu erstellen, mit denen 3D Elemente dargestellt werden.
So schalten Sie den Fangmodus ein oder aus:
Verwenden Sie eine der folgenden Möglichkeiten:
- Klicken Sie Fang in der Statusleiste.
- Drücken Sie die Funktionstaste F9.
- Drücken Sie die Funktionstaste F9.
- Drücken Sie die Funktionstasten Fn + F9.
So setzen Sie den Fangmodus:
- Geben Sie Fang im Befehlsfenster ein.
- Geben Sie eine positive Zahl ein oder zeigen Sie zwei Punkte im Grafikbereich, um den Fangabstand zu spezifizieren.
Häufig werden das Fangraster und die Rasteranzeige (die Sie mit dem Befehl Raster einstellen) auf identische Abstände oder auf einen Bruchteil der Rasteranzeige gesetzt.
- Um den Fang ein- oder auszuschalten, geben Sie die Optionen Ein oder Aus ein.
- Benutzen Sie die Option Abstand, wenn Sie unterschiedliche Werte für den horizontalen und den vertikalen Abstand des Fangrasters setzen wollen.
- Mit der Rasterformat Option können Sie zwischen dem orthogonalen und dem isometrischen Fangraster wählen:
- Isometrisch: Richtet ein isometrischen Fangraster ausgerichtet an Linien im Winkel von 30, 90 und 150 Grad bezogen auf die horizontale Achse. Den Rasterabstand geben Sie durch einen numerischen Wert ein. Verwenden Sie den Befehl IsometrischesRaster, um eine bestimmte isometrische Ebene (links, oben oder rechts) zu aktivieren.
- Rechteckig: Der Fang wird als orthogonales Fangraster entlang der X- und Y-Achsen des aktuellen Koordinatensystems eingestellt.
- Benutzen Sie die Option Ausrichtung, um zwischen zwei Typen zu wählen:
- Raster: Wechselt zum Standard-Fangmodus.
- Radial: Das radiale Fangraster richtet den Fang entlang polarer Winkel-Inkremente aus. Geben Sie den radialen Fangabstand ein.
 Das Fangraster ist immer in dem aktuellen Benutzerkoordinatensystem wirksam. Mit dem Befehl BKS können Sie Benutzerkoordinatensysteme anlegen dessen Lage und dessen Drehung sich vom Weltkoordinatensystem (WKS) unterscheiden.
Das Fangraster ist immer in dem aktuellen Benutzerkoordinatensystem wirksam. Mit dem Befehl BKS können Sie Benutzerkoordinatensysteme anlegen dessen Lage und dessen Drehung sich vom Weltkoordinatensystem (WKS) unterscheiden.
Befehlszugriff
Befehl: Fang
Tastatur: F9 um den Fang ein- und auszuschalten
Tastatur: F9 um den Fang ein- und auszuschalten
Tastatur: Fn + F9 um den Fang ein- und auszuschalten
Statuszeile: Fang (Rechtsklicken für Einstellungen)
Statuszeile: Fang (Rechtsklicken für Einstellungen)
Statuszeile: Fang
Raster anzeigen
Mit dem Befehl Raster können Sie ein Punktraster im Grafikbereich anzeigen mit dem Sie Abstände und Winkel visualisieren können. Das Raster erscheint nicht bei Druckausgaben.
So stellen Sie die Rasteranzeige ein:
- Geben Sie Raster im Befehlsfenster ein.
- Geben Sie einen Wert für den Abstand des Rasters an oder wählen Sie eine Option:
- Zeichnungsgrenzen: Spezifiziert, ob die Rasteranzeige auf den durch die Zeichnungsgrenzen definierten Bereich beschränkt sein soll.
- Fang: Setzt die Rasteranzeige auf die Abstände die für das Fangraster definiert sind.
- Aus: Schaltet die Rasteranzeige aus.
- Ein: Schaltet die Rasteranzeige mit den aktuellen Einstellungen ein.
- Abstand: Setzt den horizontalen und den vertikalen Abstand des Rasters.
Befehlszugriff
Befehl: Raster
Tastatur: F7
Tastatur: F7
Tastatur: Fn + F7
Statusleiste: Raster (Rechts-Klick für Einstellungen)
Statusleiste: Raster (Rechts-Klick für Einstellungen)
Statusleiste: Raster
Orthogonalmodus setzen
Der Orthogonalmodus beschränkt die Zeigerbewegungen auf Achsen, die parallel zum aktuellen Koordinatensystem liegen. In diesem Modus können Sie Vektoren nur parallel zu diesen Achsen spezifizieren. Der Orthogonalmodus vereinfacht das Zeichnen von Objekten mit rechten Winkeln. Im Weltkoordinatensystem (WKS) werden orthogonale Linien horizontal oder vertikal vom Ausgangspunkt gezeichnet.
 Der Orthogonalmodus ist nur wirksam, wenn Sie mit dem Zeiger im Grafikbereich klicken. Der Modus hindert Sie nicht daran, nicht-orthogonale Punkte durch Tastatureingaben zu spezifizieren.
Der Orthogonalmodus ist nur wirksam, wenn Sie mit dem Zeiger im Grafikbereich klicken. Der Modus hindert Sie nicht daran, nicht-orthogonale Punkte durch Tastatureingaben zu spezifizieren.
So schalten Sie den Orthogonalmodus ein oder aus:
- Verwenden Sie eine der folgenden Möglichkeiten:
- Geben Sie Ortho im Befehlsfenster ein und wählen Sie eine Option:
- Ja: Schaltet den Orthogonalmodus ein.
- Nein: Schaltet den Orthogonalmodus aus.
- Klicken Sie Ortho in der Statusleiste.
- Drücken Sie die Funktionstaste F8.
- Drücken Sie die Funktionstaste F8.
- Drücken Sie die Funktionstasten Fn + F8.
- Geben Sie Ortho im Befehlsfenster ein und wählen Sie eine Option:
Befehlszugriff
Befehl: Ortho
Tastatur: F8
Tastatur: F8
Tastatur: Fn + F8
Statusleiste: Ortho
Zwischen isometrischen Fangebenen wechseln
Beim Erstellen von isometrischen Zeichnungen können Sie zwischen drei isometrischen Ebenen wechseln: links, oben und rechts. Mit den Befehl IsometrischesRaster wird die isometrische Fangebene gewählt. Die drei isometrischen Achsen sind ausgerichtet an Linien im Winkel von 30, 90, und 150.
So wechseln Sie zwischen isometrischen Ebenen:
- Schalten Sie den Fangmodus ein und setzen Sie den Fangstil auf Isometrisch.
- Geben Sie IsometrischesRaster im Befehlsfenster oder drücken Sie F5.
- Geben Sie IsometrischesRaster im Befehlsfenster oder drücken Sie F5.
- Geben Sie IsometrischesRaster im Befehlsfenster oder drücken Sie Fn + F5..
- Wählen Sie eine Option:
- Links: Richtet das Fangraster an der linken Ebene, definiert durch ein Achsenpaar mit Winkeln von 90 und 150 bezogen auf die horizontale Achse, aus.
- Rechts: Richtet das Fangraster an der rechten Ebene, definiert durch ein Achsenpaar mit Winkeln von 90 und 30 bezogen auf die horizontale Achse, aus.
- Oben: Richtet das Fangraster an der oberen Ebene, definiert durch ein Achsenpaar mit Winkeln von 90 und 30 bezogen auf die horizontale Achse, aus.
Der Orthogonalmodus wird an den isometrischen Achsen ausgerichtet und wird von der gewählten Ebene bestimmt.
Befehlszugriff
Befehl: IsometrischesRaster
Tastatur: F5
Tastatur: F5
Tastatur: Fn + F5
Elementfangfunktionen benutzen
Die Elementfang-Funktionen (EFang-Funktionen) dienen dazu signifikante Punkte von Zeichnungselementen zum Beispiel Endpunkte, Schnittpunkte oder Mittelpunkte zu ermitteln. Durch den Fang von Punkten werden eindeutige Positionen in der Geometrie in Zeichen- und Änderungsbefehlen gefunden und bei der Befehlsausführung benutzt.
Mit der Spezifikation von EFang-Modi wenden Sie die Fangfunktionen an. Sie können EFang-Modi permanent oder für eine einzelne Aktion setzen.
Nicht jeder EFang-Modus kann auf jedes Zeichnungselement angewendet werden (es gibt zum Beispiel keinen Endpunkt eines Kreises). Andererseits kann ein Zeichnungselement mehrere Punkte haben, die einem EFang-Kriterium entsprechen (zum Beispiel haben Linien oder Bögen zwei Endpunkte); in diesem Fall identifiziert die entsprechende EFang-Funktion den nächstliegenden Endpunkt. Platzieren Sie den Zeiger immer nah an dem gewünschten zu fangenden Punkt.
Der Zeiger fängt einen Punkt in Abhängigkeit
- von dem Zeichnungselement, das spezifiziert wird,
- von dem EFang-Modus, der gewählt wird, und
- von dem Punkt, der geklickt wird.
Die folgende Abbildung zeigt die Abhängigkeit des gefangenen Punktes (![]() ) von dem spezifizierten Punkt (
) von dem spezifizierten Punkt (![]() ):
):
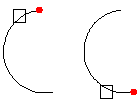
So wenden Sie Elementfang-Funktionen an, wenn Sie zu einer Punktangabe aufgefordert werden:
- Rufen Sie einen Befehl auf, der eine Punktangabe erfordert.
- Klicken Sie die rechte Maustaste und wählen Sie EFang-Überschreibungen im Kontextmenü gefolgt von einer EFang-Funktion im Untermenü.
- – oder –
- Geben Sie ein EFang-Kürzel (zum Beispiel ‚end‘) auf der Tastatur ein.
- Bewegen Sie den Zeiger auf das Zeichnungselement auf das Sie die EFang-Funktion anwenden wollen.
- Eine EFang-Markierung erscheint an dem Zeichnungselement an dem signifikanten Fangpunkt.
So wenden Sie zum Beispiel die Elementfang-Funktion ‚end‘ (Endpunkt) an:
: LINIE
Startpunkt angeben» <Klicken Sie im Grafikbereich>
Nächsten Punkt angeben» end
von: <Spezifizieren Sie ein Zeichnungselement>
Nächsten Punkt angeben»
So setzen Sie Elementfang-Funktionen permanent:
- Klicken Sie mit der rechten Maustaste die Schaltfläche EFang in der Statusleiste und im Abrollmenü Einstellungen.
- – oder –
- geben Sie Elementfang im Befehlsfenster ein
- – oder –
- Geben Sie Entwurfsoptionen
 ein und expandieren Sie Zeigersteuerung > Elementfang.
ein und expandieren Sie Zeigersteuerung > Elementfang. - Geben Sie Entwurfsoptionen
 ein und expandieren Sie Zeigersteuerung > Elementfang.
ein und expandieren Sie Zeigersteuerung > Elementfang. - Klicken Sie Anwendungsmenü > Einstellungen (oder geben Sie Entwurfsoptionen
 ein) und expandieren Sie Zeigersteuerung > Elementfang.
ein) und expandieren Sie Zeigersteuerung > Elementfang. - Aktivieren Sie Elementfang aktivieren (EFang) im Dialogfenster.
- Aktivieren Sie die Elementfang-Modi, die Sie laufend anwenden wollen, in den Bereichen Geometrie-EFang und Referenz-EFang.
- Die aktivierten Modi werden permanent gesetzt. Sie können diese laufend genutzten Elementfang-Modi unterdrücken, indem Sie die Option keine im Befehlsfenster eingeben, wenn Sie nach einem Punkt gefragt werden.
Elementfang-Modi Übersicht
| Elementfang-Modus | Abkürzung | Markierung | Beschreibung | Beispiel |
|---|---|---|---|---|
| Zentrum | zen | Fängt das Zentrum (den Mittelpunkt) eines Kreises, einer Ellipse, eines Ringes oder eines Bogen. | 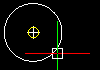 |
|
| Endpunkt | end | Fängt einen Endpunkt einer Linie, eines Bogen oder eines anderen Zeichnungselementes. Kanten von 2D- und 3D-Flächen sowie von Volumenkörpern werden auch als Linien interpretiert und mit dem Modus Endpunkt erkannt. Der Modus kennt keine Unterscheidung von Start- und Endpunkt von Linien. | 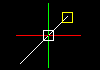 |
|
| Verlängerung | ver | – | Fängt die Verlängerung eines Elementes oder den Schnittpunkt der Verlängerung von zwei Zeichnungselementen. Wenn Sie den Zeiger über den Endpunkt von Zeichnungselementen bewegen erscheint eine temporäre Verlängerungslinie oder ein temporärer Verlängerungsbogen und ermöglicht Ihnen, einen Punkt auf der Verlängerung zu spezifizieren. Wenn Sie die Verlängerung von zwei Zeichnungselementen fangen wollen, bewegen Sie zuerst den Zeiger über den Endpunkt eines Elementes. Das Element wird zur Verlängerung markiert. Bewegen Sie anschließend den Mauszeiger über den Endpunkt eines anderen Elementes. Das Element wird ebenfalls markiert. Bewegen Sie schließlich den Mauszeiger in die Nähe des Schnittpunktes der Verlängerungen. Ein x zeigt den Schnittpunkt der Verlängerungen an. Klicken Sie dort, um den Fangpunkt zu akzeptieren. |
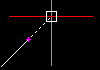 |
| Geometrisches Zentrum | gze | Fängt den Schwerpunkt einer geschlossenen Polylinie, einer planaren 3D-Polylinie, einer Spline, eines Bereichs oder einer ebenen Fläche eines 3D Volumenkörpers. | 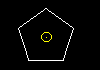 |
|
| Geometrisches Zentrum | gze | Fängt den Schwerpunkt einer geschlossenen Polylinie, einer planaren 3D-Polylinie, einer Spline, eines Bereichs oder einer ebenen Fläche eines 3D Volumenkörpers. | 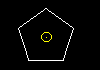 |
|
| Einfügepunkt | ein | Fängt den Einfügepunkt von Block-Einfügungen, von Block-Attributen oder von Textelementen. | 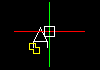 |
|
| Schnittpunkt | sch | Fängt den Schnittpunkt von Linien, Bögen, Kreisen und anderen Zeichnungselementen. | 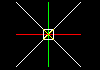 |
|
| Mittelpunkt | mit | Fängt den Mittelpunkt von Linien und auf der Peripherie von Bögen. Kanten von 2D- und 3D-Flächen sowie von Volumenkörpern werden auch als Linien interpretiert und können mit dem Modus Mittelpunkt gefangen werden. | 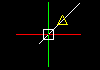 |
|
| Knoten | kno | Fängt ein Punktelement, den Definitionspunkt einer Bemaßung oder den Basispunkt eines Bemaßungstextes. | 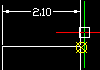 |
|
| Nächster | näc | Fängt den nächstliegenden Punkt auf einer Linie, einer Polylinie, einem Kreis, einem Bogen, einer Ellipse, einem elliptischen Bogen, einem Spline, einer Parallellinie, einer Unendlichen Linie oder einem Strahl, wenn zumindest ein Punkt eines solchen Zeichnungselementes sich innerhalb der Grenzen der Elementfang-Box befindet. Wenn Sie einen Punkt auswählen, ohne den Modus Nächster zu verwenden, befindet sich der ausgewählte Punkt möglicherweise nicht auf dem gewünschten Objekt. Dieser Modus stellt sicher, dass die Elemente einen Punkt mit dem angegebenen Element gemeinsam haben. | 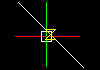 |
|
| Parallel | par | Bewirkt, dass ein lineares Zeichnungselement parallel zu einen anderen lineare Element gezeichnet wird. Bei der Anfrage, einen zweiten oder weiteren Punkt zu spezifizieren, bewegen Sie den Zeiger über ein lineares Element bis die Markierung für den Elementfang-Modus Parallel sehen. Bewegen Sie den Zeiger dann nahe dem parallelen Vektor, der durch den zuletzt spezifizierten Punkt verläuft. Eine Hilfslinie, welche die Parallele repräsentiert, erscheint. Klicken Sie auf dieser Hilfslinie den nächsten Punkt. | 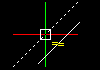 |
|
| Senkrechte | sen | Setzt voraus, dass ein Startpunkt für die Anwendung dieser Elementfangfunktion gesetzt ist. Wenn Sie den Elementfang-Modus aktivieren, bezieht sich dieser Punkt auf den Fangpunkt. Wählen Sie beispielsweise den Endpunkt für die Lotrechte, wodurch der Modus Senkrechte aktiviert wird. Das Resultat ist eine senkrechte Linie vom Endpunkt zum ausgewählten Element. | 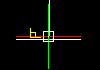 |
|
| Quadrant | qua | Fängt den nächstliegenden Quadranten auf einem Kreis oder einem Bogen. Quadranten sind die Punkte auf der Peripherie von Kreisen und Bögen bei 0°, 90°, 180° und 270°. Es sind die Schnittpunkte der Achsen des Koordinatensystems, die das Zentrum des Kreises oder Bogens durchlaufen, mit der Peripherie. Es werden nur nächstliegende sichtbare Quadranten gefangen. | 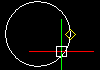 |
|
| Tangential | tan | Setzt voraus, dass ein Startpunkt für die Anwendung dieser Elementfangfunktion gesetzt ist. Wenn Sie den Elementfang-Modus aktivieren, bezieht sich dieser Punkt auf den Fangpunkt. Um beispielsweise eine Linie tangential an einen Kreis anzulegen, wählen Sie den Endpunkt für die tangente Linie aus, woraufhin der Modus Tangential ist aktiviert. Das Resultat ist eine tangentiale Linie vom Endpunkt zum ausgewählten Element. | 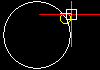 |
|
| Visueller Schnittpunkt | vis | Fängt den sichtbaren Schnittpunkt von zwei Zeichnungselemente, die sich nicht auf derselben Ebene befinden, sich aber in der Darstellung der aktuellen Ansicht überschneiden. Im 3D-Raum wird der Modus Visueller Schnittpunkt auf zwei Elemente angewendet, die sich möglicherweise schneiden oder nicht, während dieser Modus beim 2D-Zeichnen auf den projizierten Schnittpunkt von zwei Linienelementen angewendet wird. Wenn die Auswahlbox beim Fangen nur ein Zeichnungselement berücksichtigt, werden Sie aufgefordert, ein zweites Element auszuwählen. | 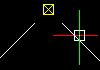 |
Weitere Methoden für Präzisionseingaben
| Präzisionseingabe-Methode | Abkürzung | Beschreibung |
|---|---|---|
| Von Referenzpunkt | from | Lokalisiert einen von einem spezifizierten Referenzpunkt versetzten Punkt. |
| Mittiger Punkt zwischen zwei Punkten | m2p oder mtp | Fängt den mittigen Punkte zwischen zwei spezifizierten Punkten. |
Elementfang-Modi festlegen
Mit Elementfang-Funktionen (EFang-Funktionen) ermitteln und fangen Sie geometrisch signifikante Punkte von Zeichnungselementen, zum Beispiel Endpunkte, Schnittpunkte oder Mittelpunkte.
Durch den Fang von Punkten werden eindeutige Positionen in der Geometrie in Zeichen- und Änderungsbefehlen gefunden und bei der Befehlsausführung benutzt.
Sie können jederzeit Elementfang-Modi setzten, die Sie laufend anwenden wollen, damit Sie diese nicht jedes mal explizit spezifizieren müssen.
So setzen Sie laufende Elementfang-Modi:
- Klicken Sie Extras > Optionen (oder geben Sie Optionen ein), klicken Sie Anwenderpräferenzen
 und expandieren Sie Entwurfsoptionen > Zeigersteuerung > Elementfang.
und expandieren Sie Entwurfsoptionen > Zeigersteuerung > Elementfang. - Klicken Sie Extras > Optionen (oder geben Sie Optionen ein), klicken Sie Anwenderpräferenzen
 und expandieren Sie Entwurfsoptionen > Zeigersteuerung > Elementfang.
und expandieren Sie Entwurfsoptionen > Zeigersteuerung > Elementfang. - Klicken Sie Anwendungsmenü > Einstellungen (oder geben Sie Optionen ein), klicken Sie Anwenderpräferenzen
 und expandieren Sie Entwurfsoptionen > Zeigersteuerung > Elementfang.
und expandieren Sie Entwurfsoptionen > Zeigersteuerung > Elementfang. - Aktivieren Sie Elementfang aktivieren (EFang).
- Aktivieren Sie in den Bereichen Geometrie-EFang und Referenz-EFang die Elementfang-Modi, die Sie laufend anwenden wollen.
- Klicken Sie OK.
Befehlszugriff
Befehl: Elementfang
Elementfang-Hinweismarkierungen anzeigen
Elementfang-Hinweismarkierungen ermöglichen Ihnen, geometrisch signifikante Punkte von Zeichnungselement durch Hinweistexte und Symbole zu verdeutlichen, wenn der Zeiger über diese Elementfang-Punkte bewegt wird. Angezeigt werden nur die Markierungen für Elementfang-Modi, die aktuell aktiv sind.
Zum Beispiel erscheint ein Quadrat als Symbol und der Hinweistext Endpunkt, wenn der Zeiger über den Endpunkt einer Linie bewegt wird (vorausgesetzt, der Elementfangmodus Endpunkt ist gesetzt).
Elementfang-Hinweismarkierungen werden nur angezeigt, wenn ein Befehl eine Punkteingabe erwartet. Es wird immer nur eine Elementfang-Markierung angezeigt, auch wenn mehrere Elementfang-Möglichkeiten im Bereich der Elementfang-Box gegeben sind.
So schalten Sie die Anzeige von Elementfang-Hinweismarkierungen ein oder aus:
- Klicken Sie Extras > Optionen (oder geben Sie Optionen ein).
- Klicken Sie Extras > Optionen (oder geben Sie Optionen ein).
- Klicken Sie Anwendungsmenü > Einstellungen (oder geben Sie Optionen ein).
- Klicken Sie Anwenderpräferenzen
 .
. - Expandieren Sie Entwurfsoptionen > Anzeige > Zeigerhinweise.
- Aktivieren oder deaktivieren Sie EFang-Hinweise anzeigen.
- Klicken Sie OK.
So setzen Sie die Farbe von Elementfang-Hinweismarkierungen:
- Klicken Sie Extras > Optionen (oder geben Sie Optionen ein).
- Klicken Sie Extras > Optionen (oder geben Sie Optionen ein).
- Klicken Sie Anwendungsmenü > Einstellungen (oder geben Sie Optionen ein).
- Klicken Sie Anwenderpräferenzen
 .
. - Expandieren Sie Entwurfsoptionen > Anzeige > Zeigerhinweise.
- Wählen Sie eine Farbe für die Hinweismarkierungen aus der Liste der verfügbaren Farben.
- Klicken Sie OK.
So setzen Sie die Größe von Elementfang-Hinweismarkierungen:
- Klicken Sie Extras > Optionen (oder geben Sie Optionen ein).
- Klicken Sie Extras > Optionen (oder geben Sie Optionen ein).
- Klicken Sie Anwendungsmenü > Einstellungen (oder geben Sie Optionen ein).
- Klicken Sie Anwenderpräferenzen
 .
. - Expandieren Sie Entwurfsoptionen > Anzeige > Zeigerhinweise.
- Setzen Sie mit Hilfe des Schiebereglers die Größe der Hinweismarkierungen.
- Klicken Sie OK.
Polare Leitlinien anwenden
Verwenden Sie polare Leitlinien, um ausgehend von signifikanten geometrischen Punkten mit exakten Winkeln und festgelegten Intervallen Punkte zu bestimmen.
Die Leitlinien erscheinen, wenn die Elementfang-Box einen geometrischen Punkt erkennt und sich der Zeiger dann nahe eines der polaren Winkel bewegt.
So schalten Sie die Verwendung polarer Leitlinien ein oder aus:
- Klicken Sie Polar in der Statusleiste.
- – oder –
- Drücken Sie die Funktionstaste F10.
- Drücken Sie die Funktionstaste F10.
- Drücken Sie die Funktionstasten Fn + F10.
So nehmen Sie Einstellungen für polare Leitlinien vor:
- Klicken Sie mit der rechten Maustaste Polar in der Statusleiste und anschließend Einstellungen.
- – oder –
- Klicken Sie Extras > Optionen (oder geben Sie Optionen ein), klicken Sie Anwenderpräferenzen
 und expandieren Sie Anzeige > Polare Leitlinien.
und expandieren Sie Anzeige > Polare Leitlinien. - Klicken Sie Extras > Optionen (oder geben Sie Optionen ein), klicken Sie Anwenderpräferenzen
 und expandieren Sie Anzeige > Polare Leitlinien.
und expandieren Sie Anzeige > Polare Leitlinien. - Klicken Sie Anwendungsmenü > Einstellungen (oder geben Sie Optionen ein), klicken Sie Anwenderpräferenzen
 und expandieren Sie Anzeige > Polare Leitlinien.
und expandieren Sie Anzeige > Polare Leitlinien. - Aktvieren Sie Polare Leitlinien aktivieren (Polar), um deren Anwendung zu ermöglichen. Hierdurch werden polare Leitlinien angezeigt, wenn der Zeiger über einen Elementfang-Punkt bewegt wird. Die Leitlinien werden dann von einem Elementfang-Punkt ausgehend beim Bewegen über voreingestellte Winkeln angezeigt, wenn die Option aktiviert ist.
- Aktivieren Sie Polare Leitlinien anzeigen, damit die Leitlinien bei der Arbeit durch eine gestrichelte Linie sichtbar werden.
- In Inkrementelle Winkel für die Anzeige der polaren Leitlinie spezifizieren Sie einen Wert für das Inkrement der Winkel, an denen die polaren Leitlinien angezeigt und angewendet werden sollen. Mögliche Werte sind 90, 45, 30, 22, 18, 15, 10 und 5.
- Aktivieren oder deaktivieren Sie optional Polare Leitlinien in bestimmten Winkeln anzeigen und klicken Sie:
- Hinzufügen, um einen neuen Winkel der Liste von individuellen Winkeln für die Verwendung von polaren Leitlinien anzugeben.
- Löschen, um einen Winkel aus der Liste von individuellen Winkeln zu entfernen.
- Klicken Sie OK.
Befehlszugriff
Tastatur: F10
Tastatur: F10
Tastatur: Fn + F10
Statusleiste: Polar (Rechts-Klick für Einstellungen)
Statusleiste: Polar (Rechts-Klick für Einstellungen)
Statusleiste: Polar
Spurverfolgung und Setzen von Ableitungspunkten
Wähend der Ausführung eines Befehls können Sie temporäre Punkte setzen, auf die Sie sich bei späteren Befehlsausführen beziehen können. Dies kann während der Konstruktion nützlich sein, um sich auf Ableitungspunkte, die sich aus der Geometrie ergeben, zu beziehen.
Obwohl Sie während einer Befehsausführung temporäre Punkte auch frei platzieren können (siehe erste Befehlssequenz unten), wird das Setzen von Referenzpunkten vornehmlich in Verbindung mit der Anwendung von Polaren Leitlinien und Elementfängen benutzt (siehe zweiter Befehlssequenz).
So setzen Sie temporäre Referenzpunkte:
- Führen Sie einen Befehl aus, der eine Punkteingabe erfordert (wie beispielsweise die Befehle Linie oder PolyLinie).
- Wenn Sie aufgefordert werden, einen Punkt zu spezifizieren:
- – oder –
- Drücken Sie die rechte Maustaste und wählen Sie EFang-Überschreibungen > Ableitungspunkt aus dem Kontextmenü.
- Spezifizieren Sie einen temporären Punkt.
- Wenn nötig, wiederholen Sie die Schritte 2 und 3, um weitere temporäre Referenzpunkte zu setzen.
- Im weiteren Verlauf des Zeichnens können Sie die temporären Punkte mit der Elementfang-Option Node fangen.
So setzen Sie temporäre Referenzpunkte mit Spurverfolgung und Elementfängen:
- Vergewissern Sie sich, dass die Verwendung von Elementfängen eingeschaltet ist.
- Das Klicken von EFang in der Statusleiste oder das Drücken der Funktionstaste F3 schaltet die laufenden Elementfänge ein oder aus.
- Das Klicken von EFang in der Statusleiste oder das Drücken der Funktionstaste F3 schaltet die laufenden Elementfänge ein oder aus.
- Das Klicken von EFang in der Statusleiste oder das Drücken der Funktionstasten Fn + F3 schaltet die laufenden Elementfänge ein oder aus.
- Vergewissern Sie sich, dass eine Reihe von Elementfang-Modi gesetzt sind, darunter auch der Modus Knoten.
Rechtsklicken Sie EFang in der Statusleite, wählen Sie Einstellungen aus dem Pop-up-Menü und setzen Sie im Dialogfenster Optionen – Anwenderpräferenzen Elementfang-Modi.
- Vergewissern Sie sich, dass Polare Leitlinien und Element-Spurverfolgung eingeschaltet sind.
- Das Klicken von Polar in der Statusleiste oder das Drücken der Funktionstaste F10 schaltet die Verwendung von Polaren Leitlinien ein oder aus.
- Das Klicken von Polar in der Statusleiste oder das Drücken der Funktionstaste F10 schaltet die Verwendung von Polaren Leitlinien ein oder aus.
- Das Klicken von Polar in der Statusleiste oder das Drücken der Funktionstasten Fn + F10 schaltet die Verwendung von Polaren Leitlinien ein oder aus.
- Das Klicken von ESpur in der Statusleiste oder das Drücken der Funktionstaste F11 schaltet die Element-Spurverfolgung ein oder aus.
- Das Klicken von ESpur in der Statusleiste oder das Drücken der Funktionstaste F11 schaltet die Element-Spurverfolgung ein oder aus.
- Das Klicken von ESpur in der Statusleiste oder das Drücken der Funktionstasten Fn + F11 schaltet die Element-Spurverfolgung ein oder aus.
- Führen Sie einen Befehl aus, der eine Punkteingabe erfordert (wie beispielsweise die Befehle Linie oder PolyLinie).
- Wenn Sie aufgefordert werden, einen Punkt zu spezifizieren:
- – oder –
- Drücken Sie die rechte Maustaste und wählen Sie EFang-Überschreibungen > Ableitungspunkt aus dem Kontextmenü.
- Bewegen Sie den Zeiger (Cursor) über einen signifikanten Punkt eines Zeichnungselementes, auf den ein laufender Elementfang angewendet werden kann.
Bewegen Sie den Zeiger nach links oder rechts (oder nach oben oder unten) bis eine Leitlinie erscheint.
Bewegen Sie den Zeiger über einen anderen signifikanten Punkt eines Zeichnungselementes, auf den ein laufender Elementfang angewendet werden kann.
Bewegen Sie den Zeiger nach oben oder unten (oder nach links oder rechts) bis eine Leitlinie erscheint.
Bewegen Sie den Zeiger nahe eines vituellen Schnittpunkte der zuvor ermittelten Spuren (Leitlinien) bis die sich kreuzenden Leitlinien erscheinen.
- Klicken Sie, um einen temporären Referenzpunkt an diesem Schnittpunkt zu setzen.
- Wenn nötig, wiederholen Sie die Schritte 5 bis 7, um weitere temporäre Referenzpunkte zu setzen.
- Im weiteren Verlauf des Zeichnens können Sie die temporären Punkte mit der Elementfang-Option Node fangen.
![]() Aktivieren Sie den Elementfang-Modus Node permanent, wenn Sie mit temporären Referenzpunkten arbeiten.
Aktivieren Sie den Elementfang-Modus Node permanent, wenn Sie mit temporären Referenzpunkten arbeiten.
Befehlszugriff
Kontextmenü: EFang-Überschreibungen > Ableitungspunkt
Abfragen und Berechnungen
Benutzen Sie die folgenden Funktionen für schnelle Abfragen und Berechnung wie Informationen über Koordinaten in der Geometrie, Abstände zwischen zwei Punkten, umschlossene Flächen und detaillierte Informationen über Zeichnungselemente:
- Koordinaten ermitteln
- Abstände messen
- Winkel messen
- Flächen berechnen
- Geometrien messen
- Element-Informationen abrufen
- Intelligenten Taschenrechner benutzen
- Standard-Taschenrechner des Betriebssystems aufrufen
Koordinaten ermitteln
Mit dem Befehl KoordinateAbrufen können sie die Koordinaten von Punkten in der Geometrie identifizieren.
KoordinateAbrufen kann transparent benutzt werden.
So ermitteln Sie die Koordinaten eines Punktes:
- Klicken Sie Extras > Abfragen > Koordinate ermitteln (oder geben Sie KoordinateAbrufen ein).
- Identifizieren Sie einen Punkt im Grafikbereich.
Die Koordinaten werden im Befehlsfenster angezeigt.
 Wenn es sich um einen geometrisch signifikanten Punkt handelt, zum Beispiel den Start- oder Endpunkt eines Zeichnungselementes, benutzen Sie die Elementfang-Optionen, um diesen Punkt exakt zu ermitteln.
Wenn es sich um einen geometrisch signifikanten Punkt handelt, zum Beispiel den Start- oder Endpunkt eines Zeichnungselementes, benutzen Sie die Elementfang-Optionen, um diesen Punkt exakt zu ermitteln.
Befehlszugriff
Befehl: KoordinateAbrufen
Menü: Extras > Abfragen > Koordinate ermitteln
Abstände ermitteln
Verwenden Sie den Befehl AbstandAbrufen, um Abstände und Winkel zwischen zwei Punkten messen.
Sie können den Befehl transparent benutzen.
So messen Sie den Abstand zwischen zwei Punkten:
- Klicken Sie Extras > Abfrage > Abstand ermitteln (oder geben Sie AbstandAbrufen ein).
- Spezifizieren Sie im Grafikbereich zwei Punkte deren Abstand gemessen werden soll.
Das Ergebnis wird folgendermaßen angezeigt:
Abstand = <n>, Winkel in XY-Ebene = <n>, Winkel von XY-Ebene = <n>
Delta X = <n>, Delta Y = <n>, Delta Z = <n>Abstand: Gibt die absolute Distanz zwischen den beiden angegebenen Punkten wider.
Winkel in XY-Ebene: Gibt den Winkel zum zweiten Punkt ausgehend von der X-Achse an. Das Maß zeigt den niederwertigen Winkel unabhängig von der Richtung der Drehung an.
Winkel von XY-Ebene: Gibt den Winkel zwischen dem ersten und zweiten Punkt von der XY-Ebene zur Z-Achse wider. Dabei wird angenommen, dass der erste Punkt auf der XY-Ebene liegt.
Delta X, Delta Y und Delta Z: Gibt die (projizierten) Abstände zwischen den beiden Punkten auf der jeweiligen Achse des Koordinatensystems wieder. Längenmaße werden in Zeichnungseinheiten angegeben.
 Wenn sich der Abstand durch geometrisch signifikante Punkte ermitteln läßt, zum Beispiel die Endpunkte von Zeichnungselementen, benutzen Sie die Elementfang-Optionen, um diese Punkte exakt zu identifizieren.
Wenn sich der Abstand durch geometrisch signifikante Punkte ermitteln läßt, zum Beispiel die Endpunkte von Zeichnungselementen, benutzen Sie die Elementfang-Optionen, um diese Punkte exakt zu identifizieren.
Befehlszugriff
Befehl: AbstandAbrufen
Menü: Extras > Abfrage > Abstand ermitteln
Winkel messen
Verwenden Sie den Befehl WinkelAbrufen, um Winkel zu messen, die mit Bögen oder Winkeln zwischen Linien oder Bogenendpunkten in Verbindung stehen.
Sie können den Befehl als transparenten Befehl verwenden. Die Linien können beliebig sein und müssen nicht Teil der Zeichnung sein.
 Sie können auch die Option Winkel des Befehls GeometrieMessen verwenden.
Sie können auch die Option Winkel des Befehls GeometrieMessen verwenden.
So messen Sie Winkel:
- Geben Sie WinkelAbrufen im Befehlsfenster ein.
- Die angezeigten Maße hängen von dem Element ab, das Sie im Grafikbereich spezifizieren:
- Bogen. Misst den Winkel, der mit dem angegebenen Bogen verbunden ist.
- Kreis. Misst einen Winkel, der dem Bogen zugeordnet ist, den Sie spezifizieren, indem Sie zwei Punkte auf dem Kreis auswählen. Der Wert wird aktualisiert, wenn Sie den Cursor bewegen. Die resultierenden Messungen werden als dynamische Bemaßung und an der Eingabeaufforderung angezeigt.
-
Zwei Linien- oder Polyliniensegmente. Die resultierenden Messungen zeigen an:
Der spitze Winkel zwischen den beiden Linien beträgt <n> Grad und <n> Radianten (Bogenmaße).
Der stumpfe Winkel zwischen den beiden Linien beträgt < n > Grad (s) und < n > Radianten (Bogenmaße).
- Wählen Sie im Grafikbereich zwei Linien oder Polylinien aus, zwischen denen der Winkel gemessen werden soll.
Die resultierenden Messungen zeigen:
Der spitze Winkel zwischen den beiden Linien beträgt <n> Grad und <n> Radianten (Bogenmaß).
Der stumpfe Winkel zwischen den beiden Linien beträgt <n> Grad und <n> Radianten (Bogenmaß).
 Wenn die Entfernung, die Sie bestimmen möchten, geometrisch signifikante Punkte aufweist, z. B. Start- oder Endpunkte eines Zeichnungselements, verwenden Sie Elementfänge.
Wenn die Entfernung, die Sie bestimmen möchten, geometrisch signifikante Punkte aufweist, z. B. Start- oder Endpunkte eines Zeichnungselements, verwenden Sie Elementfänge.
Befehl: WinkelAbfragen
Command: GetAngle
Flächen berechnen
Mit dem Befehl FlächeAbrufen können Sie die Fläche und den Umfang entweder von Zeichnungselementen oder durch Zeigen von Punkten, die Flächen umschreiben, ermitteln.
 Sie können auch die Option Fläche des Befehls GeometrieMessen verwenden.
Sie können auch die Option Fläche des Befehls GeometrieMessen verwenden.
Sie können Flächen in einem einzigen Vorgang addieren oder subtrahieren.
Der Befehl berechnet Folgendes:
- Fläche, Länge oder Umfang eines Elementes
- Flächen, die durch die Angabe von Punkten definiert werden
- Kombinierte Bereiche
So berechnen Sie die Fläche und den Umfang eines Zeichnungselements:
- Klicken Sie Extras > Abfragen > Fläche ermitteln (oder geben Sie FlächeAbrufen ein).
- Wählen Sie die Option Element wählen.
Verwenden Sie diese Option, um regelmäßige geometrische Flächen (z. B. Kreise, Ellipsen, Bögen oder Polylinien-Konturen) auszuwerten. Wenn Sie ein Element angeben, das nicht geschlossen ist, wird die Fläche so berechnet, als wäre es geschlossen.
- Selektieren Sie im Grafikbereich ein Zeichnungselement.
Die resultierenden Maße werden angezeigt. Die angezeigten Informationen hängen vom Typ des angegebenen Zeichnungselements ab. Bei Kreisen und Ellipsen zeigt der Befehl beispielsweise Fläche und Umfang an.
So berechnen Sie die Fläche und den Umfang durch Angabe von Punkten:
- Klicken Sie Extras > Abfragen > Fläche ermitteln (oder geben Sie FlächeAbrufen ein).
- Spezifizieren Sie im Grafikbereich Punkte, die eine zu messende Fläche umfassen.
Der definierte Bereich wird dynamisch im Grafikbereich hervorgehoben, während Sie Punkte spezifizieren.
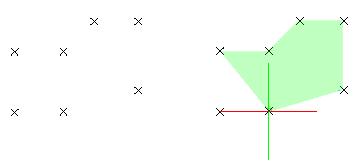
 Wenn Sie bestimmte Punkte von Zeichnungselementen verwenden möchten, z. B. einen Start- oder Endpunkt eines Zeichnungselements, verwenden Sie die Elementfang-Funktionen.
Wenn Sie bestimmte Punkte von Zeichnungselementen verwenden möchten, z. B. einen Start- oder Endpunkt eines Zeichnungselements, verwenden Sie die Elementfang-Funktionen. - Drücken Sie die Eingabetaste, wenn Sie die Angabe der Punkte abgeschlossen haben.
Die Messungen für die Fläche und den Umfang werden angezeigt.
So berechnen Sie kombinierte Flächen:
Sie können die Gesamtfläche mehrerer kombinierter Regionen berechnen, indem Sie Punkte angeben oder Elemente auswählen. Definieren Sie eine Fläche, indem Sie Punkte angeben oder die Option Element angeben verwenden. Setzen Sie das Hinzufügen oder Entfernen von Flächen nach Bedarf mit den Optionen Addieren und Subtrahieren fort.
- Klicken Sie Extras > Abfragen > Fläche ermitteln (oder geben Sie FlächeAbrufen ein).
- Geben Sie die Option Addieren oder Subtrahieren an, um eine Teilfläche hinzuzufügen oder zu abzuziehen.
- Geben Sie Punkte an, die einen zu messenden Bereich umfassen, und drücken Sie die Eingabetaste.
– oder –
Geben Sie die Option Element wählen an und wählen Sie im Grafikbereich ein Zeichnungselement aus.
Die Messungen für die Fläche und den Umfang werden angezeigt.
- Wiederholen Sie Schritt 3, um weitere Flächen zu addieren oder zu subtrahieren.
Die Addition oder Subtraktion wird berechnet und die Flächen- und Umfangsmessungen werden angezeigt.
Wenn Teilflächen zu einer Fläche addiert oder subtrahiert werden, ist die ausgewertete Fläche der neue Parameterwert, es sei denn, Sie geben explizit eine andere Option an.
- Drücken Sie die Eingabetaste.
Befehlszugriff
Befehl: FlächeAbfragen
Menü: Extras > Abfragen > Fläche ermitteln
Geometrien messen
Verwenden Sie den Befehl GeometrieMessen, um Abstände, Radien, Winkel und Flächen mithilfe eines einzigen Befehls zu messen.
Der Befehl GeometrieMessen stellt Optionen breit, welche die gleichen Berechnungen durchführen wie die folgenden Befehle:
 Wenn die Fläche, die Sie bestimmen möchten, geometrisch signifikante Punkte aufweist, z. B. Start- oder Endpunkte eines Zeichnungselements, verwenden Sie Elementfänge.
Wenn die Fläche, die Sie bestimmen möchten, geometrisch signifikante Punkte aufweist, z. B. Start- oder Endpunkte eines Zeichnungselements, verwenden Sie Elementfänge.
So messen Sie Geometrien:
- Klicken Sie Extras > Abfragen > Geometrie messen (oder geben Sie GeometrieMessen ein).
- Geben Sie eine Option an:
- Abstand. Misst den Abstand zwischen zwei spezifizierten Punkten.
- Radius. Misst den Radius eines angegebenen Bogens, Kreises oder Bogensegmentes einer Polylinie.
- Winkel. Misst den Winkel, der einem angegebenen Bogen oder zwei angegebenen Linien- oder Polyliniensegmenten entspricht. Die angezeigten Maße hängen von dem Element ab, das Sie im Grafikbereich angeben.
-
Fläche. Berechnet die Fläche und den Umfang, indem ein Zeichnungselement angegeben oder Punkte angegeben werden, die einen zu messenden Bereich auf die gleiche Weise wie der Befehl FlächeAbrufen umfassen. Die resultierenden Messungen zeigen auch den Umfang für geschlossene Bereiche, die Länge für offene Polylinien-Konturen und den Umfang für Kreise und Ellipsen an.
Geben Sie eine Option an:
-
Punkte angeben. Berechnet die Fläche und den Umfang, die durch Punkte definiert sind, die den zu messenden Bereich umfassen. Die definierte Fläche wird im Grafikbereich dynamisch hervorgehoben, wenn Sie Punkte angeben.
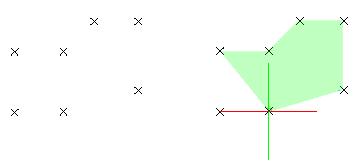
- Element angeben an. Berechnet regelmäßige geometrische Bereiche (z. B. Kreise, Ellipsen, Bögen oder Polylinien-Konturen). Wenn Sie ein Element angeben, das nicht geschlossen ist, wird die Fläche so berechnet, als wäre er geschlossen.
-
Addieren. Aktiviert den Hinzufügen-Modus und berechnet eine Gesamtfläche, während Sie Teilflächen angeben, indem Sie Punkte spezifizieren oder die Option Element angeben verwenden . Die Flächen- und Umfangsmessungen werden angezeigt.
Beispiel: Bereiche mit unterschiedlichen Formen hinzufügen, um die Gesamtfläche zu bestimmen.
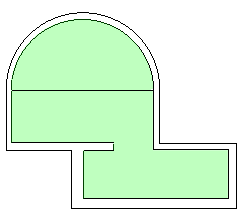
-
Subtrahieren. Aktiviert den Subtraktions-Modus und subtrahiert einen bestimmten Bereich von der Gesamtfläche. Die Flächen- und Umfangsmessungen werden angezeigt.
Beispiel: Die von der Treppe verbrauchte Fläche von der Fläche des Raumes subtrahieren .
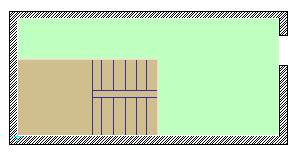
 Teilen Sie eine geometrische Form in reguläre Formen und verwenden Sie die Optionen Addieren und Subtrahieren, um die Fläche in einem einzigen Vorgang zu berechnen.
Teilen Sie eine geometrische Form in reguläre Formen und verwenden Sie die Optionen Addieren und Subtrahieren, um die Fläche in einem einzigen Vorgang zu berechnen. -
Punkte angeben. Berechnet die Fläche und den Umfang, die durch Punkte definiert sind, die den zu messenden Bereich umfassen. Die definierte Fläche wird im Grafikbereich dynamisch hervorgehoben, wenn Sie Punkte angeben.
Befehlszugriff
Befehl: GeometrieMessen
Menü: Extras > Abfrage > Geometrie messen
Elementeigenschaften abrufen
Mit dem Befehl EigenschaftenAbrufen können Sie für ausgewählte Zeichnungselemente Details zur ihrer Geometrie (in Abhängigkeit von dem jeweiligen Elementtyp) und zu den Eigenschaften wie Layer, Linienfarbe, Linienart, Linienstärke und den Bereich, in denen sie sich befinden (Modell oder Layout-Blatt), im Befehlsfenster anzeigen. Zu Beispiel listet der Befehl nach Wahl eines Bogens die Koordinaten des Mittelpunktes, den Radius und den Start- und Endwinkel als geometrische Daten auf. Die Information über eine Linie beinhalten die Länge, den Winkel in der XY-Ebene, sowie die Delta-X-, Delta-Y- und Delta-Z-Längen.
So listen Sie die Eigenschaften gewählter Zeichnungselemente auf:
- Klicken Sie Extras > Abfragen > Eigenschaften abrufen (oder geben Sie EigenschaftenAbrufen ein).
- Selektieren Sie im Grafikbereich Zeichnungselemente.
- Drücken Sie die Eingabetaste.
Die Informationen zur Geometrie und zu den Eigenschaften des oder der gewählten Zeichnungselemente werden in dem separaten Befehlsfenster angezeigt.
 Mit der Funktionstaste F2 können Sie das Befehlsfenster in einem eigenen Fenster anzeigen.
Mit der Funktionstaste F2 können Sie das Befehlsfenster in einem eigenen Fenster anzeigen.
 Mit der Funktionstaste F2 können Sie das Befehlsfenster in einem eigenen Fenster anzeigen.
Mit der Funktionstaste F2 können Sie das Befehlsfenster in einem eigenen Fenster anzeigen.
 Mit den Funktionstasten Fn + F2 können Sie das Befehlsfenster in einem eigenen Fenster anzeigen.
Mit den Funktionstasten Fn + F2 können Sie das Befehlsfenster in einem eigenen Fenster anzeigen.
Befehlszugriff
Befehl: EigenschaftenAbrufen
Menü: Extras > Abfragen > Eigenschaften abrufen
Masseneigenschaften von 3D-Volumenkörpern und Regionen anzeigen
Der Befehl MasseneigenschaftenAbfragen berechnet die Masseneigenschaften von 3D-Volumenkörpern und Regionen.
Der Befehl zeigt Eigenschaften wie Volumen, Begrenzungsrahmen, Schwerpunkt und Trägheitsmomente für 3D 3D-Volumenkörper und Fläche, Umfang und Begrenzungsrahmen für Regionen an.
So zeigen Sie die Masseneigenschaften von 3D-Volumenkörpern oder Regionen an:
- Klicken Sie Extras > Abfrage > Masseneigenschaften (oder geben Sie Masseneigenschaften ein).
- Selektieren Sie die zu analysierenden Zeichnungselemente.
- Die Masseneigenschaften werden für jedes Volumenkörper-Objekt oder Region im Befehlsfenster angezeigt.
Befehlszugriff
Befehl: MasseneigenschaftenAbfragen
Menü: Extras > Abfrage > Masseneigenschaften
Intelligenten Taschenrechner benutzen
Mit dem Befehl RechnerDialog rufen Sie das Dialogfenster Rechner auf, mit dem Sie mathematische und trigonometrische Berechungen sowie Konvertierungen von Maßen ausführen können. Sie können den Befehl transparent anwenden.
Das Dialogfenster Rechner enthält die folgenden Bereiche:
- Berechnung
- Ziffernblock
- Wissenschaftlich
- Einheitenkonvertierung
Sie können Ausdrücke erstellen und nach Bedarf bearbeiten, bevor Sie das Ergebnis berechnen. Um einen Ausdruck auszuwerten, klicken Sie auf das Gleichheitszeichen (=) oder drücken Sie die Eingabetaste. Im Bereich Verlauf können Sie jederzeit zuvor berechnete Ausdrücke überprüfen und abrufen.
Hinweis: Die Ergebnisse der Berechnungen werden immer im Dezimalformat mit der in Zeichnungseinstellungen angegebenen Genauigkeit ausgedrückt. Die Anzeige ist in der Genauigkeit auf acht Nachkommastellen begrenzt.
Sie können folgende Möglichkeiten nutzen:
- Mathematische, wissenschaftliche und trigonometrische Berechnungen
- Überprüfen zuvor durchgeführter Berechnungen
- Maßeinheiten umrechnen
- Werte und Ausdrücke in die Zwischenablage kopieren
So zeigen Sie den Taschenrechner an:
- Geben Sie RechnerDialog ein.
So verwenden Sie wissenschaftliche Funktionen:
- Geben Sie RechnerDialog ein.
- Klicken Sie auf eine Funktion im Bereich Wissenschaftlich.
- Fügen Sie eine Zahl in die Klammern ein.
- Klicken Sie auf das Gleichheitszeichen (=).
- Der Ausdruck und das Ergebnis werden im Bereich Berechnung angezeigt.
So konvertieren Sie Maßeinheiten:
- Geben Sie RechnerDialog ein.
- Unter Einheitenkonvertierung:
- Wählen Sie einen Einheitentyp aus.
- Wählen Sie eine Maßeinheit in Konvertieren von aus.
- Wählen Sie eine Maßeinheit in Konvertieren nach aus.
- In Zu konvertierender Wert geben Sie ein Zahl ein.
- Klicken Sie auf Auswerten
 .
. - Das Resultat wird im Feld Konvertierter Wert angezeigt.
Befehlszugriff
Befehl: RechnerDialog
Standard-Taschenrechner des Betriebssystems aufrufen
Mit dem Befehl BetriebssystemRechner zeigen Sie den Standard-Taschenrechner des Betriebssystems an.
So verwenden Sie den Standard-Taschenrechner des Betriebssystems:
- Klicken Sie im Menü Anzeige des Taschenrechners Standard oder Wissenschaftlich um den Modus des Rechners zu setzen.
- Um das Ergebnis einer Berechnung in die Zwischenablage zu kopieren, klicken Sie Strg + C.
- Um das Ergebnis während einer Befehlsausführung aus der Zwischenablage einzufügen, klicken Sie Strg + V.
- Klicken Sie im Menü Anzeige des Taschenrechners Standard oder Wissenschaftlich um den Modus des Rechners zu setzen.
- Um das Ergebnis einer Berechnung in die Zwischenablage zu kopieren, klicken Sie Strg + C.
- Um das Ergebnis während einer Befehlsausführung aus der Zwischenablage einzufügen, klicken Sie Strg + V.
- Führen Sie eine Berechnung mit Hilfe der Rechnertasten aus.
- Um das Ergebnis einer Berechnung zu kopieren, klicken Sie Kommandotaste + C.
- Um das Ergebnis während einer Befehlsausführung einzufügen, klicken Sie Kommandotaste + V.
Befehlszugriff
Befehl: BetriebssystemRechner

