Introduction
You can choose between a classic user interface (UI) or a ribbon-based user interface.
The ribbon-based workspace which is organized by tabs and logical groups of commands can replace the classic workspace which provides the traditional menu bar and toolbars.
 Optionally, you can display the menu bar along within the ribbon-based user interface.
Optionally, you can display the menu bar along within the ribbon-based user interface.
This chapter discusses the specific elements for the:
Both user interface types share common elements:
 To switch between the user interface types, use the Workspace drop-down list from the Quick Access Toolbar.
To switch between the user interface types, use the Workspace drop-down list from the Quick Access Toolbar.
Classic User Interface
The classic user interface (UI) contains elements including the menu bar, toolbars, palettes, graphics area, command window, and status bar.
The primary elements of the classic user interface are:
To create and modify drawing entities or to view and control the drawing, you can:
- Type commands in the command window
- Select commands in the menus
- Click toolbar icons
To switch to the classic user interface (from the ribbon-based user interface):
- From the list of workspaces in the Quick Access Bar, click Classic Default.
– or –
- Click Tools > Customize Interface (or type Customize).
- In the dialog box, click UI Profiles.
- In Show, select All UI Profiles.
- In UI Profiles, select Classic Default (or another name of a classic user interface).
- Click the Active column to activate the UI.
The activate icon
 displays behind the UI name.
displays behind the UI name. - Click OK.
Menu Bar
Menus of related commands are arranged in pull-down menus.
Menu bar content varies depending on the menu file that is loaded – the standard menu or individualized menus.
You can also invoke menu commands using key sequences (for example, Alt + F, N for File > New).
 You can display the menu bar simultaneously with the ribbon.
You can display the menu bar simultaneously with the ribbon.
Toolbars
You can drag and drop toolbars to convenient locations in the application window.
Toolbars can be floating or docked. You can dock toolbars below the menu bar, above the status bar, or at the left and right margins of the application desktop.
You can also lock the location of floating or docked toolbars. By default, toolbars are unlocked.
To display toolbars:
- Right-click the menu bar or a docked toolbar to display the shortcut menu.
- Right-click by holding down the control key on the keyboard and click the mouse to display shortcut menus (also called contextual menus).
- Select the name of the toolbar to display.
– or –
Select Toolbars… and activate the toolbars to display in the Specify Toolbars dialog box.
To hide toolbars:
- Right-click the menu bar or a docked toolbar to display the shortcut menu.
- Clear the name of the toolbar to hide.
– or –
Select Toolbars… and clear the toolbars to hide in the Specify Toolbars dialog box.
To make toolbars floating:
- Drag the toolbar handle
 to a new position.
to a new position.
To dock floating toolbars:
- Drag the toolbar handle
 to a margin of the graphics area.
to a margin of the graphics area.
To lock or unlock floating or docking toolbars:
- Right-click the menu bar or a docked toolbar and click Lock Location > Floating Toolbars or Docking Toolbars.
Tool Matrix
You can open the Tool Matrix, which is a collection of toolbars.
When you open the Tool Matrix the first time, it is an empty panel. You need to drag toolbars onto the Tool Matrix.
The Tool Matrix is a user interface element that behaves like other palettes, such as the Properties palette or References palette.
To display the Tool Matrix:
- Right-click the menu bar or a docked toolbar and select Tool Matrix (or type ToolMatrix).
- Right-click by holding down the control key on the keyboard and click the mouse to display shortcut menus (also called contextual menus).
- The Tool Matrix opens as floating or docked palette.
To hide the Tool Matrix:
- Right-click the menu bar or a docked toolbar and clear Tool Matrix (or type HideToolMatrix).
– or –
Click Close
 .
.
To place a toolbar on the Tool Matrix:
- Click the handle on the left of a toolbar
 and drag the toolbar onto the Tool Matrix.
and drag the toolbar onto the Tool Matrix.
To remove a toolbar from the Tool Matrix:
- Click the title of the toolbar, and drag the toolbar onto the graphics area (to float it) or to a margin of the program’s desktop (to dock it).
To rearrange toolbars on the Tool Matrix:
- Click the toolbar title and drag the toolbar onto the Tool Matrix.
To collapse a toolbar on the Tool Matrix:
- Click Collapse
 on the toolbar.
on the toolbar.
The icons of the corresponding toolbar are hidden. The toolbar is still part of the Tool Matrix.
To expand a toolbar on the Tool Matrix:
- Click Expand
 on the toolbar.
on the toolbar.
This shows the corresponding toolbar and makes the icons available.
To minimize the floating Tool Matrix:
- Click Minimize
 on the Tool Matrix.
on the Tool Matrix.
The Tool Matrix minimizes to a two column panel. The toolbars are arranged as drop-down icon menus.
To set the floating Tool Matrix to its default width:
- Click Enroll
 on the Tool Matrix.
on the Tool Matrix.
Options Toolbar
The Options toolbar displays context sensitive options you can select when executing a command. It displays only those options that are available at the current prompt.
For example, if you enter the Zoom command, the Options toolbar shows Bounds, Center, Dynamic, Fit, Previous, and Selected.
To display or hide the Options toolbar:
- Right-click the menu bar or a docked toolbar and click Options Toolbar.
Right-click by holding down the control key on the keyboard and click the mouse to display shortcut menus (also called contextual menus).
Ribbon Based User Interface
Ribbons let you find, understand, and use commands with a minimum number of clicks. Ribbons enable quicker learning of the program as a whole.
A ribbon is a command bar that organizes the features into a series of tabs at the top of the application window. The tabs are composed of groups providing the practical commands. The tabs and logical groups increase discoverability features and functions.
The ribbon design supersedes traditional menu bars and toolbars and provides a single user interface (UI) for all commands with labeled groupings and icons.
The distinct user interface elements of the ribbon-based workspace are:
 You can display the menu bar simultaneously with the ribbon.
You can display the menu bar simultaneously with the ribbon.
To switch to the ribbon-based user interface (from the classic user interface):
- From the list of workspaces in the Quick Access Bar, click a ribbon based workspace, for example Drafting and Annotation.
– or –
- On the Tools tab, click Customize Interface (or type Customize).
- In the dialog box, click UI Profiles.
- In Show, select All UI Profiles.
- In UI Profiles, select Drafting and Annotation (or another name of a ribbon-based user interface).
- Click the Active column to activate the UI.
The activate icon
 displays behind the UI name.
displays behind the UI name. - Click OK.
To display the menu bar:
- On the Quick Access Bar, click Customize Quick Access Toolbar
 and select Show Menu Bar.
and select Show Menu Bar.
The menu bar appears. You can hide it at any time using the Hide Menu Bar option.
Application Button and Application Menu
The Application button presents a menu of commands that involve manipulating a drawing, such as file-related commands, Model and Sheet workspace management, print and export commands, drawing properties management, and audit and recover tools.
The Application button promotes consistency across programs that use a ribbon-based user interface.
The Application menu allows quick access to the following file-related features and commands:
- Access to the most recently used files from the Recent Documents list (with the most recently used file at the top)
- Create, open, or save a file
- Import: Commands for loading drawing files created by other applications or CAD programs of formats .dwg, .dxf, .dgn, .pdf, .stl, and .sat (ACIS).
- Export: Commands for saving the drawing or specific entities, blocks, regions into other formats, such as vector and image files, .pdf.
- Sheet: Commands for creating new sheets
- Print: Commands for printing one or more drawings and managing printing configurations
- Properties: Commands for editing drawing properties and drawing standards
- Manage: Commands for checking, repairing, and recovering a drawing
- Close the current drawing
- Close All closes all open drawings
- Access the Options dialog box
- Show the About box
- Exit the program
Quick Access Toolbar
The toolbar is customizable.
To customize the Quick Access toolbar:
- On the Quick Access toolbar, click Customize Quick Access Toolbar
 .
. - Select or clear commands in the list.
Ribbon Tabs
Ribbons provide tabs that organize application feature categories, such as drafting and modification (on the Home tab), inserting and referencing, dimensioning and annotations, formatting, and viewing.
Each ribbon tab is composed of panels, which are a labeled set of closely related commands that you need to complete a task.
Each panel relates to a type of activity, such as the Components panel on the Insert ribbon tab, which includes commands to edit Blocks in-place.
When you start the program, the Home ribbon tab is active by default in Drafting and Annotation workspace.
You can minimize the ribbon.
Contextual Ribbon Tabs
Contextual ribbon tabs are special types of tabs that appear only in specific contexts, such as an active command or a specified entity. The displayed contextual ribbon contains commands related to the active command or the specified entity.
For example, when you hatch an area, the Hatch Creation tab appears on the ribbon. All options from the Hatch dialog box are available on the contextual tab.
The contextual tab appears at the end of the ribbon and closes when you end the command.
You can use contextual tabs for the following functionalities. A contextual ribbon tab is displayed instead of a toolbar or dialog box.
- Hatch creation and editing
- DGN Underlay Selection
- PDF Underlay Selection
- Image selection
- Reference Selection
- Dimension Selection
- Leader Selection
- MultiLeader Selection
- Tolerance
To display a contextual tab for hatch:
- Do one of the following:
- From the menu, select Draw > Hatch/Fill.
- On the ribbon, select Home > Draw > Hatch.
- Type Hatch.
The Hatch Creation tab appears on the ribbon.
To invoke a command from a ribbon tab:
- In the ribbon, click a tab label.
- From a tab group, click a command icon.
Some commands or options are selectable from drop-down lists.
To minimize the ribbon:
- At the top right corner of the ribbon, click Minimize the Ribbon.
Note: To use the ribbon while it is minimized, click the tab you want to use, then click the command you want to use.
To restore the ribbon:
- At the top right corner of the ribbon, click Maximize the Ribbon.
To keep the ribbon minimized a short time:
- Double-click the name of the active tab. Double-click a tab again to restore the ribbon.
 Keyboard shortcut: To minimize or restore the ribbon, press Ctrl + F1.
Keyboard shortcut: To minimize or restore the ribbon, press Ctrl + F1.
Working with Workspaces
While working on different stages of your projects, you might use some tools more frequently than other tools. For such situations, you can group the most used toolbars and palettes into workspaces which you may use any time for similar tasks.
The software provides the following workspaces:
- Drafting and Annotations
- Classic
- 3D Modeling
Each workspace has its own set of toolbars and palettes, with the specified set of tools.
You can modify existing workspaces or create your own workspace using the following methods:
- Add or modify menus, toolbars, and palettes and then save the current workspace.
- Use the Customize dialog box for advance settings for user interface elements such as menus, toolbars, ribbon tabs and panels, quick access toolbar.
All workspaces are available on the Quick Access Toolbar. You can switch the current workspace to a different one.
To display the Workspace drop-down list:
- On the Quick Access toolbar, click Customize Quick Access Toolbar
 .
. - Select Workspace from the list.
The Workspace drop-down list lets you change the current workspace.
To switch workspaces:
- On the Quick Access Toolbar, from the Workspace drop-down list, select the workspace to use.
To save the current workspace:
- On the Quick Access Toolbar, from the Workspace drop-down list, select Save current space.
- In the Save workspace dialog box, type the name of the workspace or select a name from the drop-down list.
- Click Save.
The workspace appears in the Workspace drop-down list.
Graphics Area
The graphics area is the part of the application where you create and modify drawing entities.
You can open multiple drawings simultaneously in the graphics area. Each drawing and view is in its own window. You can tile, cascade, or enlarge windows to fill the graphics area.
When you are prompted to specify points, vectors, distances, or angles, the pointer appears as crosshairs in the graphics area.
If more than one window is open, only one is the active window.
To activate a window:
- Click in any part of the window or click Window and click the drawing you want to activate.
Coordinate Symbol
The coordinate symbol is a visual reference to the drawing. It is located in the lower left corner of the graphics area. This symbol indicates the position of the axes of the coordinate system and provides orientation of the alignment of the current coordinate system.
![]()
![]()
In the illustration, the coordinate symbol on the left indicates a standard plan view of the drawing. The one on the right indicates that the view is 3D (isometric).
You can fade in and out the coordinate symbol with the CSIcon command.
Crosshairs (Pointer)
When you are prompted to enter points, vectors, distances, or angles, crosshairs indicate the current pointer position in the drawing.
As with the coordinate symbol, crosshairs also change when the drawing view changes from a standard plan view (viewed from above) to a 3D (isometric) view.


A box appears at the origin of the crosshairs when using EntitySnaps.
By clicking in the graphics area using the pointer, you can determine points, vectors, distances, and angles in a command.
To change the size of the pointer:
- Click Tools > Options (or type Options).
- Click Tools > Options (or type Options).
- Click Application menu > Preferences (or type Options).
- Click System Options
 .
. - Expand Graphics Area.
- Set a Pointer size.
- Click OK.
Model and Sheet Tabs
The desktop contains tabs on the bottom left labeled Model and Sheet1. These display the drawing as a model or as a drawing sheet.
The model is where you draw and construct. A drawing can have only one Model tab.
Sheets are ready-to-print pages that contain entities such as frames and title Blocks, overviews and details, and views of the model.
You can work with multiple sheets using the Sheet command to add, copy, delete, name, or rename sheets. To access these options you can also right-click to Sheet tab.
To turn on and off the display of Model and Sheet tabs:
- Click Tools > Options (or type Options).
- Click Tools > Options (or type Options).
- Click Application menu > Preferences (or type Options).
- Click Drawing Settings
 .
. - Expand Display.
- Select or clear Show Model and Sheet tabs.
Scroll Bars
Scroll bars are in the right and bottom margins of the drawing window and can be used to pan the drawing.
Instead of using the scroll bars, you can use pan commands.
To turn on and off the scroll bars:
- Click Tools > Options.
- Click System Options
 .
. - Expand Display > Screen options.
- Select or clear Show scroll bars.
- Click OK.
Changing the Background Color of the Model Workspace
Use the ModelBackgroundColor command to specify another color. You can specify a standard color or a true color.
To change the background color of the Model workspace:
- Type ModelBackgroundColor at the command prompt.
- Do one of the following:
- To specify a standard color, type the value of the color that you want to use. Valid values are index color numbers that range between 1 and 255. For the first seven colors you can specify the color name. For example, you can specify the color blue by entering 5 or the color name blue.
- To specify a true color, specify the RGB option and type three integer values from 1 to 255 separated by commas for the red, green, and blue values, for example, 127,0,127.
Access
Command: ModelBackGroundColor
Shortcut Menus
Right-clicking displays a shortcut menu (context menu).
Right-click by holding down the control key on the keyboard and click the mouse to display shortcut menus (also called contextual menus).
If a command is active, the shortcut menu displays:
- Enter: Confirms default options of the current command or ends entity selection
- Cancel: Cancel command execution
- ESnap Overrides: Lets you select entity snap options and coordinate input methods
- Pan and Zoom
- Options that are available at the current prompt
If no command is active, the context menu displays commonly used commands:
- Repeat previous command
- Cut, Copy, Copy with Reference Point, Paste, and Paste as Block
- Undo and Redo
- Pan and Zoom
- Options (general settings)
- Drafting Options
Right-clicking on a Mac™ computer
- On Mac computers with a one-button mouse, hold down the ctrl button on the keyboard and click the mouse. The ctrl and click combination produces the same result as a right-click (also called Control-click). When the shortcut menu appears, release the key.
- If you use a laptop, enable the two-finger click on your trackpad. Open System Preferences and click Trackpad. Select For secondary clicks, place two fingers on the trackpad then click the button". If you use an older version of macOS, select Tap trackpad using two fingers for secondary click. To simulate a right-click, place two fingers on the trackpad and click the trackpad button.
- macOS supports any standard USB two-button mouse. The mouse should work immediately.
- For special mouse models, consult the hardware manual.
Throughout the help, right-click is a synonym for holding down the control key on the keyboard and clicking the mouse.
Palettes
Palettes are areas that manage drawing entities, properties, and resources.
Frequently used palettes include the Properties palette or the Layer Manager palette.
For a list of the palettes available in the application, see Palettes Reference.
Palettes can be floating or docked. Usually palettes are docked to the left or right side of the drawing window.
To save space in the graphics area, you can also overlap palettes in the left or right docked location. Activate a palette by clicking the palette’s tab.
To make a palette floating:
- Do one of the following:
- Double-click the title bar of the palette.
- Drag the palette’s title bar to a new position.
To dock a floating palette:
- Do one of the following:
- Double-click the palette’s title bar.
- Drag the palette’s title bar to a margin of the graphics area.
To close a palette:
- Click Close
 on the title bar of the palette.
on the title bar of the palette.
Command Window
The command window lets you:
- Issue commands at the command prompt
- Specify command options
- Specify points and values, and select entities
- Confirm the selection or input steps
- Receive messages, indications, or warnings
You can view a transcript of the commands entered on the command window so you can read or reconstruct your working steps, including all keyboard inputs.
To show or hide the command history in a separate window:
- Press F2 to show command history.
- Press F2 to show command history.
- Press Fn + F2 to show command history.
- Press F2 again to hide command history.
- Press F2 again to hide command history.
- Press Fn + F2 again to hide command history.
Status Bar
The status bar is located at the bottom of the application window.
It is divided into four areas: tooltips, drafting settings, coordinate display, and notification area.
Tooltips
The left side of the status bar displays tooltips.
If you move the cursor over menu options, ribbon tab icons, or toolbar icons, a description of the command or function displays in the status bar.
If you move the cursor over menus or toolbar icons, a description of the command or function displays in the status bar.
Drafting Settings
The middle of the status bar contains buttons to turn on and off drafting options. These are:
- Snap (Snap Grid)
- Grid (Grid Display)
- Ortho (Ortho Mode)
- Polar (Polar Guides)
- ESnap (Entity Snaps)
- ETrack (ETrack Guides)
For all of these options, right-click to specify Settings.
Other Options
- Cycling Selection. Turns on and off Cycling Selection.
- AMonitor. Turns on and off the Annotation Monitor.
- Annotation. Lets you select the current annotative scale.
Coordinate Display
Next to the option buttons the status bar shows the X-, Y-, and Z-coordinates of the pointer.
Notification Area
The notification area of the status bar displays a balloon to indicate that an external reference drawing has changed and needs reloading.
Right-clicking the Reference button displays a menu:
- References. Displays the References palette.
- Reload References. Drawings that contain referenced drawings are displayed in their current states.
Switching the User Interface Color Theme
Use the UIStyle command to set the user interface style. You can use a dark or light color theme for UI elements.
The user interface color theme is updated after you restart the program.
To switch the user interface color theme:
- Do one of the following:
- Right-click the ribbon and select Switch UI Style.
- Click Windows > Switch UI Style.
- Click Windows > Switch UI Style.
- Type UIStyle.
A message indicates that the setting takes effect only after you restart the program.
- In the message box, click Close.
- Restart the program.
Access
Command: UIStyle
Command and Data Entry
This topic discusses:
- Entering Commands
- Entering Command Options
- Entering Data Input
- Clicking in the Graphics area
- Entering Keyboard Input
- Using Commands Transparently
- Repeating Commands
- Repeating a Command Continuously
- Interrupting the Execution of a Command
Using Quick Input Methods
Quick Input provides a command entry interface near the pointer. This lets you keep focus on the geometry.
You can hide the Command Window when you are familiar with Quick Input methods. Quick Input does not replace Command Window functionality completely. For example, the Command Window shows error messages, requested information, and file lists.
The main elements of Quick Input are the tooltips near the pointer which display prompts and act as input boxes for coordinates, distances, lengths, angles, and more. When you move the pointer, the tooltips track coordinate positions, lengths, angles, and so on. Construction lines for distances and angles are included in Quick Input assistance.
Quick Input Methods
Quick Input methods include:
- Quick Prompts:
- When no command is active, an input box for command entry appears as you type.
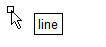
- When invoked, the command prompts you with a tooltip.
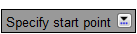
- Where appropriate, the prompt tooltip lets you select options from a list
 .
.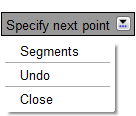
Press the Down key to display and select options.
to display and select options. - Press the Up key
 to display and select:
to display and select:
- Recently used commands when no command is active
- Recently specified points when running a command
- When no command is active, an input box for command entry appears as you type.
- Pointer Input:
- Input boxes let you specify coordinates of points. Examples are: the start point of a line, the center point of a circle, a vertex point of a PolyLine, a control point of a Spline, a tangent point, or a Block insertion point. Press Tab to cycle through input boxes.
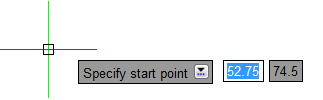
- Tooltips display the location of the pointer as coordinates.
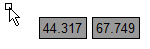
- Input boxes let you specify coordinates of points. Examples are: the start point of a line, the center point of a circle, a vertex point of a PolyLine, a control point of a Spline, a tangent point, or a Block insertion point. Press Tab to cycle through input boxes.
- Dimension Input:
- Tooltips display a distance and an angle as you move the pointer and serve as input boxes for the corresponding values when you are prompted for a second point or a distance. Press Tab to cycle through input boxes.
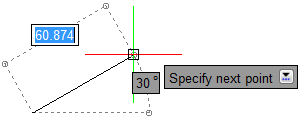
Dimension Input is available for Lines, PolyLines, Arcs, Circles, Ellipses, and offsets.
- Tooltips display a distance and an angle as you move the pointer and serve as input boxes for the corresponding values when you are prompted for a second point or a distance. Press Tab to cycle through input boxes.
You can turn on or off individual methods and control the behavior of these methods and adjust the tooltip appearance with the Options command (see Quick Input Preferences). When you turn on Pointer Input and dimension input at the same time, Dimension Input supersedes Pointer Input.
To turn on and off Quick Input:
Do one of the following:
- Click QInput on the status bar.
- Right-click QInput on the status bar and click On or Off.
- Press the F12 key.
Quick Input and EntityGrips
Quick Input helps when you modify entities using EntityGrips (EGrips).
To use Quick Input when you modify entities using EGrips:
- Make sure EGrips and Quick Input are on.
- Select the drawing entities to modify and click an EGrip.
The specified EGrip changes color. The Stretch point quick prompt appears with input boxes for Dimension Input.
- Type values in the input boxes (press Tab to cycle through input boxes).
The meaning of the input boxes depends on the entity and the settings for Dimension Input (see Quick Input Preferences).
Dimension lines visualize the changes that result from Quick Input.
- Press Enter to accept the values in the input boxes.
- Press Esc to clear EGrips from the selected entities.
Quick Input Preferences
To adjust Quick Input methods:
- Do one of the following:
- On the status bar, right-click QInput and click Settings.
- Click Tools > Options (or type Options), click User Preferences
 , then expand Drafting Options > Quick Input.
, then expand Drafting Options > Quick Input. - Click Tools > Options (or type Options), click User Preferences
 , then expand Drafting Options > Quick Input.
, then expand Drafting Options > Quick Input. - Click Application menu > Preferences (or type Options), click User Preferences
 , then expand Drafting Options > Quick Input.
, then expand Drafting Options > Quick Input.
- Expand Pointer Input and specify options:
- Enable Pointer Input. Turns Pointer Input on and off. When turned off, the other settings of this section are not applied.
- Under Format, specify whether to apply:
- Polar Format or Cartesian Format (default) when specifying coordinates for a second point or for subsequent points.
- Relative Coordinates (default) or Absolute Coordinates when specifying a second point or subsequent points.
- Under Display, for Coordinate tooltip display, select one of the following:
- When point input is required in command. Displays input boxes whenever a command prompts for a point (default).
- Always display tooltip. Displays X and Y coordinate tooltips when no command is active and tracks coordinate position. Displays input boxes whenever a command prompts for a point.
- Expand Dimension Input and specify options:
- Enable Dimension Input. Turns Dimension Input on and off. When turned off, the other settings of this section have no meaning.
-
Dynamic dimension display – geometry creation / stretching. Select one of the following:
- Display one dimension input box. Displays only the distance dimension input box when you stretch an entity using an EntityGrip.
- Display two dimension input boxes. Displays the distance and angle dimension input boxes when you stretch an entity using an EntityGrip (default).
-
Display only checked input boxes. Displays input boxes as controlled by the following options when you stretch an entity using an EnityGrip:
- Resulting dimension. Displays a length dimension input box as you move an EntityGrip.
- Absolute angle. Displays an angle dimension input box as you move an EntityGrip.
- Length change. Displays the length change as you move an EntityGrip.
- Angle change. Displays the angle change as you move an EntityGrip.
- Expand Quick Prompts and specify whether to Display command prompt and command input with crosshairs.
- Expand Quick Tooltip Appearance and specify options:
- Size. Sets the size for Quick Tooltips. Values range between -3 and 6. The default size is 0.
- Transparency. Sets the transparency for Quick Tooltips. Values range between 0 (no transparency) and 100 (full transparency).
-
Display ESnap and Quick Input tooltips as one tooltip. Combines Entity Snap tooltips and Quick Input tooltips into a single tooltip. This option is cleared by default.
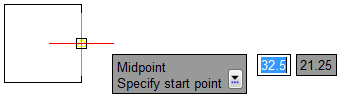
Example: ESnap (Midpoint) and Quick Input (Specify start point) prompts are merged into one tooltip.
 Note: You can change the colors of background, borders, and text of Quick Input tooltips and input boxes in the Options dialog box under System Options > Display > Element Colors.
Note: You can change the colors of background, borders, and text of Quick Input tooltips and input boxes in the Options dialog box under System Options > Display > Element Colors.
Entering Commands
You can enter commands in several ways, including
- Selecting a command on a menu
- Clicking an icon on a toolbar
- Clicking an icon on a ribbon
- Typing the command name at the command window
You can also record a series of commands in a script (also known as a macro) for automated execution.
Setting Options for Auto-Completion of Command Entries
This command has two features:
- A suggestion list with command names which contains the sub-string that you enter.
The suggestion list appears above the command prompt or below the Quick Input box near the pointer. It shows command names as follows:
- Command names are shown in bold.
- Alias names are shown in regular typeface with the aliased command name in brackets.
Examples
- Auto-completion of command names: If you type LIN, LINE is selected automatically.
To set options for auto-completion of command entries:
- Do one of the following:
- On the ribbon, click Manage > Options. In the dialog box, click System Options. Expand Display > AutoCompletion.
- On the menu, click Tools > Options. In the dialog box, click System Options. Expand Display > AutoCompletion.
- Type AutoCompleteOptions at the command prompt.
- Set options:
- Auto selection of closest suggestion. Automatically selects the command name that is closest to what you entered when you press Enter. Otherwise you need to enter the complete name or select an entry from the suggestion list.
-
Display suggestion list. Specifies whether a suggestion list displays as you type a command name.
If you display the suggestion list, you can set:
- Suggestion list delay time. Sets a delay time (in milliseconds) before the command names suggestion list displays.
-
Include aliases in list. Includes alias command names in the suggestion list.
- Display commands with aliases. Displays the command name in brackets after the alias name in the suggestion list.
- Include mid-string search. Browses command names for occurences of the string you type not only for initial characters, but also among whole command names.
 Note: When you enter a command and the suggestion list displays, right-click the list to set options described above.
Note: When you enter a command and the suggestion list displays, right-click the list to set options described above.
Access
Command: AutoCompleteOptions
Entering Command Options
When running commands, in many cases you are prompted to specify options.
The selectable options are shown in the command window above the command prompt and on the shortcut menu.
In the command window, underlined capital letters indicate option hotkeys.
Examples
The PolyLine command displays options such as:
Arc, Halfwidth, Length, Undo, Width, Enter to exit
Arc, Close, Halfwidth, Length, Undo, Width, Enter to exit
Angle, CEnter, CLose, Direction, Halfwidth, Line, Radius, Through point, Undo, Width, Enter to exit or
The EditPolyLine command displays options such as:
Close, Decurve, Edit vertex, Fit, Join, Linegen, Spline, Undo, Width or eXit
Insert, Move, Next, Previous, REgen, SPlit, Straighten, Tangent, Width or eXit
To enter command options:
- Type the option hotkey.
– or –
- Right-click and select an option from the shortcut menu.
Entering Data Input
The command window prompts for required values when you need to specify the values of data.
Examples of required values are:
- Coordinates for defining points of the drawing (for example, start and end points, center points, intersections, insertion points, and base and target points)
- Distances
- Angles
- Width values
- Numbers
- Text strings
Parent Topic
Clicking in the Graphics Area
When you click in the graphics area, you use the mouse to enter points, vectors, distances, or angles when prompted to specify them.
The coordinates of the current pointer position are displayed on the status bar. You can restrict clicking to a snap grid.
Clicking in the graphics area is recommended when you need to relate existing drawing entities. For instance, the center of a Circle might be defined by the intersection of two Lines. In this case it is easier to indicate a point resulting from the construction to define its coordinates.
EntitySnaps (ESnaps) ensure the accuracy of the coordinate values you enter by clicking. Using ESnaps, you can precisely identify construction points such as start or end points, intersection points, center points, and perpendicular points.
You can also use coordinate filters when prompted for point values. Coordinate filters let you relate the point value inputs to the X-, Y-, and Z-coordinates of existing entities.
Entering Keyboard Input
When you enter data using the keyboard, your data is precise. With keyboard input, you can construct drawing entities with exact dimensions or with exact placement in the coordinate system.
Values for distances, straight Lines, and other linear quantities are specified in drawing units. Angle values are specified in degrees.
Rules of syntax require that you use:
- Periods for decimal points
- Commas to separate the values for the axes, for example 0,2.1,3.25
- The < (less than) sign before angle values, for example, <30 represents a 30° angle
You can use coordinate filters when prompted for point values. Coordinate filters let you relate the point value inputs to the X-, Y-, and Z-coordinates of existing entities.
Example of an input sequence using the keyboard:
: LINE
Specify start point» 2.5,0
Specify next point» @3,2.3
Specify next point» @5.75<30
Specify next point» <To end the command press Enter>
Example of moving entities using the keyboard:
: MOVE
Specify entities» <Select entities>
Specify entities» <To end entity selection press Enter>
Specify from point» 5,2
Specify destination» @3,0
Using Commands Transparently
Transparent commands are a series of commands and functions that you can use when another command is being executed.
To use a command transparently, type an apostrophe before a command name. You can use only a subset of commands transparently.
Transparent commands include commands and functions for:
- Changing the view of the graphics area (for example, Zoom and Pan commands)
- Controlling drawing precision (for example, Grid, Snap, and Ortho commands)
- Invoking inquiry and info functions
- Loading or closing toolbars
- Invoking the help system
 EntitySnap and Entity Selection options are inherently transparent.
EntitySnap and Entity Selection options are inherently transparent.
After execution of the transparent command, the original command continues.
To invoke a transparent command:
- At any prompt of a running command in the command window, type an apostrophe before a command name. For instance, ‘Zoom.
Repeating Commands
You can repeat the last command executed.
To repeat a command:
- Press Enter.
– or –
- Right-click and select Repeat <command>.
 Only the standard variant of the corresponding command is repeated. Other selected options are not used.
Only the standard variant of the corresponding command is repeated. Other selected options are not used.
Interrupting the Execution of a Command
You can interrupt a command before it finishes.
To interrupt the execution of a command:
- Press Esc.
– or –
- Right-click and click Cancel.

 and click Dock Left or Dock Right.
and click Dock Left or Dock Right. .
.