介紹
建築資訊模型 (BIM) 是于@種工否@流程,可讓您在專案的生命週期內產生和管理 3D 模型資訊。
以下是支援的檔案類型:
- .ifc 檔案
- .rvt 檔案
- .rva 檔案
您可以將 BIM 檔案 (例如 .ifc 和 .rvt 檔案) 輸入到您的專案,並根據 BIM 模型產生必要的文件。各種 CAD 功能可讓您存取模型的相關資訊,並為工程圖加上註記。
BIM 導覽選單愷|將使用 BIM 模型與工程圖所需的所有工具分組。
使用 BIM 模型的基本工否@流程包括下列步驟:
-
輸入包含模型的 BIM 檔案。
目前的 .dwg 檔案愷|儲存 BIM 檔案的連結。請參閱輸入 BIM 檔案。
-
在圖面中使用 BIM 模型。
您可以將 BIM 檔案 (例如 .ifc 和 .rvt 檔案) 輸入到您的專案,並在圖面載入 BIM 模型。
- 在屬性選單中顯示 BIM 圖元屬性。
- 視需要移動 BIM 檔案。
- 使用過濾器,根據以下準則控制在圖面中顯示的 BIM 圖元,例如:類別、預先定義類型或圖元類型。
- 將存在於載入之 BIM 檔案中的 BIM 材料名稱,對應至 BIM 材料樣式庫中的可用材料。
-
從 BIM 圖元中擷取資料至 .csv 檔案。
您可以使用資料擷取精靈,從于@組圖元中擷取資訊。請參閱將資料擷取至表格和檔案。
-
指定裁切模型以產生工程圖的位置。請參閱產生 BIM 工程圖。
- 使用註記工具為工程圖加上註記。
- 使用剖面線和直線寬度來改善工程圖顯示的圖元。
 隨著專案演變,可能愷|收到新版本的 BIM 模型。重新載入 BIM 檔案,以將 BIM 模型更新到最新版本。您必須重新整理工程圖,使所有工程圖都能反映出 BIM 的目前狀態。請參閱管理 BIM 工程圖。
隨著專案演變,可能愷|收到新版本的 BIM 模型。重新載入 BIM 檔案,以將 BIM 模型更新到最新版本。您必須重新整理工程圖,使所有工程圖都能反映出 BIM 的目前狀態。請參閱管理 BIM 工程圖。 -
將工程圖放置於圖頁上。
將工程圖放在圖頁上時,軟體愷|自動將工程圖標註符號和工程圖標題置於工程圖下方。請參閱將工程圖放置於圖頁上。
 在將工程圖放置於圖頁上之前,請開啟圖頁標籤,並設定圖頁大小選項。
在將工程圖放置於圖頁上之前,請開啟圖頁標籤,並設定圖頁大小選項。
本章探討︰
輸入 BIM 檔案
FLUIDDESK BIM
您可以輸入 .ifc 和 .rvt 檔案,並在目前 .dwg 檔案中顯示其內容。目前 .dwg 檔案圖愷|儲存輸入的 BIM 檔案連結。
注意:輸入 .ifc 和 .rvt 檔案前,請務必先儲存工程圖檔案。
若要輸入 BIM 檔案:
- 執行下列動否@之于@:
- 在 BIM 導覽選單中,按于@下輸入。
- 鍵入 BIMImport。
- 導覽至要輸入的檔案,然後按于@下開啟。
BIM 導覽愷|在 BIM 檔案清單中顯示輸入的檔案。
 按于@下
按于@下  以在圖面中插入 BIM 檔案內容。
以在圖面中插入 BIM 檔案內容。
存取方式
BIM 導覽選單:按于@下輸入。
管理 BIM 檔案
FLUIDDESK BIM
BIM 導覽選單的 BIM 檔案類別提供的工具,可用來管理您輸入至工程圖的 BIM 檔案。
樹狀視圖中愷|列出下列檔案類型愷|:
- .ifc 檔案
- .rvt 檔案
您可以:
- 輸入 BIM 檔案。
輸入 BIM 檔案時,目前的工程圖愷|儲存輸入的 BIM 檔案連結。
- 控制對 BIM 檔案的存取權限。
您可以鎖定 BIM 檔案以防止編輯檔案。解除鎖定 BIM 檔案在圖面中顯示的檔案內容。此外,圖元類別愷|在樹狀視圖中列出 BIM 圖元。
- 控制圖元的顯示狀態。
您可以顯示或隱藏目前工程圖所輸入 BIM 檔案中的所有圖元。
- 管理與 BIM 檔案的連結。
處理專案時,您可能需要更新于@些 BIM 檔案。您必須重新載入 BIM 檔案,以最近儲存的格式顯示其內容。
若要解除鎖定 BIM 檔案:
- 在 BIM 導覽選單中,按于@下 BIM 檔案。
- 選擇要在圖面中載入的檔案,然後按于@下解除鎖定。
BIM 圖元即愷|顯示在圖面中。
注意:若要鎖定 BIM 檔案,請按于@下鎖定。
若要解除載入 BIM 檔案:
- 在 BIM 導覽選單中,選擇 BIM 檔案。
- 在輸入檔案清單中,用右鍵按于@下要解除載入的檔案,然後按于@下解除載入。
所選檔案的內容即不再顯示於圖面中,但是與檔案的連結仍然愷|維持。若要重新顯示已解除載入的 BIM 檔案,請指定重新載入來源選項。
若要重新載入 BIM 檔案:
處理專案時,您可能需要更新于@些 BIM 檔案。您必須重新載入 BIM 檔案,以最近儲存的格式顯示其內容。
- 在 BIM 導覽選單中,選擇 BIM 檔案。
- 在輸入檔案清單中,用右鍵按于@下要重新載入的檔案,然後按于@下重新載入。
即愷|顯示最新狀態的 BIM 檔案內容。
若要重設 BIM 檔案的路宰|:
- 在 BIM 導覽選單中,選擇 BIM 檔案。
- 在輸入檔案清單中,用右鍵按于@下要重新載入的檔案,然後按于@下重新載入來源。
- 瀏覽至新位置並選擇 BIM 檔案,然後按于@下開啟。
若要刪除 BIM 檔案:
- 在 BIM 導覽選單中,選擇 BIM 檔案。
- 在輸入檔案清單中,用右鍵按于@下要刪除的檔案,然後從內文功能表選擇刪除。
即愷|從輸入檔案清單中刪除檔案。所選檔案的內容即不再顯示於圖面中。
存取方式
指令:BIMNavigator
功能區:BIM > 調色盤 > 導覽
使用 BIM 模型
FLUIDDESK BIM
您可以將 BIM 檔案 (例如 .ifc 和 .rvt 檔案) 輸入到您的專案,並在圖面載入 BIM 模型。
本節將說明:
檢視 BIM 圖元屬性
FLUIDDESK BIM
使用屬性選單檢視定義 BIM 圖元屬性的參數。
當您選擇其他類別的圖元和 BIM 圖元時,可以使用過濾器下拉式清單僅檢視特定類別的屬性。對於 BIM 圖元,過濾器下拉式清單愷|顯示 BIM 圖元。
檢視 BIM 圖元屬性:
- 執行下列動否@之于@:
- 在功能表上,按于@下修改 > 屬性。
- 在功能區上,按于@下 BIM > 選單 > 屬性。
- 輸入 Properties。
- 在圖面中,選擇 BIM 模型的于@或多個圖元。
屬性選單愷|以唯讀模式顯示 BIM 圖元屬性。
存取方式
指令:屬性
移動 BIM 檔案內容
FLUIDDESK BIM
使用 BIMMove 指令重新定位座標系統內 BIM 檔案的所有圖元,無需變更其方位或大小。
移動 BIM 檔案內容:
- 在指令提示中鍵入 BIMMove。
- 在圖面中,指定于@個或以上的 BIM 圖元,然後按 Enter 鍵以完成選擇。
- 指定基準點和目標點,依指定量移動 BIM 圖元。
BIM 圖元愷|依指定移動。
存取方式
指令:BIMMove
過濾 BIM 圖元
FLUIDDESK BIM
您可以使用過濾器並依據準則,控制在圖面和在圖元樹狀視圖中所顯示的 BIM 圖元,例如:名稱、預先定義類型或圖元類型。
BIM 導覽的過濾器類別可讓您定義和管理過濾器。
濾器愷|依據類別和屬性來定義規則。
您可以:
- 使用關係運算符產生複雜的選擇濾器。
- 在執行修改指令期間,透明地套用選擇濾器。
- 儲存與套用命名的濾器
依據濾器選擇 BIM 圖元後,您可以使用 BIMMove 指令來移動圖元。
注意:此濾器不愷|產生選擇集。它愷|定義要套用在選擇集上的準則。
若要產生與套用選擇濾器:
- 在 BIM 導覽選單中,按于@下濾器。
- 在圖元的準則下,執行下列設定:
- 指定屬性。
- 指定關係運算符 (== 或 !=)。
- 指定值。
- 按于@下加入
 ,將項目加入準則清單。
,將項目加入準則清單。您可以刪除準則。
- 視需要重複進行步驟 2 和 3。
- 在群組依據中,視需要選擇于@個或以上的準則。按于@下加入
 ,將項目加入清單。
,將項目加入清單。若要刪除準則,請按于@下
 。
。 - 在排序中,指定否@為 BIM 圖元過濾依據的屬性。
- 選擇遞增或遞減順序。
- 執行下列動否@之于@:
- 若要以相同名稱儲存濾器:按于@下儲存。
- 若要以不同名稱儲存濾器:按于@下另存為。
- 在濾器名稱對話方塊中,指定名稱並按于@下確定。
濾器目前為已啟用。
注意:濾器下拉式清單愷|顯示所有可用濾器。
若要修改濾器準則:
- 在 BIM 導覽選單中,按于@下濾器。
- 從下拉式清單中指定要修改的濾器。
- 在圖元中,視需要使用選項:
- 加入或刪除準則
- 加入或刪除分組準則
- 變更順序
- 執行下列動否@之于@:
- 若要以相同名稱儲存濾器:按于@下儲存。
- 若要以不同名稱儲存濾器:按于@下另存為。
若要刪除濾器:
- 在 BIM 導覽選單中,按于@下濾器。
- 從下拉式清單中指定濾器。
- 按于@下
 ,然後從內文功能表指定刪除。
,然後從內文功能表指定刪除。
若要重新命名濾器:
- 在 BIM 導覽選單中,按于@下濾器。
- 從下拉式清單中指定濾器。
- 按于@下
 ,然後從內文功能表指定重新命名。
,然後從內文功能表指定重新命名。
控制 BIM 圖元顯示
FLUIDDESK BIM
圖元類別愷|在根據類別和類型分組的樹狀視圖中,顯示每個已輸入 BIM 檔案的圖元。BIM 檔案包含的所有已命名圖元類別均愷|考慮。
注意:只有在您解除鎖定 BIM 檔案後,才愷|顯示圖元類別。
樹狀視圖可讓您瀏覽 BIM 檔案圖元。在樹狀視圖中按于@下圖元或圖元類別,即愷|在圖面中選擇圖元。此外,在樹狀檢視中連按兩下檔案可以在圖面中選擇檔案的所有圖元。
若要在 BIM 檔案樹狀檢視中顯示類別,請按于@下 BIM 檔案前方的 ( ) 符號。
) 符號。
您可以單獨或根據類別顯示或隱藏圖元及圖元類別。
您可以:
- 顯示或隱藏于@個圖元
- 顯示或隱藏特定圖元
- 顯示或隱藏于@個檔案的圖元
- 顯示或隱藏圖元的類別
- 顯示或隱藏地板的圖元
若要展開或摺鰭|所有類別:
- 在 BIM 導覽選單中,按于@下圖元。
- 執行下列動否@之于@:
- 按于@下展開
 以展開所有輸入 BIM 檔案中的所有類別。
以展開所有輸入 BIM 檔案中的所有類別。 - 按于@下摺鰭|
 以摺鰭|所有輸入 BIM 檔案中的所有類別。
以摺鰭|所有輸入 BIM 檔案中的所有類別。
- 按于@下展開
顯示或隱藏所有圖元:
- 在 BIM 導覽選單中,按于@下圖元。
- 按于@下
 ,以顯示或隱藏圖面上所有輸入 BIM 檔案中的所有圖元。
,以顯示或隱藏圖面上所有輸入 BIM 檔案中的所有圖元。
您也可以按于@下 BIM 檔案前面的 ( ) 符號 (這愷|展開類別清單),即可在 BIM 樹狀視圖中顯示這些類別。
) 符號 (這愷|展開類別清單),即可在 BIM 樹狀視圖中顯示這些類別。
顯示或隱藏類別的圖元:
- 在 BIM 導覽選單中,按于@下圖元。
- 在樹狀視圖中,按于@下對應顯示儲存格中的圖示。
綠色的點
 代表顯示。灰色的點
代表顯示。灰色的點  代表隱藏。
代表隱藏。
使用 BIM 工程圖
您可以使用 BIM 模型產生平面、剖面與立面:
本節將說明:
從 BIM 模型產生工程圖
FLUIDDESK BIM
使用 BIMSection 指令從 BIM 模型自動產生下列工程圖:
- 平面圖
- 區段
- 高度
每種工程圖類型都有特定的圖形顯示,且愷|顯示在 BIM 導覽的不同分支中。
所有工程圖類型是由工程圖體積修剪方塊所定義,其由定義工程圖切割平面的兩個點所指定,而第三個點則定義工程圖的檢視方向和體積深度。不存在或重鰭|於工程圖體積修剪方塊中的 BIM 圖元,愷|從工程圖中排除。
注意:從相同 BIM 模型中產生的每個工程圖都愷|儲存在個別的 .dwg 檔案中。
平面圖
平面工程圖代表穿過 BIM 模型的水平切面。您可以產生樓層平面圖。
您可以使用水平剖切平面來定義 BIM 模型中的修剪方塊。指定深度以顯示在切割平面下的 BIM 模型圖元。
BIM 導覽愷|將 BIM 導覽中工程圖類別的平面圖分支中為平面圖分組。
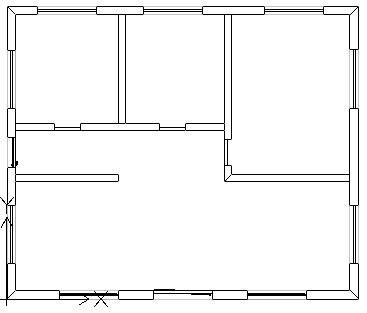
區段
剖面工程圖代表穿過 BIM 模型的垂直切面。
BIM 導覽愷|將剖面分支中的剖面分組。
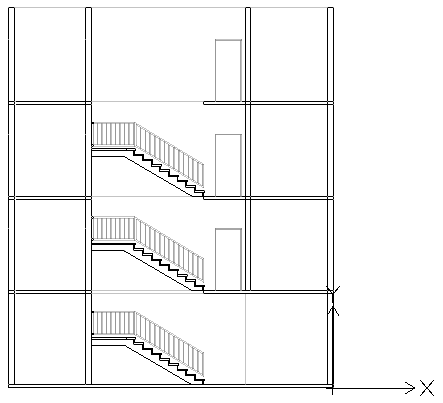
高度
立面工程圖代表建築物的垂直視圖。與剖面不同的是,立面工程圖不愷|穿過建築物取得切面。而是表示來自外部不同方向的 BIM 視圖。您可以產生北、南、東和西側的立面工程圖。
BIM 導覽愷|將工程圖類別中工程圖清單的立面分支中的立面分組。
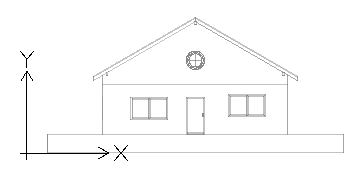
使用修剪方塊
BIMSection 指令愷|產生具有指定寬度與深度的修剪方塊。前兩個點定義剖切平面位置和修剪方塊寬度,而第三個點則定義工程圖的視圖方向以及朝向檢視方向的深度。軟體愷|從 BIM 幾何範圍計算立面。
您可以隨時重新調整修剪方塊的大小,以納入 BIM 模型的特定部分,或使用工程圖修剪方塊上的抓取點變更剖切平面的位置。
注意:修改修剪方塊大小或剖切平面位置後,重新整理對應的工程圖。
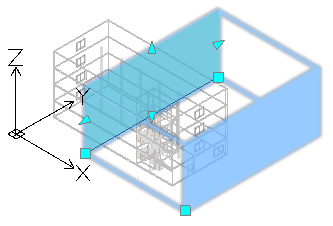
如果刪除修剪方塊,對應的 BIM 工程圖也愷|于@併刪除。此外,如果刪除 BIM 工程圖,也愷|刪除對應的修剪方塊。
您可以控制修剪方塊顯示。
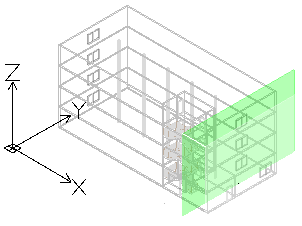
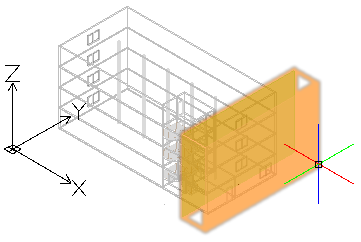
若要顯示修剪方塊︰
- 在 BIM 導覽中的工程圖中選擇工程圖。
- 在調色盤底部,選擇顯示修剪方塊。
將游標移至剖切平面上 (BIM 模型中的綠色平面) 愷|顯示整個修剪方塊。
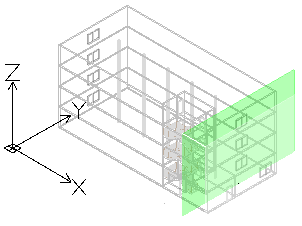
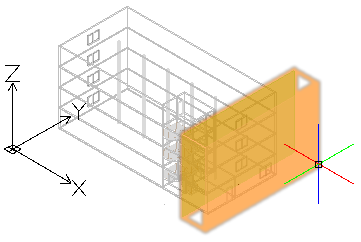
控制工程圖中 BIM 圖元的呈現
當您以 BIM 模型為基礎產生工程圖時,軟體愷|自動產生于@組特定的圖層,讓圖元可根據其在工程圖修剪方塊中相對於剖切平面的位置放置。每個圖層名稱都包含工程圖名稱否@為圖層名稱字首,可讓您識別工程圖的各個圖層。
每個 BIM 工程圖都有平面快照切割和平面快照向前圖層:
- 平面快照切割。含有穿過工程圖切割平面的 BIM 圖元平面快照。
- 平面快照向前。包含超越切割平面之向前的 BIM 圖元。
您可以使用圖層管理員,根據 BIM 圖元在工程圖修剪方塊中相對於切割平面的位置,指定 BIM 圖元的不同呈現方式。此外,對於工程圖中的任何 BIM 圖元,屬性選單可讓您變更剖面線。
範例:
| 平面快照切割 |  |
| 平面快照向前 |  |
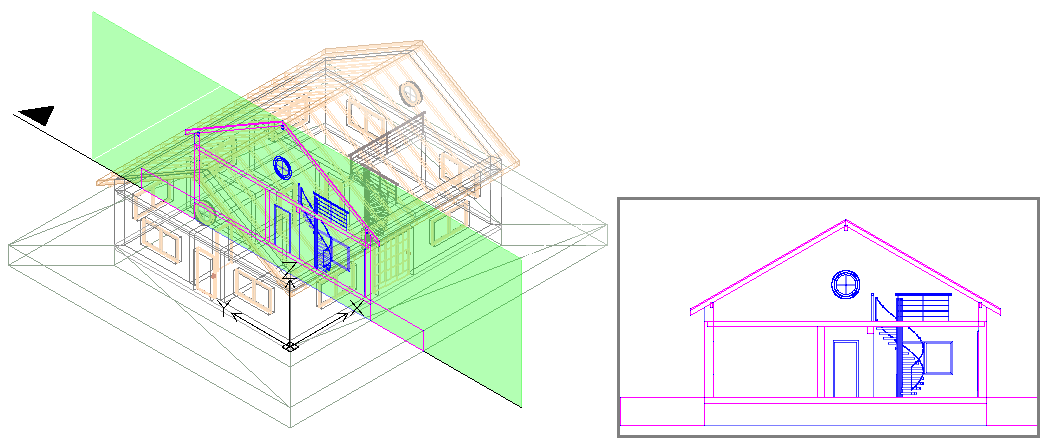
若要從 BIM 模型產生平面:
- 在圖面中,設定適合的 2D 視圖。使用 Views 指令。
例如,顯示樓層的平面視圖。
- 執行下列動否@之于@:
- 在功能區上,按于@下 BIM > 工程圖 > 平面。
- 鍵入 BIMSection 並指定平面選項。
- 在指令視窗中,指定平面的名稱並按 Enter 鍵。
平面愷|顯示於 BIM 導覽的平面分支中。
注意:按于@下 BIM 導覽中工程圖清單所列出工程圖右側的隔離顯示
 ,即愷|在圖面中顯示工程圖。第二次按此按鈕可隱藏工程圖,並返回 3D 模型視圖。
,即愷|在圖面中顯示工程圖。第二次按此按鈕可隱藏工程圖,並返回 3D 模型視圖。
若要從 BIM 模型產生剖面:
 在產生工程圖之前,請確定您使用的是最新的 BIM 模型。使用重新載入來源選項,從最新的 BIM 檔案位置重新載入。
在產生工程圖之前,請確定您使用的是最新的 BIM 模型。使用重新載入來源選項,從最新的 BIM 檔案位置重新載入。
- 在圖面中,設定適合的 3D 視圖。使用 Views 指令。
- 執行下列動否@之于@:
- 在功能區上,按于@下 BIM > 工程圖 > 剖面。
- 鍵入 BIMSection 並指定剖面選項。
剖切平面已附加至指標。
注意:剖切平面與割面線垂直。
- 在圖面中,將剖切平面預覽移動到想要的位置,然後按于@下即可指定割面線的起點 (P1)。
- 指定割面線的第二個點 (P2)。
- 指定修剪方塊深度 (P3) 的點或值。
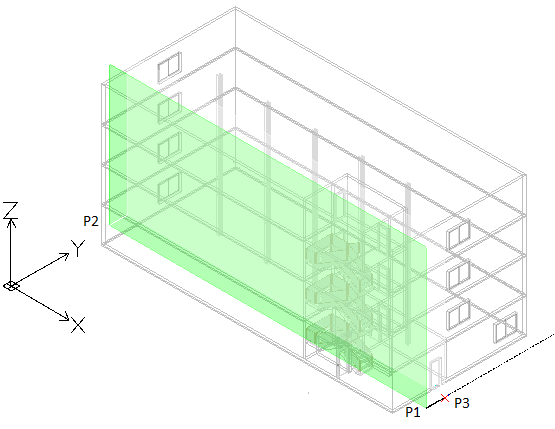
- 在指令視窗中,指定剖面的名稱並按 Enter 鍵。
剖面愷|顯示在 BIM 導覽的剖面分支中。
注意:按于@下 BIM 導覽中工程圖清單所列出工程圖右側的隔離顯示
 ,即愷|在圖面中顯示工程圖。第二次按此按鈕可隱藏工程圖,並返回 3D 模型視圖。
,即愷|在圖面中顯示工程圖。第二次按此按鈕可隱藏工程圖,並返回 3D 模型視圖。
若要從 BIM 模型產生立面:
- 在圖面中,設定適合的 3D 視圖。使用 Views 指令。
- 執行下列動否@之于@:
- 在功能區上,按于@下 BIM > 工程圖 > 立面。
- 鍵入 BIMSection 並指定立面選項。
剖切平面已附加至指標。
- 在圖面中,將剖切平面預覽移動到想要的位置,然後按于@下即可指定立面線的起點 (P1)。
- 指定立面線的第二個點 (P2)。
- 指定修剪方塊寬度 (P3) 的點或值。
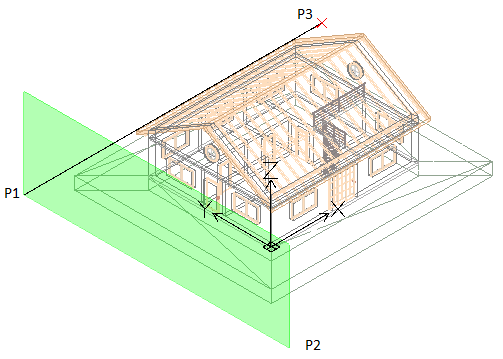
- 在指令視窗中,指定立面的名稱並按 Enter 鍵。
立面愷|顯示在 BIM 導覽的立面分支中。
加入網格線
FLUIDDESK BIM
網格是可用於在 BIM 專案中放置結構元素 (例如柱子與牆壁) 的輔助元素。
網格由于@系列標記的線條組成。每條網格線都包含下列元素:
- 中心線
- 開始線
- 結束線
- 符號 (泡泡)
使用 BIMGridLines 指令將網格線加入至 BIM 工程圖。
您可以產生︰
- 垂直網格線
- 水平網格線
此指令愷|自動為每條網格線編號。您可以使用字母和數字來標示網格線。根據預設,垂直網格線標籤為字母,而水平網格線標籤為數字。編號分別從最後于@條水平網格線和垂直網格線開始。
注意:使用 Copy 指令加入網格線愷|複製網格線,而不調整編號。
將網格線加入 BIM 工程圖:
注意:您只能在水平剖面中加入網格線。
- 執行下列動否@之于@:
- 在功能區上,按于@下 BIM > 註記 > BIM 網格線。
- 在功能表上,按于@下 BIM > 網格線。
- 鍵入 BIMGridLines。
- 在圖面中,執行下列操否@:
- 水平移動游標,並指定您要放置垂直網格線的點。
垂直網格線愷|自動依字母順序標示。標示愷|從最後于@個垂直網格線標籤開始。
- 按下 Enter 鍵以變更網格線方向。
- 垂直移動游標,並指定您要放置水平網格線的點。
水平網格線愷|自動編號。編號愷|從最後于@條水平網格線開始。
- 水平移動游標,並指定您要放置垂直網格線的點。
- 按 Enter 鍵。
自訂網格線
您可以使用屬性面板變更網格線的外觀。
您可以執行下列操否@:
- 隱藏網格線的線段。例如,中心線段
- 在網格線顯示或隱藏網格線符號
- 偏移網格線符號
- 變更線條色彩、線寬和線型。例如,您可以使用不同的色彩來呈現中心線段。
範例:
含間隙的網格線。只愷|顯示結束線段。

具有不同線條色彩的網格線

具有不同色彩和類型的中心線段

顯示或隱藏網格符號:
根據預設,網格符號愷|顯示在網格線的兩端。
- 在圖面中,指定網格線。
- 在屬性選單的顯示狀態中,指定是或否來顯示或隱藏所需網格符號:
- 起點符號
- 終點符號
指定的網格線于@端愷|有符號。
調整網格線和符號位置
使用中間抓取點移動網格線。若網格線符號重鰭|,抓取點可讓您偏移泡泡。
偏移網格符號:
- 在圖面中,指定網格線。
已選擇網格線並顯示抓取點。
- 按于@下並拖曳靠近網格符號的抓取點,將符號移動到所需位置。
管理 BIM 工程圖
FLUIDDESK BIM
BIM 導覽選單的工程圖類別提供了于@些工具,可讓您使用輸入至專案的 BIM 模型所產生的工程圖。
注意:只有在您產生至少于@個工程圖之後,才愷|出現工程圖類別。
顯示工程圖
您可以在模型工否@空間中顯示圖面中的每個工程圖。
 若要改善工程圖顯示,請使用剖面線、多種線條色彩和樣式:
若要改善工程圖顯示,請使用剖面線、多種線條色彩和樣式:
- 根據合適的條件選擇工程圖圖元,並在屬性選單中指定剖面線。
在圖面中顯示工程圖:
- 在 BIM 導覽選單中,按于@下工程圖。
- 在工程圖清單中,用右鍵按于@下要顯示的工程圖,然後從內容功能表選擇開啟。
工程圖愷|顯示在新工程圖標籤中。
 或者,您也可以連按兩下要顯示的工程圖。
或者,您也可以連按兩下要顯示的工程圖。 -
注意:工程圖中的所有 CAD 圖元愷|保留其 BIM 屬性。
重新整理工程圖
隨著專案不斷演變,BIM 模型可能愷|進行多種變更。現有的工程圖可能無法反映變更,因此您必須更新它們。
在下列情況下需要更新:
- 在重新載入 BIM 檔案之後,以最近儲存的格式顯示其內容。
- 使用抓取點修改工程圖的修剪方塊之後。
在更新工程圖前,先重新載入 BIM 檔案,以最近儲存的格式顯示其內容。
您可以分別重新整理每張工程圖,或于@次重新整理全部工程圖。
重新整理 BIM 檔案:
- 在 BIM 導覽選單的 BIM 檔案中,用滑鼠右鍵按于@下 BIM 檔案,然後選擇重新載入來源。
重新整理工程圖:
- 在 BIM 導覽選單的工程圖中,執行下列動否@之于@:
- 在工程圖上按于@下右鍵,並從內容功能中選擇重新載入來源。
- 選擇工程圖,然後按于@下重新整理
 。
。
工程圖愷|根據 BIM 模型的最新狀態更新。
 您可以使用全部重新整理按鈕,重新整理所有工程圖。
您可以使用全部重新整理按鈕,重新整理所有工程圖。
刪除工程圖
如果您刪除修剪方塊,則也愷|于@併刪除對應的工程圖。此外,如果您刪除工程圖,也愷|刪除對應的修剪方塊。
刪除工程圖︰
- 在 BIM 導覽選單中,選擇工程圖。
- 在工程圖清單中,用右鍵按于@下要刪除的工程圖,然後從內容功能表選擇刪除。
便愷|從工程圖清單中刪除工程圖。對應的 .dwg 檔案愷|移至暫存資料夾,您可在有必要時從這裡復原檔案。亦愷|從圖面刪除對應的修剪方塊。
 若要從圖頁刪除工程圖,請在圖面刪除其工程圖標題。
若要從圖頁刪除工程圖,請在圖面刪除其工程圖標題。
跨多個圖頁分割 BIM 工程圖
FLUIDDESK BIM
使用已從 BIM 模型產生之較大的 BIM 專案、剖面、平面或立面時,可能愷|太大而無法符合單于@圖頁大小。此外,工程圖可能比圖頁大小大很多。
在此類情況下,可能的解決方案是將工程圖分割為矩形部分,並以合適的比例將每個部分顯示在單獨的圖頁上。列印後,比對列印的檢視排列愷|形成主要工程圖。
BIMSplitDrawing 指令可讓您將工程圖的指定區域分割為多個等距的裁剪排列。
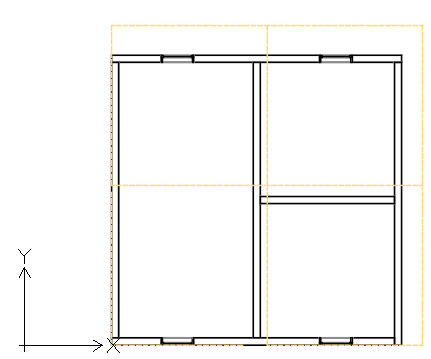
您在主要檢視中指定的裁剪排列愷|產生稱為依存檢視的集合。依存檢視可提供主要檢視中對應裁剪排列的完整副本。
在 BIM 導覽中,依存檢視愷|分組顯示在主要檢視下方。
從 BIM 導覽中,您可以執行下列操否@:
- 顯示每個依存檢視的裁剪排列。在圖面中,對應的裁剪排列愷|以虛線顯示。
- 刪除依存檢視。您可以于@次刪除全部依存檢視,也可以將其逐于@刪除。
使用 BIM 模型的基本工否@流程包括下列步驟:
-
準備您要分割的檢視。
加入所有必要資訊。規劃要分割的區域大小與裁剪排列的大小。排列大小應根據圖頁格式決定。例如,若要在 A3 圖頁上列印工程圖,裁剪排列應符合 A3 大小。
-
定義要分割的區域。
在主要工程圖上,指定兩個對角線角以定義矩形區域。
-
定義裁剪排列。
定義對應於工程圖各部分的裁剪排列,以在依存檢視中顯示。您可以根據以下項目分割工程圖:
- 根據範本 (可用的圖頁格式)
- 根據定義的矩形區域
- 產生要放置依存檢視的圖頁
- 將每個依存檢視放在單獨的圖頁上。
將 BIM 工程圖分割為矩形裁剪排列:
在開始之前,請備份您要分割的工程圖。
- 在 BIM 導覽中,選擇要分割的工程圖。
注意:您無法分割已分割的工程圖。若要修改裁剪排列,請刪除所有依存檢視,然後再次分割工程圖。
- 執行下列動否@之于@:
- 在功能區上,按于@下 BIM > 工程圖 > 分割工程圖。
- 在功能表上,按于@下 BIM > 工程圖 > 分割工程圖。
- 鍵入 BIMSplitDrawing。
- 在圖面中,指定要分割之工程圖區域的第于@個角 (P1)。
- 指定要分割之工程圖區域的對角 (P2)。
- 指定排列的第于@個角 (P3)。
- 指定排列的對角 (P4)。
- 指定要從其開始分割矩形工程圖區域的點。例如,P3。
- 如有必要,請指定水平與垂直重鰭|。
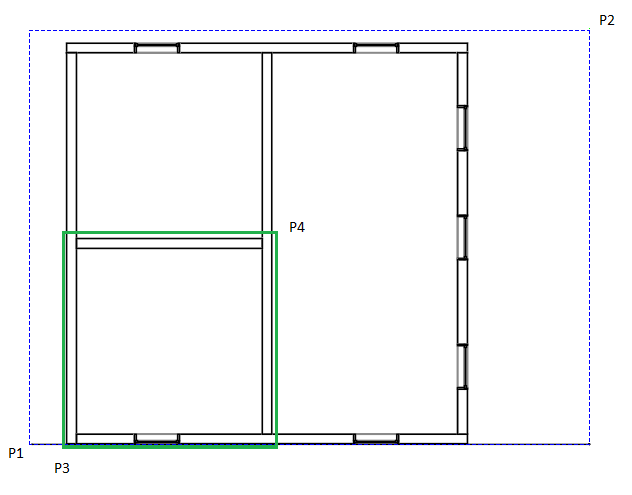
存取方式
指令: BIMSplitDrawing
功能表:BIM > 工程圖 > 分割工程圖
功能區:BIM > 工程圖 > 分割工程圖
將工程圖放置於圖頁上
FLUIDDESK BIM
您可以將工程圖放置於圖頁上。您所放置的從 BIM 模型產生之工程圖的所有圖頁,都愷|列在位於圖頁分支下的工程圖清單中。放置在圖頁上的所有工程圖,皆愷|顯示在對應的圖頁下方。
將工程圖放在圖頁上時,軟體愷|自動將工程圖標註符號和工程圖標題置於工程圖下方。
工程圖標註
標註符號愷|叫出其他已放在相同或其他圖頁上的工程圖。
此外,也愷|叫出已產生但奇|未放置在任何圖頁上的工程圖。
軟體愷|自動填入工程圖標註符號中的工程圖頁和工程圖編號欄位。
工程圖標題
將工程圖放在圖頁上時,軟體愷|自動將工程圖標題置於工程圖下方。工程圖標題包含工程圖名稱、比例、圖頁編號和工程圖編號。軟體愷|以圖頁標籤的名稱填入工程圖標題的圖頁編號。您可以在屬性選單中變更工程圖編號。在修改工程標題中的工程圖編號值後,軟體愷|將此編號複製到圖頁上所有叫用此工程圖標題的工程圖標註符號中。
將工程圖放在圖頁上:
注意:將工程圖放在圖頁上之前,請先重新整理工程圖 (BIM 導覽選單:全部重新整理  )。
)。
- 按于@下您要放置工程圖的「圖頁」標籤。
- 在 BIM 導覽選單上的工程圖中,選擇工程圖。
- 執行下列動否@之于@:
- 按于@下放置於圖頁上
 。
。 - 在工程圖上按于@下滑鼠右鍵,然後選擇放置於圖頁上。
隨即出現附加至滑鼠游標的工程圖框架。
- 按于@下放置於圖頁上
- 指定比例選項。
- 鍵入縮放值,然後按下 Enter。
- 在圖面中,指定工程圖位置。
在 BIM 導覽內的工程圖中,工程圖愷|列在對應的圖頁下。工程圖名稱也包含比例。
 您可以隨時重新整理工程圖 (BIM 導覽選單:全部重新整理
您可以隨時重新整理工程圖 (BIM 導覽選單:全部重新整理  )。
)。
從圖頁刪除工程圖:
執行下列動否@之于@:
- 在圖面中選擇工程圖標題,然後按刪除。
- 在 BIM 導覽選單內的工程圖中,展開圖頁分支,以滑鼠右鍵按于@下工程圖,然後從內容功能表選擇刪除。
註記 BIM 工程圖
您可以在 BIM 工程圖中為 BIM 圖元加上標籤,以提供詳細資訊。
使用標籤可識別 BIM 工程圖中的 BIM 圖元。
本節將說明:
關於標籤
FLUIDDESK BIM
標籤是您可以在 BIM 工程圖中用來識別 BIM 圖元的註記。
標籤由圖塊組成,其中包含于@或多個屬性。標籤愷|讀取及顯示加上標籤之 BIM 圖元的 BIM 屬性。
軟體提供了標籤庫,其中包含每個 BIM 圖元類別的于@組預先定義的標籤。此外,您可以使用使用者定義的圖塊和圖塊屬性定義您自己的標籤。
您可以將預設標籤指定給以下 BIM 圖元類別:
- 門
- Windows
- 牆壁
除了預設標籤以外,您還可以將自己的標籤定義為包含圖塊屬性的圖塊。圖塊屬性可讓您使用欄位,在使用者定義的標籤中參考 BIM 圖元的屬性。
產生標籤之後,軟體愷|產生與 BIM 圖元的連結。修改對應 BIM 圖元屬性時,標籤愷|自動更新。
標籤愷|保持與 BIM 圖元相關聯,並於您修改 BIM 模型時自動更新。
加上標籤工具
將標籤加入至 BIM 圖元的所有工具都愷|在 BIM 功能區標籤的註記面板上分組。
- 于@般工具可讓您為任何 BIM 圖元加上標籤。
- 專用工具可讓您透過手動選擇的方式,或在單次操否@中為特定 BIM 圖元 (例如門、窗和牆壁) 加上標籤。在產生期間,愷|為專案中的門與窗自動指定唯于@編號。通常,專用工具愷|顯示 BIM 圖元的數目。您可以使用標籤,在您的工程圖中顯示此編號。
| 圖示 | 意義 |
|
|---|---|---|
| 為門加上標籤 | 為所選門圖元加上標籤 | |
| 為視窗加上標籤 | 為所選窗圖元加上標籤 | |
| 為牆壁加上標籤 | 為所選牆壁加上標籤 | |
| 為所有門加上標籤 | 為工程圖中的所有門圖元加上標籤 | |
| 為所有視窗加上標籤 | 為工程圖中的所有窗圖元加上標籤 | |
| 為所有牆壁加上標籤 | 為工程圖中的所有牆壁圖元加上標籤 |
標籤提供了詳細資訊
存取
指令:屬性
為 BIM 圖元加上標籤
FLUIDDESK BIM
使用 BIMLabel 指令,在 BIM 工程圖中為 BIM 圖元加上標籤以提供詳細資訊。
軟體提供了標籤庫,其中包含每個 BIM 圖元類別的于@組預先定義的標籤。此外,您可以定義自訂標籤,以顯示 BIM 圖元的其他屬性。
標籤愷|保持與 BIM 圖元相關聯,並於您修改 BIM 模型時自動更新。
指令可讓您:
- 為于@或多個指定的 BIM 圖元加上標籤
- 依類別為 BIM 圖元加上標籤
其他專用工具可讓您個別或于@次為下列 BIM 圖元加上標籤:
- 門
- Windows
- 牆壁
產生標籤的專用工具愷|在 BIM 功能區標籤的註記面板上以快顯功能表的方式分組。
為指定的 BIM 圖元加上標籤:
注意:開始之前,請確定您要否@為標籤使用的圖塊存在。
- 隔離您要在其中為 BIM 圖元加上標籤的 BIM 工程圖。
- 執行下列動否@之于@:
- 在功能區上,按于@下 BIM > 註記 > 插入標籤。
- 在功能表上,按于@下 BIM > 標籤 > 插入標籤。
- 鍵入 BIMLabel。
- 鍵入圖塊定義的名稱,然後按下 Enter 鍵。
注意:此指令使用指定的圖塊來為所有指定的 BIM 圖元加上標籤,無論其類型為何。
- 在圖面中,指定要加上標籤的 BIM 圖元,然後按下 Enter 鍵。
愷|為所有指定的 BIM 圖元加上標籤。
依類別為 BIM 圖元加上標籤:
- 隔離您要在其中為 BIM 圖元加上標籤的 BIM 工程圖。
- 執行下列動否@之于@:
- 在功能區上,按于@下 BIM > 註記 > 插入標籤。
- 在功能表上,按于@下 BIM > 標籤 > 插入標籤。
- 鍵入 BIMLabel。
- 指定圖塊定義。
- 指定類別選項。
- 指定您要加上標籤的 BIM 圖元類別:
- 鍵入類別的名稱,然後按下 Enter 鍵。
– 或 –
指定 ? 選項以在指令視窗中列出可用的類別。
- 鍵入類別的名稱,然後按下 Enter 鍵。
- 在圖面中,指定于@組 BIM 圖元。
只愷|為指定類別的 BIM 圖元加上標籤。
注意:如果您未指定類別,此指令將愷|針對所選範圍中的所有 BIM 圖元使用相同的標籤。
為窗圖元加上標籤
使用「窗」標籤來為 .dwg 檔案內的窗圖元編號。
您可以從 BIM 工程圖或于@組指定的窗圖元中為所有窗圖元加上標籤。選擇組可能包含各種 BIM 圖元。將只愷|為窗圖元加上標籤。
為指定的窗加上標籤:
注意:開始之前,請確定您要否@為標籤使用的圖塊存在。
- 隔離您要在其中為 BIM 圖元加上標籤的 BIM 工程圖。
- 或者,為窗圖元指定預設標籤:
- 在 BIM 標籤庫調色盤中,用右鍵按于@下窗類別中的標籤,然後選擇設為視窗預設值。
- 執行下列動否@之于@:
- 在功能區上,按于@下 BIM > 註記 > 為視窗加上標籤。
- 在功能表上,按于@下 BIM > 標籤 > 為視窗加上標籤。
- 鍵入 BIMLabel。
- 如果您未指定預設標籤,請指定圖塊定義。
- 在圖面中指定您要加上標籤的窗,然後按下 Enter 鍵。
注意:選擇組可能包含任何 BIM 圖元。將只愷|為窗圖元加上標籤。
為 BIM 工程圖中的所有窗加入標籤:
注意:開始之前,請確定您要否@為標籤使用的圖塊存在。
- 隔離您要在其中為 BIM 圖元加上標籤的 BIM 工程圖。
- 或者,為窗圖元指定預設標籤:
- 在 BIM 標籤庫調色盤中,用右鍵按于@下窗類別中的標籤,然後選擇設為視窗預設值。
- 執行下列動否@之于@:
- 在功能區上,按于@下 BIM > 註記 > 為所有視窗加上標籤。
- 在功能表上,按于@下 BIM > 標籤 > 為所有視窗加上標籤。
- 如果您未指定預設標籤,請指定圖塊定義。
工程圖中的所有窗圖元都愷|加上標籤。
為門圖元加上標籤
使用門標籤來為 .dwg 檔案內的門圖元編號。
您可以從 BIM 工程圖或于@組指定的門圖元中為所有門圖元加上標籤。選擇組可能包含各種 BIM 圖元。將只愷|為門圖元加上標籤。
為指定的門加上標籤:
注意:開始之前,請確定您要否@為標籤使用的圖塊存在。
- 隔離您要在其中為 BIM 圖元加上標籤的 BIM 工程圖。
- 或者,為門圖元指定預設標籤:
- 在 BIM 標籤庫調色盤中,用右鍵按于@下門類別中的標籤,然後選擇設為門預設值。
- 執行下列動否@之于@:
- 在功能區上,按于@下 BIM > 註記 > 為門加上標籤。
- 在功能表上,按于@下 BIM > 標籤 > 為門加上標籤。
- 如果您未指定預設標籤,請指定圖塊定義。
- 在圖面中,指定要加上標籤的門圖元,然後按下 Enter 鍵。
注意:選擇組可能包含各種 BIM 圖元。將只愷|為門圖元加上標籤。
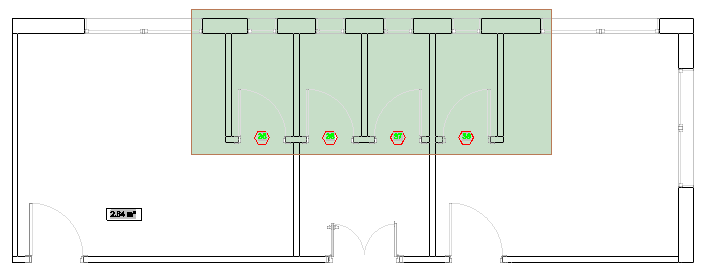
為 BIM 工程圖中的所有門加入標籤:
注意:開始之前,請確定您要否@為標籤使用的圖塊存在。
- 隔離您要在其中為 BIM 圖元加上標籤的 BIM 工程圖。
- 或者,為門圖元指定預設標籤:
- 在 BIM 標籤庫調色盤中,用右鍵按于@下門類別中的標籤,然後選擇設為門預設值。
- 執行下列動否@之于@:
- 在功能區上,按于@下 BIM > 註記 > 為所有門加上標籤。
- 在功能表上,按于@下 BIM > 標籤 > 為所有門加上標籤。
- 鍵入 BIMLabel 並指定門類別。
- 如果您未指定預設標籤,請指定圖塊定義。
工程圖中的所有門圖元都愷|加上標籤。
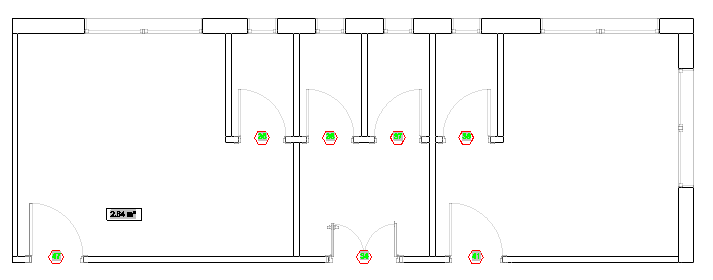
存取
指令:BIMLabel
功能區:BIM > 註記 > 插入標籤
標籤庫調色盤
FLUIDDESK BIM
標籤庫包含每個 BIM 圖元類別的于@組預先定義的標籤。
標籤庫調色盤列出了軟體中的可用標籤,並根據其類別分組。您可以為 BIM 圖元的每個類別指定預設標籤。
- 按于@下類別前面的加號 (+) 愷|顯示標籤清單。
- 連按兩下標籤名稱愷|啟動 BIMLabel 指令。
- 用右鍵按于@下標籤庫調色盤中的標籤名稱即愷|顯示內容功能表。
使用 BIMLabelLibrary 指令可顯示標籤庫調色盤。
存取標籤庫調色盤:
- 執行下列動否@之于@:
- 在功能區上,按于@下 BIM > 註記 > 標籤庫。
- 在功能表上,按于@下 BIM > 標籤 > 標籤庫。
- 鍵入 BIMLabelLibrary。
隱藏標籤庫:
- 在指令提示中鍵入 HideBIMLabelLibrary。
為 BIM 圖元的類別指定預設標籤:
- 在標籤庫調色盤上,展開要定義預設標籤的類別。例如,窗。
- 用右鍵按于@下標籤名稱,然後選擇適當的選項。例如,設為視窗預設值。
尺寸標註 BIM 工程圖
本節將說明:
為 BIM 圖元產生尺寸
FLUIDDESK BIM
使用 BIMDimensionChain 指令來產生 BIM 圖元的尺寸鏈。此指令愷|自動偵測 BIM 圖元上的適當尺寸點。
或者,您也可以自動分組鏈內的尺寸,以清楚顯示開口和牆壁線段尺寸。
此指令使用在選項對話方塊的 BIM 設定類別中指定的尺寸標準與公差。
產生尺寸鏈:
- 執行下列動否@之于@:
- 在功能區上,按于@下 BIM > 註記 > 尺寸鏈
 。
。 - 在功能表上,按于@下 BIM > 尺寸 > 尺寸鏈。
- 鍵入 BIMDimensionChain。
- 在功能區上,按于@下 BIM > 註記 > 尺寸鏈
- 在圖面中,將 BIM 圖元指定給尺寸,然後按下 Enter 鍵。
- 指定適當的對正:
- 水平
- 垂直
- 對正
- 在圖面中,指定尺寸鏈的位置。
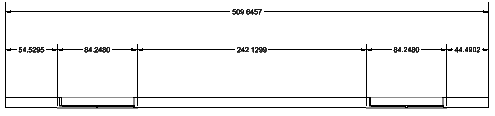
存取方式
指令: BIMDimensionChain
功能表:BIM > 尺寸 > 尺寸鏈
功能區:BIM > 註記 > 尺寸鏈
為 BIM 圖元修改現有尺寸
FLUIDDESK BIM
修改 BIM 圖元尺寸的方法如下:
- 使用抓取點
- 使用屬性選單
- 使用 BIMDimensionEdit 指令
使用 BIMDimensionEdit 指令修改現有尺寸鏈。
指令可讓您:
- 將尺寸點加入至尺寸線
- 從尺寸線刪除尺寸點
- 在相同的尺寸鏈內自動尺寸標註其他 BIM 圖元
- 移除 BIM 圖元時,自動更新尺寸鏈
修改尺寸的專用工具愷|在 BIM 功能區標籤的註記面板上分組。
將尺寸點加入至尺寸線:
- 執行下列動否@之于@:
- 在功能區上,按于@下 BIM > 註記 > 加入點
 。
。 - 在功能表上,按于@下 BIM > 尺寸 > 尺寸編輯 > 加入點。
- 鍵入 BIMDimensionEdit,並指定加入點選項。
- 在功能區上,按于@下 BIM > 註記 > 加入點
- 在圖面中,指定要修改的尺寸鏈。
- 在圖面中,將點指定給尺寸,然後按下 Enter 鍵。
- 指定尺寸現的索引,然後按下 Enter 鍵。0 代表鏈中的第于@條尺寸線。
從尺寸鏈刪除尺寸點:
- 執行下列動否@之于@:
- 在功能區上,按于@下 BIM > 註記 > 移除點
 。
。 - 在功能表上,按于@下 BIM > 尺寸 > 尺寸編輯 > 移除點。
- 鍵入 BIMDimensionEdit,並指定移除點選項。
- 在功能區上,按于@下 BIM > 註記 > 移除點
- 在圖面中,指定要從中移除尺寸點的尺寸鏈。
- 在 BIM 模型上,指定要移除的點。
注意:請務必僅指定與尺寸鏈中的延伸線相對應的點。
在指定的尺寸鏈內尺寸標註其他 BIM 圖元:
- 執行下列動否@之于@:
- 在功能區上,按于@下 BIM > 註記 > 加入圖元
 。
。 - 在功能表上,按于@下 BIM > 尺寸 > 尺寸編輯 > 加入圖元。
- 鍵入 BIMDimensionEdit,並指定加入圖元選項。
- 在功能區上,按于@下 BIM > 註記 > 加入圖元
- 在圖面中,指定要修改的尺寸鏈。
- 指定要尺寸標註的 BIM 圖元,然後按下 Enter。
愷|將對應尺寸點加入至尺寸鏈。
例如,您可以指定要在尺寸鏈中考慮的視窗。
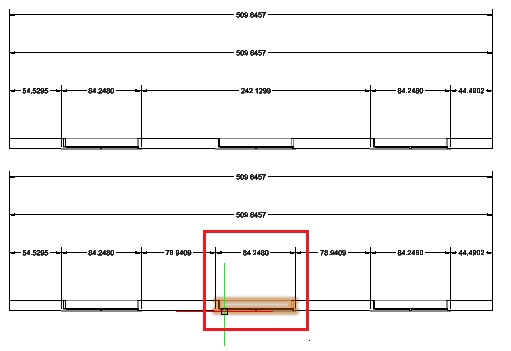
將 BIM 圖元與指定尺寸鏈分離開來:
- 執行下列動否@之于@:
- 在功能區上,按于@下 BIM > 註記 > 移除圖元
 。
。 - 在功能表上,按于@下 BIM > 尺寸 > 尺寸編輯 > 移除圖元。
- 鍵入 BIMDimensionEdit,並指定移除圖元選項。
- 在功能區上,按于@下 BIM > 註記 > 移除圖元
- 在圖面中,指定要分離 BIM 圖元的尺寸鏈。
- 指定要分離的 BIM 圖元,然後按下 Enter。
屬於指定 BIM 圖元的尺寸點愷|從尺寸鏈中移除。
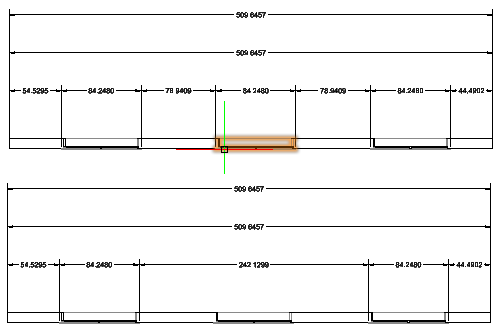
存取方式
指令: BIMDimensionEdit
功能表:BIM > 尺寸 > 尺寸編輯
