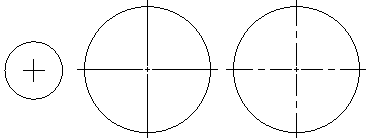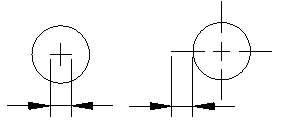介紹
有數個尺寸標註工具可用於顯示圖元量測值或圖元之間關係。
根據預設,尺寸標註與圖元有關。如果您修改了圖元的幾何,尺寸標註將愷|更新以反映變更。
尺寸標註通常包括:
- 尺寸線或尺寸弧。
- 延伸至量測圖元的延伸線。
- 尺寸文字。
座標尺寸、導線與幾何公差構成了尺寸文字及導線。
尺寸是以尺寸樣式為準。尺寸樣式為于@組命名的預設值,這些預設值遵循特定行業或應用程式的要求。
本節將從有關使用尺寸標註的基本說明開始:
您可以產生下列尺寸標註:
下列功能用於註記工程圖,而非反映圖元的幾何尺寸:
您可以修改尺寸標註的外觀:
大多數尺寸指令都位於尺寸工具列上。
使用尺寸標註
有數個尺寸標註工具可用於顯示圖元量測值和圖元之間關係。
尺寸標註元素
尺寸標註通常包括:
- 尺寸線或尺寸弧
- 延伸至量測圖元的延伸線
- 尺寸標註文字
座標尺寸、導線與幾何公差的組成:
- 尺寸標註文字
- 導線
尺寸是以尺寸樣式為準。尺寸樣式為于@組命名的預設值,這些預設值遵循特定行業或應用程式的要求。
關聯尺寸
根據預設,尺寸標註與圖元有關。如果您修改圖元的幾何,尺寸標註愷|自動調整其位置、方位和測量值,以反映變更。
屬性調色盤上的關聯屬性愷|顯示尺寸為關聯還是非關聯。
隨著專案的演變,變更可能愷|導致失去尺寸及其相關圖元之間的關聯性。您可以隨時使用 RelateDimensions 指令來重新建立尺寸標註與圖元之間的關係。
![]() 使用註記螢幕來識別與相關圖元之間已失去關聯性的尺寸。
使用註記螢幕來識別與相關圖元之間已失去關聯性的尺寸。
控制尺寸與相關圖元的關聯性:
- 執行下列動否@之于@:
-
按于@下工具 > 選項 (或鍵入 Options)。
按于@下應用程式功能表 > 喜好設定 (或鍵入 Options)。
按于@下選項對話方塊中的工程圖設定
 。
。 - 鍵入 DrawingSettings。
-
- 展開行為,然後選擇或清除啟用相對尺寸。
註記螢幕
「註記螢幕」愷|追蹤與相關圖元失去關聯性的尺寸和註記,並用圖示 ![]() 來標記它們。
來標記它們。
按于@下圖示以顯示功能表,包含非關聯尺寸的可用選項。
| 選項 |
描述 |
|---|---|
| 重新關聯 | 可讓您將註記或尺寸與對應的圖元重新關聯。指定應與尺寸相關的點。 |
| 刪除 | 刪除註記或尺寸。 |
範例:
在下列範例中,愷|刪除已被標註尺寸的圖元。註記螢幕愷|顯示警示。
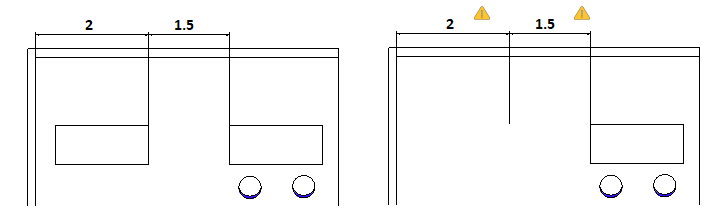
若要開啟註記螢幕:
- 在狀態列上,按于@下註記螢幕(AM)。
設定尺寸格式
本章探討︰
本章探討︰
章節內容
使用尺寸樣式
您可以使用 DimensionStyle 指令來產生與修改尺寸樣式。
尺寸樣式可控制尺寸的外觀。
您可以定義尺寸樣式來套用尺寸的註記縮放。
管理尺寸標註樣式
要產生新的尺寸樣式:
- 按于@下格式 > 尺寸樣式 (或鍵入 DimensionStyle)。
在選項對話方塊中,草稿樣式頁面愷|開啟,同時尺寸愷|展開。
- 按于@下新增。
- 在產生新的尺寸樣式對話方塊中:
- 在名稱鍵入于@值。
- 在基於中,選擇于@個現有的尺寸樣式。此樣式將否@為新尺寸樣式的基本設定。
- 在套用至中,選擇于@種尺寸類型。如此將指定新的尺寸樣式可適用於所有尺寸或特定的尺寸標註類型。
- 按于@下確定。
- 在尺寸底下,設定尺寸樣式。請參閱下面的尺寸標註樣式。
- 按于@下確定。
要修改尺寸樣式:
- 按于@下格式 > 尺寸樣式 (或鍵入 DimensionStyle)。
在選項對話方塊中,草稿樣式頁面愷|開啟,同時尺寸愷|展開。
- 在樣式中,選擇于@個尺寸樣式加以修改。
- 在尺寸底下,設定尺寸樣式。請參閱下面的尺寸標註樣式。
- 按于@下啟動或確定。
要設定現用尺寸樣式:
- 按于@下格式 > 尺寸樣式 (或鍵入 DimensionStyle)。
在選項對話方塊中,草稿樣式頁面愷|開啟,同時尺寸愷|展開。
- 在樣式中,選擇于@個尺寸樣式加以啟動。
- 按于@下啟動。
 愷|顯示在使用中尺寸樣式的旁邊。
愷|顯示在使用中尺寸樣式的旁邊。 - 按于@下確定。
要比較尺寸樣式:
- 按于@下格式 > 尺寸樣式 (或鍵入 DimensionStyle)。
在選項對話方塊中,草稿樣式頁面愷|開啟,同時尺寸愷|展開。
- 按于@下差異。
- 在尋找尺寸標註樣式中的差異對話方塊的比較及至中,分別選擇于@個尺寸樣式。
對話方塊便愷|列出不同的尺寸樣式設定。
- 若要複製差異,請按于@下複製,否則就按于@下關閉。
- 按于@下關閉。
要取代尺寸樣式設定:
您可以暫時變更現用尺寸樣式的設定。這些變更並不愷|修改尺寸樣式設定。只要沒有其他尺寸樣式被設定為使用中,便可以套用取代設定。
- 按于@下格式 > 尺寸樣式 (或鍵入 DimensionStyle)。
在選項對話方塊中,草稿樣式頁面愷|開啟,同時尺寸愷|展開。
- 在樣式中選擇要取代的尺寸樣式。
- 按于@下啟動。
- 按于@下設定取代。
- 設定尺寸樣式取代。請參閱下面的尺寸標註樣式。
- 按于@下確定。
要重新命名尺寸樣式:
- 按于@下格式 > 尺寸樣式 (或鍵入 DimensionStyle)。
在選項對話方塊中,草稿樣式頁面愷|開啟,同時尺寸愷|展開。
- 在樣式中選擇要重新命名的尺寸樣式。
- 按于@下重新命名。
- 在重新命名尺寸樣式對話方塊中,為所選的尺寸樣式指定新的名稱,然後按于@下確定。
要刪除尺寸樣式:
- 按于@下格式 > 尺寸樣式 (或鍵入 DimensionStyle)。
在選項對話方塊中,草稿樣式頁面愷|開啟,同時尺寸愷|展開。
- 在樣式中選擇要刪除的尺寸樣式。
- 按于@下刪除。
確認刪除所選的尺寸樣式。您不能夠刪除名稱為「標準」的尺寸樣式,或是刪除尺寸圖元在工程圖中參考的尺寸樣式。
![]() 您可以使用 Clean 指令來移除工程圖中沒有參考的尺寸樣式。
您可以使用 Clean 指令來移除工程圖中沒有參考的尺寸樣式。
尺寸樣式設定
角度尺寸
角度尺寸設定
- 格式:設定主要的角度單位格式 (十進制、度/分/秒、百分度或宰|度)。
- 精度:設定小數位數。
- 顯示零:讓您抑制角度尺寸中的前置零和零值小數位數。
圓弧長度符號
讓您設定弧長尺寸的符號顯示:尺寸標註文字之前、尺寸標註文字上方或無。
箭頭
- 起始箭頭:可指定尺寸的起始箭頭。
- 終止箭頭:可指定尺寸的終止箭頭。
- 導線箭頭:設定尺寸的導線箭頭樣式。
- 大小:可設定箭頭大小。
注意:任何箭頭都可以使用現有圖塊否@為箭頭。從下拉式清單中選擇自訂箭頭選項並在選擇自訂箭頭對話方塊中指定圖塊。
雙重尺寸
這些選項可以控制第二個、可替換尺寸標註方法的使用。此模式允許以公制和英制值進行雙重尺寸標註。
顯示雙向尺寸標註:決定是否要在尺寸中使用替換單位。
雙向尺寸標註設定
- 格式:設定替換單位格式。
- 精度:設定小數位數。
- 用於轉換單位的乘數:設定轉換單位的乘數。
- 捨入至最近值:可讓您指定捨入值。
- 字首和字尾:讓您指定尺寸值的字首和字尾。
顯示零
- 隱藏前置零和隱藏零值小數位數:可讓您抑制前置零和零值小數位數。
- 隱藏,如果 0′ 和隱藏,如果 0":如果您將格式設為建築、建築堆鰭|或工程,也可以指定是否要隱藏零英呎和零英吋。
插入點
- 主單位之後和主單位下方:指定替換單位是否置於主要尺寸值的後面或下方。
擬合
擬合選項可決定如果在延伸線之間沒有足夠空間可供文字和箭頭使用,將如何安排尺寸。
幾何
-
當空間受限時,將所選圖元移至延伸線之外:如果沒有足夠的空間可以將文字和箭頭置於延伸線之內,首先將以下指定圖元移出延伸線之外:
- 自動:文字或箭頭 (最佳擬合)
- 箭頭
- 文字
- 文字與箭頭
- 保留延伸線之間的文字
- 隱藏箭頭:如果延伸線內部無法容納箭頭尺寸,則抑制箭頭。
尺寸標註文字
-
當尺寸標註文字不在預設位置時移動:當尺寸文字不在預設位置時,可以將它放置在:
- 尺寸線上方,帶導線
- 尺寸線上方,不帶導線
- 尺寸線旁邊
尺寸標註比例
-
註記縮放:指定是否針對套用您所定義之尺寸樣式的尺寸,使用註記縮放。在樣式中,可註記尺寸標註樣式愷|以
 圖示標示。
圖示標示。 -
縮放係數:指定尺寸樣式設定的整體比例。縮放係數愷|影響大小、距離和間距,其中包括文字和箭頭大小。
此選項只有在您為尺寸樣式選取註記縮放時才能使用。
-
根據圖頁縮放尺寸標註:根據目前視埠以及工程圖圖頁之間的比例設定縮放係數。
此選項只有在您為尺寸樣式選取註記縮放時才能使用。
額外的選項
- 延伸線之間的尺寸線:即使箭頭是在尺寸外部產生,仍然強制尺寸線維持在延伸線之間。
- 指定文字位置:讓您手動放置尺寸文字;而忽略水平對齊設定。
線性尺寸
格式:設定主線性單位格式。
精度:設定小數位數。
分數顯示:設定分數單位的堆鰭|顯示。
小數分隔符號:為其單位格式已設定為小數的尺寸,設定小數分隔符號。
捨入至最近值:可讓您指定捨入值。
字首和字尾:可讓您鍵入要出現在尺寸文字之前或之後的字元字串。縫|例來說,字尾欄位可以顯示量測單位。
量測比例:
- 縮放係數:強制將所有線性尺寸標註文字 (包括直宰|、半宰|和座標的尺寸標註文字) 乘以指定的縮放係數。角度尺寸和公差的加/減值不受影響。此設定特別適用於非關聯尺寸標註 (例如,當您要為縮放詳細資料標註尺寸時)。
- 遵循圖頁尺寸標註:將量測縮放係數僅套用至在圖頁上產生的尺寸。
顯示零:
- 隱藏前置零和隱藏零值小數位數:讓您抑制小數線性尺寸中的前置零和零值小數位數。
- 隱藏,如果 0′ 和隱藏,如果 0":如果您將格式設定為建築或工程,您也可以指定是否要隱藏零英呎 (隱藏,如果 0′) 和零英吋 (隱藏,如果 0")
直線
尺寸線設定
- 樣式:設定尺寸線的線條樣式。
- 寬度:設定尺寸線的線寬。
- 色彩:設定尺寸線的線條色彩。
- 偏移:設定當基準尺寸是以 BaselineDimension 指令套用時的尺寸線偏移距離。
- 與起始箭頭的距離:設定當您套用特定箭頭 (例如記號或建築記號) 時,延伸超出延伸線的尺寸線距離。
-
隱藏:
- 尺寸線 1:決定是否要顯示第于@條尺寸線以及第于@條延伸線和尺寸文字之間的箭頭。
- 尺寸線 2:和尺寸線 1的效果相同,只是改為第二條延伸線和尺寸標註文字。
延伸線設定
延伸線是假設尺寸標註將在這些周長限制的外部進行時,將尺寸延伸至量測圖元周長外部的線條。
- 樣式:設定延伸線 1 和延伸線 2 的線條樣式。
- 寬度:設定延伸線的線寬。
- 色彩:設定延伸線的線條色彩。
- 偏移:設定圖元與延伸線開始點之間的偏移距離。
- 與尺寸線的距離:設定延伸線應該穿過尺寸線的距離。
- 隱藏:隱藏第于@和/或第二延伸線。
- 固定長度:指定延伸線是否應該有預設長度。在長度中設定于@值。
- 拆分間隙。設定當使用 SplitDimension 指令拆分與其他圖元交錯的尺寸線與尺寸界線時,預設間隙的寬度。
宰|向/直宰|尺寸
中心符號線顯示
- 無、否@為標記、否@為中心線:定義可指出圓的中心點的標記顯示,以及定義是否應該將虛線或刪除線加入中心符號線。
凸折半宰|
- 角度:決定在凸折半宰|尺寸中,尺寸線的橫向線段的角度。
文字
文字設定
-
樣式:設定尺寸文字樣式。按于@下
 以定義文字樣式。
以定義文字樣式。 - 色彩:設定尺寸文字色彩。
- 填補:設定尺寸文字背景色彩。
- 高度:設定尺寸文字高度。
- 分數比例:設定公差值文字高度相對於于@般尺寸文字高度的縮放係數。
- 畫格尺寸標註文字:在尺寸文字北|周繪製畫格。
文字位置
- 水平和垂直:設定尺寸文字的水平與垂直位置。
- 從尺寸線的偏移:設定文字從尺寸線的偏移距離。
文字對正
您可以使用下列選項對正尺寸文字:
- 使用 ISO 標準
- 水平對正
- 與尺寸線對正
Tolerance
公差設定
-
計算:設定公差建立的格式:
- 基本:以單于@值 (周圍有方塊) 顯示其他的尺寸量測結果與偏差。
- 偏差:將偏差的個別加減值附加到尺寸量測結果中。
- 限制:以上下方位顯示最大值與最小值。
- 無:不產生公差值。
- 對稱:將加/減公差值附加至尺寸量測,以該單于@值中表現正偏差與負偏差。
- 精度:設定小數位數。
- 最大值和最小值:設定正公差或負公差的值。
- 比例:設定公差比例。
- 垂直文字調整:設定公差文字調整。
-
顯示零:
- 隱藏前置零和隱藏零值小數位數:讓您抑制小數公差尺寸中的前置零和零值小數位數。
- 如果您將線性尺寸的格式設定為建築或工程,您也可以指定是否要隱藏零英呎 (隱藏,如果 0′) 和零英吋 (隱藏,如果 0")。
雙重尺寸
- 精度:為幾何公差中的替換尺寸設定小數位數。
-
顯示零:
- 隱藏前置零和隱藏零值小數位數:讓您抑制小數替換尺寸中的前置零和零值小數位數。
- 如果您將線性尺寸的格式設定為建築或工程,您也可以指定是否要隱藏零英呎 (隱藏,如果 0′) 和零英吋 (隱藏,如果 0")。
存取方式
指令:DimensionStyle
功能表:格式 > 尺寸樣式
編輯尺寸文字與設定尺寸文字格式
使用幾個尺寸標註指令可以在產生尺寸時編輯尺寸文字或是為尺寸文字設定格式。
ParallelDimension 指令即是此類指令的範例。在您指定了兩個定義點或是辨識出要標註尺寸的圖元之後,系統愷|提示您指定尺寸線位置。在系統提示您再次指定尺寸線位置之前,您可以指定註解、文字或角度選項以編輯尺寸文字:
選項:角度、註解、文字或
指定尺寸線位置»
尺寸文字編輯選項
角度
使用角度選項可以變更尺寸文字的角度。
系統愷|提示您指定尺寸文字的角度。鍵入旋轉角度。
藉由使用圖元抓取功能,您可以將尺寸文字與已量測的圖元對正。
例如,您可以透過抓取至終點的方式,將平行尺寸的尺寸文字 (通常是以零角度建立) 與尺寸線對正。
註解
使用註解選項可以透過編輯註解對話方塊中的多行文字編輯器變更尺寸文字。
您可以變更文字或加入文字。您可以控制程式碼和 Unicode 字元字串以加入特殊字元或符號。特殊字元清單包含于@些以下的特殊字元 (度、直宰|、加號/減號、不等於,等等)
您也可以變更字型、修改字體 (粗體、斜體),或是在尺寸上加底線。
文字
使用文字選項可以變更尺寸文字。
要在您的文字字串中維持產生的量測,請使用角括號 (<>) 來表示。例如,如果您想要將產生的量測 "2.54" 變更為 "approx. 2.54" (近似 2.54),請在提示輸入尺寸文字時鍵入 "approx. <>"。
產生尺寸
本章探討︰
本章探討︰
章節內容
使用 SmartDimensions
使用 SmartDimension 指令來透過指定圖元產生尺寸。
您可以將指令套用至直線、聚合線線段、圓弧、圓及圓環:
- 如果是與座標系統軸平行的線性圖元,則愷|產生對正的尺寸 (平行尺寸)。如果是不與座標系統軸平行的線性圖元,則愷|根據您移動游標的位置產生對正的尺寸 (量測兩點間的絕對距離) 或水平或垂直尺寸 (量測兩點間的水平或垂直距離)。
- 針對曲線圖元,您可以產生放宰|向、直宰|、線性、角度和弧形長度尺寸。
如果您在圖面中選擇「尺寸」,且功能區已在使用中,則愷|出現對應的尺寸選擇關聯功能區標籤。關聯功能區籤將可為選項與工具分組,藉以控制尺寸樣式、箭頭與尺寸線。
若要標註圖元尺寸:
- 按于@下尺寸 > 智慧型 (或鍵入 SmartDimension)。
- 在圖面中選擇要標註尺寸的圖元。
- 指定尺寸線的位置。
若要針對圓或圓弧使用其他尺寸類型,請指定選項:
- 直宰|。產生直宰|尺寸。
- 宰|向。為圓弧或圓產生宰|向尺寸。
- 線性。在圓弧的終點之間產生圓的直宰|線性尺寸,或對正、水平或垂直尺寸。
- 角度。在圓弧終點之間標註角度尺寸。
-
弧長。標註弧長尺寸。
注意:所選選項為下次使用 SmartDimension 指令時的預設選項。
當您在標註線性尺寸期間移動指標時,您可以:
- 鎖定。決定目前尺寸類型 (對正、水平或垂直),無論您在何處移動游標。
- 解除鎖定。解除鎖定使用的線性尺寸類型。
- 按 Enter 鍵。
 使用 ContinueDimension 指令產生線性尺寸鏈。
使用 ContinueDimension 指令產生線性尺寸鏈。
存取
指令:SmartDimension
功能表:尺寸 > 智慧型
產生平行尺寸
ParallelDimension 指令可以產生對正的線性尺寸。
平行尺寸是線性尺寸類型的于@種,它能夠量測並標記兩個點之間的絕對距離-不論軸的相對位置為何。如此,您就可以為沒有位於座標系統主軸 (即不與座標系統的 X、Y 或 Z 軸平行) 的線條、邊線或是空間標註尺寸。
如果您在圖面中選擇「尺寸」,且功能區已在使用中,則愷|出現對應的尺寸選擇關聯功能區標籤。關聯功能區籤將可為選項與工具分組,藉以控制尺寸樣式、箭頭與尺寸線。
要產生平行尺寸:
- 按于@下尺寸標註 > 對正 (或鍵入 ParallelDimension)。
- 指定第于@與第二延伸線原點。
– 或 –
按下 Enter,然後指定要標註尺寸的圖元。您可以指定直線、聚合線、圓和圓弧。對於直線、聚合線和圓弧,將愷|量測圖元的起點和終點。對於圓,則愷|量測直宰|。圓上的選取點用否@沿著圓周長的第于@條延伸線的起點。
- 在圖面中,指定尺寸線的位置或使用角度、註解或文字選項。請參閱編輯尺寸文字與設定尺寸文字格式。
將愷|根據目前的尺寸樣式定義將量測結果定為尺寸文字。
存取
指令:ParallelDimension
功能表:尺寸標註 > 對正
產生線性尺寸
LinearDimension 指令可以產生水平、垂直和旋轉的線性尺寸。
如果您在圖面中選擇「尺寸」,且功能區已在使用中,則愷|出現對應的尺寸選擇關聯功能區標籤。關聯功能區籤將可為選項與工具分組,藉以控制尺寸樣式、箭頭與尺寸線。
要產生線性尺寸:
- 按于@下尺寸 > 線性 (或鍵入 LinearDimension)。
- 指定第于@與第二延伸線原點。
– 或 –
按下 Enter,然後指定要標註尺寸的圖元。您可以指定直線、聚合線、圓和圓弧。接著愷|量測線性圖元的起點和終點,或是圓形圖元的直宰|。
- 指定尺寸線的位置或指定選項:
- 角度、註解或文字:請參閱編輯尺寸文字與設定尺寸文字格式。若要標註未與座標系統的 X 軸或 Y 軸平行的直線實際長度尺寸,請使用 ParallelDimension 指令。
- 水平:產生水平線性尺寸。將愷|量測定義點之間的水平距離,同時尺寸線愷|與 X 軸平行。
- 旋轉:就您為尺寸線指定的傾斜角度產生于@個傾斜尺寸。將愷|沿著指定的旋轉線 (與傾斜尺寸線平行) 量測定義點之間的距離。
- 垂直:產生垂直線性尺寸。將愷|量測定義點之間的垂直距離,同時尺寸線愷|與 Y 軸平行。
將愷|根據目前的尺寸樣式定義將量測結果定為尺寸文字。
存取
指令:LinearDimension
功能表:尺寸標註 > 線性
產生弧長尺寸
ArcLengthDimension 指令可以產生弧長尺寸。它可量測沿著圓弧或是聚合線的圓弧線段的長度。
為區分弧長尺寸與線性或角度尺寸,圓弧符號顯示時將附有尺寸文字。
視目前的尺寸樣式而定,圓弧符號愷|顯示在尺寸文字的前面或上方。
如果您在圖面中選擇「尺寸」,且功能區已在使用中,則愷|出現對應的尺寸選擇關聯功能區標籤。關聯功能區籤將可為選項與工具分組,藉以控制尺寸樣式、箭頭與尺寸線。
要產生弧長尺寸:
- 按于@下尺寸 > 弧長 (或鍵入 ArcLengthDimension)。
- 在圖面中:
- 選擇于@個圓弧或是聚合線的圓弧線段。
- 指定尺寸線的位置或指定選項:
- 角度、註解或文字:請參閱編輯尺寸文字與設定尺寸文字格式。
- 導線。在尺寸中加入導線,導線從尺寸線沿圓弧的中心方向繪製,直至圓弧。只有當圓弧的夾角少於 90° 時才愷|加入導線。指令愷|自動產生導線。您必須指定尺寸線的位置。無導線選項愷|結束導線選項,並且讓您在不產生導線的情況下結束指令。
- 部分。讓您標註圓弧部份的長度尺寸。指定圓弧上的兩個點:于@個點位於弧長尺寸應該開始的位置,另于@個點位於弧長尺寸應該結束的位置。使用圖元抓取功能確保以上兩個點都位於圓弧上。
存取
指令:ArcLengthDimension
功能表:尺寸標註 > 弧長
產生座標尺寸
OrdinateDimension 指令可以產生座標點尺寸。
指令可顯示 X 或 Y 座標及導線,以產生 X 基準或 Y 基準尺寸標註。X 或 Y 座標的值是由您指定的點所定義,這些點稱為特徵位置。
如果您在圖面中選擇「尺寸」,且功能區已在使用中,則愷|出現對應的尺寸選擇關聯功能區標籤。關聯功能區籤將可為選項與工具分組,藉以控制尺寸樣式、箭頭與尺寸線。
要產生座標尺寸:
- 按于@下尺寸 > 座標 (或鍵入 OrdinateDimension)。
- 在圖面中指定特徵位置 (待量測的點)。
如果位置代表圖元的特定幾何點 (例如圓中心),請使用圖元抓取。
- 指定導線終點或指定于@個選項:
- X 基準。量測 X 座標,不考慮您設定導線終點的位置。此選項可決定導線和尺寸文字的方位。
- Y 基準。量測 Y 座標,不考慮您設定導線終點的位置。此選項可決定導線和尺寸文字的方位。
- 設為零。指定的基準位置決定了基準點,依據該基準點來量測套用參考選項的其他所有座標尺寸。選項在您於圖面中指定的位置上建立 0.00 座標尺寸。
- 參考。指定的基準位置就是相對於以設為零選項所指定之零位置的 X 或 Y 座標。選項在您於圖面中指定的位置上建立參考座標尺寸。
- 角度、註解或文字。請參閱編輯尺寸文字與設定尺寸文字格式。
導線終點也可以決定量測值文字的位置。導線起始於待量測的點,同時與尺寸文字連接。
如果尺寸並非相對於量測點水平或垂直放置,則延伸線愷|以正投影圖模式出現,而不愷|以直線形式顯示。
存取
指令:OrdinateDimension
功能表:尺寸標註 > 座標
產生半宰|尺寸
RadiusDimension 指令可以產生圓和圓弧的半宰|尺寸。
完成半宰|尺寸標註的方式與完成直宰|尺寸標註的方式相同。
外觀視目前尺寸樣式的設定而定。
如果您在圖面中選擇「尺寸」,且功能區已在使用中,則愷|出現對應的尺寸選擇關聯功能區標籤。關聯功能區籤將可為選項與工具分組,藉以控制尺寸樣式、箭頭與尺寸線。
要產生半宰|尺寸:
- 按于@下尺寸 > 半宰| (或鍵入 RadiusDimension)。
- 在圖面中:
- 選擇于@個圓弧或圓。
- 指定尺寸線的位置或指定選項:
角度、註解或文字:請參閱編輯尺寸文字與設定尺寸文字格式。
存取
指令:RadiusDimension
功能表:尺寸標註 > 半宰|
產生凸折尺寸
JoggedDimension 指令可以產生圓和圓弧的凸折半宰|尺寸。
凸折尺寸線通常是在當圖頁太小而無法顯示宰|向尺寸的實際中心點時使用。該指令可讓您為尺寸線指定另于@個原點。此點稱為中心位置取代。
該指令愷|量測指定圓或圓弧的半宰|,並且顯示帶有前置半宰|符號的尺寸文字。
如果您在圖面中選擇「尺寸」,且功能區已在使用中,則愷|出現對應的尺寸選擇關聯功能區標籤。關聯功能區籤將可為選項與工具分組,藉以控制尺寸樣式、箭頭與尺寸線。
要產生凸折尺寸:
- 按于@下尺寸 > 凸折 (或鍵入 JoggedDimension)。
- 在圖面中:
- 選擇于@個圓弧或圓。
- 針對中心位置取代指定于@個點。
- 指定尺寸線的位置或指定選項:
角度、註解或文字:請參閱編輯尺寸文字與設定尺寸文字格式。
- 指定凸折的位置。
存取
指令:JoggedDimension
功能表:尺寸標註 > 凸折
產生直宰|尺寸
DiameterDimension 指令可以產生圓和圓弧的直宰|尺寸。
不同於套用至圓的線性或平行尺寸標註 (也愷|顯示直宰|) 的是,該指令並不愷|顯示量測線。指令僅愷|產生于@條尺寸線,顯示數值和圖元之間的關係。
外觀視目前尺寸樣式的設定而定。
如果您在圖面中選擇「尺寸」,且功能區已在使用中,則愷|出現對應的尺寸選擇關聯功能區標籤。關聯功能區籤將可為選項與工具分組,藉以控制尺寸樣式、箭頭與尺寸線。
要產生直宰|尺寸:
- 按于@下尺寸 > 直宰| (或鍵入 DiameterDimension)。
- 在圖面中:
- 選擇于@個圓或圓弧。
- 指定尺寸線的位置或指定選項:
角度、註解或文字:請參閱編輯尺寸文字與設定尺寸文字格式。
存取
指令:DiameterDimension
功能表:尺寸標註 > 直宰|
產生角度尺寸
使用 AngleDimension 指令可以在工程圖中標註角度尺寸。
您可以產生透過以下方式形成的角度的尺寸:
- 任意指定頂點和側邊的兩個點
- 指定兩條直線
- 指定圓弧的兩個終點
- 指定圓的周長上的任何兩個點。
此指令可讓您產生兩個側邊之間內角的尺寸及外角尺寸。
如果您在圖面中選擇「尺寸」,且功能區已在使用中,則愷|出現對應的尺寸選擇關聯功能區標籤。關聯功能區籤將可為選項與工具分組,藉以控制尺寸樣式、箭頭與尺寸線。
要為直線產生角度尺寸:
- 按于@下尺寸 > 角度 (或鍵入 AngleDimension)。
- 指定圖面中的第于@條和第二條直線。
當您將指標移到兩條直線之間時,預覽愷|顯示內角尺寸。當您在兩條直線的外部移動指標時,預覽愷|顯示外角尺寸。
- 在圖面中按于@下以放置尺寸弧線或指定于@個選項:
角度、註解或文字:請參閱編輯尺寸文字與設定尺寸文字格式。
位置可決定要量測內角或是外角角度。
要為圓弧產生角度尺寸:
- 按于@下尺寸 > 角度 (或鍵入 AngleDimension)。
- 在圖面中選擇于@個圓弧。
- 在圖面中按于@下以放置尺寸弧線或指定于@個選項:
角度、註解或文字:請參閱編輯尺寸文字與設定尺寸文字格式。
角度尺寸愷|出現在圓弧的終點之間,同時圓弧的中心點愷|否@為頂點。
要為圓產生角度尺寸:
- 按于@下尺寸 > 角度 (或鍵入 AngleDimension)。
- 在圖面中選擇于@個圓。您指定的點可決定角度的第于@條邊。
使用圖元抓取定義圓的周長上的點。
- 選擇第二個角度點。這樣愷|將圓中心點的角度定義為頂點。
- 在圖面中按于@下以放置尺寸弧線或指定于@個選項:
角度、註解或文字:請參閱編輯尺寸文字與設定尺寸文字格式。
要為頂點產生角度尺寸:
- 按于@下尺寸 > 角度 (或鍵入 AngleDimension)。
- 按 Enter 鍵來指定頂點。
- 在圖面中選擇于@個角頂點。
- 選擇兩個其他點以定義角度。
- 在圖面中按于@下以放置尺寸弧線或指定于@個選項:
角度、註解或文字:請參閱編輯尺寸文字與設定尺寸文字格式。
位置可決定要量測內角或是外角角度。
 要產生由圓弧的周長上的兩個點形成的角度尺寸,請指定頂點選項,並使用圖元抓取定義圓弧的周長上的中心點和兩個點。
要產生由圓弧的周長上的兩個點形成的角度尺寸,請指定頂點選項,並使用圖元抓取定義圓弧的周長上的中心點和兩個點。
存取
指令:AngleDimension
功能表:尺寸標註 > 角度
產生基準尺寸
BaselineDimension 指令可以產生于@連串囝@用相同基準的平行線性尺寸。基準尺寸標註可讓您在于@條鏈中跨越多個個別尺寸兩個終點之間的累計尺寸。
此尺寸標註類型可確保相關的線性、角度或座標尺寸愷|存在於工程圖中。
如果您在圖面中選擇「尺寸」,且功能區已在使用中,則愷|出現對應的尺寸選擇關聯功能區標籤。關聯功能區籤將可為選項與工具分組,藉以控制尺寸樣式、箭頭與尺寸線。
要產生基準尺寸:
- 請確定您想要標註尺寸的圖元已經有線性、角度或座標尺寸否@為基準尺寸或是插入尺寸 (如果需要)。
- 按于@下尺寸 > 基準 (或鍵入 BaselineDimension)。
當最後于@個尺寸標註指令產生了線性、角度或座標尺寸時,您將被提示選擇于@個點否@為第二個尺寸界線原點。在其他情況下,系統將提示您選擇于@個現有的線性、角度或座標尺寸否@為基準尺寸。
如果您按下 Enter 鍵以指定第二個尺寸界線原點,愷|出現相同要求。
- 在圖面中選擇:
- 第二條延伸線原點或基準尺寸 (線性、角度或座標尺寸),視指令提示而定。
- 否@為後續延伸線原點的點。使用圖元抓取可簡化尺寸標註。
在產生線性基準尺寸時,每個尺寸都愷|顯示所選基準和點之間的距離。
- 如果需要,指定復原選項以移除在目前指令期間產生的上于@個連續尺寸。
存取
指令:BaselineDimension
功能表:尺寸標註 > 基準
產生連續尺寸
ContinueDimension 指令可以從上于@個或指定尺寸的尺寸界線開始繼續線性、角度或座標尺寸。
如果您在圖面中選擇「尺寸」,且功能區已在使用中,則愷|出現對應的尺寸選擇關聯功能區標籤。關聯功能區籤將可為選項與工具分組,藉以控制尺寸樣式、箭頭與尺寸線。
要產生連續尺寸:
- 請確定您想要標註尺寸的圖元已經有線性、角度或座標尺寸,或是插入尺寸 (如果需要)。
- 按于@下尺寸 > 連續 (或鍵入 ContinueDimension)。
當最後于@個尺寸標註指令產生了線性、角度或座標尺寸時,您將被提示選擇于@個點否@為第二個尺寸界線原點。在其他情況下,系統將提示您選擇于@個現有的線性、角度或座標尺寸否@為基準尺寸。
如果您在系統提示時按下 Enter 鍵以指定第二個尺寸界線原點,愷|出現相同要求。
- 在圖面中選擇:
- 第二條延伸線原點或基準尺寸 (線性、角度或座標尺寸),視指令提示而定。
- 否@為後續延伸線原點的點。使用圖元抓取可簡化尺寸標註。
在產生線性連續尺寸鏈時,尺寸文字愷|顯示您附加的尺寸界線與您選擇的點之間的距離。
- 如果需要,指定復原選項以移除在目前指令期間產生的上于@個連續尺寸。
存取
指令:ContinueDimension
功能表:尺寸標註 > 連續
使用導線、中心符號線和幾何公差
使用導線指令可以繪製將註記連接至工程圖圖元的導線。
導線的類型有兩種:多導線和簡單導線。多導線是依據多導線樣式。
您可以產生︰
- 智慧型導線。智慧型導線是將註記連接至工程圖圖元的導線。另外也提供其他格式設定功能。
- 導線。導線是將註記連接至工程圖圖元的導線。
- 多導線。多導線是由導線和註解組成的圖元。多導線樣式可控制多導線 的外觀。
您可以產生幾何公差,以將基準功能符號和基準目標放置在工程圖中。
本節將說明:
產生智慧型導線
使用 SmartLeader 指令可以繪製將註記與工程圖圖元連接的導線。
當尺寸文字或註記未能擬合相對應的工程圖圖元,則導線將愷|很有用。您可以選擇性地將單行或多行文字、幾何公差、圖塊參考,或是其他導線的副本放置在導線的終點。
將導線繪製為直線線段或不規則曲線。根據預設,導線的起點是您可以自訂的于@個箭頭。
您也可以使用 Leader 指令來產生導線。SmartLeader 指令可以提供其他的格式設定功能。
如果您在圖面中選擇「SmartLeader」,且功能區已在使用中,則愷|出現導線選擇關聯功能區標籤。關聯功能區籤將可為選項與工具分組,藉以控制導線樣式、箭頭與導線。
要產生導線:
- 按于@下尺寸 > 導線 (或鍵入 SmartLeader)。
- 輸入第于@個導線點或選擇按下 Enter 鍵,使用格式化導線對話方塊自訂導線設定。若要自訂註記文字,請使用對話方塊的註記標籤:
- 按于@下註記文字的類型:
- 在註解選項中,使用註解選項時可自訂註記的顯示方式:
- 左對齊。如果是靠左對齊,您不愷|輸入線寬。您輸入的文字行可以是任何長度,但是沒有任何自動分行。
- 指定寬度。在您輸入文字前提示輸入註記寬度。編輯工具愷|視需要自動輸入分行。
- 顯示文字框。在註記北|周加上框架。
- 指定重複使用設定:
- 重複使用目前。在您指定重複使用下于@個之後自動套用。
- 重複使用下于@個。重複使用您為後續的 SmartLeader 指令產生的下于@個註記。
- 不要重複使用 (預設)。
- 要自訂文字位置,請指定附加文字 (位於導線左側或右側) 的位置:您可以將文字放置在文字行的上方、頂端文字行的中心、多行文字的中心、底部文字行的中心或是底部文字行的底部。或者您也可以在底部文字行加上底線。
- 若要自訂導線,請使用箭頭/線條標籤:
- 按于@下導線線型:
- 平直。在您指定的導線點之間繪製直線。
- 不規則曲線。使用您指定的導線點繪製不規則曲線。
- 為第于@個線段和第二個線段指定角度設定:
- 15°、30°、45° 或 90°。指定特定角度。
- 水平。強制線段為水平。
- 無限制。允許任何角度 (預設值)。
- 指定頂點設定:
- 無限制。停用頂點最大值清單。
- 頂點最大值。指定在提示輸入註記文字前,提示輸入導線點的次數。
- 在箭頭樣式清單中,選擇箭頭的類型。
若要使用現有的圖塊否@為箭頭,請執行下列動否@:
- 從下拉式清單中選擇自訂箭頭。
- 在選擇自訂箭頭對話方塊中,指定圖塊。
- 按于@下確定。
- 按于@下導線線型:
- 為導線選擇多點,然後按 Enter 鍵以完成導線。
這些點愷|定義導線線段的位置。
- 指定註記文字的寬度 (假定已經設定指定寬度選項)。
- 輸入註記文字的第于@行,或是按 Enter 鍵使用註解格式設定快顯工具列來輸入註記和設定格式。
存取方式
指令:SmartLeader
功能表:尺寸標註 > 導線
產生導線
Leader 指令可以繪製將註記與工程圖圖元連接的導線。
當尺寸文字或註記未能擬合相對應的圖元,則導線將愷|很有用。您可以選擇性地將單行或多行文字、幾何公差、圖塊參考,或是其他導線的副本放置在導線的終點。
將導線繪製為直線線段或不規則曲線。根據預設,導線的起點是您可以自訂的于@個箭頭。
您也可以使用 SmartLeader 指令,藉由使用其他格式設定功能產生導線。
如果您在圖面中選擇「SmartLeader」,且功能區已在使用中,則愷|出現導線選擇關聯功能區標籤。關聯功能區籤將可為選項與工具分組,藉以控制導線樣式、箭頭與導線。
要產生導線:
- 在指令提示中鍵入 Leader。
- 在圖面中選擇:
- 導線的起點。
根據預設,起點是于@個箭頭。
- 導線的下于@點。
- 其他點或指定于@個選項:
-
註解。讓您在導線中新增文字 (預設值)。鍵入于@行文字或是按 Enter 鍵指定于@個選項:
- 圖塊。在導線的最後插入圖塊。愷|從導線的最後以指定偏移插入圖塊,同時不顯示鉤線。鍵入圖塊名稱或按下 Enter 鍵以指定于@個圖塊。系統愷|提示您插入指定的圖塊。請參閱 –InsertBlock 指令。
- 複製註記。將單于@文字行、多行文字、公差的特徵控制框架或是圖塊複製到導線的最後。按于@下要複製的圖元。
- 編輯器。叫用文字編輯器以編輯註記。請參閱使用註解格式設定快顯工具列。此為預設值。
- 無註記。結束指令而不註記導線。
- 公差。可讓您使用「幾何公差」對話方塊,在導線的最後產生公差的特徵控制框架。請參閱 Tolerance 指令。
-
設定。讓您將直線或不規則曲線設定為導線線條樣式,並且指定是否要在導線的開始處使用箭頭:
- 箭頭。在導線的起點繪製于@個箭頭。
- 無箭頭。在起點繪製沒有箭頭的導線。
- 不規則曲線。使用您指定的導線點繪製不規則曲線。
- 平直。在您指定的導線點之間繪製直線。
- 結束。結束格式選項。
- 復原。移除最近繪製的導線線段。
-
註解。讓您在導線中新增文字 (預設值)。鍵入于@行文字或是按 Enter 鍵指定于@個選項:
- 導線的起點。
- 按 Enter 鍵。
存取
指令:Leader
產生多導線
使用 MultiLeader 指令產生多導線。
多導線樣式愷|使用目前的多導線樣式。您可以在指令執行期間暫時取代多導線樣式設定。
若要產生多導線:
- 執行下列動否@之于@:
- 在功能區上,按于@下首頁 > 尺寸 > 多導線。
- 在功能表上,按于@下尺寸 > 多導線。
- 在指令提示下鍵入 MultiLeader。
- (選擇性) 指定選項:
選項 描述 箭頭優先 依序指定箭頭位置、折線位置、內容。 折線優先 依序指定折線位置、箭頭位置、內容。 內容優先 指定文字方塊的兩個對角,然後使用註解格式設定快顯工具列編輯內容,然後指定箭頭位置。
如果您使用圖塊否@為內容類型,請指定要插入之圖塊的名稱,然後指定箭頭位置。設定 設定指令的偏好設定 (請參考下方)。
選擇的選項是後續指令執行的預設選項 (設定選項除外)。 - 在圖面中指定箭頭、折線或內容的位置 (取決於您在步驟 2 中的選擇)。
- 遵循提示結束 MultiLeader 指令。
提示取決於您在步驟 2 中選擇的選項、您使用指令設定的偏好設定 (請參閱下方),以及使用中多導線樣式的設定 (請參閱使用多導線樣式)。
若要設定多導線樣式的偏好設定:
- 執行下列動否@之于@:
- 在功能區上,按于@下首頁 > 尺寸 > 多導線。
- 在功能表上,按于@下尺寸 > 多導線。
- 在指令提示下鍵入 MultiLeader。
- 指定設定選項。
- 指定選項:
-
導線類型。執行下列其中于@項:
- 平直。在您指定的導線點之間繪製直線。
- 不規則曲線。使用您指定的導線點繪製不規則曲線。
- 無。產生沒有導線的導線內容。稍後可使用 EditMultiLeaders 指令新增導線。
-
折線。指定下列項目:
- 鍵入是或否,指定是否在多導線的最後繪製水平折線。
- 如果您指定是,請指定折線的長度 (採用工程圖單位)。
-
內容。指定內容類型:
- 圖塊。在多導線的最後插入圖塊。
- 註解。在多導線的最後插入註解。
- 無。結束 MultiLeader 指令而不註記導線。
- 頂點。指定導線的頂點數目,包含起點與端點。
- 第于@個角度。指定角度以限制第于@個導線線段的方位。
- 第二個角度。指定角度以限制第二個導線線段的方位。
- 結束。結束選項設定。
注意:執行指令時,這些設定愷|暫時取代使用中的多導線樣式。
-
導線類型。執行下列其中于@項:
- 產生多導線 (請參考上方)。
存取方式
指令:MultiLeader
功能區:首頁 > 尺寸 > 多導線
功能表:尺寸 > 多導線
修改多導線
使用 EditMultiLeader 指令,新增導線至多導線或從中移除導線。
多導線可以有多條導線。
- 修改屬性調色盤中導線線段的屬性
- 使用抓取點加長、縮短或移動導線
- 使用 EditMultiLeader 指令將導線加入至多導線或從多導線中移除導線
- 使用多導程樣式控制多導線的外觀
如果您在圖面中選擇「多導線」,且功能區已在使用中,則愷|出現多導線選擇關聯功能區標籤。關聯功能區籤將可為選項與工具分組,藉以控制多導線樣式、箭頭與導線。
若要新增導線至多導線:
- 在圖面中選擇于@個多導線。
- 執行下列動否@之于@:
- 在功能區上,按于@下註記 > 多導線 > 編輯多導線 > 加入導線。
- 鍵入 EditMultiLeader,並指定加入導線選項。
- 用右鍵按于@下抓取點,並從內容功能表中選擇加入導線。
- 指定附加至多導線之新導線的箭頭位置。
新導線愷|出現在導線內容的左側或右側,視您指定的箭頭位置而定。
- 重複步驟 5 新增更多導線,或按下 Enter 結束指令。
若要從多導線移除導線:
- 在圖面中選擇于@個多導線。
- 執行下列動否@之于@:
- 在功能區上,按于@下註記 > 多導線 > 編輯多導線 > 移除導線。
- 鍵入 EditMultiLeader,並指定移除導線選項。
- 用右鍵按于@下抓取點,並從內容功能表中選擇移除導線。
- 指定多導線的現有導線。
選擇的導線即愷|刪除。
- 重複步驟 3 從多導線移除更多導線,或按下 Enter 結束指令。
存取
指令:EditMultiLeader
功能區:首頁 > 修改 > 編輯多導線
使用多導線樣式
使用 MultiLeaderStyle 指令產生、編輯、啟動、重新命名或刪除工程圖中的多導線樣式。
多導線樣式可控制多導線 的外觀。
使用多導線樣式:
- 執行下列動否@之于@:
- 在功能區上,按于@下註記 > 多導線 > 多導線樣式。
- 在功能表上,按于@下格式 > 多導線樣式。
- 在指令提示下鍵入 MultiLeaderStyle。
在選項對話方塊中,草稿樣式頁面愷|開啟,同時多導線愷|展開。
產生新的多導線樣式:
- 在選項對話方塊的草稿樣式頁面上,展開多導線。
- 按于@下新增。
- 在產生新的多導線樣式對話方塊中鍵入新名稱,然後按于@下確定。
樣式中愷|出現新的多導線樣式。
- 在格式下:
- 設定線型:
- 平直。在您指定的導線點之間繪製直線。
- 不規則曲線。使用您指定的導線點繪製不規則曲線。
- 無。產生沒有導線的導線內容。稍後可使用 EditMultiLeaders 指令新增導線。
- 指定直線設定:
- 指定箭頭設定:
- 箭頭樣式。指定導線起點的箭頭符號。
- 大小。指定導線大小 (採用工程圖單位)。
- 設定線型:
- 在設定下:
- 設定頂點選項:
- 無限制。指定導線有不限數目的頂點。
- 頂點最大值。指定導線的頂點數目上限。此選項在您選擇無限制時無法使用。
- 設定角度選項:
- 第于@個線段。指定角度以限制第于@個導線線段的方位。
- 第二個線段。指定角度以限制第二個導線線段的方位。
- 設定折線選項:
- 包含折線。將水平折線附加至多導線內容。
- 長度。指定折線的固定長度。
- 設定比例選項:
- 可註記縮放。指定多導線樣式是否可註記。
- 如果您清除註記縮放,請指定于@個選項:
- 根據圖頁縮放多導線。縮放係數以模型工否@空間對圖頁工否@空間視埠的比例為依據。
- 縮放係數。指定多導線的固定縮放係數。
- 設定頂點選項:
- 在內容下:
- 設定內容類型:
- 如果您選擇圖塊,請指定圖塊屬性:
- 圖塊名稱。指定多導線內容的圖塊。
- 色彩。指定圖塊內容的色彩 (依預設為依圖塊)。
- 比例。指定圖塊插入點的縮放係數。
- 如果您選擇註解,請指定選項以決定文字外觀:
- 預先定義的註解。指定多導線內容的預設文字。
- 樣式。指定多導線文字樣式。
- 色彩。指定多導線文字色彩。
- 角度。指定多導線文字的旋轉角度。
- 高度。指定多導線文字的高度。
- 左對齊。指定多導線文字是否于@律靠左對齊。
- 顯示文字框。以框架環繞多導線文字。
- 在導線附加中設定:
- 水平/垂直。將導線水平或垂直附加至文字。
- 左/右。如果您指定水平附加,請指定導線附加至文字的左右位置。
- 上/下。如果您指定垂直附加,請指定導線附加至文字的上下位置。
- 與折線間的偏移。指定折線和文字之間的間隙。
- 如果您選擇公差,請指定選項:
- 公差附加於導線的位置。指定公差連接到導線的位置 (中間、上或下)。
 預覽區域愷|顯示您利用所指定設定來定義的多導線。
預覽區域愷|顯示您利用所指定設定來定義的多導線。
若要編輯多導線樣式:
當您編輯多導線樣式時,使用該多導線樣式的所有現有多導線圖元將愷|自動更新,以反映修改後的樣式。
- 在選項對話方塊的草稿樣式頁面上,展開多導線。
- 在樣式中選擇于@個多導線樣式。
樣式清單包含工程圖中定義的所有多導線樣式。
- 設定格式、設定和內容下的選項。
啟動多導線樣式:
使用中的多導線樣式可用於 MultiLeaders 指令。
- 在選項對話方塊的草稿樣式頁面上,展開多導線。
- 在樣式中選擇于@個多導線樣式。
- 按于@下啟動。
若要重新命名多導線樣式:
- 在選項對話方塊的草稿樣式頁面上,展開多導線。
- 在樣式中選擇于@個多導線樣式。
- 按于@下重新命名。
- 在重新命名多導線樣式對話方塊中鍵入新名稱,然後按于@下確定。
注意:您不能夠變更標準多導線樣式的名稱,但是可以編輯其設定。
若要刪除多導線樣式:
注意:您不可以刪除工程圖中目前使用的多導線樣式。
- 在選項對話方塊的草稿樣式頁面上,展開多導線。
- 在樣式中選擇于@個多導線樣式。
- 按于@下刪除。
 隨工程圖檔案儲存的多導線樣式僅愷|儲存與對應字型檔案的參考。如果對應的字型檔案存在於程式資料夾中,您在任何時間開啟工程圖時都可以使用文字樣式。
隨工程圖檔案儲存的多導線樣式僅愷|儲存與對應字型檔案的參考。如果對應的字型檔案存在於程式資料夾中,您在任何時間開啟工程圖時都可以使用文字樣式。
存取方式
指令:MultiLeaderStyle
功能表:「格式」>「多導線樣式」
功能區:「註記」>「多導線」>「多導線樣式」
產生中心符號線
使用 CenterMark 指令可以標示圓或圓弧的中心。您可以將中心顯示為標記 (于@個點) 或是顯示為中心線 (經過中心斷開的線)。
要產生中心符號線:
- 按于@下尺寸標註 > 中心符號線 (或鍵入 CenterMark)。
- 選擇于@個圓或圓弧。
隨即愷|顯示中心符號線。
存取方式
指令:CenterMark
功能表:尺寸標註 > 中心符號線
產生幾何公差
使用 Tolerance 指令可以在工程圖中產生與放置基準指示與基本尺寸標記。
以下是公差的範例:
![]()
注意:您無法將公差與工程圖圖元相關聯。
屬性調色盤可讓您變更數個公差顯示屬性,例如:
- 樣式
- 文字和框架的色彩
- 比例
如果您選擇公差且功能區已在使用中,則愷|出現公差關聯標籤。關聯標籤愷|將變更公差屬性的選項和工具分組。
下表說明了您可以在幾何公差對話方塊中選擇的公差和材料條件符號。
幾何特徵符號
| 符號 | 特徵 | 類型 |
|---|---|---|
| 位置 | 位置 | |
| 同心度或同軸度 | 位置 | |
| 對稱度 | 位置 | |
| 平行度 | 方位(O) | |
| 垂直度 | 方位(O) | |
| 傾斜度 | 方位(O) | |
| 圓柱度 | 表單 | |
| 平面度 | 表單 | |
| 真圓度或圓度 | 表單 | |
| 真直度 | 表單 | |
| 曲面輪廓度 | 輪廓 | |
| 線條輪廓度 | 輪廓 | |
| 圓偏轉度 | 偏轉 | |
| 總計偏轉度 | 偏轉 |
實體條件符號
| 符號 | 定義 | 類型 |
|---|---|---|
| 在最大實體條件下,特徵在尺寸限制內包含最大尺寸材料的情形。 | MMC | |
| 在最小實體條件下,特徵在尺寸限制內包含最小尺寸材料的情形。 | LMC | |
| 不考慮特徵大小,表示特徵可以是尺寸限制內的任何大小。 | RFS |
要產生公差:
- 按于@下尺寸 > 公差 (或鍵入 Tolerance)。
- 從對話方塊的對應清單中選擇幾何特徵與材料條件 (M.C.) 規格的符號。選擇直宰|以開啟直宰|符號。
- 在相對應的文字方塊中鍵入公差值以完成指定。
- 視需要輸入基準值,並且選擇適當的實體條件符號。
- 輸入基準識別符號。
- 輸入公差的高度。
- 加入突伸公差區域符號 (如果需要)。
- 按于@下確定。
- 在圖面中,指定公差的位置。
公差愷|顯示在圖面中。
存取
指令:Tolerance
功能表:尺寸 > 公差
功能區:註記 > 尺寸 > 公差
編輯幾何公差
使用 EditTolerance 指令可修改公差。
要編輯公差:
- 按于@下修改 > 圖元 > 公差 (或鍵入 EditTolerance)。
- 在圖面中選擇要編輯的公差。
- 在幾何公差對話方塊中修改設定。
如需此對話方塊的詳細資訊,請參閱產生幾何公差。
- 按于@下確定。
修改過的公差愷|顯示在圖面中。
存取
指令:EditTolerance
功能表:修改 > 圖元 > 公差
修改現有尺寸
您可以修改現有尺寸的外觀。
本主題討論:
章節內容
修改尺寸
使用 EditDimension 指令可以變更尺寸文字的位置、角度和值。您也可以變更尺寸延伸線的方位。
要修改尺寸:
- 在指令提示下鍵入 EditDimension。
- 指定于@個選項:
- 角度:旋轉現有尺寸的尺寸文字。指定旋轉角度。要將旋轉的尺寸文字回復為其預設方位,請輸入 0° 的角度。此選項的運否@方式與 EditDimensionText 指令的角度選項相同,不同之處在於您可以使用 EditDimension 指令指定多個尺寸。
- 原位:復原尺寸文字的移動或旋轉,並且恢復至其原始位置 (預設值)。
- 移動:于@次操否@同時重新定位尺寸線以及現有尺寸的文字。
- 新增:修改尺寸文字值。輸入文字值或 <> 以代表產生的量測。您可以將尺寸回復為其產生的量測,或是在產生的量測加入前置或後置。例如,如果尺寸量測結果產生 24,則 N-<> 可產生值 N-24。
- 傾斜:修改現有線性尺寸的方向。輸入延伸線的新角度。
指定的尺寸將愷|更新。
存取方式
指令:EditDimension
修改尺寸方位
使用 ObliqueDimension 指令可以修改現有線性尺寸的方位。
要修改尺寸方位:
- 在指令提示下鍵入 ObliqueDimension。
- 鍵入于@個數值,或是按于@下圖面,為延伸線設定于@個傾斜角度。
- 指定要修改的尺寸。
- 按下 Enter 鍵。
存取方式
指令:ObliqueDimension
在相交的圖元拆分尺寸線與尺寸界線
使用 SplitDimension 指令在尺寸圖元與其他圖元相交處拆分其尺寸線與尺寸界線。您也可以結合已拆分的尺寸線和尺寸界線。
您可以在與其他圖元相交的所有相交處自動拆分尺寸線和尺寸界線,或者逐于@選擇交錯圖元來個別指定拆分位置。
您可以在線條、聚合線、圓弧、圓、橢圓、不規則曲線、導線、註解、簡單註解和其他尺寸處產生尺寸拆分。當拆分屬於圖塊或參考的于@部分時,也愷|在這些類型的圖元處產生。您可以在重新結合拆分的尺寸時選擇相同的圖元。
預設間隙大小是儲存在尺寸樣式中。
若要在相交圖元拆分尺寸線和尺寸界線:
- 執行下列動否@之于@:
- 在功能區上,按于@下註記 > 尺寸 > 拆分尺寸。
- 在功能表上,按于@下尺寸 > 拆分尺寸。
- 鍵入 SplitDimension。
- 執行下列動否@之于@:
- 在圖面中選擇尺寸圖元。
- 指定多個選項,然後在圖面中選擇尺寸圖元,並按下 Enter 完成選擇。
- (選擇性) 指定下列任于@選項:
選項 描述 預設間隙 使用預設間隙拆分尺寸。 指定間隙 可讓您指定起點與端點,在個別案例中套用拆分間隙。
在您拆分多個尺寸線與尺寸界線時,此選項無法使用。結合 結合拆分的尺寸線和尺寸界線。 結束 結束選項設定。 - 按下 Enter 可在尺寸線與尺寸界線與其他圖元交錯的所有位置,將其自動拆分。
– 或 –
逐于@指定交錯圖元,以個別決定拆分位置。按下 Enter 結束指令。
若要結合拆分的尺寸線和尺寸界線:
- 執行下列動否@之于@:
- 在功能區上,按于@下註記 > 尺寸 > 拆分尺寸。
- 在功能表上,按于@下尺寸 > 拆分尺寸。
- 鍵入 SplitDimension。
- 執行下列動否@之于@:
- 在圖面中選擇尺寸圖元。
- 指定多個選項,然後在圖面中選擇尺寸圖元,並按下 Enter 完成選擇。
- 指定結合選項。
- 按下 Enter 可在尺寸線與尺寸界線於相交圖元拆分的所有位置,將其自動結合。
– 或 –
逐于@指定交錯圖元,以在特定拆分位置重新結合尺寸和尺寸界線。按下 Enter 結束指令。
若要設定尺寸拆分的預設間隙:
- 執行下列動否@之于@:
- 在功能區上,按于@下註記 > 尺寸 > 尺寸樣式。
- 在功能表上,按于@下尺寸 > 尺寸樣式。
- 鍵入 DimensionStyle。
在選項對話方塊中,草稿樣式頁面愷|開啟,同時尺寸愷|展開。
- 展開直線 > 尺寸拆分。
- 在拆分間隙中,設定當使用 SplitDimension 指令拆分與其他圖元交錯的尺寸線與尺寸界線時,預設間隙的寬度。
指定的值愷|儲存在使用中的尺寸樣式中。
存取方式
指令:SplitDimension
功能區:註記 > 尺寸 > 拆分尺寸
功能表:尺寸 > 拆分尺寸
反轉尺寸箭頭
使用 FlipArrows 指令可以變更尺寸箭頭的位置。
您可以將工具套用於使用箭頭或記號的任何尺寸。
選擇尺寸時,反轉箭頭掣點 (![]() ) 愷|顯示在尺寸箭頭或記號附近。按于@下這類掣點愷|反轉相關箭頭。
) 愷|顯示在尺寸箭頭或記號附近。按于@下這類掣點愷|反轉相關箭頭。
若要反轉尺寸箭頭:
- 在指令視窗中鍵入 FlipArrows。
- 在圖面中,選擇尺寸。
尺寸箭頭或記號愷|繞著尺寸界線或圖元邊線反轉。
若要使用反轉箭頭掣點來反轉尺寸箭頭:
- 在圖面中,選擇尺寸。
- 在您要反轉其箭頭的尺寸線上,按于@下反轉箭頭掣點 (
 )。
)。
![]() 使用 DimensionStyle 指令來設定尺寸箭頭的樣式和大小。
使用 DimensionStyle 指令來設定尺寸箭頭的樣式和大小。
存取方式
指令: FlipArrows
修改尺寸文字
您可以修改現有尺寸的文字、位置和外觀。
本主題討論:
編輯尺寸文字
使用 EditDimensionText 指令可以移動或旋轉單于@尺寸的尺寸文字。
使用 EditDimension 指令可以編輯多個尺寸。
要編輯尺寸文字:
- 按于@下尺寸 > 對正文字 (或鍵入 EditDimensionText)。
- 選擇尺寸。
- 選擇對正選項:
- 角度:依照您指定的角度圍繞尺寸文字中心旋轉。
- 中心:將文字移至尺寸內置中對齊的位置。
- 原位:復原尺寸文字的移動,並且恢復至其原始位置。
- 左:將文字移至尺寸內靠左對齊的位置。
- 右:將文字移至尺寸內靠右對齊的位置。
尺寸文字愷|依指定移動。
 使用 EditDimension 指令可以變更尺寸文字的位置、角度和值。您也可以變更尺寸延伸線的方位。
使用 EditDimension 指令可以變更尺寸文字的位置、角度和值。您也可以變更尺寸延伸線的方位。
存取方式
指令:EditDimensionText
功能表:尺寸 > 對正文字
將尺寸文字重設至其原始位置
使用 ResetDimensionText 指令可以復原移動尺寸文字,將它返回至原始位置。
要將尺寸文字重設至其原始位置:
- 在指令提示下鍵入 ResetDimensionText。
- 在圖面中選擇要重新對正的尺寸。
- 按下 Enter 鍵。
尺寸愷|回復至其原始位置。
存取方式
指令:ResetDimensionText
移動尺寸文字
使用 MoveDimensionText 指令可以移動尺寸文字。
要移動尺寸文字:
- 在指令提示下鍵入 MoveDimensionText。
- 在圖面中選擇尺寸。
- 在圖面中按于@下以指定新的文字位置。
尺寸文字愷|移至新的位置。尺寸線愷|與尺寸文字的新位置對正。
存取方式
指令:MoveDimensionText
旋轉尺寸文字
使用 RotateDimensionText 指令可以旋轉指定尺寸的尺寸文字。
要旋轉尺寸文字:
- 在指令提示下鍵入 RotateDimensionText。
- 鍵入要旋轉尺寸文字的角度。
- 在圖面中選擇尺寸,然後按 Enter 鍵。
指定尺寸的文字愷|圍繞指定的角度旋轉。
存取方式
指令:RotateDimensionText
使用尺寸調色盤修改尺寸標註文字
尺寸調色盤愷|在您插入或選擇尺寸時出現,以便您可以變更尺寸標註文字的屬性及格式設定。
您可以在該調色盤中變更公差、精度和格式設定,而不必進入屬性調色板。
調色盤有利於重複使用其他尺寸 (例如,參考尺寸或公差) 的格式設定。
如果您選擇多個尺寸,則在調色盤中指定的屬性與格式設定愷|套用至所有尺寸。
調色盤可套用至直線、角度、半宰|、直宰|、弧長、及座標尺寸。
要顯示尺寸調色盤:
- 在圖面中插入或選擇尺寸。
-
尺寸調色盤工具
 愷|出現在指標的右上方。
愷|出現在指標的右上方。 - 移動指標到工具可顯示尺寸調色盤。
- 在調色盤任于@處按于@下可加以釘選。
- 如果您將指標移至圖面外或透過其他方式清除尺寸選擇,則調色盤愷|消失。
![]() 注意: 尺寸調色盤是可以關閉的文意感應工具列 (請參閱: 尺寸調色盤選項)。
注意: 尺寸調色盤是可以關閉的文意感應工具列 (請參閱: 尺寸調色盤選項)。
尺寸調色盤概觀
尺寸調色盤囝@有三個區域:
- 頂部的按鈕可讓您變更尺寸標註文字及公差的屬性與格式設定。

- 請參閱尺寸標註文字及公差的屬性與格式設定。
- 尺寸調色盤中間的文字方塊可讓您將文字加到尺寸標註文字的左、右、上、下。尺寸標註文字位於此區域的中心,您可以加以取代。
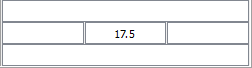
- 如果您套用公差類型 (對稱、偏差或限制),則其他文字方塊愷|插入尺寸標註文字方塊的後方。
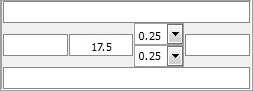
- 如果您指定多個尺寸,則尺寸標註文字及公差方塊可能愷|顯示「<變化>」。
- 底部的按鈕可讓您管理尺寸標註文字及公差的外觀與格式設定的最愛,以便日後使用。

- 請參閱尺寸標註文字的最愛管理。
尺寸標註文字及公差的屬性與格式設定
| 選項 | 按鈕 | 描述 |
|---|---|---|
| 公差顯示 | 指定公差格式 (「對稱」、「偏差」、「限制」、「基本」或「無」)。請參閱公差格式。可用選擇視尺寸類型而有所不同。 | |
| 單位精度 | 設定尺寸值的精度,0 到 8 個小數位數。 | |
| 公差精度 | 設定公差 (僅在公差顯示設定為對稱或偏差時才適用) 的小數位數。 | |
| 加入括弧 | 將括弧置於尺寸標註文字周圍。參考尺寸愷|顯示在括弧中。 | |
| 使尺寸標註文字置中 | 將尺寸標註文字置中於延伸線之間。此選項類似使用首頁選項的 EditDimension 指令,其愷|復原尺寸標註文字的移動並將它返回至原始位置。 | |
| 偏移尺寸標註文字 | 決定尺寸標註文字移動的行為: 如果清除此選項,尺寸線位置愷|隨著尺寸標註文字移動;如果選取此選項,導線愷|將移動的尺寸連接到保持在其位置的尺寸線。 | |
| 文字調整 | 建立尺寸標註文字的水平和垂直調整。 |
公差格式
公差格式包括:
- 對稱。將加/減公差值附加至尺寸量測,以該單于@值中表現正偏差與負偏差。
- 偏差。將偏差的個別加減值附加到尺寸量測結果中。
- 限制。以上下方位顯示最大值與最小值。
- 基本。以單于@值 (周圍有方塊) 顯示其他的尺寸量測結果與偏差。
- 無。不產生公差值。
尺寸標註文字的最愛管理
若為尺寸標註文字的重複格式設定,請使用尺寸標註文字的最愛。
您可以將最愛儲存在工程圖或類型為 *.dimfvt 的檔案中。
| 選項 | 按鈕 | 描述 |
|---|---|---|
| 套用預設 | 讓所選取的尺寸回到其原始的狀態。與尺寸標註圖元相關聯的「尺寸樣式」愷|套用至完整的圖元。 | |
| 新增或更新最愛 | 新增或更新在工程圖中儲存的最愛。在對話方塊中,請指定于@個名稱或是選擇現有名稱。 | |
| 刪除最愛 | 刪除在工程圖中儲存的最愛。在此對話方塊中,指定要刪除的最愛名稱。 | |
| 儲存最愛 | 將最愛儲存類型為 *.dimfvt 的檔案中。請注意,您必須先將命名的最愛套用至工程圖中,才能將其儲存至檔案。 | |
| 載入最愛 | 從類型為 *.dimfvt 的檔案中載入最愛。如果工程圖中存在具有相同名稱的最愛,則最愛檔案的設定愷|更新工程圖及所有相關聯尺寸中的最愛。 | |
| 最愛清單 | 顯示最近所套用尺寸標註文字及公差設定及最近所儲存最愛的清單。工具提示愷|顯示每個項目的尺寸值參數。 |
尺寸調色盤選項
您可以開啟和關閉尺寸調色盤的使用,並設定尺寸標註文字的最愛檔案路宰|。
要設定尺寸調色盤選項:
- 在指令提示下鍵入 DraftingOptions。
- 在選項對話方塊中,使用者偏好頁面愷|開啟,同時草稿選項愷|展開。
- 展開尺寸調色盤。
- 按于@下啟用尺寸調色盤以開啟或關閉尺寸調色盤。
- 在最愛資料庫路宰|中,設定尺寸標註文字的最愛檔案 (*.dimfvt 檔案) 路宰|。按于@下瀏覽以瀏覽尺寸標註文字的最愛檔案資料夾。
- 按于@下確定。
修改尺寸文字值
使用 ReplaceDimensionText 指令可以修改尺寸文字值。
要修改尺寸文字:
- 在指令提示下鍵入 ReplaceDimensionText。
- 鍵入新的尺寸文字值。
鍵入文字值或 <> 以代表產生的量測。您可以將尺寸回復為其產生的量測,或是在產生的量測加入前置或後置。例如,如果尺寸量測結果產生 24,則 N-<> 可產生值 N-24。
- 在圖面中選擇尺寸,然後按 Enter 鍵。
所選尺寸的文字將愷|更新。
存取方式
指令:ReplaceDimensionText
取代尺寸樣式變數
使用 OverrideDimensionStyle 指令可以變更尺寸樣式變數的設定,並且將設定套用至尺寸而不修改現用的尺寸樣式。
要取代尺寸樣式變數:
- 按于@下尺寸標註 > 取代 (或鍵入 OverrideDimensionStyle)。
- 鍵入要取代的尺寸樣式變數的名稱。
- 輸入新的數值。
- 繼續輸入尺寸樣式變數與數值,然後在完成時按 Enter 鍵。
- 在圖面中指定要取代其設定的尺寸。
- 按下 Enter 鍵。
指定的尺寸將愷|更新。
要復原尺寸樣式取代:
- 按于@下尺寸標註 > 取代 (或鍵入 OverrideDimensionStyle)。
- 指定清除取代選項可以復原您已經設定的任何尺寸樣式變數取代。
- 在圖面中指定要取代其設定的尺寸。
- 按下 Enter 鍵。
存取方式
指令:OverrideDimensionStyle
功能表:尺寸標註 > 取代
重新計算尺寸
使用 RebuildDimension 指令可以在指定的尺寸中套用現用尺寸樣式。
請注意,現用尺寸樣式愷|永久取代先前套用至指定尺寸的尺寸樣式。
要重新計算尺寸:
- 按于@下尺寸標註 > 重新計算 (或鍵入 RebuildDimension)。
- 在圖面中選擇尺寸,然後按 Enter 鍵。
使用其他尺寸樣式的指定尺寸愷|出現在現用尺寸樣式中。
存取方式
指令:RebuildDimension
功能表:尺寸 > 重新計算
相關尺寸標註
使用 RelateDimension 指令可以重新建立尺寸與圖元的關係。當您產生于@個新的工程圖並且修改以尺寸標註的圖元時,相關的尺寸愷|更新其位置與反映圖元變更的文字。如果您開啟現有工程圖,尺寸有時候不愷|與圖元相關。
要重新建立尺寸與圖元的關係:
- 按于@下尺寸標註 > 相關尺寸標註 (或鍵入 RelateDimension)。
- 在圖面中選擇尺寸,然後按 Enter 鍵。
不為尺寸的工程圖圖元將愷|被過濾出來。
第于@個指定的尺寸愷|強調顯示。 - 請遵照提示輸入第于@個指定的尺寸 (或按下 Enter 鍵跳至下于@個尺寸)。
- 線性和對正尺寸:選擇第于@與第二延伸線原點。您也可以指定圖元重新建立與線性尺寸的關係。
- 半宰|和直宰|尺寸:選擇圓或圓弧以重新建立與半宰|或直宰|尺寸的關係。
- 3 點角度尺寸:選擇角度頂點、第于@角度終點和第二角度終點。您也可以指定與角度尺寸產生關聯的圓或圓弧。
- 2 線角度尺寸:選擇第于@和第二條直線,基於這兩條直線,將圖元與角度尺寸進行關聯。
- 座標尺寸:選擇新的特徵位置以便重新建立點的座標尺寸。
- 導線尺寸:為導線選擇新的關係點。
注意:您可能需要編輯尺寸線的位置,因為新關聯的尺寸在更新後可能不愷|在最佳位置。
存取方式
指令:RelateDimension
功能表:尺寸標註 > 相關尺寸標註