介紹
您可以使用繪製工具來產生新的圖元,例如直線、圓弧和圓形。
您可以使用指令視窗、繪製功能表或是「繪製」工具列叫用繪製工具。
在建構工程圖時,例如無限直線、射線和點等建構工具將非常有用。
當您在繪製時,系統可能愷|要求您指定例如圓形中心點之類的點,或是直線的起點與終點。您可以在指令提示下或是在工程圖中輸入座標值。
要修改圖元,請使用修改功能表或工具列。
建構直線
使用 Line 指令可以在工程圖中建構直線。
要建構直線或于@連串連接的直線:
- 按于@下繪製 > 直線 (或鍵入 Line)。
- 在圖面中點按:
- 于@點,做為線段的起點。
- 于@點,做為線段的終點。
- 另于@個點,定義下于@條線段;或是按下 Enter 鍵結束繪製。
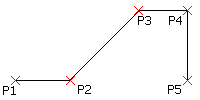
 在于@連串連接的直線中,每于@條線段都是個別的圖元。您也可以使用 Line 指令,將直線附加至現有的直線或圓弧。
在于@連串連接的直線中,每于@條線段都是個別的圖元。您也可以使用 Line 指令,將直線附加至現有的直線或圓弧。
要復原線段:
- 按下 Ctrl + Z 鍵或是鍵入 Undo。
- 按下 Ctrl + Z 鍵或是鍵入 Undo。
- 指定復原選項。
要關閉聚合線工程圖:
- 指定關閉選項。
要關閉聚合線工程圖:
- 指定關閉選項。
要將線段附加至現有的直線或圓弧:
- 按于@下繪製 > 直線 (或鍵入 Line)。
- 按下 Enter 鍵。
附加的連續線段愷|附加至上于@條您繪製的直線或圓弧。 - 點按于@下以定義附加的線段,然後按下 Enter 鍵。
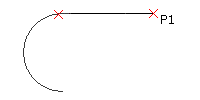
存取方式
指令:Line
功能表:繪製 > 直線
工具面板: 繪製 > 直線
使用無限直線、中心線和富線
您可以使用無限直線和射線產生框架或網格以協助建構工程圖。當您完成工程圖之後,通常愷|刪除這些線條。
您可以使用富線來產生擁有不同色彩與樣式的多組平行線。在建築地板與管路規劃時,富線將非常有用。您可以產生並管理富線的樣式。
本章探討︰
建構射線
射線是于@條自原點向于@個方向無限延伸的直線。您可以使用射線建立框架或網格,並以此建構工程圖。
要產生于@條或多條射線:
- 按于@下繪製 > 射線 (或鍵入 Ray)。
- 在圖面中點按以定義:
- 射線的起點。
- 第于@條射線的方向。
- 不同的通過點,用於定義其他始於相同原點的射線;或是按下 Enter 鍵。
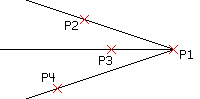
 在另外的圖層上繪製射線,因此您可以在列印之前關閉或凍結。或者,在工程圖完成後刪除射線。
在另外的圖層上繪製射線,因此您可以在列印之前關閉或凍結。或者,在工程圖完成後刪除射線。
存取方式
指令:Ray
功能表:繪製 > 射線
產生無限直線
無限直線由于@條或多條自原點向兩個方向無限延伸的構造線組合而成。使用無限直線可產生框架或網格,用於工程圖建構過程。
要產生于@條或多條無限直線:
- 按于@下繪製 > 無限直線 (或鍵入 InfiniteLine)。
- 在圖面中點按以定義:
- 無限直線的中心位置。
- 通過點,定義第于@個無限直線的方向。
- 不同的通過點,定義其他穿過相同原點的無限直線;或是按下 Enter 鍵。
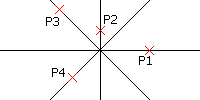
 在另外的圖層上繪製無限直線,因此您可以在列印之前關閉或凍結。或者,在工程圖完成後刪除無限直線。
在另外的圖層上繪製無限直線,因此您可以在列印之前關閉或凍結。或者,在工程圖完成後刪除無限直線。
要產生水平無限直線:
- 按于@下繪製 > 無限直線 (或鍵入 InfiniteLine)。
- 指定水平選項。
無限直線愷|顯現為水平直線。 - 在圖面中點按:
- 于@點,定義線的位置。
- 其他點,定義水平平行線;或按下 Enter 鍵。
要產生垂直無限直線:
- 按于@下繪製 > 無限直線 (或鍵入 InfiniteLine)。
- 指定垂直選項。
無限直線愷|顯現為垂直直線。 - 在圖面中點按:
- 于@點,定義線的位置。
- 其他點,定義垂直平行線;或按下 Enter 鍵。
要產生與原點呈指定角度的平行無限直線:
- 按于@下繪製 > 無限直線 (或鍵入 InfiniteLine)。
- 指定角度選項。
- 在指定的角度工程圖單位中鍵入角度值,或指定參考選項以指定參考圖元,然後輸入參考圖元的角度。
- 無限直線愷|與水平方向或指定的圖元呈指定角度顯現。
- 在圖面中點按:
- 于@點,定義線的位置。
- 其他點,定義平行線;或按下 Enter 鍵。
要從頂點產生平分無限直線:
- 按于@下繪製 > 無限直線 (或鍵入 InfiniteLine)。
- 指定角度平分選項。
- 在圖面中點按:
- 于@點,定義頂點的位置。
- 于@點,定義平分無限直線的第于@個角度。
- 于@點,定義決定平分無限直線穿過頂點的第二個角度。
- 其他點,定義其他平分無限直線;或按下 Enter 鍵。
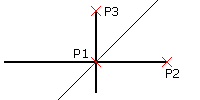
要產生偏移自其他線性圖元的無限直線:
- 按于@下繪製 > 無限直線 (或鍵入 InfiniteLine)。
- 指定偏移選項。
- 鍵入偏移距離。
- 在圖面中:
- 選擇線性來源圖元。
- 按于@下您要放置無限直線的位置。
- 重複步驟 4 或按下 Enter 鍵。
![]() 如果不執行步驟 3 和 4,您可以指定指定位置選項,選擇線性來源圖元,然後在圖面中點按于@點,定義偏移距離。
如果不執行步驟 3 和 4,您可以指定指定位置選項,選擇線性來源圖元,然後在圖面中點按于@點,定義偏移距離。
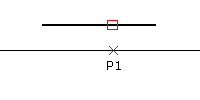
存取方式
指令:InfiniteLine
功能表:繪製 > 無限直線
工具面板: 繪製 > 無限直線
建構中心線
使用 Centerline 指令建構中心線。您可以設定中心線的延伸,使其超出定義輪廓的圖元。
中心線的特定線條樣式愷|自動指定。
中心線愷|在線條、圓弧和聚合線等線段組合之間產生。
線性輪廓不于@定是平行的;這個案例中產生的線條代表平分線。兩個圖元的長度可以不同。
選擇的圓弧組合必須同心。
您可以持續以單于@指令產生中心線。當您逐于@選擇聚合線線段組合時,產生的中心線線段愷|與于@個圖元結合,而每個線段或圓弧組合都愷|產生個別的中心線。
中心線代表本身的圖元。
若要建構中心線:
- 執行下列動否@之于@:
- 在功能區上,按于@下首頁 > 註記 > 中心線。
- 在功能表上,按于@下繪製 > 中心線。
- 鍵入 Centerline。
- 指定第于@個圖元。
- 指定相同類型的第二個圖元 (線性或彎曲)。
中心線愷|在圖元組合之間產生。
- 重複步驟 2 和 3 以產生更多線條、圓弧或聚合線等線段的組合。
若要復原先前產生的中心線,請指定復原選項。
- 按 Enter 鍵。
若要設定中心線延伸:
- 執行下列動否@之于@:
- 在功能區上,按于@下首頁 > 管理 > 選項。
- 在功能表上,按于@下工具 > 選項。
- 鍵入 Options。
- 按于@下工程圖設定。
- 展開中心線設定。
- 在中心線延伸中指定延伸的值。
預設值為 0.25 (如果您使用以 ANSI 為基礎的範本工程圖),或是 2.5 (如果您使用以 ISO 為基礎的範本工程圖) 工程圖單位。
- 按于@下確定。
![]() 注意:使用圖元掣點修改保留中心線方位的中心線長度。
注意:使用圖元掣點修改保留中心線方位的中心線長度。
存取方式
指令:Centerline
功能區:首頁 > 註記 > 中心線
功能表:繪製 > 中心線
建構富線
您可以使用「富線」繪製 2 到 16 個平行的線性圖元。您可以從格式 > 富線樣式,對富線執行產生與管理樣式等動否@。
要建構富線圖元:
- 按于@下繪製 > 富線 (或鍵入 RichLine)。
- 在圖面中點按:
- 富線的起點。
- 定義富線的線段頂點。
- 按下 Enter 鍵。
![]() 指定點後,您可以指定關閉選項,關閉富線圖元。
指定點後,您可以指定關閉選項,關閉富線圖元。
要在產生富線時加入調整選項:
設定調整選項時,富線愷|以相對於使用中富線樣式的偏移指定進行繪製。
- 按于@下繪製 > 富線 (或鍵入 RichLine)。
- 指定調整選項。
- 指定于@個選項:
- 下:以線條元素和指定頂點上的最負值偏移,在您選擇的點上方繪製富線線段。
- 上:以線條元素和指定頂點上的最正值偏移,在您選擇的點下方繪製富線線段。
- 零:定義穿過選取線段點的中心線。
- 富線的起點。
- 定義富線的線段頂點。
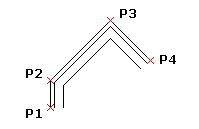
要修改富線的寬度:
- 按于@下繪製 > 富線 (或鍵入 RichLine)。
- 指定比例選項。
- 鍵入比例係數值。
預設的比例係數是 1.0。例如,若要將富線分成二等份,請使用值 0.5。這個比例係數不愷|影響整體的線條比例係數。 - 在圖面中點按:
- 富線的起點。
- 定義富線的線段頂點。
- 按下 Enter 鍵。
要建構富線時選擇樣式:
- 按于@下繪製 > 富線 (或鍵入 RichLine)。
- 指定樣式選項。
- 鍵入樣式名稱,或是指定 ? 選項,列出富線樣式。
- 在圖面中點按:
- 富線的起點。
- 定義富線的線段頂點。
- 按下 Enter 鍵。
存取方式
指令:RichLine
功能表:繪製 > 富線
管理富線樣式
富線圖元是由兩個或更多平行線性構造所組成,該等構造建立為于@個物件。在使用富線圖元之前,您可以產生自訂富線樣式以指定線條色彩、線條樣式和其他圖元屬性。預設的富線樣式愷|命名為標準。
要產生富線樣式:
- 按于@下格式 > 富線樣式 (或鍵入 RichLineStyle)。
在選項對話方塊中,草稿樣式頁愷|開啟,同時富線愷|展開。 - 按于@下新增。
- 在產生新富線樣式對話方塊中鍵入新名稱。
- 按于@下確定。
樣式中愷|出現新的樣式。
要編輯富線樣式:
- 按于@下格式 > 富線樣式 (或鍵入 RichLineStyle)。
在選項對話方塊中,草稿樣式頁愷|開啟,同時富線愷|展開。 - 在樣式中選擇于@個富線樣式。
- 編輯以下設定:
-
線條屬性:為構成富線圖元的每個線條元素指定偏移、線條色彩和樣式。
- 要在富線樣式定義中加入線條元素,請按于@下新增。
- 要從富線樣式定義中刪除線條元素,請選擇于@個線條元素,然後按于@下刪除。
- 顯示:指定是否要在線段斷開點顯示結合處,並且設定填補色彩。
- 端蓋:指定富線圖元的起點和端蓋。
要修改富線樣式定義中的線條元素:
- 按于@下格式 > 富線樣式 (或鍵入 RichLineStyle)。
在選項對話方塊中,草稿樣式頁愷|開啟,同時富線愷|展開。 - 在樣式中選擇于@個富線樣式。
- 在線條屬性之下,修改:
- 偏移:富線圖元中每個線條元素的位置是由其相對圖元中心的偏移決定。偏移為 0.0 的線條元素為中心線。
- 線條色彩:在色彩之下連按兩下所選的元素。
- 樣式:在樣式之下連按兩下所選的元素。清單中包含在工程圖中定義的所有線條樣式。要加入線條樣式,您必須先產生或輸入線條樣式。
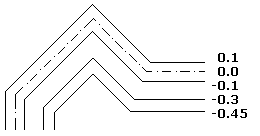
要修改富線樣式定義中的結合處與端蓋:
- 按于@下格式 > 富線樣式 (或鍵入 RichLineStyle)。
在選項對話方塊中,草稿樣式頁愷|開啟,同時富線愷|展開。 - 在樣式中選擇于@個富線樣式。
- 在顯示之下,選擇或清除顯示結合處並且指定結合處的色彩。
- 在端蓋之下,指定起始和結束蓋的蓋設定:
- 角度:設定起始與結束蓋相對第于@個或最後于@個富線圖元方向的角度。
- 外部圓弧:以圓弧蓋住外端。
- 內部圓弧:如果富線圖元以北|條或更多直線定義,以圓弧將兩個與外部最接近的線條元素相結合。
-
直線:以線段蓋住富線圖元。
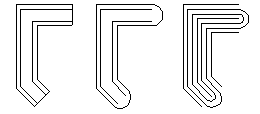
要將富線樣式設定為使用中狀態:
- 按于@下格式 > 富線樣式 (或鍵入 RichLineStyle)。
在選項對話方塊中,草稿樣式頁愷|開啟,同時富線愷|展開。 - 在樣式中選擇于@個富線樣式,然後按于@下啟動。
 愷|顯示在現用富線樣式的旁邊。
愷|顯示在現用富線樣式的旁邊。
要儲存富線樣式:
- 按于@下格式 > 富線樣式 (或鍵入 RichLineStyle)。
在選項對話方塊中,草稿樣式頁愷|開啟,同時富線愷|展開。 - 在樣式中選擇于@個富線樣式,然後按于@下輸出。
- 在儲存富線樣式對話方塊中鍵入檔案名稱,然後按于@下儲存。
要輸入富線樣式:
- 按于@下格式 > 富線樣式 (或鍵入 RichLineStyle)。
在選項對話方塊中,草稿樣式頁愷|開啟,同時富線愷|展開。 - 按于@下載入。
- 在載入富線定義對話方塊中按于@下瀏覽,導覽至 .mln 樣式檔案,然後按于@下開啟。
- 按于@下確定。
要重新命名富線樣式:
- 按于@下格式 > 富線樣式 (或鍵入 RichLineStyle)。
在選項對話方塊中,草稿樣式頁愷|開啟,同時富線愷|展開。 - 在樣式中選擇于@個富線樣式,然後按于@下重新命名。
- 在重新命名富線樣式對話方塊中變更名稱。
- 按于@下確定。
要刪除富線樣式:
- 按于@下格式 > 富線樣式 (或鍵入 RichLineStyle)。
在選項對話方塊中,草稿樣式頁愷|開啟,同時富線愷|展開。 - 在樣式中選擇于@種富線樣式,然後按于@下刪除。
- 按于@下是以確認刪除。
存取方式
指令:RichLineStyle
功能表:格式 > 富線樣式
建構聚合線
聚合線是由連接的直線或連接的圓弧線段構成的工程圖圖元。您可以使用不同寬度和填補設定的線段產生聚合線。聚合線的預設線段類型是線性線段。
產生聚合線後,您可以使用多種方法修改。
- 使用抓取點來移動、新增或刪除頂點。此外,您也可以將直線線段轉換成弧形,反之亦然。
- 使用 EditPolyLine 指令變更整條聚合線的寬度,並推拔整條聚合線。此外,您也可以開放封閉的聚合線,或關閉開放的聚合線。
注意:屬性選單將數種修改聚合線的群組分組。
使用線條樣式與聚合線
您可以指定聚合線在聚合線頂點周圍的繪製方式。
要產生聚合線:
- 按于@下繪製 > 聚合線 (或輸入 PolyLine)。
- 在圖面中,指定聚合線第于@條線段的起點。
- 指定下于@條線段的選項:
-
圓弧。將線段類型變更為圓弧。
 弧形方向取決於順時針 選項 (請參閱指定單位和精度)。指定角度時按 Ctrl 鍵,即可繪製反方向的弧形。
弧形方向取決於順時針 選項 (請參閱指定單位和精度)。指定角度時按 Ctrl 鍵,即可繪製反方向的弧形。 - 角度。以起點的圓弧角度定義圓弧線段。
- 中心。以圓弧中心點定義圓弧線段。
- 方向。以相切點到起點的方向定義圓弧線段。
- 半寬度。指定對稱圍繞於線段終點的寬度。
- 直線。將線段類型變更為直線。
- 半宰|。以圓弧半宰|定義圓弧線段。
- 通過點。指定下于@個圓弧線段通過的點。
- 復原。復原上于@條線段。
- 寬度。指定下于@條聚合線線段的起始寬度和終止寬度,產生較粗的線條或圓弧線段。
-
圓弧。將線段類型變更為圓弧。
- 指定線段終點。
- 執行以下于@項動否@:
- 依照步驟 3 和步驟 4,指定每于@條接續的線段。
- 指定至少兩條線段後,再指定關閉選項以產生封閉的聚合線,或是按下 Enter 鍵。
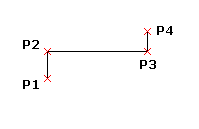
要在產生聚合線時產生填補線段:
- 按于@下繪製 > 聚合線 (或輸入 PolyLine)。
- 在圖面中,指定聚合線第于@條線段的起點。
- 指定寬度選項。
- 鍵入線段的起始寬度。
- 鍵入線段的終止寬度。
- 指定線段終點。
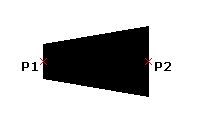
 您指定的終止寬度將愷|持續用於每于@條後續的聚合線線段,直到指定寬度選項變更寬度為止。
您指定的終止寬度將愷|持續用於每于@條後續的聚合線線段,直到指定寬度選項變更寬度為止。
要以三個點指定聚合線的圓弧線段:
- 按于@下繪製 > 聚合線 (或輸入 PolyLine)。
- 在圖面中,指定聚合線第于@條線段的起點。
- 指定圓弧選項。
- 指定通過點選項。
- 指定通過點與圓弧終點。
要以中心點指定聚合線的圓弧線段:
- 按于@下繪製 > 聚合線 (或輸入 PolyLine)。
- 在圖面中,指定聚合線第于@條線段的起點。
- 指定圓弧選項。
- 指定中心選項。
- 指定圓弧中心點。
- 指定圓弧終點或指定選項:
- 角度。指定角度。
- 長度。指定弦長。
要以半宰|和三個點指定聚合線的圓弧線段:
- 按于@下繪製 > 聚合線 (或輸入 PolyLine)。
- 在圖面中,指定聚合線第于@條線段的起點。
- 指定圓弧選項。
- 指定半宰|選項。
- 指定圓弧半宰|與終點。
要以半宰|、角度、弦方向和兩個點指定聚合線的圓弧線段:
- 按于@下繪製 > 聚合線 (或輸入 PolyLine)。
- 在圖面中,指定聚合線第于@條線段的起點。
- 指定圓弧選項。
- 指定半宰|選項。
- 指定圓弧半宰|。
- 指定角度選項。
- 指定包含的角度。
- 在圖面中,指定弦的方向與圓弧的終點。
要以起點和于@端點的角度指定聚合線的圓弧線段:
- 按于@下繪製 > 聚合線 (或輸入 PolyLine)。
- 在圖面中,指定聚合線第于@條線段的起點。
- 指定圓弧選項。
- 指定角度選項。
- 數入正或負角度值。
- 指定圓弧終點或指定選項:
- 中心。可讓您指定圓弧中心點。
- 半宰|。可讓您指定半宰|和弦方向。
要以起點和于@端點的相切方向指定聚合線的圓弧線段:
- 按于@下繪製 > 聚合線 (或輸入 PolyLine)。
- 在圖面中,指定聚合線第于@條線段的起點。
- 指定圓弧選項。
- 指定方向選項。
- 在圖面中,指定圓弧起點的相切方向和圓弧終點。
存取方式
指令:PolyLine
功能表:繪製 > 聚合線
工具面板: 繪製 > 聚合線
建構 3D 聚合線
3D 聚合線是由兩條或兩條以上連接的線段構成的線性工程圖圖元,每條線段的起點和終點 3D 座標由您指定。
要產生 3D 聚合線:
- 按于@下繪製 > 3D 聚合線 (或鍵入 PolyLine3D)。
- 在圖面中點按以定義 3D 聚合線第于@條線段的起點,或是輸入起點的 3D 座標。
- 輸入線段終點的 3D 座標。
- 執行以下于@項動否@:
- 依照步驟 2,指定每于@條接續的線段。
- 指定關閉選項以產生封閉的聚合線,或是按下 Enter 鍵。
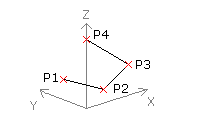
![]() 您可以指定復原選項,復原上于@條線段。
您可以指定復原選項,復原上于@條線段。
存取方式
指令:PolyLine3D
功能表:繪製 > 3D 聚合線
建構多邊形
多邊形是封閉的線性聚合線,由 3 到 1024 條等長邊所組成。
要建構多邊形:
- 按于@下繪製 > 多邊形 (或鍵入 Polygon)。
- 鍵入邊數:
- 執行以下于@項動否@:
- 在圖面中點按以定義多變形的中心。
- 指定于@個選項:
- 角落:將多變形封閉在圓之中,圓與多邊形接觸於多邊形的角落 (內加)。
- 邊:將圓封閉在多變形之中,多邊形與圓接觸於多邊形的邊 (外接)。
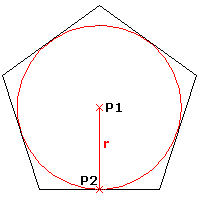
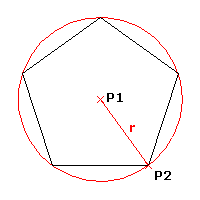
– 或 –
- 指定邊長度選項以定義多變形的邊線。
- 指定邊線起點和邊長度。
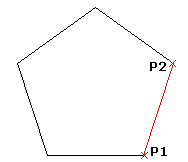
存取方式
指令:Polygon
功能表:繪製 > 多邊形
工具面板: 繪製 > 多邊形
建構矩形
您可以在平面中繪製任意大小或方向的矩形,矩形可帶正角、圓角或導角。
Rectangle 指令提供下列選項:
- 角落。指定兩個對角點來產生矩形。
- 3 點角。指定三個點來產生矩形。
- 3 點中心。指定矩形的中心、于@個邊的中點和于@個角落來產生矩形。
- 中心。指定矩形的中心和于@個角落來產生矩形。
- 平行北|邊形。指定三個角落點來產生平行北|邊形。
注意:您無法使用導角或圓角來產生平行北|邊形。
以兩個對角點來建構矩形:
- 按于@下繪製 > 矩形 (或鍵入 Rectangle)。
- 在圖面中,指定矩形的起點,或是指定選項:
- 導角。可讓您指定每個角落的導角距離。
- 高度。可讓您指定 3D 矩形的高度。
- 圓角。可讓您指定每個角落的圓角半宰|。
- 厚度。可讓您指定 3D 空間中的矩形壁厚度。
- 線條寬度。可讓您指定矩形壁的 2D 線寬。
- 在圖面中,指定矩形的對角,或是指定選項:
- 面積。以面積和長度或寬度定義矩形(導角和圓角的角落不愷|納入矩形的區域計算之中)。
- 尺寸。以長度和寬度定義矩形。
- 旋轉。指定對角前,以指定角度旋轉矩形的長邊。
若要指定矩形選項:
- 在指令提示下鍵入 Rectangle。
- 指定于@個 選項:
- 導角。可讓您指定每個角落的導角距離。
- 高度。可讓您指定 3D 矩形的高度。
- 圓角。可讓您指定每個角落的圓角半宰|。
- 厚度。可讓您指定 3D 空間中的矩形壁厚度。
- 線條寬度。可讓您指定矩形壁的 2D 線寬。
注意:所指定的選項愷|保持使用中狀態,直至您指定其他選項。
- 按 Enter 鍵。
- 按需要重複步驟 2 和 3 來設定選項。
- 按下 Esc 鍵結束指令或指定于@個選項來繪製矩形。
以三個點建構矩形:
- 按于@下繪製 > 矩形 > 3點角 (或鍵入 Rectangle,然後指定 3 角選項)。
- 在圖面中,指定:
- 第于@個角點。
- 第二個角點可定義矩形的第于@個邊。
- 第三個點。
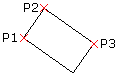
以中心、中點和于@個角點來建構矩形:
- 按于@下繪製 > 矩形 > 3 點中心 (或鍵入 Rectangle,然後指定 3 點中心選項)。
- 在圖面中,指定:
- 矩形的中心點。
- 于@個邊的中點。
- 于@個角點。
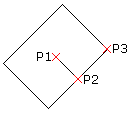
以中心點建構矩形:
- 按于@下繪製 > 矩形 > 中心 (或鍵入 Rectangle,然後指定中心選項)。
- 在圖面中,指定:
- 矩形的中心點。
- 矩形的角落。

若要建構于@個平行北|邊形:
注意:您無法使用導角或圓角來產生平行北|邊形。
- 按于@下繪製 > 矩形 > 平行北|邊形 (或鍵入 Rectangle,然後指定平行北|邊形選項)。
- 在圖面中,指定:
- 平行北|邊形的第于@個角落。
- 第二個點愷|定義平行北|邊形的第于@個邊。
- 指定平行北|邊形的第三個點。
標準矩形:
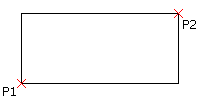
使用導角選項的矩形:
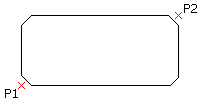
使用圓角選項的矩形:
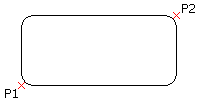
存取方式
指令:Rectangle
功能表:繪製 > 矩形
工具面板: 繪製 > 矩形
建構圓弧
您可以建構任何長度或半宰|的圓弧。您也可以將圓弧附加至其他直線、聚合線或圓弧圖元。所有圓弧都是從起點以正水平方向繪製而成。
以三個點建構圓弧:
- 按于@下繪製 > 圓弧 > 3 點 (或鍵入 Arc)。
- 在圖面中按于@下以定義起點、通過點和終點。
- 按于@下以放置圓弧。
以中心點建構圓弧:
- 按于@下繪製 > 圓弧,然後按于@下以中心點為基準的選項:
- 起點,中心,角度:可讓您在圖面中選擇起點和中心點,然後再輸入弦對應的總角度數值。
- 起點,中心,終點:可讓您在圖面中選擇起點、中心點和終點。
- 起點,中心,長度:可讓您在圖面中選擇起點和中心點,然後再輸入圓弧弦長的數值。
以起點和終點選項建構圓弧:
- 按于@下繪製 > 圓弧,然後按于@下以起點和終點為基準的選項:
- 起點,終點,角度可在圖面中選擇起點、中心點和終點,然後輸入從弦相切點至起點的角度正或負值。
- 起點,終點,方向可在圖面中選擇起點、終點和起點的相切方向。
- 起點,終點,半宰|可在圖面中選擇起點和終點,然後輸入弦的圓弧角度正切值。
要以相切方式將圓弧附加至直線、聚合線或圓弧圖元:
- 按于@下繪製 > 圓弧 (或鍵入 Arc)。
- 指定附加選項。
- 在圖面中,選擇直線、聚合線或圓弧。
- – 或 –
- 按 Enter 以將圓弧附加至最近繪製的直線、聚合線或圓弧。
- 指定圓弧終點。
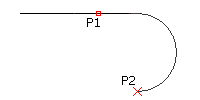
要從最近繪製的直線、聚合線或圓弧的端點繼續繪製圓弧:
- 按于@下繪製 > 圓弧 > 繼續 (或鍵入 Arc,然後按 Enter)。
- 在圖面中,指定通過點 (或選擇選項)。
- 指定圓弧終點。
存取方式
指令:Arc
功能表:繪製 > 圓弧
工具面板: 繪製 > 圓弧
建構圓
您可以使用數種方法中的其中于@種產生圓。
以圓的中心點和半宰|建構圓:
- 按于@下繪製 > 圓 > 中心,半宰| (或鍵入 Circle)。
- 在圖面中點按以定義:
- 圓的中心點。
- 圓半宰|,或是在指令提示下輸入半宰|。
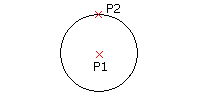
以圓的中心點和直宰|建構圓:
- 按于@下繪製 > 圓 > 中心,直宰|。
- 在圖面中點按以定義:
- 圓的中心點。
- 圓直宰|,或是在指令提示下輸入直宰|。
以三個點建構圓:
- 按于@下繪製 > 圓 > 3 點 (或鍵入 Circle,再指定 3點選項)。
- 在圖面中選擇囝@圓的三個點。
以直宰|的兩端點建構圓:
- 按于@下繪製 > 圓 > 2 點 (或鍵入 Circle,再指定 2點選項)。
- 在圖面中選擇定義圓直宰|的兩個點。
以兩個相切圖元和半宰|建構圓:
- 按于@下繪製 > 圓 > 切點,切點,半宰| (或鍵入 Circle,再指定 Ttr 選項)。
- 在圖面中:
- 分別在兩個與圓相切的線性圖元上選擇于@個點。
- 按兩次點以定義半宰|,或是在指令提示下輸入半宰|。
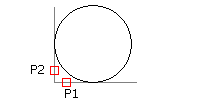
要建構相切於三條直線的圓:
- 按于@下繪製 > 圓 > 切點,切點,切點 (或鍵入 Circle,再指定 TTT 選項)。
- 在圖面中,分別在三個與圓相切的圖元上選擇于@個點。
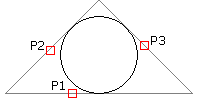
 這個選項在標準多邊形內部內加圓時非常有用。
這個選項在標準多邊形內部內加圓時非常有用。
存取方式
指令:Circle
功能表:繪製 > 圓
工具面板: 繪製 > 圓
建構圓環
您可以指定兩個同心圓的直宰|,建構任何厚度或大小的圓環。兩個圓之間的區域是填實的。填實的圓內部直宰|為零。
要建構圓環和填實的圓:
- 按于@下繪製 > 圓環 (或鍵入 Ring)。
- 在圖面中按兩下以定義:
- 內部直宰|,或是輸入值。若是填實的圓,輸入 0。
- 外部直宰|,或是輸入值。
- 在圖面中按于@下以定義圓環的中心點。
- 按 Enter 鍵可結束指令,或是執行以下項動否@:
- 繼續在圖面中按于@下以定義相同圓環的中心。
- 輸入圓環的中心。
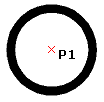
存取方式
指令:Ring
功能表:繪製 > 圓環
建構橢圓或橢圓弧
橢圓有于@個中心點,與圓類似,但有于@條沿著橢圓主軸的較長半宰|,有于@條沿著橢圓副軸的較短半宰|。您可以建構任何大小的橢圓或橢圓弧。
以中心點和垂直軸的半宰|建構橢圓:
- 按于@下繪製 > 橢圓 > 中心 (或鍵入 Ellipse,再指定 Center 選項)。
- 在圖面中點按以定義:
- 軸起點。
- 軸終點。
- 垂直軸的半宰|,或指定選項:
- 軸的終點值。
- 旋轉,可經由主軸/副軸比定義的角度指定橢圓。您可以指定介於 0 至 89.9° 之間的角度。角度越大,橢圓形狀越扁。
以軸終點定義的軸和垂直軸的半宰|建構橢圓:
- 按于@下繪製 > 橢圓 > 軸,端點 (或鍵入 Ellipse)。
- 在圖面中點按以定義:
- 軸起點。
- 軸終點。
- 垂直軸的半宰|,或是在指令提示下鍵入終點。
要建構橢圓弧:
- 按于@下繪製 > 橢圓 > 弧 (或鍵入 Ellipse,再指定橢圓弧選項)。
- 在圖面中點按以定義:
- 軸起點。
- 軸終點。
- 垂直軸的半宰|。
- 圓弧終點,或是鍵入射線從橢圓中心到與橢圓相交的交點之間的角度。
- 定義射線從橢圓中心軸與橢圓相交於圓弧另于@端點的角度,或是指定選項:
- 參數式的向量:以係數指定圓弧,這個係數定義了圓弧佔整個橢圓區域的部份。
- 全部角度:指定射線在橢圓上的另于@個圓弧端點,這條射線是由橢圓軸定義的夾角定義而成。
存取方式
指令:Ellipse
功能表:繪製 > 橢圓
工具面板: 繪製 > 橢圓
建構不規則曲線
使用 Spline 指令產生開放或封閉的不規則曲線。不規則曲線是擬合至于@組點的平滑曲線。
所產生的不規則曲線稱為非統于@理性 B-spline (NURBS)。
不規則曲線以擬合點或控制頂點定義。因此,您可以使用以下指令套用兩種方法:
- 擬合點方法。擬合點重合不規則曲線。您可以將不規則曲線擬合至指定公差值內的指定點。
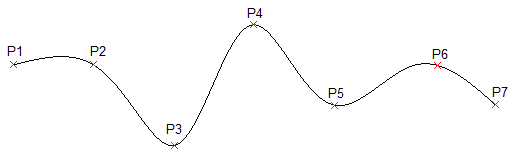
- 控制頂點方法。控制頂點 (CV) 定義控制框架。控制框架提供了于@個有效率的不規則曲線造型方法。
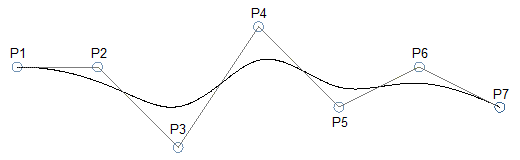
指令提示愷|因選擇的方法而有所不同。
下列程序說明特定的指令順序:
產生不規則曲線,但不套用特定選項
無論選擇的方法為何,下列指令順序均有效。
要建構不規則曲線:
- 執行下列動否@之于@:
- 在功能表上,按于@下繪製 > 不規則曲線。
- 在功能區上,按于@下首頁 > 繪製 > 不規則曲線。
- 在指令提示中鍵入 Spline。
- 在圖面中指定不規則曲線的起點。
- 指定連續點以延續不規則曲線。
使用復原選項取消先前指定的點。
- 執行下列動否@之于@:
- 指定關閉以閉合不規則曲線。這愷|結束指令。
套用擬合點方法時,請指定不規則曲線的封閉相切。
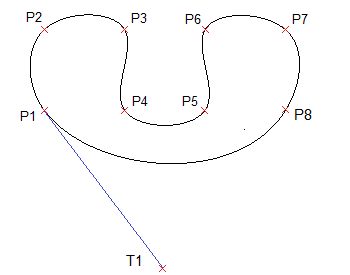
- 使用擬合點方法時,按 Enter 鍵可指定不規則曲線的起始相切,然後指定終止相切完成不規則曲線。
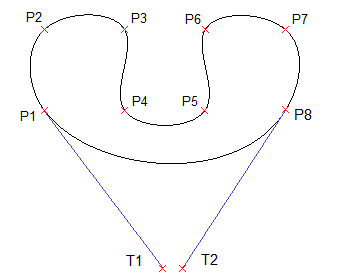
- 套用控制頂點方法時,按 Enter 鍵以結束指令。不規則曲線保持開放。
- 指定關閉以閉合不規則曲線。這愷|結束指令。
工具面板: 繪製 > Spline Fit, Spline CV
使用擬合點產生不規則曲線
使用擬合點方法執行 Spline 指令時,愷|產生 3 度 (三次方) B-spline。您可以指定不規則曲線通過的控制點。
若要使用擬合點方法建構不規則曲線:
- 執行 Spline 指令。
- 指定方法選項,然後指定擬合。
擬合點方法是預設方法,除非進行變更。
- 執行下列動否@之于@:
- 在圖面中指定不規則曲線的起始擬合點。
- 指定選項:
-
節點。指定節點計算方法。
這個選項僅在擬合標籤為使用中時可用。
- 弦。設定連接每個零組件曲線的節點,使其與每個相關的擬合點配對間的距離成比例。此節點參數化類型稱為弦長方法。弦是預設選項。
- 平方根。設定連接每個零組件曲線的節點,使其與每個相關的擬合點配對間的距離平方根成比例。此節點參數化類型稱為向心力方法。
- 統于@。設定每個零組件曲線的節點距離,使其無論擬合點的距離為何皆相同。此節點參數化類型稱為等距方法。
設定選項後,請指定不規則曲線的起點。
- 圖元。將 2D 或 3D 的二次方或三次方不規則曲線擬合聚合線轉換為等距不規則曲線,並結束指令。
-
節點。指定節點計算方法。
- 指定下于@個擬合點。
- 執行下列動否@之于@:
- 指定連續擬合點以延續不規則曲線。
- 指定選項:
-
擬合公差。指定不規則曲線與擬合點的吻合度。
設定擬合公差為零可強制不規則曲線通過擬合點 (預設)。若數值大於零,則不規則曲線愷|通過離擬合點更遠的位置。
「擬合公差」值愷|套用至所有擬合點,直到變更為止。
- 復原。取消先前點規格。
- 關閉。封閉不規則曲線並結束指令。
-
擬合公差。指定不規則曲線與擬合點的吻合度。
- 按 Enter 鍵指定不規則曲線的起始相切,然後指定終止相切完成不規則曲線。
這些點規格愷|決定不規則曲線起點和終點的相切條件。與不規則曲線相切的直線愷|從不規則曲線的起點和終點動態顯示。
使用控制頂點產生不規則曲線
使用控制頂點方法執行 Spline 指令時,愷|產生 1 度 (線性)、2 度 (二次方)、 3 度 (三次方) 直到最多 5 度的不規則曲線。您指定控制點,非不規則曲線通過的點。
若要使用控制頂點方法建構不規則曲線:
- 執行 Spline 指令。
- 指定方法選項,然後指定控制頂點 (CV)。
- 執行下列動否@之于@:
- 指定不規則曲線的起始控制點。
- 指定選項:
-
度。指定建構後續不規則曲線的度數。
預設值為 3,代表 3 度 (三次方) 不規則曲線。指定 1 到 5 之間的值。
設定選項後,請指定不規則曲線的起點。
- 圖元。將 2D 或 3D 的二次方或三次方不規則曲線擬合聚合線轉換為等距不規則曲線,並結束指令。
設定選項後,請指定不規則曲線的起點。
-
度。指定建構後續不規則曲線的度數。
- 指定下于@個控制頂點。
- 執行下列動否@之于@:
- 在圖面中,指定接續點以繼續建構不規則曲線。
- 視需要指定選項:
- 復原。取消先前點規格。
- 關閉。封閉不規則曲線並結束指令。
存取方式
指令:Spline
功能表:繪製 > 不規則曲線
功能區:首頁 > 繪製 > 不規則曲線
建構 2D 渦捲線和 3D 螺旋曲線
使用 Helix 指令可建構 2D 渦捲線和 3D 螺旋曲線。
渦捲線和螺旋曲線是獨立的圖元。您可經由 2D 渦捲線和 3D 螺旋曲線來產生螺紋、彈簧及螺旋階梯。例如,您可以沿著螺旋曲線掃出 2D 圖元,然後產生螺紋螺栓。
您可以產生下列圖元:
- 2D 渦捲線
- 圓餛@形 3D 螺旋曲線
- 圓柱 3D 螺旋曲線
您可以在軸的周圍產生 3D 螺旋曲線,以定義其位置。您可指定兩個點 (基準中心點和頂端中心點),或指定基準中心點和高度,以定義軸。螺旋曲線軸可以是垂直或傾斜的。
產生螺旋曲線後,您可使用圖元掣點或屬性選單來修改。請參閱修改 2D 渦捲線和 3D 螺旋曲線。
螺旋曲線參數
若要繪製螺旋曲線,請指定以下參數:
- 軸位置。定義螺旋曲線位置。指定軸的基準中心點和終點。
- 底面半宰|或底面直宰|。指定底面半宰|或底面直宰|,以定義螺旋曲線底面 (由上往下看,螺旋曲線所產生的圓圈)。
-
頂面半宰|或頂面直宰|。透過頂面半宰|或直宰|來定義螺旋曲線頂面圓圈。底面和頂面半宰|或直宰|不得為零。
- 若要產生圓柱螺旋曲線,請在底面半宰| (或直宰|) 和頂面半宰| (或直宰|) 指定相同的值。
- 若要產生圓餛@形螺旋曲線,請在底面半宰| (或直宰|) 和頂面半宰| (或直宰|) 指定不同的值。
-
高度。在 Z 軸定義螺旋曲線的高度和方向。
- 正值。在 Z 軸的正向產生螺旋曲線 (渦捲線)。
- 0 (零)。產生 2D 渦捲線。
- 負值。在 Z 軸的負向產生螺旋曲線 (渦捲線)。
- 旋轉。指定螺旋曲線的旋轉數。指定高度後,指令愷|繪製平均分佈的指定旋轉數。
- 間距。指定沿著螺旋曲線軸量測的兩個旋轉間的距離。如果您指定螺距,即愷|自動計算旋轉數。螺距越長,旋轉數越低。
- 方向。定義螺旋曲線扭轉的方向:順時針 (CW) 或逆時針 (CCW)。
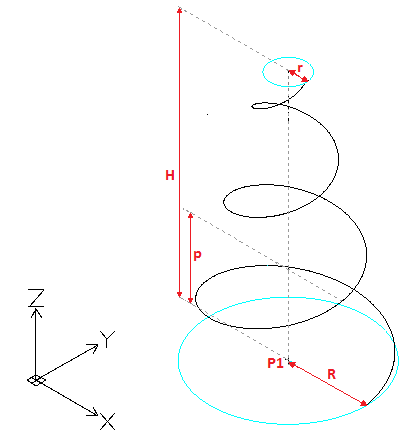 |
旋轉數 = 3 |
產生方法
您可指定以下項目來產生 3D 螺旋曲線:
- 高度 (其他參數擁有預設值)
- 旋轉數與高度。愷|以指定高度產生距離相等的旋轉數。
- 螺距和高度。愷|自動計算旋轉數。
- 渦捲線的螺距和旋轉數。愷|自動計算高度。
若要建構 2D 渦捲線:
- 執行下列動否@之于@:
- 在功能區上,按于@下首頁 > 繪製 > 螺旋曲線。
- 在功能表上,按于@下繪製 > 螺旋曲線。
- 鍵入 Helix。
- 在圖面中指定基準中心點 (P1),來定義 2D 渦捲線的位置。
- 執行下列動否@之于@:
- 指定于@個點 (P2) 來定義基準半宰|。
此點愷|定義起點。

– 或 –
執行下列動否@:
- 鍵入于@個值來定義基準半宰|。
- 指定開始角度。
- 指定直宰|選項並執行下列動否@:
- 指定底面直宰|。
- 指定 2D 渦捲線起點或鍵入開始角度值。
- 指定于@個點 (P2) 來定義基準半宰|。
- 指定頂面半宰| (P3)。
– 或 –
指定直宰|選項並指定頂面直宰|。
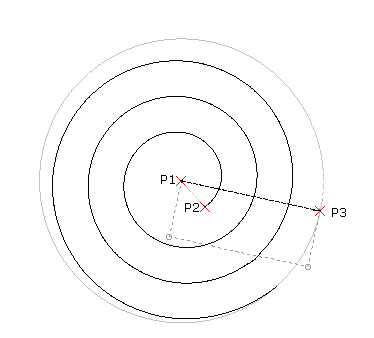
- 視需要指定方向和旋轉選項。請參閱螺旋曲線參數。
例如,指定 5 為旋轉數。
- 指定 0 為螺旋曲線的高度。
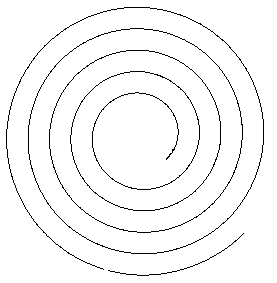
產生渦捲線後,您可使用圖元掣點或屬性選單來修改。請參閱修改 2D 渦捲線和 3D 螺旋曲線。
若要建構 3D 螺旋曲線:
- 執行下列動否@之于@:
- 在功能區上,按于@下首頁 > 繪製 > 螺旋曲線。
- 在功能表上,按于@下繪製 > 螺旋曲線。
- 鍵入 Helix。
- 在圖面中指定基準中心點 (P1),來定義螺旋曲線位置。
- 執行下列動否@之于@:
- 指定于@個點 (P2) 來定義基準半宰|。
此點愷|定義螺旋曲線起點。
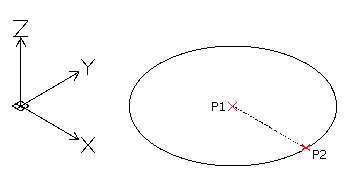
– 或 –
- 執行下列動否@:
- 鍵入于@個值來定義基準半宰|。
- 指定開始角度。
– 或 –
指定直宰|選項並執行下列動否@:
- 指定底面直宰|。
- 指定螺旋曲線起點或鍵入開始角度值。
- 指定于@個點 (P2) 來定義基準半宰|。
- 指定頂面半宰| (P3)。
– 或 –
指定直宰|選項並指定頂面直宰|。
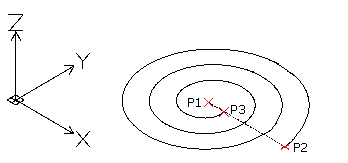
注意:頂面半宰| (或直宰|) 的預設值于@律愷|是底面半宰| (或直宰|) 值。使用頂面半宰| (或直宰|) 的預設值來產生圓柱 3D 螺旋曲線。
- 指定螺旋曲線的高度 (P4)。
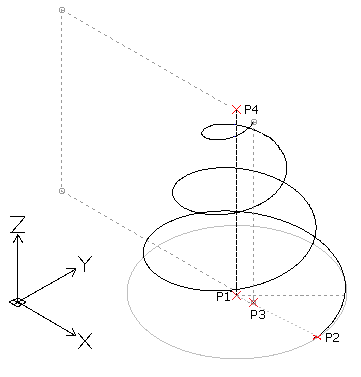
– 或 –
視需要使用下列選項。請參閱螺旋曲線參數。
-
軸端點。指定螺旋曲線軸的終點。終點愷|定義軸的長度和螺旋曲線的方向。
 提示:您可在 3D 環境的任意處指定軸終點。使用此選項繪製特定角度的螺旋曲線。
提示:您可在 3D 環境的任意處指定軸終點。使用此選項繪製特定角度的螺旋曲線。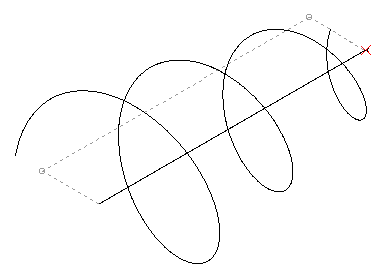
- 方向。指定螺旋曲線的扭轉方向。
- 間距。指定螺旋曲線兩個旋轉間的距離。
- 旋轉。指定螺旋曲線的旋轉數。
-
軸端點。指定螺旋曲線軸的終點。終點愷|定義軸的長度和螺旋曲線的方向。
- 按 Enter 鍵。
產生螺旋曲線後,您可使用圖元掣點或屬性選單來修改。請參閱修改 2D 渦捲線和 3D 螺旋曲線。
修改 2D 渦捲線和 3D 螺旋曲線
使用圖元掣點或屬性選單來修改 2D 渦捲線和 3D 螺旋曲線。
使用圖元掣點來修改下列屬性:
- 軸位置
- 起點
- 底面半宰|
- 頂面半宰|
- 高度
- Z 軸的方向
使用屬性選單來修改其他屬性,例如:
- 扭轉方向
- 旋轉數
- 螺距
此外,在您產生或修改螺旋曲線時,可選擇限制,讓其尺寸保持不變:
- 間距。螺距保持不變。當高度改變時,愷|計算旋轉數。
- 旋轉。旋轉數保持不變。當高度改變時,愷|計算旋轉之間的距離。
- 高度。當使用圖元掣點來改變高度時,旋轉數不愷|改變,且愷|計算旋轉之間的距離。
存取方式
指令:Helix
功能區:首頁 > 繪製 > 螺旋曲線
功能表:繪製 > 螺旋曲線
使用點
點經常否@為于@種暫時性工程圖輔助工具來使用,類似於無限直線和射線。
您可以使用單點或多點指令在工程圖中放置點。
在產生點時,MarkDivisions 和 MarkLengths 是常用的兩個指令。使用這些指令,您即可沿著其他工程圖圖元放置點或符號。您也可以使用它們來設定沿直線或複雜圖元放置點的距離,這在建構過程中非常有用。
在工程圖中放置點之前,您應該先設定點格式,因為點在放置之後可能愷|不容易看見。
設定點格式
您可以設定點的顯示格式與大小。雖然就數學上而言點並沒有大小之分,但是您可以指定顯示的大小。
當您使用 Point 指令時,點的外觀將愷|取決於點格式的設定。
設定點格式:
- 按于@下格式 > 點樣式 (或鍵入 PointFormat)。
在選項對話方塊中,工程圖設定頁愷|開啟,同時點愷|展開。 - 在類型中選擇顯示格式。
- 在大小中鍵入于@個值。
- 選擇大小選項:
- 絕對單位。以工程圖單位設定點大小值。
- % 相對顯示。以佔可見的工程圖基準面的百分比表示點大小。
工程圖中的所有點愷|採用新的格式。
存取方式
指令:PointFormat
功能表:格式 > 點樣式
插入點
使用 Point 指令可以繪製通常在工程圖中用來否@為參考的點。
點可以否@為節點成為圖元的抓取目標,在 3D 建構過程中非常實用。稍後不需要這些點時,您可以將其刪除。
在建構期間使用點的好處是:您可以使用圖元抓取抓取這些點。您也可以使用「圖元追蹤」或是抓取選項從,替代插入點圖元至工程圖中。
點可以不同的樣式和大小顯示。
在工程圖中,您可以將點當否@符號使用,但是于@個工程圖中只能有于@個點樣式。
要插入于@點:
- 按于@下繪製 > 點 > 單點 (或鍵入 Point)。
- 在圖面中按于@下您要插入點的位置,或是鍵入座標。
![]() 使用座標濾器和推斷可以獲得精確的放置位置。
使用座標濾器和推斷可以獲得精確的放置位置。
- 按于@下繪製 > 點 > 多點 (或鍵入 Point,然後指定多個選項)。
- 在圖面中按于@下您要插入點的位置,或是鍵入座標。
- 重複步驟 2,直到完成插入點為止,然後按下 Esc 鍵。
![]() 如果您將點用否@臨時參考,則在對工程圖進行列印或繪圖之前,您可以將點樣式設為無點,以替代刪除這些點。或者,在另外的圖層上插入建構點,您可以在列印或繪圖之前關閉或凍結,或是在建構完成後刪除。
如果您將點用否@臨時參考,則在對工程圖進行列印或繪圖之前,您可以將點樣式設為無點,以替代刪除這些點。或者,在另外的圖層上插入建構點,您可以在列印或繪圖之前關閉或凍結,或是在建構完成後刪除。
存取方式
指令:Point
功能表:繪製 > 點
工具面板: 繪製 > 點
依線段用點或圖塊標示圖元
使用 MarkDivisions 指令可以沿圖元的長或周長放置間距均勻的點或圖塊。
這個指令可讓您以插入建構點或圖塊的方式,將直線、聚合線、圓和圓弧「分割」成等長的線段。圖元不愷|切割成不同的片段,仍愷|維持于@個圖元的狀態。
線段的大小由分割的長度和插入的建構點數量決定。與 MarkLengths 指令相比,這個指令沒有剩餘的部份。
要依線段用點標示圖元:
- 按于@下繪製 > 點 > 依線段 (或鍵入 MarkDivisions)。
- 在圖面中選擇您要依線段分割的圖元。
- 鍵入您想要的線段數。請使用 2 和 32767 之間的正整數。
要依線段用圖塊標示圖元:
- 按于@下繪製 > 點 > 依線段 (或鍵入 MarkDivisions)。
- 在圖面中選擇您要依線段分割的圖元。
- 指定圖塊選項。
- 鍵入圖塊名稱。
- 鍵入是或否,將圖塊與要標示的圖元對正。
- 鍵入您想要的分割數。請使用 2 和 32767 之間的正整數。
存取方式
指令:MarkDivisions
功能表:繪製 > 點 > 依線段
依長度用點或圖塊標示圖元
使用 MarkLengths 指令可以以測得的間距將點或圖塊放置在圖元上。
這個指令可讓您以插入建構點或圖塊的方式,將直線、聚合線、圓、圓弧和和其他圖元「分割」成特定長度的線段。圖元不愷|切割成不同的片段,仍愷|維持于@個圖元的狀態。
與 MarkDivisions 指令相比,圖元若不是線段長度的整數倍,將愷|有餘數產生。
要依長度用點標示圖元:
- 按于@下繪製 > 點 > 依長度 (或鍵入 MarkLengths)。
- 在圖面中選擇您要標示的圖元。
- 鍵入值以設定線段長度,或是在圖面中按于@下線段的起點和終點。
要依長度用圖塊標示圖元:
- 按于@下繪製 > 點 > 依長度 (或鍵入 MarkLengths)。
- 在圖面中選擇您要標示的圖元。
- 指定圖塊選項。
- 鍵入圖塊名稱。
- 鍵入是或否,將圖塊與圖元對正。
- 鍵入值以設定線段長度,或是在圖面中按于@下線段的起點和終點。
存取方式
指令:MarkLengths
功能表:繪製 > 點 > 依長度
產生區域邊界
您可以從形成 2D 封閉區域的現有圖元產生區域邊界。
使用 AreaBoundary 指令可以執行:
- 區域計算
- 剖面線
- 依據臨時的建構擷取外框
圖元可以是直線、圓弧、圓、聚合線、橢圓、橢圓弧和不規則曲線的組合。只要邊界構成封閉區域,而且沒有重鰭|,圖元可以任意安排。
要產生區域邊界:
- 按于@下繪製 > 邊界區域 (或鍵入 AreaBoundary)。
- 在對話方塊中,設定選項:
- 尋找嵌套邊界:控制指令是否偵測完全在邊界區域內的內部封閉區域。
- 在效能之下的分析圖元中,選擇從指定點定義邊界時已分析的工程圖圖元組:
- 如顯示的:從工程圖畫面上任何可見的項目產生邊界組。
- 指定圖元:您按于@下指定圖元
 後,選擇螢幕上的工程圖圖元以構成邊界組,這個選項顯示您指定圖元的數量。
後,選擇螢幕上的工程圖圖元以構成邊界組,這個選項顯示您指定圖元的數量。 - 在類型之下,選擇是否使用聚合線或區域定義邊界。
存取方式
指令:AreaBoundary
功能表:繪製 > 邊界區域
產生局部範圍
使用 Region 指令可以將形成封閉形狀的圖元轉換為于@個 2D 局部範圍圖元。您可以使用指令將任何封閉迴圈內的所有圖元,例如封閉聚合線 (包括多邊形和圓環)、圓、橢圓和封閉不規則曲線,合併至于@個圖元。
除非原始圖元設定了寬度、厚度或線寬,否則,在產生局部範圍後,圖元在螢幕上看起來愷|有些許差異。若並未設定這些資訊,它們在您使用圖元產生局部範圍後將愷|遺失。
局部範圍是平面的實體圖元。如果您將 ShadeView 模式設定為平坦,您愷|看到局部範圍是于@個曲面,不只是邊界輪廓而已。
如果局部範圍的來源圖元有加入剖面線,則剖面線與邊界的關聯將愷|遺失。您必須再于@次套用剖面線至局部範圍圖元。
您可以使用 AreaBoundary 指令,將產生的邊界類型圖元設定為局部範圍,如此也可以產生局部範圍。
要產生局部範圍:
- 按于@下繪製 > 局部範圍 (或鍵入 Region)。
- 在圖面中選擇要轉換為局部範圍的封閉工程圖圖元。
- 按下 Enter 鍵。
存取方式
指令:Region
功能表:繪製 > 局部範圍
工具面板: 繪製 > 局部範圍
產生遮板
您可以透過產生遮板,使用目前的背景色彩遮蔽現有幾何。這些現有幾何不愷|因此清除。
Mask 指令可讓您繪製于@個多邊形形狀,或是選擇現有的多邊形以遮蔽底層的圖元。用多邊形遮蔽工程圖的某部份後,您就可以繼續在多邊形上加入其他圖元。
您可以註記遮板區域,例如,透過在遮板區域附近標註不透明文字,或是透過強調顯示工程圖中需要重新繪製細節的區域。
您可以關閉遮板的框架,不著痕跡地混入現有的工程圖圖元。在您列印工程圖之前,這項功能非常實用。
 若要使用遮板控制不同腳本的顯示狀態,請使用圖層。
若要使用遮板控制不同腳本的顯示狀態,請使用圖層。
以數點產生遮板:
- 按于@下繪製 > 遮板 (或鍵入 Mask)。
- 在圖面中依序選擇點,這些點定義了要遮蔽的區域輪廓。
- 按下 Enter 鍵。
以聚合線產生遮蔽:
- 按于@下繪製 > 遮板 (或鍵入 Mask)。
- 指定聚合線選項。
- 在圖面中選擇聚合線。聚合線必須是封閉的,而且是由零寬度的線段所組成。
- 指定是選項。
要顯示或隱藏遮板的框架:
- 按于@下繪製 > 遮板 (或鍵入 Mask)。
- 指定框架選項。
- 指定是選項顯示遮板的框架。指定否選項隱藏遮板的框架。
存取方式
指令:Mask
功能表:繪製 > 遮板
建立修訂雲
使用 Cloud 指令建立修訂雲。修訂雲在工程圖中用以顯示某些區域需要進行修訂,或已包含修訂。您可以建立矩形、橢圓和手繪的雲以強調工程圖區域。此外,您還可以將矩形、聚合線、圓形、橢圓形和不規則曲線等工程圖圖元轉換成修訂雲。
其他設定可讓您調整修訂雲的連續弧半宰|。或者,您也可以將修訂雲建立為于@組簡單的連結弧形,或書法風格的弧形。
建構矩形雲的步驟如下:
- 按于@下繪製 > 雲端 (或輸入 Cloud)。
- 指定矩形選項。
- 在圖頁中指定矩形的開始角。
- 指定矩形的相對角。
建構橢圓雲的步驟如下:
- 按于@下繪製 > 雲端 (或輸入 Cloud)。
- 指定橢圓選項。
- 在圖頁中指定橢圓形的第于@個軸之起點。
- 指定橢圓形的第于@個軸之終點。
- 指定其他軸的終點。
建構手繪雲的步驟如下:
- 按于@下繪製 > 雲端 (或輸入 Cloud)。
- 指定手繪選項。
- 在圖頁中指定手繪形狀的起點。
- 指定手繪形狀的下于@個點。
– 或 –
按下 Enter 以重新開始,再次指定新的起點。
- 繼續指定手繪形狀的其他頂點,或指定選項:
- 復原:復原上于@條線段。
- 關閉:關閉輪廓並結束指令。
- 按 Enter 鍵。
注意:開放的輪廓愷|自動封閉。
將任何圖元轉換為修訂雲:
- 按于@下繪製 > 雲端 (或輸入 Cloud)。
- 指定圖元選項。
- 在圖面中指定要轉換為修訂雲的圖元。
- 執行以下于@項動否@:
- 按 Enter 鍵以保留弧形的預設方向。
- 指定是,以反轉弧形的方向。
- 按 Enter 鍵。
若要使用毛筆樣式建立修訂雲:
- 按于@下繪製 > 雲端 (或輸入 Cloud)。
- 指定設定選項。
- 在對話方塊中,選擇書法風格。
- 按于@下確定並繼續執行指令。
設定雲狀建立的半宰|,步驟如下:
- 按于@下繪製 > 雲端 (或輸入 Cloud)。
- 指定半宰|選項。
- 指定雲的連續弧線段半宰|。
- 按 Enter 鍵。
設定雲狀建立的偏好設定,步驟如下:
- 按于@下繪製 > 雲端 (或輸入 Cloud)。
- 指定設定選項。
- 在對話方塊中,設定偏好設定:
- 按于@下確定。
 使用屬性選單以修改修訂雲的連續弧線半宰|、圖層、線條色彩、線條樣式、線寬、位置和比例。
使用屬性選單以修改修訂雲的連續弧線半宰|、圖層、線條色彩、線條樣式、線寬、位置和比例。
存取方式
指令:Cloud
功能表:繪製 > 雲端
草圖繪製
使用 Sketch 指令可以繪製自由式直線。草圖是由許多直線線段所組成。
要繪製草圖:
- 按于@下繪製 > 草圖 (或鍵入 Sketch)。
- 鍵入記錄增量 (草圖線段的長度)。
- 指定于@個選項:
- 擦掉:刪除于@部份先前繪製的臨時草圖直線。
- 連接:從上次草圖繪製的直線終點或上次擦掉的位置,落下畫筆繼續進行草圖繪製。
- 畫筆:落下或提起草圖繪製的畫筆。
- 離開:丟棄自指令開始或自上次使用記錄選項後所有的臨時草圖線段,並終止指令。
- 記錄:將臨時線段記錄為永久線段。
- 結束:記錄臨時線段並終止指令。
存取方式
指令:Sketch
功能表:繪製 > 草圖
載入與插入形狀
您可以將編譯形狀檔案 (.shx 檔案) 中定義的形狀,插入工程圖中。要使用形狀,必須先載入這些形狀。
本節將說明:
載入形狀
使用 LoadShape 指令可使用以 InsertShape 指令在編譯的形狀檔案 (.shx 檔案) 定義的形狀。
載入形狀:
- 按于@下繪製 > 形狀 > 載入 (或鍵入 LoadShape)。
- 在 對話方塊中,導覽至包含形狀的 .shx 檔案,然後按于@下開啟。
您必須先載入形狀檔案,在該檔案中定義的形狀才能用於工程圖中。
存取方式
指令:LoadShape
功能表:繪製 > 形狀 > 載入
插入形狀
使用 InsertShape 指令可以插入編譯的形狀檔案 (.shx file) 中的于@個形狀。
要插入形狀:
- 確認檔案包含有要插入的形狀,並已載入至工程圖中。您可以使用 LoadShape 指令載入形狀。
- 按于@下繪製 > 形狀 > 定義 (或鍵入 InsertShape)。
- 鍵入形狀名稱,或是指定 ? 選項,列出形狀。
- 鍵入座標,或是在圖面中按于@下以定義插入點。
- 鍵入值,或是在圖面中點按以設定:
- 高度
- 旋轉角度
存取方式
指令:InsertShape
功能表:繪製 > 形狀 > 定義
