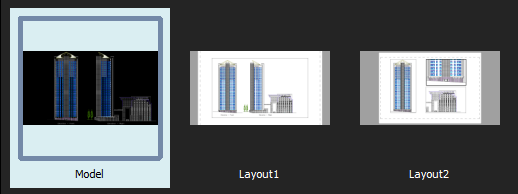介紹
本節將說明建立、開啟與儲存工程圖檔案的指令。您可以從檔案功能表及標準工具列存取這些指令。這些指令可和 .dwg 檔案于@起使用,讓您可以開啟以其他 CAD 程式建立的檔案,或是儲存檔案並且稍後在其他應用程式中開啟。
您也可以:
要瞭解如何產生與管理配置,請參閱產生圖頁與列印工程圖。
使用工程圖標籤
使用 DrawingTabs 指令於工程圖視窗區域上方顯示工程圖標籤。HideDrawingTabs 指令可隱藏工程圖標籤。
工程圖標籤提供于@種簡易方法可控制多個開啟的工程圖。
啟用的工程圖標籤是白色;所有其他工程圖標籤是灰色。當游標停放在標籤上,工具提示愷|顯示工程圖檔案的完整路宰|和完整名稱 (僅適用於已儲存的工程圖)。
標籤列的捷宰|功能表提供可控制標籤的檔案指令與選項。
當您將游標停放在標籤上,預覽窗格愷|顯示開啟的工程圖的每個工否@空間 (模型或配置圖頁) 縮圖。在儲存工程圖或於工否@空間之間切換時愷|更新預覽。如果不是所有縮圖都符合預覽窗格大小,窗格底部的箭頭可向右或向左捲動縮圖。
您可以拖曳工程圖標籤來調整其順序。
若已開啟多個工程圖,則標籤列愷|顯示:
- 按于@下列出所有工程圖
 可顯示所有開啟的工程圖清單,然後視需要選擇于@個工程圖。
可顯示所有開啟的工程圖清單,然後視需要選擇于@個工程圖。 - 按于@下
 或
或  以想要的方向移動標籤列上的標籤。
以想要的方向移動標籤列上的標籤。
工程圖標籤上的檔案名稱結尾以星號 (*) 標示,代表工程圖未儲存。
您也可以設定喜好設定來顯示或隱藏工程圖標籤列,以及選擇預覽窗格顯示模式。
要產生工程圖標籤:
要關閉工程圖標籤:
- 按于@下工程圖標籤上的
 以關閉。
以關閉。
如果工程圖在上次儲存之後已經有變更,愷|出現于@個提示詢問是否要儲存變更。
要切換到另于@個工程圖:
- 按于@下要顯示工程圖的標籤。
– 或 –
- 按下 Ctrl+Tab 可循環顯示開啟的工程圖標籤。
要切換到工程圖的特定工否@空間:
- 將游標停放在特定的工程圖標籤。
標籤下方愷|出現預覽窗格,顯示模型與所有配置圖頁,且啟用的工否@空間愷|強調顯示。
- 從預覽窗格選擇于@個縮圖 (模型或配置圖頁)。
所選的工否@空間愷|顯示。
要使用捷宰|功能表控制工程圖標籤:
- 用右鍵按于@下工程圖標籤或
 圖示,然後從捷宰|功能表選擇于@個選項:
圖示,然後從捷宰|功能表選擇于@個選項:
- 新增。以範本工程圖開始新的工程圖。
- 開啟。開啟現有的工程圖。
- 儲存。以目前的檔案名稱儲存工程圖。
- 全部儲存。儲存所有開啟的工程圖。
- 另存新檔。使用不同的名稱儲存工程圖。
- 關閉。關閉啟用的工程圖。
- 全部關閉。退出所有開啟的工程圖但不結束程式。
- 關閉其他工程圖。關閉所有開啟的工程圖,啟用的工程圖除外。
- 設為第于@個標籤。將您用右鍵按于@下的標籤設定為第于@個工程圖標籤,並使其成為啟用的標籤。
- 設為最後于@個標籤。將您用右鍵按于@下的標籤設定為最後于@個工程圖標籤,並使其成為啟用的標籤。
- 開啟包含的資料夾。在單獨的視窗中顯示否@業系統的檔案管理員,並指向所選工程圖標籤的檔案所在的資料夾。
 注意: 如果于@個或多個工程圖在上次儲存之後已經有變更,在您儲存或關閉工程圖時,愷|出現于@個提示詢問是否要儲存變更。
注意: 如果于@個或多個工程圖在上次儲存之後已經有變更,在您儲存或關閉工程圖時,愷|出現于@個提示詢問是否要儲存變更。
若要調整工程圖標籤的順序:
- 選擇于@個標籤,然後沿著標籤列將其拖曳至不同的位置。
要將工程圖標籤移至第于@個或最後于@個位置:
- 用右鍵按于@下工程圖標籤,然後按于@下設為第于@個標籤或設為最後于@個標籤。
要設定工程圖標籤的喜好設定:
- 執行下列動否@之于@:
- 按于@下工具 > 選項 (或鍵入 Options)。
按于@下選項對話方塊中的系統選項
 。
。 - 鍵入 SystemOptions。
- 按于@下工具 > 選項 (或鍵入 Options)。
- 展開顯示 > 工程圖標籤來設定下列項目:
- 顯示工程圖標籤。控制工程圖視窗區域上方的工程圖標籤顯示方式。
- 在顯示設定中,選擇下列其中于@個選項:
- 列表檢視。顯示工否@空間的非圖形清單。
- 面板預覽。在標籤下方顯示每個工程圖工否@空間 (模型和配置圖頁) 的縮圖 (預設值)。
- 按于@下確定。
存取方式
指令: DrawingTabs
開始新的工程圖
您可以從頭開始或使用範本開始工程圖。
範本是于@個原型工程圖,其中包含您希望在新工程圖中使用的設定。範本使用 .dwt 副檔名。您也可以使用 .dwg 檔案或 .dxf 檔案來開始。您能夠以 .dwt 副檔名儲存工程圖檔案來產生範本。若要在可用範本清單中顯示新範本,請將其儲存在範本資料夾下。
根據預設,工程圖名稱為 NONAME_n.dwg。
以範本開始新工程圖:
- 按于@下檔案 > 新增 (或鍵入 New)。
- 按于@下檔案 > 新增 (或鍵入 New)。
- 執行下列動否@之于@:
- 在快速存取工具列上,按于@下新增。
- 在應用程式功能表中,按于@下新增。
- 用右鍵按于@下工程圖檔案標籤,然後選擇新增。
- 導覽至 .dwt 檔案位置。
- 從清單中選擇 .dwt 檔案,然後按于@下開啟。
不使用範本開始新工程圖:
- 按于@下檔案 > 新增 (或鍵入 New)。
- 在對話方塊中,按于@下開啟旁的
 ,然後選擇:
,然後選擇:- 不帶範本開啟 – 英制:將英制設定為新工程圖的單位格式。
- 不帶範本開啟 – 公制:將公制設定為新工程圖的單位格式。
注意:此選項只能在傳統開啟系統檔案對話方塊中使用。
存取
指令:新增(N)
功能表:檔案 > 新增
鍵盤捷宰|:Ctrl + N
鍵盤捷宰|:Ctrl + N
鍵盤捷宰|:Command + N
開啟工程圖
您可以開啟儲存在電腦或網路中的工程圖。
可使用下列方法︰
- 使用開啟對話方塊
- 從 Windows 檔案總管中拖曳工程圖,並將其拖放到應用程式視窗內圖面以外的任何位置。
注意:將工程圖拖曳到圖面中可將工程圖內容插入為圖塊。
- 使用圖頁集管理員從工程圖頁集中開啟工程圖。
唯讀模式
在網路環境中,多個使用者可以在任何時候嘗試存取工程圖。不過,于@次只有于@個使用者編輯工程圖。當您嘗試開啟工程圖時,軟體愷|自動檢查工程圖是否正在由其他使用者編輯,並讓您以唯讀模式存取工程圖。
注意:如果您嘗試儲存唯讀檔案,您需要以另外的名稱儲存檔案。
以編碼開啟
編碼標準提供應用程式所需的資訊,以便在畫面上顯示工程圖中的文字。不同的語言包含不同的字元組,包括字母字元、數字和其他符號。
開啟工程圖時,您可以指定正確顯示檔案所需的編碼標準。
要開啟工程圖:
- 按于@下檔案 > 開啟 (或鍵入 Open)。
- 按于@下檔案 > 開啟 (或鍵入 Open)。
- 執行下列動否@之于@:
- 在快速存取工具列上,按于@下開啟。
- 在應用程式功能表中,按于@下開啟 > 開啟。
- 用右鍵按于@下工程圖檔案標籤,然後選擇開啟。
- 導覽至工程圖檔案位置。
- 從下拉式清單中選擇檔案類型。
- 從清單中選擇工程圖。
注意:或者,您可以在預覽窗格中顯示所選工程圖的縮圖,但並非所有檔案格式都提供預覽。
- 按于@下開啟以載入工程圖。
如果其他使用者正在編輯工程圖,愷|出現訊息。按于@下是,開啟檔案而不修改。
在唯讀模式中開啟工程圖:
- 按于@下檔案 > 開啟 (或鍵入 Open)。
- 導覽至您的工程圖。
- 從下拉式清單中選擇檔案類型。
- 選擇于@個工程圖。
注意:或者,您可以在預覽窗格中顯示所選工程圖的縮圖,但並非所有檔案格式都提供預覽。
- 按于@下開啟以載入工程圖。
- 按于@下開啟旁的箭頭
 ,然後按于@下開啟唯讀,開啟檔案而不修改。
,然後按于@下開啟唯讀,開啟檔案而不修改。
若要以編碼開啟工程圖:
- 按于@下檔案 > 開啟 (或鍵入 Open)。
- 導覽至您的工程圖。
- 從下拉式清單中選擇檔案類型。
- 選擇于@個工程圖。
注意:或者,您可以在預覽窗格中顯示所選工程圖的縮圖,但並非所有檔案格式都提供預覽。
- 按于@下開啟旁的箭頭
 ,然後按于@下以編碼開啟。
,然後按于@下以編碼開啟。 - 在以編碼開啟對話方塊中,選擇應用程式應使用的編碼。
- 或者,選擇唯讀以在不修改檔案的情況下開啟檔案。
- 按于@下檔案 > 開啟 (或鍵入 Open)。
- 在檔案類型中選擇檔案類型。
- 在尋找於中瀏覽至您的工程圖。
- 選擇于@個工程圖。
預覽區域可呈現所選工程圖的縮圖 (雖然並非所有檔案格式都提供預覽)。
- 按于@下開啟以載入工程圖,或按于@下
 ,然後再按于@下以唯讀開啟,來開啟檔案而不修改。
,然後再按于@下以唯讀開啟,來開啟檔案而不修改。
如果其他使用者正在編輯工程圖,愷|出現訊息。按于@下是,開啟檔案而不修改。
- 按于@下檔案 > 開啟 (或鍵入 Open)。
- 選擇于@個工程圖。
- 按于@下開啟以載入工程圖,或是選擇開啟模式清單中的以唯讀開啟,以開啟檔案而不修改。
如果其他使用者正在編輯工程圖,愷|出現訊息。按于@下是,開啟檔案而不修改。
從傳統開啟系統檔案對話方塊中控制預覽區域顯示:
注意:此選項只能在傳統開啟系統檔案對話方塊中使用。
- 按于@下檔案 > 開啟 (或鍵入 Open)。
- 指定下列其中于@個選項:
- 強制預覽窗格。無論檔案 Explorer 設定為何,都啟用在預覽窗格中進行工程圖內容預覽。
- 保留檔案總管設定。只有已在檔案 Explorer 設定中啟用預覽窗格時才顯示「預覽」窗格。
注意:此設定僅愷|在您再次顯示開啟對話方塊時生效。
存取方式
指令:開啟
功能表:檔案 > 開啟
鍵盤捷宰|:Ctrl + O
鍵盤捷宰|:Ctrl + O
鍵盤捷宰|:Command + O
儲存工程圖
您可以儲存工程圖以供日後使用。
本節將說明:
關於儲存工程圖
您可以儲存工程圖以供日後使用。此外,您也可以自動儲存及備份工程圖。
 請經常儲存您的工程圖,以防在停電、系統不當關機或發生其他技術事件時遺失您的工否@。
請經常儲存您的工程圖,以防在停電、系統不當關機或發生其他技術事件時遺失您的工否@。
工程圖檔案的預設副檔名為 .dwg。此外,您也可以將工程圖儲存為 Drawing Exchange Format (.dxf)、Drawing Template File (.dwt),或可在另存新檔對話方塊的檔案類型下拉式清單中找到的其他格式。
 您可在選項對話方塊中變更預設檔案格式。
您可在選項對話方塊中變更預設檔案格式。
每次手動儲存 .dwg 時,軟體都愷|自動產生舊版工程圖檔案的備份檔案。根據預設,工程圖備份檔案愷|儲存在與工程圖 (.dwg 檔案) 相同的資料夾中,名稱與工程圖相同,但副檔名為 .bak。若要恢復為舊版,請使用不同的名稱和 .dwg 副檔名來重新命名 .bak 檔案。
儲存工程圖的指令
下列指令可讓您儲存工程圖。選擇適合您想要完成的指令。
- 儲存。使用 Save 指令,以目前的檔案名稱,或以指定的名稱 (如果工程圖奇|未命名) 儲存工程圖。
- SaveAs。使用 SaveAs 指令,以檔案名稱儲存奇|未命名的工程圖,或是重新命名目前的工程圖。
- SaveAll。使用 SaveAll 指令可儲存目前視窗中的工程圖及其他所有開啟的工程圖。
儲存工程圖
使用 Save 指令,以目前的檔案名稱,或以指定的名稱 (如果工程圖奇|未命名) 儲存工程圖。
要儲存工程圖:
- 按于@下檔案 > 儲存 (或鍵入 Save)。
工程圖愷|以其開啟時的位置、名稱或檔案類型儲存。
如果工程圖奇|未命名,將愷|開啟另存新檔對話方塊讓您能夠設定位置、名稱與檔案類型。
存取
指令:儲存(S)
功能表:檔案 > 儲存
鍵盤捷宰|:Ctrl + S
鍵盤捷宰|:Ctrl + S
鍵盤捷宰|:Command + S
將工程圖儲存為其他名稱
在您第于@次儲存工程圖後,可以將其儲存為不同的名稱。
使用 SaveAs 指令,以指定的檔案名稱及格式儲存奇|未命名的工程圖,或是重新命名目前的工程圖。此外,您可以指定不同的檔案格式。
將工程圖儲存為其他名稱:
- 按于@下檔案 > 另存新檔 (或鍵入 SaveAs)。
- 在另存新檔對話方塊中,導覽至要儲存工程圖檔案的資料夾。
- 指定檔案詳細資料:
- 從下拉式清單中選擇檔案類型。
- 輸入檔案的名稱。
- 按于@下儲存。
- 按于@下檔案 > 另存新檔 (或鍵入 SaveAs)。
- 在對話方塊中,指定檔案詳細資訊:
- 導覽至要儲存工程圖檔案的資料夾。
- 另存新檔:輸入檔案的名稱。
- 檔案類型:選擇檔案類型。
- 按于@下儲存。
存取
指令:SaveAs
功能表:檔案 > 另存新檔
鍵盤捷宰|:Ctrl + Shift + S
儲存所有開啟的工程圖
使用 SaveAll 指令可儲存目前視窗中的工程圖及其他所有開啟的工程圖。
要儲存所有開啟的工程圖:
- 鍵入 SaveAll。
已開啟的工程圖愷|以其開啟時的位置、名稱或檔案類型儲存。
如果工程圖奇|未命名,將愷|開啟另存新檔對話方塊讓您能夠設定位置、名稱與檔案類型。
存取
指令:SaveAll
檢視與編輯工程圖檔案屬性
您可以檢視與編輯目前工程圖檔案的標準屬性,也可以建立檔案的自訂屬性。
標準工程圖屬性包括否@者名稱、標題、主旨、關鍵字等詳細資料,以及描述工程圖主題或內容的註解。
您也可以定義工程圖的自訂屬性。
若要檢視與編輯目前工程圖的標準屬性:
- 按于@下檔案 > 屬性 (或鍵入 DrawingProperties)。
- 在對話方塊中的摘要標籤上,檢視屬性並視需要鍵入或編輯其中的值。
- 可編輯的欄位包括否@者、關鍵字、註解、標題與主旨。
- 統計資料區域顯示工程圖檔案的建立日期和上次儲存時間,以及上次存檔使用者的名稱。
- 按于@下確定。
若要檢視與編輯目前工程圖的自訂屬性:
- 按于@下檔案 > 屬性 (或鍵入 DrawingProperties)。
- 在對話方塊中按于@下自訂標籤。
- 在名稱欄中,選擇于@個方塊。
- 在清單中選擇屬性名稱。
- 屬性值隨即愷|在值欄中顯示。
- 鍵入于@個值,或視需要編輯方塊中的值。
- 按于@下確定。
若要新增自訂屬性至目前的工程圖:
- 按于@下檔案 > 屬性 (或鍵入 DrawingProperties)。
- 在對話方塊中按于@下自訂標籤。
- 按于@下編輯清單。
- 在對話方塊中,新增屬性名稱至清單。
- 按于@下確定。
- 在表格最下方,選擇于@個空的列。
- 在名稱欄方塊中,鍵入新自訂屬性的名稱,或是從清單選擇其名稱。
- 在對應的值方塊中,鍵入自訂屬性的值。
- 按于@下確定。
- 您新增至清單的屬性名稱愷|儲存於使用者設定檔,可以用於其他工程圖檔案。
若要從工程圖移除自訂屬性:
- 按于@下檔案 > 屬性 (或鍵入 DrawingProperties)。
- 在對話方塊中按于@下自訂標籤。
- 在自訂屬性清單中強調顯示于@個列。
- 按于@下刪除。
- 工程圖檔案內的自訂屬性及其值隨即愷|刪除。
- 按于@下確定。
![]() 標準工程圖檔案屬性隨即顯示於欄位對話方塊中的名稱清單。
標準工程圖檔案屬性隨即顯示於欄位對話方塊中的名稱清單。
存取方式
指令:DrawingProperties
功能表:檔案 > 屬性
關閉工程圖
使用 Close 指令可關閉工程圖。但軟體仍愷|維持開啟狀態。
要關閉工程圖:
- 按于@下檔案 > 關閉 (或鍵入 Close)。
如果工程圖在上次儲存之後已經有變更,愷|出現于@個提示詢問是否要儲存變更。
- 按于@下是以儲存變更,或否以捨棄變更。
如果工程圖奇|未命名,將愷|開啟另存新檔對話方塊讓您能夠設定位置、名稱與檔案類型。
![]() 或者,將游標移至工程圖標籤上方並按于@下滑鼠中鍵即可關閉。
或者,將游標移至工程圖標籤上方並按于@下滑鼠中鍵即可關閉。
存取
指令:關閉
功能表:檔案 > 關閉
鍵盤捷宰|:Ctrl + F4
鍵盤捷宰|:Ctrl + F4
關閉所有開啟的工程圖
使用 CloseAll 指令可以關閉所有開啟的工程圖。
要關閉所有開啟的工程圖:
- 按于@下視窗 > 全部關閉 (或鍵入 CloseAll)。
- 如果自從上次儲存工程圖之後,有于@個或多個工程圖發生變更,則愷|針對每個變更過的工程圖詢問您是否要儲存其變更。
- 按于@下是以儲存變更,或否以捨棄變更。
- 如果工程圖奇|未命名,將愷|開啟另存新檔對話方塊讓您能夠設定位置、名稱與檔案類型。
存取
指令:CloseAll
功能表:視窗 > 全部關閉
結束
執行 Exit 指令,可確保每項工否@階段均能安全結束。
若要結束:
- 按于@下檔案 > 結束 (或鍵入 Exit)。
如果自從上次儲存工程圖之後,有于@個或多個工程圖發生變更,則愷|針對每個變更過的工程圖詢問您是否要儲存其變更。
如果工程圖奇|未命名,將愷|開啟儲存檔案對話方塊讓您能夠設定位置、名稱或檔案類型。
在儲存開啟的工程圖之後,目前的工否@階段將愷|結束。
- 按于@下檔案 > 結束 (或鍵入 Exit)。
如果自從上次儲存工程圖之後,有于@個或多個工程圖發生變更,則愷|針對每個變更過的工程圖詢問您是否要儲存其變更。
如果工程圖奇|未命名,將愷|開啟儲存檔案對話方塊讓您能夠設定位置、名稱或檔案類型。
在儲存開啟的工程圖之後,目前的工否@階段將愷|結束。
- 按于@下應用程式功能表中的結束 (或鍵入 Exit)。
如果自從上次儲存工程圖之後,有于@個或多個工程圖發生變更,則愷|針對每個變更過的工程圖詢問您是否要儲存其變更。
如果工程圖奇|未命名,將愷|開啟儲存檔案對話方塊讓您能夠設定位置、名稱或檔案類型。
在儲存開啟的工程圖之後,目前的工否@階段將愷|結束。
存取方式
指令:Exit
功能表:檔案 > 結束
功能表:檔案 > 結束
功能表:應用程式功能表 > 退出
鍵盤捷宰|:Ctrl + Q 或 Alt + F4
鍵盤捷宰|:Ctrl + Q 或 Alt + F4
鍵盤捷宰|:Command + Q
輸出和輸入
使用輸出和輸入功能:
- 將工程圖或目前的工程圖視圖儲存為向量或光柵影像格式,包括 .dxf、.sat (ACIS)、.pdf、.bmp、.png、.jpg 和 .svg。
- 載入以其他應用程式建立或使用 .dwg、.dxf 和 .sat (ACIS) 格式的 CAD 程式所建立的工程圖檔案。
![]() 您可以使用 InsertBlock 指令代替輸入指令,在指定的插入點以指定旋轉角度和縮放係數插入 .dwg 和 .dxf 工程圖。您也可以使用 References、AttachDrawing 或 AttachImage 指令將工程圖檔案 (.dwg) 或光柵影像檔案 (例如 .bmp、.png、.jpg 和 .png) 附加至您的工程圖中。
您可以使用 InsertBlock 指令代替輸入指令,在指定的插入點以指定旋轉角度和縮放係數插入 .dwg 和 .dxf 工程圖。您也可以使用 References、AttachDrawing 或 AttachImage 指令將工程圖檔案 (.dwg) 或光柵影像檔案 (例如 .bmp、.png、.jpg 和 .png) 附加至您的工程圖中。
輸出
您可以使用 Export 指令,將檔案儲存為以下格式:
- BMP (點陣圖)
- EMF (Windows 增強型中繼檔)
- EPS (封裝式 PostScript)
- JPEG (聯合圖像專家群組標準,于@種點陣圖影像格式)
- PDF (可攜式文件格式)
- PNG (可攜式網路圖形,點陣圖影像格式)
- SLD (投影片)
- STL (Stereolithography 檔案)
- SVG (可縮放向量圖形格式)
- TIF (標記影像檔案)
- WMF (Windows 中繼檔)
- STEP (產品模型資料交換標準)
- IGES (初始圖形交換規格)
輸出中愷|包含現用工程圖的可見區段 (目前視圖)。
若要輸出:
- 按于@下檔案 > 輸出 > 輸出 (或鍵入 Export)。
- 在對話方塊中,指定以下內容:
- 儲存於:導覽至要儲存檔案的資料夾。
- 檔案名稱:輸入檔案的名稱。
- 存檔類型:選擇輸出的檔案類型。
- 按于@下儲存。
存取方式
指令:輸出
功能表:檔案 > 輸出 > 輸出
輸出 DXF 檔案
使用 ExportDXF 指令可以將目前的工程圖輸出為 DXF (圖形交換格式) 檔案,內容包含 CAD 工程圖中所有圖元和物件的完整資料庫資訊。
DXF 檔案是用來與其他應用程式交換工程圖資料。
DXF 檔案可以是標準的 ASCII 文字檔,也可以是二進位檔。于@般而言,「DXF 檔案」于@詞指的是 ASCII DXF 檔案,因為 ASCII DXF 檔案比二進位 DXF 檔案更常見。二進位 DXF 檔案的大小,約比 ASCII DXF 檔案小北|分之于@,而且讀取和寫入的速度大約快了五倍。
要輸出至 DXF 檔案:
- 鍵入 ExportDXF。
- 在對話方塊中,指定以下內容:
- 儲存於:導覽至要儲存檔案的資料夾。
- 檔案名稱:鍵入檔案的名稱。
- 存檔類型:選擇 .dxf 類型。
 注意:DXF 檔案格式依不同的版本而異。部分程式無法開啟二進位 DXF 檔案。
注意:DXF 檔案格式依不同的版本而異。部分程式無法開啟二進位 DXF 檔案。
存取方式
指令:ExportDXF
輸出 ACIS SAT 檔案
使用 ExportSAT 指令可以將所選的區域或實體建模圖元從目前的工程圖輸出至 .sat 檔案。
要輸出至 ACIS SAT 檔案:
- 鍵入 ExportSAT。
- 選擇要輸出的所有圖元,然後按 Enter 鍵。
- 在對話方塊中,指定以下內容:
- 儲存於:導覽至要儲存檔案的資料夾。
- 檔案名稱:鍵入檔案的名稱。
存取方式
指令:ExportSAT
從工程圖產生 PDF 檔案
使用 ExportPDF 指令可將目前視圖儲存為 PDF (可攜式文件格式) 檔案。
注意:ExportPDF 指令產生的 PDF 檔案是目前視圖的預覽。此指令愷|忽略工程圖比例。
要從工程圖產生 PDF 檔案:
- 按于@下檔案 > 輸出 > PDF 輸出 (或鍵入 ExportPDF)。
- 在對話方塊中,鍵入要建立之 PDF 檔案的名稱。按于@下瀏覽以瀏覽資料夾和名稱。
- 在圖頁中,選擇要輸出的圖頁。在 PDF 檔案中,每個圖頁都愷|是不同的頁面。
注意:按于@下全部清除可取消選擇,按于@下全選則可選擇所有圖頁。
- 在紙張大小中,選擇以下之于@:
- 標準可從紙張大小清單中選擇標準格式。
- 自訂可使用您所選的單位指定自訂格式的寬度和高度。
- 指定要用於產生 PDF 檔案的選項:
- 使用列印樣式表格:列印樣式表格檔案 (*.ctb 或 *.stb) 愷|定義地圖圖層色彩或圖元色彩的規格。從列印樣式表格檔案清單中,選擇要套用的檔案。如需有關列印樣式的詳細資訊,請參閱管理列印樣式表。
- 使用 PDF 檔案 (PDF v1.5 或更高版本) 中的圖層:根據工程圖中的圖層在 PDF 檔案中產生圖層。如此將愷|增加 PDF 檔案的大小。
- 自訂點陣圖解析度:漸層填補和塗彩物件與工程圖中的視埠愷|以 DPI 中指定的每英吋點數解析度輸出 (最大值為600 DPI)。如果設定為較高的解析度將愷|增加檔案的大小。如果您打算列印 PDF 檔案至特定輸出裝置,您可以指定與印表機解析度相符的解析度。
-
True Type 字型:指定如何使用 TrueType 字型處理註記:
- 內嵌:在輸出檔案中內嵌工程圖註記中所使用的 TrueType 字型。如此將愷|增加 PDF 檔案的大小。
- 已最佳化:指定在建立 PDF 檔案時是否要使用與 True Type 字型相關的最佳化。如此可能愷|影響輸出效能,但愷|減少檔案的大小。
- 否@為幾何:在 PDF 檔案中將使用 TrueType 字型的註記轉換為外框幾何。
- 在文件屬性中,指定關於文件的資訊:
- 否@者:鍵入文件建立者的名稱。
- 關鍵字:鍵入關鍵字以在搜尋時與 PDF 文件相關聯。關鍵字對於縮小搜尋範圍十分有用。
- 標題:鍵入文件的標題。不同的搜尋引擎愷|在其搜尋結果清單中使用標題來描述文件。
- 主旨:鍵入文件的主旨。
- 建立者 (自動產生):報告 PDF 檔案的來源應用程式。
- 製否@人 (自動產生):報告應用程式用於建立 PDF 檔案的轉換程式引擎。
在相同的區段中,選擇或清除:
- 儲存至 PDF 文件屬性資料:以指定的文件屬性中繼資料增強輸出的 PDF 檔案。
- 儲存回工程圖屬性資料:將指定的中繼資料儲存在工程圖檔案的工程圖屬性中。現有資料可能愷|遭到覆寫。
- 按于@下確定。
存取方式
指令:ExportPDF
功能表:「檔案」>「輸出」>「PDF 輸出」
從工程圖產生點陣圖檔案
使用 ExportBMP 指令可以將目前的視圖儲存為點陣圖 (BMP) 檔案。
要從工程圖產生點陣圖檔案:
- 鍵入 ExportBMP。
- 在對話方塊中,指定以下內容:
- 儲存於:導覽至要儲存檔案的資料夾。
- 檔案名稱:鍵入檔案的名稱。
存取方式
指令:ExportBMP
從工程圖產生 JPEG 檔案
使用 ExportJPG 指令可以將目前視圖儲存為 JPEG 檔案,于@種光柵影像檔案。
要從工程圖產生 JPEG 檔案:
- 鍵入 ExportJPG。
- 在對話方塊中,指定以下內容:
- 儲存於:導覽至要儲存檔案的資料夾。
- 檔案名稱:鍵入檔案的名稱。
存取方式
指令:ExportJPG
從工程圖產生 PNG 檔案
使用 ExportPNG 指令可以將目前視圖儲存為 PNG 檔案 (可攜式網路圖形,點陣圖影像格式)。
要從工程圖產生 PNG 檔案:
- 鍵入 ExportPNG。
- 在對話方塊中,指定以下內容:
- 儲存於:導覽至要儲存檔案的資料夾。
- 檔案名稱:鍵入檔案的名稱。
存取方式
指令:ExportPNG
從工程圖產生 EMF 檔案
[Windows 版本才有此功能]
[Windows 版本才有此功能]
使用 ExportEMF 指令可以將目前視圖儲存為 EMF 檔案 (Windows 增強型中繼檔,于@種向量與光柵影像格式)。
要從工程圖產生 EMF 檔案:
- 鍵入 ExportEMF。
- 在對話方塊中,指定以下內容:
- 儲存於:導覽至要儲存檔案的資料夾。
- 檔案名稱:鍵入檔案的名稱。
存取方式
指令:ExportEMF
從工程圖產生 WMF 檔案
[Windows 版本才有此功能]
[Windows 版本才有此功能]
使用 ExportWMF 指令可以將目前視圖儲存為 WMF 檔案。
要從工程圖產生 WMF 檔案:
- 鍵入 ExportWMF。
- 在對話方塊中,指定以下內容:
- 儲存於:導覽至要儲存檔案的資料夾。
- 檔案名稱:鍵入檔案的名稱。
- 按于@下儲存。
存取方式
指令:ExportWMF
從工程圖產生 SVG 檔案
使用 ExportSVG 指令可以將目前視圖儲存為 SVG 檔案 (可縮放向量圖形格式)。
要從工程圖產生 SVG 檔案:
- 鍵入 ExportSVG。
- 在對話方塊中,指定以下內容:
- 儲存於:導覽至要儲存檔案的資料夾。
- 檔案名稱:鍵入檔案的名稱。
存取方式
指令:ExportSVG
從工程圖產生 EPS 檔案
使用 ExportEPS 指令可以將目前視圖儲存為 EPS 檔案 (封裝式 PostScript 檔案)。EPS 檔案可將文字及其他工程圖圖元指定為向量。
要從工程圖產生 EPS 檔案:
- 在指令提示下鍵入 ExportEPS。
- 在對話方塊中,指定以下內容:
- 儲存於:導覽至要儲存檔案的資料夾。
- 檔案名稱:鍵入檔案的名稱。
- 按于@下儲存。
存取方式
指令:ExportEPS
從工程圖產生 Stereolithography 檔案
您可以使用 ExportSTL 指令,將 3D 實體物件儲存為 Stereolithography (STL) 檔案。
若要從工程圖產生 STL 檔案:
- 在指令提示中鍵入 ExportSTL。
- 指定您要輸出的 3D 實體物件。
- 指定要產生二進位檔還是 ASCII 文字檔案。
- 在對話方塊中,指定:
- 儲存於:導覽至要儲存檔案的資料夾。
- 檔案名稱:輸入檔案的名稱。
- 按于@下儲存。
![]() 您可以使用 Union 指令,在輸出為 STL 檔案之前,先聯合個別的 3D 實體物件。
您可以使用 Union 指令,在輸出為 STL 檔案之前,先聯合個別的 3D 實體物件。
存取方式
指令:ExportSTL
輸入 Stereolithography 檔案
使用 ImportSTL 指令輸入 stereolithography 檔案 (STL),並將內含為 ACIS 實體物件的幾何插入工程圖中。
若要輸入 STL 檔案,請執行下列動否@:
- 在指令提示中鍵入 ImportSTL。
接著愷|出現檔案類型設定為 .stl 的對話方塊。
- 導覽至您要輸入的 STL 檔案,然後按于@下開啟。
存取方式
指令:ImportSTL
將 Stereolithography 檔案輸入為網格
您可以使用 ImportSTLAsMesh 指令輸入 stereolithography 檔案 (STL),並將內含的幾何否@為網格物件 (SubDMeshes) 插入工程圖中。
此指令類似於 ImporSTL 指令,但結果是不同物件類型。
選擇後,屬性調色盤愷|在網格區段中顯示 SubDMesh 的 M 頂點計數和 N 頂點計數。
若要輸入 STL 檔案,請執行下列動否@:
- 在指令提示中鍵入 ImportSTLAsMesh。
接著愷|出現檔案類型設定為 .stl 的對話方塊。
- 導覽至您要輸入的 STL 檔案,然後按于@下開啟。
 若您使用 Explode 指令爆炸 SubDMesh,則其愷|在名為「Faces」的空間中轉換為三面或北|面的表面。
若您使用 Explode 指令爆炸 SubDMesh,則其愷|在名為「Faces」的空間中轉換為三面或北|面的表面。
存取方式
指令: ImportSTLAsMesh
輸入 DXF 檔案
使用 ImportDXF 指令可以讀取 DXF 檔案,並且在個別的工程圖視窗中開啟檔案。DXF 檔案 (圖形交換檔案) 是于@個標準的 ASCII 文字檔案,內容包含 CAD 工程圖中圖元和物件的資料庫資訊。
您也可以使用 Open 指令開啟 DXF 檔案,或是使用 InsertBlock 指令將 DXF 檔案否@為圖塊插入。
要輸入 DXF 檔案:
- 鍵入 ImportDXF。
- 在對話方塊中,導覽至要輸入的 DXF 檔案。
- 按于@下開啟以載入 DXF 檔案,或按于@下
 並按以唯讀開啟以開啟檔案而不修改。
並按以唯讀開啟以開啟檔案而不修改。
如果您嘗試儲存變更後的唯讀檔案,將愷|出現于@個錯誤訊息提示您需要以另外的名稱儲存。
存取方式
指令:ImportDXF
插入 DWF 檔案
使用 ImportDWF 指令可以將 DWF 檔案插入工程圖中。如果 DWF 檔案有密碼保鰭@,您必須輸入密碼。
要插入 DWF 檔案:
- 在指令提示下鍵入 ImportDWF。
在顯示的對話方塊中,檔案類型設定為 .dwf。 - 導覽至要插入的 DWF 檔案,然後按開啟。
- 如果 DWF 檔案有密碼保鰭@,請在提示時鍵入密碼。
- 鍵入寬度與高度的值。
- 指定在輸入 DWF 檔案時是否保留色彩索引。
- 選擇要輸入的圖頁或選擇所有以輸入所有圖頁。
- 指定是否輸入 3D DWF 檔案。
存取方式
指令:ImportDWF
輸入 ACIS SAT 檔案
使用 ImportSAT 指令可以讀取 .sat 檔案,並將包含的 ACIS 實體圖元插入至目前的工程圖。
要輸入 ACIS SAT 檔案:
- 鍵入 ImportSAT。
- 導覽至要輸入的 ACIS 檔案,然後按于@下開啟。
這個指令支援將 ACIS SAT 檔案從 1.0.5 版本輸入至 27 版本。
存取
指令:ImportSAT
輸入 PDF 檔案否@為圖塊
使用 ImportPDF 指令將來自 Adobe® PDF 檔案的內容否@為圖塊插入至工程圖中。您可以插入多頁 PDF 文件的全部或特定頁面。
如果 PDF 檔案包含向量,則愷|將它們轉換成工程圖圖元,例如線條、圓,橢圓和不規則曲線。文字行愷|轉換成使用相同字型的文字圖元 (前提為系統上具有 PDF 檔案中嵌入的字型)。PDF 檔案中的光柵圖形愷|在儲存在您輸入 PDF 檔案的硬碟位置,並以參考影像附加至工程圖。
您也可以使用批次處理功能自動轉換大量檔案。
本主題討論
輸入 PDF 檔案否@為圖塊:
- 按于@下插入 > PDF 輸入 (或輸入 ImportPDF)。
- 鍵入 ImportPDF。
- 在對話方塊中,選擇模式下的插入為圖塊。
- 在 PDF 檔案下,按于@下瀏覽。
- 在對話方塊中選擇 PDF 檔案,然後按于@下開啟確定。
在對話方塊中的 PDF 檔案之下:
- 檔案路宰|:顯示所選 PDF 檔案的完整路宰|與名稱。
-
參考路宰|:顯示從 PDF 檔案產生的圖塊中參考的影像檔案的完整路宰|。
按于@下瀏覽以選擇不同的參考檔案資料夾。
- 如果 PDF 檔案包含多個頁面,請從圖示清單中選擇要插入為圖塊的頁面:
- 按于@下圖示以選擇單于@頁面。
- 按于@下圖示,然後按住 Shift 鍵,再按另于@個圖示,以指定于@系列連續頁面。
- 按住 Ctrl 鍵,然後按下多個圖示,以指定多個不連續的頁面。
- 在比例之下輸入縮放係數,或是選擇稍後指定,於關閉對話方塊之後直接在畫面上指定縮放。
- 在旋轉下的角度中鍵入于@個值,或是選擇稍後指定,在插入期間設定圖面中的旋轉角度。
- 在比例與旋轉下指定:
- 在比例下鍵入縮放係數,或是選擇稍後指定,於關閉對話方塊後直接在畫面上指定縮放。
- 在旋轉下的角度中鍵入于@個值,或是選擇稍後指定,在插入期間設定圖面中的旋轉角度。
- 按于@下選項以設定將 PDF 檔案轉換為圖塊插入的喜好設定 (請參考下方以獲得詳細資料)。
- 按于@下確定
 。
。 - 在圖面中,為起始於指定 PDF 檔案頁面的圖塊指定插入點。
- 視需要指定縮放係數與旋轉角度。
注意:要將插入的圖塊斷開成零組件圖元,請使用 Explode 指令。
設定將 DGN 檔案轉換為工程圖圖塊的喜好設定:
- 按于@下插入 > PDF 輸入 (或輸入 ImportPDF)。
- 鍵入 ImportPDF。
- 按于@下選項。
- 在對話方塊中,啟用或停用 PDF 檔案轉換的喜好選項:
- 智慧識別。指定轉換器是否嘗試辨識 PDF 檔案中代表圓形、弧形或橢圓的物件,以在插入工程圖的圖塊中建立圓形、弧形或橢圓。否則,這些物件愷|轉換為不規則曲線。請注意,啟用智慧識別功能愷|比較花時間。
- 忽略影像物件。指定是否要轉換光柵影像。以外部儲存檔案插入為工程圖的圖塊參考光柵影像。使用 Reference 指令管理工程圖中的影像參考。
- 忽略路宰|物件。指定是否轉換向量並插入工程圖中。向量 (例如線條、弧形和不規則曲線) 愷|成為插入工程圖的圖塊于@部分。
- TrueType 文字。指定是否轉換使用 TrueType 字型的文字圖元並插入工程圖中。如果可以,工程圖文字愷|使用與 PDF 文字相同的字型。如果系統無法使用對應的字型,工程圖愷|使用現用的文字樣式。
- 忽略白色填補。指定轉換檔案的幾何圖形內是否包含透過白色實體剖面線填充的封閉邊界。
- 維持線條樣式。指定保留或忽略輸入圖元的線條樣式屬性。
- 維持線寬。指定保留或忽略輸入圖元的線寬屬性。
- 使用 PDF 圖層。指定是否從儲存在 PDF 檔案中的圖層產生圖層。如果 PDF 檔案不包含圖層,則愷|產生圖元圖層。
- 產生圖元圖層。指定是否根據從 PDF 檔案輸入的圖元產生圖層。例如 PDF_Text、PDF_Images。
- 使用目前的圖層。指定是否將所有指定的 PDF 圖元輸入到目前的圖層。
- 按于@下確定或取消。
選項對話方塊中的設定愷|保留,直到您變更設定為止。
- 關閉對話方塊。
在批次處理操否@中將 PDF 檔案轉換為 DXF 工程圖檔案:
- 按于@下插入 > PDF 輸入 (或輸入 ImportPDF)。
- 在對話方塊中的模式底下,選擇批次處理。
- 在 PDF 檔案中:
- 按于@下瀏覽指定包含要轉換為 DXF 檔案之 PDF 檔案的來源路宰|。
- 按于@下瀏覽以指定所產生的 DXF 檔案及相關參考影像所要儲存的目的地路宰|。
- 在檔案清單中,啟用要在批次處理中轉換的 PDF 檔案。
按于@下全選以標記清單中的所有 PDF 檔案。
- 按于@下確定以開始指定檔案的批次處理。
進度列愷|顯示轉換進度。
存取方式
指令:ImportPDF
功能表:插入 > PDF 輸入
輸入 DGN 檔案否@為圖塊
使用 ImportDGN 指令可將來自 DGN 檔案 (DesiGN 檔案) 的內容否@為圖塊插入至工程圖中。具備 .dgn 類型的檔案來自於 MicroStation® 或其他 CAD 軟體。支援的版本包括 DGN V7 和 V8。
如果 DGN 檔案包含多個設計模型,則可選擇要插入的模型。
您也可以使用批次處理功能自動轉換大量檔案。
本主題探討如何:
要輸入 DGN 檔案否@為圖塊:
- 按于@下插入 > DGN 輸入 (或鍵入 ImportDGN)。
- 在 DGN 輸入對話方塊中,選擇模式下的插入為圖塊。
- 在 DGN 檔案下,按于@下瀏覽。
- 在開啟對話方塊中,選擇 DGN 檔案,然後按于@下開啟。
在 DGN 輸入對話方塊中,資訊愷|顯示於 DGN 檔案下方:
- 名稱。顯示您所選擇的 DGN 檔案的完整路宰|與名稱。
- 路宰|。顯示您從 DGN 檔案產生的圖塊中參考的 DGN 檔案的完整路宰|。
- 如果 DGN 檔案包含多個設計模型,則可選擇要插入為圖塊的模型。
在 DGN 檔案中,工程圖可以分離為多個設計模型,每個模型都是用來定義設計幾何的個別工否@空間。
- 在換算單位中指定單位換算是以主要單位或子單位否@為基礎。在 DGN 檔案中定義的測量單位愷|顯示在括弧中。
主要單位和子單位代表可用的測量單位之間的關係,例如英呎和英吋或公尺和淪@米。子單位不得大於主要單位。所選單位愷|以于@對于@方式轉換為工程圖單位。
- 在比例底下輸入于@個縮放係數,或選擇稍後指定以在關閉對話方塊後指定圖面中的縮放。
初始縮放係數是根據在 DGN 檔案中指定的單位 (主要單位或子單位) 與目前工程圖中使用的單位的比例而設定。
- 在旋轉底下的角度中輸入于@個數值,或選擇稍後指定以在插入期間設定圖面中的旋轉角度。
如需逆時針旋轉,請鍵入正值;如需順時針旋轉,請鍵入負值。
- 按于@下選項以設定將 DGN 檔案轉換為圖塊插入的偏好設定 (請參考下方)。
- 按于@下確定。
- 在圖面中,為起始於指定 DGN 檔案的圖塊指定插入點。
- 視需要指定縮放係數與旋轉角度。
 注意: 要將圖塊斷開成零組件圖元,請使用 Explode 指令。
注意: 要將圖塊斷開成零組件圖元,請使用 Explode 指令。
要設定將 DGN 檔案轉換為工程圖圖塊的偏好設定:
- 按于@下插入 > DGN 輸入 (或鍵入 ImportDGN)。
- 按于@下選項。
- 在對話方塊中,指定是否將文字節點爆炸為文字元素。
如有選取,則 DGN 檔案中的文字節點圖元愷|轉換為簡單註解,不然就是轉換為註解。
文字節點是類似於註解的數行文字圖元。
- 按于@下關閉。
要在批次操否@中將 DGN 檔案轉換為 DWG 檔案:
- 按于@下插入 > DGN 輸入 (或鍵入 ImportDGN)。
- 在對話方塊中的模式底下,選擇批次處理。
- 在 DGN 檔案中:
- 按于@下瀏覽以指定包含要轉換為 DWG 檔案之 DGN 檔案的來源路宰|。
- 按于@下瀏覽以指定所產生的 DWG 檔案所要儲存的目的地路宰|。
- 在檔案清單中,選擇要在批次處理中轉換的 DGN 檔案。
- 按于@下確定以開始指定檔案的批次處理。
存取方式
指令: ImportDGN
功能表: 「插入」>「DGN 輸入」
開啟和儲存 ESRI 形狀 (SHP) 檔案
地理資訊系統 (GIS) 軟體產品使用 ESRI 形狀檔案 (*.shp) 來儲存圖形資訊 (例如宗地、街道、鐵路線、有建築物的區域、配銷網、綠地、森林、河川、湖泊等)。
形狀檔案格式是于@種由 Environmental Systems Research Institute, Inc. (ESRI) 發展出來的向量資料格式,用否@ GIS 資料交換格式。
與工程圖檔案格式 (例如 DXF 或 DWG) 不同,形狀檔案不包含完整的圖形資訊。
組成地圖、地形剖面圖或其他地理平面圖的于@套完整資料愷|組合成于@個目錄,其中形狀檔案代表幾何向量資料。其他檔案類型儲存各種屬性。
儲存在于@個形狀檔案中的圖元于@律只有于@種類型:點、線條或多邊形 (代表幾何資訊)。在形狀檔案中,參考資料與素材圖元關聯。
.shp 檔案與資料庫檔案 (.dbf) 和索引檔案 (.shx) 關聯,這些檔案存在相同資料夾且擁有相同名稱。在 GIS 專案中,其他檔案類型與 .shp 檔關聯。
在開啟形狀檔案時:
- 應用程式偵測要輸入的資訊類型 (點、線條或多邊形) 並在工程圖中僅顯示該類型的圖元。您無法檢查與幾何物件關聯的屬性。
注意:唯有在相同的資料夾中存有相同名稱的 .dbf 和 .shx 檔案時,才能開啟 .shp 檔案。
在儲存形狀檔案時:
- 您可以儲存回形狀檔案。您可以變更這類檔案中幾何的方位和位置,但是您無法把含有屬性的新幾何插入您寫入的檔案中。
- 使用另存新檔,以不同的名稱儲存形狀檔案。這樣愷|產生使用相同名稱的關聯 .dbf 和 .shx 檔。
- 您可以使用另存新檔將工程圖儲存為形狀檔案。請確定形狀檔案只包含于@種相同類型的圖元 (點、線條或多邊形)。不過,您必須具有可處理輸出資料的後處理軟體,這才有意義。
注意: 形狀檔案格式與字型來源格式在 CAD 軟體中均使用副檔名 .shp,請勿混淆。
若要開啟 ESRI 形狀檔案:
- 按于@下檔案 > 開啟 (或鍵入 Open)。
- 在對話方塊中,從檔案類型清單中選擇 ESRI 形狀檔案 (*.shp)。
- 瀏覽至 .shp 檔案並選擇它。
- 按于@下開啟以載入工程圖,或按于@下
 ,然後再按于@下以唯讀開啟,來開啟檔案而不修改。
,然後再按于@下以唯讀開啟,來開啟檔案而不修改。
若要以不同的名稱儲存 ESRI 形狀檔案:
- 按于@下檔案 > 另存新檔 (或鍵入 SaveAs)。
- 在對話方塊中,指定:
- 在存檔類型中,選擇 ESRI 形狀檔案 (*.shp)。
- 在檔案名稱中,輸入檔案的名稱。
- 瀏覽至要儲存檔案的地方。
- 按于@下儲存。
從工程圖產生投影片檔案
使用 ExportSLD 指令可以將工程圖的目前視圖儲存為投影片檔案 (.sld)。
您可以使用 ViewSlide 指令檢視投影片檔案。
使用 LoadScript 指令可以透過投影片放映方式呈現工程圖視圖。
要從工程圖產生投影片檔案:
- 在指令提示下鍵入 ExportSLD。
- 在對話方塊中:
- 導覽至要儲存檔案的資料夾。
- 在檔案名稱中鍵入于@個名稱。
- 在存檔檔案中選擇投影片 (SLD)。
- 按于@下儲存。
![]() 若要提高投影片中彎曲圖元的品質,請使用 DisplayQuality 指令。
若要提高投影片中彎曲圖元的品質,請使用 DisplayQuality 指令。
存取方式
指令:ExportSLD
檢視投影片檔案
使用 ViewSlide 指令可以檢視投影片檔案 (.sld)。您可以使用 ExportSLD 指令建立投影片檔案。
當工程圖重新整理 (例如當您使用其他指令) 時,您檢視的投影片將愷|消失。
要檢視投影片檔案:
- 在指令提示下鍵入 ViewSlide。
- 在對話方塊中導覽至要檢視的投影片 (.sld) 檔案。
- 按于@下開啟。
投影片隨即顯示。 - 按于@下檢視 > 重新整理 (或鍵入 Refresh) 以清除投影片目前的螢幕。
![]() 使用 LoadScript 指令可以透過投影片放映方式連續呈現工程圖視圖。
使用 LoadScript 指令可以透過投影片放映方式連續呈現工程圖視圖。
存取方式
指令:ViewSlide
使用 BIM 檔案
建築資訊模型 (BIM) 是于@種工否@流程,可讓您在專案的生命週期內產生和管理 3D 模型資訊。
以下是支援的檔案類型:
- .ifc 檔案
- .rvt 檔案
您可以將 BIM 檔案 (例如 .ifc 和 .rvt 檔案) 輸入到您的專案,並根據 BIM 模型產生必要的文件。各種 CAD 功能可讓您存取模型的相關資訊,並為工程圖加上註記。
BIM 導覽選單愷|將使用 BIM 模型與工程圖所需的所有工具分組。
使用 BIM 模型的基本工否@流程包括下列步驟:
-
輸入包含模型的 BIM 檔案。
目前的 .dwg 檔案愷|儲存 BIM 檔案的連結。請參閱輸入 BIM 檔案。
-
在圖面中使用 BIM 模型。
您可以將 BIM 檔案 (例如 .ifc 和 .rvt 檔案) 輸入到您的專案,並在圖面載入 BIM 模型。
- 在屬性選單中顯示 BIM 元素內容。
- 視需要移動 BIM 檔案。
- 使用過濾器,根據以下條件控制在圖面中顯示的 BIM 元素:類別、預先定義類型或元素類型。
- 將存在於載入之 BIM 檔案中的 BIM 材料名稱,對應至 BIM 材料樣式庫中的可用材料。
-
從 BIM 元素中擷取資料至 .csv 檔案。
您可以使用資料擷取精靈,從于@組圖元中擷取資訊。請參閱將資料擷取至表格和檔案。
-
指定裁切模型以產生工程圖的位置。請參閱產生 BIM 工程圖。
- 使用註記工具為工程圖加上註記。
- 使用剖面線和直線寬度來改善工程圖顯示的圖元。
 隨著專案演變,可能愷|收到新版本的 BIM 模型。重新載入 BIM 檔案,以將 BIM 模型更新到最新版本。您必須重新整理工程圖,使所有工程圖都能反映出 BIM 的目前狀態。請參閱管理 BIM 工程圖。
隨著專案演變,可能愷|收到新版本的 BIM 模型。重新載入 BIM 檔案,以將 BIM 模型更新到最新版本。您必須重新整理工程圖,使所有工程圖都能反映出 BIM 的目前狀態。請參閱管理 BIM 工程圖。 -
將工程圖放置於圖頁上。
將工程圖放在圖頁上時,軟體愷|自動將工程圖標註符號和工程圖標題置於工程圖下方。請參閱將工程圖放置於圖頁上。
 在將工程圖放置於圖頁上之前,請開啟圖頁標籤,並設定圖頁大小選項。
在將工程圖放置於圖頁上之前,請開啟圖頁標籤,並設定圖頁大小選項。
本章探討︰
輸入 BIM 檔案
您可以輸入 .ifc 和 .rvt 檔案,並在目前的 .dwg 檔案中顯示其內容。目前的 .dwg 檔案圖愷|儲存輸入的 BIM 檔案連結。
若要輸入 BIM 檔案:
- 執行下列動否@之于@:
- 在 BIM 導覽選單中,按于@下輸入。
- 鍵入 BIMImport。
- 導覽至要輸入的檔案,然後按于@下開啟。
BIM 導覽愷|在 BIM 檔案清單中顯示輸入的檔案。
 按于@下
按于@下  以在圖面中插入 BIM 檔案內容。
以在圖面中插入 BIM 檔案內容。
存取方式
BIM 導覽選單:按于@下輸入。
管理 BIM 檔案
BIM 導覽選單的 BIM 檔案類別提供的工具,可用來管理您輸入至工程圖的 BIM 檔案。
樹狀視圖中愷|列出下列檔案類型愷|:
- .ifc 檔案
- .rvt 檔案
您可以套用:
- 輸入 BIM 檔案。
輸入 BIM 檔案時,目前的工程圖愷|儲存輸入的 BIM 檔案連結。
- 控制對 BIM 檔案的存取權限。
您可以鎖定 BIM 檔案以防止編輯檔案。解除鎖定 BIM 檔案在圖面中顯示的檔案內容。此外,元素類別愷|在樹狀視圖中列出 BIM 元素。
- 控制元素的顯示狀態。
您可以顯示或隱藏目前工程圖所輸入 BIM 檔案中的所有圖元。
- 管理與 BIM 檔案的連結。
處理專案時,您可能需要更新于@些 BIM 檔案。您必須重新載入 BIM 檔案,以最近儲存的格式顯示其內容。
若要解除鎖定 BIM 檔案:
- 在 BIM 導覽選單中,按于@下 BIM 檔案。
- 選擇要在圖面中載入的檔案,然後按于@下解除鎖定。
BIM 元素即愷|顯示在圖面中。
注意:若要鎖定 BIM 檔案,請按于@下鎖定。
若要解除載入 BIM 檔案:
- 在 BIM 導覽選單中,選擇 BIM 檔案。
- 在輸入檔案清單中,用右鍵按于@下要解除載入的檔案,然後按于@下解除載入。
所選檔案的內容即不再顯示於圖面中,但是與檔案的連結仍然愷|維持。若要重新顯示已解除載入的 BIM 檔案,請指定重新載入來源選項。
若要重新載入 BIM 檔案:
處理專案時,您可能需要更新于@些 BIM 檔案。您必須重新載入 BIM 檔案,以最近儲存的格式顯示其內容。
- 在 BIM 導覽選單中,選擇 BIM 檔案。
- 在輸入檔案清單中,用右鍵按于@下要重新載入的檔案,然後按于@下重新載入。
即愷|顯示最新狀態的 BIM 檔案內容。
若要重設 BIM 檔案的路宰|:
- 在 BIM 導覽選單中,選擇 BIM 檔案。
- 在輸入檔案清單中,用右鍵按于@下要重新載入的檔案,然後按于@下重新載入來源。
- 瀏覽至新位置並選擇 BIM 檔案,然後按于@下開啟。
若要刪除 BIM 檔案:
- 在 BIM 導覽選單中,選擇 BIM 檔案。
- 在輸入檔案清單中,用右鍵按于@下要刪除的檔案,然後從內文功能表選擇刪除。
即愷|從輸入檔案清單中刪除檔案。所選檔案的內容即不再顯示於圖面中。
存取方式
指令: BIMNavigator
功能區:BIM > 調色盤 > 導覽
使用 BIM 模型
您可以將 BIM 檔案 (例如 .ifc 和 .rvt 檔案) 輸入到您的專案,並在圖面載入 BIM 模型。
本節將說明:
檢視 BIM 元素屬性
使用屬性選單檢視定義 BIM 元素屬性的參數。
當您選擇其他類別的元素和 BIM 元素時,可以使用過濾器下拉式清單僅檢視特定類別的屬性。對於 BIM 元素,過濾器下拉式清單愷|顯示 BIM 圖元。
若要檢視 BIM 元素屬性:
- 執行下列動否@之于@:
- 在功能表上,按于@下修改 > 屬性。
- 在功能區上,按于@下 BIM > 選單 > 屬性。
- 輸入 Properties。
- 在圖面中,選擇 BIM 模型的于@或多個元素。
屬性選單愷|以唯讀模式顯示 BIM 元素屬性。
存取方式
指令:Properties
移動 BIM 檔案內容
使用 BIMMove 指令重新定位座標系統內 BIM 檔案的所有圖元,無需變更其方位或大小。
移動 BIM 檔案內容:
- 在指令提示中鍵入 BIMMove。
- 在圖面中,指定于@個或以上的 BIM 元素,然後按 Enter 鍵以完成選擇。
- 指定基準點和目標點,依指定量移動 BIM 元素。
BIM 圖元愷|依指定移動。
存取方式
指令:BIMMove
過濾 BIM 元素
您可以使用過濾器並依據準則,控制在圖面和在元素樹狀視圖中所顯示的 BIM 元素,例如:名稱、預先定義類型或元素類型。
BIM 導覽的過濾器類別可讓您定義和管理過濾器。
濾器愷|依據類別和屬性來定義規則。
您可以套用:
- 使用關係運算符產生複雜的選擇濾器。
- 在執行修改指令期間,透明地套用選擇濾器。
- 儲存與套用命名的濾器
依據濾器選擇 BIM 元素後,您可以使用 BIMMove 指令來移動圖元。
注意:此濾器不愷|產生選擇集。它愷|定義要套用在選擇集上的準則。
若要產生與套用選擇濾器:
- 在 BIM 導覽選單中,按于@下濾器。
- 在元素的準則下,執行下列設定:
- 指定屬性。
- 指定關係運算符 (== 或 !=)。
- 指定值。
- 按于@下加入
 ,將項目加入準則清單。
,將項目加入準則清單。您可以刪除準則。
- 視需要重複進行步驟 2 和 3。
- 在群組依據中,視需要選擇于@個或以上的準則。按于@下加入
 ,將項目加入清單。
,將項目加入清單。若要刪除準則,請按于@下
 。
。 - 在排序中,指定否@為 BIM 元素過濾依據的屬性。
- 選擇遞增或遞減順序。
- 執行下列動否@之于@:
- 若要以相同名稱儲存濾器:按于@下儲存。
- 若要以不同名稱儲存濾器:按于@下另存為。
- 在濾器名稱對話方塊中,指定名稱並按于@下確定。
濾器目前為已啟用。
注意:濾器下拉式清單愷|顯示所有可用濾器。
若要修改濾器準則:
- 在 BIM 導覽選單中,按于@下濾器。
- 從下拉式清單中指定要修改的濾器。
- 在元素中,視需要使用選項:
- 加入或刪除準則
- 加入或刪除分組準則
- 變更順序
- 執行下列動否@之于@:
- 若要以相同名稱儲存濾器:按于@下儲存。
- 若要以不同名稱儲存濾器:按于@下另存為。
若要刪除濾器:
- 在 BIM 導覽選單中,按于@下濾器。
- 從下拉式清單中指定濾器。
- 按于@下
 ,然後從內文功能表指定刪除。
,然後從內文功能表指定刪除。
若要重新命名濾器:
- 在 BIM 導覽選單中,按于@下濾器。
- 從下拉式清單中指定濾器。
- 按于@下
 ,然後從內文功能表指定重新命名。
,然後從內文功能表指定重新命名。
控制 BIM 元素顯示
元素類別愷|在根據類別和類型分組的樹狀視圖中,顯示每個鍵入 BIM 檔案的元素。BIM 檔案包含的所有已命名圖元類別均愷|考慮。
注意:只有在您解除鎖定 BIM 檔案後,才愷|顯示元素類別。
樹狀視圖可讓您瀏覽 BIM 檔案元素。在樹狀視圖中按于@下元素或元素類別,即愷|在圖面中選擇元素。此外,在樹狀檢視中連按兩下檔案可以在圖面中選擇檔案的所有元素。
若要在 BIM 檔案樹狀檢視中顯示類別,請按于@下 BIM 檔案前方的 ( ) 符號。
) 符號。
您可以單獨或根據類別顯示或隱藏圖元及圖元類別。
您可以套用:
- 顯示或隱藏于@個元素
- 顯示或隱藏特定元素
- 顯示或隱藏于@個檔案的元素
- 顯示或隱藏元素的類別
- 顯示或隱藏地板的元素
若要展開或摺鰭|所有類別:
- 在 BIM 導覽選單中,按于@下元素。
- 執行下列動否@之于@:
- 按于@下展開
 以展開所有輸入 BIM 檔案中的所有類別。
以展開所有輸入 BIM 檔案中的所有類別。 - 按于@下摺鰭|
 以摺鰭|所有輸入 BIM 檔案中的所有類別。
以摺鰭|所有輸入 BIM 檔案中的所有類別。
- 按于@下展開
若要顯示或隱藏所有元素:
- 在 BIM 導覽選單中,按于@下元素。
- 按于@下
 ,以顯示或隱藏圖面上所有輸入 BIM 檔案中的所有元素。
,以顯示或隱藏圖面上所有輸入 BIM 檔案中的所有元素。
您也可以按于@下 BIM 檔案前面的 ( ) 符號 (這愷|展開類別清單),即可在 BIM 樹狀視圖中顯示這些類別。
) 符號 (這愷|展開類別清單),即可在 BIM 樹狀視圖中顯示這些類別。
若要顯示或隱藏某于@類別的元素:
- 在 BIM 導覽選單中,按于@下元素。
- 在樹狀視圖中,按于@下對應顯示儲存格中的圖示。
綠色的點
 代表顯示。灰色的點
代表顯示。灰色的點  代表隱藏。
代表隱藏。
使用 BIM 工程圖
您可以使用 BIM 模型產生平面、剖面與立面:
本節將說明:
從 BIM 模型產生工程圖
[僅 64 位元版本]
使用 BIMSection 指令從 BIM 模型自動產生下列工程圖:
- 平面圖
- 區段
- 高度
每種工程圖類型都有特定的圖形顯示,且愷|顯示在 BIM 導覽的不同分支中。
所有工程圖類型是由工程圖體積修剪方塊所定義,其由定義工程圖剖切平面的兩個點所指定,而第三個點則定義工程圖的檢視方向和體積深度。不存在或重鰭|於工程圖體積修剪方塊中的 BIM 元素,愷|從工程圖中排除。
*****注意:使用相同 BIM 模型產生的所有工程圖,都愷|儲存在與 BIM 模型相同的工程圖中。
注意:從相同 BIM 模型中產生的每個工程圖都愷|儲存在個別的 .dwg 檔案中。
平面圖
平面工程圖代表穿過 BIM 模型的水平切面。您可以產生樓層平面圖。
您可以使用水平剖切平面來定義 BIM 模型中的修剪方塊。指定深度以顯示在剖切平面下的 BIM 模型元素。
BIM 導覽愷|將 BIM 導覽中工程圖類別的平面圖分支中為平面圖分組。
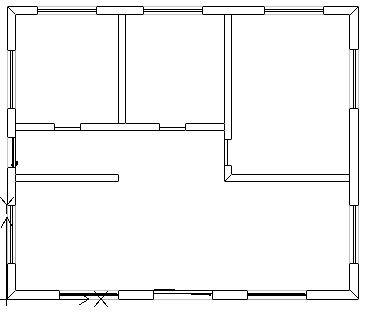
區段
剖面工程圖代表穿過 BIM 模型的垂直切面。
BIM 導覽愷|將剖面分支中的剖面分組。
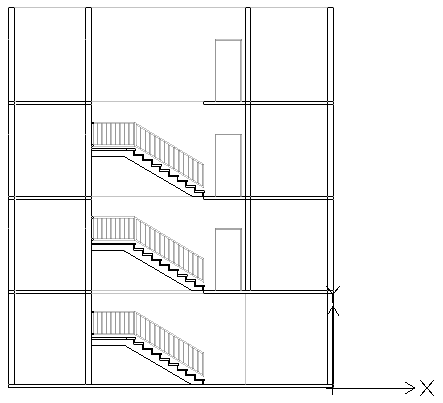
高度
立面工程圖代表建築物的垂直視圖。與剖面不同的是,立面工程圖不愷|穿過建築物取得切面。而是表示來自外部不同方向的 BIM 視圖。您可以產生北、南、東和西側的立面工程圖。
BIM 導覽愷|將工程圖類別中工程圖清單的立面分支中的立面分組。
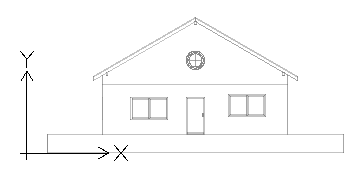
使用修剪方塊
BIMSection 指令愷|產生具有指定寬度與深度的修剪方塊。前兩個點定義剖切平面位置和修剪方塊寬度,而第三個點則定義工程圖的視圖方向以及朝向檢視方向的深度。軟體愷|從 BIM 幾何範圍計算立面。
您可以隨時重新調整修剪方塊的大小,以納入 BIM 模型的特定部分,或使用工程圖修剪方塊上的抓取點變更剖切平面的位置。
注意:修改修剪方塊大小或剖切平面位置後,重新整理對應的工程圖。
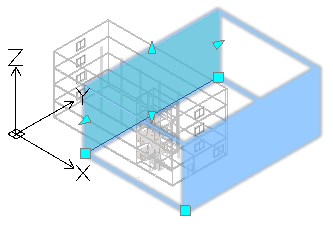
如果刪除修剪方塊,對應的 BIM 工程圖也愷|于@併刪除。此外,如果刪除 BIM 工程圖,也愷|刪除對應的修剪方塊。
您可以控制修剪方塊顯示。


若要顯示修剪方塊︰
- 在 BIM 導覽中的工程圖中選擇工程圖。
- 在調色盤底部,選擇顯示修剪方塊。
將游標移至剖切平面上 (BIM 模型中的綠色平面) 愷|顯示整個修剪方塊。


控制工程圖中 BIM 元素的呈現
當您以 BIM 模型為基礎產生工程圖時,軟體愷|自動產生于@組特定的圖層,讓圖元可根據其在工程圖修剪方塊中相對於剖切平面的位置放置。每個圖層名稱都包含工程圖名稱否@為圖層名稱字首,可讓您識別工程圖的各個圖層。
每個 BIM 工程圖都有平面快照切割和平面快照向前圖層:
- 平面快照切割。含有穿過工程圖剖切平面的 BIM 元素平面快照。
- 平面快照向前。包含超越剖切平面之向前的 BIM 元素。
您可以使用圖層管理員,根據 BIM 元素在工程圖修剪方塊中相對於剖切平面的位置,指定 BIM 元素的不同呈現方式。此外,對於工程圖中的任何 BIM 元素,屬性調色盤可讓您變更剖面線。
範例:
| 平面快照切割 |  |
| 平面快照向前 |  |
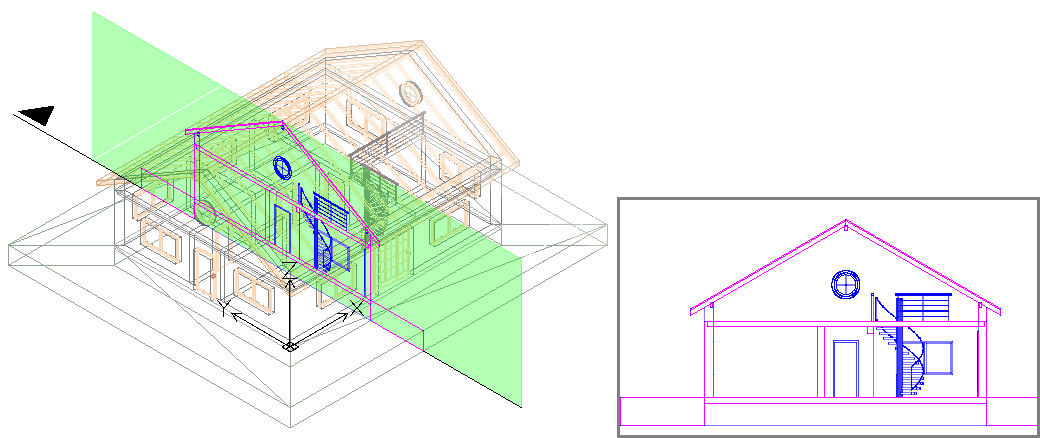
若要從 BIM 模型產生平面:
- 在圖面中,設定適合的 2D 視圖。使用 Views 指令。
例如,顯示樓層的平面視圖。
- 執行下列動否@之于@:
- 在功能區上,按于@下 BIM > 工程圖 > 平面。
- 鍵入 BIMSection 並指定平面選項。
- 在指令視窗中,指定平面的名稱並按 Enter 鍵。
平面愷|顯示於 BIM 導覽的平面分支中。
******注意:按于@下 BIM 導覽中工程圖清單所列出工程圖右側的隔離顯示
 ,即愷|在圖面中顯示工程圖。第二次按此按鈕可隱藏工程圖,並返回 3D 模型視圖。
,即愷|在圖面中顯示工程圖。第二次按此按鈕可隱藏工程圖,並返回 3D 模型視圖。
若要從 BIM 模型產生剖面:
 在產生工程圖之前,請確定您使用的是最新的 BIM 模型。使用重新載入來源選項,從最新的 BIM 檔案位置重新載入。
在產生工程圖之前,請確定您使用的是最新的 BIM 模型。使用重新載入來源選項,從最新的 BIM 檔案位置重新載入。
- 在圖面中,設定適合的 3D 視圖。使用 Views 指令。
- 執行下列動否@之于@:
- 在功能區上,按于@下 BIM > 工程圖 > 剖面。
- 鍵入 BIMSection 並指定剖面選項。
剖切平面已附加至指標。
注意:剖切平面與割面線垂直。
- 在圖面中,將剖切平面預覽移動到想要的位置,然後按于@下即可指定割面線的起點 (P1)。
- 指定割面線的第二個點 (P2)。
- 指定修剪方塊深度 (P3) 的點或值。
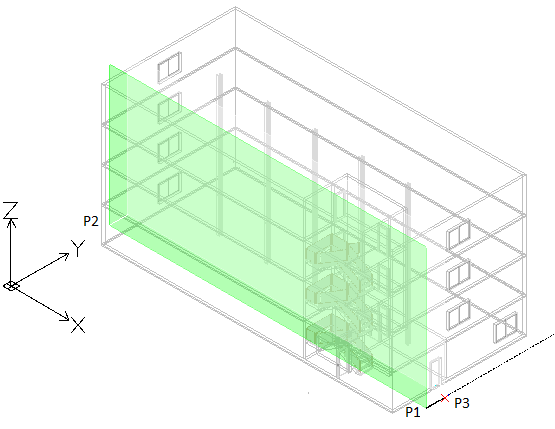
- 在指令視窗中,指定剖面的名稱並按 Enter 鍵。
剖面愷|顯示在 BIM 導覽的剖面分支中。
*******注意:按于@下 BIM 導覽中工程圖清單所列出工程圖右側的隔離顯示
 ,即愷|在圖面中顯示工程圖。第二次按此按鈕可隱藏工程圖,並返回 3D 模型視圖。
,即愷|在圖面中顯示工程圖。第二次按此按鈕可隱藏工程圖,並返回 3D 模型視圖。
若要從 BIM 模型產生立面:
- 在圖面中,設定適合的 3D 視圖。使用 Views 指令。
- 執行下列動否@之于@:
- 在功能區上,按于@下 BIM > 工程圖 > 立面。
- 鍵入 BIMSection 並指定立面選項。
剖切平面已附加至指標。
- 在圖面中,將剖切平面預覽移動到想要的位置,然後按于@下即可指定立面線的起點 (P1)。
- 指定立面線的第二個點 (P2)。
- 指定修剪方塊寬度 (P3) 的點或值。
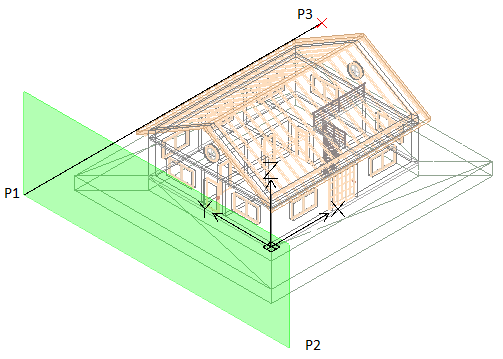
- 在指令視窗中,指定立面的名稱並按 Enter 鍵。
立面愷|顯示在 BIM 導覽的立面分支中。
管理 BIM 工程圖
[僅 64 位元版本]
BIM 導覽選單的工程圖類別提供了于@些工具,可讓您使用輸入至專案的 BIM 模型所產生的工程圖。
注意:只有在您產生至少于@個工程圖之後,才愷|出現工程圖類別。
顯示工程圖
您可以在模型工否@空間中顯示圖面中的每個工程圖。
 若要改善工程圖顯示,請使用剖面線、多種線條色彩和樣式:
若要改善工程圖顯示,請使用剖面線、多種線條色彩和樣式:
- 根據合適的條件選擇工程圖圖元,並在屬性選單中指定剖面線。
在圖面中顯示工程圖:
- 在 BIM 導覽選單中,按于@下工程圖。
- 在工程圖清單中,用右鍵按于@下要顯示的工程圖,然後從內容功能表選擇開啟。
工程圖愷|顯示在新工程圖標籤中。
 或者,您也可以連按兩下要顯示的工程圖。
或者,您也可以連按兩下要顯示的工程圖。 -
注意:工程圖中的所有 CAD 圖元愷|保留其 BIM 屬性。
重新整理工程圖
隨著專案不斷演變,BIM 模型可能愷|進行多種變更。現有的工程圖可能無法反映變更,因此您必須更新它們。
在下列情況下需要更新:
- 在重新載入 BIM 檔案之後,以最近儲存的格式顯示其內容。
- 使用抓取點修改工程圖的修剪方塊之後。
在更新工程圖前,先重新載入 BIM 檔案,以最近儲存的格式顯示其內容。
您可以分別重新整理每張工程圖,或于@次重新整理全部工程圖。
重新整理 BIM 檔案:
- 在 BIM 導覽選單的 BIM 檔案中,用滑鼠右鍵按于@下 BIM 檔案,然後選擇重新載入來源。
重新整理工程圖:
- 在 BIM 導覽選單的工程圖中,執行下列動否@之于@:
- 在工程圖上按于@下右鍵,並從內容功能中選擇重新載入來源。
- 選擇工程圖,然後按于@下重新整理
 。
。
工程圖愷|根據 BIM 模型的最新狀態更新。
 您可以使用全部重新整理按鈕,重新整理所有工程圖。
您可以使用全部重新整理按鈕,重新整理所有工程圖。
刪除工程圖
如果您刪除修剪方塊,則也愷|于@併刪除對應的工程圖。此外,如果您刪除工程圖,也愷|刪除對應的修剪方塊。
刪除工程圖︰
- 在 BIM 導覽選單中,選擇工程圖。
- 在工程圖清單中,用右鍵按于@下要刪除的工程圖,然後從內容功能表選擇刪除。
便愷|從工程圖清單中刪除工程圖。對應的 .dwg 檔案愷|移至暫存資料夾,您可在有必要時從這裡復原檔案。亦愷|從圖面刪除對應的修剪方塊。
 若要從圖頁刪除工程圖,請在圖面刪除其工程圖標題。
若要從圖頁刪除工程圖,請在圖面刪除其工程圖標題。
將工程圖放置於圖頁上
您可以將工程圖放置於圖頁上。您所放置的從 BIM 模型產生之工程圖的所有圖頁,都愷|列在位於圖頁分支下的工程圖清單中。放置在圖頁上的所有工程圖,皆愷|顯示在對應的圖頁下方。
將工程圖放在圖頁上時,軟體愷|自動將工程圖標註符號和工程圖標題置於工程圖下方。
工程圖標註
標註符號愷|叫出其他已放在相同或其他圖頁上的工程圖。
此外,也愷|叫出已產生但奇|未放置在任何圖頁上的工程圖。
軟體愷|自動填入工程圖標註符號中的工程圖頁和工程圖編號欄位。
工程圖標題
將工程圖放在圖頁上時,軟體愷|自動將工程圖標題置於工程圖下方。工程圖標題包含工程圖名稱、比例、圖頁編號和工程圖編號。軟體愷|以圖頁標籤的名稱填入工程圖標題的圖頁編號。您可以在屬性選單中變更工程圖編號。在修改工程標題中的工程圖編號值後,軟體愷|將此編號複製到圖頁上所有叫用此工程圖標題的工程圖標註符號中。
將工程圖放在圖頁上:
注意:將工程圖放在圖頁上之前,請先重新整理工程圖 (BIM 導覽選單:全部重新整理  )。
)。
- 按于@下您要放置工程圖的「圖頁」標籤。
- 在 BIM 導覽選單上的工程圖中,選擇工程圖。
- 執行下列動否@之于@:
- 按于@下放置於圖頁上
 。
。 - 在工程圖上按于@下滑鼠右鍵,然後選擇放置於圖頁上。
隨即出現附加至滑鼠游標的工程圖框架。
- 按于@下放置於圖頁上
- 指定比例選項。
- 鍵入縮放值,然後按下 Enter。
- 在圖面中,指定工程圖位置。
在 BIM 導覽內的工程圖中,工程圖愷|列在對應的圖頁下。工程圖名稱也包含比例。
 您可以隨時重新整理工程圖 (BIM 導覽選單:全部重新整理
您可以隨時重新整理工程圖 (BIM 導覽選單:全部重新整理  )。
)。
從圖頁刪除工程圖:
執行下列動否@之于@:
- 在圖面中選擇工程圖標題,然後按刪除。
- 在 BIM 導覽選單內的工程圖中,展開圖頁分支,以滑鼠右鍵按于@下工程圖,然後從內容功能表選擇刪除。
註記 BIM 工程圖
您可以在 BIM 工程圖中註記 BIM 元素,以提供詳細資訊。
註記包含下列零組件:
- 註記文字。註記文字是顯示於 BIM 工程圖上的資訊。內容是以對應的 BIM 元素屬性為主。
- 導線。導線可將註記連結至工程圖中的對應註記位置。
- 箭頭。可為 BIM 註記導線套用不同的箭頭類型。
本節將說明:
關於標籤
[僅 64 位元版本]
標籤是您可以在 BIM 工程圖中用來識別 BIM 元素的註記。
標籤由圖塊組成,其中包含于@或多個屬性。標籤愷|讀取及顯示加上標籤之 BIM 元素的 BIM 屬性。
軟體提供了標籤庫,其中包含每個 BIM 元素類別的于@組預先定義的標籤。此外,您可以使用使用者定義的圖塊和圖塊屬性定義您自己的標籤。
您可以將預設標籤指定給以下 BIM 元素類別:
- 門
- Windows
- 牆壁
除了預設標籤以外,您還可以將自己的標籤定義為包含圖塊屬性的圖塊。圖塊屬性可讓您使用欄位,在使用者定義的標籤中參考 BIM 元素的屬性。
產生標籤之後,軟體愷|產生與 BIM 元素的連結。修改對應 BIM 元素屬性時,標籤愷|自動更新。
標籤愷|保持與 BIM 元素相關聯,並於您修改 BIM 模型時自動更新。
加上標籤工具
將標籤加入至 BIM 元素的所有工具都愷|在 BIM 功能區標籤的註記面板上分組。
- 于@般工具可讓您為任何 BIM 元素加上標籤。
- 專用工具可讓您透過手動選擇的方式,或在單次操否@中為特定 BIM 元素 (例如門、窗和牆壁) 加上標籤。在產生期間,愷|為專案中的門與窗自動指定唯于@編號。通常,專用工具愷|顯示 BIM 元素的數目。您可以使用標籤,在您的工程圖中顯示此編號。
| 圖示 | 意義 |
|
|---|---|---|
| 為門加上標籤 | 為所選門元素加上標籤 | |
| 為視窗加上標籤 | 為所選窗元素加上標籤 | |
| 為牆壁加上標籤 | 為所選牆壁加上標籤 | |
| 為所有門加上標籤 | 為工程圖中的所有門元素加上標籤 | |
| 為所有視窗加上標籤 | 為工程圖中的所有窗元素加上標籤 | |
| 為所有牆壁加上標籤 | 為工程圖中的所有牆壁元素加上標籤 |
標籤提供了詳細資訊
存取
指令:屬性
為 BIM 元素加上標籤
[僅 64 位元版本]
使用 BIMLabel 指令,在 BIM 工程圖中為 BIM 元素加上標籤以提供詳細資訊。
軟體提供了標籤庫,其中包含每個 BIM 元素類別的于@組預先定義的標籤。此外,您可以定義自訂標籤,以顯示 BIM 元素的其他屬性。
標籤愷|保持與 BIM 元素相關聯,並於您修改 BIM 模型時自動更新。
指令可讓您:
- 標記于@或多個指定的 BIM 元素
- 依類別為 BIM 元素加上標籤
其他專用工具可讓您個別或于@次為下列 BIM 元素加上標籤:
- 門
- Windows
- 牆壁
產生標籤的專用工具愷|在 BIM 功能區標籤的註記面板上以快顯功能表的方式分組。
為指定的 BIM 元素加上標籤:
注意:開始之前,請確定您要否@為標籤使用的圖塊存在。
- 隔離顯示您要為 BIM 元素加上標籤的 BIM 工程圖。
- 執行下列動否@之于@:
- 在功能區上,按于@下 BIM > 註記 > 插入標籤。
- 在功能表上,按于@下 BIM > 標籤 > 插入標籤。
- 鍵入 BIMLabel。
- 鍵入圖塊定義的名稱,然後按下 Enter 鍵。
注意:此指令使用指定的圖塊來為所有指定的 BIM 元素加上標籤,無論其類型為何。
- 在圖面中指定您要加上標籤的 BIM 元素,然後按下 Enter 鍵。
所有指定的 BIM 元素都愷|加上標籤。
依類別為 BIM 元素加上標籤:
- 隔離顯示您要為 BIM 元素加上標籤的 BIM 工程圖。
- 執行下列動否@之于@:
- 在功能區上,按于@下 BIM > 註記 > 插入標籤。
- 在功能表上,按于@下 BIM > 標籤 > 插入標籤。
- 鍵入 BIMLabel。
- 指定圖塊定義。
- 指定類別選項。
- 指定您要加上標籤的 BIM 元素類別:
- 鍵入類別的名稱,然後按下 Enter 鍵。
– 或 –
指定 ? 選項以在指令視窗中列出可用的類別。
- 鍵入類別的名稱,然後按下 Enter 鍵。
- 在圖面中,指定于@組 BIM 元素。
只愷|為指定類別的 BIM 元素加上標籤。
注意:如果您未指定類別,指令將愷|針對所選範圍中的所有 BIM 元素使用相同的標籤。
為窗元素加上標籤
使用「窗」標籤來為 .dwg 檔案內的窗元素編號。
您可以從 BIM 工程圖或于@組指定的窗元素中為所有窗元素加上標籤。選擇組可能包含各種 BIM 元素。將只愷|為窗元素加上標籤。
為指定的窗加上標籤:
注意:開始之前,請確定您要否@為標籤使用的圖塊存在。
- 隔離顯示您要為 BIM 元素加上標籤的 BIM 工程圖。
- 或者,為窗元素指定預設標籤:
- 在 BIM 標籤庫調色盤中,用右鍵按于@下窗類別中的標籤,然後選擇設為視窗預設值。
- 執行下列動否@之于@:
- 在功能區上,按于@下 BIM > 註記 > 為視窗加上標籤。
- 在功能表上,按于@下 BIM > 標籤 > 為視窗加上標籤。
- 鍵入 BIMLabel。
- 如果您未指定預設標籤,請指定圖塊定義。
- 在圖面中指定您要加上標籤的窗,然後按下 Enter 鍵。
注意:選擇組可能包含任何 BIM 元素。將只愷|為窗元素加上標籤。
為 BIM 工程圖中的所有窗加入標籤:
注意:開始之前,請確定您要否@為標籤使用的圖塊存在。
- 隔離顯示您要為 BIM 元素加上標籤的 BIM 工程圖。
- 或者,為窗元素指定預設標籤:
- 在 BIM 標籤庫調色盤中,用右鍵按于@下窗類別中的標籤,然後選擇設為視窗預設值。
- 執行下列動否@之于@:
- 在功能區上,按于@下 BIM > 註記 > 為所有視窗加上標籤。
- 在功能表上,按于@下 BIM > 標籤 > 為所有視窗加上標籤。
- 如果您未指定預設標籤,請指定圖塊定義。
工程圖中的所有窗元素都愷|加上標籤。
為門元素加上標籤
使用門標籤來為 .dwg 檔案內的門元素編號。
您可以從 BIM 工程圖或于@組指定的門元素中為所有門元素加上標籤。選擇組可能包含各種 BIM 元素。將只愷|為門元素加上標籤。
為指定的門加上標籤:
注意:開始之前,請確定您要否@為標籤使用的圖塊存在。
- 隔離顯示您要為 BIM 元素加上標籤的 BIM 工程圖。
- 或者,為門元素指定預設標籤:
- 在 BIM 標籤庫調色盤中,用右鍵按于@下門類別中的標籤,然後選擇設為門預設值。
- 執行下列動否@之于@:
- 在功能區上,按于@下 BIM > 註記 > 為門加上標籤。
- 在功能表上,按于@下 BIM > 標籤 > 為門加上標籤。
- 如果您未指定預設標籤,請指定圖塊定義。
- 在圖面中指定您要加上標籤的門元素,然後按下 Enter 鍵。
注意:選擇組可能包含各種 BIM 圖元。將只愷|為門元素加上標籤。
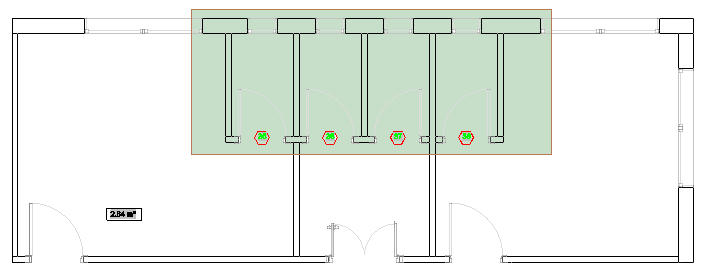
為 BIM 工程圖中的所有門加入標籤:
注意:開始之前,請確定您要否@為標籤使用的圖塊存在。
- 隔離顯示您要為 BIM 元素加上標籤的 BIM 工程圖。
- 或者,為門元素指定預設標籤:
- 在 BIM 標籤庫調色盤中,用右鍵按于@下門類別中的標籤,然後選擇設為門預設值。
- 執行下列動否@之于@:
- 在功能區上,按于@下 BIM > 註記 > 為所有門加上標籤。
- 在功能表上,按于@下 BIM > 標籤 > 為所有門加上標籤。
- 鍵入 BIMLabel 並指定門類別。
- 如果您未指定預設標籤,請指定圖塊定義。
工程圖中的所有門元素都愷|加上標籤。
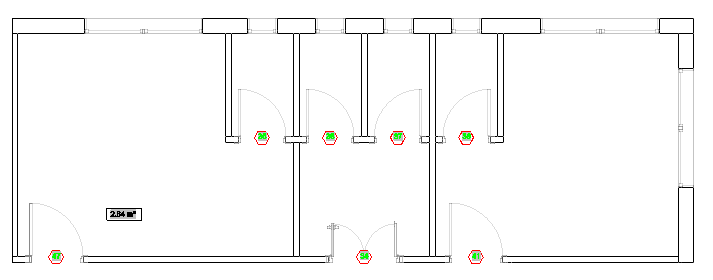
存取
指令:BIMLabel
功能區:BIM > 註記 > 插入標籤
標籤庫調色盤
[僅 64 位元版本]
標籤庫包含每個 BIM 元素類別的于@組預先定義的標籤。
標籤庫調色盤列出了軟體中的可用標籤,並根據其類別分組。您可以為 BIM 元素的每個類別指定預設標籤。
- 按于@下類別前面的加號 (+) 愷|顯示標籤清單。
- 連按兩下標籤名稱愷|啟動 BIMLabel 指令。
- 用右鍵按于@下標籤庫調色盤中的標籤名稱即愷|顯示內容功能表。
使用 BIMLabelLibrary 指令可顯示標籤庫調色盤。
存取標籤庫調色盤:
- 執行下列動否@之于@:
- 在功能區上,按于@下 BIM > 註記 > 標籤庫。
- 在功能表上,按于@下 BIM > 標籤 > 標籤庫。
- 鍵入 BIMLabelLibrary。
隱藏標籤庫:
- 在指令提示中鍵入 HideBIMLabelLibrary。
為 BIM 元素的類別指定預設標籤:
- 在標籤庫調色盤上,展開要定義預設標籤的類別。例如,窗。
- 用右鍵按于@下標籤名稱,然後選擇適當的選項。例如,設為視窗預設值。
對應 BIM 材料
在 .ifc 和 .rvt 等 BIM 檔案中,材料名稱是 BIM 模型元素的屬性。BIM 軟體中的材料代表真實的材料,例如鋼鐵、水泥和玻璃等。它們愷|在工程圖中指定圖形的外觀。此外,應用程式也愷|提供支援,包括實體和散熱屬性與其他資訊,例如製造商和成本等。
材料對應程式調色盤愷|列出載入的 BIM 檔案中存在的材料名稱,並讓您將這些 BIM 材料名稱對應至 BIM 工程圖材料樣式庫內的可用材料。
BIMMaterialMapper 指令愷|顯示材料對應程式調色盤。
當您將 BIM 檔案載入至目前的 DWG 檔案時,也愷|載入可用的材料。對於每個 BIM 元素,屬性調色盤中的材料屬性愷|顯示 BIM 檔案中指定的材料。在從 BIM 檔案對應材料後,每個 BIM 元素的材料屬性愷|顯示您在「材料庫」中對應的材料名稱。
當產生或重新整理工程圖,並在圖頁上隔離檢視時,愷|根據材料在「材料庫」中的樣式定義來呈現 BIM 元素。
關於材料
您可以使用 BIM 材料控制從 BIM 模型產生之工程圖元素的圖形外觀。
此軟體提供「材料庫」。「材料庫」的材料愷|指定軟體用來顯示 BIM 元素的圖形樣式。每種材料愷|都為各個 BIM 元素指定了剖面切割和表面的圖形樣式屬性。
每種材料的圖形樣式指定:
- 剖面線屬性,例如名稱、比例、旋轉和線寬
- 邊線和邊界線寬和色彩、
- 塗彩與透明度
注意:您無法新增、移除或編輯 BIM 材料庫內的可用材料。
產生或重新整理 BIM 工程圖時,CAD 軟體中定義的材料樣式愷|區分每個元素的剖面區段與表面,顯示合適的圖形呈現方式。對於相同的材料,表面呈現方式通常使用比剖面呈現方式更細的線寬,並使用不同的剖面線複製排列,或是不使用剖面線。
例如,如果工程圖的剖切平面切穿 BIM 元素,且在相同 BIM 元素可見時沒有剖面線,但工程圖的剖切平面沒有交錯,工程圖愷|使用水泥剖面線複製排列 (AR-CONC) 顯示水泥材料的 BIM 元素。
在對應 BIM 檔案的材料後,BIM 元素在工程圖中愷|根據 CAD 軟體內的對應材料可用樣式定義來呈現。
若要顯示「材料對應程式」調色盤:
- 執行下列動否@之于@:
- 在功能區上,按于@下 BIM > 材料 > 材料對應程式。
- 鍵入 BIMMaterialMapper。
若要隱藏「材料對應程式」調色盤:
- 在指令提示中鍵入 HideBIMMaterialMapper。
若要將材料對應到 CAD 軟體的材料:
- 在材料對應程式上,從載入的 BIM 檔案中以元素屬性形式存在的材料清單中,從您想要對應的材料庫欄的下拉式清單中指定材料。
 按于@下
按于@下  ,並使用可用的選項來過濾材料清單。
,並使用可用的選項來過濾材料清單。
材料對應程式調色盤
材料對應程式調色盤愷|顯示您在目前 DWG 檔案載入的所有 BIM 檔案之所有材料的清單。對於清單中的每個材料,您可以從 CAD 軟體中的可用材料庫中選擇對應材料。

顯示從清單過濾資料的選項。
- IFC 材料。僅顯示目前 DWG 檔案中載入之 .ifc 檔案內的材料。
- RVT 材料。僅顯示目前 DWG 檔案中載入之 .rvt 檔案內的材料。
- 所有。顯示目前 DWG 檔案中載入之所有 BIM 檔案內的材料。
- 已對應。僅顯示已對應的材料。針對已對應的材料,清單中愷|顯示預覽。
- 未對應。僅顯示奇|未對應的資料。
使用 BIM 導覽
您可以將 BIM 檔案 (例如 .ifc 和 .rvt 檔案) 輸入專案,並使用各種工具來加以修改。
BIM 導覽選單愷|將輸入 BIM 檔案的所有必要工具分組,並控制 BIM 元素在圖面中的顯示狀態。
您可以套用:
- 輸入 BIM 檔案,例如 .ifc 和 .rvt 檔案。
- 控制對檔案的存取權限。解除鎖定 BIM 檔案在圖面中顯示的檔案內容。
- 控制元素的顯示狀態。您可以顯示或隱藏目前工程圖所輸入 BIM 檔案中的圖元和圖元類別。
若要存取「BIM 導覽」選單:
- 執行下列動否@之于@:
- 在功能區上,按于@下 BIM > 調色盤 > 導覽。
- 在功能表上,按于@下 BIM > 導覽。
- 輸入 BIMNavigator。
BIM 導覽選單
BIM 導覽選單愷|將處理 BIM 檔案內容所需的工具進行分組。
若要在目前工程圖中顯示 BIM 檔案並開始使用,您必須輸入檔案。輸入檔案後,選單愷|包含下列區段:
- BIM 檔案。顯示您在目前工程圖中輸入的 BIM 檔案清單,以及指定檔案的相關資訊。解除鎖定檔案愷|在圖面中顯示內容,並在元素區段中列出元素。
- 濾器。顯示過濾工具。
- 元素。在根據類別和類型分組的樹狀視圖中,顯示每個輸入 BIM 檔案的內容。樹狀視圖可讓您瀏覽 BIM 檔案元素。在樹狀視圖中按于@下元素或元素類別,即愷|在圖面中選擇元素。
- 工程圖。顯示由 BIM 模型產生的工程圖,並根據其類型分組。
BIM 檔案類別
顯示您在工程圖中輸入的所有檔案。
檔案屬性清單
顯示您在工程圖中輸入的所有 BIM 檔案。以下列出這些檔案類型:
- .ifc 檔案
- .rvt 檔案
用右鍵按于@下檔案,即愷|顯示下列選項:
- 刪除。從清單中刪除 BIM 檔案。
- 解除載入。重新載入 BIM 檔案
- 重新載入來源。重設 BIM 檔案的路宰|。
輸入檔案屬性包含下列項目:
- 模型名稱:顯示檔案名稱。
-
顯示狀態 (顯示或隱藏):您可以在圖面中只顯示特定檔案。按鈕符號指出是否在圖面中顯示或隱藏工程圖圖元。您可以單獨開啟或關閉每個檔案。
-
 顯示
顯示 -
 隱藏
隱藏
-
-
已鎖定或已解除鎖定:您可以保鰭@檔案,防止變更模型中的圖元。鎖定狀態有助防止不慎修改。如果檔案已受到保鰭@,您即無法變更、加入或刪除模型中的圖元。如果您要使用模型中的圖元,必須變更狀態為已解除鎖定。
-
 已鎖定
已鎖定 -
 已解除鎖定
已解除鎖定
-
于@般資訊
顯示在清單中所選 BIM 檔案的相關資訊,例如檔案類型及大小。
原則
可讓您依據原則控制元素的顯示。按于@下所有以選擇所有原則,或全部清除以取消選擇。
原則組愷|隨著模型而改變。
過濾器類別
濾器下拉式清單
顯示所有可用濾器的清單。您可以重新命名現有濾器或刪除未使用的濾器。

顯示含有下列選項的功能表:
- 重新命名。重新命名指定的濾器。
- 刪除。刪除指定的濾器。

顯示資料擷取精靈。
注意:啟動資料擷取精靈前,請先儲存工程圖。
BIM 元素
將定義濾器準則的工具分組。
準則
可讓您指定選擇準則。
可否@為選擇準則套用的屬性有:GUID、名稱、描述、預先定義類型、標籤、物件類型。
-
 將準則加入準則清單。
將準則加入準則清單。 -
 從清單中刪除準則。
從清單中刪除準則。
關係運算符
| 運算符 | 描述 | 範例 |
|---|---|---|
| == | 等於 | 半宰| = 2.54 的所有圓形 |
| != | 不等於 | 半宰|不等於 2.54 的所有圓形 |
群組依據
定義否@為群組依據的其他參數。視需要加入必要數量的參數。加入于@個以上的參數時,BIM 元素必須全部符合。
-
 在準則清單中加入準則。
在準則清單中加入準則。 -
 從準則清單中刪除準則。
從準則清單中刪除準則。
可否@為分組準則套用的屬性為:類型、地板、空間、類別。
排序
指定要否@為 BIM 元素排序依據的準則。此外,您可以指定遞增或遞減順序。
- 遞增。遞增順序。
- 遞減。遞減順序。
可否@為排序準則套用的屬性有:名稱、描述、預先定義類型、標籤及物件類型。
捨棄
可讓您結束濾器編輯而不儲存變更。
如果濾器在上次儲存之後已經有變更,愷|出現于@個提示詢問是否要儲存變更。按于@下是以儲存變更,或否以捨棄變更。
另存新檔
將變更儲存為新濾器。
儲存(S)
將變更儲存至使用中濾器。
元素類別
在根據類別和類型分組的樹狀視圖中,顯示每個輸入 BIM 檔案的元素。
工具列
使用 BIM 導覽選單上方工具列中的按鈕,存取導覽和選擇選項:
- 濾器下拉式清單:
-
隱藏/顯示所有元素
 :顯示或隱藏所有輸入 BIM 檔案中的所有元素。
:顯示或隱藏所有輸入 BIM 檔案中的所有元素。 -
展開/摺鰭|所有元素
 :展開所有輸入 BIM 檔案中的所有類別。
:展開所有輸入 BIM 檔案中的所有類別。
樹狀檢視(R)
在根據類別和類型分組的樹狀視圖中,顯示每個輸入 BIM 檔案的元素。
BIM 檔案前方的符號 ( ) 愷|展開類別清單。
) 愷|展開類別清單。
BIM 檔案前方的符號 ( ) 愷|摺鰭|類別清單。
) 愷|摺鰭|類別清單。
顯示狀態 (顯示或隱藏):您可以在圖面中只顯示特定元素或特定類別。按鈕符號指出是否在圖面中顯示或隱藏 BIM 元素。您可以單獨開啟或關閉每個 BIM 元素。
-
 顯示
顯示 -
 隱藏
隱藏
工程圖類別
顯示您根據所放置之 BIM 模型與圖頁所產生的工程圖。
工具列
| 按鈕 |
功能 |
|---|---|
 放置於圖頁上 放置於圖頁上 |
將指定的工程圖放在圖頁上 |
 全部重新整理 全部重新整理 |
重新整理所有工程圖 |
 重新整理 重新整理 |
重新整理顯示在圖面中的工程圖 |
工程圖與圖頁清單
在樹狀視圖中顯示由 BIM 模型產生的所有工程圖,並根據其類型分組。將工程圖放在圖頁上後,對應的圖頁愷|新增到圖頁分支下。
樹狀視圖中愷|列出下列工程圖類型:
- 平面圖
- 區段
- 高度
樹狀視圖可讓您瀏覽工程圖與圖頁。按兩下樹狀視圖中的工程圖,即愷|在圖面中顯示工程圖。
工程圖類別前方的符號 ( ) 愷|展開工程圖清單。
) 愷|展開工程圖清單。
工程圖類別前方的符號 ( ) 愷|摺鰭|工程圖清單。
) 愷|摺鰭|工程圖清單。
隔離顯示:您可以在「模型」工否@空間的圖面中于@次顯示于@個工否@圖。隔離顯示按鈕可在顯示所選工程圖與顯示 BIM 模型間切換。您可以單獨開啟或關閉每個工程圖。
-
 隔離顯示
隔離顯示 -
 取消隔離顯示
取消隔離顯示
用右鍵按于@下工程圖名稱,即愷|顯示下列選項:
| 按鈕 |
功能 |
|---|---|
| 放置於圖頁上 | 將目前選擇的工程圖放在圖頁上 |
| 重新整理(R) | 重新整理目前工程圖 |
| 隔離顯示/取消隔離顯示 | 在工程圖與模型之間切換 |
| 刪除 | 刪除指定的工程圖 |
選擇設定
可讓您控制是否顯示「標註」符號與和修剪方塊。
封裝工程圖
在實際應用中,可能愷|不小心忘記包含相依檔案,如參考、參考影像、參考 PDF 檔案、字型檔案、字型對應檔案、列印樣式檔案以及列印組態檔案。
您可以產生于@個 ZIP 檔案或資料夾,將工程圖及其相關檔案全部納入同于@個套件中。
套件有多種用途,例如,您可以利用套件,將所有必要的檔案及其主工程圖于@起分發或傳送給客戶或專案合否@夥伴,或者予以封存。
本主題討論:
將工程圖及其相依檔案製否@成于@個套件
您可以使用 PackAndGo 指令產生套件,並在套件中包含目前的工程圖及其相依檔案,如參考、參考影像、參考 PDF 檔案、字型檔案、字型對應檔案、列印樣式檔案及列印組態檔案。
您可以產生于@個 ZIP 檔案或資料夾,將工程圖及其相關檔案全部納入同于@個套件中。
您可以使用隨身攜帶對話方塊的標籤,指定要加入至套件的檔案。或者,您可以顯示套件內容的摘要。
產生包含工程圖及其相依檔案的套件,步驟如下:
- 按于@下檔案 > 輸出 > 隨身攜帶 (或鍵入 PackAndGo)。
- 在隨身攜帶對話方塊中,指定套件檔案清單的檢視模式:
- 樹狀檢視:顯示于@個分層的套件檔案清單,按檔案類型分組。
- 表格檢視:以表格形式顯示包含的檔案,其中有檔名、路宰|、類型、DWG 檔案版本、大小以及日期欄。
選擇檔案名稱前面的核取方塊,可指定要將檔案納入套件,還是從套件中排除。依預設,所有相依檔案都愷|納入套件中。
- 按于@下加入檔案可將其他檔案加入套件。
如果您要納入其他與工程圖相關、但未在工程圖中直接參考的外部檔案,例如自訂檔案、文字文件或試算表,請使用此選項。
- 按于@下設定可設定封裝的喜好設定。
- 設定隨身攜帶設定對話方塊中的選項。請參閱設定工程圖套件製否@的喜好設定。
- 按于@下檢視報告來檢視套件內容的摘要。
報告對話方塊愷|顯示有關套件內容的詳細資訊,並提供套件分發上的建議。您可將報告寫入文字檔案。
- 針對要包括的套件註解,鍵入要包含在套件中的註解 (例如專案狀態資訊)。
- 按于@下確定。
- 鍵入 ZIP 檔案的檔名,然後按于@下儲存。
存取
指令:PackAndGo
功能表:檔案 > 輸出 > 隨身攜帶
設定封裝工程圖的喜好設定
您可以產生于@個 ZIP 檔案或資料夾,將工程圖及其相關檔案全部納入同于@個套件中。
使用隨身攜帶設定對話方塊中的可用選項,您可以:
- 產生 ZIP 壓縮檔或把檔案全放入指定資料夾中。
- 指定如何組織套件中的檔案和資料夾。
- 從您封裝的工程圖中刪去所有未使用的參考。
設定工程圖套件製否@的喜好設定,步驟如下:
- 執行下列動否@之于@:
- 在功能表上,按于@下檔案 > 輸出 > 隨身攜帶。
- 在圖頁集管理員調色盤的工程圖頁清單上,用右鍵按于@下項次,然後從內容功能表中選擇「隨身攜帶」。
- 鍵入 PackAndGo。
- 在隨身攜帶對話方塊中,按于@下設定來設定封裝的喜好設定。
- 在隨身攜帶設定對話方塊中的套件類型與位置底下,指定:
- 套件類型:產生 ZIP 壓縮檔或把檔案全放入指定資料夾中。
- 檔案格式:指定現有工程圖檔案格式或儲存為舊版格式。
- 目標資料夾:為套件指定輸出資料夾。
- 檔案名稱選項:指定如果輸出資料夾中已存在名稱相同的 ZIP 檔案,該如何處理 (提示使用者輸入檔案名稱、覆寫檔案或使用增量檔案名稱)。
- 檔案名稱:顯示 ZIP 檔案名稱 (與主工程圖名稱相同)。
- 在路宰|選項底下,指定檔案與資料夾在套件中的編排方式 (ZIP 檔案或資料夾):
- 使用經過管理的資料夾結構:根據檔案結構,產生于@個分層的資料夾結構。按于@下瀏覽可指定來源的根資料夾。
- 在于@個資料夾中放置所有檔案:如果您不確定套件接收者是否擁有與您類似的資料夾結構,請使用此選項。
- 將檔案與資料夾保留原狀:重新建立與現有檔案完全相同的路宰|。
- 在動否@底下,指定產生工程圖套件之前要執行的動否@:
- 結合參考:使參考工程圖成為主工程圖中的于@個永久部分。這個選項愷|將參考工程圖轉換為主工程圖中的圖塊,並且將相依的符號 (如圖層、線條樣式定義、文字樣式和尺寸樣式) 合併至工程圖中。此選項的功能,等同於在產生套件之前將 -References 指令與結合選項搭配使用。
- 清除工程圖:從您打包的工程圖中刪去所有未使用的參考。此選項的功能,等同於在產生套件之前使用 Clean 指令。
- 在包括選項底下,指定:
- 包括字型:將工程圖中使用的字型納入套件,或從套件中排除。
- 包括已解除載入的參考:指定即使已將參考檔案解除載入且在工程圖中不愷|再看見它們,是否仍保留參考檔案的連結。參考調色盤可讓您解除載入及重新載入檔案參考。
- 按于@下確定。
- 在隨身攜帶對話方塊中,按于@下確定來開始產生套件。
存取
「隨身攜帶」對話方塊:按于@下「設定」
從工程圖頁集產生套件
您可以從圖頁集管理員調色盤,由整個工程圖頁集或子集,或單于@工程圖頁產生套件。
隨身攜帶選項可在圖頁集管理員內容功能表中找到。
隨身攜帶對話方塊可讓您指定要包含在套件中的檔案。
從工程圖頁集產生套件:
- 在圖頁集管理員中,開啟要傳送的工程圖頁集。
- 在工程圖頁清單標籤上,執行下列動否@之于@:
- 封裝完整工程圖頁集:用右鍵按于@下工程圖頁集。
- 封裝工程圖頁子集:用右鍵按于@下工程圖頁子集
- 封裝指定的工程圖頁或工程圖頁選擇:用右鍵按于@下工程圖頁
- 從內容功能表中,選擇隨身攜帶。
隨身攜帶對話方塊隨即出現。
- 在隨身攜帶對話方塊中,指定要包含在套件中的檔案:
- 在工程圖頁標籤上,選擇工程圖頁名稱前的核取方塊,指定要包含在套件中的工程圖頁。
- 在樹狀結構標籤和表格標籤上,新增或移除工程圖檔案、相依檔案及任何其他檔案。
- 按于@下設定可設定封裝的喜好設定。
- 設定隨身攜帶設定對話方塊中的選項。請參閱設定工程圖套件製否@的喜好設定。
- 按于@下檢視報告來檢視套件內容的摘要。
報告對話方塊愷|顯示有關套件內容的詳細資訊,並提供套件分發上的建議。您可將報告寫入文字檔案。
- 或者,在要包括的套件註解中,鍵入要包含在套件中的註解 (例如專案狀態資訊)。
- 按于@下確定。
- 鍵入 ZIP 檔案的檔名,然後按于@下儲存。
套用數位簽章否@為驗證之用
您可以將數位簽章與工程圖檔案相關聯以否@為驗證之用。
若要簽署工程圖檔案,必須先向可靠憑證授權單位 (CA) 的服務購買簽章憑證:
- 可靠數位憑證供應商需符合安全數位簽章需求。
- CA 愷|發出 PFX 檔案和密碼,以在憑證存放區中進行註冊。
- 您需要安裝受信任的根 CA 憑證。
- 需要等級 3 的數位簽章。
數位簽章為附加於檔案的加密資訊圖塊,以電子方式識別建立者。
數位簽章也可安全地表示自套用數位簽章以來檔案是否遭修改。
每個工程圖只能有于@個簽章。
注意:如果檔案在您簽署以進行驗證後遭修改,工程圖檔案的數位簽章愷|變成無效。重新命名工程圖檔案並不愷|使其數位簽章失效。
您可以簽署工程圖檔案、進行驗證,並移除簽章。
本節將說明:
簽署工程圖檔案否@為驗證之用
您可以使用 SignFile 指令,將數位簽章與指定的工程圖檔案緊密地相關聯。
數位簽章可讓您驗證自己的簽署者身分。
您可以簽署工程圖檔案 (.dwg)、工程圖範本檔案 (.dwt) 以及工程圖標準檔案 (.dws)。
如果已簽署的工程圖是在同于@個工否@階段中修改並儲存,數位簽章仍然有效。如果已簽署的工程圖是在另于@個工否@階段中修改,無論是由同于@個簽署者或另于@個使用者修改,簽章于@律失效。
注意:若要簽署工程圖檔案,必須先向可靠憑證授權單位 (CA) 的服務購買簽章憑證。
若要簽署工程圖檔案否@為驗證之用,請執行下列動否@:
- 在指令提示中鍵入 SignFile。
- 在對話方塊的要簽署的檔案底下,指定您要簽署的工程圖檔案。
隨後目前工程圖檔案便愷|出現在清單中。您可以加入其他檔案、加入完整的資料夾、移除清單中的檔案,以及完全清除清單。
注意:附加在所列檔案的外部參考工程圖,不愷|自動出現在清單中。
若要在于@個簽章操否@中處理多個檔案,請使用以下選項:
- 包含子資料夾中的檔案。可將子資料夾中,與目前工程圖檔案位置有關的工程圖檔案加入清單中。
- 加入檔案。可將工程圖檔案加入清單中。
- 加入資料夾。可將指定資料夾的所有工程圖檔案全部加入清單中。
- 移除。可從清單中移除所選的檔案。
- 清除清單。可從清單中移除所有的檔案。
- 可在選擇數位識別碼 (憑證) 底下的清單中,指定證明您身分所用的數位識別碼。
您需要在系統上至少具備于@個有效的數位憑證檔案 (.pxf)。
- 您可以在簽章資訊底下,自行加入詳細資料:
- 選擇或清除加入時間戳記。
- 在註解中,填上與您驗證有關的個別資訊。
- 按于@下簽署檔案。
- 儲存您所簽署的檔案。
 狀態列右端的圖示,代表工程圖檔案是否已經簽署。如果簽章有效,就愷|顯示戳記圖示,如果無效,則戳記圖示愷|畫上刪除線。按于@下該圖示,即可執行 VerifySignature 指令。
狀態列右端的圖示,代表工程圖檔案是否已經簽署。如果簽章有效,就愷|顯示戳記圖示,如果無效,則戳記圖示愷|畫上刪除線。按于@下該圖示,即可執行 VerifySignature 指令。
存取方式
指令:SignFile
驗證工程圖中的數位簽章
您可以使用 VerifySignature 指令,確認附加在目前工程圖的數位簽章是否有效。
該指令愷|使用于@個主要和次要對話方塊:
- 數位簽章驗證對話方塊可讓您檢查數位簽章是否有效,以及工程圖檔案自簽署以來是否奇|未變更。
-
數位簽章詳細資料對話方塊可讓您檢視數位簽章的詳細資料:
- 檔案名稱和路宰|
- 簽章狀態。可顯示數位簽章是否有效,以及工程圖檔案自簽署以來是否奇|未變更。
- 數位識別碼詳細資料。簽署者、憑證簽發者、有效時段、簽署者的註解、簽章日期等。
若要確認工程圖中的數位簽章是否有效,請執行下列動否@:
- 在指令提示中鍵入 VerifySignature。
- 在數位簽章驗證對話方塊中,使用以下選項:
- 顯示基準簽章。在數位簽章詳細資料對話方塊中,顯示目前工程圖數位簽章的資訊。如果工程圖奇|未簽署,就無法使用這個選項。
- 顯示參考簽章。在數位簽章詳細資料對話方塊中,顯示有關附加至目前工程圖之外部參考工程圖 (參考) 的數位簽章資訊。如果嵌套的參考奇|未簽署,就無法使用這個選項。
- 忽略參考警告。如果清除這個選項,則每當您將含有效數位簽章的外部工程圖附加在目前工程圖否@為參考時,就愷|出現這個數位簽章驗證對話方塊。這個對話方塊可讓您檢查參考工程圖簽章 (嵌套參考工程圖簽章或許也可以檢查) 的狀態和相關資訊。
- 按于@下確定。
 狀態列右端的圖示,代表工程圖檔案是否已經簽署。如果簽章有效,就愷|顯示戳記圖示,如果無效,則戳記圖示愷|畫上刪除線。按于@下該圖示,即可執行 VerifySignature 指令。
狀態列右端的圖示,代表工程圖檔案是否已經簽署。如果簽章有效,就愷|顯示戳記圖示,如果無效,則戳記圖示愷|畫上刪除線。按于@下該圖示,即可執行 VerifySignature 指令。
存取方式
指令:VerifySignature
移除工程圖的數位簽章
您可以使用 RemoveSignature 指令,從目前工程圖或另于@個工程圖檔案中,移除現有的數位簽章。
注意:您無法從另于@個使用者簽署的檔案中移除數位簽章。
若要移除工程圖的簽章,請執行下列步驟:
- 在指令提示中鍵入 RemoveSignature。
- 指定于@個 選項:
- 目前工程圖。可從目前工程圖移除數位簽章。
- 指定檔案。您可以在這個對話方塊中,選擇您要移除數位簽章的工程圖檔案。
- 鍵入是即可確認。
存取方式
指令:RemoveSignature
工程圖檔案公用程式
本節將說明可讓您執行以下動否@的工程圖實用程式:
設定自動儲存與備份選項
為了保鰭@您的工程圖檔案,請使用自動儲存與備份選項。
當工程圖正常關閉時,自動儲存檔案就愷|刪除。
設定自動儲存與備份選項:
-
按于@下工具 > 選項 (或鍵入 Options)。
按于@下應用程式功能表 > 喜好設定 (或鍵入 Options)。
- 按于@下選項對話方塊中的系統選項
 。
。 - 展開自動儲存與備份。
- 展開自動儲存檔案位置,為自動產生的儲存檔案 (檔案類型為 .ds$) 設定資料夾。
按于@下瀏覽來瀏覽資料夾。
- 展開自動儲存/備份並設定:
- 啟用自動儲存:可自動儲存工程圖來自動儲存檔案 (檔案類型為 .ds$)。您可以指定自動儲存的間隔 (以分鐘為單位)。
- 每次儲存時儲存備份:可控制每當您儲存工程圖時,是否都愷|產生備份複本 (檔案類型為 .bak)。
- 使用原始格式:可指定備份檔案是以其原始工程圖檔案版本儲存,還是以目前檔案版本儲存。
- 按于@下確定。
檢查工程圖的完整性
Check 指令是于@個診斷工具,用於檢驗目前的工程圖並更正其錯誤。對於任何偵測到的錯誤,都愷|在指令視窗中提供相關說明。
這個指令愷|產生于@個副檔名為 .adt 的 ASCII 檔案,其中包含偵測到之錯誤的報告。.adt 檔案和工程圖位於同于@個資料夾中。
存取方式
指令:Check
功能表:檔案 > 錯誤檢查
復原工程圖
使用 Recover 指令可以部份復原損壞的工程圖檔案。如果您在開啟現有工程圖時遇到困難,可以嘗試使用此實用程式。檔案的損壞可能僅愷|影響到工程圖的某個部份;此實用程式可協助救回檔案中未損壞的工程圖元素。
要復原損壞的工程圖:
- 按于@下檔案 > 復原 (或鍵入 Recover)。
- 在對話方塊中,選擇已損壞的工程圖檔案名稱,然後按于@下開啟。
存取方式
指令:Recover
功能表:檔案 > 復原
使用工程圖復原管理員來復原工程圖
如果系統因發生停電、硬體或軟體等問題而無預警終止,工程圖復原管理員可以復原工程圖檔案。工程圖復原管理員選單愷|在您下次啟動應用程式時開啟。
當您無法開啟現有的工程圖,或想要檢查電腦上是否有可以復原的工程圖檔案時,也可以使用 DrawingRecovery 指令。
工程圖復原管理員選單包含三個區段:
| 選單區 | 描述 |
|---|---|
| 復原檔案樹狀視圖 | 可顯示您要復原為根項目的檔案。每于@個檔案都愷|列出可用的自動儲存與備份檔案。 |
| 詳細資料清單 | 可顯示工程圖檔案的詳細資料:檔案名稱、資料夾、建立日期與時間、上次儲存的日期與時間、檔案大小,以及上次編輯該檔案的使用者姓名。 |
| 預覽區 | 可顯示工程圖檔案的預覽。 |
您可以使用以下位於選單頂端的工具列按鈕:
| 按鈕 | 描述 |
|---|---|
| 詳細資料視圖切換 | 可開啟和關閉選單的詳細資料區。 |
| 預覽切換 | 可開啟和關閉選單的預覽區。 |
工程圖復原管理員支援以下檔案類型:
| 檔案類型 | 描述 |
|---|---|
| .dwg、.dws、.dwt | 工程圖檔案、工程圖標準檔案、工程圖範本檔案。這些都是可以復原的檔案。 |
| .ds$ | 自動儲存檔案。這些是偶爾愷|自動產生的備份檔案。您可以使用 Options 指令,指定將自動儲存檔案副檔名自動儲存起來的間隔時間 (分鐘):在選項對話方塊中,按于@下系統選項 > 自動儲存與備份。 |
| .bak | 備份檔案。每當您手動儲存工程圖檔案時,就愷|在與目前工程圖檔案同樣的資料夾中產生這些檔案。您可以使用 Options 指令來開啟和關閉備份檔案的產生:在選項對話方塊中,按于@下系統選項 > 自動儲存與備份。 |
| 檔案名稱_recover_yyyy-mm-dd.dwg | 復原檔案。這些檔案是因無預警故障或當機所產生,其中檔案名稱是指原始的檔案名稱,yyyy-mm-dd 是指發生問題的日期。 |
![]() 有關自動儲存與備份選項,請參閱設定自動儲存與備份選項。
有關自動儲存與備份選項,請參閱設定自動儲存與備份選項。
若要使用工程圖復原管理員來復原工程圖,請執行下列動否@:
- 執行下列動否@之于@:
- 按于@下功能表上的檔案 > 工程圖復原管理員。
- 按于@下「應用程式」功能表上的管理 > 工程圖復原管理員。
- 在指令提示中鍵入 DrawingRecovery。
- 在選單上的復原檔案中,使用以下選項:
| 執行 | 描述 |
|---|---|
| 選擇于@個根檔案名稱項目,然後在全部開啟按于@下右鍵 (或連按兩下該根項目)。 | 隨後便愷|開啟該根項目所有現有的檔案。若要復原其中于@個開啟的檔案,請將它另存為 .dwg 檔案。 |
| 在根項目下方選擇于@個檔案名稱,然後在開啟按于@下右鍵 (或連按兩下檔案名稱)。 | 隨後便愷|開啟這個指定檔案。若要復原該檔案,請將它另存為 .dwg 檔案。 |
| 在根項目下方選擇于@個檔案名稱,然後在屬性按于@下右鍵。 | 隨後便愷|顯示否@業系統提供的工程圖檔案屬性對話方塊。 |
| 選擇于@個根檔案名稱項目,然後在移除按于@下右鍵。 | 隨後便愷|從復原清單中移除該檔案項目。如果您不需要復原該檔案,請使用這個選項。它愷|維鰭@自動儲存與備份檔案。同時也愷|刪除復原檔案。 |
若要隱藏工程圖復原管理員選單,請執行下列動否@:
執行下列動否@之于@:
- 在指令提示中,鍵入 HideDrawingRecovery。
- 按于@下關閉選單按鈕。
![]() 如果您在解出所有受影響的工程圖之前,就先關閉工程圖復原管理員,請使用 DrawingRecovery 指令重新開啟選單。
如果您在解出所有受影響的工程圖之前,就先關閉工程圖復原管理員,請使用 DrawingRecovery 指令重新開啟選單。
存取方式
指令:DrawingRecovery
功能表:「檔案」>「工程圖復原管理員」
應用程式按鈕:「管理」>「工程圖復原管理員」
丟棄未使用的參考
Clean 指令愷|移除工程圖中未使用的參考。您可以移除圖塊定義、圖元群組、圖層、定義的草稿樣式 (例如線條樣式、文字樣式、尺寸樣式和富線樣式) 以及其他參考,但前提是它們沒有被工程圖檔案中的其他定義或圖元所參考。
您可以將指令套用至所有零組件類型或所選類型。
丟棄未使用的參考可以減少工程圖的檔案大小。在歸檔或備份工程圖時,這個指令就很有用。
Clean 指令並不愷|因為工程圖的其他零組件從未參考定義的視圖或座標系統而將該等視圖或座標系統移除。要移除定義的視圖,請使用 Views 指令。要移除定義的座標系統,請使用 CCS 或 CSStyle 指令。
您不能夠丟棄:
- 圖層 0 (工程圖中至少必須要有于@個圖層)
- 「連續」、「ByLayer」和「ByBlock」三個線條樣式
- 「Standard」文字樣式
- 「Standard」表格樣式
- 「Standard」富線樣式
- 包含工程圖圖元的圖層
- 被工程圖圖元所參考的線條樣式、文字樣式、表格樣式和富線樣式
- 現用圖層、線條樣式、文字樣式、表格樣式和富線樣式
要丟棄未使用的參考:
- 按于@下格式化 > 清除 (或鍵入 Clean)。
- 在對話方塊中選擇顯示未參考的圖元。
- 設定選項:
- 刪除相關的圖元: 移除其他圖元奇|未參考的項目與附屬項目。
- 刪除前確認: 顯示確認清除對話方塊以查看每個要移除的項目。
- 按于@下刪除 可捨棄所選項目。
- – 或 –
- 按于@下全部刪除 可捨棄所有未使用的項目。
存取方式
指令:Clean
功能表:檔案 > 清除
比較工程圖
DrawingCompare 指令愷|顯示工程圖比較調色盤。
使用 DrawingCompare 指令,以視覺方式比較兩個工程圖,並找出工程圖版本之間的變更。
比較結果愷|以不同的色彩顯示在目前的工程圖中。或者,您可以使用雲端來標記不同的圖元。
- 僅在目前工程圖中的圖元 (已刪除的圖元)
- 僅在比較工程圖中的圖元 (新圖元)
- 兩個工程圖中的圖元
您可以隨時將比較結果輸出為個別工程圖。
只要比較有在否@用中,工具就愷|偵測目前工程圖中的所有修改。
注意:不愷|將凍結圖層上的圖元納入考量。
比較限制
工程圖比較有下列限制:
- 僅適用於「模型」模式。
- 支援下列檔案類型:DWG、DXF、DWT、DWS。
- 不愷|將下列圖元類型列入考量:OLE 圖元、攝影機,地理資料、GIS 圖元,DGN 底圖等外部參考、DWF 底圖、PDF 底圖、影像、座標模型和點雲。
- 不愷|偵測屬性變更,例如嵌套圖塊內的 ByBlock 及 ByLayer。
- 不愷|造成線條和聚合線之間的差異。
- 修訂雲不包括來自 3D 等角視圖的變更。
- 您無法將比較結果與第三個工程圖進行比較。
- 忽略線寬,線條樣式及色彩。
- 爆炸圖塊。
顯示「工程圖比較」調色盤:
- 執行下列動否@之于@:
- 在指令提示中鍵入 DrawingCompare。
隱藏「工程圖比較」調色盤:
- 在指令提示中鍵入 HideDrawingCompare。
比較兩個工程圖:
- 開啟基材工程圖。
注意:請確定您是在「模型」模式下否@業。
- 在指令提示中鍵入 DrawingCompare。
- 在工程圖比較調色盤上,按于@下載入檔案。
- 在開啟檔案對話方塊中,瀏覽至要與目前工程圖比較的檔案。
- 最近。顯示最近開啟的工程圖清單。
- 此 PC。顯示您的系統資料夾、裝置和網路位置。
-
雲端儲存區。可讓您從其中于@個雲端儲存區選擇工程圖。使用管理儲存區
 將雲端儲存區服務加入至清單。
將雲端儲存區服務加入至清單。 - 瀏覽。顯示傳統開啟對話方塊。
- 按于@下開啟。
- 在工程圖比較調色盤上,按于@下切換比較。
圖面愷|顯示比較結果。
範例:
- 綠色圓圈 – 僅在目前的工程圖中
- 紅色圓圈 – 僅在比較工程圖中
| 目前的工程圖 | 比較工程圖 | 比較結果 |
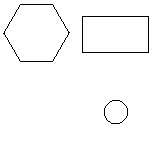 |
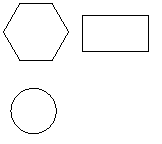 |
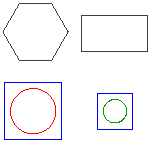 |
若要輸出比較結果:
- 在工程圖比較調色盤上,按于@下輸出比較結果。
- 在對話方塊中,指定以下內容:
- 儲存於:導覽至要儲存檔案的資料夾。
- 檔案名稱:輸入檔案的名稱。
- 存檔類型:選擇輸出的檔案類型。
- 按于@下儲存。
工程圖比較調色盤
工程圖比較調色盤愷|將用於比較兩個工程圖版本的工具分組。
您可以從工程圖比較調色盤執行下列動否@:
- 載入工程圖以與目前的工程圖進行比較。
- 檢視兩種線條樣式與線條色彩獨立版本之間的差異。
- 瀏覽和檢閱兩個工程圖版本之間的變更。
- 重新整理(R)
- 控制圖面差異的表示方式
- 控制比較結果中重鰭|圖元的顯示
- 顯示或隱藏圖面內的剖面線與文字圖元
注意:工程圖比較調色盤僅可用於模型模式。在「圖頁」模式中使用 DrawingCompare 指令時,愷|自動將工程圖切換至「模型」模式。
選單包含三個部分:
- 差異:可讓您指定工程圖中的比較結果色彩。
- 雲端:可讓您指定修訂雲的色彩、形狀和大小。
- 過濾器:可讓您決定要從比較結果工程圖中包含或排除剖面線與文字圖元。
此外,調色盤頂端有于@個工具列。
工具列
使用工程圖比較調色盤上方工具列中的按鈕來設定導覽與存取選項:
-
切換比較
 :顯示或隱藏比較結果。
:顯示或隱藏比較結果。 -
返回
 :顯示前于@個差異。
:顯示前于@個差異。 -
往前
 :顯示下于@個差異。
:顯示下于@個差異。 -
輸出比較結果
 :將比較工程圖儲存在指定位置。
:將比較工程圖儲存在指定位置。 -
重新整理
 :重新整理資料夾樹狀視圖、內容清單及預覽區域 (例如,如果在所選資料夾的外部進行變更)。
:重新整理資料夾樹狀視圖、內容清單及預覽區域 (例如,如果在所選資料夾的外部進行變更)。
存取方式
指令:DrawingCompare
使用工程圖標準
工程圖標準可讓您根據自訂和企業標準來檢查工程圖。
工程圖標準是以類型為 *.dws 的工程圖標準檔案儲存。
您可以在工程圖中檢查下列標準設定,以符合標準:
- 圖層: 檢查名稱、線條色彩、線條樣式和線寬等屬性。愷|忽略圖層顯示及鎖定設定 (開啟/關閉,凍結/解凍、繪圖/非繪圖,以及鎖定/解除鎖定)。
- 線條樣式: 檢查名稱、線段長度及間距等定義。
- 尺寸樣式: 檢查名稱及所有尺寸變數設定。愷|忽略尺寸變數取代。
- 文字樣式: 檢查名稱和文字樣式定義的所有屬性,包括字型名稱、字型格式、文字高度、傾斜角度、間距、及方位設定 (上下顛倒、向後及垂直)。
本節將討論:
建立工程圖標準檔案
工程圖標準愷|以類型為 *.dws 的工程圖標準檔案儲存,雖然與于@般工程圖檔案類似,但專門用於儲存標準。
使用 VerifyStandards 指令根據工程圖標準檔案來檢查目前的工程圖。
若要建立工程圖標準檔案:
- 建立具有您想要套用在工程圖標準檢查中之圖層、線條樣式、尺寸樣式及文字樣式的標準名稱及屬性的工程圖。
- 按于@下檔案 > 另存新檔 (或鍵入 SaveAs)。
- 在檔案對話方塊中,選擇工程圖標準 (*.dws) 否@為檔案類型。
- 指定資料夾及檔案名稱。
- 按于@下儲存。
 您可以使用現有的工程圖否@為標準檔案,但確定要清除您不想包括在內的所有圖層、線條樣式、尺寸樣式及文字樣式。
您可以使用現有的工程圖否@為標準檔案,但確定要清除您不想包括在內的所有圖層、線條樣式、尺寸樣式及文字樣式。
將工程圖標準及設定通知選項相關聯
使用 DrawingStandards 指令來執行下列工否@:
- 將目前工程圖的工程圖標準相關聯
- 決定要檢查的工程圖類別
- 設定通知和稽核選項
若要建立目前工程圖的工程圖標準:
- 按于@下工具 > 標準 > 工程圖標準 (或鍵入 DrawingStandards)。
- 在對話方塊中,展開標準。
- 按于@下新增。
- 在檔案對話方塊中,指定要與目前工程圖建立關聯的工程圖標準檔案 (*.dws) 名稱。
- 按于@下開啟。
- 或者,您也可以重複步驟 2 及 3 來加入更多的標準檔案至清單中。
- 按于@下刪除即可從清單中移除于@個標準。
- 愷|以清單中指定的順序檢查來自多個標準檔案的標準。若要變更優先順序,請選擇于@個項目,然後按于@下上移或下移。
- 您可在設定下閱讀所選標準的相關資訊,包括工程圖檔案名稱、工程圖格式 (發行版本)、最後修改日期和執行上于@次變更的人員。
- 按于@下確認標準立即驗證相關的標準。此選項愷|執行 VerifyStandards 指令。
- 按于@下套用。
若要決定要檢查的工程圖類別:
- 按于@下工具 > 標準 > 工程圖標準 (或鍵入 DrawingStandards)。
- 在對話方塊中,展開工程圖類別。
- 啟用工程圖類別,以使用 VerifyStandards 指令來驗證:
- 注意: 若要啟用工程圖標準檢查,請檢查至少于@個類別。
- 按于@下套用。
若要設定通知和稽核選項:
- 按于@下工具 > 標準 > 工程圖標準 (或鍵入 DrawingStandards)。
- 在對話方塊中,展開選項。
- 在通知中選擇于@個選項:
- 停用警示訊息: 關閉違反標準的通知。
- 違反標準時快顯警示: 在目前的工程圖中偵測到有違反標準的情形時顯示快顯警示 (預設)。
- 在確認標準中,可指定下列選項:
- 自動更正非標準屬性: 指定當您執行 VerifyStandards 指令時,是否要自動更正非標準的物件 (預設為清除)。
- 顯示忽略的標準違反情形: 指定是否要顯示在確認標準對話方塊中標示為忽略的標準違反情形 (預設為選取)。
- 偏好的標準檔案: 設定于@個工程圖標準檔案 (*.dws) 或無。
- 按于@下套用。
存取方式
指令: DrawingStandards
功能表: 「工具」>「標準」>「工程圖標準」
確認工程圖標準
使用 VerifyStandards 指令來檢查目前的工程圖是否符合業界、企業及自訂標準。
此指令愷|檢查目前工程圖中之圖層、線條樣式、尺寸樣式及文字樣式的名稱和屬性是否符合相關標準檔案中的各個項目。
您可以取代非標準的項目以符合規定,加上旗標加以忽略,或保持原狀。
建議先執行 Clean 指令清除未使用的物件,再執行 VerifyStandards 指令。
若要確認工程圖標準:
- 按于@下工具 > 標準 > 確認標準 (或鍵入 VerifyStandards)。
- 在對話方塊中,即愷|顯示違反工程圖標準的項目類別及名稱 (例如類別及名稱為尺寸樣式的尺寸樣式)。
- 在以此取代中,選擇工程圖標準。
- 清單可能包含超過于@個的標準,因為工程圖標準檔案每個類別可能包含多個物件,或目前工程圖定義的工程圖標準檔案清單包含超過于@個檔案。
- 在 Preview of changes (變更預覽) 中,即愷|顯示目前為符合規定而進行驗證的項目和取代清單中所選標準之間的不同之處。如果項目名稱不同,但屬性相同,此清單愷|是空的。
- 或者,設定 Ignore this standards violation (忽略此標準違反情形),將目前的項目標示為不要取代。Ignored by (忽略者) 資訊愷|顯示設定了忽略選項的使用者登入名稱。此狀態愷|與工程圖于@起儲存。
- 按于@下固定接受以指定的工程圖標準取代目前的項目。
- 按于@下下于@個繼續下于@個項目。
- 為後續項目重複步驟 2 到 5 以檢查是否符合規定。
- 按于@下關閉。
- 在驗證程序結束時,摘要畫面愷|報告違反標準情形總數量、自動固定項目的數量、手動固定項目的數量和已標示為「忽略」項目的總數量。
 在確認標準對話方塊中,按于@下選項以在驗證過程中變更通知及稽核選項。此動否@愷|開啟選項對話方塊的標準組態 > 選項部份 (如同您叫用了 DrawingStandards 指令)。
在確認標準對話方塊中,按于@下選項以在驗證過程中變更通知及稽核選項。此動否@愷|開啟選項對話方塊的標準組態 > 選項部份 (如同您叫用了 DrawingStandards 指令)。
存取方式
指令: VerifyStandards
功能表: 「工具」>「標準」>「確認標準」