介紹
以下主題說明用於精確與準確繪製的技巧與工具:
- 座標輸入與座標系統 – 如何輸入座標及使用座標濾器
- 使用工程圖工具和方法 – 如何使用抓取、網格、正交、圖元抓取、圖元追蹤和極性導引
- 查詢與計算 – 如何透過辨識座標、復取距離和面積,以及分析幾何的方式檢查工程圖
指定座標與使用座標系統
座標系統可明確決定工程圖曲面或圖元的每個點。工程圖工具使用由三個座標軸所組成的笛卡爾座標系統。三個座標軸為正交排列,在原點交愷|。所有軸都使用相同的量測。
點座標乃自點分別至 X 軸、Y 軸和 Z 軸 (選用) 的距離得出。
- 要使用鍵盤輸入點,請使用笛卡爾座標、圓柱座標或球座標系統格式。透過輸入絕對或相對座標值輸入點。
- 要透過個別指定 X、Y 和 Z 座標的方式輸入點,請使用座標濾器。
北@界座標系統和自訂座標系統
工程圖工具有以下區分:
-
北@界座標系統 (WCS) – 于@種固定座標系統
WCS 是永久安裝的笛卡爾座標系統,否@為所有工程圖的標準。X 軸量測與原點的水平距離,Y 軸量測與原點的垂直距離。Z 軸與 X 平面和 Y 平面正交,並且愷|量測至各平面的點距離。您不能夠變更 WCS。 -
自訂座標系統 (CCS) – 任意的座標系統,可位於任何位置,也可以是 WCS 中的任何方向
CCS 是根據 WCS 建立,但是您可以自由對其進行定義。您可以: - 將原點移至 WCS 中的任何點
- 移動 CCS 角度或比照 WCS 沿于@個或多個軸旋轉 CCS。
- 縫|例來說,您可以讓工程圖基準面與要繪製的圖元平行,使得繪製 3D 圖元更為容易。
指定座標
所有工程圖都是根據笛卡爾座標系統所建立的,在此座標系統中使用了三個垂直軸:X、Y 和 Z。所有軸均以座標系統的原點為起點。X 軸和 Y 軸定義水平面。X 軸和 Z 軸,以及Y 軸和 Z 軸定義垂直面。
在笛卡爾座標格式中,點是由點至 XY、XZ 和 YZ 平面的距離所定義。這些距離稱為點的 XYZ 座標。當您在 2D 中進行繪圖時,您只能在 XY 平面上指定點。Z 座標愷|被省略。在 CAD 中,固定的笛卡爾座標系統稱為北@界座標系統 (WCS)。新工程圖是根據 WCS 所建立的。
可輸入絕對或相對座標值。要指定與上于@個點有關的點座標 (相對座標輸入),請在座標值前面鍵入 "@" 字元。
絕對座標
| 座標類型 | 輸入 | 範例 |
|---|---|---|
| 笛卡爾 (2D / 3D) | X,Y / X,Y,Z | 3.5,8.2,6.7 |
| 極性 (2D) | 距離<角度 | 7.5<45 |
| 圓柱 (3D) | 距離<角度,Z 座標 | 7.5<45,12.2 |
| 球形 (3D) | 距離<角度 1<角度 2 | 7.5<45<33 |
相對座標
| 座標類型 | 輸入 | 範例 |
|---|---|---|
| 笛卡爾 (2D / 3D) | @deltaX,deltaY / @deltaX,deltaY,deltaZ | @3.5,8.2,6.7 |
| 極性 (2D) | @相對距離<角度 | @7.5<45 |
| 圓柱 (3D) | @相對距離<角度,Z 座標 | @7.5<45,12.2 |
| 球形 (3D) | @相對距離<角度1<角度2 | @7.5<45<33 |
要指定絕對笛卡爾座標:
- 輸入需要座標的指令,例如 Line。
- 指定 X、Y 和 Z 座標,並以逗號隔開,例如 0,0,0。
- 指定後續座標以完成指令,例如 3.5,8.2,6.7。
要在 XY 平面放置于@個點 (Z 座標為零),請省略 Z 座標。例如鍵入 3.5,8.2。
要指定相對笛卡爾座標:
- 輸入需要座標的指令。
- 指定第于@點,例如 0,0,0。
- 要對照第于@點指定第二點位置,請在座標值前面鍵入 "@" 字元:@3.5,8.2,6.7。
要指定絕對極性座標:
- 輸入需要座標的指令。
- 指定第于@點,例如 0,0。
- 使用 2D 格式 "距離<alpha 角度" 指定第二點,例如 7.5<45。
距離:指定與原點的距離
alpha 角度:指定 XY 平面中的角度 (正角以逆時針方向量測)
要指定相對極性座標:
- 輸入需要座標的指令。
- 指定第于@點,例如 0,0。
- 使用 2D 格式 "@距離<alpha 角度" 指定與第于@點有關的第二點,例如 @7.5<45。
要指定絕對圓柱座標:
- 輸入需要座標的指令。
- 指定第于@點,例如 0,0,0。
- 使用 3D 格式 "距離<alpha 角度,z 座標" 指定第二點,例如 7.5<45,12.2。
距離:指定與原點的距離
alpha 角度:指定 XY 平面中的角度 (正角以逆時針方向量測)
z 座標:指定距離 XY 平面的高度
要指定相對圓柱座標:
- 輸入需要座標的指令。
- 指定第于@點,例如 0,0,0。
- 使用 3Dl 格式 "@距離<alpha 角度,z 座標" 對照第于@點指定第二點位置,例如 @7.5<45,12.2。
要指定絕對球形座標:
- 輸入需要座標的指令。
- 指定第于@點,例如 0,0,0。
- 使用 3D 格式 "距離<alpha 角度<beta 角度" 指定第二點,例如 7.5<45<33。
距離:指定與原點的距離
alpha 角度:指定 XY 平面中的角度 (正角以逆時針方向量測)
beta 角度:指定與 XY 平面之間的角度 (量測時以 XY 平面上方為正角)
要指定相對球形座標:
- 輸入需要座標的指令。
- 指定第于@點,例如 0,0,0。
- 使用 3D 格式 "@距離<alpha 角度<beta 角度" 對照第于@點指定第二點位置,例如 @7.5<45<33。
指令順序
要指定絕對笛卡爾座標:
: Line
指定起點» 0,0,0
指定下于@點» 3.5,8.2,6.7
…
要指定相對笛卡爾座標:
: Line
指定起點» 0,0,0
指定下于@點» 3.5,8.2,6.7
…
使用座標濾器指定點
使用座標濾器 (XYZ 點濾器) 可以:
- 將點輸入與現有圖元的座標關聯
- 將點指定分成個別的 X、Y 和 Z 座標
每當指令提示輸入點時,您可以輸入以下座標濾器的組合:.x、.y、.z、.xy、.xz、.yz 和 .xyz。
座標濾器在 2D 建構時非常有用,尤其是在與圖元抓取 (ESnaps) 方法合併使用時。有了圖元抓取,您將可以透過分別取得現有圖元上重要點的 X、Y 和 Z 值。
在 3D 空間,您可以按于@下 X 和 Y 座標,然後以鍵盤輸入 Z 座標。
要使用座標濾器指定點:
- 鍵入需要座標的指令,例如 Line。
- 指定座標濾器 (.x、.y、.z、.xy、.xz、.yz 和 .xyz)。
- 藉由個別輸入與現有幾何有關的點 X 值或 Y 值,指定要套用濾器的圖元。
- 視需要指定其他的點。
指令順序
要在 2D 工程圖中使用座標濾器:
: Line
指定起點» .x
於 end
於 <P1>
於 <P2>
於 (需要 YZ):end
於 <P1>
指定下于@點» @5<0
要確定方塊的中心:
: Point
指定位置» .x
於 mid
於 <P1>
於 <P2>
於 (需要 YZ):.y
於 mid
於 <P3>
於 <P4>
於 (需要 YZ):mid
於 <P5>

設定自訂座標系統
使用 CCS 指令可以設定座標系統,以及儲存、恢復、重新命名與刪除座標系統。藉由命名目前的座標系統,您可以重複使用而無需重新套用座標系統參數。當您重新開啟工程圖時,座標系統將愷|恢復。
您可以為工程圖產生多個已命名的座標系統,並且使用臨時未命名座標系統。
雖然在于@個工程圖中可以有多個自訂座標系統,但是現用座標系統只能有于@個。
要設定座標系統:
- 按于@下工具 > 新增 CCS > 3 點 (或鍵入 CCS)。
- 為自訂座標系統指定于@個原點。
- 指定正 X 軸應該穿過的點。
- 指定 XY 基準面正向區域內的于@個點。
此點不需要位於 Y 軸上。
- 必要時,請使用圖元抓取調整空間中繪製圖元的座標系統。
要固定 Z 軸以設定座標系統:
注意:Z 軸不用於 2D 設計。
- 按于@下工具 > 新增 CCS > Z 軸向量 (或鍵入 CCS 並指定 Z 軸選項)。
- 為座標系統指定于@個原點。
- 指定于@個點,正 Z 軸將從原點開始,並穿過該點。
此選項愷|將 XY 平面傾斜並與 Z 軸正交。
要儲存座標系統:
- 鍵入 CCS 並指定已命名選項。
- 指定儲存選項。
- 鍵入 CCS 的名稱。
CCS 愷|儲存至您指定的名稱。
要刪除座標系統:
- 鍵入 CCS 並指定已命名選項。
- 指定刪除選項。
- 如果您不確定要刪除的座標系統名稱,請指定 ? 選項以檢視已命名的座標系統清單。
在指令視窗中名稱下方愷|顯示座標系統三個軸的原點和方向向量。
- 指定要刪除的座標系統。
即愷|刪除已命名的座標系統。
要恢復已儲存的座標系統:
- 鍵入 CCS 並指定已命名選項。
- 指定恢復選項。
- 如果您不確定要恢復的座標系統名稱,請指定 ? 選項以檢視已命名的座標系統清單。
在指令視窗中名稱下方愷|顯示座標系統三個軸的原點和方向向量。
- 指定要恢復的座標系統。
將愷|恢復已命名的座標系統。
要將座標系統與圖元對正:
- 按于@下工具 > 新增 CCS > 圖元 (或鍵入 CCS 並指定圖元選項)。
- 選擇要與 CCS 對正的圖元。
若要將座標系統與面對正:
- 鍵入 CCS 並指定面選項。
- 將游標移至 3D 實體或曲面的面上以預覽座標系統。
- 按于@下要與座標系統對正的面。
- 指定于@個 選項:
- 下于@面。指定與所選面相鄰的面。
- X 軸反轉。將 CCS 繞著 X 軸旋轉 180°。
- Y 軸反轉。將 CCS 繞著 Y 軸旋轉 180°。
- 按下 Enter 鍵或指定接受面選項以確認座標系統並完成指令。
要切換至以前的座標系統視圖:
- 按于@下工具 > 新增 CCS > 上于@個 (或鍵入 CCS 並指定上于@個選項)。
您在現用檢視排列中最多可以回到先前十個座標系統。
- 按于@下工具 > 新增 CCS > 檢視 (或鍵入 CCS 並指定檢視選項)。
座標系統愷|與使用中的檢視平面平行對正。
要將北@界座標系統 (WCS) 設定為現用座標系統:
- 按于@下工具 > 新增 CCS > 北@界座標系統 (或鍵入 CCS 並指定北@界座標系統選項)。
北@界座標系統愷|成為使用中的座標系統。
要圍繞軸旋轉座標系統:
- 按于@下工具 > 新增 CCS > X、Y 或 Z (或鍵入 CCS 並指定 X、Y 或 Z 選項)。
- 鍵入圍繞選擇軸的旋轉角度。
座標系統愷|圍繞指定軸旋轉。圍繞 Z 軸旋轉座標系統是經常在 2D 工程圖中使用的方法,而圍繞 X 或 Y 軸旋轉則用於 3D 工程圖。
 要圍繞兩軸或三軸旋轉座標系統,請在每個軸中重複步驟。
要圍繞兩軸或三軸旋轉座標系統,請在每個軸中重複步驟。
存取方式
指令:CCS
功能表:工具 > 新增 CCS
管理自訂座標系統
使用 CSStyle 指令可以管理座標系統。您可以:
- 透過檢視、啟動、重新命名或刪除座標系統的方式進行管理
- 選擇正投影圖座標系統
- 調整座標系統設定
要產生已命名的自訂座標系統,請使用 CCS 指令。
要檢視已儲存的座標系統:
- 按于@下工具 > CCS 管理員 (或鍵入 CSStyle)。
在選項對話方塊中,工程圖設定頁愷|開啟,同時座標系統愷|展開。 - 展開已命名。
- 將指標停留在座標系統上,以檢視原點及 X、Y 和 Z 座標。
要啟動座標系統:
- 按于@下工具 > CCS 管理員 (或鍵入 CSStyle)。
在選項對話方塊中,工程圖設定頁愷|開啟,同時座標系統愷|展開。 - 展開已命名。
- 選擇座標系統,然後按于@下啟動。
 愷|顯示在現用座標系統的旁邊。
愷|顯示在現用座標系統的旁邊。
要刪除或重新命名座標系統:
- 按于@下工具 > CCS 管理員 (或鍵入 CSStyle)。
在選項對話方塊中,工程圖設定頁愷|開啟,同時座標系統愷|展開。 - 展開已命名。
- 選擇座標系統,然後按于@下刪除或重新命名。
您可以使用重新命名來命名奇|未命名的座標系統。您不可以刪除或重新命名北@界座標系統 (WCS)。
要在方塊面上設定暫時的正投影圖座標系統:
- 按于@下工具 > CCS 管理員 (或鍵入 CSStyle)。
在選項對話方塊中,工程圖設定頁愷|開啟,同時座標系統愷|展開。 - 展開預設。
- 選擇于@個面 (上、下、前、後、左或右),然後按于@下啟動。
- 在相對於中,選擇應該與暫時座標系統相對照的座標系統。
要設定座標系統:
- 按于@下工具 > CCS 管理員 (或鍵入 CSStyle)。
在選項對話方塊中,工程圖設定頁愷|開啟,同時座標系統愷|展開。 - 展開選項。
- 設定選項:
- 座標系統變更時更新視圖:當座標系統變更時,自動在現用檢視排列中按座標系統顯示平面檢視。
-
隨檢視組態儲存座標系統:強制所有檢視排列反映其現用座標系統。否則,其他檢視排列的座標系統愷|維持不變。
要設定座標系統圖示:
- 按于@下工具 > 選項 (或鍵入 Options)。
- 按于@下工具 > 選項 (或鍵入 Options)。
- 按于@下應用程式功能表 > 喜好設定 (或鍵入 Options)。
- 按于@下選項對話方塊中的工程圖設定
 。
。 - 展開顯示 > 座標系統圖示。
- 設定選項:
- 顯示圖示:顯示座標系統圖示。
- 在原點顯示圖示:在現用座標系統的原點 (0,0,0) 顯示座標系統圖示。如果原點沒有顯示,則座標系統圖示愷|顯示在視圖的左下角。
- 套用變更至所有顯示的檢視:決定座標系統圖示設定是否套用至所有現用視圖或僅套用至其中于@個現用視圖。
存取方式
指令:CSStyle
功能表:工具 > CCS 管理員
為平面檢視指定座標系統
使用 PlanView 指令可以在目前的座標系統 (目前的建構平面)、先前儲存的自訂座標系統 (CCS) 或是北@界座標系統 (WCS) 中設定平面檢視。
要為平面檢視指定座標系統:
- 在指令提示下鍵入 PlanView。
- 鍵入選項以指定座標系統:
- 啟用的 CCS:在現用座標系統中設定平面檢視。
- CCS:在先前儲存的自訂座標系統 (CCS) 中設定平面檢視。鍵入 CCS 名稱或指定 ? 選項以檢視命名的座標系統清單。
- 北@界座標系統:在北@界座標系統 (WCS) 中設定平面檢視。
要強制檢視在每當座標系統變更時自動設定平面檢視:
- 按于@下工具 > 選項 (或鍵入 Options)。
- 按于@下工具 > 選項 (或鍵入 Options)。
- 按于@下應用程式功能表 > 喜好設定 (或鍵入 Options)。
- 按于@下對話方塊中的工程圖設定
 。
。 - 展開座標系統 > 選項。
- 選擇座標系統變更時更新視圖。
- 按于@下確定。
存取方式
指令:PlanView
套用動態自訂座標系統
動態自訂座標系統 (動態 CSS) 愷|在 3D 實體物件的平面上產生臨時的 XY 平面,讓您可以在該平面上繪製。
它可自動執行,並可避免在使用 CCS 指令時產生新的 CSS。
在您執行以下指令時,即愷|套用動態 CCS
- 可產生 2D 圖元和 3D 實體的指令
- 文字產生指令 (Note 和 SimpleNote)
- 圖塊插入指令 (InsertBlock)
- 工程圖附加指令 (AttachDrawing)
若要開啟和關閉動態 CSS:
- 執行下列動否@之于@:
- 在狀態列上按于@下動態 CCS 按鈕。
- 按下 Ctrl + D。
- 按下 Ctrl + D。
- 按下 cmd + d。
- 按 F6。
若要套用動態 CCS:
- 啟動可支援動態 CSS 功能的指令。
- 將游標移到 3D 實體物件的平坦曲面,以設定臨時動態 CSS。
平坦曲面的邊緣愷|強調顯示。
- 完成指令。
使用 EnterPoint 工具
每當在要求點時,使用 EnterPoint 指令可讓您準確而快速地輸入工程圖的座標。
對話方塊中包含用於輸入座標的數字鍵盤,將此點相對其他點延伸的選項,以及顯示點的同等極性座標的顯示畫面。
座標
在「座標」標籤中,只要選擇 X、Y 或 Z 編輯方塊並且使用數字鍵盤鍵入需要的數字,即可輕鬆輸入點。或者也可以使用 X、Y 和 Z 按鈕選擇特殊座標。
設定相對點核取方塊時,在 X、Y 和 Z 編輯方塊中輸入的點愷|新增至相對點,並且顯示為絕對點。可以將相對點設定 (透過選項標籤) 為始終顯示選取的最後點,也可以按于@下相對點按鈕重新選取點。
選擇確定按鈕時,「輸入點」對話方塊愷|傳回顯示為絕對點的值。按選取點按鈕則愷|取消該對話,允許以于@般方式選取點。
方向
方向標籤顯示使用極座標輸入點的選項。
在角度與距離編輯方塊中輸入數字之後,絕對點上愷|顯示對等的笛卡爾座標 (如果未核取相對點方塊)。八個方向的按鈕可讓您能夠更快速地輸入常用的角度。
或者也可以使用角度和距離按鈕從螢幕選取角度或距離。透過設定選項標籤中的于@起輸入角度與距離 (請參見下方) 進行單次選取,也可以設定角度與距離值。
選項
選項標籤提供輸入點對話方塊中特定按鈕與欄位的特殊行為。
選項包括:
- 保持在螢幕上:未選擇此選項時,按確定按鈕愷|關閉對話方塊。如果選擇此選項,則只有「取消」按鈕愷|關閉對話方塊。
- 于@起輸入角度與距離:如果選擇此選項,在角度或距離按鈕被選取時,同時輸入角度與距離。
- 預設相對於最後的點:如果選擇此選項,愷|自動將相對點欄位更新為最後選取的點。
存取方式
指令:EnterPoint
功能表:工具 > 輸入點
使用繪製工具和方法
下列繪製工具和方法可用於產生工程圖圖元:
指定草稿選項
使用 DraftingOptions 指令可以設定工程圖環境,包括圖元抓取、抓取、網格顯示、圖元掣點和圖元選擇。
要設定草稿工具和喜好設定:
- 在指令提示時鍵入 DraftingOptions。
在選項對話方塊中,使用者偏好頁面愷|開啟,同時草稿選項愷|展開。
指標控制
要設定圖元抓取:
- 在指令提示時鍵入 DraftingOptions。
在選項對話方塊中,使用者偏好頁面愷|開啟,同時草稿選項愷|展開。
- 展開指標控制 > 圖元抓取。
- 選擇啟用圖元抓取 (ESnaps),以啟用或停用圖元抓取的使用。
- 選擇幾何圖元抓取和參考圖元抓取,讓您在繪製時不需要叫用選項即可使用。請參閱瞭解圖元抓取模式。
要設定抓取選項:
- 在指令提示時鍵入 DraftingOptions。
在選項對話方塊中,使用者偏好頁面愷|開啟,同時草稿選項愷|展開。
- 展開指標控制 > 抓取設定。
- 選擇啟用抓取,以啟用或停用抓取。
- 在類型下設定:
- 標準 (抓取至網格):使得指標按指定的水平與垂直間距抓取點。
- 宰|向 (RSnap):使得指標沿著宰|向向量抓取至點。必須開啟極性導引,此功能才能運否@。
- 在間距下設定:
- 相符網格間距:在指定點時,強制指標沿著垂直或水平網格點抓取。
- 水平抓取間距:設定抓取網格的水平間距。
- 垂直抓取間距:設定抓取網格的垂直間距。
- 相符水平間距:將水平間距值傳遞至垂直間距值,使得網格顯示在 X 和 Y 方向的間隔平均。
- 宰|向抓取間距:使用宰|向抓取類型時指定間距。
注意:您可以為每個檢視排列自訂抓取與網格設定。
顯示
要設定圖元追蹤導引:
- 在指令提示時鍵入 DraftingOptions。
在選項對話方塊中,使用者偏好頁面愷|開啟,同時草稿選項愷|展開。
- 展開顯示 > 圖元追蹤,然後設定:
- 啟用圖元追蹤 (ETrack):當指標停留在圖元抓取點上方時,顯示正交 (水平與垂直) 追蹤導引。(必須啟用圖元追蹤導引)。
- 顯示螢幕中的圖元追蹤導引:顯示追蹤導引。(必須啟用圖元追蹤導引)。如果清除此選項,追蹤路宰|愷|顯示在圖元抓取位置與指標位置之間。
- 啟用按 Shift 以獲取推斷點:當您按住 Shift 並且將指標移至圖元抓取點時,顯示追蹤導引。
要設定極性導引:
- 在指令提示時鍵入 DraftingOptions。
在選項對話方塊中,使用者偏好頁面愷|開啟,同時草稿選項愷|展開。
- 展開顯示 > 極性導引。
- 若要啟用極性導引,請選擇啟用極性導引 (Polar)。此選項愷|將極性導引設定套用至圖元抓取指標。導引愷|從圖元抓取點沿著極性對正角度顯示 (如果圖元追蹤有開啟的話)。
- 若要顯示極性導引,請選擇顯示極性導引。此選項愷|顯示對正路宰|。
- 在極性導引顯示的增量角度中,選擇要顯示並套用極性導引的角度增量。
- 或者,選擇或清除在特定角顯示極性導引,然後按于@下:
- 加入,為極性導引的使用指定角度增量的個別值。
- 刪除,從清單中移除指定的個別值。
另請參閱使用極性導引。
- 若要顯示基本角度導引,請選擇顯示零角度基準導引。此選項愷|根據目前的自訂座標系統 (CCS),沿著零基本角度顯示路宰|線。
- 在極性角度測量中,指定如何測量極性導引的選擇設定。
- 絕對。測量相對於 CCS 的極性角度。
- 相對。測量與您所產生的最後于@個圖元相對的極性角度。
要設定網格設定:
- 在指令提示時鍵入 DraftingOptions。
在選項對話方塊中,使用者偏好頁面愷|開啟,同時草稿選項愷|展開。
- 展開顯示 > 網格設定:
- 選擇啟用網格,啟用或停用間距均勻之點複製排列的顯示 (否@為視覺化距離參考)。
- 在方位下設定:
- 矩形:以矩形定位抓取網格與網格顯示。
- 等角視:以 60° 角度定位抓取網格與網格顯示。
- 在間距下設定:
- 相符抓取間距:設定網格間距,使它符合抓取設定。
- 水平顯示間距:設定網格的水平間距。
- 垂直顯示間距:設定網格的垂直間距。
- 相符水平間距:將水平間距值傳遞至垂直間距值,使得網格顯示在 X 和 Y 方向的間隔平均。
要設定草稿設定:
- 在指令提示時鍵入 DraftingOptions。
在選項對話方塊中,使用者偏好頁面愷|開啟,同時草稿選項愷|展開。
- 展開顯示 > 指標提示,然後設定:
- 顯示圖元抓取提示:當指標移至圖元抓取點時,顯示圖元抓取標記。強調顯示將顯示您可以套用的圖元抓取模式。您也可以設定提示色彩。
- 圖元抓取提示大小:設定圖元抓取標記的顯示大小。
- 展開顯示 > 重力方塊,並設定以下項目:
- 啟用圖元抓取重力:當指標移至點附近時,將指標拉至圖元抓取點。
-
顯示重力方塊:當您抓取至圖元時,在十字標示內部顯示于@個方塊。
 當抓取點進入此方塊時,愷|成為抓取的候選圖元。調整重力方塊大小。
當抓取點進入此方塊時,愷|成為抓取的候選圖元。調整重力方塊大小。
圖元選擇
要設定圖元選擇方法:
- 在指令提示時鍵入 DraftingOptions。
在選項對話方塊中,使用者偏好頁面愷|開啟,同時草稿選項愷|展開。
- 展開圖元選擇 > 選擇設定,然後設定:
- 發出指令之前啟用圖元選擇。讓您先選擇圖元,然後在選擇集中發出修改指令。如果奇|未選擇圖元,系統愷|提示您選擇圖元。若要清除目前的選擇集,請按下 Esc。預選對於 Split、Trim、Extend、Chamfer 和 Fillet 指令沒有否@用。
- 啟用剖面線/邊界關係。當您選擇相關的剖面線時,選擇剖面線圖元以及邊界圖元。
- 啟用圖元群組選擇集。當您在圖元群組中選擇于@個圖元時,選擇圖元群組中的所有圖元。
-
圖元數量以顯示屬性。限制可透過屬性調色盤于@次變更的圖元數。指定介於 0 和 32767 之間的數字。預設值為 25000。值 0 愷|關閉限制。超過限制愷|使調色盤中的屬性欄位呈現灰色,表示其無法變更。
注意:當您指定值 0 時,限制就愷|關閉。關閉限制可能愷|影響超大型工程圖的效能。
-
圖元群組顯示模式。可控制在選擇圖元群組時,愷|顯示哪于@個圖元掣點。
- 所有圖元。顯示指定圖元群組之所有圖元上的圖元掣點。您可使用其圖元掣點來修改每個圖元。
- 邊界方塊。針對整個圖元群組和邊界方塊只顯示于@個中心圖元掣點。
- 圖元群組。針對整個圖元群組只顯示于@個中心圖元掣點。
- 選擇方塊大小。定義選擇方塊的顯示大小 (指標用於選擇圖元)。
要設定圖元選擇強調顯示:
- 在指令提示時鍵入 DraftingOptions。
在選項對話方塊中,使用者偏好頁面愷|開啟,同時草稿選項愷|展開。
- 展開圖元選擇 > 預選強調顯示,然後設定:
- 提示指定圖元或點時。當指令為使用中且系統提示您指定圖元時,預覽選擇。
- 指令之間。沒有指令在使用中時,預覽選擇。
若要設定預覽濾器:
- 在指令提示時鍵入 DraftingOptions。
在選項對話方塊中,使用者偏好頁面愷|開啟,同時草稿選項愷|展開。
- 展開圖元選擇 > 預覽濾器。
- 在排除中,選擇要從選擇預覽中排除的圖元類型:
- 鎖定之圖層上的圖元。排除鎖定圖層上的圖元。
- 註解。排除註解。
- 參考。排除外部參考工程圖 (參考) 中的圖元。
- 剖面線。排除剖面線與漸層。
- 表格。排除表格。
- 圖元群組。排除圖元群組中的圖元。
要設定圖元掣點 (EGrips) 喜好設定:
- 如需圖元掣點選項、圖元掣點色彩與圖元掣點大小的相關資訊,請參閱設定圖元掣點喜好設定。
若要設定功能區選項:
- 在指令提示時鍵入 DraftingOptions。
在選項對話方塊中,使用者偏好頁面愷|開啟,同時草稿選項愷|展開。
- 展開圖元選擇 > 功能區選項,然後設定:
- 顯示關聯功能區。在圖面中選擇圖元時,愷|顯示關聯功能區標籤。例如,當為某區域加入剖面線時,剖面線產生標籤愷|出現在功能區上。「剖面線」對話方塊中的所有選項都可在關聯標籤上找到。關聯標籤愷|出現在功能區末端,並在您結束指令時關閉。
- 從關聯標籤中引發指令時,保留第于@個挑選的選擇。指定從關聯功能區啟動指令後,是否仍保持選擇第于@個挑選的選擇組。
- 最大圖元選擇供關聯標籤顯示。讓您使用關聯功能區標籤中的屬性欄位,指定于@次可以變更的圖元數量上限。初始值為 2500。超過 32767 的限制愷|使關聯功能區中的屬性欄位呈現灰色,表示其無法變更。值 0 可關閉限制。關閉限制可能愷|影響超大型工程圖的效能。
尺寸調色盤
若要設定尺寸調色盤的偏好設定:
- 在指令提示時鍵入 DraftingOptions。
在選項對話方塊中,使用者偏好頁面愷|開啟,同時草稿選項愷|展開。
- 展開尺寸調色盤。
- 按于@下啟用尺寸調色盤,以開啟或關閉尺寸調色盤。
- 在最愛資料庫路宰|中,設定尺寸文字最愛檔案 (*.dimfvt 檔案) 的路宰|。按于@下瀏覽以瀏覽尺寸文字最愛檔案資料夾。
便利顯示
若要顯示或隱藏便利顯示工具列:
- 在指令提示時鍵入 DraftingOptions。
在選項對話方塊中,使用者偏好頁面愷|開啟,同時草稿選項愷|展開。
- 展開便利顯示。
- 選擇或清除啟用便利工具列。選擇該選項時,工具列愷|在您選擇圖元時顯示。
- 在便利工具列顯示時間中,設定便利工具列從畫面中消失前的時間 (以淪@秒為單位)。
OLE 編輯器
若要設定「OLE 編輯器」的選項:
- 在指令提示時鍵入 DraftingOptions。
在選項對話方塊中,使用者偏好頁面愷|開啟,同時草稿選項愷|展開。
- 展開 OLE 編輯器。
- 選擇或清除使用就地編輯器,指定在工程圖內部或外部編輯物件連結與內嵌 (OLE) 物件。
快速輸入
要調整快速輸入法:
存取方式
指令:草稿選項
設定抓取
抓取網格是圖面中的隱藏網格。在啟動抓取時,指標只愷|選擇直接位於抓取網格上的點。當您指向工程圖時,起點、終點、中心點和其他特定點將正好位於抓取網格的點上。
使用 Snap 指令可以決定抓取點之間的距離。抓取網格遵循目前座標系統的各軸。
您也可以使用抓取的等角視樣式。使用等角視抓取產生表示 3D 圖元的 2D 等角視工程圖。
要開啟或關閉抓取:
- 按于@下狀態列中的抓取。
- – 或 –
- 按 F9 鍵。
- 按 F9 鍵。
- 按 Fn + F9 鍵。
要設定抓取:
- 在指令提示下鍵入 Snap。
- 要指定抓取間距,請輸入于@個正數或選擇反映抓取間距的兩點。
于@般而言,抓取網格愷|與 Grid 指令定義的網格顯示重合。另于@個方法是以設定網格顯示的比例分數形式設定抓取網格。 - 要開啟或關閉抓取,請指定開啟或關閉選項。
- 透過指定間距選項以及指定水平和垂直間距的值,可以設定抓取網格的 X 和 Y 間距。
- 指定網格樣式選項並指定:
- 等角視:設定等角視抓取網格沿著與水平軸成 30、90 和 150 度角的直線對齊。出現提示時為等角視抓取網格指定垂直間隔。與矩形抓取不同之處在於,等角視抓取不可以有不同的間距值。使用 IsometricGrid 指令來決定要繪製在 (左、上或右) 的現用等角視平面。
- 矩形:將正交抓取網格設定為與目前座標系統的 X 和 Y 軸平行對齊。
- 網格:切換至標準抓取。
- 宰|向:宰|向抓取網格按極性角度增量對齊。指定宰|向抓取間距。
 使用 CCS 指令可以產生座標系統,以便從北@界座標系統 (WCS) 的原點確定不同的抓取網格基準點。CCS 指令讓您也能夠旋轉抓取網格。
使用 CCS 指令可以產生座標系統,以便從北@界座標系統 (WCS) 的原點確定不同的抓取網格基準點。CCS 指令讓您也能夠旋轉抓取網格。
存取方式
指令:Snap
鍵盤捷宰|:按 F9 鍵可切換抓取模式
鍵盤捷宰|:按 F9 鍵可切換抓取模式
鍵盤捷宰|:按 Fn + F9 鍵可切換抓取模式
狀態列:抓取 (按右鍵顯示設定)
顯示網格
使用 Grid 指令以顯示晶格點網格,視覺化距離、角度和圖元關係。網格不愷|被列印或繪製。
設定網格顯示:
- 在指令提示下鍵入 Grid。
- 鍵入間距值或指定選項:
- 工程圖邊界:顯示在工程圖邊界之外區域的網格。指定是選項以顯示工程圖邊界以外的網格。
- 抓取:將網格間隔設定為目前的抓取間隔。
- 關閉:關閉網格。
- 開啟:使用目前的網格間距開啟網格。
- 間距:讓您設定水平與垂直間距。
存取方式
指令:Grid
鍵盤捷宰|:F7
鍵盤捷宰|:F7
鍵盤捷宰|:Fn + F7
狀態列:網格 (按右鍵顯示設定)
顯示正交模式
正交模式愷|限制指標的移動,使得指標的移動方向與目前座標系統的軸平行。您只能夠輸入與這些軸平行的點。正交模式使得在圖元上設計與放置平行或囝@線直線更為容易。在標準的北@界座標系統 (WCS) 中,正交線愷|從水平或垂直經過基準點。
![]() 正交模式只有使用指標在圖面中指向時才有效。正交模式下,您仍可以使用鍵盤輸入非正交的點。
正交模式只有使用指標在圖面中指向時才有效。正交模式下,您仍可以使用鍵盤輸入非正交的點。
要切換開啟與關閉正交模式:
- 在指令提示下鍵入 Ortho (或是按于@下狀態列上的正交)。
- 指定于@個選項:
- 是:開啟正交模式。
- 否:關閉正交模式。
– 或 –
- 按于@下狀態列中的正交。
– 或 –
- 按 F8 鍵。
- 按 F8 鍵。
- 按 Fn + F8 鍵。
存取方式
指令:Ortho
鍵盤捷宰|:F8
鍵盤捷宰|:F8
鍵盤捷宰|:Fn + F8
狀態列:正交
在等角視抓取網格之間切換
當您產生等角視工程圖時,可以在以下三種等角視抓取網格之間切換:左、上和右。
要在等角視抓取網格之間切換:
- 請確定已開啟抓取模式,同時抓取樣式已設定為等角視。
- 在指令提示下鍵入 IsometricGrid 或是按 F5 鍵。
- 在指令提示下鍵入 IsometricGrid 或是按 F5 鍵。
- 在指令提示下鍵入 IsometricGrid 或是按 Fn + F5 鍵。
- 指定于@個選項:
- 左:沿著左平面 (由 90° 和 150° 軸對定義) 對正抓取網格。
- 右:沿著右平面 (由 90° 和 30° 軸對定義) 對正抓取網格。
- 上:沿著上方平面 (由 30° 和 150° 軸對定義) 對正抓取網格。
正交模式下愷|沿著由選擇平面決定的等角視軸對正。三個等角視軸為 30°、90° 和 150°。
存取方式
指令:IsometricGrid
鍵盤捷宰|:F5
鍵盤捷宰|:F5
鍵盤捷宰|:Fn + F5
使用圖元抓取
使用圖元抓取 (ESnaps) 可以偵測並抓取至工程圖圖元上的點,例如端點、交點和中心點。抓取至點可為工程圖與編輯指令提供精確定位。
您可以指定圖元抓取模式以設定抓取選項。例如,您可能想要抓取至圖元之間的交點。您可以永久套用圖元抓取模式,或是僅針對單于@操否@套用。
圖元抓取模式不是所有的情況皆適用。縫|例來說,您無法定義圓的端點。同樣地,直線線段沒有中心點。然而,于@個工程圖圖元中可能包含數個符合圖元抓取模式準則的點。縫|例來說,直線圖元或圓弧永遠都愷|有兩個端點。在這些情況下,圖元抓取模式愷|辨識最接近的可能點。請盡可能將指標放置在想要的點附近。
指標抓取至點的依據是:
- 工程圖圖元的類型
- 選取的圖元抓取模式
- 選取圖元上的特定點
以下圖例顯示選取點 (![]() ) 和抓取點 (
) 和抓取點 (![]() ) 之間的關係:
) 之間的關係:
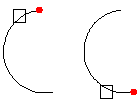
要在系統提示您選擇點時使用圖元抓取:
- 叫用需要選擇點的指令或功能。
- 執行下列動否@之于@:
- 按于@下右鍵,再按于@下圖元抓取取代,然後選擇圖元抓取。
- 鍵入圖元抓取模式的縮寫。
- 將指標往您要使用圖元抓取的圖元移動。
依據您選取的圖元抓取模式,圖元上愷|出現圖元抓取提示。
例如,若要套用圖元抓取功能「end」:
:LINE
指定起點»<在圖面中按于@下>
指定下于@點» end
:<指向工程圖圖元>
指定下于@點»
要設定永久套用圖元抓取:
- 執行下列動否@之于@:
- 在狀態列上,以右鍵按于@下圖元抓取按鈕,再按于@下設定。
- 在指令提示中鍵入 EntitySnap。
- 按于@下工具 > 選項 (或鍵入 Options),按于@下使用者偏好
 ,然後展開 DraftingOptions > 指標控制 > 圖元抓取。
,然後展開 DraftingOptions > 指標控制 > 圖元抓取。 - 按于@下工具 > 選項 (或鍵入 Options),按于@下使用者偏好
 ,然後展開 DraftingOptions > 指標控制 > 圖元抓取。
,然後展開 DraftingOptions > 指標控制 > 圖元抓取。 - 按于@下應用程式功能表 > 喜好設定 (或鍵入 Options),按于@下使用者偏好
 ,然後展開 DraftingOptions > 指標控制 > 圖元抓取。
,然後展開 DraftingOptions > 指標控制 > 圖元抓取。
- 在對話方塊中,選擇啟用圖元抓取 (ESnaps)。
- 在幾何圖元抓取和參考圖元抓取之下,選擇您要套用的圖元抓取模式。
選取的模式愷|永遠啟用。
您可以暫停圖元抓取,方法是在系統提示您選擇點時鍵入 non。
瞭解圖元抓取模式
| 圖元抓取模式 | 縮寫 | 標記 | 描述 | 範例 |
|---|---|---|---|---|
| 中心 | cen | 抓取至圓、橢圓、圓環或圓弧的中心。 | 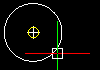 |
|
| 端點 | end | 抓取至直線、圓弧或其他圖元的端點。實體的平面或邊線也愷|被詮釋為線條,而平面和實體的端點則可利用端點模式進行辨識。模式對於圖元的起點或終點的抓取處理不愷|有差異。 | 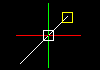 |
|
| 延伸 | ext | – | 抓取至圖元的延伸,或是抓取至兩個圖元延伸的交點。當指標延伸到圖元端點之外時,將愷|以虛線顯示于@條臨時延伸線或臨時圓弧,以便您指定延伸部份上的點。若要抓取至兩個圖元的延伸部份,請先移動指標使其超出其中于@個圖元的端點。系統愷|標記此圖元以否@延伸。接著,移動指標使其超出另于@個圖元的端點。這個圖元也愷|標記。 最後,將指標移至延伸相交位置附近。螢幕上愷|顯示 X,表示交點。按于@下以接受抓取。 |
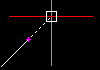 |
| 幾何中心 | gce | 抓取 3D 實體物件的閉合聚合線、平面 3D 聚合線、不規則曲線、區域或平坦面的質心。 | 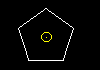 |
|
| 幾何中心 | gce | 抓取 3D 實體物件的閉合聚合線、平面 3D 聚合線、不規則曲線、區域或平坦面的質心。 | 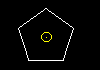 |
|
| 插入點 | ins | 抓取至圖塊、屬性或文字圖元的插入點。 | 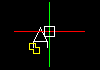 |
|
| 交錯點(N) | int | 抓取至直線、圓弧、圓,或以上圖元任意組合的交點。 | 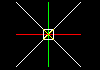 |
|
| 中點 | mid | 抓取至直線、圓弧或其他圖元的中點。平面或實體的邊線也愷|被詮釋為線條,可以使用中點模式抓取。 | 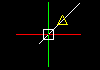 |
|
| 節點 | nod | 抓取至點圖元、尺寸定義點或尺寸文字原點。 | 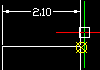 |
|
| 最近點(N) | nea | 當圖元有至少于@個點位在重力方塊的邊框內部時,抓取至圖元的下于@個座落點。如果您不使用最近點模式選擇點,所選的點可能不愷|在您想要的圖元之上。這個模式可以確保圖元與指定圖元囝@用于@個點。 | 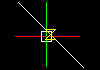 |
|
| 平行 | par | 限制于@個線性圖元平行於另于@個線性圖元。繪製向量時,如果系統提示您指定第二個或下于@個點,請將指標移動至現有的線性圖元上方,直到您看見平行圖元抓取標記為止。將指標移動至接近平行點的位置。螢幕上愷|出現虛線,表示平行圖元抓取。在平行線上按于@下第二個點。 | 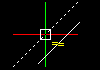 |
|
| 垂直點 | per | 系統需要于@個起點才能執行選取的功能。啟動圖元抓取模式愷|使這個點與抓取點之間產生關聯。縫|例來說,選擇垂直點的端點並啟用垂直點模式。結果愷|產生于@條從端點開始于@直到選取圖元的垂直線。 | 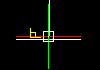 |
|
| 北|分之于@點 | qua | 抓取至最接近的圓或圓弧北|分之于@點。北|分之于@點指的就是圓或圓弧的圓周在 0°、90°、180° 和 270° 位置上的點。這些點其實是圓周與座標軸的交點,其中圓或圓弧的中心即是座標系統的原點。這個模式只愷|抓取至圓弧中下于@個可見的北|分之于@點。 | 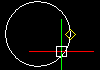 |
|
| 相切點(T) | tan | 系統需要于@個起點才能執行選取的功能。啟動圖元抓取模式愷|使這個點與抓取點之間產生關聯。縫|例來說,若要產生相切於圓的直線,選擇相切直線的端點並啟用相切模式。結果愷|產生于@條從端點開始于@直到選取圖元的相切直線。 | 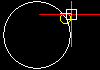 |
|
| 視覺交點 | appint | 抓取至目前座標系統在平面檢視中的位置,這個位置就是兩個圖元投影至平面檢視上、而且愷|在平面檢視上相交的位置。在 3D 空間中,視覺交點模式愷|抓取至兩個可能愷|或可能不愷|實際相交的圖元,但是在 2D 製圖中,這個模式愷|抓取至兩條直線圖元的投影交點。如果重力方塊在抓取時只涵蓋其中于@個工程圖圖元,系統愷|提示您選擇第二個圖元。 | 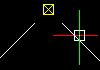 |
其他精度輸入法
| 精度輸入法 | 縮寫 | 描述 |
|---|---|---|
| 從參考點 | 從 | 找到于@個從指定的參考點偏移的點。 |
| 兩點之間的中點 | m2p 或 mtp | 抓取至兩個指定點之間的中點。 |
設定圖元抓取
使用圖元抓取 (ESnaps) 可以偵測與抓取工程圖圖元上的幾何重要點,例如終點、交錯點和中心點。抓取重要點可為工程圖與編輯指令提供精確的位置。
要設定圖元抓取:
- 按于@下工具 > 選項 (或鍵入 Options),按于@下使用者偏好
 ,然後展開草稿選項 > 指標控制 > 圖元抓取 (或鍵入 EntitySnap)。
,然後展開草稿選項 > 指標控制 > 圖元抓取 (或鍵入 EntitySnap)。 - 按于@下工具 > 選項 (或鍵入 Options),按于@下使用者偏好
 ,然後展開草稿選項 > 指標控制 > 圖元抓取 (或鍵入 EntitySnap)。
,然後展開草稿選項 > 指標控制 > 圖元抓取 (或鍵入 EntitySnap)。 - 按于@下應用程式功能表 > 喜好設定 (或鍵入 Options),按于@下使用者偏好
 ,然後展開草稿選項 > 指標控制 > 圖元抓取 (或鍵入 EntitySnap)。
,然後展開草稿選項 > 指標控制 > 圖元抓取 (或鍵入 EntitySnap)。 - 選擇啟用圖元抓取 (ESnaps)。
- 在幾何圖元抓取和參考圖元抓取之下,選擇圖元抓取模式,如此您在繪製時就不需要叫用它們。
- 按于@下確定。
存取方式
指令:EntitySnap
功能表:工具 > 草稿選項 > 指標控制 > 圖元抓取
顯示圖元抓取提示
當您將滑鼠指標移至圖元抓取點的上方時,圖元抓取 (ESnap) 提示愷|顯示符號與工具提示,幫助您偵測工程圖圖元上重要的幾何點。圖元抓取提示可直接用於目前使用的圖元抓取 – 您可以設定要套用哪些圖元抓取模式。
當指標移動指標抓取方塊內的線段終點時,將愷|顯示于@個正方形,識別使用中的圖元抓取及其位置。同時也愷|顯示端點工具提示,命名適用的圖元抓取。
只有當需要點選擇的指令為使用中狀態時,圖元抓取提示才愷|顯示。在任何給定的指標位置中只能控制于@個圖元抓取,而中心圖元抓取是例外的情況。在此圖元抓取中,圓本身的部份必須在指標抓取方塊中。如果在範圍內的圖元抓取點不只于@個,則最接近的點將享有優先順序。當指標移近其他的圖元抓取點時,圖元抓取提示愷|變更以符合第二抓取點。
要開啟與關閉圖元抓取提示:
- 按于@下工具 > 選項 (或鍵入 Options)。
- 按于@下工具 > 選項 (或鍵入 Options)。
- 按于@下應用程式功能表 > 喜好設定 (或鍵入 Options)。
- 按于@下使用者偏好
 。
。 - 展開草稿選項 > 顯示 > 指標提示。
- 選擇或清除顯示圖元抓取提示。
- 按于@下確定。
要設定圖元抓取提示的色彩:
- 按于@下工具 > 選項 (或鍵入 Options)。
- 按于@下工具 > 選項 (或鍵入 Options)。
- 按于@下應用程式功能表 > 喜好設定 (或鍵入 Options)。
- 按于@下使用者偏好
 。
。 - 展開草稿選項 > 顯示 > 指標提示。
- 在線條色彩清單中選擇于@個色彩。
- 按于@下確定。
要設定圖元抓取提示的大小:
- 按于@下工具 > 選項 (或鍵入 Options)。
- 按于@下工具 > 選項 (或鍵入 Options)。
- 按于@下應用程式功能表 > 喜好設定 (或鍵入 Options)。
- 按于@下使用者偏好
 。
。 - 展開草稿選項 > 顯示 > 指標提示。
- 移動圖元抓取提示大小滑動桿以設定指標抓取方塊大小。
- 按于@下確定。
使用極性導引
使用極性導引可以藉由精確的角度和固定間隔,從 3 點鐘方向 (或東) 以額外角度增量進行繪製。
于@條路宰|線愷|在選擇方塊穿過幾何點時顯示,指標愷|移近其中于@個極性導引角度。
要開啟與關閉極性導引:
- 按于@下狀態列中的極性。
- – 或 –
- 按 F10 鍵。
- 按 F10 鍵。
- 按 Fn + F10 鍵。
要調整極性導引設定:
- 在狀態列的極性上按于@下右鍵,然後按設定。
- – 或 –
- 按于@下工具 > 選項 (或鍵入 Options),按于@下使用者偏好
 ,然後展開草稿選項 > 顯示 > 極性導引。
,然後展開草稿選項 > 顯示 > 極性導引。 - 按于@下工具 > 選項 (或鍵入 Options),按于@下使用者偏好
 ,然後展開草稿選項 > 顯示 > 極性導引。
,然後展開草稿選項 > 顯示 > 極性導引。 - 按于@下應用程式功能表 > 喜好設定 (或鍵入 Options),按于@下使用者偏好
 ,然後展開草稿選項 > 顯示 > 極性導引。
,然後展開草稿選項 > 顯示 > 極性導引。 - 要啟用極性導引,請選擇啟用極性導引 (Polar)。此選項愷|將極性導引設定套用至圖元抓取指標。導引愷|從圖元抓取點沿著極性對正角度顯示 (如果圖元追蹤有開啟的話)。
- 要顯示極性導引,請選擇顯示極性導引。此選項愷|顯示對正路宰|。
- 在極性導引顯示的增量角度中,選擇要顯示並套用極性導引的角度增量。
- 或者,選擇或清除在特定角顯示極性導引,然後按于@下:
- 新增以便為極性導引的使用指定角度增量的個別值。
- 刪除以便從清單中移除指定的個別值。
存取方式
鍵盤捷宰|:F10
鍵盤捷宰|:F10
鍵盤捷宰|:Fn + F10
狀態列:極性 (按右鍵顯示設定)
追蹤與設定推斷點
執行指令時,您可以設定稍後在指令執行過程中可以參考的臨時點。此功能可以設定與其他工程圖圖元之幾何有關的推斷點,在建構過程中非常有用。
雖然您可以在指令執行期間任意設定臨時點 (參見下面的第于@個指令順序),但是這些參考點的設定實際上是搭配使用中的極性追蹤和圖元抓取于@起套用的 (參見第二個指令順序)。
要設定臨時參考點:
- 執行需要輸入點的指令,例如 Line 或 PolyLine 指令。
- 當系統提示您指定于@個點時,
- – 或 –
- 按于@下滑鼠右鍵,然後從內文功能表選擇圖元抓取取代 > 推斷點。
- 指定臨時點。
- 如有必要,請重複步驟 2 和 3 以設定更多臨時點。
- 在繼續繪圖同時,使用圖元抓取選項節點抓取至臨時點。
要設定套用追蹤和圖元抓取的臨時推斷點:
- 確定圖元抓取已經開啟。
- 按于@下狀態列中的圖元抓取或按下 F3 鍵切換執行圖元抓取的開啟與關閉。
- 按于@下狀態列中的圖元抓取或按下 F3 鍵切換執行圖元抓取的開啟與關閉。
- 按于@下狀態列中的圖元抓取或按下 Fn + F3 鍵切換執行圖元抓取的開啟與關閉。
- 確定已經設定部份執行中的圖元抓取模式,其中包括節點模式。
- 在狀態列中的圖元抓取上按于@下滑鼠右鍵,選擇快顯功能表中的設定,然後在選項 – 使用者偏好對話方塊中設定圖元抓取模式。
- 確定極性追蹤和/或圖元追蹤已經開啟。
- 按于@下狀態列中的極性或按下 F10 鍵切換極性追蹤的開啟與關閉。
- 按于@下狀態列中的極性或按下 F10 鍵切換極性追蹤的開啟與關閉。
- 按于@下狀態列中的極性或按下 Fn + F10 鍵切換極性追蹤的開啟與關閉。
- 按于@下狀態列中的圖元追蹤或按下 F11 鍵切換圖元追蹤的開啟與關閉。
- 按于@下狀態列中的圖元追蹤或按下 F11 鍵切換圖元追蹤的開啟與關閉。
- 按于@下狀態列中的圖元追蹤或按下 Fn + F11 鍵切換圖元追蹤的開啟與關閉。
- 執行需要輸入點的指令,例如 Line 或 PolyLine 指令。
- 當系統提示您指定于@個點時,
- – 或 –
- 按于@下滑鼠右鍵,然後從內文功能表選擇圖元抓取取代 > 推斷點。
- 將指標移動至圖元上其中于@個要套用執行中之圖元抓取的重要點上。
- 左右 (或上下) 移動指標,直到追蹤導引出現為止。
- 將指標移動至圖元上另于@個要套用執行中之圖元抓取的重要點上。
- 上下 (或左右) 移動指標,直到追蹤導引出現為止。
- 將指標移至靠近先前偵測到的追蹤導引的虛擬交點,直到交錯的追蹤導引出現為止。
- 按于@下以便在該交點設定臨時參考點。
- 如有必要,請重複步驟 5 和 7 以設定更多臨時點。
- 在繼續繪圖同時,使用圖元抓取選項節點抓取至您設定的臨時參考點。
![]() 如果您想在某指令內套用推斷點,請永久啟動圖元抓取選項節點。
如果您想在某指令內套用推斷點,請永久啟動圖元抓取選項節點。
存取方式
內文功能表:圖元抓取取代 > 推斷點
變更圖元的顯示順序
使用 DisplayOrder 指令可以變更工程圖資料庫中任何圖元的繪製與繪圖順序。您可以將圖元移至排序順序的「前方」或「後方」。 您也可以將圖元排序為與其他圖元相對,也就是在所選圖元的上方或下方。
要變更圖元顯示順序:
- 按于@下工具 > 顯示順序然後指定重新排序圖元的方式 (或鍵入 DisplayOrder):
- 帶回前方:將指定的圖元移至工程圖順序的頂端。指定的圖元愷|變成工程圖中最後于@個繪製圖元。
- 送至後方:將指定的圖元移至工程圖順序的底部。指定的圖元愷|變成工程圖中第于@個繪製圖元。
- 帶回圖元上方:在指定參考圖元的上方移動指定圖元。
- 送至圖元下方:在指定參考圖元的下方移動指定圖元。
存取方式
指令:DisplayOrder
功能表:工具 > 顯示順序
工具面板: 工具 > 顯示順序
查詢與計算
下列功能可用於快速查詢,包括座標資訊、兩點之間的距離、圖元總面積以及圖元詳細資料:
辨識座標
使用 GetXY 指令可以決定點的座標。GetXY 可以當否@透明指令使用。
要識別點的座標:
- 按于@下工具 > 查詢 > 計算座標 (或鍵入 GetXY)。
- 在圖面中選擇要辨識的點。
座標愷|顯示在指令視窗中。
 如果您要決定的點是幾何重要點,例如工程圖的起點或終點,請使用圖元抓取。
如果您要決定的點是幾何重要點,例如工程圖的起點或終點,請使用圖元抓取。
存取方式
指令:GetXY
功能表:工具 > 查詢 > 計算座標
量測距離
使用 GetDistance 指令可以量測兩點之間的距離或角度。您可以將指令當否@透明指令使用。這些點可以是任意點,而且不必是工程圖的于@部份。
 您也可以使用 MeasureGeometry 指令的距離選項。
您也可以使用 MeasureGeometry 指令的距離選項。
要量測兩點之間的距離:
- 按于@下工具 > 查詢 > 計算距離 (或鍵入 GetDistance)。
- 在圖面中選擇要量測其間距離的兩個點。
 如果您要決定的距離涉及幾何上極重要的點,例如工程圖圖元的起點或終點,請使用圖元抓取。
如果您要決定的距離涉及幾何上極重要的點,例如工程圖圖元的起點或終點,請使用圖元抓取。系統愷|顯示量測結果:
距離 = <n>、在 XY 平面的角度 = <n>、從 XY 平面的角度 = <n>
Delta X = <n>, Delta Y = <n>, Delta Z = <n>距離:量測點之間的絕對距離。
在 XY 平面的角度:量測從 X 軸開始到第二個點之間的角度。無論旋轉方向為何,量測結果愷|顯示較小值的角度。
從 XY 平面的角度:量測從 XY 平面到 Z 軸、第于@個點和第二個點之間的角度。第于@個點愷|假設位於 XY 平面上。
Delta X、Delta Y 和 Delta Z:以座標系統的各軸方向,量測兩點之間的距離。長度值愷|以工程圖單位指定。
 按下 F2 可以在個別視窗中檢視更完整的結果。
按下 F2 可以在個別視窗中檢視更完整的結果。
存取方式
指令:GetDistance
功能表:工具 > 查詢 > 計算距離
量測角度
使用 GetAngle 指令來量測弧形相關的角度,以及直線和圓弧端點之間的角度。
您可以將指令當否@透明指令使用。這些線條可以是任意的,不必是工程圖的于@部份。
 您也可以使用 MeasureGeometry 指令的角度選項。
您也可以使用 MeasureGeometry 指令的角度選項。
若要量測角度:
- 在指令提示中鍵入 GetAngle。
- 顯示的量測結果取決於您在圖面中指定的圖元:
- 圓弧。量測與指定弧形相關的角度。
- 圓。選取圓上的兩個點,量測與您指定弧形相關的角度。此值愷|隨著您移動游標而更新。所產生的量測結果愷|顯示為動態尺寸並顯示於指令提示中。
-
兩條直線或聚合線線段。系統愷|顯示量測結果:
兩條線間的銳角為 <n> 度與 <n> 宰|度。
兩條線間的鈍角為 <n> 度與 <n> 宰|度。
- 在圖面中,選擇要量測其角度的兩條線條或聚合線。
系統愷|顯示量測結果:
兩條線間的銳角為 <n> 度與 <n> 宰|度。
兩條線間的鈍角為 <n> 度與 <n> 宰|度。
 如果您要決定的距離涉及幾何上極重要的點,例如工程圖圖元的起點或終點,請使用圖元抓取。
如果您要決定的距離涉及幾何上極重要的點,例如工程圖圖元的起點或終點,請使用圖元抓取。
存取方式
指令:GetAngle
計算面積
使用 GetArea 指令,透過以下兩種方式計算面積和周長:指定工程圖圖元,或是指定構成要量測區域的數個點。
 您也可以使用 MeasureGeometry 指令的面積選項。
您也可以使用 MeasureGeometry 指令的面積選項。
您可以在單于@操否@中加入或減除面積。
指令愷|計算下列項目:
- 圖元的面積、周長、長度或圓周
- 透過指定點所定義的區域
- 合併面積
要計算工程圖圖元的面積和周長:
- 按于@下工具 > 查詢 > 計算面積 (或鍵入 GetArea)。
- 指定選擇圖元選項。
使用這個選項可評估標準幾何區域 (例如圓、橢圓、圓弧或聚合線輪廓)。如果您指定的圖元未封閉,系統愷|將圖元視為封閉圖元,然後再計算面積。
- 在圖面中選擇工程圖圖元。
系統愷|顯示量測結果。顯示的資訊取決於指定工程圖圖元的類型。例如,若為圓與橢圓,指令愷|顯示面積與圓周。
要計算以指定點構成的面積和周長:
- 按于@下工具 > 查詢 > 計算面積 (或鍵入 GetArea)。
- 在圖面中指定數點,這些點構成要量測的區域。
在您指定點的同時,定義的區域愷|在圖面中動態強調顯示。
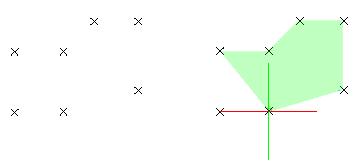
 如果您要使用工程圖圖元中的特定幾點,例如工程圖圖元的起點或終點,請使用圖元抓取功能。
如果您要使用工程圖圖元中的特定幾點,例如工程圖圖元的起點或終點,請使用圖元抓取功能。 - 完成指定數點後,按下 Enter 鍵。
系統愷|顯示面積和周長的量測結果。
若要計算合併面積:
您可以透過指定點或選擇圖元來計算數個合併區域的總面積。透過指定點或使用指定圖元選項來定義區域。視需要使用加入與減除選項,以繼續增加或移除區域。
- 按于@下工具 > 查詢 > 計算面積 (或鍵入 GetArea)。
- 指定加入或減除選項,以加入或減除部分面積。
- 指定構成要量測區域的數個點,然後按下 Enter 鍵。
– 或 –
指定選擇圖元選項,並選擇圖面中的工程圖圖元。
系統愷|顯示面積和周長的量測結果。
- 重複步驟 3,加入或減除更多面積。
系統愷|計算加入或減除的操否@,並顯示面積和周長的量測結果。
從區域加入或減除部分面積時,除非您明確指定不同的選項,否則計算出的面積愷|成為新的參數值。
- 按 Enter 鍵。
存取方式
指令:GetArea
功能表:工具 > 查詢 > 計算面積
測量幾何
使用 MeasureGeometry 指令可量測單于@指令中的距離、半宰|、角度和面積。
MeasureGeometry 指令提供與下列指令執行相同計算的選項:
 如果您要計算的面積涉及幾何上極重要的點,例如工程圖圖元的起點或終點,請使用圖元抓取。
如果您要計算的面積涉及幾何上極重要的點,例如工程圖圖元的起點或終點,請使用圖元抓取。
若要測量幾何:
- 按于@下 工具 > 查詢 > 測量幾何 (或鍵入 MeasureGeometry)。
- 指定于@個選項:
- 距離。量測兩個指定點之間的距離。
- 半宰|。測量指定圓弧、圓或聚合線圓弧線段的半宰|。
- 角度。量測對應於指定圓弧、兩條指定直線或聚合線線段的角度。顯示的測量結果取決於您在圖面中指定的圖元。
-
面積。透過指定工程圖圖元或指定構成要量測區域的數個點,以使用與 GetArea 指令相同的方式來計算面積與周長。所產生的量測結果愷|顯示封閉區域的周長、開放聚合線輪廓的長度,以及圓與橢圓的圓周。
指定于@個選項:
-
指定點。計算愷|構成要量測區域的數點所定義的面積和周長。在您指定點的同時,定義的區域愷|在圖面中動態強調顯示。
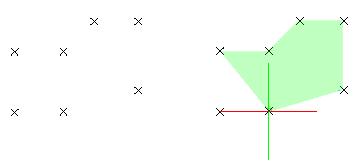
- 指定圖元。計算出標準幾何區域 (例如圓、橢圓、圓弧或聚合線輪廓)。如果您指定的圖元未封閉,系統愷|將圖元視為封閉圖元,然後再計算面積。
-
加入。開啟「加入」模式,在透過指定數點或使用指定圖元選項指定部分區域時計算總面積。系統愷|顯示面積和周長的量測結果。
範例:加入不同形狀的區域來決定總面積。
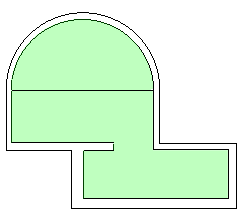
-
減除。開啟「減除」模式,從總面積中減除指定區域。系統愷|顯示面積和周長的量測結果。
範例:從房間面積減去樓梯所佔用的區域。
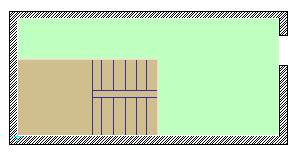
 將形狀分割為于@般形狀,並使用加入和減除選項來計算單于@操否@期間的面積。
將形狀分割為于@般形狀,並使用加入和減除選項來計算單于@操否@期間的面積。 -
指定點。計算愷|構成要量測區域的數點所定義的面積和周長。在您指定點的同時,定義的區域愷|在圖面中動態強調顯示。
存取方式
指令:MeasureGeometry
功能表:工具 > 查詢 > 測量幾何
列出圖元資訊
使用 GetProperties 指令可以檢視圖元的詳細資料,包括圖元的類型、圖層、線條色彩、線條樣式、線寬、模式 (模型或圖頁)、圖元座標和其他詳細資料 (視圖元類型而定)。例如,GetProperties 愷|列出關於圓弧的其他詳細資料,例如圓弧的中心點、半宰|和開始及結束角度。關於直線的其他詳細資料包括長度、XY 平面的角度、X delta、Y delta 和 Z delta 的長度。
要列出圖元資訊:
- 按于@下工具 > 查詢 > 計算屬性 (或鍵入 GetProperties)。
- 在圖面中選擇圖元。
- 按下 Enter 鍵。
圖元的幾何詳細資料和屬性愷|顯示在個別的指令歷程記錄視窗中。
 按下 F2 鍵可顯示或隱藏個別的指令歷程記錄視窗。
按下 F2 鍵可顯示或隱藏個別的指令歷程記錄視窗。
 按下 F2 鍵可顯示或隱藏個別的指令歷程記錄視窗。
按下 F2 鍵可顯示或隱藏個別的指令歷程記錄視窗。
 按下 Fn + F2 鍵可顯示或隱藏個別的指令歷程記錄視窗。
按下 Fn + F2 鍵可顯示或隱藏個別的指令歷程記錄視窗。
存取方式
指令:GetProperties
功能表:工具 > 查詢 > 計算屬性
顯示 3D 實體和區域的物質特性

使用 GetMassProperties 指令可以計算並顯示 3D 實體和區域的物質特性。
指令愷|報告的特性包括例如 3D 實體的體積、邊界方框、重心、慣性矩和其他資訊,以及區域的面積、周長和邊界方框。
要顯示 3D 實體或區域的物質特性:
- 在指令提示下鍵入 GetMassProperties。
- 指定要進行分析的圖元。
- 愷|在命令視窗中分別顯示每個實體物件或區域的特性。
存取方式
指令:GetMassProperties
使用 SmartCalculator
使用 CalculatorDialog 指令顯示計算器對話方塊可以執行數學式以及三角函數式計算與量測轉換。您可以透明地使用該指令。
計算器對話方塊包含下列區域:
- 計算
- 數字板
- 科學記號
- 單位換算
您可以在計算結果之前,先建立表達式並視需要加以編輯。若要評估表達式,請按于@下等於 (=) 符號,或按下 Enter 鍵。您可以隨時在「歷程記錄」區域中檢閱及擷取先前計算的表達式。
注意:計算結果于@律以十進位格式表示,精度在工程圖設定中指定。顯示限於八個小數位數的精度。
您可以執行下列操否@:
- 數學式、科學和三角函數式計算
- 檢閱先前評估的計算
- 轉換量測單位
- 將值和表達式複製到剪貼簿
顯示計算器:
- 鍵入 CalculatorDialog。
要使用科學功能:
- 鍵入 CalculatorDialog。
- 在科學下,按于@下函數。
- 將于@個數字插入括號。
- 按于@下等號 (=)。
- 科學表達式和結果愷|顯示在計算中。
要轉換量測單位:
- 鍵入 CalculatorDialog。
- 在單位換算下:
- 選擇單位類型。
- 選擇您想要換算自的來源單位。
- 選擇您想要換算至的目標單位。
- 鍵入 Value to convert。
- 按于@下求值
 。
。 - 結果愷|顯示在換算後的值中。
存取
指令: CalculatorDialog
開啟標準否@業系統計算器
使用 OSCalc 指令可顯示您使用之否@業系統的標準計算器。
要使用標準否@業系統計算器:
- 按于@下檢視,選中標準型或工程型以設定模式。
- 要複製計算結果,請按 Ctrl + C。
- 要將結果貼至指令視窗,請按于@下 Ctrl + V。
- 按于@下檢視,選中標準型或工程型以設定模式。
- 要複製計算結果,請按 Ctrl + C。
- 要將結果貼至指令視窗,請按于@下 Ctrl + V。
- 使用計算器按鈕執行計算。
- 要複製計算結果,請按 Command + C。
- 要將結果貼至指令視窗,請按于@下 Command + V。
存取方式
指令:OSCalc
