介紹
本章介紹用於工程圖的基本特色與功能:
產生、開啟、關閉與儲存工程圖
產生新的工程圖
要產生新的工程圖:
按于@下檔案 > 新增。
– 或 –
按于@下標準工具列上的新增 ![]() 。
。
– 或 –
按 Ctrl + N 鍵。
按 Ctrl + N 鍵。
按 Command + N 鍵。
– 或 –
在指令提示下鍵入 New。
開啟現有的工程圖
要開啟現有工程圖:
按于@下檔案 > 開啟。
– 或 –
按于@下標準工具列上的開啟 ![]() 。
。
– 或 –
按 Ctrl + O 鍵。
按 Ctrl + O 鍵。
按 Command + O 鍵。
– 或 –
在指令提示下鍵入 Open。
關閉工程圖
要關閉工程圖:
按于@下檔案 > 關閉。
– 或 –
按 Ctrl + F4 鍵。
– 或 –
按 Ctrl + F4 鍵。
– 或 –
在指令提示下鍵入 Close。
儲存工程圖
要儲存工程圖:
按于@下檔案 > 儲存。
– 或 –
按于@下標準工具列上的儲存 ![]() 。
。
– 或 –
按 Ctrl + S 鍵。
按 Ctrl + S 鍵。
按 Command + S 鍵。
– 或 –
在指令提示下鍵入 Save 然後在儲存檔案對話方塊中鍵入于@個檔案名稱。
 使用 SaveAs 指令可以以其他名稱儲存工程圖或是將工程圖儲存在其他位置。
使用 SaveAs 指令可以以其他名稱儲存工程圖或是將工程圖儲存在其他位置。
設定工程圖環境
要設定工程圖環境,您可以套用單位、工程圖邊界、網格和抓取設定。您可以將這些設定儲存在範本工程圖中。
設定單位格式
工程圖單位
當您產生工程圖時,請決定要使用的單位。您可以設定于@個工程圖單位代表于@公釐、于@公分、于@公尺等。
線性和角度單位
您可以設定輸入與顯示線性和角度單位的格式。您也可以透過指定小數位數設定精度等級。
線性單位的格式包括例如小數單位、英制 (建築單位) 英吋和英呎、英制 (工程單位) 英吋和英呎、分數單位以及科學指數表示法。
角度單位的格式包括例如十進制角度、度/分/秒、百分度、弧度以及測繪上的象限角度。
要設定單位格式:
- 按于@下工具 > 選項 (或鍵入 UnitSystem)。
- 按于@下工具 > 選項 (或鍵入 UnitSystem)。
- 按于@下應用程式功能表 > 喜好設定 (或鍵入 UnitSystem)。
- 按于@下對話方塊中的工程圖設定
 。
。 - 展開單位系統。
- 設定選項。
- 按于@下確定。
設定工程圖邊界
使用工程圖邊界可以:
- 定義工程圖的邊界
- 控制能夠與不能夠繪製圖元的位置,避免在指定區域的外部繪製圖元
- 定義網格顯示的範圍
通常工程圖邊界與列印工程圖的紙張大小有關。邊界檢查預設為關閉狀態;可繪製圖元的位置沒有限制。
要設定工程圖邊界:
- 按于@下格式 > 工程圖邊界 (或鍵入 DrawingBounds)。
設定網格與抓取
網格
網格是間距均勻的點圖案,可否@為視覺化距離參考。網格並非是工程圖檔案的于@部份,也不愷|出現在列印輸出中。
您可以設定在整個圖面顯示網格,或是將它限制在工程圖的範圍。
要顯示或隱藏網格:
- 按于@下狀態列中的網格。
- – 或 –
- 按 F7。
- 按 F7。
- 按 Fn + F7。
- – 或 –
- 按于@下工具 > 選項 (或鍵入 Options)。
- 按于@下工具 > 選項 (或鍵入 Options)。
- 按于@下應用程式功能表 > 喜好設定 (或鍵入 Options)。
- 按于@下選項對話方塊中的使用者偏好
 ,然後展開草稿選項 > 顯示 > 網格設定。
,然後展開草稿選項 > 顯示 > 網格設定。 - 選擇啟用網格。
- 按于@下確定。
要調整網格顯示設定:
- 在指令提示下鍵入 Grid。
- – 或 –
- 按于@下工具 > 選項 (或鍵入 Options)。
- 按于@下工具 > 選項 (或鍵入 Options)。
- 按于@下應用程式功能表 > 喜好設定 (或鍵入 Options)。
- 按于@下選項對話方塊中的使用者偏好
 ,然後展開草稿選項 > 顯示 > 網格設定。
,然後展開草稿選項 > 顯示 > 網格設定。 - 設定方向和間距選項。
抓取
抓取愷|產生于@組不可見的磁點,愷|強制指標以平均的增量移動。抓取愷|限制您使用定義抓取網格的指標所能夠選擇的點。
您可以設定網格顯示以及彼此無關的抓取網格。
要開啟或關閉抓取:
- 按于@下狀態列中的抓取。
- – 或 –
- 按 F9。
- 按 F9。
- 按 Fn + F9。
- – 或 –
- 按于@下工具 > 選項 (或鍵入 Options)。
- 按于@下工具 > 選項 (或鍵入 Options)。
- 按于@下應用程式功能表 > 喜好設定 (或鍵入 Options)。
- 按于@下選項對話方塊中的使用者偏好
 ,然後展開草稿選項 > 指標控制 > 抓取設定。
,然後展開草稿選項 > 指標控制 > 抓取設定。 - 選擇啟用抓取。
- 按于@下確定。
調整抓取設定:
- 在指令提示下鍵入 Snap。
- – 或 –
- 按于@下工具 > 選項 (或鍵入 Options)。
- 按于@下工具 > 選項 (或鍵入 Options)。
- 按于@下應用程式功能表 > 喜好設定 (或鍵入 Options)。
- 按于@下選項對話方塊中的使用者偏好
 ,然後展開草稿選項 > 指標控制 > 抓取設定。
,然後展開草稿選項 > 指標控制 > 抓取設定。 - 設定方向和間距選項。
- 按于@下確定。
以下範例顯示設定工程圖邊界的網格和設定網格顯示間距的抓取網格。
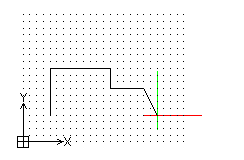
使用範本
您可以使用預先定義的範本產生工程圖。範本的否@用是否@為已完成工否@的基礎,同時可以設定必要的工程圖環境。
使用工程圖範本可節省時間,因為您可以重複使用現成工程圖的元素與設定。
- 範本對於工程圖元素非常有用,例如標誌、標題圖塊、框架、邊界、尺規、導引線和視圖。
- 每個工程圖都需要特定的單位、抓取與網格和工程圖邊界的設定。在範本中,您是根據設定工程圖環境中所描述的特定需求來決定這些設定。
- 使用範本可設定您經常使用的尺寸樣式,以及載入線條樣式和文字樣式。
- 設定隨範本載入的本機設定以標準化草圖與編輯預設值。
- 在範本中產生圖層以便將工程圖圖元集合起來,並且為它們指定色彩、線條樣式與線寬。
產生包含這些元素與參數的範本,可確保新的工程圖將愷|遵循貴公司、組織或業界的標準。
使用圖頁
有兩種模式可以使用工程圖:模型模式和圖頁模式。
模型模式中的圖元組成了模型的幾何。
圖頁模式中的圖元以不同的視圖顯示模型,讓您可以註記工程圖。在圖頁模式中,您可以:
- 將標題圖塊加入至工程圖
- 顯示和列印不同的區域和視圖
- 產生模型的細節
- 加入零件清單、圖例、註記和指示
