Giriiş
FLUID DESK BIM
Building Information Modeling (BIM), bir projenin yaşam döngüsü boyunca 3B modelleme bilgisi oluşturmanıza ve bu bilgileri yönetmenize olanak tanıyan bir iş akışıdır.
Aşağıdaki tipler desteklenir:
- .ifc dosyaları
- .rvt dosyaları
- .rva dosyaları
.ifc ve .rvt dosyaları gibi BIM dosyalarını projenize alabilir ve BIM modelini temel alarak gerekli belgeleri oluşturabilirsiniz. Çeşitli CAD özellikleri, teknik resim modellemesi ve detaylandırması hakkındaki bilgilere erişmenize olanak tanır.
BIM Navigatörü paleti, BIM modelleri ve teknik resimlerle çalışmak için gereken tüm araçları gruplandırır.
BIM modelleriyle çalışma temel iş akışı aşağıdaki adımları içerir:
-
Modeli içeren BIM dosyasını al.
Geçerli .dwg dosyası, alınan BIM dosyasına bağlantı içerir. Bkz. Alınan BIM Dosyaları.
-
Grafik alanında BIM modeliyle çalış.
.ifc ve .rvt dosyaları gibi BIM dosyalarını projenize alabilir ve grafik alanında BIM modeli yükleyebilirsiniz.
- BIM objelerinin özelliklerini Özellikler paletinde görüntüleyin.
- Gerekirse BIM dosyasını taşıyın.
- Grafik alanında BIM objelerinin görüntülenmesini aşağıdaki gibi kriterler temel alarak kontrol etmek için filtreler kullanın: Kategori, Önceden Tanımlı Tip veya Obje Tipi.
- Yüklenen BIM dosyasındaki BIM malzemesi adlarını BIM Malzemeleri Stilleri Kütüphanesi’nde eşleştirin.
-
BIM objelerinden .csv dosyalarına veri çıkarın.
Veri Çıkarma sihirbazını kullanarak bir dizi objeden bilgi çıkarabilirsiniz. Bkz. Tablolara ve Dosyalara Veri Çıkarma.
-
Teknik resimler oluşturmak için modelin nereden kesileceğini belirtin. Bkz. BIM Teknik Resimleri Oluşturma.
- Detaylandırma araçlarını kullanarak teknik resimleri detaylandırın.
- Teknik resimlerdeki objelerin görüntülenmesini iyileştirmek için taramalar ve çizgi kalınlıkları kullanın.
 Proje evrildikçe yeni BIM modelleri alınabilir. Yazılımı, BIM modelinin yeni sürümüyle güncellemek için BIM dosyasını yeniden yükleyin. Tüm teknik resimlerin geçerli BIM durumunu yansıtması için teknik resimleri yenilemelisiniz. Bkz. BIM Teknik Resimleri Yönetme.
Proje evrildikçe yeni BIM modelleri alınabilir. Yazılımı, BIM modelinin yeni sürümüyle güncellemek için BIM dosyasını yeniden yükleyin. Tüm teknik resimlerin geçerli BIM durumunu yansıtması için teknik resimleri yenilemelisiniz. Bkz. BIM Teknik Resimleri Yönetme. -
Teknik resimleri çalışma sayfalarına yerleştirin.
Teknik resmi bir çalışma sayfasına koyduğunuzda yazılım, teknik resmin altına otomatik olarak teknik resim bilgisi sembolü ve teknik resim başlığı yerleştirir. Bkz. Çalışma Sayfalarına Teknik Resim Yerleştirme.
 Teknik resimleri çalışma sayfalarına yerleştirmeden önce çalışma sayfası sekmesi açın ve çalışma sayfası boyut seçeneklerini ayarlayın.
Teknik resimleri çalışma sayfalarına yerleştirmeden önce çalışma sayfası sekmesi açın ve çalışma sayfası boyut seçeneklerini ayarlayın.
Bu konuda şunlar tartışılmaktadır:
- BIM Dosyalarını Alma
- BIM Dosyalarını Yönetme
- BIM Modelleriyle Çalışma
- BIM Teknik Resimleriyle Çalışma
- BIM Malzemeleriyle Çalışma
- BIM Navigatörünü Kullanma
BIM Dosyalarını Alma
FLUID DESK BIM
.ifc ve .rvt dosyalarını alabilir ve içeriklerini geçerli .dwg dosyasında görüntüleyebilirsiniz. Geçerli .dwg dosyası, alınan BIM Dosyalarına giden bir bağlantı içerir.
Not: .ifc ve .rvt dosyalarını almadan önce teknik resim dosyasını kaydettiğinizden emin olun.
BIM dosyasını almak için:
- Aşağıdakilerden birini yapın:
- BIM Navigatörü paletinde Al‘a tıklayın.
- BIMImport yazın.
- Alınacak dosyaya gidin ve Aç öğesine tıklayın.
BIM Navigatörü, alınan dosyayı BIM Dosyaları listesinde görüntüler.
 BIM dosyasının içeriğini grafik alanına eklemek için
BIM dosyasının içeriğini grafik alanına eklemek için  öğesine tıklayın.
öğesine tıklayın.
Erişim
BIM Navigatörü paleti: Al öğesine tıklayın.
BIM Dosyalarını Yönetme
FLUID DESK BIM
BIM navigatörü paletinin BIM Dosyaları kategorisi, teknik resme aldığınız BIM dosyalarını yönetmeye yönelik araçlar sağlar.
Bu dosya türleri ağaç görünümünde listelenir:
- .ifc dosyaları
- .rvt dosyaları
Aşağıdakileri uygulayabilirsiniz
- BIM dosyalarını alın.
BIM dosyalarını alırken geçerli teknik resimde, alınan BIM dosyalarına bir bağlantı kaydedilir.
- BIM dosyasına erişimi kontrol edin.
Düzenlenmesi engellemek için BIM dosyasını kilitleyebilirsiniz. BIM dosyasının kilidi açıldığında dosyanın içeriği grafik alanında görüntülenir. Ek olarak, Objeler kategorisi, BIM objelerini ağaç görünümünde listeler.
- Objelerin görünürlüğünü kontrol edin.
Geçerli teknik resme içe aktarılan BIM dosyalarındaki tüm objeleri gösterebilir veya gizleyebilirsiniz.
- BIM dosyasıyla bağlantıyı yönetin.
Bir projede çalışırken bazı BIM dosyalarını güncellemeniz gerekebilir. İçeriğini en son kaydedilen şekliyle görüntülemek için BIM dosyasını yeniden yüklemeniz gerekir.
BIM dosyasının kilidini açmak için:
- BIM Navigatörü paletinde BIM Dosyaları‘na tıklayın.
- Grafik alanında yüklenecek dosyayı seçin ve Kilidi Aç‘a tıklayın.
BIM objeleri, grafik alanında görüntülenir.
Not: BIM dosyasını kilitlemek için Kilitle‘ye tıklayın.
BIM dosyasını kaldırmak için:
- BIM Navigatörü paletinde BIM Dosyaları‘nı seçin.
- Alınan dosyalar listesinde kaldırılacak dosyaya sağ tıklayın ve Kaldır‘a tıklayın.
Seçilen dosyanın içeriği grafik alanında görünmez; ancak, dosyaya olan bağlantı korunur. Kaldırılan bir BIM dosyasını yeniden görüntülemek için Yeniden yükleme konumu seçeneğini belirleyin.
BIM dosyasını yeniden yüklemek için:
Bir projede çalışırken bazı BIM dosyalarını güncellemeniz gerekebilir. İçeriğini en son kaydedilen şekliyle görüntülemek için BIM dosyasını yeniden yüklemeniz gerekir.
- BIM Navigatörü paletinde BIM Dosyaları‘nı seçin.
- Alınan dosyalar listesinde yeniden yüklenecek dosyaya sağ tıklayın ve Yeniden yükle‘ye tıklayın.
BIM dosyasının içeriği son haliyle görüntülenir.
BIM dosyasının yolunu sıfırlamak için:
- BIM Navigatörü paletinde BIM Dosyaları‘nı seçin.
- Alınan dosyalar listesinde yeniden yüklenecek dosyaya sağ tıklayın ve Yeniden yükleme konumu‘na tıklayın.
- Yeni konuma gidin ve BIM dosyasını seçin ve ardından Aç‘a tıklayın.
BIM dosyasını silmek için:
- BIM Navigatörü paletinde BIM Dosyaları‘nı seçin.
- Alınan dosyalar listesinde silinecek dosyaya sağ tıklayın ve bağlam menüsünden Sil‘i seçin.
Dosya, alınan dosyalar listesinden silinir. Seçilen dosyanın içeriği grafik alanında görüntülenmez.
Erişim
Komut: BIMNavigator
Şerit: BIM > Paletler > Navigatör
BIM Modelleriyle Çalışma
FLUID DESK BIM
.ifc ve .rvt dosyaları gibi BIM dosyalarını projenize alabilir ve grafik alanında BIM modeli yükleyebilirsiniz.
Bu bölümde aşağıdakiler açıklanmaktadır:
- BIM Objeleri Özelliklerini Görüntüleme
- BIM Dosyalarını Taşıma
- BIM Objelerini Filtreleme
- BIM Objelerinin Görüntülenmesini Kontrol Etme
BIM Objeleri Özelliklerini Görüntüleme
FLUID DESK BIM
BIM objelerinin özelliklerini tanımlayan parametreleri görüntülemek için Özellikler paletini kullanın.
Diğer obje ve BIM objesi kategorilerini seçtiğinizde yalnızca belirli bir kategorinin özelliklerini görüntülemek için filtre aşağı açılır listesini kullanabilirsiniz. BIM objeleri için filtre aşağı açılır listesi BIM Objesi öğesini gösterir.
BIM objelerinin özelliklerini görüntülemek için:
- Aşağıdakilerden birini yapın:
- Menüde Değiştir > Özellikler öğesine tıklayın.
- Şeritte BIM > Paletler > Özellikler öğesine tıklayın.
- Properties yazın.
- Grafik alanında bir veya daha fazla BIM modeli objesini seçin.
Özellikler paleti, BIM objesi özelliklerini salt okunur modda görüntüler.
Erişim
Komut: Özellikler
BIM Dosya İçeriğini Taşıma
FLUID DESK BIM
BIM dosyasının tüm objelerini, yön ve boyut değişikliği yapmadan koordinat sistemi içinde yeniden konumlandırmak için BIMMove komutunu kullanın.
BIM dosya içeriğini taşımak için:
- Komut isteminde BIMMove yazın.
- Grafik alanında, bir veya daha fazla BIM objesi belirtin ve seçiminizi tamamlamak için Enter tuşuna basın.
- BIM objelerini belirtilen miktar kadar taşımak için bir taban noktası veya hedef noktası belirtin.
BIM objeleri belirtildiği gibi taşınır.
Erişim
Komut: BIMMove
BIM Objelerini Filtreleme
FLUID DESK BIM
BIM objelerinin grafik alanında ve Objeler ağaç görünümünde gösterimini belirli kriterlere göre kontrol etmek için filtreleri kullanabilirsiniz. Örneğin: Ad, Önceden Tanımlanmış Tip veya Obje Tipi.
BIM Navigatörü Filtre kategorisi, filtreleri tanımlamanıza veya yönetmenize olanak tanır.
Filtre, kategorileri veya özellikleri temel alarak kuralları belirler.
Aşağıdakileri uygulayabilirsiniz
- İlişkisel işlemciler kullanarak karmaşık seçim filtreleri oluşturun.
- Değiştirme komutlarının yürütülmesi sırasında seçim filtrelerini şeffaf olarak uygulayın.
- Adlandırılan filtreleri kaydedin ve uygulayın
Filtreye göre BIM objelerini seçtikten sonra BIMMove komutunu kullanarak objeleri taşıyabilirsiniz.
Not: Filtre, bir seçim kümesi oluşturmaz. Bir seçim kümesine uygulanacak kriteri tanımlar.
Seçim filtreleri oluşturmak ve uygulamak için:
- BIM Navigatörü paletinde Filtreler‘e tıklayın.
-
Objeler öğesinde, Kriterler seçeneği altında, aşağıdaki ayarları yapın:
- Bir özellik belirtin.
- Bir ilişkisel işlemci (== veya !=) belirleyin.
- Bir değer belirleyin.
- Öğeyi kriter listesine eklemek için Ekle
 simgesine tıklayın.
simgesine tıklayın.Kriterleri silebilirsiniz.
- Gerektiğinde, 2. ve 3. adımları tekrarlayın.
-
Grupla bölümünde gerekirse bir veya daha fazla kriter seçin. Öğeyi listeye eklemek için Ekle
 öğesine tıklayın.
öğesine tıklayın.Kriteri silmek için
 öğesine tıklayın.
öğesine tıklayın. - Sırala öğesinde, BIM objelerini filtrelemek için kullanılacak özelliği belirtin.
- Artan veya azalan bir sıra seçin.
- Aşağıdakilerden birini yapın:
- Filtreyi aynı ad ile kaydetmek için: Kaydet öğesine tıklayın.
- Filtreyi farklı ad ile kaydetmek için: Farklı Kaydet‘e tıklayın.
-
Filtreyi Adlandır iletişim kutusunda adı belirtin ve Tamam‘a tıklayın.
Filtre artık etkindir.
Not: Filtre açılır listesinde, tüm kullanılabilir filtreler görüntülenir.
Bir filtre kriterini değiştirmek için:
- BIM Navigatörü paletinde Filtreler‘e tıklayın.
- Açılır listeden değiştirilecek filtreyi seçin.
-
Objeler bölümünde, seçenekleri gerektiği gibi kullanın:
- Kriter ekle veya sil
- Gruplama kriteri ekle veya sil
- Sırayı değiştir
- Aşağıdakilerden birini yapın:
- Filtreyi aynı ad ile kaydetmek için: Kaydet öğesine tıklayın.
- Filtreyi farklı ad ile kaydetmek için: Farklı Kaydet‘e tıklayın.
Filtreyi silmek için:
- BIM Navigatörü paletinde Filtreler‘e tıklayın.
- Açılır listeden filtreyi seçin.
-
 simgesine tıklayın ve bağlam menüsünden Sil‘i seçin.
simgesine tıklayın ve bağlam menüsünden Sil‘i seçin.
Filtreyi yeniden adlandırmak için:
- BIM Navigatörü paletinde Filtreler‘e tıklayın.
- Açılır listeden filtreyi seçin.
-
 simgesine tıklayın ve bağlam menüsünden Yeniden adlandır‘ı seçin.
simgesine tıklayın ve bağlam menüsünden Yeniden adlandır‘ı seçin.
BIM Objelerinin Görüntülenmesini Kontrol Etme
FLUID DESK BIM
Objeler kategorisi, alınan her BIM dosyasının objelerini, kategoriye ve türe göre gruplanmış halde ağaç görünümünde gösterir. BIM dosyasında yer alan tüm adlandırılmış obje kategorileri hesaba katılır.
Not: Objeler kategorisi, yalnızca BIM dosyasının kilidini açtığınızda görüntülenir.
Ağaç görünümü, BIM dosya objelerine göz atmanıza olanak tanır. Ağaç görünümünde bir objeye veya obje kategorisine tıkladığınızda, objeler grafik alanında seçilir. Ek olarak, bir dosyaya ağaç görünümünde çift tıklandığında dosyanın tüm objeleri grafik alanında seçilir.
BIM dosyası ağaç görünümünde kategorileri görüntülemek için BIM dosyasının önündeki işarete ( ) tıklayın.
) tıklayın.
Objeleri ve obje kategorilerini tek tek veya kategoriye göre görüntüleyebilir ya da gizleyebilirsiniz.
Aşağıdakileri uygulayabilirsiniz
- Bir objeyi görüntüleme veya gizleme
- Belirli objeleri görüntüleme veya gizleme
- Bir dosyadaki objeleri görüntüleme veya gizleme
- Bir obje kategorisini görüntüleme veya gizleme
- Bir kattaki objeleri görüntüleme veya gizleme
Tüm kategorileri genişletmek veya daraltmak için:
- BIM Navigatörü paletinde Objeler öğesine tıklayın.
- Aşağıdakilerden birini yapın:
- Alınan tüm BIM dosyalarındaki kategorilerin tümünü genişletmek için Genişlet
 öğesine tıklayın.
öğesine tıklayın. - Alınan tüm BIM dosyalarındaki kategorilerin tümünü daraltmak için Daralt
 öğesine tıklayın.
öğesine tıklayın.
- Alınan tüm BIM dosyalarındaki kategorilerin tümünü genişletmek için Genişlet
Tüm objeleri görüntülemek veya gizlemek için:
- BIM Navigatörü paletinde Objeler öğesine tıklayın.
- Grafik alanınızdaki alınan tüm BIM dosyalarındaki objelerin tümünü görüntülemek veya gizlemek için
 öğesine tıklayın.
öğesine tıklayın.
BIM dosyasının önündeki ( ) işaretine (kategoriler listesini genişleten işarete) tıklayarak bu kategorileri BIM dosyası ağaç görünümünde de görüntüleyebilirsiniz.
) işaretine (kategoriler listesini genişleten işarete) tıklayarak bu kategorileri BIM dosyası ağaç görünümünde de görüntüleyebilirsiniz.
Bir kategorideki objeleri görüntülemek veya gizlemek için:
- BIM Navigatörü paletinde Objeler öğesine tıklayın.
- Ağaç görünümünde, ilgili Göster hücresindeki simgeye tıklayın.
Yeşil nokta,
 göster anlamına gelir. Gri nokta,
göster anlamına gelir. Gri nokta, gizle anlamına gelir.
gizle anlamına gelir.
BIM Teknik Resimleriyle Çalışma
FLUID DESK BIM
BIM modelinden planlar, kesitler ve yükseltiler oluşturabilirsiniz:
Bu bölümde aşağıdakiler açıklanmaktadır:
- BIM Teknik Resimleri Oluşturma
- Izgara Çizgileri Ekleme
- BIM Teknik Resimleri Yönetme
- Bir BIM Teknik Resmini Birden Çok Çalışma Sayfasına Bölme
- Çalışma Sayfalarına Teknik Resimler Yerleştirme
- BIM Teknik Resimleri Detaylandırma
- BIM Teknik Resimlerini Ölçümlendirme
BIM Modelinden Teknik Resimler Oluşturma
FLUID DESK BIM
BIM modelinden aşağıdaki teknik resimleri otomatik olarak oluşturmak için BIMSection komutunu kullanın:
- Planlar
- Kesitler
- Yükseltiler
Her teknik resim tipi özel bir grafik gösterime sahiptir ve BIM Navigatöründe farklı bir kolda görünür.
Tüm teknik resim tipleri, teknik resmin kesme düzlemini tanımlayan iki nokta ve teknik resmin görünüm yönünü ve hacim derinliğini tanımlayan üçüncü bir nokta ile belirtilen teknik resim hacmi kırpma kutusu ile tanımlanır. Teknik resim hacmi kırpma kutusu içerisinde veya üzerinde bulunmayan BIM objeleri teknik resme dahil edilmez.
Not: Aynı BIM modelinden oluşturulan her teknik resim ayrı bir .dwg dosyasında saklanır.
Planlar
Plan teknik resmi, BIM modelinden geçen yatay bir kesit yansıtır. Kat planları oluşturabilirsiniz.
BIM modelinde kırpma kutusu tanımlamak için yatay bir kesme düzlemi kullanırsınız. Kesme düzlemi altındaki BIM modeli objelerini görüntülemek için bir derinlik belirtin.
BIM Navigatörü, planları, BIM Navigatörü içindeki Teknik Resimler kategorisinin Planlar kolunda gruplandırır.
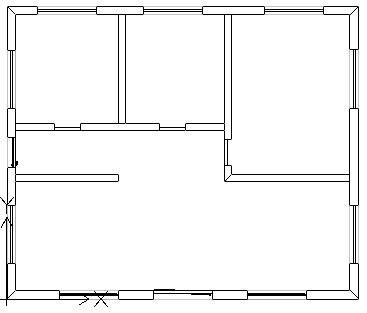
Kesitler
Kesit teknik resmi, BIM modelinden dikey geçen bir kesit yansıtır.
BIM Navigatörü, kesitleri, Kesitler kolunda gruplandırır.
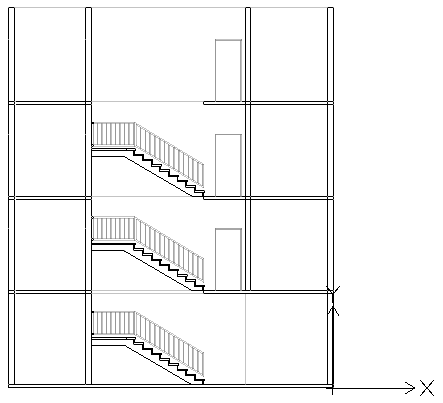
Yükseltiler
Yükselti teknik resimleri, binada dikey bir görünüm yansıtır. Kesitlerin aksine, Yükselti teknik resimleri binayı kesmez. Bunun yerine, dışarıdan ve farklı yönlerden BIM görünümleri yansıtır. Kuzey, güney, doğu ve batı yükselti teknik resimleri oluşturabilirsiniz.
BIM Navigatörü, yükseltileri, Teknik Resimler kategorisindeki teknik resimler listesinin Yükseltiler kolunda gruplandırır.
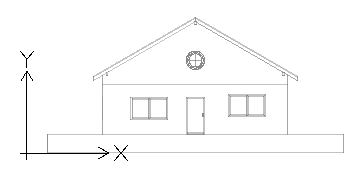
Kırpma Kutusuyla Çalışma
BIMSection komutu, belirtilen genişliğe ve derinliğe sahip bir kırpma kutusu oluşturur. İlk iki nokta, kesme düzlemi pozisyonunu ve kırpma kutusu genişliğini tanımlarken üçüncü nokta teknik resmin yönünü ve görünüm yönü derinliğini tanımlar. Yazılım, yüksekliği, BIM geometrisindeki uzantılardan hesaplar.
Kırpma kutusunu, dilediğiniz zaman belirli bir BIM modeli parçasını içerecek şekilde yeniden boyutlandırabilir veya teknik resim kırpma kutusunda tutma noktaları kullanarak kesme düzlemi pozisyonunu değiştirebilirsiniz.
Not: Kırpma kutusu boyutunu veya kesme düzlemi pozisyonunu değiştirdikten sonra ilgili teknik resmi yenileyin.
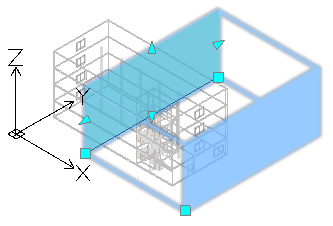
Kırpma kutusunu silerseniz ilgili BIM teknik resmi de silinir. Aynı şekilde BIM teknik resmini silerseniz ilgili kırpma kutusu da silinir.
Kırpma kutusu gösterimini kontrol edebilirsiniz.
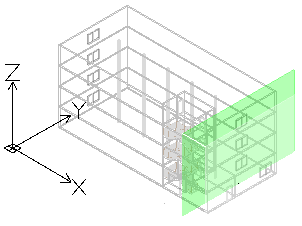
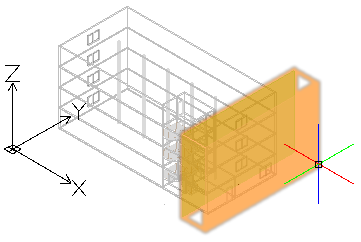
Kırpma kutusunu göstermek için:
- BIM Navigatörü içinde Teknik Resimler altında bir teknik resim seçin.
- Paletin alt kısmında Kırpma Kutusunu Göster öğesini seçin.
Kesme düzleminin üzerinde gezinmek (BIM modelindeki yeşil düzlem) kırpma kutusunun tamamını gösterir.
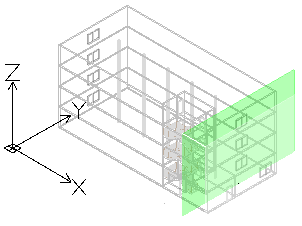
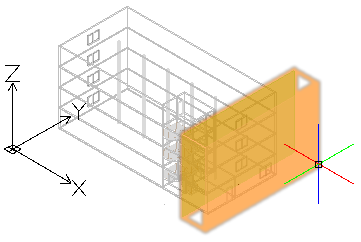
Teknik Resimlerdeki BIM Objelerinin Gösterimini Kontrol Etme
BIM modelini temel alan bir teknik resim oluşturduğunuzda, yazılım, üzerlerine kesme düzlemine göre teknik resimler kırpma kutusu içindeki konumlarına uygun şekilde obje yerleştirilen bir dizi spesifik katmanı otomatik olarak oluşturur. Her katman adı, teknik resim adını katman adı öneki olarak içerir ve teknik resmin katmanlarını tanımlamanıza olanak tanır.
Her BIM teknik resmi, flatshot kesme ve flatshot ileri katmanı içerir:
- Flatshot kesme. Teknik resimlerin kesme düzleminden geçen bir BIM objeleri flatshot gösterimi içerir.
- Flatshot ileri. Kesme düzleminin ötesinde, ileri yönde BIM objelerini içerir.
Kesme düzlemine göre teknik resimlerin kırpma kutusu içindeki BIM objesi konumuna bağlı olarak farklı BIM objelerinin gösterimi için Katman Yöneticisi öğesini kullanabilirsiniz. Ek olarak, teknik resimdeki BIM objeleri için Özellikler paletini kullanarak taramayı değiştirebilirsiniz.
Örnek:
| Flatshot kesme |  |
| Flatshot ileri |  |
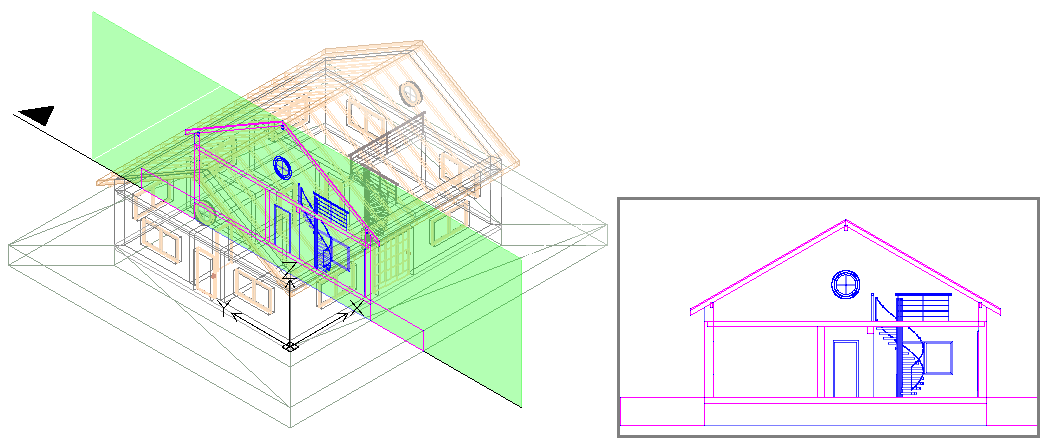
BIM modelinden plan oluşturmak için:
- Grafik alanında uygun bir 2B görünüm ayarlayın. Views komutunu kullanın.
Örneğin bir katın plan görünümünü görüntüleyin.
- Aşağıdakilerden birini yapın:
- Şeritte BIM > Teknik Resimler > Plan öğesine tıklayın.
- BIMSection yazın ve Plan seçeneğini belirtin.
- Komut penceresinde planın adını belirtin ve Enter tuşuna basın.
Plan, BIM Navigatörü içinde Planlar kolunda görünür.
Not: BIM Navigatörü teknik resim listesindeki teknik resmin sağında yer alan İzole Edilmiş
 öğesine tıklandığında teknik resim grafik alanında görüntülenir. Düğmeye ikinci kez tıklandığında teknik resim gizlenir ve 3B model görünümüne döner.
öğesine tıklandığında teknik resim grafik alanında görüntülenir. Düğmeye ikinci kez tıklandığında teknik resim gizlenir ve 3B model görünümüne döner.
BIM modelinden kesit oluşturmak için:
 Teknik resimler oluşturmadan önce en son BIM modeliyle çalıştığınızdan emin olun. En son BIM dosyasını konumundan yeniden yüklemek için Yeniden yükleme konumu seçeneğini kullanın.
Teknik resimler oluşturmadan önce en son BIM modeliyle çalıştığınızdan emin olun. En son BIM dosyasını konumundan yeniden yüklemek için Yeniden yükleme konumu seçeneğini kullanın.
- Grafik alanında uygun bir 3B görünüm ayarlayın. Views komutunu kullanın.
- Aşağıdakilerden birini yapın:
- Şeritte BIM > Teknik Resimler > Kesit öğesine tıklayın.
- BIMSection yazın ve Section seçeneğini belirtin.
İşaretçiye, bir kesme düzlemi iliştirilir.
Not: Kesme düzlemi, kesit çizgisine diktir.
- Grafik alanında, kesme düzlemi önizlemesini istenen konuma getirin kesit çizgisinin başlangıç noktasını (P1) belirtmek için tıklayın.
- Kesit çizgisinin ikinci noktasını (P2) belirtin.
- Kırpma kutusu derinliği için bir nokta veya değer (P3) belirtin.
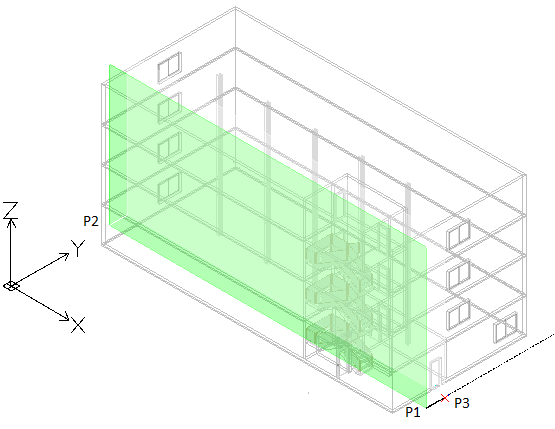
- Komut penceresinde kesit adını belirtin ve Enter tuşuna basın.
Kesit, BIM Navigatörü içinde Kesitler kolunda görünür.
Not: BIM Navigatörü teknik resim listesindeki teknik resmin sağında yer alan İzole Edilmiş
 öğesine tıklandığında teknik resim grafik alanında görüntülenir. Düğmeye ikinci kez tıklandığında teknik resim gizlenir ve 3B model görünümüne döner.
öğesine tıklandığında teknik resim grafik alanında görüntülenir. Düğmeye ikinci kez tıklandığında teknik resim gizlenir ve 3B model görünümüne döner.
BIM modelinden yükselti oluşturmak için:
- Grafik alanında uygun bir 3B görünüm ayarlayın. Views komutunu kullanın.
- Aşağıdakilerden birini yapın:
- Şeritte BIM > Teknik Resimler > Yükselti öğesine tıklayın.
- BIMSection yazın ve Yükselti seçeneğini belirtin.
İşaretçiye, bir kesme düzlemi iliştirilir.
- Grafik alanında, kesme düzlemi önizlemesini istenen konuma getirin yükselti çizgisinin başlangıç noktasını (P1) belirtmek için tıklayın.
- Yükselti çizgisinin ikinci noktasını (P2) belirtin.
- Kırpma kutusu genişliği için bir nokta veya değer (P3) belirtin.
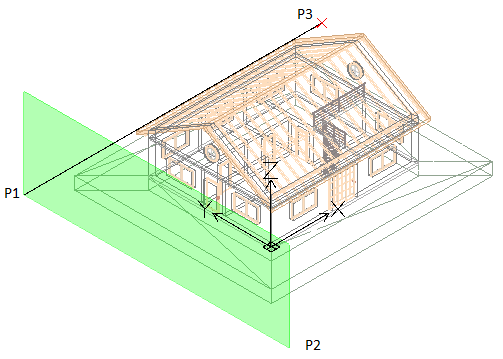
- Komut penceresinde yükseltinin adını belirtin ve Enter tuşuna basın.
Yükselti, BIM Navigatörü içinde Yükselti kolunda görünür.
Izgara Çizgileri Ekleme
FLUID DESK BIM
Izgaralar, sütunlar ve duvarlar gibi yapısal elemanları bir BIM projesine yerleştirmek için kullanılan yardımcı elemanlardır.
Izgaralar, bir dizi etiketli çizgiden oluşur. Her ızgara çizgisi aşağıdaki elemanlardan oluşur:
- Orta çizgi
- Başlangıç çizgisi
- Bitiş çizgisi
- Semboller (kabarcıklar)
BIM teknik resmine ızgara çizgileri eklemek için BIMGridLines komutunu kullanın.
Şunları oluşturabilirsiniz:
- Dikey ızgara çizgileri
- Yatay ızgara çizgileri
Komut, her bir ızgara çizgisini otomatik olarak numaralandırır. Izgara çizgilerini etiketlemek için harfler ve rakamlar kullanabilirsiniz. Varsayılan olarak, dikey ızgara çizgi etiketleri harfler, yatay ızgara çizgi etiketleri ise rakamlarla gösterilir. Numaralandırma, sırasıyla son yatay ve dikey ızgara çizgisinden başlar.
Not: Copy komutunu kullanarak ızgara çizgileri eklemek, numaralandırmayı ayarlamadan ızgara çizgisini çoğaltır.
BIM teknik resmine ızgara çizgileri eklemek için:
Not: Izgara çizgilerini yalnızca yatay kesitlere ekleyebilirsiniz.
- Aşağıdakilerden birini yapın:
- Şeritte, BIM > Detaylandır > BIM Izgara Çizgileri öğesine tıklayın.
- Menüde, BIM > Izgara Çizgileri öğesine tıklayın.
- BIMGridLines yazın.
- Grafik alanında şunları yapın:
- İmleci yatay olarak hareket ettirin ve dikey ızgara çizgilerini yerleştirmek istediğiniz noktaları belirtin.
Dikey ızgara çizgileri otomatik olarak alfabetik sırayla etiketlenir. Etiketleme, son dikey ızgara çizgisi etiketinden başlar.
- Izgara çizgisi yönünü değiştirmek için Enter tuşuna basın.
- İmleci dikey olarak hareket ettirin ve yatay ızgara çizgilerini yerleştirmek istediğiniz noktaları belirtin.
Yatay ızgara çizgileri otomatik olarak numaralandırılır. Numaralandırma son yatay ızgara çizgisinden başlar.
- İmleci yatay olarak hareket ettirin ve dikey ızgara çizgilerini yerleştirmek istediğiniz noktaları belirtin.
- Enter tuşuna basın.
Izgara Çizgilerini Özelleştirme
Özellikler paletini kullanarak ızgara çizgilerinin görünümünü değiştirebilirsiniz.
Şunları yapabilirsiniz:
- Izgara çizgisinin segmentlerini gizleme. Örneğin, orta segment
- Izgara çizgilerinde ızgara sembollerini gösterme veya gizleme
- Izgara sembollerini öteleme
- Çizgi rengini, kalınlığını ve türünü değiştirme. Örneğin, orta segmenti temsil etmek için farklı bir renk kullanabilirsiniz.
Örnekler:
Boşluklu ızgara çizgisi. Yalnızca bitiş segmentleri görünür.

Farklı bir çizgi rengine sahip ızgara çizgisi

Farklı bir renk ve türe sahip orta segment

Izgara sembollerini göstermek veya gizlemek için:
Varsayılan olarak, ızgara sembolleri bir ızgara çizgisinin her iki ucunda da görünür.
- Grafik alanında bir ızgara çizgisi belirtin.
-
Özellikler paletinde, Görünürlük alanında, istediğiniz ızgara sembolünü göstermek veya gizlemek için Evet veya Hayır seçeneğini belirleyin:
- Başlangıç Sembolü
- Bitiş Sembolü
Belirtilen ızgara çizgisinin bir ucunda semboller bulunur.
Izgara Çizgileri ve Sembollerinin Konumunu Ayarlama
Izgara çizgisini hareket ettirmek için orta tutma noktasını kullanın. Çakışan ızgara sembolleri bulunduğunda, tutma noktaları kabarcıkları kaydırmanızı sağlar.
Bir ızgara sembolünü ötelemek için:
- Grafik alanında bir ızgara çizgisi belirtin.
Izgara çizgisi seçilir ve tutma noktaları görüntülenir.
- Sembolü istediğiniz konuma taşımak için ızgara sembolünün yanındaki tutma noktasına tıklayıp noktayı sürükleyin.
BIM Teknik Resimleri Yönetme
FLUID DESK BIM
BIM Navigatörü paletinin Teknik Resimler kategorisi, projenize içe aktarılan BIM modellerinden oluşturduğunuz teknik resimlerle çalışırken kullanacağınız araçlar sağlar.
Not: Teknik Resimler kategorisi yalnızca son teknik resim oluşturulduktan sonra görünür.
Teknik Resimleri Görüntüleme
Grafik alanında, Model çalışma alanında teknik resimlerin her birini görüntüleyebilirsiniz.
 Teknik resim gösterimi iyileştirmek için taramalar, çeşitli çizgi renkleri ve stilleri kullanın:
Teknik resim gösterimi iyileştirmek için taramalar, çeşitli çizgi renkleri ve stilleri kullanın:
- Uygun kritere göre teknik resim objeleri seçin ve Özellikler paletinde tarama belirtin.
Grafik alanında bir teknik resim görüntülemek için:
- BIM Navigatörü paletinde Teknik Resimler öğesine tıklayın.
- Teknik resim listesinde görüntülenecek teknik resme sağ tıklayın ve bağlam menüsünden Aç öğesini seçin.
Teknik resim yeni bir teknik resim sekmesinde görüntülenir.
 Alternatif olarak, görüntülenecek teknik resme çift tıklayabilirsiniz.
Alternatif olarak, görüntülenecek teknik resme çift tıklayabilirsiniz. -
Not: Teknik resimden alınan tüm CAD objeleri BIM özelliklerini muhafaza eder.
Teknik Resimleri Yenileme
Proje evrildikçe BIM modelinde çeşitli değişiklikler yapılabilir. Mevcut teknik resimler değişiklikleri yansıtmayabileceğinden bunları güncellemeniz gerekir.
Güncelleme, aşağıdaki durumlarda gereklidir:
- İçeriğini en son kaydedilen şekliyle görüntülemek için BIM dosyası yeniden yüklendikten sonra.
- Tutma noktaları kullanılarak teknik resmin kırpma kutusu üzerinden değişiklik yapıldıktan sonra.
İçeriğini en son kaydedilen şekliyle görüntülemek için teknik resimleri güncellemeden önce BIM dosyasını yeniden yükleyin.
Her bir teknik resmi ayrı ayrı veya hepsini aynı anda yenileyebilirsiniz.
BIM dosyasını yenilemek için:
- BIM Navigatörü paletinde, BIM Dosyaları altında bir BIM dosyasına sağ tıklayın ve Yeniden yükleme konumu öğesini seçin.
Teknik resim yenilemek için:
-
BIM Navigatörü paletinde, Teknik Resimler altında aşağıdakilerden birini yapın:
- Bir teknik resme sağ tıklayın ve bağlam menüsünden Yeniden yükleme konumu öğesini seçin.
- Bir teknik resim seçin ve Yenile
 öğesine tıklayın.
öğesine tıklayın.
Teknik resim, BIM modeli son durumuna göre güncellenir.
 Tüm teknik resimleri yenilemek için Tümünü Yenile düğmesini kullanabilirsiniz.
Tüm teknik resimleri yenilemek için Tümünü Yenile düğmesini kullanabilirsiniz.
Teknik Resimleri Silme
Kırpma kutusunu silerseniz ilgili teknik resim de silinir. Aynı şekilde teknik resmi silerseniz ilgili kırpma kutusu da silinir.
Teknik resim silmek için:
- BIM Navigatörü paletinde Teknik Resimler öğesini seçin.
- Teknik resimler listesinde silinecek teknik resme sağ tıklayın ve bağlam menüsünden Sil öğesini seçin.
Teknik resim, teknik resimler listesinden silinir. İlgili .dwg dosyası, gerekirse kurtarabileceğiniz geçici bir klasöre taşınır. İlgili kırpma kutusu, grafik alanından kaldırılır.
 Çalışma sayfasından teknik resim silmek için grafik alanındaki teknik resim başlığını silin.
Çalışma sayfasından teknik resim silmek için grafik alanındaki teknik resim başlığını silin.
Bir BIM Teknik Resmini Birden Çok Çalışma Sayfasına Bölme
FLUID DESK BIM
Daha büyük BIM projeleriyle çalışırken BIM modelinden oluşturulan kesitler, planlar veya yükseltiler tek bir çalışma sayfasına sığmayacak kadar büyük olabilir. Ayrıca, teknik resimler çalışma sayfası boyutundan çok daha büyük olabilir.
Bu tür durumlarda, olası bir çözüm teknik resmi dikdörtgen parçalar halinde bölmek ve her parçayı uygun bir ölçekte ayrı bir çalışma sayfasında göstermektir. Yazdırdıktan sonra, yazdırılan döşeme görünümleri eşleştirilerek birincil teknik resim elde edilebilir.
BIMSplitDrawing komutu, teknik resmin belirli bir alanını birden çok eşit kırpma döşemesine bölmenize olanak sağlar.
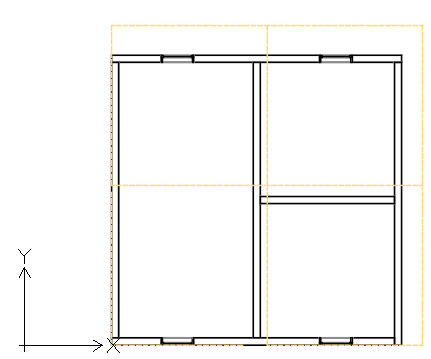
Birincil görünümde belirttiğiniz kırpma döşemeleri, bağımlı görünümler olarak adlandırılan bir grup oluşturur. Bağımlı görünümler, birincil görünümden alınan ilgili kırpma döşemesinin tam kopyalarını sağlar.
BIM Navigatörü öğesinde bağımlı görünümler birincil görünümün altında gruplanmış olarak görünür.
BIM Navigatörü öğesinden aşağıdaki işlemleri gerçekleştirebilirsiniz:
- Her bir bağımlı görünüm için kırpma döşemesini görüntüleme. Grafik alanında, ilgili kırpma döşemesi kesikli bir çizgi halinde görüntülenir.
- Bağımlı görünümleri silme. Bağımlı görünümlerin tümünü bir seferde veya tek tek silebilirsiniz.
BIM modelleriyle çalışma temel iş akışı aşağıdaki adımları içerir:
-
Bölmek istediğiniz görünümü hazırlayın.
Gerekli tüm bilgileri ekleyin. Ayrılacak alanın boyutunu ve kırpma döşemelerinin boyutunu planlayın. Döşemelerin boyutu çalışma sayfası formatına göre belirlenmelidir. Örneğin, bir teknik resmi A3 çalışma sayfasına yazdırmak için kırpma döşemeleri A3’e sığmalıdır.
-
Ayrılacak alanı tanımlayın.
Birincil teknik resimde, dikdörtgen bir alan tanımlamak için iki çapraz köşe belirleyin.
-
Kırpma döşemelerini tanımlayın.
Teknik resmin bağımlı görünümde görüntülenecek her bir parçasına karşılık gelen kırpma döşemelerini tanımlayın. Teknik resmi şu şekilde bölebilirsiniz
- Bir şablona göre (kullanılabilir çalışma sayfası formatı)
- Tanımlanmış dikdörtgen alanlara göre
- Bağımlı görünümlerin yerleştirileceği çalışma sayfalarını oluşturun
- Bağımlı görünümlerin her birini ayrı bir çalışma sayfasına yerleştirin.
Bir BIM teknik resmini dikdörtgen kırpma döşemelerine bölmek için:
Başlamadan önce, bölmek istediğiniz teknik resmi yedekleyin.
-
BIM Navigatörü öğesinde ayrılacak teknik resmi seçin.
Not: Zaten bölünmüş bir teknik resmi bölemezsiniz. Kırpma döşemelerini değiştirmek için tüm bağımlı görünümleri silin ve teknik resmi yeniden bölün.
- Aşağıdakilerden birini yapın:
- Şeritte, BIM > Teknik Resim > Teknik Resmi Böl öğesine tıklayın.
- Menüde, BIM >Teknik Resim> Teknik Resmi Böl öğesine tıklayın.
- BIMSplitDrawing yazın.
- Grafik alanında, teknik resim alanının bölünecek ilk köşesini (P1) belirtin.
- Teknik resim alanının bölünecek karşı köşesini (P2) belirtin.
- Döşemenin ilk köşesini (P3) belirtin.
- Döşemenin karşı köşesini (P4) belirtin.
- Dikdörtgen teknik resim alanının bölünmeye başlanacağı noktayı belirtin. Örneğin, P3.
- Gerekirse yatay ve dikey çakışmayı belirtin.
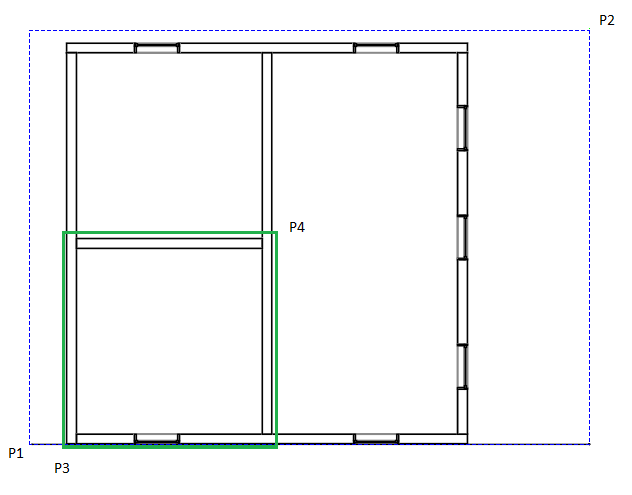
Erişim
Komut: BIMSplitDrawing
Menü: BIM > Teknik Resim > Teknik Resmi Böl
Şerit: BIM > Teknik Resim > Teknik Resmi Böl
Çalışma Sayfalarına Teknik Resimler Yerleştirme
FLUID DESK BIM
Çalışma sayfalarına teknik resimler yerleştirebilirsiniz. BIM modelinden oluşturulan teknik resimler yerleştirdiğiniz tüm çalışma sayfaları, teknik resimler listesinin Çalışma Sayfaları kolu altında listelenir. Çalışma sayfasına yerleştirdiğiniz tüm teknik resimler ilgili çalışma sayfasının altında görünür.
Teknik resmi bir çalışma sayfasına koyduğunuzda yazılım, teknik resmin altına otomatik olarak teknik resim bilgisi sembolü ve teknik resim başlığı yerleştirir.
Teknik Resim Bilgileri
Bilgi sembolleri, aynı çalışma sayfasına veya diğer çalışma sayfalarına yerleştirilen diğer teknik resimleri çağırır.
Aynı zamanda oluşturulan ancak henüz herhangi bir çalışma sayfasına yerleştirilmeyen teknik resimleri de çağırır.
Yazılım, teknik resim çalışma sayfasını ve teknik resim bilgisi sembollerindeki teknik resim numarası alanlarını otomatik olarak doldurur.
Teknik Resim Başlıkları
Teknik resmi bir çalışma sayfasına koyduğunuzda yazılım, teknik resmin altına otomatik olarak teknik resim başlığı yerleştirir. Teknik resim başlığında teknik resim adı, ölçeği, çalışma sayfası numarası ve teknik resim numarası yer alır. Yazılım, teknik resim başlığının çalışma sayfası numarasını çalışma sayfası sekmesinin adını kullanarak doldurur. Özellikler paletinde teknik resim numarasını değiştirebilirsiniz. Teknik resim başlığındaki teknik resim numarası değerini değiştirdikten sonra yazılım, bu numarayı, ilgili teknik resim başlığının çağırdığı tüm çalışma sayfalarındaki tüm teknik resim bilgisi sembollerinde kopyalar.
Çalışma sayfasına teknik resim yerleştirmek için:
Not: Teknik resmi bir çalışma sayfasına koymadan önce teknik resimleri yenileyin (BIM Navigatörü paleti: Tümünü Yenile  ).
).
- Teknik resmi yerleştirmek istediğiniz Çalışma sayfası sekmesine tıklayın.
- BIM Navigatörü paletinde Teknik Resimler altında bir teknik resim seçin.
- Aşağıdakilerden birini yapın:
-
Çalışma sayfasına yerleştir
 öğesine tıklayın.
öğesine tıklayın. - Bir teknik resme tıklayın ve Çalışma sayfasına yerleştir öğesini seçin.
Teknik resim çerçevesi, fare imlecine ilişik görünür.
-
Çalışma sayfasına yerleştir
- Ölçeklendir seçeneğini belirleyin.
- Yeni ölçeklendirme değerini girin ve Enter tuşuna basın.
- Grafik alanında teknik resim konumunu belirtin.
Teknik resim, BIM Navigatörü Teknik Resimler altında ilgili çalışma sayfasının altında listelenir. Teknik resim adında ölçek bilgisi de bulunur.
 Teknik resimleri dilediğiniz zaman yenileyebilirsiniz (BIM Navigatörü paleti: Tümünü Yenile
Teknik resimleri dilediğiniz zaman yenileyebilirsiniz (BIM Navigatörü paleti: Tümünü Yenile  ).
).
Çalışma sayfasından teknik resim silmek için:
Aşağıdakilerden birini yapın:
- Grafik alanında teknik resim başlığını seçin ve Sil öğesine tıklayın.
- BIM Navigatör paletinde, Teknik Resimler altında Çalışma Sayfaları kolunu genişletin, teknik resme sağ tıklayın ve bağlam menüsünden Sil öğesini seçin.
BIM Teknik Resimleri Detaylandırma
FLUID DESK BIM
Ayrıntılı bilgi sağlamak için BIM teknik resmindeki BIM objelerini etiketleyebilirsiniz.
BIM teknik resmindeki BIM objelerini tanımlamak için etiketleri kullanın.
Bu bölümde aşağıdakiler açıklanmaktadır:
Etiketler Hakkında
FLUID DESK BIM
Etiketler, bir BIM teknik resmindeki BIM objelerini tanımlamak için kullanabileceğiniz detaylandırmalardır.
Bir etiket, bir veya daha fazla öznitelik içeren bir bloktan oluşur. Etiketler, etiketlenen BIM objesinin BIM özelliklerini okur ve görüntüler.
Yazılım, her bir BIM objesi kategorisi için önceden tanımlanmış bir etiket seti içeren bir Etiket Kütüphanesi sağlar. Ayrıca, kullanıcı tanımlı Bloklar ve BlokÖznitelikleri’ni kullanarak kendi etiketlerinizi tanımlayabilirsiniz.
Aşağıdaki BIM objesi kategorilerine varsayılan bir etiket atayabilirsiniz:
- Kapılar
- Windows
- Duvarlar
Varsayılan etiketlere ek olarak, BlokÖznitelikleri içeren Bloklar olarak kendi etiketlerinizi tanımlayabilirsiniz. BlokÖznitelikleri, kullanıcı tanımlı bir etiketteki BIM objelerinin özelliklerini referans almak için Alanları kullanmanıza olanak tanır.
Etiketi oluşturduğunuzda yazılım, BIM objesiyle bir bağlantı oluşturur. İlgili BIM objelerinin özellikleri değiştirildiğinde, etiketler otomatik olarak güncellenir.
Etiketlerin BIM objeleriyle ilişkileri korunur ve BIM modelini değiştirdiğinizde etiketler otomatik olarak güncellenir.
Etiketleme Araçları
BIM objelerine etiket eklemek için kullanılan tüm araçlar, BIM şerit sekmesinin Detaylandır panelinde gruplanır.
- Genel bir araç, tüm BIM objelerini etiketlemenize olanak tanır.
- Özel araçlar kapılar, pencereler ve duvarlar gibi belirli BIM objelerini manuel olarak seçerek veya hepsi tek bir işlemde olacak şekilde etiketlemenizi sağlar. Oluşturma işlemi sırasında, projedeki kapı ve pencerelere otomatik olarak benzersiz bir numara atanır. Özel araçlar, çoğunlukla BIM objesinin numarasını görüntüler. Bu numarayı teknik resimlerinizde göstermek için etiketleri kullanabilirsiniz.
| Simge | Anlam |
|
|---|---|---|
| Kapıları Etiketle | Seçili Kapı objelerini etiketler | |
| Pencereleri Etiketle | Seçili Pencere objelerini etiketler | |
| Duvarları Etiketle | Seçili Duvarları etiketler | |
| Tüm Kapıları Etiketle | Teknik resimdeki tüm Kapı objelerini etiketler | |
| Tüm Pencereleri Etiketle | Teknik resimdeki tüm Pencere objelerini etiketler | |
| Tüm Duvarları Etiketle | Teknik resimdeki tüm Duvar objelerini etiketler |
Etiketler ayrıntılı bilgi sağlar
Erişim
Komut: Özellikler
BIM Objelerini Etiketleme
FLUID DESK BIM
Ayrıntılı bilgi sağlamak için BIM teknik resmindeki BIM objelerini etiketlemek üzere BIMLabel komutunu kullanın.
Yazılım, her bir BIM objesi kategorisi için önceden tanımlanmış bir etiket seti içeren bir Etiket Kütüphanesi sağlar. Ayrıca, BIM objelerinin ek özelliklerini görüntülemek için kullanabileceğiniz özel etiketler tanımlayabilirsiniz.
Etiketlerin BIM objeleriyle ilişkileri korunur ve BIM modelini değiştirdiğinizde etiketler otomatik olarak güncellenir.
Komut şunu yapmanıza izin verir:
- Belirtilen bir veya daha fazla BIM objesini etiketleme
- BIM objelerini kategoriye göre etiketleme
Ek özel araçlar, aşağıdaki BIM objelerini tek tek veya aynı anda toplu olarak etiketlemenizi sağlar:
- Kapılar
- Windows
- Duvarlar
Etiket oluşturmaya yönelik özel araçlar, BIM şerit sekmesinin Detaylandır panelindeki bir açılır menüde gruplanır.
Belirtilen BIM objelerini etiketlemek için:
Not: Başlamadan önce, etiket olarak kullanmak istediğiniz bloğun mevcut olduğundan emin olun.
- BIM objelerini etiketlemek istediğiniz BIM teknik resmini izole edin.
- Aşağıdakilerden birini yapın:
- Şeritte, BIM > Detaylandır > Etiket Ekle öğesine tıklayın.
- Menüde, BIM > Detaylandır > Etiket Ekle öğesine tıklayın.
- BIMLabel yazın.
- Bir Blok tanımının adını girin ve Enter tuşuna basın.
Not: Komut, türlerinden bağımsız olarak, belirtilen tüm BIM objelerini etiketlemek için belirtilen Bloğu kullanır.
- Grafik alanında, etiketlenecek BIM objelerini belirtin ve Enter tuşuna basın.
Belirtilen tüm BIM objeleri etiketlenir.
BIM objelerini kategoriye göre etiketlemek için:
- BIM objelerini etiketlemek istediğiniz BIM teknik resmini izole edin.
- Aşağıdakilerden birini yapın:
- Şeritte, BIM > Detaylandır > Etiket Ekle öğesine tıklayın.
- Menüde, BIM > Detaylandır > Etiket Ekle öğesine tıklayın.
- BIMLabel yazın.
- Bir blok tanımı belirtin.
- Kategori seçeneğini belirtin.
- Etiketlemek istediğiniz BIM objelerinin kategorisini belirtin:
- Bir kategori adı girin ve Enter tuşuna basın.
– veya –
Komut penceresinde mevcut kategorileri listelemek için ? seçeneğini belirleyin.
- Bir kategori adı girin ve Enter tuşuna basın.
- Grafik alanında, bir BIM objesi seti belirtin.
Yalnızca belirtilen kategorideki BIM objeleri etiketlenir.
Not: Kategoriyi belirtmezseniz komut, seçili tüm BIM objeleri için aynı etiketi kullanır.
Pencere Objelerini Etiketleme
.dwg dosyasındaki Pencere objelerini numaralandırmak için Pencere etiketlerini kullanın.
BIM teknik resmindeki tüm Pencere objelerini veya belirli Pencere objelerinden oluşan bir seti etiketleyebilirsiniz. Seçim kümesinde çeşitli BIM objeleri bulunabilir. Yalnızca Pencere objeleri etiketlenir.
Belirtilen Pencereleri etiketlemek için:
Not: Başlamadan önce, etiket olarak kullanmak istediğiniz bloğun mevcut olduğundan emin olun.
- BIM objelerini etiketlemek istediğiniz BIM teknik resmini izole edin.
- İsteğe bağlı olarak, Pencere objeleri için varsayılan bir etiket belirleyebilirsiniz:
- BIM Etiket Kütüphanesi paletinde, Pencere kategorisinden bir etikete sağ tıklayın ve Pencereler için Varsayılan Olarak Ayarla öğesini seçin.
- Aşağıdakilerden birini yapın:
- Şeritte, BIM > Detaylandır > Pencereleri Etiketle öğesine tıklayın.
- Menüde, BIM > Etiketle > Pencereleri Etiketle öğesini seçin.
- BIMLabel yazın.
- Varsayılan bir etiket belirtmediyseniz blok tanımını belirtin.
- Grafik alanında, etiketlenecek Pencereleri seçin ve Enter tuşuna basın.
Not: Seçim setinde herhangi bir BIM objesi bulunabilir. Yalnızca Pencere objeleri etiketlenir.
Bir BIM teknik resmindeki tüm Pencerelere etiket eklemek için:
Not: Başlamadan önce, etiket olarak kullanmak istediğiniz bloğun mevcut olduğundan emin olun.
- BIM objelerini etiketlemek istediğiniz BIM teknik resmini izole edin.
- İsteğe bağlı olarak, Pencere objeleri için varsayılan bir etiket belirleyebilirsiniz:
- BIM Etiket Kütüphanesi paletinde, Pencere kategorisinden bir etikete sağ tıklayın ve Pencereler için Varsayılan Olarak Ayarla öğesini seçin.
- Aşağıdakilerden birini yapın:
- Şeritte, BIM > Detaylandır > Tüm Pencereleri Etiketle öğesine tıklayın.
- Menüde, BIM > Etiketle > Tüm Pencereleri Etiketle öğesini seçin.
- Varsayılan bir etiket belirtmediyseniz blok tanımını belirtin.
Teknik resimdeki tüm Pencere objeleri etiketlenir.
Kapı Objelerini Etiketleme
.dwg dosyasındaki Kapı objelerini numaralandırmak için kapı etiketlerini kullanın.
BIM teknik resmindeki tüm Kapı objelerini veya belirli Kapı objelerinden oluşan bir seti etiketleyebilirsiniz. Seçim kümesinde çeşitli BIM objeleri bulunabilir. Yalnızca Kapı objeleri etiketlenir.
Belirtilen Kapıları etiketlemek için:
Not: Başlamadan önce, etiket olarak kullanmak istediğiniz bloğun mevcut olduğundan emin olun.
- BIM objelerini etiketlemek istediğiniz BIM teknik resmini izole edin.
- İsteğe bağlı olarak, Kapı objeleri için varsayılan bir etiket belirleyebilirsiniz:
- BIM Etiket Kütüphanesi paletinde, Kapılar kategorisinden bir etikete sağ tıklayın ve Kapılar için Varsayılan Olarak Ayarla öğesini seçin.
- Aşağıdakilerden birini yapın:
- Şeritte, BIM > Detaylandır > Kapıları Etiketle öğesine tıklayın.
- Menüde, BIM > Etiketle > Kapıları Etiketle öğesini seçin.
- Varsayılan bir etiket belirtmediyseniz blok tanımını belirtin.
- Grafik alanında, etiketlenecek Kapı objelerini belirtin ve Enter tuşuna basın.
Not: Seçim kümesinde çeşitli BIM objeleri bulunabilir. Yalnızca Kapı objeleri etiketlenir.
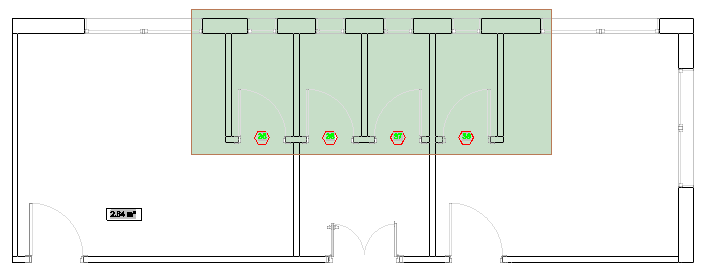
Bir BIM teknik resmindeki tüm Kapılara etiket eklemek için:
Not: Başlamadan önce, etiket olarak kullanmak istediğiniz bloğun mevcut olduğundan emin olun.
- BIM objelerini etiketlemek istediğiniz BIM teknik resmini izole edin.
- İsteğe bağlı olarak, Kapı objeleri için varsayılan bir etiket belirleyebilirsiniz:
- BIM Etiket Kütüphanesi paletinde, Kapılar kategorisinden bir etikete sağ tıklayın ve Kapılar için Varsayılan Olarak Ayarla öğesini seçin.
- Aşağıdakilerden birini yapın:
- Şeritte, BIM > Detaylandır > Tüm Kapıları Etiketle öğesine tıklayın.
- Menüde, BIM > Etiketle > Tüm Kapıları Etiketle öğesini seçin.
- BIMLabel yazın ve Kapılar kategorisini belirtin.
- Varsayılan bir etiket belirtmediyseniz blok tanımını belirtin.
Teknik resimdeki tüm Kapı objeleri etiketlenir.
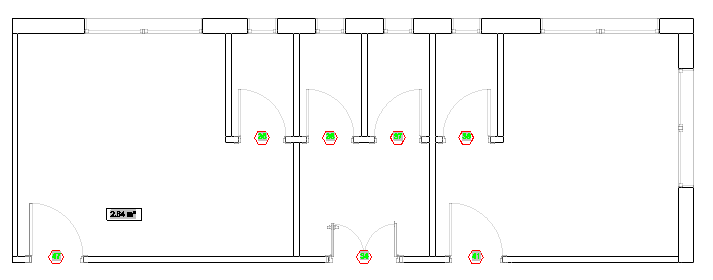
Erişim
Komut: BIMLabel
Şerit: BIM > Detaylandır > Etiket Ekle
Etiket Kütüphanesi Paleti
FLUID DESK BIM
Etiket Kütüphanesi her bir BIM objesi kategorisi için önceden tanımlanmış bir etiket seti içerir.
Etiket Kütüphanesi paleti, yazılımda bulunan etiketleri kategorilerine göre gruplanmış şekilde listeler. Her BIM obje kategorisi için varsayılan bir etiket belirtebilirsiniz.
- Kategorinin önündeki artı işaretine (+) tıklandığında etiket listesi görüntülenir.
- Etiket adına çift tıklandığında BIMLabel komutu başlatılır.
- Etiket Kütüphanesi paletinde bir etiket adına sağ tıklandığında bir bağlam menüsü görüntülenir.
Etiket Kütüphanesi paletini görüntülemek için BIMLabelLibrary komutunu kullanın.
Etiket Kütüphanesi paletine erişmek için:
- Aşağıdakilerden birini yapın:
- Şeritte, BIM > Detaylandır > Etiket Kütüphanesi öğesine tıklayın.
- Menüde, BIM > Etiketle > Etiket Kütüphanesi öğesine tıklayın.
- BIMLabelLibrary yazın.
Etiket Kütüphanesini gizlemek için:
- Komut istemine HideBIMLabelLibrary yazın.
Bir BIM objesi kategorisi için varsayılan bir etiket belirlemek üzere:
- Etiket Kütüphanesi paletinde, varsayılan bir etiket tanımlayacağınız kategoriyi genişletin. Örneğin: Pencereler.
- Bir etiket adına sağ tıklayın ve uygun seçeneği belirleyin. Örneğin: Pencereler için Varsayılan Olarak Ayarla.
BIM Teknik Resimlerini Ölçümlendirme
FLUID DESK BIM
Bu bölümde aşağıdakiler açıklanmaktadır:
BIM Objeleri için Ölçümlendirmeler Oluşturma
FLUID DESK BIM
BIM objeleri için ölçümlendirme zincirleri oluşturmak üzere BIMDimensionChain komutunu kullanın. Komut, BIM objelerindeki uygun ölçümlendirme noktalarını otomatik olarak algılar.
İsteğe bağlı olarak, açıklık ve duvar segmenti ölçümlendirmelerini net bir şekilde görüntülemek için bir zincir içindeki ölçümlendirmeleri otomatik olarak gruplayabilirsiniz.
Komut, Seçenekler iletişim kutusunun BIM Ayarları kategorisinde belirtilen ölçümlendirme standardını ve toleransı kullanır.
Bir ölçümlendirme zinciri oluşturmak için:
- Aşağıdakilerden birini yapın:
- Şeritte, BIM > Detaylandır > Ölçümlendirme Zinciri
 öğesine tıklayın.
öğesine tıklayın. - Menüde, BIM > Ölçümlendirme > Ölçümlendirme Zinciri öğesine tıklayın.
- BIMDimensionChain yazın.
- Şeritte, BIM > Detaylandır > Ölçümlendirme Zinciri
- Grafik alanında, ölçümlendirilecek BIM objelerini belirtin ve Enter tuşuna basın.
- Uygun hizalamayı belirtin:
- Yatay
- Dikey
- Hizalanmış
- Grafik alanında, ölçümlendirme zincirinin konumunu belirtin.
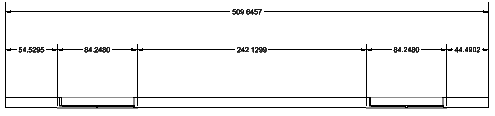
Erişim
Komut: BIMDimensionChain
Menü: BIM > Ölçümlendirme > Ölçümlendirme Zinciri
Şerit: BIM > Detaylandır > Ölçümlendirme Zinciri
BIM Objeleri için Mevcut Ölçümlendirmeleri Değiştirme
FLUID DESK BIM
BIM objeleri için ölçümlendirmeleri değiştirmek üzere aşağıdaki yöntemler kullanılabilir:
- Tutma noktalarını kullanarak
- Özellikler paletini kullanarak
- BIMDimensionEdit komutunu kullanarak
Mevcut ölçümlendirme zincirlerini değiştirmek için BIMDimensionEdit komutunu kullanın.
Komut şunu yapmanıza izin verir:
- Ölçümlendirme çizgisine ölçümlendirme noktaları ekleme
- Ölçümlendirme çizgisinden ölçümlendirme noktalarını silme
- Aynı ölçümlendirme zincirindeki ek BIM objelerini otomatik olarak ölçümlendirme
- Bir BIM objesi kaldırıldığında ölçümlendirme zincirini otomatik olarak güncelleme
Ölçümlendirmeleri değiştirmeye yönelik özel araçlar BIM şerit sekmesinin Detaylandır panelinde gruplanır.
Bir ölçümlendirme çizgisine ölçümlendirme noktaları eklemek için:
- Aşağıdakilerden birini yapın:
- Şeritte, BIM > Detaylandır > Nokta Ekle
 öğesine tıklayın.
öğesine tıklayın. - Menüde, BIM > Ölçümlendirme > Ölçümlendirme Düzenleme > Nokta Ekle öğesine tıklayın.
- BIMDimensionEdit yazın ve Nokta ekle seçeneğini belirleyin.
- Şeritte, BIM > Detaylandır > Nokta Ekle
- Grafik alanında, değiştirilecek ölçümlendirme zincirini belirtin.
- Grafik alanında, ölçümlendirilecek noktaları seçin ve Enter tuşuna basın.
- Ölçümlendirme çizgisinin indeks değerini belirtin ve Enter tuşuna basın. 0, zincire göre ilk ölçümlendirme çizgisini ifade eder.
Ölçümlendirme zincirinden ölçümlendirme noktası silmek için:
- Aşağıdakilerden birini yapın:
- Şeritte, BIM > Detaylandır > Noktaları Kaldır
 öğesine tıklayın.
öğesine tıklayın. - Menüde, BIM > Ölçümlendirme > Ölçümlendirme Düzenleme > Noktayı Kaldır öğesine tıklayın.
- BIMDimensionEdit yazın ve Noktaları kaldır seçeneğini belirleyin.
- Şeritte, BIM > Detaylandır > Noktaları Kaldır
- Grafik alanında, ölçümlendirme noktalarının kaldırılacağı ölçümlendirme zincirini belirtin.
- BIM modelinde, kaldırılacak noktayı belirtin.
Not: Yalnızca ölçümlendirme zincirinden uzatma çizgilerine karşılık gelen noktaları belirttiğinizden emin olun.
Belirli bir ölçümlendirme zincirindeki ek BIM objelerini ölçümlendirmek için:
- Aşağıdakilerden birini yapın:
- Şeritte, BIM > Detaylandır > Obje Ekle
 öğesine tıklayın.
öğesine tıklayın. - Menüde, BIM > Ölçümlendirme > Ölçümlendirme Düzenleme > Obje Ekle öğesine tıklayın.
- BIMDimensionEdit yazın ve Obje Ekle seçeneğini belirleyin.
- Şeritte, BIM > Detaylandır > Obje Ekle
- Grafik alanında, değiştirilecek ölçümlendirme zincirini belirtin.
- Ölçümlendirilecek BIM objelerini belirtin ve Enter tuşuna basın.
İlgili ölçümlendirme noktaları ölçümlendirme zincirine eklenir.
Örneğin, ölçümlendirme zincirinde kullanmak için bir pencere belirleyebilirsiniz.
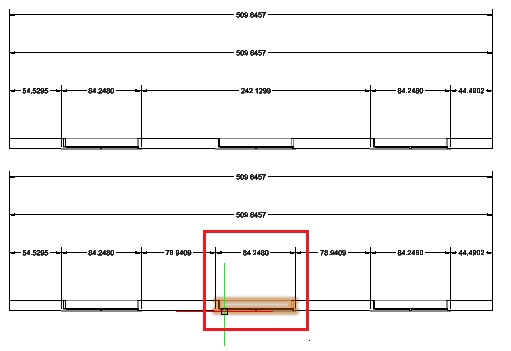
Bir BIM objesini belirtilen bir ölçümlendirme zincirinden ayırmak için:
- Aşağıdakilerden birini yapın:
- Şeritte, BIM > Detaylandır > Objeyi Kaldır
 öğesine tıklayın.
öğesine tıklayın. - Menüde, BIM > Ölçümlendirme > Ölçümlendirme Düzenleme > Objeyi Kaldır öğesine tıklayın.
- BIMDimensionEdit yazın ve Objeyi Kaldır seçeneğini belirleyin.
- Şeritte, BIM > Detaylandır > Objeyi Kaldır
- Grafik alanında, BIM objelerinin ayrılacağı ölçümlendirme zincirini belirtin.
- Ayrılacak BIM objelerini belirtin ve Enter tuşuna basın.
Belirtilen BIM objelerine ait ölçümlendirme noktaları ölçümlendirme zincirinden kaldırılır.
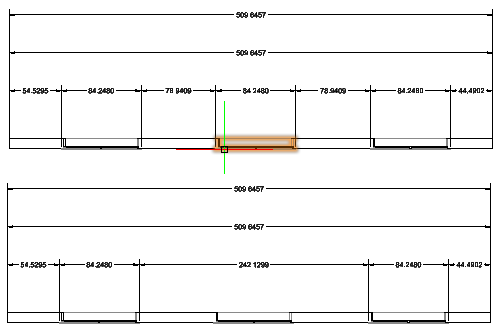
Erişim
Komut: BIMDimensionEdit
Menü: BIM > Ölçümlendirme > Ölçümlendirme Düzenleme
BIM Malzemeleriyle Çalışma
FLUID DESK BIM
BIM malzemelerini kullanarak BIM modelinden oluşturduğunuz teknik resimlerdeki objelerin grafik görünümünü kontrol edebilirsiniz.
Bu bölümde aşağıdakiler açıklanmaktadır:
- Malzemeler Hakkında
- BIM Malzemelerini Eşleştirme
- Çok Bileşenli Duvarlar için Malzemeleri Görüntüleme
Malzemeler Hakkında
FLUID DESK BIM
BIM malzemelerini kullanarak BIM modelinden oluşturduğunuz teknik resimlerdeki objelerin grafik görünümünü kontrol edebilirsiniz.
Yazılım, Malzeme Kütüphanesi sağlar. Malzeme Kütüphanesinden aldığınız malzemeler, yazılımın BIM elemanlarını görüntülemek için kullandığı grafik stillerini belirtir. Her malzeme, her BIM objesi kesiti ve yüzeyi için grafik stili özniteliklerini belirtir.
Birden çok malzemeye sahip duvarlar.
Her malzemenin grafik stili aşağıdakileri belirtir:
- Ad, ölçek, dönüş ve çizgi kalınlığı gibi tarama özellikleri
- Kenar ve sınır çizgi kalınlığı ve rengi,
- Gölgeleme rengi ve şeffaflığı
Not: BIM Malzeme Kütüphanesine malzeme ekleyemez, silemez veya düzenleyemezsiniz.
BIM teknik resimlerini oluşturduğunuzda veya yenilediğinizde CAD yazılımında tanımlanan malzeme stilleri, her obje için kesit ile yüzeyi birbirinden ayırarak uygun grafik gösterimi sağlar. Aynı malzeme söz konusu olduğunda yüzey tipik olarak kesim sunumundan daha düşük çizgi kalınlığına sahiptir ve farklı bir tarama deseni kullanır veya tarama kullanmaz.
Örneğin teknik resmin kesme düzlemi BIM objesinden geçiyorsa teknik resim beton tarama çoğaltması (AR-CONC) kullanan bir beton malzemeli BIM objesi görüntüler ve kesme düzlemi ile kesişme olmadığında aynı BIM objesi görünmesine rağmen tarama kullanılmaz.
Geçerli DWG dosyasına BIM dosyaları yüklediğinizde mevcut malzemeler de yüklenir. Özellikler paletindeki Malzeme özelliği, her BIM objesi için BIM dosyasında belirtilen malzemeyi görüntüler.
Aşağıdaki araçlar, BIM modeli objelerinden malzeme listesini görüntülemenizi sağlar:
- BIM Malzeme Eşleyici paleti
- BIM Çoklu Bileşen paleti
BIM Malzemelerini Eşleştirme
FLUID DESK BIM
.ifc ve .rvt gibi BIM dosyalarında malzeme adı, BIM modeli objelerinin bir özelliğidir. BIM yazılımındaki malzemeler Çelik, Beton, Cam gibi gerçek malzemeleri temsil eder. Teknik resimlerdeki grafik görünümü belirtirler. Ek olarak uygulama tarafından desteklendiği noktalarda fiziksel ve termal özellikler ve üretici ve maliyet gibi ek bilgiler bulunur.
BIM Malzeme Eşleyici paleti, yüklü BIM dosyalarında bulunan malzeme adlarını listeler ve bu BIM malzeme adlarını BIM Teknik Resimleri Malzeme Stilleri Kütüphanesindekiler ile eşlemenize olanak tanır.
BIMMaterialMapper komutu, BIM Malzeme Eşleyici paletini görüntüler.
Geçerli DWG dosyasına BIM dosyaları yüklediğinizde mevcut malzemeler de yüklenir. Özellikler paletindeki Malzeme özelliği, her BIM objesi için BIM dosyasında belirtilen malzemeyi görüntüler. Malzemeleri BIM dosyasından eşledikten sonra, her BIM objesinin Malzeme özelliği, Malzeme Kütüphanesinde eşlediğiniz ilgili malzeme adını görüntüler.
Teknik resmi oluşturduktan veya yeniledikten sonra çalışma sayfasında izole edilmiş şekilde görüntülerseniz BIM objeleri, Malzeme Kütüphanesindeki malzemenin stil tanımına göre gösterilir.
BIM dosyasından malzemeler eşlendikten sonra, BIM objeleri teknik resimlerde, CAD yazılımında ilgili malzeme için kullanılan stil tanımına göre gösterilir.
BIM Malzeme Eşleyici paletini görüntülemek için:
- Aşağıdakilerden birini yapın:
- Şeritte, BIM > Paletler > Malzeme Eşleyici öğesine tıklayın.
- Menüde, BIM > Malzemeler > Malzeme Eşleyici öğesine tıklayın.
- BIMMaterialMapper yazın.
BIM Malzeme Eşleyici paletini gizlemek için:
- Komut isteminde HideBIMMaterialMapper yazın.
BIM Malzeme Eşleyici Paleti
BIM Malzeme Eşleyici paleti, geçerli DWG dosyasına yüklediğiniz tüm BIM dosyalarındaki tüm malzemelerin listesini görüntüler. Listedeki bir malzeme için CAD yazılımındaki malzeme kütüphanesinden ilgili malzemeyi seçebilirsiniz.

Listedeki malzemeleri filtrelemeye yönelik görüntüleme seçenekleri.
- IFC Malzemeleri. Yalnızca geçerli DWG dosyasında yüklü olan .ifc dosyalarındaki malzemeleri gösterir.
- RVT Malzemeleri. Yalnızca geçerli DWG dosyasında yüklü olan .rvt dosyalarındaki malzemeleri gösterir.
- Tümü. Geçerli DWG dosyasında yüklü olan tüm BIM dosyalarındaki malzemeleri gösterir.
- Eşlenmiş. Yalnızca eşlenmiş malzemeleri gösterir. Eşlenmiş malzemeler için listede bir önizleme görünür.
- Eşlenmemiş. Yalnızca henüz eşlemediğiniz malzemeleri gösterir.
- Yalnızca Seçili Objeler. Yalnızca seçili objelerdeki malzemeleri görüntüler.
Malzemeleri, CAD yazılımındaki malzemelerle eşlemek için:
-
BIM Malzeme Eşleyici paletinde, yüklü BIM dosyalarında obje özellikleri olarak bulunan malzeme adları listesindeki her bir malzeme için Malzeme Kütüphanesi sütunundaki aşağı açılır listeden eşlemek istediğiniz malzemeyi belirtin.

 öğesine tıklayın ve malzeme listesini filtrelemek için mevcut seçenekleri kullanın.
öğesine tıklayın ve malzeme listesini filtrelemek için mevcut seçenekleri kullanın.
Belirtilen BIM objeleri için malzemeleri görüntülemek üzere:
- Grafik alanında, bir BIM objesi seti belirtin.
-
BIM Malzeme Eşleyici paletinde,
 öğesine tıklayın ve Yalnızca Seçili Objeler öğesini seçin.
öğesine tıklayın ve Yalnızca Seçili Objeler öğesini seçin.
Örneğin, Malzeme özelliğinin Beton olarak ayarlandığı bir duvar seti seçerseniz BIM Malzeme Eşleyici paletinde yalnızca Beton görünür.
BIM Navigatörünü Kullanma
FLUID DESK BIM
.ifc ve .rvt dosyaları gibi BIM dosyalarını projenize alabilir ve üzerlerinde değişiklik yapmak için çeşitli araçları kullanabilirsiniz.
BIM Navigatörü paleti, BIM dosyalarını almak ve BIM objelerinin grafik alanındaki görünürlüğünü kontrol etmek için gereken tüm araçları gruplandırır.
Aşağıdakileri uygulayabilirsiniz
- .ifc ve .rvt dosyaları gibi BIM dosyalarını alın.
- Bir dosyaya erişimi kontrol edin. BIM dosyasının kilidi açıldığında dosyanın içeriği grafik alanında görüntülenir.
- Objelerin görünürlüğünü kontrol edin. Geçerli teknik resme aldığınız BIM dosyalarındaki objeleri ve obje kategorilerini gösterebilir veya gizleyebilirsiniz.
BIM Navigatörü paletine erişmek için:
- Aşağıdakilerden birini yapın:
- Şeritte BIM > Paletler > Navigatör öğesine tıklayın.
- Menüde BIM > Navigatör öğesine tıklayın.
- BIMNavigator yazın.
BIM Navigatörü Paleti
BIM Navigatörü paleti, BIM dosyalarının içeriğiyle çalışmak için gereken araçları gruplandırır.
Geçerli teknik resimdeki BIM dosyalarını görüntülemek ve kullanmaya başlamak için dosyaları almalısınız. Dosyalar aldıktan sonra palette aşağıdaki bölümler yer alır:
- BIM Dosyaları. Geçerli teknik resme aldığınız BIM dosyalarının listesini ve belirtilen dosya hakkındaki bilgileri görüntüler. Bir dosyanın kilidi açıldığında içerik grafik alanında görüntülenir ve objeler, Objeler bölümünde listelenir.
- Filtreler. Filtreleme araçlarını görüntüler.
- Objeler. Alınan her BIM dosyasının içeriğini, kategoriye ve türe göre gruplanmış halde ağaç görünümünde gösterir. Ağaç görünümü, BIM dosya objelerine göz atmanıza olanak tanır. Ağaç görünümünde bir objeye veya obje kategorisine tıkladığınızda, objeler grafik alanında seçilir.
- Teknik Resimler. BIM modelinden oluşturulan teknik resimleri türlerine göre gruplanmış şekilde görüntüler.
BIM Dosyaları Kategorisi
Teknik resme aldığınız tüm dosyaları görüntüler.
Dosya Özellikleri Listesi
Teknik resme aldığınız tüm BIM dosyalarını görüntüler. Listelenen dosya türleri:
- .ifc dosyaları
- .rvt dosyaları
Bir dosyaya sağ tıklandığında aşağıdaki seçenekler görüntülenir:
- Sil. BIM dosyasını listeden siler.
- Kaldır. BIM dosyasını listeden kaldırır
- Yeniden yükleme konumu. BIM dosyasının yolunu sıfırlar.
Alınan dosya özellikleri arasında şunlar bulunur:
- Model Adı: Dosya adını gösterir.
-
Görünürlük (Göster veya Gizle): Grafik alanında yalnızca belirli dosyaları görüntüleyebilirsiniz. Düğme sembolü, teknik resim objelerinin grafik alanında gösterilip gösterilmeyeceğini belirler. Her dosyayı bağımsız olarak etkinleştirebilir veya devre dışı bırakabilirsiniz.
-
 Görünür
Görünür -
 Gizli
Gizli
-
-
Kilitli veya Kilidi Açık: Dosyaları modeldeki objelerin değiştirilemeyeceği şekilde koruyabilirsiniz. Kilitli durum istemeyerek yapılan değişiklikleri engeller. Bir dosya korumalıysa dosyada obje değiştiremez, ekleyemez veya silemezsiniz. Modeldeki objelerle çalışmak istiyorsanız durumu, kilidi açık olarak değiştirin.
-
 Kilitli
Kilitli -
 Kilidi açık
Kilidi açık
-
Genel Bilgi
Listede seçilen BIM dosyası hakkında dosya türü ve boyutu gibi bilgileri görüntüler.
Disiplinler
Objelerin disiplinlere göre görüntülenmesini kontrol etmenize olanak tanır. Tüm disiplinleri seçmek için Tümü‘ne veya seçimleri iptal etmek için Tümünü Temizle‘ye tıklayın.
Disiplin kümeleri modele göre farklılık gösterir.
Filtreler Kategorisi
Filtre açılır listesi
Kullanılabilir tüm filtrelerin listesini görüntüler. Mevcut filtreleri yeniden adlandırabilir veya kullanılmayanları silebilirsiniz.

Aşağıdaki seçeneklere sahip bir menü görüntüler:
- Yeniden adlandır. Belirtilen klasörü yeniden adlandırır.
- Sil. Belirtilen filtreyi siler.

Veri Çıkarma sihirbazını görüntüler.
Not: Veri Çıkarma sihirbazını başlatmadan önce teknik resminizi kaydedin.
BIM objeleri
Filtreleme kriterlerini tanımlamak için kullanılan araçları gruplandırır.
Kriterler
Seçim kriterlerini belirtmenize olanak tanır.
Seçim kriteri olarak uygulayabileceğiniz özellikler: GUID, Ad, Tanım, Önceden Tanımlanmış Tip, Etiket, Obje tipi.
-
 Kriter listesine kriter ekler.
Kriter listesine kriter ekler. -
 Kriter listesinden kriter siler.
Kriter listesinden kriter siler.
İlişkisel İşlemciler
| Operatör | Tanım | Örnekler |
|---|---|---|
| == | Eşit | 2,54 yarıçaplı tüm Daireler |
| != | Eşit olmayan | 2,54 yarıçaplılar dışındaki tüm daireler |
Grupla
Grupla işlevi için ek parametreler tanımlar. Gereken sayıda parametre ekleyin. Birden fazla parametre eklediğinizde, BIM objeleri tümünü karşılamalıdır.
-
 Kriter listesine kriter ekler.
Kriter listesine kriter ekler. -
 Kriter listesinden kriter siler.
Kriter listesinden kriter siler.
Gruplama kriteri olarak uygulayabileceğiniz kriterler: Tip, Kat, Alan, Kategori.
Sırala
BIM objelerini sıralamak için kullanacağınız kriterleri belirtir. Ek olarak artan veya azalan sıra belirtebilirsiniz.
- Asc. Artan sıra.
- Desc. Azalan sıra.
Sıralama kriteri olarak uygulayabileceğiniz kriterler: Ad, tanım, Önceden Tanımlanmış Tip, Etiket ve Obje Tipi.
At
Filtre düzenlemeyi, değişiklikleri kaydetmeden bitirmenize olanak tanır.
Filtre son kaydedildiği tarihten sonra değiştirildiyse bir istemle değişiklikleri kaydetmek isteyip istemediğiniz sorulur. Değişiklikleri kaydetmek için Evet, iptal etmek için Hayır‘a tıklayın.
Farklı Kaydet
Değişiklikleri yeni bir filtreye kaydeder.
Kaydet
Değişiklikleri etkin filtreye kaydeder.
Obje Kategorisi
Alınan her BIM dosyasının objelerini, kategoriye ve türe göre gruplanmış halde ağaç görünümünde gösterir.
Araç Çubuğu
Seçenekler arasında gezinmek ve seçenekleri belirlemek için BIM Navigatörü paletinin en üst kısmında bulunan araç çubuğundaki düğmeleri kullanın:
- Filtre açılır listesi:
-
Tüm objeleri Gizle/Göster
 : Alınan tüm BIM dosyalarındaki tüm objeleri gösterir veya gizler.
: Alınan tüm BIM dosyalarındaki tüm objeleri gösterir veya gizler. -
Tüm objeleri Genişlet/Daralt
 : Alınan tüm BIM dosyalarındaki kategorilerin tümünü genişletir.
: Alınan tüm BIM dosyalarındaki kategorilerin tümünü genişletir.
Ağaç görünümü
Alınan her BIM dosyasının objelerini, kategoriye ve türe göre gruplanmış halde ağaç görünümünde gösterir.
BIM dosyasının önündeki ( ) işareti, kategoriler listesini genişletir.
) işareti, kategoriler listesini genişletir.
BIM dosyasının önündeki ( ) işareti, kategoriler listesini daraltır.
) işareti, kategoriler listesini daraltır.
Görünürlük (Göster veya Gizle): Grafik alanında yalnızca belirli objeleri veya belirli kategorileri görüntüleyebilirsiniz. Düğme sembolü, BIM objelerinin grafik alanında gösterilip gösterilmeyeceğini belirler. Her BIM objesini bağımsız olarak etkinleştirebilir veya devre dışı bırakabilirsiniz.
-
 Görünür
Görünür -
 Gizli
Gizli
Teknik Resimler Kategorisi
BIM modelini temel alarak oluşturduğunuz teknik resimleri ve üzerlerine yerleştirdiğiniz çalışma sayfalarını görüntüler.
Araç Çubuğu
| Düğme |
Fonksiyon |
|---|---|
 Çalışma Sayfasına Yerleştir Çalışma Sayfasına Yerleştir |
Belirtilen teknik resmi, çalışma sayfasına yerleştirir |
 Tümünü yenile Tümünü yenile |
Tüm teknik resimleri yeniler |
 Yenile Yenile |
Grafik alanında görüntülenen teknik resmi yeniler |
Teknik Resimler ve Çalışma Sayfaları Listesi
BIM modelinden oluşturduğunuz tüm teknik resimleri, ağaç görünümünde ve türlerine göre gruplanmış halde görüntüler. Teknik resimleri çalışma sayfalarının üzerine yerleştirdikten sonra Çalışma Sayfası kolu altında ilgili çalışma sayfaları oluşturulur.
Aşağıdaki teknik resim türleri ağaç görünümünde listelenir:
- Planlar
- Kesitler
- Yükseltiler
Ağaç görünümü, teknik resimlere ve çalışma sayfalarına gözatmanıza olanak tanır. Ağaç görünümünde bir teknik resme çift tıklandığında teknik resim grafik alanında açılır.
Teknik resim kategorisinin önündeki ( ) işareti, teknik resim listesini genişletir.
) işareti, teknik resim listesini genişletir.
Teknik resim kategorisinin önündeki ( ) işareti, teknik resim listesini daraltır.
) işareti, teknik resim listesini daraltır.
Bir Teknik resim adına sağ tıklandığında aşağıdaki seçenekler görüntülenir:
| Düğme |
Fonksiyon |
|---|---|
| Çalışma Sayfasına Yerleştir | Hali hazırda seçili teknik resmi çalışma sayfasına yerleştirir |
| Filtreyi Düzenle | Teknik resme uygulanan filtreyi düzenleyebileceğiniz Filtre Listesi iletişim kutusunu görüntüler |
| Yenile | Geçerli teknik resmi yeniler |
| Yeniden adlandır | Geçerli teknik resmi yeniden adlandırır |
| Aç/Kapat | Seçili teknik resmi açar veya kapatır |
| Kırpma Kutusunu Göster/Gizle | Geçerli teknik resimde kırpma kutusunu gösterir veya gizler |
| Bilgileri Göster/Gizle | Geçerli teknik resimdeki bilgileri gösterir veya gizler |
| Teknik resmi böl | Geçerli teknik resmi döşeme görünümlerine böler |
| Tüm döşeme görünümlerini kaldır | Tüm döşeme görünümlerini kaldırır |
| Sil | Belirtilen teknik resmi siler |
Açık bir teknik resmin adına sağ tıklandığında aşağıdaki seçenekler görüntülenir:
| Düğme |
Fonksiyon |
|---|---|
| Teknik resmi böl | Geçerli teknik resmi döşeme görünümlerine böler |
| Tüm döşeme görünümlerini sil | Tüm döşeme görünümlerini siler |
Seçim Ayarları
Bilgiler sembollerini ve kırpma kutularının görünümünü kontrol etmenize olanak tanır.
RVT veya IFC Modellerinden Teknik Resim Otomasyonu
FLUID DESK BIM
BIM modelinden planlar, kesitler ve yükseltiler gibi detaylandırılmış ve ölçümlendirilmiş 2B DWG teknik resimlerini otomatik olarak oluşturabilirsiniz.
BIM teknik resimleri tüm BIM bilgilerini korur. Ayrıca, BIM modeliyle bir bağlantı oluşturulur. BIM modelinin yeni bir sürümü mevcut olduğunda, BIM teknik resimlerini otomatik olarak güncelleyebilirsiniz.
Teknik resim oluşturma, aşağıdaki adımlardan oluşur:
- BIM modelinden 2B teknik resimler oluşturun (BIMAutoDrawings)
- Ölçümlendirme ekleyin (BIMAutoDimensions)
- BIM objelerinden bilgileri çıkartarak gerekli tüm etiketleri yerleştirin (BIMAutoLabels)
- Malzeme Eşlemeyi başlatın (BIMAutoMaterialMapping)
- Çalışma Sayfalarına yerleştirin (BIMAutoSheets)
Her adımı özel bir komut kullanarak otomatik olarak çalıştırabilirsiniz. Alternatif olarak BIMAutoAll komutunu kullanarak tüm adımları aynı anda çalıştırabilirsiniz.
Bu konuda şunlar açıklanmaktadır:
- BIM Modelinden Tüm Teknik Resimleri Otomatik Olarak Oluşturma
- BIM Teknik Resimlerini Otomatik Olarak Ölçümlendirme
- BIM Teknik Resimlerini Otomatik Olarak Detaylandırma
- BIM Modeli Malzemelerini Otomatik Olarak Eşleme
- Çalışma Sayfalarına Teknik Resimleri Otomatik Olarak Yerleştirme
Bir BIM Modelinden Açıklamalı Teknik Resimleri Otomatik Olarak Oluşturma
FLUID DESK BIM
BIM modelinden planlar, kesitler ve yükseltiler gibi detaylandırılmış ve ölçümlendirilmiş 2B DWG teknik resimlerini otomatik olarak oluşturmak için BIMAutoAll komutunu kullanın.
Aynı BIM modelinden oluşturulan her teknik resim ayrı bir .dwg dosyasında saklanır. Komut ayrıca çalışma sayfaları oluşturur ve bu sayfalara teknik resimleri belirtilen ölçekte ekler.
BIM teknik resimleri tüm BIM bilgilerini korur. Ayrıca, BIM modeliyle bir bağlantı oluşturulur. BIM modelinin yeni bir sürümü mevcut olduğunda, BIM teknik resimlerini otomatik olarak güncelleyebilirsiniz.
Her teknik resim tipi özel bir grafik gösterime sahiptir ve BIM Navigatöründe farklı bir kolda görünür.
Komut, BIM teknik resim oluşturma işlemi için gerekli tüm adımları art arda başlatır:
- BIM modelinden 2B teknik resimler oluşturur
- Ölçümlendirmeler ekler
- BIM objelerinden bilgileri çıkartarak gerekli tüm etiketleri yerleştirir
- Mevcut BIM modeli malzemelerini uygulama malzemeleriyle eşler.
- Teknik resimleri ayrı Çalışma Sayfalarına yerleştirir
Otomatik olarak oluşturulan teknik resimleri manuel olarak özelleştirebilirsiniz.
BIM Modelinden Tüm Teknik Resimleri Otomatik Olarak Oluşturma
FLUID DESK BIM
BIM modelinden planlar, kesitler ve yükseltiler gibi tüm gerekli 2B DWG teknik resimlerini otomatik olarak oluşturmak için BIMAutoDrawings komutunu kullanın.
Aynı BIM modelinden oluşturulan her teknik resim ayrı bir .dwg dosyasında saklanır.
BIM teknik resimleri tüm BIM bilgilerini korur. Ayrıca, BIM modeliyle bir bağlantı oluşturulur. BIM modelinin yeni bir sürümü mevcut olduğunda, BIM teknik resimlerini otomatik olarak güncelleyebilirsiniz.
Her teknik resim tipi özel bir grafik gösterime sahiptir ve BIM Navigatöründe farklı bir kolda görünür.
BIM Teknik Resimlerini Otomatik Olarak Ölçümlendirme
FLUID DESK BIM
BIM modelinden oluşturulan planlar, kesitler ve yükseltiler gibi tüm 2B DWG teknik resimlerindeki gerekli ölçümlendirmeleri otomatik olarak yerleştirmek için BIMAutoDimensions komutunu kullanın.
Aynı BIM modelinden oluşturulan her teknik resim, BIM modelinden alınan bilgilere göre otomatik olarak ölçümlendirilir.
BIM modelinin yeni bir sürümü mevcut olduğunda, BIM teknik resimlerini otomatik olarak güncelleyebilirsiniz. Her bir teknik resmi ayrı ayrı veya hepsini aynı anda yenileyebilirsiniz. Tüm mevcut ölçümlendirmeler otomatik olarak güncellenir.
BIM Teknik Resimlerini Otomatik Olarak Detaylandırma
FLUID DESK BIM
BIM modelinden oluşturulan planlar, kesitler ve yükseltiler gibi tüm 2B DWG teknik resimlerindeki gerekli etiketleri otomatik olarak yerleştirmek için BIMAutoLabels komutunu kullanın.
Aynı BIM modelinden oluşturulan tüm teknik resimlerdeki objeler, BIM modelinden alınan bilgilere göre otomatik olarak etiketlenir.
BIM modelinin yeni bir sürümü mevcut olduğunda, BIM teknik resimlerini otomatik olarak güncelleyebilirsiniz. Her bir teknik resmi ayrı ayrı veya hepsini aynı anda yenileyebilirsiniz.
BIM Modeli Malzemelerini Uygulama Malzemeleriyle Otomatik Olarak Eşleştirme
FLUID DESK BIM
Yüklenen BIM dosyasında bulunan BIM malzemesi adlarını BIM Teknik Resimleri Malzeme Stilleri Kütüphanesinde bulunan malzemelerle otomatik olarak eşleştirmek için BIMAutoMaterialMapping komutunu kullanın.
Malzemeleri BIM dosyasından eşledikten sonra, her BIM objesinin Malzeme özelliği, Malzeme Kütüphanesinde eşlediğiniz ilgili malzeme adını görüntüler.
Bir teknik resim oluşturduğunuzda veya teknik resmi yenilediğinizde, BIM objeleri ilgili tarama çoğaltması kullanılarak gösterilir. BIM teknik resimlerini açarken ve çalışma sayfalarına yerleştirirken aynı gösterim kullanılır.
Çalışma Sayfalarına BIM Teknik Resimleri Otomatik Olarak Yerleştirme
FLUID DESK BIM
Bir BIM modelinden oluşturulan her 2B teknik resmi ayrı bir Çalışma Sayfasına otomatik olarak yerleştirmek için BIMAutoSheets komutunu kullanın.
Komut, bir BIM modelinden oluşturulan teknik resimler için gerekli tüm çalışma sayfalarını otomatik olarak oluşturur.
