Giriiş
Bu bölümde, teknik resimlerle birlikte kullanılan temel unsurlar ve işlevler tanıtılmaktadır:
- Teknik Resimleri Oluşturma, Açma, Kapatma ve Kaydetme
- Teknik Resim Ortamını Oluşturma
- Bir Şablon Teknik Resim Kullanma
- Çalışma Sayfalarıyla Çalışma
Teknik Resimleri Oluşturma, Açma, Kapatma ve Kaydetme
Yeni Teknik Resim Oluşturma
Yeni teknik resim oluşturmak için:
Dosya > Yeni‘ye tıklayın.
– veya –
Standart araç çubuğunda Yeni ![]() simgesine tıklayın.
simgesine tıklayın.
– veya –
Ctrl + N tuşlarına basın.
Ctrl + N tuşlarına basın.
Komut + N tuşlarına basın.
– veya –
Komut istemine New yazın.
Mevcut Teknik Resmi Açma
Mevcut bir teknik resmi açmak için:
Dosya > Aç‘a tıklayın.
– veya –
Standart araç çubuğunda Aç ![]() simgesine tıklayın.
simgesine tıklayın.
– veya –
Ctrl + O tuşlarına basın.
Ctrl + O tuşlarına basın.
Komut + O tuşlarına basın.
– veya –
Komut istemine Open yazın.
Bir Teknik Resmi Kapatma
Bir teknik resmi kapatmak için:
Dosya > Kapat‘a tıklayın.
– veya –
Ctrl + F4 tuşlarına basın.
– veya –
Ctrl + F4 tuşlarına basın.
– veya –
Komut isteminde Close yazın.
Teknik Resim Kaydetme
Bir teknik resmi kaydetmek için:
Dosya > Kaydet‘e tıklayın.
– veya –
Standart araç çubuğunda Kaydet ![]() simgesine tıklayın.
simgesine tıklayın.
– veya –
Ctrl + S tuşlarına basın.
Ctrl + S tuşlarına basın.
Komut + S tuşlarına basın.
– veya –
Komut istemine Save yazın ve Dosyayı Kaydet iletişim kutusuna bir dosya adı girin.
 Teknik resmi farklı bir adla veya farklı bir konuma kaydetmek için SaveAs komutunu kullanın.
Teknik resmi farklı bir adla veya farklı bir konuma kaydetmek için SaveAs komutunu kullanın.
Teknik Resim Ortamını Oluşturma
Teknik resim ortamını oluşturmak için birim, teknik resim sınırları, ızgara ve yakalama ayarları uygulayabilirsiniz. Bu ayarları şablon teknik resimlerde saklayabilirsiniz.
Birim Formatı Ayarlama
Teknik resim birimleri
Bir teknik resim oluştururken, hangi birimleri kullanacağınıza karar verin. Teknik resim birimini bir milimetre, santimetre, metre, vs. göstermesi için ayarlayabilirsiniz.
Doğrusal ve açısal birimler
Doğrusal ve açısal birimleri girmek ve görüntülemek üzere formatı ayarlayabilirsiniz. Ayrıca, ondalık noktalarının sayısını belirterek doğruluk seviyesini ayarlayabilirsiniz.
Doğrusal birim formatları Ondalık Birimler, İngiliz Mimari İnç ve Fit, İngiliz Mühendislik İnç ve Fit, Kesit Birimleri ve Bilimsel Üstel Notasyon gibi formatlar olabilir.
Açısal birim formatları Ondalık Dereceler, Derece/Dakika/Saniye, Gradyanlar, Radyanlar ve Mimari Çeyrek Açılar gibi formatlar olabilir.
Birim formatını ayarlamak için:
- Araçlar > Seçenekler‘e tıklayın (veya UnitSystem yazın).
- Araçlar > Seçenekler‘e tıklayın (veya UnitSystem yazın).
- Uygulama menüsü > Tercihler‘e tıklayın (veya UnitSystem yazın).
- İletişim kutusunda, Teknik Resim Ayarları
 simgesine tıklayın.
simgesine tıklayın. - Birim Sistemi‘ni genişletin.
- Seçenekleri belirleyin.
- Tamam‘a tıklayın.
Teknik Resim Sınırlarını Ayarlama
Teknik resim sınırlarını aşağıdaki amaçlarla kullanın:
- Teknik resim sınırlarını tanımlama
- Belirtilen bir bölgenin dışında objeler çizilmesini engellemek için, objelerin nerede çizilebileceğini ve nerede çizilemeyeceğini kontrol etme
- Izgara görüntüsünün sınırlarını tanımlama
Bir teknik resim yazdırılırken, teknik resim sınırları genellikle kağıt boyutuna görelidir. Sınır denetleme varsayılan olarak kapalıdır; objelerin nerede çizileceğine ilişkin bir kısıtlama yoktur.
Teknik resim sınırları ayarlamak için:
- Format > Teknik Resim Sınırı‘na tıklayın (veya DrawingBounds yazın).
Izgara ve Yakalama Ayarlama
Izgara
Izgara, görsel uzaklık referansı işlevi gören, eşit aralıkla yerleştirilen noktalar desenidir. Izgara, teknik resim dosyasının bir parçası değildir ve çıktılarda görünmez.
Izgarayı grafik alanına yayabilir veya teknik resim sınırlarına kısıtlayabilirsiniz.
Izgarayı göstermek veya gizlemek için:
- Durum çubuğunda Izgara‘ya tıklayın.
- – veya –
- F7 tuşuna basın.
- F7 tuşuna basın.
- Fn + F7 tuşlarına basın.
- – veya –
- Araçlar > Seçenekler‘e tıklayın (veya Options yazın).
- Araçlar > Seçenekler‘e tıklayın (veya Options yazın).
- Uygulama menüsü > Tercihler‘e tıklayın (veya Options yazın).
-
Seçenekler iletişim kutusunda, Kullanıcı Tercihleri
 simgesine tıklayın, ardından Draft Seçenekleri > Göster > Izgara Ayarları‘nı genişletin.
simgesine tıklayın, ardından Draft Seçenekleri > Göster > Izgara Ayarları‘nı genişletin. - Izgarayı Etkinleştir‘i seçin.
- Tamam‘a tıklayın.
Izgara görüntü ayarlarını düzenlemek için:
- Komut istemine Grid yazın.
- – veya –
- Araçlar > Seçenekler‘e tıklayın (veya Options yazın).
- Araçlar > Seçenekler‘e tıklayın (veya Options yazın).
- Uygulama menüsü > Tercihler‘e tıklayın (veya Options yazın).
-
Seçenekler iletişim kutusunda, Kullanıcı Tercihleri
 simgesine tıklayın, ardından Draft Seçenekleri > Göster > Izgara Ayarları‘nı genişletin.
simgesine tıklayın, ardından Draft Seçenekleri > Göster > Izgara Ayarları‘nı genişletin. - Oryantasyon ve Aralık seçeneklerini ayarlayın.
Yakala
Yakala, imleci eşit artışlarla hareket etmeye zorlayan görünmez manyetik noktalar kümesi oluşturur. Yakala, imleç ile seçebileceğiniz noktaları tanımladığınız yakalama ızgarasına sınırlar.
Izgara görüntüsünü yakalama ızgarasını birbirinden bağımsız olarak ayarlayabilirsiniz.
Yakalamayı açmak veya kapatmak için:
- Durum çubuğunda Yakala‘ya tıklayın.
- – veya –
- F9 tuşuna basın.
- F9 tuşuna basın.
- Fn + F9 tuşlarına basın.
- – veya –
- Araçlar > Seçenekler‘e tıklayın (veya Options yazın).
- Araçlar > Seçenekler‘e tıklayın (veya Options yazın).
- Uygulama menüsü > Tercihler‘e tıklayın (veya Options yazın).
-
Seçenekler iletişim kutusunda, Kullanıcı Tercihleri
 simgesine tıklayın, ardından Draft Seçenekleri > Göster > Yakalama Ayarları‘nı genişletin.
simgesine tıklayın, ardından Draft Seçenekleri > Göster > Yakalama Ayarları‘nı genişletin. - Yakalamayı Etkinleştir‘i seçin.
- Tamam‘a tıklayın.
Yakalama ayarlarını düzenlemek için:
- Komut istemine Snap yazın.
- – veya –
- Araçlar > Seçenekler‘e tıklayın (veya Options yazın).
- Araçlar > Seçenekler‘e tıklayın (veya Options yazın).
- Uygulama menüsü > Tercihler‘e tıklayın (veya Options yazın).
-
Seçenekler iletişim kutusunda, Kullanıcı Tercihleri
 simgesine tıklayın, ardından Draft Seçenekleri > Göster > Yakalama Ayarları‘nı genişletin.
simgesine tıklayın, ardından Draft Seçenekleri > Göster > Yakalama Ayarları‘nı genişletin. - Oryantasyon ve Aralık seçeneklerini ayarlayın.
- Tamam‘a tıklayın.
Aşağıdaki örnekte, teknik resim sınırlarına ayarlanan ızgara ve ızgara görüntüsü aralığına ayarlanan yakalama ızgarası gösterilmektedir.
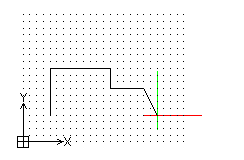
Şablonların Kullanımı
Önceden tanımlı şablonlar kullanarak teknik resimler oluşturabilirsiniz. Şablonlar, bitmiş çalışmanız için bir temel görevi görür ve gerekli teknik resim ortamını kurar.
Zaten varolan bir teknik resmin elemanlarını ve ayarlarını yeniden kullanabileceğiniz için, teknik resim şablonlarını kullanmak zamandan tasarruf sağlar.
- Şablonlar; logolar, başlık Blokları, çerçeveler, sınırlar, cetveller, kılavuzlar ve görünümler gibi teknik resim elemanları açısından kullanışlıdır.
- Her teknik resim birimler, yakalama ve kılavuz ve teknik resim sınırları açısından özel ayarlar gerektirir. Şablonlarda, bu ayarları Teknik Resim Ortamını Oluşturma bölümünde açıklandığı gibi özel gereklere uygun şekilde belirlersiniz.
- ÖlçümlendirmeStilleri oluşturmak ve sık kullandığınız ÇizgiStilleri ve MetinStillerini yüklemek için şablonları kullanın.
- Draft ve düzenleme varsayılanlarını standartlaştırmak için, şablonla yüklenen yerel ayarlar oluşturun.
- Şablonda katmanlar oluşturarak teknik resim objelerini gruplayın ve bunlara renkler, ÇizgiStilleri ve ÇizgiKalınlıkları atayın.
Bu elemanları ve parametreleri taşıyan şablonlar oluşturmak, yeni teknik resimlerin şirketinizin, kuruluşunuzun veya sektörünüzün standartlarını takip etmesini sağlar.
Çalışma Sayfalarıyla Çalışma
Bir teknik resimle çalışmak için iki mod vardır: model modu ve çalışma sayfası modu.
Model modundaki objeler, modelin geometrisini oluşturur.
Çalışma sayfası modundaki objeler, modeli farklı görünümlerde gösterir ve teknik resmi detaylandırmanıza olanak tanır. Çalışma sayfası modunda, şunları yapabilirsiniz:
- Teknik resimlere başlık Blokları eklemek
- Farklı alanları ve görünümleri görüntülemek ve yazdırmak
- Modelin detaylarını oluşturmak
- Parça listeleri, lejantlar, detaylandırmalar ve yönergeler eklemek
