Wstęp
W niniejszej sekcji pomocy zostały omówione poniższe zagadnienia dotyczące dostosowywania środowiska pracy oraz interfejsu programu do indywidualnych potrzeb i preferencji użytkownika:
- Dostosowanie interfejsu użytkownika: Dodawanie oraz modyfikowanie elementów interfejsu programu, takich jak menu, paski narzędziowe, skróty klawiaturowe, oraz funkcje przypisane do przycisków myszy. Program umożliwia zapisywanie oraz ładowanie plików zawierających indywidualne ustawienia interfejsu.
- Ustawianie opcji użytkownika oraz opcji systemu: Ustawia preferencje użytkownika dla różnych trybów pracy, oraz domyślne wartości zmiennych systemowych używanych przez funkcje rysunkowe i edycyjne.
- Korzystanie z plików skryptu: Automatyczne wykonywanie sekwencji poleceń zapisywanych w plikach skryptów.
- Dostosowanie stylów linii: Definiowanie oraz wykorzystywanie własnych stylów linii.
- Dostosowanie wzorów kreskowania: Definiowanie oraz wykorzystywanie własnych wzorów kreskowania.
Dostosowanie interfejsu użytkownika
Polecenie Dostosuj (Customize) umożliwia dopasowanie interfejsu programu do indywidualnych potrzeb użytkownika. Zakres modyfikowanych elementów interfejsu obejmuje: menu programu, paski narzędzi, zakładki i panele wstążek, paski narzędzi szybkiego dostępu, oraz przestrzenie robocze.
Polecenie Dostosuj (Customize) umożliwia dostosowanie menu programu, oraz pasków narzędzi, do indywidualnych potrzeb użytkownika.
Polecenie Dostosuj (Customize) umożliwia dostosowanie menu programu, oraz pasków narzędzi, do indywidualnych potrzeb użytkownika.
W niniejszej sekcji pomocy zostały omówione poniższe zagadnienia:
- Zarządzanie plikami dostosowania
- Zarządzanie poleceniami
- Zarządzanie elementami interfejsu
- Konfigurowanie funkcji myszy
- Zarządzanie skrótami klawiaturowymi
- Zarządzanie profilami interfejsu użytkownika
Zarządzanie plikami dostosowania
Funkcja umożliwia zarządzanie plikami dostosowania interfejsu, wykorzystywanymi podczas pracy z programem. Pliki dostosowania przechowują informacje na temat wszystkich elementów składowych tworzących interfejs użytkownika.
W celu uruchomienia funkcji do zarządzania plikami dostosowania należy:
- Wykonać jedną z poniższych czynności:
- Korzystając z menu, wybrać Narzędzia > Dostosuj interfejs.
- Korzystając ze wstążki, wybrać Zarządzanie > Dostosowanie > Interfejs.
- Wpisać w linii poleceń DostosujInterfejs (Customize)
- W oknie dialogowym Dostosuj, w polu Źródło, wykonać jedną z poniższych czynności:
- Wybrać opcję Wszystkie pliki dostosowania, aby na bazie dostępnych plików utworzyć nowe pliki dostosowania, albo przeprowadzić modyfikację istniejących elementów interfejsu.
- Wybrać z rozwijalnej listy nazwę konkretnego pliku dostosowania (format .xml), którego elementy mają zostać zmodyfikowane.
- Nacisnąć przycisk Załaduj plik dostosowania
 , aby wczytać plik dostosowania znajdujący się poza domyślnym folderem, przeznaczonym do przechowywania plików dostosowania.
, aby wczytać plik dostosowania znajdujący się poza domyślnym folderem, przeznaczonym do przechowywania plików dostosowania. - Nacisnąć przycisk Utwórz plik dostosowania
 , aby utworzyć nowy plik dostosowania. W oknie dialogowym Utwórz plik dostosowania wykonać następujące czynności:
, aby utworzyć nowy plik dostosowania. W oknie dialogowym Utwórz plik dostosowania wykonać następujące czynności:
- W polu Nazwa, wpisać nazwę nowego pliku dostosowania.
- W polu Ścieżka, zweryfikować proponowaną lokalizację nowego pliku dostosowania, albo skorzystać z możliwości przeglądania folderów w celu określenia innej lokalizacji.
Zarządzanie poleceniami
Zakładka Polecenia, w oknie dialogowym Dostosuj, służy do zarządzania poleceniami oraz sekwencjami poleceń, które można przypisywać do konfigurowanych elementów interfejsu użytkownika.
W celu przypisania nowego polecenia do wybranego elementu interfejsu użytkownika należy:
- W oknie dialogowym Dostosuj, wybrać zakładkę Polecenia
 .
. - Nacisnąć przycisk Dodaj polecenie
 .
. Na liście poleceń pojawia się nowy pusty wpis o nazwie 'Polecenie', stanowiący bazę wyjściową do dalszej konfiguracji nowej funkcji.
Szczegółowe informacje dotyczące edycji i konfiguracji przypisywanych poleceń, znajdują się w kolejnych akapitach niniejszej sekcji pomocy.
- W celu usunięcia wybranego polecenia z listy przypisanych poleceń, należy nacisnąć przycisk Usuń polecenie
 .
. - Nacisnąć przycisk Pokaż przeglądarkę ikon
 , aby wyświetlić okno Przeglądarki ikon.
, aby wyświetlić okno Przeglądarki ikon.
- Nacisnąć OK.
W celu edycji istniejących wpisów na liście przypisanych poleceń należy:
- W oknie dialogowym Dostosuj, wskazać na liście wiersz polecenia przeznaczonego do modyfikacji.
- Kliknąć dwukrotnie w polu Nazwa, a następnie wpisać nową nazwę dla wybranego polecenia.
- W polu Ciąg poleceń, wpisać nazwę polecenia, sekwencję poleceń, albo opcję polecenia.
Umieszczenie znaków ^C^C na początku wyrażenia powoduje, że przed wywołaniem definiowanego polecenia, lub sekwencji poleceń, zostanie anulowane polecenie uruchomione wcześniej.
- Nacisnąć przycisk Pokaż przeglądarkę ikon
 , aby wyświetlić okno Przeglądarki ikon.
, aby wyświetlić okno Przeglądarki ikon. - W polu Opis, wpisać tekst komentarza wyświetlanego w linii stanu, po najechaniu wskaźnikiem na polecenie umieszczone w pasku narzędzi, albo w menu programu.
Zarządzanie elementami interfejsu
Zarządzanie elementami interfejsu Menu programu oraz paski narzędzi
Zarządzanie elementami interfejsu Menu programu oraz paski narzędzi
Zakładka Interfejs, w oknie dialogowym Dostosuj, służy do tworzenia oraz modyfikowania pasków szybkiego dostępu, zakładek i paneli wstążki, menu programu, oraz pasków narzędzi.
Zakładka Interfejs, w oknie dialogowym Dostosuj, służy do tworzenia oraz modyfikowania menu programu oraz pasków narzędzi.
Zakładka Interfejs, w oknie dialogowym Dostosuj, służy do tworzenia oraz modyfikowania menu programu oraz pasków narzędzi.
Korzystając z dostępnej funkcjonalności, można reorganizować istniejące elementy, dodawać nowe, a także modyfikować przypisane polecenia oraz sekwencje poleceń.
W celu usunięcia istniejącego elementu interfejsu, należy wskazać ten element, a następnie nacisnąć przycisk Usuń ![]() .
.
Zakres zagadnień omówionych w niniejszej sekcji pomocy obejmuje:
- Paski narzędzi szybkiego dostępu
- Zakładki oraz panele wstążki programu
- Menu programu oraz paski narzędzi
Paski narzędzi szybkiego dostępu
Pasek szybkiego dostępu jest małym podręcznym paskiem narzędzi, zapewniającym szybki i wygodny dostęp do najczęściej używanych poleceń.
W celu zmiany konfiguracji pasków szybkiego dostępu należy:
- W oknie dialogowym Dostosuj, wybrać zakładkę Interfejs
 .
. - Rozwinąć grupę Paski narzędzi szybkiego dostępu.
- W polu Widoczne paski narzędzi, wybrać opcję Wszystkie paski narzędzi 'Szybki dostęp', aby wyświetlić wszystkie paski narzędzi zdefiniowane w aktualnej lokalizacji, albo wybrać konkretny pasek szybkiego dostępu widoczny na rozwijalnej liście.
- Rozwinąć grupę paska narzędzi przeznaczonego do edycji.
W tabeli zostaje wyświetlona lista poleceń wraz z ikonami, przypisana do wybranego paska narzędzi.
- Nacisnąć przycisk Pokaż przeglądarkę poleceń
 , aby wyświetlić okno Przeglądarki poleceń.
, aby wyświetlić okno Przeglądarki poleceń. - W oknie Przeglądarki poleceń, wskazać wiersz wybranego polecenia, a następnie przeciągnąć do edytowanego paska szybkiego dostępu.
- Wpisanie fragmentu nazwy polecenia w polu Znajdź, pozwala na ograniczenie liczby poleceń wyświetlanych w Przeglądarce poleceń.
W celu utworzenia nowego paska szybkiego dostępu należy:
- W oknie dialogowym Dostosuj, rozwinąć grupę Pasek narzędzi 'Szybki dostęp'.
- Nacisnąć prawy przycisk myszy na liście pasków szybkiego dostępu, a następnie wybrać opcję Nowy pasek narzędzi 'Szybki dostęp'.
Nowy pasek zostaje dodany do listy pasków narzędzi szybkiego dostępu.
- Nacisnąć prawy przycisk myszy na utworzonym pasku narzędzi, a następnie wybrać opcję Zmień nazwę, aby zmodyfikować jego nazwę.
- Przypisać polecenia wchodzące w skład nowego paska szybkiego dostępu.
W celu dodania poleceń do paska szybkiego dostępu należy:
- W oknie dialogowym Dostosuj, rozwinąć grupę modyfikowanego paska narzędzi 'Szybki dostęp'.
- Na liście przypisanych poleceń, odnaleźć miejsce, w którym ma zostać wstawione nowe polecenie.
- Nacisnąć przycisk Pokaż przeglądarkę poleceń
 , aby wyświetlić okno Przeglądarki poleceń.
, aby wyświetlić okno Przeglądarki poleceń. - W oknie Przeglądarki poleceń, wskazać wiersz wybranego polecenia, a następnie przeciągnąć do edytowanego paska szybkiego dostępu.
W celu zmiany nazwy polecenia przypisanego do paska szybkiego dostępu należy:
- W oknie dialogowym Dostosuj, rozwinąć grupę modyfikowanego paska narzędzi 'Szybki dostęp'.
- Nacisnąć prawy przycisk myszy na linii polecenia przeznaczonego do edycji, a następnie wybrać opcję Zmień nazwę.
- Wpisać nową nazwę dla wskazanego polecenia przypisanego do paska szybkiego dostępu.
Uwaga: Sekwencja poleceń przypisanych do modyfikowanego wiersza nie ulega zmianie.
W celu usunięcia polecenia przypisanego do paska szybkiego dostępu należy:
- W oknie dialogowym Dostosuj, rozwinąć grupę modyfikowanego paska narzędzi 'Szybki dostęp'.
- Nacisnąć prawy przycisk myszy na linii paska szybkiego dostępu przeznaczonego do usunięcia, a następnie wybrać opcję Usuń.
Zakładki oraz panele wstążki programu
Wstążka programu zbudowana jest z zakładek, umożliwiających organizację funkcji aplikacji w określone kategorie, takie jak rysowanie i modyfikacja (zakładka Podstawowe narzędzia), wstawianie, czy przeglądanie.
Każda zakładka wstążki składa się z paneli gromadzących powiązane ze sobą polecenia, o zbliżonej lub uzupełniającej funkcjonalności, niezbędne do wykonywania zadań konkretnego typu.
W celu zmiany konfiguracji zakładek wstążki programu należy:
- W oknie dialogowym Dostosuj, wybrać zakładkę Interfejs
 .
. - Rozwinąć grupę Wstążka, a następnie sekcję Zakładki.
- W polu filtra Zakładki, określić czy na liście mają być wyświetlone Wszystkie zakładki dostępne w pliku dostosowania, czy tylko jedna wybrana zakładka.
- Rozwinąć wybraną zakładkę przeznaczoną do weryfikacji lub modyfikacji.
W tabeli pojawia się lista paneli wchodzących w skład zakładki.
- Nacisnąć przycisk Pokaż przeglądarkę wstążek
 , aby rozwinąć Przeglądarkę wstążek.
, aby rozwinąć Przeglądarkę wstążek. - Nacisnąć prawy przycisk myszy na wybranym panelu znajdującym się w strukturze Zakładek, aby zobaczyć wygląd panelu w oknie Podgląd panelu.
W celu utworzenia nowej zakładki wstążki programu należy:
- W oknie dialogowym Dostosuj, w zakładce Interfejs, rozwinąć sekcję Wstążka, a następnie Zakładki.
- Nacisnąć prawy przycisk myszy na liście paneli w tabeli Zakładki, a następnie wybrać opcję Nowa zakładka.
Nowa zakładka zostaje dodana do listy.
- Nacisnąć przycisk Pokaż przeglądarkę wstążek
 , aby rozwinąć Przeglądarkę wstążek.
, aby rozwinąć Przeglądarkę wstążek. - W sekcji Wygląd, zmodyfikować nazwę zakładki w polu Wyświetlany tekst.
- Dodać do nowej zakładki wybrane panele wstążki.
W celu dodania panelu do zakładki wstążki programu należy:
- W oknie dialogowym Dostosuj, w zakładce Interfejs, rozwinąć sekcję Wstążka, a następnie Zakładki.
- Nacisnąć przycisk Pokaż przeglądarkę wstążek
 , aby rozwinąć Przeglądarkę wstążek.
, aby rozwinąć Przeglądarkę wstążek. - Wskazać jeden z paneli widocznych w oknie Przeglądarki paneli wstążek, a następnie przeciągnąć do tabeli z zakładkami wstążki.
Uwaga: Położenie panelu w strukturze Zakładki można zmienić w dowolnym momencie, poprzez przeciągnięcie wybranego panelu w inne miejsce na liście przypisanych paneli.
 Nacisnąć prawy przycisk myszy na liście paneli w tabeli Zakładki, aby tworzyć zakładki, zmieniać ich nazwy, kopiować, albo usuwać niepotrzebne.
Nacisnąć prawy przycisk myszy na liście paneli w tabeli Zakładki, aby tworzyć zakładki, zmieniać ich nazwy, kopiować, albo usuwać niepotrzebne.
W celu zmiany konfiguracji paneli wstążki programu należy:
- W oknie dialogowym Dostosuj, wybrać zakładkę Interfejs
 .
. - Rozwinąć grupę Wstążka, a następnie sekcję Panele.
- W polu filtra Panele, określić czy na liście mają być wyświetlone Wszystkie panele dostępne w pliku dostosowania, czy tylko jeden wybrany panel.
- Rozwinąć panel w celu przeglądnięcia lub edycji.
W tabeli pojawia się lista paneli z przypisanymi funkcjami.
- Nacisnąć przycisk Pokaż przeglądarkę wstążek
 , aby rozwinąć Przeglądarkę wstążek.
, aby rozwinąć Przeglądarkę wstążek. - Nacisnąć prawy przycisk myszy na wybranym panelu znajdującym się w strukturze Paneli, aby zobaczyć wygląd panelu w oknie Podgląd panelu.
- Nacisnąć prawy przycisk myszy na wybranym poleceniu widocznym w strukturze Paneli, aby w oknie Podgląd panelu podświetlić przycisk przypisany do tego polecenia.
W celu utworzenia nowego panelu wstążki programu należy:
- W oknie dialogowym Dostosuj, w zakładce Interfejs, rozwinąć sekcję Wstążka, a następnie Panele.
- Nacisnąć przycisk Pokaż przeglądarkę wstążek
 , aby rozwinąć Przeglądarkę wstążek.
, aby rozwinąć Przeglądarkę wstążek. - Nacisnąć prawy przycisk myszy na liście w tabeli Panele, a następnie wybrać opcję Nowy panel.
Nowy panel zostaje dodany do listy.
- W sekcji Wygląd, zmodyfikować nazwę panelu w polu Wyświetlany tekst.
- Dodać do nowego zakładki wybrane polecenia.
W celu przypisania nowych poleceń do panelu wstążki programu należy:
- W oknie dialogowym Dostosuj, w zakładce Interfejs, rozwinąć sekcję Wstążka, a następnie Panele.
- Nacisnąć przycisk Pokaż przeglądarkę wstążek
 , aby rozwinąć Przeglądarkę wstążek.
, aby rozwinąć Przeglądarkę wstążek. - Nacisnąć prawy przycisk myszy na wybranym panelu widocznym w tabeli Panele, a następnie wybrać opcję Nowy wiersz.
Nowy wiersz zostaje dodany do listy.
- W oknie Przeglądarki poleceń, wskazać wiersz wybranego polecenia, a następnie przeciągnąć do edytowanego wiersza w panelu wstążki.
- W sekcji Wygląd, określić Styl przycisku.
- Dodać do panelu kolejne polecenia (więcej informacji w sekcji Elementy panelu wstążki programu).
Elementy składowe panelu wstążki programu
Podczas konfiguracji paneli wstążek można korzystać z poniższych elementów składowych:
| Typ | Opis działania zdefiniowanej funkcji |
|---|---|
| Wiersz | Grupuje panele pomocnicze, rozwijalne menu wstążki, oraz przyciski poleceń. |
| Panel pomocniczy | Tworzy wewnętrzną strukturę w obrębie panelu podstawowego, pozwalającą na umieszczanie kolejnych wierszy. Wiersze wchodzące w skład panelu pomocniczego nie mogą zawierać menu rozwijalnego ani przycisków poleceń. |
| Menu rozwijalne (stała ikona i stały tekst) | Umożliwia grupowanie przycisków poleceń, które można wybierać z rozwijalnej listy. W sekcji Wygląd, należy określić działanie rozwijalnej listy poleceń, styl listy przycisków dla poleceń, oraz styl przycisków rozdzielających. |
| Przycisk polecenia | Uruchamia konkretne polecenie wybrane ze wstążki programu. Przyciski poleceń są zazwyczaj powiązane z przypisanymi do nich ikonami poleceń. W sekcji Wygląd, należy określić styl przycisku dla wybranego polecenia. |
| Separator | Oddziela od siebie grupy podobnych poleceń w menu rozwijalnym wstążki. |
Wstawianie nowych elementów składowych do panelu wstążki programu
W celu utworzenia nowego wiersza, panelu pomocniczego, albo menu rozwijalnego, należy nacisnąć prawy przycisk myszy na liście w tabeli Panele.
W celu umieszczenia w panelu przycisku polecenia, albo innego elementu kontrolnego, należy wskazać w oknie Przeglądarki poleceń wiersz wybranego przycisku polecenia, a następnie przeciągnąć do edytowanego wiersza, lub menu rozwijalnego w panelu wstążki.
Ustawianie widoczności przycisków poleceń oraz przycisków menu rozwijalnego wstążki
W sekcji Wygląd umieszczonej w oknie Przeglądarki wstążki, można określić tryb wyświetlania przycisków poleceń, oraz przycisków uruchamiających rozwijalne menu wstążki.
Tryby działania menu rozwijalnego
Poniższa tabela opisuje tryby wyświetlania dostępne dla przycisków uruchamiających menu rozwijalne wstążki:
| Typ | Opis działania zdefiniowanej funkcji |
|---|---|
| Lista rozwijalna z ostatnią funkcją (zmienna ikona i zmienny tekst) | Wyświetla ikonę oraz tekst ostatnio wybranej pozycji z menu rozwijalnego. |
| Lista rozwijalna z ostatnią funkcją (zmienna ikona i stały tekst) | Wyświetla ikonę ostatnio wybranej pozycji menu rozwijalnego, ale widoczny tekst pozostaje zawsze taki sam (tekst zdefiniowany jako tytuł rozwijalnego menu w strukturze panelu). |
| Podziel | Wyświetla zawsze taką samą ikonę przypisaną do menu rozwijalnego. Wszystkie polecenia wewnątrz menu rozwijalnego pokazywane są w postaci elementów tekstowych. W przypadku, gdy ikona dla menu rozwijalnego nie zostanie określona, funkcja Lista rozwijalna działa tak samo jak Lista rozwijalna z ostatnią funkcją. |
| Menu rozwijalne z ostatnią funkcją (zmienna ikona i zmienny tekst) | Działa tak samo jak opcja Lista rozwijalna z ostatnią funkcją. |
| Menu rozwijalne (stała ikona i stały tekst) | Działa tak samo jak opcja Lista rozwijalna. |
Style przycisków dla poleceń w menu rozwijalnym
W celu określenia widoczności elementów umieszczonych na liście menu rozwijalnego, należy zastosować jeden z trzech dostępnych trybów wyświetlania. Domyślnym ustawieniem stylu wyświetlania jest opcja Ikona i tekst, ale można również wybrać opcję Tekst albo Ikona.
Style przycisków uruchamiających menu rozwijalne
Dla przycisku uruchamiającego menu rozwijalne, można wybrać jeden z następujących stylów wyświetlania: Duży przycisk z tekstem, Duży przycisk bez tekstu, Mały przycisk z tekstem, lub Mały przycisk bez tekstu. Nie zaleca się stosowania małych przycisków w przypadku wierszy, grupujących wiele funkcji w obrębie jednego panelu.
 Naciśnięcie prawego przycisku myszy na linii panelu w tabeli Panele udostępnia funkcje menu kontekstowego, pozwalające na wstawienie nowego elementu, zmianę nazwy, utworzenie kopii, albo usunięcie niepotrzebnego panelu z listy. Naciśnięcie prawego przycisku myszy na elemencie wchodzącym w skład panelu udostępnia funkcje menu kontekstowego, pozwalające na dodanie kolejnego wiersza, panelu pomocniczego, przycisku, rozwijalnego menu, lub separatora.
Naciśnięcie prawego przycisku myszy na linii panelu w tabeli Panele udostępnia funkcje menu kontekstowego, pozwalające na wstawienie nowego elementu, zmianę nazwy, utworzenie kopii, albo usunięcie niepotrzebnego panelu z listy. Naciśnięcie prawego przycisku myszy na elemencie wchodzącym w skład panelu udostępnia funkcje menu kontekstowego, pozwalające na dodanie kolejnego wiersza, panelu pomocniczego, przycisku, rozwijalnego menu, lub separatora.
Menu programu oraz paski narzędzi
W celu modyfikacji menu oraz pasków narzędzi należy:
- W oknie dialogowym Dostosuj, wybrać zakładkę Interfejs
 .
. - Rozwinąć grupę Menu.
- W polu filtra Menu, określić czy na liście mają być wyświetlone Wszystkie menu dostępne w pliku dostosowania, czy tylko jedno wybrane menu (np. Plik, Edycja, lub Widok).
- Rozwinąć menu przeznaczone do edycji.
W tabeli zostaje wyświetlona lista menu i podmenu, wraz z przypisanymi poleceniami oraz ikonami.
- Rozwinąć grupę Paski narzędzi.
- W polu filtra Pasek narzędzi, określić czy na liście mają być wyświetlone Wszystkie paski narzędzi dostępne w pliku dostosowania, czy tylko jeden wybrany pasek narzędzi (np. Standardowy, Warstwy, lub Właściwości).
- Rozwinąć pasek narzędzi przeznaczony do edycji.
W tabeli zostaje wyświetlona lista poleceń wraz z ikonami, przypisana do wybranego paska narzędzi.
- W celu usunięcia wybranego polecenia z tabeli menu lub tabeli pasków narzędzi, należy nacisnąć przycisk Usuń
 .
. - Nacisnąć przycisk Pokaż przeglądarkę poleceń
 , aby wyświetlić okno Przeglądarki poleceń.
, aby wyświetlić okno Przeglądarki poleceń. - W celu umieszczenia w panelu wybranego polecenia, albo dodania opcji do menu paska narzędziowego wstążki, należy wskazać w oknie Przeglądarki poleceń wiersz wybranego polecenia, a następnie przeciągnąć do edytowanego menu wstążki lub paska narzędzi.
- Wpisanie fragmentu nazwy polecenia w polu Znajdź, pozwala na ograniczenie liczby poleceń wyświetlanych w Przeglądarce poleceń.
Uwaga: Zakładka Polecenia, w oknie dialogowym Dostosuj, pozwala na dodawanie oraz edycję przypisanych poleceń. Nie ma możliwości edycji poleceń ani sekwencji poleceń, pojawiających się w tabeli menu, lub w tabeli pasków narzędziowych, za pomocą sekcji Interfejs.
W celu utworzenia nowego menu albo paska narzędzi należy:
- W oknie dialogowym Dostosuj, rozwinąć grupę Menu albo Paski narzędzi.
- Nacisnąć prawy przycisk myszy na wybranej linii tabeli menu, albo tabeli pasków narzędzi, a następnie dodać kolejny element za pomocą opcji Nowe menu lub Nowy pasek narzędzi.
Nowy element menu, lub pasek narzędzi, zostaje dodany do listy.
- Nacisnąć prawy przycisk myszy na wybranej linii tabeli menu, albo tabeli pasków narzędzi, a następnie skorzystać z opcji Zmień nazwę.
- Przypisać nowe polecenia do menu lub paska narzędzi, korzystając z poniższych wskazówek.
W celu wstawienia nowej pozycji do menu programu lub do paska narzędzi należy:
- W oknie dialogowym Dostosuj, rozwinąć grupę menu albo pasków narzędzi.
- Przewinąć listę widoczną w tabeli menu, lub w tabeli pasków narzędzi, do miejsca wstawienia nowego elementu.
- Nacisnąć przycisk Pokaż przeglądarkę poleceń
 , aby wyświetlić okno Przeglądarki poleceń.
, aby wyświetlić okno Przeglądarki poleceń. - W oknie Przeglądarki poleceń, wskazać wiersz wybranego polecenia, a następnie przeciągnąć do edytowanego menu lub paska narzędzi.
- Nacisnąć prawy przycisk myszy na wybranej linii tabeli menu, albo tabeli pasków narzędzi, a następnie dodać separator za pomocą opcji Nowy separator.
- Nacisnąć prawy przycisk myszy na wybranej linii tabeli menu, a następnie dodać podmenu za pomocą opcji Nowe podmenu.
W celu zmiany nazwy pozycji w menu programu lub w pasku narzędzi należy:
- W oknie dialogowym Dostosuj, rozwinąć grupę menu albo pasków narzędzi.
- Nacisnąć prawy przycisk myszy na linii polecenia przeznaczonego do edycji, a następnie wybrać opcję Zmień nazwę.
- Wpisać nową nazwę dla modyfikowanego menu lub paska narzędzi.
Uwaga: Sekwencja poleceń przypisana do edytowanego elementu nie ulega zmianie.
W celu usunięcia pozycji z menu programu lub paska narzędzi należy:
- W oknie dialogowym Dostosuj, rozwinąć grupę menu albo pasków narzędzi.
- Nacisnąć prawy przycisk myszy na linii paska szybkiego dostępu przeznaczonego do usunięcia, a następnie wybrać opcję Usuń.
Konfigurowanie funkcji myszy
Zakładka Działanie myszy, w oknie dialogowym Dostosuj, służy do określania funkcji programu uruchamianych przez pojedyncze oraz podwójne kliknięcie klawiszem myszy. Funkcja umożliwia również definiowanie menu podręcznego myszy, składającego się ze wspólnego menu, oraz z menu kontekstowego.
W celu zdefiniowania działania myszy przy naciśnięciu prawego klawisza należy:
- W oknie dialogowym Dostosuj, wybrać zakładkę Działanie myszy
 .
. - Rozwinąć grupę Podwójne kliknięcie.
- W sekcji Funkcje prawego klawisza, zdefiniować odpowiednie menu, polecenia, sekwencje poleceń lub opcje poleceń, przypisane do poszczególnych trybów pracy Shift + kliknięcie prawym klawiszem myszy, Ctrl + kliknięcie prawym klawiszem myszy, oraz Ctrl + Shift + kliknięcie prawym klawiszem myszy.
W celu zdefiniowania działania myszy przy podwójnym kliknięciu na obiekt należy:
- W oknie dialogowym Dostosuj, rozwinąć grupę Podwójne kliknięcie .
- W polu Element, wybrać typ konfigurowanego obiektu rysunkowego.
- W polu Nazwa polecenia, wybrać polecenie, które ma zostać wykonane po wskazaniu określonego obiektu przez dwukrotne kliknięcie.
- W celu dodania elementu do listy obiektów rysunkowych, należy nacisnąć przycisk Dodaj
 .
. - Nacisnąć przycisk Pokaż przeglądarkę poleceń , aby wyświetlić okno Przeglądarki poleceń
 , a następnie przeciągnąć wybraną funkcję do listy przypisanych poleceń.
, a następnie przeciągnąć wybraną funkcję do listy przypisanych poleceń. - W celu usunięcia elementu z listy obiektów rysunkowych, należy nacisnąć przycisk Usuń
 .
.
W celu zmiany konfiguracji podręcznego menu należy:
- W oknie dialogowym Dostosuj, wybrać zakładkę Działanie myszy
 .
. - Rozwinąć grupę Menu podręczne > Wspólne lub Kontekstowe.
- W polu Menu, wybrać menu podręczne przeznaczone do modyfikacji, albo wskazać jedną z linii w tabeli menu podręcznego. W skład połączonego menu podręcznego wchodzą cztery poniższe elementy:
- Menu domyślne – wyświetlane po naciśnięciu prawego przycisku, gdy żadne polecenie nie jest aktywne.
- Menu edycji – wyświetlane po naciśnięciu prawego przycisku gdy zostały zaznaczone obiekty rysunkowe.
- Menu poleceń – wyświetlane po naciśnięciu prawego przycisku, gdy zostało uruchomione polecenie, dla którego nie ma skonfigurowanego menu kontekstowego.
- Menu kontekstowe – wyświetlane po naciśnięciu prawego przycisku, gdy zostało uruchomione polecenie, dla którego istnieje specjalnie skonfigurowane menu z dodatkowymi opcjami dostępnymi dla aktywnego polecenia.
- W celu przypisania polecenia lub opcji polecenia do menu podręcznego należy:
- Nacisnąć przycisk Pokaż przeglądarkę poleceń
 .
. - W oknie Przeglądarki poleceń, wskazać wiersz wybranego polecenia, a następnie przeciągnąć do edytowanego menu lub paska narzędzi.
- Nacisnąć przycisk Pokaż przeglądarkę poleceń
- W celu zamiany polecenia, lub opcji polecenia, przypisanego do menu podręcznego, należy wskazać wybrany element w tabeli, kliknąć dwukrotnie w polu Polecenie, a następnie wybrać z listy inne polecenie, albo opcję polecenia.
- W celu usunięcia z menu podręcznego polecenia lub opcji polecenia, należy wskazać wybrany element w tabeli, a następnie nacisnąć przycisk Usuń
 (opcja jest dostępna tylko w przypadku menu kontekstowego).
(opcja jest dostępna tylko w przypadku menu kontekstowego).
Zarządzanie skrótami klawiaturowymi
W oknie dialogowym Dostosuj, wybrać zakładkę Klawiatura w celu przypisania skrótów klawiaturowych.
W celu zmiany konfiguracji skrótów klawiaturowych należy:
- W oknie dialogowym Dostosuj, wybrać zakładkę Klawiatura
 .
. - Rozwinąć grupę Skróty klawiaturowe > Klawisze skrótów oraz Skróty klawiaturowe > Klawisze przełączania.
- W celu dodania nowego skrótu klawiaturowego do listy, należy nacisnąć przycisk Dodaj
 , a następnie w polu Klawisz nowego wiersza, określić kombinację klawiszy uruchamiających skrót, przez przytrzymanie jednego z klawiszy specjalnych Ctrl, Alt, lub Shift, oraz naciśnięcie innego klawisza definiującego skrót.
, a następnie w polu Klawisz nowego wiersza, określić kombinację klawiszy uruchamiających skrót, przez przytrzymanie jednego z klawiszy specjalnych Ctrl, Alt, lub Shift, oraz naciśnięcie innego klawisza definiującego skrót. - W celu przypisania istniejącej sekwencji poleceń do skrótu klawiaturowego, nacisnąć przycisk Pokaż przeglądarkę poleceń
 , aby wyświetlić okno Przeglądarki poleceń, a następnie przeciągnąć wybraną sekwencję funkcji do nowego, lub istniejącego skrótu klawiaturowego.
, aby wyświetlić okno Przeglądarki poleceń, a następnie przeciągnąć wybraną sekwencję funkcji do nowego, lub istniejącego skrótu klawiaturowego. W przypadku konfigurowania klawiszy przełączających, należy skonfigurować Makro, oraz wpisać opis działania w polu Funkcja.
- W celu usunięcia skrótu klawiaturowego z listy, należy nacisnąć przycisk Usuń
 .
.
 Więcej informacji na ten temat można znaleźć w dodatku Skróty klawiaturowe, podsumowującym wbudowany system klawiszy funkcyjnych, skrótów klawiaturowych, oraz klawiszy trybów tymczasowych.
Więcej informacji na ten temat można znaleźć w dodatku Skróty klawiaturowe, podsumowującym wbudowany system klawiszy funkcyjnych, skrótów klawiaturowych, oraz klawiszy trybów tymczasowych.
Zarządzanie profilami interfejsu użytkownika
Zakładka Profile interfejsu, w oknie dialogowym Dostosuj, służy do zarządzania paskami szybkiego dostępu, zakładkami i panelami wstążki, menu programu, paskami narzędzi, oraz innymi elementami indywidualnych profili interfejsu użytkownika (nazywanych także przestrzeniami roboczymi).
Zakładka Profile interfejsu, w oknie dialogowym Dostosuj, służy do zarządzania menu programu, paskami narzędzi, oraz innymi elementami indywidualnych profili interfejsu użytkownika (nazywanych także przestrzeniami roboczymi).
Zakładka Profile interfejsu, w oknie dialogowym Dostosuj, służy do zarządzania menu programu, paskami narzędzi, oraz innymi elementami indywidualnych profili interfejsu użytkownika (nazywanych także przestrzeniami roboczymi).
Pliki dostosowania przechowują informacje dotyczące poszczególnych profilów interfejsu (przestrzeni roboczych), tworzących kompleksowy interfejs programu. Więcej informacji na ten temat można znaleźć w sekcji Zarządzanie plikami dostosowania.
W celu skonfigurowania profilu interfejsu należy:
- W oknie dialogowym Dostosuj, wybrać zakładkę Profile interfejsu
 .
. Uwaga: W celu otworzenia zakładki Profile interfejsu w oknie dialogowym Dostosuj, można również skorzystać z polecenia ProfilInterfejsu (UIProfile).
- W polu Pokaż, określić widoczność elementów w tabeli profilów, przez wybranie jednej z poniższych opcji:
- Wszystkie profile interfejsu, aby na bazie dostępnych plików dostosowania, dodać nowe lub zmodyfikować istniejące profile interfejsu.
- Wskazać konkretny profil interfejsu widoczny na rozwijalnej liście.
- Rozwinąć grupę Profile interfejsu.
- Określić działanie automatycznego zapisu przy zmianie wybranego profilu interfejsu:
- Brak automatycznego zapisu przy zmianie przestrzeni roboczej
- Automatyczny zapis przy zmianie przestrzeni roboczej
- Na liście profili interfejsu (przestrzeni roboczych) widocznych w tabeli, wskazać profil przeznaczony do modyfikacji.
- Wykonać jedną z poniższych czynności:
- Kliknąć dwukrotnie na pole w kolumnie Aktywny, aby aktywować wskazaną przestrzeń roboczą.
- Nacisnąć przycisk Dodaj przestrzeń roboczą
 w celu utworzenia nowej przestrzeni roboczej.
w celu utworzenia nowej przestrzeni roboczej. - Nacisnąć przycisk Usuń przestrzeń roboczą
 w celu usunięcia wybranej przestrzeni roboczej. Działanie funkcji Usuń przestrzeń roboczą jest nieodwracalne, jeśli zostanie zatwierdzone przez naciśnięcie klawisza OK lub Zastosuj.
w celu usunięcia wybranej przestrzeni roboczej. Działanie funkcji Usuń przestrzeń roboczą jest nieodwracalne, jeśli zostanie zatwierdzone przez naciśnięcie klawisza OK lub Zastosuj. - W celu zmiany nazwy przestrzeni roboczej, nacisnąć prawy przycisk myszy na linii w tabeli profili interfejsu, a następnie skorzystać z opcji Zmień nazwę.
- Kliknąć dwukrotnie na pole w kolumnie Opis, aby wprowadzić lub zmodyfikować opis przestrzeni roboczej.
- Nacisnąć przycisk Zastosuj, aby wprowadzić nowe ustawienia.
Uwaga: Lista rozwijalna w polu Przestrzeń robocza pokazuje zakres dostępnych przestrzeni roboczych.
W celu przypisania paska szybkiego dostępu do przestrzeni roboczej należy:
- W oknie dialogowym Dostosuj, w zakładce Profile interfejsu, rozwinąć sekcję Pasek narzędzi 'Szybki dostęp'.
- Wskazać na liście pole Pasek narzędzi 'Szybki dostęp' przypisane do właściwej przestrzeni roboczej, a następnie wybrać z rozwijalnej listy nazwę właściwego paska narzędzi szybkiego dostępu.
- Nacisnąć przycisk Zastosuj, aby wprowadzić nowe ustawienia.
W celu przypisania zakładki wstążki do przestrzeni roboczej należy:
- W oknie dialogowym Dostosuj, w zakładce Profile interfejsu, rozwinąć sekcję Zakładki wstążek.
- Nacisnąć przycisk Pokaż przeglądarkę zakładek wstążek
 , aby rozwinąć Przeglądarkę zakładek wstążek.
, aby rozwinąć Przeglądarkę zakładek wstążek. - W oknie Przeglądarki zakładek wstążek, wskazać wiersz wybranej zakładki, a następnie przeciągnąć do pola Zakładki wstążek w edytowanej przestrzeni roboczej.
- Zakres funkcji dostępnych w sekcji 'Propozycja' obejmuje:
- W celu zmiany kolejności zakładki wstążki na liście, należy przeciągnąć wybraną linię tabeli w nowe miejsce.
- W celu usunięcia zakładki wstążki z listy, należy nacisnąć prawy przycisk myszy na wybranej linii tabeli, a następnie skorzystać z opcji Usuń wpis.
- Nacisnąć przycisk Zastosuj, aby wprowadzić nowe ustawienia.
 Uwaga: Nie należy przypisywać zakładek wstążki do przestrzeni roboczych przeznaczonych do korzystania z menu programu .
Uwaga: Nie należy przypisywać zakładek wstążki do przestrzeni roboczych przeznaczonych do korzystania z menu programu .
W celu przypisania menu do przestrzeni roboczej należy:
- W oknie dialogowym Dostosuj, w zakładce Profile interfejsu, rozwinąć sekcję Pasek menu.
- Nacisnąć przycisk Pokaż przeglądarkę menu
 , aby rozwinąć Przeglądarkę menu.
, aby rozwinąć Przeglądarkę menu. - W oknie Przeglądarki menu, wskazać wiersz wybranego menu, a następnie przeciągnąć do pola Pasek menu w edytowanej przestrzeni roboczej.
- Zakres funkcji dostępnych w sekcji 'Propozycja' obejmuje:
- W celu zmiany kolejności menu na liście, należy przeciągnąć wybraną linię tabeli w nowe miejsce.
- W celu usunięcia menu z listy, należy nacisnąć prawy przycisk myszy na wybranej linii tabeli, a następnie skorzystać z opcji Usuń wpis.
- Nacisnąć przycisk Zastosuj, aby wprowadzić nowe ustawienia.
 Uwaga: Nie należy przypisywać menu do przestrzeni roboczych przeznaczonych do korzystania ze wstążki programu .
Uwaga: Nie należy przypisywać menu do przestrzeni roboczych przeznaczonych do korzystania ze wstążki programu .
W celu przypisania paska narzędzi do przestrzeni roboczej należy:
- W oknie dialogowym Dostosuj, w zakładce Profile interfejsu, rozwinąć sekcję Paski narzędzi.
- Nacisnąć przycisk Pokaż przeglądarkę pasków narzędzi
 , aby rozwinąć Przeglądarkę pasków narzędzi.
, aby rozwinąć Przeglądarkę pasków narzędzi. - W oknie Przeglądarki pasków narzędzi, wskazać wiersz wybranego paska narzędzi, a następnie przeciągnąć do pola Wyświetlane paski narzędzi w edytowanej przestrzeni roboczej.
Kolejność poszczególnych wpisów w tabeli wyświetlania pasków narzędzi nie ma znaczenia.
- W celu usunięcia wpisu z tabeli pasków narzędzi, należy nacisnąć prawy przycisk myszy na wybranej linii tabeli, a następnie skorzystać z opcji Usuń wpis.
- Nacisnąć przycisk Zastosuj, aby wprowadzić nowe ustawienia.
 Uwaga: W przypadku przestrzeni roboczych przeznaczonych do pracy z użyciem wstążek programu, lista wyświetlanych pasków narzędzi zazwyczaj pozostaje pusta .
Uwaga: W przypadku przestrzeni roboczych przeznaczonych do pracy z użyciem wstążek programu, lista wyświetlanych pasków narzędzi zazwyczaj pozostaje pusta .
W celu ustawienia widoczności elementów interfejsu w poszczególnych przestrzeniach roboczych należy:
- W oknie dialogowym Dostosuj, w zakładce Profile interfejsu, rozwinąć sekcję Elementy.
- Kliknąć dwukrotnie w poszczególnych polach tabeli elementów, aby w danej przestrzeni roboczej włączyć lub wyłączyć korzystanie z poniższych elementów interfejsu użytkownika:
- Linia stanu
- Okno poleceń
- Paleta 'Tablica narzędzi'
- Pasek narzędzi Opcje
- Paleta Właściwości
- Paleta Menedżer warstw
- Paleta Odniesienia
- Paleta Oświetlenie
- Nacisnąć przycisk Zastosuj, aby wprowadzić nowe ustawienia.
Uruchamianie komendy
Polecenie: DostosujInterfejs (Customize)
Menu: Narzędzia > Dostosuj interfejs
Wstążka: Zarządzanie > Dostosowanie > Interfejs
Dostosowanie interfejsu użytkownika
Polecenie Dostosuj (Customize) umożliwia dopasowanie interfejsu programu do indywidualnych potrzeb użytkownika. Zakres modyfikowanych elementów interfejsu obejmuje: menu programu, paski narzędzi, zakładki i panele wstążek, paski narzędzi szybkiego dostępu, oraz przestrzenie robocze.
Polecenie Dostosuj (Customize) umożliwia dostosowanie menu programu, oraz pasków narzędzi, do indywidualnych potrzeb użytkownika.
Polecenie Dostosuj (Customize) umożliwia dostosowanie menu programu, oraz pasków narzędzi, do indywidualnych potrzeb użytkownika.
W niniejszej sekcji pomocy zostały omówione poniższe zagadnienia:
- Zarządzanie plikami dostosowania
- Zarządzanie poleceniami
- Zarządzanie elementami interfejsu
- Konfigurowanie funkcji myszy
- Zarządzanie skrótami klawiaturowymi
- Zarządzanie profilami interfejsu użytkownika
Zarządzanie plikami dostosowania
Funkcja umożliwia zarządzanie plikami dostosowania interfejsu, wykorzystywanymi podczas pracy z programem. Pliki dostosowania przechowują informacje na temat wszystkich elementów składowych tworzących interfejs użytkownika.
W celu uruchomienia funkcji do zarządzania plikami dostosowania należy:
- Wykonać jedną z poniższych czynności:
- Korzystając z menu, wybrać Narzędzia > Dostosuj interfejs.
- Korzystając ze wstążki, wybrać Zarządzanie > Dostosowanie > Interfejs.
- Wpisać w linii poleceń DostosujInterfejs (Customize)
- W oknie dialogowym Dostosuj, w polu Źródło, wykonać jedną z poniższych czynności:
- Wybrać opcję Wszystkie pliki dostosowania, aby na bazie dostępnych plików utworzyć nowe pliki dostosowania, albo przeprowadzić modyfikację istniejących elementów interfejsu.
- Wybrać z rozwijalnej listy nazwę konkretnego pliku dostosowania (format .xml), którego elementy mają zostać zmodyfikowane.
- Nacisnąć przycisk Załaduj plik dostosowania
 , aby wczytać plik dostosowania znajdujący się poza domyślnym folderem, przeznaczonym do przechowywania plików dostosowania.
, aby wczytać plik dostosowania znajdujący się poza domyślnym folderem, przeznaczonym do przechowywania plików dostosowania. - Nacisnąć przycisk Utwórz plik dostosowania
 , aby utworzyć nowy plik dostosowania. W oknie dialogowym Utwórz plik dostosowania wykonać następujące czynności:
, aby utworzyć nowy plik dostosowania. W oknie dialogowym Utwórz plik dostosowania wykonać następujące czynności:
- W polu Nazwa, wpisać nazwę nowego pliku dostosowania.
- W polu Ścieżka, zweryfikować proponowaną lokalizację nowego pliku dostosowania, albo skorzystać z możliwości przeglądania folderów w celu określenia innej lokalizacji.
Zarządzanie poleceniami
Zakładka Polecenia, w oknie dialogowym Dostosuj, służy do zarządzania poleceniami oraz sekwencjami poleceń, które można przypisywać do konfigurowanych elementów interfejsu użytkownika.
W celu przypisania nowego polecenia do wybranego elementu interfejsu użytkownika należy:
- W oknie dialogowym Dostosuj, wybrać zakładkę Polecenia
 .
. - Nacisnąć przycisk Dodaj polecenie
 .
. Na liście poleceń pojawia się nowy pusty wpis o nazwie 'Polecenie', stanowiący bazę wyjściową do dalszej konfiguracji nowej funkcji.
Szczegółowe informacje dotyczące edycji i konfiguracji przypisywanych poleceń, znajdują się w kolejnych akapitach niniejszej sekcji pomocy.
- W celu usunięcia wybranego polecenia z listy przypisanych poleceń, należy nacisnąć przycisk Usuń polecenie
 .
. - Nacisnąć przycisk Pokaż przeglądarkę ikon
 , aby wyświetlić okno Przeglądarki ikon.
, aby wyświetlić okno Przeglądarki ikon.
- Nacisnąć OK.
W celu edycji istniejących wpisów na liście przypisanych poleceń należy:
- W oknie dialogowym Dostosuj, wskazać na liście wiersz polecenia przeznaczonego do modyfikacji.
- Kliknąć dwukrotnie w polu Nazwa, a następnie wpisać nową nazwę dla wybranego polecenia.
- W polu Ciąg poleceń, wpisać nazwę polecenia, sekwencję poleceń, albo opcję polecenia.
Umieszczenie znaków ^C^C na początku wyrażenia powoduje, że przed wywołaniem definiowanego polecenia, lub sekwencji poleceń, zostanie anulowane polecenie uruchomione wcześniej.
- Nacisnąć przycisk Pokaż przeglądarkę ikon
 , aby wyświetlić okno Przeglądarki ikon.
, aby wyświetlić okno Przeglądarki ikon. - W polu Opis, wpisać tekst komentarza wyświetlanego w linii stanu, po najechaniu wskaźnikiem na polecenie umieszczone w pasku narzędzi, albo w menu programu.
Zarządzanie elementami interfejsu
Zarządzanie elementami interfejsu Menu programu oraz paski narzędzi
Zarządzanie elementami interfejsu Menu programu oraz paski narzędzi
Zakładka Interfejs, w oknie dialogowym Dostosuj, służy do tworzenia oraz modyfikowania pasków szybkiego dostępu, zakładek i paneli wstążki, menu programu, oraz pasków narzędzi.
Zakładka Interfejs, w oknie dialogowym Dostosuj, służy do tworzenia oraz modyfikowania menu programu oraz pasków narzędzi.
Zakładka Interfejs, w oknie dialogowym Dostosuj, służy do tworzenia oraz modyfikowania menu programu oraz pasków narzędzi.
Korzystając z dostępnej funkcjonalności, można reorganizować istniejące elementy, dodawać nowe, a także modyfikować przypisane polecenia oraz sekwencje poleceń.
W celu usunięcia istniejącego elementu interfejsu, należy wskazać ten element, a następnie nacisnąć przycisk Usuń ![]() .
.
Zakres zagadnień omówionych w niniejszej sekcji pomocy obejmuje:
- Paski narzędzi szybkiego dostępu
- Zakładki oraz panele wstążki programu
- Menu programu oraz paski narzędzi
Paski narzędzi szybkiego dostępu
Pasek szybkiego dostępu jest małym podręcznym paskiem narzędzi, zapewniającym szybki i wygodny dostęp do najczęściej używanych poleceń.
W celu zmiany konfiguracji pasków szybkiego dostępu należy:
- W oknie dialogowym Dostosuj, wybrać zakładkę Interfejs
 .
. - Rozwinąć grupę Paski narzędzi szybkiego dostępu.
- W polu Widoczne paski narzędzi, wybrać opcję Wszystkie paski narzędzi 'Szybki dostęp', aby wyświetlić wszystkie paski narzędzi zdefiniowane w aktualnej lokalizacji, albo wybrać konkretny pasek szybkiego dostępu widoczny na rozwijalnej liście.
- Rozwinąć grupę paska narzędzi przeznaczonego do edycji.
W tabeli zostaje wyświetlona lista poleceń wraz z ikonami, przypisana do wybranego paska narzędzi.
- Nacisnąć przycisk Pokaż przeglądarkę poleceń
 , aby wyświetlić okno Przeglądarki poleceń.
, aby wyświetlić okno Przeglądarki poleceń. - W oknie Przeglądarki poleceń, wskazać wiersz wybranego polecenia, a następnie przeciągnąć do edytowanego paska szybkiego dostępu.
- Wpisanie fragmentu nazwy polecenia w polu Znajdź, pozwala na ograniczenie liczby poleceń wyświetlanych w Przeglądarce poleceń.
W celu utworzenia nowego paska szybkiego dostępu należy:
- W oknie dialogowym Dostosuj, rozwinąć grupę Pasek narzędzi 'Szybki dostęp'.
- Nacisnąć prawy przycisk myszy na liście pasków szybkiego dostępu, a następnie wybrać opcję Nowy pasek narzędzi 'Szybki dostęp'.
Nowy pasek zostaje dodany do listy pasków narzędzi szybkiego dostępu.
- Nacisnąć prawy przycisk myszy na utworzonym pasku narzędzi, a następnie wybrać opcję Zmień nazwę, aby zmodyfikować jego nazwę.
- Przypisać polecenia wchodzące w skład nowego paska szybkiego dostępu.
W celu dodania poleceń do paska szybkiego dostępu należy:
- W oknie dialogowym Dostosuj, rozwinąć grupę modyfikowanego paska narzędzi 'Szybki dostęp'.
- Na liście przypisanych poleceń, odnaleźć miejsce, w którym ma zostać wstawione nowe polecenie.
- Nacisnąć przycisk Pokaż przeglądarkę poleceń
 , aby wyświetlić okno Przeglądarki poleceń.
, aby wyświetlić okno Przeglądarki poleceń. - W oknie Przeglądarki poleceń, wskazać wiersz wybranego polecenia, a następnie przeciągnąć do edytowanego paska szybkiego dostępu.
W celu zmiany nazwy polecenia przypisanego do paska szybkiego dostępu należy:
- W oknie dialogowym Dostosuj, rozwinąć grupę modyfikowanego paska narzędzi 'Szybki dostęp'.
- Nacisnąć prawy przycisk myszy na linii polecenia przeznaczonego do edycji, a następnie wybrać opcję Zmień nazwę.
- Wpisać nową nazwę dla wskazanego polecenia przypisanego do paska szybkiego dostępu.
Uwaga: Sekwencja poleceń przypisanych do modyfikowanego wiersza nie ulega zmianie.
W celu usunięcia polecenia przypisanego do paska szybkiego dostępu należy:
- W oknie dialogowym Dostosuj, rozwinąć grupę modyfikowanego paska narzędzi 'Szybki dostęp'.
- Nacisnąć prawy przycisk myszy na linii paska szybkiego dostępu przeznaczonego do usunięcia, a następnie wybrać opcję Usuń.
Zakładki oraz panele wstążki programu
Wstążka programu zbudowana jest z zakładek, umożliwiających organizację funkcji aplikacji w określone kategorie, takie jak rysowanie i modyfikacja (zakładka Podstawowe narzędzia), wstawianie, czy przeglądanie.
Każda zakładka wstążki składa się z paneli gromadzących powiązane ze sobą polecenia, o zbliżonej lub uzupełniającej funkcjonalności, niezbędne do wykonywania zadań konkretnego typu.
W celu zmiany konfiguracji zakładek wstążki programu należy:
- W oknie dialogowym Dostosuj, wybrać zakładkę Interfejs
 .
. - Rozwinąć grupę Wstążka, a następnie sekcję Zakładki.
- W polu filtra Zakładki, określić czy na liście mają być wyświetlone Wszystkie zakładki dostępne w pliku dostosowania, czy tylko jedna wybrana zakładka.
- Rozwinąć wybraną zakładkę przeznaczoną do weryfikacji lub modyfikacji.
W tabeli pojawia się lista paneli wchodzących w skład zakładki.
- Nacisnąć przycisk Pokaż przeglądarkę wstążek
 , aby rozwinąć Przeglądarkę wstążek.
, aby rozwinąć Przeglądarkę wstążek. - Nacisnąć prawy przycisk myszy na wybranym panelu znajdującym się w strukturze Zakładek, aby zobaczyć wygląd panelu w oknie Podgląd panelu.
W celu utworzenia nowej zakładki wstążki programu należy:
- W oknie dialogowym Dostosuj, w zakładce Interfejs, rozwinąć sekcję Wstążka, a następnie Zakładki.
- Nacisnąć prawy przycisk myszy na liście paneli w tabeli Zakładki, a następnie wybrać opcję Nowa zakładka.
Nowa zakładka zostaje dodana do listy.
- Nacisnąć przycisk Pokaż przeglądarkę wstążek
 , aby rozwinąć Przeglądarkę wstążek.
, aby rozwinąć Przeglądarkę wstążek. - W sekcji Wygląd, zmodyfikować nazwę zakładki w polu Wyświetlany tekst.
- Dodać do nowej zakładki wybrane panele wstążki.
W celu dodania panelu do zakładki wstążki programu należy:
- W oknie dialogowym Dostosuj, w zakładce Interfejs, rozwinąć sekcję Wstążka, a następnie Zakładki.
- Nacisnąć przycisk Pokaż przeglądarkę wstążek
 , aby rozwinąć Przeglądarkę wstążek.
, aby rozwinąć Przeglądarkę wstążek. - Wskazać jeden z paneli widocznych w oknie Przeglądarki paneli wstążek, a następnie przeciągnąć do tabeli z zakładkami wstążki.
Uwaga: Położenie panelu w strukturze Zakładki można zmienić w dowolnym momencie, poprzez przeciągnięcie wybranego panelu w inne miejsce na liście przypisanych paneli.
 Nacisnąć prawy przycisk myszy na liście paneli w tabeli Zakładki, aby tworzyć zakładki, zmieniać ich nazwy, kopiować, albo usuwać niepotrzebne.
Nacisnąć prawy przycisk myszy na liście paneli w tabeli Zakładki, aby tworzyć zakładki, zmieniać ich nazwy, kopiować, albo usuwać niepotrzebne.
W celu zmiany konfiguracji paneli wstążki programu należy:
- W oknie dialogowym Dostosuj, wybrać zakładkę Interfejs
 .
. - Rozwinąć grupę Wstążka, a następnie sekcję Panele.
- W polu filtra Panele, określić czy na liście mają być wyświetlone Wszystkie panele dostępne w pliku dostosowania, czy tylko jeden wybrany panel.
- Rozwinąć panel w celu przeglądnięcia lub edycji.
W tabeli pojawia się lista paneli z przypisanymi funkcjami.
- Nacisnąć przycisk Pokaż przeglądarkę wstążek
 , aby rozwinąć Przeglądarkę wstążek.
, aby rozwinąć Przeglądarkę wstążek. - Nacisnąć prawy przycisk myszy na wybranym panelu znajdującym się w strukturze Paneli, aby zobaczyć wygląd panelu w oknie Podgląd panelu.
- Nacisnąć prawy przycisk myszy na wybranym poleceniu widocznym w strukturze Paneli, aby w oknie Podgląd panelu podświetlić przycisk przypisany do tego polecenia.
W celu utworzenia nowego panelu wstążki programu należy:
- W oknie dialogowym Dostosuj, w zakładce Interfejs, rozwinąć sekcję Wstążka, a następnie Panele.
- Nacisnąć przycisk Pokaż przeglądarkę wstążek
 , aby rozwinąć Przeglądarkę wstążek.
, aby rozwinąć Przeglądarkę wstążek. - Nacisnąć prawy przycisk myszy na liście w tabeli Panele, a następnie wybrać opcję Nowy panel.
Nowy panel zostaje dodany do listy.
- W sekcji Wygląd, zmodyfikować nazwę panelu w polu Wyświetlany tekst.
- Dodać do nowego zakładki wybrane polecenia.
W celu przypisania nowych poleceń do panelu wstążki programu należy:
- W oknie dialogowym Dostosuj, w zakładce Interfejs, rozwinąć sekcję Wstążka, a następnie Panele.
- Nacisnąć przycisk Pokaż przeglądarkę wstążek
 , aby rozwinąć Przeglądarkę wstążek.
, aby rozwinąć Przeglądarkę wstążek. - Nacisnąć prawy przycisk myszy na wybranym panelu widocznym w tabeli Panele, a następnie wybrać opcję Nowy wiersz.
Nowy wiersz zostaje dodany do listy.
- W oknie Przeglądarki poleceń, wskazać wiersz wybranego polecenia, a następnie przeciągnąć do edytowanego wiersza w panelu wstążki.
- W sekcji Wygląd, określić Styl przycisku.
- Dodać do panelu kolejne polecenia (więcej informacji w sekcji Elementy panelu wstążki programu).
Elementy składowe panelu wstążki programu
Podczas konfiguracji paneli wstążek można korzystać z poniższych elementów składowych:
| Typ | Opis działania zdefiniowanej funkcji |
|---|---|
| Wiersz | Grupuje panele pomocnicze, rozwijalne menu wstążki, oraz przyciski poleceń. |
| Panel pomocniczy | Tworzy wewnętrzną strukturę w obrębie panelu podstawowego, pozwalającą na umieszczanie kolejnych wierszy. Wiersze wchodzące w skład panelu pomocniczego nie mogą zawierać menu rozwijalnego ani przycisków poleceń. |
| Menu rozwijalne (stała ikona i stały tekst) | Umożliwia grupowanie przycisków poleceń, które można wybierać z rozwijalnej listy. W sekcji Wygląd, należy określić działanie rozwijalnej listy poleceń, styl listy przycisków dla poleceń, oraz styl przycisków rozdzielających. |
| Przycisk polecenia | Uruchamia konkretne polecenie wybrane ze wstążki programu. Przyciski poleceń są zazwyczaj powiązane z przypisanymi do nich ikonami poleceń. W sekcji Wygląd, należy określić styl przycisku dla wybranego polecenia. |
| Separator | Oddziela od siebie grupy podobnych poleceń w menu rozwijalnym wstążki. |
Wstawianie nowych elementów składowych do panelu wstążki programu
W celu utworzenia nowego wiersza, panelu pomocniczego, albo menu rozwijalnego, należy nacisnąć prawy przycisk myszy na liście w tabeli Panele.
W celu umieszczenia w panelu przycisku polecenia, albo innego elementu kontrolnego, należy wskazać w oknie Przeglądarki poleceń wiersz wybranego przycisku polecenia, a następnie przeciągnąć do edytowanego wiersza, lub menu rozwijalnego w panelu wstążki.
Ustawianie widoczności przycisków poleceń oraz przycisków menu rozwijalnego wstążki
W sekcji Wygląd umieszczonej w oknie Przeglądarki wstążki, można określić tryb wyświetlania przycisków poleceń, oraz przycisków uruchamiających rozwijalne menu wstążki.
Tryby działania menu rozwijalnego
Poniższa tabela opisuje tryby wyświetlania dostępne dla przycisków uruchamiających menu rozwijalne wstążki:
| Typ | Opis działania zdefiniowanej funkcji |
|---|---|
| Lista rozwijalna z ostatnią funkcją (zmienna ikona i zmienny tekst) | Wyświetla ikonę oraz tekst ostatnio wybranej pozycji z menu rozwijalnego. |
| Lista rozwijalna z ostatnią funkcją (zmienna ikona i stały tekst) | Wyświetla ikonę ostatnio wybranej pozycji menu rozwijalnego, ale widoczny tekst pozostaje zawsze taki sam (tekst zdefiniowany jako tytuł rozwijalnego menu w strukturze panelu). |
| Podziel | Wyświetla zawsze taką samą ikonę przypisaną do menu rozwijalnego. Wszystkie polecenia wewnątrz menu rozwijalnego pokazywane są w postaci elementów tekstowych. W przypadku, gdy ikona dla menu rozwijalnego nie zostanie określona, funkcja Lista rozwijalna działa tak samo jak Lista rozwijalna z ostatnią funkcją. |
| Menu rozwijalne z ostatnią funkcją (zmienna ikona i zmienny tekst) | Działa tak samo jak opcja Lista rozwijalna z ostatnią funkcją. |
| Menu rozwijalne (stała ikona i stały tekst) | Działa tak samo jak opcja Lista rozwijalna. |
Style przycisków dla poleceń w menu rozwijalnym
W celu określenia widoczności elementów umieszczonych na liście menu rozwijalnego, należy zastosować jeden z trzech dostępnych trybów wyświetlania. Domyślnym ustawieniem stylu wyświetlania jest opcja Ikona i tekst, ale można również wybrać opcję Tekst albo Ikona.
Style przycisków uruchamiających menu rozwijalne
Dla przycisku uruchamiającego menu rozwijalne, można wybrać jeden z następujących stylów wyświetlania: Duży przycisk z tekstem, Duży przycisk bez tekstu, Mały przycisk z tekstem, lub Mały przycisk bez tekstu. Nie zaleca się stosowania małych przycisków w przypadku wierszy, grupujących wiele funkcji w obrębie jednego panelu.
 Naciśnięcie prawego przycisku myszy na linii panelu w tabeli Panele udostępnia funkcje menu kontekstowego, pozwalające na wstawienie nowego elementu, zmianę nazwy, utworzenie kopii, albo usunięcie niepotrzebnego panelu z listy. Naciśnięcie prawego przycisku myszy na elemencie wchodzącym w skład panelu udostępnia funkcje menu kontekstowego, pozwalające na dodanie kolejnego wiersza, panelu pomocniczego, przycisku, rozwijalnego menu, lub separatora.
Naciśnięcie prawego przycisku myszy na linii panelu w tabeli Panele udostępnia funkcje menu kontekstowego, pozwalające na wstawienie nowego elementu, zmianę nazwy, utworzenie kopii, albo usunięcie niepotrzebnego panelu z listy. Naciśnięcie prawego przycisku myszy na elemencie wchodzącym w skład panelu udostępnia funkcje menu kontekstowego, pozwalające na dodanie kolejnego wiersza, panelu pomocniczego, przycisku, rozwijalnego menu, lub separatora.
Menu programu oraz paski narzędzi
W celu modyfikacji menu oraz pasków narzędzi należy:
- W oknie dialogowym Dostosuj, wybrać zakładkę Interfejs
 .
. - Rozwinąć grupę Menu.
- W polu filtra Menu, określić czy na liście mają być wyświetlone Wszystkie menu dostępne w pliku dostosowania, czy tylko jedno wybrane menu (np. Plik, Edycja, lub Widok).
- Rozwinąć menu przeznaczone do edycji.
W tabeli zostaje wyświetlona lista menu i podmenu, wraz z przypisanymi poleceniami oraz ikonami.
- Rozwinąć grupę Paski narzędzi.
- W polu filtra Pasek narzędzi, określić czy na liście mają być wyświetlone Wszystkie paski narzędzi dostępne w pliku dostosowania, czy tylko jeden wybrany pasek narzędzi (np. Standardowy, Warstwy, lub Właściwości).
- Rozwinąć pasek narzędzi przeznaczony do edycji.
W tabeli zostaje wyświetlona lista poleceń wraz z ikonami, przypisana do wybranego paska narzędzi.
- W celu usunięcia wybranego polecenia z tabeli menu lub tabeli pasków narzędzi, należy nacisnąć przycisk Usuń
 .
. - Nacisnąć przycisk Pokaż przeglądarkę poleceń
 , aby wyświetlić okno Przeglądarki poleceń.
, aby wyświetlić okno Przeglądarki poleceń. - W celu umieszczenia w panelu wybranego polecenia, albo dodania opcji do menu paska narzędziowego wstążki, należy wskazać w oknie Przeglądarki poleceń wiersz wybranego polecenia, a następnie przeciągnąć do edytowanego menu wstążki lub paska narzędzi.
- Wpisanie fragmentu nazwy polecenia w polu Znajdź, pozwala na ograniczenie liczby poleceń wyświetlanych w Przeglądarce poleceń.
Uwaga: Zakładka Polecenia, w oknie dialogowym Dostosuj, pozwala na dodawanie oraz edycję przypisanych poleceń. Nie ma możliwości edycji poleceń ani sekwencji poleceń, pojawiających się w tabeli menu, lub w tabeli pasków narzędziowych, za pomocą sekcji Interfejs.
W celu utworzenia nowego menu albo paska narzędzi należy:
- W oknie dialogowym Dostosuj, rozwinąć grupę Menu albo Paski narzędzi.
- Nacisnąć prawy przycisk myszy na wybranej linii tabeli menu, albo tabeli pasków narzędzi, a następnie dodać kolejny element za pomocą opcji Nowe menu lub Nowy pasek narzędzi.
Nowy element menu, lub pasek narzędzi, zostaje dodany do listy.
- Nacisnąć prawy przycisk myszy na wybranej linii tabeli menu, albo tabeli pasków narzędzi, a następnie skorzystać z opcji Zmień nazwę.
- Przypisać nowe polecenia do menu lub paska narzędzi, korzystając z poniższych wskazówek.
W celu wstawienia nowej pozycji do menu programu lub do paska narzędzi należy:
- W oknie dialogowym Dostosuj, rozwinąć grupę menu albo pasków narzędzi.
- Przewinąć listę widoczną w tabeli menu, lub w tabeli pasków narzędzi, do miejsca wstawienia nowego elementu.
- Nacisnąć przycisk Pokaż przeglądarkę poleceń
 , aby wyświetlić okno Przeglądarki poleceń.
, aby wyświetlić okno Przeglądarki poleceń. - W oknie Przeglądarki poleceń, wskazać wiersz wybranego polecenia, a następnie przeciągnąć do edytowanego menu lub paska narzędzi.
- Nacisnąć prawy przycisk myszy na wybranej linii tabeli menu, albo tabeli pasków narzędzi, a następnie dodać separator za pomocą opcji Nowy separator.
- Nacisnąć prawy przycisk myszy na wybranej linii tabeli menu, a następnie dodać podmenu za pomocą opcji Nowe podmenu.
W celu zmiany nazwy pozycji w menu programu lub w pasku narzędzi należy:
- W oknie dialogowym Dostosuj, rozwinąć grupę menu albo pasków narzędzi.
- Nacisnąć prawy przycisk myszy na linii polecenia przeznaczonego do edycji, a następnie wybrać opcję Zmień nazwę.
- Wpisać nową nazwę dla modyfikowanego menu lub paska narzędzi.
Uwaga: Sekwencja poleceń przypisana do edytowanego elementu nie ulega zmianie.
W celu usunięcia pozycji z menu programu lub paska narzędzi należy:
- W oknie dialogowym Dostosuj, rozwinąć grupę menu albo pasków narzędzi.
- Nacisnąć prawy przycisk myszy na linii paska szybkiego dostępu przeznaczonego do usunięcia, a następnie wybrać opcję Usuń.
Konfigurowanie funkcji myszy
Zakładka Działanie myszy, w oknie dialogowym Dostosuj, służy do określania funkcji programu uruchamianych przez pojedyncze oraz podwójne kliknięcie klawiszem myszy. Funkcja umożliwia również definiowanie menu podręcznego myszy, składającego się ze wspólnego menu, oraz z menu kontekstowego.
W celu zdefiniowania działania myszy przy naciśnięciu prawego klawisza należy:
- W oknie dialogowym Dostosuj, wybrać zakładkę Działanie myszy
 .
. - Rozwinąć grupę Podwójne kliknięcie.
- W sekcji Funkcje prawego klawisza, zdefiniować odpowiednie menu, polecenia, sekwencje poleceń lub opcje poleceń, przypisane do poszczególnych trybów pracy Shift + kliknięcie prawym klawiszem myszy, Ctrl + kliknięcie prawym klawiszem myszy, oraz Ctrl + Shift + kliknięcie prawym klawiszem myszy.
W celu zdefiniowania działania myszy przy podwójnym kliknięciu na obiekt należy:
- W oknie dialogowym Dostosuj, rozwinąć grupę Podwójne kliknięcie .
- W polu Element, wybrać typ konfigurowanego obiektu rysunkowego.
- W polu Nazwa polecenia, wybrać polecenie, które ma zostać wykonane po wskazaniu określonego obiektu przez dwukrotne kliknięcie.
- W celu dodania elementu do listy obiektów rysunkowych, należy nacisnąć przycisk Dodaj
 .
. - Nacisnąć przycisk Pokaż przeglądarkę poleceń , aby wyświetlić okno Przeglądarki poleceń
 , a następnie przeciągnąć wybraną funkcję do listy przypisanych poleceń.
, a następnie przeciągnąć wybraną funkcję do listy przypisanych poleceń. - W celu usunięcia elementu z listy obiektów rysunkowych, należy nacisnąć przycisk Usuń
 .
.
W celu zmiany konfiguracji podręcznego menu należy:
- W oknie dialogowym Dostosuj, wybrać zakładkę Działanie myszy
 .
. - Rozwinąć grupę Menu podręczne > Wspólne lub Kontekstowe.
- W polu Menu, wybrać menu podręczne przeznaczone do modyfikacji, albo wskazać jedną z linii w tabeli menu podręcznego. W skład połączonego menu podręcznego wchodzą cztery poniższe elementy:
- Menu domyślne – wyświetlane po naciśnięciu prawego przycisku, gdy żadne polecenie nie jest aktywne.
- Menu edycji – wyświetlane po naciśnięciu prawego przycisku gdy zostały zaznaczone obiekty rysunkowe.
- Menu poleceń – wyświetlane po naciśnięciu prawego przycisku, gdy zostało uruchomione polecenie, dla którego nie ma skonfigurowanego menu kontekstowego.
- Menu kontekstowe – wyświetlane po naciśnięciu prawego przycisku, gdy zostało uruchomione polecenie, dla którego istnieje specjalnie skonfigurowane menu z dodatkowymi opcjami dostępnymi dla aktywnego polecenia.
- W celu przypisania polecenia lub opcji polecenia do menu podręcznego należy:
- Nacisnąć przycisk Pokaż przeglądarkę poleceń
 .
. - W oknie Przeglądarki poleceń, wskazać wiersz wybranego polecenia, a następnie przeciągnąć do edytowanego menu lub paska narzędzi.
- Nacisnąć przycisk Pokaż przeglądarkę poleceń
- W celu zamiany polecenia, lub opcji polecenia, przypisanego do menu podręcznego, należy wskazać wybrany element w tabeli, kliknąć dwukrotnie w polu Polecenie, a następnie wybrać z listy inne polecenie, albo opcję polecenia.
- W celu usunięcia z menu podręcznego polecenia lub opcji polecenia, należy wskazać wybrany element w tabeli, a następnie nacisnąć przycisk Usuń
 (opcja jest dostępna tylko w przypadku menu kontekstowego).
(opcja jest dostępna tylko w przypadku menu kontekstowego).
Zarządzanie skrótami klawiaturowymi
W oknie dialogowym Dostosuj, wybrać zakładkę Klawiatura w celu przypisania skrótów klawiaturowych.
W celu zmiany konfiguracji skrótów klawiaturowych należy:
- W oknie dialogowym Dostosuj, wybrać zakładkę Klawiatura
 .
. - Rozwinąć grupę Skróty klawiaturowe > Klawisze skrótów oraz Skróty klawiaturowe > Klawisze przełączania.
- W celu dodania nowego skrótu klawiaturowego do listy, należy nacisnąć przycisk Dodaj
 , a następnie w polu Klawisz nowego wiersza, określić kombinację klawiszy uruchamiających skrót, przez przytrzymanie jednego z klawiszy specjalnych Ctrl, Alt, lub Shift, oraz naciśnięcie innego klawisza definiującego skrót.
, a następnie w polu Klawisz nowego wiersza, określić kombinację klawiszy uruchamiających skrót, przez przytrzymanie jednego z klawiszy specjalnych Ctrl, Alt, lub Shift, oraz naciśnięcie innego klawisza definiującego skrót. - W celu przypisania istniejącej sekwencji poleceń do skrótu klawiaturowego, nacisnąć przycisk Pokaż przeglądarkę poleceń
 , aby wyświetlić okno Przeglądarki poleceń, a następnie przeciągnąć wybraną sekwencję funkcji do nowego, lub istniejącego skrótu klawiaturowego.
, aby wyświetlić okno Przeglądarki poleceń, a następnie przeciągnąć wybraną sekwencję funkcji do nowego, lub istniejącego skrótu klawiaturowego. W przypadku konfigurowania klawiszy przełączających, należy skonfigurować Makro, oraz wpisać opis działania w polu Funkcja.
- W celu usunięcia skrótu klawiaturowego z listy, należy nacisnąć przycisk Usuń
 .
.
 Więcej informacji na ten temat można znaleźć w dodatku Skróty klawiaturowe, podsumowującym wbudowany system klawiszy funkcyjnych, skrótów klawiaturowych, oraz klawiszy trybów tymczasowych.
Więcej informacji na ten temat można znaleźć w dodatku Skróty klawiaturowe, podsumowującym wbudowany system klawiszy funkcyjnych, skrótów klawiaturowych, oraz klawiszy trybów tymczasowych.
Zarządzanie profilami interfejsu użytkownika
Zakładka Profile interfejsu, w oknie dialogowym Dostosuj, służy do zarządzania paskami szybkiego dostępu, zakładkami i panelami wstążki, menu programu, paskami narzędzi, oraz innymi elementami indywidualnych profili interfejsu użytkownika (nazywanych także przestrzeniami roboczymi).
Zakładka Profile interfejsu, w oknie dialogowym Dostosuj, służy do zarządzania menu programu, paskami narzędzi, oraz innymi elementami indywidualnych profili interfejsu użytkownika (nazywanych także przestrzeniami roboczymi).
Zakładka Profile interfejsu, w oknie dialogowym Dostosuj, służy do zarządzania menu programu, paskami narzędzi, oraz innymi elementami indywidualnych profili interfejsu użytkownika (nazywanych także przestrzeniami roboczymi).
Pliki dostosowania przechowują informacje dotyczące poszczególnych profilów interfejsu (przestrzeni roboczych), tworzących kompleksowy interfejs programu. Więcej informacji na ten temat można znaleźć w sekcji Zarządzanie plikami dostosowania.
W celu skonfigurowania profilu interfejsu należy:
- W oknie dialogowym Dostosuj, wybrać zakładkę Profile interfejsu
 .
. Uwaga: W celu otworzenia zakładki Profile interfejsu w oknie dialogowym Dostosuj, można również skorzystać z polecenia ProfilInterfejsu (UIProfile).
- W polu Pokaż, określić widoczność elementów w tabeli profilów, przez wybranie jednej z poniższych opcji:
- Wszystkie profile interfejsu, aby na bazie dostępnych plików dostosowania, dodać nowe lub zmodyfikować istniejące profile interfejsu.
- Wskazać konkretny profil interfejsu widoczny na rozwijalnej liście.
- Rozwinąć grupę Profile interfejsu.
- Określić działanie automatycznego zapisu przy zmianie wybranego profilu interfejsu:
- Brak automatycznego zapisu przy zmianie przestrzeni roboczej
- Automatyczny zapis przy zmianie przestrzeni roboczej
- Na liście profili interfejsu (przestrzeni roboczych) widocznych w tabeli, wskazać profil przeznaczony do modyfikacji.
- Wykonać jedną z poniższych czynności:
- Kliknąć dwukrotnie na pole w kolumnie Aktywny, aby aktywować wskazaną przestrzeń roboczą.
- Nacisnąć przycisk Dodaj przestrzeń roboczą
 w celu utworzenia nowej przestrzeni roboczej.
w celu utworzenia nowej przestrzeni roboczej. - Nacisnąć przycisk Usuń przestrzeń roboczą
 w celu usunięcia wybranej przestrzeni roboczej. Działanie funkcji Usuń przestrzeń roboczą jest nieodwracalne, jeśli zostanie zatwierdzone przez naciśnięcie klawisza OK lub Zastosuj.
w celu usunięcia wybranej przestrzeni roboczej. Działanie funkcji Usuń przestrzeń roboczą jest nieodwracalne, jeśli zostanie zatwierdzone przez naciśnięcie klawisza OK lub Zastosuj. - W celu zmiany nazwy przestrzeni roboczej, nacisnąć prawy przycisk myszy na linii w tabeli profili interfejsu, a następnie skorzystać z opcji Zmień nazwę.
- Kliknąć dwukrotnie na pole w kolumnie Opis, aby wprowadzić lub zmodyfikować opis przestrzeni roboczej.
- Nacisnąć przycisk Zastosuj, aby wprowadzić nowe ustawienia.
Uwaga: Lista rozwijalna w polu Przestrzeń robocza pokazuje zakres dostępnych przestrzeni roboczych.
W celu przypisania paska szybkiego dostępu do przestrzeni roboczej należy:
- W oknie dialogowym Dostosuj, w zakładce Profile interfejsu, rozwinąć sekcję Pasek narzędzi 'Szybki dostęp'.
- Wskazać na liście pole Pasek narzędzi 'Szybki dostęp' przypisane do właściwej przestrzeni roboczej, a następnie wybrać z rozwijalnej listy nazwę właściwego paska narzędzi szybkiego dostępu.
- Nacisnąć przycisk Zastosuj, aby wprowadzić nowe ustawienia.
W celu przypisania zakładki wstążki do przestrzeni roboczej należy:
- W oknie dialogowym Dostosuj, w zakładce Profile interfejsu, rozwinąć sekcję Zakładki wstążek.
- Nacisnąć przycisk Pokaż przeglądarkę zakładek wstążek
 , aby rozwinąć Przeglądarkę zakładek wstążek.
, aby rozwinąć Przeglądarkę zakładek wstążek. - W oknie Przeglądarki zakładek wstążek, wskazać wiersz wybranej zakładki, a następnie przeciągnąć do pola Zakładki wstążek w edytowanej przestrzeni roboczej.
- Zakres funkcji dostępnych w sekcji 'Propozycja' obejmuje:
- W celu zmiany kolejności zakładki wstążki na liście, należy przeciągnąć wybraną linię tabeli w nowe miejsce.
- W celu usunięcia zakładki wstążki z listy, należy nacisnąć prawy przycisk myszy na wybranej linii tabeli, a następnie skorzystać z opcji Usuń wpis.
- Nacisnąć przycisk Zastosuj, aby wprowadzić nowe ustawienia.
 Uwaga: Nie należy przypisywać zakładek wstążki do przestrzeni roboczych przeznaczonych do korzystania z menu programu .
Uwaga: Nie należy przypisywać zakładek wstążki do przestrzeni roboczych przeznaczonych do korzystania z menu programu .
W celu przypisania menu do przestrzeni roboczej należy:
- W oknie dialogowym Dostosuj, w zakładce Profile interfejsu, rozwinąć sekcję Pasek menu.
- Nacisnąć przycisk Pokaż przeglądarkę menu
 , aby rozwinąć Przeglądarkę menu.
, aby rozwinąć Przeglądarkę menu. - W oknie Przeglądarki menu, wskazać wiersz wybranego menu, a następnie przeciągnąć do pola Pasek menu w edytowanej przestrzeni roboczej.
- Zakres funkcji dostępnych w sekcji 'Propozycja' obejmuje:
- W celu zmiany kolejności menu na liście, należy przeciągnąć wybraną linię tabeli w nowe miejsce.
- W celu usunięcia menu z listy, należy nacisnąć prawy przycisk myszy na wybranej linii tabeli, a następnie skorzystać z opcji Usuń wpis.
- Nacisnąć przycisk Zastosuj, aby wprowadzić nowe ustawienia.
 Uwaga: Nie należy przypisywać menu do przestrzeni roboczych przeznaczonych do korzystania ze wstążki programu .
Uwaga: Nie należy przypisywać menu do przestrzeni roboczych przeznaczonych do korzystania ze wstążki programu .
W celu przypisania paska narzędzi do przestrzeni roboczej należy:
- W oknie dialogowym Dostosuj, w zakładce Profile interfejsu, rozwinąć sekcję Paski narzędzi.
- Nacisnąć przycisk Pokaż przeglądarkę pasków narzędzi
 , aby rozwinąć Przeglądarkę pasków narzędzi.
, aby rozwinąć Przeglądarkę pasków narzędzi. - W oknie Przeglądarki pasków narzędzi, wskazać wiersz wybranego paska narzędzi, a następnie przeciągnąć do pola Wyświetlane paski narzędzi w edytowanej przestrzeni roboczej.
Kolejność poszczególnych wpisów w tabeli wyświetlania pasków narzędzi nie ma znaczenia.
- W celu usunięcia wpisu z tabeli pasków narzędzi, należy nacisnąć prawy przycisk myszy na wybranej linii tabeli, a następnie skorzystać z opcji Usuń wpis.
- Nacisnąć przycisk Zastosuj, aby wprowadzić nowe ustawienia.
 Uwaga: W przypadku przestrzeni roboczych przeznaczonych do pracy z użyciem wstążek programu, lista wyświetlanych pasków narzędzi zazwyczaj pozostaje pusta .
Uwaga: W przypadku przestrzeni roboczych przeznaczonych do pracy z użyciem wstążek programu, lista wyświetlanych pasków narzędzi zazwyczaj pozostaje pusta .
W celu ustawienia widoczności elementów interfejsu w poszczególnych przestrzeniach roboczych należy:
- W oknie dialogowym Dostosuj, w zakładce Profile interfejsu, rozwinąć sekcję Elementy.
- Kliknąć dwukrotnie w poszczególnych polach tabeli elementów, aby w danej przestrzeni roboczej włączyć lub wyłączyć korzystanie z poniższych elementów interfejsu użytkownika:
- Linia stanu
- Okno poleceń
- Paleta 'Tablica narzędzi'
- Pasek narzędzi Opcje
- Paleta Właściwości
- Paleta Menedżer warstw
- Paleta Odniesienia
- Paleta Oświetlenie
- Nacisnąć przycisk Zastosuj, aby wprowadzić nowe ustawienia.
Uruchamianie komendy
Polecenie: DostosujInterfejs (Customize)
Menu: Narzędzia > Dostosuj interfejs
Wstążka: Zarządzanie > Dostosowanie > Interfejs
Dostosowanie interfejsu użytkownika
Polecenie Dostosuj (Customize) umożliwia dopasowanie interfejsu programu do indywidualnych potrzeb użytkownika. Zakres modyfikowanych elementów interfejsu obejmuje: menu programu, paski narzędzi, zakładki i panele wstążek, paski narzędzi szybkiego dostępu, oraz przestrzenie robocze.
Polecenie Dostosuj (Customize) umożliwia dostosowanie menu programu, oraz pasków narzędzi, do indywidualnych potrzeb użytkownika.
Polecenie Dostosuj (Customize) umożliwia dostosowanie menu programu, oraz pasków narzędzi, do indywidualnych potrzeb użytkownika.
W niniejszej sekcji pomocy zostały omówione poniższe zagadnienia:
- Zarządzanie plikami dostosowania
- Zarządzanie poleceniami
- Zarządzanie elementami interfejsu
- Konfigurowanie funkcji myszy
- Zarządzanie skrótami klawiaturowymi
- Zarządzanie profilami interfejsu użytkownika
Zarządzanie plikami dostosowania
Funkcja umożliwia zarządzanie plikami dostosowania interfejsu, wykorzystywanymi podczas pracy z programem. Pliki dostosowania przechowują informacje na temat wszystkich elementów składowych tworzących interfejs użytkownika.
W celu uruchomienia funkcji do zarządzania plikami dostosowania należy:
- Wykonać jedną z poniższych czynności:
- Korzystając z menu, wybrać Narzędzia > Dostosuj interfejs.
- Korzystając ze wstążki, wybrać Zarządzanie > Dostosowanie > Interfejs.
- Wpisać w linii poleceń DostosujInterfejs (Customize)
- W oknie dialogowym Dostosuj, w polu Źródło, wykonać jedną z poniższych czynności:
- Wybrać opcję Wszystkie pliki dostosowania, aby na bazie dostępnych plików utworzyć nowe pliki dostosowania, albo przeprowadzić modyfikację istniejących elementów interfejsu.
- Wybrać z rozwijalnej listy nazwę konkretnego pliku dostosowania (format .xml), którego elementy mają zostać zmodyfikowane.
- Nacisnąć przycisk Załaduj plik dostosowania
 , aby wczytać plik dostosowania znajdujący się poza domyślnym folderem, przeznaczonym do przechowywania plików dostosowania.
, aby wczytać plik dostosowania znajdujący się poza domyślnym folderem, przeznaczonym do przechowywania plików dostosowania. - Nacisnąć przycisk Utwórz plik dostosowania
 , aby utworzyć nowy plik dostosowania. W oknie dialogowym Utwórz plik dostosowania wykonać następujące czynności:
, aby utworzyć nowy plik dostosowania. W oknie dialogowym Utwórz plik dostosowania wykonać następujące czynności:
- W polu Nazwa, wpisać nazwę nowego pliku dostosowania.
- W polu Ścieżka, zweryfikować proponowaną lokalizację nowego pliku dostosowania, albo skorzystać z możliwości przeglądania folderów w celu określenia innej lokalizacji.
Zarządzanie poleceniami
Zakładka Polecenia, w oknie dialogowym Dostosuj, służy do zarządzania poleceniami oraz sekwencjami poleceń, które można przypisywać do konfigurowanych elementów interfejsu użytkownika.
W celu przypisania nowego polecenia do wybranego elementu interfejsu użytkownika należy:
- W oknie dialogowym Dostosuj, wybrać zakładkę Polecenia
 .
. - Nacisnąć przycisk Dodaj polecenie
 .
. Na liście poleceń pojawia się nowy pusty wpis o nazwie 'Polecenie', stanowiący bazę wyjściową do dalszej konfiguracji nowej funkcji.
Szczegółowe informacje dotyczące edycji i konfiguracji przypisywanych poleceń, znajdują się w kolejnych akapitach niniejszej sekcji pomocy.
- W celu usunięcia wybranego polecenia z listy przypisanych poleceń, należy nacisnąć przycisk Usuń polecenie
 .
. - Nacisnąć przycisk Pokaż przeglądarkę ikon
 , aby wyświetlić okno Przeglądarki ikon.
, aby wyświetlić okno Przeglądarki ikon.
- Nacisnąć OK.
W celu edycji istniejących wpisów na liście przypisanych poleceń należy:
- W oknie dialogowym Dostosuj, wskazać na liście wiersz polecenia przeznaczonego do modyfikacji.
- Kliknąć dwukrotnie w polu Nazwa, a następnie wpisać nową nazwę dla wybranego polecenia.
- W polu Ciąg poleceń, wpisać nazwę polecenia, sekwencję poleceń, albo opcję polecenia.
Umieszczenie znaków ^C^C na początku wyrażenia powoduje, że przed wywołaniem definiowanego polecenia, lub sekwencji poleceń, zostanie anulowane polecenie uruchomione wcześniej.
- Nacisnąć przycisk Pokaż przeglądarkę ikon
 , aby wyświetlić okno Przeglądarki ikon.
, aby wyświetlić okno Przeglądarki ikon. - W polu Opis, wpisać tekst komentarza wyświetlanego w linii stanu, po najechaniu wskaźnikiem na polecenie umieszczone w pasku narzędzi, albo w menu programu.
Zarządzanie elementami interfejsu
Zarządzanie elementami interfejsu Menu programu oraz paski narzędzi
Zarządzanie elementami interfejsu Menu programu oraz paski narzędzi
Zakładka Interfejs, w oknie dialogowym Dostosuj, służy do tworzenia oraz modyfikowania pasków szybkiego dostępu, zakładek i paneli wstążki, menu programu, oraz pasków narzędzi.
Zakładka Interfejs, w oknie dialogowym Dostosuj, służy do tworzenia oraz modyfikowania menu programu oraz pasków narzędzi.
Zakładka Interfejs, w oknie dialogowym Dostosuj, służy do tworzenia oraz modyfikowania menu programu oraz pasków narzędzi.
Korzystając z dostępnej funkcjonalności, można reorganizować istniejące elementy, dodawać nowe, a także modyfikować przypisane polecenia oraz sekwencje poleceń.
W celu usunięcia istniejącego elementu interfejsu, należy wskazać ten element, a następnie nacisnąć przycisk Usuń ![]() .
.
Zakres zagadnień omówionych w niniejszej sekcji pomocy obejmuje:
- Paski narzędzi szybkiego dostępu
- Zakładki oraz panele wstążki programu
- Menu programu oraz paski narzędzi
Paski narzędzi szybkiego dostępu
Pasek szybkiego dostępu jest małym podręcznym paskiem narzędzi, zapewniającym szybki i wygodny dostęp do najczęściej używanych poleceń.
W celu zmiany konfiguracji pasków szybkiego dostępu należy:
- W oknie dialogowym Dostosuj, wybrać zakładkę Interfejs
 .
. - Rozwinąć grupę Paski narzędzi szybkiego dostępu.
- W polu Widoczne paski narzędzi, wybrać opcję Wszystkie paski narzędzi 'Szybki dostęp', aby wyświetlić wszystkie paski narzędzi zdefiniowane w aktualnej lokalizacji, albo wybrać konkretny pasek szybkiego dostępu widoczny na rozwijalnej liście.
- Rozwinąć grupę paska narzędzi przeznaczonego do edycji.
W tabeli zostaje wyświetlona lista poleceń wraz z ikonami, przypisana do wybranego paska narzędzi.
- Nacisnąć przycisk Pokaż przeglądarkę poleceń
 , aby wyświetlić okno Przeglądarki poleceń.
, aby wyświetlić okno Przeglądarki poleceń. - W oknie Przeglądarki poleceń, wskazać wiersz wybranego polecenia, a następnie przeciągnąć do edytowanego paska szybkiego dostępu.
- Wpisanie fragmentu nazwy polecenia w polu Znajdź, pozwala na ograniczenie liczby poleceń wyświetlanych w Przeglądarce poleceń.
W celu utworzenia nowego paska szybkiego dostępu należy:
- W oknie dialogowym Dostosuj, rozwinąć grupę Pasek narzędzi 'Szybki dostęp'.
- Nacisnąć prawy przycisk myszy na liście pasków szybkiego dostępu, a następnie wybrać opcję Nowy pasek narzędzi 'Szybki dostęp'.
Nowy pasek zostaje dodany do listy pasków narzędzi szybkiego dostępu.
- Nacisnąć prawy przycisk myszy na utworzonym pasku narzędzi, a następnie wybrać opcję Zmień nazwę, aby zmodyfikować jego nazwę.
- Przypisać polecenia wchodzące w skład nowego paska szybkiego dostępu.
W celu dodania poleceń do paska szybkiego dostępu należy:
- W oknie dialogowym Dostosuj, rozwinąć grupę modyfikowanego paska narzędzi 'Szybki dostęp'.
- Na liście przypisanych poleceń, odnaleźć miejsce, w którym ma zostać wstawione nowe polecenie.
- Nacisnąć przycisk Pokaż przeglądarkę poleceń
 , aby wyświetlić okno Przeglądarki poleceń.
, aby wyświetlić okno Przeglądarki poleceń. - W oknie Przeglądarki poleceń, wskazać wiersz wybranego polecenia, a następnie przeciągnąć do edytowanego paska szybkiego dostępu.
W celu zmiany nazwy polecenia przypisanego do paska szybkiego dostępu należy:
- W oknie dialogowym Dostosuj, rozwinąć grupę modyfikowanego paska narzędzi 'Szybki dostęp'.
- Nacisnąć prawy przycisk myszy na linii polecenia przeznaczonego do edycji, a następnie wybrać opcję Zmień nazwę.
- Wpisać nową nazwę dla wskazanego polecenia przypisanego do paska szybkiego dostępu.
Uwaga: Sekwencja poleceń przypisanych do modyfikowanego wiersza nie ulega zmianie.
W celu usunięcia polecenia przypisanego do paska szybkiego dostępu należy:
- W oknie dialogowym Dostosuj, rozwinąć grupę modyfikowanego paska narzędzi 'Szybki dostęp'.
- Nacisnąć prawy przycisk myszy na linii paska szybkiego dostępu przeznaczonego do usunięcia, a następnie wybrać opcję Usuń.
Zakładki oraz panele wstążki programu
Wstążka programu zbudowana jest z zakładek, umożliwiających organizację funkcji aplikacji w określone kategorie, takie jak rysowanie i modyfikacja (zakładka Podstawowe narzędzia), wstawianie, czy przeglądanie.
Każda zakładka wstążki składa się z paneli gromadzących powiązane ze sobą polecenia, o zbliżonej lub uzupełniającej funkcjonalności, niezbędne do wykonywania zadań konkretnego typu.
W celu zmiany konfiguracji zakładek wstążki programu należy:
- W oknie dialogowym Dostosuj, wybrać zakładkę Interfejs
 .
. - Rozwinąć grupę Wstążka, a następnie sekcję Zakładki.
- W polu filtra Zakładki, określić czy na liście mają być wyświetlone Wszystkie zakładki dostępne w pliku dostosowania, czy tylko jedna wybrana zakładka.
- Rozwinąć wybraną zakładkę przeznaczoną do weryfikacji lub modyfikacji.
W tabeli pojawia się lista paneli wchodzących w skład zakładki.
- Nacisnąć przycisk Pokaż przeglądarkę wstążek
 , aby rozwinąć Przeglądarkę wstążek.
, aby rozwinąć Przeglądarkę wstążek. - Nacisnąć prawy przycisk myszy na wybranym panelu znajdującym się w strukturze Zakładek, aby zobaczyć wygląd panelu w oknie Podgląd panelu.
W celu utworzenia nowej zakładki wstążki programu należy:
- W oknie dialogowym Dostosuj, w zakładce Interfejs, rozwinąć sekcję Wstążka, a następnie Zakładki.
- Nacisnąć prawy przycisk myszy na liście paneli w tabeli Zakładki, a następnie wybrać opcję Nowa zakładka.
Nowa zakładka zostaje dodana do listy.
- Nacisnąć przycisk Pokaż przeglądarkę wstążek
 , aby rozwinąć Przeglądarkę wstążek.
, aby rozwinąć Przeglądarkę wstążek. - W sekcji Wygląd, zmodyfikować nazwę zakładki w polu Wyświetlany tekst.
- Dodać do nowej zakładki wybrane panele wstążki.
W celu dodania panelu do zakładki wstążki programu należy:
- W oknie dialogowym Dostosuj, w zakładce Interfejs, rozwinąć sekcję Wstążka, a następnie Zakładki.
- Nacisnąć przycisk Pokaż przeglądarkę wstążek
 , aby rozwinąć Przeglądarkę wstążek.
, aby rozwinąć Przeglądarkę wstążek. - Wskazać jeden z paneli widocznych w oknie Przeglądarki paneli wstążek, a następnie przeciągnąć do tabeli z zakładkami wstążki.
Uwaga: Położenie panelu w strukturze Zakładki można zmienić w dowolnym momencie, poprzez przeciągnięcie wybranego panelu w inne miejsce na liście przypisanych paneli.
 Nacisnąć prawy przycisk myszy na liście paneli w tabeli Zakładki, aby tworzyć zakładki, zmieniać ich nazwy, kopiować, albo usuwać niepotrzebne.
Nacisnąć prawy przycisk myszy na liście paneli w tabeli Zakładki, aby tworzyć zakładki, zmieniać ich nazwy, kopiować, albo usuwać niepotrzebne.
W celu zmiany konfiguracji paneli wstążki programu należy:
- W oknie dialogowym Dostosuj, wybrać zakładkę Interfejs
 .
. - Rozwinąć grupę Wstążka, a następnie sekcję Panele.
- W polu filtra Panele, określić czy na liście mają być wyświetlone Wszystkie panele dostępne w pliku dostosowania, czy tylko jeden wybrany panel.
- Rozwinąć panel w celu przeglądnięcia lub edycji.
W tabeli pojawia się lista paneli z przypisanymi funkcjami.
- Nacisnąć przycisk Pokaż przeglądarkę wstążek
 , aby rozwinąć Przeglądarkę wstążek.
, aby rozwinąć Przeglądarkę wstążek. - Nacisnąć prawy przycisk myszy na wybranym panelu znajdującym się w strukturze Paneli, aby zobaczyć wygląd panelu w oknie Podgląd panelu.
- Nacisnąć prawy przycisk myszy na wybranym poleceniu widocznym w strukturze Paneli, aby w oknie Podgląd panelu podświetlić przycisk przypisany do tego polecenia.
W celu utworzenia nowego panelu wstążki programu należy:
- W oknie dialogowym Dostosuj, w zakładce Interfejs, rozwinąć sekcję Wstążka, a następnie Panele.
- Nacisnąć przycisk Pokaż przeglądarkę wstążek
 , aby rozwinąć Przeglądarkę wstążek.
, aby rozwinąć Przeglądarkę wstążek. - Nacisnąć prawy przycisk myszy na liście w tabeli Panele, a następnie wybrać opcję Nowy panel.
Nowy panel zostaje dodany do listy.
- W sekcji Wygląd, zmodyfikować nazwę panelu w polu Wyświetlany tekst.
- Dodać do nowego zakładki wybrane polecenia.
W celu przypisania nowych poleceń do panelu wstążki programu należy:
- W oknie dialogowym Dostosuj, w zakładce Interfejs, rozwinąć sekcję Wstążka, a następnie Panele.
- Nacisnąć przycisk Pokaż przeglądarkę wstążek
 , aby rozwinąć Przeglądarkę wstążek.
, aby rozwinąć Przeglądarkę wstążek. - Nacisnąć prawy przycisk myszy na wybranym panelu widocznym w tabeli Panele, a następnie wybrać opcję Nowy wiersz.
Nowy wiersz zostaje dodany do listy.
- W oknie Przeglądarki poleceń, wskazać wiersz wybranego polecenia, a następnie przeciągnąć do edytowanego wiersza w panelu wstążki.
- W sekcji Wygląd, określić Styl przycisku.
- Dodać do panelu kolejne polecenia (więcej informacji w sekcji Elementy panelu wstążki programu).
Elementy składowe panelu wstążki programu
Podczas konfiguracji paneli wstążek można korzystać z poniższych elementów składowych:
| Typ | Opis działania zdefiniowanej funkcji |
|---|---|
| Wiersz | Grupuje panele pomocnicze, rozwijalne menu wstążki, oraz przyciski poleceń. |
| Panel pomocniczy | Tworzy wewnętrzną strukturę w obrębie panelu podstawowego, pozwalającą na umieszczanie kolejnych wierszy. Wiersze wchodzące w skład panelu pomocniczego nie mogą zawierać menu rozwijalnego ani przycisków poleceń. |
| Menu rozwijalne (stała ikona i stały tekst) | Umożliwia grupowanie przycisków poleceń, które można wybierać z rozwijalnej listy. W sekcji Wygląd, należy określić działanie rozwijalnej listy poleceń, styl listy przycisków dla poleceń, oraz styl przycisków rozdzielających. |
| Przycisk polecenia | Uruchamia konkretne polecenie wybrane ze wstążki programu. Przyciski poleceń są zazwyczaj powiązane z przypisanymi do nich ikonami poleceń. W sekcji Wygląd, należy określić styl przycisku dla wybranego polecenia. |
| Separator | Oddziela od siebie grupy podobnych poleceń w menu rozwijalnym wstążki. |
Wstawianie nowych elementów składowych do panelu wstążki programu
W celu utworzenia nowego wiersza, panelu pomocniczego, albo menu rozwijalnego, należy nacisnąć prawy przycisk myszy na liście w tabeli Panele.
W celu umieszczenia w panelu przycisku polecenia, albo innego elementu kontrolnego, należy wskazać w oknie Przeglądarki poleceń wiersz wybranego przycisku polecenia, a następnie przeciągnąć do edytowanego wiersza, lub menu rozwijalnego w panelu wstążki.
Ustawianie widoczności przycisków poleceń oraz przycisków menu rozwijalnego wstążki
W sekcji Wygląd umieszczonej w oknie Przeglądarki wstążki, można określić tryb wyświetlania przycisków poleceń, oraz przycisków uruchamiających rozwijalne menu wstążki.
Tryby działania menu rozwijalnego
Poniższa tabela opisuje tryby wyświetlania dostępne dla przycisków uruchamiających menu rozwijalne wstążki:
| Typ | Opis działania zdefiniowanej funkcji |
|---|---|
| Lista rozwijalna z ostatnią funkcją (zmienna ikona i zmienny tekst) | Wyświetla ikonę oraz tekst ostatnio wybranej pozycji z menu rozwijalnego. |
| Lista rozwijalna z ostatnią funkcją (zmienna ikona i stały tekst) | Wyświetla ikonę ostatnio wybranej pozycji menu rozwijalnego, ale widoczny tekst pozostaje zawsze taki sam (tekst zdefiniowany jako tytuł rozwijalnego menu w strukturze panelu). |
| Podziel | Wyświetla zawsze taką samą ikonę przypisaną do menu rozwijalnego. Wszystkie polecenia wewnątrz menu rozwijalnego pokazywane są w postaci elementów tekstowych. W przypadku, gdy ikona dla menu rozwijalnego nie zostanie określona, funkcja Lista rozwijalna działa tak samo jak Lista rozwijalna z ostatnią funkcją. |
| Menu rozwijalne z ostatnią funkcją (zmienna ikona i zmienny tekst) | Działa tak samo jak opcja Lista rozwijalna z ostatnią funkcją. |
| Menu rozwijalne (stała ikona i stały tekst) | Działa tak samo jak opcja Lista rozwijalna. |
Style przycisków dla poleceń w menu rozwijalnym
W celu określenia widoczności elementów umieszczonych na liście menu rozwijalnego, należy zastosować jeden z trzech dostępnych trybów wyświetlania. Domyślnym ustawieniem stylu wyświetlania jest opcja Ikona i tekst, ale można również wybrać opcję Tekst albo Ikona.
Style przycisków uruchamiających menu rozwijalne
Dla przycisku uruchamiającego menu rozwijalne, można wybrać jeden z następujących stylów wyświetlania: Duży przycisk z tekstem, Duży przycisk bez tekstu, Mały przycisk z tekstem, lub Mały przycisk bez tekstu. Nie zaleca się stosowania małych przycisków w przypadku wierszy, grupujących wiele funkcji w obrębie jednego panelu.
 Naciśnięcie prawego przycisku myszy na linii panelu w tabeli Panele udostępnia funkcje menu kontekstowego, pozwalające na wstawienie nowego elementu, zmianę nazwy, utworzenie kopii, albo usunięcie niepotrzebnego panelu z listy. Naciśnięcie prawego przycisku myszy na elemencie wchodzącym w skład panelu udostępnia funkcje menu kontekstowego, pozwalające na dodanie kolejnego wiersza, panelu pomocniczego, przycisku, rozwijalnego menu, lub separatora.
Naciśnięcie prawego przycisku myszy na linii panelu w tabeli Panele udostępnia funkcje menu kontekstowego, pozwalające na wstawienie nowego elementu, zmianę nazwy, utworzenie kopii, albo usunięcie niepotrzebnego panelu z listy. Naciśnięcie prawego przycisku myszy na elemencie wchodzącym w skład panelu udostępnia funkcje menu kontekstowego, pozwalające na dodanie kolejnego wiersza, panelu pomocniczego, przycisku, rozwijalnego menu, lub separatora.
Menu programu oraz paski narzędzi
W celu modyfikacji menu oraz pasków narzędzi należy:
- W oknie dialogowym Dostosuj, wybrać zakładkę Interfejs
 .
. - Rozwinąć grupę Menu.
- W polu filtra Menu, określić czy na liście mają być wyświetlone Wszystkie menu dostępne w pliku dostosowania, czy tylko jedno wybrane menu (np. Plik, Edycja, lub Widok).
- Rozwinąć menu przeznaczone do edycji.
W tabeli zostaje wyświetlona lista menu i podmenu, wraz z przypisanymi poleceniami oraz ikonami.
- Rozwinąć grupę Paski narzędzi.
- W polu filtra Pasek narzędzi, określić czy na liście mają być wyświetlone Wszystkie paski narzędzi dostępne w pliku dostosowania, czy tylko jeden wybrany pasek narzędzi (np. Standardowy, Warstwy, lub Właściwości).
- Rozwinąć pasek narzędzi przeznaczony do edycji.
W tabeli zostaje wyświetlona lista poleceń wraz z ikonami, przypisana do wybranego paska narzędzi.
- W celu usunięcia wybranego polecenia z tabeli menu lub tabeli pasków narzędzi, należy nacisnąć przycisk Usuń
 .
. - Nacisnąć przycisk Pokaż przeglądarkę poleceń
 , aby wyświetlić okno Przeglądarki poleceń.
, aby wyświetlić okno Przeglądarki poleceń. - W celu umieszczenia w panelu wybranego polecenia, albo dodania opcji do menu paska narzędziowego wstążki, należy wskazać w oknie Przeglądarki poleceń wiersz wybranego polecenia, a następnie przeciągnąć do edytowanego menu wstążki lub paska narzędzi.
- Wpisanie fragmentu nazwy polecenia w polu Znajdź, pozwala na ograniczenie liczby poleceń wyświetlanych w Przeglądarce poleceń.
Uwaga: Zakładka Polecenia, w oknie dialogowym Dostosuj, pozwala na dodawanie oraz edycję przypisanych poleceń. Nie ma możliwości edycji poleceń ani sekwencji poleceń, pojawiających się w tabeli menu, lub w tabeli pasków narzędziowych, za pomocą sekcji Interfejs.
W celu utworzenia nowego menu albo paska narzędzi należy:
- W oknie dialogowym Dostosuj, rozwinąć grupę Menu albo Paski narzędzi.
- Nacisnąć prawy przycisk myszy na wybranej linii tabeli menu, albo tabeli pasków narzędzi, a następnie dodać kolejny element za pomocą opcji Nowe menu lub Nowy pasek narzędzi.
Nowy element menu, lub pasek narzędzi, zostaje dodany do listy.
- Nacisnąć prawy przycisk myszy na wybranej linii tabeli menu, albo tabeli pasków narzędzi, a następnie skorzystać z opcji Zmień nazwę.
- Przypisać nowe polecenia do menu lub paska narzędzi, korzystając z poniższych wskazówek.
W celu wstawienia nowej pozycji do menu programu lub do paska narzędzi należy:
- W oknie dialogowym Dostosuj, rozwinąć grupę menu albo pasków narzędzi.
- Przewinąć listę widoczną w tabeli menu, lub w tabeli pasków narzędzi, do miejsca wstawienia nowego elementu.
- Nacisnąć przycisk Pokaż przeglądarkę poleceń
 , aby wyświetlić okno Przeglądarki poleceń.
, aby wyświetlić okno Przeglądarki poleceń. - W oknie Przeglądarki poleceń, wskazać wiersz wybranego polecenia, a następnie przeciągnąć do edytowanego menu lub paska narzędzi.
- Nacisnąć prawy przycisk myszy na wybranej linii tabeli menu, albo tabeli pasków narzędzi, a następnie dodać separator za pomocą opcji Nowy separator.
- Nacisnąć prawy przycisk myszy na wybranej linii tabeli menu, a następnie dodać podmenu za pomocą opcji Nowe podmenu.
W celu zmiany nazwy pozycji w menu programu lub w pasku narzędzi należy:
- W oknie dialogowym Dostosuj, rozwinąć grupę menu albo pasków narzędzi.
- Nacisnąć prawy przycisk myszy na linii polecenia przeznaczonego do edycji, a następnie wybrać opcję Zmień nazwę.
- Wpisać nową nazwę dla modyfikowanego menu lub paska narzędzi.
Uwaga: Sekwencja poleceń przypisana do edytowanego elementu nie ulega zmianie.
W celu usunięcia pozycji z menu programu lub paska narzędzi należy:
- W oknie dialogowym Dostosuj, rozwinąć grupę menu albo pasków narzędzi.
- Nacisnąć prawy przycisk myszy na linii paska szybkiego dostępu przeznaczonego do usunięcia, a następnie wybrać opcję Usuń.
Konfigurowanie funkcji myszy
Zakładka Działanie myszy, w oknie dialogowym Dostosuj, służy do określania funkcji programu uruchamianych przez pojedyncze oraz podwójne kliknięcie klawiszem myszy. Funkcja umożliwia również definiowanie menu podręcznego myszy, składającego się ze wspólnego menu, oraz z menu kontekstowego.
W celu zdefiniowania działania myszy przy naciśnięciu prawego klawisza należy:
- W oknie dialogowym Dostosuj, wybrać zakładkę Działanie myszy
 .
. - Rozwinąć grupę Podwójne kliknięcie.
- W sekcji Funkcje prawego klawisza, zdefiniować odpowiednie menu, polecenia, sekwencje poleceń lub opcje poleceń, przypisane do poszczególnych trybów pracy Shift + kliknięcie prawym klawiszem myszy, Ctrl + kliknięcie prawym klawiszem myszy, oraz Ctrl + Shift + kliknięcie prawym klawiszem myszy.
W celu zdefiniowania działania myszy przy podwójnym kliknięciu na obiekt należy:
- W oknie dialogowym Dostosuj, rozwinąć grupę Podwójne kliknięcie .
- W polu Element, wybrać typ konfigurowanego obiektu rysunkowego.
- W polu Nazwa polecenia, wybrać polecenie, które ma zostać wykonane po wskazaniu określonego obiektu przez dwukrotne kliknięcie.
- W celu dodania elementu do listy obiektów rysunkowych, należy nacisnąć przycisk Dodaj
 .
. - Nacisnąć przycisk Pokaż przeglądarkę poleceń , aby wyświetlić okno Przeglądarki poleceń
 , a następnie przeciągnąć wybraną funkcję do listy przypisanych poleceń.
, a następnie przeciągnąć wybraną funkcję do listy przypisanych poleceń. - W celu usunięcia elementu z listy obiektów rysunkowych, należy nacisnąć przycisk Usuń
 .
.
W celu zmiany konfiguracji podręcznego menu należy:
- W oknie dialogowym Dostosuj, wybrać zakładkę Działanie myszy
 .
. - Rozwinąć grupę Menu podręczne > Wspólne lub Kontekstowe.
- W polu Menu, wybrać menu podręczne przeznaczone do modyfikacji, albo wskazać jedną z linii w tabeli menu podręcznego. W skład połączonego menu podręcznego wchodzą cztery poniższe elementy:
- Menu domyślne – wyświetlane po naciśnięciu prawego przycisku, gdy żadne polecenie nie jest aktywne.
- Menu edycji – wyświetlane po naciśnięciu prawego przycisku gdy zostały zaznaczone obiekty rysunkowe.
- Menu poleceń – wyświetlane po naciśnięciu prawego przycisku, gdy zostało uruchomione polecenie, dla którego nie ma skonfigurowanego menu kontekstowego.
- Menu kontekstowe – wyświetlane po naciśnięciu prawego przycisku, gdy zostało uruchomione polecenie, dla którego istnieje specjalnie skonfigurowane menu z dodatkowymi opcjami dostępnymi dla aktywnego polecenia.
- W celu przypisania polecenia lub opcji polecenia do menu podręcznego należy:
- Nacisnąć przycisk Pokaż przeglądarkę poleceń
 .
. - W oknie Przeglądarki poleceń, wskazać wiersz wybranego polecenia, a następnie przeciągnąć do edytowanego menu lub paska narzędzi.
- Nacisnąć przycisk Pokaż przeglądarkę poleceń
- W celu zamiany polecenia, lub opcji polecenia, przypisanego do menu podręcznego, należy wskazać wybrany element w tabeli, kliknąć dwukrotnie w polu Polecenie, a następnie wybrać z listy inne polecenie, albo opcję polecenia.
- W celu usunięcia z menu podręcznego polecenia lub opcji polecenia, należy wskazać wybrany element w tabeli, a następnie nacisnąć przycisk Usuń
 (opcja jest dostępna tylko w przypadku menu kontekstowego).
(opcja jest dostępna tylko w przypadku menu kontekstowego).
Zarządzanie skrótami klawiaturowymi
W oknie dialogowym Dostosuj, wybrać zakładkę Klawiatura w celu przypisania skrótów klawiaturowych.
W celu zmiany konfiguracji skrótów klawiaturowych należy:
- W oknie dialogowym Dostosuj, wybrać zakładkę Klawiatura
 .
. - Rozwinąć grupę Skróty klawiaturowe > Klawisze skrótów oraz Skróty klawiaturowe > Klawisze przełączania.
- W celu dodania nowego skrótu klawiaturowego do listy, należy nacisnąć przycisk Dodaj
 , a następnie w polu Klawisz nowego wiersza, określić kombinację klawiszy uruchamiających skrót, przez przytrzymanie jednego z klawiszy specjalnych Ctrl, Alt, lub Shift, oraz naciśnięcie innego klawisza definiującego skrót.
, a następnie w polu Klawisz nowego wiersza, określić kombinację klawiszy uruchamiających skrót, przez przytrzymanie jednego z klawiszy specjalnych Ctrl, Alt, lub Shift, oraz naciśnięcie innego klawisza definiującego skrót. - W celu przypisania istniejącej sekwencji poleceń do skrótu klawiaturowego, nacisnąć przycisk Pokaż przeglądarkę poleceń
 , aby wyświetlić okno Przeglądarki poleceń, a następnie przeciągnąć wybraną sekwencję funkcji do nowego, lub istniejącego skrótu klawiaturowego.
, aby wyświetlić okno Przeglądarki poleceń, a następnie przeciągnąć wybraną sekwencję funkcji do nowego, lub istniejącego skrótu klawiaturowego. W przypadku konfigurowania klawiszy przełączających, należy skonfigurować Makro, oraz wpisać opis działania w polu Funkcja.
- W celu usunięcia skrótu klawiaturowego z listy, należy nacisnąć przycisk Usuń
 .
.
 Więcej informacji na ten temat można znaleźć w dodatku Skróty klawiaturowe, podsumowującym wbudowany system klawiszy funkcyjnych, skrótów klawiaturowych, oraz klawiszy trybów tymczasowych.
Więcej informacji na ten temat można znaleźć w dodatku Skróty klawiaturowe, podsumowującym wbudowany system klawiszy funkcyjnych, skrótów klawiaturowych, oraz klawiszy trybów tymczasowych.
Zarządzanie profilami interfejsu użytkownika
Zakładka Profile interfejsu, w oknie dialogowym Dostosuj, służy do zarządzania paskami szybkiego dostępu, zakładkami i panelami wstążki, menu programu, paskami narzędzi, oraz innymi elementami indywidualnych profili interfejsu użytkownika (nazywanych także przestrzeniami roboczymi).
Zakładka Profile interfejsu, w oknie dialogowym Dostosuj, służy do zarządzania menu programu, paskami narzędzi, oraz innymi elementami indywidualnych profili interfejsu użytkownika (nazywanych także przestrzeniami roboczymi).
Zakładka Profile interfejsu, w oknie dialogowym Dostosuj, służy do zarządzania menu programu, paskami narzędzi, oraz innymi elementami indywidualnych profili interfejsu użytkownika (nazywanych także przestrzeniami roboczymi).
Pliki dostosowania przechowują informacje dotyczące poszczególnych profilów interfejsu (przestrzeni roboczych), tworzących kompleksowy interfejs programu. Więcej informacji na ten temat można znaleźć w sekcji Zarządzanie plikami dostosowania.
W celu skonfigurowania profilu interfejsu należy:
- W oknie dialogowym Dostosuj, wybrać zakładkę Profile interfejsu
 .
. Uwaga: W celu otworzenia zakładki Profile interfejsu w oknie dialogowym Dostosuj, można również skorzystać z polecenia ProfilInterfejsu (UIProfile).
- W polu Pokaż, określić widoczność elementów w tabeli profilów, przez wybranie jednej z poniższych opcji:
- Wszystkie profile interfejsu, aby na bazie dostępnych plików dostosowania, dodać nowe lub zmodyfikować istniejące profile interfejsu.
- Wskazać konkretny profil interfejsu widoczny na rozwijalnej liście.
- Rozwinąć grupę Profile interfejsu.
- Określić działanie automatycznego zapisu przy zmianie wybranego profilu interfejsu:
- Brak automatycznego zapisu przy zmianie przestrzeni roboczej
- Automatyczny zapis przy zmianie przestrzeni roboczej
- Na liście profili interfejsu (przestrzeni roboczych) widocznych w tabeli, wskazać profil przeznaczony do modyfikacji.
- Wykonać jedną z poniższych czynności:
- Kliknąć dwukrotnie na pole w kolumnie Aktywny, aby aktywować wskazaną przestrzeń roboczą.
- Nacisnąć przycisk Dodaj przestrzeń roboczą
 w celu utworzenia nowej przestrzeni roboczej.
w celu utworzenia nowej przestrzeni roboczej. - Nacisnąć przycisk Usuń przestrzeń roboczą
 w celu usunięcia wybranej przestrzeni roboczej. Działanie funkcji Usuń przestrzeń roboczą jest nieodwracalne, jeśli zostanie zatwierdzone przez naciśnięcie klawisza OK lub Zastosuj.
w celu usunięcia wybranej przestrzeni roboczej. Działanie funkcji Usuń przestrzeń roboczą jest nieodwracalne, jeśli zostanie zatwierdzone przez naciśnięcie klawisza OK lub Zastosuj. - W celu zmiany nazwy przestrzeni roboczej, nacisnąć prawy przycisk myszy na linii w tabeli profili interfejsu, a następnie skorzystać z opcji Zmień nazwę.
- Kliknąć dwukrotnie na pole w kolumnie Opis, aby wprowadzić lub zmodyfikować opis przestrzeni roboczej.
- Nacisnąć przycisk Zastosuj, aby wprowadzić nowe ustawienia.
Uwaga: Lista rozwijalna w polu Przestrzeń robocza pokazuje zakres dostępnych przestrzeni roboczych.
W celu przypisania paska szybkiego dostępu do przestrzeni roboczej należy:
- W oknie dialogowym Dostosuj, w zakładce Profile interfejsu, rozwinąć sekcję Pasek narzędzi 'Szybki dostęp'.
- Wskazać na liście pole Pasek narzędzi 'Szybki dostęp' przypisane do właściwej przestrzeni roboczej, a następnie wybrać z rozwijalnej listy nazwę właściwego paska narzędzi szybkiego dostępu.
- Nacisnąć przycisk Zastosuj, aby wprowadzić nowe ustawienia.
W celu przypisania zakładki wstążki do przestrzeni roboczej należy:
- W oknie dialogowym Dostosuj, w zakładce Profile interfejsu, rozwinąć sekcję Zakładki wstążek.
- Nacisnąć przycisk Pokaż przeglądarkę zakładek wstążek
 , aby rozwinąć Przeglądarkę zakładek wstążek.
, aby rozwinąć Przeglądarkę zakładek wstążek. - W oknie Przeglądarki zakładek wstążek, wskazać wiersz wybranej zakładki, a następnie przeciągnąć do pola Zakładki wstążek w edytowanej przestrzeni roboczej.
- Zakres funkcji dostępnych w sekcji 'Propozycja' obejmuje:
- W celu zmiany kolejności zakładki wstążki na liście, należy przeciągnąć wybraną linię tabeli w nowe miejsce.
- W celu usunięcia zakładki wstążki z listy, należy nacisnąć prawy przycisk myszy na wybranej linii tabeli, a następnie skorzystać z opcji Usuń wpis.
- Nacisnąć przycisk Zastosuj, aby wprowadzić nowe ustawienia.
 Uwaga: Nie należy przypisywać zakładek wstążki do przestrzeni roboczych przeznaczonych do korzystania z menu programu .
Uwaga: Nie należy przypisywać zakładek wstążki do przestrzeni roboczych przeznaczonych do korzystania z menu programu .
W celu przypisania menu do przestrzeni roboczej należy:
- W oknie dialogowym Dostosuj, w zakładce Profile interfejsu, rozwinąć sekcję Pasek menu.
- Nacisnąć przycisk Pokaż przeglądarkę menu
 , aby rozwinąć Przeglądarkę menu.
, aby rozwinąć Przeglądarkę menu. - W oknie Przeglądarki menu, wskazać wiersz wybranego menu, a następnie przeciągnąć do pola Pasek menu w edytowanej przestrzeni roboczej.
- Zakres funkcji dostępnych w sekcji 'Propozycja' obejmuje:
- W celu zmiany kolejności menu na liście, należy przeciągnąć wybraną linię tabeli w nowe miejsce.
- W celu usunięcia menu z listy, należy nacisnąć prawy przycisk myszy na wybranej linii tabeli, a następnie skorzystać z opcji Usuń wpis.
- Nacisnąć przycisk Zastosuj, aby wprowadzić nowe ustawienia.
 Uwaga: Nie należy przypisywać menu do przestrzeni roboczych przeznaczonych do korzystania ze wstążki programu .
Uwaga: Nie należy przypisywać menu do przestrzeni roboczych przeznaczonych do korzystania ze wstążki programu .
W celu przypisania paska narzędzi do przestrzeni roboczej należy:
- W oknie dialogowym Dostosuj, w zakładce Profile interfejsu, rozwinąć sekcję Paski narzędzi.
- Nacisnąć przycisk Pokaż przeglądarkę pasków narzędzi
 , aby rozwinąć Przeglądarkę pasków narzędzi.
, aby rozwinąć Przeglądarkę pasków narzędzi. - W oknie Przeglądarki pasków narzędzi, wskazać wiersz wybranego paska narzędzi, a następnie przeciągnąć do pola Wyświetlane paski narzędzi w edytowanej przestrzeni roboczej.
Kolejność poszczególnych wpisów w tabeli wyświetlania pasków narzędzi nie ma znaczenia.
- W celu usunięcia wpisu z tabeli pasków narzędzi, należy nacisnąć prawy przycisk myszy na wybranej linii tabeli, a następnie skorzystać z opcji Usuń wpis.
- Nacisnąć przycisk Zastosuj, aby wprowadzić nowe ustawienia.
 Uwaga: W przypadku przestrzeni roboczych przeznaczonych do pracy z użyciem wstążek programu, lista wyświetlanych pasków narzędzi zazwyczaj pozostaje pusta .
Uwaga: W przypadku przestrzeni roboczych przeznaczonych do pracy z użyciem wstążek programu, lista wyświetlanych pasków narzędzi zazwyczaj pozostaje pusta .
W celu ustawienia widoczności elementów interfejsu w poszczególnych przestrzeniach roboczych należy:
- W oknie dialogowym Dostosuj, w zakładce Profile interfejsu, rozwinąć sekcję Elementy.
- Kliknąć dwukrotnie w poszczególnych polach tabeli elementów, aby w danej przestrzeni roboczej włączyć lub wyłączyć korzystanie z poniższych elementów interfejsu użytkownika:
- Linia stanu
- Okno poleceń
- Paleta 'Tablica narzędzi'
- Pasek narzędzi Opcje
- Paleta Właściwości
- Paleta Menedżer warstw
- Paleta Odniesienia
- Paleta Oświetlenie
- Nacisnąć przycisk Zastosuj, aby wprowadzić nowe ustawienia.
Uruchamianie komendy
Polecenie: DostosujInterfejs (Customize)
Menu: Narzędzia > Dostosuj interfejs
Wstążka: Zarządzanie > Dostosowanie > Interfejs
Dostosowanie interfejsu użytkownika
Polecenie Dostosuj (Customize) umożliwia dopasowanie interfejsu programu do indywidualnych potrzeb użytkownika. Zakres modyfikowanych elementów interfejsu obejmuje: menu programu, paski narzędzi, zakładki i panele wstążek, paski narzędzi szybkiego dostępu, oraz przestrzenie robocze.
Polecenie Dostosuj (Customize) umożliwia dostosowanie menu programu, oraz pasków narzędzi, do indywidualnych potrzeb użytkownika.
Polecenie Dostosuj (Customize) umożliwia dostosowanie menu programu, oraz pasków narzędzi, do indywidualnych potrzeb użytkownika.
W niniejszej sekcji pomocy zostały omówione poniższe zagadnienia:
- Zarządzanie plikami dostosowania
- Zarządzanie poleceniami
- Zarządzanie elementami interfejsu
- Konfigurowanie funkcji myszy
- Zarządzanie skrótami klawiaturowymi
- Zarządzanie profilami interfejsu użytkownika
Zarządzanie plikami dostosowania
Funkcja umożliwia zarządzanie plikami dostosowania interfejsu, wykorzystywanymi podczas pracy z programem. Pliki dostosowania przechowują informacje na temat wszystkich elementów składowych tworzących interfejs użytkownika.
W celu uruchomienia funkcji do zarządzania plikami dostosowania należy:
- Wykonać jedną z poniższych czynności:
- Korzystając z menu, wybrać Narzędzia > Dostosuj interfejs.
- Korzystając ze wstążki, wybrać Zarządzanie > Dostosowanie > Interfejs.
- Wpisać w linii poleceń DostosujInterfejs (Customize)
- W oknie dialogowym Dostosuj, w polu Źródło, wykonać jedną z poniższych czynności:
- Wybrać opcję Wszystkie pliki dostosowania, aby na bazie dostępnych plików utworzyć nowe pliki dostosowania, albo przeprowadzić modyfikację istniejących elementów interfejsu.
- Wybrać z rozwijalnej listy nazwę konkretnego pliku dostosowania (format .xml), którego elementy mają zostać zmodyfikowane.
- Nacisnąć przycisk Załaduj plik dostosowania
 , aby wczytać plik dostosowania znajdujący się poza domyślnym folderem, przeznaczonym do przechowywania plików dostosowania.
, aby wczytać plik dostosowania znajdujący się poza domyślnym folderem, przeznaczonym do przechowywania plików dostosowania. - Nacisnąć przycisk Utwórz plik dostosowania
 , aby utworzyć nowy plik dostosowania. W oknie dialogowym Utwórz plik dostosowania wykonać następujące czynności:
, aby utworzyć nowy plik dostosowania. W oknie dialogowym Utwórz plik dostosowania wykonać następujące czynności:
- W polu Nazwa, wpisać nazwę nowego pliku dostosowania.
- W polu Ścieżka, zweryfikować proponowaną lokalizację nowego pliku dostosowania, albo skorzystać z możliwości przeglądania folderów w celu określenia innej lokalizacji.
Zarządzanie poleceniami
Zakładka Polecenia, w oknie dialogowym Dostosuj, służy do zarządzania poleceniami oraz sekwencjami poleceń, które można przypisywać do konfigurowanych elementów interfejsu użytkownika.
W celu przypisania nowego polecenia do wybranego elementu interfejsu użytkownika należy:
- W oknie dialogowym Dostosuj, wybrać zakładkę Polecenia
 .
. - Nacisnąć przycisk Dodaj polecenie
 .
. Na liście poleceń pojawia się nowy pusty wpis o nazwie 'Polecenie', stanowiący bazę wyjściową do dalszej konfiguracji nowej funkcji.
Szczegółowe informacje dotyczące edycji i konfiguracji przypisywanych poleceń, znajdują się w kolejnych akapitach niniejszej sekcji pomocy.
- W celu usunięcia wybranego polecenia z listy przypisanych poleceń, należy nacisnąć przycisk Usuń polecenie
 .
. - Nacisnąć przycisk Pokaż przeglądarkę ikon
 , aby wyświetlić okno Przeglądarki ikon.
, aby wyświetlić okno Przeglądarki ikon.
- Nacisnąć OK.
W celu edycji istniejących wpisów na liście przypisanych poleceń należy:
- W oknie dialogowym Dostosuj, wskazać na liście wiersz polecenia przeznaczonego do modyfikacji.
- Kliknąć dwukrotnie w polu Nazwa, a następnie wpisać nową nazwę dla wybranego polecenia.
- W polu Ciąg poleceń, wpisać nazwę polecenia, sekwencję poleceń, albo opcję polecenia.
Umieszczenie znaków ^C^C na początku wyrażenia powoduje, że przed wywołaniem definiowanego polecenia, lub sekwencji poleceń, zostanie anulowane polecenie uruchomione wcześniej.
- Nacisnąć przycisk Pokaż przeglądarkę ikon
 , aby wyświetlić okno Przeglądarki ikon.
, aby wyświetlić okno Przeglądarki ikon. - W polu Opis, wpisać tekst komentarza wyświetlanego w linii stanu, po najechaniu wskaźnikiem na polecenie umieszczone w pasku narzędzi, albo w menu programu.
Zarządzanie elementami interfejsu
Zarządzanie elementami interfejsu Menu programu oraz paski narzędzi
Zarządzanie elementami interfejsu Menu programu oraz paski narzędzi
Zakładka Interfejs, w oknie dialogowym Dostosuj, służy do tworzenia oraz modyfikowania pasków szybkiego dostępu, zakładek i paneli wstążki, menu programu, oraz pasków narzędzi.
Zakładka Interfejs, w oknie dialogowym Dostosuj, służy do tworzenia oraz modyfikowania menu programu oraz pasków narzędzi.
Zakładka Interfejs, w oknie dialogowym Dostosuj, służy do tworzenia oraz modyfikowania menu programu oraz pasków narzędzi.
Korzystając z dostępnej funkcjonalności, można reorganizować istniejące elementy, dodawać nowe, a także modyfikować przypisane polecenia oraz sekwencje poleceń.
W celu usunięcia istniejącego elementu interfejsu, należy wskazać ten element, a następnie nacisnąć przycisk Usuń ![]() .
.
Zakres zagadnień omówionych w niniejszej sekcji pomocy obejmuje:
- Paski narzędzi szybkiego dostępu
- Zakładki oraz panele wstążki programu
- Menu programu oraz paski narzędzi
Paski narzędzi szybkiego dostępu
Pasek szybkiego dostępu jest małym podręcznym paskiem narzędzi, zapewniającym szybki i wygodny dostęp do najczęściej używanych poleceń.
W celu zmiany konfiguracji pasków szybkiego dostępu należy:
- W oknie dialogowym Dostosuj, wybrać zakładkę Interfejs
 .
. - Rozwinąć grupę Paski narzędzi szybkiego dostępu.
- W polu Widoczne paski narzędzi, wybrać opcję Wszystkie paski narzędzi 'Szybki dostęp', aby wyświetlić wszystkie paski narzędzi zdefiniowane w aktualnej lokalizacji, albo wybrać konkretny pasek szybkiego dostępu widoczny na rozwijalnej liście.
- Rozwinąć grupę paska narzędzi przeznaczonego do edycji.
W tabeli zostaje wyświetlona lista poleceń wraz z ikonami, przypisana do wybranego paska narzędzi.
- Nacisnąć przycisk Pokaż przeglądarkę poleceń
 , aby wyświetlić okno Przeglądarki poleceń.
, aby wyświetlić okno Przeglądarki poleceń. - W oknie Przeglądarki poleceń, wskazać wiersz wybranego polecenia, a następnie przeciągnąć do edytowanego paska szybkiego dostępu.
- Wpisanie fragmentu nazwy polecenia w polu Znajdź, pozwala na ograniczenie liczby poleceń wyświetlanych w Przeglądarce poleceń.
W celu utworzenia nowego paska szybkiego dostępu należy:
- W oknie dialogowym Dostosuj, rozwinąć grupę Pasek narzędzi 'Szybki dostęp'.
- Nacisnąć prawy przycisk myszy na liście pasków szybkiego dostępu, a następnie wybrać opcję Nowy pasek narzędzi 'Szybki dostęp'.
Nowy pasek zostaje dodany do listy pasków narzędzi szybkiego dostępu.
- Nacisnąć prawy przycisk myszy na utworzonym pasku narzędzi, a następnie wybrać opcję Zmień nazwę, aby zmodyfikować jego nazwę.
- Przypisać polecenia wchodzące w skład nowego paska szybkiego dostępu.
W celu dodania poleceń do paska szybkiego dostępu należy:
- W oknie dialogowym Dostosuj, rozwinąć grupę modyfikowanego paska narzędzi 'Szybki dostęp'.
- Na liście przypisanych poleceń, odnaleźć miejsce, w którym ma zostać wstawione nowe polecenie.
- Nacisnąć przycisk Pokaż przeglądarkę poleceń
 , aby wyświetlić okno Przeglądarki poleceń.
, aby wyświetlić okno Przeglądarki poleceń. - W oknie Przeglądarki poleceń, wskazać wiersz wybranego polecenia, a następnie przeciągnąć do edytowanego paska szybkiego dostępu.
W celu zmiany nazwy polecenia przypisanego do paska szybkiego dostępu należy:
- W oknie dialogowym Dostosuj, rozwinąć grupę modyfikowanego paska narzędzi 'Szybki dostęp'.
- Nacisnąć prawy przycisk myszy na linii polecenia przeznaczonego do edycji, a następnie wybrać opcję Zmień nazwę.
- Wpisać nową nazwę dla wskazanego polecenia przypisanego do paska szybkiego dostępu.
Uwaga: Sekwencja poleceń przypisanych do modyfikowanego wiersza nie ulega zmianie.
W celu usunięcia polecenia przypisanego do paska szybkiego dostępu należy:
- W oknie dialogowym Dostosuj, rozwinąć grupę modyfikowanego paska narzędzi 'Szybki dostęp'.
- Nacisnąć prawy przycisk myszy na linii paska szybkiego dostępu przeznaczonego do usunięcia, a następnie wybrać opcję Usuń.
Zakładki oraz panele wstążki programu
Wstążka programu zbudowana jest z zakładek, umożliwiających organizację funkcji aplikacji w określone kategorie, takie jak rysowanie i modyfikacja (zakładka Podstawowe narzędzia), wstawianie, czy przeglądanie.
Każda zakładka wstążki składa się z paneli gromadzących powiązane ze sobą polecenia, o zbliżonej lub uzupełniającej funkcjonalności, niezbędne do wykonywania zadań konkretnego typu.
W celu zmiany konfiguracji zakładek wstążki programu należy:
- W oknie dialogowym Dostosuj, wybrać zakładkę Interfejs
 .
. - Rozwinąć grupę Wstążka, a następnie sekcję Zakładki.
- W polu filtra Zakładki, określić czy na liście mają być wyświetlone Wszystkie zakładki dostępne w pliku dostosowania, czy tylko jedna wybrana zakładka.
- Rozwinąć wybraną zakładkę przeznaczoną do weryfikacji lub modyfikacji.
W tabeli pojawia się lista paneli wchodzących w skład zakładki.
- Nacisnąć przycisk Pokaż przeglądarkę wstążek
 , aby rozwinąć Przeglądarkę wstążek.
, aby rozwinąć Przeglądarkę wstążek. - Nacisnąć prawy przycisk myszy na wybranym panelu znajdującym się w strukturze Zakładek, aby zobaczyć wygląd panelu w oknie Podgląd panelu.
W celu utworzenia nowej zakładki wstążki programu należy:
- W oknie dialogowym Dostosuj, w zakładce Interfejs, rozwinąć sekcję Wstążka, a następnie Zakładki.
- Nacisnąć prawy przycisk myszy na liście paneli w tabeli Zakładki, a następnie wybrać opcję Nowa zakładka.
Nowa zakładka zostaje dodana do listy.
- Nacisnąć przycisk Pokaż przeglądarkę wstążek
 , aby rozwinąć Przeglądarkę wstążek.
, aby rozwinąć Przeglądarkę wstążek. - W sekcji Wygląd, zmodyfikować nazwę zakładki w polu Wyświetlany tekst.
- Dodać do nowej zakładki wybrane panele wstążki.
W celu dodania panelu do zakładki wstążki programu należy:
- W oknie dialogowym Dostosuj, w zakładce Interfejs, rozwinąć sekcję Wstążka, a następnie Zakładki.
- Nacisnąć przycisk Pokaż przeglądarkę wstążek
 , aby rozwinąć Przeglądarkę wstążek.
, aby rozwinąć Przeglądarkę wstążek. - Wskazać jeden z paneli widocznych w oknie Przeglądarki paneli wstążek, a następnie przeciągnąć do tabeli z zakładkami wstążki.
Uwaga: Położenie panelu w strukturze Zakładki można zmienić w dowolnym momencie, poprzez przeciągnięcie wybranego panelu w inne miejsce na liście przypisanych paneli.
 Nacisnąć prawy przycisk myszy na liście paneli w tabeli Zakładki, aby tworzyć zakładki, zmieniać ich nazwy, kopiować, albo usuwać niepotrzebne.
Nacisnąć prawy przycisk myszy na liście paneli w tabeli Zakładki, aby tworzyć zakładki, zmieniać ich nazwy, kopiować, albo usuwać niepotrzebne.
W celu zmiany konfiguracji paneli wstążki programu należy:
- W oknie dialogowym Dostosuj, wybrać zakładkę Interfejs
 .
. - Rozwinąć grupę Wstążka, a następnie sekcję Panele.
- W polu filtra Panele, określić czy na liście mają być wyświetlone Wszystkie panele dostępne w pliku dostosowania, czy tylko jeden wybrany panel.
- Rozwinąć panel w celu przeglądnięcia lub edycji.
W tabeli pojawia się lista paneli z przypisanymi funkcjami.
- Nacisnąć przycisk Pokaż przeglądarkę wstążek
 , aby rozwinąć Przeglądarkę wstążek.
, aby rozwinąć Przeglądarkę wstążek. - Nacisnąć prawy przycisk myszy na wybranym panelu znajdującym się w strukturze Paneli, aby zobaczyć wygląd panelu w oknie Podgląd panelu.
- Nacisnąć prawy przycisk myszy na wybranym poleceniu widocznym w strukturze Paneli, aby w oknie Podgląd panelu podświetlić przycisk przypisany do tego polecenia.
W celu utworzenia nowego panelu wstążki programu należy:
- W oknie dialogowym Dostosuj, w zakładce Interfejs, rozwinąć sekcję Wstążka, a następnie Panele.
- Nacisnąć przycisk Pokaż przeglądarkę wstążek
 , aby rozwinąć Przeglądarkę wstążek.
, aby rozwinąć Przeglądarkę wstążek. - Nacisnąć prawy przycisk myszy na liście w tabeli Panele, a następnie wybrać opcję Nowy panel.
Nowy panel zostaje dodany do listy.
- W sekcji Wygląd, zmodyfikować nazwę panelu w polu Wyświetlany tekst.
- Dodać do nowego zakładki wybrane polecenia.
W celu przypisania nowych poleceń do panelu wstążki programu należy:
- W oknie dialogowym Dostosuj, w zakładce Interfejs, rozwinąć sekcję Wstążka, a następnie Panele.
- Nacisnąć przycisk Pokaż przeglądarkę wstążek
 , aby rozwinąć Przeglądarkę wstążek.
, aby rozwinąć Przeglądarkę wstążek. - Nacisnąć prawy przycisk myszy na wybranym panelu widocznym w tabeli Panele, a następnie wybrać opcję Nowy wiersz.
Nowy wiersz zostaje dodany do listy.
- W oknie Przeglądarki poleceń, wskazać wiersz wybranego polecenia, a następnie przeciągnąć do edytowanego wiersza w panelu wstążki.
- W sekcji Wygląd, określić Styl przycisku.
- Dodać do panelu kolejne polecenia (więcej informacji w sekcji Elementy panelu wstążki programu).
Elementy składowe panelu wstążki programu
Podczas konfiguracji paneli wstążek można korzystać z poniższych elementów składowych:
| Typ | Opis działania zdefiniowanej funkcji |
|---|---|
| Wiersz | Grupuje panele pomocnicze, rozwijalne menu wstążki, oraz przyciski poleceń. |
| Panel pomocniczy | Tworzy wewnętrzną strukturę w obrębie panelu podstawowego, pozwalającą na umieszczanie kolejnych wierszy. Wiersze wchodzące w skład panelu pomocniczego nie mogą zawierać menu rozwijalnego ani przycisków poleceń. |
| Menu rozwijalne (stała ikona i stały tekst) | Umożliwia grupowanie przycisków poleceń, które można wybierać z rozwijalnej listy. W sekcji Wygląd, należy określić działanie rozwijalnej listy poleceń, styl listy przycisków dla poleceń, oraz styl przycisków rozdzielających. |
| Przycisk polecenia | Uruchamia konkretne polecenie wybrane ze wstążki programu. Przyciski poleceń są zazwyczaj powiązane z przypisanymi do nich ikonami poleceń. W sekcji Wygląd, należy określić styl przycisku dla wybranego polecenia. |
| Separator | Oddziela od siebie grupy podobnych poleceń w menu rozwijalnym wstążki. |
Wstawianie nowych elementów składowych do panelu wstążki programu
W celu utworzenia nowego wiersza, panelu pomocniczego, albo menu rozwijalnego, należy nacisnąć prawy przycisk myszy na liście w tabeli Panele.
W celu umieszczenia w panelu przycisku polecenia, albo innego elementu kontrolnego, należy wskazać w oknie Przeglądarki poleceń wiersz wybranego przycisku polecenia, a następnie przeciągnąć do edytowanego wiersza, lub menu rozwijalnego w panelu wstążki.
Ustawianie widoczności przycisków poleceń oraz przycisków menu rozwijalnego wstążki
W sekcji Wygląd umieszczonej w oknie Przeglądarki wstążki, można określić tryb wyświetlania przycisków poleceń, oraz przycisków uruchamiających rozwijalne menu wstążki.
Tryby działania menu rozwijalnego
Poniższa tabela opisuje tryby wyświetlania dostępne dla przycisków uruchamiających menu rozwijalne wstążki:
| Typ | Opis działania zdefiniowanej funkcji |
|---|---|
| Lista rozwijalna z ostatnią funkcją (zmienna ikona i zmienny tekst) | Wyświetla ikonę oraz tekst ostatnio wybranej pozycji z menu rozwijalnego. |
| Lista rozwijalna z ostatnią funkcją (zmienna ikona i stały tekst) | Wyświetla ikonę ostatnio wybranej pozycji menu rozwijalnego, ale widoczny tekst pozostaje zawsze taki sam (tekst zdefiniowany jako tytuł rozwijalnego menu w strukturze panelu). |
| Podziel | Wyświetla zawsze taką samą ikonę przypisaną do menu rozwijalnego. Wszystkie polecenia wewnątrz menu rozwijalnego pokazywane są w postaci elementów tekstowych. W przypadku, gdy ikona dla menu rozwijalnego nie zostanie określona, funkcja Lista rozwijalna działa tak samo jak Lista rozwijalna z ostatnią funkcją. |
| Menu rozwijalne z ostatnią funkcją (zmienna ikona i zmienny tekst) | Działa tak samo jak opcja Lista rozwijalna z ostatnią funkcją. |
| Menu rozwijalne (stała ikona i stały tekst) | Działa tak samo jak opcja Lista rozwijalna. |
Style przycisków dla poleceń w menu rozwijalnym
W celu określenia widoczności elementów umieszczonych na liście menu rozwijalnego, należy zastosować jeden z trzech dostępnych trybów wyświetlania. Domyślnym ustawieniem stylu wyświetlania jest opcja Ikona i tekst, ale można również wybrać opcję Tekst albo Ikona.
Style przycisków uruchamiających menu rozwijalne
Dla przycisku uruchamiającego menu rozwijalne, można wybrać jeden z następujących stylów wyświetlania: Duży przycisk z tekstem, Duży przycisk bez tekstu, Mały przycisk z tekstem, lub Mały przycisk bez tekstu. Nie zaleca się stosowania małych przycisków w przypadku wierszy, grupujących wiele funkcji w obrębie jednego panelu.
 Naciśnięcie prawego przycisku myszy na linii panelu w tabeli Panele udostępnia funkcje menu kontekstowego, pozwalające na wstawienie nowego elementu, zmianę nazwy, utworzenie kopii, albo usunięcie niepotrzebnego panelu z listy. Naciśnięcie prawego przycisku myszy na elemencie wchodzącym w skład panelu udostępnia funkcje menu kontekstowego, pozwalające na dodanie kolejnego wiersza, panelu pomocniczego, przycisku, rozwijalnego menu, lub separatora.
Naciśnięcie prawego przycisku myszy na linii panelu w tabeli Panele udostępnia funkcje menu kontekstowego, pozwalające na wstawienie nowego elementu, zmianę nazwy, utworzenie kopii, albo usunięcie niepotrzebnego panelu z listy. Naciśnięcie prawego przycisku myszy na elemencie wchodzącym w skład panelu udostępnia funkcje menu kontekstowego, pozwalające na dodanie kolejnego wiersza, panelu pomocniczego, przycisku, rozwijalnego menu, lub separatora.
Menu programu oraz paski narzędzi
W celu modyfikacji menu oraz pasków narzędzi należy:
- W oknie dialogowym Dostosuj, wybrać zakładkę Interfejs
 .
. - Rozwinąć grupę Menu.
- W polu filtra Menu, określić czy na liście mają być wyświetlone Wszystkie menu dostępne w pliku dostosowania, czy tylko jedno wybrane menu (np. Plik, Edycja, lub Widok).
- Rozwinąć menu przeznaczone do edycji.
W tabeli zostaje wyświetlona lista menu i podmenu, wraz z przypisanymi poleceniami oraz ikonami.
- Rozwinąć grupę Paski narzędzi.
- W polu filtra Pasek narzędzi, określić czy na liście mają być wyświetlone Wszystkie paski narzędzi dostępne w pliku dostosowania, czy tylko jeden wybrany pasek narzędzi (np. Standardowy, Warstwy, lub Właściwości).
- Rozwinąć pasek narzędzi przeznaczony do edycji.
W tabeli zostaje wyświetlona lista poleceń wraz z ikonami, przypisana do wybranego paska narzędzi.
- W celu usunięcia wybranego polecenia z tabeli menu lub tabeli pasków narzędzi, należy nacisnąć przycisk Usuń
 .
. - Nacisnąć przycisk Pokaż przeglądarkę poleceń
 , aby wyświetlić okno Przeglądarki poleceń.
, aby wyświetlić okno Przeglądarki poleceń. - W celu umieszczenia w panelu wybranego polecenia, albo dodania opcji do menu paska narzędziowego wstążki, należy wskazać w oknie Przeglądarki poleceń wiersz wybranego polecenia, a następnie przeciągnąć do edytowanego menu wstążki lub paska narzędzi.
- Wpisanie fragmentu nazwy polecenia w polu Znajdź, pozwala na ograniczenie liczby poleceń wyświetlanych w Przeglądarce poleceń.
Uwaga: Zakładka Polecenia, w oknie dialogowym Dostosuj, pozwala na dodawanie oraz edycję przypisanych poleceń. Nie ma możliwości edycji poleceń ani sekwencji poleceń, pojawiających się w tabeli menu, lub w tabeli pasków narzędziowych, za pomocą sekcji Interfejs.
W celu utworzenia nowego menu albo paska narzędzi należy:
- W oknie dialogowym Dostosuj, rozwinąć grupę Menu albo Paski narzędzi.
- Nacisnąć prawy przycisk myszy na wybranej linii tabeli menu, albo tabeli pasków narzędzi, a następnie dodać kolejny element za pomocą opcji Nowe menu lub Nowy pasek narzędzi.
Nowy element menu, lub pasek narzędzi, zostaje dodany do listy.
- Nacisnąć prawy przycisk myszy na wybranej linii tabeli menu, albo tabeli pasków narzędzi, a następnie skorzystać z opcji Zmień nazwę.
- Przypisać nowe polecenia do menu lub paska narzędzi, korzystając z poniższych wskazówek.
W celu wstawienia nowej pozycji do menu programu lub do paska narzędzi należy:
- W oknie dialogowym Dostosuj, rozwinąć grupę menu albo pasków narzędzi.
- Przewinąć listę widoczną w tabeli menu, lub w tabeli pasków narzędzi, do miejsca wstawienia nowego elementu.
- Nacisnąć przycisk Pokaż przeglądarkę poleceń
 , aby wyświetlić okno Przeglądarki poleceń.
, aby wyświetlić okno Przeglądarki poleceń. - W oknie Przeglądarki poleceń, wskazać wiersz wybranego polecenia, a następnie przeciągnąć do edytowanego menu lub paska narzędzi.
- Nacisnąć prawy przycisk myszy na wybranej linii tabeli menu, albo tabeli pasków narzędzi, a następnie dodać separator za pomocą opcji Nowy separator.
- Nacisnąć prawy przycisk myszy na wybranej linii tabeli menu, a następnie dodać podmenu za pomocą opcji Nowe podmenu.
W celu zmiany nazwy pozycji w menu programu lub w pasku narzędzi należy:
- W oknie dialogowym Dostosuj, rozwinąć grupę menu albo pasków narzędzi.
- Nacisnąć prawy przycisk myszy na linii polecenia przeznaczonego do edycji, a następnie wybrać opcję Zmień nazwę.
- Wpisać nową nazwę dla modyfikowanego menu lub paska narzędzi.
Uwaga: Sekwencja poleceń przypisana do edytowanego elementu nie ulega zmianie.
W celu usunięcia pozycji z menu programu lub paska narzędzi należy:
- W oknie dialogowym Dostosuj, rozwinąć grupę menu albo pasków narzędzi.
- Nacisnąć prawy przycisk myszy na linii paska szybkiego dostępu przeznaczonego do usunięcia, a następnie wybrać opcję Usuń.
Konfigurowanie funkcji myszy
Zakładka Działanie myszy, w oknie dialogowym Dostosuj, służy do określania funkcji programu uruchamianych przez pojedyncze oraz podwójne kliknięcie klawiszem myszy. Funkcja umożliwia również definiowanie menu podręcznego myszy, składającego się ze wspólnego menu, oraz z menu kontekstowego.
W celu zdefiniowania działania myszy przy naciśnięciu prawego klawisza należy:
- W oknie dialogowym Dostosuj, wybrać zakładkę Działanie myszy
 .
. - Rozwinąć grupę Podwójne kliknięcie.
- W sekcji Funkcje prawego klawisza, zdefiniować odpowiednie menu, polecenia, sekwencje poleceń lub opcje poleceń, przypisane do poszczególnych trybów pracy Shift + kliknięcie prawym klawiszem myszy, Ctrl + kliknięcie prawym klawiszem myszy, oraz Ctrl + Shift + kliknięcie prawym klawiszem myszy.
W celu zdefiniowania działania myszy przy podwójnym kliknięciu na obiekt należy:
- W oknie dialogowym Dostosuj, rozwinąć grupę Podwójne kliknięcie .
- W polu Element, wybrać typ konfigurowanego obiektu rysunkowego.
- W polu Nazwa polecenia, wybrać polecenie, które ma zostać wykonane po wskazaniu określonego obiektu przez dwukrotne kliknięcie.
- W celu dodania elementu do listy obiektów rysunkowych, należy nacisnąć przycisk Dodaj
 .
. - Nacisnąć przycisk Pokaż przeglądarkę poleceń , aby wyświetlić okno Przeglądarki poleceń
 , a następnie przeciągnąć wybraną funkcję do listy przypisanych poleceń.
, a następnie przeciągnąć wybraną funkcję do listy przypisanych poleceń. - W celu usunięcia elementu z listy obiektów rysunkowych, należy nacisnąć przycisk Usuń
 .
.
W celu zmiany konfiguracji podręcznego menu należy:
- W oknie dialogowym Dostosuj, wybrać zakładkę Działanie myszy
 .
. - Rozwinąć grupę Menu podręczne > Wspólne lub Kontekstowe.
- W polu Menu, wybrać menu podręczne przeznaczone do modyfikacji, albo wskazać jedną z linii w tabeli menu podręcznego. W skład połączonego menu podręcznego wchodzą cztery poniższe elementy:
- Menu domyślne – wyświetlane po naciśnięciu prawego przycisku, gdy żadne polecenie nie jest aktywne.
- Menu edycji – wyświetlane po naciśnięciu prawego przycisku gdy zostały zaznaczone obiekty rysunkowe.
- Menu poleceń – wyświetlane po naciśnięciu prawego przycisku, gdy zostało uruchomione polecenie, dla którego nie ma skonfigurowanego menu kontekstowego.
- Menu kontekstowe – wyświetlane po naciśnięciu prawego przycisku, gdy zostało uruchomione polecenie, dla którego istnieje specjalnie skonfigurowane menu z dodatkowymi opcjami dostępnymi dla aktywnego polecenia.
- W celu przypisania polecenia lub opcji polecenia do menu podręcznego należy:
- Nacisnąć przycisk Pokaż przeglądarkę poleceń
 .
. - W oknie Przeglądarki poleceń, wskazać wiersz wybranego polecenia, a następnie przeciągnąć do edytowanego menu lub paska narzędzi.
- Nacisnąć przycisk Pokaż przeglądarkę poleceń
- W celu zamiany polecenia, lub opcji polecenia, przypisanego do menu podręcznego, należy wskazać wybrany element w tabeli, kliknąć dwukrotnie w polu Polecenie, a następnie wybrać z listy inne polecenie, albo opcję polecenia.
- W celu usunięcia z menu podręcznego polecenia lub opcji polecenia, należy wskazać wybrany element w tabeli, a następnie nacisnąć przycisk Usuń
 (opcja jest dostępna tylko w przypadku menu kontekstowego).
(opcja jest dostępna tylko w przypadku menu kontekstowego).
Zarządzanie skrótami klawiaturowymi
W oknie dialogowym Dostosuj, wybrać zakładkę Klawiatura w celu przypisania skrótów klawiaturowych.
W celu zmiany konfiguracji skrótów klawiaturowych należy:
- W oknie dialogowym Dostosuj, wybrać zakładkę Klawiatura
 .
. - Rozwinąć grupę Skróty klawiaturowe > Klawisze skrótów oraz Skróty klawiaturowe > Klawisze przełączania.
- W celu dodania nowego skrótu klawiaturowego do listy, należy nacisnąć przycisk Dodaj
 , a następnie w polu Klawisz nowego wiersza, określić kombinację klawiszy uruchamiających skrót, przez przytrzymanie jednego z klawiszy specjalnych Ctrl, Alt, lub Shift, oraz naciśnięcie innego klawisza definiującego skrót.
, a następnie w polu Klawisz nowego wiersza, określić kombinację klawiszy uruchamiających skrót, przez przytrzymanie jednego z klawiszy specjalnych Ctrl, Alt, lub Shift, oraz naciśnięcie innego klawisza definiującego skrót. - W celu przypisania istniejącej sekwencji poleceń do skrótu klawiaturowego, nacisnąć przycisk Pokaż przeglądarkę poleceń
 , aby wyświetlić okno Przeglądarki poleceń, a następnie przeciągnąć wybraną sekwencję funkcji do nowego, lub istniejącego skrótu klawiaturowego.
, aby wyświetlić okno Przeglądarki poleceń, a następnie przeciągnąć wybraną sekwencję funkcji do nowego, lub istniejącego skrótu klawiaturowego. W przypadku konfigurowania klawiszy przełączających, należy skonfigurować Makro, oraz wpisać opis działania w polu Funkcja.
- W celu usunięcia skrótu klawiaturowego z listy, należy nacisnąć przycisk Usuń
 .
.
 Więcej informacji na ten temat można znaleźć w dodatku Skróty klawiaturowe, podsumowującym wbudowany system klawiszy funkcyjnych, skrótów klawiaturowych, oraz klawiszy trybów tymczasowych.
Więcej informacji na ten temat można znaleźć w dodatku Skróty klawiaturowe, podsumowującym wbudowany system klawiszy funkcyjnych, skrótów klawiaturowych, oraz klawiszy trybów tymczasowych.
Zarządzanie profilami interfejsu użytkownika
Zakładka Profile interfejsu, w oknie dialogowym Dostosuj, służy do zarządzania paskami szybkiego dostępu, zakładkami i panelami wstążki, menu programu, paskami narzędzi, oraz innymi elementami indywidualnych profili interfejsu użytkownika (nazywanych także przestrzeniami roboczymi).
Zakładka Profile interfejsu, w oknie dialogowym Dostosuj, służy do zarządzania menu programu, paskami narzędzi, oraz innymi elementami indywidualnych profili interfejsu użytkownika (nazywanych także przestrzeniami roboczymi).
Zakładka Profile interfejsu, w oknie dialogowym Dostosuj, służy do zarządzania menu programu, paskami narzędzi, oraz innymi elementami indywidualnych profili interfejsu użytkownika (nazywanych także przestrzeniami roboczymi).
Pliki dostosowania przechowują informacje dotyczące poszczególnych profilów interfejsu (przestrzeni roboczych), tworzących kompleksowy interfejs programu. Więcej informacji na ten temat można znaleźć w sekcji Zarządzanie plikami dostosowania.
W celu skonfigurowania profilu interfejsu należy:
- W oknie dialogowym Dostosuj, wybrać zakładkę Profile interfejsu
 .
. Uwaga: W celu otworzenia zakładki Profile interfejsu w oknie dialogowym Dostosuj, można również skorzystać z polecenia ProfilInterfejsu (UIProfile).
- W polu Pokaż, określić widoczność elementów w tabeli profilów, przez wybranie jednej z poniższych opcji:
- Wszystkie profile interfejsu, aby na bazie dostępnych plików dostosowania, dodać nowe lub zmodyfikować istniejące profile interfejsu.
- Wskazać konkretny profil interfejsu widoczny na rozwijalnej liście.
- Rozwinąć grupę Profile interfejsu.
- Określić działanie automatycznego zapisu przy zmianie wybranego profilu interfejsu:
- Brak automatycznego zapisu przy zmianie przestrzeni roboczej
- Automatyczny zapis przy zmianie przestrzeni roboczej
- Na liście profili interfejsu (przestrzeni roboczych) widocznych w tabeli, wskazać profil przeznaczony do modyfikacji.
- Wykonać jedną z poniższych czynności:
- Kliknąć dwukrotnie na pole w kolumnie Aktywny, aby aktywować wskazaną przestrzeń roboczą.
- Nacisnąć przycisk Dodaj przestrzeń roboczą
 w celu utworzenia nowej przestrzeni roboczej.
w celu utworzenia nowej przestrzeni roboczej. - Nacisnąć przycisk Usuń przestrzeń roboczą
 w celu usunięcia wybranej przestrzeni roboczej. Działanie funkcji Usuń przestrzeń roboczą jest nieodwracalne, jeśli zostanie zatwierdzone przez naciśnięcie klawisza OK lub Zastosuj.
w celu usunięcia wybranej przestrzeni roboczej. Działanie funkcji Usuń przestrzeń roboczą jest nieodwracalne, jeśli zostanie zatwierdzone przez naciśnięcie klawisza OK lub Zastosuj. - W celu zmiany nazwy przestrzeni roboczej, nacisnąć prawy przycisk myszy na linii w tabeli profili interfejsu, a następnie skorzystać z opcji Zmień nazwę.
- Kliknąć dwukrotnie na pole w kolumnie Opis, aby wprowadzić lub zmodyfikować opis przestrzeni roboczej.
- Nacisnąć przycisk Zastosuj, aby wprowadzić nowe ustawienia.
Uwaga: Lista rozwijalna w polu Przestrzeń robocza pokazuje zakres dostępnych przestrzeni roboczych.
W celu przypisania paska szybkiego dostępu do przestrzeni roboczej należy:
- W oknie dialogowym Dostosuj, w zakładce Profile interfejsu, rozwinąć sekcję Pasek narzędzi 'Szybki dostęp'.
- Wskazać na liście pole Pasek narzędzi 'Szybki dostęp' przypisane do właściwej przestrzeni roboczej, a następnie wybrać z rozwijalnej listy nazwę właściwego paska narzędzi szybkiego dostępu.
- Nacisnąć przycisk Zastosuj, aby wprowadzić nowe ustawienia.
W celu przypisania zakładki wstążki do przestrzeni roboczej należy:
- W oknie dialogowym Dostosuj, w zakładce Profile interfejsu, rozwinąć sekcję Zakładki wstążek.
- Nacisnąć przycisk Pokaż przeglądarkę zakładek wstążek
 , aby rozwinąć Przeglądarkę zakładek wstążek.
, aby rozwinąć Przeglądarkę zakładek wstążek. - W oknie Przeglądarki zakładek wstążek, wskazać wiersz wybranej zakładki, a następnie przeciągnąć do pola Zakładki wstążek w edytowanej przestrzeni roboczej.
- Zakres funkcji dostępnych w sekcji 'Propozycja' obejmuje:
- W celu zmiany kolejności zakładki wstążki na liście, należy przeciągnąć wybraną linię tabeli w nowe miejsce.
- W celu usunięcia zakładki wstążki z listy, należy nacisnąć prawy przycisk myszy na wybranej linii tabeli, a następnie skorzystać z opcji Usuń wpis.
- Nacisnąć przycisk Zastosuj, aby wprowadzić nowe ustawienia.
 Uwaga: Nie należy przypisywać zakładek wstążki do przestrzeni roboczych przeznaczonych do korzystania z menu programu .
Uwaga: Nie należy przypisywać zakładek wstążki do przestrzeni roboczych przeznaczonych do korzystania z menu programu .
W celu przypisania menu do przestrzeni roboczej należy:
- W oknie dialogowym Dostosuj, w zakładce Profile interfejsu, rozwinąć sekcję Pasek menu.
- Nacisnąć przycisk Pokaż przeglądarkę menu
 , aby rozwinąć Przeglądarkę menu.
, aby rozwinąć Przeglądarkę menu. - W oknie Przeglądarki menu, wskazać wiersz wybranego menu, a następnie przeciągnąć do pola Pasek menu w edytowanej przestrzeni roboczej.
- Zakres funkcji dostępnych w sekcji 'Propozycja' obejmuje:
- W celu zmiany kolejności menu na liście, należy przeciągnąć wybraną linię tabeli w nowe miejsce.
- W celu usunięcia menu z listy, należy nacisnąć prawy przycisk myszy na wybranej linii tabeli, a następnie skorzystać z opcji Usuń wpis.
- Nacisnąć przycisk Zastosuj, aby wprowadzić nowe ustawienia.
 Uwaga: Nie należy przypisywać menu do przestrzeni roboczych przeznaczonych do korzystania ze wstążki programu .
Uwaga: Nie należy przypisywać menu do przestrzeni roboczych przeznaczonych do korzystania ze wstążki programu .
W celu przypisania paska narzędzi do przestrzeni roboczej należy:
- W oknie dialogowym Dostosuj, w zakładce Profile interfejsu, rozwinąć sekcję Paski narzędzi.
- Nacisnąć przycisk Pokaż przeglądarkę pasków narzędzi
 , aby rozwinąć Przeglądarkę pasków narzędzi.
, aby rozwinąć Przeglądarkę pasków narzędzi. - W oknie Przeglądarki pasków narzędzi, wskazać wiersz wybranego paska narzędzi, a następnie przeciągnąć do pola Wyświetlane paski narzędzi w edytowanej przestrzeni roboczej.
Kolejność poszczególnych wpisów w tabeli wyświetlania pasków narzędzi nie ma znaczenia.
- W celu usunięcia wpisu z tabeli pasków narzędzi, należy nacisnąć prawy przycisk myszy na wybranej linii tabeli, a następnie skorzystać z opcji Usuń wpis.
- Nacisnąć przycisk Zastosuj, aby wprowadzić nowe ustawienia.
 Uwaga: W przypadku przestrzeni roboczych przeznaczonych do pracy z użyciem wstążek programu, lista wyświetlanych pasków narzędzi zazwyczaj pozostaje pusta .
Uwaga: W przypadku przestrzeni roboczych przeznaczonych do pracy z użyciem wstążek programu, lista wyświetlanych pasków narzędzi zazwyczaj pozostaje pusta .
W celu ustawienia widoczności elementów interfejsu w poszczególnych przestrzeniach roboczych należy:
- W oknie dialogowym Dostosuj, w zakładce Profile interfejsu, rozwinąć sekcję Elementy.
- Kliknąć dwukrotnie w poszczególnych polach tabeli elementów, aby w danej przestrzeni roboczej włączyć lub wyłączyć korzystanie z poniższych elementów interfejsu użytkownika:
- Linia stanu
- Okno poleceń
- Paleta 'Tablica narzędzi'
- Pasek narzędzi Opcje
- Paleta Właściwości
- Paleta Menedżer warstw
- Paleta Odniesienia
- Paleta Oświetlenie
- Nacisnąć przycisk Zastosuj, aby wprowadzić nowe ustawienia.
Uruchamianie komendy
Polecenie: DostosujInterfejs (Customize)
Menu: Narzędzia > Dostosuj interfejs
Wstążka: Zarządzanie > Dostosowanie > Interfejs
Dostosowanie interfejsu użytkownika
Polecenie Dostosuj (Customize) umożliwia dopasowanie interfejsu programu do indywidualnych potrzeb użytkownika. Zakres modyfikowanych elementów interfejsu obejmuje: menu programu, paski narzędzi, zakładki i panele wstążek, paski narzędzi szybkiego dostępu, oraz przestrzenie robocze.
Polecenie Dostosuj (Customize) umożliwia dostosowanie menu programu, oraz pasków narzędzi, do indywidualnych potrzeb użytkownika.
Polecenie Dostosuj (Customize) umożliwia dostosowanie menu programu, oraz pasków narzędzi, do indywidualnych potrzeb użytkownika.
W niniejszej sekcji pomocy zostały omówione poniższe zagadnienia:
- Zarządzanie plikami dostosowania
- Zarządzanie poleceniami
- Zarządzanie elementami interfejsu
- Konfigurowanie funkcji myszy
- Zarządzanie skrótami klawiaturowymi
- Zarządzanie profilami interfejsu użytkownika
Zarządzanie plikami dostosowania
Funkcja umożliwia zarządzanie plikami dostosowania interfejsu, wykorzystywanymi podczas pracy z programem. Pliki dostosowania przechowują informacje na temat wszystkich elementów składowych tworzących interfejs użytkownika.
W celu uruchomienia funkcji do zarządzania plikami dostosowania należy:
- Wykonać jedną z poniższych czynności:
- Korzystając z menu, wybrać Narzędzia > Dostosuj interfejs.
- Korzystając ze wstążki, wybrać Zarządzanie > Dostosowanie > Interfejs.
- Wpisać w linii poleceń DostosujInterfejs (Customize)
- W oknie dialogowym Dostosuj, w polu Źródło, wykonać jedną z poniższych czynności:
- Wybrać opcję Wszystkie pliki dostosowania, aby na bazie dostępnych plików utworzyć nowe pliki dostosowania, albo przeprowadzić modyfikację istniejących elementów interfejsu.
- Wybrać z rozwijalnej listy nazwę konkretnego pliku dostosowania (format .xml), którego elementy mają zostać zmodyfikowane.
- Nacisnąć przycisk Załaduj plik dostosowania
 , aby wczytać plik dostosowania znajdujący się poza domyślnym folderem, przeznaczonym do przechowywania plików dostosowania.
, aby wczytać plik dostosowania znajdujący się poza domyślnym folderem, przeznaczonym do przechowywania plików dostosowania. - Nacisnąć przycisk Utwórz plik dostosowania
 , aby utworzyć nowy plik dostosowania. W oknie dialogowym Utwórz plik dostosowania wykonać następujące czynności:
, aby utworzyć nowy plik dostosowania. W oknie dialogowym Utwórz plik dostosowania wykonać następujące czynności:
- W polu Nazwa, wpisać nazwę nowego pliku dostosowania.
- W polu Ścieżka, zweryfikować proponowaną lokalizację nowego pliku dostosowania, albo skorzystać z możliwości przeglądania folderów w celu określenia innej lokalizacji.
Zarządzanie poleceniami
Zakładka Polecenia, w oknie dialogowym Dostosuj, służy do zarządzania poleceniami oraz sekwencjami poleceń, które można przypisywać do konfigurowanych elementów interfejsu użytkownika.
W celu przypisania nowego polecenia do wybranego elementu interfejsu użytkownika należy:
- W oknie dialogowym Dostosuj, wybrać zakładkę Polecenia
 .
. - Nacisnąć przycisk Dodaj polecenie
 .
. Na liście poleceń pojawia się nowy pusty wpis o nazwie 'Polecenie', stanowiący bazę wyjściową do dalszej konfiguracji nowej funkcji.
Szczegółowe informacje dotyczące edycji i konfiguracji przypisywanych poleceń, znajdują się w kolejnych akapitach niniejszej sekcji pomocy.
- W celu usunięcia wybranego polecenia z listy przypisanych poleceń, należy nacisnąć przycisk Usuń polecenie
 .
. - Nacisnąć przycisk Pokaż przeglądarkę ikon
 , aby wyświetlić okno Przeglądarki ikon.
, aby wyświetlić okno Przeglądarki ikon.
- Nacisnąć OK.
W celu edycji istniejących wpisów na liście przypisanych poleceń należy:
- W oknie dialogowym Dostosuj, wskazać na liście wiersz polecenia przeznaczonego do modyfikacji.
- Kliknąć dwukrotnie w polu Nazwa, a następnie wpisać nową nazwę dla wybranego polecenia.
- W polu Ciąg poleceń, wpisać nazwę polecenia, sekwencję poleceń, albo opcję polecenia.
Umieszczenie znaków ^C^C na początku wyrażenia powoduje, że przed wywołaniem definiowanego polecenia, lub sekwencji poleceń, zostanie anulowane polecenie uruchomione wcześniej.
- Nacisnąć przycisk Pokaż przeglądarkę ikon
 , aby wyświetlić okno Przeglądarki ikon.
, aby wyświetlić okno Przeglądarki ikon. - W polu Opis, wpisać tekst komentarza wyświetlanego w linii stanu, po najechaniu wskaźnikiem na polecenie umieszczone w pasku narzędzi, albo w menu programu.
Zarządzanie elementami interfejsu
Zarządzanie elementami interfejsu Menu programu oraz paski narzędzi
Zarządzanie elementami interfejsu Menu programu oraz paski narzędzi
Zakładka Interfejs, w oknie dialogowym Dostosuj, służy do tworzenia oraz modyfikowania pasków szybkiego dostępu, zakładek i paneli wstążki, menu programu, oraz pasków narzędzi.
Zakładka Interfejs, w oknie dialogowym Dostosuj, służy do tworzenia oraz modyfikowania menu programu oraz pasków narzędzi.
Zakładka Interfejs, w oknie dialogowym Dostosuj, służy do tworzenia oraz modyfikowania menu programu oraz pasków narzędzi.
Korzystając z dostępnej funkcjonalności, można reorganizować istniejące elementy, dodawać nowe, a także modyfikować przypisane polecenia oraz sekwencje poleceń.
W celu usunięcia istniejącego elementu interfejsu, należy wskazać ten element, a następnie nacisnąć przycisk Usuń ![]() .
.
Zakres zagadnień omówionych w niniejszej sekcji pomocy obejmuje:
- Paski narzędzi szybkiego dostępu
- Zakładki oraz panele wstążki programu
- Menu programu oraz paski narzędzi
Paski narzędzi szybkiego dostępu
Pasek szybkiego dostępu jest małym podręcznym paskiem narzędzi, zapewniającym szybki i wygodny dostęp do najczęściej używanych poleceń.
W celu zmiany konfiguracji pasków szybkiego dostępu należy:
- W oknie dialogowym Dostosuj, wybrać zakładkę Interfejs
 .
. - Rozwinąć grupę Paski narzędzi szybkiego dostępu.
- W polu Widoczne paski narzędzi, wybrać opcję Wszystkie paski narzędzi 'Szybki dostęp', aby wyświetlić wszystkie paski narzędzi zdefiniowane w aktualnej lokalizacji, albo wybrać konkretny pasek szybkiego dostępu widoczny na rozwijalnej liście.
- Rozwinąć grupę paska narzędzi przeznaczonego do edycji.
W tabeli zostaje wyświetlona lista poleceń wraz z ikonami, przypisana do wybranego paska narzędzi.
- Nacisnąć przycisk Pokaż przeglądarkę poleceń
 , aby wyświetlić okno Przeglądarki poleceń.
, aby wyświetlić okno Przeglądarki poleceń. - W oknie Przeglądarki poleceń, wskazać wiersz wybranego polecenia, a następnie przeciągnąć do edytowanego paska szybkiego dostępu.
- Wpisanie fragmentu nazwy polecenia w polu Znajdź, pozwala na ograniczenie liczby poleceń wyświetlanych w Przeglądarce poleceń.
W celu utworzenia nowego paska szybkiego dostępu należy:
- W oknie dialogowym Dostosuj, rozwinąć grupę Pasek narzędzi 'Szybki dostęp'.
- Nacisnąć prawy przycisk myszy na liście pasków szybkiego dostępu, a następnie wybrać opcję Nowy pasek narzędzi 'Szybki dostęp'.
Nowy pasek zostaje dodany do listy pasków narzędzi szybkiego dostępu.
- Nacisnąć prawy przycisk myszy na utworzonym pasku narzędzi, a następnie wybrać opcję Zmień nazwę, aby zmodyfikować jego nazwę.
- Przypisać polecenia wchodzące w skład nowego paska szybkiego dostępu.
W celu dodania poleceń do paska szybkiego dostępu należy:
- W oknie dialogowym Dostosuj, rozwinąć grupę modyfikowanego paska narzędzi 'Szybki dostęp'.
- Na liście przypisanych poleceń, odnaleźć miejsce, w którym ma zostać wstawione nowe polecenie.
- Nacisnąć przycisk Pokaż przeglądarkę poleceń
 , aby wyświetlić okno Przeglądarki poleceń.
, aby wyświetlić okno Przeglądarki poleceń. - W oknie Przeglądarki poleceń, wskazać wiersz wybranego polecenia, a następnie przeciągnąć do edytowanego paska szybkiego dostępu.
W celu zmiany nazwy polecenia przypisanego do paska szybkiego dostępu należy:
- W oknie dialogowym Dostosuj, rozwinąć grupę modyfikowanego paska narzędzi 'Szybki dostęp'.
- Nacisnąć prawy przycisk myszy na linii polecenia przeznaczonego do edycji, a następnie wybrać opcję Zmień nazwę.
- Wpisać nową nazwę dla wskazanego polecenia przypisanego do paska szybkiego dostępu.
Uwaga: Sekwencja poleceń przypisanych do modyfikowanego wiersza nie ulega zmianie.
W celu usunięcia polecenia przypisanego do paska szybkiego dostępu należy:
- W oknie dialogowym Dostosuj, rozwinąć grupę modyfikowanego paska narzędzi 'Szybki dostęp'.
- Nacisnąć prawy przycisk myszy na linii paska szybkiego dostępu przeznaczonego do usunięcia, a następnie wybrać opcję Usuń.
Zakładki oraz panele wstążki programu
Wstążka programu zbudowana jest z zakładek, umożliwiających organizację funkcji aplikacji w określone kategorie, takie jak rysowanie i modyfikacja (zakładka Podstawowe narzędzia), wstawianie, czy przeglądanie.
Każda zakładka wstążki składa się z paneli gromadzących powiązane ze sobą polecenia, o zbliżonej lub uzupełniającej funkcjonalności, niezbędne do wykonywania zadań konkretnego typu.
W celu zmiany konfiguracji zakładek wstążki programu należy:
- W oknie dialogowym Dostosuj, wybrać zakładkę Interfejs
 .
. - Rozwinąć grupę Wstążka, a następnie sekcję Zakładki.
- W polu filtra Zakładki, określić czy na liście mają być wyświetlone Wszystkie zakładki dostępne w pliku dostosowania, czy tylko jedna wybrana zakładka.
- Rozwinąć wybraną zakładkę przeznaczoną do weryfikacji lub modyfikacji.
W tabeli pojawia się lista paneli wchodzących w skład zakładki.
- Nacisnąć przycisk Pokaż przeglądarkę wstążek
 , aby rozwinąć Przeglądarkę wstążek.
, aby rozwinąć Przeglądarkę wstążek. - Nacisnąć prawy przycisk myszy na wybranym panelu znajdującym się w strukturze Zakładek, aby zobaczyć wygląd panelu w oknie Podgląd panelu.
W celu utworzenia nowej zakładki wstążki programu należy:
- W oknie dialogowym Dostosuj, w zakładce Interfejs, rozwinąć sekcję Wstążka, a następnie Zakładki.
- Nacisnąć prawy przycisk myszy na liście paneli w tabeli Zakładki, a następnie wybrać opcję Nowa zakładka.
Nowa zakładka zostaje dodana do listy.
- Nacisnąć przycisk Pokaż przeglądarkę wstążek
 , aby rozwinąć Przeglądarkę wstążek.
, aby rozwinąć Przeglądarkę wstążek. - W sekcji Wygląd, zmodyfikować nazwę zakładki w polu Wyświetlany tekst.
- Dodać do nowej zakładki wybrane panele wstążki.
W celu dodania panelu do zakładki wstążki programu należy:
- W oknie dialogowym Dostosuj, w zakładce Interfejs, rozwinąć sekcję Wstążka, a następnie Zakładki.
- Nacisnąć przycisk Pokaż przeglądarkę wstążek
 , aby rozwinąć Przeglądarkę wstążek.
, aby rozwinąć Przeglądarkę wstążek. - Wskazać jeden z paneli widocznych w oknie Przeglądarki paneli wstążek, a następnie przeciągnąć do tabeli z zakładkami wstążki.
Uwaga: Położenie panelu w strukturze Zakładki można zmienić w dowolnym momencie, poprzez przeciągnięcie wybranego panelu w inne miejsce na liście przypisanych paneli.
 Nacisnąć prawy przycisk myszy na liście paneli w tabeli Zakładki, aby tworzyć zakładki, zmieniać ich nazwy, kopiować, albo usuwać niepotrzebne.
Nacisnąć prawy przycisk myszy na liście paneli w tabeli Zakładki, aby tworzyć zakładki, zmieniać ich nazwy, kopiować, albo usuwać niepotrzebne.
W celu zmiany konfiguracji paneli wstążki programu należy:
- W oknie dialogowym Dostosuj, wybrać zakładkę Interfejs
 .
. - Rozwinąć grupę Wstążka, a następnie sekcję Panele.
- W polu filtra Panele, określić czy na liście mają być wyświetlone Wszystkie panele dostępne w pliku dostosowania, czy tylko jeden wybrany panel.
- Rozwinąć panel w celu przeglądnięcia lub edycji.
W tabeli pojawia się lista paneli z przypisanymi funkcjami.
- Nacisnąć przycisk Pokaż przeglądarkę wstążek
 , aby rozwinąć Przeglądarkę wstążek.
, aby rozwinąć Przeglądarkę wstążek. - Nacisnąć prawy przycisk myszy na wybranym panelu znajdującym się w strukturze Paneli, aby zobaczyć wygląd panelu w oknie Podgląd panelu.
- Nacisnąć prawy przycisk myszy na wybranym poleceniu widocznym w strukturze Paneli, aby w oknie Podgląd panelu podświetlić przycisk przypisany do tego polecenia.
W celu utworzenia nowego panelu wstążki programu należy:
- W oknie dialogowym Dostosuj, w zakładce Interfejs, rozwinąć sekcję Wstążka, a następnie Panele.
- Nacisnąć przycisk Pokaż przeglądarkę wstążek
 , aby rozwinąć Przeglądarkę wstążek.
, aby rozwinąć Przeglądarkę wstążek. - Nacisnąć prawy przycisk myszy na liście w tabeli Panele, a następnie wybrać opcję Nowy panel.
Nowy panel zostaje dodany do listy.
- W sekcji Wygląd, zmodyfikować nazwę panelu w polu Wyświetlany tekst.
- Dodać do nowego zakładki wybrane polecenia.
W celu przypisania nowych poleceń do panelu wstążki programu należy:
- W oknie dialogowym Dostosuj, w zakładce Interfejs, rozwinąć sekcję Wstążka, a następnie Panele.
- Nacisnąć przycisk Pokaż przeglądarkę wstążek
 , aby rozwinąć Przeglądarkę wstążek.
, aby rozwinąć Przeglądarkę wstążek. - Nacisnąć prawy przycisk myszy na wybranym panelu widocznym w tabeli Panele, a następnie wybrać opcję Nowy wiersz.
Nowy wiersz zostaje dodany do listy.
- W oknie Przeglądarki poleceń, wskazać wiersz wybranego polecenia, a następnie przeciągnąć do edytowanego wiersza w panelu wstążki.
- W sekcji Wygląd, określić Styl przycisku.
- Dodać do panelu kolejne polecenia (więcej informacji w sekcji Elementy panelu wstążki programu).
Elementy składowe panelu wstążki programu
Podczas konfiguracji paneli wstążek można korzystać z poniższych elementów składowych:
| Typ | Opis działania zdefiniowanej funkcji |
|---|---|
| Wiersz | Grupuje panele pomocnicze, rozwijalne menu wstążki, oraz przyciski poleceń. |
| Panel pomocniczy | Tworzy wewnętrzną strukturę w obrębie panelu podstawowego, pozwalającą na umieszczanie kolejnych wierszy. Wiersze wchodzące w skład panelu pomocniczego nie mogą zawierać menu rozwijalnego ani przycisków poleceń. |
| Menu rozwijalne (stała ikona i stały tekst) | Umożliwia grupowanie przycisków poleceń, które można wybierać z rozwijalnej listy. W sekcji Wygląd, należy określić działanie rozwijalnej listy poleceń, styl listy przycisków dla poleceń, oraz styl przycisków rozdzielających. |
| Przycisk polecenia | Uruchamia konkretne polecenie wybrane ze wstążki programu. Przyciski poleceń są zazwyczaj powiązane z przypisanymi do nich ikonami poleceń. W sekcji Wygląd, należy określić styl przycisku dla wybranego polecenia. |
| Separator | Oddziela od siebie grupy podobnych poleceń w menu rozwijalnym wstążki. |
Wstawianie nowych elementów składowych do panelu wstążki programu
W celu utworzenia nowego wiersza, panelu pomocniczego, albo menu rozwijalnego, należy nacisnąć prawy przycisk myszy na liście w tabeli Panele.
W celu umieszczenia w panelu przycisku polecenia, albo innego elementu kontrolnego, należy wskazać w oknie Przeglądarki poleceń wiersz wybranego przycisku polecenia, a następnie przeciągnąć do edytowanego wiersza, lub menu rozwijalnego w panelu wstążki.
Ustawianie widoczności przycisków poleceń oraz przycisków menu rozwijalnego wstążki
W sekcji Wygląd umieszczonej w oknie Przeglądarki wstążki, można określić tryb wyświetlania przycisków poleceń, oraz przycisków uruchamiających rozwijalne menu wstążki.
Tryby działania menu rozwijalnego
Poniższa tabela opisuje tryby wyświetlania dostępne dla przycisków uruchamiających menu rozwijalne wstążki:
| Typ | Opis działania zdefiniowanej funkcji |
|---|---|
| Lista rozwijalna z ostatnią funkcją (zmienna ikona i zmienny tekst) | Wyświetla ikonę oraz tekst ostatnio wybranej pozycji z menu rozwijalnego. |
| Lista rozwijalna z ostatnią funkcją (zmienna ikona i stały tekst) | Wyświetla ikonę ostatnio wybranej pozycji menu rozwijalnego, ale widoczny tekst pozostaje zawsze taki sam (tekst zdefiniowany jako tytuł rozwijalnego menu w strukturze panelu). |
| Podziel | Wyświetla zawsze taką samą ikonę przypisaną do menu rozwijalnego. Wszystkie polecenia wewnątrz menu rozwijalnego pokazywane są w postaci elementów tekstowych. W przypadku, gdy ikona dla menu rozwijalnego nie zostanie określona, funkcja Lista rozwijalna działa tak samo jak Lista rozwijalna z ostatnią funkcją. |
| Menu rozwijalne z ostatnią funkcją (zmienna ikona i zmienny tekst) | Działa tak samo jak opcja Lista rozwijalna z ostatnią funkcją. |
| Menu rozwijalne (stała ikona i stały tekst) | Działa tak samo jak opcja Lista rozwijalna. |
Style przycisków dla poleceń w menu rozwijalnym
W celu określenia widoczności elementów umieszczonych na liście menu rozwijalnego, należy zastosować jeden z trzech dostępnych trybów wyświetlania. Domyślnym ustawieniem stylu wyświetlania jest opcja Ikona i tekst, ale można również wybrać opcję Tekst albo Ikona.
Style przycisków uruchamiających menu rozwijalne
Dla przycisku uruchamiającego menu rozwijalne, można wybrać jeden z następujących stylów wyświetlania: Duży przycisk z tekstem, Duży przycisk bez tekstu, Mały przycisk z tekstem, lub Mały przycisk bez tekstu. Nie zaleca się stosowania małych przycisków w przypadku wierszy, grupujących wiele funkcji w obrębie jednego panelu.
 Naciśnięcie prawego przycisku myszy na linii panelu w tabeli Panele udostępnia funkcje menu kontekstowego, pozwalające na wstawienie nowego elementu, zmianę nazwy, utworzenie kopii, albo usunięcie niepotrzebnego panelu z listy. Naciśnięcie prawego przycisku myszy na elemencie wchodzącym w skład panelu udostępnia funkcje menu kontekstowego, pozwalające na dodanie kolejnego wiersza, panelu pomocniczego, przycisku, rozwijalnego menu, lub separatora.
Naciśnięcie prawego przycisku myszy na linii panelu w tabeli Panele udostępnia funkcje menu kontekstowego, pozwalające na wstawienie nowego elementu, zmianę nazwy, utworzenie kopii, albo usunięcie niepotrzebnego panelu z listy. Naciśnięcie prawego przycisku myszy na elemencie wchodzącym w skład panelu udostępnia funkcje menu kontekstowego, pozwalające na dodanie kolejnego wiersza, panelu pomocniczego, przycisku, rozwijalnego menu, lub separatora.
Menu programu oraz paski narzędzi
W celu modyfikacji menu oraz pasków narzędzi należy:
- W oknie dialogowym Dostosuj, wybrać zakładkę Interfejs
 .
. - Rozwinąć grupę Menu.
- W polu filtra Menu, określić czy na liście mają być wyświetlone Wszystkie menu dostępne w pliku dostosowania, czy tylko jedno wybrane menu (np. Plik, Edycja, lub Widok).
- Rozwinąć menu przeznaczone do edycji.
W tabeli zostaje wyświetlona lista menu i podmenu, wraz z przypisanymi poleceniami oraz ikonami.
- Rozwinąć grupę Paski narzędzi.
- W polu filtra Pasek narzędzi, określić czy na liście mają być wyświetlone Wszystkie paski narzędzi dostępne w pliku dostosowania, czy tylko jeden wybrany pasek narzędzi (np. Standardowy, Warstwy, lub Właściwości).
- Rozwinąć pasek narzędzi przeznaczony do edycji.
W tabeli zostaje wyświetlona lista poleceń wraz z ikonami, przypisana do wybranego paska narzędzi.
- W celu usunięcia wybranego polecenia z tabeli menu lub tabeli pasków narzędzi, należy nacisnąć przycisk Usuń
 .
. - Nacisnąć przycisk Pokaż przeglądarkę poleceń
 , aby wyświetlić okno Przeglądarki poleceń.
, aby wyświetlić okno Przeglądarki poleceń. - W celu umieszczenia w panelu wybranego polecenia, albo dodania opcji do menu paska narzędziowego wstążki, należy wskazać w oknie Przeglądarki poleceń wiersz wybranego polecenia, a następnie przeciągnąć do edytowanego menu wstążki lub paska narzędzi.
- Wpisanie fragmentu nazwy polecenia w polu Znajdź, pozwala na ograniczenie liczby poleceń wyświetlanych w Przeglądarce poleceń.
Uwaga: Zakładka Polecenia, w oknie dialogowym Dostosuj, pozwala na dodawanie oraz edycję przypisanych poleceń. Nie ma możliwości edycji poleceń ani sekwencji poleceń, pojawiających się w tabeli menu, lub w tabeli pasków narzędziowych, za pomocą sekcji Interfejs.
W celu utworzenia nowego menu albo paska narzędzi należy:
- W oknie dialogowym Dostosuj, rozwinąć grupę Menu albo Paski narzędzi.
- Nacisnąć prawy przycisk myszy na wybranej linii tabeli menu, albo tabeli pasków narzędzi, a następnie dodać kolejny element za pomocą opcji Nowe menu lub Nowy pasek narzędzi.
Nowy element menu, lub pasek narzędzi, zostaje dodany do listy.
- Nacisnąć prawy przycisk myszy na wybranej linii tabeli menu, albo tabeli pasków narzędzi, a następnie skorzystać z opcji Zmień nazwę.
- Przypisać nowe polecenia do menu lub paska narzędzi, korzystając z poniższych wskazówek.
W celu wstawienia nowej pozycji do menu programu lub do paska narzędzi należy:
- W oknie dialogowym Dostosuj, rozwinąć grupę menu albo pasków narzędzi.
- Przewinąć listę widoczną w tabeli menu, lub w tabeli pasków narzędzi, do miejsca wstawienia nowego elementu.
- Nacisnąć przycisk Pokaż przeglądarkę poleceń
 , aby wyświetlić okno Przeglądarki poleceń.
, aby wyświetlić okno Przeglądarki poleceń. - W oknie Przeglądarki poleceń, wskazać wiersz wybranego polecenia, a następnie przeciągnąć do edytowanego menu lub paska narzędzi.
- Nacisnąć prawy przycisk myszy na wybranej linii tabeli menu, albo tabeli pasków narzędzi, a następnie dodać separator za pomocą opcji Nowy separator.
- Nacisnąć prawy przycisk myszy na wybranej linii tabeli menu, a następnie dodać podmenu za pomocą opcji Nowe podmenu.
W celu zmiany nazwy pozycji w menu programu lub w pasku narzędzi należy:
- W oknie dialogowym Dostosuj, rozwinąć grupę menu albo pasków narzędzi.
- Nacisnąć prawy przycisk myszy na linii polecenia przeznaczonego do edycji, a następnie wybrać opcję Zmień nazwę.
- Wpisać nową nazwę dla modyfikowanego menu lub paska narzędzi.
Uwaga: Sekwencja poleceń przypisana do edytowanego elementu nie ulega zmianie.
W celu usunięcia pozycji z menu programu lub paska narzędzi należy:
- W oknie dialogowym Dostosuj, rozwinąć grupę menu albo pasków narzędzi.
- Nacisnąć prawy przycisk myszy na linii paska szybkiego dostępu przeznaczonego do usunięcia, a następnie wybrać opcję Usuń.
Konfigurowanie funkcji myszy
Zakładka Działanie myszy, w oknie dialogowym Dostosuj, służy do określania funkcji programu uruchamianych przez pojedyncze oraz podwójne kliknięcie klawiszem myszy. Funkcja umożliwia również definiowanie menu podręcznego myszy, składającego się ze wspólnego menu, oraz z menu kontekstowego.
W celu zdefiniowania działania myszy przy naciśnięciu prawego klawisza należy:
- W oknie dialogowym Dostosuj, wybrać zakładkę Działanie myszy
 .
. - Rozwinąć grupę Podwójne kliknięcie.
- W sekcji Funkcje prawego klawisza, zdefiniować odpowiednie menu, polecenia, sekwencje poleceń lub opcje poleceń, przypisane do poszczególnych trybów pracy Shift + kliknięcie prawym klawiszem myszy, Ctrl + kliknięcie prawym klawiszem myszy, oraz Ctrl + Shift + kliknięcie prawym klawiszem myszy.
W celu zdefiniowania działania myszy przy podwójnym kliknięciu na obiekt należy:
- W oknie dialogowym Dostosuj, rozwinąć grupę Podwójne kliknięcie .
- W polu Element, wybrać typ konfigurowanego obiektu rysunkowego.
- W polu Nazwa polecenia, wybrać polecenie, które ma zostać wykonane po wskazaniu określonego obiektu przez dwukrotne kliknięcie.
- W celu dodania elementu do listy obiektów rysunkowych, należy nacisnąć przycisk Dodaj
 .
. - Nacisnąć przycisk Pokaż przeglądarkę poleceń , aby wyświetlić okno Przeglądarki poleceń
 , a następnie przeciągnąć wybraną funkcję do listy przypisanych poleceń.
, a następnie przeciągnąć wybraną funkcję do listy przypisanych poleceń. - W celu usunięcia elementu z listy obiektów rysunkowych, należy nacisnąć przycisk Usuń
 .
.
W celu zmiany konfiguracji podręcznego menu należy:
- W oknie dialogowym Dostosuj, wybrać zakładkę Działanie myszy
 .
. - Rozwinąć grupę Menu podręczne > Wspólne lub Kontekstowe.
- W polu Menu, wybrać menu podręczne przeznaczone do modyfikacji, albo wskazać jedną z linii w tabeli menu podręcznego. W skład połączonego menu podręcznego wchodzą cztery poniższe elementy:
- Menu domyślne – wyświetlane po naciśnięciu prawego przycisku, gdy żadne polecenie nie jest aktywne.
- Menu edycji – wyświetlane po naciśnięciu prawego przycisku gdy zostały zaznaczone obiekty rysunkowe.
- Menu poleceń – wyświetlane po naciśnięciu prawego przycisku, gdy zostało uruchomione polecenie, dla którego nie ma skonfigurowanego menu kontekstowego.
- Menu kontekstowe – wyświetlane po naciśnięciu prawego przycisku, gdy zostało uruchomione polecenie, dla którego istnieje specjalnie skonfigurowane menu z dodatkowymi opcjami dostępnymi dla aktywnego polecenia.
- W celu przypisania polecenia lub opcji polecenia do menu podręcznego należy:
- Nacisnąć przycisk Pokaż przeglądarkę poleceń
 .
. - W oknie Przeglądarki poleceń, wskazać wiersz wybranego polecenia, a następnie przeciągnąć do edytowanego menu lub paska narzędzi.
- Nacisnąć przycisk Pokaż przeglądarkę poleceń
- W celu zamiany polecenia, lub opcji polecenia, przypisanego do menu podręcznego, należy wskazać wybrany element w tabeli, kliknąć dwukrotnie w polu Polecenie, a następnie wybrać z listy inne polecenie, albo opcję polecenia.
- W celu usunięcia z menu podręcznego polecenia lub opcji polecenia, należy wskazać wybrany element w tabeli, a następnie nacisnąć przycisk Usuń
 (opcja jest dostępna tylko w przypadku menu kontekstowego).
(opcja jest dostępna tylko w przypadku menu kontekstowego).
Zarządzanie skrótami klawiaturowymi
W oknie dialogowym Dostosuj, wybrać zakładkę Klawiatura w celu przypisania skrótów klawiaturowych.
W celu zmiany konfiguracji skrótów klawiaturowych należy:
- W oknie dialogowym Dostosuj, wybrać zakładkę Klawiatura
 .
. - Rozwinąć grupę Skróty klawiaturowe > Klawisze skrótów oraz Skróty klawiaturowe > Klawisze przełączania.
- W celu dodania nowego skrótu klawiaturowego do listy, należy nacisnąć przycisk Dodaj
 , a następnie w polu Klawisz nowego wiersza, określić kombinację klawiszy uruchamiających skrót, przez przytrzymanie jednego z klawiszy specjalnych Ctrl, Alt, lub Shift, oraz naciśnięcie innego klawisza definiującego skrót.
, a następnie w polu Klawisz nowego wiersza, określić kombinację klawiszy uruchamiających skrót, przez przytrzymanie jednego z klawiszy specjalnych Ctrl, Alt, lub Shift, oraz naciśnięcie innego klawisza definiującego skrót. - W celu przypisania istniejącej sekwencji poleceń do skrótu klawiaturowego, nacisnąć przycisk Pokaż przeglądarkę poleceń
 , aby wyświetlić okno Przeglądarki poleceń, a następnie przeciągnąć wybraną sekwencję funkcji do nowego, lub istniejącego skrótu klawiaturowego.
, aby wyświetlić okno Przeglądarki poleceń, a następnie przeciągnąć wybraną sekwencję funkcji do nowego, lub istniejącego skrótu klawiaturowego. W przypadku konfigurowania klawiszy przełączających, należy skonfigurować Makro, oraz wpisać opis działania w polu Funkcja.
- W celu usunięcia skrótu klawiaturowego z listy, należy nacisnąć przycisk Usuń
 .
.
 Więcej informacji na ten temat można znaleźć w dodatku Skróty klawiaturowe, podsumowującym wbudowany system klawiszy funkcyjnych, skrótów klawiaturowych, oraz klawiszy trybów tymczasowych.
Więcej informacji na ten temat można znaleźć w dodatku Skróty klawiaturowe, podsumowującym wbudowany system klawiszy funkcyjnych, skrótów klawiaturowych, oraz klawiszy trybów tymczasowych.
Zarządzanie profilami interfejsu użytkownika
Zakładka Profile interfejsu, w oknie dialogowym Dostosuj, służy do zarządzania paskami szybkiego dostępu, zakładkami i panelami wstążki, menu programu, paskami narzędzi, oraz innymi elementami indywidualnych profili interfejsu użytkownika (nazywanych także przestrzeniami roboczymi).
Zakładka Profile interfejsu, w oknie dialogowym Dostosuj, służy do zarządzania menu programu, paskami narzędzi, oraz innymi elementami indywidualnych profili interfejsu użytkownika (nazywanych także przestrzeniami roboczymi).
Zakładka Profile interfejsu, w oknie dialogowym Dostosuj, służy do zarządzania menu programu, paskami narzędzi, oraz innymi elementami indywidualnych profili interfejsu użytkownika (nazywanych także przestrzeniami roboczymi).
Pliki dostosowania przechowują informacje dotyczące poszczególnych profilów interfejsu (przestrzeni roboczych), tworzących kompleksowy interfejs programu. Więcej informacji na ten temat można znaleźć w sekcji Zarządzanie plikami dostosowania.
W celu skonfigurowania profilu interfejsu należy:
- W oknie dialogowym Dostosuj, wybrać zakładkę Profile interfejsu
 .
. Uwaga: W celu otworzenia zakładki Profile interfejsu w oknie dialogowym Dostosuj, można również skorzystać z polecenia ProfilInterfejsu (UIProfile).
- W polu Pokaż, określić widoczność elementów w tabeli profilów, przez wybranie jednej z poniższych opcji:
- Wszystkie profile interfejsu, aby na bazie dostępnych plików dostosowania, dodać nowe lub zmodyfikować istniejące profile interfejsu.
- Wskazać konkretny profil interfejsu widoczny na rozwijalnej liście.
- Rozwinąć grupę Profile interfejsu.
- Określić działanie automatycznego zapisu przy zmianie wybranego profilu interfejsu:
- Brak automatycznego zapisu przy zmianie przestrzeni roboczej
- Automatyczny zapis przy zmianie przestrzeni roboczej
- Na liście profili interfejsu (przestrzeni roboczych) widocznych w tabeli, wskazać profil przeznaczony do modyfikacji.
- Wykonać jedną z poniższych czynności:
- Kliknąć dwukrotnie na pole w kolumnie Aktywny, aby aktywować wskazaną przestrzeń roboczą.
- Nacisnąć przycisk Dodaj przestrzeń roboczą
 w celu utworzenia nowej przestrzeni roboczej.
w celu utworzenia nowej przestrzeni roboczej. - Nacisnąć przycisk Usuń przestrzeń roboczą
 w celu usunięcia wybranej przestrzeni roboczej. Działanie funkcji Usuń przestrzeń roboczą jest nieodwracalne, jeśli zostanie zatwierdzone przez naciśnięcie klawisza OK lub Zastosuj.
w celu usunięcia wybranej przestrzeni roboczej. Działanie funkcji Usuń przestrzeń roboczą jest nieodwracalne, jeśli zostanie zatwierdzone przez naciśnięcie klawisza OK lub Zastosuj. - W celu zmiany nazwy przestrzeni roboczej, nacisnąć prawy przycisk myszy na linii w tabeli profili interfejsu, a następnie skorzystać z opcji Zmień nazwę.
- Kliknąć dwukrotnie na pole w kolumnie Opis, aby wprowadzić lub zmodyfikować opis przestrzeni roboczej.
- Nacisnąć przycisk Zastosuj, aby wprowadzić nowe ustawienia.
Uwaga: Lista rozwijalna w polu Przestrzeń robocza pokazuje zakres dostępnych przestrzeni roboczych.
W celu przypisania paska szybkiego dostępu do przestrzeni roboczej należy:
- W oknie dialogowym Dostosuj, w zakładce Profile interfejsu, rozwinąć sekcję Pasek narzędzi 'Szybki dostęp'.
- Wskazać na liście pole Pasek narzędzi 'Szybki dostęp' przypisane do właściwej przestrzeni roboczej, a następnie wybrać z rozwijalnej listy nazwę właściwego paska narzędzi szybkiego dostępu.
- Nacisnąć przycisk Zastosuj, aby wprowadzić nowe ustawienia.
W celu przypisania zakładki wstążki do przestrzeni roboczej należy:
- W oknie dialogowym Dostosuj, w zakładce Profile interfejsu, rozwinąć sekcję Zakładki wstążek.
- Nacisnąć przycisk Pokaż przeglądarkę zakładek wstążek
 , aby rozwinąć Przeglądarkę zakładek wstążek.
, aby rozwinąć Przeglądarkę zakładek wstążek. - W oknie Przeglądarki zakładek wstążek, wskazać wiersz wybranej zakładki, a następnie przeciągnąć do pola Zakładki wstążek w edytowanej przestrzeni roboczej.
- Zakres funkcji dostępnych w sekcji 'Propozycja' obejmuje:
- W celu zmiany kolejności zakładki wstążki na liście, należy przeciągnąć wybraną linię tabeli w nowe miejsce.
- W celu usunięcia zakładki wstążki z listy, należy nacisnąć prawy przycisk myszy na wybranej linii tabeli, a następnie skorzystać z opcji Usuń wpis.
- Nacisnąć przycisk Zastosuj, aby wprowadzić nowe ustawienia.
 Uwaga: Nie należy przypisywać zakładek wstążki do przestrzeni roboczych przeznaczonych do korzystania z menu programu .
Uwaga: Nie należy przypisywać zakładek wstążki do przestrzeni roboczych przeznaczonych do korzystania z menu programu .
W celu przypisania menu do przestrzeni roboczej należy:
- W oknie dialogowym Dostosuj, w zakładce Profile interfejsu, rozwinąć sekcję Pasek menu.
- Nacisnąć przycisk Pokaż przeglądarkę menu
 , aby rozwinąć Przeglądarkę menu.
, aby rozwinąć Przeglądarkę menu. - W oknie Przeglądarki menu, wskazać wiersz wybranego menu, a następnie przeciągnąć do pola Pasek menu w edytowanej przestrzeni roboczej.
- Zakres funkcji dostępnych w sekcji 'Propozycja' obejmuje:
- W celu zmiany kolejności menu na liście, należy przeciągnąć wybraną linię tabeli w nowe miejsce.
- W celu usunięcia menu z listy, należy nacisnąć prawy przycisk myszy na wybranej linii tabeli, a następnie skorzystać z opcji Usuń wpis.
- Nacisnąć przycisk Zastosuj, aby wprowadzić nowe ustawienia.
 Uwaga: Nie należy przypisywać menu do przestrzeni roboczych przeznaczonych do korzystania ze wstążki programu .
Uwaga: Nie należy przypisywać menu do przestrzeni roboczych przeznaczonych do korzystania ze wstążki programu .
W celu przypisania paska narzędzi do przestrzeni roboczej należy:
- W oknie dialogowym Dostosuj, w zakładce Profile interfejsu, rozwinąć sekcję Paski narzędzi.
- Nacisnąć przycisk Pokaż przeglądarkę pasków narzędzi
 , aby rozwinąć Przeglądarkę pasków narzędzi.
, aby rozwinąć Przeglądarkę pasków narzędzi. - W oknie Przeglądarki pasków narzędzi, wskazać wiersz wybranego paska narzędzi, a następnie przeciągnąć do pola Wyświetlane paski narzędzi w edytowanej przestrzeni roboczej.
Kolejność poszczególnych wpisów w tabeli wyświetlania pasków narzędzi nie ma znaczenia.
- W celu usunięcia wpisu z tabeli pasków narzędzi, należy nacisnąć prawy przycisk myszy na wybranej linii tabeli, a następnie skorzystać z opcji Usuń wpis.
- Nacisnąć przycisk Zastosuj, aby wprowadzić nowe ustawienia.
 Uwaga: W przypadku przestrzeni roboczych przeznaczonych do pracy z użyciem wstążek programu, lista wyświetlanych pasków narzędzi zazwyczaj pozostaje pusta .
Uwaga: W przypadku przestrzeni roboczych przeznaczonych do pracy z użyciem wstążek programu, lista wyświetlanych pasków narzędzi zazwyczaj pozostaje pusta .
W celu ustawienia widoczności elementów interfejsu w poszczególnych przestrzeniach roboczych należy:
- W oknie dialogowym Dostosuj, w zakładce Profile interfejsu, rozwinąć sekcję Elementy.
- Kliknąć dwukrotnie w poszczególnych polach tabeli elementów, aby w danej przestrzeni roboczej włączyć lub wyłączyć korzystanie z poniższych elementów interfejsu użytkownika:
- Linia stanu
- Okno poleceń
- Paleta 'Tablica narzędzi'
- Pasek narzędzi Opcje
- Paleta Właściwości
- Paleta Menedżer warstw
- Paleta Odniesienia
- Paleta Oświetlenie
- Nacisnąć przycisk Zastosuj, aby wprowadzić nowe ustawienia.
Uruchamianie komendy
Polecenie: DostosujInterfejs (Customize)
Menu: Narzędzia > Dostosuj interfejs
Wstążka: Zarządzanie > Dostosowanie > Interfejs
Dostosowanie interfejsu użytkownika
Polecenie Dostosuj (Customize) umożliwia dopasowanie interfejsu programu do indywidualnych potrzeb użytkownika. Zakres modyfikowanych elementów interfejsu obejmuje: menu programu, paski narzędzi, zakładki i panele wstążek, paski narzędzi szybkiego dostępu, oraz przestrzenie robocze.
Polecenie Dostosuj (Customize) umożliwia dostosowanie menu programu, oraz pasków narzędzi, do indywidualnych potrzeb użytkownika.
Polecenie Dostosuj (Customize) umożliwia dostosowanie menu programu, oraz pasków narzędzi, do indywidualnych potrzeb użytkownika.
W niniejszej sekcji pomocy zostały omówione poniższe zagadnienia:
- Zarządzanie plikami dostosowania
- Zarządzanie poleceniami
- Zarządzanie elementami interfejsu
- Konfigurowanie funkcji myszy
- Zarządzanie skrótami klawiaturowymi
- Zarządzanie profilami interfejsu użytkownika
Zarządzanie plikami dostosowania
Funkcja umożliwia zarządzanie plikami dostosowania interfejsu, wykorzystywanymi podczas pracy z programem. Pliki dostosowania przechowują informacje na temat wszystkich elementów składowych tworzących interfejs użytkownika.
W celu uruchomienia funkcji do zarządzania plikami dostosowania należy:
- Wykonać jedną z poniższych czynności:
- Korzystając z menu, wybrać Narzędzia > Dostosuj interfejs.
- Korzystając ze wstążki, wybrać Zarządzanie > Dostosowanie > Interfejs.
- Wpisać w linii poleceń DostosujInterfejs (Customize)
- W oknie dialogowym Dostosuj, w polu Źródło, wykonać jedną z poniższych czynności:
- Wybrać opcję Wszystkie pliki dostosowania, aby na bazie dostępnych plików utworzyć nowe pliki dostosowania, albo przeprowadzić modyfikację istniejących elementów interfejsu.
- Wybrać z rozwijalnej listy nazwę konkretnego pliku dostosowania (format .xml), którego elementy mają zostać zmodyfikowane.
- Nacisnąć przycisk Załaduj plik dostosowania
 , aby wczytać plik dostosowania znajdujący się poza domyślnym folderem, przeznaczonym do przechowywania plików dostosowania.
, aby wczytać plik dostosowania znajdujący się poza domyślnym folderem, przeznaczonym do przechowywania plików dostosowania. - Nacisnąć przycisk Utwórz plik dostosowania
 , aby utworzyć nowy plik dostosowania. W oknie dialogowym Utwórz plik dostosowania wykonać następujące czynności:
, aby utworzyć nowy plik dostosowania. W oknie dialogowym Utwórz plik dostosowania wykonać następujące czynności:
- W polu Nazwa, wpisać nazwę nowego pliku dostosowania.
- W polu Ścieżka, zweryfikować proponowaną lokalizację nowego pliku dostosowania, albo skorzystać z możliwości przeglądania folderów w celu określenia innej lokalizacji.
Zarządzanie poleceniami
Zakładka Polecenia, w oknie dialogowym Dostosuj, służy do zarządzania poleceniami oraz sekwencjami poleceń, które można przypisywać do konfigurowanych elementów interfejsu użytkownika.
W celu przypisania nowego polecenia do wybranego elementu interfejsu użytkownika należy:
- W oknie dialogowym Dostosuj, wybrać zakładkę Polecenia
 .
. - Nacisnąć przycisk Dodaj polecenie
 .
. Na liście poleceń pojawia się nowy pusty wpis o nazwie 'Polecenie', stanowiący bazę wyjściową do dalszej konfiguracji nowej funkcji.
Szczegółowe informacje dotyczące edycji i konfiguracji przypisywanych poleceń, znajdują się w kolejnych akapitach niniejszej sekcji pomocy.
- W celu usunięcia wybranego polecenia z listy przypisanych poleceń, należy nacisnąć przycisk Usuń polecenie
 .
. - Nacisnąć przycisk Pokaż przeglądarkę ikon
 , aby wyświetlić okno Przeglądarki ikon.
, aby wyświetlić okno Przeglądarki ikon.
- Nacisnąć OK.
W celu edycji istniejących wpisów na liście przypisanych poleceń należy:
- W oknie dialogowym Dostosuj, wskazać na liście wiersz polecenia przeznaczonego do modyfikacji.
- Kliknąć dwukrotnie w polu Nazwa, a następnie wpisać nową nazwę dla wybranego polecenia.
- W polu Ciąg poleceń, wpisać nazwę polecenia, sekwencję poleceń, albo opcję polecenia.
Umieszczenie znaków ^C^C na początku wyrażenia powoduje, że przed wywołaniem definiowanego polecenia, lub sekwencji poleceń, zostanie anulowane polecenie uruchomione wcześniej.
- Nacisnąć przycisk Pokaż przeglądarkę ikon
 , aby wyświetlić okno Przeglądarki ikon.
, aby wyświetlić okno Przeglądarki ikon. - W polu Opis, wpisać tekst komentarza wyświetlanego w linii stanu, po najechaniu wskaźnikiem na polecenie umieszczone w pasku narzędzi, albo w menu programu.
Zarządzanie elementami interfejsu
Zarządzanie elementami interfejsu Menu programu oraz paski narzędzi
Zarządzanie elementami interfejsu Menu programu oraz paski narzędzi
Zakładka Interfejs, w oknie dialogowym Dostosuj, służy do tworzenia oraz modyfikowania pasków szybkiego dostępu, zakładek i paneli wstążki, menu programu, oraz pasków narzędzi.
Zakładka Interfejs, w oknie dialogowym Dostosuj, służy do tworzenia oraz modyfikowania menu programu oraz pasków narzędzi.
Zakładka Interfejs, w oknie dialogowym Dostosuj, służy do tworzenia oraz modyfikowania menu programu oraz pasków narzędzi.
Korzystając z dostępnej funkcjonalności, można reorganizować istniejące elementy, dodawać nowe, a także modyfikować przypisane polecenia oraz sekwencje poleceń.
W celu usunięcia istniejącego elementu interfejsu, należy wskazać ten element, a następnie nacisnąć przycisk Usuń ![]() .
.
Zakres zagadnień omówionych w niniejszej sekcji pomocy obejmuje:
- Paski narzędzi szybkiego dostępu
- Zakładki oraz panele wstążki programu
- Menu programu oraz paski narzędzi
Paski narzędzi szybkiego dostępu
Pasek szybkiego dostępu jest małym podręcznym paskiem narzędzi, zapewniającym szybki i wygodny dostęp do najczęściej używanych poleceń.
W celu zmiany konfiguracji pasków szybkiego dostępu należy:
- W oknie dialogowym Dostosuj, wybrać zakładkę Interfejs
 .
. - Rozwinąć grupę Paski narzędzi szybkiego dostępu.
- W polu Widoczne paski narzędzi, wybrać opcję Wszystkie paski narzędzi 'Szybki dostęp', aby wyświetlić wszystkie paski narzędzi zdefiniowane w aktualnej lokalizacji, albo wybrać konkretny pasek szybkiego dostępu widoczny na rozwijalnej liście.
- Rozwinąć grupę paska narzędzi przeznaczonego do edycji.
W tabeli zostaje wyświetlona lista poleceń wraz z ikonami, przypisana do wybranego paska narzędzi.
- Nacisnąć przycisk Pokaż przeglądarkę poleceń
 , aby wyświetlić okno Przeglądarki poleceń.
, aby wyświetlić okno Przeglądarki poleceń. - W oknie Przeglądarki poleceń, wskazać wiersz wybranego polecenia, a następnie przeciągnąć do edytowanego paska szybkiego dostępu.
- Wpisanie fragmentu nazwy polecenia w polu Znajdź, pozwala na ograniczenie liczby poleceń wyświetlanych w Przeglądarce poleceń.
W celu utworzenia nowego paska szybkiego dostępu należy:
- W oknie dialogowym Dostosuj, rozwinąć grupę Pasek narzędzi 'Szybki dostęp'.
- Nacisnąć prawy przycisk myszy na liście pasków szybkiego dostępu, a następnie wybrać opcję Nowy pasek narzędzi 'Szybki dostęp'.
Nowy pasek zostaje dodany do listy pasków narzędzi szybkiego dostępu.
- Nacisnąć prawy przycisk myszy na utworzonym pasku narzędzi, a następnie wybrać opcję Zmień nazwę, aby zmodyfikować jego nazwę.
- Przypisać polecenia wchodzące w skład nowego paska szybkiego dostępu.
W celu dodania poleceń do paska szybkiego dostępu należy:
- W oknie dialogowym Dostosuj, rozwinąć grupę modyfikowanego paska narzędzi 'Szybki dostęp'.
- Na liście przypisanych poleceń, odnaleźć miejsce, w którym ma zostać wstawione nowe polecenie.
- Nacisnąć przycisk Pokaż przeglądarkę poleceń
 , aby wyświetlić okno Przeglądarki poleceń.
, aby wyświetlić okno Przeglądarki poleceń. - W oknie Przeglądarki poleceń, wskazać wiersz wybranego polecenia, a następnie przeciągnąć do edytowanego paska szybkiego dostępu.
W celu zmiany nazwy polecenia przypisanego do paska szybkiego dostępu należy:
- W oknie dialogowym Dostosuj, rozwinąć grupę modyfikowanego paska narzędzi 'Szybki dostęp'.
- Nacisnąć prawy przycisk myszy na linii polecenia przeznaczonego do edycji, a następnie wybrać opcję Zmień nazwę.
- Wpisać nową nazwę dla wskazanego polecenia przypisanego do paska szybkiego dostępu.
Uwaga: Sekwencja poleceń przypisanych do modyfikowanego wiersza nie ulega zmianie.
W celu usunięcia polecenia przypisanego do paska szybkiego dostępu należy:
- W oknie dialogowym Dostosuj, rozwinąć grupę modyfikowanego paska narzędzi 'Szybki dostęp'.
- Nacisnąć prawy przycisk myszy na linii paska szybkiego dostępu przeznaczonego do usunięcia, a następnie wybrać opcję Usuń.
Zakładki oraz panele wstążki programu
Wstążka programu zbudowana jest z zakładek, umożliwiających organizację funkcji aplikacji w określone kategorie, takie jak rysowanie i modyfikacja (zakładka Podstawowe narzędzia), wstawianie, czy przeglądanie.
Każda zakładka wstążki składa się z paneli gromadzących powiązane ze sobą polecenia, o zbliżonej lub uzupełniającej funkcjonalności, niezbędne do wykonywania zadań konkretnego typu.
W celu zmiany konfiguracji zakładek wstążki programu należy:
- W oknie dialogowym Dostosuj, wybrać zakładkę Interfejs
 .
. - Rozwinąć grupę Wstążka, a następnie sekcję Zakładki.
- W polu filtra Zakładki, określić czy na liście mają być wyświetlone Wszystkie zakładki dostępne w pliku dostosowania, czy tylko jedna wybrana zakładka.
- Rozwinąć wybraną zakładkę przeznaczoną do weryfikacji lub modyfikacji.
W tabeli pojawia się lista paneli wchodzących w skład zakładki.
- Nacisnąć przycisk Pokaż przeglądarkę wstążek
 , aby rozwinąć Przeglądarkę wstążek.
, aby rozwinąć Przeglądarkę wstążek. - Nacisnąć prawy przycisk myszy na wybranym panelu znajdującym się w strukturze Zakładek, aby zobaczyć wygląd panelu w oknie Podgląd panelu.
W celu utworzenia nowej zakładki wstążki programu należy:
- W oknie dialogowym Dostosuj, w zakładce Interfejs, rozwinąć sekcję Wstążka, a następnie Zakładki.
- Nacisnąć prawy przycisk myszy na liście paneli w tabeli Zakładki, a następnie wybrać opcję Nowa zakładka.
Nowa zakładka zostaje dodana do listy.
- Nacisnąć przycisk Pokaż przeglądarkę wstążek
 , aby rozwinąć Przeglądarkę wstążek.
, aby rozwinąć Przeglądarkę wstążek. - W sekcji Wygląd, zmodyfikować nazwę zakładki w polu Wyświetlany tekst.
- Dodać do nowej zakładki wybrane panele wstążki.
W celu dodania panelu do zakładki wstążki programu należy:
- W oknie dialogowym Dostosuj, w zakładce Interfejs, rozwinąć sekcję Wstążka, a następnie Zakładki.
- Nacisnąć przycisk Pokaż przeglądarkę wstążek
 , aby rozwinąć Przeglądarkę wstążek.
, aby rozwinąć Przeglądarkę wstążek. - Wskazać jeden z paneli widocznych w oknie Przeglądarki paneli wstążek, a następnie przeciągnąć do tabeli z zakładkami wstążki.
Uwaga: Położenie panelu w strukturze Zakładki można zmienić w dowolnym momencie, poprzez przeciągnięcie wybranego panelu w inne miejsce na liście przypisanych paneli.
 Nacisnąć prawy przycisk myszy na liście paneli w tabeli Zakładki, aby tworzyć zakładki, zmieniać ich nazwy, kopiować, albo usuwać niepotrzebne.
Nacisnąć prawy przycisk myszy na liście paneli w tabeli Zakładki, aby tworzyć zakładki, zmieniać ich nazwy, kopiować, albo usuwać niepotrzebne.
W celu zmiany konfiguracji paneli wstążki programu należy:
- W oknie dialogowym Dostosuj, wybrać zakładkę Interfejs
 .
. - Rozwinąć grupę Wstążka, a następnie sekcję Panele.
- W polu filtra Panele, określić czy na liście mają być wyświetlone Wszystkie panele dostępne w pliku dostosowania, czy tylko jeden wybrany panel.
- Rozwinąć panel w celu przeglądnięcia lub edycji.
W tabeli pojawia się lista paneli z przypisanymi funkcjami.
- Nacisnąć przycisk Pokaż przeglądarkę wstążek
 , aby rozwinąć Przeglądarkę wstążek.
, aby rozwinąć Przeglądarkę wstążek. - Nacisnąć prawy przycisk myszy na wybranym panelu znajdującym się w strukturze Paneli, aby zobaczyć wygląd panelu w oknie Podgląd panelu.
- Nacisnąć prawy przycisk myszy na wybranym poleceniu widocznym w strukturze Paneli, aby w oknie Podgląd panelu podświetlić przycisk przypisany do tego polecenia.
W celu utworzenia nowego panelu wstążki programu należy:
- W oknie dialogowym Dostosuj, w zakładce Interfejs, rozwinąć sekcję Wstążka, a następnie Panele.
- Nacisnąć przycisk Pokaż przeglądarkę wstążek
 , aby rozwinąć Przeglądarkę wstążek.
, aby rozwinąć Przeglądarkę wstążek. - Nacisnąć prawy przycisk myszy na liście w tabeli Panele, a następnie wybrać opcję Nowy panel.
Nowy panel zostaje dodany do listy.
- W sekcji Wygląd, zmodyfikować nazwę panelu w polu Wyświetlany tekst.
- Dodać do nowego zakładki wybrane polecenia.
W celu przypisania nowych poleceń do panelu wstążki programu należy:
- W oknie dialogowym Dostosuj, w zakładce Interfejs, rozwinąć sekcję Wstążka, a następnie Panele.
- Nacisnąć przycisk Pokaż przeglądarkę wstążek
 , aby rozwinąć Przeglądarkę wstążek.
, aby rozwinąć Przeglądarkę wstążek. - Nacisnąć prawy przycisk myszy na wybranym panelu widocznym w tabeli Panele, a następnie wybrać opcję Nowy wiersz.
Nowy wiersz zostaje dodany do listy.
- W oknie Przeglądarki poleceń, wskazać wiersz wybranego polecenia, a następnie przeciągnąć do edytowanego wiersza w panelu wstążki.
- W sekcji Wygląd, określić Styl przycisku.
- Dodać do panelu kolejne polecenia (więcej informacji w sekcji Elementy panelu wstążki programu).
Elementy składowe panelu wstążki programu
Podczas konfiguracji paneli wstążek można korzystać z poniższych elementów składowych:
| Typ | Opis działania zdefiniowanej funkcji |
|---|---|
| Wiersz | Grupuje panele pomocnicze, rozwijalne menu wstążki, oraz przyciski poleceń. |
| Panel pomocniczy | Tworzy wewnętrzną strukturę w obrębie panelu podstawowego, pozwalającą na umieszczanie kolejnych wierszy. Wiersze wchodzące w skład panelu pomocniczego nie mogą zawierać menu rozwijalnego ani przycisków poleceń. |
| Menu rozwijalne (stała ikona i stały tekst) | Umożliwia grupowanie przycisków poleceń, które można wybierać z rozwijalnej listy. W sekcji Wygląd, należy określić działanie rozwijalnej listy poleceń, styl listy przycisków dla poleceń, oraz styl przycisków rozdzielających. |
| Przycisk polecenia | Uruchamia konkretne polecenie wybrane ze wstążki programu. Przyciski poleceń są zazwyczaj powiązane z przypisanymi do nich ikonami poleceń. W sekcji Wygląd, należy określić styl przycisku dla wybranego polecenia. |
| Separator | Oddziela od siebie grupy podobnych poleceń w menu rozwijalnym wstążki. |
Wstawianie nowych elementów składowych do panelu wstążki programu
W celu utworzenia nowego wiersza, panelu pomocniczego, albo menu rozwijalnego, należy nacisnąć prawy przycisk myszy na liście w tabeli Panele.
W celu umieszczenia w panelu przycisku polecenia, albo innego elementu kontrolnego, należy wskazać w oknie Przeglądarki poleceń wiersz wybranego przycisku polecenia, a następnie przeciągnąć do edytowanego wiersza, lub menu rozwijalnego w panelu wstążki.
Ustawianie widoczności przycisków poleceń oraz przycisków menu rozwijalnego wstążki
W sekcji Wygląd umieszczonej w oknie Przeglądarki wstążki, można określić tryb wyświetlania przycisków poleceń, oraz przycisków uruchamiających rozwijalne menu wstążki.
Tryby działania menu rozwijalnego
Poniższa tabela opisuje tryby wyświetlania dostępne dla przycisków uruchamiających menu rozwijalne wstążki:
| Typ | Opis działania zdefiniowanej funkcji |
|---|---|
| Lista rozwijalna z ostatnią funkcją (zmienna ikona i zmienny tekst) | Wyświetla ikonę oraz tekst ostatnio wybranej pozycji z menu rozwijalnego. |
| Lista rozwijalna z ostatnią funkcją (zmienna ikona i stały tekst) | Wyświetla ikonę ostatnio wybranej pozycji menu rozwijalnego, ale widoczny tekst pozostaje zawsze taki sam (tekst zdefiniowany jako tytuł rozwijalnego menu w strukturze panelu). |
| Podziel | Wyświetla zawsze taką samą ikonę przypisaną do menu rozwijalnego. Wszystkie polecenia wewnątrz menu rozwijalnego pokazywane są w postaci elementów tekstowych. W przypadku, gdy ikona dla menu rozwijalnego nie zostanie określona, funkcja Lista rozwijalna działa tak samo jak Lista rozwijalna z ostatnią funkcją. |
| Menu rozwijalne z ostatnią funkcją (zmienna ikona i zmienny tekst) | Działa tak samo jak opcja Lista rozwijalna z ostatnią funkcją. |
| Menu rozwijalne (stała ikona i stały tekst) | Działa tak samo jak opcja Lista rozwijalna. |
Style przycisków dla poleceń w menu rozwijalnym
W celu określenia widoczności elementów umieszczonych na liście menu rozwijalnego, należy zastosować jeden z trzech dostępnych trybów wyświetlania. Domyślnym ustawieniem stylu wyświetlania jest opcja Ikona i tekst, ale można również wybrać opcję Tekst albo Ikona.
Style przycisków uruchamiających menu rozwijalne
Dla przycisku uruchamiającego menu rozwijalne, można wybrać jeden z następujących stylów wyświetlania: Duży przycisk z tekstem, Duży przycisk bez tekstu, Mały przycisk z tekstem, lub Mały przycisk bez tekstu. Nie zaleca się stosowania małych przycisków w przypadku wierszy, grupujących wiele funkcji w obrębie jednego panelu.
 Naciśnięcie prawego przycisku myszy na linii panelu w tabeli Panele udostępnia funkcje menu kontekstowego, pozwalające na wstawienie nowego elementu, zmianę nazwy, utworzenie kopii, albo usunięcie niepotrzebnego panelu z listy. Naciśnięcie prawego przycisku myszy na elemencie wchodzącym w skład panelu udostępnia funkcje menu kontekstowego, pozwalające na dodanie kolejnego wiersza, panelu pomocniczego, przycisku, rozwijalnego menu, lub separatora.
Naciśnięcie prawego przycisku myszy na linii panelu w tabeli Panele udostępnia funkcje menu kontekstowego, pozwalające na wstawienie nowego elementu, zmianę nazwy, utworzenie kopii, albo usunięcie niepotrzebnego panelu z listy. Naciśnięcie prawego przycisku myszy na elemencie wchodzącym w skład panelu udostępnia funkcje menu kontekstowego, pozwalające na dodanie kolejnego wiersza, panelu pomocniczego, przycisku, rozwijalnego menu, lub separatora.
Menu programu oraz paski narzędzi
W celu modyfikacji menu oraz pasków narzędzi należy:
- W oknie dialogowym Dostosuj, wybrać zakładkę Interfejs
 .
. - Rozwinąć grupę Menu.
- W polu filtra Menu, określić czy na liście mają być wyświetlone Wszystkie menu dostępne w pliku dostosowania, czy tylko jedno wybrane menu (np. Plik, Edycja, lub Widok).
- Rozwinąć menu przeznaczone do edycji.
W tabeli zostaje wyświetlona lista menu i podmenu, wraz z przypisanymi poleceniami oraz ikonami.
- Rozwinąć grupę Paski narzędzi.
- W polu filtra Pasek narzędzi, określić czy na liście mają być wyświetlone Wszystkie paski narzędzi dostępne w pliku dostosowania, czy tylko jeden wybrany pasek narzędzi (np. Standardowy, Warstwy, lub Właściwości).
- Rozwinąć pasek narzędzi przeznaczony do edycji.
W tabeli zostaje wyświetlona lista poleceń wraz z ikonami, przypisana do wybranego paska narzędzi.
- W celu usunięcia wybranego polecenia z tabeli menu lub tabeli pasków narzędzi, należy nacisnąć przycisk Usuń
 .
. - Nacisnąć przycisk Pokaż przeglądarkę poleceń
 , aby wyświetlić okno Przeglądarki poleceń.
, aby wyświetlić okno Przeglądarki poleceń. - W celu umieszczenia w panelu wybranego polecenia, albo dodania opcji do menu paska narzędziowego wstążki, należy wskazać w oknie Przeglądarki poleceń wiersz wybranego polecenia, a następnie przeciągnąć do edytowanego menu wstążki lub paska narzędzi.
- Wpisanie fragmentu nazwy polecenia w polu Znajdź, pozwala na ograniczenie liczby poleceń wyświetlanych w Przeglądarce poleceń.
Uwaga: Zakładka Polecenia, w oknie dialogowym Dostosuj, pozwala na dodawanie oraz edycję przypisanych poleceń. Nie ma możliwości edycji poleceń ani sekwencji poleceń, pojawiających się w tabeli menu, lub w tabeli pasków narzędziowych, za pomocą sekcji Interfejs.
W celu utworzenia nowego menu albo paska narzędzi należy:
- W oknie dialogowym Dostosuj, rozwinąć grupę Menu albo Paski narzędzi.
- Nacisnąć prawy przycisk myszy na wybranej linii tabeli menu, albo tabeli pasków narzędzi, a następnie dodać kolejny element za pomocą opcji Nowe menu lub Nowy pasek narzędzi.
Nowy element menu, lub pasek narzędzi, zostaje dodany do listy.
- Nacisnąć prawy przycisk myszy na wybranej linii tabeli menu, albo tabeli pasków narzędzi, a następnie skorzystać z opcji Zmień nazwę.
- Przypisać nowe polecenia do menu lub paska narzędzi, korzystając z poniższych wskazówek.
W celu wstawienia nowej pozycji do menu programu lub do paska narzędzi należy:
- W oknie dialogowym Dostosuj, rozwinąć grupę menu albo pasków narzędzi.
- Przewinąć listę widoczną w tabeli menu, lub w tabeli pasków narzędzi, do miejsca wstawienia nowego elementu.
- Nacisnąć przycisk Pokaż przeglądarkę poleceń
 , aby wyświetlić okno Przeglądarki poleceń.
, aby wyświetlić okno Przeglądarki poleceń. - W oknie Przeglądarki poleceń, wskazać wiersz wybranego polecenia, a następnie przeciągnąć do edytowanego menu lub paska narzędzi.
- Nacisnąć prawy przycisk myszy na wybranej linii tabeli menu, albo tabeli pasków narzędzi, a następnie dodać separator za pomocą opcji Nowy separator.
- Nacisnąć prawy przycisk myszy na wybranej linii tabeli menu, a następnie dodać podmenu za pomocą opcji Nowe podmenu.
W celu zmiany nazwy pozycji w menu programu lub w pasku narzędzi należy:
- W oknie dialogowym Dostosuj, rozwinąć grupę menu albo pasków narzędzi.
- Nacisnąć prawy przycisk myszy na linii polecenia przeznaczonego do edycji, a następnie wybrać opcję Zmień nazwę.
- Wpisać nową nazwę dla modyfikowanego menu lub paska narzędzi.
Uwaga: Sekwencja poleceń przypisana do edytowanego elementu nie ulega zmianie.
W celu usunięcia pozycji z menu programu lub paska narzędzi należy:
- W oknie dialogowym Dostosuj, rozwinąć grupę menu albo pasków narzędzi.
- Nacisnąć prawy przycisk myszy na linii paska szybkiego dostępu przeznaczonego do usunięcia, a następnie wybrać opcję Usuń.
Konfigurowanie funkcji myszy
Zakładka Działanie myszy, w oknie dialogowym Dostosuj, służy do określania funkcji programu uruchamianych przez pojedyncze oraz podwójne kliknięcie klawiszem myszy. Funkcja umożliwia również definiowanie menu podręcznego myszy, składającego się ze wspólnego menu, oraz z menu kontekstowego.
W celu zdefiniowania działania myszy przy naciśnięciu prawego klawisza należy:
- W oknie dialogowym Dostosuj, wybrać zakładkę Działanie myszy
 .
. - Rozwinąć grupę Podwójne kliknięcie.
- W sekcji Funkcje prawego klawisza, zdefiniować odpowiednie menu, polecenia, sekwencje poleceń lub opcje poleceń, przypisane do poszczególnych trybów pracy Shift + kliknięcie prawym klawiszem myszy, Ctrl + kliknięcie prawym klawiszem myszy, oraz Ctrl + Shift + kliknięcie prawym klawiszem myszy.
W celu zdefiniowania działania myszy przy podwójnym kliknięciu na obiekt należy:
- W oknie dialogowym Dostosuj, rozwinąć grupę Podwójne kliknięcie .
- W polu Element, wybrać typ konfigurowanego obiektu rysunkowego.
- W polu Nazwa polecenia, wybrać polecenie, które ma zostać wykonane po wskazaniu określonego obiektu przez dwukrotne kliknięcie.
- W celu dodania elementu do listy obiektów rysunkowych, należy nacisnąć przycisk Dodaj
 .
. - Nacisnąć przycisk Pokaż przeglądarkę poleceń , aby wyświetlić okno Przeglądarki poleceń
 , a następnie przeciągnąć wybraną funkcję do listy przypisanych poleceń.
, a następnie przeciągnąć wybraną funkcję do listy przypisanych poleceń. - W celu usunięcia elementu z listy obiektów rysunkowych, należy nacisnąć przycisk Usuń
 .
.
W celu zmiany konfiguracji podręcznego menu należy:
- W oknie dialogowym Dostosuj, wybrać zakładkę Działanie myszy
 .
. - Rozwinąć grupę Menu podręczne > Wspólne lub Kontekstowe.
- W polu Menu, wybrać menu podręczne przeznaczone do modyfikacji, albo wskazać jedną z linii w tabeli menu podręcznego. W skład połączonego menu podręcznego wchodzą cztery poniższe elementy:
- Menu domyślne – wyświetlane po naciśnięciu prawego przycisku, gdy żadne polecenie nie jest aktywne.
- Menu edycji – wyświetlane po naciśnięciu prawego przycisku gdy zostały zaznaczone obiekty rysunkowe.
- Menu poleceń – wyświetlane po naciśnięciu prawego przycisku, gdy zostało uruchomione polecenie, dla którego nie ma skonfigurowanego menu kontekstowego.
- Menu kontekstowe – wyświetlane po naciśnięciu prawego przycisku, gdy zostało uruchomione polecenie, dla którego istnieje specjalnie skonfigurowane menu z dodatkowymi opcjami dostępnymi dla aktywnego polecenia.
- W celu przypisania polecenia lub opcji polecenia do menu podręcznego należy:
- Nacisnąć przycisk Pokaż przeglądarkę poleceń
 .
. - W oknie Przeglądarki poleceń, wskazać wiersz wybranego polecenia, a następnie przeciągnąć do edytowanego menu lub paska narzędzi.
- Nacisnąć przycisk Pokaż przeglądarkę poleceń
- W celu zamiany polecenia, lub opcji polecenia, przypisanego do menu podręcznego, należy wskazać wybrany element w tabeli, kliknąć dwukrotnie w polu Polecenie, a następnie wybrać z listy inne polecenie, albo opcję polecenia.
- W celu usunięcia z menu podręcznego polecenia lub opcji polecenia, należy wskazać wybrany element w tabeli, a następnie nacisnąć przycisk Usuń
 (opcja jest dostępna tylko w przypadku menu kontekstowego).
(opcja jest dostępna tylko w przypadku menu kontekstowego).
Zarządzanie skrótami klawiaturowymi
W oknie dialogowym Dostosuj, wybrać zakładkę Klawiatura w celu przypisania skrótów klawiaturowych.
W celu zmiany konfiguracji skrótów klawiaturowych należy:
- W oknie dialogowym Dostosuj, wybrać zakładkę Klawiatura
 .
. - Rozwinąć grupę Skróty klawiaturowe > Klawisze skrótów oraz Skróty klawiaturowe > Klawisze przełączania.
- W celu dodania nowego skrótu klawiaturowego do listy, należy nacisnąć przycisk Dodaj
 , a następnie w polu Klawisz nowego wiersza, określić kombinację klawiszy uruchamiających skrót, przez przytrzymanie jednego z klawiszy specjalnych Ctrl, Alt, lub Shift, oraz naciśnięcie innego klawisza definiującego skrót.
, a następnie w polu Klawisz nowego wiersza, określić kombinację klawiszy uruchamiających skrót, przez przytrzymanie jednego z klawiszy specjalnych Ctrl, Alt, lub Shift, oraz naciśnięcie innego klawisza definiującego skrót. - W celu przypisania istniejącej sekwencji poleceń do skrótu klawiaturowego, nacisnąć przycisk Pokaż przeglądarkę poleceń
 , aby wyświetlić okno Przeglądarki poleceń, a następnie przeciągnąć wybraną sekwencję funkcji do nowego, lub istniejącego skrótu klawiaturowego.
, aby wyświetlić okno Przeglądarki poleceń, a następnie przeciągnąć wybraną sekwencję funkcji do nowego, lub istniejącego skrótu klawiaturowego. W przypadku konfigurowania klawiszy przełączających, należy skonfigurować Makro, oraz wpisać opis działania w polu Funkcja.
- W celu usunięcia skrótu klawiaturowego z listy, należy nacisnąć przycisk Usuń
 .
.
 Więcej informacji na ten temat można znaleźć w dodatku Skróty klawiaturowe, podsumowującym wbudowany system klawiszy funkcyjnych, skrótów klawiaturowych, oraz klawiszy trybów tymczasowych.
Więcej informacji na ten temat można znaleźć w dodatku Skróty klawiaturowe, podsumowującym wbudowany system klawiszy funkcyjnych, skrótów klawiaturowych, oraz klawiszy trybów tymczasowych.
Zarządzanie profilami interfejsu użytkownika
Zakładka Profile interfejsu, w oknie dialogowym Dostosuj, służy do zarządzania paskami szybkiego dostępu, zakładkami i panelami wstążki, menu programu, paskami narzędzi, oraz innymi elementami indywidualnych profili interfejsu użytkownika (nazywanych także przestrzeniami roboczymi).
Zakładka Profile interfejsu, w oknie dialogowym Dostosuj, służy do zarządzania menu programu, paskami narzędzi, oraz innymi elementami indywidualnych profili interfejsu użytkownika (nazywanych także przestrzeniami roboczymi).
Zakładka Profile interfejsu, w oknie dialogowym Dostosuj, służy do zarządzania menu programu, paskami narzędzi, oraz innymi elementami indywidualnych profili interfejsu użytkownika (nazywanych także przestrzeniami roboczymi).
Pliki dostosowania przechowują informacje dotyczące poszczególnych profilów interfejsu (przestrzeni roboczych), tworzących kompleksowy interfejs programu. Więcej informacji na ten temat można znaleźć w sekcji Zarządzanie plikami dostosowania.
W celu skonfigurowania profilu interfejsu należy:
- W oknie dialogowym Dostosuj, wybrać zakładkę Profile interfejsu
 .
. Uwaga: W celu otworzenia zakładki Profile interfejsu w oknie dialogowym Dostosuj, można również skorzystać z polecenia ProfilInterfejsu (UIProfile).
- W polu Pokaż, określić widoczność elementów w tabeli profilów, przez wybranie jednej z poniższych opcji:
- Wszystkie profile interfejsu, aby na bazie dostępnych plików dostosowania, dodać nowe lub zmodyfikować istniejące profile interfejsu.
- Wskazać konkretny profil interfejsu widoczny na rozwijalnej liście.
- Rozwinąć grupę Profile interfejsu.
- Określić działanie automatycznego zapisu przy zmianie wybranego profilu interfejsu:
- Brak automatycznego zapisu przy zmianie przestrzeni roboczej
- Automatyczny zapis przy zmianie przestrzeni roboczej
- Na liście profili interfejsu (przestrzeni roboczych) widocznych w tabeli, wskazać profil przeznaczony do modyfikacji.
- Wykonać jedną z poniższych czynności:
- Kliknąć dwukrotnie na pole w kolumnie Aktywny, aby aktywować wskazaną przestrzeń roboczą.
- Nacisnąć przycisk Dodaj przestrzeń roboczą
 w celu utworzenia nowej przestrzeni roboczej.
w celu utworzenia nowej przestrzeni roboczej. - Nacisnąć przycisk Usuń przestrzeń roboczą
 w celu usunięcia wybranej przestrzeni roboczej. Działanie funkcji Usuń przestrzeń roboczą jest nieodwracalne, jeśli zostanie zatwierdzone przez naciśnięcie klawisza OK lub Zastosuj.
w celu usunięcia wybranej przestrzeni roboczej. Działanie funkcji Usuń przestrzeń roboczą jest nieodwracalne, jeśli zostanie zatwierdzone przez naciśnięcie klawisza OK lub Zastosuj. - W celu zmiany nazwy przestrzeni roboczej, nacisnąć prawy przycisk myszy na linii w tabeli profili interfejsu, a następnie skorzystać z opcji Zmień nazwę.
- Kliknąć dwukrotnie na pole w kolumnie Opis, aby wprowadzić lub zmodyfikować opis przestrzeni roboczej.
- Nacisnąć przycisk Zastosuj, aby wprowadzić nowe ustawienia.
Uwaga: Lista rozwijalna w polu Przestrzeń robocza pokazuje zakres dostępnych przestrzeni roboczych.
W celu przypisania paska szybkiego dostępu do przestrzeni roboczej należy:
- W oknie dialogowym Dostosuj, w zakładce Profile interfejsu, rozwinąć sekcję Pasek narzędzi 'Szybki dostęp'.
- Wskazać na liście pole Pasek narzędzi 'Szybki dostęp' przypisane do właściwej przestrzeni roboczej, a następnie wybrać z rozwijalnej listy nazwę właściwego paska narzędzi szybkiego dostępu.
- Nacisnąć przycisk Zastosuj, aby wprowadzić nowe ustawienia.
W celu przypisania zakładki wstążki do przestrzeni roboczej należy:
- W oknie dialogowym Dostosuj, w zakładce Profile interfejsu, rozwinąć sekcję Zakładki wstążek.
- Nacisnąć przycisk Pokaż przeglądarkę zakładek wstążek
 , aby rozwinąć Przeglądarkę zakładek wstążek.
, aby rozwinąć Przeglądarkę zakładek wstążek. - W oknie Przeglądarki zakładek wstążek, wskazać wiersz wybranej zakładki, a następnie przeciągnąć do pola Zakładki wstążek w edytowanej przestrzeni roboczej.
- Zakres funkcji dostępnych w sekcji 'Propozycja' obejmuje:
- W celu zmiany kolejności zakładki wstążki na liście, należy przeciągnąć wybraną linię tabeli w nowe miejsce.
- W celu usunięcia zakładki wstążki z listy, należy nacisnąć prawy przycisk myszy na wybranej linii tabeli, a następnie skorzystać z opcji Usuń wpis.
- Nacisnąć przycisk Zastosuj, aby wprowadzić nowe ustawienia.
 Uwaga: Nie należy przypisywać zakładek wstążki do przestrzeni roboczych przeznaczonych do korzystania z menu programu .
Uwaga: Nie należy przypisywać zakładek wstążki do przestrzeni roboczych przeznaczonych do korzystania z menu programu .
W celu przypisania menu do przestrzeni roboczej należy:
- W oknie dialogowym Dostosuj, w zakładce Profile interfejsu, rozwinąć sekcję Pasek menu.
- Nacisnąć przycisk Pokaż przeglądarkę menu
 , aby rozwinąć Przeglądarkę menu.
, aby rozwinąć Przeglądarkę menu. - W oknie Przeglądarki menu, wskazać wiersz wybranego menu, a następnie przeciągnąć do pola Pasek menu w edytowanej przestrzeni roboczej.
- Zakres funkcji dostępnych w sekcji 'Propozycja' obejmuje:
- W celu zmiany kolejności menu na liście, należy przeciągnąć wybraną linię tabeli w nowe miejsce.
- W celu usunięcia menu z listy, należy nacisnąć prawy przycisk myszy na wybranej linii tabeli, a następnie skorzystać z opcji Usuń wpis.
- Nacisnąć przycisk Zastosuj, aby wprowadzić nowe ustawienia.
 Uwaga: Nie należy przypisywać menu do przestrzeni roboczych przeznaczonych do korzystania ze wstążki programu .
Uwaga: Nie należy przypisywać menu do przestrzeni roboczych przeznaczonych do korzystania ze wstążki programu .
W celu przypisania paska narzędzi do przestrzeni roboczej należy:
- W oknie dialogowym Dostosuj, w zakładce Profile interfejsu, rozwinąć sekcję Paski narzędzi.
- Nacisnąć przycisk Pokaż przeglądarkę pasków narzędzi
 , aby rozwinąć Przeglądarkę pasków narzędzi.
, aby rozwinąć Przeglądarkę pasków narzędzi. - W oknie Przeglądarki pasków narzędzi, wskazać wiersz wybranego paska narzędzi, a następnie przeciągnąć do pola Wyświetlane paski narzędzi w edytowanej przestrzeni roboczej.
Kolejność poszczególnych wpisów w tabeli wyświetlania pasków narzędzi nie ma znaczenia.
- W celu usunięcia wpisu z tabeli pasków narzędzi, należy nacisnąć prawy przycisk myszy na wybranej linii tabeli, a następnie skorzystać z opcji Usuń wpis.
- Nacisnąć przycisk Zastosuj, aby wprowadzić nowe ustawienia.
 Uwaga: W przypadku przestrzeni roboczych przeznaczonych do pracy z użyciem wstążek programu, lista wyświetlanych pasków narzędzi zazwyczaj pozostaje pusta .
Uwaga: W przypadku przestrzeni roboczych przeznaczonych do pracy z użyciem wstążek programu, lista wyświetlanych pasków narzędzi zazwyczaj pozostaje pusta .
W celu ustawienia widoczności elementów interfejsu w poszczególnych przestrzeniach roboczych należy:
- W oknie dialogowym Dostosuj, w zakładce Profile interfejsu, rozwinąć sekcję Elementy.
- Kliknąć dwukrotnie w poszczególnych polach tabeli elementów, aby w danej przestrzeni roboczej włączyć lub wyłączyć korzystanie z poniższych elementów interfejsu użytkownika:
- Linia stanu
- Okno poleceń
- Paleta 'Tablica narzędzi'
- Pasek narzędzi Opcje
- Paleta Właściwości
- Paleta Menedżer warstw
- Paleta Odniesienia
- Paleta Oświetlenie
- Nacisnąć przycisk Zastosuj, aby wprowadzić nowe ustawienia.
Uruchamianie komendy
Polecenie: DostosujInterfejs (Customize)
Menu: Narzędzia > Dostosuj interfejs
Wstążka: Zarządzanie > Dostosowanie > Interfejs
Dostosowanie interfejsu użytkownika
Polecenie Dostosuj (Customize) umożliwia dopasowanie interfejsu programu do indywidualnych potrzeb użytkownika. Zakres modyfikowanych elementów interfejsu obejmuje: menu programu, paski narzędzi, zakładki i panele wstążek, paski narzędzi szybkiego dostępu, oraz przestrzenie robocze.
Polecenie Dostosuj (Customize) umożliwia dostosowanie menu programu, oraz pasków narzędzi, do indywidualnych potrzeb użytkownika.
Polecenie Dostosuj (Customize) umożliwia dostosowanie menu programu, oraz pasków narzędzi, do indywidualnych potrzeb użytkownika.
W niniejszej sekcji pomocy zostały omówione poniższe zagadnienia:
- Zarządzanie plikami dostosowania
- Zarządzanie poleceniami
- Zarządzanie elementami interfejsu
- Konfigurowanie funkcji myszy
- Zarządzanie skrótami klawiaturowymi
- Zarządzanie profilami interfejsu użytkownika
Zarządzanie plikami dostosowania
Funkcja umożliwia zarządzanie plikami dostosowania interfejsu, wykorzystywanymi podczas pracy z programem. Pliki dostosowania przechowują informacje na temat wszystkich elementów składowych tworzących interfejs użytkownika.
W celu uruchomienia funkcji do zarządzania plikami dostosowania należy:
- Wykonać jedną z poniższych czynności:
- Korzystając z menu, wybrać Narzędzia > Dostosuj interfejs.
- Korzystając ze wstążki, wybrać Zarządzanie > Dostosowanie > Interfejs.
- Wpisać w linii poleceń DostosujInterfejs (Customize)
- W oknie dialogowym Dostosuj, w polu Źródło, wykonać jedną z poniższych czynności:
- Wybrać opcję Wszystkie pliki dostosowania, aby na bazie dostępnych plików utworzyć nowe pliki dostosowania, albo przeprowadzić modyfikację istniejących elementów interfejsu.
- Wybrać z rozwijalnej listy nazwę konkretnego pliku dostosowania (format .xml), którego elementy mają zostać zmodyfikowane.
- Nacisnąć przycisk Załaduj plik dostosowania
 , aby wczytać plik dostosowania znajdujący się poza domyślnym folderem, przeznaczonym do przechowywania plików dostosowania.
, aby wczytać plik dostosowania znajdujący się poza domyślnym folderem, przeznaczonym do przechowywania plików dostosowania. - Nacisnąć przycisk Utwórz plik dostosowania
 , aby utworzyć nowy plik dostosowania. W oknie dialogowym Utwórz plik dostosowania wykonać następujące czynności:
, aby utworzyć nowy plik dostosowania. W oknie dialogowym Utwórz plik dostosowania wykonać następujące czynności:
- W polu Nazwa, wpisać nazwę nowego pliku dostosowania.
- W polu Ścieżka, zweryfikować proponowaną lokalizację nowego pliku dostosowania, albo skorzystać z możliwości przeglądania folderów w celu określenia innej lokalizacji.
Zarządzanie poleceniami
Zakładka Polecenia, w oknie dialogowym Dostosuj, służy do zarządzania poleceniami oraz sekwencjami poleceń, które można przypisywać do konfigurowanych elementów interfejsu użytkownika.
W celu przypisania nowego polecenia do wybranego elementu interfejsu użytkownika należy:
- W oknie dialogowym Dostosuj, wybrać zakładkę Polecenia
 .
. - Nacisnąć przycisk Dodaj polecenie
 .
. Na liście poleceń pojawia się nowy pusty wpis o nazwie 'Polecenie', stanowiący bazę wyjściową do dalszej konfiguracji nowej funkcji.
Szczegółowe informacje dotyczące edycji i konfiguracji przypisywanych poleceń, znajdują się w kolejnych akapitach niniejszej sekcji pomocy.
- W celu usunięcia wybranego polecenia z listy przypisanych poleceń, należy nacisnąć przycisk Usuń polecenie
 .
. - Nacisnąć przycisk Pokaż przeglądarkę ikon
 , aby wyświetlić okno Przeglądarki ikon.
, aby wyświetlić okno Przeglądarki ikon.
- Nacisnąć OK.
W celu edycji istniejących wpisów na liście przypisanych poleceń należy:
- W oknie dialogowym Dostosuj, wskazać na liście wiersz polecenia przeznaczonego do modyfikacji.
- Kliknąć dwukrotnie w polu Nazwa, a następnie wpisać nową nazwę dla wybranego polecenia.
- W polu Ciąg poleceń, wpisać nazwę polecenia, sekwencję poleceń, albo opcję polecenia.
Umieszczenie znaków ^C^C na początku wyrażenia powoduje, że przed wywołaniem definiowanego polecenia, lub sekwencji poleceń, zostanie anulowane polecenie uruchomione wcześniej.
- Nacisnąć przycisk Pokaż przeglądarkę ikon
 , aby wyświetlić okno Przeglądarki ikon.
, aby wyświetlić okno Przeglądarki ikon. - W polu Opis, wpisać tekst komentarza wyświetlanego w linii stanu, po najechaniu wskaźnikiem na polecenie umieszczone w pasku narzędzi, albo w menu programu.
Zarządzanie elementami interfejsu
Zarządzanie elementami interfejsu Menu programu oraz paski narzędzi
Zarządzanie elementami interfejsu Menu programu oraz paski narzędzi
Zakładka Interfejs, w oknie dialogowym Dostosuj, służy do tworzenia oraz modyfikowania pasków szybkiego dostępu, zakładek i paneli wstążki, menu programu, oraz pasków narzędzi.
Zakładka Interfejs, w oknie dialogowym Dostosuj, służy do tworzenia oraz modyfikowania menu programu oraz pasków narzędzi.
Zakładka Interfejs, w oknie dialogowym Dostosuj, służy do tworzenia oraz modyfikowania menu programu oraz pasków narzędzi.
Korzystając z dostępnej funkcjonalności, można reorganizować istniejące elementy, dodawać nowe, a także modyfikować przypisane polecenia oraz sekwencje poleceń.
W celu usunięcia istniejącego elementu interfejsu, należy wskazać ten element, a następnie nacisnąć przycisk Usuń ![]() .
.
Zakres zagadnień omówionych w niniejszej sekcji pomocy obejmuje:
- Paski narzędzi szybkiego dostępu
- Zakładki oraz panele wstążki programu
- Menu programu oraz paski narzędzi
Paski narzędzi szybkiego dostępu
Pasek szybkiego dostępu jest małym podręcznym paskiem narzędzi, zapewniającym szybki i wygodny dostęp do najczęściej używanych poleceń.
W celu zmiany konfiguracji pasków szybkiego dostępu należy:
- W oknie dialogowym Dostosuj, wybrać zakładkę Interfejs
 .
. - Rozwinąć grupę Paski narzędzi szybkiego dostępu.
- W polu Widoczne paski narzędzi, wybrać opcję Wszystkie paski narzędzi 'Szybki dostęp', aby wyświetlić wszystkie paski narzędzi zdefiniowane w aktualnej lokalizacji, albo wybrać konkretny pasek szybkiego dostępu widoczny na rozwijalnej liście.
- Rozwinąć grupę paska narzędzi przeznaczonego do edycji.
W tabeli zostaje wyświetlona lista poleceń wraz z ikonami, przypisana do wybranego paska narzędzi.
- Nacisnąć przycisk Pokaż przeglądarkę poleceń
 , aby wyświetlić okno Przeglądarki poleceń.
, aby wyświetlić okno Przeglądarki poleceń. - W oknie Przeglądarki poleceń, wskazać wiersz wybranego polecenia, a następnie przeciągnąć do edytowanego paska szybkiego dostępu.
- Wpisanie fragmentu nazwy polecenia w polu Znajdź, pozwala na ograniczenie liczby poleceń wyświetlanych w Przeglądarce poleceń.
W celu utworzenia nowego paska szybkiego dostępu należy:
- W oknie dialogowym Dostosuj, rozwinąć grupę Pasek narzędzi 'Szybki dostęp'.
- Nacisnąć prawy przycisk myszy na liście pasków szybkiego dostępu, a następnie wybrać opcję Nowy pasek narzędzi 'Szybki dostęp'.
Nowy pasek zostaje dodany do listy pasków narzędzi szybkiego dostępu.
- Nacisnąć prawy przycisk myszy na utworzonym pasku narzędzi, a następnie wybrać opcję Zmień nazwę, aby zmodyfikować jego nazwę.
- Przypisać polecenia wchodzące w skład nowego paska szybkiego dostępu.
W celu dodania poleceń do paska szybkiego dostępu należy:
- W oknie dialogowym Dostosuj, rozwinąć grupę modyfikowanego paska narzędzi 'Szybki dostęp'.
- Na liście przypisanych poleceń, odnaleźć miejsce, w którym ma zostać wstawione nowe polecenie.
- Nacisnąć przycisk Pokaż przeglądarkę poleceń
 , aby wyświetlić okno Przeglądarki poleceń.
, aby wyświetlić okno Przeglądarki poleceń. - W oknie Przeglądarki poleceń, wskazać wiersz wybranego polecenia, a następnie przeciągnąć do edytowanego paska szybkiego dostępu.
W celu zmiany nazwy polecenia przypisanego do paska szybkiego dostępu należy:
- W oknie dialogowym Dostosuj, rozwinąć grupę modyfikowanego paska narzędzi 'Szybki dostęp'.
- Nacisnąć prawy przycisk myszy na linii polecenia przeznaczonego do edycji, a następnie wybrać opcję Zmień nazwę.
- Wpisać nową nazwę dla wskazanego polecenia przypisanego do paska szybkiego dostępu.
Uwaga: Sekwencja poleceń przypisanych do modyfikowanego wiersza nie ulega zmianie.
W celu usunięcia polecenia przypisanego do paska szybkiego dostępu należy:
- W oknie dialogowym Dostosuj, rozwinąć grupę modyfikowanego paska narzędzi 'Szybki dostęp'.
- Nacisnąć prawy przycisk myszy na linii paska szybkiego dostępu przeznaczonego do usunięcia, a następnie wybrać opcję Usuń.
Zakładki oraz panele wstążki programu
Wstążka programu zbudowana jest z zakładek, umożliwiających organizację funkcji aplikacji w określone kategorie, takie jak rysowanie i modyfikacja (zakładka Podstawowe narzędzia), wstawianie, czy przeglądanie.
Każda zakładka wstążki składa się z paneli gromadzących powiązane ze sobą polecenia, o zbliżonej lub uzupełniającej funkcjonalności, niezbędne do wykonywania zadań konkretnego typu.
W celu zmiany konfiguracji zakładek wstążki programu należy:
- W oknie dialogowym Dostosuj, wybrać zakładkę Interfejs
 .
. - Rozwinąć grupę Wstążka, a następnie sekcję Zakładki.
- W polu filtra Zakładki, określić czy na liście mają być wyświetlone Wszystkie zakładki dostępne w pliku dostosowania, czy tylko jedna wybrana zakładka.
- Rozwinąć wybraną zakładkę przeznaczoną do weryfikacji lub modyfikacji.
W tabeli pojawia się lista paneli wchodzących w skład zakładki.
- Nacisnąć przycisk Pokaż przeglądarkę wstążek
 , aby rozwinąć Przeglądarkę wstążek.
, aby rozwinąć Przeglądarkę wstążek. - Nacisnąć prawy przycisk myszy na wybranym panelu znajdującym się w strukturze Zakładek, aby zobaczyć wygląd panelu w oknie Podgląd panelu.
W celu utworzenia nowej zakładki wstążki programu należy:
- W oknie dialogowym Dostosuj, w zakładce Interfejs, rozwinąć sekcję Wstążka, a następnie Zakładki.
- Nacisnąć prawy przycisk myszy na liście paneli w tabeli Zakładki, a następnie wybrać opcję Nowa zakładka.
Nowa zakładka zostaje dodana do listy.
- Nacisnąć przycisk Pokaż przeglądarkę wstążek
 , aby rozwinąć Przeglądarkę wstążek.
, aby rozwinąć Przeglądarkę wstążek. - W sekcji Wygląd, zmodyfikować nazwę zakładki w polu Wyświetlany tekst.
- Dodać do nowej zakładki wybrane panele wstążki.
W celu dodania panelu do zakładki wstążki programu należy:
- W oknie dialogowym Dostosuj, w zakładce Interfejs, rozwinąć sekcję Wstążka, a następnie Zakładki.
- Nacisnąć przycisk Pokaż przeglądarkę wstążek
 , aby rozwinąć Przeglądarkę wstążek.
, aby rozwinąć Przeglądarkę wstążek. - Wskazać jeden z paneli widocznych w oknie Przeglądarki paneli wstążek, a następnie przeciągnąć do tabeli z zakładkami wstążki.
Uwaga: Położenie panelu w strukturze Zakładki można zmienić w dowolnym momencie, poprzez przeciągnięcie wybranego panelu w inne miejsce na liście przypisanych paneli.
 Nacisnąć prawy przycisk myszy na liście paneli w tabeli Zakładki, aby tworzyć zakładki, zmieniać ich nazwy, kopiować, albo usuwać niepotrzebne.
Nacisnąć prawy przycisk myszy na liście paneli w tabeli Zakładki, aby tworzyć zakładki, zmieniać ich nazwy, kopiować, albo usuwać niepotrzebne.
W celu zmiany konfiguracji paneli wstążki programu należy:
- W oknie dialogowym Dostosuj, wybrać zakładkę Interfejs
 .
. - Rozwinąć grupę Wstążka, a następnie sekcję Panele.
- W polu filtra Panele, określić czy na liście mają być wyświetlone Wszystkie panele dostępne w pliku dostosowania, czy tylko jeden wybrany panel.
- Rozwinąć panel w celu przeglądnięcia lub edycji.
W tabeli pojawia się lista paneli z przypisanymi funkcjami.
- Nacisnąć przycisk Pokaż przeglądarkę wstążek
 , aby rozwinąć Przeglądarkę wstążek.
, aby rozwinąć Przeglądarkę wstążek. - Nacisnąć prawy przycisk myszy na wybranym panelu znajdującym się w strukturze Paneli, aby zobaczyć wygląd panelu w oknie Podgląd panelu.
- Nacisnąć prawy przycisk myszy na wybranym poleceniu widocznym w strukturze Paneli, aby w oknie Podgląd panelu podświetlić przycisk przypisany do tego polecenia.
W celu utworzenia nowego panelu wstążki programu należy:
- W oknie dialogowym Dostosuj, w zakładce Interfejs, rozwinąć sekcję Wstążka, a następnie Panele.
- Nacisnąć przycisk Pokaż przeglądarkę wstążek
 , aby rozwinąć Przeglądarkę wstążek.
, aby rozwinąć Przeglądarkę wstążek. - Nacisnąć prawy przycisk myszy na liście w tabeli Panele, a następnie wybrać opcję Nowy panel.
Nowy panel zostaje dodany do listy.
- W sekcji Wygląd, zmodyfikować nazwę panelu w polu Wyświetlany tekst.
- Dodać do nowego zakładki wybrane polecenia.
W celu przypisania nowych poleceń do panelu wstążki programu należy:
- W oknie dialogowym Dostosuj, w zakładce Interfejs, rozwinąć sekcję Wstążka, a następnie Panele.
- Nacisnąć przycisk Pokaż przeglądarkę wstążek
 , aby rozwinąć Przeglądarkę wstążek.
, aby rozwinąć Przeglądarkę wstążek. - Nacisnąć prawy przycisk myszy na wybranym panelu widocznym w tabeli Panele, a następnie wybrać opcję Nowy wiersz.
Nowy wiersz zostaje dodany do listy.
- W oknie Przeglądarki poleceń, wskazać wiersz wybranego polecenia, a następnie przeciągnąć do edytowanego wiersza w panelu wstążki.
- W sekcji Wygląd, określić Styl przycisku.
- Dodać do panelu kolejne polecenia (więcej informacji w sekcji Elementy panelu wstążki programu).
Elementy składowe panelu wstążki programu
Podczas konfiguracji paneli wstążek można korzystać z poniższych elementów składowych:
| Typ | Opis działania zdefiniowanej funkcji |
|---|---|
| Wiersz | Grupuje panele pomocnicze, rozwijalne menu wstążki, oraz przyciski poleceń. |
| Panel pomocniczy | Tworzy wewnętrzną strukturę w obrębie panelu podstawowego, pozwalającą na umieszczanie kolejnych wierszy. Wiersze wchodzące w skład panelu pomocniczego nie mogą zawierać menu rozwijalnego ani przycisków poleceń. |
| Menu rozwijalne (stała ikona i stały tekst) | Umożliwia grupowanie przycisków poleceń, które można wybierać z rozwijalnej listy. W sekcji Wygląd, należy określić działanie rozwijalnej listy poleceń, styl listy przycisków dla poleceń, oraz styl przycisków rozdzielających. |
| Przycisk polecenia | Uruchamia konkretne polecenie wybrane ze wstążki programu. Przyciski poleceń są zazwyczaj powiązane z przypisanymi do nich ikonami poleceń. W sekcji Wygląd, należy określić styl przycisku dla wybranego polecenia. |
| Separator | Oddziela od siebie grupy podobnych poleceń w menu rozwijalnym wstążki. |
Wstawianie nowych elementów składowych do panelu wstążki programu
W celu utworzenia nowego wiersza, panelu pomocniczego, albo menu rozwijalnego, należy nacisnąć prawy przycisk myszy na liście w tabeli Panele.
W celu umieszczenia w panelu przycisku polecenia, albo innego elementu kontrolnego, należy wskazać w oknie Przeglądarki poleceń wiersz wybranego przycisku polecenia, a następnie przeciągnąć do edytowanego wiersza, lub menu rozwijalnego w panelu wstążki.
Ustawianie widoczności przycisków poleceń oraz przycisków menu rozwijalnego wstążki
W sekcji Wygląd umieszczonej w oknie Przeglądarki wstążki, można określić tryb wyświetlania przycisków poleceń, oraz przycisków uruchamiających rozwijalne menu wstążki.
Tryby działania menu rozwijalnego
Poniższa tabela opisuje tryby wyświetlania dostępne dla przycisków uruchamiających menu rozwijalne wstążki:
| Typ | Opis działania zdefiniowanej funkcji |
|---|---|
| Lista rozwijalna z ostatnią funkcją (zmienna ikona i zmienny tekst) | Wyświetla ikonę oraz tekst ostatnio wybranej pozycji z menu rozwijalnego. |
| Lista rozwijalna z ostatnią funkcją (zmienna ikona i stały tekst) | Wyświetla ikonę ostatnio wybranej pozycji menu rozwijalnego, ale widoczny tekst pozostaje zawsze taki sam (tekst zdefiniowany jako tytuł rozwijalnego menu w strukturze panelu). |
| Podziel | Wyświetla zawsze taką samą ikonę przypisaną do menu rozwijalnego. Wszystkie polecenia wewnątrz menu rozwijalnego pokazywane są w postaci elementów tekstowych. W przypadku, gdy ikona dla menu rozwijalnego nie zostanie określona, funkcja Lista rozwijalna działa tak samo jak Lista rozwijalna z ostatnią funkcją. |
| Menu rozwijalne z ostatnią funkcją (zmienna ikona i zmienny tekst) | Działa tak samo jak opcja Lista rozwijalna z ostatnią funkcją. |
| Menu rozwijalne (stała ikona i stały tekst) | Działa tak samo jak opcja Lista rozwijalna. |
Style przycisków dla poleceń w menu rozwijalnym
W celu określenia widoczności elementów umieszczonych na liście menu rozwijalnego, należy zastosować jeden z trzech dostępnych trybów wyświetlania. Domyślnym ustawieniem stylu wyświetlania jest opcja Ikona i tekst, ale można również wybrać opcję Tekst albo Ikona.
Style przycisków uruchamiających menu rozwijalne
Dla przycisku uruchamiającego menu rozwijalne, można wybrać jeden z następujących stylów wyświetlania: Duży przycisk z tekstem, Duży przycisk bez tekstu, Mały przycisk z tekstem, lub Mały przycisk bez tekstu. Nie zaleca się stosowania małych przycisków w przypadku wierszy, grupujących wiele funkcji w obrębie jednego panelu.
 Naciśnięcie prawego przycisku myszy na linii panelu w tabeli Panele udostępnia funkcje menu kontekstowego, pozwalające na wstawienie nowego elementu, zmianę nazwy, utworzenie kopii, albo usunięcie niepotrzebnego panelu z listy. Naciśnięcie prawego przycisku myszy na elemencie wchodzącym w skład panelu udostępnia funkcje menu kontekstowego, pozwalające na dodanie kolejnego wiersza, panelu pomocniczego, przycisku, rozwijalnego menu, lub separatora.
Naciśnięcie prawego przycisku myszy na linii panelu w tabeli Panele udostępnia funkcje menu kontekstowego, pozwalające na wstawienie nowego elementu, zmianę nazwy, utworzenie kopii, albo usunięcie niepotrzebnego panelu z listy. Naciśnięcie prawego przycisku myszy na elemencie wchodzącym w skład panelu udostępnia funkcje menu kontekstowego, pozwalające na dodanie kolejnego wiersza, panelu pomocniczego, przycisku, rozwijalnego menu, lub separatora.
Menu programu oraz paski narzędzi
W celu modyfikacji menu oraz pasków narzędzi należy:
- W oknie dialogowym Dostosuj, wybrać zakładkę Interfejs
 .
. - Rozwinąć grupę Menu.
- W polu filtra Menu, określić czy na liście mają być wyświetlone Wszystkie menu dostępne w pliku dostosowania, czy tylko jedno wybrane menu (np. Plik, Edycja, lub Widok).
- Rozwinąć menu przeznaczone do edycji.
W tabeli zostaje wyświetlona lista menu i podmenu, wraz z przypisanymi poleceniami oraz ikonami.
- Rozwinąć grupę Paski narzędzi.
- W polu filtra Pasek narzędzi, określić czy na liście mają być wyświetlone Wszystkie paski narzędzi dostępne w pliku dostosowania, czy tylko jeden wybrany pasek narzędzi (np. Standardowy, Warstwy, lub Właściwości).
- Rozwinąć pasek narzędzi przeznaczony do edycji.
W tabeli zostaje wyświetlona lista poleceń wraz z ikonami, przypisana do wybranego paska narzędzi.
- W celu usunięcia wybranego polecenia z tabeli menu lub tabeli pasków narzędzi, należy nacisnąć przycisk Usuń
 .
. - Nacisnąć przycisk Pokaż przeglądarkę poleceń
 , aby wyświetlić okno Przeglądarki poleceń.
, aby wyświetlić okno Przeglądarki poleceń. - W celu umieszczenia w panelu wybranego polecenia, albo dodania opcji do menu paska narzędziowego wstążki, należy wskazać w oknie Przeglądarki poleceń wiersz wybranego polecenia, a następnie przeciągnąć do edytowanego menu wstążki lub paska narzędzi.
- Wpisanie fragmentu nazwy polecenia w polu Znajdź, pozwala na ograniczenie liczby poleceń wyświetlanych w Przeglądarce poleceń.
Uwaga: Zakładka Polecenia, w oknie dialogowym Dostosuj, pozwala na dodawanie oraz edycję przypisanych poleceń. Nie ma możliwości edycji poleceń ani sekwencji poleceń, pojawiających się w tabeli menu, lub w tabeli pasków narzędziowych, za pomocą sekcji Interfejs.
W celu utworzenia nowego menu albo paska narzędzi należy:
- W oknie dialogowym Dostosuj, rozwinąć grupę Menu albo Paski narzędzi.
- Nacisnąć prawy przycisk myszy na wybranej linii tabeli menu, albo tabeli pasków narzędzi, a następnie dodać kolejny element za pomocą opcji Nowe menu lub Nowy pasek narzędzi.
Nowy element menu, lub pasek narzędzi, zostaje dodany do listy.
- Nacisnąć prawy przycisk myszy na wybranej linii tabeli menu, albo tabeli pasków narzędzi, a następnie skorzystać z opcji Zmień nazwę.
- Przypisać nowe polecenia do menu lub paska narzędzi, korzystając z poniższych wskazówek.
W celu wstawienia nowej pozycji do menu programu lub do paska narzędzi należy:
- W oknie dialogowym Dostosuj, rozwinąć grupę menu albo pasków narzędzi.
- Przewinąć listę widoczną w tabeli menu, lub w tabeli pasków narzędzi, do miejsca wstawienia nowego elementu.
- Nacisnąć przycisk Pokaż przeglądarkę poleceń
 , aby wyświetlić okno Przeglądarki poleceń.
, aby wyświetlić okno Przeglądarki poleceń. - W oknie Przeglądarki poleceń, wskazać wiersz wybranego polecenia, a następnie przeciągnąć do edytowanego menu lub paska narzędzi.
- Nacisnąć prawy przycisk myszy na wybranej linii tabeli menu, albo tabeli pasków narzędzi, a następnie dodać separator za pomocą opcji Nowy separator.
- Nacisnąć prawy przycisk myszy na wybranej linii tabeli menu, a następnie dodać podmenu za pomocą opcji Nowe podmenu.
W celu zmiany nazwy pozycji w menu programu lub w pasku narzędzi należy:
- W oknie dialogowym Dostosuj, rozwinąć grupę menu albo pasków narzędzi.
- Nacisnąć prawy przycisk myszy na linii polecenia przeznaczonego do edycji, a następnie wybrać opcję Zmień nazwę.
- Wpisać nową nazwę dla modyfikowanego menu lub paska narzędzi.
Uwaga: Sekwencja poleceń przypisana do edytowanego elementu nie ulega zmianie.
W celu usunięcia pozycji z menu programu lub paska narzędzi należy:
- W oknie dialogowym Dostosuj, rozwinąć grupę menu albo pasków narzędzi.
- Nacisnąć prawy przycisk myszy na linii paska szybkiego dostępu przeznaczonego do usunięcia, a następnie wybrać opcję Usuń.
Konfigurowanie funkcji myszy
Zakładka Działanie myszy, w oknie dialogowym Dostosuj, służy do określania funkcji programu uruchamianych przez pojedyncze oraz podwójne kliknięcie klawiszem myszy. Funkcja umożliwia również definiowanie menu podręcznego myszy, składającego się ze wspólnego menu, oraz z menu kontekstowego.
W celu zdefiniowania działania myszy przy naciśnięciu prawego klawisza należy:
- W oknie dialogowym Dostosuj, wybrać zakładkę Działanie myszy
 .
. - Rozwinąć grupę Podwójne kliknięcie.
- W sekcji Funkcje prawego klawisza, zdefiniować odpowiednie menu, polecenia, sekwencje poleceń lub opcje poleceń, przypisane do poszczególnych trybów pracy Shift + kliknięcie prawym klawiszem myszy, Ctrl + kliknięcie prawym klawiszem myszy, oraz Ctrl + Shift + kliknięcie prawym klawiszem myszy.
W celu zdefiniowania działania myszy przy podwójnym kliknięciu na obiekt należy:
- W oknie dialogowym Dostosuj, rozwinąć grupę Podwójne kliknięcie .
- W polu Element, wybrać typ konfigurowanego obiektu rysunkowego.
- W polu Nazwa polecenia, wybrać polecenie, które ma zostać wykonane po wskazaniu określonego obiektu przez dwukrotne kliknięcie.
- W celu dodania elementu do listy obiektów rysunkowych, należy nacisnąć przycisk Dodaj
 .
. - Nacisnąć przycisk Pokaż przeglądarkę poleceń , aby wyświetlić okno Przeglądarki poleceń
 , a następnie przeciągnąć wybraną funkcję do listy przypisanych poleceń.
, a następnie przeciągnąć wybraną funkcję do listy przypisanych poleceń. - W celu usunięcia elementu z listy obiektów rysunkowych, należy nacisnąć przycisk Usuń
 .
.
W celu zmiany konfiguracji podręcznego menu należy:
- W oknie dialogowym Dostosuj, wybrać zakładkę Działanie myszy
 .
. - Rozwinąć grupę Menu podręczne > Wspólne lub Kontekstowe.
- W polu Menu, wybrać menu podręczne przeznaczone do modyfikacji, albo wskazać jedną z linii w tabeli menu podręcznego. W skład połączonego menu podręcznego wchodzą cztery poniższe elementy:
- Menu domyślne – wyświetlane po naciśnięciu prawego przycisku, gdy żadne polecenie nie jest aktywne.
- Menu edycji – wyświetlane po naciśnięciu prawego przycisku gdy zostały zaznaczone obiekty rysunkowe.
- Menu poleceń – wyświetlane po naciśnięciu prawego przycisku, gdy zostało uruchomione polecenie, dla którego nie ma skonfigurowanego menu kontekstowego.
- Menu kontekstowe – wyświetlane po naciśnięciu prawego przycisku, gdy zostało uruchomione polecenie, dla którego istnieje specjalnie skonfigurowane menu z dodatkowymi opcjami dostępnymi dla aktywnego polecenia.
- W celu przypisania polecenia lub opcji polecenia do menu podręcznego należy:
- Nacisnąć przycisk Pokaż przeglądarkę poleceń
 .
. - W oknie Przeglądarki poleceń, wskazać wiersz wybranego polecenia, a następnie przeciągnąć do edytowanego menu lub paska narzędzi.
- Nacisnąć przycisk Pokaż przeglądarkę poleceń
- W celu zamiany polecenia, lub opcji polecenia, przypisanego do menu podręcznego, należy wskazać wybrany element w tabeli, kliknąć dwukrotnie w polu Polecenie, a następnie wybrać z listy inne polecenie, albo opcję polecenia.
- W celu usunięcia z menu podręcznego polecenia lub opcji polecenia, należy wskazać wybrany element w tabeli, a następnie nacisnąć przycisk Usuń
 (opcja jest dostępna tylko w przypadku menu kontekstowego).
(opcja jest dostępna tylko w przypadku menu kontekstowego).
Zarządzanie skrótami klawiaturowymi
W oknie dialogowym Dostosuj, wybrać zakładkę Klawiatura w celu przypisania skrótów klawiaturowych.
W celu zmiany konfiguracji skrótów klawiaturowych należy:
- W oknie dialogowym Dostosuj, wybrać zakładkę Klawiatura
 .
. - Rozwinąć grupę Skróty klawiaturowe > Klawisze skrótów oraz Skróty klawiaturowe > Klawisze przełączania.
- W celu dodania nowego skrótu klawiaturowego do listy, należy nacisnąć przycisk Dodaj
 , a następnie w polu Klawisz nowego wiersza, określić kombinację klawiszy uruchamiających skrót, przez przytrzymanie jednego z klawiszy specjalnych Ctrl, Alt, lub Shift, oraz naciśnięcie innego klawisza definiującego skrót.
, a następnie w polu Klawisz nowego wiersza, określić kombinację klawiszy uruchamiających skrót, przez przytrzymanie jednego z klawiszy specjalnych Ctrl, Alt, lub Shift, oraz naciśnięcie innego klawisza definiującego skrót. - W celu przypisania istniejącej sekwencji poleceń do skrótu klawiaturowego, nacisnąć przycisk Pokaż przeglądarkę poleceń
 , aby wyświetlić okno Przeglądarki poleceń, a następnie przeciągnąć wybraną sekwencję funkcji do nowego, lub istniejącego skrótu klawiaturowego.
, aby wyświetlić okno Przeglądarki poleceń, a następnie przeciągnąć wybraną sekwencję funkcji do nowego, lub istniejącego skrótu klawiaturowego. W przypadku konfigurowania klawiszy przełączających, należy skonfigurować Makro, oraz wpisać opis działania w polu Funkcja.
- W celu usunięcia skrótu klawiaturowego z listy, należy nacisnąć przycisk Usuń
 .
.
 Więcej informacji na ten temat można znaleźć w dodatku Skróty klawiaturowe, podsumowującym wbudowany system klawiszy funkcyjnych, skrótów klawiaturowych, oraz klawiszy trybów tymczasowych.
Więcej informacji na ten temat można znaleźć w dodatku Skróty klawiaturowe, podsumowującym wbudowany system klawiszy funkcyjnych, skrótów klawiaturowych, oraz klawiszy trybów tymczasowych.
Zarządzanie profilami interfejsu użytkownika
Zakładka Profile interfejsu, w oknie dialogowym Dostosuj, służy do zarządzania paskami szybkiego dostępu, zakładkami i panelami wstążki, menu programu, paskami narzędzi, oraz innymi elementami indywidualnych profili interfejsu użytkownika (nazywanych także przestrzeniami roboczymi).
Zakładka Profile interfejsu, w oknie dialogowym Dostosuj, służy do zarządzania menu programu, paskami narzędzi, oraz innymi elementami indywidualnych profili interfejsu użytkownika (nazywanych także przestrzeniami roboczymi).
Zakładka Profile interfejsu, w oknie dialogowym Dostosuj, służy do zarządzania menu programu, paskami narzędzi, oraz innymi elementami indywidualnych profili interfejsu użytkownika (nazywanych także przestrzeniami roboczymi).
Pliki dostosowania przechowują informacje dotyczące poszczególnych profilów interfejsu (przestrzeni roboczych), tworzących kompleksowy interfejs programu. Więcej informacji na ten temat można znaleźć w sekcji Zarządzanie plikami dostosowania.
W celu skonfigurowania profilu interfejsu należy:
- W oknie dialogowym Dostosuj, wybrać zakładkę Profile interfejsu
 .
. Uwaga: W celu otworzenia zakładki Profile interfejsu w oknie dialogowym Dostosuj, można również skorzystać z polecenia ProfilInterfejsu (UIProfile).
- W polu Pokaż, określić widoczność elementów w tabeli profilów, przez wybranie jednej z poniższych opcji:
- Wszystkie profile interfejsu, aby na bazie dostępnych plików dostosowania, dodać nowe lub zmodyfikować istniejące profile interfejsu.
- Wskazać konkretny profil interfejsu widoczny na rozwijalnej liście.
- Rozwinąć grupę Profile interfejsu.
- Określić działanie automatycznego zapisu przy zmianie wybranego profilu interfejsu:
- Brak automatycznego zapisu przy zmianie przestrzeni roboczej
- Automatyczny zapis przy zmianie przestrzeni roboczej
- Na liście profili interfejsu (przestrzeni roboczych) widocznych w tabeli, wskazać profil przeznaczony do modyfikacji.
- Wykonać jedną z poniższych czynności:
- Kliknąć dwukrotnie na pole w kolumnie Aktywny, aby aktywować wskazaną przestrzeń roboczą.
- Nacisnąć przycisk Dodaj przestrzeń roboczą
 w celu utworzenia nowej przestrzeni roboczej.
w celu utworzenia nowej przestrzeni roboczej. - Nacisnąć przycisk Usuń przestrzeń roboczą
 w celu usunięcia wybranej przestrzeni roboczej. Działanie funkcji Usuń przestrzeń roboczą jest nieodwracalne, jeśli zostanie zatwierdzone przez naciśnięcie klawisza OK lub Zastosuj.
w celu usunięcia wybranej przestrzeni roboczej. Działanie funkcji Usuń przestrzeń roboczą jest nieodwracalne, jeśli zostanie zatwierdzone przez naciśnięcie klawisza OK lub Zastosuj. - W celu zmiany nazwy przestrzeni roboczej, nacisnąć prawy przycisk myszy na linii w tabeli profili interfejsu, a następnie skorzystać z opcji Zmień nazwę.
- Kliknąć dwukrotnie na pole w kolumnie Opis, aby wprowadzić lub zmodyfikować opis przestrzeni roboczej.
- Nacisnąć przycisk Zastosuj, aby wprowadzić nowe ustawienia.
Uwaga: Lista rozwijalna w polu Przestrzeń robocza pokazuje zakres dostępnych przestrzeni roboczych.
W celu przypisania paska szybkiego dostępu do przestrzeni roboczej należy:
- W oknie dialogowym Dostosuj, w zakładce Profile interfejsu, rozwinąć sekcję Pasek narzędzi 'Szybki dostęp'.
- Wskazać na liście pole Pasek narzędzi 'Szybki dostęp' przypisane do właściwej przestrzeni roboczej, a następnie wybrać z rozwijalnej listy nazwę właściwego paska narzędzi szybkiego dostępu.
- Nacisnąć przycisk Zastosuj, aby wprowadzić nowe ustawienia.
W celu przypisania zakładki wstążki do przestrzeni roboczej należy:
- W oknie dialogowym Dostosuj, w zakładce Profile interfejsu, rozwinąć sekcję Zakładki wstążek.
- Nacisnąć przycisk Pokaż przeglądarkę zakładek wstążek
 , aby rozwinąć Przeglądarkę zakładek wstążek.
, aby rozwinąć Przeglądarkę zakładek wstążek. - W oknie Przeglądarki zakładek wstążek, wskazać wiersz wybranej zakładki, a następnie przeciągnąć do pola Zakładki wstążek w edytowanej przestrzeni roboczej.
- Zakres funkcji dostępnych w sekcji 'Propozycja' obejmuje:
- W celu zmiany kolejności zakładki wstążki na liście, należy przeciągnąć wybraną linię tabeli w nowe miejsce.
- W celu usunięcia zakładki wstążki z listy, należy nacisnąć prawy przycisk myszy na wybranej linii tabeli, a następnie skorzystać z opcji Usuń wpis.
- Nacisnąć przycisk Zastosuj, aby wprowadzić nowe ustawienia.
 Uwaga: Nie należy przypisywać zakładek wstążki do przestrzeni roboczych przeznaczonych do korzystania z menu programu .
Uwaga: Nie należy przypisywać zakładek wstążki do przestrzeni roboczych przeznaczonych do korzystania z menu programu .
W celu przypisania menu do przestrzeni roboczej należy:
- W oknie dialogowym Dostosuj, w zakładce Profile interfejsu, rozwinąć sekcję Pasek menu.
- Nacisnąć przycisk Pokaż przeglądarkę menu
 , aby rozwinąć Przeglądarkę menu.
, aby rozwinąć Przeglądarkę menu. - W oknie Przeglądarki menu, wskazać wiersz wybranego menu, a następnie przeciągnąć do pola Pasek menu w edytowanej przestrzeni roboczej.
- Zakres funkcji dostępnych w sekcji 'Propozycja' obejmuje:
- W celu zmiany kolejności menu na liście, należy przeciągnąć wybraną linię tabeli w nowe miejsce.
- W celu usunięcia menu z listy, należy nacisnąć prawy przycisk myszy na wybranej linii tabeli, a następnie skorzystać z opcji Usuń wpis.
- Nacisnąć przycisk Zastosuj, aby wprowadzić nowe ustawienia.
 Uwaga: Nie należy przypisywać menu do przestrzeni roboczych przeznaczonych do korzystania ze wstążki programu .
Uwaga: Nie należy przypisywać menu do przestrzeni roboczych przeznaczonych do korzystania ze wstążki programu .
W celu przypisania paska narzędzi do przestrzeni roboczej należy:
- W oknie dialogowym Dostosuj, w zakładce Profile interfejsu, rozwinąć sekcję Paski narzędzi.
- Nacisnąć przycisk Pokaż przeglądarkę pasków narzędzi
 , aby rozwinąć Przeglądarkę pasków narzędzi.
, aby rozwinąć Przeglądarkę pasków narzędzi. - W oknie Przeglądarki pasków narzędzi, wskazać wiersz wybranego paska narzędzi, a następnie przeciągnąć do pola Wyświetlane paski narzędzi w edytowanej przestrzeni roboczej.
Kolejność poszczególnych wpisów w tabeli wyświetlania pasków narzędzi nie ma znaczenia.
- W celu usunięcia wpisu z tabeli pasków narzędzi, należy nacisnąć prawy przycisk myszy na wybranej linii tabeli, a następnie skorzystać z opcji Usuń wpis.
- Nacisnąć przycisk Zastosuj, aby wprowadzić nowe ustawienia.
 Uwaga: W przypadku przestrzeni roboczych przeznaczonych do pracy z użyciem wstążek programu, lista wyświetlanych pasków narzędzi zazwyczaj pozostaje pusta .
Uwaga: W przypadku przestrzeni roboczych przeznaczonych do pracy z użyciem wstążek programu, lista wyświetlanych pasków narzędzi zazwyczaj pozostaje pusta .
W celu ustawienia widoczności elementów interfejsu w poszczególnych przestrzeniach roboczych należy:
- W oknie dialogowym Dostosuj, w zakładce Profile interfejsu, rozwinąć sekcję Elementy.
- Kliknąć dwukrotnie w poszczególnych polach tabeli elementów, aby w danej przestrzeni roboczej włączyć lub wyłączyć korzystanie z poniższych elementów interfejsu użytkownika:
- Linia stanu
- Okno poleceń
- Paleta 'Tablica narzędzi'
- Pasek narzędzi Opcje
- Paleta Właściwości
- Paleta Menedżer warstw
- Paleta Odniesienia
- Paleta Oświetlenie
- Nacisnąć przycisk Zastosuj, aby wprowadzić nowe ustawienia.
Uruchamianie komendy
Polecenie: DostosujInterfejs (Customize)
Menu: Narzędzia > Dostosuj interfejs
Wstążka: Zarządzanie > Dostosowanie > Interfejs
Tworzenie i modyfikowanie palet dostosowanych
Oprócz istniejących palet można utworzyć nowe palety dostosowane i używać ich do grupowania często używanych poleceń zgodnie z ich funkcją.
W tym temacie omówiono:
- Palety dostosowane — informacje
- Tworzenie i używanie narzędzi z palet dostosowanych
- Modyfikowanie właściwości narzędzi
- Zmiana organizacji istniejących palet dostosowanych
- Importowanie i eksportowanie palet
Palety dostosowane — informacje
Palety to obszary z zakładkami, które zapewniają szybki dostęp do różnych narzędzi, poleceń, właściwości i zasobów.
Oprócz istniejących palet można utworzyć nowe palety dostosowane i używać ich do grupowania często używanych poleceń zgodnie z ich funkcją. Przykładowo, można grupować w paletach narzędzia do tworzenia bloków, kreskowań, tabel i wymiarów. Separatory i nagłówki umożliwiają organizowanie narzędzi w palecie.
Palety można eksportować do plików typu .xtp i udostępniać je współpracownikom. Domyślnie pliki palety znajdują się w folderze Tools Palette znajdującym się w folderze danych aplikacji w roamingu:
\Użytkownicy\<profil_użytkownika>\AppData\Roaming\<nazwa_aplikacji>\<wersja_aplikacji>\Tools Palette
Paleta Narzędzia grupuje wszystkie narzędzia do tworzenia i zarządzania paletami dostosowanymi. Listę wszystkich palet dostępnych w aplikacji można znaleźć w temacie Wykaz palet.
Polecenie ToolsPalette służy do wyświetlania palety Narzędzia.
Tworzenie palet dostosowanych
Podstawowy tok pracy podczas tworzenia palet dostosowanych obejmuje następujące czynności:
-
Tworzy pustą paletę.
Na palecie Narzędzia kliknąć Opcje i wybrać Nowa paleta.
-
Dodaj narzędzia do palety.
Dodaj narzędzia do palety i użyj nagłówków i separatorów, aby uzyskać większą przejrzystość. Patrz Tworzenie i używanie narzędzi z palety dostosowanej.
-
Organizuj narzędzia na palecie.
Aby uzyskać większą przejrzystość, należy zmienić kolejność narzędzi, przeciągając je w żądane miejsce, oraz dodać nagłówki i separatory. Patrz Zmiana organizacji istniejących palet dostosowanych.
- Zapisz paletę.
Aby utworzyć pustą paletę, należy:
- Na palecie Narzędzia wykonać jedną z następujących czynności:
- Na pasku narzędzi kliknąć Opcje
 i wybrać Nowa paleta.
i wybrać Nowa paleta. - Kliknąć prawym przyciskiem myszy istniejącą paletę i wybrać Nowa paleta.
- Na pasku narzędzi kliknąć Opcje
- Określić nazwę nowej palety i nacisnąć klawisz Enter.
Można dodawać narzędzia, nagłówki i separatory.
 Kartę palety można przesuwać w górę i w dół.
Kartę palety można przesuwać w górę i w dół.
Palety narzędzi
Palety narzędzi grupują wszystkie narzędzia do tworzenia i zarządzania paletami dostosowanymi. Listę wszystkich palet dostępnych w aplikacji można znaleźć w temacie Wykaz palet.
Polecenie ToolsPalette służy do wyświetlania Palet narzędzi.
Kliknięcie narzędzia prawym przyciskiem myszy powoduje wyświetlenie menu kontekstowych zawierających dostępne opcje.
Palety narzędzi domyślnie zawierają następujące palety narzędzi:
- Rysuj. Grupuje narzędzia do rysowania.
- Modyfikuj. Grupuje narzędzia do edycji.
Aby wyświetlić Palety narzędzi:
- Wykonać jedną z następujących czynności:
- W menu kliknąć kolejno Narzędzia > Palety narzędzi.
- Na wstążce kliknąć kolejno Wstaw > Palety > 3DFindIT.
- Wpisać ToolsPalette.
Palety narzędzi
Pasek narzędzi
Pasek narzędzi u góry Palety narzędzi daje szybki dostęp do najczęściej używanych narzędzi aktualnie wybranej karty.
| Przycisk |
Opis |
Funkcja |
|---|---|---|
| Lista rozwijana Grupa | Wyświetla dostępne grupy palet narzędzi. Można wyświetlać wszystkie palety narzędzi lub tylko palety narzędzi z określonej grupy. | |
| Zapisz wszystkie | Zapisuje bieżącą paletę narzędzi. | |
| Opcje wyświetlania | Umożliwia wyświetlanie palet narzędzi w kolejności rosnącej lub malejącej zgodnie z ich nazwami. Wyświetla opcje porządkowania palet narzędzi:
|
|
| Opcje | Wyświetla menu z opcjami pracy z paletami narzędzi. Te same opcje są dostępne w menu kontekstowym wyświetlanym po kliknięciu prawym przyciskiem myszy palety narzędzi. |
Menu Opcje
Kliknięcie prawym przyciskiem myszy palety narzędzi powoduje wyświetlenie menu kontekstowego z tymi samymi opcjami, co w menu Opcje. Palety narzędzi można tworzyć, organizować, zarządzać i udostępniać za pomocą opcji dostępnych w menu kontekstowym. Dostępne opcje różnią się w zależności od elementu wybranego w Paletach narzędzi.
| Opcja |
Funkcja |
|---|---|
| Nowa paleta | Tworzy nową pustą paletę o określonej nazwie |
| Usuń paletę | Usuwa bieżącą paletę narzędzi. Usunięcie palety powoduje usunięcie palety ze wszystkich zawartych w niej grup. |
| Zmień nazwę palety | Zmienia nazwę bieżącej palety narzędzi |
| Dodaj nagłówek | Dodaje nagłówek pod ostatnim narzędziem na liście. W razie potrzeby przeciągnąć nagłówek w żądane miejsce na palecie narzędzi. |
| Dodaj separator | Dodaje separator pod ostatnim narzędziem na liście. W razie potrzeby przeciągnąć separator w żądane miejsce na palecie. |
| Dostosuj paletę | Wyświetla okno dialogowe Dostosuj — Paleta narzędzi |
| Dostosuj polecenia | Wyświetla okno dialogowe Dostosuj. |
| Importuj paletę | Umożliwia importowanie zewnętrznego pliku XTP |
| Eksportuj paletę | Eksportuje bieżącą paletę narzędzi do pliku XTP |
| Zablokuj paletę / Odblokuj paletę | Blokuje paletę narzędzi. Stan zamknięty chroni przed niezamierzonymi modyfikacjami. Należy użyć opcji Odblokuj paletę, aby zmienić zestaw narzędzi na palecie narzędzi. |
| Opcja ścieżki | Otwiera kartę Pliki w oknie dialogowym Opcje. Pozwala określić ścieżkę do folderu palet narzędzi. |
Menu kontekstowe
Organizować narzędzia, zarządzać nimi i edytować je można za pomocą opcji dostępnych w menu kontekstowym Palety narzędzi. Dostępne opcje różnią się w zależności od elementu wybranego w Paletach narzędzi.
- Wytnij. Usuwa narzędzie z listy i wkleja je do schowka.
- Kopiuj. Kopiuje wybrane narzędzie do schowka.
- Zmień nazwę. Umożliwia zmianę nazwy wybranego narzędzia.
- Usuń. Umożliwia usunięcie wybranego narzędzia. Zostanie wyświetlony komunikat wymagający potwierdzenia lub anulowania działania. Kliknij przycisk Tak, aby usunąć paletę, lub przycisk Anuluj, aby zamknąć wiadomość bez usuwania palety.
- Właściwości. Otwiera okno dialogowe Właściwości narzędzia.
Dostęp
Polecenie: ToolsPalette
Menu: Narzędzia > Palety narzędzi
Wstążka: Wstaw > Palety > Palety narzędzi
Tworzenie i używanie narzędzi z palet dostosowanych
Nowe narzędzia na palecie dostosowanej można utworzyć przy użyciu następujących metod:
- Przeciąganie określonych elementów z obszaru graficznego na paletę
Można tworzyć narzędzia z następujących elementów:
- Elementy geometryczne
- Wymiary, linie wiodące i wielokrotne linie wiodące
- Elementy tekstowe
- Bloki, bloki dynamiczne i bloki dostosowane
- Rysunki odniesienia i obrazy
- Kreskowania i wypełnienia
- Kopiowanie i wklejanie elementów z obszaru graficznego do palety
- Kopiowanie i wklejanie narzędzi z jednej palety do drugiej.
Niektóre narzędzia są automatycznie tworzone z wysuwanym menu. Narzędzia z wysuwanych menu pozwalają tworzyć elementy o takich samych właściwościach jak oryginalny element. Aby wyświetlić wysuwane menu, należy kliknąć strzałkę na narzędziu. Wysuwane menu można włączyć lub wyłączyć, a także określić narzędzia, które mają być wyświetlane na wysuwanym menu w oknie dialogowym Właściwości narzędzi.
 Zapisać paletę po jej zmodyfikowaniu, w przeciwnym razie zmiany zostaną utracone.
Zapisać paletę po jej zmodyfikowaniu, w przeciwnym razie zmiany zostaną utracone.
Przykład:
Przeciągnięcie czerwonej linii z obszaru graficznego na paletę tworzy nowe narzędzie do tworzenia linii o takich samych właściwościach, jak oryginalna linia: kolor czerwony. Narzędzie ma menu wysuwane, grupujące narzędzia do rysowania innych elementów geometrycznych. Narzędzia z menu wysuwanego umożliwiają tworzenie elementów o takich samych właściwościach. Przykładowo, narzędzie Elipsa z wysuwanego menu rysuje czerwone elipsy.
Aby użyć narzędzi z palety dostosowanej, należy kliknąć narzędzie i wykonać odpowiednie kroki.
 Nacisnąć Enter lub spację, aby powtórzyć polecenie związane z ostatnio używanym narzędziem.
Nacisnąć Enter lub spację, aby powtórzyć polecenie związane z ostatnio używanym narzędziem.
Aby dodać narzędzie z istniejącej geometrii na palecie, należy:
Uwaga: Przed rozpoczęciem upewnić się, że wyświetlana jest paleta Narzędzia.
- Utworzyć element, z którego ma zostać utworzone narzędzie.
- Na palecie Narzędzia wyświetlić paletę, na której ma zostać umieszczone narzędzie. W razie potrzeby utworzyć nową paletę.
- W obszarze graficznym określić element, z którego zostanie utworzone narzędzie.
- Nacisnąć i przytrzymać przycisk myszy i przeciągnąć określony element na nową paletę.
Nowe narzędzie pojawi się na palecie.
- Na pasku narzędzi palety kliknąć Zapisz wszystko
 .
.Aby użyć narzędzia, na palecie Narzędzia kliknąć nowe narzędzie. Nowy element ma właściwości pierwotnego elementu (w tym przypadku: czerwona linia).
 Można zmienić właściwości narzędzia. Kliknąć prawym przyciskiem klasę narzędzie, a następnie wybrać polecenie Właściwości z menu kontekstowego Okno dialogowe Właściwości narzędzia
Można zmienić właściwości narzędzia. Kliknąć prawym przyciskiem klasę narzędzie, a następnie wybrać polecenie Właściwości z menu kontekstowego Okno dialogowe Właściwości narzędzia
Aby dodać narzędzie oparte na istniejącym kreskowaniu, należy:
Uwaga: Przed rozpoczęciem upewnić się, że wyświetlana jest paleta Narzędzia.
- Utworzyć kreskowanie, z którego ma zostać utworzone narzędzie.
- Na palecie Narzędzia wyświetlić paletę, na której ma zostać umieszczone narzędzie. W razie potrzeby utworzyć nową paletę.
- W obszarze graficznym wybrać kreskowanie, z którego zostanie utworzone narzędzie.
- Nacisnąć i przytrzymać przycisk myszy i przeciągnąć określone kreskowanie na paletę.
Narzędzie do tworzenia kreskowania pojawi się na palecie Narzędzia.
- Na pasku narzędzi palety kliknąć Zapisz wszystko
 .
.
Aby zastosować nowy kreskowanie, na palecie Narzędzia kliknąć nowe narzędzie kreskowania i określić punkt w obrębie zamkniętej granicy. Następujące opcje są dostępne przy użyciu narzędzia do kreskowania zamkniętych granic.
Aby dodać narzędzie oparte na istniejącym bloku, należy:
Uwaga: Przed rozpoczęciem upewnić się, że wyświetlana jest paleta Narzędzia.
- Utworzyć blok, z którego ma zostać utworzone narzędzie.
- Zapisać rysunek.
- Na palecie Narzędzia wyświetlić paletę, na której ma zostać umieszczone narzędzie. W razie potrzeby utworzyć nową paletę.
- W obszarze graficznym wybrać blok, z którego zostanie utworzone narzędzie.
- Nacisnąć i przytrzymać przycisk myszy i przeciągnąć określony blok na paletę.
Narzędzie do tworzenia określonego bloku pojawi się na palecie Narzędzia.
- Na pasku narzędzi palety kliknąć Zapisz wszystko
 .
.
Uwaga: Narzędzia utworzone z bloków są automatycznie aktualizowane tylko wtedy, gdy zapiszemy rysunek zawierający definicję bloku po modyfikacji.
Aby wstawić blok z palety Narzędzia:
- Na palecie Narzędzia kliknąć nowe narzędzie Blok.
Pojawi się blok dołączony do wskaźnika myszy.
- W obszarze graficznym należy określić punkt wstawienia bloku lub zdefiniować opcję:
- Kąt. Określa kąt obrotu w obszarze graficznym podczas wstawiania.
- Punkt odniesienia. Definiuje nowy punkt odniesienia, inny niż domyślny punkt wstawienia podczas przeciągania bloku na miejsce.
- Skala jednorodna. Określa jednorodny współczynnik skalowania dla osi XYZ.
Modyfikowanie właściwości narzędzi
Można zmienić właściwości istniejących narzędzi na palecie. Można na przykład określić kolor linii lub zmienić skalę bloku.
Aby zmodyfikować właściwości narzędzia:
- Na palecie Narzędzia kliknąć narzędzie prawym przyciskiem myszy i wybrać polecenie Właściwości z menu kontekstowego.
- W oknie dialogowym Właściwości narzędzia określić właściwości skojarzone z narzędziem.
Zestaw właściwości różni się w zależności od wybranego narzędzia:
- Właściwości narzędzia
- Właściwości specyficzne dla elementu
- Właściwości ogólne
- Kliknąć OK.
Aby zmodyfikować ikonę narzędzia:
- Na palecie Narzędzia kliknąć narzędzie prawym przyciskiem myszy i wybrać polecenie Właściwości z menu kontekstowego.
- W obszarze Jasny interfejs użytkownika (lub Ciemny interfejs użytkownika kliknąć
 .
. - W oknie dialogowym wybrać plik obrazu, który ma zostać użyty i kliknąć Otwórz.
Zostanie wyświetlony podgląd wybranego obrazu.
 Aby przywrócić oryginalny obraz, kliknąć ikonę Resetuj
Aby przywrócić oryginalny obraz, kliknąć ikonę Resetuj  .
. - Kliknąć OK.
Okno dialogowe Właściwości narzędzia
Okno dialogowe Właściwości narzędzia umożliwia modyfikowanie właściwości skojarzonych z określonym narzędziem. Lista właściwości różni się w zależności od typu określonego narzędzia.
W oknie dialogowym można:
- Zmienić wyświetlaną nazwę określonego narzędzia
- Określić inną ikonę narzędzia
- Określić opcje narzędzia, które mają być wyświetlane w menu wysuwanym
- Ciąg poleceń
- Określić właściwości ogólne
Nazwa
Wyświetla nazwę wybranego narzędzia.
Opis
Wyświetla opis wybranego narzędzia, który jest używany jako etykietka narzędzia.
Jasny interfejs użytkownika, Ciemny interfejs użytkownika
Wyświetla ikonę określonego narzędzia dla jasnego interfejsu użytkownika, lub odpowiednio dla ciemnego interfejsu użytkownika.
 Ikona Zmień
Ikona Zmień
![]() Ikona resetowania
Ikona resetowania
Polecenia
Opcje te są dostępne tylko wtedy, gdy określone narzędzie ma menu wysuwane.
Pokaż listę narzędzi
Włącza lub wyłącza wyświetlanie menu wysuwanego.
Opcje listy narzędzi
Kliknięcie  powoduje wyświetlenie okna dialogowego Opcje narzędzia, które zawiera listę narzędzi z menu wysuwanego.
powoduje wyświetlenie okna dialogowego Opcje narzędzia, które zawiera listę narzędzi z menu wysuwanego.
Ciąg poleceń
Pozwala określić polecenie, sekwencję poleceń lub opcję polecenia. Rozpocząć wyrażenie od ^C^C, aby zapewnić anulowanie działającego polecenia podczas wywołania polecenia lub sekwencji poleceń.
Właściwości ogólne
Lista właściwości elementu tworzonego przez narzędzie. Zastąpienie bieżących ustawień właściwości rysunku, takich jak warstwa, kolor i typ linii.
Zmiana organizacji istniejących palet dostosowanych
Istnieje możliwość zmiany organizacji palet dostosowanych w celu ułatwienia dostępu do często używanych narzędzi.
Możliwe są następujące działania:
- Zmiana kolejności narzędzi poprzez ich przeciągnięcie w żądane miejsce
- Zmiana nazwy palet, narzędzi i nagłówków
- Sortowanie narzędzi na palecie według nazwy lub typu
- Dodanie separatorów i nagłówków
- Przeniesienie zakładki palety w górę i w dół.
- Usunięcie palet i narzędzi, które nie są już potrzebne
Typowe procedury podczas pracy z paletami dostosowanymi
Można przeciągać i upuszczać zawartość palety.
Aby posortować narzędzia na palecie:
- Na palecie Narzędzia wybrać paletę, która ma zostać zmodyfikowana.
- W obszarze paska narzędzi kliknąć Sortuj
 i wybrać opcję, zgodnie z którą mają zostać posortowane narzędzia:
i wybrać opcję, zgodnie z którą mają zostać posortowane narzędzia:
- Sortuj wg nazwy
- Sortuj wg typu
Aby dodać separator do grupy:
- Na palecie Narzędzia wybrać paletę, która ma zostać zmodyfikowana.
- Kliknąć prawym przyciskiem myszy pusty obszar i wybrać Dodaj separator z menu kontekstowego.
Separator pojawi się pod ostatnim narzędziem na liście.
- W razie potrzeby przeciągnąć separator w żądane miejsce na palecie.
Aby dodać nagłówek do palety:
- Na palecie Narzędzia wybrać paletę, która ma zostać zmodyfikowana.
- Kliknąć prawym przyciskiem myszy pusty obszar i wybrać Dodaj nagłówek z menu kontekstowego.
- Wpisać tekst do wyświetlenia i nacisnąć Enter.
- W razie potrzeby przeciągnąć nagłówek w żądane miejsce na palecie.
Aby zmienić nazwy narzędzi i nagłówków:
- Na palecie Narzędzia kliknąć prawym przyciskiem myszy element, którego nazwa ma zostać zmieniona i wybrać Zmień nazwę z menu kontekstowego.
- Wpisać nową nazwę i nacisnąć klawisz Enter.
Aby usunąć paletę niestandardową:
Uwaga: Palety są trwale usuwane. Aby zapobiec przypadkowemu usunięciu palet, należy wyeksportować palety do plików .xtp.
- Na palecie Narzędzia kliknąć prawym przyciskiem myszy paletę do usunięcia i wybrać Usuń paletę z menu kontekstowego.
Aby usunąć narzędzia, nagłówki i separatory:
- Na palecie Narzędzia kliknąć prawym przyciskiem myszy element do usunięcia i wybrać Usuń z menu kontekstowego.
Praca z grupami palet narzędzi
Palety narzędzi można grupować w celu lepszego uporządkowania i uzyskania dostępu do najczęściej używanych narzędzi.
Grupy palet to zapisane zestawy palet narzędzi. Można wyświetlić wszystkie palety narzędzi lub tylko wymaganą grupę palet.
Palety narzędzi wyświetlają jednocześnie tylko jedną grupę palet. Organizując palety narzędzi w grupach, można ograniczyć liczbę narzędzi wyświetlanych w Paletach narzędzi , aby uzyskać szybki dostęp do niezbędnych narzędzi.
Przykład: Organizacja palet narzędzi według podobnej zawartości lub według dyscypliny. Gdy jednocześnie wyświetlana jest tylko jedna grupa palet, można wybrać mniejszą grupę narzędzi.
Użyć polecenia CustomizeTP, aby zarządzać paletami narzędzi i grupami palet. Polecenie wyświetla okno dialogowe Dostosuj— Paleta narzędzi, w którym można tworzyć, modyfikować i organizować palety i grupy palet. Ponadto można eksportować palety narzędzi i grupy palet do plików zewnętrznych, które można później importować. Grupy palet są przechowywane w plikach XPG. Grupy można eksportować do oddzielnych plików lub wszystkie grupach do jednego pliku.
 Aby uniknąć utraty danych, grupę palet można eksportować do pliku XPG za każdym razem, gdy grupa jest modyfikowana. Pliki XPG nie są automatycznie aktualizowane podczas aktualizacji grupy palet.
Aby uniknąć utraty danych, grupę palet można eksportować do pliku XPG za każdym razem, gdy grupa jest modyfikowana. Pliki XPG nie są automatycznie aktualizowane podczas aktualizacji grupy palet.
Notatki:
- Można utworzyć dowolną liczbę grup palet.
- Pojedyncza paleta narzędzi może być jednocześnie częścią wielu grup.
- Usunięcie grupy palet powoduje usunięcie tylko grupy. Nie ma wpływu na oryginalną indywidualną paletę.
Aby utworzyć grupę palet, należy:
- Wykonać jedną z następujących czynności:
- Na Paletach narzędzi kliknąć Opcje
 i wybrać Dostosuj paletę z menu.
i wybrać Dostosuj paletę z menu. - Wpisać CustomizeTP.
- Na Paletach narzędzi kliknąć Opcje
- W oknie dialogowym Dostosuj — Paleta narzędzi, w obszarze Grupy palet kliknąć prawym przyciskiem myszy pusty obszar i wybrać opcję Nowa grupa z menu kontekstowego.
- Wpisać nazwę dla grupy palet i nacisnąć klawisz Enter.
- Przeciągnąć palety narzędzi z listy Palety do nowo utworzonej grupy na liście Grupy palet.
 Można również dodać kopie palet z innych grup, naciskając klawisz Ctrl podczas przeciągania palety z innej grupy.
Można również dodać kopie palet z innych grup, naciskając klawisz Ctrl podczas przeciągania palety z innej grupy. - Kliknąć Zamknij.
Nowa grupa jest dostępna na liście Grupa w oknie Palety narzędzi.
Aby dodać paletę narzędzi do grupy palet:
- Wykonać jedną z następujących czynności:
- Na Paletach narzędzi kliknąć Opcje
 i wybrać Dostosuj paletę z menu.
i wybrać Dostosuj paletę z menu. - Wpisać CustomizeTP.
- Na Paletach narzędzi kliknąć Opcje
- W oknie dialogowym Dostosuj — Paleta narzędzi w obszarze Paleta wybrać paletę narzędzi i przeciągnąć ją do grupy w obszarze Grupy palet.
- Kliknąć Zamknij.
Aby skopiować paletę narzędzi z jednej grupy do innej, należy:
- Wykonać jedną z następujących czynności:
- Na Paletach narzędzi kliknąć Opcje
 i wybrać Dostosuj paletę z menu.
i wybrać Dostosuj paletę z menu. - Wpisać CustomizeTP.
- Na Paletach narzędzi kliknąć Opcje
- W oknie dialogowym Dostosuj — Paleta narzędzi, w części Grupy palet wybrać paletę do skopiowania.
- Nacisnąć klawisz Ctrl podczas przeciągania palety wybranych narzędzi do innej grupy.
- Kliknąć Zamknij.
Aby usunąć grupę palet:
 Usuniętych grup palet nie można odzyskać. Przed usunięciem grup palet należy je wyeksportować do plików .xpg, aby uniknąć utraty danych.
Usuniętych grup palet nie można odzyskać. Przed usunięciem grup palet należy je wyeksportować do plików .xpg, aby uniknąć utraty danych.
- Wykonać jedną z następujących czynności:
- Na Paletach narzędzi kliknąć Opcje
 i wybrać Dostosuj paletę z menu.
i wybrać Dostosuj paletę z menu. - Wpisać CustomizeTP.
- Na Paletach narzędzi kliknąć Opcje
- W oknie dialogowym Dostosuj — Paleta narzędzi, w obszarze Grupy palet kliknąć prawym przyciskiem myszy i wybrać opcję Usuń z menu kontekstowego.
Uwaga: Nie można usuwać grup palet zawierających inne grupy.
- Kliknąć Zamknij.
Uwaga: Usunięcie grupy palet powoduje usunięcie tylko grupy. Oryginalne palety indywidualne nie są usuwane.
Aby wyświetlić grupę palet w paletach narzędzi, należy:
Paleta narzędzi może wyświetlać wszystkie palety narzędzi lub tylko palety narzędzi z określonej grupy.
- W części Paleta narzędzi, z listy rozwijanej wyboru grupy na palecie narzędzi wybrać jedną z następujących opcji:
- Nazwa grupy do wyświetlenia
- Wszystkie palety.
Okno dialogowe Dostosuj – paleta narzędzi
To okno dialogowe umożliwia tworzenie, modyfikowanie i organizowanie palet narzędzi i grup palet.
Można wykonać następujące czynności:
- Wyświetlić narzędzia z palety narzędzi w grupie palety
- Wybrać grupę palet do wyświetlenia w Paletach narzędzi
- Zmienić nazwę istniejących palet narzędzi i grup palet
- Usuwać palety narzędzi z grupy palet
- Usuwać grupy palet
- Tworzyć nowe palety i grupy palet
- Dodawać i usuwać palety narzędzi w grupie
- Eksportować i importować palety narzędzi i grupy palet
Okno dialogowe zawiera dwa panele:
- Palety. Wyświetla wszystkie Palety narzędzi.
- Grupy palet. Wyświetla listę grup i palety narzędzi jako widok drzewa. Każda paleta w grupie jest paletą w części Palety narzędzi.
Paletami narzędzi i grupami palet można zarządzać za pomocą opcji dostępnych w menu kontekstowym. Dostępne opcje różnią się w zależności od elementu wybranego w widoku drzewa.
- Kliknięcie prawym przyciskiem myszy elementu w widoku drzewa powoduje wyświetlenie menu kontekstowego.
- Przeciągnąć i upuścić palety, aby uporządkować je w grupach
Palety
Wyświetla wszystkie Palety narzędzi.
Kliknięcie prawym przyciskiem myszy elementu w obszarze Palety powoduje wyświetlenie menu kontekstowego. Menu kontekstowe umożliwia tworzenie nowych palet narzędzi oraz zmianę ich nazw i usuwanie.
| Opcja |
Funkcja |
|---|---|
| Zmień nazwę | Zmienia nazwę określonej palety |
| Nowa paleta | Tworzy nową pustą paletę o określonej nazwie |
| Usuń | Usuwa określoną paletę. Usunięcie palety powoduje usunięcie palety ze wszystkich zawartych w niej grup. Po usunięciu palety nie można jej odzyskać. Palety są trwale usuwane. Aby zapobiec przypadkowemu usunięciu palet, należy wyeksportować palety do plików .xtp. |
| Eksport | Eksportuje palety narzędzi do plików typu .xtp |
| Import | Importuje pliki typu .xtp |
Grupy palet
Wyświetla listę grup i palety narzędzi jako widok drzewa.
Kliknięcie prawym przyciskiem myszy elementu na liście Grupa palet powoduje wyświetlenie menu kontekstowego. Menu kontekstowe umożliwia tworzenie nowych grup palet, dodawanie nowych palet do istniejących grup i eksportowanie ich do plików zewnętrznych. Wyświetlane opcje zależą od wybranego elementu.
| Opcja |
Funkcja |
|---|---|
| Nowa grupa | Tworzy nową grupę palet narzędzi. Można tworzyć zagnieżdżone grupy. |
| Zmień nazwę | Zmienia nazwę określonej grupy palet narzędzi |
| Usuń | Usuwa określoną grupę palet narzędzi |
| Ustaw bieżący | Wyświetla określoną paletę lub grupę palet w części Palety narzędzi. |
| Eksport | Eksportuje określoną paletę narzędzi do pliku typu .xpg |
| Eksportuj wszystkie | Eksportuje wszystkie palety narzędzi do pliku typu .xpg |
| Import | Importuje pliki typu .xpg |
Dostęp
Wstążka: Wstaw > Palety > Palety narzędzi
Polecenie: CustomizeTP
Temat pokrewny
Udostępnianie palet narzędzi i grup palet
Palety narzędzi i grupy palet można zapisać, eksportując je do plików zewnętrznych:
- Palety narzędzi są przechowywane w plikach XTP Palety narzędzi są przechowywane w oddzielnych plikach.
- Grupy palet są przechowywane w plikach XPG Grupy można eksportować do oddzielnych plików lub wszystkie grupach do jednego pliku.
Wraz z plikami XTP oddzielne foldery grupują obrazy dla narzędzi z obrazami zdefiniowanymi przez użytkownika.
Uwaga: Pliki XTP i XPG nie są automatycznie aktualizowane podczas aktualizacji palety narzędzi lub grupy palet.
Pliki XTP i XPG umożliwiają:
- Przenoszenie palet narzędzi i grup palet z jednego komputera do drugiego
- Dzielenie się paletami narzędzi i grupami palet ze współpracownikami
- Przechowywanie palet narzędzi, które nie są już potrzebne do późniejszego użycia
 Kopiowanie folderu zawierającego pliki XTP na dysk współdzielony lub w lokalizacji sieciowej, aby umożliwić współpracownikom pracę z paletami narzędzi.
Kopiowanie folderu zawierającego pliki XTP na dysk współdzielony lub w lokalizacji sieciowej, aby umożliwić współpracownikom pracę z paletami narzędzi.
Można udostępnić te same narzędzia dowolnej liczbie współpracowników zaangażowanych w ten sam projekt. Aby uzyskać dostęp do tych samych palet narzędzi i grup palet, inni użytkownicy należący do zespołu muszą zaimportować odpowiednie pliki XTP i XPG. Na przykład, można współużytkować te same bloki i kreskowania.
Notatki:
- Definicje bloków nie są automatycznie zapisywane podczas eksportowania palety narzędzi. Podczas przenoszenia palety zawierającej bloki należy również skopiować pliki zawierające definicje bloków. Definicje bloków nie są zapisywane z paletą.
- Podczas udostępniania pliku XTP należy również udostępnić obrazy.
Najlepsza praktyka:
Przed udostępnianiem palet narzędzi i grup palet należy wziąć pod uwagę następujące aspekty:
- Skopiować folder zawierający pliki XTP i XPG na dysk współdzielony lub do lokalizacji sieciowej, aby umożliwić innym użytkownikom należącym do zespołu pracę z tymi samymi paletami narzędzi.
- Pliki XTP i XPG nie są automatycznie aktualizowane podczas aktualizacji palet narzędzi i grup palet. Jeśli udostępnia się pliki w zespole, po zaktualizowaniu palety narzędzi lub grupy palet upewnić się, że wszyscy użytkownicy platformy mają dostęp do najnowszej wersji plików. Gdy aktualizacje są wymagane, zastosować zmiany w lokalizacji źródłowej, ponownie wyeksportować do formatu XTP lub XPG i zaktualizować pliki w folderze współdzielonym.
- Upewnić się, że zawartość nie może zostać przypadkowo zmodyfikowana przez wszystkich użytkowników.
- W przypadku większości użytkowników należy użyć dostępu tylko do odczytu
- Dostęp do zapisu należy stosować wyłącznie dla użytkowników odpowiedzialnych za aktualizację standardów firmowych
Aby wyeksportować palety narzędzi i grupy palet, należy:
- Na Palecie narzędzi kliknąć Opcje
 i wybrać Dostosuj paletę z menu.
i wybrać Dostosuj paletę z menu. - W oknie Dostosuj — Paleta narzędzi wykonać jedną z następujących czynności:
Aby wyeksportować paletę narzędzi:
- W części palety kliknąć prawym przyciskiem myszy nazwę palety i wybrać Eksportuj.
Aby wyeksportować grupę palet:
- W części Grupy palet kliknąć prawym przyciskiem myszy nazwę palety i wybrać opcję eksportu.
- Eksport. Eksportuje grupę palet do pliku .xpg.
- Eksportuj wszystkie Eksportuje grupę palet do pliku .xpg.
- W oknie dialogowym określić:
- Zapisz w: przejść do folderu, gdzie należy zapisać plik.
- Nazwa pliku: wpisać nazwę pliku.
- Zapisz jako typ: Wybrać typ .xtp.
- Kliknąć Zapisz.
Plik eksportu jest generowany w określonym folderze i można go użyć do przeniesienia palety narzędzi lub grupy palet do innego komputera.
 Aby wyeksportować bieżącą paletę, w Palecie narzędzi kliknąć Opcje
Aby wyeksportować bieżącą paletę, w Palecie narzędzi kliknąć Opcje ![]() i wybrać Dostosuj paletę z menu.
i wybrać Dostosuj paletę z menu.
Aby zaimportować palety narzędzi i grupy palet, należy:
 Przed zaimportowaniem grupy palet należy pamiętać o zaimportowaniu wszystkich palet z grupy.
Przed zaimportowaniem grupy palet należy pamiętać o zaimportowaniu wszystkich palet z grupy.
- Skopiować odpowiednie pliki do żądanej lokalizacji.
Jeśli paleta zawiera bloki, należy również skopiować pliki bloków.
- Na Palecie narzędzi kliknąć Opcje
 i wybrać Importuj paletę.
i wybrać Importuj paletę. - Przejść do pliku zawierającego paletę narzędzi lub pliki grup palet.
- Przejść do pliku, który ma zostać zaimportowany, i kliknąć opcję Otwórz.
Wyświetlanie palet narzędzi i grup palet
Palety narzędzi mogą wyświetlać wszystkie palety narzędzi lub tylko palety narzędzi z określonej grupy.
Ponadto polecenie NavigateTP umożliwia wyświetlenie określonej palety narzędzi lub grupy palet w Paletach narzędzi.
Aby przełączyć grupy palet wyświetlanie w paletach narzędzi, należy:
- Z listy rozwijanej wyboru grupy w oknie Palety narzędzi wybrać jedną z następujących opcji:
- Nazwa grupy do wyświetlenia
- Wszystkie palety.
Aby wyświetlić określoną paletę narzędzi, należy:
- Wpisać NavigateTP w wierszu polecenia.
- Wpisać nazwę nowej palety i nacisnąć klawisz Enter.
Określona paleta narzędzi pojawi się w części Palety narzędzi.
Uwaga: Jeśli określona paleta narzędzi nie jest częścią bieżącej grupy, zostanie wyświetlona paleta narzędzi i jej grupa palet.
Aby wyświetlić określoną grupę palety, należy:
- Wpisać NavigateTP w wierszu polecenia.
- Określić opcję Grupa palet i nacisnąć klawisz Enter.
- Wpisać nazwę nowej palety i nacisnąć klawisz Enter.
Określona grupa palet pojawi się w części Palety narzędzi.
Dostęp
Polecenie: NavigateTP
Wyświetlanie oraz ukrywanie pasków narzędziowych
Program umożliwia włączanie oraz wyłączanie wyświetlania pasków narzędziowych stosowanych podczas projektowania. Paski narzędzi używane w trybie pływającym można swobodnie przeciągać w obrębie obszaru graficznego aplikacji w celu umieszczenia w położeniu zapewniającym wygodną pracę oraz dobrą widoczność rysunku. Można je również przytwierdzić na stałe w określonych miejscach okna aplikacji przez umieszczenie poniżej paska menu, powyżej linii statusu, oraz przy lewej lub prawej krawędzi okna programu.
W celu wyświetlania lub ukrycia wybranego paska narzędziowego należy:
- Wpisać w linii poleceń PaskiNarzedzi (Toolbars)
- W oknie dialogowym Wybierz pasek narzędzi, zaznaczyć lub odznaczyć paski narzędziowe przeznaczone do wyświetlenia oraz ukrycia.
- W polu Nazwa, wpisać opis wyszukiwanego paska narzędzi.
- Nacisnąć przycisk Dostosuj interfejs, aby otworzyć okno dialogowe Dostosuj umożliwiające dodawanie oraz modyfikowanie pasków narzędziowych.
- Nacisnąć przycisk Usuń, aby na stałe usunąć zaznaczony pasek narzędziowy.
Uruchamianie komendy
Polecenie: PaskiNarzedzi (Toolbars)
Ustawianie preferencji użytkownika oraz opcji systemowych
Polecenie Opcje (Options) uruchamia okno dialogowe zawierające parametry sterujące działaniem programu, oraz funkcje umożliwiające dostosowanie interfejsu aplikacji do indywidulanych potrzeb i preferencji użytkownika.
Wszystkie ustawienia kontrolowane za pomocą okna dialogowego Opcje zostały pogrupowane w kilku poniższych panelach:
W celu szybkiego odnalezienia konkretnego ustawienia w oknie dialogowym 'Opcje' należy:
- Wybrać z rozwijalnej listy właściwą opcję systemową.
- Zawartość wyświetlana w oknie dialogowym Opcje zostaje dopasowana do wybranej opcji systemowej.
Uruchamianie komendy
Polecenie: Opcje (Options)
Menu: Narzędzia > Opcje
Menu: Narzędzia > Opcje
Menu: Menu aplikacji > Opcje
Ustawianie opcji lokalizacji plików
Strona Lokalizacje pliku okna dialogowego Opcje pozwala wyświetlać, ustawiać i edytować domyślne ścieżki i/lub nazwy plików.
System wykorzystuje te lokalizacje w celu wyszukiwania plików lub zapisywania plików, takich jak rysunki i tymczasowe lokalizacje plików, foldery i pliki czcionek oraz foldery i pliki dopasowania.
Aby wyświetlić, dodać lub zmodyfikować lokalizacje plików, należy:
- Kliknąć Narzędzia > Opcje (lub wpisać Options).
- Kliknąć Menu aplikacji > Preferencje (lub wpisać Options).
- W oknie dialogowym Opcje kliknąć Lokalizacje pliku
 .
. - – lub –
- Wpisać FileLocations.
- Rozwinąć węzeł, aby wyświetlić lub ustawić specyfikację.
-
Obsługa rysunku:
- Dodatkowy plik czcionki: określa czcionkę, która ma być używana, gdy bieżąca czcionka nie jest dostępna. Standardowe i zdefiniowane przez użytkownika style tekstów w rysunkach bazują na plikach czcionek.
- Szablon domyślny do tworzenia arkuszy rysunków i zmiany układów stron. Określa domyślny plik .dwt używany do tworzenia nowych arkuszy rysunków i do zapisywania zmian w układach stron, które mogą być używane podczas publikowania z poziomu Menedżera zbiorów arkuszy.
- Lokalizacja plików rysunku: określa lokalizację wyszukiwania dla rysunków.
- Lokalizacja pliku szablonu rysunku: określa lokalizację pliku szablonu rysunku.
- Lokalizacja plików odniesień zewnętrznych: określa lokalizację wyszukiwania odniesień zewnętrznych. Lokalizacja jest używana razem z poleceniem AttachDrawing.
- Plik mapowania czcionki: określa plik definiujący plik mapowań czcionek, który ma być używany, gdy czcionka, do której odnosi się styl tekstu, nie jest dostępna.
- Lokalizacja plików biblioteki: określa lokalizację wyszukiwania bloków dla polecenia InsertBlock.
- Plik stylu linii: określa lokalizację wyszukiwania plików stylów linii.
- Plik stylu linii wzbogaconej: określa lokalizację wyszukiwania plików stylów linii wzbogaconej.
- Lokalizacja pliku szablonu zbiorów arkuszy. Określa lokalizację pliku szablonu zbiorów arkuszy używanego przez kreatora Utwórz zbiór arkuszy rysunków.
-
Interfejs:
- Lokalizacja pliku aliasu: określa lokalizację wyszukiwania pliku poleceń aliasu.
- Niestandardowa lokalizacja ikony: określa lokalizację wyszukiwania niestandardowych plików ikon, która ma być używana z poleceniem Customize w celu dodawania ikon do pasków narzędzi i menu.
- Plik dostosowania: określa lokalizację wyszukiwania głównego pliku dostosowania dostarczonego jako baza dla polecenia Customize.
- Pliki menu: określa lokalizację wyszukiwania plików dostosowania menu.
-
System:
-
Pliki słownika:
- Plik słownika niestandardowego: określa lokalizację niestandardowego słownika pisowni, który ma być używany z poleceniem SpellCheck.
- Pliki głównego słownika: określa słowniki, które mają być używane z poleceniem SpellCheck. Wybrać język i kliknąć Aktywuj, aby ustawić aktywny słownik języka.
- Ścieżka poszukiwań plików czcionek: określa lokalizację wyszukiwania dla plików czcionek. Standardowe i zdefiniowane przez użytkownika style tekstów w rysunkach bazują na plikach czcionek.
- Plik pomocy: określa folder i nazwę pliku pomocy używanego przez polecenie Help.
- Lokalizacja pliku dziennika: lokalizacja, w której jest zapisywany plik dziennika historii dokumentu.
- Ścieżka poszukiwań plików pomocniczych: określa lokalizację wyszukiwania dla aplikacji uzupełniających, wzorów kreskowania obszaru, plików dostosowania, plików rysunku, czcionek i plików stylów linii.
-
Pliki słownika:
-
Obsługa rysunku:
- Wybrać ścieżkę lub plik i kliknąć Przeglądaj (albo kliknąć dwukrotnie folder lub lokalizację pliku), aby przejść do nowego elementu.
- Kliknąć OK.
 Aby wyszukać określone elementy okna dialogowego Opcje, użyć opcji Znajdź.
Aby wyszukać określone elementy okna dialogowego Opcje, użyć opcji Znajdź.
Dostęp
Polecenia: FileLocations lub Options
Menu: Narzędzia > Opcje
Menu: Narzędzia > Opcje
Menu: Menu aplikacji > Preferencje
Ustawianie opcji systemu
Strona Opcje systemu w oknie dialogowym Opcje pozwala definiować ogólne opcje robocze.
Aby ustawić opcje ogólne, należy:
- Wykonać jedną z następujących czynności:
-
Kliknąć Narzędzia > Opcje (lub wpisać Options).
Kliknąć Menu aplikacji > Preferencje (lub wpisać Options).
W oknie dialogowym Opcje kliknąć Opcje systemu
 .
. - Wpisać SystemOptions.
-
- Rozwinąć sekcję Ogólne, aby skonfigurować następujące ustawienia:
- Połącz Powiększ/pomniejsz i Przesuń w funkcji Cofnij: grupuje kolejne polecenia Zoom i Pan w pojedynczą akcję dla poleceń Undo oraz Redo.
- Maksymalna liczba linii wyjściowych historii poleceń: określa maksymalną liczbę linii wyświetlanych w oknie Historia poleceń przed wyświetleniem monitu o naciśnięcie klawisza Enter w celu kontynuowania. Dotyczy poleceń, które wyświetlają długie listy.
- Pokaż powiadomienia dla brakujących odniesień zewnętrznych: wyświetla ostrzeżenie podczas otwierania rysunku, gdy brakuje co najmniej jednego zewnętrznego pliku odniesienia lub gdy nie można załadować tych plików, ponieważ są uszkodzone.
- Tryb interfejsu jednego dokumentu: określa, że jedno wystąpienie aplikacji może otworzyć w danym czasie tylko jeden rysunek.
- Rozmiar miniatury pliku: określa rozmiar obrazów podglądu miniatur plików wyświetlanych po wybraniu rysunku w menedżerze plików systemu operacyjnego lub w oknie dialogowym Otwórz. To ustawienie dotyczy plików rysunków podczas ich zapisywania. Rozmiar miniatury wpływa na rozmiar pliku rysunku. Można ustawić wartość od 0 (bardzo małe miniatury) do 8 (bardzo duże miniatury).
- W sekcji Powiadomienie odniesień określić sposób wyświetlania powiadomień o zmianie jednego lub większej liczby plików odniesienia zewnętrznego. Wybrać opcję:
- Ukryj powiadomienie. Powiadomienia nie są wyświetlane.
-
Pokaż powiadomienie. Gdy pliki odniesienia zewnętrznego są dołączone do bieżącego rysunku, na pasku stanu wyświetlana jest ikona Odniesienie zewnętrzne. Jeśli po otwarciu rysunku brakuje jednego lub większej liczby plików odniesienia zewnętrznego, obok ikony pojawia się symbol alertu (
 ).
).
- Pokaż powiadomienie z odnośnikiem. Wyświetla ikonę Odniesienie zewnętrzne, jak powyżej. Ponadto jeśli pliki odniesienia zewnętrznego są zmodyfikowane, wyświetlany jest komunikat odnośnika.
- Rozwinąć sekcję Zastąpienie współrzędnych wejściowych, aby skonfigurować następujące ustawienia:
- Użyj Przyciągania elementów: wejściowe przyciąganie elementów zastępuje współrzędne wejściowe.
- Współrzędne wejściowe zastępują Przyciąganie elementów: dane wejściowe z klawiatury zastępują współrzędne wejściowe przyciągania elementów.
- Wprowadzanie współrzędnych podczas uruchamiania skryptów (klawiatura): dane wejściowe z klawiatury zastępują współrzędne wejściowe przyciągania elementów, z wyjątkiem skryptów.
- Rozwinąć sekcję Ustawienia serwera proxy w celu określenia ustawień, jeśli system należy do sieci używającej serwera proxy:
- Typ: umożliwia określenie typu serwera proxy (Socks5, HTTP, HTTP Caching lub FTP Caching).
- Host: umożliwia określenie adresu IP hosta, do którego jest podłączony system.
- Port: umożliwia określenie portu serwera proxy.
- Użytkownik: umożliwia określenie nazwy użytkownika używanej do identyfikacji w środowisku sieciowym.
- Hasło: umożliwia ustawienie hasła logowania.
- Rozwinąć sekcję Język aplikacji, aby ustawić język używany przez aplikację w interfejsie użytkownika, przy wprowadzaniu poleceń oraz w plikach pomocy. Język można także ustawić za pomocą polecenia Language.
- Rozwinąć Okno Plik, aby określić wyświetlanie okienka Podgląd:
- Wymuś okienko podglądu. Włącza podgląd zawartości rysunku w okienku Podgląd niezależnie od ustawień Eksploratora plików.
- Zachowaj ustawienia Eksploratora. Wyświetla podgląd wybranego rysunku tylko wtedy, gdy okienko Podgląd jest włączone w ustawieniach Eksploratora plików.
Aby skonfigurować opcje wyświetlania:
- Wykonać jedną z następujących czynności:
-
Kliknąć Narzędzia > Opcje (lub wpisać Options).
Kliknąć Menu aplikacji > Preferencje (lub wpisać Options).
W oknie dialogowym Opcje kliknąć Opcje systemu
 .
. - Wpisać SystemOptions.
-
- Rozwinąć sekcję Wyświetl.
- Rozwinąć sekcję Tekst okna poleceń, aby skonfigurować następujące ustawienia:
- Czcionka: określa czcionkę dla monitu i komunikatów okna poleceń.
- Rozmiar: określa rozmiar tekstu dla okna poleceń.
- Tekst linii polecenia: określa tekst do wyświetlania jako monit w wierszu polecenia.
-
-
Wyświetl listę propozycji. Określa, czy przy wpisywaniu nazwy polecenia wyświetlana jest lista sugestii.
W przypadku wyświetlania listy sugestii można ustawić:
- Czas opóźnienia listy propozycji. Określa czas opóźnienia (w milisekundach), który mija przed wyświetleniem listy sugestii nazw poleceń.
-
Uwzględnij aliasy na liście. Uwzględnia nazwy aliasów poleceń na liście sugestii.
- Wyświetlaj polecenia z aliasami. Wyświetla nazwę polecenia w nawiasach za nazwą aliasu na liście sugestii.
- Uwzględnij wyszukiwanie śródtekstowe. Przegląda nazwy poleceń pod kątem wystąpień wprowadzanego ciągu — nie tylko znaków początkowych, ale też wśród pełnych nazw poleceń.
- Znaki wyszukiwania śródtekstowego. Określa liczbę znaków ciągu środkowego.
Uwaga: Po wprowadzeniu polecenia i wyświetleniu listy sugestii kliknąć prawym przyciskiem myszy listę, aby ustawić opisane powyżej opcje.
-
Wyświetl listę propozycji. Określa, czy przy wpisywaniu nazwy polecenia wyświetlana jest lista sugestii.
- Rozwinąć sekcję Kolory elementu, aby ustawić kolory wyświetlania takich elementów interfejsu użytkownika jak tło modelu i arkusza, kursory oraz wskaźniki krzyżykowe.
Można użyć następujących opcji:
- Kolor: stosuje wybrany kolor do wybranego elementu wyświetlania.
- Resetuj wszystko: określa domyślne kolory dla wszystkich elementów interfejsu użytkownika.
- Zresetuj wybrany element: określa domyślny kolor dla wybranego elementu wyświetlania.
- Rozwinąć karty rysunków, aby skonfigurować następujące opcje:
- Pokaż karty rysunków. Kontroluje wyświetlanie karty rysunku w górnej części obszaru okna rysunku.
-
Wyświetl ustawienia. Wybrać jedną z następujących opcji:
- Lista. Wyświetla niegraficzne listy przestrzeni roboczych.
- Podgląd panelu. Wyświetla miniatury dla każdej przestrzeni roboczej (model i arkusze układu) pod kartami (ustawienie domyślne).
- Rozwinąć sekcję Automatyczne ukrywanie palet, aby ustawić czas opóźnienia (w milisekundach) przed ukryciem lub wyświetleniem palet.
- Rozwinąć Wyświetl nawigację, aby ustawić wyświetlanie Nawigatora widoku w obszarze graficznym na styl wizualny:
- Styl wizualny przedstawienia krawędziowego 2D. Kontroluje wyświetlanie Nawigatora widoku dla stylu wizualnego przedstawienia krawędziowego 2D.
- Wszystkie inne style wizualne. Kontroluje wyświetlanie Nawigatora widoku dla wszystkich innych stylów wizualnych w środowisku 2D i 3D.
Aby ustawić opcje obszaru graficznego, należy:
- Wykonać jedną z następujących czynności:
-
Kliknąć Narzędzia > Opcje (lub wpisać Options).
Kliknąć Menu aplikacji > Preferencje (lub wpisać Options).
W oknie dialogowym Opcje kliknąć Opcje systemu
 .
. - Wpisać SystemOptions.
-
- Rozwinąć obszar graficzny, aby skonfigurować następujące ustawienia:
- Wyświetl kursor jako krzyżykowy: wyświetla wskaźnik w postaci wskaźników krzyżykowych, nawet jeśli nie jest aktywne żadne polecenie.
- Rozmiar wskaźnika: określa rozmiar wskaźnika krzyżykowego działającego w charakterze wskaźnika. Ustawić wartość z przedziału od 1 do 100. Wpisanie 100 powoduje, że wskaźnik krzyżykowy zajmuje cały ekran.
- Wyświetlaj etykietki Przyciągania elementów: określa, czy etykietki narzędzi są wyświetlane, gdy kursor przemieszcza się nad punktem, w którym można zastosować tryb przyciągania elementów.
- Pokaż tło: określa, czy należy wyświetlać kolory w tle widoków zdefiniowanych przez użytkownika.
- Pokaż wskaźniki hiperłącza, etykietki narzędzi i menu podręcznych: określa, czy należy pokazywać hiperłącza, etykietki narzędzi i menu podręczne, gdy wskaźnik przemieszcza się nad elementem.
- Wyświetlaj przezroczystość elementu: określa, czy należy wyświetlać przezroczystość elementów. Opcja nie ma wpływu na przezroczystość wydruku.
- Zanikanie zablokowanej warstwy: określa, czy elementy na zablokowanych warstwach mają zanikać w celu odróżnienia ich od elementów na odblokowanych warstwach i zmniejszenia złożoności wyświetlania rysunku. Ustawić wartość od 0 do 90%, gdzie 0% oznacza brak zanikania.
- Zanikanie odniesienia zewnętrznego: określa, czy elementy w odniesieniach zewnętrznych mają zanikać w celu odróżnienia ich od elementów na rysunku i zmniejszenia złożoności wyświetlania rysunku. Ustawić wartość od 0 do 90%, gdzie 0% oznacza brak zanikania.
Aby ustawić opcje Otwórz i Zapisz jako, należy:
- Wykonać jedną z następujących czynności:
-
Kliknąć Narzędzia > Opcje (lub wpisać Options).
Kliknąć Menu aplikacji > Preferencje (lub wpisać Options).
W oknie dialogowym Opcje kliknąć Opcje systemu
 .
. - Wpisać SystemOptions.
-
- Rozwinąć pozycję Otwórz/Zapisz jako.
- Rozwinąć pozycję Domyślne typy plików, aby skonfigurować następujące ustawienia:
- Otwórz dokumenty typu: określa domyślny typ pliku (.dwg, .dxf, .dwt) używany podczas otwierania lub wstawiania rysunków i dołączania rysunków odniesienia.
- Zapisz jako dokumenty typu: określa domyślny typ pliku (.dwg lub .dxf) i wersję podczas zapisywania rysunków.
- Zachowaj oryginalny plik: określa, czy kopia zapasowa pliku jest zapisywana w oryginalnej wersji pliku rysunku.
- Rozwinąć sekcję Nazwa pliku szablonu dla SmartNew, aby ustawić ścieżkę i nazwę pliku szablonu rysunku (.dwt). Kliknąć Przeglądaj, aby przejść do pliku szablonu.
- Rozwinąć sekcję Otwórz z kodowaniem, aby określić sposób otwierania rysunków, jeżeli strona kodowa rysunku różni się od strony kodowej systemu operacyjnego komputera. Strony kodowe determinują kodowanie znaków. Wybrać opcję:
- Otwórz plik jak zwykle: zachowuje stronę kodową rysunku.
- Otwórz plik z systemową stroną kodowania: przełącza na stronę kodową systemu operacyjnego komputera.
- Sprawdź stronę kodowania pliku i monituj: umożliwia określenie strony kodowej używanej podczas otwierania rysunku o stronie kodowej innej niż strona systemu operacyjnego.
- Rozwinięcie opcji Otwórz plik umożliwia określenie, czy na pasku tytułowym ma być wyświetlana pełna ścieżka aktywnego rysunku czy tylko nazwa.
Aby ustawić opcje drukowania, należy:
- Wykonać jedną z następujących czynności:
-
Kliknąć Narzędzia > Opcje (lub wpisać Options).
Kliknąć Menu aplikacji > Preferencje (lub wpisać Options).
W oknie dialogowym Opcje kliknąć Opcje systemu
 .
. - Wpisać SystemOptions.
-
- Rozwinąć sekcję Drukowanie.
- Rozwinąć sekcję Drukuj pliki dziennika, aby skonfigurować następujące ustawienia:
- Lokalizacja: określa ścieżkę dla drukowania i publikowania plików dziennika. Kliknąć Przeglądaj, aby przejść do folderu pliku dziennika.
- Zapisz dzienniki drukowania: tworzy pliki dzienników zadań drukowania, które są zapisywane w formacie wartości rozdzielanych przecinkami (.csv).
- Styl dziennika (dostępne, jeśli wybrano Zapisz dzienniki drukowania): opcja Jeden dziennik na drukowanie zapisuje informacje o wszystkich zadaniach drukowania w pojedynczym pliku dziennika. Jeżeli ta opcja nie jest zaznaczona, informacje o każdym zadaniu drukowania są przechowywane w oddzielnych plikach dziennika.
- Rozwinąć sekcję Lokalizacja ustawień wydruku, aby ustawić ścieżkę dla plików ustawień drukowania (.pcx). Kliknąć Przeglądaj, aby przejść do folderu Ustawienia drukowania.
- Rozwinąć sekcję Lokalizacja pliku stylu drukowania, aby ustawić ścieżkę dostępu do plików definicji stylu drukowania. Kliknąć Przeglądaj, aby przejść do folderu plików stylu drukowania.
- Rozwinąć sekcję Ustawienia domyślne, aby skonfigurować następujące ustawienia:
-
Typ domyślny (określa zachowanie dla nowych rysunków, a nie dla bieżącego rysunku):
- Użyj nazwanego stylu drukowania: wykorzystuje style drukowania zdefiniowane przez użytkownika.
- Użyj stylu drukowania zależnego od koloru: wykorzystuje style drukowania zależne od koloru.
- Domyślny styl drukowania: określa domyślny plik stylu drukowania.
- Zastąp styl drukowania dla elementów (dostępne, jeśli wybrano opcję Użyj nazwanego stylu drukowania): zastępuje tabelę Domyślny styl drukowania dla elementów. Dostępne ustawienia są uzależnione od ustawienia Domyślny styl drukowania.
- Zastąp styl drukowania dla warstwy 0 (dostępne, jeśli wybrano Użyj nazwanego stylu drukowania): zastępuje tabelę Domyślny styl drukowania dla elementów lub warstwy 0. Dostępne ustawienia są uzależnione od ustawienia Domyślny styl drukowania.
-
Typ domyślny (określa zachowanie dla nowych rysunków, a nie dla bieżącego rysunku):
- Rozwinąć sekcję Opcje ogólne, aby skonfigurować następujące ustawienia:
- Zachowaj rozmiar papieru przy zmienianiu drukarki: po zmianie drukarki w oknie dialogowym Drukuj, rozmiar papieru jest zachowany, jeśli jest on obsługiwany przez określoną drukarkę. Gdy zaznaczenie zostanie usunięte, wyświetlany jest domyślny format dla rozmiaru papieru.
- Wyświetl papierowe tło: na kartach arkuszy rozmiary arkuszy są wizualizowane na szarym tle.
- Wyświetl obszar drukowania: na kartach arkuszy prostokąt z linii przerywanej wizualizuje obszar drukowania oraz niedrukowalne marginesy wybranej drukarki związanej z Arkuszem.
-
Określ odsunięcie wydruku względem: określa sposób ustawienia odsunięcia wydruku:
- Obszar drukowania: określa odsunięcie względem lewego dolnego narożnika obszaru drukowania.
- Krawędź papieru: określa odsunięcie względem lewego dolnego narożnika krawędzi papieru.
- Użyj warstw w pliku PDF (PDF wer. 1.5 lub nowsza): tworzy w pliku PDF warstwy zgodne z warstwami w rysunku. Użycie tej opcji powoduje zwiększenie rozmiaru pliku PDF.
Aby ustawić opcje automatycznego zapisu i kopii zapasowych, należy:
- Wykonać jedną z następujących czynności:
-
Kliknąć Narzędzia > Opcje (lub wpisać Options).
Kliknąć Menu aplikacji > Preferencje (lub wpisać Options).
W oknie dialogowym Opcje kliknąć Opcje systemu
 .
. - Wpisać SystemOptions.
-
- Rozwinąć węzeł Autozapis/kopie zapasowe.
- Rozwinąć sekcję Automatyczne zapisywanie lokalizacji pliku, aby ustawić folder dla generowanych automatycznie zapisywanych plików. Kliknąć Przeglądaj, aby przejść do folderu.
- Rozwinąć węzeł Autozapis/kopie zapasowe, aby skonfigurować następujące ustawienia:
- Włącz autozapis: automatycznie zapisuje rysunek. Można określić odstęp czasowy automatycznego zapisywania w minutach.
- Zapisz kopię zapasową przy każdym zapisie: określa, czy należy tworzyć kopię zapasową przy każdym zapisaniu dokumentu.
- Użyj oryginalnego formatu: określa, czy plik kopii zapasowej jest zapisywany w pierwotnej wersji pliku rysunku, czy w bieżącej wersji pliku.
Aby określić ustawienia domyślne pliku rysunku, należy:
- Wykonać jedną z następujących czynności:
-
Kliknąć Narzędzia > Opcje (lub wpisać Options).
Kliknąć Menu aplikacji > Preferencje (lub wpisać Options).
W oknie dialogowym Opcje kliknąć Opcje systemu
 .
. - Wpisać SystemOptions.
-
- Rozwinąć sekcję Ustawienia domyślne pliku rysunku.
- Rozwinąć sekcję Jednostki wstawienia bloku, aby ustawić preferencje determinujące domyślną skalę podczas wstawiania bloków lub rysunków do rysunku:
- Jednostki dla wstawianych elementów: określa jednostki zawartości źródłowej. Jeżeli wybrano Bezwymiarowe, element nie jest skalowany podczas wstawiania.
- Aktywne jednostki rysunku: określa docelowe jednostki rysunku.
Dostosowywanie domyślnej listy skal
Domyślna lista skal określa listę skal rysunku dla nowych rysunków tworzonych bez szablonów rysunków.
Aby zmienić listę skal w istniejącym pliku szablonu, otworzyć plik szablonu rysunku (*.dwt) i dostosować listę skal rysunku tego pliku.
Aby dostosować domyślną listę skal:
- Wykonać jedną z następujących czynności:
-
Kliknąć Narzędzia > Opcje (lub wpisać Options).
Kliknąć Menu aplikacji > Preferencje (lub wpisać Options).
W oknie dialogowym Opcje kliknąć Opcje systemu
 .
. - Wpisać SystemOptions.
-
- Rozwinąć domyślną listę skal.
- W menu Plik jest wyświetlana ścieżka oraz nazwa pliku listy skal (plik .xml).
W razie potrzeby zmienić ustawienia pliku. Kliknąć Przeglądaj, aby przejść do pliku listy skal.
- Kliknąć Metryczne lub Brytyjskie, aby wyświetlić odpowiednią listę skal.
- Kliknąć Dodaj, aby dodać nową skalę do listy.
- W kolumnie Nazwa skali dla nowej pozycji listy wpisać nazwę nowej skali.
- W polu Jednostki papieru wpisać liczbę.
- W polu Jednostki rysunku wpisać liczbę.
Od stosunku jednostek papieru do jednostek rysunku zależy skala stosowana podczas wybierania nazwy skali z listy skal.
- Kliknąć Przenieś w górę, aby przenieść zaznaczony element listy w górę.
- Kliknąć Przenieś w dół, aby przenieść zaznaczony element listy w dół.
- Kliknąć Usuń, aby usunąć wybrany element z listy.
- Kliknąć Resetuj, aby przywrócić domyślne ustawienia listy skal.
- Kliknąć Eksport, aby zapisać plik listy skal pod inną nazwą.
- Kliknąć Zastosuj, aby zapisać własną listę skal.
 Na domyślnej liście skal można przedefiniować istniejące specyfikacje skal. Można również zresetować dostosowaną listę skal rysunku do ustawień domyślnych.
Na domyślnej liście skal można przedefiniować istniejące specyfikacje skal. Można również zresetować dostosowaną listę skal rysunku do ustawień domyślnych.
 Aby wyszukać określone elementy okna dialogowego Opcje, użyć opcji Znajdź.
Aby wyszukać określone elementy okna dialogowego Opcje, użyć opcji Znajdź.
Dostęp
Polecenia: SystemOptions lub Options
Menu: Narzędzia > Opcje
Menu: Menu aplikacji > Preferencje
Ustawianie preferencji użytkownika
Funkcje dostępne w zakładce Opcje użytkownika okna dialogowego Opcje, pozwalają na konfigurowania poniższych ustawień:
W celu skonfigurowania ustawień szkicowania należy:
- Skorzystać z ustawień okna dialogowego Opcje, opisanych w sekcji pomocy Ustawianie opcji szkicowania.
W celu skonfigurowania ustawień myszy należy:
- Wykonać jedną z poniższych czynności:
-
Korzystając z menu, wybrać Narzędzia > Opcje, albo wpisać Opcje (Options)
Korzystając z menu, wybrać Narzędzia > Opcje, albo wpisać Opcje (Options)
Wybrać Menu aplikacji > Opcje, albo wpisać Opcje (Options)
W oknie dialogowym Opcje, wybrać zakładkę Opcje użytkownika

- Wpisać w linii poleceń PreferencjeUzytkownika (UserPreferences)
-
- Rozwinąć sekcję Opcje myszy.
- Rozwinąć grupę Ustawienia ogólne, oraz ustawić poniższe opcje:
- Odwróć kierunek koła myszy przy powiększaniu i pomniejszaniu: Zmienia kierunek powiększania oraz pomniejszania widoku za pomocą koła myszy.
- Uruchom edycję przez podwójne kliknięcie: Aktywuje tryb edycji elementów za pomocą podwójnego kliknięcia w obszarze graficznym.
- Pokaż menu podręczne po kliknięciu prawym klawiszem myszy: Wyświetla zawartość menu kontekstowego po kliknięciu prawym klawiszem myszy w obszarze graficznym.
- Rozwinąć grupę Szybkie potwierdzanie (Enter), oraz zaznaczyć opcję Włącz zatwierdzanie przez szybkie kliknięcie prawym klawiszem. Wciśnięcie prawego klawisza myszy na czas krótszy niż określony w polu Czas szybkiego kliknięcia, działa tak samo jak wciśnięcie klawisza Enter. Dłuższe przytrzymanie prawego klawisza powoduje wyświetlenie menu kontekstowego.
- Rozwinąć grupę Działanie prawego klawisza w aktywnym poleceniu, oraz wybrać jedną z dostępnych funkcji prawego klawisza:
- Wyświetla menu podręczne
- Wyświetla menu podręczne tylko wtedy, gdy są dostępne dodatkowe opcje polecenia
- Działa analogiczne jak klawisz Enter (na przykład w celu zaakceptowania opcji polecenia lub przerwania wykonywania polecenia)
- Rozwinąć grupę Działanie prawego klawisza po wybraniu elementów, oraz wybrać jedną z dostępnych funkcji prawego klawisza:
- Wyświetla menu podręczne
- Powtarza ostatnie polecenie
- Rozwinąć grupę Działanie prawego klawisza bez wybrania elementów, oraz wybrać jedną z dostępnych funkcji prawego klawisza:
- Wyświetla menu podręczne
- Powtarza ostatnie polecenie
W celu uzyskania dostępu do funkcji zarządzania aliasami należy:
- Wykonać jedną z poniższych czynności:
-
Korzystając z menu, wybrać Narzędzia > Opcje, albo wpisać Opcje (Options)
Korzystając z menu, wybrać Narzędzia > Opcje, albo wpisać Opcje (Options)
Wybrać Menu aplikacji > Opcje, albo wpisać Opcje (Options)
W oknie dialogowym Opcje, wybrać zakładkę Opcje użytkownika

- Wpisać w linii poleceń PreferencjeUzytkownika (UserPreferences)
-
- Rozwinąć sekcję Aliasy poleceń, aby skonfigurować ustawienia skrótów ułatwiających uruchamianie poleceń za pomocą klawiatury.
Aliasy mogą mieć postać jednoliterowych lub kilkuliterowych skrótów (np. L dla 'Line', lub LA dla 'Layer'), albo własnych nazw poleceń zastępujących domyślne polecenia programu.
- Skorzystać z dostępnych opcji:
- Nowy: Tworzy nowy wpis na liście aliasów. W nowym wierszu należy wpisać nazwę polecenia wywoływanego przez definiowany alias, oraz nazwę samego aliasu.
- Usuń: Usuwa zaznaczone wpisy z listy aliasów.
- Import: Importuje pliki aliasów zapisane w formacie .xml, .ica, lub .pgp.
- Eksport: Zapisuje ustawienia aliasów w postaci pliku .xml.
 Wpisanie w polu Znajdź fragmentu nazwy poszukiwanej opcji, ułatwia odnalezienie właściwej sekcji okna dialogowego Opcje, powiązanej z wyszukiwanym parametrem.
Wpisanie w polu Znajdź fragmentu nazwy poszukiwanej opcji, ułatwia odnalezienie właściwej sekcji okna dialogowego Opcje, powiązanej z wyszukiwanym parametrem.
W celu skonfigurowania ustawień warstw należy:
- Wykonać jedną z poniższych czynności:
- Korzystając z menu, wybrać Narzędzia > Opcje, albo wpisać Opcje (Options)
W oknie dialogowym Opcje, wybrać zakładkę Opcje użytkownika

- Wpisać w linii poleceń PreferencjeUzytkownika (UserPreferences)
- Korzystając z menu, wybrać Narzędzia > Opcje, albo wpisać Opcje (Options)
- Rozwinąć sekcję Warstwy.
 W celu szybkiego uruchomienia niniejszej sekcji z ustawieniami warstw można skorzystać z przycisku Opcje warstw
W celu szybkiego uruchomienia niniejszej sekcji z ustawieniami warstw można skorzystać z przycisku Opcje warstw  umieszczonego w palecie Menedżer warstw.
umieszczonego w palecie Menedżer warstw. - Rozwinąć grupę Działanie podczas izolowania warstwy, aby określić domyślne zachowanie warstwy podczas korzystania z polecenia 'IzolujWarstwe' (IsolateLayer).
-
Ukryj inne warstwy: W zależności od rodzaju wybranej opcji (patrz poniżej) zamraża wszystkie warstwy w aktywnej rzutni za wyjątkiem wybranych do izolacji, albo ukrywa wszystkie warstwy we wszystkich rzutniach za wyjątkiem wybranych do izolacji.
- Zamroź inne warstwy w aktywnej rzutni.
- Ukryj inne warstwy we wszystkich rzutniach.
- Zablokuj inne warstwy: Blokuje oraz wygasza wszystkie warstwy za wyjątkiem warstw wybranych do izolacji. W polu Wygaszanie zablokowanej warstwy należy określić stopnień wygaszania warstw przez wpisanie wartości z przedziału od 0% do 90%, gdzie 0% oznacza brak wygaszania.
-
Ukryj inne warstwy: W zależności od rodzaju wybranej opcji (patrz poniżej) zamraża wszystkie warstwy w aktywnej rzutni za wyjątkiem wybranych do izolacji, albo ukrywa wszystkie warstwy we wszystkich rzutniach za wyjątkiem wybranych do izolacji.
- Rozwinąć grupę Menedżer właściwości warstw, aby określić czy 'Menedżer wartw' ma być otwierany w postaci okna dialogowego, czy w formie palety narzędziowej programu.
Uruchamianie komendy
Polecenie: PreferencjeUzytkownika (UserPreferences), lub Opcje (Options)
Menu: Narzędzia > Opcje
Menu: Narzędzia > Opcje
Menu: Menu aplikacji > Opcje
Definiowanie ustawień rysunku
Strona Ustawienia rysunku okna dialogowego Opcje umożliwia zdefiniowanie zachowania określonych poleceń rysunku, wyglądu niektórych elementów rysunku i układu jednostek miar bieżącego rysunku, a także zarządzanie niestandardowymi układami współrzędnych (CCS), dostosowanie listy skal rysunku oraz skonfigurowanie weryfikacji standardów rysunków.
Zachowanie
Aby ustawić zachowanie pewnych poleceń rysunku i ustawić opcje skali linii, należy:
- Wykonać jedną z następujących czynności:
-
Kliknąć Narzędzia > Opcje (lub wpisać Options).
Kliknąć Menu aplikacji > Preferencje (lub wpisać Options).
W oknie dialogowym Opcje kliknąć Ustawienia rysunku
 .
. - Wpisać DrawingSettings.
-
- Rozwinąć sekcję Zachowanie i zaznaczyć opcję Włącz wymiarowanie względne lub usunąć jej zaznaczenie. Określa, że tworzone wymiary są skojarzone z mierzonymi elementami.
- Rozwinąć sekcję Parametry stylu linii i skonfigurować następujące ustawienia:
- Globalna skala linii. Określa współczynnik skalowania dla wyświetlania stylów linii. Opcja ta jest użyteczna podczas powiększania i pomniejszania.
- Skala linii dla nowych elementów. Ustawia skalę linii dla nowych elementów. Wszystkie skale linii elementów są wyświetlane w oparciu o przemnożenie wartości Globalna skala linii przez skalę linii elementu.
- Skala oparta o jednostki arkusza. Mnoży niestandardową skalę okienka ekranu przez obliczoną wartość Skala linii dla nowych elementów.
- Rozwinąć sekcję Obwiednia rysunku i skonfigurować następujące ustawienia:
- Włącz obwiednię rysunku: ogranicza użytkownika do rysowania elementów wewnątrz obwiedni ustawionej w części Pozycja.
-
Pozycja: określa granice obwiedni rysunku. Określić współrzędne albo kliknąć Wybierz w obszarze graficznym
 , aby ustawić obwiednie w obszarze graficznym.
, aby ustawić obwiednie w obszarze graficznym.
- Rozwinąć sekcję Sterowanie ramką elementu. Pozwala to na ustawienie widoczności obramowania dla obrazów, obiektów OLE, podkładów PDF i podkładów DGN.
- Nie wyświetlaj ani nie drukuj obramowania: ukrywa obramowanie na krawędziach elementu w obszarze graficznym i na wydrukach.
- Wyświetl obramowanie, ale go nie drukuj: pokazuje obramowanie na krawędziach elementu w obszarze graficznym, ale ukrywa je na wydrukach.
- Wyświetl i drukuj obramowanie: ukrywa obramowanie na krawędziach elementu w obszarze graficznym i na wydrukach.
- Kliknąć OK.
Wyświetl
Aby skonfigurować opcje wyświetlania:
- Wykonać jedną z następujących czynności:
-
Kliknąć Narzędzia > Opcje (lub wpisać Options).
Kliknąć Menu aplikacji > Preferencje (lub wpisać Options).
W oknie dialogowym Opcje kliknąć Ustawienia rysunku
 .
. - Wpisać DrawingSettings.
-
- Rozwinąć sekcję Wyświetl i skonfigurować następujące ustawienia:
- Pokaż zakładki modelu i arkusza. włącza i wyłącza wyświetlanie kart Model i Arkusz.
-
Pokaż atrybuty bloku:
- Normalna. Wykorzystuje ustawienie zdefiniowane w atrybucie bloku.
- Wł.. Pokazuje atrybuty bloku bez względu na ustawienie zdefiniowane w atrybucie bloku i bez względu na to, czy są one ukryte.
- Wył.. Ukrywa atrybuty bloku.
- Gładkość renderowania elementów. Określa gładkość zakrzywionych powierzchni dla renderowania i cieniowania. To ustawienie wpływa na wygląd obiektów bryłowych 3D na rysunku. Określić wartość od 0,1 do 10,0. Wartość domyślna to 0,5.
- Rozwinąć sekcję Ikona układu współrzędnych i skonfigurować następujące ustawienia:
- Wyświetl ikony. Wyświetla ikony układu współrzędnych na kartach Model i Arkusz.
- Wyświetl ikony na początku. Zawsze wyświetla ikony układu współrzędnych w lokalizacji początku układu współrzędnych w obszarze graficznym.
- Zastosuj zmiany dla wszystkich aktywnie wyświetlanych widoków. Stosuje ustawienia Wyświetl ikony oraz Wyświetl ikony na początku do wszystkich widoków.
- Rozwinąć pozycję Miniatura i określić, kiedy mają być aktualizowane podglądy miniatur:
- Widoki przestrzeni modelu. Aktualizuje podglądy miniatur dla widoków modelu.
- Widoki arkusza. Aktualizuje podglądy miniatur dla widoków arkusza układu.
- Arkusze. Aktualizuje podglądy miniatur dla arkuszy układu.
- Utworzono, zmodyfikowano lub przywrócono arkusze lub widoki. Aktualizuje podglądy miniatur podczas tworzenia, modyfikowania lub przywracania arkuszy układu lub widoków.
- Gdy rysunek jest zapisany. Aktualizuje podglądy miniatur podczas zapisywania rysunku.
Kiedy nie jest zaznaczona żadna z tych opcji, podglądy miniatur nie są aktualizowane.
- Kliknąć OK.
Więcej opcji: Punkty, Układ jednostek miar, Układ współrzędnych, Lista skali rysunku, Konfiguracja standardów
Aby ustawić format i rozmiar elementów punktowych, należy:
- Użyć polecenia PointFormat, które otwiera odpowiednią część okna dialogowego Opcje.
Aby skonfigurować układ jednostek miar używany w rysunku, należy:
- Użyć polecenia UnitSystem, które otwiera odpowiednią część okna dialogowego Opcje.
Aby zarządzać niestandardowymi układami współrzędnych (NUW), należy:
Aby dostosować listę skal rysunku:
- Użyć polecenia EditScaleList, które otwiera odpowiednią część okna dialogowego Opcje.
Aby ustawić weryfikację standardów rysunku dla bieżącego rysunku:
- Użyć polecenia DrawingStandards, które otwiera odpowiednią część okna dialogowego Opcje.
Odległości odsunięcia przyciągania wymiaru
Można wymusić, aby linie wymiaru były umieszczane w określonej odległości od mierzonych elementów liniowych i pomiędzy kolejnymi liniami wymiaru — lub pod określonym kątem w przypadku wymiarów promienia i średnicy.
- Wykonać jedną z następujących czynności:
-
Kliknąć Narzędzia > Opcje (lub wpisać Options).
Kliknąć Menu aplikacji > Preferencje (lub wpisać Options).
W oknie dialogowym Opcje kliknąć Ustawienia rysunku
 .
. - Wpisać DrawingSettings.
-
- Rozwinąć sekcję Odległości odsunięcia przyciągania wymiaru.
- W razie potrzeby włączyć odległości odsunięcia.
- W obszarze Odległości odsunięcia określić:
- Odsunięcie pierwszej linii wymiaru od mierzonego elementu liniowego.
- Odległość odsunięcia pomiędzy kolejnymi liniami wymiaru.
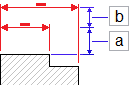
Domyślne odległości odsunięcia wynoszą 0,40 cala (lub 10 mm) pomiędzy elementem a pierwszą linię wymiaru i 0,25 cala (lub 6 mm) pomiędzy wymiarami.
- W obszarze Kąt przyciągania promienia/średnicy ustawić przyrosty kąta przyciągania do użycia podczas przyciągania wymiarów promieni i średnic wzdłuż lokalizacji promieniowych. Domyślny kąt przyciągania wynosi 15°.
Ustawienia linii środkowej
- Wykonać jedną z następujących czynności:
-
Kliknąć Narzędzia > Opcje (lub wpisać Options).
Kliknąć Menu aplikacji > Preferencje (lub wpisać Options).
W oknie dialogowym Opcje kliknąć Ustawienia rysunku
 .
. - Wpisać DrawingSettings.
-
- Rozwinąć pozycję Linie środkowe.
- W obszarze Wydłużenie określić wydłużenie dla linii środkowych, aby przekraczały elementy, które definiują kontur.
Ruch klawisza strzałki
- Wykonać jedną z następujących czynności:
-
Kliknąć Narzędzia > Opcje (lub wpisać Options).
Kliknąć Menu aplikacji > Preferencje (lub wpisać Options).
W oknie dialogowym Opcje kliknąć Ustawienia rysunku
 .
. - Wpisać DrawingSettings.
-
- Rozwinąć sekcję Ruch klawisza strzałki i skonfigurować następujące ustawienia:
-
Przyrost klawisza strzałki. Określa dodatnią wartość przenoszenia elementów przy użyciu klawiszy strzałek. Określa odległość, o jaką przenoszone są wybrane elementy (Shift + klawisz Strzałki)
Na przykład, jeśli ustawisz Przyrost klawisza strzałki na 2,5, jednorazowe naciśnięcie Shift + Strzałka przeniesie wybrane elementy o 2,5 jednostki prostopadle w kierunku strzałki.
-
Przyrost strona w górę / strona w dół. Określa współczynnik mnożenia dla przyrostu klawisza strzałki.
Na przykład, jeśli ustawisz Przyrost klawisza strzałki na 2,5 oraz Przyrost strona w górę / strona w dół na 2, jednorazowe naciśnięcie Shift + Strzałka przeniesie wybrane elementy o 5 jednostek prostopadle w kierunku strzałki.
-
Przyrost klawisza strzałki. Określa dodatnią wartość przenoszenia elementów przy użyciu klawiszy strzałek. Określa odległość, o jaką przenoszone są wybrane elementy (Shift + klawisz Strzałki)
 Aby wyszukać określone elementy okna dialogowego Opcje, użyć opcji Znajdź.
Aby wyszukać określone elementy okna dialogowego Opcje, użyć opcji Znajdź.
Dostęp
Polecenie: DrawingSettings lub Options
Menu: Narzędzia > Opcje
Menu: Menu aplikacji > Preferencje
Zarządzanie stylami szkicowania
W celu uzyskania dostępu do ustawień stylów szkicowania należy:
Wykonać jedną z poniższych czynności:
- Korzystając z menu, wybrać Narzędzia > Opcje, albo wpisać Opcje (Options)
- Korzystając z menu, wybrać Narzędzia > Opcje, albo wpisać Opcje (Options)
- Wybrać Menu aplikacji > Opcje, albo wpisać Opcje (Options)
- W oknie dialogowym Opcje, wybrać zakładkę Style szkicowania

- Wpisać w linii poleceń StyleSzkicowania (DraftingStyles)
Ustawianie aktywnego stylu używanego podczas wykonywania kolejnych poleceń:
- Skorzystać z ustawień okna dialogowego Opcje, opisanych w sekcji pomocy Ustawianie aktywnych stylów szkicowania.
Zarządzanie stylami tekstu:
- Skorzystać z ustawień okna dialogowego Opcje, opisanych w sekcji pomocy Korzystanie ze stylów tekstu.
Zarządzanie stylami wymiaru:
- Skorzystać z ustawień okna dialogowego Opcje, opisanych w sekcji pomocy Korzystanie ze stylów wymiarowania.
Zarządzanie stylami linii warstwowej:
- Skorzystać z ustawień okna dialogowego Opcje, opisanych w sekcji pomocy Korzystanie ze stylów linii warstwowej.
Zarządzanie stylami tabeli:
- Skorzystać z ustawień okna dialogowego Opcje, opisanych w sekcji pomocy Korzystanie ze stylów tabeli.
 Wpisanie w polu Znajdź fragmentu nazwy poszukiwanej opcji, ułatwia odnalezienie właściwej sekcji okna dialogowego Opcje, powiązanej z wyszukiwanym parametrem.
Wpisanie w polu Znajdź fragmentu nazwy poszukiwanej opcji, ułatwia odnalezienie właściwej sekcji okna dialogowego Opcje, powiązanej z wyszukiwanym parametrem.
Uruchamianie komendy
Polecenie: UstawieniaRysunku (DrawingSettings), lub Opcje (Options)
Menu: Narzędzia > Opcje
Menu: Narzędzia > Opcje
Menu: Menu aplikacji > Opcje
Zarządzanie dodatkowymi aplikacjami
Funkcje służące do zarządzania aplikacjami, dostępne w zakładce Dodatki okna dialogowego Opcje, pozwalają na:
- Wyświetlanie aktualnego statusu dodatkowych aplikacji widocznych na liście
- Umieszczanie na liście nowych aplikacji dodatkowych, oraz usuwanie istniejących
W celu uruchomienia funkcji do zarządzania dodatkowymi aplikacjami należy:
- Wykonać jedną z poniższych czynności:
- Korzystając ze wstążki, wybrać Zarządzanie > Dostosowanie > Opcje
- Korzystając z menu, wybrać Narzędzia > Opcje.
- Korzystając z menu, wybrać Narzędzia > Opcje.
- Wybrać Menu aplikacji > Opcje
- Wpisać w linii poleceń Opcje (Options)
- W oknie dialogowym Opcje, wybrać panel Dodatki
 .
. Wewnątrz okna dialogowego zostaje wyświetlona lista dostępnych aplikacji dodatkowych.
- Skorzystać z poniższych funkcji do zarządzania dodatkowymi aplikacjami:
- Nowy: Otwiera okno dyskowe umożliwiające załadowanie nowej aplikacji. Należy wskazać plik odpowiadający aplikacji przeznaczonej do załadowania, a następnie nacisnąć przycisk Otwórz.
- Usuń: Usuwa zaznaczoną aplikację z programu oraz z listy aplikacji.
- Powyżej: Przesuwa zaznaczoną aplikację o jeden wiersz wyżej na liście aplikacji.
- Poniżej: Przesuwa zaznaczoną aplikację o jeden wiersz niżej na liście aplikacji.
Uruchamianie komendy
Polecenie: Opcje (Options)
Wstążka: Zarządzanie > Dostosowanie > Opcje
Menu: Narzędzia > Opcje
Menu: Narzędzia > Opcje
Menu: Menu aplikacji > Opcje
Zarządzanie profilami ustawień systemowych
Funkcje dostępne w zakładce Profile okna dialogowego Opcje, umożliwiają zarządzanie profilami systemowymi, grupującymi indywidualne ustawienia programu.
Nazwa aktywnego profilu systemowego jest wyświetlana na samej górze okna dialogowego Opcje.
W celu uzyskania dostępu do profili systemowych należy:
- Korzystając z menu, wybrać Narzędzia > Opcje, albo wpisać Opcje (Options)
- Korzystając z menu, wybrać Narzędzia > Opcje, albo wpisać Opcje (Options)
- Wybrać Menu aplikacji > Opcje, albo wpisać Opcje (Options)
- W oknie dialogowym Opcje, wybrać zakładkę Profile

- – lub –
- Wpisać w linii poleceń Profile (Profile)
- Wewnątrz okna dialogowego zostaje wyświetlona lista dostępnych profili systemowych.
- Skorzystać z poniższych funkcji do zarządzania profilami systemowymi, uruchamianych za pomocą przycisków po prawej stronie okna dialogowego:
- Dodaj: Wybranie tej funkcji otwiera okno dialogowe Nazwany profil. W polu Nazwa oraz Opis należy wprowadzić wartości opisujące nowy profil.
- Zmień nazwę: Umożliwia zmianę nazwy wybranego profilu systemowego. Wybranie tej funkcji otwiera okno dialogowe Zmiana nazwy profilu. W polu Nazwa oraz Opis należy wprowadzić nowe wartości opisujące modyfikowany profil.
- Usuń: Umożliwia usunięcie wybranego profilu systemowego. Nie można usunąć aktywnego profilu.
- Import: Wczytuje profil zapisany na dysku za pomocą opcji Eksport (plik .xml). Istnieje możliwość importowania plików profili systemowych utworzonych zarówno na tym samym komputerze, jak i na innych komputerach.
- Eksport: Zapisuje wybrany profil w postaci zewnętrznego pliku .xml.
- Aktywuj: Ustawia wybrany profil jako profil aktywny.
- Przywróć domyślne ustawienia: Przywraca dla wybranego profilu domyślne wartości ustawień.
Uruchamianie komendy
Polecenie: Profile (Profiles), lub Opcje (Options)
Menu: Narzędzia > Opcje
Menu: Narzędzia > Opcje
Menu: Menu aplikacji > Opcje
Ustawianie wersji językowej programu
Polecenie Jezyk (Language) umożliwia zmianę wersji językowej interfejsu programu.
Uwaga: Zmiana wersji językowej wymaga ponownego uruchomienia programu.
W celu ustawienia wersji językowej programu należy:
- Wpisać w linii poleceń Jezyk (Language)
- Wpisać numer wersji językowej, na którą ma zostać przestawiony interfejs programu.
- Skorzystać z opcji ?, aby wyświetlić listę wszystkich obsługiwanych wersji językowych.
- Uwaga: Wybranie opcji 0 dopasowuje wersję językową programu do domyślnych ustawień językowych systemu operacyjnego.
- Zapisać pracę wykonaną w rysunku, oraz wpisać Wyjdz (Exit), aby zakończyć pracę z programem.
- Uruchomić program ponownie.
- Nowa sesja programu korzysta już z interfejsu użytkownika w wybranej wersji językowej.
Uruchamianie komendy
Polecenie: Jezyk (Language)
Temat główny
Dostosowanie programu do indywidualnych potrzeb
Wczytywanie aplikacji
Polecenie LoadApplication służy do odnajdowania i wczytywania aplikacji do użycia w programie.
Typowo aplikacja wysyła komunikat, że została wczytana z powodzeniem. Następnie można wykorzystywać polecenia i funkcje dostarczane przez aplikację.
Aby załadować aplikacje, należy:
- Wykonać jedną z następujących czynności:
- W menu kliknąć Narzędzia > Załaduj aplikację.
- Na wstążce kliknąć Zarządzaj > Aplikacje > Załaduj aplikację.
- Wpisać LoadApplication.
- W oknie dialogowym przejść do pliku aplikacja, który chcemy załadować i kliknąć Otwórz.
Należy upewnić się, że załadowane zostały pliki aplikacji utworzone przez oprogramowanie.
Dostęp
Polecenie: LoadApplication
Menu: Narzędzia > Załaduj aplikację
Wstążka: Zarządzaj > Aplikacje > Załaduj aplikację
Uruchamianie makr poleceń
Makra poleceń umożliwiają nagrywanie określonych sekwencji poleceń i funkcji programu, pozwalających na przyspieszenie oraz automatyzację powtarzalnych czynności projektowych.
W niniejszej sekcji pomocy zostały omówione następujące zagadnienia:
Zapisywanie oraz uruchamianie makr poleceń
Makra umożliwiają automatyczne wykonywanie nagranych wcześniej sekwencji poleceń oraz funkcji programu.
Makra poleceń można również uruchamiać przez wpisywanie ich nazw bezpośrednio w linii poleceń. Przygotowane w ten sposób makra można zastosować w każdym otwartym pliku rysunkowym.
W celu nagrania nowego makra poleceń należy:
- Wpisać w linii poleceń ZapiszMakro (ActionRecord)
Wskaźnik w postaci czerwonego kółka, pojawiający się w oknie poleceń tuż obok kursora
 , informuje o nagrywaniu wykonywanych poleceń.
, informuje o nagrywaniu wykonywanych poleceń. - Uruchamiać kolejne funkcje programu, które mają zostać wykorzystane ponownie w innych rysunkach w postaci makra.
- Wpisać w linii poleceń ZatrzymajMakro (ActionStop), aby zakończyć rejestrowanie makra.
- Podać nazwę utworzonego makra poleceń.
W celu uruchomienia istniejącego makra poleceń należy:
- Wpisać w linii poleceń nazwę makra, które ma zostać odtworzone.
Zapisana sekwencja poleceń oraz funkcji programu zostaje wykonana.
![]() Podczas korzystania z funkcjonalności makr można korzystać z poleceń otwierających okna dialogowe, przy czym działania wykonywane wewnątrz tych okien nie zostaną zarejestrowane, oraz nie zostaną później odtworzone podczas wykonywania makra.
Podczas korzystania z funkcjonalności makr można korzystać z poleceń otwierających okna dialogowe, przy czym działania wykonywane wewnątrz tych okien nie zostaną zarejestrowane, oraz nie zostaną później odtworzone podczas wykonywania makra.
Uruchamianie komendy
Polecenie: ZapiszMakro (ActionRecord), ZatrzymajMakro (ActionStop)
Zarządzanie makrami poleceń
Program udostępnia narzędzia umożliwiające zarządzanie przygotowanymi wcześniej makrami poleceń. Dostępne funkcje obejmują odtwarzanie, kopiowanie, modyfikowanie nazw, oraz usuwanie istniejących makr.
W celu uruchomienia funkcji do zarządzania makrami poleceń należy:
- Wpisać w linii poleceń -MenedzerMakr (-ActionManager)
- Wpisać nazwę wybranego makra poleceń.
Skorzystać z opcji ?, aby wyświetlić listę zarejestrowanych wcześniej makr poleceń.
- Wybrać jedną z dostępnych opcji:
- Kopiuj: Tworzy kopię wybranego makra poleceń z zastosowaniem innej nazwy.
- Usuń: Usuwa wybrane makro poleceń.
- Odtwarzaj: Uruchamia wybrane makro poleceń.
- Zmień nazwę: Zapisuje wybrane makro poleceń pod nową nazwą.
 Makra poleceń można również uruchamiać przez wpisywanie ich nazw bezpośrednio w linii poleceń.
Makra poleceń można również uruchamiać przez wpisywanie ich nazw bezpośrednio w linii poleceń.
Uruchamianie komendy
Polecenie: -MenedzerMakr (-ActionManager)
Korzystanie z plików skryptu
Skrypty (nazywane również makrami) pozwalają na automatyczne wykonywanie, krok po kroku, określonych instrukcji lub funkcji programu, ograniczając tym samym konieczność ręcznego uruchamiania poszczególnych poleceń.
W niniejszej sekcji pomocy zostały omówione następujące zagadnienia:
- Tworzenie oraz uruchamianie plików skryptu
- Wstrzymywanie wykonywania skryptu
- Wznawianie wykonywania skryptu
- Powtarzalne wykonywanie skryptu
- Ukrywanie okna historii poleceń
Tworzenie oraz uruchamianie plików skryptu
Polecenie ZaladujSkrypt (LoadScript) służy do ładowania oraz uruchamiania plików skryptu, zawierających określoną sekwencję poleceń programu.
Tworzenie plików skryptu
Pliki skryptu można przygotowywać za pomocą dowolnego edytora tekstu, lub programu do obróbki tekstów, pozwalającego na zapisywanie danych w postaci formatu tekstowego ASCII (bez żadnych opcji formatowania).
W celu przygotowania plik skryptu należy:
- Wprowadzić w pliku tekstowym w postaci listy, polecenia oraz instrukcje programu, wraz z odpowiednimi wartościami wejściowymi. Kolejność umieszczenia poleceń na liście decyduje o sekwencji wykonywania.
- Wykonywanie poleceń odbywa się wiersz po wierszu, albo instrukcja po instrukcji, jeśli kolejne polecenia w jednym wierszu zostały oddzielone od siebie spacjami. Znak końca linii, albo spacji, traktowany jest jako potwierdzenie poprzedzającego go wpisu.
- Zapisać przygotowany skrypt w postaci niesformatowanego tekstu, w formacie pliku *.scr.
Przykładowe wyrażenie
Poniższe wiersze definiują skrypt rysujący okrąg o środku w punkcie (5,5), oraz promieniu równym 10 jednostek rysunkowych:
Okrag (lub Circle)
5,5
10
Skrypt o takim samym działaniu można zapisać w poniższy sposób (należy zwrócić uwagę na spacje):
Okrag (lub Circle) 5,5 10
Korzystanie z funkcjonalności schowka
Pliki skryptów można również tworzyć z wykorzystaniem polecenia Kopiuj (Copy) oraz KopiujHistorie (Copy History).
Okno historii poleceń zawiera listę funkcji programu oraz danych i parametrów, wprowadzanych w trakcie bieżącej sesji programu. Zapisana w ten sposób historia pozwala na ponowne wykorzystanie wykonywanych wcześniej poleceń, oraz rekonstrukcję użytych wcześniej procedur.
W celu przygotowania plik skryptu na bazie historii poleceń należy:
- Wykonać w programie kolejne polecenia, w takiej sekwencji, w jakiej mają zostać zapamiętane w postaci skryptu.
- Wpisać w linii poleceń KopiujHistorie (CopyHistory), aby otworzyć oddzielne okno historii poleceń.
- Nacisnąć prawy klawisz myszy, a następnie wybrać z menu kontekstowego opcję Kopiuj historię.
- Uruchomić edytor tekstu.
- Wkleić skopiowaną historię poleceń do dokumentu edytora tekstu.
- Zapisać przygotowany skrypt w postaci pliku *.scr.
Uruchamianie pliku skryptu
W celu uruchomienia przygotowanego pliku skryptu należy:
- Korzystając z menu, wybrać Narzędzia > Uruchom skrypt, albo wpisać ZaladujSkrypt (LoadScript)
- Wybrać plik skryptu, a następnie nacisnąć przycisk Otwórz.
Uruchamianie komendy
Polecenie: ZaladujSkrypt (LoadScript)
Menu: Narzędzia > Uruchom skrypt
Wstrzymywanie wykonywania skryptu
Polecenie SkryptPauza (PauseScript) zastosowane w pliku skryptu umożliwia wstrzymanie na określony czas wykonywania kolejnych funkcji skryptu.
W celu chwilowego wstrzymania wykonywania skryptu należy:
- Wpisać w linii poleceń SkryptPauza (PauseScript)
- Określić długość przerwy (w milisekundach) przed uruchomieniem kolejnego polecenia. Należy wpisać wartość całkowitą z zakresu od 0 do 32767. Wprowadzenie wartości 1000 wstrzymuje wykonywanie skryptu na jedną sekundę.
Uruchamianie komendy
Polecenie: SkryptPauza (PauseScript)
Wznawianie wykonywania skryptu
Polecenie WznowSkrypt (ResumeScript) służy do wznawiania wykonywania przerwanego skryptu.
Wykonywanie skryptu może być przerwane za pomocą klawisza Esc, albo klawisza Backspace. Wstrzymanie wykonywania skryptu może być również spowodowane błędami zawartymi w pliku skryptu.
Funkcja jest szczególnie przydatna podczas tworzenia oraz testowania plików skryptu.
W celu wznowienia wykonywania przerwanego skryptu należy:
- Wpisać w linii poleceń WznowSkrypt (ResumeScript)
Uruchamianie komendy
Polecenie: WznowSkrypt (ResumeScript)
Powtarzalne wykonywanie skryptu
Polecenie Skrypt_N (ScriptN) umożliwia włączenie powtarzalnego trybu wykonywania pliku skryptu. Uruchomione w ten sposób skrypty wykonywane są w sposób ciągły, aż do przerwania za pomocą klawisza Esc, albo klawisza Backspace.
Funkcja jest szczególnie przydatna podczas przygotowywania prezentacji pokazywanych w trakcie wystaw oraz w salach wystawowych.
W celu uruchomienia skryptu w trybie powtarzalnym należy:
- Wprowadzić polecenie Skrypt_N (ScriptN) do pliku skryptu jako ostatnie wykonywane polecenie.
Uruchamianie komendy
Polecenie: Skrypt (ScriptN)
Ukrywanie okna historii poleceń
Polecenie UkryjHistoriePolecen (HideCommandHistory) służy do ukrywania okna historii poleceń.
W celu ukrycia okna historii poleceń należy:
Wykonać jedną z poniższych czynności:
- Wpisać w linii poleceń UkryjHistoriePolecen (HideCommandHistory)
- Nacisnąć klawisz F2.
- Nacisnąć klawisz F2.
- Nacisnąć kombinację klawiszy Fn + F2.
Uruchamianie komendy
Polecenie: UkryjHistoriePolecen (HideCommandHistory)
Tworzenie własnych stylów linii
Funkcjonalność programu bazująca na korzystaniu z różnorodnych stylów linii, jak również tworzeniu nowych stylów linii przez użytkownika, umożliwia dopasowanie warstwy informacyjnej rysunku do standardów oraz wymogów branżowych. Polecenie StylLinii (LineStyle) służy do ładowania oraz zarządzania stylami linii używanymi podczas projektowania. Nadawanie elementom rysunku wybranych stylów linii może odbywać się w sposób pośredni przez przypisanie określonych stylów linii do warstw, na których zostają umieszczone obiekty, albo bezpośrednio przez zmianę właściwości zaznaczonego elementu lub ustawienie aktualnego stylu linii stosowanego podczas rysowania nowych obiektów. Zastosowanie konkretnego stylu linii jest możliwe po wcześniejszym załadowaniu do rysunku odpowiedniego pliku zawierającego definicję tego stylu linii.
Lokalizacja plików stylów linii
Pliki definicji stylów linii posiadają postać plików tekstowych ASCII zapisywanych z rozszerzeniem *.lin.
W celu zmiany ścieżki wyszukiwania plików z definicjami stylów linii należy:
- Korzystając z menu, wybrać Narzędzia > Opcje, albo wpisać Opcje (Options)
- Korzystając z menu, wybrać Narzędzia > Opcje, albo wpisać Opcje (Options)
- Wybrać Menu aplikacji > Opcje, albo wpisać Opcje (Options)
- W oknie dialogowym Opcje, wybrać zakładkę Lokalizacja plików
 .
. - Rozwinąć sekcję Pliki pomocnicze rysunku > Plik stylu linii.
- Zaznaczyć aktualnie ustawioną ścieżkę, oraz nacisnąć przycisk Przeglądaj, albo kliknąć dwukrotnie na aktualną ścieżkę.
- W oknie dialogowym Przeglądaj w poszukiwaniu folderu, wyszukać katalog określający nową ścieżkę, nacisnąć przycisk 'Wybierz folder', a następnie zatwierdzić wprowadzone zmiany przez wciśnięcie OK.
Składnia pliku stylów linii
Umieszczenie znaku średnika na początku wiersza znajdującego się w pliku stylów pozwala na wprowadzenie komentarza dotyczącego stylów zdefiniowanych w danym pliku.
Definicja każdego stylu linii składa się z dwóch poniższych wierszy:
- Pierwszy wiersz pliku pełni rolę nagłówka zawierającego nazwę stylu linii poprzedzoną symbolem gwiazdki (*), oraz oddzieloną przecinkiem od symbolicznej reprezentacji danego stylu linii utworzoną z ciągu kresek i kropek, oraz przerw między nimi.
- Drugi wiersz pliku zawiera właściwą definicję stylu linii, określającą wygląd poszczególnych elementów geometrycznych tworzących linię.
Przykłady
- Nagłówek: *Nazwa stylu linii [, Opis stylu linii]
- Wiersz definiujący linię: Długość segmentu liniowego 1, Długość segmentu liniowego 2, …, Długość segmentu liniowego n
Poniższy przykład pokazuje definicję stylu linii typu kreska-kropka:
*KreskaKropka, _ . _ . _ . _ . _ . _ . _ . _ . _ . _ . _ .
A, 0.5, -0.25, 0, -0.25
Wiersz nagłówka rozpoczyna się od gwiazdki, po której następuje nazwa stylu linii (KreskaKropka). W dalszej kolejności, po przecinku, pojawia się symboliczne oznaczenie danego stylu linii (_ . _ ._.).
Drugi wiersz zawiera sekwencję definiującą właściwe elementy geometryczne tworzące styl linii.
Poszczególne elementy umieszczane w definicji linii, odpowiadające kolejnym kreskom, kropkom oraz odstępom, należy oddzielać od siebie przecinkami:
- Kreska: Wprowadzenie wartości dodatniej w definicji stylu linii, na przykład 0.5, powoduje utworzenie w rysowanej linii kreski o podanym wymiarze ('pióro opuszczone').
- Kropka: Wprowadzenie wartości zerowej w definicji stylu linii powoduje utworzenie kropki.
- Odstęp: Wprowadzenie wartości ujemnej w definicji stylu linii, na przykład -0.25, powoduje utworzenie w rysowanej linii przerwy o podanym wymiarze ('pióro uniesione').
Wszystkie określane w ten sposób wielkości odzwierciedlają długości poszczególnych fragmentów linii wyrażone w jednostkach rysunku, przy założeniu, że współczynnik skali kontrolowany za pomocą polecenia SkalaLinii (LineScale) został ustawiony na 1.00.
Złożone style linii
Złożony styl linii pozwala na definiowanie linii specjalnego przeznaczenia, posiadających symbole tekstowe lub graficzne rozmieszczone w odpowiedni sposób wzdłuż całej długości rysowanej linii. Symbole specjalne stosowane w liniach tego typu mogą mieć postać znaczników tekstowych lub odpowiednio zdefiniowanych kształtów, umieszczanych pomiędzy kreskami i kropkami definiującymi standardowe fragmenty stylu linii. Zazwyczaj znajdują zastosowanie przy oznaczaniu konturów, obwiedni i granic obszarów, a także linii oznaczających sieci wodne, kanalizacyjne, telekomunikacyjne, energetyczne gazowe, itp.
Wszystkie elementy tekstowe oraz kształty osadzane w definicjach linii złożonych zostają zawsze wyświetlone w całości, bez żadnych przycięć lub modyfikacji.
Składnia
Składnia wykorzystywana do definiowania złożonych stylów linii jest podobna do stosowanej przy prostych stylach linii.
Składnia elementów opisowych stosowanych dla tekstów oraz kształtów umieszczanych w opisach stylów linii posiada formę listy poszczególnych elementów oddzielonych od siebie przecinkami:
Definicje kształtu
[Nazwa_kształtu, NazwaPliku_SHX]
– lub –
[Nazwa_kształtu, NazwaPliku_SHX, Przekształcenie]
Argument Nazwa_kształtu określa nazwę dla rysowanego kształtu. Wprowadzenie tego argumentu jest wymagane do uzyskania poprawnej składni. Każdy plik kształtu musi posiadać określoną nazwę kształtu.
Argument NazwaPliku_SHX określa nazwę skompilowanego pliku definicji kształtu (.shx). Wprowadzenie tego argumentu jest wymagane do uzyskania poprawnej składni. W przypadku braku określenia ścieżki do pliku o podanej nazwie (co jest zalecane), zostaje zastosowana ścieżka domyślnej biblioteki.
Definicje tekstu
["Wyrażenie", Nazwa_StyluTekstu]
– lub –
["Wyrażenie", Nazwa_StyluTekstu, Przekształcenie]
Argument Wyrażenie definiuje tekst wykorzystywany w złożonym stylu linii. W tworzonym wyrażeniu nie można stosować bezpośrednio symboli oznaczających pojedynczy lub podwójny cudzysłów (‘ oraz "). W przypadku konieczności zastosowania tych symboli, należy wprowadzić kod sterujący %% z odpowiednią wartością kodu ASCII przypisaną do wstawianego znaku.
Argument Nazwa_StyluTekstu określa nazwę opracowywanego stylu tekstu.
Definiowanie przekształceń
Argument określający Przekształcenie jest elementem opcjonalnym i może składać się z szeregu poniższych wyrażeń poprzedzonych przecinkiem:
| R=wartość | Obrót względny |
| A=wartość | Obrót bezwzględny |
| S=wartość | Skaluj |
| X=wartość | Odsunięcie w kierunku X |
| Y=wartość | Odsunięcie w kierunku Y |
W powyższej składni podany argument wartość oznacza liczbę dziesiętną z określonym znakiem (na przykład: 1, -0.25, 0.3).
Argumenty określające obrót podawane są w stopniach, a pozostałe argumenty w skalowalnych jednostkach rysunkowych odnoszących się do stylów linii.
W przypadku korzystania z liter oznaczających przekształcenia, po wprowadzeniu wybranej litery należy wpisać znak równości oraz odpowiednią wartość.
Dostosowanie wzorów kreskowania
Elementy wchodzące w skład kreskowania stosowanego w programie powstają na bazie powtarzającego się zestawu linii tworzących odpowiedni wzór kreskowania. Linie wchodzące w skład każdego wzoru można obracać pod dowolnym kątem, rozpoczynać i kończyć w określonych punktach, oraz układać w różnych odległościach względem siebie. Poza korzystania z samych wydłużonych kresek, przy definiowaniu wzoru można również zastosować sekwencje składające się z kropek, albo z kresek i kropek.
Przygotowane w ten sposób wzory kreskowania można wczytywać do programu za pomocą polecenia Kreskowanie (Hatch), a następnie wybierać z rozwijalnej listy w oknie dialogowym Kreskowanie/Wypełnienie. Wczytanie nowego pliku z definicją kreskowania powoduje, że ustawiony wzór pozostaje domyślną konfiguracją do chwili wybrania innego wzoru.
Pliki konfiguracyjne z wzorami kreskowania
Przygotowane wcześniej wzory kreskowania zastają zapisane w plikach typu .pat (od angielskiego 'pattern').
W celu utworzenia pliku z wzorem kreskowania, należy skorzystać z edytora tekstu pozwalającego na zapisanie pliku z rozszerzeniem .pat.
W celu zmiany ścieżki wyszukiwania plików z wzorami kreskowania należy:
- Korzystając z menu, wybrać Narzędzia > Opcje, albo wpisać Opcje (Options)
- Korzystając z menu, wybrać Narzędzia > Opcje, albo wpisać Opcje (Options)
- Wybrać Menu aplikacji > Opcje, albo wpisać Opcje (Options)
- W oknie dialogowym Opcje, wybrać zakładkę Lokalizacja plików
 .
. - Rozwinąć sekcję System > Ścieżka poszukiwania plików pomocniczych.
Składnia pliku definiującego wzór kreskowania
Na początku definicji wzoru znajduje się nagłówek, za którym następuje właściwa definicja wzoru kreskowania. Symbol gwiazdki (*) oznacza początek nazwy wzoru kreskowania, po której po przecinku można wprowadzić opis tworzonego wzoru. Następny wiersz pliku zawiera początek właściwej definicji tworzonego wzoru kreskowania. Każdy następny wiersz tego pliku zostaje oddzielony od poprzedniego za pomocą przecinka, oraz zawiera następujące elementy:
- Kąt nachylenia linii
- Współrzędne X oraz Y punktu początkowego linii
- Wielkość odsunięcia w kierunku X oraz Y
- Długość segmentu liniowego
Określenie długości segmentów liniowych jest konieczne zarówno w przypadku konfigurowania wzorów liniowych jak i kropkowanych. Nie jest to natomiast wymagane przy stosowaniu linii ciągłych.
Komentarze umieszczone w nagłówku umożliwiają wprowadzenie dodatkowych informacji ułatwiających identyfikację wzoru, jak również mogą być stosowane w celach dokumentacyjnych. Wiersze tego typu rozpoczynają się od znaku średnika.
| Nagłówek: | *Nazwa wzoru kreskowania [,Opis wzoru] |
| 1-szy wiersz wzoru: | Kąt nachylenia, punkt początkowy (X), punkt początkowy (Y), odstęp (X), odstęp (Y) [DłSeg1, DłSeg2,…, DłSegn] |
| 2-gi wiersz wzoru: | Tak samo jak w przypadku pierwszego wiersza |
| n-ty wiersz wzoru: | Tak samo jak w przypadku pierwszego wiersza |
[DłSeg1, DłSeg2,…, DłSegn] = Długość segmentu liniowego 1, Długość segmentu liniowego 2, …, Długość segmentu liniowego n
Nazwa wzoru kreskowania nie może być dłuższa niż 15 znaków. Opis wzoru nie może przekraczać 80 znaków.
Każdy wiersz tworzonego pliku kreskowania może zawierać maksymalnie sześć definicji określających długość segmentów liniowych.
Przykład
Przykład 1 Kreskowanie poziome
Poniższy przykład pokazuje definicję wzoru kreskowania o nazwie LINIAPOZ, utworzonego na bazie linii rysowanych pod kątem 0°. Początek wzoru został umieszczony w punkcie 0,0 a wielkość odstępu w kierunku Y została określona na 1 jednostkę rysunkową.
*LINIAPOZ, Linia pozioma
0, 0,0 , 0, 1.0
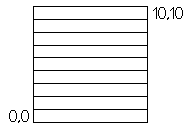
Przykład 2 Kreskowanie typu kreska-kropka
Poniższy przykład pokazuje definicję wzoru kreskowania utworzonego z kresek i kropek, rysowanych wzdłuż kierunków nachylonych pod kątem 45°. Początek wzoru został umieszczony w punkcie 0,0 a wielkość odstępu została określona na 1 jednostkę rysunkową. Długość każdej kreski wynosi 0.5 jednostki rysunku. Wszystkie sąsiadujące ze sobą kropki i kreski zostały oddzielone przerwą o wartości 0.25 jednostki rysunku.
*KRESKAKROPKA, Linia kreska-kropka pod kątem 45 stopni
45, 0,0 , 0,1,0.5,-0.25,0,-0.25
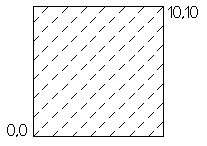
Przykład 3 Kreskowanie typu parkiet
Poniższy przykład pokazuje definicję kreskowanie w postaci parkietu złożonego z wielu linii kreskowania. Każdy wzór elementarny składa się z 4 klepek o szerokości 0,25 jednostki rysunku każda.
Przedstawiona definicja wzoru pozwala na utworzenie pięciu linii pod kątem 0° oraz pięciu kolejnych linii pod kątem 90°. Punkty początkowe wzoru zostały odsunięte o 0,25 jednostki rysunku pod kątem 90° w kierunku X, oraz o 0,25 jednostki rysunku pod kątem 0° w kierunku Y.
* PARKIET, wzór parkietu 1 x 1
0, 0,0.00 ,1,1, 1.0,-1.0
0, 0,0.25 ,1,1, 1.0,-1.0
0, 0,0.50 ,1,1, 1.0,-1.0
0, 0,0.75 ,1,1, 1.0,-1.0
0, 0,1.00, 1.1. 1.0,-1.0
90, 0.00,0 ,1,1, -1.0,1.0
90, 0.25,0 ,1,1, -1.0,1.0
90, 0.50,0 ,1,1, -1.0,1.0
90, 0.75,0 ,1,1, -1.0,1.0
90, 1.00,0 ,1,1, -1.0,1.0
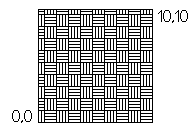
Zarządzanie wtyczkami
[Tylko wersja Windows®]
[Tylko wersja Windows®]
Paleta Wtyczki służy do zarządzania wtyczkami aplikacji przeznaczonymi dla określonych branż, działań lub zadań przetwarzania końcowego (np. renderowania).
Wtyczki są zainstalowane w podfolderze \Plugins folderu instalacyjnego oprogramowania.
Po zainstalowaniu wtyczki można ją zarejestrować, włączyć lub wyłączyć oraz zaktualizować.
Na palecie Wtyczki jest wyświetlana lista zainstalowanych wtyczek z ich nazwami. Dla każdej wtyczki dostępne są następujące informacje: nazwa wtyczki, typ licencji, numer wersji, moduły i stan.
Z poziomu palety Wtyczki można wykonywać następujące czynności:
- Uzyskiwać dostęp do konta klienta u dostawcy wtyczki.
- Uzyskiwać dostęp do ustawień licencji. W oknie dialogowym wyświetlane są informacje licencyjne, takie jak numer wersji, typ licencji czy data ważności.
- Zarządzać zainstalowanymi wtyczkami.
Dodatkowo można skonfigurować serwer licencji sieciowych.
Paleta Wtyczki zawiera następujące sekcje:
| Sekcja | Opis |
|---|---|
| Menedżer konta klienta | Umożliwia zarządzanie kontem klienta u dostawcy wtyczek w obrębie palety Wtyczki. Na pasku narzędzi są wyświetlane tylko niezbędne przyciski, zgodnie z wyświetlaną stroną, które umożliwiają wykonywanie następujących czynności bezpośrednio z poziomu palety Wtyczki:
|
| Wtyczki | Wyświetla listę zainstalowanych wtyczek. Dla każdej wtyczki wyświetlane są następujące informacje:
|
W górnej części palety dostępne są następujące przyciski paska narzędzi:
| Przycisk | Opis |
|---|---|
 |
Odświeża listę Wtyczki. |
 |
Zapewnia dostęp do okna dialogowego Ustawienia zaawansowane, w którym można skonfigurować serwer licencji sieciowej. |
Ponadto pasek narzędzi zawiera następujące przyciski:
| Przycisk | Opis |
|---|---|
| Utwórz konto | Wyświetla okno tworzenia konta u dostawcy wtyczek w palecie Wtyczki. Na pasku narzędzi jest wyświetlany przycisk Login. |
| Login | Wyświetla stronę Login dla konta użytkownika w palecie Wtyczki. Po zalogowaniu na pasku narzędzi wyświetlane są przyciski Zarządzaj kontem i Wyloguj się. |
| Zarządzaj kontem | Otwiera konto klienta dla danego konta użytkownika w przeglądarce i umożliwia zarządzanie kontem. |
 |
Wylogowuje z konta. |
Aby wyświetlić paletę Wtyczki:
- Na wstążce kliknąć kolejno Wtyczki > Wtyczki > Wtyczki (lub wpisać Plugins).
- Wpisać Plugins.
- Wpisać Plugins.
Aby aktywować licencję na wtyczkę:
- Wpisać Plugins w wierszu polecenia.
Pojawi się paleta Wtyczki.
- W obszarze Wtyczki kliknąć przycisk Aktywuj dla wtyczki, dla której nie aktywowano licencji.
Na palecie Wtyczki wyświetlana jest strona aktywacji konta użytkownika. Określić klucz uprawnienia i kliknąć Waliduj klucz uprawnienia.
Uwaga: licencję można aktywować w trybie online lub offline.
- Postępować zgodnie z procedurą aktywacji, aby uaktywnić wtyczkę.
Aby wyświetlić informacje o licencji:
- Wpisać Plugins w wierszu polecenia.
Pojawi się paleta Wtyczki.
- W obszarze Wtyczki kliknąć przycisk
 dla załadowanej wtyczki.
dla załadowanej wtyczki.Zostanie wyświetlone okno dialogowe zawierające informacje o licencji.
Aby załadować wtyczkę:
- Wpisać Plugins w wierszu polecenia.
Pojawi się paleta Wtyczki.
- W obszarze Wtyczki kliknąć przycisk
 dla wtyczki oznaczonej jako niezaładowana
dla wtyczki oznaczonej jako niezaładowana  .
. - W oknie dialogowym kliknąć Załaduj.
Aby zwolnić wtyczkę:
- Wpisać Plugins w wierszu polecenia.
Pojawi się paleta Wtyczki.
- W obszarze Wtyczki kliknąć przycisk
 dla załadowanej wtyczki.
dla załadowanej wtyczki. - W oknie dialogowym kliknąć Zwolnij.
![]() Aby odinstalować wtyczkę, należy postępować zgodnie z instrukcjami jej dostawcy.
Aby odinstalować wtyczkę, należy postępować zgodnie z instrukcjami jej dostawcy.
Aby skonfigurować serwer licencji sieciowych
- Wpisać Plugins w wierszu polecenia.
Pojawi się paleta Wtyczki.
- W palecie Wtyczki kliknąć przycisk
 na pasku narzędzi.
na pasku narzędzi. - W oknie dialogowym Ustawienia zaawansowane skonfigurować dane połączenia z menedżerem licencji sieciowych (NLM):
- W polu tekstowym Serwer wpisać adres IP komputera, na którym znajduje się NLM (np. 192.168.1.145).
Wpisać localhost, jeśli system, na którym znajduje się NLM, jest tym samym, na którym uruchamiana jest aplikacja CAD.
- W polu tekstowym Port wpisać numer portu używanego do nawiązania połączenia z serwerem (domyślny port połączenia z NLM to 2700).
- W polu tekstowym Serwer wpisać adres IP komputera, na którym znajduje się NLM (np. 192.168.1.145).
- Opcjonalnie na karcie Serwer proxy określić, czy będzie uzyskiwany dostęp do serwera proxy.
- Kliknąć Dodaj.
Dostęp
Wstążka: Wtyczki > Wtyczki > Wtyczki
Polecenie: Wtyczki
Temat pokrewny

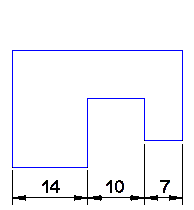
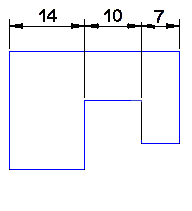
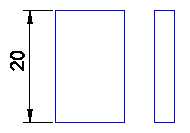
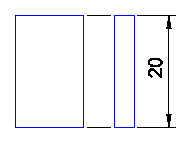
 Niezarejestrowana
Niezarejestrowana
 Załadowane
Załadowane
 Wersja próbna wkrótce wygaśnie
Wersja próbna wkrótce wygaśnie