Wstęp
Przygotowanie gotowego projektu do druku odbywa się poprzez wybranie i skonfigurowanie arkuszy rysunku, które mają zostać wydrukowane, oraz przypisanie do nich odpowiednich ustawień drukowania. Zastosowanie funkcjonalności skalowalnych komentarzy, umożliwia zachowanie na wydruku pełnej zgodności skali oraz rozmiaru poszczególnych elementów opisujących rysunek, takich jak teksty, wymiary oraz kreskowanie.
Zakres tematów omawianych w niniejszym rozdziale:
- Rozmieszczanie rysunków na arkuszach: Omawia przestrzenie robocze 'Model' oraz 'Arkusz', a także opisuje korzystanie z rzutni umieszczanych w obszarze arkusza.
- Korzystanie ze skalowalnych komentarzy: Wyjaśnia metody kontrolowania rozmiaru i skali komentarzy wyświetlanych na ekranie, oraz pojawiających się na wydruku.
Rozmieszczanie rysunków na arkuszach
W niniejszej sekcji pomocy zostały omówione następujące zagadnienia:
- Tworzenie i modyfikowanie arkuszy
- Korzystanie z rzutni w obszarze arkusza
- Przełączanie do przestrzeni modelu
- Przełączanie do przestrzeni arkusza
- Ustawianie widoczności warstw w rzutniach arkusza
- Przycinanie rzutni w obszarze arkusza
- Przenoszenie obiektów do innej przestrzeni roboczej
Tworzenie i modyfikowanie arkuszy
Polecenie 'Arkusz' służy do obsługi arkuszy rysunku. Funkcja umożliwia tworzenie nowych arkuszy, zmianę nazwy, kopiowanie, zapisywanie oraz usuwanie istniejących arkuszy.
W każdym rysunku pojawiają się domyślnie dwie różne przestrzenie robocze: Model oraz Arkusz.
Dla każdego arkusza rysunku można ustawić inną konfigurację wydruku.
W ramach jednego rysunku można utworzyć 255 różnych arkuszy, widocznych w postaci zakładek w dolnej części okna graficznego. Każdy z arkuszy musi mieć swoją własną unikalną nazwę.
W trakcie korzystania z funkcji Arkusz (Sheet) można skorzystać z dodatkowych opcji służących do zarządzania arkuszami. Niektóre z tych opcji są również dostępne z poziomu menu kontekstowego, wyświetlanego po naciśnięciu prawego przycisku myszy na zakładce wybranego arkusza (bez uruchamiania polecenia).
W celu utworzenia nowego arkusza należy:
- Korzystając z menu, wybrać Plik > Arkusz > Nowy arkusz, albo wpisać Arkusz (Sheet), a następnie wybrać opcję Nowy.
- Wpisać nazwę arkusza.
W celu utworzenia nowego arkusza na bazie arkusza z pliku zewnętrznego należy:
- Korzystając z menu, wybrać Plik > Arkusz > Nowy arkusz, albo wpisać Arkusz (Sheet), a następnie wybrać opcję Szablon.
- W oknie dialogowym Wybierz plik szablonu, określić rodzaj pliku (*.dwt, *.dwg lub *.dxf), wybrać właściwy plik, a następnie nacisnąć przycisk Otwórz.
- W oknie dialogowym Lista arkuszy, wybrać nazwę arkusza wzorcowego, a następnie nacisnąć OK.
- Wybrany arkusz wzorcowy zostaje wstawiony do bieżącego rysunku wraz ze wszystkimi znajdującymi się na nim elementami.
W celu skopiowania arkusza należy:
- Wpisać w linii poleceń Arkusz (Sheet).
- Wybrać opcję Kopiuj.
- Określić nazwę arkusza źródłowego.
- Wpisać nazwę arkusza.
W celu zmiany nazwy arkusza należy:
- Wpisać w linii poleceń Arkusz (Sheet).
- Wybrać opcję Zmień nazwę.
- Wpisać nazwę arkusza, którego nazwa ma zostać zmieniona.
- Wpisać nazwę arkusza.
W celu zapisania arkusza w postaci pliku szablonu należy:
- Wpisać w linii poleceń Arkusz (Sheet).
- Wybrać opcję Zapisz jako.
- Wpisać nazwę arkusza, na bazie którego ma zostać utworzony szablon.
- Plik szablonu zostanie zapisany bez definicji bloków oraz nieużywanych właściwości rysunku, takich jak warstwy i style linii.
W celu aktywacji arkusza należy:
- Wpisać w linii poleceń Arkusz (Sheet).
- Wybrać opcję Aktywuj.
- Wpisać nazwę arkusza, który ma zostać aktywowany.
W celu usunięcia arkusza należy:
- Wpisać w linii poleceń Arkusz (Sheet).
- Wybrać opcję Usuń.
- Wpisać nazwę arkusza przeznaczonego do usunięcia.
W celu wyświetlenia listy aktywnych arkuszy należy:
- Wpisać w linii poleceń Arkusz (Sheet).
- Wybrać opcję ?.
- Aktywne arkusze zostają wyświetlone w oknie poleceń.
 Wyświetlanie zakładek Model oraz Arkusz można włączać lub wyłączać. W celu zmiany ustawienia, należy uruchomić opcje programu Narzędzia > Opcje. A następnie w sekcji Ustawienia rysunku, rozwinąć grupę Wyświetlanie, oraz zaznaczyć lub usunąć zaznaczenie opcji Pokaż zakładki modelu i arkuszy.
Wyświetlanie zakładek Model oraz Arkusz można włączać lub wyłączać. W celu zmiany ustawienia, należy uruchomić opcje programu Narzędzia > Opcje. A następnie w sekcji Ustawienia rysunku, rozwinąć grupę Wyświetlanie, oraz zaznaczyć lub usunąć zaznaczenie opcji Pokaż zakładki modelu i arkuszy.
Uruchamianie komendy
Polecenie: Arkusz (Sheet)
Menu: Plik > Arkusz
Praca z okienkami ekranu na arkuszach
Polecenie Viewport tworzy i steruje wieloma widokami sąsiadującymi na arkuszach, zwanymi okienkami ekranu.
W ceku utworzenia okienek ekranu o kształcie innym niż prostokątny, należy użyć następujących metod:
- Konwertować zamknięty element, taki jak okrąg, elipsę, splajn, region lub zamkniętą polilinię na okienko ekranu.
- Narysować obwiednię okienka ekranu w taki sam sposób, jak rysowanie polilinii.
Można łączyć okienka ekranu o różnych kształtach w celu tworzenia różnych konfiguracji okienek ekranu w arkuszu.
Przykład:
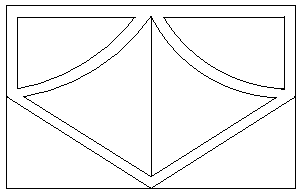
Okienka ekranu na arkuszach różnią się od wyświetlania sąsiadującego w przestrzeni roboczej modelu, które tworzy się przy użyciu polecenia ViewTiles.
Można tworzyć, usuwać, przenosić, kopiować, skalować i rozciągać okienka ekranu na arkuszach.
 Nie można używać polecenia Viewport na karcie Model.
Nie można używać polecenia Viewport na karcie Model.
Aby uaktywnić arkusz, należy:
- Kliknąć kartę Arkusz (jeżeli aktywna jest karta Model).
Aby utworzyć prostokątne okienko ekranu, należy:
- Wpisać Viewport w wierszu poleceń.
- Kliknąć w obszarze graficznym, aby ustawić pierwszy i drugi narożnik okienka ekranu.
Aby utworzyć dwa, trzy lub cztery prostokątne okienka ekranu, należy:
- Wpisać Viewport w wierszu poleceń.
- Określić opcję 2, 3 lub 4 w zależności od tego, ile okienek ekranu ma być dodanych do bieżącego arkusza.
- Określić opcję rozmieszczenia (na przykład Poziomo lub Pionowo).
2 okienka ekranu:


3 okienka ekranu:






4 okienka ekranu:



- Kliknąć w obszarze graficznym lub wpisać wartość, aby ustawić narożniki okienka ekranu lub określić opcję Dopasowanie.
Aby utworzyć okienko ekranu, które wypełnia arkusz aż do krawędzi obszaru zadruku, należy:
- Wpisać Viewport.
- Określić opcję Dopasowanie.
Gdy obszar zadruku jest wyłączony, okienko ekranu dopasowuje się do całego arkusza.
Aby przekształcić zamkniętą polilinię, okrąg, elipsę, zamknięty splajn lub region w nieprostokątne okienko ekranu, należy:
- Wpisać Viewport.
- Określić opcję Element.
- W obszarze graficznym wybrać element do przekształcenia w okienko ekranu.
Aby utworzyć nieprostokątne okienko ekranu z obwiednią wieloboczną, należy:
Opcja Wieloboczna pozwala narysować nieregularny kształt, który definiuje obwiednię okienka ekranu.
- Wpisać Viewport.
- Określić opcję Wieloboczna.
- Kliknąć w obszarze graficznym, aby ustawić pierwszy punkt definiujący obwiednię.
- Zdefiniować pozostałą część obwiedni. Wykonać jedną z następujących czynności:
- Kliknąć w obszarze graficznym, aby określić dodatkowe punkty.
- Określić opcję Łuk. Postępować zgodnie z monitami, aby utworzyć segmenty łuku dla obwiedni okienka ekranu. Opcje tworzenia segmentów łuku są podobne do opcji polecenia PolyLine.
- Określić opcję Długość. Postępować zgodnie z monitami, aby utworzyć segment linii o określonej długości, pod takim samym kątem jak poprzedni segment. Opcja ta jest użyteczna przy dołączaniu prostego segmentu o określonej długości, stycznego do poprzedniego segmentu łuku.
- Określić opcję Zamknij, aby zamknąć obwiednię.
- Określić opcję Cofnij, aby cofnąć ostatni segment podczas tworzenia obwiedni okienka ekranu.
Aby włączyć okienka ekranu, należy:
- Wpisać Viewport.
- Określić opcję Wł.
- W obszarze graficznym wybrać okienka ekranu do włączenia.
Model zostanie wyświetlony w wybranych okienkach ekranu.
Aby wyłączyć okienka ekranu, należy:
- Wpisać Viewport.
- Skonfigurować opcję Wył.
- W obszarze graficznym wybrać okienka ekranu do wyłączenia.
Model nie będzie wyświetlany w wybranych okienkach ekranu.
Aby ustawić opcje drukowania, należy:
- Wpisać Viewport.
- Określić opcję Widok cieniowany.
- Aby określić opcję:
- Bieżące wyświetlenie. Drukuje okienko ekranu tak, jak jest ono wyświetlane na ekranie.
- Ukryte. Drukuje okienko ekranu z ukrytymi liniami usuniętymi.
- Renderowane. Drukuje renderowane okienko ekranu.
- Przedstawienie krawędziowe. Drukuje okienko ekranu jako przedstawienie krawędziowe.
- W obszarze graficznym wybrać okienka ekranu, do których mają stosować się ustawienia.
Aby zamknąć lub otworzyć okienko ekranu, należy:
Opcja Zablokuj uniemożliwia zmienianie współczynnika skali powiększenia podczas pracy w zamkniętych okienkach ekranu w przestrzeni modelu.
- Wpisać Viewport.
- Określić opcję Zablokuj.
- Określić Wł., aby zablokować lub Wył., aby odblokować.
- W obszarze graficznym wybrać okienka ekranu, do których mają stosować się ustawienia.
Aby przywrócić konfiguracje okienka ekranu zapisane przy użyciu polecenia Viewport, należy:
- Wpisać Viewport.
- Określić opcję Przywróć.
- Wykonać jedną z następujących czynności:
- Wpisać nazwę konfiguracji okienka ekranu do przywrócenia.
- Określić opcję ?, aby wyświetlić konfiguracje okienek ekranu.
- Wybrać opcję Aktywna konfiguracja modelu.
Aby wyrównać widok w jednym okienku ekranu arkusza z widokiem w innym okienku ekranu, należy:
- Otworzyć kartę Arkusz i Obszar roboczy arkusza.
- Kliknąć Widok > Widoki sąsiadujące > Poziomo lub Widok > Widoki sąsiadujące > Pionowo (lub wpisać Viewport).
- Określić opcję Wyrównanie.
- Określić tryb wyrównania Poziomo lub Pionowo.
- W obszarze Okienko ekranu określić punkt bazowy wyrównania.
- W obszarze innego Okienka ekranu określić punkt, względem którego należy wyrównać Okienko ekranu z kroku 5.
Okienko ekranu z punktu 5 zostanie wyrównane poziomo lub pionowo.
 Polecenie EntitySnaps służy do określania punktu bazowego i punktu wyrównania, aby odnieść się do istniejącej geometrii. Upewnić się, że Tryb Orto jest włączony podczas przenoszenia Okienka ekranu po wyrównaniu go z innym.
Polecenie EntitySnaps służy do określania punktu bazowego i punktu wyrównania, aby odnieść się do istniejącej geometrii. Upewnić się, że Tryb Orto jest włączony podczas przenoszenia Okienka ekranu po wyrównaniu go z innym.
Dostęp
Polecenie: Okienko ekranu
Przełączanie do przestrzeni modelu
Polecenie TrybModelu (ModelMode) umożliwia aktywację trybu modelu w trakcie pracy w przestrzeni arkusza.
Dzięki temu, bez opuszczania przestrzeni arkusza, można rysować oraz edytować elementy modelu za pomocą aktywnej rzutni arkusza.
W przypadku, gdy arkusz zawiera wiele rzutni, aktywacja kolejnej rzutni odbywa się przez pojedyncze kliknięcie w jej obszarze.
W celu przełączenia do trybu arkusza, należy skorzystać z polecenia TrybArkusza (SheetMode).
 Nie można korzystać z polecenia TrybModelu podczas pracy w zakładce Model.
Nie można korzystać z polecenia TrybModelu podczas pracy w zakładce Model.
Uruchamianie komendy
Polecenie: TrybModelu (ModelMode)
Przełączanie do przestrzeni arkusza
Polecenie TrybArkusza (SheetMode) umożliwia aktywację trybu arkusza w trakcie pracy w przestrzeni arkusza.
Przestrzeń arkusza pozwala na umieszczanie widoków modelu w rzutniach, tworzenie ramek rysunku, wstawianie bloków z metryką rysunku, wprowadzanie dodatkowych komentarzy, zestawień, legend, itp. elementów dokumentacji warsztatowej.
Arkusze odzwierciedlają rzeczywisty rozkład papierowych rysunków dopasowanych do określonego formatu wydruku. Wprowadzenie kolejnych arkuszy umożliwia utworzenie wielu 'papierowych' rozkładów dla tego samego projektu.
W celu przełączenia do trybu modelu, należy skorzystać z polecenia TrybModelu (ModelMode).
 Nie można korzystać z polecenia TrybArkusza podczas pracy w zakładce Model.
Nie można korzystać z polecenia TrybArkusza podczas pracy w zakładce Model.
Uruchamianie komendy
Polecenie: TrybArkusza (SheetMode)
Ustawianie widoczności warstw w rzutniach arkusza
Polecenie WarstwaRzutni (ViewportLayer) umożliwia sterowanie widocznością warstw w rzutniach znajdujących się w przestrzeni arkusza. Funkcja ma podobne działanie do polecenia Warstwa (Layer), przy czym jest stosowana jedynie w odniesieniu do wybranych rzutni w obszarze arkusza.
Polecenie może być uruchamiane tylko zakładkach rysunkowych typu 'Arkusz', oraz działa jedynie w trybie modelu dostępnym w obszarze aktywnej rzutni.
W celu aktywacji rzutni w zakładce Arkusz należy:
- Wybrać jedną z zakładek Arkusz.
- Wskazać dowolny punkt wewnątrz obszaru rzutni, dla której ma zostać skonfigurowana widoczność warstw.
W celu zablokowania wyświetlania warstw w rzutniach arkusza należy:
Blokada wyświetlania warstw może zostać wprowadzona w jednej, lub w wielu rzutniach arkusza. Funkcja umożliwia zablokowanie wyświetlania oraz drukowania określonej warstwy w wybranej rzutni. Obiekty znajdujące się na warstwach o zablokowanej widoczności nie podlegają aktualizacji.
- Wpisać w linii poleceń WarstwaRzutni (ViewportLayer)
- Wybrać opcję Zamroź.
- Wpisać nazwy warstw przeznaczonych do zamrożenia, albo wskazać w obszarze graficznym leżące na nich obiekty.
- W przypadku zamrażania wszystkich warstw można posłużyć się symbolem '*'.
- Wybrać jedną z dostępnych opcji:
- Wszystkie parametry: Zamraża określone warstwy we wszystkich rzutniach aktualnego arkusza.
- Wybierz: Pozwala wybrać rzutnie, w których określone warstwy mają zostać zamrożone.
- Aktualna: Zamraża określone warstwy tylko w aktywnej rzutni.
- Nacisnąć Enter, aby zakończyć polecenie.
- Wybrane warstwy znikają z obszaru rzutni.
W celu rozmrożenia warstw w rzutni należy:
Ponowne wyświetlanie zamrożonych wcześniej warstw, może zostać przywrócone w jednej, lub w wielu rzutniach.
- Wpisać w linii poleceń WarstwaRzutni (ViewportLayer)
- Wybrać opcję Rozmroź.
- Wpisać nazwy warstw, które mają zostać rozmrożone.
- Wybrać jedną z dostępnych opcji:
- Wszystkie parametry: Rozmraża określone warstwy we wszystkich rzutniach aktualnego arkusza.
- Wybierz: Pozwala wybrać rzutnie, w których określone warstwy mają zostać rozmrożone.
- Aktualna: Rozmraża określone warstwy tylko w aktywnej rzutni.
- Nacisnąć Enter, aby zakończyć polecenie.
W celu zresetowania widoczności warstw w rzutniach arkusza należy:
Przywrócenie domyślnych ustawień wyświetlania warstw, może zostać wprowadzone w jednej, lub w wielu rzutniach.
- Wpisać w linii poleceń WarstwaRzutni (ViewportLayer)
- Wybrać opcję Reset.
- Wpisać nazwy warstw przeznaczonych do zresetowania widoczności, albo wskazać w obszarze graficznym leżące na nich obiekty.
- Wybrać jedną z dostępnych opcji:
- Wszystkie parametry: Resetuje warstwy we wszystkich rzutniach aktualnego arkusza.
- Wybierz: Pozwala określić rzutnie, w których warstwy mają zostać zresetowane.
- Aktualna: Resetuje warstwy tylko w aktywnej rzutni.
- Nacisnąć Enter, aby zakończyć polecenie.
W celu utworzenia jednej lub kilku warstw o zablokowanej widoczności w nowych rzutniach należy:
- Wpisać w linii poleceń WarstwaRzutni (ViewportLayer)
- Wybrać opcję Nowe zamrożone.
- Wpisać nazwy warstw, których wyświetlanie ma zostać zablokowane.
- Nacisnąć Enter, aby zakończyć polecenie.
- Widoczność wybranych warstw zostaje zmieniona.
W celu zablokowania lub odblokowania wyświetlania warstw w nowo utworzonych rzutniach arkusza należy:
- Wpisać w linii poleceń WarstwaRzutni (ViewportLayer)
- Wybrać opcję Domyślna widoczność.
- Wpisać nazwy warstw przeznaczonych do zmiany widoczności, albo wskazać w obszarze graficznym leżące na nich obiekty.
- Wybrać opcję Zamroź, aby zablokować wyświetlanie, albo opcję Rozmroź, aby usunąć blokadę wyświetlania warstw.
- Nacisnąć Enter, aby zakończyć polecenie.
- Widoczność wybranych warstw zostaje zmieniona.
Uruchamianie komendy
Polecenie: WarstwaRzutni (ViewportLayer)
Przycinanie rzutni w obszarze arkusza
Polecenie PrzytnijRzutnie (ClipViewport) umożliwia przycinanie zarysu rzutni znajdujących się w aktywnym arkuszu, dzięki czemu można tworzyć rzutnie o nieregularnym kształcie.
Wszystkie rzutnie, tworzone w obszarze arkusza za zastosowaniem domyślnych ustawień, mają kształt prostokąta. Funkcja pozwala na zastąpienie regularnych prostokątnych zarysów rzutni, albo przez istniejące już w rysunku obiekty o zamkniętej geometrii, albo przez nową obwiednię w postacie nieregularnego wielokąta, tworzoną punkt po punkcie w obszarze graficznym arkusza.
W celu przycięcia obszaru rzutni w obszarze arkusza należy:
- Kliknąć na jedną z zakładek o nazwie 'Arkusz', aby aktywować tryb arkusza.
- Korzystając z menu, wybrać Modyfikacja > Przytnij obwiednię > Rzutnia, albo wpisać w linii poleceń PrzytnijRzutnie (ClipViewport)
- Wybrać rzutnię przeznaczoną do modyfikacji.
Uwaga: Nie można przycinać zakresu rzutni tworzonych za pomocą opcji Element.
- Wskazać obiekt definiujący zarys obwiedni przycinającej rzutnię. Można wybrać okrąg, elipsę, zamkniętą polilinię, lub zamknięty splajn.
Wybrany obiekt przycina obszar modyfikowanej rzutni, oraz zastępuje wcześniejszą obwiednię w kształcie prostokąta.
W celu przycięcia obszaru rzutni w obszarze arkusza za pomocą wielokąta należy:
- Kliknąć na jedną z zakładek arkusza, aby aktywować tryb arkusza.
- Korzystając z menu, wybrać Modyfikacja > Przytnij obwiednię > Rzutnia, albo wpisać w linii poleceń PrzytnijRzutnie (ClipViewport)
- Wybrać rzutnię przeznaczoną do modyfikacji.
Uwaga: Nie można przycinać zakresu rzutni tworzonych za pomocą opcji Element.
- Wybrać opcję Wielokątna.
- Określić pierwszy punkt nieregularnej obwiedni.
- Kontynuować określanie kolejnych punktów definiujących zarys wielokąta, albo wybrać jedną z poniższych opcji:
- Łuk: Wprowadza łukowy segment obwiedni. W trakcie tworzenia segmentów łukowych dostępne są takie same opcje, jak podczas korzystania z polecenia Polilinia (PolyLine).
- Zamknij: Zamyka kształt definiowanego wielokąta. Obszar rzutni zostaje przycięty przez nowo utworzoną obwiednię.
- Długość: Tworzy prosty segment obwiedni o określonej długości, rysowany w tym samym kierunku, co poprzedni segment (lub styczny w punktu końcowym łuku).
- Cofnij: Usuwa ostatnio wprowadzony segment obwiedni.
- Nacisnąć Enter, aby zamknąć kształt wielokąta.
Obszar rzutni zostaje przycięty przez nowo utworzoną obwiednię.
![]() Polecenie PrzytnijRzutnie (ClipViewport) nie może być stosowane w zakładce Model.
Polecenie PrzytnijRzutnie (ClipViewport) nie może być stosowane w zakładce Model.
Uruchamianie komendy
Polecenie: PrzytnijRzutnie (ClipViewport)
Menu: Modyfikacja > Przytnij obwiednię > Rzutnia
Przenoszenie obiektów do innej przestrzeni roboczej
Polecenie ZmienPrzestrzen (ChangeSpace) służy do przenoszenia obiektów z przestrzeni modelu do przestrzeni papieru i na odwrót.
Funkcja umożliwia na przykład przeniesienie bloków tytułowych lub listy części z przestrzeni modelu do przestrzeni papieru.
Korzystanie z polecenia jest możliwe tylko w obszarze arkusza.
Obiekty wybrane do przeniesienia zostają przeskalowane w celu zachowania właściwych proporcji wyświetlania. Współczynnik skali zostaje określony na podstawie rzutni, która pozostaje aktywna podczas wykonywania komendy.
W celu przeniesienia obiektów do innej przestrzeni roboczej należy:
- Wskazać jedną z dostępnych zakładek arkusza.
- Sprawdzić, czy przestrzeń źródłowa, z której mają być przeniesione elementy, została wybrana właściwie.
- Jeśli aktywna jest przestrzeń modelu, należy dwukrotnie kliknąć poza obrysem rzutni, aby przejść do przestrzeni papieru.
- Jeśli aktywna jest przestrzeń papieru, należy dwukrotnie kliknąć wewnątrz obszaru rzutni, aby przejść do przestrzeni modelu.
- Wpisać w linii poleceń ZmienPrzestrzen (ChangeSpace).
- Określić w obszarze graficznym obiekty przeznaczone do przeniesienia.
- Nacisnąć Enter.
Uruchamianie komendy
Polecenie: ZmienPrzestrzen (ChangeSpace)
Korzystanie ze skalowalnych komentarzy
W niniejszej sekcji pomocy zostały omówione następujące zagadnienia:
- Korzystanie ze skali komentarzy
- Przypisywanie skali do obiektów skalowalnych
- Przypisywanie aktywnej skali do komentarzy skalowalnych
- Usuwanie aktywnej skali z komentarzy skalowalnych
- Przywracanie pierwotnej skali obiektów skalowalnych
- Aktualizacja ustawień stylu skalowalnych komentarzy
Korzystanie ze skali komentarzy
Podczas umieszczania w rysunku obiektów opisowych w postaci tekstów, wymiarów, kreskowania, albo bloków rysunkowych, istnieje możliwość włączenia funkcjonalności skalowania tworzonych w ten sposób elementów projektu. Obiekty rysunkowe posiadające taką właściwość określane są mianem skalowalnych komentarzy. Zastosowanie funkcji skalowania komentarzy pozwala na zachowanie na wydruku pełnej zgodności skali oraz rozmiaru poszczególnych elementów opisujących rysunek, takich jak teksty, wymiary oraz kreskowanie.
Wyświetlanie poszczególnych elementów skalowalnego komentarza jest uzależnione od wybrania aktywnej skali w zakładce 'Model', oraz od ustawienia odpowiednich właściwości skali dla rzutni umieszczonych w poszczególnych zakładkach typu 'Arkusz'. Naciśnięcie przycisku Komentarz, umieszczonego na linii stanu programu, powoduje rozwinięcie wysuwanej listy zapewniającej dostęp do ustawień skali oraz funkcji sterujących widocznością skalowanych komentarzy.
System złożony ze skalowalnych stylów oraz skalowanych komentarzy umożliwia kontrolowanie rozmiaru i skali elementów opisowych rysunku wyświetlanych na ekranie, oraz pojawiających się na wydruku.
- W przypadku notatek, prostych notatek, oraz wymiarów, można najpierw zdefiniować style tekstu i style wymiarowania posiadające skalowalny charakter, a następnie zastosować podczas tworzenia lub edycji skalowalnych komentarzy.
- W przypadku kreskowania, bloków rysunkowych, oraz atrybutów bloków, funkcjonalność skalowania komentarzy można włączyć na etapie tworzenia poszczególnych obiektów.
- Skalowalny charakter opisanych powyżej elementów komentarza można również konfigurować niezależnie od specjalnie przygotowanych stylów, przez ustawienie właściwości skalowania dla istniejących już obiektów opisujących rysunek.
W niniejszej sekcji pomocy zostały omówione poniższe zagadnienia:
- Zakres obsługiwanych elementów i stylów rysunkowych
- Właściwości skalowanych komentarzy
- Przycisk 'Komentarz' umieszczony na linii stanu
- Polecenia służące do obsługi skalowanych komentarzy
Zakres obsługiwanych elementów i stylów rysunkowych
Funkcjonalność skalowania może być stosowana w przypadku poniższych elementów rysunku:
- Obiekty tekstowe (notatki oraz proste notatki)
- Elementy wymiarowania oraz opisy tolerancji
- Wypełnienia obszarów w postaci kreskowania
- Definicje bloków oraz definicje atrybutów bloku
Skalowalny charakter komentarzy można także definiować podczas tworzenia lub modyfikowania właściwości stylów rysunkowych należących do dwóch poniższych grup:
- Style tekstów
- Style wymiarów
Korzystanie ze stylów o charakterze skalowalnym podczas opisywania rysunku pozwala na tworzenie odpowiednio skonfigurowanych skalowanych elementów komentarza. Obiekty powstające na bazie stylów skalowalnych przejmują automatycznie z powiązanych stylów wszystkie ustawienia dotyczące skalowania. W przypadku notatek, prostych notatek, oraz wymiarów, funkcjonalność skalowania może zostać wprowadzona nawet wtedy, gdy styl na bazie którego zostały utworzone dane elementy nie posiadał charakteru skalowalnego. Zastosowanie stylu skalowanego podczas tworzenia nowego opisu eliminuje konieczność późniejszej indywidualnej zmiany ustawień poszczególnych obiektów tekstowych.
Notatki oraz proste notatki
Elementy opisów w postaci notatek (w tym tekst odnośnika), oraz prostych notatek, posiadają możliwość skalowania, jeśli przypisany do nich styl tekstu obsługuje skalowanie komentarzy.
W celu ustawienia skalowalnego stylu tekstu należy otworzyć okno dialogowe Opcje (Options), oraz zaznaczyć opcję Style szkicowania > Tekst > Skalowanie komentarzy. Więcej informacji na ten temat można znaleźć w sekcji Korzystanie ze stylów tekstu.
Funkcja pozwala również na indywidualne wprowadzenie skalowalności dla wybranych notatek oraz prostych notatek, które zostały utworzone na bazie stylu tekstu nieobsługującego skalowalności komentarzy. Więcej informacji na ten temat można znaleźć w sekcji Właściwości skalowanych komentarzy.
Elementy wymiarowania oraz opisy tolerancji
Elementy opisów w postaci wymiarów oraz opisów tolerancji posiadają możliwość skalowania, jeśli przypisany do nich styl wymiaru obsługuje skalowanie komentarzy.
W celu ustawienia skalowalnego stylu wymiaru należy otworzyć okno dialogowe Opcje (Options), oraz zaznaczyć opcję Style szkicowania > Wymiar > Dopasowanie > Skala wymiaru > Skalowanie komentarzy. Więcej informacji na ten temat można znaleźć w sekcji Korzystanie ze stylów wymiarowania.
Funkcja pozwala również na indywidualne wprowadzenie skalowalności dla wybranych wymiarów oraz opisów tolerancji, które zostały utworzone na bazie stylu wymiaru nieobsługującego skalowalności komentarzy. Więcej informacji na ten temat można znaleźć w sekcji Właściwości skalowanych komentarzy.
Wypełnienia obszarów w postaci kreskowania
Elementy rysunku w postaci kreskowania oraz wypełnienia zamkniętych obszarów posiadają możliwość skalowania, jeśli podczas tworzenia lub edycji tych obiektów została włączana funkcja skalowania komentarzy. Więcej informacji na ten temat można znaleźć w sekcjach opisujących polecenia Kreskowanie (Hatch), WypelnijObszar (FillArea), oraz EdycjaKreskowania (EditHatch).
Dzięki temu można uzyskać podobny sposób wyświetlania tego samego kreskowania w rzutniach o różnych skalach.
Definicje bloków oraz definicje atrybutów bloku
Elementy rysunku w postaci umieszczonych w nim bloków, oraz powiązanych z nimi parametrów, posiadają możliwość skalowania, jeśli podczas tworzenia tych obiektów została włączana funkcja skalowania komentarzy. Więcej informacji na ten temat można znaleźć w sekcjach opisujących polecenia UtworzBlok (MakeBlock) oraz UtworzAtrybutBloku (MakeBlockAttribute).
Właściwości skalowanych komentarzy
Elementy rysunku obsługujące funkcję skalowania komentarzy posiadają odpowiednio ustawioną właściwość Skalowanie komentarzy. Zmiana aktualnego ustawienia określonego dla tej właściwości może zostać wprowadzona za pomocą palety narzędziowej Właściwości.
W celu wprowadzenia skalowalności dla wybranego elementu komentarza należy:
- Zaznaczyć w obszarze graficznym obiekt, dla którego ma zostać włączona funkcja skalowania komentarzy.
- W palecie narzędziowej Właściwości, ustawić wartość Tak dla parametru Skalowalny.
Na liście właściwości zostają wyświetlone dodatkowe opcje. W polu Skala komentarzy skalowalnych, ustawić aktywną skalę dla wybranego elementu.
- Nacisnąć przycisk Edycja skali komentarzy
 , aby przypisać nową skalę do zaznaczonego obiektu.
, aby przypisać nową skalę do zaznaczonego obiektu. - W oknie dialogowym Lista skali elementów komentarza:
- Nacisnąć przycisk Dodaj, aby dołączyć do aktualnej listy skali zaznaczonego elementu nowy współczynnik skali pobrany z listy skali rysunku.
- Nacisnąć przycisk Usuń, aby usunąć z aktualnej listy skali zaznaczonego elementu wybrany współczynnik skali.
- Nacisnąć OK.
- W przypadku zaznaczenia notatki, prostej notatki lub definicji atrybutu bloku, skonfigurować w palecie Właściwości poniższe ustawienia:
- Wysokość linii tekstu: Opcja pojawia się, gdy została włączona funkcja skalowania komentarzy. Wprowadzenie wartości numerycznej różnej od zera, definiuje stałą wysokość tekstu, której nie można później zmienić podczas wstawiania tekstu tworzonego z użyciem wybranej czcionki. Ustawienie wartości parametru Wysokość na 0.0, pozwala na późniejsze definiowanie wysokości wprowadzanego tekstu.
- Dopasuj orientację tekstu do arkusza. Określa, czy orientacja notatek oraz prostych notatek umieszczanych w rzutniach arkuszy, ma zostać dostosowana do orientacji arkusza.
Przycisk 'Komentarz' umieszczony na linii stanu
Naciśnięcie przycisku Komentarz umieszczonego na linii stanu powoduje rozwinięcie listy funkcji oraz opcji przeznaczonych do zarządzania ustawieniami skalowania oraz kontrolowania sposobu wyświetlania komentarzy powiązanych z określonymi współczynnikami skali stosowanymi w rysunku.
Na samej górze wysuwanej listy funkcji zostaje wyświetlona listy skali rysunku (jeśli aktywna jest zakładka 'Model', albo jeśli w zakładce 'Arkusz' została uaktywniona przestrzeń modelu). Aktywna skala zostaje wyróżniona za pomocą znacznika widocznego po lewej stronie listy skali, a także zostaje dodatkowo wyświetlona po prawej stronie przycisku Komentarz.
Podstawowa funkcjonalność wysuwanej listy pozwala na:
- Aktywację określonej skali komentarzy przez wybranie jednego ze współczynników skali widocznych na liście.
- Dopasowanie listy skali aktualnego rysunku za pomocą funkcji Lista skali rysunku.
Zakres dodatkowych funkcji uruchamianych za pomocą wysuwanej listy obejmuje:
- Uwzględnij ustawienia skali odniesień zewnętrznych: W przypadku korzystania z odniesień do rysunków zewnętrznych, listy skali skonfigurowane w przyłączonych rysunkach mogą zawierać współczynniki skali, które nie występują w aktualnym rysunku. Funkcja pozwala na włączenie lub wyłączenie wyświetlania na liście skali aktualnego rysunku, nietypowych ustawień skali pochodzących z przyłączonych odniesień zewnętrznych. Opcja jest dostępna tylko w przypadku listy skali rysunku wyświetlanej w postaci wysuwanej listy (patrz powyżej).
- Pokaż pełną listę skali dla wybranego elementu: Określa, czy po zaznaczeniu elementu skalowalnego komentarza, widoczna pozostaje pełna lista przypisanych współczynników skali, czy tylko skala oryginalna.
- Pokaż tylko elementy komentarza w aktualnej skali: Włącza funkcję selektywnego wyświetlania tylko tych elementów skalowanego komentarza, które obsługują aktualnie ustawioną skalę. Wyłączenie tej opcji odblokowuje widoczność wszystkich elementów skalowanego komentarza umieszczonych w rysunku, bez względu na przypisane ustawienia skali. Konfiguracja niniejszego ustawienia zostaje zapisana oddzielnie dla zakładki 'Model', oraz dla każdej zakładki 'Arkusz' występującej w rysunku.
Polecenia służące do obsługi skalowanych komentarzy
Zakres funkcji programu służących do obsługi oraz kontrolowania skalowanych komentarzy umieszczanych w rysunku obejmuje następujące polecenia:
- SkalaKomentarza (AnnEntityScale): Umożliwia przypisanie określonych skali do obiektów skalowalnych.
- DodajAktualnaSkaleKomentarza (AnnEntityScaleAdd): Pozwala na przypisanie aktywnej skali do komentarzy skalowalnych.
- UsunAktualnaSkaleKomentarza (AnnEntityScaleRemove): Usuwa aktywną skalę z komentarzy skalowalnych.
- PrzywrocSkaleKomentarza (AnnReset): Przywraca skalowalnym komentarzom pierwotne ustawienia współczynników skali.
- AktualizujKomentarz (AnnUpdate): Umożliwia aktualizację ustawień stylu określonego dla skalowalnych komentarzy.
Zobacz także: Dostosowanie listy skali aktualnego rysunku
Przypisywanie skali do komentarzy skalowalnych
Polecenie SkalaKomentarza (AnnEntityScale) służy do dodawania oraz usuwania współczynników skali przypisywanych do skalowalnych elementów komentarza.
Obiekty rysunkowe posiadające status skalowalnych komentarzy pozwalają na stosowanie wielu różnych ustawień skali dla jednego elementu. Konfiguracja skali opera się na współczynnikach skali zapisywanych na liście skali dołączonej do każdego obiektu tego typu.
Podczas przesuwania wskaźnika nad skalowalnym komentarzem umieszczonym w rysunku zostaje wyświetlony znacznik graficzny informujący o ilości współczynników skali przypisanych do danego elementu. Ikona ![]() oznacza, że wybrany obiekt obsługuje tylko jedną skalę, a ikona
oznacza, że wybrany obiekt obsługuje tylko jedną skalę, a ikona ![]() odpowiada konfiguracji korzystającej z większej liczby współczynników skali.
odpowiada konfiguracji korzystającej z większej liczby współczynników skali.
Funkcja pozwala także na usuwanie z listy skali nieużywanych współczynników skali, które nie będą potrzebne w trakcie dalszego projektowania.
W celu przypisania skali do wybranego komentarza skalowalnego należy:
- Korzystając z menu, wybrać Modyfikacja > Skalowanie komentarzy > Dodaj/Usuń aktualną skalę, albo wpisać SkalaKomentarza (AnnEntityScale)
- Określić w obszarze graficznym obiekty przeznaczone do modyfikacji.
- Nacisnąć Enter.
Zostaje otwarte okno dialogowe Lista skali elementów komentarza. Widoczny w tym miejscu zakres współczynników skali odpowiada konfiguracji skali zaznaczonych obiektów.
- W celu dostosowania sposobu wyświetlania listy skali należy wybrać jedną z poniższych opcji:
- Pokaż wszystkie skale: Pokazuje wszystkie współczynniki skali przypisane do zaznaczonych obiektów.
- Pokaż tylko wspólne skale: Pokazuje jedynie współczynniki skali wspólne dla wszystkich zaznaczonych obiektów.
- Nacisnąć przycisk Dodaj.
Zostaje otwarte okno dialogowe Lista skali wyświetlające listę współczynników skali dostępnych w aktualnym rysunku.
- Zaznaczyć na liście wymagane rodzaje skali, oraz nacisnąć przycisk OK.
- Nacisnąć przycisk OK.
W celu usunięcia skali z wybranego komentarza skalowalnego należy:
- Korzystając z menu, wybrać Modyfikacja > Skalowanie komentarzy > Dodaj/Usuń aktualną skalę, albo wpisać SkalaKomentarza (AnnEntityScale)
- Określić w obszarze graficznym obiekty przeznaczone do modyfikacji.
- Nacisnąć Enter.
- W oknie dialogowym, zaznaczyć jeden lub więcej współczynników skali przeznaczonych do usunięcia.
- Nacisnąć przycisk Usuń.
- Nacisnąć przycisk OK.
 Uwaga: Polecenie SkalaKomentarza (AnnEntityScale) może być stosowane jedynie w zakładce 'Model', oraz w aktywnych obszarach modelu umieszczonych w zakładkach typu 'Arkusz'.
Uwaga: Polecenie SkalaKomentarza (AnnEntityScale) może być stosowane jedynie w zakładce 'Model', oraz w aktywnych obszarach modelu umieszczonych w zakładkach typu 'Arkusz'.
Uruchamianie komendy
Polecenie: SkalaKomentarza (AnnEntityScale)
Menu: Modyfikacja > Skalowanie komentarzy > Dodaj/Usuń aktualną skalę
Przypisywanie aktywnej skali do komentarzy skalowalnych
Polecenie DodajAktualnaSkaleKomentarza (AnnEntityScaleAdd) służy do aktualizacji skalowalnych elementów komentarza przez przypisanie aktualnej skali rysunku do wybranych obiektów.
W celu ustawienia aktywnej skali komentarza należy:
- Nacisnąć przycisk Komentarz umieszczony na linii stanu programu.
- Korzystając z rozwijalnej listy skali rysunku, wybrać współczynnik skali odpowiadający aktywowanej skali komentarzy.
Aktywna skala rysunku jest wyświetlana po prawej stronie przycisku Komentarz znajdującego się na linii stanu programu.
W celu przypisania aktywnej skali do wybranego komentarza skalowalnego należy:
- Korzystając z menu, wybrać Modyfikacja > Skalowanie komentarzy > Dodaj aktualną skalę, albo wpisać DodajAktualnaSkaleKomentarza (AnnEntityScaleAdd)
- Określić w obszarze graficznym obiekty przeznaczone do modyfikacji.
- Nacisnąć Enter.
Kiedy polecenie zostanie wykonane, na ekranie pojawia się informacja o ilości zaktualizowanych obiektów.
 Uwaga: Polecenie DodajAktualnaSkaleKomentarza (AnnEntityScaleAdd) może być stosowane jedynie w zakładce 'Model', oraz w aktywnych obszarach modelu umieszczonych w zakładkach typu 'Arkusz'.
Uwaga: Polecenie DodajAktualnaSkaleKomentarza (AnnEntityScaleAdd) może być stosowane jedynie w zakładce 'Model', oraz w aktywnych obszarach modelu umieszczonych w zakładkach typu 'Arkusz'.
Uruchamianie komendy
Polecenie: DodajAktualnaSkaleKomentarza (AnnEntityScaleAdd)
Menu: Modyfikacja > Skalowanie komentarzy > Dodaj aktualną skalę
Usuwanie aktywnej skali z komentarzy skalowalnych
Polecenie UsunAktualnaSkaleKomentarza (AnnEntityScaleRemove) służy do aktualizacji skalowalnych elementów komentarza przez usuwanie aktualnej skali rysunku z wybranych obiektów.
W celu ustawienia aktywnej skali komentarza należy:
- Nacisnąć przycisk Komentarz umieszczony na linii stanu programu.
- Korzystając z rozwijalnej listy skali rysunku, wybrać współczynnik skali odpowiadający aktywowanej skali komentarzy.
Aktywna skala rysunku jest wyświetlana po prawej stronie przycisku Komentarz znajdującego się na linii stanu programu.
W celu usunięcia aktywnej skali z wybranego komentarza skalowalnego należy:
- Korzystając z menu, wybrać Modyfikacja > Skalowanie komentarzy > Usuń aktualną skalę, albo wpisać UsunAktualnaSkaleKomentarza (AnnEntityScaleRemove)
- Określić w obszarze graficznym obiekty przeznaczone do modyfikacji.
- Nacisnąć Enter.
Kiedy polecenie zostanie wykonane, na ekranie pojawia się informacja o ilości zaktualizowanych obiektów.
 Uwaga: Polecenie UsunAktualnaSkaleKomentarza (AnnEntityScaleRemove) może być stosowane jedynie w zakładce 'Model', oraz w aktywnych obszarach modelu umieszczonych w zakładkach typu 'Arkusz'.
Uwaga: Polecenie UsunAktualnaSkaleKomentarza (AnnEntityScaleRemove) może być stosowane jedynie w zakładce 'Model', oraz w aktywnych obszarach modelu umieszczonych w zakładkach typu 'Arkusz'.
Uruchamianie komendy
Polecenie: UsunAktualnaSkaleKomentarza (AnnEntityScaleRemove)
Menu: Modyfikacja > Skalowanie komentarzy > Usuń aktualną skalę
Przywracanie pierwotnej skali komentarzy skalowalnych
Polecenie PrzywrocSkale (AnnReset) służy do aktualizacji skalowalnych elementów komentarza przez przywrócenie pierwotnej skali przypisanej do wybranych obiektów.
Skalowalne obiekty rysunku mogą mieć przypisanych kilka różnych współczynników skali. Funkcjonalność uchwytów obiektowych pozwala na indywidualne przypisywanie ustawień skali dla wskazanego komentarza.
W celu dopasowania skali z wybranego elementu skalowalnego do aktualnej skali rysunku należy:
- Korzystając z menu, wybrać Modyfikacja > Skalowanie komentarzy > Przywróć pierwotną skalę, albo wpisać PrzywrocSkale (AnnReset)
- Określić w obszarze graficznym obiekty przeznaczone do modyfikacji.
- Nacisnąć Enter.
Ustawienia skali wybranych elementów komentarza zostają dopasowane do aktualnej skali stosowanej w rysunku.
 Uwaga: Polecenie PrzywrocSkale (AnnReset) może być stosowane jedynie w zakładce 'Model', oraz w aktywnych obszarach modelu umieszczonych w zakładkach typu 'Arkusz'.
Uwaga: Polecenie PrzywrocSkale (AnnReset) może być stosowane jedynie w zakładce 'Model', oraz w aktywnych obszarach modelu umieszczonych w zakładkach typu 'Arkusz'.
Uruchamianie komendy
Polecenie: PrzywrocSkale (AnnReset)
Menu: Modyfikacja > Skalowanie komentarzy > Dopasuj skalę
Aktualizacja ustawień stylu komentarzy skalowalnych
Polecenie AktualizujKomentarz (AnnUpdate) umożliwia dopasowanie stylu przypisanego do wybranych notatek, prostych notatek, atrybutów bloków, tekstów wymiarów oraz oznaczeń tolerancji, do aktywnych ustawień stylu tekstu lub stylu wymiaru stosowanych w rysunku.
W celu aktualizacji ustawień stylu wybranego elementu skalowalnego należy:
- Korzystając z menu, wybrać Modyfikacja > Skalowanie komentarzy > Aktualizuj styl komentarza, albo wpisać AktualizujKomentarz (AnnUpdate)
- Określić w obszarze graficznym obiekty przeznaczone do modyfikacji.
- Nacisnąć Enter.
Ustawienia stylu wybranych elementów komentarza zostają dopasowane do aktualnego stylu stosowanego w rysunku.
 Uwaga: Polecenie AktualizujKomentarz (AnnUpdate) może być stosowane jedynie w zakładce 'Model', oraz w aktywnych obszarach modelu umieszczonych w zakładkach typu 'Arkusz'.
Uwaga: Polecenie AktualizujKomentarz (AnnUpdate) może być stosowane jedynie w zakładce 'Model', oraz w aktywnych obszarach modelu umieszczonych w zakładkach typu 'Arkusz'.
Uruchamianie komendy
Polecenie: AktualizujKomentarz (AnnUpdate)
Menu: Modyfikacja > Skalowanie komentarzy > Aktualizuj styl komentarza
Drukowanie i kreślenie rysunków
Rysunki można wydrukować na drukarce lub ploterze. Rysunki można także drukować do pliku.
W tej części omówiono następujące tematy:
- Podgląd wydruków
- Drukowanie i kreślenie
- Szybkie drukowanie
- Dostosowywanie listy skal rysunku
- Ustawianie niestandardowych rozmiarów papieru do drukowania
- Zarządzanie tabelami stylu drukowania
- Zarządzanie nazwanymi stylami drukowania
- Konwertowanie stylów drukowania
Podgląd wydruków
Polecenie 'Podglad' (Preview) służy do sprawdzania w jaki sposób rysunek będzie wyglądał po wydrukowaniu lub wyplotowaniu.
W celu uruchomienia podglądu wydruku należy:
- Korzystając z menu, wybrać Plik > Podgląd wydruku, albo wpisać Podglad (Preview)
- Skorzystać z opcji dostępnych w pasku narzędzi w celu:
-

- Wydrukowania rysunku.
- Przesuwania widoku podglądu.
- Powiększania lub pomniejszania widoku podglądu (tryb domyślny).
- Dopasowania widoku podglądu do obszaru zaznaczonego za pomocą okna (dwa przeciwległe punkty).
- Przywrócenia pierwotnego widoku podglądu.
- Zamknięcia podglądu.
Uwaga: Przed uruchomieniem podglądu konieczne jest przypisanie drukarki do obszaru modelu, albo do jednego z arkuszy układu papieru. W celu przypisania drukarki należy użyć polecenia MenedzerUkladuStrony (PageLayout).
Uruchamianie komendy
Polecenie: Podglad (Preview)
Menu: Plik > Podgląd wydruku
Drukowanie i kreślenie
Rysunek można wydrukować na drukarce lub ploterze. Można również wydrukować rysunek do pliku.
Aby wydrukować rysunek na drukarce, ploterze, lub do pliku, należy:
- Wykonać jedną z następujących czynności:
- W menu aplikacji kliknąć Drukuj > Drukuj.
- W menu kliknąć Plik > Drukuj.
- Wpisać Print.
-
- Szybki druk. Drukuje dokładnie to, co znajduje się na ekranie, wykorzystując domyślną drukarkę systemu, domyślny rozmiar papieru, opcję Dopasuj do rozmiaru papieru oraz opcję Zakres ustawioną w pozycji Bieżący widok.
- Poprzednie ustawienia. Powtarza drukowanie przy użyciu tych samych ustawień, jakich użyto w poprzednim wydruku.
- Ustaw ręcznie. Pozwala określić bieżące ustawienia drukowania.
- W obszarze Drukarka/ploter:
- Jako Nazwa wybrać urządzenie wyjściowe. Wyszczególnione zostaną drukarki i plotery dostępne w danym systemie. Wyszczególnione są również formaty PDF, JPG, PNG oraz SVG. Te wbudowane plotery drukują do pliku w określonym formacie.
- Jeśli została wybrana wbudowana drukarka PDF, kliknąć Opcje PDF, aby określić właściwości pliku PDF.
Patrz Opcje PDF.
- Wybrać Drukuj do pliku, aby wysłać wydruk do pliku zamiast do drukarki.
- W obszarze Liczba kopii ustawić liczbę kopii do wydrukowania.
- W obszarze Rozmiar papieru wybrać rozmiar z listy międzynarodowych formatów papieru i formatów dla drukarki.
- W obszarze Orientacja:
- Ustawić orientację, klikając Pionowa lub Pozioma.
- Wybrać Odwróć, aby odwrócić kierunek drukowania.
- W obszarze Zakres ustawić obszar do wydrukowania.
- Wybrać jedną z następujących opcji:
- Wszystko-geometria. Drukuje zakres, który jest determinowany przez ramkę ograniczającą wszystkich widocznych elementów.
- Obwiednia rysunku/Arkusz. Drukuje zakres określony przez obwiednię rysunku (gdy jest aktywny model) lub zakres określony przez definicję rozmiaru arkusza (gdy jest aktywna karta Arkusz).
- Nazwane widoki. Drukuje wybrany widok. Opcja ta jest dostępna tylko, jeżeli nazwane widoki istnieją w rysunku.
- Bieżący widok. Drukuje rysunek, który jest widoczny na ekranie.
- Określ. Kliknąć Okno, aby określić dwa przeciwległe punkty dla obwiedni drukowania w obszarze graficznym.
- Wybrać Drukuj tylko obszar w obrębie określonego okna, aby przyciąć na wydruku elementy i obwiednie określonego zakresu drukowania, niezależnie od tego, czy na arkuszu wyjściowym jest dostępne wolne miejsce.
- Wybrać jedną z następujących opcji:
-
Uwaga: Opcja Drukuj wybrane arkusze i przycisk Wybierz arkusze są dostępne tylko wtedy, gdy karta Arkusz jest aktywna.
- W obszarze Skala ustawić skalę wynikową.
- Wybrać jedną z następujących opcji:
- Zaznaczyć opcję Dopasuj do rozmiaru papieru, jeśli nie chcesz stosować konkretnego skalowania.
- Usunąć zaznaczenie opcji Dopasuj do rozmiaru papieru, a następnie wybrać skalę z listy Skala.
- Usunąć zaznaczenie opcji Dopasuj do rozmiaru papieru, wybrać Zdefiniowany przez użytkownika z listy Skala i ustawić proporcję pomiędzy jednostkami papieru (w milimetrach lub calach) dla jednostek rysunku.
- Zaznaczyć opcję Skaluj szerokości linii lub usunąć jej zaznaczenie.
- Wybrać jedną z następujących opcji:
- W obszarze Odsunięcie wybrać Drukuj na środku papieru, aby ustawić wydruk z równymi marginesami na górze, na dole, po lewej i po prawej stronie. W przeciwnym razie ustawić marginesy X i Y.
Uwaga: Opcja Drukuj na środku papieru nie jest dostępna, kiedy jest aktywna karta Arkusz. Zmienić odpowiednio marginesy X i Y wydruku.
- W obszarze Tabela stylu drukowania:
- Wybrać tabelę stylu drukowania.
- Kliknąć Nowy, aby utworzyć nowy styl drukowania.
- Kliknąć Edytuj, aby zmodyfikować wybrany styl drukowania.
- W obszarze Widoki cieniowane ustawić:
- Druk cieniowany. Włącza tryb cieniowania podczas drukowania: Jak wyświetlony, Przedstawienie krawędziowe, Ukryte lub Renderowane (opcja dostępna, gdy aktywna jest karta Model).
- Jakość druku. Stosuje odpowiedni poziom jakości drukowania. Dostępne opcje uzależnione są od wybranej drukarki.
- DPI. Określa liczbę drukowanych punktów na cal w zależności od ustawienia Jakość druku.
- W obszarze Opcje ustawić zaawansowane preferencje drukowania:
- Ukryj geometrię na arkuszu. Określa, czy geometria modelu widoczna w okienkach ekranu jest drukowana z ukrytymi liniami usuniętymi. Opcja ta jest dostępna tylko na karcie Arkusz.
- Drukuj w tle. Wydruk jest przetwarzany w tle, co pozwala na kontynuację prac w rysunku.
- Drukuj arkusz jako ostatni. Określa, co ma być drukowane w pierwszej kolejności: geometria modelu widoczna w okienkach ekranu czy geometria arkusza. Opcja ta jest dostępna tylko na karcie Arkusz.
- Zapisz zmiany w arkuszu. Zapisuje zmiany w arkuszu dokonane w oknie dialogowym.
- Użyj przypisanej szerokości linii. Drukuje elementy z wykorzystaniem szerokości linii przypisanych w warstwach. Opcja ta jest dostępna tylko wtedy, gdy usunięto zaznaczenie opcji Użyj przypisanych stylów drukowania.
- Użyj przypisanych stylów drukowania. Określa, czy style drukowania przypisane do warstw i elementów są drukowane. Drukowane są również przypisane szerokości linii.
- Drukuj stempel. Określa, czy stempel ma zostać wydrukowany wzdłuż rysunku.
- Przezroczystość wydruku. Określa, czy drukować przezroczystości zastosowane do warstw i elementów.
- Można również użyć:
- Podgląd wydruku. Pozwala zobaczyć wygląd wydruku przy bieżących ustawieniach. Otwiera okno dialogowe Podgląd wydruku.
- Kliknąć OK, aby wydrukować dokument.
Opcje PDF
Okno dialogowe Opcje PDF umożliwia zarządzanie jakością pliku PDF i danymi do uwzględnienia w nim.
Jest to podrzędne okno dialogowe okna dialogowego Drukuj.
Aby ustawić opcje PDF do drukowania:
- W oknie dialogowym Drukuj, w obszarze Drukarka/ploter, w polu Nazwa, wybrać PDF.
- Kliknąć Opcje PDF.
- W oknie dialogowym Opcje PDF wykonać następujące czynności:
Aby kontrolować jakość:
- Jakość wektora. Pozwala określić rozdzielczość grafiki wektorowej w pliku PDF. Do drukowania z przeglądarki należy używać rozdzielczości odpowiadających parametrom drukarki. Do wyświetlania na ekranie można używać rozdzielczości powyżej 2400 dpi.
- Jakość obrazu rastrowego. Pozwala określić rozdzielczość obrazów rastrowych. Do drukowania z przeglądarki należy używać rozdzielczości odpowiadających parametrom drukarki. Do wyświetlania na ekranie można używać rozdzielczości powyżej 2400 dpi.
- Kontrola scalania. Pozwala określić, czy nakładające się linie mają być zastępowane, czy scalane.
Aby kontrolować dane, które mają zostać uwzględnione w pliku PDF:
- Użyj warstw w pliku PDF (PDF wer. 1.5 lub nowsza). Umożliwia włączanie i wyłączanie warstw podczas drukowania lub wyświetlania pliku PDF.
- Dodaj hiperłącza. Pozwala przekształcić łącza do zbiorów arkuszy rysunków w hiperłącza w wieloarkuszowych plikach PDF.
Aby zarządzać czcionkami TrueType z rysunków:
-
Zagnieźdź czcionki True Type wykorzystane w rysunku. Przechwytuje czcionki True Type używane w adnotacjach do rysunku i uwzględnia je w pliku PDF. Podczas wyświetlania pliku PDF czcionki są odczytywane bezpośrednio z pliku PDF, a przeglądarka plików PDF nie powinna ich zastępować. Użycie tej opcji powoduje zwiększenie rozmiaru pliku PDF.
Wyjątki:
- Czcionki, które nie są czcionkami TrueType
- Pionowe czcionki azjatyckie
- Zoptymalizowany. określa, czy przy tworzeniu pliku PDF ma zostać użyta optymalizacja związana z czcionkami TrueType. Może to wpłynąć na wydajność, ale pozwala uzyskać mniejszy rozmiar pliku.
- Przekonwertuj wszystkie teksty True Type wykorzystane w rysunku. Umożliwia przekonwertowanie całego tekstu na geometrię podczas eksportu do pliku PDF, gdy nie można dołączyć czcionek TrueType do pliku PDF. Tekst w pliku PDF jest identyczny jak na rysunku.
-
Tekst SHX jako geometria. Pozwala na konwersję czcionek SHX na geometrię. Dzięki temu adnotacje używające czcionek SHX są reprezentowane przy użyciu elementów geometrycznych, takich jak linie i łuki. W przeciwnym razie takie adnotacje wyglądają jak wiersze tekstu w pliku PDF używającym równoważnej lub podobnej czcionki TrueType, co pozwala na wybranie adnotacji w pliku PDF jako obiektów tekstowych.
Czcionki kształtu są zawsze drukowane jako geometria, niezależnie od dokonanego wyboru.
Uwaga: Narzędzie Szukaj w przeglądarce plików PDF umożliwia zlokalizowanie określonego tekstu w pliku.
- Kliknąć OK.
Dostęp
Polecenie: Drukuj
Menu aplikacji: Drukuj > Drukuj
Menu: Plik > Drukuj
Skrót klawiaturowy: Ctrl + P
Skrót klawiaturowy: Polecenie + P
Szybkie drukowanie widoku obszaru graficznego
Program umożliwia szybkie drukowanie aktualnego widoku rysunku z wykorzystaniem domyślnej drukarki skonfigurowanej w ustawieniach systemu operacyjnego.
Proces drukowania za pomocą funkcji SzybkiWydruk (QuickPrint) zostaje uruchomiony od razu po wprowadzeniu nazwy polecenia, bez konieczności wprowadzania żadnych dodatkowych informacji lub parametrów. Zakres drukowania obejmujący aktywny widok obszaru graficznego zostaje dopasowany do rozmiaru domyślnego papieru, oraz wycentrowany względem środka arkusza drukowania.
Pozostałe ustawienia oraz dodatkowe opcje stosowane podczas korzystania z polecenia Drukuj (Print), takie jak style drukowania, czy opcje druku cieniowanego, zostają zignorowane.
W celu szybkiego wydrukowania aktualnego widoku obszaru graficznego należy:
- Wpisać w linii poleceń SzybkiWydruk (QuickPrint)
Proces przesyłania danych do domyślnej drukarki systemowej zostaje rozpoczęty natychmiast po uruchomieniu polecenia.
Uruchamianie komendy
Polecenie: SzybkiWydruk (QuickPrint)
Zarządzanie układami strony
Układy strony to konfiguracje drukowania, które są przechowywane w pliku rysunku. Układy strony można zdefiniować do stosowania jako domyślne ustawienia drukowania dla modelu i dla arkuszy.
Za pomocą Menedżera układów strony można tworzyć nowe układy strony. Podczas tworzenia można określić następujące elementy:
- Nazwa PageLayout
- Drukarka
- Rozmiar papieru
- Orientacja rysunku
W dowolnym momencie można zmodyfikować podane informacje.
Polecenie PageLayout powoduje wyświetlenie Menedżera układu strony.
Aby otworzyć okno dialogowe Menedżer układu strony:
- Kliknąć Plik > Menedżer układu strony (lub wpisać PageLayout).
Okno dialogowe wyświetla zdefiniowane przez użytkownika konfiguracje wydruku, skojarzone z modelem lub aktywnymi arkuszami. W sekcji Ustawienia wyświetlane są informacje związane z drukarką, dotyczące wybranego układu strony zdefiniowanego przez użytkownika.
W dolnej części okna dialogowego jest wyświetlana nazwa aktywnego układu strony.
Opcja Pokaż okno dialogowe w trakcie tworzenia nowych arkuszy w dolnej części okna dialogowego pozwala określić, czy okno dialogowe Menedżer układu strony ma być otwierane automatycznie podczas tworzenia nowego arkusza.
Aby utworzyć nowy układ strony, należy:
- W oknie dialogowym Menedżer układu strony kliknąć Nowy.
- W oknie dialogowym Menedżer układu strony kliknąć Nowy.
- W oknie dialogowym Menedżer układu strony kliknąć Nowy
 .
. - W oknie dialogowym Układ nowej strony:
- W polu Nazwa wpisać nazwę nowego układu strony.
- Wybrać istniejący układ strony w sekcji Oparty o. Nowy układ strony będzie oparty na dokonanym wyborze.
- Kliknąć OK.
- W oknie dialogowym Układ strony:
- Ustawić drukarkę lub ploter, wybrać rozmiar papieru, określić skalę drukowania i zakres wydruku oraz ustawić dodatkowe opcje.
Aby uzyskać szczegółowe informacje na temat okna dialogowego Układ strony, patrz Konfigurowanie układów strony.
- Kliknąć OK.
- Kliknąć OK.
- Kliknąć Zapisz.
- Ustawić drukarkę lub ploter, wybrać rozmiar papieru, określić skalę drukowania i zakres wydruku oraz ustawić dodatkowe opcje.
- Kliknąć Zamknij.
Aby edytować układ strony, należy:
- W oknie dialogowym Menedżer układu strony wybrać układ strony.
-
Kliknąć Edytuj.
Kliknąć Edytuj.
Kliknij Narzędzia
 , a następnie Edytuj.
, a następnie Edytuj. - W oknie dialogowym Układ strony:
- Ustawić drukarkę lub ploter, wybrać rozmiar papieru, określić skalę drukowania i zakres wydruku oraz ustawić dodatkowe opcje.
Aby uzyskać szczegółowe informacje na temat okna dialogowego Układ strony, patrz Konfigurowanie układów strony.
- Kliknąć OK.
- Kliknąć OK.
- Kliknąć Zapisz.
- Ustawić drukarkę lub ploter, wybrać rozmiar papieru, określić skalę drukowania i zakres wydruku oraz ustawić dodatkowe opcje.
- Kliknąć Zamknij.
Aby uaktywnić układ strony, należy:
- W oknie dialogowym Menedżer układu strony wybrać układ strony, który ma być użyty dla bieżącego arkusza.
- Kliknąć Aktywuj.
- Kliknąć Aktywuj.
- Kliknąć prawym przyciskiem myszy, a następnie kliknąć polecenie Aktywuj.
- Kliknąć Zamknij.
Aby importować układ strony, należy:
- W oknie dialogowym Menedżer układu strony kliknąć Importuj, aby załadować układy strony zawarte w innych plikach rysunków (.dwg), plikach wymiany rysunków (.dxf) lub plikach szablonów rysunków (.dwt).
- W oknie dialogowym Menedżer układu strony kliknąć Importuj, aby załadować układy strony zawarte w innych plikach rysunków (.dwg), plikach wymiany rysunków (.dxf) lub plikach szablonów rysunków (.dwt).
- W oknie dialogowym Menedżer układu strony kliknąć Narzędzia
 > Importuj, aby załadować układy strony zawarte w innych plikach rysunków (.dwg), plikach wymiany rysunków (.dxf) lub plikach szablonów rysunków (.dwt).
> Importuj, aby załadować układy strony zawarte w innych plikach rysunków (.dwg), plikach wymiany rysunków (.dxf) lub plikach szablonów rysunków (.dwt). - W oknie dialogowym Otwórz wybrać nazwę pliku zawierającego układy strony do zaimportowania i kliknąć Otwórz.
- W oknie dialogowym Importuj ustawienia strony wybrać nazwę układu strony.
Układ strony zostanie dodany do układów strony bieżącego rysunku.
- Kliknąć OK.
- Kliknąć Zamknij.
Aby usunąć układ strony:
- W oknie dialogowym Menedżer układu strony wybrać układ strony.
- Kliknąć Usuń.
- Kliknąć Usuń.
- Kliknąć Usuń
 .
. - Kliknąć Zamknij.
Dostęp
Polecenie: Układ strony
Menu: Plik > Menedżer układu strony
Skrót: Kliknąć prawym przyciskiem myszy kartę Model lub Arkusz i wybrać Menedżer układu strony.
Konfigurowanie układu strony
Okno dialogowe Układ strony służy do konfigurowania nowych oraz modyfikowania istniejących układów stron, wykorzystywanych podczas drukowania projektów.
Otwieranie tego okna dialogowego odbywa się za pomocą funkcji Menedżera układu strony.
Zarówno wygląd, jak i rozmieszczenie poszczególnych elementów okna 'Układ strony', jest takie samo jak w przypadku okna dialogowego Drukowanie, za wyjątkiem sekcji Opcje układu strony, która pozostaje nieaktywna. Wspomniana sekcja nie ma wpływu na konfiguracje tworzonych oraz modyfikowanych układów stron.
W celu skonfigurowania układu strony należy:
- W oknie dialogowym Układ strony, w sekcji Drukarka/ploter, skonfigurować poniższe ustawienia:
- W polu Nazwa, wybrać z rozwijalnej listy jedno z dostępnych urządzeń drukujących. Lista obejmuje wszystkie drukarki oraz plotery skonfigurowane w systemie operacyjnym. Grupa urządzeń drukujących jest rozszerzona o kilka dodatkowych konfiguracji takich jak PDF, JPG, PNG, oraz SVG. Wybranie jednej z tych predefiniowanych konfiguracji umożliwia drukowanie projektu do pliku w określonym formacie.
- Nacisnąć przycisk Właściwości, aby skonfigurować ustawienia wybranej drukarki lub plotera za pomocą okna dialogowego obsługiwanego przez sterownik drukarki.
W przypadku wybrania jednej z predefiniowanych drukarek (PDF, PNG, JPG, SVG, lub DWF), istnieje możliwość korzystania z niestandardowych rozmiarów papieru.
W przypadku wybrania jednej z predefiniowanych drukarek (PDF, PNG, JPG, SVG, lub DWF), istnieje możliwość korzystania z niestandardowych rozmiarów papieru.
- Zaznaczyć opcję Drukuj do pliku, aby przesłać drukowany projekt do zewnętrznego pliku zamiast do wybranej drukarki.
- W polu Rozmiar papieru, wybrać z rozwijalnej listy jeden ze standardowych formatów papieru, albo format niestandardowy dostępny dla skonfigurowanej drukarki.
- W sekcji Orientacja:
- Wybrać opcję ułożenia strony: Pionowa lub Pozioma.
- Zaznaczyć opcję Odwróć, aby zmienić ustawienie wydruku w kierunku pionowym (góra-dół).
- W sekcji Zakres, ustawić obszar drukowania.
- Wybrać jedną z poniższych opcji:
- Cała geometria. Drukowany zakres projektu zostaje dopasowany do ramki ograniczającej wszystkie widoczne elementy rysunku.
- Obwiednia rysunku (opcja dostępna tylko w przypadku aktywnej zakładki modelu). Drukowany zakres projektu zostaje dopasowany do granic rysunku.
- Arkusz (opcja dostępna tylko w przypadku aktywnej zakładki arkusza). Drukowany zakres projektu zostaje dopasowany do wymiarów obszaru arkusza.
- Nazwane widoki: Drukowany zakres projektu zostaje dopasowany do nazwanego widoku wybranego z rozwijalnej listy. Funkcja jest dostępna tylko w przypadku wcześniejszego przygotowania nazwanych widoków w rysunku.
- Wybrać: Drukowany zakres projektu zostaje dopasowany do prostokątnego obszaru określonego po naciśnięciu przycisku Okno przez wskazanie dwóch przeciwległych narożników.
- Aktualny widok: Drukowany zakres projektu zostaje dopasowany do aktualnego widoku rysunku.
- Zaznaczyć opcję Drukuj tylko w obrębie określonego okna, aby dociąć elementy rysunku do obwiedni ustalonej przez zakres drukowania, nawet jeśli na arkuszu jest dostępne wolne miejsce.
- Wybrać jedną z poniższych opcji:
- W sekcji Skala, ustawić skalę wydruku.
- Wybrać jedną z poniższych opcji:
- Zaznaczyć opcję Dopasuj do rozmiaru papieru, aby uzyskać maksymalne dopasowanie drukowanych obiektów do rozmiaru papieru, bez zachowania konkretnych ustawień skalowania. Funkcja jest dostępna tylko w przypadku aktywnej zakładki modelu.
- Odznaczyć opcję Dopasuj do rozmiaru papieru, a następnie wybrać z rozwijalnej listy Skali jeden z dostępnych współczynników skali.
- Odznaczyć opcję Dopasuj do rozmiaru papieru, z listy w polu Skala wybrać ustawienie Użytkownika, a następnie ustawić współczynnik określający stosunek pomiędzy jednostkami w obszarze papieru (milimetry lub cale) a jednostkami w obszarze rysunku.
- Zaznaczyć lub odznaczyć opcję Skaluj szerokość linii. Funkcja jest dostępna tylko w przypadku aktywnej zakładki arkusza.
- Wybrać jedną z poniższych opcji:
- W sekcji Odsunięcie, zaznaczyć opcję Drukuj na środku papieru, aby wyrównać wielkość marginesów na górze i na dole, oraz po prawej i po lewej stronie wydruku. Jeśli opcja nie zostanie zaznaczona, należy określić wartości odsunięcia w kierunku X oraz w kierunku Y.
Uwaga: Opcja Drukuj na środku papieru nie jest dostępna, jeśli aktywną zakładką jest jeden z arkuszy rysunku. W razie potrzeby, dopasować wartość odsunięcia obszaru drukowania w kierunku X oraz Y.
- W sekcji Tabela stylu druku:
- Wybrać tabelę stylu druku z rozwijalnej listy.
- Nacisnąć przycisk Nowy, aby utworzyć nowy styl druku.
- Nacisnąć przycisk Edycja, aby zmodyfikować wybrany styl druku.
- W sekcji Widoki cieniowane, ustawić poniższe opcje:
- Drukuj cieniowanie: Włącza tryb cieniowania podczas drukowania: Jak wyświetlony, Przedstawienie krawędziowe, Ukryte lub Renderowane (opcja dostępna, gdy aktywna jest karta Model).
- Jakość druku: Wprowadzone ustawienie określa poziom jakości stosowany podczas drukowania. Lista dostępnych opcji zależy od wybranego urządzenia drukującego.
- DPI. Ustala niestandardową jakość druku przez ustawienie ilości punktów na cal wydruku.
- W sekcji Opcje, skorzystać z poniższych ustawień:
- Ukryj krawędzie: Włącza ukrywanie niewidocznych krawędzi podczas drukowania elementów modelu widocznych w rzutniach arkusza. Funkcja jest dostępna tylko dla zakładki typu Arkusz.
- Drukuj arkusz jako ostatni: Określa, czy najpierw mają zostać wydrukowane elementy modelu w rzutniach arkusza, czy obiekty umieszczone bezpośrednio w przestrzeni arkusza. Funkcja jest dostępna tylko dla zakładki typu Arkusz.
- Zastosuj szerokości linii: Włącza drukowanie obiektów rysunku z zastosowaniem szerokości linii przypisanych za pomocą warstw. Funkcja jest dostępna tylko w przypadku wyłączenia opcji Zastosuj style druku.
- Zastosuj style druku: Włącza lub wyłącza stosowanie podczas drukowania ustawień stylu druku przypisanych do warstw oraz obiektów rysunku. Ustawienia szerokości linii również zostają zastosowane.
- Zachowaj przezroczystość: Włącza lub wyłącza stosowanie podczas drukowania ustawień przezroczystości przypisanych do warstw oraz obiektów rysunku.
- Opcjonalnie kliknąć Podgląd wydruku, aby zobaczyć wygląd wydruku przy bieżących ustawieniach. Widok drukowanego obszaru zostaje wyświetlony na całym ekranie w oknie Podgląd wydruku.
- Nacisnąć przycisk Zapisz, aby zachować wprowadzone ustawienia konfiguracji.
Polecenie wraca do okna dialogowego Menedżer układu strony.
Dostosowanie listy skali aktualnego rysunku
Indywidualnie dostosowana konfiguracja współczynników skali jest dostępna tylko w aktualnym pliku rysunkowym, w którym została zapisana. Przygotowana w ten sposób konfiguracja nosi nazwę listy skali aktualnego rysunku.
Domyślna lista skali definiuje listę skali aktualnego rysunku stosowaną w przypadku nowych rysunków, tworzonych bez korzystania z szablonów rysunkowych.
W celu dostosowania listy skali aktualnego rysunku do własnych potrzeb należy:
- Wykonać jedną z poniższych czynności:
- Korzystając z menu, wybrać Narzędzia > Opcje, albo wpisać Opcje (Options)
- Korzystając z menu, wybrać Narzędzia > Opcje, albo wpisać Opcje (Options)
- Wybrać Menu aplikacji > Opcje, albo wpisać Opcje (Options)
- W oknie dialogowym Opcje, wybrać panel Ustawienia ogólne
 .
. - Wpisać w linii poleceń EdycjaListySkali (EditScaleList)
- Rozwinąć sekcję Lista skali rysunku.
- Nacisnąć przycisk Dodaj, aby umieścić nowy element na liście skali:
- W kolumnie Skala nowego wiersza tabeli, wpisać odpowiednio czytelną nazwę nowego elementu listy skali, zawierającą zazwyczaj współczynnik określający relacje pomiędzy jednostkami papieru oraz jednostkami rysunku.
- W kolumnie Jednostki papieru, wpisać współczynnik skali dla obszaru arkusza.
- W kolumnie Jednostki rysunku, wpisać współczynnik skali dla obszaru modelu.
Wzajemny stosunek jednostek papieru do jednostek rysunku, zdefiniowany na podstawie tabeli, określa rzeczywisty współczynnik skali, stosowany w rysunku po wybraniu nazwy skali powiązanej z wybranym wierszem tabeli.
- Nacisnąć przycisk Przesuń w górę, aby przenieść zaznaczony element na liście skali o jeden wiersz wyżej.
- Nacisnąć przycisk Przesuń w dół, aby przenieść zaznaczony element na liście skali o jeden wiersz niżej.
- Nacisnąć przycisk Usuń, aby usunąć zaznaczony element skali z listy.
Nie można usuwać elementów listy skali, które są aktualnie wykorzystywane w rysunku.
- Nacisnąć przycisk Resetuj, aby zastąpić wszystkie ustawienia skali wprowadzone przez użytkownika, przez domyślną listę skali skonfigurowaną w programie.
- Nacisnąć przycisk Zastosuj, aby zapisać zmiany wprowadzone na liście skali.
![]() Program umożliwia również modyfikację istniejących ustawień znajdujących się na domyślnej liście skali. Nie można jednak usuwać ani modyfikować elementów listy skali rysunku powiązanych z elementami znajdującymi się w aktualnym rysunku, albo w rysunkach zewnętrznych przyłączonych w postaci odniesień.
Program umożliwia również modyfikację istniejących ustawień znajdujących się na domyślnej liście skali. Nie można jednak usuwać ani modyfikować elementów listy skali rysunku powiązanych z elementami znajdującymi się w aktualnym rysunku, albo w rysunkach zewnętrznych przyłączonych w postaci odniesień.
Uruchamianie komendy
Polecenie: EdycjaListySkali (EditScaleList)
Ustawianie opcji systemu
Strona Opcje systemu w oknie dialogowym Opcje pozwala definiować ogólne opcje robocze.
Aby ustawić opcje ogólne, należy:
- Wykonać jedną z następujących czynności:
-
Kliknąć Narzędzia > Opcje (lub wpisać Options).
Kliknąć Menu aplikacji > Preferencje (lub wpisać Options).
W oknie dialogowym Opcje kliknąć Opcje systemu
 .
. - Wpisać SystemOptions.
-
- Rozwinąć sekcję Ogólne, aby skonfigurować następujące ustawienia:
- Połącz Powiększ/pomniejsz i Przesuń w funkcji Cofnij: grupuje kolejne polecenia Zoom i Pan w pojedynczą akcję dla poleceń Undo oraz Redo.
- Maksymalna liczba linii wyjściowych historii poleceń: określa maksymalną liczbę linii wyświetlanych w oknie Historia poleceń przed wyświetleniem monitu o naciśnięcie klawisza Enter w celu kontynuowania. Dotyczy poleceń, które wyświetlają długie listy.
- Pokaż powiadomienia dla brakujących odniesień zewnętrznych: wyświetla ostrzeżenie podczas otwierania rysunku, gdy brakuje co najmniej jednego zewnętrznego pliku odniesienia lub gdy nie można załadować tych plików, ponieważ są uszkodzone.
- Tryb interfejsu jednego dokumentu: określa, że jedno wystąpienie aplikacji może otworzyć w danym czasie tylko jeden rysunek.
- Rozmiar miniatury pliku: określa rozmiar obrazów podglądu miniatur plików wyświetlanych po wybraniu rysunku w menedżerze plików systemu operacyjnego lub w oknie dialogowym Otwórz. To ustawienie dotyczy plików rysunków podczas ich zapisywania. Rozmiar miniatury wpływa na rozmiar pliku rysunku. Można ustawić wartość od 0 (bardzo małe miniatury) do 8 (bardzo duże miniatury).
- W sekcji Powiadomienie odniesień określić sposób wyświetlania powiadomień o zmianie jednego lub większej liczby plików odniesienia zewnętrznego. Wybrać opcję:
- Ukryj powiadomienie. Powiadomienia nie są wyświetlane.
-
Pokaż powiadomienie. Gdy pliki odniesienia zewnętrznego są dołączone do bieżącego rysunku, na pasku stanu wyświetlana jest ikona Odniesienie zewnętrzne. Jeśli po otwarciu rysunku brakuje jednego lub większej liczby plików odniesienia zewnętrznego, obok ikony pojawia się symbol alertu (
 ).
).
- Pokaż powiadomienie z odnośnikiem. Wyświetla ikonę Odniesienie zewnętrzne, jak powyżej. Ponadto jeśli pliki odniesienia zewnętrznego są zmodyfikowane, wyświetlany jest komunikat odnośnika.
- Rozwinąć sekcję Zastąpienie współrzędnych wejściowych, aby skonfigurować następujące ustawienia:
- Użyj Przyciągania elementów: wejściowe przyciąganie elementów zastępuje współrzędne wejściowe.
- Współrzędne wejściowe zastępują Przyciąganie elementów: dane wejściowe z klawiatury zastępują współrzędne wejściowe przyciągania elementów.
- Wprowadzanie współrzędnych podczas uruchamiania skryptów (klawiatura): dane wejściowe z klawiatury zastępują współrzędne wejściowe przyciągania elementów, z wyjątkiem skryptów.
- Rozwinąć sekcję Ustawienia serwera proxy w celu określenia ustawień, jeśli system należy do sieci używającej serwera proxy:
- Typ: umożliwia określenie typu serwera proxy (Socks5, HTTP, HTTP Caching lub FTP Caching).
- Host: umożliwia określenie adresu IP hosta, do którego jest podłączony system.
- Port: umożliwia określenie portu serwera proxy.
- Użytkownik: umożliwia określenie nazwy użytkownika używanej do identyfikacji w środowisku sieciowym.
- Hasło: umożliwia ustawienie hasła logowania.
- Rozwinąć sekcję Język aplikacji, aby ustawić język używany przez aplikację w interfejsie użytkownika, przy wprowadzaniu poleceń oraz w plikach pomocy. Język można także ustawić za pomocą polecenia Language.
- Rozwinąć Okno Plik, aby określić wyświetlanie okienka Podgląd:
- Wymuś okienko podglądu. Włącza podgląd zawartości rysunku w okienku Podgląd niezależnie od ustawień Eksploratora plików.
- Zachowaj ustawienia Eksploratora. Wyświetla podgląd wybranego rysunku tylko wtedy, gdy okienko Podgląd jest włączone w ustawieniach Eksploratora plików.
Aby skonfigurować opcje wyświetlania:
- Wykonać jedną z następujących czynności:
-
Kliknąć Narzędzia > Opcje (lub wpisać Options).
Kliknąć Menu aplikacji > Preferencje (lub wpisać Options).
W oknie dialogowym Opcje kliknąć Opcje systemu
 .
. - Wpisać SystemOptions.
-
- Rozwinąć sekcję Wyświetl.
- Rozwinąć sekcję Tekst okna poleceń, aby skonfigurować następujące ustawienia:
- Czcionka: określa czcionkę dla monitu i komunikatów okna poleceń.
- Rozmiar: określa rozmiar tekstu dla okna poleceń.
- Tekst linii polecenia: określa tekst do wyświetlania jako monit w wierszu polecenia.
-
-
Wyświetl listę propozycji. Określa, czy przy wpisywaniu nazwy polecenia wyświetlana jest lista sugestii.
W przypadku wyświetlania listy sugestii można ustawić:
- Czas opóźnienia listy propozycji. Określa czas opóźnienia (w milisekundach), który mija przed wyświetleniem listy sugestii nazw poleceń.
-
Uwzględnij aliasy na liście. Uwzględnia nazwy aliasów poleceń na liście sugestii.
- Wyświetlaj polecenia z aliasami. Wyświetla nazwę polecenia w nawiasach za nazwą aliasu na liście sugestii.
- Uwzględnij wyszukiwanie śródtekstowe. Przegląda nazwy poleceń pod kątem wystąpień wprowadzanego ciągu — nie tylko znaków początkowych, ale też wśród pełnych nazw poleceń.
- Znaki wyszukiwania śródtekstowego. Określa liczbę znaków ciągu środkowego.
Uwaga: Po wprowadzeniu polecenia i wyświetleniu listy sugestii kliknąć prawym przyciskiem myszy listę, aby ustawić opisane powyżej opcje.
-
Wyświetl listę propozycji. Określa, czy przy wpisywaniu nazwy polecenia wyświetlana jest lista sugestii.
- Rozwinąć sekcję Kolory elementu, aby ustawić kolory wyświetlania takich elementów interfejsu użytkownika jak tło modelu i arkusza, kursory oraz wskaźniki krzyżykowe.
Można użyć następujących opcji:
- Kolor: stosuje wybrany kolor do wybranego elementu wyświetlania.
- Resetuj wszystko: określa domyślne kolory dla wszystkich elementów interfejsu użytkownika.
- Zresetuj wybrany element: określa domyślny kolor dla wybranego elementu wyświetlania.
- Rozwinąć karty rysunków, aby skonfigurować następujące opcje:
- Pokaż karty rysunków. Kontroluje wyświetlanie karty rysunku w górnej części obszaru okna rysunku.
-
Wyświetl ustawienia. Wybrać jedną z następujących opcji:
- Lista. Wyświetla niegraficzne listy przestrzeni roboczych.
- Podgląd panelu. Wyświetla miniatury dla każdej przestrzeni roboczej (model i arkusze układu) pod kartami (ustawienie domyślne).
- Rozwinąć sekcję Automatyczne ukrywanie palet, aby ustawić czas opóźnienia (w milisekundach) przed ukryciem lub wyświetleniem palet.
- Rozwinąć Wyświetl nawigację, aby ustawić wyświetlanie Nawigatora widoku w obszarze graficznym na styl wizualny:
- Styl wizualny przedstawienia krawędziowego 2D. Kontroluje wyświetlanie Nawigatora widoku dla stylu wizualnego przedstawienia krawędziowego 2D.
- Wszystkie inne style wizualne. Kontroluje wyświetlanie Nawigatora widoku dla wszystkich innych stylów wizualnych w środowisku 2D i 3D.
Aby ustawić opcje obszaru graficznego, należy:
- Wykonać jedną z następujących czynności:
-
Kliknąć Narzędzia > Opcje (lub wpisać Options).
Kliknąć Menu aplikacji > Preferencje (lub wpisać Options).
W oknie dialogowym Opcje kliknąć Opcje systemu
 .
. - Wpisać SystemOptions.
-
- Rozwinąć obszar graficzny, aby skonfigurować następujące ustawienia:
- Wyświetl kursor jako krzyżykowy: wyświetla wskaźnik w postaci wskaźników krzyżykowych, nawet jeśli nie jest aktywne żadne polecenie.
- Rozmiar wskaźnika: określa rozmiar wskaźnika krzyżykowego działającego w charakterze wskaźnika. Ustawić wartość z przedziału od 1 do 100. Wpisanie 100 powoduje, że wskaźnik krzyżykowy zajmuje cały ekran.
- Wyświetlaj etykietki Przyciągania elementów: określa, czy etykietki narzędzi są wyświetlane, gdy kursor przemieszcza się nad punktem, w którym można zastosować tryb przyciągania elementów.
- Pokaż tło: określa, czy należy wyświetlać kolory w tle widoków zdefiniowanych przez użytkownika.
- Pokaż wskaźniki hiperłącza, etykietki narzędzi i menu podręcznych: określa, czy należy pokazywać hiperłącza, etykietki narzędzi i menu podręczne, gdy wskaźnik przemieszcza się nad elementem.
- Wyświetlaj przezroczystość elementu: określa, czy należy wyświetlać przezroczystość elementów. Opcja nie ma wpływu na przezroczystość wydruku.
- Zanikanie zablokowanej warstwy: określa, czy elementy na zablokowanych warstwach mają zanikać w celu odróżnienia ich od elementów na odblokowanych warstwach i zmniejszenia złożoności wyświetlania rysunku. Ustawić wartość od 0 do 90%, gdzie 0% oznacza brak zanikania.
- Zanikanie odniesienia zewnętrznego: określa, czy elementy w odniesieniach zewnętrznych mają zanikać w celu odróżnienia ich od elementów na rysunku i zmniejszenia złożoności wyświetlania rysunku. Ustawić wartość od 0 do 90%, gdzie 0% oznacza brak zanikania.
Aby ustawić opcje Otwórz i Zapisz jako, należy:
- Wykonać jedną z następujących czynności:
-
Kliknąć Narzędzia > Opcje (lub wpisać Options).
Kliknąć Menu aplikacji > Preferencje (lub wpisać Options).
W oknie dialogowym Opcje kliknąć Opcje systemu
 .
. - Wpisać SystemOptions.
-
- Rozwinąć pozycję Otwórz/Zapisz jako.
- Rozwinąć pozycję Domyślne typy plików, aby skonfigurować następujące ustawienia:
- Otwórz dokumenty typu: określa domyślny typ pliku (.dwg, .dxf, .dwt) używany podczas otwierania lub wstawiania rysunków i dołączania rysunków odniesienia.
- Zapisz jako dokumenty typu: określa domyślny typ pliku (.dwg lub .dxf) i wersję podczas zapisywania rysunków.
- Zachowaj oryginalny plik: określa, czy kopia zapasowa pliku jest zapisywana w oryginalnej wersji pliku rysunku.
- Rozwinąć sekcję Nazwa pliku szablonu dla SmartNew, aby ustawić ścieżkę i nazwę pliku szablonu rysunku (.dwt). Kliknąć Przeglądaj, aby przejść do pliku szablonu.
- Rozwinąć sekcję Otwórz z kodowaniem, aby określić sposób otwierania rysunków, jeżeli strona kodowa rysunku różni się od strony kodowej systemu operacyjnego komputera. Strony kodowe determinują kodowanie znaków. Wybrać opcję:
- Otwórz plik jak zwykle: zachowuje stronę kodową rysunku.
- Otwórz plik z systemową stroną kodowania: przełącza na stronę kodową systemu operacyjnego komputera.
- Sprawdź stronę kodowania pliku i monituj: umożliwia określenie strony kodowej używanej podczas otwierania rysunku o stronie kodowej innej niż strona systemu operacyjnego.
- Rozwinięcie opcji Otwórz plik umożliwia określenie, czy na pasku tytułowym ma być wyświetlana pełna ścieżka aktywnego rysunku czy tylko nazwa.
Aby ustawić opcje drukowania, należy:
- Wykonać jedną z następujących czynności:
-
Kliknąć Narzędzia > Opcje (lub wpisać Options).
Kliknąć Menu aplikacji > Preferencje (lub wpisać Options).
W oknie dialogowym Opcje kliknąć Opcje systemu
 .
. - Wpisać SystemOptions.
-
- Rozwinąć sekcję Drukowanie.
- Rozwinąć sekcję Drukuj pliki dziennika, aby skonfigurować następujące ustawienia:
- Lokalizacja: określa ścieżkę dla drukowania i publikowania plików dziennika. Kliknąć Przeglądaj, aby przejść do folderu pliku dziennika.
- Zapisz dzienniki drukowania: tworzy pliki dzienników zadań drukowania, które są zapisywane w formacie wartości rozdzielanych przecinkami (.csv).
- Styl dziennika (dostępne, jeśli wybrano Zapisz dzienniki drukowania): opcja Jeden dziennik na drukowanie zapisuje informacje o wszystkich zadaniach drukowania w pojedynczym pliku dziennika. Jeżeli ta opcja nie jest zaznaczona, informacje o każdym zadaniu drukowania są przechowywane w oddzielnych plikach dziennika.
- Rozwinąć sekcję Lokalizacja ustawień wydruku, aby ustawić ścieżkę dla plików ustawień drukowania (.pcx). Kliknąć Przeglądaj, aby przejść do folderu Ustawienia drukowania.
- Rozwinąć sekcję Lokalizacja pliku stylu drukowania, aby ustawić ścieżkę dostępu do plików definicji stylu drukowania. Kliknąć Przeglądaj, aby przejść do folderu plików stylu drukowania.
- Rozwinąć sekcję Ustawienia domyślne, aby skonfigurować następujące ustawienia:
-
Typ domyślny (określa zachowanie dla nowych rysunków, a nie dla bieżącego rysunku):
- Użyj nazwanego stylu drukowania: wykorzystuje style drukowania zdefiniowane przez użytkownika.
- Użyj stylu drukowania zależnego od koloru: wykorzystuje style drukowania zależne od koloru.
- Domyślny styl drukowania: określa domyślny plik stylu drukowania.
- Zastąp styl drukowania dla elementów (dostępne, jeśli wybrano opcję Użyj nazwanego stylu drukowania): zastępuje tabelę Domyślny styl drukowania dla elementów. Dostępne ustawienia są uzależnione od ustawienia Domyślny styl drukowania.
- Zastąp styl drukowania dla warstwy 0 (dostępne, jeśli wybrano Użyj nazwanego stylu drukowania): zastępuje tabelę Domyślny styl drukowania dla elementów lub warstwy 0. Dostępne ustawienia są uzależnione od ustawienia Domyślny styl drukowania.
-
Typ domyślny (określa zachowanie dla nowych rysunków, a nie dla bieżącego rysunku):
- Rozwinąć sekcję Opcje ogólne, aby skonfigurować następujące ustawienia:
- Zachowaj rozmiar papieru przy zmienianiu drukarki: po zmianie drukarki w oknie dialogowym Drukuj, rozmiar papieru jest zachowany, jeśli jest on obsługiwany przez określoną drukarkę. Gdy zaznaczenie zostanie usunięte, wyświetlany jest domyślny format dla rozmiaru papieru.
- Wyświetl papierowe tło: na kartach arkuszy rozmiary arkuszy są wizualizowane na szarym tle.
- Wyświetl obszar drukowania: na kartach arkuszy prostokąt z linii przerywanej wizualizuje obszar drukowania oraz niedrukowalne marginesy wybranej drukarki związanej z Arkuszem.
-
Określ odsunięcie wydruku względem: określa sposób ustawienia odsunięcia wydruku:
- Obszar drukowania: określa odsunięcie względem lewego dolnego narożnika obszaru drukowania.
- Krawędź papieru: określa odsunięcie względem lewego dolnego narożnika krawędzi papieru.
- Użyj warstw w pliku PDF (PDF wer. 1.5 lub nowsza): tworzy w pliku PDF warstwy zgodne z warstwami w rysunku. Użycie tej opcji powoduje zwiększenie rozmiaru pliku PDF.
Aby ustawić opcje automatycznego zapisu i kopii zapasowych, należy:
- Wykonać jedną z następujących czynności:
-
Kliknąć Narzędzia > Opcje (lub wpisać Options).
Kliknąć Menu aplikacji > Preferencje (lub wpisać Options).
W oknie dialogowym Opcje kliknąć Opcje systemu
 .
. - Wpisać SystemOptions.
-
- Rozwinąć węzeł Autozapis/kopie zapasowe.
- Rozwinąć sekcję Automatyczne zapisywanie lokalizacji pliku, aby ustawić folder dla generowanych automatycznie zapisywanych plików. Kliknąć Przeglądaj, aby przejść do folderu.
- Rozwinąć węzeł Autozapis/kopie zapasowe, aby skonfigurować następujące ustawienia:
- Włącz autozapis: automatycznie zapisuje rysunek. Można określić odstęp czasowy automatycznego zapisywania w minutach.
- Zapisz kopię zapasową przy każdym zapisie: określa, czy należy tworzyć kopię zapasową przy każdym zapisaniu dokumentu.
- Użyj oryginalnego formatu: określa, czy plik kopii zapasowej jest zapisywany w pierwotnej wersji pliku rysunku, czy w bieżącej wersji pliku.
Aby określić ustawienia domyślne pliku rysunku, należy:
- Wykonać jedną z następujących czynności:
-
Kliknąć Narzędzia > Opcje (lub wpisać Options).
Kliknąć Menu aplikacji > Preferencje (lub wpisać Options).
W oknie dialogowym Opcje kliknąć Opcje systemu
 .
. - Wpisać SystemOptions.
-
- Rozwinąć sekcję Ustawienia domyślne pliku rysunku.
- Rozwinąć sekcję Jednostki wstawienia bloku, aby ustawić preferencje determinujące domyślną skalę podczas wstawiania bloków lub rysunków do rysunku:
- Jednostki dla wstawianych elementów: określa jednostki zawartości źródłowej. Jeżeli wybrano Bezwymiarowe, element nie jest skalowany podczas wstawiania.
- Aktywne jednostki rysunku: określa docelowe jednostki rysunku.
Dostosowywanie domyślnej listy skal
Domyślna lista skal określa listę skal rysunku dla nowych rysunków tworzonych bez szablonów rysunków.
Aby zmienić listę skal w istniejącym pliku szablonu, otworzyć plik szablonu rysunku (*.dwt) i dostosować listę skal rysunku tego pliku.
Aby dostosować domyślną listę skal:
- Wykonać jedną z następujących czynności:
-
Kliknąć Narzędzia > Opcje (lub wpisać Options).
Kliknąć Menu aplikacji > Preferencje (lub wpisać Options).
W oknie dialogowym Opcje kliknąć Opcje systemu
 .
. - Wpisać SystemOptions.
-
- Rozwinąć domyślną listę skal.
- W menu Plik jest wyświetlana ścieżka oraz nazwa pliku listy skal (plik .xml).
W razie potrzeby zmienić ustawienia pliku. Kliknąć Przeglądaj, aby przejść do pliku listy skal.
- Kliknąć Metryczne lub Brytyjskie, aby wyświetlić odpowiednią listę skal.
- Kliknąć Dodaj, aby dodać nową skalę do listy.
- W kolumnie Nazwa skali dla nowej pozycji listy wpisać nazwę nowej skali.
- W polu Jednostki papieru wpisać liczbę.
- W polu Jednostki rysunku wpisać liczbę.
Od stosunku jednostek papieru do jednostek rysunku zależy skala stosowana podczas wybierania nazwy skali z listy skal.
- Kliknąć Przenieś w górę, aby przenieść zaznaczony element listy w górę.
- Kliknąć Przenieś w dół, aby przenieść zaznaczony element listy w dół.
- Kliknąć Usuń, aby usunąć wybrany element z listy.
- Kliknąć Resetuj, aby przywrócić domyślne ustawienia listy skal.
- Kliknąć Eksport, aby zapisać plik listy skal pod inną nazwą.
- Kliknąć Zastosuj, aby zapisać własną listę skal.
 Na domyślnej liście skal można przedefiniować istniejące specyfikacje skal. Można również zresetować dostosowaną listę skal rysunku do ustawień domyślnych.
Na domyślnej liście skal można przedefiniować istniejące specyfikacje skal. Można również zresetować dostosowaną listę skal rysunku do ustawień domyślnych.
 Aby wyszukać określone elementy okna dialogowego Opcje, użyć opcji Znajdź.
Aby wyszukać określone elementy okna dialogowego Opcje, użyć opcji Znajdź.
Dostęp
Polecenia: SystemOptions lub Options
Menu: Narzędzia > Opcje
Menu: Menu aplikacji > Preferencje
Ustawianie nietypowego rozmiaru papieru
Polecenie PapierRozmiarUzytkownika (CustomPaperSize) umożliwia tworzenie niestandardowych arkuszy wydruku o nietypowych rozmiarach papieru, przypisywanych do konfiguracji wbudowanych drukarek dostępnych w programie. Funkcja pozwala także na modyfikację wielkości marginesów określonych w standardowych arkuszach wydruku, zdefiniowanych w domyślnej konfiguracji wybranego wbudowanego urządzenia drukującego.
Zakres wbudowanych drukarek dostępnych w programie umożliwia obsługę najczęściej używanych formatów danych wyjściowych stosowanych podczas drukowania projektów, takich jak PDF (Portable Document Format), PNG (Portable Network Graphics, format mapy bitowej), JPG (Joint Photographic Experts Group), SVG (Scalable Vector Graphics), oraz DWF (Design Web Format).
W celu utworzenia nietypowego rozmiaru papieru należy:
- Wpisać w linii poleceń PapierRozmiarUzytkownika (CustomPaperSize)
- Wybrać nazwę jednej z dostępnych drukarek wewnętrznych (PDF, PNG, JPG, SVG, lub DWF).
- W oknie dialogowym wybrać opcję Rozmiary nietypowe.
- Nacisnąć przycisk Dodaj, aby utworzyć nowy arkusz papieru o nietypowym rozmiarze.
- Na liście nietypowych rozmiarów papieru, kliknąć dwukrotnie na Nazwę utworzonego elementu, oraz wprowadzić własną nazwę opisującą nowy arkusz.
- W sekcji Rozmiar, wybrać właściwe Jednostki (milimetry lub cale) stosowane do definiowania wymiarów papieru, a następnie określić Szerokość oraz Wysokość nowego arkusza.
- W sekcji Marginesy, określić szerokość pasków pozostawianych na górze, na dole, oraz po lewej i po prawej stronie drukowanego arkusza.
- Nacisnąć OK.
Nowy arkusz papieru o nietypowym rozmiarze, przypisany do wybranej drukarki wewnętrznej, można także utworzyć za pomocą polecenia Drukuj (Print).
W celu usunięcia nietypowego rozmiaru papieru należy:
- Wpisać w linii poleceń PapierRozmiarUzytkownika (CustomPaperSize)
- Wybrać nazwę jednej z dostępnych drukarek wewnętrznych (PDF, PNG, JPG, SVG, lub DWF).
- W oknie dialogowym wybrać opcję Rozmiary nietypowe.
- Na liście dostępnych nietypowych rozmiarów papieru, wskazać Nazwę arkusza przeznaczonego do usunięcia.
- Nacisnąć przycisk Usuń.
- Nacisnąć OK.
W celu zmiany wielkości marginesów nietypowego rozmiaru papieru należy:
- Wpisać w linii poleceń PapierRozmiarUzytkownika (CustomPaperSize)
- Wybrać nazwę jednej z dostępnych drukarek wewnętrznych (PDF, PNG, JPG, SVG, lub DWF).
- W oknie dialogowym wybrać opcję Rozmiary standardowe.
- Na liście dostępnych standardowych rozmiarów papieru, wskazać Nazwę arkusza przeznaczonego do modyfikacji.
- W sekcji Marginesy, określić szerokość pasków pozostawianych na górze, na dole, oraz po lewej i po prawej stronie drukowanego arkusza.
- Nacisnąć OK.
![]() Okno dialogowe służące do konfiguracji nietypowych rozmiarów papieru można również uruchomić podczas korzystania z okna dialogowego Drukowanie, poprzez naciśnięcie przycisku Właściwości umieszczonym obok nazwy wybranej drukarki wewnętrznej.
Okno dialogowe służące do konfiguracji nietypowych rozmiarów papieru można również uruchomić podczas korzystania z okna dialogowego Drukowanie, poprzez naciśnięcie przycisku Właściwości umieszczonym obok nazwy wybranej drukarki wewnętrznej.
Uruchamianie komendy
Polecenie: PapierRozmiarUzytkownika (CustomPaperSize)
Zarządzanie tabelami ze stylami druku
Funkcjonalność okna dialogowego Edytor tabeli stylów druku pozwala na edycję, dodawanie, kopiowanie, oraz usuwanie stylów druku definiowanych w ramach określonej tabeli stylów drukowania.
W celu uruchomienia edytora tabeli stylów druku należy:
- Wpisać w linii poleceń StylDruku (PrintStyle)
- W oknie dialogowym Style druku, w sekcji Plik stylu druku, wybrać z rozwijalnej listy tabelę stylu druku, oraz nacisnąć przycisk Edycja.
- W oknie dialogowym Edytor tabeli stylów druku, dodać, zmodyfikować lub usunąć style druku zdefiniowane w wybranej tabeli stylów druku.
- W sekcji Informacja, w polu Opis, wpisać opis tekstowy danego stylu druku, jego zastosowanie, oraz cel utworzenia.
- W sekcji Ustawienia skalowania, zaznaczyć lub odznaczyć opcję Zastosuj skalowanie dla wypełnienia oraz linii niezgodnych z ISO. W przypadku korzystania z tej opcji należy wprowadzić właściwy Współczynnik skali.
- W sekcji Ustawienia formatowania, wskazać w oknie Style druku jeden z widocznych stylów druku, dla którego mają zostać skonfigurowane poniższe Ustawienia określające wygląd obiektów korzystających z aktualnie edytowanego stylu:
- Kolor linii: Skorzystać z opcji Użyj koloru linii elementu, albo wybrać określony kolor z rozwijalnej listy.
- Styl linii: Skorzystać z opcji Użyj stylu linii elementu, albo wybrać określony stylu linii z rozwijalnej listy.
- Szerokość linii: Skorzystać z opcji Użyj szerokości linii elementu, albo wybrać określoną szerokość linii z rozwijalnej listy.
- Symulacja: Włącza lub wyłącza system rozpraszania oraz symulacji koloru. Ustawienie zostaje zignorowane, jeśli używane urządzenie drukujące nie obsługuje symulacji koloru przez rozpraszanie.
- Nasycenie: Ustawia intensywność koloru drukowanych elementów za pomocą wskaźnika procentowego. Wprowadzona wartość określa ilość atramentu lub tonera umieszczanego na arkuszu podczas drukowania. Wartość 100% odpowiada poziomowi maksymalnego nasycenia kolorystycznego drukowanych elementów. Wartość 0% powoduje maksymalne ograniczenie intensywności kolorystycznej wydruku (kolor biały).
- Nr pisaka: Określa numer pisaka stosowanego podczas drukowania (dotyczy tylko ploterów pisakowych). Należy wpisać wartość z przedziału od 1 do 32.
- Zakończenia segmentów: Włącza lub wyłącza skalowanie stylu linii w celu dopasowania wzoru linii na końcach drukowanych elementów.
- Styl zakończenia: Ustawia styl stosowany w miejscach zakończenia linii.
- Styl narożnika: Ustawia styl stosowany w miejscach łączenia linii.
- Skala szarości: Włącza lub wyłącza zamianę kolorów przypisanych do drukowanych elementów na odpowiednie odcienie w skali szarości (opcja jest aktywna tylko w przypadku urządzeń obsługujących drukowanie w skali szarości).
- Styl wypełnienia: Ustawia styl wypełnienia stosowany podczas drukowania.
- Nr wirtualnego pisaka: Określa numer pióra stosowanego podczas używania urządzeń drukujących, które nie korzystają z klasycznych pisaków ploterowych, lecz pomimo to umożliwiają symulację przypisania pisaków, oraz pozwalają na stosowanie ustawień wprowadzanych przez użytkownika za pomocą panela drukarki.
- Opis: Wprowadza dodatkowe informacje dotyczące edytowanego stylu druku.
- Nacisnąć przycisk Dodaj, aby dodać nową definicję stylu druku do tabeli stylów druku (opcja jest dostępna tylko podczas edycji nazwanych stylów druku):
- W oknie dialogowym Dodaj styl druku, w polu Nazwa stylu druku, wpisać nazwę nowego stylu.
- Nacisnąć OK.
- Nacisnąć przycisk Usuń, aby usunąć wybraną definicję stylu druku z tabeli stylów druku (opcja jest dostępna tylko podczas edycji nazwanych stylów druku).
- Nacisnąć przycisk Zapisz jako, aby zapisać obecnie edytowaną tabelę stylów druku pod inną nazwą.
- Nacisnąć przycisk Edycja szerokości linii, aby wprowadzić zmiany w szerokości linii stosowanych w rysunku.
- Okno dialogowe Edycja szerokości linii umożliwia definiowanie w ramach modyfikowanego stylu druku innych szerokości linii niż zastosowane w obiektach umieszczonych w obszarze graficznym.
- W polu Lista szerokości linii zostają wyświetlone szerokości linii zdefiniowane wcześniej w edytowanej tabeli stylów druku. Znaczniki pojawiające się w kolumnie Użyta w stylu druku identyfikują szerokości linii wykorzystywane w aktualnie edytowanym stylu druku.
- W celu zmiany szerokości linii w tabeli stylów druku należy:
- W sekcji System jednostek, wybrać rodzaj jednostek stosowanych w tabeli szerokości linii: cale lub milimetry.
- W tabeli szerokości linii, kliknąć dwukrotnie na wartość w kolumnie Szerokość przeznaczoną do modyfikacji.
- Wpisać zero lub wartość dodatnią określającą nową szerokość linii (zero oznacza najmniejszą grubość możliwą do wydrukowania przez wybraną drukarkę).
- Nacisnąć OK.
- Nacisnąć przycisk OK dwa razy w celu zamknięcia kolejnych okien dialogowych.
W celu określenia położenia pliku definiującego style linii należy:
Pliki definiujące tabele nazwanych stylów druku (.stb), oraz stylów bazujących na kolorach (.ctb), przechowywane są w specjalnym folderze stylów druku. Każdy z plików tego typu jest przyporządkowany do jednej tabeli stylów druku.
- Korzystając z menu, wybrać Narzędzia > Opcje, albo wpisać Opcje (Options)
- Korzystając z menu, wybrać Narzędzia > Opcje, albo wpisać Opcje (Options)
- Wybrać Menu aplikacji > Opcje, albo wpisać Opcje (Options)
- W oknie dialogowym Opcje, wybrać panel Opcje systemu.
- Rozwinąć sekcję Drukowanie > Plik stylu druku.
- Określić aktualną ścieżkę do plików definiujących style druku (pliki .ctb oraz .stb). Nacisnąć przycisk Przeglądaj, aby odszukać właściwy folder z plikami stylów druku.
- Nacisnąć OK.
Uruchamianie komendy
Polecenie: StylDruku (PrintStyle)
Zarządzanie nazwanymi stylami druku
System konfiguracji drukowania stosowany w programie korzysta z dwóch rodzajów tabel, zapisujących ustawienia w postaci nazwanych stylów druku oraz stylów druku opartych na kolorach. Polecenie StylDruku (PrintStyle) umożliwia zarządzanie nazwanymi stylami druku nadającymi odpowiedni wygląd poszczególnym elementom rysunku podczas procesu drukowania.
Zastosowanie polecenia StylDruku (PrintStyle) w nowym rysunku jest możliwe dopiero po włączeniu obsługi nazwanych stylów drukowania (zamiast stylów opartych na kolorze).
Styl druku jest zbiorem specjalnie skonfigurowanych ustawień zastępujących aktualne ustawienia koloru linii, stylu linii, szerokości linii, rozpraszania, nasycenia, skali szarości, stylów końca, stylów połączenia, stylów wypełnienia oraz konfiguracji pisaków w ploterach.
W celu włączenia obsługi nazwanych stylów drukowania należy:
-
Korzystając z menu, wybrać Narzędzia > Opcje, albo wpisać Opcje (Options)
Korzystając z menu, wybrać Narzędzia > Opcje, albo wpisać Opcje (Options)
Wybrać Menu aplikacji > Opcje, albo wpisać Opcje (Options)
- Wybrać zakładkę Opcje systemu

- Rozwinąć sekcję Drukowanie > Ustawienia domyślne.
- W polu Domyślny rodzaj, wybrać opcję Użyj nazwanego stylu druku.
- W polu Domyślny styl druku, wybrać nazwę pliku zawierającego konfigurację stylu druku (wybrać inne ustawienie niż Brak).
- Skonfigurować dostępne ustawienia.
- Zastąp styl druku dla elementów: Nadpisuje ustawienia tabeli domyślnego stylu druku przypisanego do obiektów. Zakres dostępnych ustawień drukowania zależy od wybranego domyślnego stylu druku.
- Zastąp styl druku dla warstwy 0: Nadpisuje ustawienia tabeli domyślnego stylu druku dla obiektów umieszczonych na warstwie 0. Zakres dostępnych ustawień drukowania zależy od wybranego domyślnego stylu druku.
 Uwaga: Opisany powyżej sposób konfigurowania stylu druku określa ustawienia drukowania dla nowych rysunków, ale nie modyfikuje aktualnego rysunku.
Uwaga: Opisany powyżej sposób konfigurowania stylu druku określa ustawienia drukowania dla nowych rysunków, ale nie modyfikuje aktualnego rysunku.
W celu ustawienia aktywnego stylu druku dla nowych obiektów należy:
- Wpisać w linii poleceń StylDruku (PrintStyle)
Pojawiające się okno dialogowe wyświetla style druku skonfigurowane w aktualnie wybranym pliku stylu drukowania, oraz pokazuje informację na temat aktywnego stylu druku.
- W sekcji Plik stylu druku, wybrać z rozwijalnej listy tabelę stylu druku, który na zostać zastosowany w aktywnym arkuszu rysunku.
W polu Odniesienie pojawia się nazwa zakładki, do której został przypisany wybrany styl druku (Model lub Arkusz).
- Wybrać nazwę stylu druku, jaki ma zostać przypisany do nowych elementów.
W celu uruchomienia edytora tabeli stylów druku należy:
- Wpisać w linii poleceń StylDruku (PrintStyle)
- W oknie dialogowym, w sekcji Plik stylu druku, wybrać z rozwijalnej listy tabelę stylu druku, oraz nacisnąć przycisk Edycja.
- W oknie dialogowym Edytor tabeli stylów druku, dodać, zmodyfikować lub usunąć style druku zdefiniowane w wybranej tabeli stylów druku.
Uruchamianie komendy
Polecenie: StylDruku (PrintStyle)
Zamiana stylów druku
Polecenie StylDrukuZamiana (ConvertPrintStyles) umożliwia zamianę stylu drukowania opartego na kolorach, na styl drukowania bazujący na nazwach, oraz w drugą stronę.
W celu zamiany stylu drukowania należy:
- Wpisać w linii poleceń StylDrukuZamiana (ConvertPrintStyles)
- Określić plik stylu drukowania, który ma zastąpić aktualny styl wydruku.
Uruchamianie komendy
Polecenie: StylDrukuZamiana (ConvertPrintStyles)
Przetwarzanie danych wyjściowych drukowania w trybie seryjnym
Polecenie BatchPrint wysyła zestaw rysunków i arkuszy do drukarki w trybie seryjnym.
Zadania drukowania w trybie seryjnym można zapisywać w plikach Batch Print List (*.bpl) do dalszego ich użycia.
Zadania z plików Batch Print List można wydrukować do jednej z następujących opcji:
- Drukarka określona dla każdego arkusza
- Jeden wieloarkuszowy plik PDF
- Wiele jednoarkuszowych plików PDF
Aby drukować w trybie seryjnym:
- Kliknąć Plik > Drukowanie seryjne (lub wpisać BatchPrint).
- W oknie dialogowym funkcje i opcje umożliwiają tworzenie i edytowanie zadań drukowania seryjnego:
- Uwzględnij: Określa, czy do drukowania mają być uwzględnione tylko karty modelu, tylko arkusze, czy karty modelu i arkusze.
-
Dodaj pliki: Dodaje jeden lub więcej określonych plików rysunków do listy zadań drukowania.
Dla każdego arkusza w rysunku dodawany jest oddzielny wpis do listy zadań drukowania. Karta Model pojawia się również jako wpis na liście, jeśli drukarka jest powiązana z kartą. Można wybrać opcję uwzględnienia tylko kart modelu, tylko arkuszy lub kart modelu i arkuszy.
- Dodaj folder: Dodaje wszystkie pliki i ich arkusze określonego folderu do listy zadań drukowania.
- Import: Wypełnia listę zadań drukowania z pliku zapisanego wcześniej.
- Usuń arkusze: Usuwa wybrane pliki z listy zadań drukowania.
- Wyczyść listę: Usuwa wszystkie pliki z listy zadań drukowania.
- Wybierz wszystko: Zaznacza lub usuwa zaznaczenie wszystkich arkuszy na liście zadań drukowania.
- W liście zadań drukowania należy:
- W kolumnie Drukuj zaznaczyć lub usunąć zaznaczenie arkuszy do wydrukowania w zadaniu w trybie seryjnym.
- Sprawdzić w kolumnie Stan, czy dany arkusz można wydrukować:
- W obszarze Grupuj wybrać arkusze rysunku, które mają zostać zgrupowane w pliku wyjściowym zawierającym wiele stron.
- W kolumnie Egzemplarze ustaw liczbę egzemplarzy do drukowania na arkusz.
- Wybrać pozycję z listy. W obszarze Ustawienia pojawią się informacje dotyczące pozycji na liście, np. nazwa drukarki/plotera, rozmiar papieru, orientacja czy skala wydruku. Jest tu również wyświetlana pełna ścieżka do rysunku, pełna nazwa rysunku oraz pełna nazwa arkusza.
- Kliknąć Podgląd wydruku, aby obejrzeć podgląd arkusza wybranego z listy zadania drukowania.
- W obszarze Lokalizacja pliku z danymi wyjściowymi dla wbudowanych drukarek określić ścieżkę. Ścieżka ustawia folder do przechowywania plików z danymi wyjściowymi do wbudowanych drukarek (np. pliki *.pdf, *.jpg i *.dwf). Kliknąć Przeglądaj, aby zmienić ścieżkę.
- Kliknąć Start, aby uruchomić zadanie drukowania.
Pasek postępu pokazuje postęp drukowania seryjnego.
Aby tymczasowo zatrzymać przetwarzanie procesu seryjnego, kliknąć Wstrzymaj.
Aby anulować proces seryjny, kliknąć Przerwij.
Aby wyjść z okna dialogowego, kliknąć Zamknij. Czynność ta nie kończy uruchomionego przetwarzania drukowania seryjnego.
 Po ponownym otwarciu okna dialogowego Drukowanie seryjne podczas drukowania seryjnego okno dialogowe pokazuje postęp.
Po ponownym otwarciu okna dialogowego Drukowanie seryjne podczas drukowania seryjnego okno dialogowe pokazuje postęp.
Konfigurowanie opcji publikowania PDF
Można publikować wiele arkuszy rysunku w następujących formatach:
- Pojedynczy plik DWF lub PDF
- Wiele jednostronicowych plików PDF lub DWF
Aby opublikować przestrzeń roboczą modelu i określone arkusze rysunku lub wiele plików rysunków do pliku PDF, należy użyć polecenia BatchPrint.
Aby opublikować zbiór arkuszy rysunków do pliku PDF, należy użyć opcji Publikuj do PDF z palety Menedżer zbiorów arkuszy.
Aby opublikować zbiór arkuszy rysunków do pliku DWF, należy użyć opcji Publikuj do DWF z palety Menedżer zbiorów arkuszy.
Przed opublikowaniem arkuszy rysunku d plików PDF lub DWF można określić różne opcje w oknie dialogowym Opcje PDF/DWF:
Uwaga: W oknie dialogowym Opcje PDF/DWF można określić opcje publikowania plików PDF. Oprogramowanie używa tych ustawień również podczas publikowania rysunków do plików DWF.
- Publikowanie do jednego wieloarkuszowego pliku PDF lub DWF, albo wielu jednoarkuszowych plików PDF lub DWF.
- Nazwa i lokalizacja pliku. Ponadto można określić, czy przy każdym publikowaniu do pliku ma być wyświetlany monit o podanie nazwy pliku.
- Rozdzielczość pliku PDF lub DWF.
- Dołączenie lub nie dołączanie informacji o warstwach, hiperłączy i zakładek.
- Przechwycenie czcionek TrueType z rysunku i dołączenie ich do pliku PDF lub DWF.
Aby wyświetlić okno dialogowe Opcje PDF/DWF:
Aby określić nazwę pliku podczas publikowania pliku PDF:
- W oknie dialogowym Opcje PDF/DWF, w sekcji Ogólne, wykonać następujące czynności:
- Wybrać opcję Opublikuj jako plik PDF zawierający wiele arkuszy, aby wygenerować pojedynczy plik PDF.
- Wybrać opcję Określ nazwę pliku PDF w oknie dialogowym pliku.
Aby opublikować listę rysunków do pliku PDF:
- Kliknąć Plik > Drukowanie seryjne (lub wpisać BatchPrint).
- Za pomocą funkcji i opcji dostępnych w oknie dialogowym Drukowanie seryjne określić listę rysunków lub arkuszy rysunków.
- Kliknąć Opcje PDF.
- W oknie dialogowym Opcje PDF/DWF wykonać następujące czynności:
- W sekcji Ścieżka określić folder, w którym należy zapisać plik PDF. Kliknąć Przeglądaj, aby zmienić ścieżkę.
- W sekcji Opublikuj jako plik PDF zawierający wiele arkuszy określić, czy ma zostać wygenerowany jeden plik PDF, czy po jednym pliku PDF dla każdego arkusza.
- Określić dodatkowe Opcje publikacji PDF.
- Kliknąć OK.
Aby opublikować zbiór arkuszy rysunków do pliku PDF:
- W palecie Menedżer zbiorów arkuszy wybrać zbiór arkuszy rysunków z listy rozwijanej.
- Kliknąć prawym przyciskiem myszy zbiór lub podzbiór arkuszy rysunków i wybrać Publikuj > Opcje PDF z menu kontekstowego.
- W oknie dialogowym Opcje PDF/DWF wykonać następujące czynności:
- W sekcji Ścieżka określić folder, w którym należy zapisać plik PDF.
- W sekcji Opublikuj jako plik PDF zawierający wiele arkuszy określić, czy ma zostać wygenerowany jeden plik PDF, czy po jednym pliku PDF dla każdego arkusza.
- Określić dodatkowe Opcje publikacji PDF.
- Kliknąć OK.
Okno dialogowe Opcje PDF/DWF
Uwaga: W oknie dialogowym Opcje PDF/DWF można określić opcje publikowania plików PDF. Oprogramowanie używa tych ustawień również podczas publikowania rysunków do plików DWF.
Ścieżka
Określa ścieżkę do folderu, w którym mają być przechowywane pliki PDF. Kliknąć Przeglądaj, aby zmienić ścieżkę.
Publikuj jako wieloarkuszowy PDF
Drukuje wszystkie wybrane arkusze do jednego wieloarkuszowego pliku PDF. Jeśli opcja nie jest zaznaczona, oprogramowanie generuje po jednym pliku PDF dla każdego arkusza.
Uwaga: Opcja ta jest dostępna tylko wtedy, gdy arkusze korzystają z układu strony z wbudowaną drukarką plików PDF skonfigurowaną jako urządzenie wyjściowe.
Określ nazwę pliku PDF w oknie dialogowym pliku
W przypadku zaznaczenia tej opcji przy uruchomieniu zadania drukowania seryjnego pojawia się monit o określenie lokalizacji i nazwy pliku PDF w oknie dialogowym. Jeżeli opcja nie jest zaznaczona, określić ścieżkę i nazwę pliku PDF. Zostaną one wyświetlone w oknie dialogowym Drukowanie seryjne.
Uwaga: Opcja ta jest dostępna tylko w przypadku zaznaczenia opcji Opublikuj jako plik PDF zawierający wiele arkuszy.
Nazwa pliku PDF
Określa nazwę pliku PDF.
W przypadku wybrania opcji Określ nazwę pliku PDF w oknie dialogowym pole tekstowe Nazwa pliku PDF nie jest dostępne. Po uruchomieniu zadania drukowania seryjnego pojawia się monit o określenie lokalizacji i nazwy pliku PDF w oknie dialogowym.
Zarządzanie jakością
Grupuje opcje określania rozdzielczości pliku PDF.
Jakość wektora
Pozwala określić rozdzielczość grafiki wektorowej w pliku PDF. Do drukowania z przeglądarki należy używać rozdzielczości odpowiadających parametrom drukarki. Do wyświetlania na ekranie można używać rozdzielczości powyżej 2400 dpi.
Jakość obrazu rastrowego
Pozwala określić rozdzielczość obrazów rastrowych. Do drukowania z przeglądarki należy używać rozdzielczości odpowiadających parametrom drukarki. Do wyświetlania na ekranie można używać rozdzielczości powyżej 2400 dpi.
Kontrola scalania
Pozwala określić, czy nakładające się linie mają być zastępowane, czy scalane.
Zarządzanie danymi
Pozwala określić dane, które mają zostać uwzględnione w pliku PDF.
Użyj warstw w pliku PDF (PDF wer. 1.5 lub nowsza).
Umożliwia włączanie i wyłączanie warstw podczas drukowania lub wyświetlania pliku PDF.
Dodaj hiperłącza
Pozwala przekształcić łącza do arkuszy w hiperłącza w wieloarkuszowych plikach PDF.
Generuj zakładki
Pozwala utworzyć łącza do arkuszy rysunków i dodać je do panelu zakładek przeglądarki PDF.
Zarządzanie czcionkami
Grupuje opcje zarządzania czcionkami TrueType z rysunków.
Zagnieźdź czcionki True Type wykorzystane w rysunku
Przechwytuje czcionki TrueType używane w adnotacjach do rysunku i uwzględnia je w pliku PDF. Podczas wyświetlania pliku PDF czcionki są odczytywane bezpośrednio z pliku PDF, a przeglądarka plików PDF nie powinna ich zastępować. Użycie tej opcji powoduje zwiększenie rozmiaru pliku PDF.
Wyjątki:
- Czcionki, które nie są czcionkami TrueType
- Pionowe czcionki azjatyckie
Zoptymalizowano
określa, czy przy tworzeniu pliku PDF ma zostać użyta optymalizacja związana z czcionkami TrueType. Może to wpłynąć na wydajność, ale pozwala uzyskać mniejszy rozmiar pliku.
Przekonwertuj wszystkie teksty True Type na geometrię
Umożliwia przekonwertowanie całego tekstu na geometrię podczas eksportu do pliku PDF, gdy nie można dołączyć czcionek TrueType do pliku PDF. Tekst w pliku PDF jest identyczny jak na rysunku.
Czcionki kształtu są zawsze drukowane jako geometria, niezależnie od dokonanego wyboru.
Uwaga: Narzędzie Szukaj w przeglądarce plików PDF umożliwia zlokalizowanie określonego tekstu w pliku.
Tekst SHX jako geometria
Pozwala na konwersję czcionek SHX na geometrię. Dzięki temu adnotacje używające czcionek SHX są reprezentowane przy użyciu elementów geometrycznych, takich jak linie i łuki. W przeciwnym razie takie adnotacje wyglądają jak wiersze tekstu w pliku PDF używającym równoważnej lub podobnej czcionki TrueType, co pozwala na wybranie adnotacji w pliku PDF jako obiektów tekstowych.
