Wstęp
Modele krawędziowe składają się z liniowych oraz zakrzywionych obiektów rysunkowych, reprezentujących krawędzie projektowanych elementów 3D. Do tworzenia modeli krawędziowych można stosować standardowe polecenia rysunkowe, przeznaczone np. do tworzenia linii, łuków, okręgów, polilinii, elips itp.
Modele powierzchniowe składają się z obiektów określających krawędzie elementów 3D, oraz z obiektów powierzchniowych utworzonych pomiędzy tymi krawędziami. Do tworzenia modeli powierzchniowych należy używać specjalnych funkcji przeznaczonych do modelowania 3D.
- Polecenia przeznaczone do tworzenia modeli złożonych z siatek przestrzennych zostały omówione w sekcji Siatki 3D.
- Funkcje służące do modyfikacji obiektów w przestrzeni 3D zostały omówione w sekcji Narzędzia do edycji w przestrzeni 3D.
Polecenia przeznaczone do oglądania, cieniowania oraz renderowania modeli 3D zostały omówione w sekcji Oglądanie obiektów w przestrzeni 3D.
Tworzenie siatek
Niniejsza sekcja pomocy opisuje sposoby tworzenia obiektów za pomocą siatek oraz powierzchni 3D.
Program umożliwia modelowanie przestrzennych elementów powierzchniowych składających się z siatek wielokątnych. Trzeba jednak pamiętać, że w przypadku zakrzywionych obiektów powierzchniowych, taki sposób modelowania daje tylko przybliżony efekt, ponieważ poszczególne elementy siatki są powierzchniami płaskimi. W razie konieczności uzyskania lepszego odwzorowania kształtów zakrzywionych powierzchni, należy zwiększyć gęstość siatki.
Zestaw dostępnych narzędzi pozwala na tworzenie obiektów z zastosowaniem kilku rodzajów powierzchni oraz siatek:
- Obszary 2D (Wypełnione powierzchnie)
- Powierzchnie 3D
- Siatki wielokątne
- Siatki obrotowe (Powierzchnie obrotowe)
- Siatki wyciągane (Powierzchnie wyciągane)
- Siatki krawędziowe
- Siatki prostokreślne
Do modelowania obiektów przestrzennych można również stosować inne polecenia 3D, umożliwiające rysowanie siatek w kształcie prostopadłościanów, ostrosłupów, klinów, kul, półkul, stożków, walców, a także tworzenie dowolnych siatek rozpinanych na czterech połączonych ze sobą krawędziach.
Tworzenie obszarów 2D
Polecenie Bryla2D (Solid) służy do tworzenia płaskich wypełnionych obszarów, posiadających prostoliniowe krawędzie. Funkcja pozwala na rysowanie brył zbudowanych z dowolnej ilości płaskich segmentów, tworzonych na bazie trzech lub czterech punktów wierzchołkowych. Kolejne segmenty mogą być wprowadzane w sposób ciągły w ramach jednego polecenia, albo rysowane z wykorzystaniem już istniejących segmentów.
Rysowanie brył dwuwymiarowych odbywa się zawsze poprzez określenie trzech lub czterech wierzchołków.
Kolejność wprowadzania punktów wyznaczających poszczególne krawędzie, ma istotny wpływ na końcowy kształt tworzonego elementu. Dla zachowania właściwego kształtu bryły, wierzchołki krawędzi powinny być zawsze określane w tym samym kierunku. Jeżeli wierzchołki będą określane w sposób okrężny, zgodnie lub przeciwnie do ruchu wskazówek zegara, to pojawi się 'efekt motyla’.
W celu utworzenia czworokątnego obszaru należy:
- Korzystając z menu, wybrać Rysowanie > Siatka > Obszar 2D, albo wpisać Bryla2D (Solid)
- Określić w obszarze graficznym położenie czterech kolejnych wierzchołków, albo podać ich współrzędne.
- Nacisnąć Enter.
W celu utworzenia trójkątnego obszaru należy:
- Korzystając z menu, wybrać Rysowanie > Siatka > Obszar 2D, albo wpisać Bryla2D (Solid)
- Określić w obszarze graficznym położenie trzech pierwszych wierzchołków, albo podać ich współrzędne.
- Wybrać opcję Wyjście, aby zakończyć polecenie.
Uruchamianie komendy
Polecenie: Brył (Solid)
Menu: Rysowanie > Siatka > Obszar 2D
Tworzenie powierzchni 3D
Polecenie Powierzchnia (Face) służy do tworzenia powierzchni trójwymiarowych na bazie trzech lub czterech wierzchołków. Pomiędzy obszarami 2D a powierzchniami 3D istnieje różnica w sposobie wyświetlania – powierzchnie 3D przedstawiane są w postaci modeli krawędziowych, a powierzchnie 2D w postaci wypełnionych obszarów.
Wierzchołki powierzchni 3D określane są w kierunku zgodnym, lub przeciwnym do ruchu wskazówek zegara, dzięki czemu krawędź jednej powierzchni 3D jest wykorzystywana jako linia bazowa dla następnej powierzchni 3D.
Zastosowanie trybu linii niewidocznych umożliwia zwiększenie przejrzystości skomplikowanych konstrukcji przestrzennych. Taka funkcjonalność jest szczególnie użyteczna podczas pracy z rozbudowanymi rysunkami zawierającymi dużą liczbę powierzchni 3D. Ukrywanie linii wyraźnie podnosi czytelność rysunku.
W celu utworzenia czworokątnej powierzchni 3D należy:
- Korzystając z menu, wybrać Rysowanie > Siatka > Powierzchnia 3D, albo wpisać Powierzchnia (Face)
- Opcjonalnie wybrać opcję Niewidoczna, aby włączyć rysowanie krawędzi z użyciem linii ukrytych. Aktywację tej opcji należy przeprowadzić każdorazowo, przed określeniem współrzędnych punktu początkowego każdej niewidocznej krawędzi.
- Określić w obszarze graficznym położenie czterech kolejnych wierzchołków, albo podać ich współrzędne.
Ostatni wprowadzony wierzchołek zostaje połączony z wierzchołkiem początkowym, dzięki czemu zostaje utworzony czworokąt.
Pojawia się wezwanie do określenia kolejnych wierzchołków. Podczas rysowania następnej powierzchni 3D, ostatnia narysowana krawędź zostanie wykorzystania do określenia punktu początkowego lub linii bazowej.
- Nacisnąć Enter.
W celu utworzenia trójkątnej powierzchni 3D należy:
- Korzystając z menu, wybrać Rysowanie > Siatka > Powierzchnia 3D, albo wpisać Powierzchnia (Face)
- Określić w obszarze graficznym położenie trzech pierwszych wierzchołków, albo podać ich współrzędne.
- Nacisnąć Enter.
Ostatni wprowadzony wierzchołek zostaje połączony z wierzchołkiem początkowym, dzięki czemu zostaje utworzony trójkąt.
Uruchamianie komendy
Polecenie: Powierzchnia (Face)
Menu: Rysowanie > Siatka > Powierzchnia 3D
Tworzenie siatek wielokątnych
Polecenie Siatka (Mesh) pozwala na tworzenie nieregularnych wielokątnych siatek przestrzennych, wytyczanych poprzez indywidualne określanie położenia kolejnych węzłów siatki. Siatki tego typu wykorzystywane są zazwyczaj do modelowania nieregularnych powierzchni. Znajdują np. zastosowanie w systemach informacji przestrzennej oraz aplikacjach geodezyjnych, gdzie są używane do modelowania powierzchni terenu oraz tworzenia topologii.
Przestrzenna siatka wielokątna składa się z M kolumn oraz N wierszy, tworzących przestrzenną matrycę o wymiarze M x N węzłów.
Indeksy M i N określają ilość kolumn i wierszy tworzących siatkę, oraz wyznaczają ilość węzłów siatki. Funkcja umożliwia rysowane siatek otwartych oraz zamkniętych. Elementy siatki otwartej nie łączą się ze sobą ani w kierunku M, ani w kierunku N.
W siatce zamkniętej, jej elementy mogą łączyć się ze sobą w jednym kierunku – M lub N – albo w obu. Przykładem siatki zamkniętej w obu kierunkach jest siatka pierścieniowa.
W celu narysowania siatki wielokątnej należy:
- Korzystając z menu, wybrać Rysowanie > Siatka > Siatka 3D, albo wpisać Siatka (Mesh)
- Wpisać liczbę węzłów w kierunku M.
- Wpisać liczbę węzłów w kierunku N.
Na ekranie pojawiają się wezwania do określenia położenia kolejnych węzłów siatki w kierunkach M oraz N. Wprowadzanie rozpoczyna się od węzłów znajdujących się w pierwszej kolumnie M(0), zaczynając od węzła (M0,N0), poprzez (M0,N1), (M0,N2) itd. Po zdefiniowaniu wszystkich węzłów w kolumnie M(0), na podobnej zasadzie określane są węzły kolejnych kolumn M(1), M(2) itd.
- Określić w obszarze graficznym położenie węzłów, albo podać ich współrzędne.
Uruchamianie komendy
Polecenie: Siatka (Mesh)
Menu: Rysowanie > Siatka > Siatka 3D
Temat główny
Tworzenie siatek obrotowych (Powierzchnie obrotowe)
Polecenie SiatkaObrotowa (RevolvedMesh) pozwala na tworzenie powierzchni przez obrót elementu stanowiącego profil, wokół wybranej osi obrotu.
Krzywa stanowiąca profil wyznacza podczas obrotu kierunek N tworzonej siatki. Oś obrotu wyznacza kierunek M tworzonej siatki.
W celu narysowania siatki obrotowej należy:
- Korzystając z menu, wybrać Rysowanie > Siatka > Obrotowa, lub wpisać SiatkaObrotowa (RevolvedMesh)
- Określić w obszarze graficznym element, który ma być obrócony, stanowiący profil tworzonej powierzchni. Do tworzenia profilu można używać takich obiektów jak linie, łuki, okręgi, splajny, oraz polilinie 2D. W celu narysowania zamkniętej siatki w kierunku N, należy wybrać profil w postaci okręgu lub zamkniętej polilinii.
- Wybrać obiekt wyznaczający oś obrotu. Obiekt stanowiący profil zostanie obrócony wokół tej osi.
- Określić kąt początkowy. Domyślne ustawienie tego parametru jest dopasowane do wykonania pełnego obrotu.
- Określić kąt całkowity. Domyślne ustawienie tego parametru jest dopasowane do wykonania pełnego obrotu.
Uruchamianie komendy
Polecenie: SiatkaObrotowa (RevolvedMesh)
Menu: Rysowanie > Siatka > Obrotowa
Tworzenie siatek wyciąganych (Powierzchnie wyciągane)
Polecenie SiatkaWyciagana (TabulatedMesh) pozwala na tworzenie regularnych powierzchni przez wyciągnięcie elementu stanowiącego profil, w kierunku określonym przez wektor kierunku. Powstała w ten sposób powierzchnia ma postać przestrzennej siatki wielokątnej.
Wyciągany profil może mieć postać linii, łuku, okręgu, polilinii 2D, oraz polilinii 3D. Obiekt użyty jako profil wyznacza kształt siatki przestrzennej. Wektor kierunku ma postać linii lub otwartej polilinii.
W celu narysowania siatki wyciąganej należy:
- Korzystając z menu, wybrać Rysowanie > Siatka > Wyciągana, lub wpisać SiatkaWyciagana (TabulatedMesh)
- Określić w obszarze graficznym:
- Element stanowiący profil do wyciągnięcia
- Obiekt wyznaczający wektor kierunku
Kierunek oraz długość linii wskazanej jako wektor kierunku, definiuje kierunek i odległość wyciągnięcia. W przypadku polilinii, podczas definiowania wektora kierunku, brany jest pod uwagę tylko pierwszy i ostatni punkt polilinii. Położenie wskazanego punktu na obiekcie określającym wektor kierunku, definiuje zwrot tego wektora, czyli stronę wyciągnięcia.
Uruchamianie komendy
Polecenie: SiatkaWyciagana (TabulatedMesh)
Menu: Rysowanie > Siatka > Wyciągana
Tworzenie siatek krawędziowych
Polecenie SiatkaKrawedziowa (EdgeMesh) pozwala na tworzenie przestrzennych siatek wielokątnych na bazie czterech wybranych krawędzi.
W celu narysowania siatki krawędziowej należy:
- Korzystając z menu, wybrać Rysowanie > Siatka > Krawędziowa, albo wpisać SiatkaKrawedziowa (EdgeMesh)
- Określić w obszarze graficznym cztery elementy wyznaczające krawędzie siatki wielokątnej. Do tworzenia krawędzi można używać takich obiektów jak linie, łuki, splajny, polilinie 2D, oraz polilinie 3D.
Wszystkie elementy krawędziowe muszą stykać się ze sobą, tworząc w efekcie obiekt zamknięty.
Uruchamianie komendy
Polecenie: SiatkaKrawedziowa (EdgeMesh)
Menu: Rysowanie > Siatka > Krawędziowa
Tworzenie siatek prostokreślnych
Polecenie SiatkaProstokreslna (RuledMesh) pozwala na tworzenie powierzchni prostokreślnych pomiędzy dwoma krzywymi (profilami). Powstała w ten sposób powierzchnia ma postać przestrzennej siatki wielokątnej.
W celu narysowania siatki prostokreślnej należy:
- Korzystając z menu, wybrać Rysowanie > Siatka > Prostokreślna, albo wpisać SiatkaProstokreslna (RuledMesh)
- Określić w obszarze graficznym pierwszy profil wyznaczający krawędź powierzchni. Profil może składać się z takich obiektów jak punkty, linie, łuki, okręgi, splajny, polilinie 2D, oraz polilinie 3D.
- Określić drugi profil wyznaczający zarys powierzchni. Jeżeli do narysowania pierwszego profilu wykorzystano:
- Obiekt otwarty (jak linia lub łuk), to drugi profil również musi być obiektem otwartym
- Obiekt zamknięty (jak okrąg lub zamknięta polilinia), to drugi profil również musi być obiektem zamkniętym
- Punkt, to drugi profil nie może być punktem
 Jeśli tworzona siatka ma mieć postać regularnej siatki wielokątnej, to podczas wybierania profili, należy wskazać punkty leżące po tej samej stronie obu elementów. Wskazanie punktów na przeciwległych końcach profili spowoduje, że tworzące powstającej siatki będą się wzajemnie przecinały.
Jeśli tworzona siatka ma mieć postać regularnej siatki wielokątnej, to podczas wybierania profili, należy wskazać punkty leżące po tej samej stronie obu elementów. Wskazanie punktów na przeciwległych końcach profili spowoduje, że tworzące powstającej siatki będą się wzajemnie przecinały.
Uruchamianie komendy
Polecenie: SiatkaProstokreslna (RuledMesh)
Menu: Rysowanie > Siatka > Prostokreślna
Tworzenie obiektów 3D z siatki wielokątnej
Polecenie 3D (3D) służy do szybkiego tworzenia wielokątnych siatek przestrzennych o różnych kształtach, bez konieczności wcześniejszego definiowania obwiedni, ani innych elementów określających geometrię siatki.
W celu utworzenia siatki przestrzennej w kształcie prostopadłościanu, należy:
- Wpisać w linii poleceń 3D (3D)
- Wybrać opcję Prostopadłościan.
- Określić w obszarze graficznym pierwszy narożnik prostopadłościanu, albo wpisać jego współrzędne.
- Wpisać wartości dla długości, szerokości oraz wysokości prostopadłościanu, albo określić je w obszarze graficznym.
- Wpisać wartość kąta obrotu wokół osi Z, albo określić kąt w obszarze graficznym.
- – lub –
- Wybrać opcję Odniesienie dla wprowadzenia kąta odniesienia, oraz właściwego kąta obrotu.
W celu utworzenia siatki przestrzennej w kształcie stożka lub walca, należy:
- Wpisać w linii poleceń 3D (3D)
- Wybrać opcję Stożek.
- Określić w obszarze graficznym środek podstawy stożka lub walca, albo wpisać jego współrzędne.
- Wpisać wartość dla promienia dolnej podstawy, albo określić go w obszarze graficznym.
- – lub –
- Wybrać opcję Średnica, a następnie wpisać wartość dla średnicy dolnej podstawy, albo określić ją w obszarze graficznym.
- Powtórzyć powyższy krok dla określenia promienia górnej podstawy.
- Wpisać wartość dla wysokości walca lub stożka, albo określić ją w obszarze graficznym.
- Wpisać ilość segmentów siatki tworzących powierzchnię stożka/walca (gęstość siatki).
W celu utworzenia siatki przestrzennej w kształcie dolnej półkuli, należy:
- Wpisać w linii poleceń 3D (3D)
- Wybrać opcję Dolna półkula.
- Określić w obszarze graficznym środek podstawy półkuli, albo wpisać jego współrzędne.
- Wpisać wartość dla promienia pierścienia, albo określić go w obszarze graficznym.
- – lub –
- Wybrać opcję Średnica, a następnie wpisać wartość dla średnicy pierścienia, albo określić ją w obszarze graficznym.
- Wpisać ilość podłużnych segmentów siatki tworzących powierzchnię półkuli (gęstość siatki).
- Wpisać ilość poprzecznych segmentów siatki tworzących powierzchnię kuli (gęstość siatki).
W celu utworzenia siatki przestrzennej w kształcie górnej półkuli, należy:
- Wpisać w linii poleceń 3D (3D)
- Wybrać opcję Górna półkula.
- Określić w obszarze graficznym środek podstawy półkuli, albo wpisać jego współrzędne.
- Wpisać wartość dla promienia pierścienia, albo określić go w obszarze graficznym.
- – lub –
- Wybrać opcję Średnica, a następnie wpisać wartość dla średnicy pierścienia, albo określić ją w obszarze graficznym.
- Wpisać ilość podłużnych segmentów siatki tworzących powierzchnię półkuli (gęstość siatki).
- Wpisać ilość poprzecznych segmentów siatki tworzących powierzchnię kuli (gęstość siatki).
W celu utworzenia czworobocznej siatki przestrzennej, należy:
- Wpisać w linii poleceń 3D (3D)
- Wybrać opcję Siatka.
- Określić w obszarze graficznym cztery punkty stanowiące narożniki siatki, albo wpisać ich współrzędne. Jeśli punkty zostaną wskazane zgodnie z ruchem wskazówek zegara, albo w kierunku przeciwnym, to powstanie regularna siatka na bazie czworoboku. W przeciwnym wypadku tworzące siatki będą przecinały się ze sobą.
- Określić wymiar siatki (ilość węzłów) w kierunku M.
- Określić wymiar siatki (ilość węzłów) w kierunku N.
W celu utworzenia siatki przestrzennej w kształcie ostrosłupa, należy:
- Wpisać w linii poleceń 3D (3D)
- Wybrać opcję Ostrosłup.
- Określić w obszarze graficznym cztery punkty stanowiące narożniki podstawy ostrosłupa, albo wpisać ich współrzędne.
- Określić w obszarze graficznym punkt wyznaczający wierzchołek ostrosłupa, albo wpisać jego współrzędne.
- – lub –
- Wybrać opcję Krawędź, aby określić dwa punkty, tworzące zamiast klasycznego wierzchołka, górną krawędź siatki.
- Określić w obszarze graficznym punkt początkowy i końcowy górnej krawędzi, albo wpisać ich współrzędne.
- – lub –
- Wybrać opcję Płaszczyzna, aby określić górną płaszczyznę siatki, która nie jest równoległa do jej podstawy.
- Określić w obszarze graficznym cztery punkty wyznaczające narożniki górnej płaszczyzny siatki, albo wpisać ich współrzędne.
W celu utworzenia siatki przestrzennej w kształcie czworościanu, należy:
- Wpisać w linii poleceń 3D (3D)
- Wybrać opcję Ostrosłup.
- Określić w obszarze graficznym trzy punkty stanowiące narożniki podstawy ostrosłupa, albo wpisać ich współrzędne.
- Wybrać opcję Czworościan.
- Określić w obszarze graficznym punkt wyznaczający wierzchołek ostrosłupa, albo wpisać jego współrzędne.
- – lub –
- Wybrać opcję Płaszczyzna, aby określić górną płaszczyznę siatki, która nie jest równoległa do jej podstawy.
- Określić w obszarze graficznym trzy punkty wyznaczające narożniki górnej płaszczyzny siatki, albo wpisać ich współrzędne.
W celu utworzenia siatki przestrzennej w kształcie kuli, należy:
- Wpisać w linii poleceń 3D (3D)
- Wybrać opcję Kula.
- Określić w obszarze graficznym środek pierścienia, albo wpisać jego współrzędne.
- Wpisać wartość dla promienia pierścienia, albo określić go w obszarze graficznym.
- – lub –
- Wybrać opcję Średnica, a następnie wpisać wartość dla średnicy pierścienia, albo określić ją w obszarze graficznym.
- Wpisać ilość podłużnych segmentów siatki tworzących powierzchnię półkuli (gęstość siatki).
- Wpisać ilość poprzecznych segmentów siatki tworzących powierzchnię kuli (gęstość siatki).
W celu utworzenia siatki przestrzennej w kształcie pierścienia, należy:
- Wpisać w linii poleceń 3D (3D)
- Wybrać opcję Pierścień.
- Określić w obszarze graficznym środek pierścienia, albo wpisać jego współrzędne.
- Wpisać wartość dla promienia pierścienia, albo określić go w obszarze graficznym.
- – lub –
- Wybrać opcję Średnica, a następnie wpisać wartość dla średnicy pierścienia, albo określić ją w obszarze graficznym.
- Powtórzyć powyższy krok dla określenia promienia rury.
- Wpisać ilość podłużnych segmentów siatki tworzących powierzchnię pierścienia (gęstość siatki wokół obwodu rury).
- Wpisać ilość poprzecznych segmentów siatki tworzących powierzchnię pierścienia (gęstość siatki wokół obwodu pierścienia).
W celu utworzenia siatki przestrzennej w kształcie klina, należy:
- Wpisać w linii poleceń 3D (3D)
- Wybrać opcję Klin.
- Określić w obszarze graficznym pierwszy narożnik podstawy klina, albo wpisać jego współrzędne.
- Wpisać wartości dla długości, szerokości oraz wysokości klina, albo określić je w obszarze graficznym.
- Wpisać wartość kąta obrotu wokół osi Z, albo określić kąt w obszarze graficznym.
Uruchamianie komendy
Polecenie: 3D
Korzystanie z funkcji 3D
Poniższe funkcje znajdują zastosowanie podczas wykonywania modyfikacji elementów rysunku w przestrzeni 3D:
- Wyrownaj3D (Align3D): Wyrównuje wybrane elementy względem innych obiektów, albo punktów docelowych określonych w przestrzeni 3D
- Obrot3D (Rotate3D): Obraca obiekty w przestrzeni 3D
- Lustro3D (Mirror3D): Tworzy odbicie lustrzane obiektów w przestrzeni 3D względem osi 3D
- Szyk3D (Pattern3D): Tworzy szyk obiektów w przestrzeni 3D
Wyrównywanie obiektów w 3D
Polecenie Wyrownaj3D (Align3D) pozwala na wyrównanie wybranych elementów względem innych obiektów, albo punktów docelowych określonych w przestrzeni 3D.
Funkcja łączy działanie dwóch poleceń: Przenies (Move) oraz Obrot (Rotate), albo Przenies (Move) oraz Obrot3D (Rotate3D).
W celu wyrównania obiektów w przestrzeni 3D należy:
- Wpisać w linii poleceń Wyrownaj3D (Align3D)
- Określić w obszarze graficznym obiekty przeznaczone do wyrównania.
- Określić w obszarze graficznym pierwszy punkt źródłowy (wyznaczający płaszczyznę źródłową oraz orientację).
Pierwszy punkt źródłowy stanowi punkt bazowy dla przesunięcia.
Wybranie opcji Kopiuj, gdy pojawia się wezwanie do określenia punktu bazowego, umożliwia utworzenie oraz wyrównanie kopii wybranego obiektu, bez modyfikowania obiektu źródłowego.
- Określić drugi punkt źródłowy
– lub –
Nacisnąć Enter, aby przejść do określania punktów docelowych.
- Określić trzeci punkt źródłowy
– lub –
Nacisnąć Enter, aby przejść do określania punktów docelowych.
- Określić w obszarze graficznym pierwszy punkt docelowy (odpowiadający pierwszemu punktowi źródłowemu).
- Określić w obszarze graficznym drugi punkt docelowy (odpowiadający drugiemu punktowi źródłowemu)
– lub –
Nacisnąć Enter.
- Określić w obszarze graficznym trzeci punkt docelowy (odpowiadający trzeciemu punktowi źródłowemu)
– lub –
Nacisnąć Enter.
Określenie tylko jednej pary punktów powoduje przesunięcie wybranych elementów bez obracania.
Określenie dwóch par punktów powoduje przesunięcie oraz obrócenie wybranego obiektu z wykorzystaniem aktualnego układu współrzędnych. Pierwsza para punktów (źródłowy i docelowy) definiuje wektor przesunięcia, a druga para punktów określa kąt obrotu.
Określenie trzech par punktów powoduje przesunięcie pierwszego punktu źródłowego do pierwszego punktu docelowego, drugiego punktu źródłowego do drugiego punktu docelowego, oraz analogicznie trzeciego punktu źródłowego do trzeciego punktu docelowego.
W celu precyzyjnego wskazania punktów charakterystycznych poszczególnych obiektów, należy skorzystać z opcji przyciągania do elementów (ESnap).
![]() W przeciwieństwie do polecenia Wyrownaj (Align), funkcja Wyrownaj3D (Align3D) nie pozwala na skalowanie obiektów 2D w celu dopasowania ich długości do obiektu docelowego.
W przeciwieństwie do polecenia Wyrownaj (Align), funkcja Wyrownaj3D (Align3D) nie pozwala na skalowanie obiektów 2D w celu dopasowania ich długości do obiektu docelowego.
Uruchamianie komendy
Polecenie: Wyrownaj3D (Align3D)
Obracanie obiektów w przestrzeni 3D
Polecenie Obrot3D (Rotate3D) służy do obracania obiektów w przestrzeni 3D.
Do obrócenia obiektów wokół wybranego punktu bazowego o kąt określony w płaszczyźnie 2D, należy używać polecenia Obrot (Rotate). W przypadku obracania obiektów w przestrzeni 3D należy korzystać z polecenia Obrot3D (Rotate3D), wymagającego zdefiniowania osi obrotu, oraz kąta obrotu wokół tej osi.
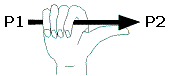
![]() Zasada „prawej ręki” ułatwia zrozumienie powiązania pomiędzy definiowaniem osi obrotu a dodatnim kierunkiem obrotu wokół tej osi. Według tej zasady, jeśli prawą dłonią obejmiemy wektor P1-P2 w taki sposób, aby ułożenie kciuka pokrywało się ze zwrotem wektora od punktu P1 do punktu P2, to ułożenie pozostałych palców dłoni wskazuje dodatni kierunek obrotu wokół osi. Odpowiada to kierunkowi przeciwnemu do ruchu wskazówek zegara, jeśli patrzymy od strony punktu P2.
Zasada „prawej ręki” ułatwia zrozumienie powiązania pomiędzy definiowaniem osi obrotu a dodatnim kierunkiem obrotu wokół tej osi. Według tej zasady, jeśli prawą dłonią obejmiemy wektor P1-P2 w taki sposób, aby ułożenie kciuka pokrywało się ze zwrotem wektora od punktu P1 do punktu P2, to ułożenie pozostałych palców dłoni wskazuje dodatni kierunek obrotu wokół osi. Odpowiada to kierunkowi przeciwnemu do ruchu wskazówek zegara, jeśli patrzymy od strony punktu P2.
W celu obrócenia obiektów w przestrzeni 3D należy:
- Wpisać w linii poleceń Obrot3D (Rotate3D)
- Określić w obszarze graficznym obiekty do obrócenia, a następnie nacisnąć Enter.
- Wskazać w obszarze graficznym dwa punkty wyznaczające oś obrotu, lub wpisać ich współrzędne 3D, albo wybrać jedną z poniższych opcji:
- 2 punkty: Wymaga określenia dwóch punktów definiujących oś obrotu. Należy wskazać punkty w obszarze graficznym, albo wpisać współrzędne punktów.
-
Element: Umożliwia wyznaczenie osi obrotu na podstawie wybranego elementu liniowego lub zakrzywionego. Można wykorzystać do tego celu linię, okrąg, łuk, albo segment polilinii 2D. Oś obrotu zostaje dopasowana do wybranego elementu. Sposób dopasowania osi obrotu zależy od rodzaju elementu:
- Linia lub liniowy segment polilinii 2D: Oś obrotu zostaje dopasowana do kierunku wyznaczonego przez obiekt liniowy.
- Łuk lub okrąg: Oś obrotu zostaje dopasowana do kierunku osi 3D prostopadłej do płaszczyzny łuku lub okręgu, przechodzącej przez jego środek.
- Łukowy segment polilinii 2D: Funkcja działa tak samo jak w przypadku łuku.
- Ostatnie działanie: Ponownie wykorzystuje taki sam sposób określenia osi obrotu, jako został zastosowany podczas ostatnio wykonanej funkcji Obrot3D (Rotate3D).
- Widok: Kierunek osi obrotu jest prostopadły do płaszczyzny aktualnego widoku. Należy podać współrzędne punktu, przez który ma przechodzić oś obrotu, albo wskazać go w obszarze graficznym.
- Oś X lub Oś Y: Kierunek osi obrotu jest dopasowywany do osi X lub Y aktualnego układu współrzędnych. Należy podać współrzędne punktu, przez który ma przechodzić oś obrotu, albo wskazać go w obszarze graficznym.
- Określić kąt obrotu:
- Wskazać w obszarze graficznym dwa punkty wyznaczające kąt.
- – lub –
- Wpisać współrzędne 3D dla dwóch punktów wyznaczających kąt.
- – lub –
- Wybrać opcję Odniesienie, aby najpierw wskazać w obszarze graficznym dwa punkty określające kąt odniesienia (kąt początkowy), a potem wskazać dodatkowy punkt definiujący nowy kąt (kąt końcowy). Rzeczywisty kąt obrotu zostaje określony jako różnica pomiędzy miarą nowego kąta oraz miarą kąta odniesienia.
![]() Dodatnia wartość kąta powoduje obrócenie obiektów w kierunku przeciwnym do ruchu wskazówek zegara. Ujemna wartość kąta powoduje obrót w kierunku zgodnym z ruchem wskazówek zegara.
Dodatnia wartość kąta powoduje obrócenie obiektów w kierunku przeciwnym do ruchu wskazówek zegara. Ujemna wartość kąta powoduje obrót w kierunku zgodnym z ruchem wskazówek zegara.
Uruchamianie komendy
Polecenie: Obrot3D (Rotate3D)
Odbicie lustrzane w przestrzeni 3D
Polecenie Lustro3D (Mirror3D) służy do tworzenia odbicia lustrzanego obiektów w przestrzeni 3D. Kopie wybranych obiektów są odbijane symetrycznie względem określonej płaszczyzny symetrii. Działanie funkcji jest bardzo zbliżone do polecenia Lustro (Mirror) wykorzystywanego w przestrzeni 2D.
W celu utworzenia odbicia lustrzanego obiektów w przestrzeni 3D należy:
- Wpisać w linii poleceń Lustro3D (Mirror3D)
- Określić w obszarze graficznym obiekty przeznaczone do skopiowania i modyfikacji, oraz nacisnąć Enter.
- Określić w obszarze graficznym trzy punkty wyznaczające płaszczyznę symetrii, wpisać współrzędne 3D tych punktów (X,Y,Z), albo wybrać jedną z poniższych opcji:
- 3 Punkty: Definiuje płaszczyznę symetrii na bazie trzech punktów.
- Element: Umożliwia wybranie płaskiego obiektu (okrąg, łuk, polilinia 2D) wyznaczającego płaszczyznę symetrii.
- Ostatnie działanie: Wykorzystuje ponownie płaszczyznę symetrii użytą w poprzednio wykonanym poleceniu Lustro3D (Mirror3D).
- Widok: Płaszczyzna symetrii jest określana równolegle do aktualnego widoku, po określeniu punktu przez który ma przechodzić.
- XY, YZ, ZX: Płaszczyzna symetrii jest definiowana równolegle do jednej z płaszczyzn układu współrzędnych (XY, YZ, XZ).
- Oś Z: Płaszczyzna symetrii zostaje określona przez wskazanie dwóch punktów. Przechodzi przez pierwszy punkt i jest prostopadła do odcinka wyznaczonego przez oba punkty.
- Wybrać opcję Tak lub Nie, aby określić czy obiekty źródłowe mają zostać usunięte.
Uruchamianie komendy
Polecenie: Lustro3D (Mirror3D)
Tworzenie szyku obiektów w przestrzeni 3D
Polecenie Szyk3D (Pattern3D) służy do tworzenia przestrzennego szyku obiektów, rozmieszczonych w postaci wzoru prostokątnego, albo wzoru kołowego utworzonego wokół osi obrotu.
W przypadku wzoru prostokątnego, funkcja działa bardzo podobnie do polecenia Szyk (Pattern), ale z określeniem dodatkowych ustawień dla ilości poziomów kopiowanych obiektów. W przypadku wzoru kołowego, obiekty rozmieszczane są dookoła osi obrotu, zamiast środka obrotu używanego w poleceniu 'Szyk’.
Kopiowane obiekty umieszczane w szyku przejmują właściwości oryginalnych obiektów, takie jak: warstwy, kolory linii, style linii, oraz szerokości linii.
W celu utworzenia prostokątnego szyku obiektów w przestrzeni 3D należy:
- Wpisać w linii poleceń Szyk3D (Pattern3D)
- Określić w obszarze graficznym obiekty do rozmieszczenia w szyku, a następnie nacisnąć Enter.
- Wybrać opcję Prostokątny.
- Określić ilość:
- Elementami na osi pionowej (Y)
- Kolumny w tabeli okna dialogowego
- Poziomami
- Określić odstępy pomiędzy:
- Elementami na osi pionowej (Y)
- Kolumny w tabeli okna dialogowego
- Poziomami
- W przestrzeni 3D zostaje utworzony szyk prostokątny. Należy wybrać jeden z widoków 3D, aby zobaczyć końcowy rezultat.
W celu utworzenia kołowego szyku obiektów w przestrzeni 3D należy:
- Wpisać w linii poleceń Szyk3D (Pattern3D)
- Określić w obszarze graficznym obiekty do rozmieszczenia w szyku, a następnie nacisnąć Enter.
- Wybrać opcję Kołowy.
- Określić liczbę elementów tworzących szyk.
- Podać kąt wypełnienia.
- Określić czy elementy szyku mają być obracane podczas kopiowania.
- Określić środek szyku, a następnie kolejny punkt wyznaczający środek osi obrotu.
- W przestrzeni 3D zostaje utworzony szyk kołowy. Należy wybrać jeden z widoków 3D, aby zobaczyć końcowy rezultat.
Uruchamianie komendy
Polecenie: Szyk3D (Pattern3D)
